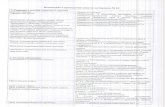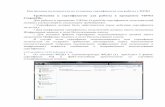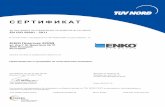Создание запроса на сертификат для УЦ Mailgov · В...
Transcript of Создание запроса на сертификат для УЦ Mailgov · В...

Создание запроса на сертификат для УЦ Mailgov
В соответствии с «Порядком оказания электронных услуг», а также с «Регламентом удостоверяющего центра системы защищенной электронной почты для государственных органов и организаций «Mailgov», для получения сертификата открытого ключа потребителю помимо направления по почте оригиналов документов «Заявка на оказание услуг УЦ СЗЭП Mailgov» и карточки открытого ключа необходимо направить по электронной почте запрос на получение сертификата открытого ключа (файл с расширением *req) на почтовый ящик [email protected] или [email protected].
Для начала процедуры генерации файла запроса необходимо установить специализированное криптографическое программное обеспечение «Криптопровайдер Авест CSP» и «Персональный менеджер сертификатов Авест», причем криптопровайдер должен устанавливаться первым.
Действия при создании запроса на сертификат: 1) Выбрать из основного меню Windows: "Пуск" "Программы"–
"Авест" "Персональный менеджер сертификатов" "Создать запрос на сертификат";
2) В появившемся окне мастера создания запроса на сертификат выбрать шаблон для создания сертификата юридического лица для УЦ Mailgov (см. Рис. 1);
Рисунок 1 – Выбор шаблона для создания сертификата
Если в меню выбора шаблона у вас нету этого пункта, значит вы используете не верную версию ПО Персональный менеджер сертификатов. Необходимый вам дистрибутив вы можете скачать в разделе «05. Программное обеспечение» на сайте почтового сервиса Mailgov (www.mailgov.by).

3) В следующем диалоговом окне надо задать атрибуты будущего владельца сертификата
для карточки открытого ключа, включаемые в запрос на сертификат (см. Рис. 2); Обязательными полями для заполнения являются:
"Наименование организации владельца открытого ключа" – полное наименование организации, на имя которой будет выпущен сертификат; "УНП организации" – учетный номер плательщика;
"Страна"- двухбуквенный международный код страны, в которой зарегистрирована
организация, в которой работает будущий владелец сертификата; "Область" – наименование административно-территориальной единицы деления страны,
в которой зарегистрирована организация владельца сертификата; "Населенный пункт" – наименование населенного пункта, в котором зарегистрирована
организация, в которой работает будущий владелец сертификата; "Почтовый адрес" – юридический адрес организации, в которой работает будущий
владелец сертификата. "Наименование подразделения" – наименование подразделения, в котором работает
будущий владелец сертификата; "Должность" – должность лица, ответственного за работу с криптографическими ключами;
"Фамилия" – фамилия лица, ответственного за работу с криптографическими ключами;
"И.О." – имя и отчество лица, ответственного за работу с криптографическими ключами;
"Идентификационный (личный) номер" – идентификационный номер из документа,
удостоверяющего личность; "Адрес электронной почты" – адрес электронной почты в домене Mailgov (для
пользователей ОАИС данная графа не обязательна для заполнения); "DL_<УНП>_ <личный номер>" – уникальный идентификатор.

Рисунок 2 – Заполнение атрибутов владельца сертификата
Внимание: Эти атрибуты в дальнейшем изменять не рекомендуется. В связи с этим обращаем особое внимание на тщательность выполнения первой генерации личного ключа и заполнения атрибутов пользователя.
В случае если, какое-либо из обязательных атрибутов не заполнен и была нажата кнопка "Далее", то программа сообщит об ошибке и предложит заполнить его значение.
Затем появится окно, в котором будет указано применение личного ключа пользователя (см. Рис. 3).

Рисунок 3 – Применение личного ключа
4) В следующем диалоговом окне предлагается определить срок действия личного ключа подписи/шифрования (см. Рис. 4);
Данный пункт следует оставить без изменения, оставив активным флажок
"Срок действия сертификата задается удостоверяющим центром".

Рисунок 4 – Cрок действия личного ключа
5) Затем, в появившемся окне, надо задать имя контейнера, в который будет помещен ваш личный ключ (см. Рис. 5).
По умолчанию программа создаст контейнер личных ключей с именем " [Наименование организации владельца открытого ключа]_дд_мм_гг_чч_мм", где "дд_мм_гг_чч_мм"- это время генерации ключей.
Внимание: Рекомендуем не менять имя, задаваемое по умолчанию.

Рисунок 5 – Инициализация носителя личного ключа 6) Для инициализации контейнера личных ключей в появившемся далее диалоговом окне
необходимо выбрать из списка физический носитель ключей (в данном случае «Avest AvPass »), ввести в соответствующих полях пароль и его подтверждение (см. Рис.6);
Рисунок 6 – Выбор физического носителя личного ключа

Информация о личном ключе хранится на носителе в зашифрованном виде. Для доступа к
контейнеру личного ключа при его создании необходимо указать пароль, который будет использоваться в дальнейшем, например, при выработке электронной цифровой подписи документов. Пароль должен быть в длину не менее 8 символов и не может состоять из одинаковых символов.
Внимание: Носители личных ключей AladdineToken, RaibowliKey, ruToken имеют по умолчанию личный пароль и все контейнеры на данных носителях личных ключей имеют одинаковый пароль, такой же, как пароль самого носителя.
Внимание: В случае утраты личного ключа пользователя или пароля доступа к нему, восстановление доступа невозможно. В этом случае необходимо произвести перерегистрацию пользователя системы, которая заключается в генерации новой пары ключей, создании запроса и заполнении необходимых документов.
7) Для создания личных ключей программе требуется некоторое количество случайных данных, поэтому подвигайте курсором мыши в пределах появившегося окна до полного заполнения полосы индикации (см. Рис. 7);
Рисунок 7 – Окно "сбор случайных данных"
8) После этого будет сформирована карточка открытого ключа, которую требуется распечатать (см. Рис.8) .

Рисунок 8 – Окно печати карточки открытого ключа
Имя файла можно ввести как вручную, так и с помощью кнопки "Обзор", для того, чтобы выбрать файл с использованием средств просмотра файловой системы Microsoft Windows.
С помощью кнопки "Просмотр" можно просмотреть запрос, который будет экспортирован в файл.

Рисунок 9 – Сохранение запроса
В финальном окне мастер создания запроса на сертификат информирует о том, что запрос на сертификат создан. Для окончания работы с мастером сертификатов надо нажать кнопку "Закрыть".
Созданный запрос на сертификат, экспортированный в файл, и карточка открытого ключа, удостоверенная установленным образом, передаются в организацию, владеющую Удостоверяющим центром, для получения на их основании сертификата пользователя. Файл запроса (файл с расширением *req) необходимо отправить на электронный адрес [email protected] или [email protected]
Карточку открытого ключа, подписанную владельцем открытого ключа и в обязательном порядке руководителем организации, заверенную печатью, вместе с оформленным в установленном порядке заявлением на оказание электронных услуг послать почтой по адресу: 220004, г. Минск, ул. Раковская, 14, или доставить нарочно.

Определение серийного номера сертификата
Серийный номер сертификата открытого ключа необходим для заполнения перечня сведений о потребителе в Заявке на оказание услуг УЦ Mailgov.
Для определения серийного номера необходимо: 1) Выбрать из основного меню Windows: "Пуск" "Программы"– "Авест" "Персональный
менеджер сертификатов". 2) Войти в Менеджер сертификатов с авторизацией (должен быть подключен носитель
личного ключа) или без авторизации (включить в правом нижнем углу флажок «Войти в систему без авторизации»).
3) В открывшемся списке сертификатов найти вкладку «Личные» и выбрать свой
сертификат открытого ключа.

4) Выделить свой сертификат курсором, нажать правую клавишу мышки и в
появившемся меню выбрать пункт «Просмотр».
5) В появившемся окне левой клавишей мыши нажать кнопку «Предварительный
просмотр сертификата»

6) Серийный номер сертификата находится в открывшемся окне.