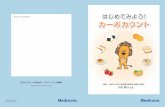ネットワークガイド/本編ƒ»LPD ・FTP ・Raw ・IPP ・BMLinkS •...
Transcript of ネットワークガイド/本編ƒ»LPD ・FTP ・Raw ・IPP ・BMLinkS •...
�ご使用前に必ず本書をお読みください。�将来いつでも使用できるように大切に保管してください。� JPN
ネットワークガイド/本編ネットワークガイド/本編
インテリジェントコントローラ NB-J1
レーザビームプリンタ�
本書の構成について
お使いになる前に
ネットワークで使用するには
困ったときには
付録
ネットワーク設定項目一覧やソフトウェアのバージョンアップ方法などについて説明しています。
第1章
第2章
第3章
第4章
• 本書に記載されている内容は、予告なく変更されることがあります。あらかじめ、ご了承ください。 • 本書に万一ご不審な点や誤り、または記載漏れなどお気付きのことがありましたら、ご連絡ください。 • 本書の内容を無断で転載することは禁止されています。
目次はじめに . . . . . . . . . . . . . . . . . . . . . . . . . . . . . . . . . . . . . . . . . . . . . . . . . . . .iv
本書の読みかた . . . . . . . . . . . . . . . . . . . . . . . . . . . . . . . . . . . . . . . . . . . . . . .ivマークについて . . . . . . . . . . . . . . . . . . . . . . . . . . . . . . . . . . . . . . . . . . . . . . . . . . . iv
キー・ボタンの表記について . . . . . . . . . . . . . . . . . . . . . . . . . . . . . . . . . . . . . . . . . iv
画面について . . . . . . . . . . . . . . . . . . . . . . . . . . . . . . . . . . . . . . . . . . . . . . . . . . . . . . v
略称について . . . . . . . . . . . . . . . . . . . . . . . . . . . . . . . . . . . . . . . . . . . . . . . . . . . . . . v
規制について . . . . . . . . . . . . . . . . . . . . . . . . . . . . . . . . . . . . . . . . . . . . . . . . .vi商標について . . . . . . . . . . . . . . . . . . . . . . . . . . . . . . . . . . . . . . . . . . . . . . . . . . . . . vi
第1 章 お使いになる前に
必要なシステム環境 . . . . . . . . . . . . . . . . . . . . . . . . . . . . . . . . . . . . . . . . . . 1-2印刷するときに必要なシステム環境 . . . . . . . . . . . . . . . . . . . . . . . . . . . . . . . . . . 1-2
ネットワークで使用するために必要な作業 . . . . . . . . . . . . . . . . . . . . . . . . . 1-3
第2 章 ネットワークで使用するには
プリンタのプロトコル設定の準備 . . . . . . . . . . . . . . . . . . . . . . . . . . . . . . . . 2-2ARP/PINGコマンドによる設定. . . . . . . . . . . . . . . . . . . . . . . . . . . . . . . . . . . . . 2-4
プリンタの操作パネルによる設定 . . . . . . . . . . . . . . . . . . . . . . . . . . . . . . . . . . . . 2-5
プリンタのプロトコル設定 . . . . . . . . . . . . . . . . . . . . . . . . . . . . . . . . . . . . . 2-8リモートUIによる設定 . . . . . . . . . . . . . . . . . . . . . . . . . . . . . . . . . . . . . . . . . . . 2-8
FTPクライアントによる設定 . . . . . . . . . . . . . . . . . . . . . . . . . . . . . . . . . . . . . . 2-22
印刷を行うコンピュータの設定 . . . . . . . . . . . . . . . . . . . . . . . . . . . . . . . . 2-25プリントアプリケーションの選択 . . . . . . . . . . . . . . . . . . . . . . . . . . . . . . . . . . . 2-25
LPDの特徴 . . . . . . . . . . . . . . . . . . . . . . . . . . . . . . . . . . . . . . . . . . . . . . . . . . . . 2-27Rawの特徴 . . . . . . . . . . . . . . . . . . . . . . . . . . . . . . . . . . . . . . . . . . . . . . . . . . . . 2-28IPPの特徴 . . . . . . . . . . . . . . . . . . . . . . . . . . . . . . . . . . . . . . . . . . . . . . . . . . . . . 2-29
プリンタの接続方法(LPD/Raw). . . . . . . . . . . . . . . . . . . . . . . . . . . . . . . . . . 2-30
プリンタの接続方法(IPP). . . . . . . . . . . . . . . . . . . . . . . . . . . . . . . . . . . . . . . . 2-34
プリンタの管理 . . . . . . . . . . . . . . . . . . . . . . . . . . . . . . . . . . . . . . . . . . . . 2-38リモートUIを使用して管理する. . . . . . . . . . . . . . . . . . . . . . . . . . . . . . . . . . . . 2-38
FTPクライアントを使用してプリンタを管理する. . . . . . . . . . . . . . . . . . . . . . . 2-39
デバイス情報の変更(デバイス名や管理者情報の登録・変更). . . . . . . . . . 2-41リモートUIによる変更 . . . . . . . . . . . . . . . . . . . . . . . . . . . . . . . . . . . . . . . . . . 2-41
ii
セキュリティの変更 . . . . . . . . . . . . . . . . . . . . . . . . . . . . . . . . . . . . . . . . . 2-45リモート UIによる変更 . . . . . . . . . . . . . . . . . . . . . . . . . . . . . . . . . . . . . . . . . . 2-45
管理者パスワードを設定する . . . . . . . . . . . . . . . . . . . . . . . . . . . . . . . . . . . . . . 2-48
一般ユーザによるジョブ操作権限を設定する . . . . . . . . . . . . . . . . . . . . . . . . . . 2-49
SNMP プロトコルからのアクセス制限とコミュニティ名を設定する . . . . . . . . 2-50
印刷できるユーザを IPアドレスによって制限する . . . . . . . . . . . . . . . . . . . . . . 2-52
SNMP プロトコルで設定/参照できるユーザを IPアドレスによって制限する. 2-56
プリンタ状況の電子メール通知の変更 . . . . . . . . . . . . . . . . . . . . . . . . . . . 2-60リモート UIによる変更 . . . . . . . . . . . . . . . . . . . . . . . . . . . . . . . . . . . . . . . . . . 2-61
第3章 困ったときには
印刷に関するトラブルとその対処方法 . . . . . . . . . . . . . . . . . . . . . . . . . . . . 3-2
第4章 付録
ネットワーク設定項目一覧 . . . . . . . . . . . . . . . . . . . . . . . . . . . . . . . . . . . . . 4-2
ネットワーク設定に利用できるソフトウェア . . . . . . . . . . . . . . . . . . . . . . . 4-7
ネットワーク設定の初期化 . . . . . . . . . . . . . . . . . . . . . . . . . . . . . . . . . . . . . 4-8
索引 . . . . . . . . . . . . . . . . . . . . . . . . . . . . . . . . . . . . . . . . . . . . . . . . . . . . . . 4-9
ソフトウェアのバージョンアップについて . . . . . . . . . . . . . . . . . . . . . . . . 4-11情報の入手方法 . . . . . . . . . . . . . . . . . . . . . . . . . . . . . . . . . . . . . . . . . . . . . . . . 4-11
ソフトウェアの入手方法 . . . . . . . . . . . . . . . . . . . . . . . . . . . . . . . . . . . . . . . . . 4-11
iii
はじめにこのたびはキヤノン製品をお買い上げいただき、誠にありがとうございます。本製品の機能を十分にご理解いただき、より効果的にご利用いただくために、ご使用前にこの取扱説明書をよくお読みください。また、お読みいただきました後も大切に保管してください。
本書の読みかた
マークについて本書では、操作上必ず守っていただきたい事項や操作の参考となることなどの説明に、下記のマークを付けています。
操作上、必ず守っていただきたい重要事項や制限事項が書かれています。誤った操作によるトラブルを防ぐために、必ずお読みください。
操作の参考となることや補足説明が書かれています。お読みになることをおすすめします。
キー・ボタンの表記について本書に記載されているキー・ボタンは、お使いの機種によって形状が異なる場合があります。
本書では、キー・ボタン名称を以下のように表しています。
•プリンタ上のキー:[キー名称]
例:[オンライン]
[ユーティリティ]
•コンピュータ画面上のボタン:[ボタン名称]
例:[OK]
[追加]
iv
画面について本書で使われているコンピュータ操作画面は、お使いの環境によって表示が異なる場合があります。
操作時にクリックするボタンの場所は、 (丸)で囲んで表しています。また、操作を行うボタンが複数表示されている場合は、それらをすべて囲んでいます。
略称について本書に記載されている名称は、下記の略称を使用しています。
Microsoft ® Windows
® 2000 operating system 日本語版: Windows 2000
Microsoft ® Windows
® XP operating system 日本語版: Windows XP
Microsoft ® Windows ServerTM 2003 operating system 日本語版: Windows Server 2003
Microsoft ® Windows
® operating system: Windows
5 [ポートの追�加]をクリックして、�[プ�リンタポート]ダイ�アログボック�スを表示します。�
操作時に�クリックするボタン�
v
規制について
商標についてCanon、Canon ロゴ、LBP、LIPS、NetSpotは、キヤノン株式会社の商標です。
Adobe、Adobe Acrobat、Adobe Reader は、Adobe Systems Incorporated(アドビ システムズ社)の商標です。
IBMは、米国 International Business Machines Corporation の商標です。
Microsoft、Windows は、米国Microsoft Corporation の米国およびその他の国における登録商標です。
Windows Server は、米国 Microsoft Corporation の米国およびその他の国における商標です。
Netscape、Netscape Communicator、Netscape Navigator は、米国 NetscapeCommunications Corporation 社の商標です。
Ethernet は、米国Xerox Corporation の商標です。
BMLinkSは、社団法人ビジネス機械・情報システム産業協会(JBMIA)の商標です。
その他、本書中の社名や商品名は、各社の登録商標または商標です。
vi
CHAPTER
1
お使いになる前に対応しているネットワーク環境の確認やネットワークで使用するために必要な作業の概要など、お使いになる前に知っていただきたいことについて説明しています。
必要なシステム環境 . . . . . . . . . . . . . . . . . . . . . . . . . . . . . . . . . . . . . . . . . . . . . . . . . 1-2印刷するときに必要なシステム環境 . . . . . . . . . . . . . . . . . . . . . . . . . . . . . . . . . . . . . . . . . . 1-2
ネットワークで使用するために必要な作業 . . . . . . . . . . . . . . . . . . . . . . . . . . . . . . . . 1-3
1-1
1ご使用の前に�
必要なシステム環境
本製品が対応しているシステム環境について説明しています。
印刷するときに必要なシステム環境ネットワーク環境で使用して印刷するときは、以下のシステム環境が必要です。
■ 対応しているOS
•Microsoft Windows 2000 Server 日本語版
•Microsoft Windows 2000 Professional 日本語版
•Microsoft Windows XP Professional 日本語版
•Microsoft Windows XP Home Edition 日本語版
•Microsoft Windows Server 2003 日本語版
Windows 2000をお使いのときは、Service Pack4をインストールしてください。
■ 対応しているプロトコル
•TCP/IP
■ 対応しているコンピュータ
• IBM PC機/その互換機、PC-98シリーズ
必要なシステム環境 1-2
ネットワークで使用するために必要な作業
1ご使用の前に�
ネットワークで使用するために必要な作業は、次のとおりです。
•インテリジェントコントローラの取り付けかたについては、ネットワークガイド/スタート編「第2章インテリジェントコントローラの取り付け」を参照してください。
•次の作業を行うと、印刷を行う各コンピュータが、直接ネットワークプリンタに印刷するようになります。ネットワーク上にプリントサーバを設定することで、ネットワークプリンタを効率よく管理できるようになります。プリントサーバの設定手順については、LIPSソフトウェアガイド/本編(PDF 取扱説明書)「第2章 Windows から印刷するには」のプリントサーバ環境のときの手順を参照してください。
プリンタのプロトコルの設定�
プリンタのプロトコル設定を行います。�
Webブラウザ(リモートUI)による�プロトコル設定(→P.2-8)�
FTPクライアントによる�プロトコル設定(→P.2-22)�
印刷を行うコンピュータの設定�
印刷を行うコンピュータの設定を行います。�
プリントアプリケーションの選択(→P.2-25)�
* ネットワーク管理者が行うことをおすすめします。�
プロトコル設定の準備�
プリンタのプロトコルを設定する前に、プリンタとお使いのコンピュータが�通信できるように設定します。�
ARP/PINGコマンドによる�プロトコル設定の準備(→P.2-4)�
プリンタの操作パネルによる�プロトコル設定の準備(→P.2-5)�
* ネットワーク管理者が行うことをおすすめします。�
ネットワークで使用するために必要な作業 1-3
1ご使用の前に�
■ プリンタのプロトコル設定の準備(→P.2-2)プリンタのプロトコルを設定する前に、プリンタとお使いのコンピュータが通信できるように、プリンタの IPアドレスを設定する必要があります。この作業は、以下のいずれかを使用して行います。使いやすい方法で設定してください。
•ARP/PINGコマンド
•プリンタの操作パネル
■ プリンタのプロトコル設定(→P.2-8)プリンタのプロトコル設定は、以下のソフトウェアを使用してお使いのコンピュータ上から設定できます。ソフトウェアによって設定できる項目が異なります。「ネットワーク設定項目一覧」(→P.4-2)を参照して、お使いの環境や設定したい項目に応じて各ソフトウェアをご利用ください。
•Web ブラウザ(リモートUI)
•FTP クライアント
■ 印刷を行うコンピュータの設定(→P.2-25)プリンタのプロトコル設定が完了したら、各コンピュータの設定を行います。使用するプリントアプリケーションを選択し、必要な作業を行ってください。
ネットワークで印刷するときは、以下のプリントアプリケーションが使用できます。・LPD・FTP・Raw・IPP・BMLinkS
• プリントアプリケーションとは、ネットワークを通して送られたプリント出力データを受け取り、プリンタへ出力するソフトウェアです。ネットワーク上のプリンタに印刷するためには、プリントアプリケーションが必要となります。
• RawまたはIPPをお使いになる場合は、プリンタに付属のCD-ROMに入っている、CanonLPR2をインストールすることをおすすめします。Canon LPR2のインストールについては、ソフトウェアのCD-ROMに入っている「Canon LPR2 ユーザーズガイド」(PDF取扱説明書)を参照してください。
• BMLinkSは、プリンタが TIFF プリント機能をサポートしている場合にのみ使用できます。
ネットワークで使用するために必要な作業 1-4
CHAPTER
2
ネットワークで使用するにはネットワークでプリンタを使用するための設定方法について説明しています。
プリンタのプロトコル設定の準備. . . . . . . . . . . . . . . . . . . . . . . . . . . . . . . . . . . . . . . 2-2ARP/PING コマンドによる設定 . . . . . . . . . . . . . . . . . . . . . . . . . . . . . . . . . . . . . . . . . . . . 2-4
プリンタの操作パネルによる設定 . . . . . . . . . . . . . . . . . . . . . . . . . . . . . . . . . . . . . . . . . . . . 2-5
プリンタのプロトコル設定. . . . . . . . . . . . . . . . . . . . . . . . . . . . . . . . . . . . . . . . . . . . 2-8リモートUI による設定 . . . . . . . . . . . . . . . . . . . . . . . . . . . . . . . . . . . . . . . . . . . . . . . . . . . 2-8
FTP クライアントによる設定. . . . . . . . . . . . . . . . . . . . . . . . . . . . . . . . . . . . . . . . . . . . . . 2-22
印刷を行うコンピュータの設定 . . . . . . . . . . . . . . . . . . . . . . . . . . . . . . . . . . . . . . .2-25プリントアプリケーションの選択 . . . . . . . . . . . . . . . . . . . . . . . . . . . . . . . . . . . . . . . . . . . 2-25
プリンタの接続方法(LPD/Raw). . . . . . . . . . . . . . . . . . . . . . . . . . . . . . . . . . . . . . . . . . 2-30
プリンタの接続方法(IPP). . . . . . . . . . . . . . . . . . . . . . . . . . . . . . . . . . . . . . . . . . . . . . . . 2-34
プリンタの管理 . . . . . . . . . . . . . . . . . . . . . . . . . . . . . . . . . . . . . . . . . . . . . . . . . . .2-38リモートUI を使用して管理する. . . . . . . . . . . . . . . . . . . . . . . . . . . . . . . . . . . . . . . . . . . . 2-38
FTP クライアントを使用してプリンタを管理する. . . . . . . . . . . . . . . . . . . . . . . . . . . . . . . 2-39
デバイス情報の変更 (デバイス名や管理者情報の登録・変更). . . . . . . . . . . . . . . .2-41リモートUI による変更 . . . . . . . . . . . . . . . . . . . . . . . . . . . . . . . . . . . . . . . . . . . . . . . . . . 2-41
セキュリティの変更 . . . . . . . . . . . . . . . . . . . . . . . . . . . . . . . . . . . . . . . . . . . . . . . .2-45リモートUI による変更 . . . . . . . . . . . . . . . . . . . . . . . . . . . . . . . . . . . . . . . . . . . . . . . . . . 2-45
管理者パスワードを設定する . . . . . . . . . . . . . . . . . . . . . . . . . . . . . . . . . . . . . . . . . . . . . . 2-48
一般ユーザによるジョブ操作権限を設定する . . . . . . . . . . . . . . . . . . . . . . . . . . . . . . . . . . 2-49
SNMPプロトコルからのアクセス制限とコミュニティ名を設定する. . . . . . . . . . . . . . . . . 2-50
印刷できるユーザを IPアドレスによって制限する . . . . . . . . . . . . . . . . . . . . . . . . . . . . . . 2-52
SNMPプロトコルで設定/参照できるユーザを IPアドレスによって制限する . . . . . . . . . 2-56
プリンタ状況の電子メール通知の変更 . . . . . . . . . . . . . . . . . . . . . . . . . . . . . . . . . .2-60リモートUI による変更 . . . . . . . . . . . . . . . . . . . . . . . . . . . . . . . . . . . . . . . . . . . . . . . . . . 2-61
2-1
2ネットワークで使用するには�
プリンタのプロトコル設定の準備
プリンタのプロトコルを設定する前に、プリンタとお使いのコンピュータが通信できるように、プリンタの IP アドレスを設定する必要があります。この作業は、以下のいずれかを使用して行います。使いやすい方法で設定してください。
■ ARP/PINGコマンドによるプロトコル設定の準備(→P.2-4)コマンドプロンプトを使用して、プロトコル設定の準備を行います。
■ プリンタの操作パネルによるプロトコル設定の準備(→P.2-5)プリンタのディスプレイの表示を見ながら操作パネルを使用して、プロトコル設定の準備を行います。
• ARP/PINGコマンドによるプロトコル設定の準備では、プリンタのMACアドレスが必要になります。MAC アドレスを確認するには、プリンタの操作パネルで次の作業を行って拡張 I/Fプリントを印刷してください。プリンタの電源を入れてからインテリジェントコントローラが完全に起動するまでには、およそ1分かかります。インテリジェントコントローラが完全に起動する前に拡張 I/Fプリントを実行しても、拡張 I/Fプリントが印刷されない場合がありますので、プリンタの電源を入れたあと1分以上待ってから拡張 I/Fプリントを実行してください。拡張 I/Fプリントが印刷されない場合は、プリンタの操作パネルの[オンライン]もしくは[リセット]を押して拡張 I/Fプリントをキャンセルしてから、再度拡張 I/Fプリントをやりなおしてください。
1. ユーティリティメニューを表示します。ユーティリティメニューの表示方法については、「LIPS 機能ガイド」(PDF取扱説明書)を参照してください。
プリンタのプロトコル設定の準備 2-2
ネットワークで使用するには�
2
2.[ ]、[ ]で「カクチョウ I/Fプリント」を選択したあと、[▼]を押します。MACアドレスは拡張 I/Fプリントの左上の[MACアドレス]に表示されます。
•作業を行う前に、プリンタがネットワークに接続されていることと、プリンタの電源が入っていることを確認してください。
•ARP/PING コマンドを使用する場合、以下の作業ではプリンタに直接 IPアドレスを割り当てます。本プリンタは、プリンタに直接 IP アドレスを割り当てるほかに、DHCP、BOOTP、RARP のいずれかを使用して IPアドレスを設定することもできます。プリンタの起動時またはリセット時は、DHCP、BOOTP、RARPが使用可能かどうかを調べ、最初に使用可能とわかった設定方法で IP アドレスを割り当てます。このときは、プリンタの IP アドレスは自動的に割り当てられますので、以下の作業を行う必要がありません。IP アドレスを割り当てなおすときや、DHCP、BOOTP、RARPが使用できないときは、以下の作業を行ってください。
プリンタのプロトコル設定の準備 2-3
2ネットワークで使用するには�
ARP/PINGコマンドによる設定
1 コマンドプロンプトを起動します。
2 以下のコマンドを実行して、arp テーブルに静的なエントリを追加します。
arp(スペース)-s(スペース)< IPアドレス>(スペース)<MACアドレス>
3 以下のコマンドを実行して、インテリジェントコントローラに IPアドレスを設定します。
ping(スペース)< IPアドレス>(スペース)-l(スペース)479
•「-l」の l は、アルファベットの l(エル)です。 • サブネットマスク、ゲートウェイアドレスは、[0.0.0.0]に設定されます。
これでプリンタのプロトコル設定の準備は完了しました。
IPアドレス: プリンタに割り当てる IP アドレスを指定します。「.」で区切られた4つの数字(0 ~255の数字)で指定します。
MAC アドレス: プリンタのMAC アドレスを指定します。2桁ごとに「-」で区切って入力します。
入力例: arp -s 192.168.0.215 00-00-85-3b-01-50
IPアドレス: 手順 2で使用した IPアドレスと同じアドレスを指定します。
入力例: ping 192.168.0.215 -l 479
プリンタのプロトコル設定の準備 2-4
ネットワークで使用するには�
2
プリンタの操作パネルによる設定プリンタの操作パネルを使用してプロトコル設定の準備を行う場合は、次のようなメニューの階層を使用します。
•設定を行ったあとは、必ず[設定登録]で登録操作を行ってください。登録操作を行わないと設定した値が有効になりません。
•メニューの階層を戻る場合は、[▲]を押してください。 •操作パネルの設定手順の詳細については、「LIPS機能ガイド」(PDF取扱説明書)巻末のメニュールートマップを参照してください。
インタフェース�
拡張ネットワーク�
* 「プロトコル」は「IPモード」が「ジドウ」に設定されたとき表示されます。「アドレス」は「IPモード」が「シュドウ」に設定されたとき表示されます。�
セットアップメニューを表示します。または同じ階層の右側の項目を表示します。本文中では[セットアップ]または[ ]と表記します。�
同じ階層の左側の項目を表示します。本文中では[ ]と表記します。�
下の階層に進みます。または選択した項目を実行します。本文中では[▼]と表記します。�
上の階層に戻ります。本文中では[▲]と表記します。�
キー� 機 能�
ジョブ
ユーティリティ�
ジョブ�
ティリティ� セットア
リセット�
セットアップ�
TCP/IP
設定登録�
ネットワーク設定初期化�
無効�
フレームタイプ�
自動�
手動�
IP
モード�
DHCP
ETHERNET2
オフ�
オン�
BOOTP
オフ�
オン�
RARP
オフ�
オン�
プロトコル�*�
*�
IP
アドレス�
(数値入力)�
サブネットマスク�
(数値入力)�
ゲートウェイアドレス�
(数値入力)�
アドレス�
ジョブ�
ティリティ� セットア
リセット�
ジョブ�
ティリティ� セットア
リセット�
ジョブ
ユーティリティ� セットアップ�
セットアップ�
プリンタのプロトコル設定の準備 2-5
2ネットワークで使用するには�
1 プリンタの操作パネルで[オンライン]を押して、オンラインランプを消灯します。
2 [セットアップ]を押して、[ ]、[ ]で「インタフェース」を選択したあと、[▼]を押します。
3 [ ]、[ ]で「カクチョウ ネットワーク」を選択したあと、[▼]を押します。
4 [ ]、[ ]で「TCP/IP」を選択したあと、[▼]を押します。
5 [ ]、[ ]で「フレームタイプ」を選択したあと、[▼]を押します。
6 [ ]、[ ]で「ETHERNET 2」を選択したあと、[▼]を押します。
7 IPアドレスの設定方法を選択します。
❑[ ]、[ ]で「IPモード」を選択したあと、[▼]を押します。
❑ DHCP、BOOTP、RARP のいずれかを使用して IPアドレスを設定する場合は、[ ]、[ ]で「ジドウ」を選択したあと、[▼]を押します。プリンタに直接 IP アドレスを割り当てる場合は、[ ]、[ ]で「シュドウ」を選択したあと、[▼]を押します。
8 プリンタの IP アドレスを設定します。
●手順7で「ジドウ」を選択した場合
❑[ ]、[ ]で「プロトコル」を選択したあと、[▼]を押して、「DHCP」、「BOOTP」、「RARP」をそれぞれ「オン」(使用する)か「オフ」(使用しない)に設定します。
❑[▲]を2回押します。
• DHCP、RARP、BOOTPが使用可能かどうかのチェックは1~2分程度かかりますので、使用しない場合は[オフ]にすることをおすすめします。
• DHCP、RARP、BOOTPを使用してIPアドレスを割り当てるには、DHCPサーバ、RARPデーモン、BOOTPデーモンが起動されている必要があります。
プリンタのプロトコル設定の準備 2-6
ネットワークで使用するには�
2
•DHCP を使用する場合、DNSの動的更新機能を使用しないときには、DHCPサーバで、常に本製品に同じ IP アドレスが割り当てられるように設定しておくことをおすすめします。(IP アドレスが同じでないと、本製品のホスト名と IP アドレスを対応させることができません。)
● 手順7で「シュドウ」を選択した場合
❑[ ]、[ ]で「アドレス」を選択したあと、[▼]を押して、「IPアドレス」、「サブネットマスク」、「ゲートウェイアドレス」を設定します。
❑[▲]を 3回押します。
「IP アドレス」、「サブネットマスク」、「ゲートウェイアドレス」の設定方法については、「LIPS 機能ガイド」(PDF 取扱説明書)の標準ネットワークに関する項目を参照してください。
9 [ ]、[ ]で「セッテイ トウロク」を選択したあと、[▼]を押します。
操作パネルに「ジッコウシマスカ?」と表示されます。
10[▼]を押します。
これでプリンタのプロトコル設定の準備は完了しました。
プリンタのプロトコル設定の準備 2-7
2ネットワークで使用するには�
プリンタのプロトコル設定
プリンタのプロトコル設定は、以下のソフトウェアを使用してお使いのコンピュータ上から設定できます。ソフトウェアによって設定できる項目が異なります。「ネットワーク設定項目一覧」(→ P.4-2)を参照して、お使いの環境や設定したい項目に応じて各ソフトウェアをご利用ください。
■ Webブラウザ(リモート UI)による設定(→P.2-8)お手持ちのWeb ブラウザからネットワークを経由してプリンタにアクセスし、プロトコル設定を行います。
■ FTPクライアントによる設定(→P.2-22)コマンドプロンプトを使用して、インテリジェントコントローラのFTPサーバにアクセスし、プロトコル設定を行います。
リモート UIによる設定
1 Webブラウザを起動して、[場所]または[アドレス]に以下の URLを入力したあと、キーボードの[ENTER]キーを押します。
http://<プリンタの IPアドレスまたは名前> /
入力例: http://192.168.0.215/
• Webブラウザには、Netscape Navigator/Communicator 4.7以降、または InternetExplorer 4.01SP1 以降をお使いください。
• プロキシサーバ経由で接続することはできません。プロキシサーバをお使いの環境では、以下のような設定を行ってください。(設定はネットワーク環境によって異なります。)・Webブラウザのプロキシサーバの設定で、[例外](プロキシを使用しないアドレス)に本プリンタの IPアドレスを追加します。
• Webブラウザでクッキー(Cookie)が利用できるように設定してください。 • 同時に複数のリモートUIを起動しているときは、最後に行った設定が有効になります。リモートUIは 1つだけ起動することをおすすめします。
プリンタのプロトコル設定 2-8
ネットワークで使用するには�
2
2 [管理者モード]を選択したあと、[OK]をクリックします。
プリンタにパスワードを設定しているときは、パスワードを入力したあと、[OK]をクリックしてください。パスワードを設定していないときは入力する必要はありません。
3 左側の[デバイス管理]のメニューから、[ネットワーク]をクリックします。
�
プリンタのプロトコル設定 2-9
2ネットワークで使用するには�
4 [TCP/IP]の右にある[変更]をクリックします。
5 [フレームタイプ]で[Ethernet II]を選択します。
•[無効]を選択すると、TCP/IP ネットワーク上でインテリジェントコントローラが認識されなくなります。
•[無効]にしたプリンタを使用するには、「プリンタのプロトコル設定の準備」(→P.2-2)を参照してください。
プリンタのプロトコル設定 2-10
ネットワークで使用するには�
2
6 [IPアドレス]、[サブネットマスク]、[ゲートウェイアドレス]を設定します。
[IPアドレス]には、プリンタの IPアドレスを指定します。[サブネットマスク]、[ゲートウェイアドレス]には、TCP/IP ネットワークでお使いのものを指定します。
•DHCP、BOOTP、RARPのいずれかをお使いの場合でも、[IPアドレス]、[サブネットマスク]、[ゲートウェイアドレス]を設定しておいてください。DHCP、BOOTP、RARPのサーバから情報を取得できなかった場合、ここで設定した値を使用します。
•DHCP、BOOTP、RARP のいずれかを使用する設定を行った場合、本製品の再起動後は、これらから取得した値が表示されます(あらかじめ設定してあった場合は、DHCP、BOOTP、RARPで取得できた項目については上書きされます)。
プリンタのプロトコル設定 2-11
2ネットワークで使用するには�
7 プリンタのIPアドレスの設定方法を指定します。[DHCPによるアドレス設定]、[BOOTP によるアドレス設定]、[RARP によるアドレス設定]のうち、IPアドレスの設定に使用する項目を[オン]にします。
本製品は、プリンタに直接 IPアドレスを割り当てるほかに、DHCP、BOOTP、RARPのいずれかを使用して IP アドレスを設定することもできます。プリンタの起動時またはリセット時は、DHCP、BOOTP、RARP が使用可能かどうかを調べ、最初に使用可能とわかった設定方法で IP アドレスを割り当てます。[DHCP によるアドレス設定]、[BOOTPによるアドレス設定]、[RARP によるアドレス設定]を[オフ]にしたときは、その項目のチェックは行われません。
これらがいずれも使用できないときは、[IPアドレス]に設定されている IPアドレスを割り当てます。
• DHCP、BOOTP、RARPが使用可能かどうかのチェックは1~2分程度かかりますので、使用しない項目を[オフ]にすることをおすすめします。
• DHCP、BOOTP、RARP を使用して IP アドレスを割り当てるには、DHCP サーバ、BOOTPデーモン、RARP デーモンが起動されている必要があります。
• DHCPを使用する場合、DNSの動的更新機能を使用しないときには、DHCPサーバで、常に本製品に同じ IP アドレスが割り当てられるように設定しておくことをおすすめします。(IP アドレスが同じでないと、本製品のホスト名と IP アドレスを対応させることができません。)
プリンタのプロトコル設定 2-12
ネットワークで使用するには�
2
8 DNSサーバ、DNS の動的更新機能を使用する場合は、DNSを設定します。
これらを使用しない場合は、手順9に進みます。
❑[DNS サーバアドレス]に、DNS サーバの IP アドレスを入力します。
❑ DNS サーバへの動的更新機能を使用する場合は、[DNS サーバ動的更新]を[オン]に設定します。
動的更新機能を使用しない場合は、[オフ]に設定します。
•DNS の動的更新とは、デバイスの IPアドレスとホスト名、ドメイン名に指定した名前を自動的に DNSサーバに登録する機能です。この機能は、ダイナミックDNSサーバがある環境で使用することができます。
•DNSの動的更新機能を使用するには、DNSサーバの IPアドレスと本製品のホスト名・ドメイン名の設定が必要です。
•この機能を使用して、LPRで[DNSホスト名]と[DNS ドメイン名]を指定することで、本プリンタの IPアドレスを固定しなくても使用できるようになります。
❑[DNS ホスト名]に、DNS サーバに登録する本製品のホスト名を設定します。
❑[DNS ドメイン名]に、本プリンタの所属するドメイン名を入力します。
入力例:sales_dept.xyz_company.co.jp
本製品では、DNSは以下の場合に使用されます。・DNSの動的更新機能を利用するとき([DNSサーバ動的更新]を[オン]に設定したとき)・SMTPサーバ名の名前解決を使用するとき(手順13でSMTPサーバを名前で指定したとき)
プリンタのプロトコル設定 2-13
2ネットワークで使用するには�
9 WINSの設定を行います。
●WINSによる名前解決を使用する場合
❑[WINSによる名前解決]を[オン]に設定します。
❑[WINSサーバアドレス]に、WINS サーバの IP アドレスを入力します。
❑[WINSホスト名]に、WINS サーバに登録するホスト名を入力します。
❑[スコープ ID]に、WINS サーバから検索したいNetBIOS 名のスコープ IDを入力します。
文字列をドットで区切って入力することで、絞込検索が行えます。
●WINSによる名前解決を使用しない場合
❑[WINSによる名前解決]を[オフ]に設定します。
プリンタのプロトコル設定 2-14
ネットワークで使用するには�
2
10 LPDを設定します。● プリントアプリケーションとしてLPDを使用する場合
❑[LPD 印刷]を[オン]に設定します。
❑[LPD バナー]で、バナーページ(各プリントジョブの区切りページ)の出力方法を選択します。
選択する項目
● プリントアプリケーションとしてLPDを使用しない場合
❑[LPD 印刷]を[オフ]に設定します。
お使いの OS や LPR によっては、バナーページの出力を設定できないことがあります。このようなときに、[自動]以外に設定することで、バナーページの出力を設定することができます。
自動: バナーページを出力するように設定されているプリントジョブのときは、バナーページを出力します。設定されていないプリントジョブのときは、バナーページを出力しません。
オン(最後に挿入): プリントジョブのバナーページの出力設定に関わらず、常にバナーページを出力します。バナーページは、最後のページに出力されます。
オフ: プリントジョブのバナーページの出力設定に関わらず、常にバナーページを出力しません。
プリンタのプロトコル設定 2-15
2ネットワークで使用するには�
11 IPP を設定します。
●プリントアプリケーションとして IPP を使用する場合
❑[IPP印刷]を[オン]に設定します。
❑[IPPプリンタのURI]を指定します。
通常は、変更する必要はありません。
●プリントアプリケーションとして IPP を使用しない場合
❑[IPP印刷]を[オフ]に設定します。
プリンタのプロトコル設定 2-16
ネットワークで使用するには�
2
12 Rawを設定します。
● プリントアプリケーションとしてRaw を使用する場合
❑[RAW印刷]を[オン]に設定します。
❑ 双方向通信を行うときは、[Rawモード双方向通信機能]を[オン]に設定します。
双方向通信を行わないときには、[オフ]に設定します。
通常は、変更する必要はありません。
● プリントアプリケーションとしてRaw を使用しない場合
❑[RAW印刷]を[オフ]に設定します。
プリンタのプロトコル設定 2-17
2ネットワークで使用するには�
13 紙づまりが起きた場合などに、プリンタ状況を電子メールで送信する機能を利用するときは、SMTPを設定します。
●手順8でDNSを設定したとき
❑[SMTPサーバアドレス]に、メールサーバのサーバ名を入力します。
入力例:mail_server.sales_dept.xyz_company.co.jp
●手順8でDNSを設定していないとき
❑[SMTPサーバアドレス]に、メールサーバの IP アドレスを入力します。
❑[DNSドメイン名]に、SMTPサーバに送るメールの送信元ドメイン名を入力します。
入力例:sales_dept.xyz_company.co.jp
この機能を利用するときは、さらに詳細な設定を行う必要があります。(→プリンタ状況の電子メール通知の変更:P.2-60)
プリンタのプロトコル設定 2-18
ネットワークで使用するには�
2
14 時刻情報を得るためにSNTP クライアント機能を利用するには、SNTPを設定します。
● 手順8でDNSを設定したとき
❑[SNTP サーバアドレス]に、SNTPサーバのサーバ名を入力します。
● 手順8でDNSを設定していないとき
❑[SNTP サーバアドレス]に、SNTPサーバの IPアドレスを入力します。
プリンタのプロトコル設定 2-19
2ネットワークで使用するには�
15 BMLinkSを設定します。
• BMLinkSは、プリンタが TIFF プリント機能をサポートしている場合にのみ使用できます。
• プリンタがTIFFプリント機能をサポートしていない場合は、リモートUIからBMLinkSを設定することはできません。
●BMLinkS を使用する場合
❑[BMLinkS]を[オン]に設定します。
❑[Discovery送信間隔]で、プリンタの機器情報をネットワークに送信する間隔を設定します。
30分、1時間、3時間、6 時間、12時間、24時間から選択できます。
❑ 必要に応じて、[会社 /組織名]、[部門名]、[ビル名]、[階数]、[ブロック名]を設定します。
●BMLinkS を使用しない場合
❑[BMLinkS]を[オフ]に設定します。
プリンタのプロトコル設定 2-20
ネットワークで使用するには�
2
16 アクセスポートを設定します。リモートUIやSMSを起動するときに指定するポート番号は、本項目で設定した値を使用します。
❑[リモートUIポート番号]に、リモートUIに接続する場合のポート番号を設定します。
❑[SMS ポート番号]に、SMS(Service Management Service)に接続する場合のポート番号を設定します。
•WebブラウザからリモートUIやSMSを起動する場合、URLに「http://<プリンタのIPアドレス> /」と入力したとき、ポート番号は80(HTTPのデフォルトポート番号)を指定したものと見なします。本項目で[リモートUI ポート番号]と[SMSポート番号]を「80」以外に設定した場合、WebブラウザからリモートUI や SMS を起動するときに、ポート番号を指定することが必要となります。
•通常は、[リモートUI ポート番号]と[SMSポート番号]を変更する必要はありません。 •SMS については、「アプリケーション管理機能ガイド」(PDF取扱説明書)を参照してください。
プリンタのプロトコル設定 2-21
2ネットワークで使用するには�
17 設定が終了したら、[OK]をクリックします。[キャンセル]をクリックすると、内容を更新しないで元のページに戻ります。
18 インテリジェントコントローラのリセット、またはプリンタの電源を入れなおします。
インテリジェントコントローラのリセット後、またはプリンタの再起動後に設定が有効になります。
• インテリジェントコントローラをリセットするときは、左側の[デバイス管理]のメニューから[ネットワーク]をクリックしたあと、[リセット]ボタンをクリックします。
• インテリジェントコントローラのリセットによって、アプリケーションのデータやライセンスファイルなどが消去されることはありません。
これでプリンタのプロトコル設定は完了しました。
FTP クライアントによる設定
1 コマンドプロンプトを起動します。
2 次のコマンドを入力し、キーボードの[Enter]キーを押します。
ftp(スペース)<プリンタの IPアドレス>
入力例: ftp 192.168.0.215
プリンタのプロトコル設定 2-22
ネットワークで使用するには�
2
3 ユーザ名として、「root」を入力し、キーボードの[Enter]キーを押します。
● プリンタにパスワードを設定しているとき
❑ パスワードを入力します。
● プリンタにパスワードを設定していないとき
❑ パスワードは入力せずに、キーボードの[ENTER]キーのみを押します。
•ユーザ名は、「root」以外(空欄など)でもログインできます。そのときは、設定以外の操作のみ行えます。
•Anonymous ログインはできません。
4 次のコマンドを入力し、キーボードの[Enter]キーを押します。
get(スペース)CONFIG(スペース)<ファイル名>
configファイルがダウンロードされます。<ファイル名>に入力した文字が、ダウンロードされたときの config ファイルのファイル名になります。
config ファイルのダウンロード先は、お使いの OS の環境や設定によって異なります。config ファイルが見つからない場合は、OS のファイル検索機能を利用して configファイルを検索してください。
5 メモ帳などでダウンロードしたconfig ファイルを編集します。
各項目の説明については「ネットワーク設定項目一覧」(→P.4-2)を参照してください。
6 次のコマンドを入力し、キーボードの[Enter]キーを押します。
put(スペース)<ファイル名>(スペース)CONFIG
<ファイル名>には、ダウンロードしたときに入力した configファイルのファイル名を入力します。
7 次のコマンドを入力し、キーボードの[Enter]キーを押し、インテリジェントコントローラをリセットします。
get(スペース)reset
インテリジェントコントローラのリセット後に設定が有効になります。
•インテリジェントコントローラのリセットによって、アプリケーションのデータやライセンスファイルなどが消去されることはありません。
•プリンタを再起動しても設定が有効になります。
プリンタのプロトコル設定 2-23
2ネットワークで使用するには�
8 「quit」を入力して、キーボードの[Enter]キーを押します。
9 「exit」を入力して、キーボードの[Enter]キーを押します。
これでプリンタのプロトコル設定は完了しました。
プリンタのプロトコル設定 2-24
印刷を行うコンピュータの設定
2ネットワークで使用するには�
プリンタのプロトコル設定が完了したら、各コンピュータの設定を行います。
■ TCP/IPネットワークに接続する印刷を行う全コンピュータに TCP/IP クライアントソフトウェアをインストールして、TCP/IPネットワークが使用できるようにします。詳しくは、OSの説明書を参照してください。
プリントアプリケーションの選択本プリンタをネットワークで使用する場合、以下のプリントアプリケーションに対応しています。
• LPD
•Raw
• IPP
• FTP
•BMLinkS
次の「プリントアプリケーション診断」を参考にして使用するプリントアプリケーションを決めて、必要な作業を行ってください。
•プリントアプリケーションとは、ネットワークを通して送られたプリント出力データを受け取り、プリンタへ出力するソフトウェアです。ネットワーク上のプリンタに印刷するためには、プリントアプリケーションが必要となります。
•プリントアプリケーションによって、プリンタの接続先の設定が異なります。プリンタの接続先の設定は、プリンタドライバをインストールしたあとに行います。
•BMLinkS は、プリンタが TIFF プリント機能をサポートしている場合にのみ使用できます。
印刷を行うコンピュータの設定 2-25
2ネットワークで使用するには�
■ プリントアプリケーション診断
•LPDの特徴を詳しく理解するには「LPD の特徴」(→P.2-27)を、設定を行うには「プリンタの接続方法(LPD/Raw)」(→P.2-30)を参照してください。
•Rawの特徴を詳しく理解するには「Raw の特徴」(→P.2-28)を、設定を行うには「プリンタの接続方法(LPD/Raw)」(→P.2-30)を参照してください。
• IPP の特徴を詳しく理解するには「IPPの特徴」(→ P.2-29)を、設定を行うには「プリンタの接続方法(IPP)」(→ P.2-34)を参照してください。
インターネット上の�プリンタに印刷したい�
印刷時に�バナーを出したい�
印刷スピードを重視したい�
プリンタの状態や�処理状況を詳しく知りたい�
簡単に印刷設定したい�
IPPをおすすめします。�
LPDをおすすめします。�
Rawをおすすめします。�
IPPをおすすめします。�
IPPをおすすめします。�
Rawをおすすめします。�
はい�
はい�
はい�
はい�
はい�
いいえ�
いいえ�
いいえ�
いいえ�
いいえ� �
同じ設定で�異なるプリンタに�印刷したい�
BMLinkSをおすすめします。�はい�
いいえ�
印刷を行うコンピュータの設定 2-26
ネットワークで使用するには�
2
•BMLinkSの特徴や設定方法については、ユーザーズガイド(PDF取扱説明書)「第2章プリンタの使いかた」を参照してください。
• FTP クライアントソフトウェアを使用して、印刷を行うこともできます。FTPクライアントソフトウェアを利用して印刷を行う方法は、「FTPクライアントを使用してプリンタを管理する」(→P.2-39)を参照してください。
•RawまたはIPPをお使いになる場合は、プリンタに付属のCD-ROMに入っている、CanonLPR2 をインストールすることをおすすめします。Canon LPR2のインストールについては、ソフトウェアのCD-ROMに入っている「Canon LPR2ユーザーズガイド」(PDF取扱説明書)を参照してください。
•同じ設定で異なるプリンタに印刷するには、印刷するプリンタがBMLinkS対応機器である必要があります。
•ネットワーク上にプリントサーバを設定することによって、ネットワークプリンタを効率よく管理できるようになります。プリントサーバを設定すると、プリントジョブはプリントサーバによって管理されます。また、あらかじめプリントサーバに代替プリンタドライバをインストールしておくと、各コンピュータはプリンタドライバをネットワーク経由でインストールできるようになります。これらの設定は、LIPSソフトウェアガイド/本編(PDF 取扱説明書)「第2章 Windows から印刷するには」のプリントサーバ環境のときの手順を参照してください。
LPD の特徴
LPDは TCP/IPプロトコルのネットワーク環境で、一般的に使用されています。
• LPD印刷のメリット印刷時にバナーを出すことが可能です。印刷実行時にプリンタを再起動してしまった場合、プリントジョブを再送信するため、印刷が保証されます(印刷時にバイトカウントを設定した場合)。
• LPD印刷のデメリットプリントジョブの詳細情報を取得することができません。
TCP/IP
LAN
プリンタ�
PC
印刷を行うコンピュータの設定 2-27
2ネットワークで使用するには�
• LPD印刷を推奨するご利用例複数人数でプリンタを共有する場合、バナーを使用すると誰の印刷結果であるかの判断がしやすいため、LPDをおすすめします。
LPDの設定方法は、「プリンタの接続方法(LPD/Raw)」(→P.2-30)を参照してください。
Rawの特徴
Rawを利用すると、LPD より速く印刷できます。
•Raw印刷のメリット他のプリントアプリケーションに比べ、最も早く印刷します。設定が最も簡単に行えます。
•Raw印刷のデメリットプリントジョブの詳細情報を取得することができません。
•Raw印刷を推奨するご利用例プリンタの設置後すぐに使用したい場合は、Rawをおすすめします。
Rawの設定方法は、「プリンタの接続方法(LPD/Raw)」(→P.2-30)を参照してください。
TCP/IP
LAN
プリンタ�
PC
印刷を行うコンピュータの設定 2-28
ネットワークで使用するには�
2
IPP の特徴
IPP を利用すると、LAN(社内ネットワークなど)上のプリンタだけでなく、インターネットを経由して、遠隔地にあるプリンタにも印刷できます。
• IPP印刷のメリットインターネット上のプリンタに対して、印刷を行うことができます。また、プリントジョブやプリンタに関する情報を取得することができます。
• IPP印刷のデメリット他のプリントアプリケーションに比べ、印刷に比較的時間がかかります。
• IPP印刷を推奨するご利用例インターネット越しに、遠隔地のプリンタに印刷結果を出力する場合、IPP印刷をおすすめします。
IPP の設定方法は、「プリンタの接続方法(IPP)」(→P.2-34)を参照してください。
TCP/IP (HTTP)
LAN
ルータ�
ルータ�
インターネット�
PC
LAN
プリンタ�
印刷を行うコンピュータの設定 2-29
2ネットワークで使用するには�
プリンタの接続方法(LPD/Raw)
ここでは、Windows 2000の画面例で手順を説明します。
■新規にプリンタドライバをインストールするとき
1 プリンタドライバをインストールします。
LIPSソフトウェアガイド/本編(PDF 取扱説明書)「第2 章 Windowsから印刷するには」のネットワーク上のプリンタを自動探索する手順に従って、プリンタドライバをインストールします。
上記手順でプリンタドライバをインストールした場合、プリントアプリケーションはRaw となります。LPD をお使いになる場合は、上記手順でプリンタドライバをインストール後に、以下の「プリンタドライバをインストールしたあとでポートを変更するとき」の手順に従って、ポートを変更してください。
■プリンタドライバをインストールしたあとでポートを変更するとき
1 Canon LPR2を利用してポートを変更します。Canon LPR2を利用しない場合は、手順 2に進みます。
プリンタに付属のCD-ROMに入っている、Canon LPR2をインストールして、ポートの変更を行います。インストールおよびポート変更の手順については、「Canon LPR2 ユーザーズガイド」(PDF 取扱説明書)を参照してください。
Canon LPR2を利用する場合、これでプリンタドライバのインストールとポートの設定が完了します。
Canon LPR2 で LPDを利用する場合は、[LPR キュー名]に「lp」を入力してください。
Canon LPR2 をインストールしなくても、OS に標準の機能で LPD と Rawを設定できます。Canon LPR2 を利用しない場合は、手順2~12を参照してください。
2 [プリンタ]または[プリンタとFAX]フォルダを表示します。
Windows 2000 の場合は、[スタート]メニューから[設定]→[プリンタ]を選択します。Windows XP Professional/Server 2003 の場合は、[スタート]メニューから[プリンタと FAX]を選択します。Windows XP Home Edition の場合は、[スタート]メニューから[コントロールパネル]を選択し、[プリンタとその他のハードウェア]→[プリンタと FAX]の順にクリックします。
[プリンタ]または[プリンタと FAX]フォルダが表示されます。
印刷を行うコンピュータの設定 2-30
ネットワークで使用するには�
2
3 インストールしたプリンタのアイコンを右クリックして、[プロパティ]を選択します。
プリンタプロパティダイアログボックスが表示されます。
4 [ポート]タブをクリックして、[ポート]ページを表示します。
5 [ポートの追加]をクリックします。
6 [利用可能なプリンタポートの種類]から[Standard TCP/IP Port]を選択したあと、[新しいポート]をクリックします。
印刷を行うコンピュータの設定 2-31
2ネットワークで使用するには�
7 [次へ]をクリックします。
8 [プリンタ名またはIPアドレス]にプリンタのIPアドレスまたは名前を入力したあと、[次へ]をクリックします。
9 入力した IP アドレスのプリンタがあることが確認されて[標準TCP/IPプリンタポートの追加ウィザードの完了]ウィンドウが表示されたら、[完了]をクリックします。
画面に「ポート情報がさらに必要です。」と表示されたときは、画面の指示に従って再検索を行うか、[デバイスの種類]で[標準]→[Canon Network Printing Device withP9100]を選択したあと、[次へ]をクリックします。
印刷を行うコンピュータの設定 2-32
ネットワークで使用するには�
2
10[閉じる]をクリックします。
LPDを使用する場合は、手順11に進みます。Rawを使用する場合は、[OK]をクリックします。これでプリンタドライバのインストールとポートの設定が完了しました。
11 LPDを使用する場合は、ポートの構成情報を変更します。
❑ プリンタプロパティダイアログボックスで、[ポートの構成]をクリックします。
印刷を行うコンピュータの設定 2-33
2ネットワークで使用するには�
❑[プロトコル]で[LPR]を選択して、[LPR 設定]の[キュー名]に「lp」と入力したあと、[OK]をクリックします。
12[OK]をクリックします。
これでプリンタドライバのインストールとポートの設定が完了しました。
プリンタの接続方法(IPP)
• Canon LPR2 のインストールによっても、IPP を使用した印刷を設定できます。詳細については、「Canon LPR2 ユーザーズガイド」(PDF取扱説明書)を参照してください。
• ここでは、Windows 2000の画面例で手順を説明します。
1 IPアドレス範囲設定を確認します。
[IPアドレス範囲設定]の[TCP/IP 印刷を制限する]が選択されている場合に、ドライバをインストールするコンピュータの IPアドレスが、印刷を許可されているかどうかを確認します。(→セキュリティの変更:P.2-45)
•[IPアドレス範囲設定]の[TCP/IP 印刷を制限する]で印刷を制限されている IPアドレスの場合、ドライバをインストールすることができません。
• ドライバをインストールしたコンピュータの IP アドレスが、[IP アドレス範囲設定]の[TCP/IP 印刷を制限する]で印刷を制限されるようになった場合、そのコンピュータからは印刷できません。
印刷を行うコンピュータの設定 2-34
ネットワークで使用するには�
2
2 [プリンタ]または[プリンタとFAX]フォルダを表示します。
Windows 2000 の場合は、[スタート]メニューから[設定]→[プリンタ]を選択します。Windows XP Professional/Server 2003 の場合は、[スタート]メニューから[プリンタと FAX]を選択します。Windows XP Home Edition の場合は、[スタート]メニューから[コントロールパネル]を選択し、[プリンタとその他のハードウェア]→[プリンタと FAX]の順にクリックします。
[プリンタ]または[プリンタと FAX]フォルダが表示されます。
3 [プリンタの追加ウィザード]ダイアログボックスを表示します。
Windows 2000 の場合は、[プリンタの追加]アイコンをダブルクリックします。Windows XP Professional/Home Edition の場合は、[プリンタのインストール]をクリックします。Windows Server 2003 の場合は、[プリンタの追加]をダブルクリックします。
[プリンタの追加ウィザード]ダイアログボックスが表示されます。
4 [次へ]をクリックします。
印刷を行うコンピュータの設定 2-35
2ネットワークで使用するには�
5 [ネットワークプリンタ]を選択し、[次へ]をクリックします。
Windows XP/Server 2003の場合は、[ネットワークプリンタ、またはほかのコンピュータに接続されているプリンタ]を選択し、[次へ]をクリックします。
6 [インターネットまたはイントラネット上のプリンタに接続する]を選択します。
Windows XP/Server 2003 の場合は、[インターネット上または自宅/会社のネットワーク上のプリンタに接続する]を選択します。
印刷を行うコンピュータの設定 2-36
ネットワークで使用するには�
2
7 [URL]に以下のURL を入力し、[次へ]をクリックします。
http://<プリンタの IPアドレスまたは名前> /printer
8 プリンタに付属のCD-ROMをCD-ROMドライブにセットし、[ディスク使用]をクリックして、CD-ROM ドライブの中のプリンタドライバが入っているフォルダを指定します。
CD-ROMメニューが表示された場合は、[終了]をクリックします。
9 画面の指示に従ってインストールを完了させます。
Canon LPR2 をお使いになる場合は、あらかじめCanon LPR2をインストールする必要があります。この場合は、[利用可能なプリンタポートの種類]から[Canon LPR 2.0]を選択します。詳細については、「Canon LPR2 ユーザーズガイド」(PDF取扱説明書)を参照してください。
これでプリンタドライバのインストールとポートの設定が完了しました。
印刷を行うコンピュータの設定 2-37
2ネットワークで使用するには�
プリンタの管理
本製品では、以下のソフトウェアを使用して、お使いのコンピュータ上からプリンタの状態の確認や各種設定など、ネットワーク環境でプリンタの管理を行うことができます。ソフトウェアによって設定できる項目が異なります。「ネットワーク設定項目一覧」(→P.4-2)を参照して、お使いの環境や設定したい項目に応じて各ソフトウェアをご利用ください。
■ Webブラウザ(リモート UI)リモートUI は、お手持ちの Webブラウザを使ってプリンタの管理を行うためのソフトウェアです。Web ブラウザからネットワークを経由してプリンタにアクセスし、プリンタの状態の確認、ネットワークやセキュリティに関する設定などができます。
■ FTPクライアントFTP クライアントは、コマンドプロンプトを使用して、インテリジェントコントローラのFTPサーバにアクセスし、デバイスに関するさまざまな情報の設定やネットワークやセキュリティに関する設定ができます。
リモート UIを使用して管理する本製品に内蔵されているリモート UI というソフトウェアを使用して、Webブラウザ上でプリンタを管理することができます。
リモート UI の起動方法は、「リモートUI による設定」(→ P.2-8)の手順 1を参照してください。また、以下の設定以外のリモートUI の使用方法については、「リモートUI ガイド」(PDF取扱説明書)を参照してください。
•デバイス情報の変更 (デバイス名や管理者情報の登録・変更)(→P.2-41)
•セキュリティの変更(→P.2-45)
•プリンタ状況の電子メール通知の変更(→P.2-60)
「リモートUIガイド」は、Adobe Acrobat Reader を使って画面上に表示、印刷することができるPDF取扱説明書で、プリンタに付属のCD-ROM に収められています。
プリンタの管理 2-38
ネットワークで使用するには�
2
FTPクライアントを使用してプリンタを管理する以下の手順で、FTPクライアントを使用して、プリンタを管理することができます。また、FTP クライアントを使うと、プリンタからファイルを印刷することなども行うことができます。
1 コマンドプロンプトを起動します。
2 次のコマンドを実行します。
ftp(スペース)<プリンタのIP アドレス>
入力例: ftp 192.168.0.215
プリンタの IP アドレスがわからない場合は、ネットワーク管理者にお問い合わせください。
3 ユーザ名として、「root」を入力し、キーボードの[Enter]キーを押します。
● プリンタにパスワードを設定しているとき
❑ パスワードを入力します。
● プリンタにパスワードを設定していないとき
❑ パスワードは入力せずに、キーボードの[ENTER]キーのみを押します。
•ユーザ名は、「root」以外(空欄など)でもログインできます。そのときは、設定以外の操作のみ行えます。
•Anonymous ログインはできません。
4 FTPクライアントを操作します。
● ネットワークを設定する場合
❑「get(スペース)CONFIG(スペース)<ファイル名>」を入力し、キーボードの[Enter]キーを押します。
config ファイルがダウンロードされます。<ファイル名>に入力した文字が、ダウンロードされたときの config ファイルのファイル名になります。
config ファイルのダウンロード先は、お使いの OS の環境や設定によって異なります。config ファイルが見つからない場合は、OS のファイル検索機能を利用して configファイルを検索してください。
プリンタの管理 2-39
2ネットワークで使用するには�
❑ メモ帳などでダウンロードしたconfig ファイルを編集します。
各項目の説明については「ネットワーク設定項目一覧」(→ P.4-2)を参照してください。
❑「put(スペース)<ファイル名>(スペース)CONFIG」を入力し、キーボードの[Enter]キーを押します。
<ファイル名>には、ダウンロードしたときに入力した configファイルのファイル名を入力します。
❑「get(スペース)reset」を入力し、キーボードの[Enter]キーを押し、インテリジェントコントローラをリセットします。
インテリジェントコントローラのリセット後に設定が有効になります。
• インテリジェントコントローラのリセットによって、アプリケーションのデータやライセンスファイルなどが消去されることはありません。
• プリンタを再起動しても設定が有効になります。
●ファイルを印刷する場合
❑「put(スペース)<印刷するファイル名>(スペース)PRINTER」を入力し、キーボードの[Enter]キーを押します。
ファイルを印刷するときは、バイナリモードで印刷してください。
●ファームウェアのバージョンアップを行う場合
❑「put(スペース)<ファームウェアのアップデートファイル>(スペース)FLASH」を入力し、キーボードの[Enter]キーを押します。
ファームウェアのバージョンアップについては、「リモート UI ガイド」(PDF 取扱説明書)を参照してください。
●ネットワークの初期設定値を取得する場合
❑「get(スペース)defaults」を入力し、キーボードの[Enter]キーを押します。
ネットワークの初期設定値リストがダウンロードされます。
5 「quit」を入力して、キーボードの[Enter]キーを押します。
6 「exit」を入力して、キーボードの[Enter]キーを押します。
プリンタの管理 2-40
デバイス情報の変更(デバイス名や管理者情報の登録・変更)
2ネットワークで使用するには�
本製品では、以下のソフトウェアを使用して、お使いのコンピュータ上からデバイス名や管理者情報の登録・変更を行うことができます。ここでは、Web ブラウザ(リモートUI)を使用して登録・変更する方法について説明しています。
■ Webブラウザ(リモートUI)お手持ちのWebブラウザからネットワークを経由してプリンタにアクセスし、デバイス情報の登録・変更などができます。
■ FTPクライアントコマンドプロンプトを使用して、プリンタのFTPサーバにアクセスし、デバイス情報の登録・変更などができます。FTP クライアントの使用方法については、「FTP クライアントを使用してプリンタを管理する」(→P.2-39)を参照してください。
リモートUI による変更
1 Webブラウザを起動して、[場所]または[アドレス]に以下の URLを入力したあと、キーボードの[ENTER]キーを押します。
http://<プリンタの IPアドレスまたは名前> /
入力例: http://192.168.0.215/
•Web ブラウザには、Netscape Navigator/Communicator 4.7以降、または InternetExplorer 4.01 SP1以降をお使いください。
•プロキシサーバ経由で接続することはできません。プロキシサーバをお使いの環境では、以下のような設定を行ってください。(設定はネットワーク環境によって異なります。)・Webブラウザのプロキシサーバの設定で[例外](プロキシを使用しないアドレス)に本プリンタの IPアドレスを追加します。
•Web ブラウザでクッキー(Cookie)が利用できるように設定してください。 •同時に複数のリモート UIを起動しているときは、最後に行った設定が有効になります。リモート UIは 1つだけ起動することをおすすめします。
デバイス情報の変更(デバイス名や管理者情報の登録・変更) 2-41
2ネットワークで使用するには�
2 [管理者モード]を選択したあと、[OK]をクリックします。
プリンタにパスワードを設定しているときは、パスワードを入力したあと、[OK]をクリックしてください。パスワードを設定していないときは入力する必要はありません。
3 左側の[デバイス管理]のメニューから、[情報]をクリックします。
デバイス情報の変更 (デバイス名や管理者情報の登録・変更) 2-42
ネットワークで使用するには�
2
4 [デバイス情報]の右にある[変更]をクリックします。
5 デバイス情報の各項目を設定します。
デバイス情報の各項目には、半角32文字 /全角16文字まで入力できます。
デバイス情報の変更(デバイス名や管理者情報の登録・変更) 2-43
2ネットワークで使用するには�
6 設定が終了したら、[OK]をクリックします。
[キャンセル]をクリックすると、内容を更新しないで元のページに戻ります。
これでデバイス情報の変更が完了しました。
デバイス情報の変更 (デバイス名や管理者情報の登録・変更) 2-44
セキュリティの変更
2ネットワークで使用するには�
本製品では、以下のソフトウェアを使用して、お使いのコンピュータ上から管理者パスワードや一般ユーザによるジョブ操作権限、印刷や設定できるユーザの制限などセキュリティの設定・変更を行うことができます。ここでは、Web ブラウザ(リモートUI)を使用して登録・変更する方法について説明しています。
■ Webブラウザ(リモートUI)お手持ちのWebブラウザからネットワークを経由してプリンタにアクセスし、セキュリティの設定・変更などができます。
■ FTPクライアントコマンドプロンプトを使用して、プリンタのFTPサーバにアクセスし、セキュリティの設定・変更などができます。FTP クライアントの使用方法については、「FTP クライアントを使用してプリンタを管理する」(→P.2-39)を参照してください。
リモートUI による変更
1 Webブラウザを起動して、[場所]または[アドレス]に以下の URLを入力したあと、キーボードの[ENTER]キーを押します。
http://<プリンタの IPアドレスまたは名前> /
入力例: http://192.168.0.215/
•Web ブラウザには、Netscape Navigator/Communicator 4.7以降、または InternetExplorer 4.01 SP1以降をお使いください。
•プロキシサーバ経由で接続することはできません。プロキシサーバをお使いの環境では、以下のような設定を行ってください。(設定はネットワーク環境によって異なります。)・Webブラウザのプロキシサーバの設定で[例外](プロキシを使用しないアドレス)に本プリンタの IPアドレスを追加します。
•Web ブラウザでクッキー(Cookie)が利用できるように設定してください。 •同時に複数のリモート UIを起動しているときは、最後に行った設定が有効になります。リモート UIは 1つだけ起動することをおすすめします。
セキュリティの変更 2-45
2ネットワークで使用するには�
2 [管理者モード]を選択したあと、[OK]をクリックします。
プリンタにパスワードを設定しているときは、パスワードを入力したあと、[OK]をクリックしてください。パスワードを設定していないときは入力する必要はありません。
3 左側の[デバイス管理]のメニューから、[情報]をクリックします。
セキュリティの変更 2-46
ネットワークで使用するには�
2
4 [セキュリティ]の右にある[変更]をクリックします。
5 セキュリティの変更後、[OK]をクリックすると変更した内容で設定されます。
[キャンセル]をクリックすると、内容を更新しないで元のページに戻ります。
セキュリティの変更 2-47
2ネットワークで使用するには�
設定する各項目についての詳細は、以下を参照してください。・「管理者パスワードを設定する」(→P.2-48)・「一般ユーザによるジョブ操作権限を設定する」(→P.2-49)・「SNMPプロトコルからのアクセス制限とコミュニティ名を設定する」(→P.2-50)・「印刷できるユーザを IPアドレスによって制限する」(→P.2-52)・「SNMP プロトコルで設定/参照できるユーザを IP アドレスによって制限する」(→P.2-56)
管理者パスワードを設定する管理者パスワードを設定すると、管理者モードで使用するときにパスワードの入力が必要となり、管理者以外のユーザによるプリンタ設定の変更を禁止することができます。
] 1 パスワードの各項目を入力します。
入力する項目
•[現在のパスワード]、[新しいパスワード]、[確認入力]には、15文字までの半角英数字を入力できます。
• 現在パスワードを設定していない場合は、[現在のパスワード]は入力する必要はありません。
[現在のパスワード]: 現在使用しているパスワードを入力します。
[新しいパスワード]: 新しく使用するパスワードを入力します。
[確認入力]: 確認のため、入力した[新しいパスワード]を再度入力します。
セキュリティの変更 2-48
ネットワークで使用するには�
2
一般ユーザによるジョブ操作権限を設定する一般ユーザによるジョブ操作を許可すると、一般ユーザモードで使用するときに、ログオン時に入力した名前(オーナー名)のジョブの操作が可能になります。
1 [一般ユーザによるジョブ操作を許可する]にチェックマークを付けます。
[一般ユーザによるジョブ操作を許可する]のチェックマークを外すと、一般ユーザモードでは、すべてのジョブの操作ができなくなります。
セキュリティの変更 2-49
2ネットワークで使用するには�
SNMP プロトコルからのアクセス制限とコミュニティ名を設定する
SNMP プロトコルからのアクセス制限を設定します。また、SNMPプロトコルからのアクセスを許可する場合は、コミュニティ名を設定することができます。
[SNMPを使用]を[オン]にした場合、SNMP プロトコルで設定 /参照できるユーザを IPアドレスによって制限することができます。詳しくは、「SNMPプロトコルで設定/参照できるユーザを IPアドレスによって制限する」(→P.2-56)を参照してください。
1 [SNMPを使用]の[オン]または[オフ]を選択します。
[オン]を選択すると、SNMPプロトコルからのアクセスを許可します。[オフ]を選択すると、SNMPプロトコルからのすべてのアクセスを拒否します。
セキュリティの変更 2-50
ネットワークで使用するには�
2
2 [SNMPを使用]で[オン]を選択した場合、[コミュニティ名]に SNMPのコミュニティ名を入力します。
[コミュニティ名]には、32文字までの半角英数字を入力できます。工場出荷時は「public」に設定されています。
セキュリティの変更 2-51
2ネットワークで使用するには�
印刷できるユーザを IPアドレスによって制限する本製品では、印刷できるユーザを IPアドレスによって制限することができます。
本機能によって制限されるのは印刷要求のみであり、リモートUI からのアクセスなどは制限されません。
1 [TCP/IP 印刷を制限する]にチェックします。
セキュリティの変更 2-52
ネットワークで使用するには�
2
2 [指定したアドレスのみ許可する]または[指定したアドレスのみ拒否する]を選択します。
[指定したアドレスのみ許可する]にチェックすると、[IP アドレス]で入力したユーザからのみ印刷できます。[指定したアドレスのみ拒否する]にチェックすると、[IP アドレス]で入力したユーザからの印刷ができなくなります。
セキュリティの変更 2-53
2ネットワークで使用するには�
3 印刷を許可または拒否するパソコンの IP アドレスを入力して、[追加]ボタンをクリックします。
IP アドレスはAAA.BBB.C.DD のように「.」で数字を区切って入力します。また、以下のように入力することもできます。
IP アドレスの入力例 IPアドレスの入力方法
AAA.BBB.C.15-AAA.BBB.C.18
連続する複数の IPアドレスを入力するときは「-」で IP アドレスをつなげます。左記の例ではAAA.BBB.C.15~AAA.BBB.C.18 までのIPアドレスを入力するのと同じです。
AAA.BBB.C.*
IPアドレスに「*」を入力すると、0~255 までの数値を入力するのと同じです。左記の例ではAAA.BBB.C.0~AAA.BBB.C.255 までのIPアドレスを入力するのと同じです。
セキュリティの変更 2-54
2ネットワークで使用するには�
SNMP プロトコルで設定/参照できるユーザを IP アドレスによって制限する
本製品では、SNMP プロトコルで設定/参照できるユーザを IPアドレスによって制限することができます。
[SNMP を使用]を[オン]にした場合にのみ有効です。(→ SNMP プロトコルからのアクセス制限とコミュニティ名を設定する:P.2-50)
1 [SNMP設定 /参照を制限する]にチェックマークを付けます。
セキュリティの変更 2-56
ネットワークで使用するには�
2
2 [指定したアドレスのみ許可する]または[指定したアドレスのみ拒否する]を選択します。
[指定したアドレスのみ許可する]を選択すると、[IP アドレス]で入力したユーザからのみ設定 / 参照できます。[指定したアドレスのみ拒否する]を選択すると、[IP アドレス]で入力したユーザからの設定 /参照ができなくなります。
セキュリティの変更 2-57
2ネットワークで使用するには�
3 SNMPでの設定/参照を許可または拒否するコンピュータのIPアドレスを入力して、[追加]ボタンをクリックします。
IP アドレスはAAA.BBB.C.DD のように「.」で数字を区切って入力します。また、以下のように入力することもできます。
IP アドレスの入力例 IPアドレスの入力方法
AAA.BBB.C.15-AAA.BBB.C.18
連続する複数の IPアドレスを入力するときは「-」で IP アドレスをつなげます。左記の例ではAAA.BBB.C.15~AAA.BBB.C.18 までのIPアドレスを入力するのと同じです。
AAA.BBB.C.*
IPアドレスに「*」を入力すると、0~255 までの数値を入力するのと同じです。左記の例ではAAA.BBB.C.0~AAA.BBB.C.255 までのIPアドレスを入力するのと同じです。
セキュリティの変更 2-58
2ネットワークで使用するには�
プリンタ状況の電子メール通知の変更
印刷が終了したときや、紙づまり、用紙切れなどのデバイスエラーが発生したときなどに、設定した宛先(メールアドレス)に電子メールでプリンタ状況を通知させることができます。通知させるプリンタ状況は、次のうちのいずれかまたは、すべてを選択することができます。
•ジョブ終了時印刷が終了したとき(印刷ジョブごとに通知されます)。通知される電子メールには、「ドキュメント名」、「オーナ」、「総ページ数」、「印刷結果」などの情報が記載されます。
•デバイスエラー発生時紙づまり、用紙切れ、用紙交換要求などのプリンタエラーや、電源を入れなおす必要があるプリンタエラーが発生したとき。通知される電子メールには、発生したエラーやエラーの解除方法などの情報が記載されます。
•消耗品交換要求時トナーなどの消耗品が寿命に達して交換が必要なとき。通知される電子メールには、該当する消耗品の名称や状態などの情報が記載されます。
例えば、プリンタの前カバーが開いているときに、以下のような電子メールを受信できます。
From: “TestPrinter” <000085044567>�
To: [email protected]�
Subject: [DEVICE ERROR] 12 (44013)�
Reply-to: [email protected]�
MIME-Version: 1.xx�
Cotent-Type: text/plain; charset=ISO-2022-JP�
�
エラーが発生しています。�
プリンタの前カバーが開いています。�
プリンタの前カバーをきちんと閉じオンラインキーを押してください。�
--------�
製品名:LBPxxxx�
Page Count:000560�
設置場所:○×ビル3階 営業部�
連絡先:システム情報部 システム監視課�
鈴木 内線:123-xxxx
プリンタ状況の電子メール通知の変更 2-60
ネットワークで使用するには�
2
以下のソフトウェアを使用して、お使いのコンピュータ上から電子メールの再送設定や電子メールを受信するアドレス、通知させたいプリンタ状況などの設定を行うことができます。ここでは、Web ブラウザ(リモートUI)を使用して設定する方法について説明しています。
■ Webブラウザ(リモートUI)お手持ちのWebブラウザからネットワークを経由してプリンタにアクセスし、電子メール通知機能の設定などができます。
■ FTPクライアントコマンドプロンプトを使用して、プリンタのFTPサーバにアクセスし、電子メール通知機能の設定などができます。FTP クライアントの使用方法については、「FTP クライアントを使用してプリンタを管理する」(→P.2-39)を参照してください。
•一部のエラーは、電子メールで通知されません。 •電子メールは、15個まで保存されます。電子メールの送信に失敗したなどの理由で送信する電子メールが 16 個以上になった場合は、古い電子メールから順に削除されるため、送信されません。
•設定により、一部の状況のみ通知させるようにすることもできます。 •電子メールのヘッダの Fromには、送信元のアドレス情報として、デバイス名とMACアドレスが表示されています(例:"TestPrinter"<000085044567>)。このメールの送信元(上記例の "TestPrinter"<000085044567>)は、リモートUIの[デバイス管理]-[情報]-[デバイス情報の変更]ページで設定するデバイス名と MACアドレスから生成したメールアドレス(変更不可)になります。プリンタからのメールを識別するためには、固有のデバイス名を指定してください。ただし、このアドレスに直接返信することはできません。
リモートUI による変更
1 Webブラウザを起動して、[場所]または[アドレス]に以下の URLを入力したあと、キーボードの[ENTER]キーを押します。
http://<プリンタの IPアドレスまたは名前> /
入力例: http://192.168.0.215/
Web ブラウザは、Netscape Navigator/Communicator 4.7 以降または InternetExplorer 4.01SP1 以降をお使いください。
プリンタ状況の電子メール通知の変更 2-61
2ネットワークで使用するには�
2 [管理者モード]を選択したあと、[OK]をクリックします。
プリンタにパスワードを設定しているときは、パスワードを入力したあと、[OK]をクリックしてください。パスワードを設定していないときは、入力する必要はありません。
3 左側の[デバイス管理]のメニューから[ネットワーク]をクリックします。
�
プリンタ状況の電子メール通知の変更 2-62
ネットワークで使用するには�
2
4 [TCP/IP]の[SMTPサーバアドレス]にメールサーバのアドレスが正しく設定されていることと、[DNS ドメイン名]に本プリンタの所属するドメイン名が正しく設定されていることを確認します。
メールサーバのアドレスと本プリンタのドメイン名が正しく設定されていない場合は、メールサーバのアドレスと本プリンタのドメイン名を設定します。(→リモート UI による設定:P.2-8)
5 左側の[デバイス管理]のメニューから[情報]をクリックします。
�
プリンタ状況の電子メール通知の変更 2-63
2ネットワークで使用するには�
6 [電子メール通知]の右にある[変更]をクリックします。
7 [再送回数]、[再送間隔]に、プリンタ状況を通知するメールの送信に失敗したときに再送する回数と、再送するまでの時間を設定します。
プリンタ状況の電子メール通知の変更 2-64
ネットワークで使用するには�
2
8 [条件1]の各項目を設定します。
設定する項目
[To アドレス]: プリンタ状況を通知する電子メールの宛先(メールアドレス)を設定します。複数のメールアドレスを設定するときは、アドレスごとに「,」で区切って入力します。
[Reply-to アドレス]:返信先となる宛先(メールアドレス)を設定します。プリンタ状況を通知する電子メールに対して返信すると、ここで設定した宛先に電子メールが送信されます。プリンタ管理者や消耗品管理者などのメールアドレスを設定しておくと、管理者に電子メールで状況を知らせることができます。複数のメールアドレスを設定するときは、アドレスごとに「,」で区切って入力します。
[通知のタイミング]: 通知させたいプリンタ状況を選択します。次の項目から選択します。複数の項目を選択することもできます。また、いずれも選択しなかった場合は、電子メール通知は行われません。・[ジョブ終了時]:印刷が終了したときに通知させたい場合に選択します。・[デバイスエラー発生時]:紙づまり、用紙切れ、用紙交換要求などのプリンタエラーが発生したときに通知させたい場合に選択します。・[消耗品交換要求時]:トナーなどの消耗品が寿命に達して交換が必要なときに通知させたい場合に選択します。
プリンタ状況の電子メール通知の変更 2-65
2ネットワークで使用するには�
9 [条件1]と異なる宛先や、異なる条件でプリンタ状況を通知するメールを送信したいときは、[条件2]も設定します。
10 設定が終了したら、[OK]をクリックします。[キャンセル]をクリックすると、内容を更新しないで元のページに戻ります。
これでプリンタ状況の電子メール通知の変更は完了しました。
プリンタ状況の電子メール通知の変更 2-66
CHAPTER
3
困ったときには操作中に起きたトラブルの解決法について説明しています。
印刷に関するトラブルとその対処方法 . . . . . . . . . . . . . . . . . . . . . . . . . . . . . . . . . . . 3-2
3-1
3困ったときには�
印刷に関するトラブルとその対処方法
印刷に関するトラブルの原因と、その対処方法について説明しています。
インテリジェントコントローラのランプがすべて消灯していたり、ERR ランプがいつまでたっても消灯せず、点灯や点滅し続けているときの原因と対処方法については、ネットワークガイド/スタート編「第4章付録」を参照してください。
ドライバをインストールできない
原 因 [IPアドレス範囲設定]の[TCP/IP 印刷を制限する]が選択されている場合に、ドライバをインストールするコンピュータの IP アドレスが、印刷を許可されていない。
処 置 IPP を使用して印刷する場合、[IP アドレス範囲設定]の[TCP/IP 印刷を制限する]が選択されているときに、ドライバを正常にインストールするには、ドライバをインストールするコンピュータの IP アドレスが、本製品の[IP アドレス範囲設定]の[TCP/IP 印刷を制限する]で印刷を許可されている必要があります。本製品の[IP アドレス範囲設定]の[TCP/IP印刷を制限する]の設定内容を確認してください。(→セキュリティの変更:P.2-45)
ネットワークから印刷できない
原因1 ネットワーク設定・環境に問題がある。
処 置 印刷ができないときは、まずpingコマンドを利用してネットワーク接続の状態を確認することをおすすめします。pingコマンドによる確認手順は、以下のとおりです。
•コマンド プロンプトを開きます。Windows の[スタート]ボタンをクリックし、[ファイル名を指定して実行]を選択します。[ファイル名を指定して実行]ダイアログボックスが表示されたら、[名前]に「command」と入力します。
•表示されたコマンド プロンプト中に、以下の内容を入力したあと、キーボードの[ENTER]キーを押します。Ping(スペース)<プリンタの IPアドレス>入力例:Ping 192.168.0.215プリンタの IPアドレスがわからない場合、ネットワーク管理者にお問い合わせください。
印刷に関するトラブルとその対処方法 3-2
3困ったときには�
•コマンドプロンプト画面上にネットワーク接続状態が表示されます。「Reply from <プリンタの IP アドレス> ...」と表示される場合、ネットワーク接続には問題がありません。プリンタの印刷設定等を確認してください。「Destination Host Unreachable」または「Request Timed Out」と表示される場合、ネットワーク接続の設定・環境に問題があります。以下の原因 2以降を参照してください。
原因2 プリンタとケーブルが、正しく接続されていない。
処 置 プリンタがネットワークに、正しいケーブルを使って接続されていることを確認したあと、プリンタの電源を入れなおしてください。
原因3 ネットワークが、正しく設定されていない。
処 置 次のことを確認してください。
• IPアドレスが正しく設定されていることを確認します。DHCP、RARP、BOOTPのいずれかを使用して IPアドレスを設定する場合は、DHCP、RARP、BOOTPが動作していることを確認してください。(→プリンタのプロトコル設定:P.2-8)
原因4 印刷を行うコンピュータが、正しく設定されていない。
処 置 次のことを確認してください。
•正しいプリンタドライバが、インストールされていることを確認します。(→LIPS ソフトウェアガイド/本編(PDF取扱説明書))
•印刷を行うコンピュータの出力先が、正しいプリンタに設定されているか確認します。出力先は、「コントロールパネル」の「プリンタ」または「プリンタとFAX」で確認できます。
原因5 印刷するファイル名が長すぎる。
処 置 通常、LPRは、印刷に使用するアプリケーションソフトウェア名や、ファイル名を元にしたジョブ名を送信します。しかし、ジョブ名が半角255 文字/全角127文字以上になると、正常に送信できなくなります。このときは、印刷するファイル名を短くしてください。
原因6 [IP アドレス範囲設定]の[TCP/IP 印刷を制限する]が選択されている場合に、印刷データを送信するコンピュータの IP アドレスが、印刷を許可されていない。
処 置 [IP アドレス範囲設定]の[TCP/IP 印刷を制限する]が選択されている場合、ネットワークから印刷するには、印刷データを送信するコンピュータの IPアドレスが、本製品の[IPアドレス範囲設定]の[TCP/IP 印刷を制限する]で印刷を許可されている必要があります。本製品の[IPアドレス範囲設定]の[TCP/IP 印刷を制限する]の設定内容を確認してください。(→セキュリティの変更:P.2-45)
印刷に関するトラブルとその対処方法 3-3
4
付録 その他の知っておいていただきたい情報や、参考となる情報について説明しています。ネットワーク設定項目一覧. . . . . . . . . . . . . . . . . . . . . . . . . . . . . . . . . . . . . . . . . . . . 4-2
ネットワーク設定に利用できるソフトウェア . . . . . . . . . . . . . . . . . . . . . . . . . . . . . . 4-7
ネットワーク設定の初期化. . . . . . . . . . . . . . . . . . . . . . . . . . . . . . . . . . . . . . . . . . . . 4-8
索引. . . . . . . . . . . . . . . . . . . . . . . . . . . . . . . . . . . . . . . . . . . . . . . . . . . . . . . . . . . . . 4-9
ソフトウェアのバージョンアップについて . . . . . . . . . . . . . . . . . . . . . . . . . . . . . . .4-11情報の入手方法 . . . . . . . . . . . . . . . . . . . . . . . . . . . . . . . . . . . . . . . . . . . . . . . . . . . . . . . . 4-11
ソフトウェアの入手方法. . . . . . . . . . . . . . . . . . . . . . . . . . . . . . . . . . . . . . . . . . . . . . . . . . 4-11
4-1
4付録�
ネットワーク設定項目一覧
Web ブラウザ(リモートUI)、FTPクライアントを使用すると、本製品の設定を変更することができます。変更できる設定項目は以下のものになります。
• 以下の一覧で、カッコ内に記載されている情報は、FTP クライアント固有のものです(例:「デバイス名(DEVICE_NAME)」は、Webブラウザ(リモート UI)では[デバイス名]と表示され、FTPクライアントの config ファイルでは[DEVICE_NAME]と表示されます)。
• 文字数は、1byte文字の場合の設定数です。
■ 一般設定
項目名 内容工場出荷時の設定
リモートUIによる設定
FTPクライアントによる設定
デバイス名(DEVICE_NAME)
デバイスの名称(0~32文字)
(空欄) ○ ○
設置場所(SYS_LOC)
デバイスの設置場所(0~32文字)
(空欄) ○ ○
管理者名(SYS_CONTACT)
デバイスの管理者の名前(0~32文字)
(空欄) ○ ○
管理者パスワード(ROOT_PWD)
デバイスのパスワード(0~15文字)
(空欄) ○ ○
一般ユーザによるジョブ操作(USER_JOB_CONT)
一般ユーザモードでのプリンタジョブ操作を許可するかどうか
オフ ○ ○
SNMPを使用(SNMP_ACCESS_ENB)
通信に SNMP エージェントを使用するかどうか
オン ○ ○
コミュニティ名(PUB_COMMUNITY)
SNMP のコミュニティ名として参照する文字列(1~32文字)
public ○ ○
再送回数(EMAIL_RETRY)
電子メール通知機能でメール送信に失敗したときの最大再送回数
0 ○ ○
再送間隔(EMAIL_DELAY)
電子メール通知機能でメール送信に失敗したときの再送までの時間
5 ○ ○
ネットワーク設定項目一覧 4-2
4付録�
■ TCP/IP設定
Toアドレス(EMAIL_ADDR)
電子メール通知機能でメールを送信する宛先
(空欄) ○ ○
Reply-toアドレス(EMAIL_REPLY)
電子メール通知機能で送信するメールの返信アドレス
(空欄) ○ ○
通知のタイミング(EMAIL_NOTIFY)
電子メール通知機能でメールを送信する条件
すべてオフ ○ ○
署名(EMAIL_SIG)
電子メール通知機能で送信するメールの署名
(空欄) ○ ○
リンク先(LINK_NAME)
リモート UI のサポートリンクページに表示されるリンク先
(空欄) ○ ○
URL(LINK_URL)
リモート UI のサポートリンクページに表示されるURL
(空欄) ○ ○
コメント(LINK_COMMENT)
リモート UI のサポートリンクページに表示されるコメント
(空欄) ○ ○
項目名 内容工場出荷時の設定
リモートUIによる設定
FTP クライアントによる設定
フレームタイプ(TCP_FRAME_TYPE)
TCP/IP で使用しているフレームタイプ
EthernetII
○ ○
DHCP によるアドレス設定(DHCP_ENB)
IP アドレスの設定にDHCP を使用するかどうか
オフ ○ ○
BOOTPによるアドレス設定(BOOTP_ENB)
IP アドレスの設定にBOOTPを使用するかどうか
オフ ○ ○
RARP によるアドレス設定(RARP_ENB)
IP アドレスの設定にRARP を使用するかどうか
オフ ○ ○
IPアドレス(INT_ADDR)
プリンタの IPアドレス 192.168.0.215
○ ○
サブネットマスク(NET_MASK)
サブネットマスク0.0.0.0 ○ ○
項目名 内容工場出荷時の設定
リモートUIによる設定
FTPクライアントによる設定
ネットワーク設定項目一覧 4-3
4付録�
ゲートウェイアドレス(DEF_ROUT)
ゲートウェイアドレス0.0.0.0 ○ ○
LPD印刷(LPD_PRINT_ENB)
LPD を設定するかどうか
オン ○ ○
LPDバナー(LPD_BANN)
LPD で印刷するときのバナーページの出力方法
オフ ○ ○
IPP印刷(IPP_PRINT_ENB)
IPPを設定するかどうかオン ○ ○
IPPプリンタのURI(IPP_PRT_URI)
IPP で印刷するときのURI(1~ 255文字)
printer ○ ○
Raw印刷(RAW_PRINT_ENB)
Raw を設定するかどうか
オン ○ ○
Raw モード双方向通信機能(RAW_BIDIR_ENB)
Raw で印刷するときに双方向通信をサポートするかどうか
オフ ○ ○
DNSサーバアドレス(DNS_ADDR)
DNSサーバのIPアドレス
0.0.0.0 ○ ○
DNSサーバ動的更新(DDNS_ENB)
本デバイスをDNS に動的に登録するかどうか
オフ ○ ○
DNSホスト名(HOST_NAME)
本デバイスのホスト名(空欄) ○ ○
DNSドメイン名(DOMAIN_NAME)
本デバイスの所属するドメイン名
(空欄) ○ ○
SMTPサーバアドレス(SMTP_ADDR)
メールサーバの IP アドレスまたは名前
(空欄) ○ ○
WINSによる名前解決(WINS_ENB)
WINSによる名前解決機能を使用するかどうか
オン ○ ○
WINSサーバアドレス(WINS_ADDR1)
WINS サーバアドレス0.0.0.0 ○ ○
WINSホスト名(WINS_HOSTNAME)
WINS ホスト名の登録(空欄) ○ ○
スコープ ID(NBT_SCOPE_ID)
プリンタ、コンピュータの通信範囲を決めるための識別子
(空欄) ○ ○
TCP/IP印刷を制限する(TCP_CONT_ENB)
印刷できるユーザを制限するかどうか
オフ ○ ○
項目名 内容工場出荷時の設定
リモートUIによる設定
FTP クライアントによる設定
ネットワーク設定項目一覧 4-4
4付録�
TCP/IP印刷制限モード(TCP_CONT_MODE)
指定した IP アドレスからの印刷を許可するかどうか
許可 ○ ○
IPアドレスリスト(TCP_CONT_LIST)
TCP/IP 印刷の制限に指定した IPアドレス
(空欄) ○ ○
SNMP 設定/参照を制限する (SNMP_CONT_ENB)
SNMP 設定/参照ができるユーザを制限するかどうか
オフ ○ ○
SNMP 設定/参照制限モード(SNMP_CONT_MODE)
指定した IP アドレスからの SNMP 設定/参照を許可するかどうか
許可 ○ ○
IPアドレスリスト(SNMP_CONT_LIST)
SNMP 設定/参照の制限に指定した IP アドレス
(空欄) ○ ○
SNTPサーバアドレス(SNTP_ADDR)
SNTP サーバの IP アドレスまたは名前
(空欄) ○ ○
(SNTP_CHECK_INTERVAL)
SNTP更新間隔10分 × ○
BMLinkS(BML_ENB)
BMLinkS を使用するかどうか
オン ○ ○
Discovery送信間隔(BML_DISC_INTERVAL)
プリンタの機器情報をネットワークに送信する間隔(30分/1時間/3時間/6時間/12時間/24時間)
30分 ○ ○
会社 /組織名(BML_ORGANIZATION)
プリンタが設置されている会社や組織の設定
(空欄) ○ ○
部門名(BML_BRANCH)
プリンタが設置されている部門の設定
(空欄) ○ ○
ビル名(BML_BUILDING)
プリンタが設置されている建物の名前の設定
(空欄) ○ ○
階数(BML_FLOOR)
プリンタが設置されている階の設定
(空欄) ○ ○
ブロック名(BML_BLOCK)
プリンタが設置されているブロック(フロア内の位置)の設定
(空欄) ○ ○
(G_ARP_ENB) Gratuitous ARP 機能を使用するかどうか
有効 × ○
項目名 内容工場出荷時の設定
リモートUIによる設定
FTP クライアントによる設定
ネットワーク設定項目一覧 4-5
4付録�
リモートUIポート番号(RUI_PORT_NUM)
リモート UI に接続する場合のポート番号(1~65535)
80 ○ ○
SMSポート番号(SMS_PORT_NUM)
SMS(ServiceManagementService)に接続する場合のポート番号(1~65535)
8000 ○ ○
(LPD_TIMEOUT) LPD で印刷するときの通信タイムアウト時間(1~6分)
1 × ○
(RAW_TIMEOUT) RAWで印刷するときの通信タイムアウト時間(1~6分)
1 × ○
項目名 内容工場出荷時の設定
リモートUIによる設定
FTP クライアントによる設定
ネットワーク設定項目一覧 4-6
ネットワーク設定に利用できるソフトウェア
4付録�
ネットワーク設定は、以下を使用して行うことができます。
○:設定可能 ×:設定不可 △:一部の設定が可能(→ネットワーク設定項目一覧:P.4-2)
設定の種類Webブラウザ
(リモートUI)
FTPクライアント
ARP/PINGコマンド
プリンタの操作パネル
TCP/IP プロトコル設定の準備(→P.2-2)
× × ○ ○
TCP/IP プロトコル設定(→P.2-8)
△ ○ × ×
デバイス情報の変更(→P.2-41)
○ ○ × ×
セキュリティの変更(→P.2-45)
○ ○ × ×
電子メール通知の変更(→P.2-60)
○ ○ × ×
ネットワーク設定に利用できるソフトウェア 4-7
4付録�
ネットワーク設定の初期化
本製品のネットワーク設定を工場出荷時の値に戻すときは、プリンタの操作パネルから以下の手順を行ってください。
ネットワーク設定の初期化は、プリンタの操作パネルから行う方法の他に、以下のソフトウェアを使用して行うこともできます。・Webブラウザ(リモートUI):「リモート UIガイド」(PDF 取扱説明書)を参照して
ください。・FTP クライアント: 「FTP クライアントを使用してプリンタを管理する」
(→P.2-39)を参照してください。
1 プリンタの操作パネルの[オンライン]を押して、オンラインランプを消灯します。
2 [セットアップ]を押します。
3 以下の項目を順に[ ]、[ ]で選択したあと、[▼]を押します。
「インタフェース」→「カクチョウ ネットワーク」→「ネットワーク セッテイショキカ」
4 操作パネルに「ジッコウシマスカ?」と表示されたら、[▼]を押します。
ネットワーク設定の初期化 4-8
索引
4付録�
英数字ARP/PINGコマンドによる設定 , 2-4
FTP クライアントによる設定 , 2-22
FTP クライアントを使用してプリンタを管理す
る , 2-39
IPPの特徴 , 2-29
LPDの特徴 , 2-27
Rawの特徴 , 2-28
SNMP プロトコルからのアクセス制限とコミュ
ニティ名を設定する , 2-50
SNMP プロトコルで設定/参照できるユーザを
IPアドレスによって制限する , 2-56
あ一般ユーザによるジョブ操作権限を設定する ,
2-49
印刷できるユーザを IP アドレスによって制限す
る , 2-52
印刷に関するトラブルとその対処方法 , 3-2
印刷を行うコンピュータの設定 , 2-25
プリンタの接続方法(IPP), 2-34
プリンタの接続方法(LPD/Raw), 2-30
プリントアプリケーションの選択 , 2-25
か管理者パスワードを設定する , 2-48
さセキュリティの変更 , 2-45
SNMP プロトコルからのアクセス制限と
コミュニティ名を設定する , 2-50
SNMP プロトコルで設定/参照できる
ユーザを IP アドレスによって制限する ,
2-56
一般ユーザによるジョブ操作権限を設定
する , 2-49
印刷できるユーザを IP アドレスによって
制限する , 2-52
管理者パスワードを設定する , 2-48
ソフトウェアのバージョンアップについて ,
4-11
たデバイス情報の変更(デバイス名や管理者情報の
登録・変更), 2-41
なネットワーク設定項目一覧 , 4-2
ネットワーク設定に利用できるソフトウェア ,
4-7
ネットワーク設定の初期化 , 4-8
ネットワークで使用するために必要な作業 , 1-3
索引 4-9
4付録�
は必要なシステム環境 , 1-2
プリンタ状況の電子メール通知の変更 , 2-60
プリンタの管理 , 2-38
FTP クライアントを使用してプリンタを
管理する , 2-39
リモートUI を使用して管理する , 2-38
プリンタの接続方法(IPP), 2-34
プリンタの接続方法(LPD/Raw), 2-30
プリンタの操作パネルによる設定 , 2-5
プリンタのプロトコル設定 , 2-8
FTP クライアントによる設定 , 2-22
リモートUI による設定 , 2-8
プリンタのプロトコル設定の準備 , 2-2
ARP/PINGコマンドによる設定 , 2-4
プリンタの操作パネルによる設定 , 2-5
プリントアプリケーションの選択 , 2-25
らリモートUI による設定 , 2-8
リモートUI を使用して管理する , 2-38
索引 4-10
4付録�
ソフトウェアのバージョンアップについて
プリンタドライバなどのソフトウェアに関しては、今後、機能アップなどのためのバージョンアップが行われることがあります。バージョンアップ情報及びソフトウェアの入手窓口は次のとおりです。ソフトウェアのご使用にあたっては、各使用許諾契約の内容について了解いただいたものとさせていただきます。
情報の入手方法インターネットを利用して、バージョンアップなど、製品に関する情報を引き出すことができます。通信料金はお客様のご負担になります。
■ キヤノンホームページ (http://canon.jp/)商品のご紹介や各種イベント情報など、さまざまな情報をご覧いただけます。
ソフトウェアの入手方法ダウンロードおよび代引き配送サービスにより、プリンタドライバなどの最新のソフトウェアを入手することができます。通信料金はお客様のご負担になります。
■ キヤノンホームページ (http://canon.jp/)キヤノンホームページにアクセス後、ダウンロードサービスをクリックしてください。
■ CD-ROMの代引き配送サービスプリンタドライバなどのソフトウェアのCD-ROMを有料(代金引き換え)にてお届けいたします。
ソフトウェアの種類、内容、金額はキヤノンホームページでご確認いただき、巻末のお客様相談センターへご注文ください。
対象エリアは日本国内とさせていただきます。
ソフトウェアのバージョンアップについて 4-11
消耗品・オプション製品はお買い上げ頂いた販売店、またはお近くの�キヤノン製品取り扱い店にてお買い求めください。ご不明な場合は、�下記お客様相談センターまでご相談ください。�
修理のご相談は、お買い上げ頂いた販売店にご相談ください。�ご不明な場合は、下記お客様相談センターまでご相談ください。�
消耗品・オプション製品のご購入ご相談窓口�
修理サービスご相談窓口�
FA7-6827 (000) © CANON INC. 2005
キヤノン販売株式会社 �〒108-8011 東京都港区港南2-16-6
キヤノン株式会社・キヤノン販売株式会社�
Canonホームページ:http://canon.jp
お客様相談センター (全国共通番号)�
050-555-90061
※上記番号をご利用いただけない方は043-211-9627をご利用ください。�※IP電話をご利用の場合、プロバイダーのサービスによってつながらない場合があります。�※受付時間は予告なく変更する場合があります。あらかじめご了承ください。�
[受付時間] <平日> 9:00~20:00 <土日祝日> 10:00~17:00 � (1/1~3は休ませていただきます)�