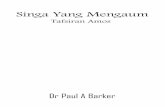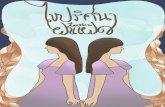คู่มือการใช้สื่อปฏิสัมพันธ์ (Interactive...
-
Upload
sophonnawit-inkaew -
Category
Education
-
view
1.693 -
download
2
Transcript of คู่มือการใช้สื่อปฏิสัมพันธ์ (Interactive...

Minimum System Requirements
ñ Windows 2000/XP/Vista Operating Systemñ Pentium® II 400 MHz CPUñ 128 MB R∞ª ñ 32 MB RAM graphics cardñ QuickTime Player 6 or laterñ CD-ROM drive ñ 16-bit sound card
ñ Mac OS Xñ G4 @ 200 MHz CPUñ 256 MB RAM ñ 32 MB RAM Graphics Cardñ CD-ROM drive ñ 16-bit sound card
Pre-Intermediate B1

2© Express Publishing
1. What is an Interactive Whiteboard? ............................................................. p. 32. What equipment do I need to use the IWB software? ............................ p. 33. Running the application ........................................................................... p. 4
On an IBM compatible PC .......................................................................... p. 4On a Mac OS .............................................................................................. p. 4
4. Navigation ................................................................................................. p. 55. Task types and how to complete them .................................................... p. 11
Clicking ...................................................................................................... p. 11Clicking and dragging ................................................................................ p. 16
6. The toolbar ................................................................................................ p. 187. The toolbar at a glance ............................................................................. p. 188. Using the tools .......................................................................................... p. 19
PC Mode .................................................................................................... p. 19Pencil .......................................................................................................... p. 19Highlighter ................................................................................................. p. 19Create Text Box .......................................................................................... p. 19Select Pencil / Highlighter Thickness ........................................................... p. 20Select Pencil / Highlighter Colour ................................................................ p. 20Zoom .......................................................................................................... p. 20Eraser and Eraser Thickness ........................................................................ p. 21Hide Part of the Screen .............................................................................. p. 21Isolate Part of the Screen ........................................................................... p. 22Page Controls ............................................................................................. p. 22Print ........................................................................................................... p. 22Clear Notes ................................................................................................ p. 22Undo / Redo ............................................................................................... p. 22Save and Load Notes .................................................................................. p. 22
Saving Notes .......................................................................................... p. 23Loading Notes ........................................................................................ p. 24
9. Using Note Exporter on an IBM compatible PC .......................................... p. 25Exporting notes .......................................................................................... p. 26Importing notes........................................................................................... p. 28
10. Using Note Exporter on a Mac OS .............................................................. p. 30Exporting notes .......................................................................................... p. 31Importing notes........................................................................................... p. 32
11. Troubleshooting ........................................................................................ p. 3512. Contact support ........................................................................................ p. 35
Table of Contents

3 © Express Publishing
An Interactive Whiteboard is a type of touch-sensitive whiteboard, which has the power totransform any classroom into a dynamic learning environment.
It allows teachers and students to participate interactively in activities projected onto the boardfrom a data projector which is connected to a computer.
Interactive whiteboards are widely used in schools as they are much more lively and interestingthan conventional teaching. They provide ways to show students anything which can bepresented on a computer (educational software, videos, websites, etc). Research has shown thatteaching through interactive whiteboard software has numerous advantages:
ñ It can accommodate different learning stylesñ It is suitable for both small and large groups of studentsñ It helps increase students’ attention spanñ It assists the assimilation of new informationñ It dramatically increases real teaching timeñ It reduces the time teachers need for preparationñ It eliminates the need for additional equipment (DVD player, CD player, etc)
All in all, it is a powerful teaching tool that will transform your lessons and your classroom!
ñ A computer (IBM compatible or Mac OS)ñ A projectorñ An interactive whiteboard or a device that turns a plain whiteboard into an interactive whiteboardñ Speakers
Welcome to Upstream Pre-Intermediate B1 Interactive Whiteboard (IWB)software.This application is designed to follow the Upstream Pre-Intermediatecourse and enhance your own and your learners’ experience in the languageclassroom.
What is an Interactive Whiteboard?
What equipment do I need to use the IWB software?

4© Express Publishing
The application should run automatically when you insert the CD into your CD drive. If it does not,please follow these steps:
1. Go to START>MY COMPUTER.2. Locate the icon of your CD drive. With the Upstream Pre-Intermediate B1 Interactive
Whiteboard disk inside your drive, right click the icon of your CD drive and choose EXPLORE.3. In the new window that appears, double-click on UpsB1.exe.
When you insert the CD into your drive, an icon will appear on your desktop with the nameUpsBl (see Fig 1).
If you click it, the contents of the disk will appear in a browser window with the icons file namesin Fig 2.
Click the file to run the application.
Running the application
On an IBM compatible PC
On a Mac OS
Fig 1
Fig 2

5 © Express Publishing
Once the application is running in yoursystem, the first screen you see is theMAIN MENU (see Fig 3). By clicking any ofthe arrows, you can enter thecorresponding section of the software.
All sections that appear in the MAINMENU lead to SUBMENUS. For example,if you with to enter Unit 1, click Module 1.
Fig 3
In the LESSON MENU the active tasks youcan enter are indicated by a red circle (seeFig 5). Click a task to enter. This allows youthe flexibility to skip certain tasks or pickup from where you left off in the previouslesson.
Fig 5
Fig 4
Once in the MODULE MENU (see Fig 4),you can enter the desired lesson of Unit 1by clicking 1a, 1b, 1c, 1d, 1e, LiteratureCorner or Culture Clip at the end of eachmodule.
By clicking this button youcan EXIT the application,at any time.
This button will take you tothe previous menu; in thiscase, the MODULE 1 MENU.
Navigation
If you click this button,you can go back to theMAIN MENU at any time.

6© Express Publishing
For example, Fig 6 shows the screen for Exercise 3, in Unit 1a.
Fig 7
While navigating, you will notice a few more buttons that are designed to help you do the tasks.For instance:
These two buttons will take you to thePREVIOUS and NEXT task, respectively.
Some exercises provideyou with the additionaloption of DELETING THEANSWER KEY. Clickingthis button will allow youto restart the task asmany times as you wish.
Fig 6
Clicking this button SHOWS THEANSWER(S) to the tasks.

7 © Express Publishing
Clicking this button will show a screenwith the GRAMMAR REFERENCE asprinted in the coursebook (see Fig 9).
The SELF-ASSESSMENT, WB ACTIVITIES, SONGSHEETS, VIDEO, CURRICULAR CUTS and GAMESsections are organised in a similar way. For instance, if you click to enter the SELF-ASSESSMENTsection from the MAIN MENU, first you will see the SELF-ASSESSMENT MENU (see Fig 10).Clicking any of the spreads will take you to the corresponding page (see Fig 11). The circledactivities are the interactive tasks included in the software.
Once you have gone through the GrammarReference, click this button to return to theEXERCISE SCREEN.
Fig 9Fig 8
Fig 10 Fig 11

8© Express Publishing
Fig 12
The WB ACTIVITIES section provides easy access to all the listening tasks of the Workbook. If you clickthe WB ACTIVITIES section, first you will see the WB LISTENING ACTIVITIES MENU (see Fig 12). Clickthe exercise you wish to enter.
In listening exercises (see Fig 13 & 15), there is a simple AUDIO PLAYER (see Fig 14). All its buttons areactivated by a click.
Fig 13
Fig 15
A SEEK BAR that operatesin the same way as theone in the video player.
A VOLUME CONTROLthat operates in thesame way as the onein the video player.
GO TO THEBEGINNING /END of therecording.
PLAY /PAUSE
Fig 14
You will also notice aTAPESCRIPTS button inlistening tasks. This will revealthe tapescripts of an audiorecording.

9 © Express Publishing
Fig 18
Fig 16
Fig 19
If you enter the SONGSHEETS section from the MAIN MENU, first you will see the SONGSHEETSMENU (see Fig 16). Clicking any of the song titles or their picture will take you to that particular song(see Fig 17).
When you enter the VIDEO section, you will be taken to the VIDEO MENU (see Fig 18). Click ona number or title to watch the corresponding video. In this screen (see Fig 19), you will also findthe VIDEO PLAYER (see Fig 20).
STOP PLAY PAUSE MUTE
Click and dragthis indicator tothe left or rightto ADJUST THEVOLUME of thevideo.
Click and drag theseek bar indicator toLOCATE A SPECIFICPOINT in the video.
Fig 20
Clicking on the PLAY button underneath the lyrics of the song activates theAUDIO. You can click on the PAUSE button at anytime. As each line is sung, it ishighlighted in a different colour, to help students follow the correct line as they sing along.
Fig 17

10© Express Publishing
If you enter the CURRICULAR CUTS section from the MAIN MENU, first you will see theCURRICULAR CUTS (see Fig 21). Clicking any of the spreads will take you to the corresponding page(see Fig 22).
Fig 23
Fig 21 Fig 22
Fig 24
On entering the GAMES section, you will first see the GAMES MENU (see Fig 23). Click on a numberto play the respective game (see Fig 24).

11 © Express Publishing
In all multiple choice tasks, such as gap-filling, ticking, circling, matching and so on, apart fromthe ability of the user to select the correct answer manually, there is the additional option of abutton (which will appear on the left or the right of the question) to select the correct answerautomatically (see Fig 25-26).
In some of the multiple choice tasks apart from the additional button on each question, there willbe a button at the end of the rubric which will reveal the correct answers to the whole taskautomatically (see Fig 27).
Fig 25 Fig 26
Fig 27
The Upstream Pre-Intermediate B1 IWB is designed as a teaching aid to be used in conjunctionwith the coursebook and for this reason the content is identical. However, in order to do theexercises, you will have to carry out two basic computer actions – clicking and clicking and dragging.
Here is an overview of the types of tasks in this software and how to do them:
Task types and how to complete them
Clicking

12© Express Publishing
Fig 31
... ?
In some exercises, you click the SHOW KEY buttons to reveal the suggested answers (see Fig 28-30).
Fig 28 Fig 29
Fig 30
The buttons in Fig 31 are the SHOW KEY buttons.

13 © Express Publishing
Sometimes, as in Exercise 4a of Unit 5a (see Fig 32), clicking on the correct answer will revealanother SHOW KEY button. Clicking that SHOW KEY button reveals the reference in the text,i.e. the justification for the correct answer (see Fig 33).
Fig 34
In some tasks, clicking the SHOW KEY button reveals a picture, (see Fig 34) or a text and a picture(see Fig 35).
Fig 35
Fig 32 Fig 33

14© Express Publishing
Fig 36 Fig 37
Fig 38 Fig 39
In other multiple choice tasks clicking on the correct answer may change its colour (see Fig 36),underline it, (see Fig 37) show a tick (see Fig 38) or circle it (see Fig 39) to indicate its accuracy.

15 © Express Publishing
Clicking is also used in pronunciationtasks. Click the HEADPHONES next toeach item to activate the audio. In thetask in Fig 40, you also click the syllablethat is stressed to underline it.
Fig 40
In all reading tasks, the texts will be revealed if you click the SHOW TEXT button (see Fig 41). Byclicking the button, you can hide the text and return to the task (see Fig 42).
Fig 43
Fig 41 Fig 42
Fig 44
In Explain the words in bold tasks, the definitions and examples of the words will be revealed if youclick on the bolded words in the text (see Fig 43-44).

16© Express Publishing
WEB LINKS have been collated so as to assist you in researching the various projects (see Fig 45).By clicking on the link, it will take you to the corresponding website (see Fig 46), providing youhave internet access.
Fig 45 Fig 46
In some click and drag tasks there may be a button at the end of the rubric which will reveal thecorrect answers to the whole task automatically (see Fig 47-48).
Fig 47 Fig 48
Clicking and dragging

17 © Express Publishing
Fig 51
Fig 49 Fig 50
Fig 52
Matching exercises may involve matching words (see Fig 49) phrases (see Fig 50), paragraphs(see Fig 51-52) etc. Simply click the item and drag it to your chosen place. If the answer iswrong, it will bounce back to its original position.

18© Express Publishing
At the bottom of every screen, you will find the Toolbar.
If for any reason you don’t want to see the toolbar during your lesson you can hideit by clicking this arrow on the left-hand side. To make it reappear, you can click the remainingarrow at the bottom on the right.
Fig 53
Fig 55
The toolbar
The toolbar at a glance
Clear notes
Load notesPC mode
Pencil
Select pencil /highlighterthickness
Select pencil /highlighter
colour
Eraser anderaser
thickness
Zoom
Hide part ofthe screen
Isolate partof thescreen
Notes pagecontrols
PrintUndo
Redo
Save notes
These little green triangles indicate that thereare further options available for this tool.
Createtext box
Highlighter
Fig 54

19 © Express Publishing
CREATE TEXT BOX: If you don’t want to use the pointer/electronic pen of your interactivewhiteboard, this is a useful alternative for making notes. Click and drag to create a textbox and type in your notes (see Fig 58).
Fig 56
Fig 57
HIGHLIGHTER: Click and drag onevery word, phrase or sentence of atext you wish to highlight (see Fig 57).Again, you have the option ofselecting the colour of yourhighlighter and its thickness first.
PC MODE: After you have used a toolclick this to regain your normalmouse pointer function. This wayyou can once again click and click anddrag.
PENCIL: Click to turn your mousepointer into a pencil. Now you canmake your own notes on every screenof this software – a very useful tool ifyou want to write students’ ownanswers during warm-up or errorcorrection (see Fig 56). Make sure youselect a colour for your pencil as wellas its thickness before you actuallywrite anything (see SELECT PENCIL /HIGHLIGHTER THICKNESS and COLOUR).
Using the tools
This is a sample text box:
Click and drag thearrows to RESIZE
the text box.
This is the TEXTBOX FORMATTING
PANEL.
Fig 58
Drag the grey barto MOVE the text
box.

20© Express Publishing
SELECT PENCIL/HIGHLIGHTER THICKNESS: Onceyou have clicked this tool, another options panelappears (see Fig 60). Click any of the brush strokesto select the thickness of your pencil orhighlighter.
SELECT PENCIL/HIGHLIGHTER COLOUR: Click to reveal the colour options panel and selecta colour for your pencil / highlighter (see Fig 56). This is a very useful tool if you like to usecolour-coding while teaching.
ZOOM: Once you have clicked this tool, another options panel appears (see Fig 61).
Fig 60
Fig 61
Once you have created a textbox, a formatting panel appears so you can customise yourtext (see Fig 59).
Fig 59
This indicator showsthat these colours areapplicable to the text.
Click a colour for your text.Click a colour foryour background.
This indicator shows thatthese colours are applicable
to the background.
Click to make your backgroundtransparent so you can see your notes
superimposed on the screen.
Decrease fontsize by 1 pt
with each click.
Increase fontsize by 1 pt
with each click.
Click to makeyour text bold.
Click toitalicise
your text.
Click tobulletyourtext.
Click to underlineyour text.
Click this to exitthe zoom mode.
Fig 62
Click and drag thisdiagonally over the
part of the screen youwant to zoom into.

21 © Express Publishing
ERASER and ERASER THICKNESS: When you clickthis tool, another options panel appears so youcan select the thickness of your eraser (see Fig 64).Click the circle of your choice to select thethickness of your eraser and your pointer turnsinto an eraser. Drag it over the area you wish toerase. If you want to erase a text box, simply clickon it once and the entire textbox will be deleted.
HIDE PART OF THE SCREEN: When you click and drag over a selected area with this tool,you can hide areas such as individual illustrations, paragraphs, words, phrases etc (seeFig 65). This will give you the opportunity to explore tasks and texts further.
Fig 65
Fig 64
For example, Fig 63 shows a zoomed in area of a screen.
Fig 63
In the bottom right corner, there arefour arrows pointing to the top,bottom, left and right. By clickingthem you can navigate the screen.

22© Express Publishing
ISOLATE PART OF THE SCREEN: Whenyou click and drag over an area of thescreen with this tool, the section youhave selected will be visible andtherefore focus students’ attentiondirectly on it. The rest of the screen fillsup with the colour of your choice (seeFig 66).
Fig 66
PAGE CONTROLS: Clicking this tool willreveal another options panel so you canorganise your notes in different layers(see Fig 67). Each layer works as a blankpage you can write your notes on. Thispage can be either transparent andvisible over the task screen, or opaqueand function like a conventionalwhiteboard. The difference is that nowyou can prepare your notes before yourlesson, or save them after the lesson soas to use them again in the future, withthe same class or a different class of thesame level.
PRINT: Click this to print the screen you are working on, as it is – with notes. Please notethat the preferred printing mode for this feature is landscape.
CLEAR NOTES: Click this to erase all your notes on a particular screen.
UNDO / REDO: Click to undo or redo any action you have just done.
SAVE and LOAD NOTES: These two tools are especially useful if you want to usethe same notes with another class on a different day. Please note that theUpstream Pre-Intermediate B1 IWB notes and annotations can be accessed onlythrough this software; therefore, they will be saved in a file created by thesoftware and identified by the software alone.
Currentpage
Click to go to theprevious
page
Totalnumberof pages
Click togo to
the nextpage
Click toadd apage
Click tomake apage
opaque
Click tomake apage
transparent
Fig 67
Click todelete a
page

23 © Express Publishing
First you need to make notes,either using the pencil or thetext box tool, as in theexample in Fig 68.
Then you click SAVE . A blue windowappears with the options SAVE and CANCEL.Type in the field above those two options aname for your notes. It will be best if youname your notes according to the unit,exercise, page number and possibly the dateyou created them (see Fig 69). For example,you could name a file 7b_Ex3_22June. Thisway, you will locate them more easily onceyou have created a long list of notes.
It is possible that your system will notify youthat ‘Local’, i.e. this software, is trying tostore a file in your computer (see Fig 70). ClickALLOW.
Now you have successfully saved your notes.
Fig 69
Fig 68
Fig 70
Saving notes

24© Express Publishing
Click LOAD NOTES to load a page ofnotes you have already saved. A similar bluewindow appears with the options LOAD andCANCEL (see Fig 71). Click the file name ofyour notes and then LOAD.
Fig 71
Your saved notes willreappear in the same manneras on the day you saved them(see Fig 72).
Fig 72
Loading notes

25 © Express Publishing
As you save notes while using the Upstream Pre-Intermediate B1 IWB software, you may wishto share them with other teachers using this software. You may also wish to use them on adifferent computer for a different class of the same level. In order to do either, you have to exportyour saved notes.
For this purpose, we have included the Note Exporter utility in the software. Please note that thisfunction is only available for systems that are using the same software and that for Note Exporterto function correctly, you need to have saved at least one set of whiteboard notes.
Note Exporter will now start. The new window thatappears will offer you two options (see Fig 75).
Click EXPORT NOTES if you want to transfernotes from this computer to another computer.
Click IMPORT NOTES if you want to transfernotes to this computer from another computer.
In the new window that appears, double-clickthe Note Exporter.exe icon (see Fig 74).
To run Note Exporter go to My Computer. Then,right-click on the icon UpsB1. A drop-downmenu will appear (see Fig 73). Click Explore.
Fig 73
Fig 74
Using Note Exporter on an IBM compatible PC
Fig 75

26© Express Publishing
N.B.: Before exporting any notes, you will need to have created a folder in your computer intowhich your notes will be exported. In this example, we have named this folder UpsB1IWB.
When you click on EXPORT NOTES thecomputer will start searching your hard diskfor any interactive whiteboard notes that mayexist on it. You will see the message in Fig 76.
After a few minutes, you will be prompted toenter the application file identifier. This is thefile in which the software saves all your notes.Please type
UpsB1
in the space provided (see Fig 77). Please notethat this file name is case-sensitive, so it isimportant that you type it in correctly. Nowclick OK. Fig 77
Fig 76
Exporting notes
A window will appear that asks you to specifythe folder in your system where you wish toexport your notes. Select the drive and thefolder from the drop-down menu and clickOK (see Fig 78).
Fig 78

27 © Express Publishing
The saved notes files have now been moved tothe folder that the user specified (see Fig 80).
Fig 80
Please note that, after saving your exportednotes on your computer, you may transferthem to a CD or DVD, a floppy disk or a USBmemory stick.
Once you have specified where you want yournotes to be saved, click on OK. You will seethe message shown in Fig 79 after a fewseconds.
Fig 79
You can rename the file if you wish. However, please DO NOT CHANGE THE FIRST FOURCHARACTERS (UB1_) OR THE EXTENSION, as this will make your notes untraceable by theapplication.
You can now store the file(s) you exported on any storage media, or send them by email. Whenyou want to use these files on another computer, use the IMPORT NOTES function.

28© Express Publishing
To import your exported notes onto a new computer that has the same software, run NoteExporter as described in the previous section (see Exporting notes).
When you see the window shown in Fig 81,click IMPORT NOTES.
Fig 81
The message in Fig 82 will appear.
Fig 82
After a few minutes, you will be prompted toenter the application file identifier. Please type
UpsB1
in the space provided (see Fig 83). Again,please remember that this is a set file nameand that it is case-sensitive. Now click OK.
Importing notes
Fig 83

29 © Express Publishing
The next window will ask you to specify thefolder in which you have saved the exportednotes (see Fig 85). Scroll down the menu andselect the folder. Then, click OK. In thisparticular example, the user had saved theirexported notes in a folder on their computercalled UUppssBB11IIWWBB, but you can import notesfrom a CD, DVD, USB stick and any otherportable medium.
When you have successfully imported thenotes, the window in Fig 86 will appear.
In order to view those imported notes, you may now load them using the LOAD NOTES function.
Fig 86
The message in Fig 84 will appear. Click OK.
Fig 84
Fig 85

30© Express Publishing
Note Exporter will now start. The newwindow that appears will offer you twooptions (see Fig 89).
Click EXPORT NOTES if you want to transfernotes from this computer to anothercomputer.
Click IMPORT NOTES if you want to transfernotes to this computer from anothercomputer.
When you click it, the contents of the disk willappear in a browser window with the iconsand file names shown in Fig 88.
To run Note Exporter, insert the disk into yourdrive. The icon shown in Fig 87 will appear onyour desktop.
Fig 88
Fig 89
Click the file to run the application.
Using Note Exporter on a MacOS
Note Exporter operates in a slightly different manner on a Mac Os.
Fig 87

31 © Express Publishing
When you click on EXPORT NOTES thecomputer will start searching your hard diskfor any interactive whiteboard notes that mayexist on it. You will see the message in Fig 90.
Fig 90
Exporting notes
A window will appear that asks you to specifythe folder in your system where you wish toexport your notes (see Fig 92). Select the driveand the folder from the drop-down list andclick CHOOSE.
Fig 92
After a few minutes, you will be prompted toenter the application file identifier (see Fig 91).This is the file in which the software saves allyour notes. Please type
UpsB1
in the space provided. Please note that thisfile name is case-sensitive, so it is importantthat you type it correctly. Now click OK.
Fig 91

32© Express Publishing
The saved notes files have now been moved to the folder the user specified. You can rename thefile if you so wish. However, please DO NOT CHANGE THE FIRST FOUR CHARACTERS (UB1_) ORTHE EXTENSION, as this will make your notes untraceable by the application.
You can now store the file(s) you exported on any storage media, or send them by email. Whenyou want to use these files on another computer, use the IMPORT NOTES function.
To import your exported notes into a new computer that has the same software, run Note Exporteras described in the previous section (see Exporting notes).
When you see the window shown in Fig 94,click IMPORT NOTES.
Fig 94
The message in Fig 95 will appear.
Fig 95
Please note that, after saving your exportednotes on your computer, you may transferthem on a CD or DVD, a floppy disk or a USBmemory stick.
Once you have specified where you want yournotes to be saved, click OK. You will see themessage shown in Fig 93 after a few seconds.
Fig 93
Importing notes

33 © Express Publishing
After a few minutes, you will be prompted toenter the application file identifier (see Fig 96).Please type
UpsB1
in the space provided. Again, pleaseremember that this is a set file name and thatit is case-sensitive. Then click OK.
The next window will ask you to specify thefolder in which you have saved the exportednotes (see Fig 98). Scroll down the menu andselect the folder. Please note that you canimport notes from a CD, DVD, USB stick andany other portable medium. Click CHOOSE.
The message in Fig 97 will appear. Click OK.
Fig 96
Fig 97
Fig 98

34© Express Publishing
Click OK again. When you have successfullyimported the notes, the window in Fig 99 willappear.
Again, in order to view those imported notes, you may now load them using the LOAD NOTESfunction.
Fig 99

35 © Express Publishing
In case you have any queries on the use of Upstream Pre-Intermediate B1 IWB, please contactus at [email protected] .
Problem Solution
I insert the CD in my CD drive butnothing happens.
Your computer’s autorun feature ispossibly disabled. Go to MMyy CCoommppuutteerrand double click on the UpsB1 icon.In the new window that opens,double-click on the UpsB1 icon.
I’ve just written some notes and Iwant to go back to using the mainapplication, but it seems that I cannotclick on anything.
Make sure you return to PC Modeusing the PC mode icon.
Note Exporter cannot find my files. ñ Make sure you have typed theapplication file identifier correctly.For Upstream Pre-IntermediateB1 IWB, the file identifier isUpsB1.
ñ If the problem persists, avoid usingother applications while runningNote Exporter.
My pages do not print properly. Make sure your printer is set to printin landscape mode for optimumresults.
Troubleshooting
Contact support

USER’SMANUAL