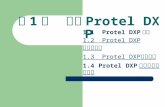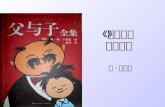漫步在雲端辦公室 --- 操作與應用 ( II)
description
Transcript of 漫步在雲端辦公室 --- 操作與應用 ( II)

第 1頁雲端運算與公民生活 Dr. Feng-Chao Yang’s Knowledge Garden Dr. Feng-Chao Yang’s Knowledge Garden雲端運算與公民生活
漫步在雲端辦公室 --- 操作與應用 ( II)

第 2頁雲端運算與公民生活 Dr. Feng-Chao Yang’s Knowledge Garden
大綱Walking in the Cloud Office 體驗【課群協同教學教師】大葉大學資訊工程學系 張世旭 老師 [ 影像科技的進階應用 ]【閱讀教材】Google Map 、 Google Earth 、街景圖【語音資源分享】微軟街景地圖科技預覽【學習社群區】

第 3頁雲端運算與公民生活 Dr. Feng-Chao Yang’s Knowledge Garden
Walking in the Cloud Office 體驗此篇來教學雲端 office 2010 來體驗雲端的樂趣

第 4頁雲端運算與公民生活 Dr. Feng-Chao Yang’s Knowledge Garden
Walking in the Cloud Office 體驗Step1開啟瀏覽器,於網址列入 http://office.live.com/ ,進入後在登入區中輸入 Windwos Live 的帳密,若無帳號可從左邊點選【註冊】,新增一組新帳號。

第 5頁雲端運算與公民生活 Dr. Feng-Chao Yang’s Knowledge Garden
Walking in the Cloud Office 體驗Step2登入完成後,按【開始使用】鈕就可開始使用。

第 6頁雲端運算與公民生活 Dr. Feng-Chao Yang’s Knowledge Garden
Walking in the Cloud Office 體驗Step3接著右手邊就會出現一些 Office 服務的圖示。

第 7頁雲端運算與公民生活 Dr. Feng-Chao Yang’s Knowledge Garden
Walking in the Cloud Office 體驗Step4隨便點一個圖示後,就可進入此服務,並且先建立檔案名稱。

第 8頁雲端運算與公民生活 Dr. Feng-Chao Yang’s Knowledge Garden
Walking in the Cloud Office 體驗Step5按下儲存後,就會自動將新檔儲存到 SkyDrive 空間中。

第 9頁雲端運算與公民生活 Dr. Feng-Chao Yang’s Knowledge Garden
Walking in the Cloud Office 體驗Step6
跟單機版差不多,但可發現到精簡了許多。

第 10頁雲端運算與公民生活 Dr. Feng-Chao Yang’s Knowledge Garden
Walking in the Cloud Office 體驗Step7編輯好可按左上角的儲存圖示,將檔案儲存起來。

第 11頁雲端運算與公民生活 Dr. Feng-Chao Yang’s Knowledge Garden
Walking in the Cloud Office 體驗Step8回到 SkyDrive 主畫面下,就會看到剛所新增的檔案,滑鼠滑上去選擇共用 / 編輯使用權限。

第 12頁雲端運算與公民生活 Dr. Feng-Chao Yang’s Knowledge Garden
Walking in the Cloud Office 體驗Step9若是私人文件,將權限設為【自已】,就不用擔心資料外洩的問題

第 13頁雲端運算與公民生活 Dr. Feng-Chao Yang’s Knowledge Garden
Walking in the Cloud Office 體驗Step10回到家後,也可將檔案下載回來。

第 14頁雲端運算與公民生活 Dr. Feng-Chao Yang’s Knowledge Garden
【閱讀教材】Google Map 教學很多人看到國外旅行手冊中 每個地點都分別有一張簡單地圖 只標出自己想去的地方 不會被其他不想去的地方干擾 到底怎麼做的呢 ?

第 15頁雲端運算與公民生活 Dr. Feng-Chao Yang’s Knowledge Garden
1. 進入 Google map 後,按我的地圖。

第 16頁雲端運算與公民生活 Dr. Feng-Chao Yang’s Knowledge Garden
2. 再按建立新地圖。

第 17頁雲端運算與公民生活 Dr. Feng-Chao Yang’s Knowledge Garden
3. 輸入標題,為新地圖命名。

第 18頁雲端運算與公民生活 Dr. Feng-Chao Yang’s Knowledge Garden
4. 按搜尋商家。

第 19頁雲端運算與公民生活 Dr. Feng-Chao Yang’s Knowledge Garden
5. 在關鍵字的空格填入店名最好是日文,可先查好店名的日文 ) 在地點的空格填入地名 ( 最好是地址,比較準確 )

第 20頁雲端運算與公民生活 Dr. Feng-Chao Yang’s Knowledge Garden
6. 結果顯示出來後,點選「儲存至我的地圖」。

第 21頁雲端運算與公民生活 Dr. Feng-Chao Yang’s Knowledge Garden
7. 按箭頭下拉,選擇之前建立的 "Tokyo" 地圖,按儲存。

第 22頁雲端運算與公民生活 Dr. Feng-Chao Yang’s Knowledge Garden
8. 點一下藍色氣球標示圖案。

第 23頁雲端運算與公民生活 Dr. Feng-Chao Yang’s Knowledge Garden
9. 然候選擇自己要用的標示圖案。 (ex. 習慣用刀叉代表餐廳 )

第 24頁雲端運算與公民生活 Dr. Feng-Chao Yang’s Knowledge Garden
10. 或者按我的圖示,建立屬於自己的標示圖案。

第 25頁雲端運算與公民生活 Dr. Feng-Chao Yang’s Knowledge Garden
11. 點一下新增圖示,會出現連結小視窗。(要事先把你要用的圖案上傳至網路喔 !

第 26頁雲端運算與公民生活 Dr. Feng-Chao Yang’s Knowledge Garden
12. 輸入 " 自己做的 "小圖示的連結網址。

第 27頁雲端運算與公民生活 Dr. Feng-Chao Yang’s Knowledge Garden
13. 圖示出現後,按確定。

第 28頁雲端運算與公民生活 Dr. Feng-Chao Yang’s Knowledge Garden
14. 現在可以看到編輯好的店家資訊和地圖上的指標圖示了,可繼續找其他店家或按完成。

第 29頁雲端運算與公民生活 Dr. Feng-Chao Yang’s Knowledge Garden
15. 完成後,自己截圖下來,你就擁有一張獨一無二的專屬地圖啦!

第 30頁雲端運算與公民生活 Dr. Feng-Chao Yang’s Knowledge Garden
【閱讀教材】 Google Earth
Google 地球是一個非常好用的軟體,拿來上課更是既有趣,又有助於提高教學效果、節省教學時間的好東西,在於地形、人口聚落、交通的教學上尤其好用。自從它中文化後在使用上就更加便利了!這篇是在介紹 Google 地球的基本用法

第 31頁雲端運算與公民生活 Dr. Feng-Chao Yang’s Knowledge Garden
1.首先我們找到 Google 地球的下載位址:

第 32頁雲端運算與公民生活 Dr. Feng-Chao Yang’s Knowledge Garden
2. 點選旁邊的下載。

第 33頁雲端運算與公民生活 Dr. Feng-Chao Yang’s Knowledge Garden
3. IE 可能為了保護下載到不安全的檔案,所以會再詢問你一次,這時候就給它按下載檔案。

第 34頁雲端運算與公民生活 Dr. Feng-Chao Yang’s Knowledge Garden
4. 下載完畢,接著就灌到好就對了。

第 35頁雲端運算與公民生活 Dr. Feng-Chao Yang’s Knowledge Garden
5.以下是執行軟體的畫面:

第 36頁雲端運算與公民生活 Dr. Feng-Chao Yang’s Knowledge Garden
6. 一開始會出現一顆地球。

第 37頁雲端運算與公民生活 Dr. Feng-Chao Yang’s Knowledge Garden
7. 可以直接用滑鼠拖拉,或者直接使用搜尋功能:

第 38頁雲端運算與公民生活 Dr. Feng-Chao Yang’s Knowledge Garden
8.這裡示範的是台中科博館:

第 39頁雲端運算與公民生活 Dr. Feng-Chao Yang’s Knowledge Garden
9. 右上角可以調動遠近、方位與視角,首先介紹的是遠近功能:

第 40頁雲端運算與公民生活 Dr. Feng-Chao Yang’s Knowledge Garden
10.變近嘍!這是植物園的屋頂!(也可以直接滾動滑鼠的滾輪)

第 41頁雲端運算與公民生活 Dr. Feng-Chao Yang’s Knowledge Garden
11.這是方位,可以自由旋轉北邊要向哪個方向。

第 42頁雲端運算與公民生活 Dr. Feng-Chao Yang’s Knowledge Garden
12.轉個方向看:

第 43頁雲端運算與公民生活 Dr. Feng-Chao Yang’s Knowledge Garden
13. 接著可以調整視角,搭配右邊的「地形」,可以看出地面的起伏:

第 44頁雲端運算與公民生活 Dr. Feng-Chao Yang’s Knowledge Garden
14. 可以看到遠處的丘陵與山地:

第 45頁雲端運算與公民生活 Dr. Feng-Chao Yang’s Knowledge Garden
15. 在右邊的選項打勾勾後還可以顯示出很多東西,比方說交通路名:

第 46頁雲端運算與公民生活 Dr. Feng-Chao Yang’s Knowledge Garden
16. 中文路名出現嘍!完成

第 47頁雲端運算與公民生活 Dr. Feng-Chao Yang’s Knowledge Garden
Google 街景圖教學Google 地圖所提供的 Street View 是一種用「實地拍攝的街景照片」組合成一個 360度、虛擬實境的街景地圖

第 48頁雲端運算與公民生活 Dr. Feng-Chao Yang’s Knowledge Garden
第 1 步 開啟 Google 地圖 網站,在地圖中找到台北縣市的位置。此時注意看左邊工具列上方會有一個「人形圖示」出現,當人形圖示變成橘色時,表示目前位置有 Street View 的地圖可瀏覽。如果人形圖示是呈現灰色狀態,則表示該地點沒有 Street View 街景地圖可用。

第 49頁雲端運算與公民生活 Dr. Feng-Chao Yang’s Knowledge Garden
第 2 步 用滑鼠左鍵按住人形圖示不放,再拖拉到地圖中。當我們拖拉人形圖示時,原本的地圖會出現藍色的線條,有藍色線條的地方表示已經有街景畫面可瀏覽。請將人形圖示放到你要瀏覽的地點上面,再放掉滑鼠左鍵。

第 50頁雲端運算與公民生活 Dr. Feng-Chao Yang’s Knowledge Garden
第 3 步街景圖中會用黃色線條標示目前的路名(目前資訊還不是很完整),線條上方還會出現白色的箭頭,用滑鼠按一下箭頭便可前進、後退,順著路瀏覽沿途的風光景色。

第 51頁雲端運算與公民生活 Dr. Feng-Chao Yang’s Knowledge Garden
第 4 步 如果想要跳出街景瀏覽模式的話,請按一下右上方的「 X 」,即可退回原本的地圖瀏覽模式,讓我們瀏覽完整詳細的路名與地圖。

第 52頁雲端運算與公民生活 Dr. Feng-Chao Yang’s Knowledge Garden
Google員工在台北 101門口跟大家打招呼

第 53頁雲端運算與公民生活 Dr. Feng-Chao Yang’s Knowledge Garden
微軟街景地圖科技預覽http://www.youtube.com/watch?v=VCjxYewBLEE

第 54頁雲端運算與公民生活 Dr. Feng-Chao Yang’s Knowledge Garden
【學習社群區】討論議題 ( 每一小組必須於期限內發表討論議題的心得感言限定搭乘大眾交通工具與使用折疊式自行車 (環保節能 ) ,請規劃一條主題式三日遊路線,例如:鐵道之旅、油桐花的故鄉、油菜花之旅、水資源探索。街景圖很方便,是否會傷害隱私,熟輕熟重?如何衡量?請討論