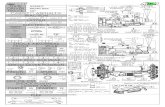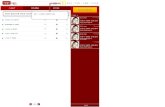�� - i-Screammpdownload.i-scream.co.kr/s_images/banner/floating/... ·...
Transcript of �� - i-Screammpdownload.i-scream.co.kr/s_images/banner/floating/... ·...
![Page 1: �� - i-Screammpdownload.i-scream.co.kr/s_images/banner/floating/... · 필수프로그램설치: OBS 1. 설치허용여부[Next] 클릭 2. 라이선스확인[I Agree] 클릭](https://reader036.fdocument.pub/reader036/viewer/2022071215/604626c352fdd70cd6730275/html5/thumbnails/1.jpg)
![Page 2: �� - i-Screammpdownload.i-scream.co.kr/s_images/banner/floating/... · 필수프로그램설치: OBS 1. 설치허용여부[Next] 클릭 2. 라이선스확인[I Agree] 클릭](https://reader036.fdocument.pub/reader036/viewer/2022071215/604626c352fdd70cd6730275/html5/thumbnails/2.jpg)
01
설치안내
02
설정안내
1. 최소&권장사양
2. 설치파일다운로드
1. 필수프로그램설치
03 07
03
시청하기1. 라이브수업
09
3. 설치하기
2. 설정
![Page 3: �� - i-Screammpdownload.i-scream.co.kr/s_images/banner/floating/... · 필수프로그램설치: OBS 1. 설치허용여부[Next] 클릭 2. 라이선스확인[I Agree] 클릭](https://reader036.fdocument.pub/reader036/viewer/2022071215/604626c352fdd70cd6730275/html5/thumbnails/3.jpg)
![Page 4: �� - i-Screammpdownload.i-scream.co.kr/s_images/banner/floating/... · 필수프로그램설치: OBS 1. 설치허용여부[Next] 클릭 2. 라이선스확인[I Agree] 클릭](https://reader036.fdocument.pub/reader036/viewer/2022071215/604626c352fdd70cd6730275/html5/thumbnails/4.jpg)
항목 최소사양 권장사양
OS Win7 SP1 이상 Win10 이상
CPU Intel i3 / Ryzen3 이상 Intel i5 이상 / Ryzen5 이상
RAM 4GB 이상 8GB 이상
GPU Intel HD Graphics 4000 이상Nvidia Geforce GT 730 이상
Radeon R7 240 이상
HDD 여유공간
200MB 200MB
1.설치안내
1. 설치안내
최소&권장사양
설치파일다운로드
2. 설정안내 3. 시청하기
설치하기
01. 최소&권장사양
![Page 5: �� - i-Screammpdownload.i-scream.co.kr/s_images/banner/floating/... · 필수프로그램설치: OBS 1. 설치허용여부[Next] 클릭 2. 라이선스확인[I Agree] 클릭](https://reader036.fdocument.pub/reader036/viewer/2022071215/604626c352fdd70cd6730275/html5/thumbnails/5.jpg)
아이스크림스튜디오는아이스크림S와하이클래스홈페이지에서다운로드받으실수있습니다.
홈페이지는로그인후이용하실수있습니다.
[하이클래스홈페이지바로가기][아이스크림S 홈페이지바로가기]
1. 설치안내
최소&권장사양
설치파일다운로드
2. 설정안내
1.설치안내
3. 시청하기
02. 설치파일다운로드
설치하기
클릭
클릭
![Page 6: �� - i-Screammpdownload.i-scream.co.kr/s_images/banner/floating/... · 필수프로그램설치: OBS 1. 설치허용여부[Next] 클릭 2. 라이선스확인[I Agree] 클릭](https://reader036.fdocument.pub/reader036/viewer/2022071215/604626c352fdd70cd6730275/html5/thumbnails/6.jpg)
다운로드파일을더블클릭하여설치를진행합니다.
설치진행은아래를참고하시어진행하시면되며 (아니오),(취소) 클릭시설치가이루어지지않습니다.
2. 아이콘생성여부선택후 [다음] 클릭1. 설치파일실행후 [다음] 클릭 3. [마침] 클릭하여설치완료!
1. 설치안내
최소&권장사양
설치파일다운로드
2. 설정안내
1.설치안내
3. 시청하기
03. 설치하기
설치하기
1. 설치허용여부 [예] 선택 2. 설치마법사에서 [다음] 클릭 3. 소프트웨어사용권계약 [동의함] 클릭
4. 설치경로선택 [다음] 클릭 5. 추가구성요소는기본으로 [설치] 클릭 6. 설치완료 [마침] 클릭
![Page 7: �� - i-Screammpdownload.i-scream.co.kr/s_images/banner/floating/... · 필수프로그램설치: OBS 1. 설치허용여부[Next] 클릭 2. 라이선스확인[I Agree] 클릭](https://reader036.fdocument.pub/reader036/viewer/2022071215/604626c352fdd70cd6730275/html5/thumbnails/7.jpg)
![Page 8: �� - i-Screammpdownload.i-scream.co.kr/s_images/banner/floating/... · 필수프로그램설치: OBS 1. 설치허용여부[Next] 클릭 2. 라이선스확인[I Agree] 클릭](https://reader036.fdocument.pub/reader036/viewer/2022071215/604626c352fdd70cd6730275/html5/thumbnails/8.jpg)
실행을하게되면아이스크림스튜디오를사용하기위한필수프로그램설치가진행됩니다.
필수프로그램설치가되어있다면로그인화면으로이동되며해당화면은노출되지않습니다.
(아이스크림스튜디오는손쉬운사용을위해자동업데이트를진행합니다!)
1. 설치안내
필수프로그램설치
2. 설정안내
2.설정안내
3. 시청하기
01. 필수프로그램설치
클릭
다운로드확인후설치진행
설정
![Page 9: �� - i-Screammpdownload.i-scream.co.kr/s_images/banner/floating/... · 필수프로그램설치: OBS 1. 설치허용여부[Next] 클릭 2. 라이선스확인[I Agree] 클릭](https://reader036.fdocument.pub/reader036/viewer/2022071215/604626c352fdd70cd6730275/html5/thumbnails/9.jpg)
OBS 설치방법은그림과같습니다.
안내되는순서로설치가되었다면바탕화면에아이콘생성되며 OBS 최초자동으로실행됩니다.
1. 설치안내 2. 설정안내
2.설정안내
3. 시청하기
01. 필수프로그램설치 : OBS
1. 설치허용여부 [Next] 클릭 2. 라이선스확인 [I Agree] 클릭 3. 설치경로선택 [Next] 클릭
4. 추가컴포넌트설치는기본으로하여 [Install] 클릭 5. [Finish] 클릭하여설치완료 6. [OK]하여 팝업을닫은후프로그램종료
필수프로그램설치
설정
![Page 10: �� - i-Screammpdownload.i-scream.co.kr/s_images/banner/floating/... · 필수프로그램설치: OBS 1. 설치허용여부[Next] 클릭 2. 라이선스확인[I Agree] 클릭](https://reader036.fdocument.pub/reader036/viewer/2022071215/604626c352fdd70cd6730275/html5/thumbnails/10.jpg)
OBS-Websocket 설치방법은그림과같습니다.
안내되는순서로설치가되었다면바탕화면에아이콘생성되며 OBS 최초자동으로실행됩니다.
1. 설치안내 2. 설정안내
2.설정안내
3. 시청하기
01. 필수프로그램설치 : OBS-Websocket
1. 라이선스확인 [Next] 클릭 2. 설치경로선택 [I Agree] 클릭 3. 메뉴폴더는기본으로하여 [Next] 클릭
4. 설치여부확인 [Install] 클릭 5. [Finish] 클릭하여설치완료 6. [OK]하여 팝업을닫은후프로그램종료
필수프로그램설치
설정
![Page 11: �� - i-Screammpdownload.i-scream.co.kr/s_images/banner/floating/... · 필수프로그램설치: OBS 1. 설치허용여부[Next] 클릭 2. 라이선스확인[I Agree] 클릭](https://reader036.fdocument.pub/reader036/viewer/2022071215/604626c352fdd70cd6730275/html5/thumbnails/11.jpg)
실행후아이스크림S 계정으로로그인합니다.(ID/PW 저장을체크하면더욱편리하게로그인하실수있습니다.)
정상적으로로그인되었다면 OBS와 Chrome이자동으로실행되어화면에출력됩니다.
1. 설치안내 2. 설정안내
2.설정안내
3. 시청하기
02. 설정
OBS연결이 안되었다면해당버튼만활성화되며클릭하여연결해줍니다.
필수프로그램설치
설정
STEP 1) OBS 연결
![Page 12: �� - i-Screammpdownload.i-scream.co.kr/s_images/banner/floating/... · 필수프로그램설치: OBS 1. 설치허용여부[Next] 클릭 2. 라이선스확인[I Agree] 클릭](https://reader036.fdocument.pub/reader036/viewer/2022071215/604626c352fdd70cd6730275/html5/thumbnails/12.jpg)
다음으로 OBS에화면을등록하는단계입니다. [화면구성최적화]를클릭하면아이스크림스튜디오가 OBS에자
동으로화면을등록(세팅)시켜주며, 이때 [OBS 연결]을클릭하여다시연결시켜줘야합니다.
1. 설치안내 2. 설정안내
2.설정안내
3. 시청하기
02. 설정
필수프로그램설치
설정
STEP 2) 화면설정
• 브라우저, 채팅, 카메라영역을 on/off로설정합니다.
- 브라우저 : 브라우저화면감추기
- 채팅 : 시청자(학생)들의채팅창감추기
- 카메라 : 카메라영역감추기
• [화면구성최적화]를클릭하여선택한영역을화면비율에맞
춰자동조절합니다.
• [기본값복원] :
- 카메라를사용할경우, OBS 창소스목록에서카메라를마
우스로더블클릭하여장치를선택한후 [확인]
![Page 13: �� - i-Screammpdownload.i-scream.co.kr/s_images/banner/floating/... · 필수프로그램설치: OBS 1. 설치허용여부[Next] 클릭 2. 라이선스확인[I Agree] 클릭](https://reader036.fdocument.pub/reader036/viewer/2022071215/604626c352fdd70cd6730275/html5/thumbnails/13.jpg)
OBS에서노출될화면을확인하였다면 [방송시작]을클릭하여방송을시작합니다.
1. 설치안내 2. 설정안내
2.설정안내
3. 시청하기
02. 설정
필수프로그램설치
설정
STEP 3) 방송시작
• [방송시작] 클릭시 [방송종료]로버튼이바뀌며
라이브방송이시작됩니다.
방송시작과함께학생들은하이클래스내소속반에서
[방송보기] 아이콘을클릭하여시청할수있습니다.
• [녹화시작] 클릭시 [녹화종료]로버튼이바뀌며
방송녹화가시작됩니다.
녹화파일은내컴퓨터 > 동영상에서확인하실수있습니다.
![Page 14: �� - i-Screammpdownload.i-scream.co.kr/s_images/banner/floating/... · 필수프로그램설치: OBS 1. 설치허용여부[Next] 클릭 2. 라이선스확인[I Agree] 클릭](https://reader036.fdocument.pub/reader036/viewer/2022071215/604626c352fdd70cd6730275/html5/thumbnails/14.jpg)
![Page 15: �� - i-Screammpdownload.i-scream.co.kr/s_images/banner/floating/... · 필수프로그램설치: OBS 1. 설치허용여부[Next] 클릭 2. 라이선스확인[I Agree] 클릭](https://reader036.fdocument.pub/reader036/viewer/2022071215/604626c352fdd70cd6730275/html5/thumbnails/15.jpg)
선생님이 [방송시작]을누르면하이클래스내담당하고있는학급에 [방송보기]버튼이활성화됩니다.
학생은하이클래스에접속, [방송보기]를클릭하여라이브수업을시청할수있습니다.
(하이클래스로학생들을초대하는방법 ‘하이클래스따라하기‘ 참고)
라이브수업에서는영상시청과함께채팅창을통해질문을할수있습니다.
1. [방송보기] 클릭 2. 영상시청&채팅입력
01. 라이브수업시청
1. 설치안내
라이브수업시청
2. 설정안내
3.시청하기
3. 시청하기
![Page 16: �� - i-Screammpdownload.i-scream.co.kr/s_images/banner/floating/... · 필수프로그램설치: OBS 1. 설치허용여부[Next] 클릭 2. 라이선스확인[I Agree] 클릭](https://reader036.fdocument.pub/reader036/viewer/2022071215/604626c352fdd70cd6730275/html5/thumbnails/16.jpg)
감사합니다.