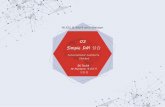실습 개요 - HOL-1710-SDC-6
Transcript of 실습 개요 - HOL-1710-SDC-6

Table of Contents실습 개요 - HOL-1710-SDC-6 - 새로운 기능: vSphere with Operations Management............2
실습 지침 .................................................................................................................. 3모듈 1 - vSphere의 새로운 기능(90분 - 기본) ........................................................................ 9
vCenter Server Appliance(VSCA) .......................................................................... 10vCenter Appliance 관리 ......................................................................................... 11Update Manager 시작 ............................................................................................ 18컨텐츠 라이브러리.................................................................................................... 19SIOC(Storage IO Control) 소개 ............................................................................... 47HTML5 호스트 클라이언트........................................................................................ 65가상 머신 암호화...................................................................................................... 74
HOL-1710-SDC-6-KO
Page 1HOL-1710-SDC-6-KO

실습 개요 - HOL-1710-SDC-6- 새로운 기능: vSphere withOperations Management
HOL-1710-SDC-6-KO
Page 2HOL-1710-SDC-6-KO

실습 지침이 실습은 vSphere with Operations Management의 새로운 기능에 대해 알아봅니다. 각 실습을단계별로 자세히 설명해 주므로 vSphere with Operations Management에 대한 기본적인 지식이없어도 되지만 있다면 도움이 됩니다. vSphere with Operations Management의 기본 개념을 소개하는 "HOL-SDC-1710 - 1 " 실습을 통해 기본적인 내용을 알아볼 수 있습니다.
이 Hands-On Lab은 아직 개발이 완료되지 않은, 최종 릴리스 전 단계인 베타 버전의 vCenter,vSphere 및 ESXi를 사용합니다. 따라서 이 실습에 포함된 제품 기능은 변경될 수 있으며 공식 출시제품에 제공되지 않을 수도 있습니다.
실습에는 하나의 모듈이 포함되어 있습니다.
모듈 1 - vSphere의 새로운 기능(90분 - 기본)
최신 버전의 vSphere에는 vMotion 등, 여러 기능 개선 사항과 함께 다수의 새로운 기능도 포함되어있어 vSphere를 다른 경쟁 제품과 더욱 차별화합니다. 이 모듈은 이러한 개선 사항이 무엇이며VMware 고객에게 어떤 이점이 있는지 설명합니다.
실습 담당자:
• Kevin Steil, 기술 부문 수석 책임자(모듈 1~5)
이 실습 설명서는 다음 Hands-On Lab 문서 사이트에서 다운로드할 수 있습니다.
http://docs.hol.vmware.com
이 실습은 다른 언어로도 제공될 수 있습니다. 언어 설정을 지정하고 실습과 함께 배포되는 현지화된 설명서를 보려면 실습 과정을 수행할 때 다음 문서를 참조하십시오.
http://docs.hol.vmware.com/announcements/nee-default-language.pdf
부인
이 세션에는 현재 개발 중인 제품 기능이 포함될 수 있습니다.
새로운 기술에 대한 이 세션/개요에 제시된 기능이 모든 공식 출시 제품에 제공되는 것은 아닙니다.
기능은 변경될 수 있으며 따라서 계약서, 구매 주문서 또는 어떠한 종류의 판매 계약서에도 포함되어서는 안 됩니다.
기술 실현 가능성 및 시장 수요에 따라 최종 제품의 구성이 달라질 수 있습니다.
논의 또는 제시된 새 기술이나 기능에 대한 가격 책정 및 패키징은 확정된 사안이 아닙니다.
HOL-1710-SDC-6-KO
Page 3HOL-1710-SDC-6-KO

• "이 기능들은 현재 개발 중인 대표 기능 영역입니다. 기능에 대한 약속은 변경될 수 있으며 계약서, 구매 주문서 또는 어떠한 종류의 판매 계약서에도 포함되어서는 안 됩니다. 기술 실현가능성 및 시장 수요에 따라 최종 제품의 구성이 달라질 수 있습니다."
자세한 정보 - 외부 실습
이 새 기술 미리보기 버전의 vSphere with Operations Management는 아직 정식 출시되기 전이므로 일부는 아직 완전하지 않을 수 있으며, 더 완성도 높은 새 버전이 출시되면 이 실습도 업데이트되므로 다시 확인해 보시기 바랍니다.
그때까지는 HOL-SDC-1610: 가상화 101: vSphere with Operations Management 6를통해 현재 제공되는 vSphere with Operations Management 기능에 대해 알아볼 수 있습니다.
또는 현재의 vSphere with Operations Management로 데이터 센터 내부 및 외부 인프라에서 더높은 단계의 목표를 실현할 수 있는 방법을 알아보려면 HOL-SDC-1602: vSphere withOperations Management 6: 고급 항목을 확인해 보시기 바랍니다.
HOL-1710-SDC-6-KO
Page 4HOL-1710-SDC-6-KO

주 콘솔의 위치
1. 빨간색 상자로 표시된 영역에 주 콘솔이 있습니다. 실습 설명서는 주 콘솔의 오른쪽 탭에 있습니다.
2. 실습에 따라 왼쪽 위의 별도 탭에 추가 콘솔이 제공될 수 있습니다. 필요할 경우 별도의 콘솔을 열라고 하는 지침이 표시됩니다.
3. 실습이 시작되면 타이머에 90분이 표시됩니다. 이 실습은 저장할 수 없습니다. 실습 세션동안 모든 작업을 완료해야 합니다. 그러나 EXTEND(연장)를 클릭하여 시간을 늘릴 수 있습니다. VMware에서 수행되는 실습에 참석한 경우 실습 시간을 두 번에 걸쳐 총 30분 연장할 수 있습니다. 한 번 클릭할 때마다 15분이 추가됩니다. VMware 외부에서 진행되는 행사인 경우 실습 시간을 최대 9시간 30분까지 연장할 수 있습니다. 클릭할 때마다 1시간이 추가됩니다.
키보드 이외의 데이터 입력 방법
이 모듈에서는 주 콘솔에 텍스트를 입력하게 됩니다. 콘솔에 직접 입력하는 대신, 더 쉽게 복잡한 데이터를 입력할 수 있는 두 가지 다른 방법이 있습니다.
실습 설명서 컨텐츠를 클릭하여 콘솔 활성 창으로 끌어서 놓기
실습 설명서에서 바로 텍스트와 명령줄 인터페이스(CLI) 명령을 클릭하여 주 콘솔의 활성 창에 끌어놓을 수 있습니다.
HOL-1710-SDC-6-KO
Page 5HOL-1710-SDC-6-KO

온라인 다국어 키보드 액세스
주 콘솔에 있는 온라인 다국어 키보드를 사용할 수도 있습니다.
1. Windows 빠른 실행 작업 표시줄에 있는 키보드 아이콘을 클릭합니다.
활성 콘솔 창 클릭
이 예에서는 온라인 키보드를 사용하여 e-메일 주소에 사용되는 "@" 기호를 입력합니다. "@" 기호는 미국 키보드 배열에서 Shift-2입니다.
1. 활성 콘솔 창을 한 번 클릭합니다.2. Shift키를 클릭합니다.
HOL-1710-SDC-6-KO
Page 6HOL-1710-SDC-6-KO

@ 키 클릭
1. "@"키를 클릭합니다.
활성 콘솔 창에 @ 기호가 입력되었습니다.
정품 인증 확인 또는 복제 관리
실습을 시작하면 Windows가 활성화되지 않음을 나타내는 바탕 화면의 워터마크를 볼 수 있습니다.
가상화의 주요 이점 중 하나는 가상 머신을 이동하여 모든 플랫폼에서 실행할 수 있다는 점입니다.Hands-on Lab은 이러한 이점을 활용하므로 여러 데이터 센터에서 실습을 실행할 수 있습니다. 하지만, 이러한 데이터 센터는 동일한 프로세서가 아닐 수 있으므로 인터넷을 통한 Microsoft 정품 인증 확인이 필요합니다.
VMware 및 Hands-on Lab은 Microsoft 라이센스 요구 사항을 완벽하게 준수하고 있습니다. 사용하는 실습 환경은 독립형 포드로 인터넷에 대한 전체 액세스 권한을 가지고 있지 않으므로 Windows정품 인증이 필요합니다. 인터넷에 대한 전체 액세스 권한이 없으면 자동 프로세스가 실패하게 되며이 워터마크가 나타납니다.
이러한 외관상의 문제는 실습에 영향을 미치지 않습니다.
HOL-1710-SDC-6-KO
Page 7HOL-1710-SDC-6-KO

화면 오른쪽 아래 부분 확인
시작 과정이 모두 완료되어 실습을 시작할 준비가 되었는지 확인합니다. "Ready"(준비) 상태가 아니면 몇 분 더 기다려야 합니다. 5분 후에도 "Ready"(준비) 상태로 바뀌지 않으면 도움을 요청하십시오.
HOL-1710-SDC-6-KO
Page 8HOL-1710-SDC-6-KO

모듈 1 - vSphere의 새로운 기능(90분 - 기본)
HOL-1710-SDC-6-KO
Page 9HOL-1710-SDC-6-KO

vCenter Server Appliance(VSCA)다음에 릴리스될 vCenter에는 하드웨어, 호스트 및 vCenter Appliance 서비스의 장애로부터vCenter 구축을 보호하는 기본 옵션이 포함됩니다.
vCenter HA(High Availability)
고가용성 설정에 보호하려는 vCenter 액티브 노드 외, vCenter 패시브 노드와 감시 노드의 구축이포함됩니다. 이 3개 노드가 vCenter HA 클러스터를 구성합니다.
대화형 시뮬레이션 Hands-On Lab: vCenter HA(HighAvailability)
vCenter HA(High Availability)구성 과정에 대한 데모입니다.
HOL-1710-SDC-6-KO
Page 10HOL-1710-SDC-6-KO

vCenter Appliance 관리vCenter Server Appliance 관리 UI(이전 VAMI)는 vSphere Web Client 인터페이스의 실행 유무와 상관없이 어플라이언스 수준에서 vCenter를 모니터링하고 관리하는 제어 지점 역할을 합니다.네트워크 및 시간 설정의 구성과 편집, 어플라이언스 업데이트 자동 확인, 로그인 자격 증명 편집 외에도 리소스 활용도와 데이터 유형별 vCenter 데이터베이스를 모니터링하고 데이터베이스 용량 한도에 도달하면 알림을 표시해줍니다.
Appliance 관리 UI는 모두 HTML 형식이며 플래시 플러그인을 사용하지 않습니다.
이 과정에서는 다음 두 가지 작업을 수행합니다.
• vCenter Server Appliance의 상태와 리소스 활용도, 데이터베이스 사용 현황 모니터링• vCenter Server Appliance의 설정 편집
HOL-1710-SDC-6-KO
Page 11HOL-1710-SDC-6-KO

Google Chrome 실행
Google Chrome이 열려 있지 않은 경우 주 콘솔 데스크톱에 있는 Google Chrome 아이콘을 두 번클릭하거나 빠른 실행 작업 표시줄의 아이콘을 한 번 클릭합니다.
HOL-1710-SDC-6-KO
Page 12HOL-1710-SDC-6-KO

vCenter Appliance 관리 콘솔에 로그인
1. "RegionA vCenter App" 북마크를 클릭합니다.2. User name(사용자 이름) 필드에 root를 입력합니다.3. Password(암호) 필드에 VMware1! 를 입력합니다.4. "Login"(로그인) 버튼을 클릭합니다.
HOL-1710-SDC-6-KO
Page 13HOL-1710-SDC-6-KO

vCenter Server Appliance의 상태와 리소스 활용도, 데이터베이스사용 현황 모니터링
로그인하면 Appliance 관리 UI의 Summary(요약) 페이지가 표시됩니다. 이 요약 페이지에는 어플라이언스의 기본적인 상태 정보와 함께 어플라이언스 백업(백업 및 복원 실습 참조), 지원 번들 생성,그리고 어플라이언스의 리부팅 및 종료와 같은 고급 작업의 수행에 필요한 기능이 표시됩니다.
어플라이언스의 상태 배지는 CPU와 메모리, 데이터베이스의 용량 한도 도달 여부를 나타내며, 어플라이언스 업데이트가 있을 경우에도 업데이트의 중요도에 따라 전반적인 상태 배지가 노란색이나 주황색으로 바뀝니다.
HOL-1710-SDC-6-KO
Page 14HOL-1710-SDC-6-KO

CPU 및 메모리
1. 왼쪽 탐색 창에 있는 "CPU and Memory"(CPU 및 메모리) 탭을 클릭하면 지난 1분기 동안어플라이언스의 CPU 및 메모리 활용 동향을 모니터링하고, 이를 바탕으로 어플라이언스와vCenter Server 리소스 사용량 문제를 해결할 수 있습니다.
2. CPU 및 메모리 차트 위로 마우스를 가져가면 해당 날짜와 시간의 사용량(%)이 표시됩니다.
참고: 실행 기간이 짧은 실습의 특성상 "No Data to Display(표시할 데이터가 없음)"라는 메시지가표시될 수 있습니다.
HOL-1710-SDC-6-KO
Page 15HOL-1710-SDC-6-KO

데이터베이스
1. 탐색 창에서 "Database"(데이터베이스) 탭을 클릭합니다.2. Appliance 관리 UI는 데이터 유형별 vCenter Server Appliance의 내장 Postgres 데이터베이스 사용량과 함께 가장 큰 데이터 유형(즉, SEAT(통계, 이벤트, 경보, 작업) 데이터)을 일부 또는 전부 표시할 수 있는 옵션이 포함된 공간 활용도 동향을 보여주는 대시보드를 제공합니다. 또한 특정 용량 한도에 도달할 경우 vSphere Web Client에 알림이 표시됩니다.
3. 현재 공간 활용도 동향 그래프 위로 마우스를 가져가면 각 데이터 유형별로 vCenterPostgres 데이터베이스의 세부 사용률이 표시됩니다.
참고: 실행 기간이 짧은 실습의 특성상 "No Data to Display(표시할 데이터가 없음)"라는 메시지가표시될 수 있습니다.
네트워킹
1. 탐색 창에서 "Networking"(네트워킹) 탭을 클릭합니다.2. Appliance 관리 UI에서 네트워킹을 모니터링할 수 있습니다. 왼쪽 메뉴의 Networking(네트워킹) 탭에서 Monitor(모니터링) 탭을 선택하여 네트워크 활용도를 확인합니다.
1일, 1주, 1개월 또는 1분기로 기간을 조정할 수 있습니다.
HOL-1710-SDC-6-KO
Page 16HOL-1710-SDC-6-KO

참고: 실행 기간이 짧은 실습의 특성상 "No Data to Display(표시할 데이터가 없음)"라는 메시지가표시될 수 있습니다.
HOL-1710-SDC-6-KO
Page 17HOL-1710-SDC-6-KO

Update Manager 시작vSphere Update Manager 통합
다음에 릴리스될 vSphere Update Manager는 vCenter Server Appliance와 통합되어 선택적 서비스로 제공됩니다. 다음 vSphere 버전부터 Windows Server 시스템에 설치된 vSphere UpdateManager 인스턴스를 vCenter Server Appliance에 연결할 수 없습니다. Windows 운영 체제에설치할 때 vCenter Server Appliance에 vSphere Update Manager를 연결하려고 하면 오류가발생하고 연결에 실패합니다.
vCenter Server Appliance에서 vSphere Update Manager 서버를 사용하려면 VMwarevSphere Update Manager Extension 서비스를 시작해야 합니다. vCenter Server Appliance와함께 구축된 vSphere Update Manager는 PostgreSQL 데이터베이스를 사용합니다. vSphereUpdate Manager와 vCenter Server Appliance는 동일한 PostgreSQL 데이터베이스 인스턴스를공유하지만 vCenter Server Appliance에서 실행되는 서로 다른 PostgreSQL 데이터베이스를 사용합니다. 따라서 vSphere Update Manager 데이터베이스를 재설정하더라도 vCenter ServerAppliance 데이터베이스는 계속 사용할 수 있습니다.
vSphere Update Manager는 VMware vSphere의 패치 및 버전 관리를 중앙 집중식으로 자동화하고, VMware ESXi 호스트, 가상 머신 및 가상 어플라이언스에 대해 지원을 제공합니다.
vSphere Update Manager를 통해 다음 작업을 수행할 수 있습니다.
• ESXi 호스트의 업그레이드 및 패치• 호스트에 타사 소프트웨어 설치 및 업데이트• 가상 머신 하드웨어, VMware Tools 및 가상 어플라이언스 업그레이드
vSphere Update Manager Web Client
• vSphere 인벤토리의 검사 결과 및 규정 준수 상태 보기
비디오: vSphere Update Manager를 사용한 VMware Tools 업그레이드(5분 14초)
vSphere Update Manager를 사용하여 가상 머신의 VMware Tools를 업데이트할 수도 있으며,이 비디오에 그 과정이 요약되어 있습니다.
HOL-1710-SDC-6-KO
Page 18HOL-1710-SDC-6-KO

컨텐츠 라이브러리다음 vSphere 버전에서는 vSphere 6에 처음 도입된 컨텐츠 라이브러리가 더욱 향상된 기능을 제공합니다. 컨텐츠 라이브러리를 사용하면 가상 머신 템플릿, vApp, ISO 이미지, 스크립트와 같은 컨텐츠를 효율적이고 간편하게 관리할 수 있습니다. 컨텐츠 라이브러리 개선 사항으로는 컨텐츠 라이브러리에서 바로 가상 머신에 ISO를 마운트하는 기능, 가상 머신 게스트 OS 사용자 지정, 간소화된라이브러리 항목 업데이트 기능, vCenter Server 간 컨텐츠 스트리밍 최적화 등이 있습니다.
다음 번 vSphere 릴리스에는 아래와 같은 컨텐츠 라이브러리의 개선 사항이 포함될 계획입니다.
• 컨텐츠 라이브러리에서 바로 가상 머신에 ISO 마운트• 가상 머신 게스트 OS 사용자 지정• 간소화된 라이브러리 항목 업데이트 기능• vCenter Server 간 컨텐츠 스트리밍 최적화
이 과정의 목표는 다음과 같습니다.
• 컨텐츠 라이브러리를 통해 사용자 지정된 게스트 OS로 가상 머신 배포• HTTP를 통해 vCenter Server 간 신속하게 컨텐츠 동기화
HOL-1710-SDC-6-KO
Page 19HOL-1710-SDC-6-KO

Google Chrome 실행
Google Chrome이 열려 있지 않은 경우 주 콘솔 데스크톱에 있는 Google Chrome 아이콘을 두 번클릭하거나 빠른 실행 작업 표시줄의 해당 아이콘을 한 번 클릭합니다.
컨텐츠 라이브러리를 통해 사용자 지정된 게스트 OS로 가상 머신 배포
한 마법사에서 컨텐츠 라이브러리의 가상 머신 템플릿을 사용하여 가상 머신을 배포하고 게스트 운영 체제를 사용자 지정합니다.
vCenter에 로그인
RegionA vCenter에 로그인합니다.
1. 북마크 도구 모음에 있는 "RegionA vCenter"를 클릭합니다.2. User name(사용자 이름) 필드에 [email protected]을 입력합니다.3. Password(암호) 필드에 VMware1!를 입력합니다.
HOL-1710-SDC-6-KO
Page 20HOL-1710-SDC-6-KO

4. "Login"(로그인) 버튼을 클릭합니다.
HOL-1710-SDC-6-KO
Page 21HOL-1710-SDC-6-KO

컨텐츠 라이브러리로 이동
1. 컨텐츠 창에서 "Content Libraries"(컨텐츠 라이브러리)를 클릭합니다.
컨텐츠 라이브러리 선택
1. 왼쪽 탐색 창에서 라이브러리 "Templates"(템플릿)를 선택합니다.2. 컨텐츠 창에서 "Templates"(템플릿) 탭을 선택합니다.3. "Tiny-VM" 템플릿 행을 선택합니다. 이때 "Tiny-VM" 이름을 클릭하면 템플릿 요약 페이지로 이동하므로 클릭하지 않도록 주의하십시오.
HOL-1710-SDC-6-KO
Page 22HOL-1710-SDC-6-KO

가상 머신 배포
1. "New VM from Library…"(라이브러리에서 가상 머신 생성) 작업을 선택합니다.
컨텐츠 라이브러리에서 가상 머신 생성 마법사 - 이름과 위치 선택
1. Name(이름) 필드에 새로 생성된 가상 머신의 이름으로 Tiny-VM을 입력합니다.2. 데이터 센터 또는 폴더 위치로 "RegionA01"을 선택합니다.3. 하단의 “Customize the operating system”(운영 체제 사용자 지정) 확인란을 선택합니다.
4. "Next"(다음) 버튼을 클릭하여 다음 옵션으로 넘어갑니다.
HOL-1710-SDC-6-KO
Page 23HOL-1710-SDC-6-KO

컨텐츠 라이브러리에서 가상 머신 생성 마법사 - 게스트 OS 사용자 지정
1. 새 규격을 위해 상단의 “Create a new specification”(새 규격 생성) 아이콘을 클릭합니다.2. "Next"(다음) 버튼을 클릭하여 다음 옵션으로 넘어갑니다.
참고: 게스트 사용자 지정 마법사가 표시되며, 기존 마법사도 계속 실행됩니다.
HOL-1710-SDC-6-KO
Page 24HOL-1710-SDC-6-KO

새 가상 머신 게스트 사용자 지정 규격 마법사 - 속성 지정
1. Customization Spec Name(사용자 지정 규격 이름) 필드에 New Spec을 입력하고 기존텍스트를 덮어씁니다. Description(설명) 필드는 선택 사항입니다.
2. "Next"(다음) 버튼을 클릭하여 다음 옵션으로 넘어갑니다.
HOL-1710-SDC-6-KO
Page 25HOL-1710-SDC-6-KO

새 가상 머신 게스트 사용자 지정 규격 마법사 - 컴퓨터 이름 설정
1. Computer Name(컴퓨터 이름)에서 "Use the virtual machine name"(가상 머신 이름 사용) 옵션 버튼을 선택합니다.
2. Domain Name(도메인 이름) 필드에 corp.local을 입력합니다.3. "Next"(다음) 버튼을 클릭하여 다음 옵션으로 넘어갑니다.
HOL-1710-SDC-6-KO
Page 26HOL-1710-SDC-6-KO

새 가상 머신 게스트 사용자 지정 규격 마법사 - 시간대
1. Area(지역) 드롭다운 상자에서 "US"(미국)를 선택합니다. 드롭다운 화살표를 클릭하고 US를 입력하면 빨리 "US"를 찾을 수 있습니다.
2. Location(위치)은 "Pacific"(태평양)을 선택합니다. "Hardware Clock Set To"(하드웨어시간 설정)는 UTC 기본값을 그대로 유지합니다.
3. "Next"(다음) 버튼을 클릭하여 다음 옵션으로 넘어갑니다.
HOL-1710-SDC-6-KO
Page 27HOL-1710-SDC-6-KO

새 가상 머신 게스트 사용자 지정 규격 마법사 - 네트워크 구성
1. "Use Standard network settings...."(표준 네트워크 설정 사용) 옵션 버튼이 선택되어 있는지 확인합니다.
2. "Next"(다음) 버튼을 클릭하여 다음 옵션으로 넘어갑니다.
HOL-1710-SDC-6-KO
Page 28HOL-1710-SDC-6-KO

새 가상 머신 게스트 사용자 지정 규격 마법사 - DNS 및 도메인 설정 입력
1. Primary DNS(기본 DNS) 필드에 192.168.110.10을 입력합니다. Secondary(2차) 및Tertiary(3차) DNS 필드는 비워두어도 됩니다.
2. DNS Search Path(DNS 검색 경로) 필드에 corp.local을 입력합니다.3. DNS Search Path(DNS 검색 경로)에 corp.local을 추가하기 위해 Add(추가) 버튼을 클릭하면 아래 상자로 "corp.local"이 이동합니다.
4. "Next"(다음) 버튼을 클릭하여 다음 옵션으로 넘어갑니다.
HOL-1710-SDC-6-KO
Page 29HOL-1710-SDC-6-KO

새 가상 머신 게스트 사용자 지정 규격 마법사 - 마침
1. 마법사 설정을 검토합니다.2. "Finish"(마침)를 클릭하여 변경 내용을 저장합니다.
참고: 이것으로 "새 가상 머신 게스트 사용자 지정 규격" 마법사를 완료하고 "컨텐츠 라이브러리에서 가상 머신 생성" 마법사로 돌아갑니다.
HOL-1710-SDC-6-KO
Page 30HOL-1710-SDC-6-KO

컨텐츠 라이브러리에서 가상 머신 생성 마법사 - 게스트 OS 사용자 지정 -계속
1. 새로 생성된 사용자 지정 게스트 OS 규격인 "New Spec"을 선택합니다.2. "Next"(다음) 버튼을 클릭하여 다음 옵션으로 넘어갑니다.
HOL-1710-SDC-6-KO
Page 31HOL-1710-SDC-6-KO

컨텐츠 라이브러리에서 가상 머신 생성 마법사 - 리소스 선택
1. 대상 위치로 "RegionA01-COMP01" 클러스터를 선택합니다.2. "Next"(다음) 버튼을 클릭하여 다음 옵션으로 넘어갑니다.
참고:이 단계를 완료하는 데 몇 초 정도 걸릴 수 있습니다.
HOL-1710-SDC-6-KO
Page 32HOL-1710-SDC-6-KO

컨텐츠 라이브러리에서 가상 머신 생성 마법사 - 세부 정보 검토
1. OVF에 몇 가지 고급 구성이 포함되어 있음을 알리는 노란색 배너가 표시됩니다. 이는 예상된 결과입니다.
2. "Next"(다음) 버튼을 클릭하여 다음 옵션으로 넘어갑니다.
HOL-1710-SDC-6-KO
Page 33HOL-1710-SDC-6-KO

컨텐츠 라이브러리에서 가상 머신 생성 마법사 - 스토리지 선택
1. "Select virtual disk format"(가상 디스크 형식 선택) 드롭다운 메뉴에서 "ThinProvision"(씬 프로비저닝)을 선택합니다. 실습 스토리지의 제약으로 "Thick provision"(씩프로비저닝) 옵션은 선택할 수 없습니다.
2. "Next"(다음) 버튼을 클릭하여 다음 옵션으로 넘어갑니다.
HOL-1710-SDC-6-KO
Page 34HOL-1710-SDC-6-KO

컨텐츠 라이브러리에서 가상 머신 생성 마법사 - 네트워크 선택
1. 기본 대상 네트워크로 선택되어 있는 "VM-RegionA01-vDS-COMP"를 그대로 둡니다.2. "Next"(다음) 버튼을 클릭하여 다음 옵션으로 넘어갑니다.
HOL-1710-SDC-6-KO
Page 35HOL-1710-SDC-6-KO

컨텐츠 라이브러리에서 가상 머신 생성 마법사 - 마침
1. 마법사 설정을 검토합니다.2. "Finish"(마침)를 클릭하여 변경 내용을 저장합니다.
참고: 이것으로 "컨텐츠 라이브러리에서 가상 머신 생성" 마법사가 종료됩니다.
HOL-1710-SDC-6-KO
Page 36HOL-1710-SDC-6-KO

배포 상태 확인
1. 컨텐츠 창에서 "Recent Tasks"(최근 작업)를 찾아 클릭하여 배포 상태를 확인합니다.2. 완료된 항목에 오류가 표시됩니다. Linux 시스템을 도메인에 추가할 수 없으므로 이는 예상된 결과입니다.
참고:이제 컨텐츠 라이브러리의 템플릿으로 가상 머신이 배포되었습니다.
새 가상 머신 확인
1. vSphere Web Client 상단의 "Home"(홈) 버튼을 클릭합니다.2. 드롭다운 메뉴에서 "VMs and Templates"(가상 머신 및 템플릿)를 선택합니다.
새 가상 머신 확인 - 계속
1. 왼쪽 탐색 창에서 "vcsa-01a.corp.local"을 선택합니다.2. 컨텐츠 창에서 VMs(가상 머신)를 선택합니다.3. 하위 메뉴에 "Virtual Machines"(가상 머신)가 선택되어 있는지 확인합니다.4. 가상 머신의 목록에 "Tiny-VM"이 표시됩니다.
HOL-1710-SDC-6-KO
Page 37HOL-1710-SDC-6-KO

참고: 이것으로 컨텐츠 라이브러리를 사용하여 가상 머신을 배포하는 과정을 마치겠습니다. 다음은컨텐츠 동기화입니다.
HTTP를 통해 vCenter Server 간 신속하게 컨텐츠 동기화
이 작업은 컨텐츠 라이브러리의 게시-서브스크립션 기능을 사용하여 HTTP를 통해 두 vCenterServer 간 컨텐츠를 배포합니다. 먼저 일반적인 워크플로우를 사용하여 이 작업을 수행해보고 이어서 HTTP를 통한 데이터 스트리밍을 개선하기 위해 개발된 최적화를 사용해 본 다음, 마지막으로 두데이터 스트리밍 방법의 실행 시간을 비교하여 성능이 얼마나 개선되는지 알아보겠습니다.
이 최적화 옵션에는 다음과 같은 제약 조건이 있습니다.
• HTTP를 통한 동기화를 위해 최적화(스트리밍에 최적화)된 라이브러리가 게시되면 로컬 라이브러리로 다시 되돌릴 수 없습니다(게시를 취소할 수 없음).
• 스트리밍에 최적화된 버전으로 게시된 라이브러리는 가상 머신 배포에 사용할 수 없습니다.
컨텐츠 라이브러리로 이동
1. 화면 상단의 "Home"(홈) 아이콘을 선택합니다.2. 드롭다운 메뉴에서 "Home"(홈) 아이콘을 선택합니다.
HOL-1710-SDC-6-KO
Page 38HOL-1710-SDC-6-KO

컨텐츠 라이브러리로 이동 - 계속
vCenter에 이미 로그인되어 있을 것입니다.
1. 컨텐츠 창에서 "Content Libraries"(컨텐츠 라이브러리) 아이콘을 클릭합니다.
HOL-1710-SDC-6-KO
Page 39HOL-1710-SDC-6-KO

컨텐츠 라이브러리 설정 편집
1. 왼쪽 탐색 창에서 "ContentLibraryA"를 마우스 오른쪽 버튼으로 클릭합니다.2. 드롭다운 메뉴에서 "Edit Settings..."(설정 편집)를 클릭합니다.
HTTP를 통한 일반적인 컨텐츠 라이브러리 동기화
1. "Copy Link"(링크 복사)를 클릭하여 서브스크립션 URL을 클립보드로 복사합니다.2. "Authentication"(인증) 확인란이 선택 해제되어 있는지 확인합니다.3. "OK"(확인) 버튼을 클릭하여 변경 내용을 저장합니다.
HOL-1710-SDC-6-KO
Page 40HOL-1710-SDC-6-KO

새 컨텐츠 라이브러리 생성 마법사로 이동
1. 왼쪽 탐색 창 상단의 "Content Libraries"(컨텐츠 라이브러리)를 선택하면 아래와 같은 화면이 표시됩니다.
2. 컨텐츠 창 상단의 "Getting Started"(시작) 탭을 클릭합니다.3. 페이지 하단의 "Create new content Library"(새 컨텐츠 라이브러리 생성) 링크를 클릭합니다. 이 페이지의 컨텐츠가 상당히 많기 때문에 이 링크를 보려면 페이지 아래로 스크롤해야합니다.
HOL-1710-SDC-6-KO
Page 41HOL-1710-SDC-6-KO

새 컨텐츠 라이브러리 마법사 - 이름과 위치
1. Name(이름) 필드에 ContentLibrarySub를 입력합니다. Notes(참고) 필드는 비워두어도 됩니다.
2. vCenter Server 드롭다운 메뉴에서 "vcsa-01b.corp.local"을 선택합니다.3. "Next"(다음) 버튼을 클릭하여 다음 옵션으로 넘어갑니다.
HOL-1710-SDC-6-KO
Page 42HOL-1710-SDC-6-KO

새 컨텐츠 라이브러리 마법사 - 컨텐츠 라이브러리 구성
1. "Subscribed content library"(서브스크립션 컨텐츠 라이브러리) 옵션 버튼을 선택합니다.2. Subscription URL(서브스크립션 URL) 필드 위로 마우스를 가져간 다음 "Control"과 "V"키를 함께 누릅니다.
3. "Download all library content immediately"(모든 라이브러리 컨텐츠 즉시 다운로드) 옵션 버튼을 선택합니다.
4. "Next"(다음) 버튼을 클릭하여 다음 옵션으로 넘어갑니다.
HOL-1710-SDC-6-KO
Page 43HOL-1710-SDC-6-KO

새 컨텐츠 라이브러리 마법사 - 스토리지 추가
1. "Select a datastore"(데이터스토어 선택) 옵션 버튼을 선택합니다.2. "RegionB01-ISCSI01-COMP01" 옵션 버튼을 선택합니다.3. "Next"(다음) 버튼을 클릭하여 다음 옵션으로 넘어갑니다.
HOL-1710-SDC-6-KO
Page 44HOL-1710-SDC-6-KO

새 컨텐츠 라이브러리 마법사 - 마침
1. 마법사 설정을 검토합니다.2. "Finish"(마침)를 클릭하여 변경 내용을 저장합니다.
참고: 이것으로 "새 컨텐츠 라이브러리" 마법사가 종료됩니다.
HOL-1710-SDC-6-KO
Page 45HOL-1710-SDC-6-KO

vCenter B용 컨텐츠 라이브러리 생성
1. 왼쪽 탐색 창에서 "Content Libraries"(컨텐츠 라이브러리)를 선택합니다.2. 오른쪽 컨텐츠 창에서 "Objects"(객체) 탭을 선택합니다.3. 이제 "ContentLibrarySub"의 요약 정보와 함께 "Type"(유형) 열에 "Subscribed"(서브스크립션)가 표시됩니다.
결론
이것으로 이 과정을 마치겠습니다. 이 과정에서는 컨텐츠 라이브러리를 사용하여 게스트 OS 설정을사용자 지정한 가상 머신을 배포하고 HTTP를 통해 신속하게 vCenter Server 간 컨텐츠를 동기화하는 방법을 알아보았습니다. 이제 이 모듈을 종료하겠습니다.
1. 로그인한 사용자 이름 옆의 아래쪽 화살표를 클릭합니다.2. 드롭다운 메뉴에서 "Logout"(로그아웃)을 선택합니다.
HOL-1710-SDC-6-KO
Page 46HOL-1710-SDC-6-KO

SIOC(Storage IO Control) 소개이 모듈에서는 Storage IO Control을 사용한 몇 가지 새로운 정책 기반 관리 통합을 알아보겠습니다. 이 통합을 통해 스토리지 정책으로 IO 한도, 예약, 공유 등을 정의하여 가상 머신에 적용할 수 있습니다.
이 과정에서는 이러한 새 기능에 익숙해지도록 몇 가지 주요 화면을 살펴보겠습니다.
이를 위해 3가지 스토리지 정책을 만든 후 이 정책을 사용하도록 가상 머신을 구성할 것입니다.
Google Chrome 실행
Google Chrome이 열려 있지 않은 경우 주 콘솔 데스크톱에 있는 Google Chrome 아이콘을 두 번클릭하거나 빠른 실행 작업 표시줄의 해당 아이콘을 한 번 클릭합니다.
HOL-1710-SDC-6-KO
Page 47HOL-1710-SDC-6-KO

vCenter에 로그인
RegionA vCenter에 로그인합니다.
1. 북마크 도구 모음에 있는 "RegionA vCenter"를 클릭합니다.2. User name(사용자 이름) 필드에 [email protected]을 입력합니다.3. Password(암호) 필드에 VMware1! 를 입력합니다.4. "Login"(로그인) 버튼을 클릭합니다.
HOL-1710-SDC-6-KO
Page 48HOL-1710-SDC-6-KO

가상 머신 스토리지 정책으로 이동
1. 왼쪽 탐색 창에서 "Policies and Profiles"(정책 및 프로필)를 클릭합니다.
가상 머신 스토리지 정책으로 이동
1. 왼쪽 탐색 창 상단의 "VM Storage Policies"(가상 머신 스토리지 정책)를 클릭합니다.
2. 중앙 탐색 패널 상단의 "Create VM Storage Policy"(가상 머신 스토리지 정책 생성)를 클릭합니다.
HOL-1710-SDC-6-KO
Page 49HOL-1710-SDC-6-KO

Storage IO Control 정책 생성
이 작업으로 Storage IO Control용 스토리지 정책을 만듭니다. 다음과 같은 이름의 3가지 스토리지정책을 만들 것입니다.
• Preferred IO• Standard IO• Restricted IO
1. vCenter Server 드롭다운 메뉴에서 vcsa-01a.corp.local을 선택합니다.
참고: vCenter Server 드롭다운 메뉴에서 'vcsa-01a.corp.local'을 직접 선택해야 합니다. 이값은 기본으로 선택되어 있지 않습니다.
HOL-1710-SDC-6-KO
Page 50HOL-1710-SDC-6-KO

Storage IO Control 정책 생성
1. 이름으로 "Preferred IO"를 입력하고 원할 경우 설명도 추가합니다.2. Next(다음)를 클릭합니다.
HOL-1710-SDC-6-KO
Page 51HOL-1710-SDC-6-KO

Storage IO Control 정책 생성
1. Next(다음)를 클릭합니다.
HOL-1710-SDC-6-KO
Page 52HOL-1710-SDC-6-KO

Storage IO Control 정책 생성
1. 'Use common rules in the VM storage policy'(가상 머신 스토리지 정책의 기본 규칙 사용) 확인란을 클릭합니다.
2. Common rules(일반 규칙) 섹션에서 "Add Component"(구성 요소 추가) 버튼을 클릭하고IO Control 카테고리에서 "DATASTORE_IO_CONTROL" 구성 요소 위로 마우스를 가져가"High IO shares allocation"(높은 IO 점유율 할당)을 선택합니다.
HOL-1710-SDC-6-KO
Page 53HOL-1710-SDC-6-KO

Storage IO Control 정책 생성
1. 'Use rule-sets in the storage policy'(스토리지 정책의 규칙 조합 사용) 확인란의 선택을해제합니다.
2. Next(다음)를 클릭합니다.
요약 페이지에서 Finish(마침)를 클릭합니다.
HOL-1710-SDC-6-KO
Page 54HOL-1710-SDC-6-KO

Standard IO 및 Restricted IO 생성
1. 앞의 단계를 반복하여 "Normal IO shares allocation"(일반 IO 점유율 할당) 구성 요소로새 "Standard IO" 정책을 만듭니다.
2. 앞의 단계를 반복하여 "Low IO shares allocation"(낮은 IO 점유율 할당) 구성 요소로 새"Restricted IO" 정책을 만듭니다.
3. 3가지 정책이 생성되었는지 확인합니다.
HOL-1710-SDC-6-KO
Page 55HOL-1710-SDC-6-KO

Standard IO 정책의 가상 머신 프로비저닝
앞서 만든 정책을 사용합니다.
1. 페이지 상단의 Home(홈) 아이콘을 클릭합니다.2. "VMs and Templates"(가상 머신 및 템플릿)를 클릭합니다.
HOL-1710-SDC-6-KO
Page 56HOL-1710-SDC-6-KO

Standard IO 정책의 가상 머신 프로비저닝
이제 템플릿 라이브러리에서 Standard IO 정책을 사용하여 가상 머신을 배포합니다.
1. 왼쪽의 삼각형을 클릭하여 "vcsa-01a.corp.local" 아래 탐색 트리를 확장합니다.2. "RegionA01"을 마우스 오른쪽 버튼으로 클릭합니다.3. "New Virtual Machine"(새 가상 머신)을 클릭합니다.4. "New VM from Library"(라이브러리에서 가상 머신 생성)를 클릭합니다.
vCenter 컨텐츠 라이브러리에서 템플릿을 선택할 수 있는 창이 표시됩니다.
배포할 템플릿 선택
1. "Tiny-VM"을 선택합니다.
HOL-1710-SDC-6-KO
Page 57HOL-1710-SDC-6-KO

2. Next(다음)를 클릭합니다.
HOL-1710-SDC-6-KO
Page 58HOL-1710-SDC-6-KO

가상 머신의 이름과 위치 선택
1. 가상 머신 이름을 "sioc-001"로 지정합니다.2. "RegionA01" 클러스터를 선택합니다.3. Next(다음)를 클릭합니다.
HOL-1710-SDC-6-KO
Page 59HOL-1710-SDC-6-KO

sioc - 001 구성
1. "RegionA01-COMP01"을 선택합니다.
2. Next(다음)를 클릭합니다.
HOL-1710-SDC-6-KO
Page 60HOL-1710-SDC-6-KO

sioc - 001 구성
1. "Review details"(세부 정보 검토) 페이지에서 노란색 경고 메시지가 표시될 수 있지만 무시해도 됩니다.
2. Next(다음)를 클릭합니다.
HOL-1710-SDC-6-KO
Page 61HOL-1710-SDC-6-KO

스토리지 선택
1. 가상 디스크 형식으로 Thin provision(씬 프로비저닝)을 선택합니다.2. 가상 머신 스토리지 정책으로 Standard IO를 선택합니다.3. 데이터스토어는 선택되어 있는 RegionA01-ISCSI-COMP01을 그대로 둡니다(선택 사항).4. Next(다음)를 클릭합니다.
HOL-1710-SDC-6-KO
Page 62HOL-1710-SDC-6-KO

네트워크 선택
1. 네트워크에 "VM-RegionA01-vDS-COMP"가 선택되어 있는지 확인합니다.2. Next(다음)를 클릭합니다.
요약 화면에서 Finish(마침)를 클릭합니다.
HOL-1710-SDC-6-KO
Page 63HOL-1710-SDC-6-KO

스토리지 정책
스토리지 정책은 디스크 수준에서 정의됩니다. 따라서 가상 머신의 각 디스크에 대해 서로 다른 스토리지 정책을 정의할 수 있습니다. "sioc-001" 머신에 여러 디스크가 있을 경우 이 화면 캡처와 같이 각 디스크별로 서로 다른 정책을 선택할 수 있습니다.
HOL-1710-SDC-6-KO
Page 64HOL-1710-SDC-6-KO

HTML5 호스트 클라이언트HTML5 호스트 클라이언트는 C# 클라이언트의 호스트 클라이언트 기능을 대체하도록 개발된 새 제품입니다. H5 UI의 레이아웃은 vSphere Web Client와 유사하므로 일관된 워크플로우 단계를 유지하면서 vCenter 기능이 필요 없는 부분은 간소화할 수 있습니다. 다음 작업에서 새 툴을 사용하는데 익숙해질 수 있도록 새 호스트 클라이언트의 몇 가지 주요 화면을 살펴보겠습니다.
ESXi 호스트에 연결
1. 바탕 화면의 "Google Chrome" 아이콘을 두 번 클릭하여 Google Chrome 브라우저를 엽니다.
HOL-1710-SDC-6-KO
Page 65HOL-1710-SDC-6-KO

ESXi 호스트에 로그인
1. "HOST-HTML5" 북마크 폴더를 클릭합니다.2. esx-01a를 클릭하여 esx-01a에 로그인합니다.3. 다음 자격 증명으로 로그인합니다.
사용자 이름: root
암호: VMware1!
4. "Log in"(로그인)을 클릭합니다.
HOL-1710-SDC-6-KO
Page 66HOL-1710-SDC-6-KO

확인 페이지
1. "OK"(확인)를 클릭합니다.
HOL-1710-SDC-6-KO
Page 67HOL-1710-SDC-6-KO

인벤토리 트리
UI 화면 왼쪽에 트리 형식으로 Host(호스트), Virtual Machines(가상 머신), Storage(스토리지) 및Networking(네트워킹)의 기본적인 호스트 리소스가 표시됩니다.
• 각 리소스 유형을 클릭하면 오른쪽의 주 컨텍스트 메뉴에 각 리소스 관련 정보가 표시됩니다.
예를 들어 호스트 리소스 창에는 CPU 유형과 메모리 구성, 기본 성능 정보에 대한 설명이 표시될 수있습니다.
마찬가지로 가상 머신 리소스 유형을 클릭하면 시스템에서 현재 호스팅하고 있는 가상 머신의 목록이 표시됩니다.
HOL-1710-SDC-6-KO
Page 68HOL-1710-SDC-6-KO

리소스 유형 관리
1. Host(호스트) 리소스 유형을 마우스 오른쪽 버튼으로 클릭하면 호스트에서 수행할 수 있는작업의 목록이 표시됩니다.
2. 각 리소스 유형 아래에는 추가 기능도 나열됩니다. 예를 들어 Host(호스트) 리소스 아래Manage(관리) 링크를 클릭하면 Advanced settings(고급 설정), Hardware(하드웨어),Licensing(라이센싱) 등의 추가 구성 탭이 표시됩니다.
HOL-1710-SDC-6-KO
Page 69HOL-1710-SDC-6-KO

리소스 유형 모니터링
Monitor(모니터링) 링크를 클릭하면 리소스의 성능, 이벤트, 작업 관련 정보와 리소스 유형 관련 로그가 표시됩니다.
문제 해결 작업
호스트 클라이언트의 주 사용 사례 중 하나는 가상 인프라의 문제 해결로, 이는 특히 vCenterServer와 vSphere Web Client가 일시적으로 문제 해결을 수행할 수 없을 경우에 중요합니다. 이경우 주요 작업은 중요한 애플리케이션을 실행하는 호스트와 관련 로그 및 이벤트를 검토하여 호스트 또는 가상 머신을 다시 온라인으로 전환하는 데 필요한 조치를 취하는 것입니다.
HOL-1710-SDC-6-KO
Page 70HOL-1710-SDC-6-KO

작업 1. 호스트 로그, 이벤트 및 작업 검토
1. 왼쪽 탐색기에서 Host(호스트)와 Monitor(모니터링)를 차례로 선택합니다.2. Logs(로그) 탭을 선택하면 제공되는 로그의 목록이 표시됩니다.3. /var/log/vpxa.log를 선택하면 vCenter 대몬 관련 메시지가 표시됩니다. UI 지원 기능의 하나로, vpxa.log를 마우스 오른쪽 버튼으로 클릭하고 “Open in new window”(새 창에서 열기)를 선택하면 로그의 추가 행이 표시됩니다. 이 화면은 이제 브라우저의 검색 기능(Control-F)으로도 검색할 수 있습니다.
4. Logs(로그)와 마찬가지로 호스트 관련 Events(이벤트) 및 Tasks(작업)의 목록도 표시됩니다. Events(이벤트)를 선택하면 가장 최근 이벤트가 표시되고, Events 열 아이콘에서 아래쪽 화살표를 선택한 후 Filter(필터)를 선택하여 기준을 “contains”(포함)로 선택한 후“logged in”(로그인)을 입력하면 가장 최근에 호스트에 발생한 로그인 이벤트가 표시됩니다.
HOL-1710-SDC-6-KO
Page 71HOL-1710-SDC-6-KO

GSS 지원 번들 생성
종종 GSS는 SR 문제 해결을 위해 지원 번들 생성을 요청합니다. 지원 번들에는 현재 호스트 상태,구성 매개 변수, 관련 로그의 스냅샷이 포함됩니다.
1. 왼쪽 탐색기에서 Host(호스트)를 선택합니다.2. Monitor(모니터링)를 선택합니다.3. Logs(로그) 탭을 선택합니다.4. Generate support bundle(지원 번들 생성)을 선택합니다(참고: 대용량 로그 파일 생성 시몇 분이 소요될 수도 있음).
GSS 지원 번들 생성
UI 아래쪽, Recent Tasks(최근 작업) 화면에 진행률이 표시됩니다.
HOL-1710-SDC-6-KO
Page 72HOL-1710-SDC-6-KO

지원 번들 확인
지원 번들 생성이 완료되면 나타나는 메시지에서 Download(다운로드)를 눌러 지금 다운로드하거나 Dismiss(취소)를 눌러 나중에 다운로드할 수 있습니다.
HOL-1710-SDC-6-KO
Page 73HOL-1710-SDC-6-KO

가상 머신 암호화이 모듈에서는 다음 시나리오를 수행해 볼 것입니다.
• vCenter Server에 키 관리 서버 추가• 암호화 스토리지 정책 생성• 암호화된 가상 머신 생성 및 기존 가상 머신 암호화• 암호화된 여러 가상 머신의 동시 해독
Chrome 실행
1. 바탕 화면의 "Google Chrome" 아이콘을 두 번 클릭하여 Google Chrome 브라우저를 엽니다.
HOL-1710-SDC-6-KO
Page 74HOL-1710-SDC-6-KO

vCenter에 로그인
RegionA vCenter에 로그인합니다.
1. RegionA vCenter 북마크 링크를 클릭합니다.2. 로그인: [email protected]. 암호: VMware1!4. Login(로그인)을 클릭합니다.
HOL-1710-SDC-6-KO
Page 75HOL-1710-SDC-6-KO

키 서버 설정
RegionA01의 vCenter Server에 키 서버를 추가합니다.
1. Home(홈) 아이콘을 클릭합니다.2. vCenter Inventory Lists(vCenter 인벤토리 목록)를 클릭합니다.
HOL-1710-SDC-6-KO
Page 76HOL-1710-SDC-6-KO

vCenter 목록으로 이동
1. Resources(리소스) 아래에서 vCenter Servers를 클릭합니다.
HOL-1710-SDC-6-KO
Page 77HOL-1710-SDC-6-KO

vcsa-01a.corp.local 선택
1. 왼쪽 탐색 메뉴에서 vcsa-01a.corp.local을 선택합니다.2. Manage(관리) 탭을 선택합니다.3. Key Management Servers(키 관리 서버) 섹션을 선택합니다.4. Add Server(서버 추가) 아이콘(녹색 더하기 기호)을 클릭합니다.
HOL-1710-SDC-6-KO
Page 78HOL-1710-SDC-6-KO

KM 서버 추가
다음 정보를 사용하여 KM 서버 추가 화면의 필드에 입력합니다.
1. Key server cluster(키 서버 클러스터): <Create new cluster>(새 클러스터 생성)2. Cluster Name(클러스터 이름): Key Server Cluster3. Server Alias(서버 별칭): KeyServer4. Server Address(서버 주소): kms-01a.corp.local5. Server Port(서버 포트): 56966. OK(확인)를 클릭합니다.
HOL-1710-SDC-6-KO
Page 79HOL-1710-SDC-6-KO

인증서 신뢰
이제 KMS 서버에서 제공하는 인증서를 신뢰하는 것으로 지정합니다.
1. Trust(신뢰)를 클릭합니다.
HOL-1710-SDC-6-KO
Page 80HOL-1710-SDC-6-KO

KM 서버 구성 완료
이제 화면에 KM 서버가 Normal(정상)이며 Certificate Status(인증서 상태)가 유효하다고 표시됩니다. 모든 열을 보려면 열 너비를 조정하거나 오른쪽으로 스크롤해야 할 수 있습니다.
기본 클러스터 설정
암호화 정책을 만들 때 암호화 정책에서 사용할 기본 클러스터를 설정해야 합니다.
1. Key Server Cluster(키 서버 클러스터)를 클릭합니다.2. Set cluster as default(기본 클러스터로 설정)을 클릭합니다.3. 확인 메시지가 표시되면 Yes(예)를 클릭합니다.
다음 단계는 암호화 정책을 만드는 것입니다.
HOL-1710-SDC-6-KO
Page 81HOL-1710-SDC-6-KO

암호화 정책 생성
1. 페이지 상단의 Home(홈) 아이콘을 클릭합니다.2. "Policies and Profiles"(정책 및 프로필)를 클릭합니다.
HOL-1710-SDC-6-KO
Page 82HOL-1710-SDC-6-KO

vcsa-01a.corp.local 선택
1. vCenter Server 드롭다운 메뉴에서 'vcsa-01a.corp.local'을 선택합니다.
스토리지 정책으로 이동
1. VM Storage Policies(가상 머신 스토리지 정책)를 클릭합니다.
HOL-1710-SDC-6-KO
Page 83HOL-1710-SDC-6-KO

가상 머신 스토리지 정책으로 이동
1. 왼쪽 탐색 창 상단의 "VM Storage Policies"(가상 머신 스토리지 정책)를 클릭합니다.
2. 중앙 탐색 패널 상단의 "Create VM Storage Policy"(가상 머신 스토리지 정책 생성)를 클릭합니다.
HOL-1710-SDC-6-KO
Page 84HOL-1710-SDC-6-KO

새 가상 머신 스토리지 정책 생성
1. vCenter Server 드롭다운 메뉴에서 vcsa-01a.corp.local을 선택합니다.2. Name(이름): My Encryption Policy3. Next(다음)를 클릭합니다.
HOL-1710-SDC-6-KO
Page 85HOL-1710-SDC-6-KO

정책 구조
1. 이 페이지의 설명을 읽어보고 Next(다음)를 클릭합니다.
HOL-1710-SDC-6-KO
Page 86HOL-1710-SDC-6-KO

기본 규칙
이 화면은 여러 단계로 구성되므로 모든 단계가 완료될 때까지 Next(다음)를 클릭하지 마십시오.
1. Use common rules in the VM storage policy(가상 머신 스토리지 정책의 기본 규칙 사용) 확인란을 선택합니다.
2. 녹색 더하기 기호를 클릭합니다.3. Encryption(암호화)을 클릭합니다.
아직 Next(다음)를 클릭하지 마십시오.
HOL-1710-SDC-6-KO
Page 87HOL-1710-SDC-6-KO

기본 규칙
아직 Next(다음)를 클릭하지 마십시오.
1. Add Rule(규칙 추가)을 클릭합니다.2. vmcrypt를 클릭합니다.
HOL-1710-SDC-6-KO
Page 88HOL-1710-SDC-6-KO

기본 규칙
1. Allow I/O filters before encryption(암호화하기 전에 I/O 필터 허용)을 False로 둡니다.2. 이제 Next(다음)를 클릭합니다.
HOL-1710-SDC-6-KO
Page 89HOL-1710-SDC-6-KO

2b 규칙 조합1
1. Use rule-sets in the storage policy(스토리지 정책의 규칙 조합 사용) 확인란의 선택을 해제합니다.
2. Next(다음)를 클릭합니다.
HOL-1710-SDC-6-KO
Page 90HOL-1710-SDC-6-KO

스토리지 호환성
이 요약 페이지에는 새로 만든 정책과 호환되는 모든 스토리지가 표시됩니다.
1. Next(다음)를 클릭합니다.
HOL-1710-SDC-6-KO
Page 91HOL-1710-SDC-6-KO

마침
1. Finish(마침)를 클릭합니다.
HOL-1710-SDC-6-KO
Page 92HOL-1710-SDC-6-KO

가상 머신 암호화
이제 새로 만든 암호화 정책이 어떻게 사용되는지 보기 위해 가상 머신을 만들어보겠습니다.
1. Home(홈) 버튼을 클릭합니다.2. vCenter Inventory Lists(vCenter 인벤토리 목록)를 클릭합니다.
HOL-1710-SDC-6-KO
Page 93HOL-1710-SDC-6-KO

가상 머신 생성으로 이동
1. Virtual Machines(가상 머신)를 클릭합니다.
HOL-1710-SDC-6-KO
Page 94HOL-1710-SDC-6-KO

가상 머신 생성
1. Create new VM(새 가상 머신 생성) 아이콘을 클릭합니다.
HOL-1710-SDC-6-KO
Page 95HOL-1710-SDC-6-KO

가상 머신 생성
1. 목록에서 Create a new virtual machine(새 가상 머신 생성)을 선택합니다.2. Next(다음)를 클릭합니다.
HOL-1710-SDC-6-KO
Page 96HOL-1710-SDC-6-KO

이름 및 폴더 선택
1. 가상 머신의 이름을 MyEncryptedVM으로 지정합니다.2. location(위치) 아래에서 RegionA01을 선택합니다.3. Next(다음)를 클릭합니다.
HOL-1710-SDC-6-KO
Page 97HOL-1710-SDC-6-KO

컴퓨팅 리소스 선택
1. 컴퓨팅 리소스로 RegionA01-COMP01을 선택합니다(다른 항목은 없음).2. Next(다음)를 클릭합니다.
Compatibility(호환성) 아래 녹색 확인 표시가 나타납니다.
HOL-1710-SDC-6-KO
Page 98HOL-1710-SDC-6-KO

스토리지 선택
이제 새로 만든 암호화 정책을 선택할 차례입니다.
1. VM Storage Policy(가상 머신 스토리지 정책) 드롭다운 메뉴에서 My Encryption Policy를선택합니다.
2. 위치로 RegionA01-ISCSI01-COMP01을 선택합니다.3. Next(다음)를 클릭합니다.
HOL-1710-SDC-6-KO
Page 99HOL-1710-SDC-6-KO

호환성 선택
1. ESXi 6.5 and later(ESXi 6.5 이상)가 선택된 상태로 둡니다.2. Next(다음)를 클릭합니다.
HOL-1710-SDC-6-KO
Page 100HOL-1710-SDC-6-KO

게스트 OS 선택
1. 기본 선택 사항을 그대로 두고 Next(다음)를 클릭합니다.
HOL-1710-SDC-6-KO
Page 101HOL-1710-SDC-6-KO

하드웨어 사용자 지정
1. New Hard Disk(새 하드 디스크)의 세부 정보를 확장합니다.2. 디스크의 크기를 1GB로 변경합니다(크기를 줄이지 않으면 포드에서 용량 문제가 발생함).3. My Encryption Policy가 선택되어 있는지 확인합니다. 세부 정보를 확장하기 전에 Disk(디스크) 옆에 잠겨 있는 자물쇠가 표시되어 있어야 합니다.
HOL-1710-SDC-6-KO
Page 102HOL-1710-SDC-6-KO

하드웨어 사용자 지정
1. VM Options(가상 머신 옵션)를 클릭합니다.2. Encryption(암호화)의 세부 정보를 확장합니다.3. Encrypted vMotion(암호화된 vMotion)에 대해 Required(필요)를 선택합니다.4. Next(다음)를 클릭합니다.
HOL-1710-SDC-6-KO
Page 103HOL-1710-SDC-6-KO

마침
이제 이 가상 머신을 만들 준비가 되었습니다.
1. Finish(마침)를 클릭합니다.
HOL-1710-SDC-6-KO
Page 104HOL-1710-SDC-6-KO

ConclusionThank you for participating in the VMware Hands-on Labs. Be sure to visithttp://hol.vmware.com/ to continue your lab experience online.
Lab SKU: HOL-1710-SDC-6-KO
Version: 20161212-054851
HOL-1710-SDC-6-KO
Page 105HOL-1710-SDC-6-KO


![블로그아카데미[고도몰강의 실습]](https://static.fdocument.pub/doc/165x107/5468bc6baf795981018b4fef/-5468bc6baf795981018b4fef.jpg)