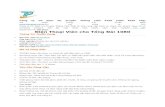Giải pháp Hội nghị Truyền hình Đa điểm dành cho Doanh nghiệp
mocaybac.edu.vn/upload/21235/20190507/HUONG_DAN_CAI_DAT_VA_… ·
Transcript of mocaybac.edu.vn/upload/21235/20190507/HUONG_DAN_CAI_DAT_VA_… ·
-
HƯỚNG DẪN TRIỂN KHAI
Version
-
LỊCH SỬ PHIÊN BẢN TÀI LIỆU
Số phiên
bản
Người lập Bản sửa đổi
Ngày
Người duyệt Ngày Duyệt Nội dung cập nhật
1.0 Nguyễn Tuấn Anh < > Hướng dẫn triển khai điểm cầu
trung tâm
1.1 Nguyễn Tuấn Anh Cập nhật hướng dẫn cấu hình
mặc định phần mềm Vmeet
Client
1.2 Nguyễn Tuấn Anh Điều chỉnh kịch bản họp tham
khảo
-
MỤC LỤC 1. CÁC YÊU CẦU CỦA PHẦN MỀM............................................................................. 5
1.1 Yêu cầu về phần cứng máy trạm ............................................................................. 5
1.2 Băng thông: ............................................................................................................. 5
2. KIỂM TRA ĐƯỜNG TRUYỀN. .................................................................................. 6
2.1 Chỉ tiêu chất lượng đường truyền. .......................................................................... 6
2.2 Kiểm tra chất lượng đường truyền: ......................................................................... 7
3. CÀI ĐẶT PHẦN MỀM ............................................................................................... 12
3.1 Tải phần mềm. ...................................................................................................... 12
3.2 Cài đặt phần mềm: ................................................................................................ 13
4. CẤU HÌNH PHẦN MỀM ........................................................................................... 13
4.1 Khai báo đăng nhập: ............................................................................................. 13
4.2 Cấu hình mặc định sau đăng nhập: ....................................................................... 14
5. CÁC TÍNH NĂNG CƠ BẢN ...................................................................................... 16
5.1 Mô hình hội nghị: .................................................................................................. 16
5.2 Tính năng tương tác .............................................................................................. 18
6. TỔ CHỨC HỘI NGHỊ ĐA ĐIỂM CÓ ĐIỀU KHIỂN ................................................ 19
6.1 Khởi tạo hội nghị nhanh (Quick conference) ....................................................... 19
6.2 Đặt lịch hội nghị (Schedule conference) ............................................................... 20
7. ĐIỀU KHIỂN HỘI NGHỊ ĐA ĐIỂM ......................................................................... 23
7.1 Thiết lập mặc định của phòng họp đa điểm: ......................................................... 23
7.2 Hội nghị thông thường. ......................................................................................... 24
7.3 Hội nghị lớn: ......................................................................................................... 25
8. CÁC TÍNH NĂNG THƯỜNG DÙNG ....................................................................... 26
8.1 Căn chỉnh thiết bị: ................................................................................................. 26
-
8.2 Mời ........................................................................................................................ 27
8.3 Giao diện hội nghị ................................................................................................. 28
8.4 Đồng bộ giao diện ................................................................................................. 29
8.5 Quản lý hội nghị. ................................................................................................... 29
8.6 Các tính năng tương tác ........................................................................................ 30
8.7 Phân quyền và điều khiển điểm cầu. ..................................................................... 30
9. GIÁM SÁT CHẤT LƯỢNG HỘI NGHỊ .................................................................... 31
9.1 Giám sát thông số hạ tầng điểm trung tâm. .......................................................... 31
9.2 Giám sát thông số hạ tầng điểm tham dự .............................................................. 32
10. XỬ LÝ LỖI CƠ BẢN .............................................................................................. 32
10.1 Khuyến nghị ...................................................................................................... 32
10.2 Ghi log. .............................................................................................................. 33
10.3 Không đăng nhập được vào hệ thống ................................................................ 33
10.4 Không có âm thanh phát ra loa .......................................................................... 33
10.5 Điểm cầu đầu xa không nghe thấy âm thanh ..................................................... 34
10.6 Tiếng vọng trong cuộc họp ................................................................................ 35
10.7 Không có hình ảnh từ Camera: .......................................................................... 35
10.8 Gián đoạn âm thanh, hình ảnh ........................................................................... 35
11. KỊCH BẢN HỌP THAM KHẢO ............................................................................ 36
-
1. CÁC YÊU CẦU CỦA PHẦN MỀM
1.1 Yêu cầu về phần cứng máy trạm
Yêu cầu phần cứng điểm trung tâm
Cấu hình tối thiểu Cấu hình khuyến nghị Đường truyền
Máy tính để bàn hoặc Laptop
CPU: Intel Core i3 (4th gen trở
lên)
RAM: 4GB
HDD: 40 GB
OS: Windows 7, 8, 10
Máy tính để bàn hoặc Laptop
CPU: Intel Core i5 (4th Gen
trở lên)
RAM: 4GB
HDD: 40GB
OS: Windows 7, 8, 10
Đường truyền FTTx
dành riêng
Yêu cầu phần cứng điểm tham dự
Cấu hình tối thiểu Cấu hình khuyến nghị Đường truyền
Máy tính để bàn hoặc Laptop
CPU: Intel Dual – Core (4th
gen trở lên)
RAM: 4GB
HDD: 40 GB
OS: Windows 7, 8, 10
Máy tính để bàn hoặc Laptop
CPU: Intel Core i3 (4th gen trở
lên)
RAM: 4GB
HDD: 40GB
OS: Windows 7, 8, 10
Đường truyền FTTx
hoặc 3G/4G
1.2 Băng thông:
Khuyến nghị sử dụng các đường truyền FTTx dành riêng cho hội nghị truyền
hình.
Băng thông upload: Máy trạm sẽ sử dụng đường upload để gửi đến máy
chủ dịch vụ luồng hình ảnh hoặc các ứng dụng tương tác, chia sẻ. Dưới
đây là bảng băng thông tiêu thụ để upload 01 luồng hình ảnh:
-
BĂNG THÔNG TIÊU THỤ THEO CHUẨN HÌNH ẢNH
Chuẩn hình ảnh Độ phân giải Băng thông tiêu thụ
Audio - 64 Kbps
QCIF 160 x 120 128 Kbps
CIF 320 x 240 256 Kbps
VGA 640 x 480 512 Kbps
1/2 HD 960 x 540 768 Kbps
HD 720P 1280 x 720 1024 Kbps
* CODEC hình ảnh sử dụng: SFDV_BaseProfile
* Tốc độ khung hình: 15 frame per second
Băng thông download: Băng thông download sẽ phụ thuộc vào mô hình
cuộc gọi và số điểm tham dự trong hội nghị đa điểm. Băng thông
download tối đa của một máy trạm: 3.5Mbps
2. KIỂM TRA ĐƯỜNG TRUYỀN.
Trước khi tiến hành cài đặt phần mềm, tiến hành việc kiểm tra đường truyền bằng
một số phương pháp kỹ thuật sau:
2.1 Chỉ tiêu chất lượng đường truyền.
STT Yêu cầu Thông số
1 Loại đường truyền FTTx
2 Tốc độ download tối thiểu 10 Mbps
3 Tốc độ upload tối thiểu 10 Mbps
4 Round – trip – time (Latency) < 10ms
5 MTU (Maximum transmission unit) 1024 Byte
6 Tỷ lệ mất gói (Packet lost) < 1%
7 Hop – count < 15
-
2.2 Kiểm tra chất lượng đường truyền:
STT Tác vụ Tính năng
1 Câu lệnh Ping Kiểm tra chất lượng đường truyền internet
Đường dẫn “Start – Run – CMD” hoặc
“C:\Windows\System32\CMD”
Cú pháp Ping 210.211.125.24 – l 1024 – n 100
Chỉ dẫn thông số
Ping: Câu lệnh
[Địa chỉ máy chủ] địa chỉ máy chủ HNTH [210.211.125.24]
- l: Độ lớn gói tin đóng gói (đơn vị byte)
- n: Số gói tin gửi đi để thống kê kết quả
Mẫu
Mục đích
So sánh với chỉ tiêu đường truyền để đánh giá chất lượng
đường truyền internet. Các thông số kiểm tra qua câu lệnh
Ping:
- Độ trễ gói tin (Latency)
- Độ lớn gói tin (MTU)
- Tỷ lệ mất gói tin (Packet lost)
Kết quả
- Nếu không có thông tin trả về (request time out) tức là
đường truyền mất kết nối hoặc đường truyền bị giới hạn
MTU. Kiểm tra thông số MTU trên router hoặc liên hệ
nhà cung cấp dịch vụ đường truyền.
- Nếu có thông tin trả về (reply from), tiến hành so sánh
các thông số với bảng chỉ tiêu chất lượng đường truyền.
+ Lost (packet lost)
+ Round trip time (Latency)
2 Công cụ Speedtest Đo băng thông đường truyền
-
Địa chỉ truy cập http://www.speedtest.net/
Hướng dẫn
Chọn máy chủ vùng để đo kiểm băng thông từ điểm dặt
máy trạm Vmeet đến server vùng (Viettel)
Kết quả
Tốc độ Download và Upload đạt tối thiểu 10Mbps
Mục đích
Đo kiểm băng thông so sánh với bảng tiêu thụ băng thông
để đánh giá băng thông đường truyền có đáp ứng đủ cho
băng thông yêu cầu cuộc họp hay không đáp ứng.
3
Sử dụng công cụ của
“Route information
and Trace tool” của
VMEET Client
Công cụ thông tin định tuyến và truy dấu gói tin.
Đường dẫn:
“VMEET – Trợ giúp – Thông tin kết nối đến máy chủ
http://www.speedtest.net/
-
Hướng dẫn kiểm tra
mất gói tin
- (1) Thông tin kết nối: Thông tin địa chỉ mạng của
máy trạm VMEET
- (2) Kết nối mạng: Thông tin máy chủ xác thực, giao
thức và trạng thái tường lửa
- (3) Công cụ tìm dấu: Địa chỉ IP của máy chủ hoặc ID
của điểm cầu cần kết nối
- (4) Kết quả: Round – trip – time, tỷ lệ mất gói tin và
trạng thái tường lửa.
-
Hướng dẫn kiểm tra ghi
dấu gói tin
- (1) Thông tin kết nối: Thông tin địa chỉ mạng của
máy trạm VMEET
- (2) Kết nối mạng: Thông tin máy chủ xác thực, giao
thức và trạng thái tường lửa
- (3) Công cụ tìm dấu: Địa chỉ IP của máy chủ hoặc ID
của điểm cầu cần kết nối
- (4) Kết quả: Các nút mạng gói tin đi qua.
Mục đích Kiểm tra chất lượng đường truyền và kết nối của máy chủ
trước khi sử dụng dịch vụ
4 Câu lệnh “netstat”
Kiểm tra port kết nối
TCP: 563
UDP: 10240 - 20480
Đường dẫn “Start – Run – CMD” hoặc
“C:\Windows\System32\CMD”
Cú pháp Netstart –a –o –n
Chỉ dẫn thông số Netstat: Câu lệnh
-
-a: Hiển thị toàn bộ kết nối TCP đang hoạt động và các port
TCU và UDP máy tính đang lắng nghe
-o: Hiển thị toàn bộ kết nối TCP đang hoạt động bao gồm cả
mã tiến trình
-n: Hiển thị các kết nối TCP, số port và địa chỉ
Mẫu
Mục đích
Kiểm tra port của máy trạm có được dùng cho dịch vụ
VMEET hay đang bị các dịch vụ khác sử dụng.
Dựa vào các thông tin Port, Địa chỉ, mã tiến trình có thể
ngắt các port sử dụng cho VMEET đang bị các tiến trình
khác sử dụng để dành riêng cho dịch vụ VMEET.
5 Ngắt tiến trình chiếm
dụng Port
Ngắt các tiến trình chiếm dụng port truyền của
VMEET để giải phóng port cho dịch vụ VMEET kết
nối vào hệ thống máy chủ
Đường dẫn “Start – Run – taskmgr” hoặc
“C:\Windows\System32\taskmgr”
-
Chỉ dẫn
- Từ câu lênh “Netstat” lấy mã tiến trình (PID) của các
tiến trình chiếm dụng port của dịch vụ VMEET
- Tại cửa sổ task manager, trên thanh tiến trình, tìm đến
tiến trình có mã (PID) đã lấy được từ câu lênh
“Netstat”, click chuột phải và kết thúc tiến trình đang
chiếm dụng port.
Mục đích Giải phóng port cho dịch vụ VMEET kết nối tới máy chủ.
3. CÀI ĐẶT PHẦN MỀM
3.1 Tải phần mềm.
Kho ứng dụng Vmeet: http://momeet.world-telephone.com/viettel.html
http://momeet.world-telephone.com/viettel.html
-
3.2 Cài đặt phần mềm:
Sau khi download tệp tin cài đặt máy trạm từ internet, tiến hành cài đặt phần
mềm VMEET.
* Trước khi cài, hãy chắc chắn rằng bạn có quyền của người quản trị để có thể
cài đặt VMEET.
• Kích đúp chuột vào tập tin cài đặt,
chọn ngôn ngữ bạn muốn sử dụng, ngôn
ngữ mặc định sẽ được chọn theo ngôn ngữ
của hệ điều hành máy trạm đang sử dụng.
• Tiếp theo, kích chọn đồng ý về thỏa
thuận cấp phép và chọn mọi thiết lập mặc
định để cài đặt.
4. CẤU HÌNH PHẦN MỀM
4.1 Khai báo đăng nhập:
(1) ID: Tài khoản đăng nhập
(2) Mật khẩu
(3) Ghi nhớ tài khoản và tự động đăng
nhập
(4) Cấu hình mạng
-
(1) Địa chỉ kết nối máy chủ Viettel.
(2) Cấu hình nâng cao phương thức
kết nối.
Điền vào các ô check-box theo hình
hướng dẫn:
- Đăng nhập bằng giao thức TCP
- Luôn chuyển dữ liệu thông qua máy chủ
Proxy
- Luôn dùng giao thức TCP để kết nối
- Ghi nhớ các tùy chọn trên
4.2 Cấu hình mặc định sau đăng nhập:
Truy cập bảng tùy chọn
- (1) Trên giao diện chính sau khi
đăng nhập, click biểu tượng menu
- (2) Chọn mục “Công cụ”
- (3) Chọn mục “Tùy chọn”
-
Cấu hình thiết bị mặc định
- (1) Click vào mục các thiết bị
- (2) Lựa chọn thiết bị Micro và Loa
- (3) Lựa chọn Camera
- (4) Kiểm tra các thiết bị đã cài đặt,
kiểm tra âm lượng loa và độ nhậy
micro.
- (5) Click áp dụng để thực thi các
cài đặt.
Lưu ý: Các thiết bị cài đặt tại tùy
chọn sẽ được áp dụng mặc định cho
các lần đăng nhập tiếp sau.
Cấu hình chế độ trả lời tự động
- (1) Click vào mục “Chế độ trả lời
tự động”
- (2) Tick “Trả lời tự động”
- Tick tự động tham dự vào buổi hội
nghị nếu được mời
Lưu ý: Thiết lập trả lời tự động
khuyến nghị cấu hình cho các điểm
cầu chi nhánh.
-
Cấu hình chế độ hình ảnh
- (1) Click vào mục “Nâng cao”
- (2) Chọn mục “Video”
- (3) Cấu hình video:
+ Kích thước: 1280 x 720
+ Tốc độ khung hình: 30 fps
+ Bitrate: 768
Lưu ý:
- Thiết lập chế độ hình ảnh sẽ được
áp mặc định với các lần đăng nhập
tiếp theo.
- Nếu cấu hình máy Core i5 và bang
thông cao, có thể tick chọn “High
Quality”
Cấu hình nguồn hình ảnh
- (1) Click vào mục “Nâng cao”
- (2) Chọn mục “Video (Nâng cao)”
- (3) Cấu hình định dạng video:
MJPEG
Lưu ý:
- Cấu hình định dạng Video thực
hiện với các Cầu truyền hình sử
dụng Camera kết nối qua giao diện
USB
5. CÁC TÍNH NĂNG CƠ BẢN
5.1 Mô hình hội nghị:
Mô hình hội nghị điểm – điểm
-
Tổ chức hội nghị bằng việc kết nối điểm – điểm. Số lượng tham dự tối
đa của hội nghị điểm – điểm là 4 điểm cầu. Với mô hình này, dữ liệu
không đi qua máy chủ điều khiển đa điểm nên không có điều khiển, các
điểm cầu đóng vai trò ngang hàng và gửi dữ liệu trực tiếp cho nhau.
Mô hình hội nghị đa điểm có điều khiển:
Tổ chức hội nghị thông qua máy chủ điều khiển đa điểm. Số lượng tham
dự tối đa lên đến hàng trăm điểm. Với mô hình này, dữ liệu được tập
trung tại máy chủ điều khiển đa điểm và được chủ tọa (người khởi tạo
hội nghị) điều khiển phân phối đến các điểm cầu tham dự.
Hội nghị điểm – điểm Hội nghị đa điểm có điều khiển
-
5.2 Tính năng tương tác
4KUHD / 1080P Video: Chất lượng hình ảnh mặc định HD720P, có thể nâng
cấp lên HD1080P hoặc 4KUHD
Chairman control: Chủ tọa điều khiển hội nghị đa điểm
Crytal clear audio: Âm thanh rõ ràng với 3 tính năng tích hợp trong phần
mềm:
+ Acoustic Echo Cancellation (AEC): Lọc tiếng vọng tự nhiên
+ Auto Gain Control: Tự động kiểm soát
+ Noise Reduction: Triệt nhiễu
-
Unified Communication: Có thể gọi tới các hệ thống HNTH khác qua giao
thức H.323/SIP
Instant Messaging: Gửi tin nhắn tức thời
Highest Security: Bảo mật cao cấp
Voice/Video mail: Hộp thư thoại / hình ảnh
Whiteboard Presentation: Công cụ bảng thuyết trình
File Transfer: Truyền tệp tin
Application sharing: Chia sẻ ứng dụng
Call Forwarding: Chuyển tiếp cuộc gọi
Desktop Sharing: Chia sẻ màn hình Desktop
Schedule/Managed Conference: Đặt lịch và quản lý hội nghị
Web Co-brower: Duyệt web chung
Multi-Display / Multi-Camera: Hiển thị đa màn hình (04 màn hình) và cho
phép sử dụng đa luồng camera (04 Camera)
Conference Recording: Ghi lại cuộc họp
Cascade MCU: Xếp lớp MCU để cho phép tổ chức các hội nghị lớn
6. TỔ CHỨC HỘI NGHỊ ĐA ĐIỂM CÓ ĐIỀU KHIỂN
Có 2 phương thức để khởi tạo hội nghị đa điểm có điều khiển
6.1 Khởi tạo hội nghị nhanh (Quick conference)
Khởi tạo nhanh: Khởi tạo hội nghị đa điểm tức thì, không thông qua các
cấu hình chi tiết của hội nghị.
-
Trên giao diện chính sau khi đăng nhập:
(1) Chọn các điểm cầu muốn mời tham
dự hội nghị
(2) Click MCU để mời các điểm cầu
tham gia vào hội nghị
6.2 Đặt lịch hội nghị (Schedule conference)
Đặt lịch hội nghị: Cấu hình hội nghị và đặt lịch hội nghị.
-
Trên giao diện chính sau khi đăng nhập:
(1) Chọn “Xem các các cuộc họp” để
truy cập giao diện lịch trình hội
nghị
(2) Click “New” để tạo một hội nghị
mới
* Video meeting now: Tạo nhanh một hội
nghị có hình ảnh và âm thanh
* Voice meeting now: Tạo nhanh một hội
nghị âm thanh
* Join: Tham dự vào hội nghị đang diễn ra
tại bảng danh sách hội nghị phía dưới
* Load: Lấy ra template hội nghị đã được
lưu sẵn
Tại cửa sổ điểm cầu tham dự, thêm vào các
điểm cầu tại danh sách.
- Có thể thêm toàn bộ điểm cầu trong một
nhóm
- Có thể thiết lập vai trò tham dự cho từng
điểm cầu
- Có thể thêm một điểm cầu không nằm
trong nhóm từ cửa sổ tìm kiếm ID
-
Tại cửa số cấu hình cơ bản, nhập các thông
tin:
- Chủ đề: Tên hội nghị
- Meeting time: Thời gian diễn ra hội nghị.
(nếu để “Start at once”, hội nghị sẽ được
khởi tạo ngay khi kết thúc quá trình thiết
lập hội nghị)
- Mật khẩu: Thiết đặt mật khẩu để truy cập
hội nghị
- Description: Các mô tả về hội nghị
Tại cửa số thiết lập tùy chọn nâng cao:
- Chairman Camera: Mặc định bật/tắt
camera của chủ tọa khi tham dự hội nghị
- Participants Camera: Mặc định bật/tắt/chỉ
gửi đến chủ tọa khi tham dự hội nghị
- IPTV Broadcasting: Phát/Không phát hội
nghị qua máy chủ IPTV
- Cho phép số lượng người nói tối đa
- Cho phép số lượng video hiển thị tối đa
- Phòng: Chọn phòng hội nghị
- Automatically adjust video size
according to the video output window size:
Tự động điều chỉnh độ phân giải của điểm
cầm tham dự dựa trên độ phân giải màn
hình hiển thị của chủ tọa (Mặc định được
kích hoạt)
- Các tính năng tùy chọn khác
-
7. ĐIỀU KHIỂN HỘI NGHỊ ĐA ĐIỂM
Các hội nghị đa điểm với số lượng điểm cầu tham dự khác nhau sẽ sử dụng các
phương thức điều khiển phù hợp với quy mô. Có 3 loại hội nghị theo quy mô:
Hội nghị thông thường (Normal meeting): =< 16 điểm cầu
Hội nghị lớn (Large meeting): 16 < điểm cầu < 100
Hội nghị đặc biệt (Gigantic meeting): > 100 điểm cầu
- Với các cuộc họp > 100 điểm cầu, sử dụng máy chủ IPTV để phát nội dung hội
nghị đến các điểm cầu chỉ nghe và xem hoặc sử dụng phương thức xếp lớp MCU
để tổ chức hội nghị (Cascade MCU).
- Tài liệu này đề cập và hướng dẫn điều khiển hội nghị thông thường và hội nghị
lớn.
7.1 Thiết lập mặc định của phòng họp đa điểm:
Các phòng họp đa điểm đã được khởi tạo sẵn trên hệ thống máy chủ MCU và
được thiết lập các chính sách mặc định. Các điểm cầu khi tham dự vào hội nghị
sẽ tuân theo các chính sách mặc định, cụ thể:
STT Chính sách Mô tả Chủ
tọa
Tham
dự
1 Âm thanh, hình ảnh Các thiết lập âm thanh, hình ảnh mặc
định.
1.1 Nhận Video Cho phép nhận các hình ảnh từ điểm cầu v v
1.2 Gửi Video Cho phép gửi hình ảnh đến toàn bộ điểm
tham dự v x
1.3 Max video: Unlimited Độ phân giải tối đa không giới hạn v v
1.4 Default video: Client
setting
Độ phân giải mặc định khi tham dự:
Theo thiết lập độ phân giải của máy trạm v v
1.5 Nhận audio Cho phép nhận âm thanh từ điểm tham
dự v v
1.6 Gửi audio Cho phép gửi âm thanh đến toàn bộ điểm
tham dự v x
-
2 Tính năng bảng trắng
Chủ tọa mặc định được toàn quyền sử
dụng bảng trắng thuyết trình như upload
file trình chiếu, vẽ lên bảng trắng, lật
trang trình chiếu …
v x
3 Chia sẻ ứng dụng Tính năng chia sẻ ứng dụng v x
4 Các tính năng khác v x
4.1 Gửi file v x
4.2 Gửi tin nhắn v x
4.3 Ghi lại hội nghị v x
* Các chính sách mặc định của hội nghị có thể được thay đổi bởi vai trò chủ tọa trong
quá trình diễn ra hội nghị.
7.2 Hội nghị thông thường.
Hội nghị với số lượng điểm cầu =< 16 điểm, có thể áp dụng chính sách cho tất
cả các điểm cầu tham dự có thể nhìn thấy nhau. Để chạy chế độ này, chủ tọa
tiến hành thiết lập các thông số trực tiếp trên giao diện hội nghị. Với chính
sách hiển thị toàn bộ các điểm tham dự, chủ tọa không phải can thiệp điều
khiển bật/tắt video của các điểm cầu, giảm thiểu các thao tác điều khiển.
Bước 1: Tự động điều hợp độ phân giải
Tại giao diện chính của hội nghị, kích hoạt
thiết lập điều chỉnh kích cỡ video tự động
(1) Chọn chức năng quản lý
(2) Chọn mục nâng cao
(3) Kích hoạt thiết lập điều chỉnh video
tự động.
* Chế độ này sẽ tự động điều hợp độ phân
giải của các điểm cầu tham dự sao cho tối
ưu nhất về băng thông và tài nguyên khi
hiển thị đa điểm trên màn hình chủ tọa.
Khi chủ tọa hiển thị toàn màn hình hình
-
ảnh của điểm cầu tham dự, độ phân giải
của điểm cầu tham dự đó tự động trở lại
HD720P.
Bước 2: Mở video của toàn bộ điểm cầu
(1) Tại danh sách điểm cầu, click biểu
tượng Camera
(2) Cho phép mở video của tất cả các
điểm cầu
7.3 Hội nghị lớn:
Đối với các hội nghị lớn lên đến 100 điểm cầu, không cho phép nhìn toàn bộ
các điểm tham dự. Trong một thời điểm, toàn hội nghị chỉ nhìn thấy 2 điểm
cầu gồm điểm cầu trung tâm và 01 điểm cầu phát biểu hoặc thuyết trình. Với
mô hình hội nghị này, chủ tọa cần điều khiển việc bật/tắt hình ảnh các điểm
cầu.
Tại danh sách điểm cầu tham dự hội nghị:
- Click đúp vào biểu tượng micro và camera để bật/tắt
âm thanh, hình ảnh của điểm cầu tham dự mà chủ tọa
muốn phát lên toàn hội nghị
* Chủ tọa thực hiện bật âm thanh hình ảnh của điểm
cầu tham dự cần phát biểu.
* Khi điểm cầu tham dự phát biểu xong, chủ tọa tắt
âm thanh và hình ảnh của điểm đó.
* Nếu bật video của quá nhiều điểm cầu tham dự
trong một thời điểm, các máy trạm sẽ không đủ năng
lực xử lý và băng thông dẫn đến chất lượng hội nghị
không đảm bảo
-
8. CÁC TÍNH NĂNG THƯỜNG DÙNG
8.1 Căn chỉnh thiết bị:
Đây là tính năng để kiểm tra và căn chỉnh thiết bị âm thanh, hình ảnh của điểm
cầu.
Chọn “Next” để bắt đầu căn chỉnh.
Lựa chọn thiết bị Loa/ tai nghe phát
trong trình lựa chọn bên dưới và click
vào “Nghe” và hãy chắc chắn rằng
bạn nghe thấy âm thanh phát ra từ loa
hoặc tai nghe. Sau đó chọn “Next”.
-
Tiếp theo, lựa chọn thiết bị thu âm
thanh phù hợp và kiểm tra thiết bị
bằng cách nói vào microphone. Thanh
đo tín hiệu vào sẽ nhảy khi người
dùng nói vào micro. Sau đó chọn
“Next”.
Lưu ý: Không nên để Microphone
Volume quá cao để thanh đo nhảy
đến mức vàng là tối đa. Thanh đo
nhảy đến mức đỏ sẽ dễ gây tiếng
vọng và âm thanh bị vỡ (quá tải).
Cuối cùng lựa chọn nguồn video
thích hợp tại hộp lựa chọn.
Người dùng có thể nhìn thấy hình
ảnh xem trước của webcam
Cấu hình tùy chọ Webcam.
Click “Finish” sau khi hoàn thành
các bước cấu hình.
8.2 Mời
Mời thêm điểm cầu vào hội nghị. Các điểm cầu có thể cùng nhóm, khác nhóm
hoặc các điểm cầu của hệ thống khác như hệ thống Polycom, Cisco…
-
Click nút mời trên thanh chức năng
- Liên lạc của tôi: Mời một điểm cầu từ
danh sách nhóm
- Search: Mời theo ID
- Invite H323/SIP: Mời một điểm cầu từ
hệ thống Polycom/Cisco… bằng việc
nhập IP của điểm cầu HNTH phần cứng
- Role: Gán vai trò cho điểm cầu được
mời
* Các điểm trên danh sách thành viên bị
mờ là được mời vào hội nghị nhưng
chưa vào. Chủ tọa có thể chọn các điểm
đó và mời lại
8.3 Giao diện hội nghị
- Hội nghị cho phép đổi giao diện với
hơn 50 kiểu giao diện hỗn hợp (video
only; video+data…)
- Phần màn hình cho phép thiết đặt giao
diện cho từng màn hình.
-
8.4 Đồng bộ giao diện
Chức năng này cung cấp các tính năng:
- Đồng bộ giao diện theo màn hình chủ
tọa. Các điểm tham dự sẽ hiển thị theo
giao diện mà chủ tọa sử dụng.
- Đồng bộ màn hình theo người diễn
thuyết. Các điểm tham dự hiển thị theo
giao diện của điểm cầu được phân
quyền diễn thuyết
- Chế độ kích hoạt bằng dọng nói: Khi
chế độ này được kích hoạt, điểm cầu
nào phát biểu, điểm cầu đó được đưa
lên khung hình ảnh chính
8.5 Quản lý hội nghị.
Chức năng này cung cấp các tính năng
quản lý toàn hội nghị.
- Kéo dài thêm thời lượng hội nghị
- Khóa cuộc họp
- Rời khỏi cuộc họp (chủ tọa rời hội
nghị nhưng không kết thúc hội nghị)
- Thăm dò: Hiển thị luân phiên
- Nâng cao: Các tính năng điều khiển
nâng cao áp dụng cho toàn hội nghị
-
8.6 Các tính năng tương tác
Tại thanh menu chọn thao tác.
Tại đây chủ tọa có thể sử dụng các tính
năng tương tác cũng như có thể thêm
luồng video (camera), ghi lại hội nghị…
8.7 Phân quyền và điều khiển điểm cầu.
Tại danh sách tham dự hội nghị, chủ tọa
lựa chọn một hay nhiều điểm cầu đã
tham dự hội nghị, click chuột phải.
Bảng điều khiển sẽ xuất hiện. Tại bảng
điều khiển, chủ tọa có thể:
- Điều chỉnh các thông số video, audio,
dữ liệu của các điểm cầu lựa chọn
- Gán quyền cho các điểm cầu được lựa
chọn
- Phân quyền cho các điểm cầu lựa
chon.
Bảng phân quyền tính năng
-
9. GIÁM SÁT CHẤT LƯỢNG HỘI NGHỊ
Hội nghị cung cấp một số thông tin và tính năng để chủ tọa có thể kiểm soát chất
lượng hội nghị.
9.1 Giám sát thông số hạ tầng điểm trung tâm.
Tại cửa sổ giao diện hội nghị, hệ thống
cung cấp thông số hạ tầng của điểm
trung tâm
- CPU: Hiệu năng vi xử lý. Nếu thông
số CPU quá cao (>80%), chất lượng
hình ảnh của điểm trung tâm sẽ bị ảnh
hưởng (tốc độ khung hình giảm)
- Mất gói: Tỷ lệ mất các gói tin
gửi/nhận. Nếu tỷ lệ mất gói quá lớn,
chất lượng âm thanh, hình ảnh điểm
trung tâm sẽ bị ảnh hưởng.
- Đã nhận: Băng thông
download/upload sử dụng
-
9.2 Giám sát thông số hạ tầng điểm tham dự
Khi một điểm tham dự gặp sự cố về âm thanh, hình ảnh (giật, vỡ hình, đứt
đoạn âm thanh…). Chủ tọa hiển thị thông tin hạ tầng của điểm tham dự để biết
nguyên nhân.
Click chuột phải vào điểm tham dự cần
giám sát thông số. Chọn hiển thị thông
tin
Bảng thông tin sẽ hiện lên, cho phép
chủ tọa biết được các thông số hạ tầng
của điểm tham dự.
- Độ phân giải
- Tốc độ khung hình
- Bitrate
- Tỷ lệ mất gói tin
- Phương thức kết nối
- Codec hình ảnh
- Codec âm thanh
- Tài nguyên CPU
10. XỬ LÝ LỖI CƠ BẢN
10.1 Khuyến nghị
Không cài đặt các phần mềm HNTH khác trên máy trạm HNTH HNTH
-
Tránh môi trường có nhiều tiếng ồn
Cung cấp đủ ánh sáng cho phòng họp, tránh đặt Camera ngược sáng
Không đặt microphones gần các nguồn gây nhiễu hoặc ồn (dưới quạt, dưới điều
hòa…)
10.2 Ghi log.
Khi một điểm cầu xuất hiện sự cố, lỗi mà không tìm được nguyên nhân. Tiến
hành thu thập log và gửi bộ phận hỗ trợ để được giải đáp và hỗ trợ.
Log của máy trạm được lưu tại:
C:\Users\Username\Documents\Softfoundry\logs
Khi không xử lý được lỗi:
Chụp lại màn hình lỗi
Miêu tả lỗi (hiện tượng, thời điểm xẩy ra lỗi)
Gửi logs thời về trung tâm để phân tích và đưa ra hướng khắc phục
10.3 Không đăng nhập được vào hệ thống
Đảm bảo khai báo đúng User ID và Password
Đảm bảo khai báo đúng địa chỉ máy chủ
Đảm bảo kết nối mạng bình thường.
10.4 Không có âm thanh phát ra loa
-
Đảm bảo rằng loa được cắm đúng
Đảm bảo rằng loa được cấp nguồn*
Chơi thử một đoạn nhạc để kiểm tra hoạt động của loa
Kiểm tra thiết lập của loa và đảm bảo lựa chọn đúng thiết bị
Kiểm tra âm lượng trên loa
Đăng nhập lại phần mềm và sử dụng tính năng kiểm tra thiết bị “Tuning Wizard”
10.5 Điểm cầu đầu xa không nghe thấy âm thanh
Đảm bảo điểm cầu đầu xa thiết lập đúng loa
Kiểm tra microphone điểm cầu đầu gần không bị chiếm bởi ứng dụng khác
Kiểm tra thiết lập của microphones và đảm bảo lựa chọn đúng thiết bị
Kiểm tra độ nhạy của microphone
-
Đăng nhập lại phần mềm và kiểm tra thiết bị “Tuning Wizard”
10.6 Tiếng vọng trong cuộc họp
HNTH tích hợp tính năng loại bỏ tiếng vọng, nhưng tiếng vọng vẫn có thể
có nếu một hoặc nhiều điểm cầu sử dụng loa ngoài (loa TV) thay cho loa
của bộ thiết bị tích hợp. Âm thanh phát ra loa TV và sẽ được thu ngược trở
lại vào microphone và gây ra tiếng vọng.
Tiếng vọng ở điểm cầu đầu gần thường có nguyên nhân tại điểm cầu đầu xa.
Yêu cầu điểm cầu đầu xa giảm độ nhạy của Micro và âm lượng loa.
10.7 Không có hình ảnh từ Camera:
Đảm bảo kết nối đúng thiết bị Camera
Kiểm tra xem Camera có bị chiếm quyền từ ứng dụng khác
Nếu kết nối camera sau khi đăng nhập HNTH, đăng xuất HNTH và đăng
nhập lại.
Chạy công cụ kiểm tra thiết bị “Kiểm tra thiết bị”
10.8 Gián đoạn âm thanh, hình ảnh
Kiểm tra năng lực của CPU. Thông thường năng lực của CPU không được
quá 75%. Tắt bớt một số ứng dụng nếu CPU bị quá tải.
Kiểm tra kết nối mạng. Đảm bảo đủ băng thông và kết nối ổn định không bị
mất gói tin.
-
11. KỊCH BẢN HỌP THAM KHẢO
STT Kịch bản họp Điểm cầu Chuẩn
hình ảnh
Download
(Kbps)
Upload
(Kbps) Chính sách cuộc họp
1 Tại thời điểm bắt đầu cuộc
họp Chủ tọa
HD 720P
@15fps 128 2048
- Điểm cầu tham dự vào cuộc họp tự động
tắt hình ảnh
- Điểm cầu tham dự vào cuộc họp tự động
tắt micro
Tham dự Tắt hình ảnh 2048 128 - Điểm cầu chủ tọa theo dõi danh sách các
điểm cầu tham dự vào cuộc họp
- Điểm cầu tham dự chỉ nhìn thấy chủ tọa
và chính điểm đó
2
Điểm danh (Chủ tọa kiểm
tra âm thanh hình ảnh lần
lượt từng điểm cầu)
Chủ tọa HD 720P
@15fps 2048 2048
- Điểm cầu chủ tọa nhìn thấy hình ảnh điểm
cầu cần kiểm tra
- Điểm cầu chủ tọa và điểm cầu cần kiểm
tra nói chuyện với nhau
Tham dự HD 720P
@15fps 2048 2048
- Các điểm cầu tham dự khác chỉ nhìn thấy
hình ảnh chủ tọa
- Các điểm cầu tham dự khác nghe được
đàm thoại giữa chủ tọa và điểm cầu kiểm
tra
3 Chủ tọa phát biểu Chủ tọa HD 720P
@15fps 2048 2048
- Các điểm cầu tham dự chỉ nhìn thấy chủ
tọa và nghe chủ tọa phát biểu
Tham dự HD 720P
@15fps 2048 2048
- Chủ tọa nhìn thấy lần lượt từng điểm cầu
tham dự (Pooling : 10 - 20s)
4 Điểm cầu tham dự phát
biểu Chủ tọa
HD 720P
@15fps 2048 2048
- Chủ tọa nhìn thấy điểm cầu tham dự phát
biểu
0 HD 720P
@15fps 2048 2048
- Các điểm cầu tham dự khác nhìn và nghe
được điểm cầu đang phát biểu
-
5
Báo cáo
Chủ tọa và một điểm tham
dự nói chuyện, các điểm
tham dự còn lại nghe và
xem hai điểm trao đổi
Chủ tọa HD 720P
@15fps 2048 2048
- Chủ tọa nhìn thấy/ nghe thấy điểm báo
cáo
(Sử dụng tính năng tự động
điều chỉnh đội phấn giải) Tham dự
HD 720P
@15fps 2048 2048
- Điểm cầu báo cáo nhìn thấy/nghe thấy chủ
tọa
- Các Điểm cầu tham dự chỉ nhìn thấy/nghe
thấy chủ tọa và Điểm cầu báo cáo
6 Điểm cầu chủ tọa sử dụng
tính năng tương tác Chủ tọa CIF @15fps 128 2480
- Các điểm cầu tham dự nhìn thấy tính năng
tương tác
*Whiteboard, Presentation,
Sendfile, Web Co-browsing,
Voting*
Tham dự Tắt hình ảnh 2480 128 - Các điểm cầu tham dự nhìn thấy chủ tọa
**Desktop share, Media
Share**
Tính năng
tương tác HD 720P 2048 2048
7 Điểm cầu tham dự sử dụng
tính năng tương tác Chủ tọa Tắt hình ảnh 3072 2048
- Các điểm cầu nhìn thấy tính năng tương
tác
*Whiteboard, Presentation,
Sendfile, Web Co-browsing,
Voting*
Tham dự CIF @15fps 2480 128 - Các điểm cầu nhìn thấy hình ảnh điểm cầu
đang sử dụng tính năng tương tác
**Desktop share, Media
Share**
Tính năng
tương tác HD 720P 2048 2048