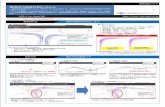Ⅲ 遠隔授業システム操作マニュアル...Ⅲ 遠隔授業システム操作マニュアル 2 遠隔授業開始/終了 (1)システムの起動 Skype for Businessを起動し、遠隔授業を
デキスパート for Windows - 建設システム | 土木 … 1 - ~目次~ 111 起動 4 222...
Transcript of デキスパート for Windows - 建設システム | 土木 … 1 - ~目次~ 111 起動 4 222...
- 1 -
~目次~
111 起動......................................................................... 4
222 数量計算書作成システムの起動.................................................. 5
333 入力方法の選択 ............................................................... 6
444 計算書の管理 ................................................................. 7
(A) 計算書の選択 ............................................................. 7
(B) 計算書の新規作成 ......................................................... 7
(C) 計算書の削除 ............................................................. 8
555 データ入力 ................................................................... 9
(A) 様式番号・工事名・計算書名................................................ 9
(B) 単位延長 ................................................................. 9
(C) データ入力(単位入力の場合)............................................. 10
① 種別・規格................................................................. 10
② 算式....................................................................... 11
③ 数量....................................................................... 12
④ 単位....................................................................... 12
(D) データ入力(延長入力の場合)............................................. 13
① 名称....................................................................... 13
② 規格....................................................................... 13
③ 算式....................................................................... 13
④ 単位数量................................................................... 13
⑤ 延長....................................................................... 14
⑥ 数量....................................................................... 14
⑦ 単位....................................................................... 14
⑧ 摘要....................................................................... 14
(E) 構造物形状の取込 ........................................................ 15
① 形状ファイル選択........................................................... 15
- 2 -
② パラメータの入力........................................................... 16
(ア) 規格編集............................................................ 16
(イ) 規格選択............................................................ 17
(ウ) 初期値.............................................................. 17
(エ) 設定................................................................ 17
(オ) 計算式.............................................................. 18
(カ) 形状選択............................................................ 18
(F) 略図..................................................................... 20
① 確認....................................................................... 20
② 略図変更................................................................... 21
③ 描画・編集................................................................. 23
④ DXFペン設定............................................................. 23
(G) データ編集............................................................... 24
① 挿入....................................................................... 24
② 削除....................................................................... 24
666 各種マスタ .................................................................. 25
(A) 単位マスタ............................................................... 25
(B) 工種マスタ............................................................... 26
① 工種欄..................................................................... 26
② 略図欄..................................................................... 26
③ 種別・算式欄............................................................... 27
(C) 種別マスタ............................................................... 28
(D) 算式マスタ............................................................... 28
777 印刷を行う前に............................................................... 29
(A) 提出先選択............................................................... 29
(B) 印刷用紙サイズの変更..................................................... 31
(C) 表示ページ指定........................................................... 32
- 3 -
(D) 印刷設定 ................................................................ 33
① フォント設定............................................................... 34
② 計算書設定................................................................. 36
③ 略図設定................................................................... 38
(E) 様式切替 ................................................................ 39
888 印刷の実行 .................................................................. 40
999 数量計算書作成システムの終了................................................. 41
(A) プレビューの終了 ........................................................ 41
(B) データ入力の終了 ........................................................ 41
(C) 数量計算書作成システムの終了............................................. 41
111000 修飾CAD.............................................................. 42
111111 構造物 - 略図コンバータ................................................ 43
(A) 構造物形状の選択・寸法設定............................................... 44
(B) 略図ファイルとして保存 .................................................. 45
111222 構造物数量計算書作成システムの終了 ...................................... 47
- 4 -
111 起動 構造物数量計算書作成システムを起動します。 デキスパート基本部の「構造物数量計算書作成」ボタンをクリックします。 構造物数量計算書作成システムが起動し、構造物数量計算書作成メニュー画面が表示されます。
- 5 -
222 数量計算書作成システムの起動 構造物形状を選択し、数量計算書を作成します。 構造物数量計算書作成メニューの「数量計算書作成」ボタンをクリックします。 データ入力選択画面が表示されます。
- 6 -
333 入力方法の選択 データ入力選択画面にて「単位入力」または「延長入力」を選択し、「OK」ボタンをクリックします。 計算書選択画面が表示されます。
「単位入力」→ 数量計算式によって計算書を作成します。 「延長入力」→ 「単位入力」の計算書の種別・規格に個々に延長を設定し、計算書を作成します。
- 7 -
444 計算書の管理 計算書の選択・登録・削除を行います。
(A) 計算書の選択 登録済みの計算書名を選択します。 計算書選択画面の計算書を選択し、「データ入力」ボタンをクリックします。 データ入力画面が表示されるので、登録済みの計算書の編集を行います。 【5「データ入力」参照】
(B) 計算書の新規作成 計算書を新たに登録します。 計算書選択画面の「新規作成」ボタンをクリックすると、工種マスタ参照の有無を確認するメッセ
ージが表示されます。 工種マスタを参照する場合は、「はい」ボタンをクリックし
ます。 工種マスタを参照しない場合は、「いいえ」ボタンをクリッ
クしてください。 計算書の新規作成を中止する場合は、「キャンセル」ボタン
をクリックします。
- 8 -
「はい」ボタンをクリックすると、工種マスタ選択画面が表示されます。 任意の工種を選択し、「OK」ボタンをクリックします。 計算書の新規作成を中止する場合は、「キャンセル」ボタンをクリックしてください。 「OK」ボタンをクリックすると、データ入力画面が表示されます。【5「データ入力」参照】 ※工種マスタの詳細については、【6-B「工種マスタ」参照】
(C) 計算書の削除 登録済みの計算書及びそのデータを削除します。 削除する計算書を選択し、「削除」ボタンをクリックします。 削除を確認するメッセージが表示されます。 削除を実行する場合は、「OK」ボタンをクリックします。 削除を中止する場合は、「キャンセル」ボタンをクリック
してください。 ※一度計算書を削除すると元に戻す事はできません。十分、確認を行った上で削除を実行してくだ
さい。
- 9 -
555 データ入力 各種データ・算式を入力し、計算書を作成します。
(A) 様式番号・工事名・計算書名 計算書の様式番号と計算書名を入力します。 工事名は工事選択画面で選択した工事名が反映さ
れます。
(B) 単位延長 延長の入力を行います。 その際の桁と単位を設定する事ができます。
- 10 -
● ボタン 桁の設定を行います。 ボタンをクリックすると、桁設定画面が表示されます。 小数点以下の桁数は直接入力するか、アップダウンボタンにて
任意の数値を設定します。 桁の丸め方はドロップダウンボタンをクリックして、表示され
る一覧から任意の丸め方を選択します。 桁設定が終了したら、「OK」ボタンをクリックします。 設定を中止する場合は、「キャンセル」ボタンをクリックして
ください。 ●単位設定 直接入力するか、ドロップダウンボタンをクリックして、表示
される一覧から任意の単位を選択します。
(C) データ入力(単位入力の場合) 種別・規格と付属するデータを入力します。
① 種別・規格
種別・規格を入力します。 直接入力するか、右端の「マスタ」ボタンをクリックして表示される種別マスタから選択します。
種別マスタを参照した場合、その種別マスタに算式が登録されていると算式欄に自動で算式が入力
されます。 【6-C「種別マスタ」参照】
① ② ③ ④
- 11 -
② 算式
算式を入力します。 算式は直接入力するか、略図欄の右側にあるボタンにて入力を行います。 また、算式欄右端の「マスタ」ボタンをクリックすると、算式マスタが表示
され、選択する事も可能です。 算式フィールドに数式以外の文字を入力する場合は、「算
式」ボタンをクリックし、「文字」入力モードに変更します。 「算式」ボタンと「文字」ボタンはクリックにて交互に表
示されます。 ※1つの算式欄に「算式」「文字」を両方入力する事はでき
ません。 算式を入力し始めると、「単延」ボタンが有効になります。 「単延」ボタンをクリックすると、カーソル位置に「*単
位延長欄の数値」を追加します。 ※「単延」ボタンは入力した算式に「数値入力部」(代入部)
が無く、更に延長欄に数値が入力されている場合に限り、
表示されます。 入力した算式に「数値入力部」(代入部)がある場合のみ「代入」ボタンが表示されます。 数値の代入を行う場合は、「代入」ボタンをクリックします。 計算式入力画面が表示されます。 直接入力をするか、右側の数値ボタンをクリックし、
数値の入力を行います。 代入が終了したら、「OK」ボタンをクリックします。 代入を中止する場合は、「キャンセル」ボタンをクリッ
クしてください。
- 12 -
③ 数量
数量を入力します。 (算式欄の入力モードが「算式」の場合は自動計算され、直接入力する事はできません) 任意の数量を直接入力し、桁数の設定を行います。【5-B「単位延長」の<桁ボタン>参照】
④ 単位
単位を入力します。 半角6文字以内で直接入力するか、ドロップダウンボタンをクリックして表示される一覧から任意
の単位を選択します。 上記①~④を繰り返して、データを作成します。
構造物の形状と寸法を指定する方法で、数量計算書のデータを簡単に作成する事が可能です。 【5-E「構造物形状の取込」参照】
数値・小数点 +・-・×・÷
通常の電卓と同様にクリックした文字が画面のカーソル位置に入力されます。 入力画面上では、「×」→「*」 「÷」→「/」と表示されますが、印刷時
には「×」「÷」と表示されます。
√(ルート)
^(指数)
あとに続けて入力した有効数値の範囲に描かれます。 マークのあとに続けて入力した数値が指数文字として上付きで表示されます。
括 弧 数式の括弧を表示する際に使用します。
数値入力部 マスタ作成時など、入力する値が変動する場合に使用します。 ボタンをクリックすると、「□」が表示されます。 データの入力時に「代入」ボタン機能を使い、数値の入力を行ってください。
「C」ボタン 入力中の算式を削除します。 一文字単位で削除をする場合は、キーボードの<BackSpace>キーを
使ってください。
- 13 -
(D) データ入力(延長入力の場合) 名称・規格と付属するデータを入力します。
① 名称
名称を入力します。 全角20文字以内で直接入力してください。
② 規格
規格を入力します。 直接入力するか、右端の「マスタ」ボタンをクリックして表示される種別マスタから選択します。
種別マスタを参照した場合、その種別マスタに算式が登録されていると算式欄に自動で算式が入力
されます。 【6-C「種別マスタ」参照】
③ 算式
算式を入力します。 【5-C-②「算式」参照】
④ 単位数量
単位数量を入力します。 (算式欄の入力モードが「算式」の場合は自動計算され、直接入力する事はできません) 任意の数量を直接入力し、桁数の設定を行います。【5-B「単位延長」の<桁ボタン>参照】
① ② ③ ④ ⑥ ⑦ ⑧ ⑤
- 14 -
⑤ 延長
延長を入力します。
上行は入力した単位延長が自動入力され、2行目以降はひとつ上の行の延長が自動入力されます。 変更を行う場合は、直接入力してください。
⑥ 数量
数量を入力します。 (算式欄の入力モードが「算式」の場合は自動計算され、直接入力する事はできません) 任意の数量を直接入力し、桁数の設定を行います。【5-B「単位延長」の<桁ボタン>参照】
⑦ 単位
単位を入力します。 半角6文字以内で直接入力するか、ドロップダウンボタンをクリックして表示される一覧から任意
の単位を選択します。
⑧ 摘要
摘要を入力します。 半角40文字以内で直接入力してください。 上記①~⑧を繰り返して、データを作成します。 構造物の形状と寸法を指定する方法で、数量計算書のデータを簡単に作成する事が可能です。
【5-E「構造物形状の取込」参照】
- 15 -
(E) 構造物形状の取込 構造物形状の寸法を指定し、表示中データの略図として取り込みます。 更に入力した寸法を元に数量計算の算式を自動表示する事ができます。 データ入力画面のメニューバーから「構造物」→「形状取込」をクリックす
るか、「形状取込」ボタンをクリックすると、構造物形状ファイル選択画面が
表示されます。
① 形状ファイル選択
取込む形状を選択します。 一覧から任意の形状を選択し、「OK」ボタンをクリックします。 形状の選択を中止する場合は、「キャンセル」ボタンをクリックしてください。
- 16 -
② パラメータの入力
選択した形状の各部位の寸法を入力します。 パラメータ(変数の値)を入力します。 ※入力したパラメータによって、プレビューの構造図寸法が変更されます。
更に延長(L)の数値を入力します。この数値よって数量の算出を行います。 (ア) 規格編集 使用頻度の高いパラメータを規格として登録しておく事が可能です。 ボタンをクリックし、規格編集の画面を表示します。
規格の記号と固定する変数(規格の値)を入力し、「終了」ボタンをクリックします。 「挿入」ボタンをクリックすると、カーソル位置に空白行を挿入します。 「削除」ボタンをクリックすると、カーソル位置の行を削除します。 「入力値取込」ボタンをクリックすると、各項目の初期数値が表示されます。
- 17 -
(イ) 規格選択 規格編集にて登録された規格を構造物形状のパラメータに反映させます。 ボタンをクリックすると規格選択画面に登録済の規格が表示されます。 任意の規格名をクリックし、「OK」ボタンをクリックします。 規格の選択を中止する場合は、「キャンセル」ボタンをクリックしてください。 表示される規格件数が多い場合に、表示する規格を絞り込む事ができます。 「絞込」ボタンをクリックすると、絞込画面が表示されます。 条件となる文字列を入力し、「OK」ボタンをクリックします。 絞込を中止する場合は、「キャンセル」ボタンをクリックして
ください。 条件にあった規格のみが表示されます。 絞込を解除し全件を表示する場合は、「絞込解除」ボタンをクリックします。 ※「絞込解除」ボタンは、絞込結果を表示している場合のみ有効表示されます。
(ウ) 初期値 ボタンをクリックすると変数の値が初期値に戻ります。
(エ) 設定 構造物形状に表示される傾斜表示(1:X.XX)の桁数を設定します。 ボタンをクリックすると、設定画面が表示されます。 小数点以下の桁数を直接入力するか、アップダウンボタンにて任意の
数値を設定します。 設定が終了したら、「OK」ボタンをクリックします。 設定を中止する場合は、「キャンセル」ボタンをクリックしてください。 ※この機能は選択中の形状に傾斜表示がある場合のみ、有効となります。
- 18 -
(オ) 計算式 数量を算出する数式を入力・編集します。 ボタンをクリックすると計算式入力画面が表示されます。 「種別・規格」「算式」「単位」を入力します。 ※入力方法は、【5-C「データ入力(単位入力)」参照】 計算式を入力し、「終了」ボタンをクリックします。 「挿入」ボタンをクリックすると、カーソル位置に空白行を挿入します。 「削除」ボタンをクリックすると、カーソル位置の行を削除します。
(カ) 形状選択 ボタンをクリックすると構造物形状ファイル選択画面に戻ります。 再度、形状を選択し直す事が可能です。 形状を選択し直したら、「OK」ボタンをクリックします。 中止する場合は、「キャンセル」ボタンをクリックしてください。
クリックすると、選択中の構造物形状に登録
されている変数の一覧が表示されます。算式
に使用する変数を選択し、クリックします。
- 19 -
すべての入力が終了したら、「OK」ボタンをクリックします。 形状取込を中止する場合は、「キャンセル」ボタンをクリックしてください。 「OK」ボタンをクリックすると、選択した形状が略図欄に表示され、入力したパラメータ・算式
を元に数量計算書が自動作成されます。
- 20 -
(F) 略図 選択中の計算書や作成中の工種マスタに表示する略図を登録・変更します。 略図欄には、略図ファイル以外に修飾CADデータ・画像データ等を登録する事も可能です。
① 確認
既に表示されている略図を確認する画面を表示します。 データ入力画面のメニューバーから、「略図」→「確認」をクリックす
ると、略図確認画面が表示されます。 略図確認画面を終了する場合は、「閉じる」ボタンをクリックします。 「描画・編集」ボタンをクリックすると、略図CADが起動します。略図CADの機能を使って、
編集を行う事ができます。 【「デキスパート基本部 入門ガイド」参照】
- 21 -
1台のみのパソコンでデータを利用する場合は、「システム」で保存します。 他のパソコンとデータを共有する場合は、「データ」で保存します。
② 略図変更
登録されている略図の変更や略図が未登録の計算書に略図を登録します。 データ入力画面のメニューバーから「略図」→「変更」→「略
図」をクリックすると、略図読み込み画面が表示されます。
並び順 「並び順」ボタンをクリックすると、略図名一覧の並び順を「ファイル名」「摘
要」「更新日時」順に変更する事ができます。ボタン横の▼をクリックしても、
並び順を選択する事ができ、それぞれの並び順の昇順または降順を選択する事が
できます。 表示形式 「表形式」「一覧(小・中・大)」ボタンをクリックすると、略図ファイルの表示形式が変わります。 一覧から任意の略図を選択し「OK」ボタンをクリックすると、選択した略図がデータ入力画面に
表示されます。 略図の選択を中止する場合は、「キャンセル」ボタンをクリックしてください。
略図の読込み先(保存され ている場所)を「システム」 または「データ」から選択 します。
システムとデータの違い
ファイル名や摘要を入力し、 「絞込み」ボタンをクリック すると、略図ファイルの検索 を行います。
- 22 -
<構造図データの登録>
略図欄に構造図データを登録する事も可能です。 データ入力画面のメニューバーから「略図」→「変更」→「構
造図」をクリックすると、構造図読み込み画面が表示されます。 構造図読み込み画面は、略図読み込み画面と同操作になります。
<修飾CADデータの登録>
略図欄に修飾CADデータを登録する事も可能です。 データ入力画面のメニューバーから「略図」→「変更」→「修
飾CAD」をクリックすると、修飾CAD図面読み込み画面が
表示されます。 修飾CAD図面読み込み画面は、略図読み込み画面と同操作に
なります。
<画像データの登録>
略図欄に画像データ(jpeg、DXFファイル等)を登録する事も可能です。 データ入力画面のメニューバーから「略図」→「変更」→「そ
の他」をクリックすると、画像取込み画面が表示されます。 ※弊社写真管理用ソフトがインストールされているパソコン
をお使いの場合、写真情報データベースに登録されている写
真を取り込む事も可能です。 取り込む画像データを(jpeg、DXFファイル等)をク
リックして選択し、「画像取込」または「写真取込」ボタン
をクリックしてください。
- 23 -
③ 描画・編集
略図CADを起動し、略図CAD上で略図の編集を行う事ができます。 データ入力画面のメニューバーから「略図」→「描画・編集」をクリ
ックすると、略図CADが起動し選択中の略図が表示されます。 略図CADの機能を使って、編集を行ってください。 【「デキスパート基本部 入門ガイド」参照】
④ DXFペン設定
DXFファイルのペン設定を行います。 この設定は、略図欄にDXFファイルが登録されている場合のみ反映されます。 メニューバーの「略図」→「DXFペン設定」をクリックすると、D
XFペン設定画面が表示されます。 DXFペン設定が終了したら、「OK」ボタンをクリックします。 設定を中止する場合は、「キャンセル」ボタンをクリックしてください。 「初期化」ボタンをクリックすると、全ての設定を初期状態に戻します。
- 24 -
(G) データ編集 入力したデータを編集します。
① 挿入
カーソル位置に空白行を挿入します。 挿入する位置をクリックして反転表示させ、「挿入」ボタンをクリックします。 カーソル位置に空白行が挿入されます。
② 削除
カーソル位置の行を削除します。 削除する行をクリックして反転表示させ、「削除」ボタンをクリックします。 カーソル位置の行が削除されます。
- 25 -
666 各種マスタ 各種マスタを作成・編集します。 各画面のメニューバーから「マスタ作成」または「マスタ作成」ボタンをクリックします。 単位・工種・種別・算式の4種類の名称が表示されるので、作成・編集を行
うマスタ名をクリックしてください。 マスタ名称をクリックすると、選択したマスタの編集画面が表示されます。
(A) 単位マスタ 単位マスタを作成・編集します。 単位を追加する場合は、 終行に直接入力します。 「挿入」ボタンをクリックすると、カーソル位置に空白行が挿入されます。 「削除」ボタンをクリックするとカーソル位置の単位が削除されます。 単位マスタの編集を終了する場合は、「閉じる」ボタンをクリックしてく
ださい。
- 26 -
(B) 工種マスタ 工種マスタを作成・編集します。
① 工種欄
工種を入力します。 新たな工種を入力する場合は、 終行に直接入力します。 作成・編集を行う工種をクリックして選択します。 「工種挿入」ボタンをクリックすると、工種欄のカーソル位置に空白行が挿入されます。 「工種削除」ボタンをクリックすると、工種欄のカーソル位置の行が削除されます。
② 略図欄
工種毎に略図を登録します。 略図の確認・変更・編集の操作については、【5-F「略図」参照】
① ②
③
- 27 -
③ 種別・算式欄
選択中の工種に付属する種別・算式を入力します。 入力方法はデータ入力画面と同様です。【5-C「データ入力(単位入力)」参照】 計算書データ入力時と同様、種別や算式のマスタを参照する事も可能です。 「種別挿入」ボタンをクリックすると、カーソル位置に空白行を挿入します。 「種別削除」ボタンをクリックすると、カーソル位置の行を削除します。 全ての入力が終了したら「閉じる」ボタンをクリックしてください。
- 28 -
(C) 種別マスタ 種別マスタを作成・編集します。 種別欄に種別名を直接入力し、算式欄に算式を入力します。 「マスタ」ボタンをクリックし、算式をマスタから参照する事も可能です。 「挿入」ボタンをクリックすると、カーソル位置に空白行が挿入されます。 「削除」ボタンをクリックすると、カーソル位置の行が削除されます。 「閉じる」ボタンをクリックすると、種別マスタを終了します。
(D) 算式マスタ 算式マスタを作成・編集します。 算式を入力します。 「挿入」ボタンをクリックすると、カー
ソル位置に空白行が挿入されます。 「削除」ボタンをクリックするとカーソ
ル位置の行が削除されます。 「閉じる」ボタンをクリックすると、算式マスタの編集を終了します。
777 印刷を行う前に 印刷を実行する前の様々な設定を行います。 データ入力画面の「印刷」ボタンをクリックするか、計算書選択の画面で計算書名を選択し、「印刷」
ボタンをクリックします。
(A) 提出先選択 提出先(印刷する様式)を選択します。 複数の印刷地建がインストールされている場合、提出先選択画面が表示されます。 ※複数の提出先がインストールされていない場合は、画面は表示されません。 印刷する提出先をクリックし、行番号に三角印を付け「OK」ボタンをクリックします。 印刷を中止する場合は、「キャンセル」ボタンをクリックしてください。 プレ
「印
面が
ここにチェックを付けると、次回以降、提出先選択画面が表示されなくなります。 非表示の設定で、提出先の変更を行う場合は、下記の操作で提出先選択画面を表示 してください。
- 29 -
ビュー画面のメニューバーから「プレビュー」→ 刷地建の選択」をクリックすると、提出先選択画 表示されます。
提出先選択画面を表示するには
- 30 -
提出先を選択をすると、プレビュー画面が表示されます。
画面表示サイズの変更ができます。 目盛をドラッグして動かします。
表示中の様式のページめくりができます。 1ページしかない場合は、グレー表示になります。
- 31 -
(B) 印刷用紙サイズの変更 印刷する用紙のサイズを変更します。 プレビュー画面のメニューバーから「プレビュー」→「印刷用紙 サイズの変更」をクリックします。 印刷用紙サイズの変更画面が表示されます。
「印刷用紙サイズ」 用紙サイズの一覧から、任意の用紙サイズを選択します。 「サイズの微調整」 100%を標準とし、用紙に対する印刷領域のサイズを微調整できます。 数値を直接入力するか、アップダウンボタンをクリックして拡大率を選択します。 「帳票全体のずれ量」 印刷領域を用紙の中心からずらす事ができます。 縦・横方向のずれ量(mm単位)を入力するか、アップダウンボタンで数値を選択します。 「他様式も同サイズで印刷」 チェックを付けると、他の様式も同様の設定で印刷されます。 ※出力様式が1種類の場合は、グレー表示になり、選択不可になります。
設定が終了したら、「OK」ボタンをクリックします。
印刷用紙サイズの変更を中止する場合は、「キャンセル」ボタンをクリックしてください。
- 32 -
(C) 表示ページ指定 プレビューに表示するページを選択します。 プレビュー画面のメニューバーから「表示」→「ページ指定」をクリック します。 表示ページの指定画面が表示されます。 目盛をドラッグで移動するか、アップダウンボタンを使ってページ指定を行います。 ページを指定したら、「OK」ボタンをクリックします。 表示ページの変更を中止する場合は、「キャンセル」ボタンをクリックしてください。 ページ数が多い場合、プレビュー画面の「次頁」「前頁」ボタンを使って1ページずつめくるより 表示ページの指定で簡単に行う事ができます。
- 33 -
(D) 印刷設定 印刷設定を行います。 プレビュー画面の「印刷設定」ボタンをクリックします。 印刷設定画面が表示されます。 印刷設定には3つのタブにそれぞれメニューがあります。 「白黒で印刷する(略図枠以外)」にチェックを付けると、略図枠以外の全ての色設定が無効になり、
白黒で印刷されます。 ※このチェック欄は全てのタブメニューに表示されます。
- 34 -
① フォント設定
印刷する文字のサイズ・フォントを設定します。 印刷設定画面の「フォント設定」タブをクリックしてください。 <サイズ> サイズ欄をクリックし、ドロップダウンボタンをクリックします。 一覧から任意のサイズを選択します。 <寄せ方> 寄せ方欄をクリックし、ドロップダウンボタンをクリックします。 一覧から「左寄せ」「中央」「右寄せ」「均等割付」のいずれかを選択し ます。 <フォント名> フォント名欄をクリックし、ドロップダウンボタンをクリックします。 一覧から任意のフォントを選択します。 ※グレー表示部分は固定となり、変更する事はできません。
<色の設定> 色の欄をクリックし、ドロップダウンボタンをクリックします。 色の一覧が表示されたら、任意の色をクリックしてください。 一覧の中に任意の色がない場合は、色パレットボタンをクリックし、 色を作成します。
- 35 -
「色の作成」 「パレット」ボタンをクリックし、画面が表示されたら「色の作成」ボタンをクリックします。 右側に色の作成画面が表示されます。
任意の色をグラデーションチャートの中からマウスで選択すると、色|純色欄に表示されます。 色合い・鮮やかさ・明るさを設定し、「色の追加」ボタンをクリックします。 作成した色は、左側のパレットの「作成した色」に表示されるので、その色を選択し「OK」 ボタンをクリックします。 中止する場合は、「キャンセル」ボタンをクリックしてください。
- 36 -
② 計算書設定
計算書の印刷について設定します。 プレビュー画面の「計算書設定」タブをクリックしてください。 計算書設定の画面が表示されます。
<単位入力>
a.2ページ目以降の略図・計算書号数・延長の印刷 各項目とも印刷を行う場合は、チェックを付けてください。 b.項目設定 印刷時の項目タイトルを直接入力します。 c.掛け算・割り算の記号 印刷時の掛け算・割り算の記号をどのように表示するか設定する事ができます。 〇 掛け算の記号 → 「×」(初期値)または「*」 〇 割り算の記号 → 「÷」(初期値)または「/」 どちらの記号で印刷を行うかを選択してください。
a
b
c
- 37 -
<延長入力>
a.2ページ目以降の略図・計算書号数 各項目とも印刷を行う場合は、チェックを付けてください。 b.項目設定 印刷時の項目タイトルを直接入力します。 c.総延長表示・単延長表示・総延長 総延長・単延長を表示する場所を選択します。 総延長は、印刷設定で直接入力してください。 d.掛け算・割り算の記号 データに入力した掛け算・割り算の記号をどのように表示するか設定する事ができます。 〇 掛け算の記号 → 「×」(初期値)または「*」 〇 割り算の記号 → 「÷」(初期値)または「/」 どちらの記号で印刷を行うかを選択してください。
a
b c
d
- 38 -
③ 略図設定
略図の印刷について設定します。 プレビュー画面の「略図設定」タブをクリックしてください。 略図設定の画面が表示されます。 a.略図のサイズ
拡大・標準のいずれかをクリックし、チェックを付けます。
「拡大」→ 略図の余白をなくし、印刷略図枠全体に略図を表示します。 「標準」→ 保存されている略図(略図自体+余白)を印刷略図枠にそのまま表示します。
b.略図カラー 略図の印刷カラーを選択します。
「標準(カラー)」 → 指定色で印刷します。 「グレイスケール」→ 輪郭線を黒・枠内をグレーで塗りつぶします。 「輪郭線のみ」 → 略図の輪郭を黒線で表示します。(塗りつぶし無し)
いずれかをクリックしてチェックを付けてください。
※画像データ(JPEG・DXFファイル等)が略図枠に貼り付けられている場合は、略図の印
刷カラーの設定は無効になります。
a b
- 39 -
全ての設定が終了したら、「OK」ボタンをクリックします。 設定を中止する場合は、「キャンセル」ボタンをクリックしてください。 「初期設定」ボタンをクリックすると、全ての設定を変更前の状態に戻します。 メッセージが表示されたら、「OK」ボタンをクリックします。 初期状態への変更を中止する場合は、「キャンセル」ボタンをクリックしてください。
(E) 様式切替 出力する様式の選択を設定する画面が表示されます。
全ての設定が終了したら、「OK」ボタンをクリックします。 設定を中止する場合は、「キャンセル」ボタンをクリックしてください。 「初期設定」ボタンをクリックすると、全ての設定を変更前の状態に戻します。 メッセージが表示されたら、「OK」ボタンをクリックします。 初期状態への変更を中止する場合は、「キャンセル」ボタンをクリックしてください。
様式切替は印刷を行う提出先によって異なります。 各提出先の様式に合わせて、設定を行ってください。
- 40 -
888 印刷の実行
印刷を実行します。 プレビュー画面の「印刷」ボタンをクリックします。 印刷画面が表示されます。 プリンタ・印刷範囲・部数等を選択し設定します。 印刷を実行する場合は、「印刷実行」ボタンをクリックします。 印刷を中止する場合は、「キャンセル」ボタンをクリックしてください。
- 41 -
999 数量計算書作成システムの終了 数量計算書作成システムを終了します。
(A) プレビューの終了 プレビュー画面の「閉じる」ボタンをクリックします。 プレビュー画面が終了し、データ入力画面または計算書選択画面が表示されます。
(B) データ入力の終了 データ入力画面の「閉じる」ボタンをクリックします。 データ入力画面が終了し、計算書選択画面が表示されます。
(C) 数量計算書作成システムの終了 計算書選択画面の「終了」ボタンをクリックします。 数量計算書作成システムを終了し、メニュー画面が表示されます。
- 42 -
111000 修飾CAD 構造物形状を修飾CADに取込み、図面化する事が可能です。 構造物数量計算書作成メニュー画面の「修飾CAD」ボタンをクリックします。 ※修飾CADの操作については、【「修飾CAD/タイトル枠エディタ 入門ガイド」参照】
- 43 -
111111 構造物 - 略図コンバータ 構造物形状を略図として変換する事ができます。 構造物数量計算書作成メニュー画面の「構造物―略図コンバータ」をクリックします。 構造物形状ファイル選択画面が表示されます。
- 44 -
(A) 構造物形状の選択・寸法設定 略図に変換する構造物形状を選択し、各部位の寸法を指定します。 一覧から任意の形状を選択し、「OK」ボタンをクリックます。 形状の選択を中止する場合は、「キャンセル」ボタンをクリックしてください。 形状を選択すると、パラメータ入力画面が表示されます。
- 45 -
形状の各部位の寸法と延長を入力します。 ※操作方法は、【5-E-②「パラメータ入力」参照】 パラメータ・算式の入力が終了したら、「OK」ボタンをクリックします。 形状の取込みを中止する場合は、「キャンセル」ボタンをクリックしてください。
(B) 略図ファイルとして保存 略図として保存する際の略図ファイル名を指定します。 パラメータ入力画面で「OK」ボタンをクリックすると、構造物-略図コンバータ画面が表示され
ます。 ※初期に表示されるファイル名の先頭に「RZ-」と表示されます。 任意の略図ファイル名を入力します。 ※「寸法を変数名で表示」にチェックを付けると、各部位に寸法数値ではなく変数名(記号)が表
示されます。 略図ファイル名の入力が終了したら、「OK」ボタンをクリックします。 変換を中止する場合は、「キャンセル」ボタンをクリックしてください。
- 46 -
「OK」ボタンをクリックすると、保存が実行されメッセージが表示されます。 略図ファイル名等を確認し、「OK」ボタンをクリックしてください。 ※構造物形状ファイルの略図コンバータは、システムフォルダ(Kentem)の「略図」フォル
ダに保存を行います。 このフォルダに指定したファイル名と同一のファイルが存在する場合は、上書き保存を確認する
メッセージが表示されます。 上書き保存をする場合は、「はい」ボタンをクリックします。 略図ファイルの作成を中止する場合は、「いいえ」ボタンをクリックしてください。 「キャンセル」ボタンをクリックすると、構造物-略図コンバータ画面が表示されるので、ファイ
ル名を入力し直してください。
- 47 -
111222 構造物数量計算書作成システムの終了 構造物数量計算書作成システムを終了します。 構造物数量計算書作成メニュー画面の「終了」ボタンをクリックします。 構造物数量計算書作成システムが終了し、デキスパート基本部画面が表示されます。
- 48 -
1. 本書の内容、およびプログラムの一部、または全部を当社に無断で転載、複製することは禁止されており
ます。 2. 本書、およびプログラムに関して将来予告なしに変更することがあります。 3. プログラムの機能向上のため、本書の内容と実際の画面・操作が異なってしまう可能性があります。この
場合には、実際の画面・操作を優先させていただきます。 4. 本書の内容について万全を期して作成しましたが、万一ご不審な点・誤り・記載漏れなど、お気付きのこ
とがございましたら、当社までご連絡下さい。 5. 本書の印刷例、および画面上の会社名・数値等は、実在のものとは一切関係ございません。
●Windowsは米国マイクロソフト社の登録商標です。 ●その他社名及び製品名は、それぞれの会社の商標または登録商標です。
130-2 2011 年7 月13 日作成