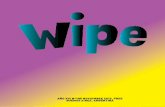できるん?! セキュリティ ~ハードディスクの情報消去~ -...
Transcript of できるん?! セキュリティ ~ハードディスクの情報消去~ -...

��������� ���������� ��?! �� ��� ��������������
��� � 2004 ! 12 " 29 #
$�%&� 40 $�%'()*+,
-.$�%� pp.3'/(),�36'0123,45 34 $�%
� 67� 89:�;�< Project ���� ���=>?@A
Copyright (C) 2004 by 89:�;�< Project
BC�/D<� #�E 2004 ! 12 "FG�H��IJ
KLM�N=OLPQR S�B PDF'2011 ! 12 "� 4PTLUVWL,< http://www.wheel.gr.jp/~dai/software/wipe-out/dekirun2/dekirun2-sample2.pdf
X4CD �YZ[\<]^� PDF _`��'2011 ! 12 "� , http://www.wheel.gr.jp/~dai/software/wipe-out/dekirun2/dekirun2-sample.pdf
Ha;bc0deTfMJ
��������� 2 ������������������� http://www.wheel.gr.jp/~dai/software/wipe-out/dekirun2/
!"#���$%&'�(������������������� http://www.wheel.gr.jp/~dai/software/wipe-out/history.html

できるん?! セキュリティ
~ハードディスクの情報消去~
うちゅーせーはProject 情報セキュリティ対策推進室

本書に掲載したプログラム名、システム名、製品名などは、一般に関係各社および各団体の各国における商標または登録商標です。なお、本文中では、TMマーク、Rマークなどは明記しておりません。
免責事項本書に掲載された内容を利用した、あるいは利用しなかったことによって生じたいかなる結果についても、うちゅーせーはProjectならびに著者、本書制作関係者は一切の責任を負いません。

目 次1 はじめに 7
1.1 情報の流出を防ぐためには . . . . . . . . . . . . . . . . . . . . . . . . . . . 71.2 情報の消去は確実に . . . . . . . . . . . . . . . . . . . . . . . . . . . . . . 71.3 情報の消去は利用者の義務だそうです . . . . . . . . . . . . . . . . . . . . . 81.4 確実に消去する方法 . . . . . . . . . . . . . . . . . . . . . . . . . . . . . . 81.5 ハードディスク消去ツール『wipe-out』 . . . . . . . . . . . . . . . . . . . 9
2 まず使ってみよう 102.1 起動前の準備と確認 . . . . . . . . . . . . . . . . . . . . . . . . . . . . . . 102.2 CDから起動してみよう . . . . . . . . . . . . . . . . . . . . . . . . . . . . 112.3 メインメニュー画面 . . . . . . . . . . . . . . . . . . . . . . . . . . . . . . 112.4 ディスクの消去 . . . . . . . . . . . . . . . . . . . . . . . . . . . . . . . . . 122.5 消去が終ったら . . . . . . . . . . . . . . . . . . . . . . . . . . . . . . . . . 14
3 配布イメージからCDを作成する 173.1 最新版はいずこに? . . . . . . . . . . . . . . . . . . . . . . . . . . . . . . . 173.2 ISOイメージとは . . . . . . . . . . . . . . . . . . . . . . . . . . . . . . . . 173.3 書き込み手順の例 . . . . . . . . . . . . . . . . . . . . . . . . . . . . . . . . 183.4 正しく書き込めたか確認しよう . . . . . . . . . . . . . . . . . . . . . . . . 183.5 UN*Xマシンで書き込むには . . . . . . . . . . . . . . . . . . . . . . . . . 20
4 『wipe-out』の使いこなし 214.1 再びメインメニューについて . . . . . . . . . . . . . . . . . . . . . . . . . . 214.2 ディスクの消去方法の選択 . . . . . . . . . . . . . . . . . . . . . . . . . . . 214.3 複数回の上書きによる情報の消去 . . . . . . . . . . . . . . . . . . . . . . . 224.4 消去対象を選択する . . . . . . . . . . . . . . . . . . . . . . . . . . . . . . 224.5 システムメッセージの確認 . . . . . . . . . . . . . . . . . . . . . . . . . . . 244.6 「『wipe-out』について」を見る . . . . . . . . . . . . . . . . . . . . . . . . 264.7 シェルを起動する . . . . . . . . . . . . . . . . . . . . . . . . . . . . . . . . 264.8 再起動する . . . . . . . . . . . . . . . . . . . . . . . . . . . . . . . . . . . 26
5 フロッピー版を使ってみよう 27
5.1 フロッピーから起動 . . . . . . . . . . . . . . . . . . . . . . . . . . . . . . 275.2 情報の消去 . . . . . . . . . . . . . . . . . . . . . . . . . . . . . . . . . . . 285.3 フロッピー版とCD版の違い . . . . . . . . . . . . . . . . . . . . . . . . . . 29
6 フロッピー版を作成する 30
6.1 イメージファイルを用意する . . . . . . . . . . . . . . . . . . . . . . . . . . 306.2 書き込みツールの用意 . . . . . . . . . . . . . . . . . . . . . . . . . . . . . 306.3 フロッピーに書き込む . . . . . . . . . . . . . . . . . . . . . . . . . . . . . 30
5

6.4 UN*Xマシンでフロッピーに書き込み . . . . . . . . . . . . . . . . . . . . . 31
7 シェルに落ちて… 327.1 メインメニューからシェルを起動する . . . . . . . . . . . . . . . . . . . . . 327.2 使えるコマンド . . . . . . . . . . . . . . . . . . . . . . . . . . . . . . . . . 327.3 ディスクの内容を丸ごとコピー . . . . . . . . . . . . . . . . . . . . . . . . 327.4 ディスクの情報が消えているか確認する . . . . . . . . . . . . . . . . . . . 337.5 他のマシンにリモートアクセス . . . . . . . . . . . . . . . . . . . . . . . . 337.6 リモートバックアップ . . . . . . . . . . . . . . . . . . . . . . . . . . . . . 33
8 セキュリティにはバランス感覚 348.1 消去ツールはあまり役に立たないのか . . . . . . . . . . . . . . . . . . . . . 348.2 軍用規格に準拠しなければいけないのか . . . . . . . . . . . . . . . . . . . 348.3 ディスクの情報消去にだけこだわらないで . . . . . . . . . . . . . . . . . . 35
参考文献 36
編集後記 37
奥付 38
カット くどう · · · · · · · · · · · · · · · · · · · · · · · · · · · · · · · · · · · · 29
はる☆にゃん · · · · · · · · · · · · · · · · · · · · · · · · · · · · · · · 31, 38
表紙・裏表紙 くどう
本文 いしじま☆だい
6

第 1 章
はじめに
パソコンを廃棄・譲渡したり、中古ショップなどへ買い取りに出すときに、ハードディスク内に記録された情報が流出してしまうことが社会問題化しています。この章では、情報が流出してしまう原因とその対処法を紹介します [1]。
1.1 情報の流出を防ぐためにはパソコンは家庭や会社など、さまざまな場所で広く使われるようになりました。これら
のパソコンには、利用者やその家族の情報、あるいは会社の機密情報など、多くの非常に大切な情報がハードディスクをはじめとする記憶装置に保存されています。このため、パソコンを手放すときには、記憶装置に保存されている情報を確実に消去す
ることが重要です。また、パソコン本体やハードディスクだけでなく、フロッピーディスクや光磁気ディスク(MO)、USB・CF・SDなどのフラッシュメモリといったリムーバブルメディアなどを廃棄するときにも、そこに記録されていた情報を消去するべきでしょう。この本の読者の中には、「わしの使こてるパソコンにはそんなたいそうな情報はあれへん
で」と感じる方がいるかもしれません。ですが、はたしてそうでしょうか?もし、ご家庭でお使いのパソコンでメールを読み書きしていたら、プロバイダにアクセ
スするための IDとパスワードが記録されているはずです。また、オンラインショッピングをしたことがあれば、クレジットカード番号が消されずに残っているかもしれません。これらの情報が悪用されると、大きな被害を受ける可能性があります。仕事で使っているパソコンであれば、取引先の情報や顧客のプライバシーに関する情報
が保存されているかもしれません。これらの情報は、そのパソコンの利用者には重要性の実感がわかないかもしれませんが、取引先や顧客にとっては大切な情報です。もし、それらが流出すると、取引先や顧客に迷惑をかけてしまうだけでなく、あなたの会社にもはかりしれないダメージをあたえてしまいかねません。また、パソコンにインストールした有償のソフトウェアを削除せずにパソコンを譲渡し
たりすると、ソフトウェアの使用許諾契約に抵触するかもしれません。パソコンや各種記録メディアに保存された大切な情報を流出させないためには、それら
を手放す前に確実に情報を消去することが必要なのです。
1.2 情報の消去は確実に記録された情報を確実に消去することが、重要な情報の流出を防ぐ上で重要ですが、こ
の「確実に消去する」というのは、それほど簡単なことではありません。情報を消去するには、一般的には次のような操作を行います。
• ファイルをごみ箱に捨てる
7

第 1章 はじめに
• ファイルを削除する• ハードディスクをクイックフォーマットする• リカバリーCDで購入時の状態にもどす
しかし、これらの操作では、情報は完全に消去されるわけではありません。これらの操作では、記録されていた情報を「ファイルを開く」といった通常の操作の範囲内では呼び出すことができなくなるだけで、情報そのものが消されるのではありません。情報は見えなくなっただけで、実は残っているのです。ですから、この状態では、特殊な操作をすれば、再び情報を呼び出すことができる状態に戻すことも不可能ではありません。また、市販されている、あるいはフリーウェアとして流通している「データ復元ツール」などを使えば、非常に簡単な操作で、消されたはずの情報をとりだすこともできます。もし、このように情報の消去が確実でなく、復元可能な状態でパソコンを手放してしまうと、悪意のある人によって情報を読み取られてしまうかもしれません。そして、思いもよらない用途に使われ、トラブルに巻き込まれる…ということも考えられます。
1.3 情報の消去は利用者の義務だそうですところで、情報の流出やそれに起因するトラブルを回避するためには、データを確実に消去することが必要になりますが、その責任は誰(あるいはどこ)にあるのでしょうか。メーカやその業界団体の見解では、「情報の消去は、利用者の責任」となっています。パソコンはさまざまな用途に使われており、そこに記録される情報も利用者によって大きく異なります。その情報を管理できるのはもちろん利用者だけであり、第三者が勝手に消したりすることは好ましくありません。このため、パソコンで扱う情報については、「守るべき情報は自分で守る」という自己責任の原則に則って、利用者の責任で管理されるものである…だそうです。一方、確実に情報を消去することの重要性を利用者に知ってもらう啓発努力は、パソコンメーカの責任だそうです。最近は、パソコンメーカのウェブサイトなどに、情報の消去に関するページが開設されたり、情報を消去するツールがパソコンにプレインストールされていたり、有償の専用ソフトウェアや、これまた有償のサービスに関する案内がパソコンに付属するケースが増えています。
1.4 確実に消去する方法パソコンに記録された情報を確実に消去するには、専用の「消去ツール」を使うのが簡単です。なお、情報の流出を防ぐという目的であれば、情報の記録されたハードディスクをハンマーで叩きつぶすなどの物理的な手段もあります。つぶしてしまえば、情報を読み出すことができなくなりますので、結果として流出を防ぐことができます。しかし、つぶしかたが不十分だと、一部の情報を読み取られてしまう可能性があります。また、つぶすにはそれなりの装置と労力が必要です。さらに、つぶしてしまうと情報も消
8

1.5 ハードディスク消去ツール『wipe-out』
えますが、ハードディスクとしての価値も失われてしまい、中古ショップに買い取ってもらったり、誰かに譲渡したり再利用することもできなくなります。これは、非常にもったいないことです。そこで、情報だけを消して、装置や記録メディアとしては再利用可能な方法を選択した
ほうがいいでしょう。それを実現してくれるのが専用の「消去ツール」です。消去ツールは、ハードディスクなどに、それまで記録されていた情報とは全く無関係の
情報を上書きすることによって、過去の情報を消去するように作られています。たとえば、ハードディスクの先頭から最後まで、何らかのデータ(たとえば「0」)を書き込むことによって、情報を消去します。このようにすれば、過去に記録されていた情報を復元することはまず不可能です。メーカーや業界団体、あるいは一部マスメディアによると、この消去ツールは「有償」
ということになっているようですが、インターネット上を検索してみれば、多くのフリーウェアが存在します [2, 3, 4]。この本では、それらのフリーのツールから「ハードディスク消去ツール『wipe-out』」をとりあげ、その使い方を解説します。
1.5 ハードディスク消去ツール『wipe-out』「ハードディスク消去ツール『wipe-out』」は、ハードディスクやUSBメモリなどの記録メディアに記録されている情報を、簡単な操作で消去できるフリーウェアです。このツールは、新たに情報を上書きすることによって、それまで記録されていた情報を消去します。このツールは、OSにFreeBSD/i386を使っています。このツールで情報を消去すること
ができるのは、FreeBSD/i386が動くパソコンです。いわゆるWindowsパソコンやDOS/Vパソコンと呼ばれているパソコンで利用できます。これらのパソコンであれば、パソコン自体にインストールしているOSは何でも構いま
せん。WindowsでもLinuxでもNetBSDでも超漢字でも、あるいはその他のOSでも、記録されている情報を消去することができます。このツールには、CD版とフロッピー版の二つの種類があります。いずれの版も、CDあ
るいはフロッピーからブートすることによって、ツールが起動します。ブート可能なメディアに応じて使い分けてください。
CD版とフロッピー版の大きな違いは、表示されるメニューが日本語で表示されるかどうかです。また、CD版ではカーソルキーとエンターキーを使った直感的な操作ができます。この本では、CD版の使い方を中心に解説します。
9

第 2 章
まず使ってみよう
この章では、ごく一般的な構成のパソコンを対象として、CD版「ハードディスク消去ツール『wipe-out』」を使ってハードディスクの情報を消去する方法を紹介します。
2.1 起動前の準備と確認まずはじめに、この章で想定しているパソコンや、CD版『wipe-out』を利用するために確認しておくべき事項を説明します。
想定しているパソコンの構成
この章で想定しているパソコンは、いわゆるメーカ製のものなど、一般的な構成のデスクトップパソコンです。具体的には、以下の条件を満たすパソコンを対象とします。
• Windows XPなどが動作する• CD-ROMからOSを起動することができる• ATA(IDE)インターフェイスにハードディスクが1台だけ接続されている
いわゆる自作パソコンやノートパソコンであっても、上の条件に一致するものであれば、この章で紹介する操作でハードディスクの情報を消去することができます。やや古めのデスクトップパソコンやノートパソコン、あるいは、サーバ向けのものや組み込み機器向けでなければ、上の条件を満たすものがほとんどではないでしょうか。
CDの準備
CD版『wipe-out』を使うためには、それを書き込んだCD-Rが必要です。ここでは、すでにそのCD-Rが用意できているとします。CD版『wipe-out』の入手方法やCD-Rに書き込む方法は、後の第3章(p. 17)で詳しく説明します。
起動設定の確認
CDからの起動に対応しているパソコンの多くは、CD-ROMドライブに起動可能なCD-ROMをセットしておけば、そのCD-ROMに入っているプログラム(OS)が自動的に起動するようになっています。しかし、パソコンの設定によっては、CDからではなく、ハードディスクに入っているプログラム(多くの場合はWindows)が起動します。そのような場合は、パソコン本体、あるいはマザーボードなどの説明書を参照して、CDから起動できるように設定してください。
10

2.3 メインメニュー画面
2.2 CDから起動してみよう準備ができたら、CD版「ハードディスク消去ツール『wipe-out』」を書き込んだCD-R
をパソコンにセットして、パソコンの電源を入れて起動します。パソコンによっては、電源を入れてからCD-Rをセットし、リセットボタンを押してリセット(再起動)しなければならないかもしれません。
起動中はCD-Rから『wipe-out』のOSであるFreeBSDが動き始めると、画面に図1のようなシス
テムメッセージが表示されます。この画面では、そのパソコンのCPUやメモリ、そして接続されている各種デバイスなどの情報が表示されます。表示内容は、お使いのパソコンによって異なります。表示内容の詳細については、FreeBSDに関する参考書 [5, 6, 7]などをご覧ください。
図 1 起動中画面
2.3 メインメニュー画面『wipe-out』が起動し終わると、図2のようなメニュー画面が表示されます。この画面では、上から順に
• 消去対象となっているディスクの型番• ディスクの容量• 操作メニュー
が表示されています。まず、表示されているハードディスクの型番と容量を確認してください。図2の例では、ディスクの型番は「CntxCorpHD」で、容量は1Gバイトです。表示
11

第 2章 まず使ってみよう
される容量は、パソコンやハードディスクのカタログなどに記載されている値とは微妙に異なっているかもしれません。なお、この容量表示では、1kバイトは1,024バイト、1Mバイトは1,048,576バイト、1Gバイトは1,073,741,824バイトです。ディスクの型番と容量表示の下には、操作メニューが表示されます。メインメニューが表示された直後は、この部分は「0を上書きして、このディスクのデータを消す」 がハイライト表示されています。ここで、上下カーソルキーを押すと、別の項目をハイライト表示にすることができます。たとえば、「ランダムデータを…」をハイライト表示するには、下カーソルキーを二度押します。エンターキーを押すと、ハイライト表示されている項目が選択されます。
図 2 メインメニュー画面
2.4 ディスクの消去操作メニューで「0を上書きして、このディスクのデータを消す」を選ぶと、図3の確認ダイアログボックスが表示されます。この画面では、メインメニュー同様に、ハードディスクの型番と容量が表示されます。確認ダイアログボックスの下部には、「Yes」・「No」の選択肢が表示されていて、ダイアログボックス表示直後は、「Yes」がハイライトされています。ここで、タブキー、あるいは左右カーソルキーを押すと、「Yes」・「No」のハイライトが入れ替わります。この確認ダイアログに表示されているディスクのデータを消す場合は、「Yes」を選択し
(ハイライトさせた状態でエンターキーを押し)ます。逆に、データを消したくないときは、「No」を選択します。「No」を選んだ場合は、消去を中止してメインメニューに戻ります。
12

2.4 ディスクの消去
図 3 確認ダイアログ(その1)
この図3の確認ダイアログで「Yes」を選択すると、さらに念のため、次の確認ダイアログが出ます(図4)。
図 4 確認ダイアログ(その2)
13

第 2章 まず使ってみよう
この2つめの確認ダイアログで「Yes」を選ぶと、ハードディスクの消去が始まります。本当に消してもよい場合は「Yes」を選んでください。「No」を選ぶとメインメニューに戻ります。ディスクを消去していいかをしつこく2度も確認しているのは、このツールを使って情報を消去してしまうと、元に戻せなくなるからです。本当に消してもよい場合だけ「Yes」を選択してください。ハードディスクの消去中は、図5のように、進行状況と経過時間および終了までの予測所要時間が表示されます。また、画面最下行には、ハードディスクへの書き込み速度が表示されます。
図 5 ハードディスクの情報を消去中
2.5 消去が終ったらハードディスクの消去が完了すると、図6の終了確認ダイアログが表示されます。ここでは、消去に要した時間も表示されます。エンターキーを押すと、メインメニューに戻ります。なお、この例では1Gバイトの情報を消すのに約15分を要していますが、消去に要する時間はお使いのシステムによって大きく異なります。所要時間は、ハードディスクの容量が大きければ長く、インターフェイスやディスクの速度が速ければ短くなります。実際の例としては、ASUS TUSL2-C、Celeron 1.1GHz、Seagate ST380021A(80Gバイト、ATA100)のパソコンで約45分かかりました。ディスクの消去が終ったら、図7のように、メインメニューから「シャットダウンする」を選んでください。
14

2.5 消去が終ったら
図 6 消去終了
図 7 メインメニューからシャットダウンを選択
15

第 2章 まず使ってみよう
「シャットダウンする」を選択したら、図8のような画面が表示されます。画面中央付近に「The operating system has halted.」が表示されたら、「ハードディスク消去ツール『wipe-out』」のCD-Rを取り出して、パソコンの電源を切ってください。これで、ハードディスクの情報消去は完了です。
図 8 この画面が出たら電源をオフに
16

第 3 章
配布イメージからCDを作成する
この章では、作者のウェブサイトで配布している『wipe-out』のCD-ROMイメージファイルから、ブータブルCDを作成する方法を説明します。
3.1 最新版はいずこに?「ハードディスク消去ツール『wipe-out』」は、作者のウェブサイトhttp://hp.vector.
co.jp/authors/VA004814/で公開されています。ここのリンクをたどって、最新版をダウンロードしてください。配布しているファイルには
• wpout[バージョン番号][種別].[アーカイブ形式]
という名称がついています。現在の最新バージョンは、「0.4」で、ファイル名のバージョン番号は「04」になります。種別は、「t」、「m」、「f」、「s」の4つがあります。それぞれ、次のような意味を表してい
ます。
t: 通常版。ハードディスクの情報を消去するツールのみが入っています。m: マニア向け。ツール以外にFreeBSDのさまざまなコマンドも入っています。f: フロッピー版です。s: ツールのソース一式のみが入っています。
アーカイブ形式は、「lzh」(LHa・-lh5-)と「tgz」(tar+gz)の2種類があります。CDから起動してハードディスクの情報を消すだけの場合は、「wpout04t.lzh」か「wpout
04t.tgz」のいずれかのアーカイブファイルをダウンロードし、適当なツールを使って、解凍してください。いずれのアーカイブファイルにも「wpout04t.iso」というファイルが格納されています。
3.2 ISOイメージとはアーカイブファイルに格納されている「wpout04t.iso」というファイルをCD-Rに書き
込むと消去ツールのCDができあがります。このファイルは、その拡張子「.iso」からもわかるように、「ISOイメージファイル」と呼ばれています。この名称は、データCDの規格である「ISO9660」に由来します。この規格 [8]は、CDにデータをどのように格納するかを定めたものです。CDに書き込まれる情報をひとまとめにして配布する場合に、このファイル形式が使われます。この「ISOイメージファイル」をCDに書き込む手順は、通常のファイルをCDに書き込
む場合と少し違います。その手順については、お使いの書き込みソフトのマニュアルで確認してください。
17

第 3章 配布イメージからCDを作成する
3.3 書き込み手順の例Windows XPとB’s Recorder GOLD5を使って、イメージファイルをCD-Rに書き込む方法を次に示します。アーカイブファイルからとりだしたイメージファイル「wpout04t.iso」がデスクトップにある場合、図9 のように、B’s Recorderのトラックウェルにドラッグ・アンド・ドロップします。
図 9 B’s Recorderのトラックウェルにドラッグ・アンド・ドロップ
ドロップすると、図10のように、トラックの種類の欄に「データイメージ」が表示されます。次に、書込みボタンをクリックして、CD-Rに書き込みます(図11)。
3.4 正しく書き込めたか確認しよう書き込みが終わったら、「エクスプローラ」などでCDに書き込まれた中身を確認します。図12のように、CDに「floppy-image」という2880kバイトのファイルがあれば、正しく書き込めています。もし、CDの中に「wpout04t.iso」というファイルが1つだけあった場合は、お使いの書き込みソフトのマニュアルやネットで検索するなどして、「ISOイメージファイルの書き込み方法」を調べ、その方法でやりなおしてみてください。
18

3.5 正しく書き込めたか確認しよう
図 10 トラックの種類に「データイメージ」
図 11 書込みを押してCDに書き込む
19

第 3章 配布イメージからCDを作成する
図 12 エクスプローラでCDの中身を確認
3.5 UN*Xマシンで書き込むには『wipe-out』のCD作成は、Windowsマシンだけでなく、もちろん、FreeBSDやLinuxなどのUN*Xマシンからでも行えます。「tgz」版のアーカイブをダウンロードして、burncdや cdrecordなどのコマンドを使って、イメージファイルをCD-Rに書き込んでください。たとえば、� �% tar xzvf wpout04t.tgz
% cdrecord -v speed=4 dev=0,6,0 wpout04t.iso� �のようにします。詳しくは、お使いのマシンのburncd(8)、cdrecord(8)マニュアルページなどを参照してください。
20

第 4 章
『wipe-out』の使いこなし
「まず使ってみよう」では、ハードディスクを1台だけ接続してあるパソコンを使い、「0」を上書きすることによって、ハードディスクの情報を消去する方法を説明しました。「ハードディスク消去ツール『wipe-out』」では、これ以外にも情報の消去方法を選んだり、ハードディスク以外のさまざまな記憶装置(ストレージデバイス)の情報を消去することが可能です。この章ではそれらについて説明します。
4.1 再びメインメニューについて『wipe-out』のメインメニュー画面(図2, p. 12)では、次の12個の操作が選択できます。
• 0を上書きして、このディスクのデータを消す• 1を上書きして、このディスクのデータを消す• ランダムデータを上書きして、このディスクのデータを消す• 別のディスクを選択する• 複数回上書きして、このディスクのデータを念入りに消す• 念入り消去の上書き方法を選択する• 起動時のシステムメッセージを確認する• 「『wipe-out』について」を見る• シェル (sh) を起動する• シェル (csh) を起動する• シャットダウンする• 再起動する
このうち、「0を上書きして…」と「シャットダウンする」については、それぞれ2.4節および2.5節で説明しました。この章では、残りの10個の操作を説明します。
4.2 ディスクの消去方法の選択ディスクの情報を消去する方法は、2.4節で説明した「0を上書き」以外に、ハードディ
スクのすべてのビットに「1」を書き込む方法と、ランダムに「0」または「1」を書き込む方法の、計3とおりの方法を選択することができます。すべてのビットに「1」を書き込むには、「1を上書きして、このディスクのデータを消
す」を、ランダムに「0」または「1」を書き込むには、「ランダムデータを上書きして、このディスクのデータを消す」をそれぞれメインメニューから選んでください。
21

第 4章 『wipe-out』の使いこなし
4.3 複数回の上書きによる情報の消去ここまでに説明した消去方法では、ハードディスクへの書き込みは1回だけです。家庭やオフィスでの一般的な利用であれば、これで十分だと思われます。さらに、「ハードディスク消去ツール『wipe-out』」では、より高度なセキュリティ対策を要求される用途向けに、複数回にわたって上書きすることによる、念入りな情報の消去を選択することも可能です。メインメニューから「念入り消去の上書き方法を選択する」を選択すると、図13のようなサブメニューが表示されます。この画面では、「0」で上書き・「1」で上書き・ランダムデータで上書きを組み合わせた消去方法を選択することができます。
図 13 複数回書き込み方法の選択画面
図13のサブメニューで消去方法を選択したあとで、メインメニューから「複数回上書きして、このディスクのデータを念入りに消す」を選択すると、サブメニューで選択した方法を使って情報を消去することができます。サブメニューを呼び出す前の複数回上書きのデフォルトは『「1」で上書きしてから「0」で上書き』です。なお、複数回書き込みは、その分だけ消去に要する時間が長くなります。
4.4 消去対象を選択する「ハードディスク消去ツール『wipe-out』」は、ATAインターフェイスに接続したATA
(IDE)ハードディスクだけでなく、SCSIインターフェイスに接続したハードディスクや光磁気ディスク、また、USBに接続したフラッシュメモリなど、さまざまなストレージデバイスの情報を消去することができます。
22

4.4 消去対象を選択する
メインメニューから「別のディスクを選択する」を選択すると、図14のような、消去対象を選択する画面が表示されます。この画面は、
• ATAインターフェイスにATAハードディスク(ST380021A)• SCSIインターフェイスに光磁気ディスク(KONICA OMD-7061 3.02)• USBにコンパクトフラッシュアダプタとCFメモリカード(Generic USB CF Reader 2.00)
• USBにデジタルカメラ(OLYMPUS C5050Z 1.00)• USBにMP3プレイヤー(Generic SND1 MP3 Player 0.00)
の5つのストレージデバイスを接続したパソコンでの表示例です。もちろん、この画面はお使いのシステムによって表示内容が変わります。当然ですが、ハードディスクが1台しか接続されていなければ、選択肢は1つしか表示されません。
図 14 消去対象の選択
対応しているストレージデバイス
「ハードディスク消去ツール『wipe-out』」は、名称に「ハードディスク消去」という文字列が入っていますが、ハードディスク以外のストレージデバイスに記憶させた情報も消去することができます。消去できるストレージデバイスは、『wipe-out』のOSであるFreeBSDが対応しているものです。
FreeBSDはさまざまなストレージデバイスを扱うことができます。その代表的なものは、ATAインターフェイスに接続されたATAハードディスクと、SCSIインターフェイスに接続されたSCSIハードディスクおよびそれと同様に扱うことができるUSB大容量ストレー
23

第 4章 『wipe-out』の使いこなし
ジデバイスなどです。これらの詳細に関しては、前者についてはata(4)、後者についてはda(4)の、それぞれのFreeBSDマニュアルページや、FreeBSDに関する参考文献 [5, 6, 7]などを参照してください。『wipe-out』では、これらストレージデバイスの情報を消去することができます。『wipe-out』で消去できるストレージデバイスをまとめておくと次のようになります。
• FreeBSD 4.8Rのインストール用CD(インストール用カーネル)で扱えるもののうち、以下の条件を満たすもの
– カーネルにデバイスドライバが組み込まれているインターフェイスに接続されたハードディスク(ストレージデバイス)
– ATAディスクコントローラドライバata(4)で扱えるもの∗ 一般的なATA/IDEインターフェイスのハードディスク
– SCSIダイレクトアクセスデバイスドライバda(4)で扱えるもの∗ 一般的なSCSIインターフェイスのハードディスク∗ SCSIコントローラに接続されたMO(光磁気ディスク)でセクタサイズが
512バイトのもの(128M、230M、540M)∗ FreeBSDで扱えるRAIDコントローラ(asr(4)など)に接続されたハードディスク
∗ USBメモリカードアダプタに接続した各種フラッシュメモリカードや、USBフラッシュメモリなどのUSB大容量ストレージ
そして、次のようなストレージデバイスには対応していません。
• FreeBSD 4.8Rのインストール用カーネルで扱えないものやブート時に正しく認識できないストレージデバイス
• FreeBSDで扱えないインターフェイスに接続されたディスク• セクタサイズが512バイトでないメディア(640MバイトMOなど)• 専用のドライバソフトを必要とするUSB大容量ストレージやUSBメモリカードアダプタ(特にマルチファンクション対応のメモリカードアダプタ)
• CD-R、CD-RW、DVD-R、DVD-RAMなどの光学メディア
図15に、『wipe-out』で情報を消去できるストレージデバイスの例を示します。左上から順に、ATAハードディスク、光磁気ディスク(MO)、USBフラッシュメモリ(にゃんにゃんディスク)、MP3プレイヤー、USB–CFメモリカードアダプタとCFメモリカード、USBメモリカードアダプタとSDメモリカードアダプタとmini-SDカード、USB対応デジタルスチルカメラです。
4.5 システムメッセージの確認CDから『wipe-out』のOSであるFreeBSDが起動するときには、図1(p. 11)のようなシステムメッセージが表示されます。このシステムメッセージを確認するには、メインメニューから「起動時のシステムメッセージを確認する」を選択します。システムメッセー
24

4.6 システムメッセージの確認
図 15 ストレージデバイスの例
ジは図16のように表示されます。ここでカーソルキーを使うと画面をスクロールすることができます。エンターキーを押すと、メインメニューに戻ります。
図 16 システムメッセージ
25

第 4章 『wipe-out』の使いこなし
4.6 「『wipe-out』について」を見るメインメニューから「「『wipe-out』について」を見る」 を選択すると、図17のような画面が表示されます。この画面も、先の「起動時のシステムメッセージを確認する」同様にカーソルキーで画面をスクロールすることができ、エンターキーでメインメニューに戻ります。この画面では、『wipe-out』のOSがFreeBSDであることや、FreeBSDに付属するさまざまなツールを活用していること、そして、その視認性の高さから数多くのファンを獲得している「ぱうフォント [9]」を日本語表示に用いていることなどが表示されています。
図 17 『wipe-out』について
4.7 シェルを起動するメインメニューから「シェルを起動する」を選択すると、サブシェルを起動することができます。これについては後の第7章(p. 32)で詳しく説明します。
4.8 再起動する『wipe-out』を終了してCDを取り出すには、2.5節で説明した「シャットダウン」以外に、「再起動する」を使うこともできます。また、『wipe-out』はUSBデバイスのホットプラグには対応していないので、起動後にストレージデバイスをUSBに接続した場合などは、このメニューから再起動をかけてください。
26

第 5 章
フロッピー版を使ってみよう
最近のほとんどのパソコンは、CDから起動することが可能ですが、少し古い機種ではCDから起動できないものがあります。それらの機種ではフロッピー版を使ってみてください。
5.1 フロッピーから起動BIOS設定でパソコンをフロッピーから起動できるようにしたあとに、フロッピー版『wipe-
out』をフロッピーにセットして、パソコンの電源を入れてください。起動しはじめると、CD版と同様にFreeBSDのシステムメッセージが表示されたあと、
次のようなメニューが表示されます。このメニューは表記が日本語でないこと以外は、基本的にはCD版と同じです。� �*** Hard Disk wiping tool "wipe-out" ***
current disk: /dev/ad0 <CntxCorpHD>
capacity: 1,047,674,880 bytes (999M)
0: write "0" onto the disk
1: write "1" onto the disk
2: write random data onto the disk
3: select disk
4: erase data with muliple writing
5: select multi-write method
6: run shell (sh)
7: reboot
8: shutdown
enter number [0-8]:� �フロッピー版では、カーソルキーとエンターキーで操作を選択するのではなく、メニュー
の左に表示されている数字を入力します。たとえば、消去対象となっているハードディスクの情報を消すには、「0」を押して、次にエンターキーを押します。
27

第 5章 フロッピー版を使ってみよう
5.2 情報の消去「0」を入力することにより、「0: write ”0” onto the disk」を選択すると、次の確認画面が表示されます。� �*** erase data on ad0 <CntxCorpHD>, 1,047,674,880 bytes
with writing ’0’ onto the disk
Ok? [y/n]:� �ここで、ディスクの型番と容量を確認してください。情報を消去する場合は、「y」を入力します。「y」以外を入力すると、最初のメニューに戻ります。ここで「y」を入力すると、再度次の確認画面が表示されます。� �Really? [yes/no]:
� �本当に情報を消去してもよい場合は、「yes」を入力します。「yes」以外を入力すると、最初のメニューに戻ります。データの消去中は、次のように進行状況が表示されます。� �erasing data on disk: ad0. 32% done
96 [sec] elapsed, 4 [min] remains (approx.)
0%|################__________________________________|100%
32768+0 records in
32+0 records out
33554432 bytes transferred in 8.841818 secs (3794970 bytes/sec)� �データの消去が終わると、次のメッセージが出ます。エンターキーを押すと、最初のメニューに戻ります。� �completed (5 [min] 3 [sec])
Press ENTER to return menu...� �
28

5.3 フロッピー版とCD版の違い
5.3 フロッピー版とCD版の違いフロッピーの容量である1.4Mバイトの中に、CD版と全く同じ機能を詰めこむことは不
可能なので、フロッピー版は、CD版と比べるといくつかの機能を削ってあります。機能の違いをまとめると次のようになります。
• 画面表示が日本語表記でない• メニュー選択をカーソルキーで行えない• USBやRAIDなどに対応していない• システムメッセージの再表示機能がない…などなど
ただし、フロッピー版の方がCD版より便利なケースもあります。それは数多くのパソコンの情報消去を行いたい場合です。フロッピー版は、メインメニューが表示された後、フロッピーを取り出すことができます。このため、一枚のフロッピーで多数のパソコンの情報消去を同時に行うことができます。しかし、CD版は情報の消去中もCDを取り出すことができません。このような場合にはフロッピー版を使ってください。また、CD版では、一部のノートパソコンで画面が正しく表示されないことがあります。
このような場合にもフロッピー版を使ってください。
29

第 6 章
フロッピー版を作成する
フロッピー版『wipe-out』を利用するためには、イメージファイルをフロッピーに書き込む必要があります。この章では、その方法を説明します。
6.1 イメージファイルを用意するフロッピー版『wipe-out』のイメージファイルは、第3章で説明したCD版と同様に、作者のウェブサイトで配布されています。フロッピー版の配布アーカイブの名前は、「wpout04f.
tgz」または「wpout04f.lzh」です。お使いの環境にあわせて、いずれかのファイルをダウンロードし、アーカイブファイルからイメージファイル「wpout04f.flp」を取り出してください。
6.2 書き込みツールの用意イメージファイルをフロッピーに書き込むには、書き込みツールが必要です。そのツールの名前は「rawrite」です。このツールは、FreeBSDのインストールCD-ROMに収録されています。また、RingServerなど、FreeBSDを配布しているサイトからダウンロードすることも可能です。たとえば、RingServerのライブラリだと、http://www.ring.gr.jp/archives/FreeBSD/tools/rawrite.exeからダウンロードすることができます。なお、このツールを使わずに、Windowsのエクスプローラでフロッピーにドラッグ・アンド・ドロップしたり、コマンドプロンプトから「copy wpout04f.flp a:」としてもフロッピーにイメージファイルを書き込むことはできません。
6.3 フロッピーに書き込むイメージファイルと書き込みツールの用意ができたら、コマンドプロンプトを起動し、次のようにして、イメージファイルをフロッピーに書き込んでください。� �D:\>rawrite wpout04f.flp a:
� �なお、上の例は、イメージファイルと書き込みツールをドライブD:のルートディレクトリに置き、フォーマット済みのフロッピーがドライブA:にセットされている場合のものです。書き込み中は、次のように進行状況が表示されます。� �Number of secters per track for this disk is 18
Writing image to drive A:. Press ^C to abort.
Track: 57 Head: 1 Sector: 10� �
30

6.4 UN*Xマシンでフロッピーに書き込み
書き込みが終わると、「Done.」と表示されます。� �Done.
D:\>� �この状態でパソコンをリセットすると、フロッピーからフロッピー版『wipe-out』が立
ち上がります。
6.4 UN*Xマシンでフロッピーに書き込みCD版と同様に、フロッピー版も、Windowsマシンだけでなく、もちろん、FreeBSDや
LinuxなどのUN*Xマシンからでも書き込みを行えます。「tgz」版のアーカイブをダウンロードして、ddコマンドを使って、イメージファイルをフロッピーに書き込んでください。たとえば、� �% tar xzvf wpout04f.tgz
% dd if=wpout04f.flp of=/dev/rfd0 obs=9k� �のようにします。詳しくは、お使いのUNI*Xマシンのdd(1)、fdc(4) マニュアルページなどを参照して
ください。
31

第 7 章
シェルに落ちて…
「ハードディスク消去ツール『wipe-out』」では、メインメニューからサブシェルを起動することができます。この章ではこのサブシェルを活用する方法を紹介します。
7.1 メインメニューからシェルを起動する4.7節で説明したように、メインメニューにはサブシェルを起動する選択肢があります。これを選択すると、メニュー画面から抜けて、シェルを使ってさまざまな操作を行うことが可能になります。シェルを終了してメニューに戻る場合には、そのコマンドプロンプトに「exit」と入力します。なお、フロッピー版(wpout04f)とCDの通常版(wpout04t)では、シェルとしてsh(1)のみを利用することができます。CDのマニア向け版(wpout04m)ではsh(1)以外にcsh(1)
を使うこともできます。この章では、マニア向け版を中心に説明します。
7.2 使えるコマンドマニア向け版では、FreeBSDで利用できるほとんどのコマンドが利用できます。ただし、
X-Windowやコンパイラ関連のコマンドは利用できません。より具体的には、/bin、/sbin、/usr/bin、/usr/sbinに入っているコマンドのほとんどが利用できます。このため、マニア向け版は、本来の目的であるディスクの情報消去以外に、ちょっとしたトラブルシューティングなどにも使えます。フロッピー版と通常CD版では、シェルの組み込みコマンドと情報の消去に必要な最低限のコマンド(dd(1)など)しか使えません。たとえば、ファイルの一覧を表示するための lsコマンドも使えません。ファイルの一覧を表示したいときは「echo *」を使ってください。
7.3 ディスクの内容を丸ごとコピーシェルのプロンプトから、� �# dd if=/dev/rad0 bs=1048576 of=/dev/rad1
� �のようにすると、ディスクの内容を別のディスクにそっくりそのままコピーすることができます。『wipe-out』のCDやフロッピーを使うと、パソコンが簡易デュプリケータに変身します。このディスクの丸ごとコピーは、CD版でもフロッピー版でも可能です。次に、多くのコマンドを利用できるマニア向け版ならではの利用方法を説明しましょう。
32

7.6 リモートバックアップ
7.4 ディスクの情報が消えているか確認するマニア向け版でシェルを起動して、� �# dd if=/dev/rad0 ibs=1048576 | hd
� �のようにddコマンドとhdコマンドを組み合わせると、ディスクの情報が消えているかどうかをチェックすることができます。もし、� �
00000000 00 00 00 00 00 00 00 00 00 00 00 00 00 00 00 00 |................|
*
999+1 records in
2047248+0 records out
1048190976 bytes transferred in 487.484710 secs (2150203 bytes/sec)
3e7a2000� �のように出力が数行しかなければ、ディスクの情報は0で消去されていると考えていいでしょう。画面がスクロールするぐらいたくさんの出力が出た場合は、ディスクに消されていない情報が残っていると考えられます。なお、このチェックは、ディスクを消去するのと同じぐらい時間がかかります。
7.5 他のマシンにリモートアクセスネットワークを利用できる環境であれば、ifconfigコマンドやdhclientコマンドで IPアド
レスを割り当てることができます。IPアドレスを割り当てれば telnetその他のネットワーク関連コマンドを使えるようになり、他のマシンにリモートアクセスすることもできます。
7.6 リモートバックアップもし、リモートシェルが使えるような環境であれば、� �# dd if=/dev/rad0s1 ibs=1048576 | gzip --fast |
rsh -n remotehost "cat > /tmp/image.gz"� �のようにして、スライスのイメージを丸ごとリモートマシンにバックアップすることができるかも知れません。ネットワークインターフェイスはあっても、バックアップ装置を接続できない環境では、こういう工夫でリモートバックアップするといいかもしれませんね。
33

第 8 章
セキュリティにはバランス感覚
「はじめに」でセキュリティの問題について触れましたが、この本の最後に、再びセキュリティについて考えてみましょう。
8.1 消去ツールはあまり役に立たないのかこの本では、ハードディスクなどのストレージデバイスについて、廃棄・譲渡前に情報を確実に消去することが大切で、それを行う消去ツールの活用方法を説明しました。しかし、情報セキュリティについて書かれているウェブサイトなどには、「消去ツールを使っても書いた情報を復元できるから、結局は物理的に破壊しなければならない」と書いてあるページもあります。ですが、はたして本当にそうでしょうか?
このようなページに書かれているのは、おおむね次のような内容です。
たとえば、紙に鉛筆で何かを書いてみて、そのあと消しゴムで消しても書いた痕跡が残る。その痕跡から鉛筆で書いた内容を復元できる。復元されたくなければ、紙を燃やすなど物理的に破壊する必要がある。これと同様のことがハードディスクにもあてはまる。
確かに、最近の分析技術は進歩していますから、特殊な分析装置—たとえば「スプリング8(大型放射光施設 SPring-8)」のようなもの—を使えば、そのようなことも可能かもしれません(不可能かもしれませんが)。あるいは、ハードディスク記録面の情報を読み取る磁気ヘッドから直接信号を取り出してそれを解析したり、ハードディスクのファームウェアを改造するなどして、アナログデータである磁気情報から「0」と「1」のディジタル情報を復調するパラメータを変更することができれば、ひょっとしたら消されたはずの情報をどうにかして復元できるかもしれません。とはいえ、これらの特殊な分析には多大なコストがかかります。そのようなコストをかけてまで取り出したいような情報が記録されているならともかく(そもそもコストをかけても取り出せるのかどうかよくわかりませんし)、家庭やオフィスでの一般的なパソコン利用でそこまでしなければならないとはとても考えられません。
8.2 軍用規格に準拠しなければいけないのかハードディスクの情報消去には、DoD(米国国防総省)規格やNATO(北大西洋条約機構)規格などの軍用規格があります。これらはもちろん軍用の規格であって、家庭やオフィスでの一般的なパソコン利用においてもこれらの規格をあてはめなければならないということにはならないでしょう。JEITAのガイドライン [1]でも、「各種軍関連の消去規格にとらわれず…」と書かれています。
34

8.3 ディスクの情報消去にだけこだわらないで
もちろん、お使いのパソコンの用途が軍用規格を適用しなければならないようなものであれば、それを満たす規格を適用してください。当然、情報消去以外のすべてのパソコン利用場面での軍用レベルのセキュリティ対策の適用をお忘れなく。家庭やオフィスではそういうことはありえないでしょうけれど。
8.3 ディスクの情報消去にだけこだわらないでセキュリティについて考えるとき、細かな点にこだわって全体のバランスを見失ってし
まう、というのはよくある失敗です。先に述べた、物理的に破壊しないといけない、あるいは、軍用規格を適用しないといけない、といった点にの̇み̇とらわれてしまうことは、まさにこの好例であるといえます。それらの細かな点を問題にするより前に他のセキュリティ対策がきちんととられているかを確認しておくべきでしょう。情報が確実に消されているわけではないハードディスクから有益な情報を取り出すのは、
比較的簡単であるとはいえますが、それなりにコストもかかります。それよりももっと簡単に情報を盗み出す手段はいくらでもあります。たとえば、パソコンそのものを盗み出せば、何の苦労もなく情報を盗むことができるでしょう。また、パスワードなどを盗みたかったら、ごみ箱からパスワードが書かれていそうなメモを漁ってみたり、スパイウェアをパソコンに忍ばせる方が簡単かもしれません。一度、セキュリティ実践情報 [10]などを参照して、そこで説明されている対策がきちん
ととられているかを確認してください。もし、それが全くできていないのであれば、ディスクの情報消去にのみこだわっても、何の意味もありません。情報消去のような使用後の対策とウイルス対策などの使用中の対策、そして、パソコン
などの情報機器への対策だけでなく、セキュリティ教育といった間接的な対策も忘れないことが大切です。セキュリティで重要なのは、ハードディスクの情報消去だけにとらわれず、全体のバラ
ンスを考えた対策をきちんととることなのです。
35

参考文献
ここでは、この本を書く際に参考にした文献や、読者のみなさまに役立つ情報をリストアップします。
[1] 社団法人 電子情報技術産業協会; パソコンの廃棄・譲渡時におけるハードディスク上のデータ消去に関するガイドライン, (2002/08),http://it.jeita.or.jp/perinfo/committee/pc/HDDdata/
[2] かみむらけいすけ; ハードディスクを完全に消去する,http://www.glocom.ac.jp/users/kmmr/hdd-sterilisation.html
[3] 春山 征吾; ファイル等を復元できないように削除するソフトウェア,http://www.unixuser.org/~haruyama/security/user_security/
sakuzyo_tool.html
[4] 中妻 穣太; ディスク完全消去/復元, (All About ≫パソコン・デジタル家電≫インターネット・ネットワーク≫インターネットセキュリティ≫各種セキュリティ技術),http://allabout.co.jp/computer/netsecurity/subject/msubsub_disk.htm
[5] 衛籐 敏寿, のだまさひで, 細川 達己, 内川 喜章, 天川 修平, 三田 吉郎, ゆっぴぃ; 改訂版 FreeBSD徹底入門, (翔泳社, 2002/09), ISBN4-7981-0171-0 .
[6] Michael Lucas 著, 佐藤 広生 監; Abusolute BSD ~ FreeBSDシステム管理とチューニング, (毎日コミュニケーションズ, 2004/09), ISBN4-8399-0930-X .
[7] FreeBSD Expert 2005, (技術評論社, 2004/12), ISBN4-7741-2209-2 .
[8] JIS X 0606:1998,情報交換用CD-ROMのボリューム構造及びファイル構造,(日本規格協会, 1998/11).
[9] ぱう; ぱうフォント公式サイト, http://pawfont.com/
[10] 独立行政法人 情報処理推進機構 セキュリティセンター; 情報セキュリティ対策実践情報, http://www.ipa.go.jp/security/awareness/awareness.html
[11] 株式会社クレシア; ワイピングワールド, http://wiping-world.com/
[12] 奥村 晴彦; 改訂第3版 LaTEX2ε美文書作成入門, (技術評論社, 2004/03),ISBN4-7741-1940-7 .
36