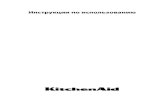Инструкции по использованию...Mекомендации по использованию иполезные советы 46 Поиск иустранение
Серия устройств WorkCentre 4250/4260 -...
Transcript of Серия устройств WorkCentre 4250/4260 -...

Серия устройств WorkCentre® 4250/4260
Краткое руководство пользователя
Версия 4.0 05.01.09


К
Серия устройств WorkCentre® 4250/4260
раткое руководство пользователя


Русски
й
Серия устройств Xerox WorkCentre® 4250/4260
Краткое руководство пользователяБлагодарим вас за выбор устройства серии WorkCentre 4250/4260. Выполнение приведенных в данном руководстве инструкций позволит вам:
Подключить принтер серии WorkCentre 4250/4260 к компьютерной сети
Провести настройку принтера серии WorkCentre 4250/4260
Установить дополнительные компоненты
Эксплуатировать принтер серии WorkCentre 4250/4260
СодержаниеУстановка устройства серии WorkCentre 4250/4260 ...............................3Включение WorkCentre ..........................................................................................5Обзор аппарата WorkCentre 4250/4260 ........................................................7Подключение к сети ............................................................................................. 11Установка драйверов принтера ..................................................................... 14Настройка электронной почты ....................................................................... 15Настройка факса ................................................................................................... 17Установка дополнительных комплектов ................................................... 18Изготовление копий............................................................................................. 20Дополнительные функции копирования.................................................... 22Печать документа ................................................................................................. 23Отправка факса ..................................................................................................... 25Сетевое сканирование ........................................................................................ 28Отправка электронной почты ......................................................................... 32Повышение производительности аппарата WorkCentre’s................. 35Устранение неисправностей ............................................................................ 37Справка...................................................................................................................... 39Время по Гринвичу ............................................................................................... 41
Краткое руководство по использованию 1

Информация о безопасности, нормативная информация, сведения о соответствии экологическим нормам, незаконном копировании, вторичной переработке и утилизации изделия содержатся в соответствующих разделах руководства пользователя.
Если требуется более подробная информация о функциях аппарата, см. компакт-диск с руководствами для пользователей и системных администраторов.Информация о поддержке изделий и о том, как заказать расходные и печатные материалы, содержится на веб-сайте Xerox по адресу www.xerox.com/support.
Подготовлено и переведено:
XeroxGKLS European OperationsBessemer RoadWelwyn Garden CityHertfordshireAL7 1BUENGLAND
© Xerox Corporation, 2008.
Xerox® и сфера конструкции подключения являются товарными знаками корпорации Xerox в США и/или других странах.Приведенная здесь информация справедлива на момент опубликования. Xerox оставляет за собой право изменять ее в любое время без предварительного уведомления. В последующие издания этого документа будут вноситься изменения и технические уточнения.Самая последняя информация содержится на сайте www.xerox.com/support.
2 Краткое руководство по использованию

Русски
й
Установка устройства серии WorkCentre 4250/4260 1 Распакуйте аппарат и дополнительное оборудование.2 Найдите инструкции по установке 3 Следуя этим инструкциям, соберите аппарат и его компоненты. В результате
получится одна из следующих конфигураций.
ПРИМЕЧАНИЕ. Тип подставки зависит от конфигурации.
Функции WorkCentre 4250
WorkCentre 4250S/4260S
WorkCentre 4250X/4260X
WorkCentre 4250XF/4260XF
Цифровое копирование
Стандартно Стандартно Стандартно Стандартно
Прямая/сетевая печать
– Стандартно Стандартно Стандартно
Сканирование – Стандартно Стандартно Стандартно
Эл. почта – Стандартно Стандартно Стандартно
Факс Опция Опция Стандартно Стандартно
Лоток 1 для бумаги и обходной лоток
Стандартно Стандартно Стандартно Стандартно
Лоток для бумаги 2 Опция Опция Опция Стандартно
Податчик большой емкости
Опция Опция Опция Опция/Стандартно
Подставка (см. *Примечание)
Опция Опция Опция Стандартно/Не требуется
Финишер Опция Опция Опция Стандартно
Накопитель USB Стандартно Стандартно Стандартно Стандартно
80 Гб – жесткий диск Стандартно Стандартно Стандартно Стандартно
Интерфейс внешнего устройства
Опция Опция Опция Опция
Память устройства (256 Мб)
Стандартно Стандартно Стандартно Стандартно
Дополнительная память (256 Мб)
Опция Опция Опция Опция
Краткое руководство по использованию 3

4 Кроме этого, прилагается следующее:• Кабель питания• Компакт-диск с документацией для пользователей• Компакт-диск для системного администратора• Компакт диск с драйверами принтера
(не входит в комплект копира WorkCentre 4250)• Компакт диск с программой Nuance
(не входит в комплект копира WorkCentre 4250)• Краткое руководство пользователя (данное руководство)• Тонер-картридж• Наклейки для панели управления• Ключ разблокировки аппарата • Телефонный кабель (только для аппаратов серии
WorkCentre 4250/4260 в конфигурации «X» и «XF» с факсом).
4 Краткое руководство по использованию

Русски
й
Включение WorkCentreСобранный аппарат сначала нужно сконфигурировать. Это делается с помощью ключа разблокировки аппарата при его первом включении.
Ключ разблокировки поставляется вместе с аппаратом в пластиковом футляре. Для конфигурации аппарата выполните следующие процедуры:
1 Возьмите футляр с ключом разблокировки аппарата. Удалите пластиковую карточку и аккуратно выдавите ключ.
2 Подсоедините один конец кабеля питания к аппарату, другой – к подходящей розетке.
3 Включите питание аппарата.4 Вставьте ключ разблокировки в гнездо чтения карт, которое расположено с
левой стороны аппарата.
5 Появится экран Язык по умолчанию. Выберите язык и затем нажмите Сохранить.
6 Появится экран Мастера установки. Нажмите кнопку Далее.7 Появится экран Настройки разблокировки машины. Выполните инструкции,
которые появляются на экране.
ПРИМЕЧАНИЕ. Если зеленый светодиод перестанет мигать и начнет светиться ровным светом (около 10 секунд), значит конфигурация выполнена успешно.
Ключ разблокировки аппарата
Гнездо длячтения карт
Зеленый светодиод
Краткое руководство по использованию 5

8 Выньте ключ разблокировки и выберите на дисплее команду Далее.9 Появится экран Формат бумаги по умолчанию. Выберите A4 или
8,5x11 дюймов и нажмите Далее.10 Появится экран Телефон сервисной службы и заказа расходных материалов.
Введите Телефон сервисной службы и Тел. для заказа расх. материалов и нажмите Далее.
ПРИМЕЧАНИЕ. Это только для справки. Данные поля вы можете оставить пустыми, если у вас нет информации.
11 Следующие 4 экрана позволяют вам установить Формат даты, Дату, Формат часов и Время. Следуйте инструкциям для введения информации и выбирайте Далее на каждом из экранов.
12 Появится экран Поздравляем! Это означает, что вы успешно прошли этап системных настроек мастера установки. Для продолжения нажмите Закончено.
ПРИМЕЧАНИЕ. Иногда будут появляться окна с просьбой ввести код пачки страниц. В этом случае узнайте этот код у представителя службы поддержки клиентов.
13 Во время активации настроек конфигурации отображается экран Выполняется самопроверка машины. По завершении появляется экран Основное копиров. Теперь аппарат готов к работе.
14 Если аппарат оборудован факсом, появляется экран установки факса, см. раздел Настройка факса на стр. 17.
6 Краткое руководство по использованию

Русски
й
Обзор аппарата WorkCentre 4250/4260
Внутри аппаратаВ устройстве предусмотрены модули заменяемые заказчиком: тонер-картридж (6) и принт-картридж (7).
Серийный номер расположен с внутренней стороны передней крышки.
5
2
3 1
Панель управления Сенсорный экран и цифровая клавиатура.
4
Лотки для бумаги Лоток 2 и податчик большой емкости входят в стандартную конфигурацию WorkCentre 4250/4260XF и доступны в качестве опций для других конфигураций.
Выходной лоток Вывод отпечатков
Обходной лоток Служит для подачи нестандартных материалов.
Податчик оригиналов Служит для сканирования многостраничных документов. Ниже находится стекло экспонирования, на котором сканируются одностраничные, сшитые и другие документы.
4
2
5
3
1
67
Краткое руководство по использованию 7

Вид панели управления
Элемент Описание
Основные режимы Вызов экрана служб, на котором можно выбирать функции.
Режимы Служит для доступа к параметрам функций аппарата.
Статус работы Служит для просмотра состояния текущей работы и очередей работ.
Статус машины Позволяет получить сведения об аппарате, его состоянии и серийном номере, и напечатать отчеты.
Дисплей и сенсорный экран
Показывает текущее состояние аппарата и экраны, на которых можно выбирать функции.
Справка Показывает справочные сообщения о функциях и сообщения об ошибках.
Язык Служит для выбора языка дисплея.
Питание Служит для вывода аппарата из режима экономии энергии.
Вход/Выход из системы
Позволяет администратору настраивать аппарат.
Статус работы
Основные режимы
Статусмашины Дисплей и
сенсорный экран
Цифроваяклавиатура
Отмена ввода
Старт
Стоп
Очистить все
Вход/Выходиз системы
Справка
Язык
Приостановка печати
Режимы Питание
8 Краткое руководство по использованию

Русски
й
Загрузка бумаги в лотки1 Откройте лоток, положите в него бумагу.
НЕ кладите бумагу выше отметки максимума.
2 Отрегулируйте заднюю и боковые направляющие так, чтобы они прижимали бумагу к правому краю лотка.
3 Когда лоток будет задвинут, на экране появится окно Параметры бумаги. Укажите формат загруженной в лоток бумаги, ее тип и цвет, затем нажмите Подтвердить.
Цифровая клавиатура Служит для набора цифр.
Отмена ввода Отменяет то, что было набрано на цифровой клавиатуре.
Очистить все Одно нажатие на эту кнопку отменяет текущую запись. После двух нажатий на эту кнопку настройки принимают значения по умолчанию.
Приостановка печати Служит для приостановки текущей работы с целью выполнения более срочной работы.
Стоп Останавливает незавершенную работу.
Старт Запускает работу.
Элемент Описание
Направляющие
Краткое руководство по использованию 9

Загрузка оригиналовОригиналы можно загрузить в податчик оригиналов или положить на стекло экспонирования.
1 Оригиналы, которые нужно скопировать, загрузите во входной лоток податчика оригиналов лицевой стороной вверх, передним краем к левой или задней стороне лотка.
2 Отрегулируйте направляющие так, чтобы они касались обоих краев оригинала.
Или…
3 …поднимите податчик оригиналов и положите один оригинал на стекло лицевой стороной вниз, к заднему левому углу стекла.
ПРИМЕЧАНИЕ. Оригинал сканируется только один раз, даже если нужно сделать несколько его копий.
Направляющие
10 Краткое руководство по использованию

Русски
й
Подключение к сетиСледуйте инструкциям для подключения аппарата к сети интернет TCP/IP.
Если нужно подключить аппарат к сети другого типа или использовать другие протоколы, см. компакт-диск для системных администраторов.
Тестирование аппаратаПрежде чем подключать аппарат к сети, убедитесь, что он правильно работает как копир.
1 Вложите оригинал в автоподатчик и сделайте 3 копии.2 Если копирование прошло успешно, подключите аппарат к сети следующим
образом. Если копирование не выполняется, см. раздел Устранение неисправностей на стр. 37.
Подключение к сети с использованием протокола TCP/IPПодключить аппарат к TCP/IP-сети можно одним из следующих способов.
• DHCP: Этот способ позволяет DHCP-серверу автоматически присвоить аппарату IP-адрес. Этот способ установлен на заводе по умолчанию.
• Статический IP-адрес: Этот способ позволяет вручную присвоить аппарату IP-адрес, предоставленный системным администратором.
При включении аппарат автоматически пытается с помощью протокола DHCP получить свою сетевую конфигурацию. Если же нужно, чтобы аппарат имел статический IP-адрес, выключите DHCP-сервер и вручную укажите IP-адрес аппарата, адрес шлюза, маску подсети и адрес DNS-сервера.
1 Подсоедините Ethernet-кабель к разъему RJ45 на задней панели аппарата.
ПРИМЕЧАНИЕ. Ethernet-кабель не поставляется вместе с аппаратом Xerox.
2 Чтобы настроить IP-адрес с помощью DHCP, см. раздел Подключение к сети с помощью DHCP на стр. 12. Чтобы задать статический IP-адрес, перейдите к разделу Подключение к сети с использованием статического IP-адреса на стр. 12.
Разъем RJ45 для подключе-ния к сети
Краткое руководство по использованию 11

Подключение к сети с помощью DHCPПосле включения аппарат начинает обмениваться данными с DHCP-сервером для получения IP-адреса. Этот обмен данными завершится примерно через две минуты, после чего можно узнать, какой IP-адрес получил аппарат.
1 Нажмите кнопку Статус машины. IP-адрес указан на странице Статус машины.
2 Убедитесь, что IP-адрес назначен, и что этот адрес допустим в вашей сети.
ПРИМЕЧАНИЕ. Если IP-адрес имеет вид 169.xxx.xxx.xxx, значит DHCP-сервер назначил аппарату неверный IP-адрес, либо DHCP-сервер не включен в вашей сети. Обратитесь за помощью к системному администратору.
Подключение к сети с использованием статического IP-адресаСначала получите у системного администратора следующую информацию:
• IP-адрес• Адрес шлюза• Маска подсети• Адрес DNS-сервера
1 На панели управления нажмите кнопку Вход/Выход из системы, введите код пароль администратора [1111], и нажмите Ввести.
2 Нажмите кнопку Статус машины и выберите Системные средства > Установка связи в сети > Расширен. > Установка сети > Установка сети > Опции TCP/IP.
3 Выберите HTTP и Включить. Нажмите кнопку Сохранить.
4 Выберите пункт Настройка TCP/IP IPv4 или Настройка TCP/IP IPv6.
5 Нажмите кнопку Динамическая адресация. По умолчанию будет выбран DHCP. Выберите Выключить, чтобы отключить DHCP, затем нажмите Сохранить.
6 Выберите Имя/Адрес. Введите Имя главного компьютера, нажав на символ клавиатуры. Введите IP-адрес , используя кнопки цифровой клавиатуры. Нажмите кнопку Сохранить.
7 Выберите Подсеть и шлюз. Введите маску подсети и IP-шлюз. Нажмите кнопку Сохранить.
12 Краткое руководство по использованию

Русски
й
8 Если не нужно настраивать параметры DNS, перейдите к следующему шагу. Если нужно настроить параметры DNS, нажмите кнопку Конфигурация DNS. Заполните поля Имя домена и Предпочтительный DNS-сервер. Нажмите кнопку Сохранить.
9 Статический IP-адрес назначен. Нажмите кнопку Вход/Выход из системы и выберите Подтвердить, чтобы закрыть меню Системные средства.
Краткое руководство по использованию 13

Установка драйверов принтераВ этом разделе описано, как установить драйверы принтера с компакт-диска.
ПРИМЕЧАНИЕ. Если Вы хотите установить различные драйверы печати или используете разные ОС, см. подробно на диске системного администратора.
Драйверы принтера находятся на компакт-диске с драйверами, который входит в комплект аппарата.
С этого компакт-диска можно сразу установить несколько компонентов, в том числе драйверы принтера и сканера, документацию и файлы описания PPD (PostScript® Printer Description). Чтобы воспользоваться программой установки, вставьте в дисковод прилагаемый к аппарату компакт-диск с драйверами принтера.
1 Вставьте компакт-диск с драйверам в дисковод клиентской рабочей станции.2 Если программа на компакт-диске не запускается автоматически, в меню
кнопки Пуск выберите команду Выполнить и укажите дисковод с компакт-диском. Щелкните Установка и нажмите кнопку OK. Чтобы начать установку, нажмите кнопку OK.
3 Выберите язык, а затем команду Продолжить. На экране появится окно драйвера.
ПРИМЕЧАНИЕ. Предусмотрены следующие опции:Установка драйверов принтера и сканера – установка драйверов принтера и сканера.Установить драйвер принтера – установка драйверов принтера.Установить драйвер сканера – установка драйверов сканера.Указания по установке драйверов принтера приведены ниже.
4 Щелкните Установить драйверы.5 Щелкните Установить драйверы принтера.
ПРИМЕЧАНИЕ. По умолчанию устанавливается драйвер PCL6.
6 Если нужно установить драйверы принтера PCL 5 или PS Print Drivers, выберите Опция и установите флажки нужных драйверов.
7 Введите IP-адрес принтера, DNS-имя принтера или путь UNC к аппарату WorkCentre.
8 Выберите Установка.9 Чтобы завершить установку, следуйте сообщениям, которые будут появляться
на экране.10 После установки драйвера принтера проверьте его, отправив пробную работу
печати из драйвера, или отправьте работу на принтер WorkCentre 4250/4260.11 Если печать выполнена успешно, перейдите к следующему шагу. В противном
случае см. раздел Устранение неисправностей на стр. 37.
Полное объяснение см. на прилагаемом к WorkCentre компакт-диске для системного администратора.
14 Краткое руководство по использованию

Русски
й
Настройка электронной почтыЕсли нужно настроить режим электронной почты, выполните следующие действия. Чтобы пропустить настройку этого режима (это можно будет сделать позже), перейдите к настройке факса в разделе Настройка факса на стр. 17.
ПРИМЕЧАНИЕ. Если на экране «Основные режимы» кнопка «Эл. почта» не отображается, включите режим электронной почты в меню «Системные средства» (нажмите Вход/Выход из системы> Пароль [1111] > Ввод > Статус машины > Системные средства > Интерфейс пользователя > Включ. режимов > Эл. почта > Включить).
Перед тем как приступить к настройке, убедитесь в следующем:• Убедитесь, что аппарат полнофункционально работает в сети,
а режим электронной почты доступен на экране Основные режимы.• Убедитесь, что на аппарате настроены и полнофункционально работают
протоколы TCP/IP и HTTP. См. раздел Подключение к сети с использованием статического IP-адреса на стр. 12.
• Узнайте IP-адрес работающего SMTP-сервера, который принимает поступающую от устройств электронную почту.
• Убедитесь, что параметры DNS указаны правильно, и узнайте адрес DNS-сервера (если необходимо).
• Создайте учетную запись с адресом электронной почты, который будет указываться в поле От:.
• Проверьте эту учетную запись, отправив по электронной почте сообщение на адрес аппарата Xerox. Это нужно сделать на том почтовом клиенте в вашей сети, который поддерживает протоколы SMTP и POP3.
Для настройки параметров электронной почты будет использоваться приложение CentreWare Internet Services, доступ к которому осуществляется из веб-браузера.
1 Откройте веб-браузер и введите в его адресную строку TCP/IP-адрес аппарата. Нажмите Ввести.
2 Щелкните Свойства > Установка связи > Протоколы > TCP/IP.3 В поле Имя домена введите имя домена (например: abc.xyz.company.com).
Указывать параметры DNS нужно только в том случае, если необходимо использовать имена хостов.
ПРИМЕЧАНИЕ. Если на аппарате установлена динамическая адресация (DHCP или BootP), то имя домена будет недоступно. Если нужно использовать не динамическую адресацию, то в меню Распознавание IP-адресов выберите Статический.
4 Перейдите в нижнюю часть экрана и нажмите кнопку Применить, чтобы изменения вступили в силу.
Краткое руководство по использованию 15

5 Введите Имя пользователя и Пароль, предусмотренные для администрирования. По умолчанию они имеют значения [admin] (с учетом регистра) и [1111].
6 В меню Протоколы выберите SMTP-сервер. 7 Выберите IP-адрес или Имя хоста, затем введите Имя хоста или IP-адрес и
номер порта (1-65535) SMTP-сервера. Порт по умолчанию – 258 Если необходимо, поставьте флажок Server Requires SMTP Authentication
(Проверка подлинности SMTP-сервера).9 Введите Вход в систему: Имя и Пароль.10 Щелкните Применить чтобы подтвердить свои настройки.11 В меню Свойства выберите Режимы > Настройки электронной почты > По
умолчанию.12 Для внесения изменений в окне настройки электронной почты нажимайте
кнопку Редактировать для нужных групп опций.
ПРИМЕЧАНИЕ. Для отправки эл. почты с аппарата требуется указать адрес в поле «От:». В группе «Общее» нажмите кнопку «Редактировать» и укажите адрес по умолчанию в поле «От:».
13 После выбора параметров щелкните Применить.
ПРИМЕЧАНИЕ. Дополнительная информация о функциях электронной почты, в том числе о настройке адресных книг, содержится на компакт-диске для системных администраторов.
16 Краткое руководство по использованию

Русски
й
Настройка факсаВ стандартную конфигурации аппаратов серии WorkCentre 4250X/XF и 4260X/XF входит факс. Когда аппарат установлен, вы можете подключить комплект факса.
Настройка комплекта факса1 Установите комплект факса по прилагаемым к комплекту инструкциям.2 Подсоедините кабель
телефонной линии к разъему Линия на аппарате.
3 Если нужно подключить к аппарату телефон, подсоедините ведущий от телефона кабель к разъему Ext.
4 На панели управления нажмите кнопку Вход/Выход из системы, введите пароль администратора [1111] и нажмите Ввод.
5 Нажмите Статус машины и выберите Системные средства > Интерфейс пользователя > Включ. режимов > Встроенный факс. Появится окно установки факса.
6 Выберите страну, используя список Установка страны, затем выберите Далее.
7 Выберите способ набора. Если нужен тональный набор, выберите Тональный. Если нужен импульсный набор (10 импульсов/сек), выберите Импульс. Если вы сомневаетесь, выберите Тональный.
8 Выберите на клавиатуре символ Номер факса и введите телефонный номер аппарата.
9 Выберите на клавиатуре Имя аппарата и введите имя аппарата.10 Выберите Сохранить и Закрыть. Аппарат будет перезагружен. Теперь
аппарат может отправлять и принимать факсы, используя принятые по умолчанию настройки. Если вы хотите изменить Установки факса, нажмите кнопку Системные средства, как описано в пунктах 4 и 5, выберите Системные средства > Интерфейс пользователя > Встроенный факс. Опции факса можно выбирать и изменять.
Разъем Line
Разъем длятелефона
(Ext.)
Краткое руководство по использованию 17

Установка дополнительных комплектовВ этом разделе описано, как установить и настроить следующие дополнительные функции.
• Сетевой учет• Факс-сервер
ПРИМЕЧАНИЕ. Дополнительные инструкции по установке и настройке факс-сервера и сетевого учета приведены на компакт-диске для системных администраторов (System Administration CD).
Установка дополнительных комплектовВсе дополнительные комплекты устанавливаются одинаково. Каждый дополнительных комплект содержит ключ разблокировки и инструкции.
1 Включите аппарат и вставьте ключ разблокировки в гнездо чтения карт, расположенное с задней стороны аппарата. Загорятся индикаторы ключа включения функции (сначала красный, затем мигающий зеленый, который потом перестает мигать).
2 После установки функции появляется сообщение о том, что ключ разблокировки можно вынуть, потому что функция успешно настроена.
Сетевой учетСетевой учет предоставляет возможность управлять использованием аппарата и точно анализировать стоимость выполненных работ. Печать, Сканирование, Факс и копировальные работы отслеживаются аппаратом и сохраняются в журнале работ. Пользователь должен ввести свой ID, чтобы получить доступ к аппарату, а также к информации о числе выполненных работ, сохраненных в журнале работ.
Установка комплекта
Установите комплект. См. раздел Установка дополнительных комплектов на стр. 18.
Гнездо длячтения карт
18 Краткое руководство по использованию

Русски
й
Включить Сетевой учет
1 На панели управления нажмите кнопку Вход/Выход из системы, введите пароль администратора [1111] и нажмите Ввод.
2 Нажмите кнопку Статус машины и выберите Системные средства > Учет пользования > Включение учета > Режим идентификации.
3 Выберите кнопку Включить, которая расположен под заголовком Сетевой учет.
4 Нажмите кнопку Сохранить.5 Нажмите кнопку Вход/Выход из системы и выберите Подтвердить, чтобы
выйти из системы.
ПРИМЕЧАНИЕ. Более подробную информацию вы можете найти на компакт-диске системного администратора (System Administration CD1).
Факс-серверРежим факс-сервера позволяет передавать документы на один или несколько факс-аппаратов по телефонной сети, не подключая аппарат к отдельной телефонной линии. Это обеспечивается подключением аппарата к линии факс-сервера, управляющего передачей факса в рамках организации.
Установка комплекта
1 Установите комплект. См. раздел Установка дополнительных комплектов на стр. 18.
Включите факс-сервер
2 На панели управления нажмите кнопку Вход/Выход из системы, введите пароль администратора [1111] и нажмите Ввод.
3 Нажмите кнопку Статус машины и выберите Системные средства > Интерфейс пользователя > Включ. режимов > Сервер – факс.
4 Выберите опцию Включить.5 Нажмите кнопку Сохранить.6 Нажмите кнопку Вход/Выход из системы и выберите Подтвердить, чтобы
закрыть меню Системные средства.
ПРИМЕЧАНИЕ. Более подробную информацию вы можете найти на компакт-диске системного администратора (System Administration CD1).
Краткое руководство по использованию 19

Изготовление копий1 Вложите оригиналы в автоподатчик
лицевой стороной вверх или положите их на стекло лицевой стороной вниз вплотную к заднему левому углу стекла.
2 Нажмите кнопку Основные режимы, затем Копирование. Появится экран Копирование .
3 Выберите на сенсорном экране необходимые функции.
Функции показаны в таблице ниже.
Копия Качество изображения
Настройка макета
Формат готовой работы
Уменьшение/Увеличение – уменьшение или увеличение изображения в диапазоне от 25% до 400%
Тип оригинала – определяет оригинал как текст, фото и текст, или настройки для оптимизации разрешения фото
Формат оригиналаУстановить размер оригинала
Создание брошюры – документ автоматически печатается в виде брошюры
Снабжение бумагой – выбор лотка и формата бумаги
Светлее/Темнее – более светлые или более темные выводимые отпечатки
Копирование книги – копирование переплетенного оригинала
ОбложкиВставить обложки
2-ст. копирование1 или 2ст. копирование
Подавление фонаПодавление фона – автоматическое уменьшение или устранение темного фона
Сдвиг изображения Сдвиг изображения по странице
Разделители прозрачных пленокВставка разделителей между прозрачными пленками
20 Краткое руководство по использованию

Русски
й
4 Введите с цифровой клавиатуры число копий, затем нажмите кнопку Старт.
ПРИМЕЧАНИЕ. Чтобы подтвердить работу копирования, нажмите кнопку Статус работы на панели управления. Появится окно статуса работы. В очереди будет показана работа копирования.
Копирование отпечаткаОпции подборки и сшивания
Стирание краевНа изображении стираются края
Макет страницыПечать нескольких изображений на 1 странице
Сохранить работуСохранение работы в аппарате
Копия Качество изображения
Настройка макета
Формат готовой работы
Краткое руководство по использованию 21

Дополнительные функции копированияУменьшение/Увеличение
Оригиналы можно увеличивать или уменьшать от 25% до 400%. Чтобы воспользоваться этой функцией, перейдите на вкладку Копирование. Выберите одно из готовых значений уменьшения/увеличения или нажмите кнопку Далее, а затем укажите нужное значение.
Регулировка качества изображенияКачество копии можно оптимизировать в соответствии с типом и качеством сканируемого оригинала. Чтобы воспользоваться этой функцией, перейдите на вкладку Качество изображения.Тип оригинала: выбор типа копируемого документа: текст, фото или текст и фото.
Светлее/Темнее: позволяет регулировать освещенность или затемнение отпечатка. Подавление фона: служит для автоматического уменьшения или удаления темного фона, возникающего при копировании цветной бумаги или газет.
Создание брошюрНабор 1- или 2-сторонних оригиналов можно скопировать так, чтобы сделать из копий удобную брошюру. Аппарат автоматически создает 2-сторонние отпечатки, из которых после фальцовки получаются брошюры с правильным расположением всех страниц. Кроме того, аппарат уменьшает и правильно располагает изображения на выбранной бумаге.
Чтобы воспользоваться данной опцией, загрузите оригиналы в автоподатчик, перейдите на вкладку Формат гот.работы, затем выберите Создание брошюры.
МультиизображенияЭта функция служит для копирования двух и более страниц оригинала на страницу копии с соответствующим уменьшением оригинальных страниц. Эта функция идеально подходит для печати раздаточного материала, брошюр и документов для архива. Чтобы воспользоваться данной опцией, загрузите оригиналы в податчик оригиналов, перейдите на вкладку Формат гот.работы и выберите
Мультиизображения. На один лист бумаги можно скопировать одну, две или четыре различных страницы оригинала.
22 Краткое руководство по использованию

Русски
й
Печать документа1 Убедитесь, что на компьютере установлен драйвер принтера,
предназначенный для данного аппарата. Порядок установки драйверов принтера приведен в разделе Установка драйверов принтера на стр. 14.
Драйверы принтера также содержатся на компакт-диске с драйверами. Самые последние версии драйверов находятся на веб-сайте корпорации Xerox по адресу www.xerox.com/support.
2 Откройте документ, который нужно напечатать. Нажмите Файл > Печать и выберите в списке принтеров аппарат серии Xerox WorkCentre 4250/4260.
3 Если нужно изменить свойства печати нажмите кнопку Свойства.
В окне драйвера принтера содержится несколько вкладок с опциями и свойствами.
• На вкладке Бумага/Вывод можно выбрать тип работы, тип и размер бумаги, цветовой режим и вариант вывода, например, 2-стороннюю печать.
• Вкладка Макет/Водяные знаки позволяет добавлять водяные знаки, выбирать ориентацию страницы (вертикальную или горизонтальную), включать режимы создания брошюры и мультиизображений.
• Вкладка Дополнительно содержит различные опции печати и шрифтов, такие как уменьшение или увеличение изображения.
Выберите необходимые опции печати и щелкните OK чтобы распечатать документ.
4 Работа печати отправится с компьютера на аппарат и появится в очереди Выполняем. раб. Для просмотра очереди печати нажмите кнопку Статус работы на панели управления.
Краткое руководство по использованию 23

Дополнительные функции печатиПоворот изображения
Эта функция позволяет повернуть страницу на 180 градусов. Чтобы воспользоваться этой функцией, перейдите на вкладку Расширен. и выберите Опции изображения. Выберите Включен, чтобы повернуть изображения на 180 градусов. Выберите Выключен, чтобы отключить эту функцию.
Сохраненные настройкиЧасто используемые опции печати работ можно сохранить с помощью функции Сохраненные настройки. Эта функция позволяет назвать и сохранить набор почти всех настраиваемых опций печати, чтобы затем иметь возможность быстро загрузить этот набор. Хранить можно до 50 наборов опций печати. Чтобы воспользоваться данной функцией, перейдите на вкладку Бумага/Вывод, и нажмите кнопку Сохраненные настройки. Выберите Сохранить какили выберите ранее сохраненные настройки.
Экономия тонераПри печати черновых документов можно сократить расход тонера (сухих чернил) с помощью функции Режим черновика Изображение станет светлее обычного, но будет вполне различимо для проверки и правки документа. Чтобы воспользоваться функцией экономии тонера, перейдите на вкладку Дополнительно и выберите Опции изображения. Для параметра Режим черновика выберите настройку Вкл.
Добавление водяного знакаФункция Водяной знак позволяет создавать и печатать на страницах фон с текстом или растровым изображением. Можно создать собственные водяные знаки или изменить уже существующие. Можно также указать, как должен печататься водяной знак – на переднем или заднем плане, или только на первой. Чтобы воспользоваться этой функцией, перейдите на вкладку Макет/Водяные знаки и выберите параметры в разделе Водяной знак.
24 Краткое руководство по использованию

Русски
й
Отправка факсаПРИМЕЧАНИЕ. Данная функция доступна на всех аппаратах, но входит в стандартную конфигурацию только на моделях WorkCentre 4250X/XF и 4260X/XF
1 Положите документы лицевой стороной вниз на стекло или лицевой стороной вверх в автоподатчик.
2 Нажмите кнопку Основные Режимы и выберите опцию Факс. Появится экран Факс.
3 Укажите номер факса получателя.• Набор с клавиатуры –
выберите Ввод номера на сенсорном экране и введите номер с помощью цифровой клавиатуры.
• Набор номера вручную – если к аппарату подключен телефон, выберите Набор номера вручную, а затем наберите номер на телефоне, или используйте цифровую клавиатуру для набора номера.
• Ускоренный набор – выберите Уск. набор и введите ранее записанный в память номер ускоренного набора.
• Добавить – в список рассылки можно добавить нескольких получателей для отправки факса нескольким получателям. Эта кнопка вызывает телефонную книгу, в которой могут быть номера отдельных лиц и групп лиц.
Выберите нужные параметры для работы факса из следующей таблицы:
Факс Качество изображения
Настройка макета Опции факса
2-ст. сканирование1 ст. или 2 ст. оригиналы
Светлее/ТемнееОтпечаток светлее или темнее
Формат оригиналаУстановить размер оригинала
Сохр. для опросаСохранение факса на локальном устройстве
Тип оригиналаТип оригинала – определяет оригинал как текст, фото и текст, или настройки для оптимизации разрешения фото.
Подавление фонаПодавление фона – автоматическое уменьшение или устранение темного фона
Удал. опросИзвлечение факсов, хранящихся на других устройствах
Краткое руководство по использованию 25

4 Чтобы отправить факс, нажмите кнопку Старт.
ПРИМЕЧАНИЕ. Чтобы подтвердить работу факса, нажмите кнопку Статус работы на панели управления. Появится экран статуса работ. На нем должна быть видна поставленная в очередь работа.
РазрешениеРазрешение – устанавливает качество изображения
Цветной режимЧерно -белое или цветное сканирование
Отл.передУказание даты и времени отправки факса.
Передать текст верх. инф. строкиДобавление сведений в начало факса
Почтовые ящикиОтправки факса в локальный или удаленный почтовый ящик
Режимы передачи факсаУказание скорости в начале передачи факса.
Отчеты факсаВыбор отчета о передаче или об ошибках
Факс Качество изображения
Настройка макета Опции факса
26 Краткое руководство по использованию

Русски
й
Дополнительные функции факсаОтложенная передача
Эта функция позволяет указать время, в которое должен быть отправлен факс. Например, отправку факса можно отложить на то время суток, когда ее стоимость будет меньше. Чтобы воспользоваться этой функцией, перейдите на вкладку Опции факса. Выберите Опции факса > Отложенная передача.
Изменение разрешенияПараметр Разрешение оказывает влияние на внешний вид факса на принимающем аппарате. Чтобы воспользоваться этой функцией, перейдите на вкладку Опции факса и выберите нужное значение в меню Разрешение. Вы можете выбрать Стандартное разрешение для большинства текстовых документов, и Высокое для штриховой графики и фотографий.Сверхвысокое для графики и фотографий.
Настройка книги адресовЭта функция служит для хранения в памяти аппарата имен и телефонных номеров получателей, а также параметров передачи факсов. Хранящиеся в телефонной книге записи можно выбирать и вставлять в Список рассылки на вкладке Опции факса. Выберите вкладку Основные факс. реж., затем Адресная книга. Введите сведения об отдельных получателях. Можно также создать группы получателей, состоящие из нескольких отдельных записей.
Отчеты факсаПредусмотрены разные варианты отчетов для печати. Для доступа к опциям отчетов факса перейдите на вкладку Опции факса и выберите пункт Отчеты факса. Выберите нужный отчет факса.
Можно также нажмите кнопку Статус машины и выбрать Информ. о машине > Информационные страницы >, затем выбрать нужный отчет.
Краткое руководство по использованию 27

Сетевое сканированиеСетевое сканирование позволяет сканировать оригиналы и хранить файлы сканирования.
1 Положите документы лицевой стороной вниз на стекло или лицевой стороной вверх в автоподатчик.
2 Нажмите кнопку Основные режимы на панели управления. Выберите опцию Сетевое сканирование. Появится экран Сетевое сканирование.
3 Выберите нужный шаблон сканирования из списка.
4 При необходимости измените настройки шаблона на вкладках Сетевое сканир., Дополнит. параметры, Настр. макета и Опции сохран.
Сетевое сканирование
Дополнительные настройки
Настройка макета
Опции сохранения
Цвет отпечаткаЧерно -белый, шкала серого или цветной
Светлее/Темнее – более светлые или более темные выводимые отпечатки
Формат оригиналаУстановить размер оригинала
Имя файлаЕсли файл с таким именем уже существует
2-ст. сканированиеОригиналы могут быть 1- или 2-сторонними, вторая сторона может быть повернута
Подавление фонаПодавление фона – автоматическое уменьшение или устранение темного фона
Сканирование до краяСканирование всей страницы
Поля управления документомВведите индексную информацию о своем документе
Тип оригиналаТекст, фото или текст и фото
РазрешениеРазрешение – от 72x72 до 600x600 dpi
Добавить назначения файлаДобавление в шаблон дополнительного места назначения файла
28 Краткое руководство по использованию

Русски
й
5 Чтобы начать сканирование, нажмите кнопку Старт.
ПРИМЕЧАНИЕ. Чтобы подтвердить работу сканирования, нажмите кнопку Статус работы на панели управления. Появится экран Статус работы. На нем должна быть видна поставленная в очередь работа.
РазрешениеРазрешение – установка параметров сканирования в зависимости от того, как изображения будут использоваться
Качество/Размер файла – оптимальное соотношение между качеством и размером файла
Формат файлаPDF, TIF или JPEG
Обновить шаблоныОбновить шаблоны – использование недавно созданного или обновленного шаблона перед тем, как система автоматически добавит его в список шаблонов
Сетевое сканирование
Дополнительные настройки
Настройка макета
Опции сохранения
Краткое руководство по использованию 29

Дополнительные функции сетевого сканирования
Создание шаблонов сканированияШаблоны используются при сетевом сканировании для определения места назначения и параметров сканирования. Ваш труд будет более эффективным, если вы создадите шаблоны для наиболее часто выполняемых работ сканирования.
Новые шаблоны создаются на основе параметров шаблона по умолчанию. Можно также копировать и изменять существующие шаблоны. Максимальное количество отображаемых шаблонов 250 шаблонов.
1 Откройте веб-браузер и введите в его адресную строку TCP/IP-адрес аппарата. Нажмите Ввести и перейдите на вкладку Сканирование.
2 В окне Общие сведения введите имя для вашего шаблона в поле Имя шаблона. Дополнительно вы можете ввести описание шаблона и имя его владельца.
3 Чтобы создать шаблон, нажмите кнопку Добавить. Шаблон появится в списке Шаблоны слева.
Имя / Формат
4 Чтобы выбрать имя и формат сканируемого документа, выберите Редактировать. Введите имя сканируемого документа, выберите его формат: TIFF, mTIFF, JPEG или PDF. Нажмите кнопку Применить.
Служба назначения
5 Файл сканирования может быть отправлен в заданное системным администратором хранилище файлов или по факсу, если на аппарате включен Факс-сервер. Выберите Файл и/или Факс. Если вы выбрали "Файл", то укажите хранилище файлов, в которое должны отправляться файлы изображений.
Поля управления документом
6 Если нужно добавить информацию, чтобы облегчить управление изображениями отсканированных документов, нажмите кнопку Добавить и введите информацию.
30 Краткое руководство по использованию

Русски
й
Параметры сканирования
7 Если нужно изменить опции сканирования, нажмите кнопку Редактирование. Можно задать 2-сторонние, Тип оригинала и дополнительные опции сканирования, такие как Светлее/Темнее, Опции цвета, Ввод оригинала и Разрешение. Можно также задать печать отчета-подтверждения и сохранить журнал работы.
8 После выбора опций, нажмите кнопку Применить.
Краткое руководство по использованию 31

Отправка электронной почты1 Положите документы, которые нужно отправить по электронной почте,
лицевой стороной вниз на стекло экспонирования или лицевой стороной вверх в автоподатчик.
2 Нажмите кнопку Основные режимы на панели управления.
3 Выберите Электронная почта.4 Нажмите кнопку От и введите адрес,
который будет указываться в поле От в сообщениях электронной почты.
ПРИМЕЧАНИЕ. Если это поле уже определено администратором, то может оказаться, что изменить его невозможно.
5 Нажмите кнопку Новый получ-ль и введите адрес электронной почты получателя. Если адресная книга уже настроена, выберите Адресная книга и введите имя получателя. Будет выполнен поиск в книге адресов, после чего получателя можно будет выбрать в списке найденных имен. Таким способом несколько получателей будут добавлены всписок рассылки .
6 Выберите настройки для документа на вкладках Эл. почта, Дополнит. параметры, Настр. макета и Опции эл. почты.
Эл. почта Дополнит. параметры Настр. макета Опции эл. почты
Цвет отпечаткаЧерно – белый, шкала серого или цветной
Светлее/ТемнееОтпечаток светлее или темнее
Формат оригиналаУстановить размер оригинала
Формат файлаPDF, TIF или JPEG
2-ст. сканированиеОригинал может быть односторонним или двусторонним
Подавление фонаПодавление темного фона
Сканирование до краяСканирование всей страницы
ОтветитьНастройка адреса электронной почты
32 Краткое руководство по использованию

Русски
й
7 Нажмите кнопку Старт, чтобы отсканировать документ и отправить файл сканирования по электронной почте.
ПРИМЕЧАНИЕ. Чтобы подтвердить работу, нажмите кнопку Статус работы на панели управления. Работа будет показана в очереди.
Тип оригиналаТекст, фото или фото и текст.
Качество/размер файла Оптимальное соотношение между качеством и размером файла
СообщениеВвод содержания сообщения
РазрешениеРазрешение – от 72x72 до 600x600 dpi
РазрешениеРазрешение – от 72x72 до 600x600 dpi
Эл. почта Дополнит. параметры Настр. макета Опции эл. почты
Краткое руководство по использованию 33

Дополнительные опции электронной почты
Цветные вложенияЕсли выбрана опция цветного сканирования, вы можете вложить полноцветное изображение в сообщение электронной почты в формате JPEG. Данный формат лучше подходит для сжатия.
Для включения цветного сканирования в электронную почту выберите вкладку Эл. почта и опцию Цвет гот.раб. Выберите Цветной режим.
ПРИМЕЧАНИЕ. Максимальное разрешение для цветных изображений составляет 300x300 dpi.
34 Краткое руководство по использованию

Русски
й
Повышение производительности аппарата WorkCentre’s
WorkCentre 4250/4260 – это мощное многофункциональное устройство со множеством цифровых функций, объединенных в одну небольшую по размерам систему. Это устройство предназначено для больших рабочих групп в различных условиях эксплуатации. Улучшенные функции позволяют повысить производительность и эффективность работы.
Настройте ваш аппарат
Электронная адресная книга
Удаленное администрирование
Аппарат можно настроить в зависимости от потребностей вашего офиса. Например, начальным экраном, который вы видите, когда подходите к аппарату можно сделать Статус машины, Статус работы, Основные режимы или один из экранов, выбранных на экране Режимы. Для каждого режима можно подобрать оптимальные параметры и сделать их параметрами по умолчанию, например, лоток, коэффициент уменьшения изображения, двустороннее копирование с целью экономии бумаги. Чтобы просмотреть эти параметры, перейдите в меню Системные средства и проверьте Режимы по умолчанию и Настр. режима копир..
Адресная книга станет очень удобной, если в нее внести адресатов, которым приходится часто отправлять факсы или электронную почту. Внесите в адресную книгу адреса электронной почты и номера факсов получателей. Внесенные в адресную книгу номера также можно использовать для быстрого набора номеров.
После соответствующей настройки аппарат поддерживает две книги адресов – общую для всего предприятия (LDAP) и локальную. Локальные книги адресов можно импортировать из файлов формата .csv в разделе Internet Services > Свойства > Режимы > Настройки эл. почты.
Данный многофункциональный аппарат имеет собственный сайт службы CentreWare Internet Services . Доступ к этим страницам осуществляется из веб-браузера. Вы, как пользователь, можете получить информацию об аппарате и заданиях, переданных на аппарат, непосредственно на экране своего компьютера. Вкладки на веб-странице содержат различные параметры, позволяют видеть состояние аппарата, вложенные в него типы бумаги, ждущие в очереди работы и параметры администрирования. Работу на печать можно отправить даже по Интернету.Просто откройте на компьютере веб-браузер и введите IP-адрес аппарата.
Краткое руководство по использованию 35

Отправка документов электронной почтой
Удобное управление расходными материалами
Хорошо оформленные документы
Сканированные документы можно отправлять как вложения в сообщения электронной почты определенным получателям. Чтобы получить доступ к функциям электронной почты, нажмите на панели управления кнопку Основные режимы, затем на дисплее нажмите кнопку Эл. почта. Это отличный способ сканирования документов в собственных целях. Просто выберите опцию электронной почты, введите собственный адрес электронной почты и отсканируйте документ. Вскоре он окажется в вашем почтовом ящике.
Расходные материалы – это компоненты аппарата, которые необходимо пополнять или заменять, например, бумага, скрепки или заменяемые заказчиком модули. Пользователь самостоятельно, без участия сервисной службы Xerox, заменяет тонер-картридж и картридж со скрепками. Своевременная замена уменьшает время простоев.
Данный аппарат – это не просто принтер, а многофункциональное устройство, которое позволяет печатать и оформлять документы в подходящем виде, например, для презентаций, в качестве раздаточных материалов на мероприятиях.
Например, функция Создание брошюры позволяет изготовлять на основе одно- или двусторонних оригиналов брошюры и многостраничные копии. Переплетенные оригиналы можно отсканировать в цвете и отправить себе по электронной почте, чтобы разместить их в хранилище электронных документов. С помощью функции Мультиизображения можно подготовить материалы для презентации или других целей. Возможности почти безграничны и зависят лишь от вашего воображения.
36 Краткое руководство по использованию

Русски
й
Устранение неисправностейКачество отпечатков зависит от множества различных факторов. Для достижения оптимальных характеристик выполняйте приведенные в "Руководстве пользователя" инструкции. В случае возникновения трудностей вам помогут документация и сообщения об ошибках на дисплее аппарата.
Некоторые проблемы можно устранить, просто выключив и снова включив аппарат. Перед тем как включить аппарат, подождите примерно 20 секунд. Если после перезагрузки аппарата проблема не исчезнет, воспользуйтесь приведенными ниже рекомендациями.
Проблема Решение
Аппарат не включается
• Проверьте, не находится ли аппарат в режиме экономии энергии, при котором на панели управления светится зеленый индикатор. Коснитесь сенсорного экрана, чтобы аппарат вышел из режима экономии энергии.
• Проверьте, правильно ли подсоединен кабель питания.• Нажмите кнопку включения питания.
Оригиналы не подаются через автоподатчик
• Убедитесь, что с оригиналов сняты все скрепки и зажимы.• Убедитесь, что автоподатчик не переполнен. Не более
100 оригиналов. • Убедитесь, что направляющие оригиналов установлены так, что слегка касаются кромок листов.
Устройство не печатает с аппарата.
• Убедитесь, что к аппарату подсоединен сетевой кабель.• Проверьте, правильно ли настроено сетевое подключение. См. раздел Подключение к сети на стр. 11.
Не удается отправить эл. почту
• Проверьте, подключен ли аппарат к сети в качестве принтера.• Проверьте, включен ли режим электронной почты. См. раздел Настройка электронной почты на стр. 15.
Застревания бумаги • Загружайте бумагу в лотки вверх той стороной, которая в пачке была обращена ко шву на упаковке.
• Загружайте бумагу в обходной лоток вниз той стороной, которая в пачке была обращена ко шву на упаковке.
• Если листы бумаги сильно скручиваются, переверните стопку листов в лотке на другую сторону.
• Пользуйтесь бумагой из недавно распакованной пачки.
Не удается отправить факс
• Убедитесь, что аппарат подсоединен к работающей телефонной линии, и есть ли гудок.
• Проверьте, включена ли функция факса. См. раздел Настройка факса на стр. 17.
Краткое руководство по использованию 37

Застревания бумагиМесто застревания бумаги будет указано на экране.
• Чтобы вынуть застрявшую бумагу, выполните инструкции, которые отображаются на дисплее.
• После удаления бумаги убедитесь, что все дверцы и крышки: возвращены на свои места.
ПРИМЕЧАНИЕ. Расположение мест устранения застревания зависит от модели и конфигурации аппарата.
Застревание оригиналовМесто застревания бумаги будет указано на дисплее.
• Выполните инструкции, которые выводятся на дисплей, и удалите все оригиналы из автоподатчика и со стекла. На рисунке ниже показаны зоны для устранения застреваний в податчике оригиналов
• Согласно инструкции подберите документы снова и перезагрузите в податчик оригиналов. Документы будут обработаны заново для восстановления целостности работы.
Зона фьюзера
Зона застревания бумаги
Застревания в зоне боковой крышки
1b 1a 1c
Застревания в финишере
Поднимите крышку податчика
Поднимите лоток податчика
Нижняяручка
крышки
38 Краткое руководство по использованию

Русски
й
СправкаПри работе с аппаратом в любой момент можно вызвать подробную справку. Справку и подсказки можно получить из различных ресурсов.
На аппаратеЧтобы вызвать экраны справки, в любой момент можно нажать кнопку Справка. Сообщения на экране и графика обеспечивают дополнительную информацию.
ДокументацияОтветы на многие вопросы вы найдете в документации на прилагаемом к аппарату WorkCentre 4250/4260 компакт-диске. Документация также содержится на веб-сайте www.xerox.com/support.
• Руководство пользователя – содержит инструкции и информацию о всех функциях аппарата.
• Руководство системного администратора – содержит подробные инструкции и информацию о подключении аппарата к сети и установке дополнительных компонентов.
В драйвера принтераНажмите кнопку Справка в окне драйвера принтера или клавишу [F1] на клавиатуре компьютера, чтобы вызвать справку по отображаемому окну драйвера принтера.
Краткое руководство по использованию 39

В окне CentreWare Internet ServicesВыберите Указатель чтобы просмотреть содержание веб-сайта Internet Services.
Щелкните Справка, чтобы перейти на веб-сайт службы поддержки Xerox.
40 Краткое руководство по использованию

Русски
й
Время по Гринвичуhttp://wwp.greenwichmeantime.com/.
Город/Регион/Страна
Время по Гринвичу
Город/Регион/Страна
Время по Гринвичу
Город/Регион/Страна
Время по Гринвичу
Международный западный пояс
-12.0 Швейцария +1.0 Ченнай +5.5
Мидуэй -11.0 Люксембург +1.0 Калькутта +5.5Самоа -11.0 Австрия +1.0 Мумбай +5.5Гавайи -10.0 Хорватия +1.0 Нью-Дели +5.5Аляска -9.0 Чехия +1.0 Алматы +6.0Тихоокеанское время(США, Канада)
-8.0 Финляндия +1.0 Новосибирск +6.0
Тихуана -8.0 Дания +1.0 Астана, +6.0Горное время (США, Канада)
-7.0 Швеция +1.0 Дхака +6.0
Центральная Америка
-6.0 Польша +1.0 Шри Джайявардененпура
+6.0
Центральное время (США, Канада)
-6.0 Норвегия +1.0 Рангун +6.5
Гвадалахара -6.0 Италия +1.0 Бангкок +7.0Богота -5.0 Греция +2.0 Ханой +7.0Лима -5.0 Турция +2.0 Джакарта +7.0Кито -5.0 Болгария +2.0 Красноярск +7.0Восточное время (США, Канада)
-5.0 Египет +2.0 Пекин +8.0
Атлантическое время (Канада)
-4.0 Израиль +2.0 Чонкинь +8.0
Каракас -4.0 Южная Африка +2.0 Гонконг +8.0Ла-Пас -4.0 Иордан +2.0 Урунки +8.0Ньюфаундленд -3.0 Сирия +2.0 Иркутск +8.0Бразилия -3.0 Финляндия +2.0 Улан-Батор +8.0Буэнос-Айрес -3.0 Москва +3.0 Куала-Лумпур +8.0Гренландия -3.0 Санкт-Петербург +3.0 Сингапур +8.0Азорские острова -1.0 Волгоград +3.0 Тайбэй +8.0Острова Зелёного Мыса
-1.0 Кувейт +3.0 Сеул +9.0
Касабланка 0.0 Тегеран +3.5 Якутск +9.0Монровия 0.0 Абу-Даби +4.0 Гуам +10.0Великобритания 0.0 Мускат +4.0 Порт-Морсби +10.0Ирландская Республика
0.0 Баку +4.0 Владивосток +10.0
Португалия 0.0 Ереван +4.0 Магадан +11.0Восточная Африка
0.0 Тбилиси +4.0 Соломоновы Острова
+11.0
Голландия +1.0 Кабул +4.5 о. Новая Каледония +11.0Бельгия +1.0 Екатеринбург +5.0 Фиджи +12.0Франция +1.0 Исламабад +5.0 Камчатка +12.0Испания +1.0 Карачи +5.0 Маршалловы
острова+12.0
Германия +1.0 Ташкент +5.0 Нукуалофа +13.0
Краткое руководство по использованию 41

42 Краткое руководство по использованию