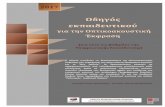Οδηγίες χρήσης υπηρεσίας ClassWeb · 2010. 8. 21. · 7. Για...
Transcript of Οδηγίες χρήσης υπηρεσίας ClassWeb · 2010. 8. 21. · 7. Για...

Cardisoft Ανώνυµη Εταιρία Παραγωγής Λογισµικού
Μοναστηρίου 60, 54627 Θεσσαλονίκη, Τηλ 2310 567840, Fax 2310 514220, www.cardisoft.gr
CARDISOFT
User Guide
ClassWeb
VERSION 1.1
[February] [2007]
Greece
Monastiriou 60 54627 Thessalonica +30-2310-567840
[email protected] www.cardisoft.gr

User Guide ClassWeb
Σελίδα 2 από 14
Περιεχόµενα
1. Υπηρεσία ClassWeb ....................................................................................................... 3
1.1. Γενικά ................................................................................................................. 3
1.2. Είσοδος στην υπηρεσία ClassWeb ............................................................................ 3
1.3. Αποσύνδεση από το σύστηµα .................................................................................. 4
1.4. ∆ιδασκαλία µαθηµάτων – Τάξεις .............................................................................. 4
1.2.1 Συµπλήρωση βαθµολογίου τρέχουσας περιόδου ........................................................ 5
1.2.2 Συµπλήρωση βαθµολογίου από αρχείο .................................................................... 9
1.2.3 Εµφάνιση στατιστικών στοιχείων εξεταστικής περιόδου .............................................. 9
1.2.4 Ανακοινώσεις .....................................................................................................10
1.2.5 ∆ηµοσιεύσεις......................................................................................................10
1.2.6 Απουσίες ...........................................................................................................10
1.5. Τάξεις προηγούµενων ετών .................................................................................. 12
1.6. Θέµατα –εξετάσεις .............................................................................................. 12
1.6.1. Ανοικτά θέµατα ..................................................................................................12
1.6.2. Όλα τα θέµατα ...................................................................................................12
1.7. Πρόγραµµα ∆ιδασκαλίας ...................................................................................... 12
1.8. Πρόγραµµα Εξετάσεων......................................................................................... 13
1.9. Αλλαγή κωδικού πρόσβασης διδάσκοντα ................................................................. 13
2. Ρυθµίσεις ................................................................................................................... 14
1. Ρυµίσεις WEB Browsers........................................................................................ 14
1.1.1. Microsoft Internet Explorer...................................................................................14

User Guide ClassWeb
Σελίδα 3 από 14
1. Υπηρεσία ClassWeb
1.1. Γενικά Η εφαρµογή ClassWeb δίνει στους διδάσκοντες – χρήστες του συστήµατος τη δυνατότητα πρόσβασης µέσω του ∆ιαδικτύου σε ποικίλες υπηρεσίες, όπως:
• εµφάνιση στατιστικών στοιχείων των µαθηµάτων διδασκαλίας τους
• εισαγωγή ανακοινώσεων και δηµοσιεύσεων
• καταχώρηση εργασιών, ασκήσεων, σηµειώσεων διδασκαλίας
• εισαγωγή βαθµολογίας σε εξετάσεις µαθηµάτων που διδάσκουν
• διαχείριση απουσιών ανά διδασκαλία µαθήµατος
• εµφάνιση ηµερολόγιου προγράµµατος διδασκαλίας και εξετάσεων των µαθηµάτων τους.
Για την πρόσβαση στις υπηρεσίες του ClassWeb απαιτείται οπωσδήποτε πιστοποίηση του διδάσκοντα – χρήστη, διαφορετικά δεν επιτρέπεται η είσοδός του στο σύστηµα.
1.2. Είσοδος στην υπηρεσία ClassWeb
• Στη κεντρική σελίδα της υπηρεσίας στα πεδία Όνοµα Χρήστη και Κωδικός πρόσβασης πληκτρολογούµε τα στοιχεία που µας έχουν δοθεί.
• Αφού γίνει η πιστοποίηση του διδάσκοντα – χρήστη από το σύστηµα, εµφανίζεται η λίστα µε τη διδασκαλία των µαθηµάτων (τάξεις) του τρέχοντος έτους στις οποίες έχει δικαίωµα προβολής και επεξεργασίας ο συνδεδεµένος χρήστης (Εικόνα 1). Στην περίπτωση που τα στοιχεία εισόδου δεν είναι σωστά, εµφανίζεται µήνυµα και αποτρέπεται η είσοδός του στην υπηρεσία.
Εικόνα 1 – Προβολή τάξεων διδασκαλίας τρέχοντος έτους διδάσκοντα

User Guide ClassWeb
Σελίδα 4 από 14
1.3. Αποσύνδεση από το σύστηµα • Αφού έχει γίνει πιστοποίηση του χρήστη στο σύστηµα βάση της διαδικασίας που
περιγράφεται παραπάνω, πατήστε το πλήκτρο Αποσύνδεση, ώστε να αποσυνδεθείτε από το σύστηµα.
• Σε περίπτωση που ο διδάσκοντας έχει συνδεθεί στο σύστηµα και για κάποιο διάστηµα δεν πραγµατοποιήσει καµία ενέργεια εµφανίζεται προειδοποιητικό µήνυµα. Σε περίπτωση που πάλι δε πραγµατοποιηθεί καµία ενέργεια, τότε το σύστηµα αυτοµάτως διακόπτει τη συνεδρία για λόγους ασφάλειας. Για να συνεχίσει την εργασία του ο χρήστης πρέπει να συνδεθεί ξανά στην υπηρεσία.
1.4. ∆ιδασκαλία µαθηµάτων – Τάξεις
Κάνοντας κλικ στον τίτλο του µαθήµατος εµφανίζεται η καρτέλα της διδασκαλίας του µαθήµατος για
την ακαδηµαϊκή περίοδο (Εικόνα 2). Στην καρτέλα της τάξης εµφανίζονται στοιχεία όπως:
• Στοιχεία µαθήµατος και διδασκαλίας
• Αριθµός φοιτητών (αριθµός εγγεγραµµένων, επιτυχόντων στις εξετάσεις)
• Εξεταστικές περίοδοι µαθήµατος, από όπου γίνεται η εισαγωγή της βαθµολογίας
• Ορισµός µέγιστου επιτρεπτού αριθµού απουσιών στη διδασκαλία του µαθήµατος
• Εισαγωγή ανακοινώσεων, δηµοσιεύσεων
• ∆ιαχείριση απουσιών σε φοιτητές
• Στατιστικά εξετάσεων
Εικόνα 2 – Ιδιότητες τάξης διδασκαλίας διδάσκοντα

User Guide ClassWeb
Σελίδα 5 από 14
1.2.1 Συµπλήρωση βαθµολογίου τρέχουσας περιόδου
Μετά την επιτυχή είσοδο στο σύστηµα και έχοντας επιλέξει µία τάξη εµφανίζεται λίστα µε τις
εξεταστικές περιόδους του µαθήµατος στις οποίες έχει δικαίωµα επεξεργασίας της βαθµολογίας ο
διδάσκοντας. Οι εξεταστικές χαρακτηρίζονται από µία κατάσταση, η οποία έχει τις παρακάτω τιµές:
• Κλειστή – το βαθµολόγιο είναι ολοκληρωµένο και δεν είναι δυνατή η επεξεργασία του
• ∆ιαθέσιµη – το βαθµολόγιο είναι διαθέσιµο για επεξεργασία
• Σε επεξεργασία – το βαθµολόγιο είναι σε κατάσταση επεξεργασίας από κάποιον
διδάσκοντα και κανένας άλλος δεν µπορεί να το επεξεργαστεί
Για τη συµπλήρωση του βαθµολογίου κάντε κλικ στην εξέταση που επιθυµείτε οπότε ανοίγει η
καρτέλα επεξεργασίας του βαθµολογίου (Εικόνα 3). Απαραίτητη προϋπόθεση για την εισαγωγή
βαθµολογίας είναι η εξέταση να είναι διαθέσιµη για επεξεργασία. Αυτό συµβαίνει είτε όταν η
κατάσταση της εξέτασης είναι ανοιχτή, είτε όταν η κατάσταση της εξέτασης είναι σε επεξεργασία
από εσάς (τον καθηγητή). Για την επεξεργασία των βαθµών ακολουθείτε τα παρακάτω βήµατα:
1. Αν το βαθµολόγιο είναι διαθέσιµο για επεξεργασία (Κατάσταση εξέτασης = Ανοικτή)
πατήστε αρχικά το πλήκτρο Επεξεργασία. Το βαθµολόγιο αλλάζει κατάσταση και γίνεται Σε
επεξεργασία, οπότε µόνο εσείς και κανένας άλλος δεν µπορεί να το επεξεργαστεί.
2. Αν το βαθµολόγιο είναι ήδη σε επεξεργασία από εσάς (Κατάσταση εξέτασης = Σε
επεξεργασία) µπορείτε απευθείας να εισάγετε τους βαθµούς (Εικόνα 4).
3. Αφού ολοκληρωθούν οι αλλαγές πατήστε το πλήκτρο Αποθήκευση ώστε να αποθηκευθούν
οι αλλαγές. Μετά την αποθήκευση εµφανίζεται µήνυµα µε τα αποτελέσµατα και τις
ενδεχόµενες αποτυχίες (Εικόνα 6). Σε αυτή τη φάση οι βαθµοί που τροποποιήσατε είναι
σε κατάσταση Σε εκκρεµότητα και δεν εµφανίζονται στους φοιτητές (ένδειξη αριστερά στη
λίστα µε τα ονόµατα των φοιτητών, Εικόνα 5). Το βαθµολόγιο παραµένει σε κατάσταση Σε
επεξεργασία από εσάς και κανένας δεν µπορεί να κάνει αλλαγές εκτός από εσάς. Αν δεν
έχετε ολοκληρώσει, µπορείτε να συνεχίσετε κάποια άλλη στιγµή, καθώς το βαθµολόγιο είναι
κλειδωµένο από εσάς.
4. Αν θέλετε να ακυρώσετε όλες τις αλλαγές που κάνατε πατήστε το πλήκτρο Άκυρο.
5. Για την ολοκλήρωση της εισαγωγής βαθµών σε εξέταση, πατήστε το πλήκτρο Αποστολή.
Στην περίπτωση που χρησιµοποιείτε κάποια κρυπτογραφική συσκευή (π.χ. USB token)
θα σας ζητηθεί να ορίσετε για την ολοκλήρωση της αποστολής το προσωπικό Pin
πρόσβασης που σας έχει δοθεί. Αφού πατήσετε το πλήκτρο Αποστολή εµφανίζεται η
οθόνη όπου εξηγείται η διαδικασία αποστολής του βαθµολογίου µε χρήση κρυπτογραφικής
συσκευής (Εικόνα 10). Σε αυτήν την οθόνη πατήστε το πλήκτρο Αποστολή όπου στη
συνέχεια θα σας ζητηθεί το προσωπικό Pin πρόσβασης (Εικόνα 11). Σε περίπτωση
εσφαλµένου ορισµού pin, η αποστολή της βαθµολογίας δεν θα πραγµατοποιηθεί.
Κατά την αποστολή των βαθµολογιών γίνονται τα εξής:
• ενηµερώνονται οι τελικοί βαθµοί των φοιτητών
• το βαθµολόγιο παύει να είναι κλειδωµένο από εσάς και περνάει σε κατάσταση
Κλειστό, οπότε δεν µπορείτε να επεξεργαστείτε τις βαθµολογίες, εκτός εάν σας
δοθεί ξανά το αντίστοιχο δικαίωµα.
6. Αφού ολοκληρωθεί η αποστολή, µπορείτε να πατήσετε στο σύνδεσµο Ιστορικό αποστολής
βαθµολογίας (Εικόνα 7) για να δείτε όλο το ιστορικό της αποστολής βαθµολογιών (Εικόνα
8). Μπορείτε επίσης να δείτε τον Μοναδικό Αριθµό Ελέγχου της τελευταίας αποστολής
βαθµολογίου (Εικόνα 7). Κάνοντας κλικ στη στήλη Περιγραφή στη λίστα µε το ιστορικό
των αποστολών εµφανίζονται οι βαθµοί που έχουν αποσταλεί (Εικόνα 9) και πατώντας το

User Guide ClassWeb
Σελίδα 6 από 14
πλήκτρο Εκτύπωση µπορείτε να εκτυπώσετε το βαθµολόγιο µε τους βαθµούς που
αποστείλατε µόνο, ώστε να το παραδώσετε στη Γραµµατεία
7. Για εκτύπωση όλου του βαθµολογίου πατήστε το πλήκτρο Εκτύπωση ή εναλλακτικά το
πλήκτρο Εξαγωγή ώστε να γίνει εξαγωγή στο Excel και στη συνέχεια εκτυπώστε το φύλλο
του Excel
Τι είναι το άθροισµα ελέγχου
Το άθροισµα ελέγχου αλλάζει κάθε φορά που αλλάζει τουλάχιστον ένας βαθµός. Αν το σηµειώνετε κάθε φορά που αποστέλλετε το βαθµολόγιο, µπορείτε πολύ εύκολα την επόµενη φορά που θα συνδεθείτε στο σύστηµα και θα εµφανίσετε το βαθµολόγιο, ελέγχοντας ΜΟΝΟ το άθροισµα ελέγχου να καταλάβετε αν κάποιος από τους βαθµούς έχει τροποποιηθεί.
Τι είναι ο Μοναδικός Αριθµός Ελέγχου
Ο Μοναδικός Αριθµός Ελέγχου είναι ένας µοναδικός αριθµός για κάθε αποστολή βαθµολογίας και προκύπτει µόνο από τους βαθµούς της αποστολής. Αποτελεί δε ένα στοιχείο εγκυρότητας της συγκεκριµένης αποστολής, το οποίο εµφανίζεται και στο πρόγραµµα της Γραµµατείας, οπότε µπορεί εύκολα να ελεγχθεί η εγκυρότητα των βαθµών από τη Γραµµατεία.
Εικόνα 3 – Βαθµολόγιο εξέτασης µαθήµατος
Εικόνα 4 – Βαθµολόγιο σε επεξεργασία από διδάσκοντα

User Guide ClassWeb
Σελίδα 7 από 14
Εικόνα 5 – Βαθµοί φοιτητών σε εκκρεµότητα
Εικόνα 6 – Αποτελέσµατα αποθήκευσης βαθµολογίας
Εικόνα 7 – Ιστορικό αποστολής βαθµολογίας διδάσκοντα – µοναδικός αριθµός ελέγχου
Εικόνα 8 – Ιστορικό αποστολής βαθµολογίας

User Guide ClassWeb
Σελίδα 8 από 14
Εικόνα 9 – Εκτύπωση αποστολής βαθµολογίου διδάσκοντα
Εικόνα 10 – Αποστολή βαθµολογίας µε χρήση κρυπτογραφικής συσκευής
Εικόνα 11 – Ορισµός προσωπικού pin πρόσβασης κρυπτογραφικής συσκευής

User Guide ClassWeb
Σελίδα 9 από 14
1.2.2 Συµπλήρωση βαθµολογίου από αρχείο
Έχοντας επιλέξει µία εξέταση ενός µαθήµατος πατήστε το πλήκτρο Εξαγωγή, ώστε να γίνει
εξαγωγή όλου του βαθµολόγιου στο Excel (Εικόνα 3). Το πλεονέκτηµα αυτής της µεθόδου είναι ότι
εφόσον έχετε εξάγει τις βαθµολόγιες στο Excel, µπορείτε να αποσυνδεθείτε από το σύστηµα και στη
συνέχεια να εισάγετε περιοδικά τις βαθµολογίες στο τοπικό αρχείο Excel που έχετε εξάγει, χωρίς να
χρειάζεται να έχετε σύνδεση µε το ∆ιαδίκτυο.
Μόλις ολοκληρώσετε την εισαγωγή της βαθµολογίας στο αρχείο, µπορείτε να συνδεθείτε ξανά στο
ClassWeb και εφόσον η εξέταση είναι σε κατάσταση Σε επεξεργασία να εισάγετε τη βαθµολογία
πατώντας το πλήκτρο Εισαγωγή από αρχείο (Εικόνα 3). Το αρχείο µπορεί να είναι αρχείο Excel ή
αρχείο κειµένου txt (tab delimited) εφόσον ο διακοµιστής δεν επιτρέπει την κατευθείαν
εισαγωγή βαθµών από αρχείο Excel.
Στη συνέχεια αναζητήστε το αρχείο που έχετε αποθηκεύσει και πατήστε το πλήκτρο Εισαγωγή
(Εικόνα 10). Αν το αρχείο έχει τη σωστή µορφή θα µεταφερθείτε στη σελίδα επεξεργασίας των
βαθµών και θα δείτε τους βαθµούς που είχατε εισάγει. Πατήστε το πλήκτρο Αποθήκευση και στη
συνέχεια το πλήκτρο Αποστολή σύµφωνα µε προηγούµενα.
Σηµείωση: Για να µπορέσετε να εξάγετε τη βαθµολογία σε Excel, πρέπει να έχετε εγκατεστηµένο
στον υπολογιστή σας το πρόγραµµα Microsoft Excel (περιέχεται στο πακέτο Microsoft Office) και οι
ρυθµίσεις του Web Browser που χρησιµοποιείτε να επιτρέπουν την εκτέλεση ActiveX control (δείτε
παράγραφο Ρυθµίσεις WEB Browsers).
Εικόνα 12 – Εισαγωγή βαθµών από αρχείο
1.2.3 Εµφάνιση στατιστικών στοιχείων εξεταστικής περιόδου
• Στη σελίδα ιδιοτήτων της τάξης και στη λίστα Εξεταστικές Περίοδοι επιλέξτε την εξέταση
για την οποία επιθυµείτε να προβάλλετε τα στατιστικά στοιχεία.
• Στη σελίδα ιδιοτήτων της εξέτασης επιλέξτε Στατιστικά εξετ. Περιόδου για την εµφάνιση
των στατιστικών στοιχείων της επιλεγµένης εξέτασης.
Σηµ: Για την εµφάνιση των στατιστικών στοιχείων πρέπει ο web browser που χρησιµοποιείτε να
υποστηρίζει την εκτέλεση ActiveX controls (δείτε παράγραφο Ρυθµίσεις WEB Browsers).

User Guide ClassWeb
Σελίδα 10 από 14
1.2.4 Ανακοινώσεις
Η υπηρεσία ClassWeb δίνει στους διδάσκοντες – χρήστες του συστήµατος τη δυνατότητα της
καταχώρησης ανακοινώσεων, οι οποίες σχετίζονται µε τα µαθήµατα και είναι ορατές από εφαρµογές
και υπηρεσίες όπως η υπηρεσία StudentsWeb (πύλη φοιτητών).
• Ως διδάσκοντας, συνδεθείτε στο σύστηµα ClassWeb, µε το όνοµα χρήστη και τον κωδικό
πρόσβασης που σας έχει ανατεθεί.
• Πατώντας την επιλογή Τάξεις έτους εµφανίζονται οι τάξεις των µαθηµάτων στα οποία
έχετε δικαίωµα επεξεργασίας για το τρέχον ακαδηµαϊκό έτος. Κάντε κλικ στην ονοµασία
κάποιου µαθήµατος ώστε να εµφανιστούν οι ιδιότητες της τάξεις.
• Στις ιδιότητες του µαθήµατος πατήστε το πλήκτρο Ανακοινώσεις, όπου θα εµφανιστούν οι
ανακοινώσεις του συγκεκριµένου µαθήµατος. Για προσθήκη νέας ανακοίνωσης πατήστε την
επιλογή Προσθήκη νέας.
• Συµπληρώστε τα στοιχεία της ανακοίνωσης (Τίτλος, Θέµα) και στο τέλος πατήστε το
πλήκτρο Προσθήκη για να καταχωρηθεί.
• Σε περίπτωση που επιθυµείτε να διαγράψετε κάποια ανακοίνωση, µπορείτε να
χρησιµοποιήσετε την επιλογή ∆ιαγραφή που βρίσκεται δίπλα στην κάθε ανακοίνωση της
λίστας.
1.2.5 ∆ηµοσιεύσεις
Η υπηρεσία ClassWeb δίνει στους διδάσκοντες – χρήστες του συστήµατος τη δυνατότητα της
καταχώρησης δηµοσιεύσεων οι οποίες σχετίζονται µε τα µαθήµατα και είναι ορατές από εφαρµογές
και υπηρεσίες όπως η υπηρεσία StudentsWeb (πύλη φοιτητών).
• Ως διδάσκοντας, συνδεθείτε στο σύστηµα ClassWeb, µε το όνοµα χρήστη και τον κωδικό
πρόσβασης που σας έχει ανατεθεί.
• Πατώντας την επιλογή Τάξεις έτους εµφανίζονται οι τάξεις των µαθηµάτων στα οποία
έχετε δικαίωµα επεξεργασίας για το τρέχον ακαδηµαϊκό έτος. Κάντε κλικ στην ονοµασία
κάποιου µαθήµατος ώστε να εµφανιστούν οι ιδιότητες της τάξεις.
• Στις ιδιότητες του µαθήµατος πατήστε το πλήκτρο ∆ηµοσιεύσεις, όπου θα εµφανιστούν οι
δηµοσιεύσεις του συγκεκριµένου µαθήµατος. Για προσθήκη νέας πατήστε την επιλογή
Προσθήκη νέας.
• Συµπληρώστε τα στοιχεία της δηµοσίευσης (Τίτλος αρχείου, Σχόλια) και επιλέξτε το αρχείο
που θέλετε να εισάγετε (π.χ. µία εργασία) πατώντας το πλήκτρο Browse. Στο τέλος
πατήστε το πλήκτρο Προσθήκη για να καταχωρηθεί.
• Σε περίπτωση που επιθυµείτε να διαγράψετε κάποια δηµοσίευση, µπορείτε να
χρησιµοποιήσετε την επιλογή ∆ιαγραφή που βρίσκεται δίπλα στην κάθε δηµοσίευση της
λίστας.
1.2.6 Απουσίες
Το σύστηµα επιτρέπει τη διαχείριση των απουσιών των Φοιτητών µε δύο τρόπους:
• Χρησιµοποιώντας την εφαρµογή ClassWeb από τους διδάσκοντες
• Χρησιµοποιώντας µόνο τον client της Γραµµατείας

User Guide ClassWeb
Σελίδα 11 από 14
Σηµείωση: Οι δύο παραπάνω τρόποι µπορούν να λειτουργήσουν και συνδυαστικά
Παρακάτω περιγράφονται τα βήµατα για τη διαχείριση απουσιών από την υπηρεσία ClassWeb:
• Σύνδεση ενός διδάσκοντα στην υπηρεσία ClassWeb, µε χρήση του ονόµατος λογαριασµού
και κωδικού πρόσβασής του. Για τη διαχείριση των απουσιών πρέπει ο διδάσκοντας –
χρήστης να έχει δικαίωµα διαχείρισης απουσιών από το κεντρικό σύστηµα διαχείρισης
χρηστών.
• Επιλογή ενός Μαθήµατος στο οποίο έχετε δικαίωµα επεξεργασίας, από την λίστα Οι Τάξεις
µου που εµφανίζεται αµέσως µετά τη σύνδεση.
• Ορισµός του µέγιστου αριθµού απουσιών για τη συγκεκριµένη διδασκαλία µαθήµατος. Αν
παραµείνει µηδέν (0), τότε ο έλεγχος απουσιών απενεργοποιείται εξ' ολοκλήρου για αυτή
τη τάξη.
• Επιλογή του πλήκτρου Γεγονότα στο πάνω µέρος της σελίδας ώστε να ανοίξει η σχετική
σελίδα διαχείρισης γεγονότων.
• ∆ηµιουργία νέου γεγονότος από την επιλογή Νέο γεγονός. Αν η επιλογή αυτή δεν είναι
διαθέσιµη, δεν έχετε δικαίωµα διαχείρισης απουσιών.
• Εισαγωγή των στοιχείων του νέου γεγονότος συµπεριλαµβανοµένου και του αριθµού
απουσιών για αυτό. Ο αριθµός απουσιών σηµαίνει πόσες απουσίες θα χρεώνονται στο
γεγονός και συνήθως έχει τιµή 1. Πατήστε το πλήκτρο Αποθήκευση για ενηµέρωση του
γεγονότος ή το πλήκτρο Άκυρο για ακύρωση των αλλαγών και επιστροφή στη σελίδα µε τη
λίστα των γεγονότων.
• Για επεξεργασία των απουσιών φοιτητών του συγκεκριµένου γεγονότος πατήστε το
αντίστοιχο εικονίδιο µε τη µορφή µολυβιού που βρίσκεται στη στήλη Απουσίες
φοιτητών. Πατώντας το εικονίδιο εµφανίζεται η λίστα µε τους φοιτητές που έχουν δηλώσει
το µάθηµα την ακαδηµαϊκή περίοδο.
• Επιλέξτε από τη λίστα τον τύπο της απουσίας και στη συνέχεια τους φοιτητές που
απουσίαζαν τσεκάροντας το αντίστοιχο πεδίο που βρίσκεται στα αριστερά του φοιτητή. Για
κάθε επιλεγµένο φοιτητή θα χρεωθεί ο αριθµός απουσιών που ορίστηκε στις ιδιότητες του
γεγονότος.
• Για ενηµέρωση των αλλαγών πατήστε το πλήκτρο Αποθήκευση της λίστας, για ακύρωση
επιλέξετε το πλήκτρο Άκυρο.
Σε περίπτωση που κάποιος φοιτητής έχει ξεπεράσει το µέγιστο επιτρεπόµενο αριθµό απουσιών
για κάποια τάξη, ο οποίος ορίζεται από τον ίδιο το διδάσκοντα όπως αναφέρθηκε παραπάνω, τότε η
παρακολούθησή του στο µάθηµα θεωρείται Ελλιπής και δεν µπορεί να βαθµολογηθεί. Η
απαγόρευση βαθµολόγησης ισχύει για όλους, δηλαδή και για τους διδάσκοντες και για τη
Γραµµατεία.
Μόνο η Γραµµατεία έχει το δικαίωµα να αλλάξει την κατάσταση από Ελλιπής Παρακολούθηση σε
Κανονική και να καταχωρήσει βαθµολογία, αν αυτό κριθεί αναγκαίο.

User Guide ClassWeb
Σελίδα 12 από 14
Εικόνα 13 – Απουσίες φοιτητών
1.5. Τάξεις προηγούµενων ετών
Για την εµφάνιση µαθηµάτων διδασκαλίας προηγούµενων ετών πατήστε το πλήκτρο
Προηγούµενες από κεντρικό µενού στο αριστερό µέρος της οθόνης. Ισχύουν τα ίδια για τις
ιδιότητες τάξεων µε προηγούµενα.
1.6. Θέµατα –εξετάσεις
1.6.1. Ανοικτά θέµατα
Πατήστε το πλήκτρο Ανοικτά θέµατα από κεντρικό µενού στο αριστερό µέρος της οθόνης για την
εµφάνιση όλων των ανοικτών θεµάτων – εξετάσεων µαθηµάτων. Στη λίστα εµφανίζονται όλες οι
εξετάσεις µαθηµάτων του διδάσκοντα που είναι σε εκκρεµότητα, ώστε να µπορεί γρήγορα και
εύκολα ο διδάσκοντας να επιλέξει τις εξετάσεις µαθηµάτων για εισαγωγή βαθµών.
1.6.2. Όλα τα θέµατα
Πατήστε το πλήκτρο Όλα τα θέµατα από κεντρικό µενού στο αριστερό µέρος της οθόνης για την
εµφάνιση όλων των θεµάτων – εξετάσεων µαθηµάτων. Στη λίστα εµφανίζονται όλες οι εξετάσεις
µαθηµάτων του διδάσκοντα, και αυτές που είναι σε εκκρεµότητα και αυτές που έχουν ολοκληρωθεί.
1.7. Πρόγραµµα ∆ιδασκαλίας
Από την επιλογή Πρόγραµµα ∆ιδασκαλίας του κεντρικού µενού εµφανίζεται στη δεξιά πλευρά της
οθόνης το ηµερολόγιο πρόγραµµα διδασκαλίας των µαθηµάτων που διδάσκει ο διδάσκοντας για
την τρέχουσα ακαδηµαϊκή περίοδο.

User Guide ClassWeb
Σελίδα 13 από 14
1.8. Πρόγραµµα Εξετάσεων
Από την επιλογή Πρόγραµµα Εξετάσεων του κεντρικού µενού εµφανίζεται στη δεξιά πλευρά της
οθόνης το ηµερολόγιο πρόγραµµα εξετάσεων των µαθηµάτων που διδάσκει ο διδάσκοντας για
την τρέχουσα ακαδηµαϊκή περίοδο.
1.9. Αλλαγή κωδικού πρόσβασης διδάσκοντα
• Ο χρήστης εκτελεί επιτυχηµένη είσοδο στο σύστηµα ορίζοντας τα στοιχεία εισόδου όνοµα
χρήστη και κωδικό πρόσβασης και εµφανίζεται η λίστα µε τις τάξεις του τρέχοντος έτους.
• Πατώντας το πλήκτρο Αλλαγή κωδικού από το µενού στο αριστερό µέρος της οθόνης
εµφανίζεται η καρτέλα όπου θα οριστεί ο νέος κωδικός πρόσβασης, ορίζοντας αρχικά τον
ήδη καταχωρηµένο κωδικό.
• Αφού οριστεί ο νέος κωδικός πρόσβασης πατάµε το πλήκτρο Αποθήκευση για να
ενηµερωθεί. Την επόµενη φορά σύνδεσης θα ισχύει ο νέος κωδικός.
Εικόνα 14 – Αλλαγή κωδικού πρόσβασης διδάσκοντα

User Guide ClassWeb
Σελίδα 14 από 14
2. Ρυθµίσεις
1. Ρυµίσεις WEB Browsers
1.1.1. Microsoft Internet Explorer
Ρυθµίσεις Internet Explorer για την εκτέλεση ActiveX control
• Ανοίξτε τον Internet Explorer και στη συνέχεια επιλέξτε το Internet Options (Επιλογές Internet) από το µενού Tools (Εργαλεία).
• Επιλέξτε το Security (Ασφάλεια) και πατήστε το πλήκτρο Sites (Τοποθεσίες) έχοντας επιλεγµένη την επιλογή Trusted Sites (Αξιόπιστες Τοποθεσίες).
• Πληκτρολογήστε τη διεύθυνση του site ClassWeb, ξετσεκάρετε την επιλογή Require Server Verification (https:) (Επαλήθευση από (https:) για όλες τις τοποθεσίες") και πατήστε το πλήκτρο Add (Προσθήκη) και στη συνέχεια το πλήκτρο OK.
Σηµ: Η παραπάνω λειτουργία δεν υποστηρίζεται από κάποιους web browsers, όπως Mozilla Firefox.
Παρόλα αυτά υπάρχουν διάφορα plug ins που επιτρέπουν την εκτέλεση ActiveX controls από
παρόµοιους web browsers.