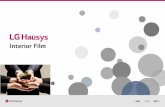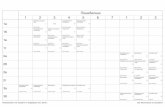Програмен продукт › ug_forte_p.doc · Web viewДиректория на Word...
Transcript of Програмен продукт › ug_forte_p.doc · Web viewДиректория на Word...

Програмен продукт
ФОРТЕПЕРСОНАЛ
Ръководство за работа

СЪДЪРЖАНИЕ
ТЕХНИЧЕСКИ ИЗИСКВАНИЯ..............................................................................................3
ИНСТАЛИРАНЕ НА ПРОДУКТИТЕ.....................................................................................3
ОБЩИ ПРИНЦИПИ ЗА РАБОТА С ФОРТЕ........................................................................4
1. Понятия.......................................................................................................................................4
2. Общ вид на екрана....................................................................................................................4
3. Диалогови кутии........................................................................................................................6
4. Менюта........................................................................................................................................8
ФОРТЕ ПЕРСОНАЛ..............................................................................................................9
1. Меню “Система”........................................................................................................................91.1. Потребителски полета...........................................................................................................91.2. Контрол на отсъствията........................................................................................................91.3. Настройки на печата.............................................................................................................91.4. Сервизни..............................................................................................................................11
1.4.1. Архивиране...................................................................................................................111.4.2. Разархивиране...............................................................................................................121.4.3. Установяване на текущ месец......................................................................................131.4.4. Връщане с месец назад.................................................................................................13
1.5. Достъп до системата............................................................................................................131.6. Стартиране на модул “Заплати”..........................................................................................131.7. За продукта..........................................................................................................................141.8. Край на работата.................................................................................................................14
2. Меню “Редактиране”...............................................................................................................142.1. Търсене................................................................................................................................152.2. Нов запис.............................................................................................................................15
2.2.1. Таблица “Персонал”.....................................................................................................152.2.1.1. Общи данни............................................................................................................152.2.1.2. Данни за ТД............................................................................................................172.2.1.3. Данни за ДС...........................................................................................................182.2.1.4. Адрес, телефон, ЛК, IBAN....................................................................................202.2.1.5. Деца........................................................................................................................202.2.1.6. Други данни...........................................................................................................20
2.2.2. Таблица “Номенклатури”.............................................................................................202.2.3. Таблица “Шаблони”.....................................................................................................212.2.4. Таблици “Приносители”, “Работодатели” и “Представляващи”.................................22
2.3. Редактиране.........................................................................................................................222.4. Изтриване............................................................................................................................232.5. Напускане на служител.......................................................................................................232.6. Възстановяване на напуснал...............................................................................................232.7. Втори запис.........................................................................................................................232.8. Редактиране по списък........................................................................................................232.9. Групови операции...............................................................................................................242.10. Прехвърляне на данни от ДС............................................................................................24
1

3. Меню “Изглед”.........................................................................................................................243.1. Форми..................................................................................................................................243.2. Видими колони....................................................................................................................243.3. Пренареждане на служителите...........................................................................................253.4. Сортиране............................................................................................................................253.5. Подбор.................................................................................................................................253.6. Отпечатване на текущата таблица......................................................................................25
3.6.1. Таблица.........................................................................................................................253.6.1.1. Видими колони......................................................................................................253.6.1.2. Естествени ширини................................................................................................263.6.1.3. Оформление на таблицата.....................................................................................263.6.1.4. Оформление на колоните......................................................................................273.6.1.5. Сортиране...............................................................................................................273.6.1.6. Подбор....................................................................................................................273.6.1.7. Възстановяване......................................................................................................273.6.1.8. Избор на шрифт.....................................................................................................273.6.1.9. Край на работата....................................................................................................27
3.6.2. Печат.............................................................................................................................283.6.2.1. Отпечатване...........................................................................................................283.6.2.2. Настройка на печата...............................................................................................283.6.2.3. Експорт...................................................................................................................28
4. Меню “Отсъствия”..................................................................................................................284.1. Въвеждане на отсъствия......................................................................................................284.2. Въвеждане на документи....................................................................................................314.3. Полагаеми дни.....................................................................................................................344.4. Полагаеми дни (по списък).................................................................................................364.5. Остатъци от мин. год. (начално въвеждане).......................................................................364.6. Календар..............................................................................................................................364.7. Приключване на месеца......................................................................................................37
5. Меню “Документи”..................................................................................................................375.1. Попълване и отпечатване....................................................................................................375.2. Директория на Word............................................................................................................375.3. Щатно разписание...............................................................................................................37
6. Меню “Експорт”......................................................................................................................386.1. Данни за обезщетения.........................................................................................................386.2. УТД - файл..........................................................................................................................386.3. УТД - Печат.........................................................................................................................38
7. Меню “Справки”.....................................................................................................................397.1. Справка за отработени дни.................................................................................................397.2. Отпуски по служители........................................................................................................397.3. Отпуски – общо...................................................................................................................39
2

Технически изискванияЗа работата на ФОРТЕ Персонал и ФОРТЕ Заплати се изисква компютър с инсталиран
Windows 95 или по-висока версия. Програмните продукти използват системните шрифтове на Windows и затова те трябва да са кирилизирани. Кирилизирането става като при инсталирането на Windows в Regional Settings се зададе Bulgaria. Ако това не е направено или се направи след инсталирането на Windows, текстовете в системните менюта и в диалоговите кутии на инсталиращата програма и на инсталираните вече продукти излизат като черти. Същата грешка се получава и при неправилно кирилизиране на Windows с външен кирилизатор.
Инсталиране на продуктитеЗа да инсталирате ФОРТЕ, трябва да поставите диска в CD устройствоjf и да изберете
командата от бутона . В диалоговата кутия, която ще се отвори, трябва да напишете x:\setup, където x: е името на CD устройството и да натиснете бутона
. По този начин се стартира инсталиращата програма, чиито указания трябва да следвате. След завършването на инсталацията на екрана се появяват иконите
и , откъдето можете да стартирате съответно ФОРТЕ Персонал и ФОРТЕ Заплати.
Ще отбележим, че ФОРТЕ Персонал може да работи самостоятелно. Функциите, които този модул изпълнява след като се въведат необходимите данни за служителите, са:
отпечатване на трудови договори и допълнителни споразумения към трудовите договори; подаване на уведомление по чл. 62, ал. 4 от Кодекса на труда; въвеждане на данни за изплащане на парични обезщетения и създаване на файл за НОИ; справка за полагащите се и ползвани отпуски и отпечатване на заповеди за отпуск; справки за отсъствията наслужителите; отпечатване на списъци на служителите с произволно подбрани данни за тях.
За работата на ФОРТЕ Заплати задължително трябва да е инсталиран и ФОРТЕ Персонал, тъй като базата данни е обща за двата модула. Функциите, които изпълнява ФОРТЕ Заплати, са:
изготвяне и отпечатване на месечна ведомост за работните заплати; изготвяне и отпечатване на месечна рекапитулация; предаване на дискета с данни за осигурените лица съгласно Наредба № H-8 от 29 декември
2005 г. на Министерство на финансите; експортиране на файлове с данни за банка при превеждане на заплатите по дебитни карти; генериране на различни видове справки.
3

Общи принципи за работа с ФОРТЕ
1. ПонятияВ началото ще дефинираме някои понятия и действия, които ще бъдат използвани често по-
нататък в ръководството: щракване с ляв или десен бутон на мишката (кликване)– еднократно натискане и отпускане
на съответния бутон на мишката; по-нататък, когато говорим за кликване, ще подразбираме щракване с левия бутон, а когато става дума за щракване с десния бутон, това ще бъде упоменато изрично.
двукратно кликване – бързо двукратно натискане и отпускане на левия бутон на мишката; “хващане” и придвижване с мишката – показалецът на мишката се позиционира върху
желаната диалогова кутия или разделителна черта, натиска се левият бутон и без да се отпуска, мишката се придвижва в желаната посока. За да се придвижи дадена графична форма, “хващането” трябва да стане в най-горния й ред (оцветен в синьо). Разделителните черти на колоните в таблиците също се “хващат” в най-горния ред (оцветен в сиво);
маркиране – кликване върху даден текст, при което той се оцветява в синьо.
2. Общ вид на екранаСлед стартирането на ФОРТЕ се отваря прозорец, който е стандартен за Windows. В най-
горния екранен ред се намира заглавната лента, в лявата част на която е изписано името на стартираната програма. В дясната част на лентата има три бутона, чието предназначение е следното:
Фиг. 1
4

минимизира (скрива) прозореца на програмата – това може да се наложи, ако искате да отворите друга програма без да прекратявате работата на ФОРТЕ. След тази операция ФОРТЕ продължава да работи, като на най-долния екранен ред се появява нейният бутон. Когато решите да активирате програмата, просто трябва да кликнете върху него.
намалява размера на прозореца на ФОРТЕ, който при стартирането на програмата заема изцяло екрана; при това се появява бутонът , като неговото натискане води отново до максимизиране на прозореца;
затваря прозореца на програмата, като прекратява нейното действие.При работата и с двата продукта екранът е разделен вертикално на две части. В лявата част се
намира т.н. “дърво”, от което се избира таблицата, която да се зареди в дясната част на екрана (фиг. 1). Съотношението на ширините на лявата и дясна част на прозореца може да се променя като се “хване” с мишката разделителната черта между тях и се придвижи в желаната посока.
Знакът “+” пред някоя от позициите в дървото означава, че тази позиция има поднива, напр. за позицията “Персонал” това са различните структурни звена (ако съществуват), за позицията “Номенклатури” – различните видове номенклатурни списъци и т.н... Ако кликнете върху знака “+”, се отваря списъкът с поднивата на дадената позиция, а срещу нея се появява знакът “-“. При кликване върху знака “-”, списъкът с поднивата се затваря.
В най-горния екранен ред, под текстовете на менютата, се намират т.н. “бързи” бутони, които служат за активиране на най-често използваните команди от менютата
Показаните на фигурата бутони действат върху заредената на екрана таблица и предназначението им (отляво надясно) е:
търсене добавяне на запис редактиране на маркирания запис изтриване на маркирания запис задаване на видимите колони в екранната таблица автоматично определяне на ширините на колоните в екранната таблица отпечатване на текущата таблица въвеждане на отсъствия справка за отсъствия въвеждане на документи за обезщетения затваряне на ФОРТЕ Персонал и стартиране на ФОРТЕ Заплати (бутонът не се вижда, ако
ФОРТЕ Персонал работи самостоятелно)
На фиг. 2 е показана лента за скролиране.
Фиг. 2Тя се появява в долната или в дясната част на екрана , когато таблицата е по-широка или съответно по-дълга от прозореца, в който е разположена. При кликване върху съответната стрелка на вертикалната лента се осъществява превъртане на таблицата нагоре или надолу със стъпка един ред, а при кликване върху стрелките на хоризонталната лента таблицата се превърта наляво или надясно със стъпка една колона. При влачене на бутончето таблицата се превърта с по-голяма стъпка в избраната посока.
5

3. Диалогови кутииТова са графични прозорци, в които се извършва конкретна дейност. Диалоговата кутия може
да съдържа бутони, полета, полета с падащ списък (комбо-боксове), полета за избор на дадена опция (чек-боксове), радио-бутони.
Бутон – върху всеки бутон има надпис, определящ действието, което може да се извърши
след натискането му, например .
Повечето кутии съдържат бутоните и . При натискането на първия бутон кутията се затваря, като се запомнят извършените в нея промени. При натискането на втория бутон кутията се затваря, като извършените промени се елиминират. Аналогично е действието и на бутончето в горния десен край на всяка кутия (затваря кутията без запомняне на промените).
Поле – всяко поле се характеризира с име и съдържание. То е място, в което се въвежда, съхранява, а впоследствие се показва информация от даден тип, например <ЕГН>. Последователното придвижване между полетата на дадена форма става с клавиша [Tab]. Натискането на клавиша [Enter] се възприема като знак за край на работата в дадената
форма и тя се затваря (аналогично на използването на бутона ). В определени моменти данните в някои от полетата са изписани със светлосив шрифт, което означава, че в конкретната ситуация те не могат да бъдат променяни.
Поле с падащ списък (комбо-бокс) – това е поле, което може да бъде попълнено само с определен набор от стойности. Списъкът с тези стойности се показва след натискане на бутона, , който се намира в десния край на полето. След избор на елемент от списъка, той се затваря, а избраната стойност става съдържание на полето. В показания пример съдържанието на полето <Област> е “01 Благоевград”. Съдържанието на такова поле може да бъде изтрито, като се маркира и се натисне клавиша [Del] от клавиатурата.
Полета за избор на дадена опция (чек-боксове) – това е квадратче, в което се посочва дали дадена опция е избрана или не. До него се намира пояснителният текст.
Радио-бутони – това е съвкупност от няколко бутона, описващи алтернативни възможности. В показания пример сортирането може да се извърши по избрания параметър или в нарастващ, или в намаляващ ред.
Ще разгледаме три типа диалогови кутии, които се използват често. На фиг. 3 е показан пример за диалогова кутия, която служи за въвеждане на нови полета, номенклатурни позиции и т.н... В кутиите от този тип може да се пише и поправя вече въведен текст. За да се запомни
действието, извършено в диалоговата кутия, трябва да се кликне върху бутона .
6

Фиг. 3Вторият тип диалогови кутии са тези, които съдържат различни списъци в зависимост от
предназначението им. Чрез кликване върху всяка позиция от списъка тя може да се маркира, т.е. да се избере или да се демаркира. В лист-бокса, показан на фиг. 4, е указано, че в таблицата, която ще се отпечатва, трябва да се виждат колоните: служ. номер, име, презиме, фамилия, ЕГН и образование.
Фиг. 4Третият тип диалогови кутии служат за извеждане на съобщения. В част от тях съобщенията
имат предупредителен характер, като Вие имате възможност да изберете дали да продължите
започнатото действие (бутон )или да се откажете (бутон ). В друга част
съобщенията имат уведомителен характер, като при кликване върху бутона кутията се затваря без последици.
7

4. Менюта Името на всяко меню представлява кратък текст, който обобщава набор от команди. Тези
текстове са разположени в лента в горния край на екрана. При кликване върху дадено меню то “пада”, т.е. появяват се командите, които могат да бъдат изпълнени. Изборът на команда става като маркерът се позиционира върху нея и се кликне. Многоточията след някои от командите показват, че след избор на тази команда се появява диалогов прозорец, в който трябва да се въведе допълнителна информация. Ако няма многоточие, действието ще се изпълни веднага след избора на командата.
Бързи команди – някои от често използвани команди от менютата могат да се изпълняват чрез клавишни комбинации, които са посочени в дясната част на менюто, напр. Alt + F4, или само чрез натискане на функционален клавиш, напр. F1.
В определени моменти част от командите в менютата са изписани със светлосив шрифт и не могат да бъдат избирани. Причината е в това, че в момента логически не е възможно те да са активни. Например, не е възможно да се избере командата Възстановяване на напуснал служител, ако на екрана не е заредена таблицата на напусналите служители.
Във всички менюта командите са групирани логически, като отделните групи са разделени с хоризонтални линии.
Друг вид менюта се отварят при кликване върху таблица с десния бутон на мишката. Съдържанието на тези менюта зависи от заредената таблица и е комбинация от най-често използваните команди от всички менюта.
8

ФОРТЕ ПерсоналВ този модул се създава списък на персонала и се въвеждат някои общи данни за служителите,
които са необходими, за да може програмата да изпълни функциите си. Ще разгледаме последователно всички команди от менютата и ще разясним тяхното действие.
1. Меню “Система”
1.1. Потребителски полетаФОРТЕ Персонал се инсталира с набор от служебни полета, които гарантират нормалната
работа на системата и не могат да бъдат изтривани и променяни. Програмата допуска въвеждането на допълнителни полета по преценка на потребителя. В лявата част на диалоговата кутия, която се отваря след избор на тази команда, е списъкът на потребителските полета, а в дясната част има бутони за ново поле, редактиране на поле и изтриване на поле. При натискане на
бутон или се отваря друга кутия, в която могат да се въведат или поправят името на полето и мнемоничният му код. Мнемоничният код е кратко означение на полето, което трябва да е достатъчно ясно (говорящо) за потребителя и се използва от програмата при изготвянето на шаблони за бланки (за повече подробности виж 2.3). Мнемоничните кодове на служебните полета са написани с главни букви на кирилица и Вие можете да следвате тази практика. Ограничението за дължина е 16 символа. Описанието на служебните полета и съответстващите им мнемонични кодове е приложено в края на упътването. Освен това то се намира във файла MEMOS.RTF, който се зарежда автоматично като справочен файл при всяко редактиране на шаблон. Както се вижда от приложението, всеки мнемоничен код се състои от две части, разделени със запетая. Ще отбележим, че тук се въвежда само втората част, като първата част е ОД и се изписва само при изготвяне на шаблон. Например, ако въведете потребителско поле <Допълнителна квалификация> с мнемоничен код ДОП_КВ, пълният код, използван при изготвянето на шаблон, ще бъде <ОД,ДОП_КВ>.
1.2. Контрол на отсъствиятаКомандата позволява включване или изключване на проверките за налични дни при въвеждане
на отсъствия. Това се отнася само за отсъствията, за които има зададен лимит. По подразбиране проверките са включени и не е възможно да се въведе отсъствие, за което няма въведени полагаеми или оставащи за ползване дни. Ако обаче ползвате системата само за изготвяне на ведомост и не въвеждате полагаеми дни, трябва да изключите тази проверка, за да можете да въвеждате отсъствия от този вид.
1.3. Настройки на печатаСлед избора на командата се отваря диалоговата кутия, показана на фиг. 5. В горната част на диалоговата кутия има комбо-бокс “Насочване на печата към”.
Възможностите са: Принтера, избран в Windows – печатът се насочвакъм принтера, който е посочен като
принтер по подразбиране в Control panel. Друг принтер под Windows – при избор на тази позиция в лист-бокса “Избор на (мрежов)
принтер” се появява списък на всички принтери, за които са инсталирани драйвери на Вашия компютър. В него можете да посочите желания принтер.
И в двата разгледани случая печатът се управлява от Windows, който ползва информация за размерите на печатната страница от инсталираните драйвери на принтерите. По тази причина полетата в блока “Размери на печатната страница” не са активни, т.е. тези стойности зависят от вида на избрания принтер и не могат да бъдат променяни. Вие можете да променяте площта, в която се извършва отпечатването, като задавате различни стойности на полетата от четирите страни на тази площ.
9

Фиг. 5
При натискането на бутона в дясната част на кутията се отваря стандартният диалогов прозорец на Windows за избор на шрифт (фиг. 6).
Фиг. 6В полето <Font> от комбо-бокс се избира името на шрифта, в полето <Font style> – стила, а в
полето <Size> – размера. Обърнете внимание на това, че за да можете да печатате на кирилица, трябва да изберете
шрифт, който има кирилица за принтера (възможна е ситуация, в която избраният шрифт има екранен драйвер, но няма драйвер за принтера).
10

LPT1: (само за матричен принтер) – тази позиция се избира, ако ползвате матричен принтер, който не може да печата под управлението на Windows (напр. нямате драйвер за него) или ако смятате, че печатът под управлението на Windows (при който всяка буква се рисува) е твърде бавен за възможностите на матричния принтер. Задължително условие е принтерът да е хардуерно кирилизиран. Настройките са показани на фиг. 7.
Фиг. 7При избор на тази опция символите за отпечатване се прехвърлят директно към принтера,
което не дава възможност за графично оформление на разпечатките (не се рисуват рамки на отпечатваните обекти). По подразбиране отпечатването се извършва в режим Draft 10 (бързо отпечатване) с размер на шрифта 10 символа на инч (1 инч = 2.54 см), тъй като всички матрични принтери притежават тази възможност. Ако Вашият принтер допуска използването на други видове и размери на шрифта, трябва да посочите в какъв режим работи той. Основните режими за управление на матрични принтери са IBM и Epson. След избор на съответната емулация можете да отпечатвате в режим Draft 12 (12 символа на инч) и Compression (17 символа на инч).
При този вид печат са активни полетата за определяне на размера на печатната страница. Хоризонталните размери (ширина на страницата, полета вляво и вдясно) се задават в брой символи, а вертикалните (височина на страницата, полета горе и долу) – в брой редове. Подходящият брой на символите и редовете трябва да се установи емпирично за конкретния принтер, с който работите.
1.4. Сервизни
1.4.1. АрхивиранеПри избор на тази команда се отваря диалоговата кутия, показана на фиг. 8. Кутията
изглежда така, ако текущата година е 2016 г. В горната част се избират данните за архивиране. Възможно е това да са:
* всички данни – във всички чек-боксове в кутията трябва да има отметки; * данните от произволно избрани минали години – отметки има в чек-бокса “Данни от архива за минали години” и в чек-боксовете за избраните години; този вариант е удобен при архивиране на данните, които вече няма да търпят промяна, напр. през 2017 г. такива години
11

ще са 2015, 2014 и т. н. Тогава вие можете да направите и да съхранявате архива за тези години на външен носител;
* данните от текущата и предходната година – отметки има в чек-боксовете “Данни за текущата година”, “Данни от архива за минали години” и в чек-бокса за предходната година (2016 в показания пример); този вариант на архивиране се препоръчва като стандартен, т.е. необходимо е да се прави най-малко веднъж на месец след приключване на месеца. Това е и минимумът от данни, който трябва да ни бъде изпратен, ако се налага анализ на някакъв конкретен проблем. По тази причина това е комбинацията, която излиза по подразбиране при избор на командата Архивиране;
* само данните от текущата година – отметка има само в чек-бокса “Данни за текущата година”
Фиг. 8В долната част на кутията трябва да посочите мястото, където ще архивирате данните. Ако
на компютъра има флопидисково устройство и не е поставена флашка, по подразбиране се предлага флопидисковото устройство, т.е. архивирането да се извърши на дискети. Ако обемът на данните е по-голям от една дискета, ФОРТЕ изисква поставянето на следващите дискети.
Ако преди да изберете командата Архивиране сте поставили флаш-памет, тя се предлага по подразбиране като носител, на който да архивирате. Този вариант, разбира се е по-добър, поради по-големите обем и надеждност на флаш-паметта.
Възможно е и архивиране на твърдия диск. За целта в комбо-бокса на полето “Директория за ZIP файловете” освен флопидисковото устройство се предлага и създаване на системна поддиректория на директорията, в която е инсталирана системата. Напр. ако ФОРТЕ е инсталирана в директорията C:\WinForte, предлаганата архивна директория ще е C:\WinForte\ZipFiles\20xx_yy, където 20xx е текущата година, а yy е текущият месец.
Възможно е да изберете и произволна директория за архивиране като използвате бутона
. При архивирането в най-долната част на кутията динамично се дава информация за
протичането на процеса.
Препоръчително е да архивирате данните си винаги, след като сте правили по-големи промени в тях и е задължително да го правите след всяко приключване на месеца.
1.4.2. РазархивиранеПри избор на тази команда се извършва инсталиране на архивирани данни. Операцията се
извършва, ако системата е претърпяла срив или ако прехвърляте програмния продукт на друг компютър. В кутията, която се отваря, трябва да посочите директорията, в която се намират архивираните данни. Ако архивът е на дискети и те са повече от една, системата ще ги изисква последователно, като няма значение в какъв ред ще ги поставите.
12

1.4.3. Установяване на текущ месецПри започване на работа с продукта задължително трябва да минете през тази команда, за да
зададете началния месец, за който ще въвеждате данни. Избраният месец се установява като текущ и всички данни (напр. трудов стаж) трябва да са актуални към него.
Много важно е да се знае, че след като веднъж сте започнали работа, тази команда не трябва да се използва повече. Преминаването към следващия месец става с командата Приключване на месеца от меню “Отсъствия” (4.7), ако модулът ФОРТЕ Персонал работи самостоятелно или със съответната команда от модул ФОРТЕ Заплати, ако са инсталирани и двата модула.
1.4.4. Връщане с месец назадИзпълнението на тази команда установява като текущ месец предишния. Обърнете внимание,
че ако сте въвеждали данни за даден месец, при изпълнението на тази операция те се губят, като се възстановяват стойностите, които са имали преди последното приключване на месеца. Ясно е, че тази команда трябва да се изпълнява само при неволно преждевременно приключване на месеца.
Командата липсва в менюто, ако имате инсталиран модул ФОРТЕ Заплати.
1.5. Достъп до систематаНепосредствено след инсталирането на системата достъпът до нея е свободен, т.е. не е
необходимо да въвеждате парола, за да стартирате програмата. Ако желаете да ограничите достъпа, трябва да изберете командата Достъп до системата и да въведете потребителските имена и паролите на хората, които имат достъп.
Предвидени са две нива на достъп – Администратор и Оператор. Администраторът има право да определя дали достъпът до системата да е с парола или не, да променя собственото си потребителско име и парола, да добавя, изтрива и променя потребителските имена и паролите на служителите с ниво на достъп Оператор. Операторът има право единствено да променя собственото си потребителско име и парола. Ако на служителя е зададено право на достъп Оператор персонал, той ще може да работи само с модула ФОРТЕ Персонал.
При инсталирането на системата е въведен един запис, съответстващ на администратор с потребителско име admin и същата парола. С оглед на секретността е желателно определеният за администратор служител да ги промени. След това, ако има необходимост, той може да създаде един или повече записи с ниво на достъп Оператор.
Потребителските имена и паролите могат да съдържат цифри и букви на кирилица и латиница, като за името няма ограничение на дължината, а минималният брой знаци за паролата е 4. При проверките за коректност системата не прави разлика между малки и главни букви. При въвеждането на паролата, за да се запази тя в тайна, на мястото на въвежданите символи излизат звездички В следващото поле паролата трябва да се въведе още веднъж за потвърждение. Ако между двата въведени текста има разлика, се появява съобщение, че новата парола не е валидна и операцията трябва да се повтори.
За да влезе в сила санкционираният достъп до системата, администраторът трябва да постави отметка в чек-бокса “Достъп до системата с парола” в долната част на кутията.
1.6. Стартиране на модул “Заплати”Командата се вижда само ако ФОРТЕ Персонал работи в комбинация с ФОРТЕ Заплати.
Изборът й води до затваряне на ФОРТЕ Персонал и стартиране на ФОРТЕ Заплати.
1.7. За продуктаВ диалоговата кутия, която се отваря след избор на командата има информация за номера на
версията и за връзка с производителите на продукта.
13

1.8. Край на работатаТова е един от начините за приключване на работата с ФОРТЕ Персонал. Ще припомним, че
другият начин е натискането на бутона в горния десен ъгъл на прозореца.
2. Меню “Редактиране”В това меню са групирани командите, които дават възможност за обработка на записите от
заредената в момента на екрана таблица. Различните видове таблици са:Таблици “Персонал” Тези таблици могат да съдържат списък на целия персонал или на персонала от избрана от
дървото структурна единица (в случай, че системата работи с повече от един работодател). Като поднива на нивото “Персонал” са отделени таблиците “Втори запис” (за служители, които имат втори запис при същия работодател) и “Напуснали служители”.
Таблица “Номенклатури” Условно можем да разделим номенклатурите, необходими за работата на системата на три
групи:I група – номенклатури, които са регламентирани с някакъв нормативен документ, и са общи
за всички потребители. Те се инсталират при инсталирането на ФОРТЕ Персонал. Това са: Области, Национална класификация на икономическите дейности, Професионално-квалификационни степени.
II група – номенклатури, за които ние предлагаме някакъв вариант, но е възможно потребителите да ги редактират съобразно нуждите си. Това са: Категории персонал, Образование, Видове отсъствия, Квалификационни групи професии, Основания за сключване на трудов договор.
III група – номенклатури, които са специфични за всеки потребител и се изграждат изцяло от него съобразно нуждите му. Това са: Отдели, Длъжности, Специалности. Ясно е, че тези номенклатури трябва да се създадат преди да започне въвеждането на данните за служителите.
Таблица “Шаблони”При инсталирането таблицата съдържа списък на служебните шаблони за попълване на
бланки, с които се инсталира системата, напр. Трудов договор, Допълнително споразумение към ТД, Уведомление по чл. 62, ал. 4 КТ и т.н...
Таблица “Приносители”Таблицата трябва да съдържа данните на лицата, оторизирани да подават в НОИ
уведомленията по чл. 62, ал. 4 от Кодекса на труда. Важно е да се знае, че за да могат уведомленията да бъдат приети в НОИ, всички полета трябва да се попълнят коректно.
Таблица “Работодатели”Таблицата трябва да съдържа данните на работодателя (или на работодателите, ако системата
работи с повече от един работодател). Тъй като тези данни се използват за предаване на уведомленията по чл. 62, ал. 4 от Кодекса на труда и на данните за осигуряваните лица съгласно Наредба № Н-8 на МФ, всички полета трябва да бъдат попълнени коректно. Данните за работодателите задължително се попълват в началото на работата с ФОРТЕ , защото ако те липсват, не е възможно въвеждането на данни за служителите.
Таблица “Представляващи”Таблицата трябва да съдържа данните на физическите лица, които могат да представляват
работодателя. Ако електронният подпис, с който се подават данните към НОИ, не е Ваш, а е на
упълномощено от Вас лице, се попълват неговите данни и в чек-бокса <Упълномощено лице> се поставя отметка.
Особено важно е да се знае, че действието на командите от меню “Редактиране” се отнася само за записите от заредената в момента таблица, т.е., ако изберете командата Търсене и е заредена таблицата на напусналите служители, търсенето ще се извършва само в нея. Това
14

правило е в сила и за всяка команда от другите менюта, чието действие се извършва върху определени записи.
2.1. ТърсенеТърсенето на даден набор от символи се извършва в дадена колона от заредената на екрана
таблица. В първото поле на диалоговата кутия, която се отваря след избор на командата Търсене, се попълва търсеният текст, а във второто се избира колоната. Трябва да се има предвид, че няма значение дали текстът за търсене е въведен с главни или малки букви. В третото поле се задават правилата, по които да се извърши търсенето. Възможните варианти са:
пълно съвпадение – маркерът се позиционира върху даден текст, само ако се получи пълно съвпадение между него и текста, въведен в диалоговата кутия;
съвпадение на думи – маркерът се позиционира върху даден текст, ако една дума от него съвпада с думата, въведена в диалоговата кутия;
съвпадение на символи – маркерът се позиционира върху даден текст, ако няколко последователни символа от него съвпадат със символите, въведени в диалоговата кутия.
Ако търсеният текст се среща повече от един път в избраната колона на таблицата, натискането
на бутоните или води до повторното му намиране. Търсенето се извършва от текущата позиция на маркера в избраната посока, като при достигане на края или съответно началото на таблицата се появява съобщение “Търсеният текст не е открит”.
Освен с избор от менюто, процедурата за търсене може да се активира с натискане на бързия
бутон .
2.2. Нов записЩе разгледаме последователно диалоговите прозорци, които се отварят след избора на тази
команда в зависимост от заредената на екрана таблица. Командата може да се активира с
натискане на бързия бутон или от менюто на десния клавиш на мишката.
2.2.1. Таблица “Персонал”Ако е избрана таблица “Персонал”, с командата Нов запис се добавя нов служител в базата
данни. Данните, които трябва да се въведат за всеки служител са много и за прегледност са разделени на шест групи, чиито имена са в горната част на диалоговия прозорец. Използвани са съкращенията ТД (трудов договор), ДС (допълнително споразумение) и ЛК (лична карта). При отваряне на диалоговия прозорец се зареждат полетата от група Общи данни (фиг. 9). Когато кликнете върху името на някоя от другите групи, се зареждат полетата от съответната група.
2.2.1.1. Общи данниЩе обърнем внимание на някои особености при попълването на полетата. В полето <Служ. номер> може да се попълва произволен текст, напр. А1, но ако Вие искате да
имате последователна номерация от 1 до ..., трябва да попълвате номерата с нули отпред, напр. 001, 079 и т.н.. Това ще позволи на системата да извършва правилно сортиране по номер.
Ако въвеждате данни за лице, което не е български гражданин, от комбо-бокса на петия ред можете да смените индикацията “ЕГН” с “ЛНЧ” (личен номер на чужденец). При това положение вдясно от комбо-бокса трябва да попълните ЛНЧ. Тогава ще се активира и полето <Рожд. дата (чужд.)>, тъй като тази дата е необходима при предаването на данни за чужденци в НОИ. За български граждани рождената дата се изтегля от ЕГН и се попълва автоматично.
Ако дадено лице е с призната група инвалидност, можете да отбележите това в съответния чек-бокс. Това се използва при пресмятане на данъка на лицето от ФОРТЕ Заплати.
Полето <Годишен процент> се попълва с договорения процент за продължителна работа, въз основа на който се изчислява допълнителното трудово възнаграждение за продължителна работа. Тъй като този процент в повечето случаи е еднакъв за всички служители, можете да не го
15

попълвате при въвеждането на нов служител, а да използвате командата Групови операции (2.9) след като създадете списъка на всички служители.
Полето <Плаща се след> се попълва по подразбиране с “3 години трудов стаж”. Тази стойност може да се промени при необходимост.
Фиг. 9В полето <КГП> се въвеждат данни за квалификационната група професия на служителя. В полето <ПКС> се въвеждат данни за професионално-квалификационната степен на
служителя (важи само за учители).Полето <Раб. време по закон> има смисъл на законоустановеното работно време за
професията, упражнявана от служителя, и се попълва по подразбиране с “8 часа”, като при необходимост може да се промени.
Стойността на полето <Раб. време по ТД> се попълва в зависимост от това как е сключен трудовият договор със служителя. Ако той е назначен на пълно работно време, се попълва “8 часа”, ако е на половин щат – “4 часа” и т.н...
Полетата <Стаж по спец. (за ДТВ)>, <Общ трудов стаж> и <Педагогически стаж> имат следния смисъл:
<Стаж по спец. (за ДТВ)> – това е стажът, който се признава за изчисляване на ДТВ за трудов стаж и професионален опит и който ФОРТЕ Заплати използва при изчисляването на съответното възнаграждение.
<Общ трудов стаж> – това е трудовият стаж на служителя, който той е натрупал до момента, независимо в кое предприятие и който се отразява в трудовата му книжка. Освен че имат информативен характер, данните от това поле се използват от ФОРТЕ Заплати, за да се прецени дали на съответния служител трябва да се изплащат първите дни от болничните или не.
16

<Педагогически стаж> – отнася се за лицата на съответните длъжности. Данните в полето имат информативен характер.
Данните в тях се въвеждат в години, месеци и дни към началото на месеца, който сте обявили за текущ. При въвеждането е достатъчно да напишете напр. 11 9 23, а системата сама ще го форматира на 11 г 9 м 23 д. Индикацията за месеци и дни трябва да се въвежда само ако служителят има по-малко от 1 година трудов стаж. Тогава трябва да напишете напр. 9 м 23 д.
За полето <Педагогически стаж> има една особеност – ако служителят не е назначен на педагогическа длъжност, трябва да се постави отметка в чек-бокса “Не се натрупва” вляво от полето. Тогава при приключване на месеца педагогическият стаж няма да се увеличава.
В долната част на прозореца “Общи данни” са групирани полета, които фигурират и в прозореца “Данни за ТД”. Ще обърнем внимание на това, че в тези полета трябва да се попълнят актуалните към момента данни за статуса на служителя, независимо от това как е сключен трудовият му договор. Например, ако преди две години той е бил назначен със срок на изпитване, а в момента е на безсрочен трудов договор, в полето <Основание за сключване> трябва да се попълни “ 01 Безсрочен ТД по чл. 67, ал. 1, т. 1 КТ”.
Ако в полето <Основание за сключване> е попълнено друго основание, т.е . договорът е срочен, в полето <Срок на договора> се попълва датата, до която договорът е в сила, тъй като това е изискването на НОИ за подаване на уведомленията по чл. 62, ал. 2 от Кодекса на труда.
Полето <Вид осигурен> е необходимо при попълване на документите за изплащане на парично обезщетение от НОИ. Това е видът осигурен според номенклатурата за попълване на Декларация – образец No 1 за НАП.
Важно! Навсякъде в системата, където трябва да се въвеждат дати, важи правило, което ще поясним с пример: ако искате да въведете 10.03.2016 г., е достатъчно да напишете 10 03 16 (с интервали между числата за ден, месец и година). След като преминете на друго поле, системата ще форматира сама записа.
2.2.1.2. Данни за ТД Следващата група данни (фиг. 10) се отнася до трудовия договор на служителя. Ще обърнем
внимание на това, че тези данни трябва да отразяват трудовия договор към датата на сключването му, независимо дали по-късно той е бил променян с допълнителни споразумения. Ще разгледаме вариантите за попълването им:Вариант 1. Служителят е новоназначен – при това положение данните в полетата, групирани в средната част на кутията, ще съвпадат с данните от аналогичните полета на “Общи данни”. Тогава можете да изпълните операцията “Копиране от общите данни” като натиснете съответния бутон. Допълнително трябва да въведете данни в полетата <Номер на договора> и <Дата на сключване>, което ще осигури всички необходими данни за отпечатване на трудовия договор.
Това можете да направите като натиснете бутона .За да можете да подадете уведомление по чл. 67, ал. 4 от Кодекса на труда, трябва да кликнете
в чек-бокса “Запис във файл” в долната част на кутията и да попълните полето <Тип на документа>. Полето <Код корекция> се попълва, ако се налага да подадете коригиращи данни за трудовия договор.
Вариант 2. Служителят не е новоназначен, но след сключването на трудовия му договор не е имало никакви допълнителни споразумения към него – тогава отново данните в полетата, групирани в средната част на кутията, ще съвпадат с данните от аналогичните полета на “Общи данни” и можете да изпълните операцията “Копиране от общите данни”. След това трябва да добавите данните в полетата <Номер на договора> и <Дата на сключване>. По този начин ще имате всички данни за трудовия договор и при напускане на служителя ще можете да подадете уведомление по чл. 67, ал. 4 от Кодекса на труда. В този случай ще трябва да попълните полето <Дата на прекратяване>, да кликнете в чек-бокса “Запис на дискета” в долната част на кутията и да попълните полето <Тип на документа>.
17

Фиг. 10Вариант 3. Служителят не е новоназначен и след сключването на трудовия му договор е имало
едно или повече допълнителни споразумения към него – тогава данните в полетата, групирани в средната част на кутията няма да съвпадат с актуалния статус на служителя и трябва да се въведат и тук. Възможно е и да изпълните “Копиране от общите данни”, след което да коригирате разликите съгласно първоначалния трудов договор.
2.2.1.3. Данни за ДСКоректното попълване на данните от тази група дава възможност за отпечатване на допълнително споразумение към трудов договор и за подаване на уведомление по чл. 67, ал. 4 от Кодекса на труда. В полетата в горната част на кутията (фиг. 11) трябва да се попълнят номера на споразумението, датата на сключване и датата, от която то влиза в сила.
В средната част на кутията има две колони от полета. В лявата колона трябва да фигурират данните, актуални до момента на сключване на ДС. Тя може да бъде попълнена като се натисне
бутонът . В дясната част трябва да се попълнят новите данни. Обърнете внимание на това, че попълването на новите данни не ги прави автоматично актуални (т.е. те не се прехвърлят автоматично в “Общи данни”). Това дава възможност да печатате допълнителни споразумения предварително. Ще поясним това с пример: да предположим, че работите по ведомостта за август, но знаете, че от 1 септември заплатите на всички служители ще бъдат увеличени. Вие можете да попълните новите данни (като обърнете внимание на това, че трудовият стаж ще бъде с 1 месец по-голям), да отпечатате допълнителните споразумения и след като приключите август, да изпълните операцията “Прехвърляне в общите данни”. Прехвърлянето на данните може да стане за всеки служител поотделно чрез натискане на
18

бутона или общо за всички служители чрез избор на командата Прехвърляне на данни от ДС (2.10).
Фиг. 11Ще разгледаме по-особения случай, в който при приключване на месеца трудовият стаж на
даден служител се увеличава с една година, напр. бил е 29 г 11 м 13 д и след приключването става 30 г. 13 д. Тази ситуация изисква задължително отпечатване на допълнително споразумение, в което да се отразят промените в процента и в сумата за прослужено време. ФОРТЕ Персонал подготвя данните за допълнителните споразумения на тези служители, като в лявата част на кутията се прехвърлят данните от “Общи данни”, като обаче се запазват старите трудов стаж, процент и сума за прослужено време, а в дясната част се попълват същите данни, но с новите трудов стаж, процент и сума за прослужено време. Тази процедура се изпълнява само за служителите, чиито трудов стаж се увеличава с една година, като данните за допълнителните споразумения на останалите служители не се променят. За разглежданата група служители се изготвя списък, който системата предлага при отпечатване на ДС (5.1.)
Ако промените в трудовия договор, направени с допълнителното споразумение, налагат да се изпрати уведомление по чл. 62, ал. 4 от Кодекса на труда, трябва да кликнете в чек-бокса “Запис във файл” в долната част на кутията. Ще напомним, че такова уведомление се изпраща, ако има промяна на кода по ЕККАТЕ, на срока на договора или на длъжността на служителя.
2.2.1.4. Адрес, телефон, ЛК, IBANВсички полета в тази кутия, с изключение на полето <Област> се попълват със свободен текст.
При попълване на данните в полето <Адрес> трябва да имате предвид, че освен букви на кирилица и арабски цифри, се допускат само символите: точка “.”, запетая “,” точка и запетая “;”,
19

тире “-“, номер “№”, наклонена черта “/” и римските цифри “I”, “V” и “X”. Тези изисквания се налагат от НОИ във връзка с приемането на файла с данни за осигуряваните лица съгласно Наредба № Н-8 от 2005 г.
2.2.1.5. Деца
Данни за дете/деца трябва да се попълват в случай, че за даден служител трябва да предадете документи за изплащане на парично обезщетение. В случая на Приложение № 9 (Удостоверение относно правото за изплащане на парично обезщетение по конкретен болничен лист) данните са необходими само ако болничният лист е за майчинство след 42-ия ден от раждането или по чл. 167 КТ. Данните за дете/деца са необподими във всички случаи на предаване на Приложение № 10 (Удостоверение за данните от конкретно заявление-декларация на служител (приложения № 2 – 8 от Наредбата за паричните обезщетения и помощи от ДОО ).
След избор на групата Деца трябва да натиснете бутона , за да се отвори диалоговата кутия за въвеждане на данни за дете. В първото поле <Служителят е в качеството на> от номенклатура се избира отношението на служителя с детето, за което се иска обезщетението. Ако идентификаторът на детето е ЕГН, се попълват само полетата в горната лява част на кутията (останалите не са активни). Ако децата са близнаци, за всяко от тях трябва да се постави отметка в чек-бокса <Детето е близнак>. Задължително изискване на НОИ е да се попълва поредността на детето, въпреки че с измененията на КТ, направени с ДВ, бр. 54 от 2015 г., тя няма значение за продължителността на отпуска по чл. 164 КТ.
Ако детето няма идентификатор или идентификаторът е ЛНЧ, от комбо-бокса се избира съответната позиция. Тогава всички полета в диалоговата кутия стават активни и данните в тях трябва да се попълнят коректно.
При изход от кутията с се прави проверка за коректност на въведените ЕГН-та и се създава запис в таблицата на децата.
Бутоните и служат за промяна на въведените данни или за изтриване на маркирания запис.
2.2.1.6. Други данниВ тази кутия се въвеждат данни в потребителските полета. Ако няма въведени потребителски
полета, тя ще е празна.
2.2.2. Таблица “Номенклатури”Командата Нов запис е активна само за номенклатурите от II и III група. Изключение прави
номенклатурата “Видове отсъствия”, в която може да се добавя запис само ако в системата не е инсталиран модулът ФОРТЕ Заплати. В кутията, която се отваря, трябва да се въведат характерните параметри за избраната номенклатура:
за “Отдели” - номер, име и фирма (работодател), към която принадлежи отделът; за “Длъжности”, “Образование”, “Специалности” - номер и име;На фиг. 12 е показана диалоговата кутия за добавяне или редактиране на запис в
номенклатурата “Отсъствия”.Описанието на отсъствията е по-сложно, отколкото описанието на записите от която и да е
друга номенклатура, затова ще поясним смисъла на полетата диалоговата кутия. Първите две полета в горната част на кутията са стандартни – номер и име. В полето <Късо
име> се въвежда текст, който се извежда в екранните форми и във фишовете за заплатите. Той може да повтаря името на полето, ако то самото не е много дълго. В полето <За трудов стаж> се отбелязва дали отсъствието се зачита за трудов стаж.
20

В средната част на кутията са групирани параметрите, които се отнасят до ограниченията за полагащите се дни за една година. Ако няма такова ограничение (напр. Неплатен отпуск над 30 работни дни), не се попълва нито едно поле от тази част. Полагащите се за даден вид отсъствие дни могат да се задават за отсъствието като цяло (напр. за Неплатения отпуск до 30 раб. дни полагащите се дни са 30, независимо от служителя, който ги ползва) или да зависят от конкретния служител (напр. Платения годишен отпуск по чл. 155 КТ). В първия случай в полето <Полагаеми дни> се избира “За отсъствие”, а във втория – “Индивидуално”. В полето <Считано от> се попълва началната дата, от която започва отброяването на полагащите се дни. Обикновено това е 01.01, но е възможно да е и 01.09 (напр. Платен отпуск за обучение по чл. 169, ал. 1 КТ). В полето <С натрупване> се отбелязва дали разрешените, но неползвани дни могат да бъдат прибавени към отпуска за следващата година. Например отпуск с натрупване е Платения годишен отпуск по чл. 155 КТ, а без натрупване – Платения отпуск за обучение по чл. 169, ал. 1 КТ. Полето <Брой дни> може да бъде попълнено само ако става дума за отсъствието като цяло, т. е в полето <Полагаеми дни> трябва да е избрано “За отсъствие”. Полагащите се индивидуално на служителите дни се задават с командата Полагаеми дни (4.3.) от меню “Отсъствия”.
Фиг. 12
В най-долната част на кутията с “Да” или “Не” в полето <Заповед> се указва дали даден вид отсъствие се разрешава със заповед (всички видове отпуски) или не (всички видове болнични).
2.2.3. Таблица “Шаблони”
Шаблоните за бланки се създават и редактират с като се използват възможностите на текстовия редактор Microsoft Word, което означава, че ако той не е инсталиран на Вашия компютър, няма да имате възможност да създавате шаблони и да ги попълвате с данните на служителите (меню “Документи”). Освен това, при отпечатването на документите от Word, печатът задължително трябва да е насочен към принтер под Windows (меню “Система”, команда Настройка на печата).
В кутията, която се отваря след избор на командата Нов запис, трябва да напишете поредния номер, потребителското име на новия шаблон и името на файла, който му съответства. Името на файла трябва да е на латиница, като автоматично му се добавя задължителното разширение RTF (Rich Text Format). Ако поставите отметка в чек-бокса “По образец”, се активира списъкът на
21

шаблоните в долната част на кутията и в него можете да маркирате шаблона, който ще използвате,
за да направите нов шаблон. При натискане на бутона , в Word за редактиране се зарежда файл с посоченото ново име, но със съдържанието на избрания шаблон. Ако в чек-бокса няма отметка, в Word се зарежда празен файл.
Едновременно с файла за редактиране автоматично се зарежда и файлът Memos.rtf, който съдържа описание на полетата и съответстващите им мнемонични кодове. Memos.rtf е
минимизиран, иконата му има вида и се намира в най-долния ред на екрана. При кликване върху нея файлът се максимизира и можете да направите справка за необходимите мнемонични кодове. За улеснение можете да копирате необходимия мнемоничен код и да го прехвърлите направо в шаблона, върху който работите. Ако сте създали потребителски полета, можете да допишете и техните мнемонични кодове в Memos.rtf, за да ги имате за информация.
2.2.4. Таблици “Приносители”, “Работодатели” и “Представляващи”Командата Нов запис е активна и за трите таблици. Данните за работодателите трябва да се
въведат задължително преди да започне въвеждането на данни за служителите, докато данните за приносителите и представляващите могат да се въведат непосредствено преди да се подават уведомления по чл. 62, ал. 4 от Кодекса на труда или удостоверенията за обезщетения по.
Обръщаме внимание, че в полето <Пореден номер на икономическата дейност> се въвежда номерът на реда на икономическата дейност на работодателя, определен със Закона за бюджета на ДОО за съответната година (за бюджетните предприятия по смисъла на § 1, т. 1 от допълнителната разпоредба на Закона за счетоводството се въвежда код 99).
В кутията, в която се въвеждат данните за даден работодател, клиентите, които ползват и ФОРТЕ Заплати, трябва да въведат минималните осигурителни доходи по квалификационни групи професии в зависимост от основната икономическа дейност на различните работодатели (за работниците и служителите в бюджетните предприятия по смисъла на § 1, т. 1 от допълнителната разпоредба на Закона за счетоводството минималният осигурителен доход не се прилага, т.е. не трябва да се въвежда в системата).
2.3. РедактиранеКомандата е активна, когато е заредена таблица на персонала, на служителите с втори запис, на
номенклатура от II или III група, на шаблони, на работодатели, на приносители или на представляващи. Изборът й от менюто води до отваряне на диалогов прозорец, чийто вид зависи
от заредената на екрана таблица. Същото се постига с натискане на бързия бутон , с избор на командата от менюто на десния бутон на мишката или с двоен клик върху маркирания запис. Данните, които са попълнени в полетата на прозореца, са за този запис от таблицата, върху който е позициониран маркерът в момента. За да запишете данните, след като ги коригирате, трябва да
затворите диалоговия прозорец с бутона .
При редактиране на шаблон се появява списък на шаблоните, които предлагаме в момента. Една част от тях са абсолютно твърдо регламентирани и ние сме ги възпроизвели по зададените образци (Уведомление по чл. 62, ал. 4 КТ, Придружително писмо по чл. 62, ал. 4 КТ и др.). В други (Трудов договор, Допълнително споразумение, Заповед за отпуск и т.н.) трябва да направите известни корекции, напр. да изтриете или добавите определени текстове. Мнемоничните кодове на полетата, които се попълват автоматично с данни, са оградени със знаците < и >. Записването на променен шаблон става като се използва командата Save от меню “File” на Word. Задължително е шаблонът да се запише във формат RTF (Rich Text Format).
22

2.4. Изтриване
Освен от менюто, командата се избира и с натискане на бързия бутон или с избор от менюто на десния бутон на мишката. Тя не може да бъде избрана, когато е заредена номенклатура от I група или таблицата на персонала. За отстраняване на запис от тази таблица се използва командата Напускане на служител (2.5).
2.5. Напускане на служителКомандата е активна само когато е заредена таблицата на персонала (може да се избере и от
менюто на десния бутон на мишката). Изпълнението й води до прехвърляне на записа с данните на маркирания служител в таблицата “Напуснали”. Ясно е, че това не е физическо изтриване на данните от твърдия диск, а прехвърляне в друга таблица, където те се съхраняват за справки и откъдето могат да бъдат възстановени при необходимост.
2.6. Възстановяване на напусналКомандата е активна само когато е заредена таблицата “Напуснали” (може да се избере и от
менюто на десния бутон на мишката). Изпълнението й води до прехвърляне на записа с данните на маркирания служител в таблицата “Персонал”. Това може да се наложи при повторно назначаване на напуснал служител. Обърнете внимание на това, че тези данни са актуални към момента на напускане на служителя и при прехвърляне в таблицата на персонала трябва да се актуализират.
2.7. Втори записКомандата е активна само когато е заредена таблицата на персонала (може да се избере и от
менюто на десния бутон на мишката). Когато с даден служител се сключва втори трудов договор (има се предвид втори ТД при същия работодател), трябва да се създаде втори запис. Това става като маркерът се позиционира върху избрания служител и се избере командата Втори запис. При това в таблицата “Втори запис” се създава запис за избрания служител, като се прехвърлят само данните, които не зависят от трудовия договор. Другите данни трябва да се добавят, при което са в сила правилата, описани в 2.2.1. В полето “Вид осигурен” се попълва код “04”. Както ви е известно, тогава имате и задължението да подадете съответно уведомление в НОИ.
Друг случай, при който се налага създаването на втори запис, е когато се работи по проекти, при които изискването е да се генерират отделна ведомост и отделна рекапитулация за участниците в проекта (този случай представлява интерес само за потребителите, които ползват и ФОРТЕ Заплати). В тази ситуация ние препоръчваме да се създаде нов отдел, наречен напр. “Проект Успех”. За всеки от участниците в проекта се създава по още един запис, като в полето “Отдел” в общите данни на служителя се попълва името на отдел “Проект Успех”. По този начин, като се използват възможностите на ФОРТЕ Заплати за отпечатване на ведомост и на рекапитулация по отдели, се изпълняват горните изисквания.
2.8. Редактиране по списъкКомандата е активна само когато са заредени таблиците “Персонал” или “Втори запис”.
Процедурата е удобна, ако се налага наведнъж да се попълнят определен вид данни за всички служители, напр. телефон. След избора на командата се отваря кутия, в дясната част на която трябва да се посочи полето, в което ще се попълват данни по списък. В първите две колони на таблицата са номерата и имената на служителите, а третата е за попълване на данните. В нея може да се пише, ако данните не се избират от номенклатура. Придвижването от ред на ред става с натискане на долна и горна стрелка или с позициониране на курсора на мишката. Ако данните се въвеждат от номенклатура, в дясната част на кутията се появява комбо-бокс със съответната номенклатура.
В четвъртата колона на таблицата се появява индикация за това дали даден запис е променен.
23

2.9. Групови операцииКомандата е активна само когато са заредени таблиците “Персонал” или “Втори запис”.
Процедурата може да се използва, ако данните в дадено поле са еднакви за всички служители, напр. годишен процент за прослужено време. По тази причина след избора на командата от менюто се появява редуциран списък на полетата. Попълването на стойността или изборът й от номенклатура става в поле в горната дясна част на кутията, като резултатът се вижда в таблицата в дясната й част.
2.10. Прехвърляне на данни от ДСТова е групова операция, при която данните от дясната част на кутията за допълнителни
споразумения се прехвърлят в общите данни. Пример за ситуация, в която тази операция може да е полезна, е разгледан в 2.2.1.3. След избор на командата от менюто, се отваря кутия със списък на персонала. В нея с кликване можете да маркирате служителите, чиито данни трябва да се
прехвърлят. Натискането на бутона води до маркиране на всички служители, а
натискането на бутона – до демаркиране на всички маркирани служители.
3. Меню “Изглед”Използването на комбинации от командите, групирани в това меню, дава възможност за
различно оформление на таблицата в дясната част на екрана. Чрез подходящ избор на видими колони, сортиране или подбор на служителите могат да се оформят и отпечатат разнообразни списъци на персонала.
3.1. ФормиКомандата е активна само ако на екрана са заредени таблиците “Персонал”, “Втори запис” или
“Напуснали”. С нея се променя формата на таблицата в дясната част на екрана. При стартирането на програмата в тази таблица се съдържат колони, визуализиращи данните от всички полета. След избор на командата Форми се появява допълнително меню, от което можете да изберете форма, отговаряща на някоя от групите данни за служителите – Общи данни за служителя, Данни за трудов договор, Данни за ДС към ТД или Потребителски полета. Връщането към основната форма става с избор на Всички полета от допълнителното меню.
3.2. Видими колониКомандата е активна само ако на екрана са заредени таблиците “Персонал”, “Втори запис” или
“Напуснали”. След като я изберете от менюто, се появява списък с имената на колоните от заредената в момента форма. Видимите колони са оцветени в синьо. При кликване върху даден текст той се демаркира, т.е. Вие посочвате, че искате тази колона да не се вижда на екрана. При
кликване върху немаркиран текст, той се маркира отново. Натискането на бутона води
до маркиране на всички текстове, а натискането на бутона – до демаркиране на всички маркирани текстове. По този начин на екрана могат да се оставят само колоните, които са Ви необходими за отпечатването на даден списък, напр. Служ. номер, Име, Презиме, Фамилия, Адрес, Телефон. Ще отбележим, че изборът на видими колони се запомня за всяка форма, като при следващо стартиране на програмата се зареждат селектираните видими колони от основната форма.
3.3. Пренареждане на служителитеКомандата е активна само ако на екрана са заредени таблиците “Персонал”, “Втори запис” или
“Напуснали”. При добавяне на нов запис за служители той се появява на последния ред в таблицата. Ако трябва да се премести по-напред в таблицата, се избира командата Пренареждане на служителите, след което се отваря диалогова кутия, съдържаща списъка на служителите. Вляво от имената на служителите са изписани поредните номера, съответстващи на текущата им
24

подредба в таблицата (обърнете внимание, че това не са служебните номера от общите данни на служителите). Когато маркирате служителя, когото искате да преместите, в полето в горната дясна част на кутията се появява поредният му номер. В това поле трябва да напишете новия пореден номер, напр. 10, като имате предвид, че служителят ще бъде подреден над служителя със стар пореден номер 10, а всички записи надолу ще бъдат преномерирани. За да стане това, трябва
да натиснете бутона . Тази операция може да бъде извършена последователно за произволен брой служители, но за да бъде запомнена новата подредба, трябва да излезете от
кутията с натискане на бутона .
3.4. СортиранеДанните във всяка таблица могат да бъдат сортирани според съдържанието на която и да е от
колоните. За целта трябва да изберете колоната, по която ще сортирате и да посочите дали сортирането ще е в нарастващ или в намаляващ ред. Сортирането не се запомня, а нормалното подреждане на записите в таблицата се възстановява след рестартиране на програмата или временно превключване на друга таблица.
3.5. ПодборПри необходимост можете да направите подбор, така че в заредената таблица да останат само
записите, които отговарят на зададено условие. Това е удобно, ако искате да въвеждате или да отпечатате данни само за определена група служители. В лявата част на диалоговата кутия за задаване на условията фигурират само полетата от таблицата, която е на екрана в момента. Ако данните в избраното поле се попълват от номенклатура, нейните позиции излизат като чек-боксове в дясната част на кутията. Чрез кликване в квадратчетата вляво от текста се отбелязват исканите условия за подбор. Ако данните не се попълват от номенклатура, желаният интервал от стойности се попълва в полетата <От> и <До> в горната дясна част на кутията. При затваряне на кутията параметрите на подбор не се запомнят , а пълният списък на записите в таблицата се възстановява след временно превключване на друга таблица или след рестартиране на програмата.
3.6. Отпечатване на текущата таблицаТази команда стартира много мощна програма за оформление и отпечатване на таблица. При
избора й заредената на екрана таблица се прехвърля в редактор на таблици, където може да бъде дооформена според конкретните нужди.
3.6.1. ТаблицаКомандите, групирани в това меню, позволяват таблицата да се оформи по желания начин.
3.6.1.1. Видими колони
Командата се избира от менюто или чрез натискане на бързия бутон и действа както аналогичната команда от меню “Изглед” (3.2).
3.6.1.2. Естествени шириниШирината на дадена колона в таблицата може да се променя с помощта на мишката. Това става
като курсорът се позиционира върху контура на колоната, натиска се бутонът на мишката и контурът се “влачи” в желаната посока.
Под “естествена ширина” на колона се разбира минималната ширина, която е достатъчна, за да се вижда изцяло най-дългият текст в нея. Ако текстовете са къси, ширината се определя от
25

заглавието на колоната. Вляво и вдясно от най-дългия въведен текст се оставя по една празна
позиция. Бързият бутон за изпълнение на командата е .
3.6.1.3. Оформление на таблицатаКутията, която се отваря след избор на командата от менюто или чрез натискане на бързия
бутон , е показана на фиг. 13. Отпечатване на главата с получер шрифт (Bold) – ако искате текстовете в главата на таблицата
да се открояват по-ясно, можете да включите тази опция Номериране на колоните – при включване на тази опция под главата се появява ред с
последователна номерация на колоните, който се пренася при отпечатването на всяка страница
Разделяне на редовете с линии – по желание между редовете могат да се поставят хоризонтални разделителни линии, като в съответните комбо-боксове се посочват видът на линията (единична тънка, единична дебела или двойна) и височината на получените по този начин клетки (отстоянието на хоризонталните линии от текста може да бъде увеличавано да 2 пъти с равномерна стъпка от 20%)
Номериране на страниците – ако е включена тази опция, страниците се номерират автоматично, като местоположението на цифрата се определя от избрания от комбо-бокса вариант.
Номериране на 1 страница – ако е включено номериране на страниците, първа страница не се номерира по подразбиране; за да се номерира и тя, трябва да включите тази опция
Глава на всяка страница – по подразбиране главата на таблицата се отпечатва само на първа страница; ако включите тази опция, тя ще се отпечатва на всяка страница
Фиг. 13 Header на всяка страница – в тази версия опцията няма приложение Footer на всяка страница – в тази версия опцията няма приложение Отпечатване на дата и час – при включване на опцията под последния ред на таблицата се
отпечатват текущите дата и час (вземат се системните данни от компютъра)
26

3.6.1.4. Оформление на колоните
Освен от менюто командата може да се активира чрез натискане на бързия бутон . Колона – от комбо-бокса се избира колоната, която подлежи на оформяне Изравняване на текста –в зависимост от това какви данни се съдържат в дадена колона,
можете да изберете ляво изравняване, центриране или дясно изравняване Отпечатване с получер шрифт (Bold) – ако искате текстовете в избраната колона да се
открояват по-ясно, можете да включите тази опция Пренасяне (разливане на текста) – в тази версия опцията няма приложение Съкращаване на текста – в тази версия опцията няма приложение
3.6.1.5. Сортиране
Командата се активира от менюто или чрез натискане на бързия бутон . Данните във всяка таблица могат да бъдат сортирани според съдържанието на която и да е от колоните. За целта трябва да изберете колоната, по която ще сортирате и да посочите дали сортирането ще е в нарастващ или в намаляващ ред. Ако данните са числови, трябва да посочите това в полето <Тип на данните>.
3.6.1.6. Подбор
Командата се активира от менюто или чрез натискане на бързия бутон . Условията за подбор се налагат върху данните от дадена колона, която се избира от комбо-бокса в полето <Подбор по>. В полетата <От> и <До> се задават долната и горна граница на интервала за подбор, като ако данни те са числови, трябва да посочите това в полето <Тип на данните>.
3.6.1.7. ВъзстановяванеКомандата се активира от менюто и служи за възстановяване на нормалната подредба на
записите в таблицата.
3.6.1.8. Избор на шрифт
По подразбиране таблицата де зарежда за отпечатване със шрифта, избран при настройката на печата (1.3). Ако желаете да го промените, трябва да изберете командата от менюто или да
натиснете бързия бутон . Тази промяна ще се отнася за отпечатването на конкретната таблица и ще е в сила, докато затворите програмата.
3.6.1.9. Край на работатаИзпълнението на тази команда приключва работата на редактора на таблица.
3.6.2. Печат
3.6.2.1. ОтпечатванеИзборът на тази команда стартира процедурата по отпечатването на заредената на екрана
таблица. Прави се проверка дали ширината на текстовото поле, определена от зададената ширина на хартията и двете странични полета, е достатъчна, за да се събере заредената таблица. Ако не е достатъчна, излиза диалогова кутия със съответното предупреждение. Ако излезете от тази кутия
с , ще се извърши отпечатване само на колоните, които се събират в зададеното текстово поле.
27

Проверките за наличие и готовност на принтера за печат и извеждането на съответните съобщения се извършват от стандартните функции на Windows.
3.6.2.2. Настройка на печата
Настройката на печата се извършва по начина, описан в 1.3. Важно е да се знае, че параметрите на печатната страница, които сте задали в меню “Система”, се вземат тук по подразбиране. Ако направите промяна тук, тя ще се отнася за отпечатването на конкретната таблица и ще е в сила, докато затворите програмата.
3.6.2.3. ЕкспортСъдържанието на заредената на екрана таблици може да бъде експортирано и впоследствие
обработвано с други продукти. В зависимост от програмата, с която ще обработвате експортираните данни, трябва в съответните полета на диалоговата кутия да зададете изходния файлов формат.
4. Меню “Отсъствия”Първите две команди от това меню са активни само ако на екрана е заредена таблица на
персонала.
4.1. Въвеждане на отсъствияСлед избор на командата от менюто се отваря кутията, показана на фиг. 14.
Фиг. 14. Служебният номер и името на служителя са изписани над работното поле. В горната част на
кутията има лента с бутони, чието предназначение отляво надясно е следното:
– зареждане на данните за първия служител от списъка на персонала;
– зареждане на данните за предишния служител от списъка на персонала;
– зареждане на данните за следващия служител от списъка на персонала;
– зареждане на данните за последния служител от списъка на персонала;
– последователно автоматично превъртане напред по списъка на служителите;
– последователно автоматично превъртане назад по списъка на служителите;
28

– преустановяване на превъртането при достигане до желания служител;
– отваряне на лист-бокс със списък на персонала за избор на служител. Списъкът се отваря в дясната част на кутията, като в полето над него се задава начинът на подреждане на
записите – по номер или по азбучен ред. Когато списъкът е отворен, бутонът добива вида и служи за затваряне на лист-бокса.
След натискане на бутоните или се отваря диалоговата кутия, показана на фиг. 15.
Фиг. 15От номенклатурата на отсъствията трябва да изберете необходимото отсъствие. Припомняме,
че освен с кликване върху него, това може да стане и като напишете кода му и натиснете клавиша [Tab]. При това курсорът се позиционира в полето <От дата>. Датите се въвеждат по стандартния начин и след въвеждането им, вдясно от тях се появява индикация за броя на календарните и на работните дни през въведения период.
Полетата <От тях за> и <Остатък> са видими само ако отсъствието, което въвеждате е с лимитиран брой дни, остатъци от които могат да се прехвърлят за следващи години.
Под всяко поле, съответстващо на година, има информация колко дни за ползване има служителят за съответната година (информацията е към момента на отваряне на кутията, т.е. преди въвеждането на текущото отсъствие).
По подразбиране всички дни от въведения интервал (в случая 21) се прехвърлят в полето за текущата година. Това поле е сиво и не може да се редактира. Ако служителят има неползвани дни от минали години по избрания вид отсъствие, Вие можете да въведете всички дни или част от тях за минали години. При това въвеждане дните в полето за текущата година се преизчисляват
29

автоматично. В примера на фиг. 15 са въведени 3 дни за 2014 г. и 16 дни за 2015 г. При това в полето за 2016 г. автоматично остават 2 дни.
Разделното въвеждане на дните ще се отрази и на вида на фиша. В разгледания на фиг. 15 пример във фиша ще фигурират две пера:
Платен год. отпуск – 2 дни иПлатен год. отпуск (мин. год.) – 19 дниВ долната част на кутията има два чек-бокса. Смисълът на първия от тях е следния: отметката
върху <Отпечатване на заповед> означава, че отбелязаните по този начин отсъствия ще бъдат включени при отпечатването на заповед за отпуск за съответния служител (в общия случай с една заповед могат да бъдат разрешени различни видове отпуск).
Много важно е да се знае, че докато дадено отсъствие е отбелязано по този начин, то не се счита за реално и не се взема предвид в справките за отпуски и при изчисляването на заплатите.
Когато заповедта е отпечатана и подписана от ръководителя, Вие можете да маркирате
съответното отсъствие, да натиснете бутона и да премахнете отметката от чек-бокса. Тогава отсъствието ще се смята за реално. Ясно е, че ако не желаете да печатате заповеди за отпуск, няма да има нужда изобщо да ползвате този чек-бокс и всяко въведено отсъствие ще се счита за реално.
Чек-боксът <Работодателят изплаща първите дни от болничния лист> е активен само ако се въвежда отсъствие по болест и смисълът му е обяснен в 4.2. Препоръчително е за отсъствията от този тип първо да се въведат данните за болничните листове (4.2), при което е възможно автоматичното им прехвърляне в таблицата на отсъствията.
Отсъствията на служители, работещи по основен и допълнителен трудов договор, трябва да се въвеждат в първия запис, при което системата предлага да въведе отсъствието и във втория запис. Отсъствието ще бъде въведено във втория запис само при потвърждение от Ваша страна.
Въвеждането на отсъствия във вторите записи на служителите не влияе върху първите записи.
Ще обърнем внимание на две важни правила при въвеждането на отпуските:а) когато трябва да се отпечата заповед за отпуск за период, обхващащ две години, напр.
25.12.2015 – 5.01.2016 периодът трябва да се въведе като две отсъствия 25.12.2015 – 31.12.2015 и01.01.2016 – 05.01.2016Това е необходимо за правилното изчисляване на оставащите дни отпуск по години.Ако и срещу двете отсъствия сте отбелязали, че трябва да се отпечата заповед, при
отпечатването на заповедта интервалът ще се обедини.б) Ако има два недопиращи се периода на отпуск, напр. 01.04.2016 – 12.04.2016 и15.04.2016 – 26.04.2016,за всеки от тях трябва да се отпечата отделна заповед за отпуск.
Натискането на бутона води до изтриване на маркираното отсъствие.В системата съществува ограничение относно броя на отсъствията, които могат да бъдат
въведени за даден служител (96). Когато този брой бъде достигнат за даден служител, неговите отсъствия от най-старата архивирана година се изтриват автоматично. Обърнете внимание на това, че при тази операция не се променят архивираните данни за служителя за съответната година.
При натискането на бутона пълният списък на отсъствията на дадения служител се зарежда в табличния редактор (3.6). Там той може да бъде дооформен в желания от Вас вид и да бъде отпечатан.
30

4.2. Въвеждане на документиКомандата може да се избере и чрез натискане на функционалния клавиш [F8] или чрез
кликване с мишката върху бързия бутон . В лявата част на диалоговата кутия, която се
отваря, има списък на служителите. След като маркирате служител, с бутон можете да отворите диалоговата кутия за описване на документа. Полетата във всяка от тези страници зависят от избора, който ще направите в поле <Документ> – там се посочва дали ще въвеждате данни за Приложение № 9 или за Приложение № 10.
Моля, запознайте се с указанията за попълване на Приложения № 9 и 10 от НПОПДОО, за да можете да работите правилно при попълване на данните.
4.2.1. Приложение № 9В диалоговата кутия (фиг. 16) данните са разделени в две страници (групи) –
"Удостоверение" и "Промени в обстоятелствата".4.2.1.1. Група "Удостоверение"
Първо ще разгледаме полетата в лявата част на кутията.Наличието на отметка в чек-бокса “Запис във файл” означава, че документът ще фигурира
във файла, който ще експортирате. Внимание! След като бъде извършен запис, отметките за всички документи автоматично се
изчистват. Това означава, че ако преди предаването на данните в НОИ забележите някаква грешка, направите корекция и се наложи повторен запис на файла, ще трябва да отново да поставите отметки за всички документи, които трябва да фигурират в него.
От комбо-бокса на полето <Операция> се избира видът на операцията – “Представяне”, “Корекция” или “Заличаване”.
В чек-бокса “Само промяна на обстоятелства” се поставя отметка ако декларирате единствено промяна на обстоятелства по вече предадено удостоверение, напр. промяна на платежната сметка, смърт на лицето, за което се изплаща обезщетението и т.н.
Следващата част от кутията съдържа атрибутите на болничния лист, във връзка с който се предава удостоверението. Полетата се попълват със съответните данни от болничния лист, като изключение правят <Входящ номер> и <Дата>, в които се попълват входящият номер от дневника, в който се завеждат болничните листове и датата на представяне на болничния лист на осигурителя.
При въвеждане на номера на болничния лист допустимите букви за серия са: А (кирилица или латиница); Е и Р (латиница); Б.
31

Фиг. 16
Стойността в полето <Работни дни> се изчислява след натискане на бутона , но може да бъде редактирана. Ръчно въвеждане на броя на дните се налага в случай, че имате два болнични листа със застъпващи се периоди. Тогава, според указанието на НОИ (http://www.nssi.bg/forusers/faq/243-faqbgbenefits/1922-faqbenefits20), трябва да намалите броя на дните в първия болничен лист с броя на работните дни в периода на застъпване. Обаче ако той вече е предаден, трябва да се намали броят на дните по втория болничен лист. И в двата случая като дати на начало и край на отпуска се въвеждат записаните в болничните листове.
В полето <Деца> се извеждат чек-боксове с имената на въведените в данните на служителя деца. Ако удостоверението е за БЛ за майчинство след 42-ия ден, трябва да поставите отметки срещу името на детето, за което е БЛ. Ако децата са близнаци, отметки се поставят срещу имената на всички близнаци.
Карето в най-долната лява част на кутията не е задължително за попълване, ако целта Ви е само да предадете файла с документите в НОИ. Полетата в него служат за осъществяване на връзка със списъка на отсъствията, като предотвратяват двойното въвеждане – веднъж на удостоверение за болничен лист, и втори път – на самото отсъствие. Ако в чек-бокса срещу текста “Добавяне (удължаване) на отсъствие” има отметка, се активира списъкът в долното поле. От него трябва да изберете вида на отсъствието, за да се осъществи връзката с нашия списък на отсъствията. При това положение в списъка с отсъствията на служителя се добавя съответният запис. В случая на болнични листове със застъпващи се дати, при въвеждането на втория БЛ трябва ръчно да удължите периода на отсъствието (4.1).
В чек-бокса “Болничният лист е продължение” се поставя отметка в случай, когато болничният лист наистина е продължение или в случай, че са налице два първични болнични листа без прекъсване в периода на временната неработоспособност. И в двата случая в списъка на
32

отсъствията периодите на двата болнични листа ще бъдат обединени в едно отсъствие. Това е необходимо, за да се изчисли правилно броят на дните, изплащани от работодателя. За пояснение ще цитираме част от писмо № 91-01-23/18.01.2007 г. на НОИ (писмото е старо, затова се говори само за първия ден от временната неработоспособност, а не за първите три дни):
“Осигурителят не изплаща за първия ден от временната неработоспособност среднодневното брутно възнаграждение в случаите, когато временната неработоспособност продължава без прекъсване; когато няма прекъсване във временната неработоспособност, независимо че може да е констатирана с първични болнични листове; в случаите по чл. 42, ал. 2 от КСО, както и в случаите при бременност и раждане.” (почернянето на част от текста е наше).
В дясната част на диалоговата кутия са групирани данните, отнасящи се до осигурителния статус на служителя.
В първото поле трябва да посочите дали лицето е осигурено за съответния риск към деня на настъпване на събитието. Видът на риска се определя от вида на болничния лист (БЛ) – дали е за временна неработоспособност (ВН) или трудова злополука, или е за бременност и раждане.
В зависимост от вида на риска се избира позиция от едно от следващите две полета. Ако БЛ е за ВН или трудова злополука, се посочва дали лицето има 6 месеца осигурителен стаж към деня на настъпване на риска. Ако ги няма, но ги придобива през периода на БЛ, задължително трябва да се попълни полето <на дата>.
По аналогичен начин се процедира, ако БЛ е за бременност и ражданe, като тогава се посочва дали лицето има или няма 12 месеца осигурителен стаж към деня на настъпване на риска.
Не е допустимо едновременно попълване на данни и в двете полета.Полето <Брой трудови договори с този работодател> се попълва с "1" по подразбиране.Важно! Ако служителят има 2 трудови договора във вашето предприятие, трябва да създадете
по едно Приложение № 9 за всеки от записите (договорите) на служителя, като и за двата трябва да попълните стойност "2" в полето <Брой трудови договори с този работодател>.
Полето <Пореден номер на удостоверение> се попълва с "1" по подразбиране, но ако създавате две Приложения № 9 (за случая на два трудови договора), във второто стойността на това поле трябва да е "2".
Ако поставите отметка в чек-бокса “Лицето е трудоустроено”, се активират следващите четири полета, в които трябва да попълните съответните данни. Разбира се, това се прави само ако БЛ е за трудоустрояване.
В комбо-бокса “Платежна сметка” има три позиции. * Няма промяна – ако служителят има декларирана сметка за получаване на обезщетения и тя
не се променя;* Деклариране на сметка – ако служителят до момента не е декларирал сметка за получаване на
обезщетения; самата платежна сметка трябва да е въведена в общите данни, в групата “Адрес,Тел,ЛК, IBAN” (2.2.1.4);
* Сметката е променена – избира се, ако служителят има декларирана сметка за получаване на обезщетения, но я променя и след като предварително сте въвели новата сметка в данните му (2.2.1.4). В този случай задължително трябва да са попълнени номерът и датата на декларацията в групата “Променени обстоятелства”.
4.2.1.2. Група "Променени обстоятелства"Ако с представената на работодателя Декларация – приложение № 1 към НПОПДОО,
служителят декларира някакви промени в обстоятелствата за изплащане на парично обезщетение, те се отбелязват тук с поставяне на отметка срещу съответното обстоятелство.
След поставянето на отметката, вдясно се активират полета за попълване на данни – те са толкова, колкото са многоточията в текста за променено обстоятелство и имат съответния смисъл. Например, при отбелязване на обстоятелството "Лицето ползва платен годишен отпуск за периода от ... до ..., съгласно заповед № ... от ....", се активират 4 полета. В първото и второто се въвеждат дати, в третото - номер на заповедта, в четвъртото – отново дата. За въвеждане на датите
можете да използвате бутона или направо да ги пишете. Всички дати, които въвеждате в полета 1 – 10, трябва да са в периода на БЛ.
33

Ако има отбелязано обстоятелство за промяна, задължително трябва да са попълнени номерът
и датата на декларацията. За въвеждане на тази дата можете да използвате бутона или направо да я напишете в полето.
Въведените данни се запомнят при изход от кутията с бутона , при което се прави проверка за коректността им и в случай на некоректни данни се извеждат съответни съобщения.
4.2.2. Приложение № 104.2.2.1. Група "Удостоверение"Голяма част от полетата в тази диалогова кутия са еднакви с тези от диалоговата кутия за
Приложение № 9 и за тях важат същите правила за попълването им. Ще разгледаме различните полета.
От комбо-бокса "Обезщетение за" се избира основанието по КСО за искане на обезщетението, а в полето <считано от> се попълва датата, от която се иска обезщетението. С цел недопускане на грешки, след като се избере основанието по КСО, в комбо-бокса "На лицето е разрешен отпуск по" се появяват само възможните основания по Кодекса на труда.
Полето <Изписано на> се попълва само в случай че баща/осиновител иска да ползва 15 дни отпуск след раждането/основяването на детето.
В полетата <Със заповед номер> и <от дата> се попълват номерът и датата на заповедта за отпуск, а в полетата <за периода от> и <до> – периодът на отпуска.
Особен е случаят, когато обезщетението се отпуска на основание чл. 54 КСО (което не е свързано с ползване на отпуск). Тогава полето <На лицето е разрешен отпуск по> и полетата, свързани с атрибутите на отпуска не се попълват.
Полетата <Декларация номер> и <Дата> се отнасят до входящия номер и датаат на Декларация – Приложение № 1 към НПОПДОО, с която служителят декларира обстоятелствата за изплащане на паричното обезщетение.
4.2.2.2. Група "Промени в обстоятелствата"За тази страница важат правилата за съответната страница от Приложение № 9, като трябва
да обърнете внимание, че тук списъкът с промените на обстоятелствата е много голям и за да видите всичките му позиции, трябва да използвате вертикалния скролер.
4.3. Полагаеми дниПредназначението на тази команда е да осигури въвеждането на броя на индивидуално
полагаемите дни за всеки вид отсъствие по служители. Броят на полагаемите дни е за 12 месеца, като началото на периода зависи от дадения вид отсъствие (2.2.2). (най-често това е началото на календарната година).
Въвеждането на данните, описани в този раздел, има смисъл само ако искате системата да следи дали даден служител има право на заявените дни от даден вид отпуск.
Преди да разгледаме диалоговата кутия ще изброим перата, описващи видовете отпуск, ползването на които може да се отлага по реда на чл. 176 КТ. Това са:
Платен год. отпуск (чл. 155 КТ) – Годишен отпускДоп. платен год. отпуск (чл. 156, т. 1 КТ) – Отпуск за вредни условияДоп. платен год. отпуск (чл. 156, т. 2 КТ) – Отпуск за ненорм. раб. денОтпуск за две и повече живи деца (чл. 168 КТ) – Отпуск за децаСъгласно чл. 176а КТ, когато платеният годишен отпуск или част от него не е ползван до
изтичане на две години от края на годината, за която се полага, правото на ползването му се погасява по давност.
В кутията, която се отваря след избор на командата Полагаеми дни, се намират данните за служителя, който е маркиран в списъка на персонала в момента на отварянето й. В лявата й част
34

има списък, от който можете да избирате други служители. Над списъка има комбо-бокс <Подреждане по>. Възможно е подреждане на служителите по номер, по име или по ЕГН.
На фиг. 17 е показана дясната част на диалоговата кутия.В този прозорец се показва общата картина на полагаемите, ползваните и оставащите дни
отпуск по служители. В него има четири тройки колони – дни за годината, отбелязана в първата колона на таблицата; дни за миналата (спрямо годината от първата колона) година; дни за по-миналата (спрямо годината от първата колона) година и дни до края на 2009 г. Ще поясним смисъла на данните във всяка колона, като ще говорим за 2016 година:
“Полагаеми” – полагаеми дни отпуск за текущата (2016) година. Това е единствената колона в тази форма, данните в която могат да се редактират без да се включва режимът на ръчно редактиране.
Фиг. 17 “Използвани” – колоната се попълва автоматично, като данните се вземат от въведените
отсъствия по съответния вид отпуск за текущата година.“Оставащи” – изчислява се разликата между броя на дните в горните две колони.“Нач. МГ” – начална стойност на дните, оставащи от отпуската за миналата (2015) година. “Изп. МГ” – в тази колона ще се натрупват използваните дни от миналата година; колоната се
попълва автоматично, като данните се вземат от въведените отсъствия по съответния вид отпуск.“Ост. МГ” – изчислява се разликата между броя на дните в горните две колони. Това е
стойността на оставащите за ползване дни от миналата година, които трябва да се използват до края на следващата година. Ако не бъдат използвани дотогава, системата ще ги нулира.
“Нач. ПМГ” – начална стойност на дните, оставащи от отпуската за по-миналата (2014) година.
“Изп. ПМГ” – в тази колона ще се натрупват използваните дни от по-миналата година; колоната се попълва автоматично, като данните се вземат от въведените отсъствия по съответния вид отпуск.
“Ост. ПМГ” – изчислява се разликата между броя на дните в горните две колони. Това е стойността на оставащите за ползване дни от по-миналата година, които трябва да се използват до края на текущата година. Ако не бъдат използвани дотогава, системата ще ги нулира.
Следващата тройка колони се отнася се за останалите за ползване дни отпуск от годините до края на 2009 г. За тези колони са в сила описаните по-горе правила с тази разлика, че ако в
35

колоната “Ост. 2009 г.” има оставащи дни, те няма да бъдат нулирани до прекратяването на трудовото правоотношение със служителя.
В последната колона от формата “Ост. общо” се сумират оставащите за четирите години дни от всеки вид отпуск.
Режим на ръчно редактиранеВ показаната на фиг. 17 форма е възможно и ръчно редактиране на началните стойности на
дните за минали години на съответния ред (колоните "Нач. МГ" и "Нач. ПМГ"). Във всеки ред на първата колона има празно квадратче. Когато кликнете върху него с левия бутон на мишката, то се оцветява в зелено и Вие получавате възможност да редактирате началните стойности на дните за минали години на съответния ред. След като поправите някоя от стойностите, всички стойности, зависещи от поправената, ще се преизчислят.
При включването на този режим в горната дясна част на екрана се появява червен надпис “Променени данни”. Това е напомняне, че за да се запомни направената промяна, трябва да
натиснете бутона .
4.4. Полагаеми дни (по списък)Тук бързо и удобно могат да се въведат индивидуално полагаемите дни за всички служители. До юни месец включително във формата се въвеждат полагаемите дни за текущата година и се
извеждат за информация полагаемите дни за миналата година (ако има такива). От юли се виждат колони за текущата и за следващата година. Полагаемите дни се въвеждат последователно за всеки вид платен отпуск, като той се избира от комбо-бокса в горната част на кутията.
За да бъдат записани въведените данни, задължително трябва да натиснете бутона преди да затворите кутията.
4.5. Остатъци от мин. год. (начално въвеждане)Командата се използва, когато започвате работа с ФОРТЕ или когато имате новопостъпил
служител.
В първата колона е попълнена началната година, спрямо която се дефинират понятията “минала година” и “по-минала година”. При започване на работа с ФОРТЕ началната година ще е обща за всички служители, а когато постъпва нов служител, началната година ще съвпада с годината на постъпването му.
За коректната работа на системата е необходимо да въведете оставащите дни платен отпуск до края на 2009 г., за миналата и за по-миналата година. Натрупаните до края на 2009 г. дни се запазват и могат да се използват до прекратяване на правоотношението със служителя, а тези от миналата и по-миналата година – до изтичане на две години от края им.
Броят дни се въвеждат последователно за всеки вид платен отпуск, като той се избира от комбо-бокса в горната част на кутията.
За да бъдат записани въведените данни, задължително трябва да натиснете бутона преди да затворите кутията.
4.6. КалендарПравилното отбелязване на работните и неработни дни в календара е необходимо условие за
коректната работа на системата. По подразбиране като неработни дни (оцветени в зелено) в календара за всеки месец са обозначени съботите и неделите. Ако е необходимо, можете да направите промени. От комбо-боксовете в дясната част на кутията трябва да изберете годината и месеца. При кликване върху работен ден, той се оцветява в зелено, т.е. вече се третира като неработен, и обратно. При тази процедура се променя и индикацията за броя на работните дни за дадения месец.
36

4.7. Приключване на месецаТази команда е активна само ако имате инсталиран самостоятелно модулът ФОРТЕ Персонал
(ако имате и ФОРТЕ Заплати, процедурата се изпълнява оттам). При изпълнението на командата от ФОРТЕ Персонал се извършват следните процедури:
1. изчислява се и се увеличава трудовият стаж на служителите и стажът по специалността;2. създава се списък на служителите, на които се увеличава процентът за прослужено време и
трябва да им бъдат отпечатани допълнителни споразумения към трудовите договори;3. трудовият стаж се попълва автоматично в лявата и дясна част на кутията Данни за ДС.
5. Меню “Документи”Командите от това меню дават възможност за попълване и отпечатване на трудов договор,
допълнително споразумение и т.н... За целта се използват възможностите на текстовия редактор MicrosoftWord, което означава, че ако той не е инсталиран на Вашия компютър, меню “Документи” няма да работи. Освен това, при отпечатването на документите от Word, печатът задължително трябва да е насочен към принтер под Windows (1.3).
Когато изпълнявате за първи път командата Попълване и отпечатване, програмата извършва автоматично търсене на MicrosoftWord. Това отнема известно време, но при тази операция местоположението на редактора се записва и при по-нататъшно изпълнение на командите процедурата по зареждането му е по-бърза.
5.1. Попълване и отпечатванеПри избор на тази команда се появява кутия, от първото поле на която се избира видът на
документа, който искате да попълвате. В момента предлагаме шаблони за трудов договор, допълнително споразумение към ТД, заповед за отпуск и заповед за напускане. Ако изберете “Допълнително споразумение”, се активира второто поле – <Подбор на служители>, от което можете да изберете само служителите, за които трябва да се отпечата ДС поради увеличаване на процента за прослужено време. Попълненият с данни шаблон също може да бъде редактиран, като се махнат излишните текстове, напр. втора специалност, сума за професионално-квалификационна степен и т.н...
5.2. Директория на WordКомандата Директория на Word дава възможност да промените записаното местоположение
на Word при преинсталиране на редактора или при наличие на повече от една инсталация на Word на Вашия компютър.
5.3. Щатно разписаниеСлед избор на работодател и отдел (ако са повече от един) командата Щатно разписание
зарежда за отпечатване таблица, съдържаща съответните колони. От менютата “Таблица” и “Печат” можете предадете на таблицата подходящ за отпечатване вид или да направите експорт за друга програма (напр. Exel), в която да правите някакви корекции в щатното разписание.
В щатното разписание има някои специфични колони:* ДТВ ПКС – вземат се сумите от перото ДТВ за професионално-квалификационна степен;* ДТВ НС – вземат се сумите от перото ДТВ за научна степен степен;* ДТВ чужд език – вземат се сумите от перото ДТВ за преподаване на чужд език;* ДТВ тежък труд – вземат се сумите от перото ДТВ за тежки условия на труд.Препоръчваме Ви, ако в тези колони няма суми, при отпечатване на щатното разписание да ги
скривате, тъй като таблицата става много широка (команда Видими колони от меню “Таблица”).
37

6. Меню “Експорт”
6.1. Данни за обезщетенияСлед избор на командата се отваря диалогова кутия, в която трябва да се попълнят данните,
необходими за записа на файловете и отпечатването на придружителното писмо.В комбо-бокса на полето <Документ> се посочва дали файлът, който искате да създадете е за
Приложение № 9 или за Приложение № 10 (в един файл не могат да се подават едновременно данни и за двете приложения).
В долната част на кутията ще се появят всички документи от избрания вид, за които при въвеждането сте поставили отметка в чек-бокса "Запис във файл". Внимание! След създаването на файла отметките за всички документи от избрания вид автоматично се изчистват.
Ако поставите отметка в чек-бокса "Отпечатване на придружително писмо", след създаването на файла попълненият шаблон на писмото ще се зареди в Winword. Отпечатването е по избор, защото при подаване на файла по електронен път не е необходимо придружително писмо.
В полето <Изходен файл> трябва да посочите къде да бъде записан файлът. За целта, след
натискане на бутона , се отваря стандартната кутия на Windows за избор. По подразбиране се предлага записът да стане в папка NssiDocuments, която е поддиректория на WinForte. Името на файла е конструирано съгласно изискванията на НОИ, така че не бива да го променяте преди предаването.
Напомняме ви, че на сайта на НОИ www . nssi . bg има програми за проверка на файл без КЕП (http :// www . nssi . bg / forusers / faq /243- faqbgbenefits /1922- faqbenefits 20 )и с КЕП (https://ebenefits.nssi.bg/iseodd_FileCheckKep/),които работят on-line, т.е. не е необходимо дори да ги сваляте на вашия компютър.
6.2. УТД - файлСлед избор на командата се отваря диалогова кутия за избор на работодател, тъй като в един
файл се записват данни само за един работодател. По подразбиране се предлага файлът да е с име UTD2003.txt, каквото е изискването на НОИ, и да бъде записан на дискета. Възможна е промяна на името на файла и на директорията, в която да се запише.
Във файла се записват само данните за служителите, които имат отметка в чек-бокса “Запис на дискета” в данните за трудовия договор или за допълнителното споразумение. След записа тези отметки не се махат автоматично, така че след предаване на файла, Вие трябва да ги отстраните ръчно от данните на съответните служители.
6.3. УТД - ПечатТази команда позволява да се попълнят и отпечатат уведомленията и придружителното писмо
по чл. 62, ал. 4 КТ. Обърнете внимание, че за да можете да отпечатате уведомление за даден служител, трябва да има отметка в чек-бокса “Запис на дискета” в данните за трудовия договор или за допълнителното споразумение. Служителите, които имат такива отметки, формират списък, който се отваря при избор на печат на уведомление.
В съответствие с изискванията на Указание за попълване на уведомление за сключен трудов договор/допълнително споразумение към Приложение № 1 на Наредба № 5 за съдържанието и реда на изпращане на уведомления по чл. 62, ал. 4 от Кодекса на труда се попълват автоматично необходимите данни в зависимост от типа на документа:
* Уведомление по чл. 62, ал. 4 КТ – при тип 0 или 1 (трудов договор) , като се попълват данните във всички полета без поле 17
* Уведомление по чл. 62, ал. 4 КТ - ДС – при тип 2 (допълнително споразумение), като се попълват данните в полета 3, 4, 8, 10, 12, 13, 14, 15 и 16
* Уведомление по чл. 62, ал. 4 КТ – прекр. – при тип 3 (прекратяване на трудов договор), като се попълват данните в полета 3, 4, 8, 10 и 17
38

7. Меню “Справки”
7.1. Справка за отработени дниТова е сумарна справка, която показва броят на отработените дни и на дните в различни видове
отсъствия за всеки служител и за всички служители общо. Справката се генерира за произволно избран брой месеци.
7.2. Отпуски по служителиВ кутията, която се отваря след избор на командата, има комбо-бокс с две позиции. Първата позиция е наречена “Подробна справка” и от нея се генерира справка за полагаемите,
използваните и оставащите дни платен годишен отпуск на избрания служител, която се зарежда в Microsoft Word и може да бъде отпечатана.
Втората позиция в комбо-бокса е “Уведомление за оставащ отпуск”. Това е справката, която трябва да се предостави на всеки служител до 31 януари на текущата година съгласно член 37а от Наредбата за работното време, почивките и отпуските. Препоръчваме отпечатването да става в два екземпляра, като единият да се предостави на служителя, а вторият, подписан от него, да остане в архив като доказателство за предоставянето на справката при евентуална проверка от Инспекцията по труда.
И двете справки включват всички видове отпуск, ползването на които може да се отлага по реда на чл. 176 КТ, а именно:
Платен год. отпуск (чл. 155 КТ) – Годишен отпускДоп. платен год. отпуск (чл. 156, т. 1 КТ) – Отпуск за вредни условияДоп. платен год. отпуск (чл. 156, т. 2 КТ) – Отпуск за ненорм. раб. денОтпуск за две и повече живи деца (чл. 168 КТ) – Отпуск за децаОбръщаме внимание на това, че при генерирането на справките, като ползвани се отчитат само
тези отпуски, за които няма отметка в чек-бокса “Отпечатване на заповед” (меню “Отсъствия”, команда Въвеждане на отсъствия). Т.е., за да отпечатате коректни справки, трябва да няма нито едно отсъствие,чийто тип е от изброените по-горе, което да чака отпечатване на заповед.
7.3. Отпуски – общоКомандата генерира обобщена справка за полагаемите, използваните и оставащите дни платен
годишен отпуск (всички видове) на всички служители. Справката може да се прави за текущата и
за миналата година. Отпечатването й става след натискане на бутона .
ПРИЛОЖЕНИЕ
ОПИСАНИЕ НА ПОЛЕТАТА И СЪОТВЕТСТВАЩИТЕ ИМ МНЕМОНИЧНИ КОДОВЕ
ГРУПА “ОБЩИ ДАННИ”
39

Служебен номер <ОД,НОМЕР>Име <ОД,ИМЕ>Презиме <ОД,ПРЕЗИМЕ>Фамилия <ОД,ФАМИЛИЯ>ЕГН <ОД,ЕГН>Пол <ОД,ПОЛ>Образование <ОД,ОБРАЗОВАНИЕ>I специалност <ОД,I_СПЕЦ>II специалност <ОД,II_СПЕЦ>Длъжност <ОД,ДЛЪЖНОСТ>Категория <ОД,КАТЕГОРИЯ>Процент за прослужено време <ОД,ПРОЦЕНТ>Плаща се след <ОД,НАЧ_ГОДИНА>Трудов стаж <ОД,СТАЖ>Стаж по специалността <ОД,СПЕЦ_СТАЖ>Сума за прод. Работа <ОД,СУМА_ПРОД_РАБ>Квалиф. групи професии <ОД,КГП>Проф. квалиф. степени <ОД,ПКС>Раб. време по закон <ОД,ЧАСОВЕ_ЗАК>Раб. време по ТД <ОД,ЧАСОВЕ_ТД>Отдел <ОД,ОТДЕЛ>Работодател <ОД,ФИРМА>Дата на раждане <ОД,РОЖД_ДАТА>Основание за сключване на ТД <ОД,ОСНОВАНИЕ>Размер на ОТВ (лв.) <ОД,ЗАПЛАТА>Срок на договора <ОД,СРОК>Код по НКП <ОД,КОД_НКП>Име по НКП <ОД,ИМЕ_НКП>Код по НКИД <ОД,КОД_НКИД>Име по НКИД <ОД,ИМЕ_НКИД>Дата на прекратяване на ТД <ОД,ДО_ДАТА>
40

ГРУПА “АДРЕС, ТЕЛЕФОН, ЛК, IBAN”
Пощенски код <ОД,ПОЩ_КОД>Адрес <ОД,АДРЕС>Населено място <ОД,СЕЛИЩЕ>Област <ОД,ОБЛАСТ>Служ. тел. <ОД,ТЕЛ_СЛУЖ>Дом. тел. <ОД,ТЕЛ_ДОМ>Моб. тел. <ОД,ТЕЛ_МОБ>Лична карта – номер <ОД,ЛК_НОМЕР>Лична карта – дата <ОД,ЛК_ДАТА>Лична карта – издадена от <ОД,ЛК_ИЗДАТЕЛ>
ГРУПА “ТРУДОВ ДОГОВОР”
Основание за сключване <ТД,ОСНОВАНИЕ>Номер на договора <ТД,НОМЕР>Дата на сключване <ТД,ДАТА>В сила от дата <ТД,ОТ_ДАТА>Срок на договора <ТД,СРОК>Размер на ОТВ <ТД,ЗАПЛАТА>Код по НКП <ТД,КОД_НКП>Име по НКП <ТД,ИМЕ_НКП>Код по НКИД <ТД,КОД_НКИД>Име по НКИД <ТД,ИМЕ_НКИД>
ГРУПА “ДОПЪЛНИТЕЛНО СПОРАЗУМЕНИЕ КЪМ ТРУДОВ ДОГОВОР”
Номер <ДС,НОМЕР>Дата на сключване <ДС,ДАТА>В сила от дата <ДС,ОТ_ДАТА>Раб. време по ТД (от) <ДС,ЧАСОВЕ_ТД1>Раб. време по ТД (на) <ДС,ЧАСОВЕ_ТД2>Размер на ОТВ (от) <ДС,ЗАПЛАТА1>Размер на ОТВ (на) <ДС,ЗАПЛАТА2>Трудов стаж (от) <ДС,СТАЖ1>Трудов стаж (на) <ДС,СТАЖ2>Стаж по спец. (от) <ДС,СПЕЦ_СТАЖ1>Стаж по спец. (на) <ДС,СПЕЦ_СТАЖ2>Год. процент (от) <ДС,ПРОЦЕНТ1>Год. процент (на) <ДС,ПРОЦЕНТ2>Плаща се след (от) <ДС,НАЧ_ГОДИНА1>
41

Плаща се след (на) <ДС,НАЧ_ГОДИНА2>Сума за прод. работа (от) <ДС,СУМА_ПРОД_РАБ1>Сума за прод. работа (на) <ДС,СУМА_ПРОД_РАБ2>Длъжност (от) <ДС,ДЛЪЖНОСТ1>Длъжност (на) <ДС,ДЛЪЖНОСТ2>Отдел (от) <ДС,ОТДЕЛ1>Отдел (на) <ДС,ОТДЕЛ2>КГП (от) <ДС,КГП1>КГП (на) <ДС,КГП2>Основание за сключване (от) <ДС,ОСНОВАНИЕ1>Основание за сключване (на) <ДС,ОСНОВАНИЕ2>Срок на договора (от) <ДС,СРОК1>Срок на договора (на) <ДС,СРОК2>Код по НКП (от) <ДС,КОД_НКП1>Код по НКП (на) <ДС,КОД_НКП2>Име по НКП (от) <ДС,ИМЕ_НКП1>Име по НКП (на) <ДС,ИМЕ_НКП2>Код по НКИД (от) <ДС,КОД_НКИД1>Код по НКИД (на) <ДС,КОД_НКИД2>Име по НКИД (от) <ДС,ИМЕ_НКИД1>Име по НКИД (на) <ДС,ИМЕ_НКИД2>
ГРУПА “ДРУГИ ДАННИ” (съдържа дефинираните потребителски полета)
Потребителско поле 1 <ОД,..........>Потребителско поле 2 <ОД,..........>..................................... .....................
ГРУПА “РАБОТОДАТЕЛ”
БУЛСТАТ <РАБ,БУЛСТАТ>Адресна регистрация <РАБ,АДРЕС_РЕГ>Адрес за кореспонденция <РАБ,АДРЕС_КОР>Населено място <РАБ,НАС_МЯСТО>Телефон <РАБ,ТЕЛЕФОН>Пощенски код <РАБ,ПОЩ_КОД>Официално наименование <РАБ,ИМЕ>E-mail <РАБ,E_MAIL>Регион <РАБ,РЕГИОН>Данъчен номер <РАБ,ДАН_НОМЕР>ГРУПА “ПРЕДСТАВЛЯВАЩИ”
42

Име <ПРЕД,ИМЕ>Презиме <ПРЕД,ПРЕЗИМЕ>Фамилия <ПРЕД,ФАМИЛИЯ>Длъжност <ПРЕД,ДЛЪЖНОСТ>ЕГН <ПРЕД,ЕГН>
ОТ ТАБЛИЦАТА С ВЪВЕДЕНИТЕ ОТСЪСТВИЯ
Брой работни дни по първото отсъствие,отбелязано за включване в заповедта за отпуск <ДНИ1>Брой работни дни по второто отсъствие,отбелязано за включване в заповедта за отпуск <ДНИ2>Брой работни дни по третото отсъствие,отбелязано за включване в заповедта за отпуск <ДНИ3>Вид на първото отсъствие, отбелязано за включване в заповедта за отпуск <ОТПУСК1>Вид на второто отсъствие, отбелязано за включване в заповедта за отпуск <ОТПУСК2>Вид на третото отсъствие, отбелязано за включване в заповедта за отпуск <ОТПУСК3>Общ брой на работните дни по всички отсъствия,отбелязано за включване в заповедта за отпуск <ДНИ>Начална дата на първото отсъствие,отбелязано за включване в заповедта за отпуск <ОТ_ДАТА> Крайна дата на последното отсъствие,отбелязано за включване в заповедта за отпуск <ДО_ДАТА>Брой оставащи работни дни по първото отсъствие, отбелязано за включване в заповедта за отпуск <ОСТАТЪК1>Брой оставащи работни дни по второто отсъствие, отбелязано за включване в заповедта за отпуск <ОСТАТЪК2>Брой оставащи работни дни по третото отсъствие, отбелязано за включване в заповедта за отпуск <ОСТАТЪК3>
43












![37 KinderZEIT [Print]-37](https://static.fdocument.pub/doc/165x107/55cf8644550346484b95ecda/37-kinderzeit-print-37.jpg)