단축키 안내서...스냅 모드 전환 극좌표 모드 전환 객체 스냅 추적 전환 동적 입력 모드 전환 객체 스냅 모드 전환 AUTOCAD 단일 단축키[11페이지의
컴퓨터 문서 작업 - vedu.krvedu.kr/vm2/pdf/vm2g061.pdf · 단축키 활용하기...
Transcript of 컴퓨터 문서 작업 - vedu.krvedu.kr/vm2/pdf/vm2g061.pdf · 단축키 활용하기...

컴퓨터 문서 작업
교수·학습 활동
•스스로 해 보기• 점검하기
적용·실천 활동
한글 프로그램을 활용한 사례 찾기
■ 우리 주변에서 한글 프로그램을 활용한 사례를 찾아본다.
• 한글 프로그램을 사용해 본 경험 말하기
• 한글 프로그램으로 만들 수 있는 것들 생각하기
•학교에서 나누어 주는 안내장/ 학급 시간표 등
• 한글 프로그램의 편리한 점 생각해 보기
•문서를 쉽게 만들 수 있어요.
도입
2(2) 한글 프로그램으로 이름표 만들기
학습 목표
■ 한글 프로그램을 활용하여 이름표를 만든다.
지도 중점
■ 컴퓨터로 이름표를 만들어 보는 기회를 제공하여
실생활과 연계된 교육 활동이 되도록 하고, 한글
프로그램의 활용 능력을 키워 미래 직업인으로서
역량을 기른다.
지도의 유의점
■ 이름표 만들기 활동을 통해 한글 프로그램의 다양
한 기능을 익히도록 자세한 시범을 제공한다.
■ 학생의 수준을 고려하여 개별적으로 지도하도록 하
고, 스스로 실습할 수 있도록 기회를 제공한다.
교수·학습 자료
■ CD 탑재 자료: 동영상, 컴퓨터 문서 작업 관련 피
티 자료, 이름표 그림, 문서 작성 동영상
■ 그 외 자료: 컴퓨터, 한글 프로그램
교수·학습 개요
도입 • 한글 프로그램을 활용한 사례 찾기
전개• 한글 프로그램을 활용하여 이름표 만들기
• 이름표를 바탕화면에 저장하기
정리 및
평가
• 한글 프로그램을 활용하여 이름표 만드는 과
정 설명하기
한글프로그램을활용하여이름표를만들어보세요.
한글 프로그램을 활용하여 문서 작업을 해 봅시다.
➊[입력]-[표]클릭하기 ➋2줄×1칸표만들기
➌마우스로블록지정하기 ➍[Ctrl]을누른상태에서방향키로표크기조절하기
➎자신의이름입력하기 ➏글자크기100으로설정하기
60 61
61
618 619교수·학습의 실제 4. 직업과 컴퓨터 활용
진로와 직업_지도서_(나)_4단원⑬.indd 618 2017. 11. 30. 오전 12:35

• [입력] - [표] 클릭하기
- 실행된 한글 프로그램 화면 확인하기
- 한글 프로그램에서 메뉴 표시줄 찾기
- 메뉴 표시줄에서 [입력] 클릭하기
- 한글 프로그램에서 기본 도구 상자 찾기
- 기본 도구 상자에서 맨 왼쪽의 표 밑 내림버튼(▼) 클
릭하기
• 표 그림을 클릭하면 줄 수와 칸 수를 직접 입력하여
표를 만들 수 있고, 표 밑 내림버튼(▼)을 클릭하면
만들고 싶은 표의 모양을 시각적으로 확인한 후 표를
만들 수 있다. 또, [입력] 옆 내림버튼(▼) - [표] - [표
만들기]를 클릭하여 표를 만들 수도 있다.
• 2줄×1칸으로 된 표 만들기
- [표] 아래 내림버튼(▼)을 누른 후 화면 확인하기
- [표] 아래 내림버튼(▼)을 누른 후 생성된 네모 칸들 위
에 마우스 올려놓기
- 마우스를 움직이면서 변화 관찰하기
- 마우스를 움직이면서 편집 창에 나타난 표 확인하기
- 2줄×1칸으로 구성된 표 만들기
• 마우스 포인터를 왼쪽 상단의 첫 번째 칸을 기준으로
움직이면 만들어질 표의 모양이 진하게 표시되어 미
리 예측할 수 있게 도와준다. 2줄×1칸으로 만들어
마우스 왼쪽 버튼을 누르면 표가 삽입된다.
• 마우스로 블록 지정하기
- 블록을 지정할 칸 위치 확인하기
- 표 상단 칸에서 마우스 왼쪽 버튼을 누르면서 아래 칸으
로 드래그하여 블록 지정하기
- 블록 지정된 부분이 검정색으로 변했는지 확인하기
• 표 상단의 칸에서 F5 를 두 번 누른 후 ↓ 방향키
를 눌러 블록을 지정하는 방법도 있다.
• Ctrl 과 방향키로 표 크기 조절하기
- 표 가로 길이를 오른쪽으로 늘이기
- 표 가로 길이를 왼쪽으로 줄이기
- 표 세로 길이를 아래쪽으로 늘이기
- 표 세로 길이를 위쪽으로 줄이기
•문서를 빠르게 만들 수 있어요.
•문서를 깔끔하게 만들 수 있어요.
[활동 1] 한글 프로그램을 활용하여 이름표 만들기
■ 컴퓨터의 전원을 켜고 한글 프로그램을 실행한다.
•컴퓨터와 모니터 전원 연결 상태 확인하기
• 모니터 전원 켜기
• 본체 전원 켜기
• 컴퓨터 부팅 화면 확인하기
• [바탕화면]에서 한글 프로그램 이모티콘을 더블 클릭하
여 실행하거나 컴퓨터 [시작] 버튼을 클릭한 후 [모든 앱]
에서 [한글 프로그램] 실행하기
■ 표 만들기를 활용하여 이름표를 만든다.
전개
정보입력하기 글자크기30으로설정하기
➒[문자표]클릭하기 ➓특수문자넣기
➐글자체변경하기 ➑가운데정렬하기
62 63
62
618 619교수·학습의 실제 4. 직업과 컴퓨터 활용
진로와 직업_지도서_(나)_4단원⑬.indd 619 2017. 11. 30. 오전 12:35

이름표를바탕화면에저장해보세요.
➊[파일]-[저장하기]클릭하기 ➋[바탕화면]클릭하기
➌파일이름입력하기 ➍[저장]클릭하기
62 63
이름표를바탕화면에저장해보세요.
➊[파일]-[저장하기]클릭하기 ➋[바탕화면]클릭하기
➌파일이름입력하기 ➍[저장]클릭하기
62 63
이름표를바탕화면에저장해보세요.
➊[파일]-[저장하기]클릭하기 ➋[바탕화면]클릭하기
➌파일이름입력하기 ➍[저장]클릭하기
62 63
[서식] 탭의 내림버튼(▼) - [글자 모양]을 클릭하면
글자의 기준 크기, 글꼴, 장평, 자간, 속성, 글자색,
음영색 등을 변경할 수 있다.
• 가운데 정렬 하기
- 정렬하고자 하는 글자를 찾고 글자에 커서 두기
- 문단 모양을 정렬할 수 있는 서식 도구 상자 찾기
- 문단 모양을 양쪽 정렬, 왼쪽 정렬, 가운데 정렬, 오른쪽
정렬, 배분 정렬, 나눔 정렬 해 보기
- 이름표 제작을 위해 표 첫 번째 칸에 커서를 두고 글자
를 가운데 정렬 하기
- 정렬의 차이점 알기
정렬 방법 기능
양쪽 정렬 문단 모양을 양쪽으로 가지런하게 맞춘다.
왼쪽 정렬문단 모양을 왼쪽 기준으로 가지런하게 맞
춘다.
- 이름표를 만들기 위해 적절한 크기로 조절하기
조합 기능
Ctrl + → 표 가로 길이가 오른쪽으로 늘어남.
Ctrl + ← 표 가로 길이가 왼쪽으로 줄어듦.
Ctrl + ↓ 표 세로 길이가 아래쪽으로 늘어남.
Ctrl + ↑ 표 세로 길이가 위쪽으로 줄어듦.
• 자신의 이름 쓰기
- 이름을 써야 하는 칸 위치 확인하기
- 표의 상단 첫 번째 칸에 자신의 이름 쓰기
- 이름을 정확히 입력하였는지 확인하기
• 글자 크기 100으로 설정하기
- 마우스 왼쪽 버튼을 누른 채 드래그하여 이름에 블록
지정하기
- 서식 도구 상자 위치 확인하기
- 선택한 글자의 크기를 줄이거나 늘일 수 있는 도구 상
자 찾아 클릭하기
- 글자 크기를 ‘100’으로 설정 후 Enter 누르기
- 변경된 글자 크기 확인하기
• 크기를 변경하고자 하는 글자를 마우스 왼쪽 버튼을
누른 채 드래그하면 블록을 지정할 수 있다. 칸 속 모
든 글자의 크기를 변경하고자 할 때는 F5 를 눌러
블록을 지정한다.
• 글자 크기는 한글 프로그램 상단의 서식 도구 상자에
서 변경할 수 있지만 마우스 오른쪽 버튼을 눌러 빠
른 메뉴를 실행한 후 [글자 모양]을 클릭하면 글자의
기준 크기, 글꼴, 장평, 자간, 속성, 글자 색, 음영 색
등을 변경할 수 있다.
• 글자체 변경하기
- 변경할 글자를 드래그하여 블록 지정하기
- 선택한 글자에 글꼴을 지정하는 서식 도구 상자 찾기
- 서식 도구 상자에서 내림버튼(▼) 클릭하기
- [모든 글꼴] - [맑은 고딕] 클릭하기
- 변경된 글자의 모양 확인하기
• 글자체는 상단의 메뉴 표시줄의 [서식] 탭에서도 변
경할 수 있다. 글자를 블록 지정한 후 메뉴 표시줄 -
이름표를바탕화면에저장해보세요.
➊[파일]-[저장하기]클릭하기 ➋[바탕화면]클릭하기
➌파일이름입력하기 ➍[저장]클릭하기
62 63
63
620 621교수·학습의 실제 4. 직업과 컴퓨터 활용
진로와 직업_지도서_(나)_4단원⑬.indd 620 2017. 11. 30. 오전 12:35

이름표를바탕화면에저장해보세요.
➊[파일]-[저장하기]클릭하기 ➋[바탕화면]클릭하기
➌파일이름입력하기 ➍[저장]클릭하기
62 63
[활동 2] 이름표를 바탕화면에 저장하기
■ ‘이름표’ 파일을 바탕화면에 저장한다.
• [파일] - [저장하기] 클릭하기
- 메뉴 표시줄에서 [파일] 클릭하기
- [저장하기] 클릭하기
• [바탕화면] 클릭하기
- 파일을 저장할 위치를 [바탕화면]으로 지정하기
• 파일 이름 쓰기
- 파일 이름 칸에 ‘ 이름표’라고 쓰기
• [저장] 클릭하기
■ 단축키 활용하기
• 단축키란, 프로그램을 사용하다가 어떤 기능을 호
출할 때 명령어나 메뉴를 사용하지 않고 특정한 키
를 누르면 즉시 그 기능이 수행되게 하는 것이다.
• 저장하기 기능을 수행하기 위한 단축키는 Ctrl + S
이다. ‐출처: 컴퓨터 인터넷 IT 용어 대사전
■ 저장한 파일을 열어 보고 내용을 점검한다.
• 바탕화면 확인하기
• 파일 저장 위치 확인하기
• 파일을 더블 클릭하여 한글 프로그램 실행하기
• 저장한 파일의 내용 점검하기
• 잘못 입력된 내용 수정하기
• 저장하기
한글 프로그램으로 이름표 만드는 과정 설명하기
■ 이름표를 만들기 위한 과정을 친구들 앞에서 설명한다.
• 한글 프로그램을 활용하여 이름표를 만들기 위해 필요한
것 말하기
• 이름표를 만드는 과정 설명하기
정리 및 평가
가운데 정렬 문단의 모양을 가운데 기준으로 모은다.
오른쪽 정렬문단의 모양을 오른쪽 기준으로 가지런하게
맞춘다.
배분 정렬문단에서 각 단어의 간격을 균등하게 분할
한다.
나눔 정렬문단 모양을 양쪽으로 가지런하게 맞추되,
어절 사이를 일정하게 띈다.
• 문자표 클릭하기
- 메뉴 표시줄 위치 찾기
- 메뉴 표시줄에서 [입력] 탭 클릭하기
- 기본 도구 상자 확인하기
- 기본 도구 상자에서 [문자표] 밑 내림버튼(▼) 클릭하기
- [문자표] 클릭하기
• 특수 문자 넣기
- [ᄒᆞᆫ글 문자표] 클릭하기
- [전각 기호(일반)] 클릭하기
- 메뉴 탭의 [입력] 누르기
- 기본 탭에서 [문자표] - [문자표] 클릭하기
- 다양한 특수 문자 찾아보기
- 원하는 특수 문자 클릭하기
- 편집 창에 입력된 특수 문자 확인하기
• 메뉴 표시줄에서 [입력] 탭 내림버튼(▼)을 클릭하여
[문자표]를 클릭하거나, Ctrl + F10 을 함께 누르면
특수 문자를 입력할 수 있는 문자표 입력창이 나와서
편리하게 입력할 수 있다.
• 정보 입력하기
- ‘◆’ 특수 문자 입력하기
- 학교명 입력하기
- ‘◎’ 특수 문자 입력하기
- 학년, 반, 번호 입력하기
- ‘☎’ 특수 문자 입력하기
- 연락처 입력하기
- 입력된 정보가 정확한지 확인하기
• 글자 크기 30으로 설정하기
- 칸의 하단에 입력한 자신의 정보들을 블록 지정하기
- 서식 도구 상자에서 글자 크기 30으로 설정하기
- 변경된 글자 크기 확인하기
620 621교수·학습의 실제 4. 직업과 컴퓨터 활용
진로와 직업_지도서_(나)_4단원⑬.indd 621 2017. 11. 30. 오전 12:35

![[2013 체인지온] 데이터 100% 활용하기 - 조성준](https://static.fdocument.pub/doc/165x107/555a251ed8b42ab3088b4951/2013-100-.jpg)


![[150124 박민근] 모바일 게임 개발에서 루아 스크립트 활용하기](https://static.fdocument.pub/doc/165x107/55a82d9a1a28ab01238b45f6/150124-.jpg)



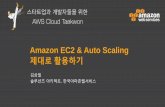






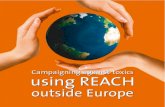


![[발표] 페이스북 페이지 활용하기](https://static.fdocument.pub/doc/165x107/54828b37b4af9f430f8b46a7/-54828b37b4af9f430f8b46a7.jpg)
