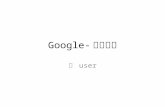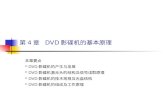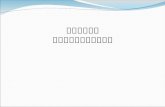備份及復原h10032.備份建議 使用 Recovery Manager 製作一組復原光碟。...
Transcript of 備份及復原h10032.備份建議 使用 Recovery Manager 製作一組復原光碟。...
© Copyright 2007-2009 Hewlett-PackardDevelopment Company, L.P.
Windows 是 Microsoft Corporation 在美國的
註冊商標。
本文件包含的資訊可能有所變更,恕不另行
通知。HP 產品與服務的保固僅列於隨產品及服務隨附的明確保固聲明中。本文件的任何
部份都不可構成任何額外的保固。HP 不負責本文件在技術上或編輯上的錯誤或疏失。
第 4 版:2009 年 3 月
第 1 版:2007 年 6 月
文件編號:448223-AB4
產品聲明
本使用指南說明多數機型都具備的功能。有些功能可能無法在您的電腦上使用。
目錄
1 總覽
2 建立復原光碟
3 備份您的資訊
備份時機 ............................................................................................................................................... 4備份建議 ............................................................................................................................................... 5使用系統還原點 .................................................................................................................................... 6
建立還原點時機 .................................................................................................................... 6建立系統還原點 .................................................................................................................... 6還原至之前的日期和時間 ..................................................................................................... 6
4 執行復原
從復原光碟進行復原 ............................................................................................................................. 7從專用的復原分割區進行復原(僅限特定機型) .................................................................................. 8
索引 ....................................................................................................................................................................... 9
iii
1 總覽
系統故障後的修復會和最近的備份一樣完整。HP 建議您在軟體安裝後立刻建立復原光碟。當您新增新的軟體和資料檔案時,應繼續定期備份您的系統,以維持合理範圍內的最新備份。
作業系統所提供的工具與 HP Recovery Manager 軟體的設計目的,是要協助您執行下列工作,以保護資料並在系統故障時進行還原:
● 製作一組復原光碟(Recovery Manager 軟體功能)。萬一系統故障或不穩定時,就可使用復原光碟來啟動您的電腦(開機),並將作業系統和軟體應用程式還原為原廠設定。
● 定期備份資訊以保護重要的系統檔案。
● 建立系統還原點(作業系統功能)。系統還原點可讓您將電腦還原至較早的狀態,以回復對電腦所做的不當變更。
● 復原程式或驅動程式(Recovery Manager 軟體功能)。此功能有助於您重新安裝程式或驅動程式,而無需執行完整的系統復原。
● 執行完整的系統復原(Recovery Manager 軟體功能)。如果發生系統故障或不穩定時,就可以使用 Recovery Manager 復原完整的原廠作業系統映像。Recovery Manager 可從硬碟上的專用復原分割區(僅限特定機型)或您建立的復原光碟執行。
附註: 如果您的電腦包含固態硬碟(solid-state drive,SSD),則可能沒有復原分割區。沒有分割區的電腦已經隨附復原光碟。請使用這些光碟來復原作業系統和軟體。若要檢查是否有復原分割區,請選取「開始」>「電腦」。如果有該分割區,則 HP 修復磁碟機會列示在視窗的「硬碟機」區段中。
1
2 建立復原光碟
HP 建議您建立復原光碟,以便在發生嚴重的系統故障或不穩定時,可以將系統還原至其本來的原廠狀態。第一次設定電腦後,即建立這些光碟。
小心處理光碟,並將光碟置於安全的地方。此軟體僅能建立一組復原光碟。
附註: 如果您的電腦沒有包含內建光碟機,則可以使用選用的外接式光碟機(需另外購買)來建立復原光碟,或從 HP 網站購買適用於您電腦的復原光碟。
建立復原光碟之前,請注意下列事項:
● 您需要高品質的 CD-R、DVD-R、雙層燒錄 DVD-R、DVD+R、雙層燒錄 DVD+R 或 BD-R(可寫入的 Blu-ray)光碟。這些光碟全部都必須另外購買。DVD 和 BD 的容量比 CD 高。如果您使用CD 的張數多達 20 片光碟,此情況下只需幾片 DVD 或 BD 就能解決。
附註: CD-RW、DVD±RW、雙層燒錄 DVD±RW 和 BD-RE(可重複寫入的 Blu-ray)等可讀寫光碟無法與 Recovery Manager 軟體相容。
● 在此程序中,電腦必須連接至 AC 電源。
● 每台電腦僅能建立一組復原光碟。
● 在將光碟插入光碟機之前,請先為每張光碟編號。
● 如有需要,可在尚未建立好復原光碟之前先結束程式。下次開啟 Recovery Manager 時,系統將會提示您繼續上次的光碟建立程序。
若要建立一組復原光碟:
1. 請選擇「開始」>「所有程式」>「Recovery Manager」>「Recovery Manager」。
「Recovery Manager」隨即開啟。
2. 按一下「進階選項」。
附註: 如果使用電池電源操作電腦,在進行下一個步驟之前,系統將會提示您連接至 AC 電源。
3. 按一下「建立修復光碟」,然後按「下一步」。
4. 依照螢幕上的說明繼續執行。
2 第 2 章 建立復原光碟
備份建議
● 使用 Recovery Manager 製作一組復原光碟。
● 使用「Windows® 系統還原」功能來建立系統還原點,並定期將其複製到光碟。
● 將個人檔案儲存在「文件」資料夾中,並定期備份這個資料夾。
● 備份儲存在相關程式中的範本。
● 為您的設定製作螢幕快照,將自訂設定儲存在視窗、工具列或功能表列中。如果您必須重設偏好設定,螢幕快照可為您節省許多時間。
若要複製螢幕內容並貼在文書處理文件中,請遵循下列步驟:
a. 顯示螢幕。
b. 複製螢幕:
若要僅複製作用中的視窗,請按 alt+fn+prt sc 鍵。
若要複製整個畫面,請按 fn+prt sc 鍵。
c. 開啟 Word 處理文件,然後選擇「編輯」>「貼上」。
備份建議 5
使用系統還原點當備份系統時,便是在建立系統還原點。系統還原點可讓您儲存硬碟在特定時間點的快照,並為該快照指定名稱。然後,如果要回復之後對系統所做的變更,就可使用該還原點。
附註: 復原至較早的還原點,不會影響上次還原點所儲存的資料檔案或所建立的電子郵件。
您也可以建立其他還原點,為您的系統檔案和設定提供更好的保護。
建立還原點時機
● 在新增或大幅修改軟體或硬體之前
● 當系統以最佳化執行時定期設定
附註: 如果您回復至還原點,之後又改變心意,則可以回復還原作業。
建立系統還原點
1. 選取「開始」>「控制台」>「系統及維護」>「系統」。
2. 在左側窗格中,按一下「系統保護」。
3. 按一下「系統保護」標籤。
4. 在「自動還原點」之下,選取要建立還原點的磁碟。
5. 按一下「建立」。
「系統保護」視窗隨即開啟。
6. 依照螢幕上的說明繼續執行。
還原至之前的日期和時間
如果要將電腦回復至之前系統功能最佳的還原點(在之前日期和時間所建立),請遵循以下步驟:
1. 選取「開始」>「控制台」>「系統及維護」>「系統」。
2. 在左側窗格中,按一下「系統保護」。
3. 按一下「系統保護」標籤。
4. 按一下「系統還原」按鈕,然後按「下一步」。
「系統還原」視窗隨即開啟。
5. 依照螢幕上的說明繼續執行。
6 第 3 章 備份您的資訊
4 執行復原
附註: 您只能復原先前已備份的檔案。HP 建議您在設定電腦後,盡快使用 HP Recovery Manager 建立完整的硬碟備份。
如果發生系統故障或不穩定,可使用 Recovery Manager 軟體修復或還原系統。Recovery Manager 可從復原光碟或硬碟上的專用復原分割區(僅限特定機型)執行。然而,如果電腦包含固態硬碟 (solid-state drive,SSD),則可能沒有復原分割區。如果是這種情況,復原光碟已經隨附於電腦。請使用這些光碟來復原作業系統和軟體。
附註: Windows 具有自己內建的修復功能,例如「系統還原」和驅動程式復原功能。如果您尚未嘗試這些功能,請在使用 Recovery Manager 之前嘗試使用。
附註: Recovery Manager 僅能復原原廠預先安裝的軟體。電腦沒有隨附的軟體,必須從製造商的網站下載,或從製造商提供的光碟重新安裝。
從復原光碟進行復原若要從復原光碟還原系統:
1. 備份所有個人檔案。
2. 將第一張復原光碟插入光碟機,並重新啟動電腦。
3. 依照螢幕上的說明繼續執行。
從復原光碟進行復原 7
從專用的復原分割區進行復原(僅限特定機型)
附註: 如果您的電腦包含 SSD,則可能沒有復原分割區。因此,您無法使用本程序進行復原。沒有分割區的電腦已經隨附復原光碟。請使用這些光碟來復原作業系統和軟體。
在某些機型上,您可以藉由「開始」按鈕或 f11 鍵,從硬碟上的分割區執行修復。這會將電腦還原成出廠狀態。
若要從分割區還原系統,請遵循以下步驟:
1. 使用以下方法存取 Recovery Manager:
● 選擇「開始」>「所有程式」>「Recovery Manager」>「Recovery Manager」。
- 或 -
● 當畫面上顯示「按下 F11 進行復原 (Press <F11> for recovery)」訊息時,請重新啟動電腦並按下 f11,然後選取「Recovery Manager」。
「Recovery Manager」隨即開啟。
2. 按一下「進階選項」。
3. 按一下「系統復原」,然後按「下一步」。
4. 依照螢幕上的說明繼續執行。
8 第 4 章 執行復原
索引
Ff11 8
RRecovery Manager 1, 7
四畫
支援的光碟 2
七畫
完整的系統復原 1系統故障或不穩定 1系統復原 1, 7系統還原點 1, 6
八畫
使用系統還原 6固態硬碟 (solid-state drive,
SSD) 7, 8固態硬碟 (solid-state drive,
SSD) 1
九畫
保護資料 1
十畫
修復, 系統 1
十一畫
執行復原 7從專用的復原分割區進行復原 8從復原光碟進行復原 7
十二畫
備份
自訂的視窗, 工具列和功能表列設
定 5個人檔案 5範本 5
備份建議 5復原 7復原, 系統 7復原分割區 1復原光碟 1, 2復原程式或驅動程式 1
十七畫
還原點 6
索引 9