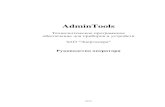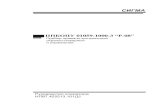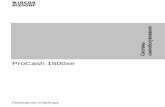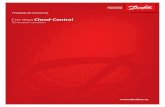РУКОВОДСТВО ОПЕРАТОРА - DSSL · 2019. 11. 1. · Руководство...
Transcript of РУКОВОДСТВО ОПЕРАТОРА - DSSL · 2019. 11. 1. · Руководство...

РУКОВОДСТВО ОПЕРАТОРА

1
СодержаниеВведение ....................................................................................................................................................... 3Интерфейс .................................................................................................................................................... 5
Запуск ПО и вход в систему ................................................................................................................. 6Главная панель управления ................................................................................................................. 7Видеомонитор ....................................................................................................................................... 9
Работа в TRASSIR ...................................................................................................................................... 10Индикаторы здоровья ......................................................................................................................... 11Настройка интерфейса видеомонитора .............................................................................................. 12
Создание нового шаблона .......................................................................................................... 15Карта ........................................................................................................................................... 18Управление скриншотами ........................................................................................................... 20Пример оформления ................................................................................................................... 22
Работа с деревом объектов ................................................................................................................ 25Объединение объектов в группы ................................................................................................ 27Фильтрация объектов .................................................................................................................. 28Состояния объектов дерева объектов ........................................................................................ 30
Работа с камерами ............................................................................................................................. 31Список каналов ........................................................................................................................... 32Окно камеры ............................................................................................................................... 34Настройка внешнего вида окна камеры ...................................................................................... 37
Тепловая карта движения ................................................................................................... 40Работа с поворотными камерами ............................................................................................... 41
Режим "ActivePTZ" ............................................................................................................... 42Режим "Джойстик" ............................................................................................................... 44Режим "Радиальное" ........................................................................................................... 46Сцены ActiveDome .............................................................................................................. 47
Работа с архивом ............................................................................................................................... 48Просмотр архива ......................................................................................................................... 49Архив и журнал событий ............................................................................................................. 52Использование телепортов при просмотре архива ..................................................................... 53Выбор даты и времени при просмотре архива ........................................................................... 54ActiveSearch - поиск движения в архиве ..................................................................................... 55Экспорт архива в видеофайл ..................................................................................................... 58Добавление закладок .................................................................................................................. 60
Работа с журналом событий ............................................................................................................... 61Фильтрация событий ................................................................................................................... 63Подсветка событий ..................................................................................................................... 64Поиск событий по базе данных .................................................................................................. 65
Система контроля кассовых операций ................................................................................................ 66Отчеты ActivePOS ....................................................................................................................... 67Поиск в ActivePOS ...................................................................................................................... 70Фильтрация событий чеков ......................................................................................................... 72Инциденты ActivePOS ................................................................................................................. 78Контроль кассовых операций в реальном времени .................................................................... 81
Пример шаблона для контроля кассовых операций ........................................................... 83Подсветка событий и чеков ................................................................................................ 86
Распознавание автомобильных номеров ............................................................................................ 87Фильтрация текущих номеров ..................................................................................................... 88Поиск номеров в базе данных .................................................................................................... 90Ведение внутренних списков номеров ........................................................................................ 91Добавление событий в журнал AutoTRASSIR ............................................................................. 92Печать документа ....................................................................................................................... 94
Распознавание лиц ............................................................................................................................. 95Пример шаблона для распознавания лиц ................................................................................... 96Журнал распознавателя лиц ....................................................................................................... 98

Руководство оператора
2
Добавление персон в базу лиц ................................................................................................. 100Событие распознавателя лиц ................................................................................................... 101Поиск лиц .................................................................................................................................. 102
Работа с SIP-телефонией ................................................................................................................. 104Панель SIP-телефона ............................................................................................................... 105
Персональные видеорегистраторы ................................................................................................... 106Выдача/приемка ПВР ................................................................................................................ 107
Режим редактирования интерфейса выдачи ПВР ............................................................. 110Просмотр архива ПВР ............................................................................................................... 111

Руководство оператора
3
ВведениеДокумент представляет собой руководство по использованию программного обеспечения TRASSIR.Руководство предназначено для операторов систем видеонаблюдения.Цель документа:
• дать справочную информацию о возможностях TRASSIR, предоставляемых операторам;
• помочь операторам самостоятельно выполнять предусмотренные в TRASSIR функции видеонаблюденияс учетом своих потребностей;
• обеспечить быстрый поиск информации для решения вопросов, связанных с эксплуатацией TRASSIR.

Руководство оператора
4
Условные обозначенияИнформационные блоки используемые в документе:
Предупреждение об особенностях работы функции, требущее обязательного прочтения и/иливыполнения.
Важная информация, на которую стоит обратиить внимание при работе с описываемой функцией.
Примечание к тексту, носящее ознокомительный и/или рекомендательной характер.
Ссылки на другие разделы документации, относящихся к описываемому разделу.

Руководство оператора
5
ИнтерфейсВ данном разделе описаны порядок первого запуска TRASSIR и входа в главную панель управления. Такжев разделе описаны состав и назначение основных областей и элементов интерфейса TRASSIR.В этом разделе:
• Запуск ПО и вход в систему
• Главная панель управления
• Видеомонитор

Руководство оператора
6
Запуск ПО и вход в системуВход оператора в систему может осуществляться с помощью:
• Серверного приложения TRASSIR 4 Server - при условии, что пользователю с указанными логином ипаролем разрешен локальный вход на сервер. Для запуска приложения TRASSIR 4 Server необходимоналичие подключенного USB-ключа Guardant с файлом лицензии TRASSIR.
• Бесплатного клиентского приложения TRASSIR 4 Client. Для запуска клиентского приложения не требуетсяUSB-ключа с лицензией TRASSIR 4. После входа в TRASSIR 4 Client можно подключиться к любому серверувидеонаблюдения, при условии, что пользователю с указанными логином и паролем разрешен сетевойвход на сервер.
Для входа в систему необходимо:
1. Открыть файл t1server-vc120.exe/t1client-vc120.exe из папки с ПО TRASSIR или ярлык Trassir 4 Client(Trassir 4 Server), созданный при установке в меню Пуск.
Признаком успешного запуска является отображение в верхней части экрана значка главной панелиуправления и наличие иконки в панели задач.
2. Вызвать главную панель управления TRASSIR, нажав на значок в верхней части экрана. Для вызоваглавной панели управления также можно удерживая клавишу CTRL подвести указатель мыши к верхнейгранице экрана. Для скрытия главной панели управления необходимо нажать на значок или вывестиуказатель мыши в нижнюю часть экрана.
3. В окне со списком пользователей выбрать пользователя с вашим логином. Если вашего логина в спискенет, обратитесь к администратору.
4. В поле Пароль ввести пароль, выданный вам администратором. При вводе пароля обратите внимание нараскладку языка клавиатуры, не нажата ли клавиша CapsLock.
5. Нажать на кнопку OK.
В случае ввода неверных параметров авторизации рядом с полем Пароль отобразится значок . В случаеуспешной авторизации откроется окно главной панели управления.
• Главная панель управления
• Видеомонитор

Руководство оператора
7
Главная панель управления
После авторизации на главной панели управления присутствуют следующие группы данных:
1. Индикаторы здоровья - параметры функционирования сервера, позволяющие быстро выявить наличиеошибок, критичных для его работы. Подробнее про индикаторы здоровья вы можете прочитать всоответствующем подразделе руководства.Кнопка Настройки - открытие окна настроек TRASSIR. Если вашей учетной записи доступна кнопкаНастройки..., обратитесь к руководству администратора - там Вы сможете найти подробное описание всехфункций администрирования. Далее в руководстве описаны исключительно функции оператора системывидеонаблюдения.
2. Группа Мониторы - кнопка для показа / скрытия интерфейса видеомонитора TRASSIR. Если к системномублоку компьютера подключено несколько мониторов, то и иконок для скрытия / показа интерфейса будетнесколько (каждый монитор имеет собственный интерфейс).После установки TRASSIR по умолчанию интерфейс видеомонитора скрыт. Для его отображениянеобходимо нажать на изображение монитора. Повторное нажатие позволит снова скрыть интерфейсвидеомонитора.
В случае использования оконного отображения видеомонитора на клиенте TRASSIR, главнаяпанель управления выглядит следующим образом:
О настройке данного режима отображения читайте в "Руководстве администратора" (???).
3.
Группа Фоновые задачи - отображает список задач, выполнение которых было отложено. Примером такойзадачи является отложенный эскпорт архива.Чтобы увидеть статус задачи, просто нажмите на неё левой клавишей мыши. Откроется всплывающее окнос информацией. В этом же окне Вы можете отменить задачу нажав соответствующую кнопку.В зависимости от текущего статуса, значок рядом с задачей меняется:
- задачи находящиеся в очереди и ожидающие выполнения; - выполненные задачи.
Кнопка Очистить - убирает из списка все выполненные задачи.
Данная группа отображается на главной панели управления только если в системеприсутствуют фоновые задачи.
4. Дата и время - системные дата и время сервера.Регулятор громкости - с помощью бегунка можете отрегулировать общий уровень громкости звука вTRASSIR.

Руководство оператора
8
5.
Выполнен вход под: - отображает имя пользователя под которым была произведена авторизация.Кнопка Сменить пароль - самостоятельная смена пароля пользователем.Кнопка Выйти - кнопка для выхода текущего пользователя из системы.Кнопка Выключение - при нажатии на кнопку будет отображено выпадающее меню:
• Выгрузить Trassir - закрывает ПО.
• Перезагрузить - перезагружает сервер за которым находится оператор.
• Выключение системы - выключает сервер за которым находится оператор.
Если TRASSIR был запущен в режиме "без перезапуска при сбоях", то при нажатии на кнопкуВыключение меню не отобразится и ПО TRASSIR будет закрыто.
• Запуск ПО и вход в систему
• Видеомонитор

Руководство оператора
9
Видеомонитор
Основными элементами интерфейса являются:
1. Меню - набор иконок, позволяющий управлять содержимым интерфейса видеомонитора:
переключение видеомонитора в режим просмотра архива и обратно.
показ или скрытие журнала событий.
показ или скрытие дерева объектов.
дополнительные функции. Позволяет перейти к карте, управлению скриншотами,экспертному режиму ActivePOS или вызвать произвольно настраиваемую функцию (активацияправила или скрипта).редактор шаблонов.
показ или скрытие списка каналов.
2. Меню шаблонов - сохраненные варианты шаблонов.
3. Список каналов - область, с помощью которой можно следить за состоянием камер (а также групп камер)и, при необходимости, отображать видео с требуемой камеры на весь экран.
4. Основная область вывода данных - область, непосредственно используемая для видеонаблюдения.Формируется с помощью редактора шаблонов.
• Настройка интерфейса видеомонитора
• Запуск ПО и вход в систему
• Главная панель управления

Руководство оператора
10
Работа в TRASSIRВ разделе описаны следующие функции видеонаблюдения:
• Индикаторы здоровья - описание индикаторов здоровья и их возможных состояний.
• Настройка интерфейса видеомонитора - описание процедур оформления интерфейса видеомонитора,а также сохранения оформления в качестве закладок для быстрого переключения между готовымишаблонами экрана.
• Работа с деревом объектов TRASSIR - описание процедур использования свойств объектов TRASSIR длявидеонаблюдения.
• Работа с картами - описание процедур мониторинга карт видеонаблюдения, использования объектовкарты, а также переключения между картами.
• Работа с камерами - описание назначения кнопок для работы с камерой, а также пунктов ее контекстногоменю; описание работы со списком камер.
• Управление поворотными камерами - описание основных приемов по управлению поворотной камерой;краткое описание назначения пунктов меню, позволяющих позиционировать камеру с помощью пресетовили режима патрулирования.
• Работа с архивом - описание процедур поиска и просмотра требуемых видеофрагментов архива;добавление закладок к фрагментам, сохранение скриншотов и экспорт фрагментов архива в файл.
• Работа с журналом событий - описание режимов вывода информации, фильтрации текущих событийсистемы видеонаблюдения, а также порядок поиска архивных событий в базе данных.
• ActivePOS - описание системы контроля кассовых операций с целью выявления нарушений в работекассира и разрешения спорных ситуаций. Описание режимов просмотра событий с кассовых терминалов,их фильтрация и подсветка, а так же поиск архивных событий в базе данных.
• Распознавание автомобильных номеров - описание процедуры распознавания автомобильных номеров имониторинга въезда и выезда транспортных средств, фильтрации текущих распознанных номеров, а такжепоиска распознанных номеров по базе данных; описание процедуры ведения внутренних списков номеров.
• Работа с тепловыми картами - описание процесса использования тепловых карт для обнаружениядвижения, совершенного в предыдущие 30 секунд.

Руководство оператора
11
Индикаторы здоровья
В числе прочих, на главной панели управления присутствует группа индикаторов здоровья.Индикаторы здоровья - параметры функционирования сервера, позволяющие быстро выявить наличиеошибок, критичных для его работы:
• Глубина архива- текущая глубина архива основного потока / привилегированных каналов /дополнительного потока на данном сервере (в днях).
• Загрузка CPU - текущая загрузка центрального процессора сервера (в %).
• Диски - наличие ошибок при работе дисков сервера.
• Сеть - наличие ошибок сетевых подключений к другим серверам.
• База данных - наличие ошибок при подключении к базе данных сервера.
• Скрипты - наличие ошибок при выполнении скриптов на данном сервере.
• Камеры - отображает количество камер работающих без ошибок и общее количество камер.
• Облако - наличие ошибок при подключении к облачному сервису TRASSIR Cloud.
• Сервера - отображает количество подключенных по сети серверов работающих без ошибок и общееколичество подключенных по сети серверов.
Если хотя бы один из индикаторов здоровья сетевого сервера отображает ошибку, то значениеиндикатора "Сервера" станет красным и сервер будет считаться работающем с ошибкой.Параметр отображается только при использовании ПО TRASSIR Client.
При отсутствии ошибок строка состояния параметра отображается зеленым цветом. Если где-либо возникаетошибка, то строка состояния сменит свой цвет на красный и будет отображена ссылка, при нажатии на которуюможно будет перейти к соответствующему разделу настроек. Если индикаторы здоровья показывают ошибку,но у вас нет прав для изменения настроек сервера, обратитесь к администратору.
В свернутом виде панель управления отображается в виде значка . В случае, если хотя быодин из индикаторов здоровья отображает ошибку, значок станет пульсировать увеличиваясь иуменьшаясь в размерах, привлекая внимание оператора.
• Главная панель управления
• Работа в TRASSIR

Руководство оператора
12
Настройка интерфейса видеомонитора
Условно, интерфейс можно разделить на несколько областей
1. Меню кнопок - набор иконок, располагающийся в верхней части экрана, позволяющий управлятьрежимами интерфейса видеомонитора:
Включить / выключить режим просмотра архива.В режиме просмотра архива все камеры, содержащиеся в шаблоне, переключаются в режимвоспроизведения архива. В случае, если включено отображение журнала событий, то на панелижурнала отобразятся графические полосы, соответствующие наличию записи по каналам законкретный промежуток времени. Отсутствие полос означает, что для указанных каналов вархиве нет данных.Показать / скрыть журнал событий.Журнал событий - область со шкалой времени, в которую выводятся регистрируемыеTRASSIR события. При включении отображения журнала событий он пристыковывается слева котображаемому в данный момент шаблону или карте. Подробнее о работе с журналом событийВы можете прочитать в подразделе Работа с журналом событий.Показать / скрыть дерево объектов.Дерево объектов - область, содержащая все объекты TRASSIR и их текущее состояние. Деревообъектов, как и журнал событий, отображается в левой части экрана. С помощью кнопок менюможно отобразить либо журнал событий, либо дерево объектов. Также, дерево объектов можетбыть встроено в шаблон. Описание использования данной области приведено в подразделеРабота с деревом объектов TRASSIR.Открыть меню дополнительных функций

Руководство оператора
13
• Перейти к карте - показ или скрытие области для отображения карты. При нажатии накнопку в центральной части видеомонитора вместо шаблона будет отображена область скартой. Аналогично дереву объектов карта может быть встроена в шаблон.
• Перейти к управлению скриншотами - показ или скрытие области для управленияскриншотами. При нажатии на кнопку в центральной части видеомонитора вместо шаблонабудет отображена область работы со скриншотами. Аналогично дереву объектов и карте,данная область может быть встроена в шаблон.
• Перейти в экспертный режим ActivePOS - показ или скрытие области экспертногорежима ActivePOS. При нажатии на кнопку в центральной части видеомонитора вместошаблона будет отображена область экспертного режима ActivePOS. Аналогично деревуобъектов и карте, данная область может быть встроена в шаблон.
• Перейти в режим ПВР - показ или скрытие области для управления персональнымивидеорегистраторами. При нажатии на кнопку область управления появится вместошаблона, в центральной части видеомонитора.
• Настраиваемые Функции 1-10 - активация предварительно созданного правила илискрипта. Подробнее про работу с правилами и скриптами Вы можете прочитать в"Руководстве администратора".
Открыть меню редактора шаблонов.Можно создавать новые шаблоны, изменять уже имеющиеся или удалять их. Переключаясьмежду шаблонами, Вы можете быстро получать на одном мониторе доступ к заранеенастроенным наборам камер, картам, спискам объектов и т.д. Описание процедуры настройкии управления шаблонами приведено в подразделе Работа с шаблонами.Показать / скрыть список каналов.
Меню можно скрыть. Для этого нужно нажать на кнопку "~" или "Backspace". Для того, чтобыснова включить меню, необходимо повторно нажать на указанные кнопки или нажать на кнопкуESC.
2. Меню шаблонов. Основным элементом видеомонитора является шаблон. Список созданных шаблоновотображается в верхней области экрана.Правый клик мыши по списку шаблонов откроет меню с помощью которого можно скопировать шаблон,указав ему новое имя, переименовать и удалить шаблон.
Так же, если вы подключены к другому серверу, вы можете импортировать шаблоны, которые были созданына нем. В этом случае, в меню будет активен пункт Импорт шаблонов. Нажмите на него и выберите изсписка один или несколько шаблонов, которые хотите импортировать.
При нажатии на кнопку будет отображено меню Редактор шаблона, с помощью которого можнонастраивать оформление интерфейса видеомонитора.Активный шаблон отображаются в центральной части видеомонитора и занимают основную площадьэкрана. С помощью шаблонов экран можно разделить на желаемое число зон, а в каждую зону вывестивидеосигналы с камеры, дерево объектов TRASSIR, карту, панели модулей AutoTRASSIR и ActivePOS

Руководство оператора
14
и область "Активный монитор". Подробнее про создание и настройку шаблонов вы можете прочитать вразделе Создание нового шаблона.
Для редактирования шаблонов нужно чтобы пользователь под которым оператор зашёл всистему обладал соответствующими правами.
3. Список каналов - область, с помощью которой можно следить за состоянием камер (а также групп камер)и, при необходимости, отображать видео с требуемой камеры на весь экран. Описание работы со спискомканалов, возможные состояния и значение иконок каналов приведены в подразделе Список каналов.

Руководство оператора
15
Создание нового шаблона
При нажатии на кнопку будет отображено меню Редактор шаблона, с помощью которого можнонастраивать оформление интерфейса видеомонитора.По умолчанию меню Редактор шаблона отображается в кратком виде, нажмите для отображения полноговида меню.Главная верхняя секция содержит пункты меню управления шаблонами:
Создать новый шаблон оформленияЕсли при этом на экране было настроено какие-либо оформление и оно не былосохранено, то сделанные настройки будут потеряны. При создании появится новоеокно, занимающее всё свободное пространство в центре которого будет надпись:"Перетащите сюда элемент интерфейса". Все действия по настройке оформлениявыполняются перетаскиванием выбранных пунктов меню с помощью мыши. Зона, вкоторую будет помещен элемент интерфейса, подсвечивается синим цветом.Отменить последнее действие с шаблономАналог функции CTRL+Z в Windows.Вернуть отмененное действие с шаблономСохранить текущий шаблонСохранить шаблон под новым именем
Ниже вы найдете структурные элементы, которые помогут вам создать шаблон любой сложности иконфигурации.
• Раскладки. Набор из готовых вариантов оформления видео с камер (отображаютсяв отдельной секции). Рисунок раскладки соответствует тому, как будет распределеносвободное место зоны. Раскладка N*M позволяет вручную задать количествовыводимых каналов (максимальное количество канлов: 15 x 15 = 225). Дляприменения раскладки необходимо выбрать ее и перетащить на требуемое местоэкрана.
• Добавить AutoTRASSIR. Показ информации от модуля AutoTRASSIR. При нажатиибудут отображены две области: Журнал AutoTRASSIR (список всех распознанныхавтомобильных номеров) и Событие AutoTrassir (подробная информация ономере). Указанные области пристыковываются к существующему шаблону слеваи снизу, сохраняя исходную структуру экрана. Повторное нажатие напункт менюскрывает информацию от модуля AutoTRASSIR.

Руководство оператора
16
• Добавить ActivePOS. Показ информации от модуля ActivePOS. При нажатиибудет отображена область Журнал ActivePOS (список чеков для контролякассовых операций). Область пристыковывается к существующему шаблону справа,сохраняя исходную структуру экрана. Повторное нажатие на пункт меню скрываетинформацию от модуля ActivePOS.
• Разделители - основные структурные единицы шаблона. Они позволяют разбитьрабочую область на произвольное количество секций с абсолютно любымивариантами сочетаний.Для того, чтобы разбить новый шаблон на несколько областей, просто перетащитев него мышкой нужный вид разделителя. Рисунок разделителя соответствует тому,как будет поделено на зоны пространство экрана. Получившиеся области можнодополнительно разбивать на более мелкие, помещая в них новые разделители.Таким образом, с помощью разделителей вы можете построить шаблон любойсложности. А в получившихся областях можно разместить любые элементы шаблона.
• Карта. Показ карты в выбранной зоне. Обратите внимание, что картыбудут отображаться только в том случае, если они предварительно созданыАдминистратором.
• Дерево объектов (CMS). Разместить в произвольной зоне дерево объектов, спомощью которого можно компактно отображать различные устройства и видеть ихсостояние.
• Просмотр скриншотов. Разместить в произвольной зоне область управленияскриншотами, с помощью которой можно просматривать, копировать и удалятьскриншоты как локального, так и сетевого серверов.
• Журнал AutoTRASSIR. Вывести в произвольную область список всех распознанныхавтомобильных номеров модуля AutoTRASSIR.
• Событие AutoTRASSIR. Вывести в произвольную область подробную информациюо распознанном номере модуля AutoTRASSIR.
• Журнал ActivePOS. Вывести в произвольную область список чеков для контролякассовых операций модуля ActivePOS.
• Экспертный режим ActivePOS. Вывести в произвольную область окно для работыс экспертным режимом ActivePOS.
• Активный монитор. Область для показа видео текущего объекта. Для добавленияактивного монитора в шаблон необходимо перетащить мышью данный пункт менюв требуемую зону.Видео в данной области может отображаться не только для камер(непосредственных источников сигнала), но и для других объектов (например,объектов СКУД "Орион"). Если к объекту СКУД "Орион" привязано видео сопределенной камеры, то оно и будет отображено в области активного монитора.
• Минибраузер. Это важнейший инструмент для вывода любой текстовой илиграфической информации, получаемой в процессе работы аналитических модулейTRASSIR. Вывод информации производится при помощи правил или скриптовавтоматизации TRASSIR. Подробнее об использовании скриптов в TRASSIRсмотрите в "Руководстве администратора" (???).Например, скрипт расчета средней скорости движения автотранспорта по участкудороги в минибраузер выводит списки автомобилей, нарушивших скоростной режими проехавших без нарушений.
• Телефон. Позволяет вывести в произвольную область панель SIP-телефона.

Руководство оператора
17
Обратите внимание, что некторые описанные выше элементы можно помещать только в пустыеобласти, и области, в которых размещены раскладки. Если вы ошиблись при формированиишаблона и хотите заменить один элемент на другой, то воспользуйтесь кнопкой Не забудьте сохранить новый шаблон с помощью кнопки

Руководство оператора
18
Карта
Карта - это специальный графический план, на котором отображены объекты видеонаблюдения TRASSIR(камеры, устройства контроля доступа и т.д.). Для показа области вывода карт необходимо в менюдополнительных функций нажать кнопку . Также, карту можно разместить в произвольной областишаблона.Для работы с картами используются следующие элементы интерфейса:
1. Панель управления выводом данных с карт:
• Карты - переключение между картами. Если список карт пуст, значит администратор TRASSIR не создални одной карты.
• Увеличение - масштаб карты. Возможен как ввод вручную, так и изменение масштаба с помощью колесамыши.
• Фильтр - цветовое выделение объектов на карте по некоторому признаку (например, "камеры, скоторыми нет соединения"). Порядок создания фильтра аналогичен рассмотренному ранее в подразделеРабота с деревом объектов TRASSIR. Подсвеченные объекты выделяются красным цветом.
• Показывать видео - кнопка, отображающая видео с камер.По умолчанию показ видео отключен. Первое нажатие на кнопку включает отображение видео, второе- отключает.
Обратите внимание, что видео с камеры будет отображаться только в том случае, если длякамеры администратор установил соответствующие настройки. Кроме того, для некоторыхкамер администратор может задать настройки, при которых видео отображается только позапросу или при увеличении масштаба 150% и далее.
• Размыть фон - функция, которая может быть полезна для того чтобы объекты карты были более яркими,четкими и не сливались с фоновым рисунком карты. По умолчанию размытие фона отключено. Первоенажатие на кнопку включает размытие фона, второе - отключает.
2. Объекты TRASSIR, размещенные на карте:
•
Камеры - объекты, которые меняют цвет в зависимости от состояния.Включением и выключением записи на камерах можно управлять прямо с карты. Для этого необходимоправой кнопкой мыши вызвать контекстное меню камеры и выбрать соответствующий пункт. Обратитевнимание, что указанные действия имеют эффект только в том случае, если администратором TRASSIRбыла установлена возможность ручного включения и выключения записи.Если администратором предусмотрено отображение видео по запросу, то оно будет отображаться накарте после двойного нажатия на иконку канала. Чтобы закрыть видео нажмите на крестик или повторнодважды нажмите на иконку канала.

Руководство оператора
19
• Телепорты - специальные объекты, предназначенные для переключения между картами. На картетелепорты обозначаются иконкой . Для перехода к другой карте с помощью телепорта необходимонавести на него указатель мыши и выполнить двойной щелчок.
• Прочие объекты - другие объекты TRASSIR, например, устройства СКУД "Орион". При этом для каждогообъекта можно вызвать контекстное меню, которое позволяет с помощью карты выполнять с объектом теили иные действия. Состав возможных действий зависит от типа объекта, а также от параметров доступавашей учетной записи.

Руководство оператора
20
Управление скриншотами
Функционал ПО TRASSIR позволяет сохранять кадры (скриншоты) как при просмотре живого видео, так иво время работы с архивными записями. Сделать скриншот можно массой различных способов: операторможет вручную отправить команду, кадр можно сохранить с помощью настройки различных автоматическихреакций на определенные события в системе (детекцию движения, срабатывание датчика СКУД, пересечениетревожной зоны и т.п.), в ПО имеется функция снятия скриншота по расписанию, или же вы можете отправитькоманду извне посредством SDK и т.д.Для работы со скриншотами в TRASSIR предусмотрен специальный модуль. Для его отображениянеобходимо:
1.Нажать кнопку вызова дополнительных функций , расположенную в меню кнопок интерфейсавидеомонитора.
2. Выбрать пункт Перейти к управлению скриншотами. На экране отобразится содержимое папкискриншотов сервера.
Также, область управления скриншотами возможно разместить в произвольном месте шаблона. Для этоговоспользуйтесь соответствующими кнопками редактора шаблонов.Условно, окно управления скриншотами можно разделить на 3 части:
• Панель кнопок - располагается в верхней части и содержит элементы управления.
• Рабочая область - главная область, расположенная по центру, содержит иконки файлов.
• Статистика - располагается в правом нижнем углу. Отображает суммарный объем и количество файловв папке, а так же объем и количество выделенных файлов.
Элементы панели кнопок:
Выпадающий список, позволяющий выбрать папку для просмотра. По умолчаниюотображается папка скриншотов локального сервера. К примеру, вы можете выбратьсъемный носитель или папку скриншотов, подключенного по сети сервера. С такойпапкой можно работать как с локальной. Кнопка назад возвращает Вас на уровеньвыше, если это возможно.Кнопки копирования, вставки, удаления и создания папки.
Фильтры, позволяющие выбрать какие типы файлов будут отображаться.
Выбор внешнего вида иконок файлов.
Выбор типа сортировки файлов.

Руководство оператора
21
В центральной части окна отображается список файлов. Двойной клик по иконке скриншота разворачиваетего на всю область. Возврат к списку файлов осуществляется аналогично по двойному клику.Правый клик мыши на файле вызывает контекстное меню. Пункты меню дублируют кнопки копирования,вставки и удаления.С помощью редактора шаблонов вы можете добавить в один шаблон сразу несколько окон управленияскриншотами и работать с файлами примерно так же, как при работе с обычными папками Windows. Выможете выделять файлы мышью, перемещать файлы простым перетаскиванием между окнами и т.п.
Использовать несколько окон особенно удобно при работе с несколькими подключенными посети серверами, а также при копировании файлов на съемные носители. Обратите внимание, чтовы можете копировать файлы экспортированного видео, однако просматривать видеофрагментынеобходимо с помощью внешних плееров.

Руководство оператора
22
Пример оформления
В качестве примера создается шаблон, содержащий следующие зоны:
• зону для вывода сигналов с 4 камер,
• дерево объектов с фильтром, отображающим только "проблемные" устройства (соединение с которымиотсутствует),
• карту.
Для создания шаблона, содержащего указанные объекты, необходимо:
1.
Нажать на кнопку настройки шаблонов в верхней части экрана.
2. В открывшемся меню нажать на кнопку для раскрытия дополнительных пунктов меню.
3. Выбрать разделитель , нажав на левую кнопку мыши. Основная область при этом будет разделена натри зоны, в соответствии с рисунком разделителя.
4.
Разместить сигналы с 4 видеокамер. Для этого:
• Выбрать раскладку левой кнопкой мыши и, не отпуская ее, перетащить в левую нижнюю зону. Зона,в которую будет помещена раскладка, будет подсвечена светло-голубым цветом.
• Отпустить левую кнопку мыши, зафиксировав местоположение раскладки для сигналов с видеокамер влевой верхней зоне.
• Перетащить в созданную раскладку с помощью левой кнопки мыши сигналы с 4 видеокамер (список
камер находится справа; если он скрыт, его необходимо отобразить с помощью кнопки ).

Руководство оператора
23
5.
Разместить дерево объектов и настроить фильтр для показа только "проблемных" устройств. Для этого:
• Нажать на кнопку настройки шаблонов отображения.
• Выбрать пункт Дерево объектов (CMS) левой кнопкой мыши и, не отпуская ее, перетащить деревообъектов в правую верхнюю зону.
• Отпустить левую кнопку мыши, зафиксировав местоположение дерева объектов.
•
В только что добавленной области раскрыть выпадающий список Фильтр объектов и выбратьзначение Добавить.
• Задать имя для фильтра и установить флажки, определяющие, какие объекты должен отображатьфильтр:
• в группе Канал установить флажок "Нет сигнала".
• в группе IP-устройство установить флажок "Нет соединения".
• в группе Сервер установить флажок "Индикатор здоровья показывает проблему".После добавления данного фильтра в дереве должны остаться только проблемные объекты: каналыс отсутствующим сигналом; IP-устройства, с которыми нет соединения; серверы TRASSIR, индикаторыздоровья которых показывают проблему.
6. Разместить карту в нижней зоне. Для этого:
• Выбрать в меню пункт Карта левой кнопкой мыши и, не отпуская ее, перетащить карту в нижнюю зону.
• Отпустить левую кнопку мыши, зафиксировав местоположение карты.
• В выпадающем списке Карты выбрать карту, которая будет отображаться в данной зоне.

Руководство оператора
24
Список карт будет пуст, если администратор не добавил в систему ни одной карты.
7.
При необходимости изменить размеры зон для лучшего восприятия информации. Для изменения размеразоны необходимо:
• Подвести указатель мыши к границе зоны так, чтобы указатель изменил вид на или .
• Нажать на левую кнопку мыши и, не отпуская ее, изменить соотношение размеров зон.
• Отпустить левую кнопку мыши, зафиксировав новые размеры зон.
8. В главном меню нажать на кнопку для сохранения шаблона.
9. Задать имя для шаблона и нажать на кнопку OK.

Руководство оператора
25
Работа с деревом объектовВсе, с чем работает оператор (платы видеоввода, камеры, устройства СКУД "Орион"), в TRASSIRреализовано в виде объектов. При этом каждый объект имеет свой тип и свойства, а также являетсяучастником различных системных событий.
Дерево объектов TRASSIR - это иерархическая структура объектов, используемая для различных задачсистемы видеонаблюдения. Например, с помощью дерева объектов на экране можно компактно отображатьразличные устройства и видеть их состояние. А если при этом настроить фильтр по состоянию объектов, тоиз всего списка можно, к примеру, выделить только "проблемные" объекты (отсутствует связь с устройством ,переполнен жесткий диск, нет сигнала и т.д.). Вы можете видеть объекты как локального сервера, так и всехсерверов к которым Вы подключены.Для вывода дерева объектов на экран необходимо:
1. Подготовить в интерфейсе видеомонитора область для вывода дерева объектов TRASSIR.
2. Нажать в меню на кнопку и раскрыть список возможных элементов для настройки интерфейсавидеомонитора.
3. Выбрать пункт Дерево объектов (CMS) левой кнопкой мыши и, не отпуская ее, перетащить его вподготовленную область.
4. Отпустить левую кнопку мыши, зафиксировав местоположение дерева объектов.
По умолчанию будут отображены все объекты TRASSIR. Для удобства работы, вы можете сократить списокотображаемых объектов, воспользовавшись одним или обоими способами:
• при помощи системы фильтров привязанных к различным типам и / или состояниям объектов;
• введите в поле Подсветка часть имени объекта и установите флаг Скрывать неподсвеченные.

Руководство оператора
26
В поле Подсветка отображается порядковый номер выбранного и общее количествонайденных объектов. Выбранный объект выделен оранжевым цветом. Переход междуобъектами осуществляется с помощью кнопок и .
• Объединение объектов в группы
• Фильтрация объектов

Руководство оператора
27
Объединение объектов в группы
Для удобства, в дереве объектов можно создавать свои папки, в которые Вы можете переместить любыеобъекты. Папки можно вкладывать друг в друга.
• Для создания папки - кликните на объекте или группе объектов правой клавишей мыши, в выпадающемконтекстном меню выберите пункт Папка... и введите имя новой папки.
• Для перемещения объекта в другую папку - кликните на объекте или группе объектов правой клавишеймыши и в выпадающем контекстном меню выберите пункт Папка.... Изменяя название папки, Вы можетепереместить объект в папку с другим названием.
• Для того, чтобы создать внутри папки ещё одну папку - кликните на объекте или группе объектов правойклавишей мыши, в выпадающем контекстном меню выберите пункт Папка... и допишите к имеющемусяимени через знак "/" название подпапки.К примеру, у Вас существует папка "Избранные сервера", в которой находятся сервера и устройстваподключённые к ним.
Задача: Поместить устройства в подпапку "устройства". Для этого кликните на группе нужных объектовправой клавишей мыши и в выпадающем контекстном меню выберите пункт Папка.... Откроется окнопереместить в папку, содержащее значение "Избранные сервера". Допишите к нему через знак "/"название подпапки - "Устройства".
Получившийся результат Вы можете видеть на картинке ниже.
Для выделения нескольких объектов нужно нажать на клавишу CTRL или SHIFT и, не отпускаяее, выделить объекты (по аналогии с выделением файлов в Windows).
• Работа с деревом объектов
• Фильтрация объектов

Руководство оператора
28
Фильтрация объектов
Обычно для целей видеонаблюдения отображают список объектов, отфильтрованных по некоторымправилам. При создании фильтра указывается тип отображаемых объектов и состояния, в которых онинаходятся. Для создания нового фильтра нужно:
1. В выпадающем списке Фильтр выбрать значение Новый фильтр....
2.
Задать имя для фильтра и установить флажки, определяющие, какие объекты должен отображать фильтр.При установке галочки Только локальные объекты фильтр будет отображать только объекты сервера,за которым непосредственно находится оператор. Объекты серверов, подключенных по сети, будутскрыты.Список объектов представляет собой дерево, отдельные ветки которого оператор может сворачиватьили разворачивать. Система запоминает состояние открытых и закрытых вкладок отдельно для каждогофильтра. В процессе работы сервера состояние объектов может измениться. Параметр Делатьвидимыми найденные объекты, раскрывать дерево позволяет всегда принудительно раскрыватьвкладку, если состояние объекта подходит под выбранный фильтр.Параметр Задержка перед исчезновением позволяет изменить величину времени в течение которогообъект будет отображаться в списке после того, как он изменил свой статус на статус не подходящий подвыбранный фильтр.
3. Нажать на кнопку OK.
Поясним работу фильтров на примере. Создадим новый фильтр, указав в качестве интересующих насследующие "проблемные" объекты:
• Каналы, в которых пропал сигнал (состояние объекта "нет сигнала"). В группе Канал нужно установитьфлажок "Нет сигнала".
• Устройства, с которыми потеряна связь (состояние объекта "нет соединения"). В группе IP-устройствонужно установить флажок "Нет соединения".
• Сервера, в работе которых наблюдаются сбои. В группе Сервер установить флажок "Индикатор здоровьяпоказывает проблему".
• Установим значение параметра Задержка перед исчезновением в 10 сек.
После выбора данного фильтра в дереве будут отображаться только проблемные объекты. При стабильнойработе дерево объектов будет пустым.Если с одной из камер пропадёт изображение, то данная камера появится в списке дерева объектов.

Руководство оператора
29
Значок сигнализирует о том, что в работе канала наблюдаются проблемы. Значок сервера отображаетсостояние тревоги , так как одна из камер сервера работает с ошибкой.После того, как восстановится нормальный режим работы, камера будет находится в списке в течение ещё10 секунд. Это значение мы выставили в параметре Задержка перед исчезновением.
• Работа с деревом объектов
• Объединение объектов в группы

Руководство оператора
30
Состояния объектов дерева объектов
Все объекты, отображаемые на дереве объектов, в зависимости от ситуации и настроек могут изменять своесостояние. И в зависимости от текущего состояния объекта оператор может выполнять соответствующиедействия. Все многообразие состояний объектов предоставлена в таблице ниже:
Состояние Описание состоянияКаналы
Есть сигнал. Есть движение. Нет записи архива.Есть сигнал. Есть движение. Есть запись архива.Есть / Нет звука.
Детектор движения SIMTПересечение границы
Нет объектов внутри зоны / Обнаружены объекты в зоне / Тревога в зонеДетектор пустых полок и Детектор людей
Изменение состояния детектора по мере опустошения(детектор пустых полок) илинаполнения(детектор людей) наблюдаемой области
Тревожные входы / выходы Тревожный вход разомкнут / замкнут
Тревожный выход разомкнут
• Работа с деревом объектов
• Объединение объектов в группы
• Фильтрация объектов

Руководство оператора
31
Работа с камерамиСписок каналовОкно камерыНастройка внешнего вида окна камерыРабота с поворотными камерами

Руководство оператора
32
Список каналов
Список каналов отображается в правой части экрана. По умолчанию каналы выводятся по алфавиту, но выможете изменить порядок вывода, "перетащив" канал при нажатой левой кнопке мыши в требуемое место.Если на канале щелкнуть левой кнопкой мыши, то все пространство основной области займет видео суказанного канала.
Список каналов может быть скрыт или отображен с помощью кнопки . Чтобы увидеть название каналаизмените ширину списка. Для этого, нажмите еще раз на кнопку отображения списка или растяните списокмышкой.В списке каналов отображаются:
• Локальные каналы - каналы устройств, непосредственно подключенных к данному серверу.
• Сетевые каналы - каналы устройств, подключенных к другому серверу TRASSIR, с которым установленосоединение по сети.
• Облачные каналы - каналы, подключенные к TRASSIR Cloud.
• Докачивыемые каналы - каналы, видеоданные с которых получаются путем докачки архива.
Перемещаясь по вкладкам вы можете отобразить в списке каналы, которые так или иначе подключены ксерверу, все или только облачные каналы. Кроме этого, чтобы найти канал по названию, введите его в полеБыстрый поиск и в списке останутся каналы, удовлетворяющие условию поиска.Если количество каналов велико, то для экономии пространства и повышения удобства вы можете ихсгруппировать. Для этого:
1. Нажмите кнопку CTRL или SHIFT и, не отпуская ее, выделите нужные каналы.
2. В контекстном меню выберите пункт Поместить в группу.
3. Введите имя группы и нажмите кнопку OK.
Чтобы сгруппировать все потерянные каналы в одну группу, выберите пункт Группироватьпотерянные каналы.
Для получения доступа к каналам группы необходимо щелкнуть левой кнопкой мыши на иконкегруппы.Для отмены группировки необходимо выделить канал в группе и, не отпуская левой кнопки мыши,перетащить его в требуемое место списка каналов.
Каждый канал или группа каналов в списке характеризуется одной из следующих иконок:

Руководство оператора
33
Локальные исетевые каналы
Облачные каналы Докачивыемыеканалы
Группы каналов Описание
Видеосигнал есть.Движения нет.
Детекция движениявыполняется на
сервере-источнике.
Видеосигнал есть.Движение есть.Для регистрациидвижения на каналедолжен быть настроендетектор движения.
Архив сохраняетсяв облако.
Видеосигнал есть.Архив не сохраняется.Видеосигнала нет.
Потерянные каналы.Архив есть, ноотсутствуетоборудование длязаписи видео.
• Окно камеры
• Настройка внешнего вида окна камеры
• Работа с поворотными камерами

Руководство оператора
34
Окно камеры
В области отображения видео присутствуют различные кнопки для работы с камерой. Количество кнопок иих внешний вид может меняться в зависимости от функциональных возможностей камеры, размера окна ирежима отображения, настроек прав пользователя, под которым осуществлен вход в систему, а также отиспользуемых модулей видеоаналитики. По умолчанию все кнопки скрыты. Для их отображения необходимопоместить курсор мыши над нужным окном, либо сделать окно активным, кликнув по нему левой клавишеймыши.
Исключение составляет кнопка индикации записи архива. Она отображается на всех каналах, накоторых запись была включена оператором, либо осуществляется в постоянном режиме.
Включить просмотр видео
Остановить просмотр видео
Запись архива выключенаПри нажатии на кнопку включится постоянная запись архива.Включена запись архива по детекторуПри нажатии на кнопку включится постоянная запись архива.Включена постоянная запись архиваПри нажатии на кнопку запись архива остановится или перейдет в режим записи архива подетектору, в зависимости от настроек записи архива.Сделать скриншотПри нажатии на кнопку текущее изображения камеры будет сохранено в графический файл. Поумолчанию скриншот помещается в папку "%Системная папка TRASSIR%/shots"Отображается основной канал видеоПри нажатии на кнопку видео переключится на дополнительный канал.Отображается дополнительный канал видеоПри нажатии на кнопку видео переключится на основной канал.Включить / выключить цифровое увеличение (зум)Для управления уровнем зума используется колесо мыши. К тому же эффекту приводятодиночные клики по картинке левой (для приближения) и правой (для удаления) кнопками мыши.Выбрав нужный уровень зума, вы можете перемещать область увеличения нажав левую кнопкумыши.Также, использовать функцию цифрового увеличения можно при нажатой кнопки CTRL.Открыть архив

Руководство оператора
35
Правый клик по кнопке вызывает контекстное меню, позволяющее выбрать архив, с которым будетвестись работа.Открыть архив на устройстве
Открыть календарь архивных записейПри этом вы автоматически перейдете в режим просмотра архиваДвусторонний звук выключенНажмите кнопку для включения двустороннего звука.Двусторонний звук включенНажмите кнопку чтобы выключить двусторонний звук.Включить / выключить режим управления поворотной камерой
Включить / выключить режим управления сценой ActiveDomeКнопка отображается в окне обзорной камеры только в том случае, если камера включена в сценуActiveDome.
Переместите курсор в нижнюю область видео и появится Мгновенный архив. Кликнув по немув нужном месте и вы перейдете в архив камеры.
Кроме того, некоторые действия можно выполнить с помощью контекстного меню, кликнув правой клавишеймыши на изображении.
• Открыть архив - переключает канал в режим просмотра архива. Пункты меню аналогичны контекстномуменю, вызываемому по нажатию правой кнопки мыши на иконке архива.
• Поиск ActiveSearch... (Ctrl+M) - открытие окна поиска движения по архиву.
• Управление PTZ - выбор режима управления поворотной камерой. Пункт меню присутствует только дляповоротных камер.
• Включить ручную запись - включение записи по камере.
• Выключить ручную запись - отключение записи по камере, включенной ранее в ручном режиме.Команды включения и выключения ручной записи будут работать только в том случае, еслиадминистратором для параметра записи камеры было установлено значение "Запись вручную" или "Подетектору". В противном случае данные команды будут игнорироваться.
• Сделать скриншот (S) - сохранение текущего изображения камеры в графический файл.
• Экспорт архива - открытие окна для экспорта архива в видеофайл.

Руководство оператора
36
• Вид... - открытие окна для управления внешним видом окна камеры.
• Настройка канала... - открытие окна настройки канала (подробное описание настроек смотрите в"Руководстве администратора").
• Очистить эту ячейку (Del) - удаление изображения камеры из выбранной ячейки. После очистки в ячейкуможно поместить изображение с другой камеры.
Вид меню и наличие определенных кнопок зависит от типа устройства и настроек правпользователя, под которым оператор авторизован в системе.Описание настроек каждого пункта меню читайте в соответствующих разделах руководства.
Помимо кнопок, в правом верхнем углу отображается название камеры и доп. информация: кодек,разрешение, количество кадров в секунду и текущий битрейт. Внешний вид и объем отображаемойинформации настраивается в меню Вид....
Вы можете скрыть все элементы управления и дополнительную информацию отображающуюсяповерх изображения. Для этого нажмите кнопку "Backspace". Повторное нажатие кнопки вернетобычный режим отображения.
• Список каналов
• Настройка внешнего вида окна камеры
• Работа с поворотными камерами

Руководство оператора
37
Настройка внешнего вида окна камеры
Для настройки внешнего вида окна камеры в контекстном меню выберите пункт Вид... .
В открывшемся окне вы можете выбрать одну из двух закладок, определяющих вариант настройки.
• Общие настройки - сделанные настройки будут применены ко всем камерам.
• [Название камеры] - сделанные настройки будут применены к выбранной камере.
При изменении общих настроек необходимо учитывать, что они будут применены только к темкамерам, для которых установлен флаг Использовать общие настройки. По умолчаниюданный флаг установлен в настройках всех камер.
• Имя канала - флаг, при установке которого в окне камеры будет отображаться ее наименование.
• Жирным - флаг, при установке которого наименование камеры будет отображаться жирным шрифтом.
• Показывать фигуры - флаг, при установке которого в окне камеры будут отображаться выбранные ввыпадающем списке фигуры. Установите один или несколько флагов рядом с нужными вам фигурами:
• Субтитры - на изображении с камеры будут показаны субтитры модуля ActivePOS.
• Фигуры и субтитры из скриптов - на изображении с камеры будут показаны фигуры и субтитры,созданные при помощи скриптов.
• Детектора движения / SIMT - на изображении с камеры будут показаны зоны аппаратных / программныхдетекторов движения (если они были определены для данной камеры).
• Детекторы огня/дыма/лиц - на изображении с камеры будет показана информация детекторов огняи дыма / лиц.
• Детектор оставленных предметов - на изображении с камеры будет показана информациядетектора оставленных предметов.

Руководство оператора
38
• Детектор людей - на изображении с камеры будет показана информация детектора людей.
• Детектор AutoTRASSIR - на изображение будут накладываться фигуры модуля AutoTRASSIR.
• Распознаватель лиц - на изображение будут накладываться фигуры модуля Распознаватель лиц.
• Тепловая карта - на изображение будет динамически отображаться Тепловая карта движения.
Не возможен одновременный просмотр следующих комбинаций фигур:
• Детектора движения / SIMT и любой другой вариант, если в настройках каналаиспользуется Аппаратный детектор движения.
• Тепловая карта и любой другой вариант.При включении флага Тепловая карта все остальное флаги отключаются.
• Показывать фигуры в архиве - флаг, при установке которого субтитры (при их наличии) будутотображаться при воспроизведении архива.
• Видео поток - выбор потока выводимого на экран:
• Автоматически - выбор отображаемого потока определяется автоматически, в зависимости отзначения в настройке Порог размера окна. Если ширина окна камеры будет менее указанного значения(по умолчанию, 400px), то для вывода данных будет использоваться субпоток (дополнительный видеопоток меньшего разрешения). Значение параметра будет игнорироваться, если данная камера неподдерживает передачу видео по субпотоку или она отключена в настройках.
• Основной поток - всегда отображать основной поток видео.
• Субпоток - всегда отображать дополнительный поток видео.
• Показывать границы - флаг, при установке которого вокруг окна камеры будут отображаться рамкиизменяющие свой цвет в зависимости от ситуации. Возможен выбор следующих вариантов:
• Только фокус - рамки будут отключены, а активное окно будет выделяться белыми угловыми скобками.
• Фокус, движение в кадре - в дополнение к выделению фокуса, при обнаружении движения в кадре,канал будет выделен рамкой жёлтого цвета.
• Все рамки - будут отображены все возможные рамки. В зависимости от ситуации, рамки окрашиваютсяв тот или иной цвет:
• Зеленый - движение в кадре отсутствует.
• Жёлтый - обнаружено движение в кадре.
• Красный - блокирована запись по каналу.
• Голубой - канал отображается в режиме просмотра архива.
• Показывать OSD (кодек, разрешение, FPS) - флаг, при установке которого в окне камеры будутотображаться данные об используемом кодеке, разрешении, битрейте и количестве кадров в секунду.
• Сохранять соотношение сторон - флаг, определяющий режим масштабирования видео при измененииразмеров окна камеры. Если флаг установлен, то при изменении размеров окна будет сохранятьсяисходное соотношение сторон. В противном случае видео займет все пространство окна камеры (будетрастянуто по меньшей из сторон).
• Оптимизировать вывод видео при перегрузке. Система постоянно отслеживает величину загрузкицентрального процессора сервера. Если загрузка ЦПУ сервера в течении некоторого времени будет более

Руководство оператора
39
70%, то TRASSIR автоматически начнет отображать по всем каналам (кроме канала находящегося вфокусе) дополнительный поток, а в случае отсутствия его поддержки на устройстве - прореживать кадры.
• Флаг Включить предпросмотр шкалы архива включает отображение Мгновенного архива.
• Список каналов
• Окно камеры
• Работа с поворотными камерами

Руководство оператора
40
Тепловая карта движения
Режим тепловой карты используется для привлечения внимания оператора к движению в кадре.Тепловые карты удобно использовать на тех каналах, где сам факт срабатывания детектора движенияявляется тревожным событием. Данный режим отображения будет особенно полезен в случае, когдаоператор видеонаблюдения одновременно осуществляет мониторинг большого количества камер. Тепловаякарта поможет сфокусировать его внимание в нужной области экрана.Тепловой след от движения сохраняется на экране в течении 30 секунд. Это позволяет оператору обнаружитьфакт наличия движения в кадре, даже после того как объект покинул зону наблюдения.Время, прошедшее с момента появления движения в кадре определяется теплотой цвета. Чем меньшевремени прошло, тем более теплый цвет используется для окрашивания области, в которой было обнаруженодвижение.Для включения отображения тепловой карты откройте контекстное меню, щелкнув правой клавишей мышина канале, и выберите пункт Вид.... В открывшемся окне установите флаг Показывать фигуры и выберитеТепловая карта.
Использование тепловой карты движения возможно только на каналах с включенной функциейActiveSearch.
Вы можете использовать данный режим отображения не только в реальном времени, но и построить тепловуюкарту за определенный временной промежуток, например за час или за день. Подробнее смотрите в разделеActiveSearch - поиск движения в архиве.
• Настройка внешнего вида окна камеры

Руководство оператора
41
Работа с поворотными камерами
Если в окне просмотра камеры присутствует значок , то вы можете управлять поворотным механизмомкамеры.Управление поворотной камерой может осуществляться в следующих режимах:
• ActivePTZ - ручное управление, при котором оператор выделяет на экране прямоугольную область для ееотображения камерой. Если пункт меню не активен - обратитесь к Администратору, возможно поворотнаякамера не поддерживает данный режим, либо не была произведена калибровка оптики камеры.
• Как джойстиком - ручное управление, при котором оператор позиционирует камеру, указывая мышьюнаправление и скорость ее поворота.
• Кнопками - ручное управление, при котором оператор позиционирует камеру, используя кнопкивиртуального джойстика.
• Радиальное управление. Оператор позиционирует камеру, указывая только направление поворота.
Режим управления поворотной камерой, так же можно выбрать из контекстного меню, кликнув правойклавишей мыши на изображении.
Кроме того, поворотная камера может быть включена в сцену ActiveDome. В этом случаеповоротная камера позиционируется при выборе оператором точки или области в окне обзорнойкамеры.
• Сцены ActiveDome

Руководство оператора
42
Режим "ActivePTZ"
Для управления поворотной камерой в режиме ActivePTZ:
1. Нажмите правую кнопку мыши и в открывшемся контекстном меню выберите пункт Управление PTZ -> ActivePTZ. Обратите внимание, что данный режим будет доступен только в том случае, если камераоткалибрована (т.е. в настройках TRASSIR проведен анализ оптики).
2.Нажмите на кнопку чтобы активировать режим управления поворотной камерой.
3. Выделите на экране требуемую прямоугольную область.
После отпускания левой кнопки мыши камера позиционируется так, чтобы выделенная область занималавесь экран.Кликните на изображении и камера переместится в указанную точку, сохраняя уровень увеличения. Дляприближения или удаления используйте колесо мыши.
Кроме того, в окне просмотра видео для управления камерой вы можете задействовать специальную панель:
• 1, 2, ..., 9 - кнопки для выбора пресетов. Пресет - это сохраненные на камеры данные о ее положении.Всего для камеры может быть установлено может быть до 9 пресетов. Установка пресетов осуществляетсяс помощью меню управления камерой.
• Патрулирование - кнопка включения режима последовательной смены положений камеры по заранееподготовленному расписанию. Каждая точка патрулирования характеризуется пресетом (положениемкамеры), длительностью нахождения в данном положении и скоростью перемещения к следующей точке.Точки патрулирования настраиваются в меню управления камерой.

Руководство оператора
43
Режим патрулирования будет работать до тех пор, пока оператор вручную не изменит положениекамеры или выберет пресет.
• Работа с поворотными камерами
• Сцены ActiveDome

Руководство оператора
44
Режим "Джойстик"
Для управления поворотной камерой в режиме джойстика необходимо:
1. Нажмите правую кнопку мыши и в открывшемся контекстном меню выберите пункт Управление PTZ ->Как джойстиком.
2.Нажмите на кнопку чтобы активировать режим управления поворотной камерой.
3. Установите камеру в требуемое положение, используя одино из следующих действий:
Изменить положение камеры Приблизить / Удалить
Нажмите на левую кнопку мыши и, не отпуская ее,задаете направление поворота. При этом стрелка наэкране указывает направление и величину поворотакамеры. Для заверешения действия отпустителевую кнопку.
Нажмите на левую кнопку мыши для приближенияизображения, правую кнопку - для удаления.Уровень зума также можно изменить с помощьюколеса мыши.
Кроме того, в окне просмотра видео для управления камерой вы можете задействовать специальную панель:
• 1, 2, ..., 9 - кнопки для выбора пресетов. Пресет - это сохраненные на камеры данные о ее положении.Всего для камеры может быть установлено может быть до 9 пресетов. Установка пресетов осуществляетсяс помощью меню управления камерой.
• Патрулирование - кнопка включения режима последовательной смены положений камеры по заранееподготовленному расписанию. Каждая точка патрулирования характеризуется пресетом (положениемкамеры), длительностью нахождения в данном положении и скоростью перемещения к следующей точке.Точки патрулирования настраиваются в меню управления камерой.

Руководство оператора
45
Режим патрулирования будет работать до тех пор, пока оператор вручную не изменит положениекамеры или выберет пресет.
• Работа с поворотными камерами
• Сцены ActiveDome

Руководство оператора
46
Режим "Радиальное"
Управление поворотной камерой в радиальном режиме:
1. Нажмите правую кнопку мыши и в открывшемся контекстном меню выберите пункт Управление PTZ ->Радиальное
2.Нажмите на кнопку чтобы активировать режим управления поворотной камерой.
3. По центру отображается перекрестие. Курсор-стрелка определяет направление поворота камеры.
Кликните на любом месте изображения и камера повернется в направлении, которое указанно стрелкой.Чтобы сменить направление поворота переместите стрелку.Скорость поворота определяется расстоянием от цента до стрелки. Чем больше, тем быстрее будетвращаться камера в указанном направлении.
• Работа с поворотными камерами
• Сцены ActiveDome

Руководство оператора
47
Сцены ActiveDome
Поворотная камера может быть включена в сцену ActiveDome. ActiveDome - это модуль дляроботизированного управления поворотными камерами. С его помощью можно обеспечить мгновенноепозиционирование поворотной камеры. Количество камер в сцене может быть различным, но в сценеActiveDome всегда присутствует хотя бы одна обзорная камера и одна поворотная. Основная идея работымодуля заключается в следующем: информация об объектах на изображении с обзорной видеокамерыиспользуется для управления поворотной видеокамерой без учёта их взаимного размещения.
Для управления поворотной камерой в сцене ActiveDome:
1. Перейти к окну обзорной камеры, которая включена в сцену ActiveDome (такие камеры отмечены значком).
2. Активировать сцену ActiveDome, для чего нажать на значок . При этом он изменит свой цвет.
3. Изменить положение поворотной камеры одним из двух способов:
• простым кликом мыши в окне обзорной камеры - выбранное место будет отображено с нужныммасштабом в окне поворотной камеры;
• выделением прямоугольной области в окне обзорной камеры - выбранная зона будет отображена навесь экран в окне поворотной камеры.
• Работа с поворотными камерами
• Режим "ActivePTZ"
• Режим "Джойстик"

Руководство оператора
48
Работа с архивомTRASSIR позволяет удобно работать с видеоархивом устройств вне зависимости от того, где физическихранится этот архив. Из единого окна отображения канала устройства вы можете просматривать,экспортировать и сохранять снимки из архива как находясь непосредственно перед монитором серверавидеонаблюдения, так и подключившись к удаленному серверу по локальной сети, через сеть интернет илиже через цепочку других серверов TRASSIR. При этом архив может храниться:
• Непосредственно на сервере к которому подключена камера или регистратор.
• На дублирующем сервере, который записывает архив с помощью функции записи сетевых каналом.
• На внутреннем flash-накопителе IP-камеры или HDD\SDD диске NVR или DVR регистратора.
Находясь в архиве вы можете:
• просмотреть требуемые фрагменты архива;
• используя ActiveSearch найти движущиеся объекты в архиве;
• установить закладки на желаемые фрагменты;
• делать скриншоты и экспортировать фрагменты архива в видеофайл.

Руководство оператора
49
Просмотр архива
Существует несколько способов входа в архив:
•нажмите кнопку в меню;
• нажмите кнопку в окне камеры;
• откройте контекстное меню на изображении канала и выберите пункт Открыть архив;
• нажмите клавишу TAB для открытия архива на выбранном канале или сочетание клавиш CTRL+TAB дляоткрытия архива сразу всех отображенных в шаблоне каналов.
TRASSIR может сохранять в архиве 2 потока данных приходящих от подключенных устройств: основнойи дополнительный (субпоток). То есть, открывая архив вы сами определяете какой поток данных желаетепросмотреть.Чтобы определить вариант открываемого архива выберите его в контекстном меню нажав правую кнопкумыши на изображении, либо на иконке архива:
• Архив на [имя_сервера] означает, что будет открыт архив хранящийся на указанном сервере. Приэтом автоматически будет выбираться главный, либо дополнительный поток в зависимости от настроеквнешнего вида окна камеры. Данный режим используется по умолчанию.
• Архив на [имя_сервера] (субпоток предпочитается) означает, что будет открыт архив хранящийсяна указанном сервере в режиме отображения субпотока. Данная функция позволяет экономить трафик посети и снижает загрузку на CPU рабочего места оператора.
• Архив на устройстве означает, что будет открыт архив хранящийся непосредственно на внутреннемнакопителе устройства (Flash-карте или HDD\SDD диске).
Рассмотрим элементы управления архивом:

Руководство оператора
50
• Шкала времени - отражает наличие записи видео в архиве. По ее цвету вы можете определить вариантзаписи архива: постоянная запись или запись по детектору. В случае использования записи по детектору, постепени окрашивания шкалы можно судить о наличии движения в кадре и насколько оно было интенсивным.Чем более красный цвет, тем больше было движения в кадре.
Изменение окраски шкалы времени возможно только на каналах использующих детектордвижения с включенной функцией ActiveSearch.
• Панель управления плеером - набор кнопок, позволяющих управлять просмотром архива. Количествоотображаемых кнопок будет различно в зависимости от ширины окна просмотра архива.
При помощи шкалы времени вы можете:
• Переместить текущее положение синего маркера воспроизведения на выбранный фрагмент архива,кликнув в нужное месте шкалы.
• Для того, чтобы передвинуть шкалу назад или вперед наведите указатель мыши на шкалу времени допоявления значка , нажмите левую кнопку мыши и не отпуская ее передвиньте шкалу назад или вперед.
• Используя колесо мыши вы можете изменить масштаб шкалы. Кроме того, для изменения масштаба можноиспользовать левую, для увеличения, или правую, для уменьшения, кнопки мыши. Для этого наведитекурсор на шкалу времени (не на красную полосу!) и нажмите соответствующую кнопку.
• При перемещении курсора по шкале архива будут отображаться превью кадров из архива, которые помогутвам точнее определить начало воспроизведения видео.В случае значительного уменьшения масштаба шкалы, если во время поиска нужного фрагмента задержатькурсор над шкалой на 1 секунду, то появится дополнительная шкала более крупного масштаба.
• Окрашенная в синий цвет шкала означает, что в этот период времени производилась постоянная записьархива.
Используя кнопки управления плеером вы можете:
Запустить воспроизведение фрагмента.Остановить воспроизведение фрагмента (Пауза).Перейти к предыдущему или следующему фрагменту архива.

Руководство оператора
51
Перейти назад или вперед на выбранный интервал времени. Для выбора интервалаперехода нажмите правую кнопку мыши на кнопке перехода.Кроме этого, при наведении курсора на видеоизображение и вращении колеса мышиможно производить покадровое перемещение по архиву. То есть при вращении колесавверх будет выполнятся плавное перемещение по архиву вперед. И наоборот, привращении колеса вниз будет выполняться плавное перемещение по архиву назад.Изменить скорость воспроизведения фрагмента. В настройках прав пользователя выможете ограничить максимальное значение скорости воспроизведения.Выбрать режим воспроизведения архива с использованием функции MultiSearch,при котором происходит наложение нескольких фрагментов архива друг на друга.Подробнее об использовании данного режима просмотра смотрите в разделеActiveSearch - поиск движения в архиве.Закрыть архив.
• ActiveSearch - поиск движения в архиве
• Экспорт архива в видеофайл
• Добавление закладок

Руководство оператора
52
Архив и журнал событий
При просмотре архива вместе с журналом событий шкала времени всех открытых архивов будетотображаться слева.
На единой временной шкале журнала событий можно увидеть информацию о наличии архива сразу понескольким камерам. Шкала содержит информацию по всем камерам, окна которых находятся в режимепросмотра архива. Наличие темно-красной полосы свидетельствует о наличии архива по той или иной камере(на приведенном рисунке в наличии архив по двум камерам).При нажатии на левую кнопку мыши в области темно-красной полосы плеер архива для всех камеравтоматически перейдет к указанному кадру. Текущее положение маркера воспроизведения отмечено синейполосой.
Кроме того, с помощью мыши можно передвинуть шкалу вниз или вверх. Для этого наведите указатель мышина шкалу до появления значка , нажмите левую кнопку мыши и не отпуская ее, передвинуть шкалу вниз иливверх.Используя колесо мыши, измените масштаб шкалы. Кроме этого, для изменения масштаба можноиспользовать левую (увеличение масштаба) или правую (уменьшение масштаба) кнопку мыши, еслипредварительно навести указатель мыши на шкалу времени (не на красную полосу, а на серую область свременными отметками).
Просмотр архиваИспользование телепортов при просмотре архиваActiveSearch - поиск движения в архивеЭкспорт архива в видеофайлДобавление закладок

Руководство оператора
53
Использование телепортов при просмотре архива
Во время просмотра архива оператор, при помощи настроенных телепортов, может переключаться из архива,снятого одной камерой в архив другой. Данная функция будет полезна, например, во время наблюдения задвижущимся объектом, перемещающимся в коридоре с большим количеством помещений. В данном случаевам не нужно помнить название камеры, установленной в комнате, в которую входит объект. Вы простонажимайте на телепорт на двери комнаты:
и в текущем окне будет отображен архив с этой камеры:
Подробнее о расстановке телепортов смотрите в руководстве администратора.
Просмотр архиваАрхив и журнал событийActiveSearch - поиск движения в архивеЭкспорт архива в видеофайлДобавление закладок

Руководство оператора
54
Выбор даты и времени при просмотре архива
Чтобы посмотреть архив за определенную дату, то выполните следующее:
1. Нажмите на кнопку на экране канала.
2. В открывшемся окне вы увидите календарь.
Выделенные даты что, в эти дни производилась запись архива с данной камеры.
3. Установите на календаре нужную дату и время. При изменении настроек вы увидите, как на каналеоткрывается архив за выбранный период.
4. По окончании закройте календарь.

Руководство оператора
55
ActiveSearch - поиск движения в архиве
ActiveSearch - это технология интеллектуального поиска движения, значительно облегчающая работуоператоров. На объектах, где запись в архив ведется круглосуточно, для поиска какого-либо событиянеобходимо просмотреть весь объем архива. С ActiveSearch достаточно выделить область, в которойтребуется найти нужный фрагмент и выбрать временной интервал поиска - через несколько секунд TRASSIRвыдаст список видеофрагментов, на которых в этой области происходило какое-либо движение.Источником событий для технологии ActiveSearch служат данные поступающие от программных детекторовTRASSIR и ряда аппаратных детекторов устройств (в т.ч. встроенный детектор аппаратных плат видеоввода,детектор IP камер HikVision, Axis, Beward BD-серии).
Не все аппаратные детекторы движения поддерживают технологию поиска в архиве.
Поиск движения в архиве канала осуществляется следующим образом:
1. Выберите в контекстном меню пункт Поиск ActiveSearch... или нажмите сочетание клавиш CTRL + M.
При этом откроется окно поиска движения в архиве:
2. В области поиска определите зону поиска движения, задав границы желтого прямоугольника.
3. В открывшемся окне, в группе настроек Фильтр по времени определите временной диапазон поиска,выбрав среди заданных интервалов в варианте Предустановка или указав точные дата и время вварианте настройки Конкретное время.
При необходимости, задайте условия фильтрации:

Руководство оператора
56
• По продолжительности нахождения объекта в зоне поиска. Задайте значение в поле Результатдлиннее чем (в секундах).
• По размеру движущегося объекта. Установите флаги Больше чем и Меньше чем и задайте,соответственно, минимальный и максимальный размер объекта (в процентах от размера изображения).
• По скорости движущегося объекта. Установите флаги Быстрее чем и Медленнее чем и задайте,соответственно, минимальную и максимальную скорость движения объекта (в процентах от размераизображения за секунду).
Обратите внимание, что функция фильтрации по скорости и размеру объекта доступна толькопри использовании программного детектора движения SIMT.Примерный размер объекта и скорость его движения можно оценить по зеленому овалу наизображении.
4. Нажмите на кнопку Поиск и через некоторое время в списке Результаты будут отображены результатыпоиска.
5. Воспользуйтесь одним из вариантов просмотра результатов поиска:
• Выберите фрагмент архива в списке и нажмите кнопку , либо дважды кликните по интересующемувас фрагменту. При его воспроизведении автоматически будет отображена панель управления, как приобычном просмотре архива. Установите флаг Показывать область движения для отображения наэкране областей, где было обнаружено движение.
• Выберите фрагмент архива и нажмите на кнопку . При этом будет использована функция MultiSearch,с помощью которой вы можете просматривать сразу несколько фрагментов архива одновременно.

Руководство оператора
57
Перемещающиеся объекты будут накладываться на изображение, что позволяет дополнительносократить время поиска в архиве. Максимальное количество одновременно проигрываемых фрагментовограничено 7-ю и устанавливается в поле Одновременно играть.
В случае, если оператора заинтересовало поведение определенного объекта, он может быстро перейтив режим проигрывания одного фрагмента просто кликнув левой клавишей мыши по нужному объекту наэкране.
6. Нажмите кнопку Перейти к архиву для открытия архива канала в шаблоне видеомонитора.
Кроме этого, вы можете отобразить тепловую карту движения. Для этого в группе настроек Фильтр повремени выберите интервал времени, за который будет строится карта и нажмите кнопку Тепловая карта.При этом на изображение будет наложена тепловая схема движения. Области изображения с наиболееинтенсивным движением будут окрашены в более теплые тона и наоборот, области, в которых не былообнаружено движения будут окрашены в синий (холодный) цвет.
• Просмотр архива
• Экспорт архива в видеофайл
• Добавление закладок

Руководство оператора
58
Экспорт архива в видеофайл
Для экспорта одного или нескольких фрагментов архива в видеофайл необходимо:
1. Выберите канал, фрагмент архива с которого необходимо экспортировать.
2. В контекстном меню выберите пункт Экспорт архива... и выберите вариант архива, который собираетесьэкспортировать:
Описание всех вариантов архива, которые могут быть экспортированы смотрите в разделеРабота с архивом.
При этом откроется окно настроек экспорта архива:
В левой части окна расположены настройки, предназначенные для создания списка каналов, фрагментыс которых необходимо экспортировать. При этом созданный список Фрагменты для экспорта позволитвам произвести экспорт одного или нескольких фрагментов архива. Для формирования списка вы можетеиспользовать следующие кнопки:
• Нажав на кнопку Загрузить историю проигрывания архива вы добавите в список каналы, архивыкоторых были просмотрены перед вызовом экспорта архива.
• Кнопка Очистить историю предназначена для очистки истории просмотра архива.
• Нажав на кнопку Загрузить фрагменты предыдущей сессии в список каналов будет загруженыфрагменты, которые использовались в предыдущей операции экспорта.
• При помощи кнопок и вы можете переместить выбранный фрагмент архива в списке, тем самымопределив его положение в экспорте.
• Для того, чтобы добавить канал в список или удалить из него нажмите, соответственно, кнопки и .
3. В правой части окна расположены настройки выбранного фрагмента архива. При помощи курсора мыши,перемещаясь по временной шкале, определите начало фрагмента. При необходимости, скорректируйтезначения в полях Дата начала и Время начала. Для того чтобы зафиксировать выбранное время вкачестве точки начала экспортируемого фрагмента нажмите на кнопку Установить начало.Аналогичным образом установите время конца экспортируемого объекта.Обратите внимание, что текущий фрагмент для экспорта подсвечивается черными стрелками .

Руководство оператора
59
При экспорте архива с облачных камер, длительность фрагмента зависит от тарифа, покоторому подключена камера к TRASSIR Cloud.
4. При необходимости, задайте дополнительные настройки экспорта:
• Установите флаг Соединить все фрагменты в один .AVI файл чтобы все выбранные фрагментыархива объединить в один файл. При этом все настройки, описанные ниже будут применяться сразу ковсем фрагментам архива.
• В группе настроек Качество установите флаг Экспортировать только субпоток если необходимоэкспортировать только данные субпотока.В выпадающих списках Видео и Аудио выберите форматы кодирования видео и аудио, а так же задайтеуровень качества кодирования (количество килобит в секунду).
• Установите флаг Впечатать информацию в видео, выберите текст и положение его наэкспортируемом видео.
• В группе настроек Дополнительные возможности установите флаг Фигуры, субтитры длясохранения на экспортируемом видео фигур и субтитров.Установите флаг Использовать настройки поворота и отражения для того чтобы кэкспортируемому видео применялись соответствующие параметры, выбранные при настройке канала.
• Установите флаг Открыть папку с выходным файлом после окончания экспорта, если послезавершения процедуры вы хотите сразу перейти к месту хранения файла.
5. Выберите вариант запуска экспорта, нажав на одну из кнопок:
• Отложить... - отложенный экспорт (определение даты и времени экспорта во всплывающем окне).
• Запуск - немедленный экспорт при нажатии на кнопку.
• Просмотр архива
• ActiveSearch - поиск движения в архиве
• Добавление закладок

Руководство оператора
60
Добавление закладок
Закладки в архиве - специальные метки, которые используются для быстрого перехода к нужномуфрагменту архива. Помимо метки времени, позиционирующей оператора на нужный кадр, каждая закладкахарактеризуется следующими параметрами:
• Фрагмент видео, который нужно хранить в архиве вместе с закладкой. - при необходимости для каждойзакладки можно задать временной диапазон фрагмента архива, что позволит гарантированно хранитьсвязанное с данной закладкой видео.
• Срок хранения - время, по истечении которого закладка будет удалена из архива (максимум - 6 месяцев).
Для добавления закладки необходимо:
1. Выберите канал, в архиве которого необходимо создать закладку и перейдите в его архив.
2. В контекстном меню выбрать пункт Добавить закладку....
3. В открывшемся окне ввести параметры закладки:
• Описание закладки - произвольный текст, характеризующий закладку.
• Время - время, на которое устанавливается закладка. По умолчанию принимает значение текущегоположения маркера архива.
• Не стирать архив - флажок, определяющий необходимость сохранения фрагмента архива, связанногос данной закладкой. Так как с течением времени старые записи архива сменяются новыми, томожет возникнуть ситуация, когда архив будет удален вместе с закладкой. Для того чтобы этого неслучилось, необходимо установить данный флажок и определить размеры видеофрагмента, которыйбудет сохранен при удалении остальных записей архива.
4. Нажать на кнопку OK. На шкале времени будут отмечены созданная закладка и связанный с ней фрагментархива .
• Просмотр архива
• ActiveSearch - поиск движения в архиве
• Экспорт архива в видеофайл

Руководство оператора
61
Работа с журналом событийОбласть журнала событий отображается в левой части экрана, на которую выводится следующаяинформация:
1. Служебные события системы видеонаблюдения, события плат видеоввода и IP-устройств.
2. События каналов, например о детектировании движения камерой: "Движение обнаружено" и "Движениепрекратилось".
3. События с устройств СКУД "Орион".
По умолчанию в области фильтра отображаются все текущие события для всех типов устройств.Максимальное число отображаемых на экране текущих событий - 1000. При этом события отображаются вдвух режимах:
• Визуальный режим - события отображаются на интерактивной шкале времени. Навигация по шкалевремени осуществляется с помощью колеса мыши. Масштаб шкалы времени можно изменить несколькимиспособами:
• с помощью нажатой клавиши CTRL и колеса мыши;
• с помощью клика мышью на шкале (левый клик - увеличение масштаба, правый - уменьшение).На шкале времени отображается линия, показывающая текущее время. Если, при перемещении, линиятекущего времени выйдет за границы шкалы, то вы увидите ссылку для позиционирования фильтра ктекущему времени.При изменении масштаба шкалы времени или при большом количестве событий внутри диапазонапоявляется ссылка Искать здесь. При нажатии на нее осуществляется вывод событий по границамдиапазона, установленного текущим масштабом фильтра.
• Текстовый режим - события отображаются последовательно, по мере их возникновения. В отличие отвизуального режима в области фильтра отсутствуют пустоты (временные интервалы, когда событий небыло).

Руководство оператора
62
• Фильтрация событий
• Подсветка событий
• Поиск событий по базе данных

Руководство оператора
63
Фильтрация событий
Количество отображаемых событий может быть велико, поэтому целесообразно максимально сократитьих количество. Например, вам не нужен весь поток событий, а только события о наличии движения поопределенной камере (где движение - тревожное событие, на которое стоит обратить внимание). В этомслучае необходимо создать фильтр, который будет отображать информацию о наличие движения, толькодля этой камеры.Набор таких фильтров позволит быстро выявлять ситуации, требующие внимания оператора системывидеонаблюдения.Чтобы создать фильтр в журнале событий сделайте следующее:
1. В выпадающем списке Фильтр выберите значение Новый фильтр....
2. В открывшемся окне Выбор типов событий:
• В левой части окна выберите объекты TRASSIR, события с которых нужно выводить на экране.
• В правой отметьте те события, которые нужно выводить.
3. Введите имя фильтра и нажмите кнопку OK.
• Подсветка событий
• Поиск событий по базе данных

Руководство оператора
64
Подсветка событий
Помимо фильтрации Вы также можете воспользоваться цветовой подсветкой требуемых событий в списке.Подсветка может осуществляться в двух режимах:
• подсветка по контексту - в этом режиме подсвечиваются события, содержащие строку в поле.
• подсветка по фильтру - в этом режиме для подсветки выбирается созданные ранее фильтры. Это удобно,если список событий уже отфильтрован, но в нем нужно подсветить события по некоторому признаку. Вэтом случае нужно в выпадающих списках Фильтр и Подсветить выбрать требуемые фильтры.
Если в результате подсветки было найдено несколько совпадений, то для перемещения по нимвоспользуйтесь кнопками и . Номер текущего совпадения и их общее количество указаны справа от поля.
Можно использовать либо один, либо другой режим подсветки, но не оба одновременно.
• Фильтрация событий
• Поиск событий по базе данных

Руководство оператора
65
Поиск событий по базе данных
Помимо фильтрации текущих событий оператору доступен поиск событий в архиве базы данных по заданномуинтервалу времени. При этом максимальное количество отображаемых на экране архивных событий равно10000. Обратите внимание, что вне зависимости от режима вывода событий и настроек фильтрации в базеданных сохраняются все события.Для поиска событий по времени необходимо:
1. Нажать на ссылку Поиск событий.
2. Выбрать один из вариантов фильтрации по времени:
• Предустановка - использование готовых временных интервалов. Например, для показа событий,наступивших с начала дня необходимо выбрать значение "Сегодня"; для показа событий, наступившихв течение последних суток необходимо выбрать значение "День".
• Конкретное время - ввод временного диапазона вручную.
3. Нажать на кнопку Поиск в базе данных.
В списке найденных событий правой кнопкой мыши можно вызвать контекстное меню, которое позволяет:
• Экспортировать [N] событий в CSV... - будет выполнен экспорт списка событий с учетом примененногофильтра во внешний файл в формате CSV (Comma separated values, текстовый формат для значений,разделенных запятыми);
• Открыть архив [название канала] - будет открыт архив связанного с событием канала. Указанныйпункт меню будет присутствовать только для событий, связанных с каналами (камерами). Если архив поуказанному каналу уже открыт, то пункт меню будет называться "Перейти к [ЧЧ:ММ:СС]", что позволитперейти к фрагменту архива, который связан с данным событием.
• Фильтрация событий
• Подсветка событий

Руководство оператора
66
Система контроля кассовых операцийActivePOS - это система контроля кассовых операций, предназначенная для отслеживания нарушений,возникающих во время работы кассира, а так же для разрешения и предотвращения инцидентов, которыемогут нанести ущерб как торговому предприятию, так и его клиентам.Для отображения системы контроля кассовых операций на экране оператора откройте списокдополнительных функций и выберите пункт Перейти в экспертный режим ActivePOS или настройтешаблон, добавив на него Экспертный режим ActivePOS.В качестве основных инструментов системы контроля кассовых операций вы можете использовать:
• Отчеты ActivePOS - набор отчетов на основе данных получаемых от кассовых терминалов.
• Поиск в ActivePOS - поиск событий и описывающих их видеоданных, а так же поиск чеков используя гибкиймеханизм фильтрации событий чеков.
• Инциденты ActivePOS - сводный отчет по инцидентам, требующих анализа.
Кроме этого, вы можете осуществлять контроль кассовых операций в реальном времени, используя,совместно с механизмом фильтрации, цветовую подсветку событий чеков.Подробнее о каждом из инструментов системы контроля читайте в соответствующем разделе документации.

Руководство оператора
67
Отчеты ActivePOS
Все кассы, подключенные к TRASSIR передают данные в его базу данных. На данной вкладке показанывсевозможные отчеты, анализ которых позволит вам внести изменения в работу кассиров или всего торговогопредприятия для улучшения его работоспособности.
• События по Кассирам - отчет о всех событиях ActivePOS по каждому кассиру.
• События по Кассам - отчет о всех событиях ActivePOS по каждой кассе.
• Товары по Кассирам - отчет о всех зарегистрированных товарах по каждому кассиру.
• Дисконтные карты по Кассирам - отчет о всех использованных дисконтных карт по каждому кассиру.
• Отчет по суммам чеков - отчет по суммам чеков по каждому кассиру.
• Длительность чеков по Кассирам - отчет по времени регистрации продажи от момента открытия чекадо его закрытия, по каждому кассиру.
• Длительность чеков по Кассам - отчет по времени регистрации продажи от момента открытия чека доего закрытия, по каждой кассе.
• Статистика по кассирам - сводный отчет по каждому кассиру.
• Статистика по товарам - сводный отчет по каждому товару.
• Отчет по нарушениям - сводный отчет по нарушениям.
• Товары по Кассам - отчет о всех зарегистрированных товарах по каждой кассе.
• Среднее время обработки инцидентов - сводный отчет о работе операторов, обрабатывающихинциденты.
Для отображения выбранного отчета нажмите на соответствующую кнопку.

Руководство оператора
68
Справа от отчета расположены фильтры и настройки, позволяющие, для упрощения анализа, наиболеедетально отразить данные в отчете. В зависимости от типа отчета используются свой набор настроек:
• Флаг Подробный. При его установке производится детальное отображение данных отчета по каждомуэлементу (кассирам или кассам). В противном случае данные в отчете отображаются по каждомуподключенному серверу.
• Фильтр Типы событий производит фильтрацию данных отчета по событиям. Установитесоответствующие флаги для отображения в отчете нужных событий.
• Фильтр Кассир производит фильтрацию данных отчета по кассирам. Установите соответствующие флагидля отображения в отчете данных по выбранным кассирам.
• Фильтр Касса производит фильтрацию данных отчета по кассам. Установите соответствующие флаги дляотображения в отчете данных по выбранным кассам.
• Фильтр Товар производит фильтрацию данных отчета по товарам. Настройте фильтр для отображения вотчете данных по выбранным товарам.
• Фильтр Сумма чеков производит фильтрацию данных отчета по сумме чеков. Укажите интервалы суммчеков для отображения в отчете данных по выбранным интервалам.
• Фильтр Длительность чека производит фильтрацию данных отчета по времени формирования чеков.Укажите интервалы времени для отображения в отчете данных по выбранным интервалам.
• Фильтр Сумма чека производит отображение в отчете чеков, сумма которых попадает в заданные границыинтервала.
• Фильтр Позиций в чеке производит отображение в отчете чеков, количество позиций в которых попадаетв заданные границы интервала.

Руководство оператора
69
• Фильтр Серверы производит фильтрацию данных отчета по подключенным серверам. Установитесоответствующие флаги для отображения в отчете данных по выбранным серверам.
• В полях От и До выбирается период времени, данные за который будут использоваться для формированияотчета.
Нажмите кнопку Обновить для формирования выбранного отчета или его обновления после изменениянастроек и фильтров.В своей работе с отчетами, для отображения нужной информации, вы можете использовать разные фильтры.Для того, чтобы постоянно не изменять текущие настройки фильтра вы можете создать несколько разныхфильтров и переключаться между ними. Для этого:
1. Настройте фильтр.
2. Справа вверху выберите пункт Новый фильтр....
3. Введите название фильтра и нажмите ОК для сохранения.
• Поиск в ActivePOS
• Фильтрация событий чеков
• Инциденты ActivePOS

Руководство оператора
70
Поиск в ActivePOS
Как правило, для анализа нарушения или спорной ситуации необходимо проанализировать все имеющиесяданные. Данная вкладка предназначена для поиска конкретного события с целью анализа всех данных,описывающих это событие.Найденные данные отображаются в соответствующих областях интерфейса, каждая из которых может бытьиспользована для перемещения по событиям:
1. В область видео выводится видеоархив, записанный во время наступления события. Для перемещенияпо событиям можно использовать шкалу времени или кнопки плеера.
2. В область кассовых данных выводится информация об операциях выполняемых в это время натерминале. Переход на нужное событие происходит по клику на позицию чека.
3. В области данных отображаются данные, сохраненные в базе данных во время наступления события:Время, Терминал, Имя кассира, Количество, Сумма и так далее. Переход на нужное событие происходитпри нажатии на соответствующую строку.
Для того, чтобы сократить список событий, отображаемых в области данных или найти требуемое событиевы можете воспользоваться одним из вариантов поиска, расположенных на вкладках Поиск и РасширенныйпоискПростой поиск можно использовать при быстром поиске событий, когда нет необходимости создавать фильтр,для фильтрации всех события, или когда известны основные параметры поиска чека или события. Поисквыполняется по следующим параметрам:
• Номер Чека - поиск по номеру чека;
• Товар - поиск по штрихкоду, артикулу или наименованию товара;
• События - поиск по типу события;
• Кассир - поиск по кассиру.
• Касса - поиск по кассе;

Руководство оператора
71
• Период времени, в течении которого происходит поиск события, выбирается из предустановленныхвариантов или указывается в полях Начало и Конец.
Активация поиска событий производится по нажатии кнопки Поиск. По окончании поиска откроется вкладкаЧек, а в области данных отобразятся все события, удовлетворяющие параметрам поиска.Если параметров простого поиска недостаточно, то вы можете воспользоваться расширенным поиском, воснове которого лежат фильтры используемые для фильтрации событий и чеков.
В поле Сохраненные фильтры отображаются все созданные ранее фильтры. Для их использованиявыделите нужный фильтр и в контекстном меню выберите пункт Загрузить или дважды кликните по нему.При этом в области Текущий фильтр будет выведена логическая конструкция поиска.
Далее, как и в простом поиске, необходимо указать период времени поиска и нажать кнопку Поиск. Поокончании поиска откроется вкладка Чек, а в области данных отобразятся все события, удовлетворяющиенастройкам фильтра.В случае, если существующие фильтры не подходят, вы можете отредактировать загруженный фильтр, нажавна кнопку Редактировать текущей фильтр... или нажав кнопку создать новый. Подробное описаниепроцесса создания фильтров смотрите в разделе Фильтрация событий чеков.
• Фильтрация событий чеков
• Отчеты ActivePOS
• Инциденты ActivePOS

Руководство оператора
72
Фильтрация событий чеков
Окно создания фильтра событий представляет собой набор параметров, позволяющих наиболее полноописать характеристики события или группы событий, которые необходимо найти оператору:
• Имя фильтра - название фильтра отображаемое в системе. Вы можете создать произвольное числофильтров и потом обращаться к ним по названию.
• Касса - группа параметров, в которых настраивается отображение событий по выбранным кассам, накоторых они были зафиксированы.
• Кассир - группа параметров, в которых настраивается отображается события по выбранным кассирам.
• В группа параметров Чек указываются параметры фильтрации, применимые для всего чека:
• Номер чека - поле для ввода номера идентификатора чека (в списке каждый чек имеет уникальныйномер).
• Номер скидочной карты - поле для ввода кода скидочной карты.
• Тип платежа - тип оплаты ("Любой", "Наличными", "Кредитной картой"), выбранный при оплате чека.
• Сумма - фильтрация по величине суммы чека.
• Скидка - фильтрация по величине скидки чека.
• Сдача - фильтрация по величине сдачи чека.
• Позиций - фильтрация по количеству позиций чека.
• Длительность, с - фильтрация по времени формирования чека, в секундах.
При вводе номеров чека или скидочной карты можно использовать только его часть. В этомслучае будут отображены чеки, содержащие указанные цифры.При определении диапазона в полях от и до можно задать только одно значение - в этомслучае диапазон будет восприниматься как "менее ..." или "более ...".
• Группа параметров, объеденных на вкладках ниже позволяют наиболее детально отфильтровать события,зафиксированные в чеках:
• На вкладке События указываются параметры событий, которые должны быть отображены.
• Параметры на вкладках Чек содержит события и Чек не содержит события позволяют сократитьсписок событий, найденных по параметрам вкладки События и отобразить, только те из них, которыесодержатся или не содержатся в тех же чеках. Например, когда необходимо найти все событиядобавления товара с названием "Молоко", в чеках количество позиций в которых было больше 10.

Руководство оператора
73
Названия событий зависят от выбранного в настройках протокола. Подробнее смотрите в"Руководстве администратора" (???).
Каждая вкладка имеет одинаковый набор параметров фильтрации:
• Текст - артикул или название товара. При вводе можно использовать только часть номера артикулаили часть названия - в этом случае будут отображены все чеки, товарные позиции которых содержатуказанную строку.
• Тип события - одно или несколько событий из выпадающего списка. Если события заданы, то будутвыводиться чеки, содержащие товарные позиции с указанным типом событий.
• Количество - два поля от и до для фильтрации по количеству товарных позиций в чеке.
• Цена за единицу - два поля от и до для фильтрации по цене за единицу товарных позиций в чеке.
• Стоимость - два поля от и до для фильтрации по стоимости товарных позиций в чеке.
Все / Любой - переключатель, определяющий логику поиска в случае ввода данных длянескольких событий. Если, например, заданы три товара и переключатель установлен вположение Все, то будут отображены только те чеки, где есть все три указанных товара. Еслипереключатель установить в положение Любой, то будут отображены только те чеки, в которыхприсутствует хотя бы один из трех перечисленных товаров.
Любое изменение параметров фильтра отображаются справа, в области Дайджест, в виде логическойконструкции, глядя на которую вы можете оценить правильность указанных настроек и внести коррективы,если это необходимо.
Поля в указанной группе параметров можно заполнять в произвольной комбинации. Если какие-либо поля не заданы, то они не будут учитываться фильтром.
Для сохранения настроек фильтра нажмите кнопку OK.Далее вы нейдете несколько примеров фильтров событий.
Чеки определенного кассира, в котором есть хотя бы один из следующих товаров: "Карамель лимонная", "Батоннарезной" и "Кефир 2,7%"

Руководство оператора
74
• В группе параметров Кассир в предложенном списке кассиров установите флаг для рядом с именемкассира, чеки которого необходимо фильтровать.
• На вкладке Чек содержит позиции:
• в столбце Текст выберите значение "Содержит" и в соседнем поле введите названия товаров или ихартикул;
• ниже выберите вариант Любой.
Чеки, количество позиций в которых более 10 и была применена скидка
• В группе параметров Чек:
• в левое текстовое поле Скидка введите значение "0.00" (фильтр чеков, где скидка ненулевая);
• в левое текстовое поле Позиций введите значение "10" (фильтр чеков, где позиций более 10).
Найти события "Отмена товара в чеке" и "Уменьшение количества товара" по всем кассам, оплата чеков которых былапроизведена наличными
• В группе параметров Чек в параметре Тип платежа выберите значение "Наличными".

Руководство оператора
75
• На вкладке События в столбце Тип события отметьте в предложенном списке событий пункты Отменатовара в чеке и Уменьшение количества товара (фильтр чеков, в котором содержится хотя бы одноиз указанных событий).
Событие "Отмена позиции" для товара "Карамель лимонная" по выбранной кассе
• В группе параметров Касса в предложенном списке касс установите флаг для кассы, чеки которойнеобходимо фильтровать.
• На вкладке События:
• в столбце Текст выберите значение "Содержит" и в соседнем поле введите названия товаров или ихартикулы;
• в столбце Тип события выберите значение "Отмена товара в чеке".
Чеки, для которых была применена скидочная карта с требуемым номером, а сумма чека более 5000 рублей
• В группе параметров Чек:
• в левое текстовое поле Сумма введите значение "5000.00";

Руководство оператора
76
• в левое текстовое поле Номер скидочной карты введите полный номер скидочной карты. При вводечасти номера будет выведен список чеков, для которых были применены карты, содержащие введеннуючасть номера.
Чеки определенного кассира, содержащих более 20 позиций
• В группе параметров Кассир в предложенном списке кассиров установите флаги для рядом с именамикассиров, чеки которого необходимо фильтровать.
• В группе параметров Чек, в левое текстовое поле Позиций введите значение "20".
События "Добавления товара в чек" для товара название которого начинается с фразы "Молоко", среди чеков, вкоторых количество позиций больше 10 и зарегистрированных на определенной кассе, одним из указанных кассиров
• В группе параметров Касса в предложенном списке касс установите флаг для кассы, чеки которойнеобходимо фильтровать.
• В группе параметров Кассир в предложенном списке кассиров установите флаги для рядом с именамикассиров, чеки которого необходимо фильтровать.
• На вкладке События:

Руководство оператора
77
• в столбце Текст выберите значение "Начинается с" и в соседнем поле введите названия товаров илиих артикулы;
• в столбце Тип события выберите значение "Добавление товара в чек".
• На вкладке Чек содержит:
• в столбце Количество в поле "от" введите значение 10.
• Отчеты ActivePOS
• Поиск в ActivePOS
• Инциденты ActivePOS

Руководство оператора
78
Инциденты ActivePOS
Вкладка отображает отчет по всем инцидентам произошедших за выбранный период, требующих просмотраэкспертом для последующего анализа возникших ситуации.
Справа от отчета располагается группа настроек, которая поможет вам произвести более точную фильтрациюотчета:
• При установке флага Подробный производится отображение отчета по каждому элементу. В противномслучае данные отображаются суммарно по каждому подключенному серверу.
• В группе Кассиры можно выбрать имена кассиров, которые будут отражены в реестре.
• В полях От и До можно указать даты формирование отчетов.
В отчет по инцидентам попадают все нарушения в работе кассира и торгового предприятия, найденныепри помощи детекторов, настроенных администратором. При обнаружении инцидента или нарушения, ПОTRASSIR присваивает ему статус "Не просмотрен". Но только после анализа имеющихся данных, экспертили оператор может присвоить инциденту статус "Подтвержден" или "Отклонен", тем самым подтвердить илиотклонить произошедшее нарушение.
Количество инцидентов, помеченное красным цветом означает, что у этого кассира больше всехпроисходил данный тип нарушения.
Для того, чтобы провести анализ произошедших инцидентов или просмотреть уже проанализированныевыберите строку с требуемым типом инцидента и столбец с нужным статусом или именем кассира. Затем,чтобы вывести список инцидентов дважды кликните на ячейке. При этом откроется окно анализа инцидентов,имеющее следующие функциональные зоны:
1. Список всех инцидентов выбранного типа, статуса или кассира.
2. Окно архива, в кротом отображает видеоизображение, сохраненное в то время, когда произошелпросматриваемый инцидент.

Руководство оператора
79
3. Окно данных, полученных от POS-терминала во время возникновения просматриваемого инцидента.
Теперь, вы можете выбрать инцидент из списка и чтобы приступить к его анализу дважды кликнув построке инцидента. Видеоархив и данные, полученные от POS-терминала, помогут вам дать окончательноезаключение по выбранному инциденту. В качестве заключения вы можете выбрать один из трех вариантов:
• Подтвердить. При этом статус инцидента изменяется на "Подтвержден" и в качестве дополнительнойинформации указывается комментарий и сумма ущерба, которая может быть взыскана с виновника данногонарушения.
• Отклонить. При этом статус инцидента изменится на "Отклонен", а в качестве комментария вы можетеуказать причину отклонения данного инцидента.
• Создать новое нарушение - это расширенный вариант подтверждения инцидента, который позволяетизменить тип инцидента, а так же имя кассира и место возникновения инцидента. При этом вы, так же каки при подтверждении инцидента, можете указать комментарий и сумму ущерба.
Список частоиспользуемых типов инцидентов формируется автоматически по мере активногоиспользования данной функции.
В любой момент времени вы можете изменить статус подтвержденного и отклоненного инцидента, выбравего в списке и нажав кнопку Редактировать.

Руководство оператора
80
• Отчеты ActivePOS
• Поиск в ActivePOS
• Фильтрация событий чеков

Руководство оператора
81
Контроль кассовых операций в реальном времени
Контроль кассовых операций в реальном времени осуществляется с использованием модуля ActivePOS.Для отображения области ActivePOS необходимо настроить шаблон интерфейса видеомонитора. ОбластьActivePOS содержит список чеков, а также соответствующие им события.
По умолчанию в списке отображаются все чеки со всех кассовых терминалов. Внешний вид списка чеков нарисунке ниже:
Если чек имеет "разорванную" верхнюю границу, то это означает, что данные по текущему чеку полученыне полностью (данных по начальным операциям чека нет). Обычно это бывает при потере и последующемвосстановлении связи с сервером. Если чек имеет "разорванную" нижнюю границу, то это означает, что чекеще не закрыт и регистрация операций по нему продолжается (либо связь с сервером потеряна).Каждый чек в списке характеризуется следующей информацией:
• Дата и время закрытия чека.
• Название кассы.
• Уникальный номер (идентификатор) чека.
• ФИО кассира.
• Перечень позиций чека. Каждая позиция в общем случае может характеризоваться типом события кассы(например, "добавление позиции", "подитог", "закрытие чека"), текстом, количеством и ценой.
Информация по чеку может не помещаться в отведенную ширину области. В случае необходимостипросмотра всего текста можно увеличить ширину области, растянув левой кнопкой мыши ее границы. Крометого, для просмотра всего текста можно навести указатель мыши на чек (конкретную позицию чека) - в этомслучае будет отображена всплывающая подсказка.
Для каждого чека правой кнопкой мыши можно вызвать контекстное меню, содержащее следующие функции:

Руководство оператора
82
• Открыть архив - отображение архивного видео, связанного с выбранной позицией чека. Если на экранеотображена сетка из камер, то окно архива будет отображено в одной из ее ячеек.
• Открыть архив на полный экран - отображение окна архивного видео, связанного с выбранной позициейчека, на весь экран. Если на экране до вызова команды была отображена сетка из камер, то она будетзаменена изображением с одной камеры.
• Копировать в буфер - копирование в буфер обмена данных о выбранной позиции чека. В буферкопируются те же данные, которые отображаются для позиции чека во всплывающей подсказке.
• Сохранить чек в ODS... и Сохранить все чеки в ODS... - сохранение выделенного чека или всех чековв формате OpenOffice.org Calc.
Если количество терминалов велико, то это может существенно затруднить работу оператора. Длясокращения количества выводимых чеков можно использовать один или несколько фильтров, что позволитотображать только те чеки, которые требуют привлечения внимания оператора. Создание набора такихфильтров позволит реагировать на типовые нарушения и схемы воровства кассиров, а также оперативноразрешать конфликтные ситуации.Для того, чтобы создать фильтр раскройте выпадающий список Фильтр и выберите пункт Новый фильтр....
Процесс создания фильтра событий чеков подробно описан в разделе Фильтрация событий чеков.
А для того, чтобы выбрать уже созданный фильтр раскройте выпадающий список Фильтр и выберите нужныйфильтр из списка. Убедитесь, что выводятся события, соответствующие критериям фильтрации.Кроме этого, для отображения чеков конкретного терминала вы можете использовать динамический фильтр.Данный фильтр отображает чеки только того кассового терминала, видео которого отображается в данныймомент в окне просмотра. Если Вы переключитесь на видеокамеру другого кассового терминала, тоавтоматически изменится и список чеков - будут отображены только чеки нового терминала. Для применениядинамического фильтра необходимо раскрыть выпадающий список Фильтр и выбрать пункт Динамическийфильтр.
• Подсветка событий и чеков

Руководство оператора
83
Пример шаблона для контроля кассовых операций
Для работы с модулем ActivePOS нам нужен шаблон, в котором отображается следующая информация:
• видео с каналов камер, направленных на рабочее места кассиров;
• журнал операций, отображающий операции выполняемые кассирами.
Давайте создадим его:
1. Нажмите кнопку Редактор шаблонов и выберите пункт Новый шаблон.
2. Нажмите на чтобы раскрыть панель редактора.
3. В Редакторе шаблонов, в блоке Разделители нажмите на иконку и перетащите ее на пустое местошаблона. В результате шаблон поделится на две равные рабочие области.

Руководство оператора
84
4. Слева будут располагаться каналы видео. В Редакторе шаблонов, в блоке Раскладки нажмите на иконку и перетащите ее на левую рабочую область шаблона.
По умолчанию, в раскладке будут отображены каналы с первых 4 камер. В случаенеобходимости, замените каналы на нужные.
5. Справа будет располагаться журнал операций. В Редакторе шаблонов выберите пункт ЖурналActivePOS и перетащите его на правую рабочую область шаблона.
6. Чтобы отрегулировать ширину левой и правой рабочей области, наведите курсор на границу областей.Схватите ее, нажав на левую кнопку мыши, и перетащите влево.

Руководство оператора
85
7. Сохраните полученный шаблон. Откройте Редактор шаблонов и выберите пункт Сохранить как....
Введите имя и нажмите кнопку ОК. В результате в Меню шаблонов появится вкладка с вашим шаблоном.
Отображение действий кассира на канале видео
Чтобы действия, выполняемые кассиром отображались на видео выполните следующее:
1. Наведите курсор мыши на канал и нажмите правую кнопку мыши и выберите пункт Вид....
2. В меню настройки внешнего вида канала включить флаг Показывать фигуры, а в соседнем полевыберите Субтитры.
3. Для сохранения настроек и закрытия меню нажмите на любую область экрана.
4. В результате на канале должны появиться действия кассира:

Руководство оператора
86
Подсветка событий и чеков
Вместе с фильтрацией вы можете воспользоваться цветовой подсветкой требуемых событий или всего чека.Подсветка может осуществляться в двух режимах:
• подсветка по контексту - в этом режиме в чеках подсвечиваются позиции, содержащие строку в поле Поискпо строке.
• подсветка по фильтру - в этом режиме для подсветки выбирается один из созданных ранее фильтров.Это удобно, если список чеков уже отфильтрован, но в нем нужно подсветить позиции, по которым былиотфильтрованы чеки. В этом случае нужно в выпадающих списках Фильтр и Подсветить выбрать одини тот же фильтр. Допускается и произвольное использование подсветки по фильтру - когда список чековсформирован по одному фильтру, а подсветку осуществляется по другому фильтру.
Если в результате подсветки было найдено несколько совпадений, то для навигации по ним воспользуйтеськнопками и . Номер текущего совпадения и их общее количество указаны справа от поля Быстрый поиск.
Можно использовать либо один, либо другой режим подсветки, но не оба одновременно.

Руководство оператора
87
Распознавание автомобильных номеровЕсли в вашей системе используется модуль AutoTRASSIR, то вы можете просматривать на одном экране:
• видео с камер, регистрирующих въезд или выезд автотранспорта;
• результаты распознавания номера транспортного средства, а также специальных сообщений в случаенахождения данного номера в списках TRASSIR (например, в "черном" списке);
• журнал всех распознанных номеров транспортных средств.
Для отображения области AutoTRASSIR необходимо настроить шаблон интерфейса видеомонитора.
Все, распознанные модулем AutoTRASSIR номера являются ключевыми событиями, используя которыеможно выполнять следующие действия:
• найти номер базе данных TRASSIR;
• изменить нераспознанный или частично распознанный номер;
• распечатать документ, подтверждающий факт проезда;
• открыть архив в момент когда номер был распознан (в текущем окне или на весь экран);
• добавить распознанный номер или проверить его наличие во внутреннем списке номеров.
Если распознанный номер будет обнаружен в одном из трех списков, то в журнале AutoTRASSIR он будетвыделен соответствующим цветом:
• зеленый - номер обнаружен в белом списке;
• красный - номер обнаружен в черном списке;
• синий - номер обнаружен в информационном списке.
Для вызова меню выбора действий наведите курсор мыши в журнале AutoTRASSIR на строку с номером и вконтекстном меню выберите требуемое действие:

Руководство оператора
88
Фильтрация текущих номеров
Большое количество проезжающих транспортных средств может в значительной степени затруднитьмониторинг. Если необходимости реагирования на все проезжающие транспортные средства нет, то можносократить количество выводимых в журнале записей с помощью фильтра. Например, можно настроитьфильтр таким образом, чтобы в журнале появлялись только автомобили из "черного" или "белого" списков.Для создания нового фильтра необходимо:
1. В области списка номеров на закладке Журнал в выпадающем списке Фильтр выбрать пункт добавитьновый....
2.
В открывшемся окне задать параметры фильтра:
• Название фильтра - имя фильтра, под которым он будет сохранен в системе.
• Включать нераспознанные - флажок, при установке которого в список будут попадать номера, которыесистеме не удалось распознать.
• Распознавание - диапазон качества распознавания номера. Каждое распознавании номерахарактеризуется условным показателем "Качество", отражающим достоверность определения номера.Нормальным значением является 70 или более.
• Скорость - диапазон скоростей транспортных средств. Данный параметр имеет значение только еслиподключен и используется радар, определяющий скорость движения транспортных средств.
• Корректированные оператором - флажок, при установке которого в список будут попадать номера,которые после распознавания были исправлены оператором вручную.
• Найденные в списках - если необходимо, чтобы в список попадали только номера из белого, черного илиинформационного списка, то нужно установить соответствующие флажки. Подробнее о ведении списковсм. в подразделе Ведение внутренних списков номеров.
• Направление - фильтр, определяющий направления движения транспортных средств, которые должныпопадать в список (вверх, вниз или в обоих направлениях).
• Полосы движения - фильтр, определяющий полосы движения транспортных средств, которые должныпопадать в список (первая, вторая, третья или все полосы).

Руководство оператора
89
• Фильтр каналов - если флажок снят, то в список будут попадать номера со всех каналов. При установкефлажка необходимо также определить, данные каких каналов требуется отображать.
3. Нажать на кнопку OK. В списке будут отображены только номера, соответствующие условиям фильтрации.
После сохранения фильтра можно использовать следующие кнопки: - для редактирования текущего выбранного фильтра; - для удаления текущего выбранного фильтра.
• Поиск номеров в базе данных
• Ведение внутренних списков номеров
• Добавление событий в журнал AutoTRASSIR

Руководство оператора
90
Поиск номеров в базе данных
Номера всех транспортных средств сохраняются в базе данных вне зависимости от выбранных установокфильтрации. В любой момент Вы можете обратиться к списку распознанных автомобильных номеров иузнать, какие транспортные средства проезжали в тот или иной момент времени.Для поиска номеров в базе данных необходимо:
1. В области списка номеров транспортных средств выбрать закладку Поиск.
2. В поле Поиск задать строку для поиска. Если строку оставить пустой, то будут выводиться номера,соответствующие заданным условиям поиска (см. далее п. 3).
3. При необходимости:
• установить флажок искать также в комментариях, внешних списках, если требуется, чтобы поискуказанной строки осуществлялся по всем полям записей базы данных;
• в поле Фильтр выбрать один из ранее созданных фильтров для сокращения числа выводимых номеров;
• установить временной диапазон для поиска номеров одним из двух способов:"Предустановка" - выбор готового диапазона из списка."Заданное время" - ввод временного диапазона вручную.
4. Нажать на кнопку Поиск.
• Фильтрация текущих номеров
• Ведение внутренних списков номеров
• Добавление событий в журнал AutoTRASSIR

Руководство оператора
91
Ведение внутренних списков номеров
Оператору доступно ведение внутренних списков в самом модуле AutoTRASSIR. Любой номер можнодобавить во внутреннюю базу данных, а также определить для него тип реакции системы.Для добавления нового номера во внутренний список необходимо:
1. В области Журнал AutoTRASSIR открыть закладку Списки.
2. Добавить автомобильный номер в список, выполнив двойной щелчок мышью на поле Добавить.
3. Задать для номера следующие данные:
• Номер - автомобильный номер с использованием только латинских букв.
• Реакция - тип реакции из выпадающего списка ("черный список", "белый список" или "информация").
• Комментарий - сообщение, выдаваемое оператору при распознавании данного номера.
Для изменения строки внутреннего списка необходимо выбрать ее двойным щелчком мыши.Для удаления строки внутреннего списка необходимо выбрать строку левой кнопкой мыши и нажать наклавишу DEL.
• Фильтрация текущих номеров
• Поиск номеров в базе данных
• Добавление событий в журнал AutoTRASSIR

Руководство оператора
92
Добавление событий в журнал AutoTRASSIR
Кроме распознанных номеров в журнале AutoTRASSIR отображаются номера, распознанные с ошибками, атак же нераспознанные, по каким-либо причинам, номера. Нераспознанные номера транспортных средств вжурнале AutoTRASSIR помечается меткой НЕТ НОМЕРА.
В этом случае у оператора есть следующие способы внести изменения в журнал AutoTRASSIR:
1. Внести исправление в журнал AutoTRASSIR. Для этого наведите курсор мыши на строку с частично илиполностью нераспознанным номером и в контекстном меню выберите пункт Исправить номер.... При этомоткроется окно с фрагментом архива, в котором зафиксирован проезд данного транспортного средства.
В поле Исправить номер введите распознанный визуально номер транспортного средства.
2. Добавить новое событие в журнал AutoTRASSIR. В этом случае нажмите кнопку Добавить событие внизужурнала. При этом откроется окно архива:
Далее выполните следующие действия:
• В поле Канал выберите канал архива.
• При необходимости, выберите в поле Дата/время примерное время появления транспортного средствав области съемки.
• В окне просмотра видеофрагмента найдите момент, когда транспортное средство снято наиболее четко.
• В поле Номер введите распознанный визуально номер транспортного средства.
• При необходимости, в поле Направление выберите направление движения транспортного средства.
• Для сохранения события в журнале AutoTRASSIR нажмите кнопку ОК.

Руководство оператора
93
• Поиск номеров в базе данных
• Фильтрация текущих номеров
• Ведение внутренних списков номеров

Руководство оператора
94
Печать документа
Печать документа, подтверждающего факт проезда транспортного средства, может быть необходима вследующих случаях:
• для фиксации нарушения правил дорожного движения;
• в качестве квитанции о въезде и выезде с парковки;
• и многое другое.
Для вызова меню печати наведите курсор мыши на строку с номером и в контекстном меню выберите пунктПечать.... При этом откроется окно с готовым шаблоном документа.
В случае необходимости, для детальной настройки параметров печати, вы можете воспользоваться кнопкамисверху.

Руководство оператора
95
Распознавание лицЕсли в вашей системе используется модуль распознавания лиц, то вы можете просматривать на одномэкране:
• видео с камер, выполняющих обнаружение лиц на видео;
• журнал всех распознанных лиц;
• результаты распознавания и сравнение лиц с базой лиц.
Для отображения областей модуля необходимо настроить шаблон интерфейса видеомонитора.
Все, распознанные модулем лица являются ключевыми событиями, используя которые можно:
• добавить персону в базу лиц или обновить фото существующей персоны;
• открыть архив в момент когда лицо было распознано (в текущем окне или на весь экран).
• найти все появления лица в архиве, включая поиск по лицу и фото;
• определить по лицу пол и возраст распознанного человека.
Некоторые действия модуль выполнит самостоятельно, а для вызова остальных наведите курсор мыши вжурнале на распознанное лицо и в контекстном меню выберите требуемое действие:

Руководство оператора
96
Пример шаблона для распознавания лиц
Для работы с модулем распознавания лиц нам нужен шаблон, в котором отображается следующаяинформация:
• видео с канала камеры;
• журнал c распознанными лицами;
• панель с информацией о сравнении лица с базы лиц.
Давайте создадим его:
1. Нажмите кнопку Редактор шаблонов и выберите пункт Новый шаблон.
2. Нажмите на чтобы раскрыть панель редактора.
3. В Редакторе шаблонов, в блоке Разделители нажмите на иконку и перетащите ее на пустое местошаблона. В результате шаблон поделится на две равные рабочие области.
4. В Редакторе шаблонов, в блоке Разделители нажмите на иконку и перетащите ее на правую частьшаблона.При необходимости отрегулируйте размеры рабочих областей.

Руководство оператора
97
5. Слева будет располагаться журнал с распознанными лицами. В Редакторе шаблонов выберите пунктЖурнал распознавателя лиц и перетащите его на левую область шаблона.
6. Справа внизу будет панель с информацией о распознанном лице. В Редакторе шаблонов выберите пунктСобытие распознавателя лиц и перетащите его на правую нижнюю область шаблона.
7.Справа будет располагаться канал видео. Чтобы открыть список каналов нажмите кнопку .Перетащите нужный канал в правую верхнюю область.
8. Сохраните полученный шаблон. Откройте Редактор шаблонов и выберите пункт Сохранить как....
Введите имя и нажмите кнопку ОК. В результате в Меню шаблонов появится вкладка с вашим шаблоном.

Руководство оператора
98
Журнал распознавателя лиц
В Журнале распознавателя лиц на вкладке Список отображает все лица, обнаруженные на видео.
Отображение лиц происходит в двух режимах Живой и Архив. Первый отображает распознанные лица вреальном времени, а при включении второго отключается автообновление журнала распознавателя лиц.Запись в журнале состоит из:
• самого распознанного лица;
• индикатора - степени совпадения распознанного лица с персоной из базы лиц;
• имени канала;
• времени обнаружения лица;
• имя персоны.
При выборе лица в журнале будет открываться архив канала, где этот человек попал в объектив камеры.Чтобы отключить эту функцию снимите флаг Управлять отображением.Большое количество лиц в журнале может затруднить работу оператора. Если нет необходимостиреагировать на всех людей, появляющихся в кадре, то сократите количество выводимых лиц с помощьюфильтра. Например, настройте фильтр так, чтобы журнал отображал только людей, лица которых есть в базелиц.
Для создания нового фильтра необходимо:
1. На вкладке Журнал в выпадающем списке Фильтр выберите пункт добавить новый....
2. В открывшемся окне задайте параметры фильтра:
• Название фильтра - имя фильтра, под которым он будет сохранен в системе.
• Фильтровать по похожести - показывать лица похожих Более чем и Менее чем на людей из Базылиц.
• Фильтровать по папкам персон - показывать лица из определенной папки персон.
• Фильтровать по каналам - показывать лица, обнаруженные на определенном видеоканале.

Руководство оператора
99
• Дополнительно - показывать лица, только определенного пола и возраста.
3. Нажмите на кнопку OK. В журнале останутся лица, соответствующие условиям фильтрации.
После сохранения фильтра используйте следующие кнопки: - для редактирования текущего фильтра; - для удаления текущего фильтра.

Руководство оператора
100
Добавление персон в базу лиц
Любой человек, лицо которого распознано можно добавить в базу персон. Для этого вы можетевоспользоваться одним из двух способов:Добавить персону в базу - персоны нет, но есть распознанное лицо.
1. В Журнале распознанных лиц нажмите правую кнопку мыши на лице и в контекстном меню выберитепункт Добавить персону в базу [имя сервера].
2. Выберите имя папки, в которой будет создана персона.
Дальнейшие действия по созданию персоны будут выполнены в интерфейсе администратора. Ихподробное описание смотрите в Руководстве Администратора в разделе ???.
Обновить персону в базе - персона есть, но нет фото или фото плохого качества.
1. В Журнале распознанных лиц нажмите правую кнопку мыши на лице и в контекстном меню выберитепункт Обновить персону в базе [имя сервера].
2. Выберите персону, фото которой будет обновлено.

Руководство оператора
101
Событие распознавателя лиц
На панели Событие распознавателя лиц отображается:
• Слева - информация о распознанном лице: время обнаружения, канал камеры и имя сервера, которомуона подключена, а так же примерный возраст и пол человека.
Отображение пола и возраста возможно если в настройках модуля включена соответствующаяфункция. Подробное описание этой функции смотрите в Руководстве администратора вразделе ???.
• Справа - информация о персоне, лицо которого похоже на распознанное.
• По центру - степень похожести распознанного лица и лица из базы лиц.
Если распознанное лицо не похоже ни на одно из базы лиц, то на панели отображается следующаяинформация:
Нажимая на соответствующие ссылки вы добавите или обновите лицо в базе лиц.

Руководство оператора
102
Поиск лиц
Все распознанные лица хранятся в базе данных. Для поиска распознанных лиц выполните следующее:
1. Откройте вкладку Поиск в журнале распознанных лиц.
2. В поле Поиск введите имя разыскиваемого человека или комментарий о нем, хранящейся в базе лиц. Поискне зависит от регистра и ищет по части слов. Если строку оставить пустой, то поиск будет производитьсяпо условиям, описанным в следующем пункте.
3. При необходимости:
• в поле Фильтр выберите один из ранее созданных фильтров;
• в группе настроек Фильтр по времени установите временной диапазон поиска одним из двух способов:Предустановка - выбор готового диапазона из списка.Заданное время - ввод временного диапазона вручную.
4. Нажмите кнопку Поиск.
Если количество найденных лиц более 500, то они отображаются постранично, по 500 лиц на странице. Длясохранения найденных лиц нажмите соответствующую кнопку:
Сохранить все найденные лица
Сохранить лица текущей страницы
TRASSIR может производить поиск по лицу и поиск по фотографии. В первом случае, в качестве одного изпараметров поиска используется распознанное лицо, а во втором фотография лица человека. Эта функциябудет полезна, если вам необходимо найти все появления одно и того же человека.
Для поиска по лицу выполните:
1. Нажмите правую кнопку мыши на лице и в контекстном меню выберите пункт Искать поэтому треку.
2. В открывшейся вкладке, при необходимости, уточните параметры поиска:
• введите имя или комментарий;
• в поле Фильтр выберите один из ранее созданных фильтров;
• при помощи индикатора задайте порог похожести, определяющий степень похожести лицаразыскиваемого человека и лиц на видео;

Руководство оператора
103
• в группе настроек Фильтр по времени установите временной диапазон поиска.
3. Нажмите кнопку Поиск.
Для поиска по фото выполните:
1. Нажмите кнопку Поиск по фото и выберите фотографию человека, которого вы ищите.
2. При необходимости уточните параметры поиска:
• введите имя или комментарий;
• в поле Фильтр выберите один из ранее созданных фильтров;
• при помощи индикатора задайте порог похожести, определяющий степень похожести лицаразыскиваемого человека и лиц на видео;
• в группе настроек Фильтр по времени установите временной диапазон поиска.
3. Нажмите кнопку Поиск.
Поиск по лицу и фото возможен если в настройках модуля включена соответствующаяфункция. Подробное описание этой функции смотрите в Руководстве администратора в разделе???.

Руководство оператора
104
Работа с SIP-телефониейЕсли в вашей системе используется модуль SIP-телефонии, то вы можете:
• Звонить на SIP-телефоны, подключенные к системе.
• Просматривать журнал вызовов.
• Производить поиск в архиве видео/аудио-соединений по номерам абонентов, дате и времени, длительностиразговора, исходящим, входящим и пропущенным вызовам.
• Осуществлять мониторинг состояния устройств IP-видеодомофонии.
Для отображения использования модуля SIP-телефонии необходимо настроить шаблон интерфейсавидеомонитора.

Руководство оператора
105
Панель SIP-телефона
На панели SIP-телефона вы найдете две вкладки:
• Живой - для осуществления звонков при помощи встроенного SIP-телефона, а так же просмотра ихистории.
• Архив - для поиска звонков в архиве сервера IP АТС.
Для того, чтобы найти нужный вам звонок вы можете воспользоваться следующими фильтрами:
• Фильтр по времени - позволяет задать интервал времени, в котором производить поиск.
• Фильтр по вызовам - поможет вам найти звонок при помощи следующих параметров:
• Входящие - номер телефона, с которого производился звонок.
• Исходящие - номер телефона, на который производился звонок.
• ID звонка - уникальный идентификатор звонка.
• Длительность - минимальное значение длительности звонка.
Чтобы прослушать найденный звонок, выберите его из списка. При этом с сервера IP-телефонии будутзагружены аудиоданные. Для прослушивания записи нажмите кнопку .Если установлен флаг Управлять отображением, то при выборе звонка, в шаблоне будет отображатьсявидеоархив канала, ассоциированного с данным номером.
Поиск в архиве звонков станет возможен только после подключения к серверу c архивом звонков.Подробнее о подключения смотрите в "Руководстве администратора" (???).

Руководство оператора
106
Персональные видеорегистраторыПерсональные видеорегистраторы (ПВР) - это устройства, которые крепятся на человеке и фиксируют всечто происходит вокруг него.Особенности работы с ПВР:
• В момент выдачи ПВР указывается человек его получающий. То есть в любой момент вы знаете кому выдантот или иной регистратор.
• Синхронизация архива TRASSIR и ПВР происходит после его приемки.
• Архив записанный регистратором с момента его выдачи и до приемки закрепляется за персоной, указаннойво время приемки. То есть, в дальнейшем, вы будете смотреть архив, снятый конкретным человеком,а не регистратором с определенным ID.
Персоны, указываемые при выдаче ПВР или его приемке берутся из базы персон TRASSIR.Подробнее о создании персон смотрите в Руководстве администратора (раздел ???).

Руководство оператора
107
Выдача/приемка ПВР
Интерфейс выдачи ПВР состоит из двух частей:
• В левой части расположено графическое изображение портов ПВР, подключенных к серверу. Нажмите нассылку Перейти в режим редактирования и вы сможете настроить удобный вам режим отображенияпортов. Подробнее о редактировании смотрите в разделе Режим редактирования интерфейса выдачиПВР.В процессе выдачи/приемки ПВР в левой части будет отображаться следующая информация:
Порт сервера, к которому не подключен ни один ПВР.
ПВР готов для выдачи, то есть установлен в док-станцию, которая подключена к серверу.
ПВР выдан.
ПВР возвращен и выполняется синхронизация архива сервера и ПВР.По завершении синхронизации порт ПВР перейдет в режим Готов к выдаче.
• В правой части отображается список всех выданных ПВР. По списку вы можете определить кому и когдабыл выдан тот или иной видеорегистратор.
Если ПВР выдан ошибочно, то вы можете удалить запись о его выдаче. Для этого нажмитеправую кнопку мыши на строку и выберите Забыть об устройстве.

Руководство оператора
108
Выдача ПВР
Чтобы активировать процедуру выдачи ПВР выньте его из док-станции. В открывшемся окне выберитесотрудника и нажмите кнопку Выдать.
В результате выдачи в левой части интерфейса выдачи порт ПВР изменит статус на Выдано, в правой -появится информация о выдаче ПВР.
Если в процессе выдачи ПВР, по каким-либо причинам, вы не можете выбрать имя сотрудника,которому он выдается, то можете выбрать Аноним.

Руководство оператора
109
Приемка ПВР
Чтобы активировать процедуру приемки ПВР вставьте его в док-станцию. В открывшемся окне нажмите кнопкуПринять.
Если при выдачи ПВР вы неверно выбрали имя сотрудника или выбрали Аноним, то нажмитекнопку Другой пользователь и выберите нужного сотрудника.
Далее TRASSIR синхронизирует свой архив и архив ПВР.
Архив с устройства будет сохранен под именем сотрудника, указанного при возврате ПВР.Если при приемке и выдаче ПВР вы указывали Аноним, то архив c регистратора будет сохраненпод его ID.
После успешного скачивания видеоархива TRASSIR очистит память ПВР и изменит его статус на Готов квыдаче.
Просмотреть архив персональных видеорегистраторов можно на вкладке Просмотр.

Руководство оператора
110
Режим редактирования интерфейса выдачи ПВР
В режиме редактирования вы можете объединить порт ПВР в группы по какому-либо признаку. Например,порты одной док-станции. Чтобы создать такую группу перетащите порт с панели с нераспределеннымипортами на уже существующую панель. Если перетащить порт на пустую панель, то будет создана новаягруппа портов.Название панели указывается во время ее создания. Чтобы, в дальнейшем, изменить его дважды нажмитена заголовок.
На панели с нераспределенными портами расположены все порты сервера.
Панели с портами могут располагаться вертикально или горизонтально. Чтобы изменить расположениенажмите на кнопку или .
Нажав на ссылку Перейти в рабочий режим вы вернетесь в режим выдачи/приемки ПВР.

Руководство оператора
111
Просмотр архива ПВР
На вкладке Просмотр вы можете найти и просмотреть видеоархив сохраненный со всех ПВР, которыеподключались к серверу TRASSIR.Для поиска в архиве записей ПВР используйте следующие параметры:
• ФИО - имя сотрудника, вернувшего ПВР.
• Комментарий - комментарий о сотруднике, вернувшего ПВР.
• ID устройства - идентификационный номер ПВР.
• Период времени, в течении которого ПВР находился у сотрудника, выбирается из предустановленныхвариантов или указывается в полях От и До.
• По умолчанию, в списке отображаются все записи выдачи/приемки ПВР, включая и те, когда регистраторне записывал видео. Выберите Записи с видео чтобы в списке остались только те записи выдачи/приемаПВР, во время которых регистратор записывал видео.
Активация поиска записей производится по нажатии кнопки Поиск. По окончании поиска отобразятся всезаписи, удовлетворяющие параметрам поиска. Нажмите на любую чтобы начать просмотр архива ПВР.