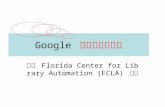網頁設計入門 與 Dreamweaver 使用簡介
description
Transcript of 網頁設計入門 與 Dreamweaver 使用簡介

頁框觀念• 頁框組 (Frameset)
– 定義頁框的分割情形及顯示的細部設定• 頁框 (Frame)
– 獨立處在的網頁,只是經由頁框組的整合而顯示在一起

插入頁框• 第一步,按下 Object 功能表上的 Common
• 第二步,切換至 Frame 的項目• 第三步,選擇適合的樣式• 完成後,可以按下【 Window/Frame 】,叫出 Frame 管理員幫助工作,步驟四
• 按住 Frame 管理員的外框,此時即可選擇到 Frameset ,並選擇【 File/Save Frameset 】將其存檔,步驟五


框頁組細部設定• 先點選 Frame 管理員的最外框,以選取到框頁組 (Frameset)– Border ,代表是不是要出現邊框– Border Width ,如果要出現邊框,則出現的寬度為何
– Border Color ,邊框顏色– Column/Row ,代表所占據之寬度或高度
• 1 Relative ,代表其它 Frame 剩餘的部份– RowCol Selection ,代表目前所設定的 Fram
e 為何

【選取 FrameSet 】
【 FrameSet 的細部設定】

框頁細部設定• 按下 Frame 管理員上欲設定的框頁
– Src ,代表此框頁的獨立網頁為何– Scroll ,代表此框頁是否要出現捲軸– Borders ,代表是否要有邊框– No Resize ,是否予許使用者改變大小– Border Color ,邊框色彩– Margin Width/Height ,邊框與網頁之間的留白空間

【選取 Frame 】
【 Frame 的細部設定】

頁框之中連結設定
• 與一般連結設定相近,但選擇完欲連結檔案時,可多設定【 target 】,步驟一– _blank ,代表開一新視窗– _parent ,代表在目前頁框的上一層顯示– _self ,代表在該頁框中顯示– _top ,代表到最上層顯示,即打破頁框設定– leftFrame ,代表在該頁框中顯示

設定預設連結• 步驟二,先將 Object 功能表切換至 Head• 步驟三,選擇【 Insert Base 】• 步驟四,選擇欲預設的 Target• 步驟五,選擇【 Window/Code Inspector 】• 步驟六,將其
<base href=“” target=“leftFrame”>之中的 hef=“” 刪除


Flash Button
• 首先將目前檔案存檔• 步驟一,按下 Object 功能表上的【 Insert Flash
Button 】• 步驟二,依其需求設定
– Sample ,可以將滑鼠移上試試效果– Style ,是不同樣式的 sample
– Button Text ,是要在按鈕上顯示的文字– Font ,是字形– Save As ,則是 Flash 的 SWF 檔案要存放的放置


Flash Text• 先將檔案存檔 ( 若已存檔,可省略此步驟 )• 步驟一,按下 Object 功能表上的【 Insert Flash
Text 】• 步驟二,依其需求設定
– Font ,是欲顯示的字型– Size ,大小– Color ,是文字的顏色– Rollover Color ,是當滑鼠移上去時,變換的顏色– Text ,是欲顯示的文字
• 注意! Flash Button & Text 目前無法使用中文


事件概念• 所謂的事件是指,使用者的一個動作而引起的效果,常見的事件如下所示– onMouseOver ,當滑鼠移上時– onMouveOut ,當滑鼠移出時– onClick ,當點一下滑鼠時– onLoad ,當網頁載入完成時– onUnLoad ,當使用者離開網頁時– onResize ,當使用者改變視窗大小時

Behavior – 播放背景音樂• 第一步,按右下角的【 Show Behavior 】• 第二步,按下加字鍵• 第三步,選擇【 Play Sound 】• 第四步,選擇適合的 Midi 檔案,按下確定即可
• 若需重覆播放,則需將參數中的 loop 改成 true


Behavior – 跳出對話方塊• 第一步,按下 Behavior 的加號,選擇 Po
pup Message
• 第二步,於 Popup Message 的對話方塊之中填入欲顯示的文字,再按下確定即可
• 按下 F12 預覽,即可看到效果• 第三步,如欲改變發生時機,則需按下向下的鍵頭,選擇不同的事件


Behavior – 跳出新視窗• 第一步,按下 Behavior 的加號後,選擇【 Open
Browser Window 】• 第二步,按其需求設定
– Url to Display ,代表欲顯示的網頁– Window Width / Height ,新視窗的大小– Navigation Toolbar ,是否有導覽列 ( 如上一頁下一頁 )
– Menu Bar ,是否有功能表選單– Location Bar ,是否有輸入位置列– Scrollbar as Needed ,是否要出現捲軸– Status Bar ,是否要出現狀態列– Resize Handles ,是否予許使用者改變大小


Behavior – 設定狀態列文字• 第一步,按下 Behavior 的加號後,選擇【 Set Text/Set Text of Status Bar 】
• 第二步,輸入欲顯示的字• 第三步,按下 F12 預覽,即可看到左下角的狀態列出現,剛才輸入的文字



CSS 樣式表• CSS 的全名是 Cascading Style Sheet ,中文名稱為樣式表。
• Style Sheets 是一群體定義的集合,能夠讓網頁製作者自行定義文件中編排的方式,例如文字字體、字距、行距、大小等。讓段落文字在瀏覽器中能有更整齊、美觀的形式表現出來。
• 目前 IE 及 Netscape都有支援,但支援程序不一

CSS – 連結顏色改變• 第一步,按下右下角【 Show CSS Style 】• 第二步,按下 CSS Style 視窗右下角的【 New Style 】
• 第三步,選擇【 Use CSS Selector 】和【 This Document Only 】– a:active ,代表當按下去時的樣式– a:hove ,代表當滑鼠在連結上的樣式– a:link ,代表一般連結的樣式– a:visited ,代表使用者已連結過的樣式

CSS – 連結顏色改變• 第四步,依需求設定細項
– Font ,代表字型– Color ,代表色彩– Decoration ,代表線條樣式– Background Color ,代表背景顏色– Size ,代表大小
• CSS 依其作用對象不同,還有許多設定,詳細資料,請參考【 Window/Reference 】或市面上 DHTML 的書籍


公佈我的網頁• 首先,先至免費空間申請一個帳號 ( 如果已有網頁空間者,可跳過此步驟 )
• 利用 FTP軟體或 Dreamweaver Site 管理員的 FTP 功能,將檔案依免費空間所提供的帳號密碼上傳至遠端電腦
• 上傳之檔案為當初 Site建立時,所在目錄下的所有檔案



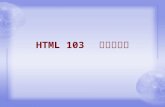
![971002 [網頁]自行車競賽](https://static.fdocument.pub/doc/165x107/54954a1eb479593d4d8b4ce3/971002-.jpg)












![971002 [網頁]概念車體參考](https://static.fdocument.pub/doc/165x107/5563133cd8b42a811a8b460b/971002--5584999ca5214.jpg)