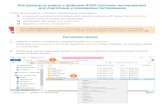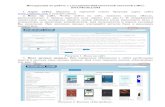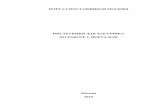ИНСТРУКЦИЯ ПО РАБОТЕ РЕШЕНИЕ DOCULITEО блачныйсервис...
Transcript of ИНСТРУКЦИЯ ПО РАБОТЕ РЕШЕНИЕ DOCULITEО блачныйсервис...

Облачный сервис системы электронного документооборота Doculite
ИНСТРУКЦИЯ ПО РАБОТЕ
В ОБЛАЧНОМ СЕРВИСЕ СИСТЕМЫ ЭЛЕКТРОННОГО ДОКУМЕНТООБОРОТА
DOCULITE
РЕШЕНИЕ DOCULITE.KZ
г. Алматы, 2020 год

2
Облачный сервис системы электронного документооборота Doculite
ОГЛАВЛЕНИЕ
ОГЛАВЛЕНИЕ..............................................................................................................................................2
1 НАЗНАЧЕНИЕ ДОКУМЕНТА ............................................................................................................3
2 ТЕРМИНЫ И ОПРЕДЕЛЕНИЯ ..........................................................................................................4
3 РЕГИСТРАЦИЯ ...................................................................................................................................5
3.1 ПЕРВИЧНАЯ РЕГИСТРАЦИЯ ЮРИДИЧЕСКОГО ЛИЦА ПО ЭЦП .................................................................................. 5 3.2 РЕГИСТРАЦИЯ СОТРУДНИКА В УЖЕ ЗАРЕГИСТРИРОВАННУЮ В DOCULITE КОМПАНИЮ (ЮРИДИЧЕСКОЕ ЛИЦО) ПО ЭЦП 10 3.3 РЕГИСТРАЦИЯ ФИЗИЧЕСКОГО ЛИЦА/ИП ПО ЭЦП ............................................................................................ 15 3.4 ПЕРВИЧНАЯ РЕГИСТРАЦИЯ ЮРИДИЧЕСКОГО ЛИЦА ПО E-MAIL ............................................................................. 17 3.5 РЕГИСТРАЦИЯ ФИЗИЧЕСКОГО ЛИЦА/ИП ПО E-MAIL .......................................................................................... 18 3.6 РЕГИСТРАЦИЯ СОТРУДНИКА В УЖЕ ЗАРЕГИСТРИРОВАННУЮ В DOCULITE КОМПАНИЮ (ЮРИДИЧЕСКОЕ ЛИЦО) ПО E-MAIL
19
4 ВХОД В СИСТЕМУ ........................................................................................................................... 24
4.1 ВХОД ПО ЭЦП.............................................................................................................................................. 24 4.2 НАСТРОЙКА ПРОФИЛЯ ПОЛЬЗОВАТЕЛЯ ............................................................................................................ 26
5 МОДУЛЬ «ДОКУМЕНТЫ»............................................................................................................... 28
5.1 СОЗДАНИЕ ИСХОДЯЩЕГО ДОКУМЕНТА ............................................................................................................. 28 5.2 ВХОДЯЩИЙ ДОКУМЕНТ ................................................................................................................................. 33 5.3 РЕЗОЛЮЦИЯ ................................................................................................................................................ 34 5.4 СЛУЖЕБНАЯ ЗАПИСКА .................................................................................................................................... 35 5.5 ДОГОВОРЫ .................................................................................................................................................. 37 5.6 АКТЫ .......................................................................................................................................................... 43 5.7 ЗАЯВКА НА ОПЛАТУ ....................................................................................................................................... 45 5.8 ПРОТОКОЛ ................................................................................................................................................... 46 5.9 ДОВЕРЕННОСТЬ ............................................................................................................................................ 52 5.10 ОБРАЩЕНИЕ ................................................................................................................................................ 55 5.11 СЧЕТ-ФАКТУРА.............................................................................................................................................. 56 5.12 ЗАЯВКА НА АВАНС ......................................................................................................................................... 59 5.13 ЗАЯВЛЕНИЕ НА ОТПУСК. ................................................................................................................................. 62 5.14 СЗ НА КОМАНДИРОВКУ.................................................................................................................................. 65
6 ОПИСАНИЕ ФУНКЦИЙ АДМИНИСТРАТОРА ............................................................................ 67
6.1.1 Основные операции администратора ........................................................................................... 67 6.2 ГРУППЫ ПОЛЬЗОВАТЕЛЕЙ .............................................................................................................................. 71
Добавление/удаление пользователей в группу (рис.106)........................................................................... 72 6.2.1 Номенклатура дел ............................................................................................................................ 73

3
Облачный сервис системы электронного документооборота Doculite
1 НАЗНАЧЕНИЕ ДОКУМЕНТА
Настоящий документ подготовлен с целью описания интерфейса, навигации и
основных возможностей Облачного сервиса системы электронного документооборота
Doculite (далее - Doculite, Сервис, Система), что позволит пользователю легко
ориентироваться в Системе и начать работу в ней.
Список условных обозначений
В данном документе использованы следующие условные обозначения:
Условное обозначение Описание
ГЛАВНОЕ МЕНЮ прописными буквами, жирным шрифтом и курсивом
обозначены элементы интерфейса Doculite
[СОХРАНИТЬ] прописными буквами, в квадратных скобках выделены
кнопки интерфейса Doculite
Заголовок подчеркнутым курсивом изображены поля ввода данных
важная и/или полезная информация
указывает путь к разделу, в котором должны совершаться
определенные действия
обозначение пошаговых инструкций

4
Облачный сервис системы электронного документооборота Doculite
2 ТЕРМИНЫ И ОПРЕДЕЛЕНИЯ
Администратор - пользователь Системы, имеющий повышенный уровень привилегий в
Системе, благодаря которым он может изменять настройки Системы.
Главное меню – основной элемент навигации в Системе. Находится в верхней части сайта
слева.
Документ - объект информации, фиксирующий определенную операцию, связанную с
деятельностью организации.
Пользователь - сотрудник организации, который обладает правом работы в Системе с
заданным набором документов.
Представление - это способ визуализации (отображения) данных на основании
настроенных и сохраненных пользователем фильтров, группировок, сортировок и других
средств поиска.
Doculite, Сервис, Система – Облачный сервис системы электронного документооборота
Doculite.
Электронная цифровая подпись (далее - ЭЦП) – набор электронных цифровых символов,
созданный средствами электронной цифровой подписи и подтверждающий достоверность
электронного документа, его принадлежность и неизменность содержания. Электронная
цифровая подпись равнозначна собственноручной подписи подписывающего лица и влечет
одинаковые юридические последствия.
Национальный удостоверяющий центр Республики Казахстан (далее – НУЦ РК) -
удостоверяющий центр, обслуживающий участников «электронного правительства»,
государственных и негосударственных информационных систем.
Владелец ЭЦП – физическое или юридическое лицо, на имя которого выдано
регистрационное свидетельство, правомерно владеющее закрытым ключом,
соответствующим открытому ключу, указанному в регистрационном свидетельстве.
Подписывающее лицо – физическое или юридическое лицо, правомерно владеющее
закрытым ключом электронной цифровой подписи и обладающее правом на ее
использование в Doculite.
Электронный документ - документ, в котором информация представлена в электронно-
цифровой форме и удостоверена посредством электронной цифровой подписи.
Подлинник электронного документа - документ, удостоверенный (подписанный)
электронной цифровой подписью, созданной с использованием закрытого ключа
электронной цифровой подписи, сформированный изначально в формате электронного
документа и не имеющий бумажного исходного подлинника.
Участники Doculite - юридические лица, обменивающиеся электронными документами
через Doculite.
Отправитель – Участник Doculite - отправитель электронного документа в Doculite.
Получатель - Участник Doculite - получатель электронного документа в Doculite.
Оператор – ТОО «Documentolog» - Лицензиар, обладающий всеми имущественными
правами на облачный сервис системы электронного документооборота Doculite,
обеспечивающий обмен электронных документов через Doculite между Участниками
Doculite.
Канцелярия – группа доступа.

5
Облачный сервис системы электронного документооборота Doculite
3 РЕГИСТРАЦИЯ
Существует 3 вида регистрации учетной записи в Системе:
1) первичная регистрация компании в Doculite
2) первичная регистрация физического лица или индивидуального предпринимателя
3) добавление сотрудника в компанию, которая уже зарегистрирована в Doculite.
В зависимости от вида учетной записи вы выбираете способ регистрации:
зарегистрироваться по ЭЦП или по e-mail.
Для того, чтобы зарегистрироваться в Doculite, необходимо использовать один из
перечисленных браузеров актуальных версий: Google Chrome, Mozilla Firefox, Apple
Safari, ввести в адресную строку: https://doculite.kz/.
3.1 Первичная Регистрация юридического лица по ЭЦП
Для того, чтобы организация появилась в списке клиентов Doculite, необходимо,
чтобы лицо, имеющее право подписи или первый руководитель компании прошел
регистрацию и подписал оферту на странице doculite.kz. В противном случае
отправка и получение документов от внешних контрагентов невозможна.
Шаг 1. На главной странице необходимо нажать на кнопку [РЕГИСТРАЦИЯ] (Рис.
1).
Рис.1. Регистрация
Шаг 2. Далее необходимо выбрать способ регистрации: по ЭЦП (Рис.2)

6
Облачный сервис системы электронного документооборота Doculite
Рис.2. Выбор способа регистрации по ЭЦП
Шаг 3. При выборе регистрации по ЭЦП файловой системы вам необходимо
выбрать тип хранилища сертификатов «Файл», нажать на кнопку [ВЫБРАТЬ ЭЦП] (рис.3).
При выборе сертификата необходимо указывать GOST/RSA сертификат сотрудника
Юридического лица (Рис.3).
Важно! В случае регистрации с помощью ЭЦП Kaztoken или eToken, вам
необходимо скачать DOC24 Agent по ссылке: https://doculite.kz/agent и установить согласно
инструкции, расположенной по ссылке: https://doculite.kz/video_instructions.
Рис.3. Выбор сертификата ЭЦП

7
Облачный сервис системы электронного документооборота Doculite
Шаг 4. Далее необходимо ввести пароль от сертификата ЭЦП, нажать на кнопку
[ПОЛУЧИТЬ ДАННЫЕ ИЗ ЭЦП] (рис.4).
Рис.4. Получение данных из ЭЦП
Шаг 5. Откроются данные выбранной ЭЦП, необходимо выбрать вид регистрации:
первичная регистрация юридического лица, заполнить обязательные поля, заполнить
обязательные поля, указав БИН и Наименование регистрируемой компании, ваш ИИН и
номер мобильного телефона, e-mail (на указанный e-mail будет отправлено письмо для
подтверждения регистрации), придумать пароль для учетной записи, ознакомиться с
офертой и согласиться с ее условиями, установив галочку и нажать на кнопку
[ЗАРЕГИСТРИРОВАТЬСЯ] (рис.5).

8
Облачный сервис системы электронного документооборота Doculite
Рис.5. Продолжение первичной регистрации юридического лица по ЭЦП
Шаг 6. Далее на указанный e-mail поступит письмо с ссылкой для подтверждения
регистрации. Необходимо будет подтвердить регистрацию, пройдя по ссылке или
скопировав данную ссылку в строку браузера. В случае успешного подтверждения
регистрации Вы можете войти в Систему для работы с электронными документами.

9
Облачный сервис системы электронного документооборота Doculite
В случае если вам не пришло письмо подтверждения, то нажмите на ссылку «Не
пришло письмо подтверждения» (Рис.6):
Рис. 6.Причины отсутствия письма подтверждения

10
Облачный сервис системы электронного документооборота Doculite
3.2 Регистрация сотрудника в уже зарегистрированную в Doculite компанию
(юридическое лицо) по ЭЦП
Если вы хотите зарегистрировать сотрудника по ЭЦП или сами являетесь
сотрудником компании, которая уже зарегистрирована в Doculite, то вам необходимо
выполнить следующие шаги:
Шаг 1. При выборе регистрации по ЭЦП вам необходимо выбрать вид регистрации:
добавить сотрудника в существующую компанию, вам необходимо выбрать тип
хранилища сертификатов «Файл», нажать на кнопку [ВЫБРАТЬ ЭЦП] (рис.7). При выборе
сертификата необходимо указывать GOST/RSA сертификат сотрудника Юридического
лица.
Шаг 2. Далее необходимо ввести пароль от сертификата ЭЦП, нажать на кнопку
[ПОЛУЧИТЬ ДАННЫЕ ИЗ ЭЦП] (рис.7).
Рис.7. Регистрация сотрудника в существующую компанию по ЭЦП
Шаг 3. Откроются данные выбранной ЭЦП, необходимо выбрать вид регистрации:
добавить сотрудника с существующую компанию, заполнить обязательные поля, указав
БИН и Наименование регистрируемой компании, ваш ИИН и номер мобильного телефона,
e-mail (на указанный e-mail будет отправлено письмо для подтверждения регистрации),
придумать пароль для учетной записи, ознакомиться с офертой и согласиться с ее
условиями, установив галочку и нажать на кнопку [ЗАРЕГИСТРИРОВАТЬСЯ] (рис.8).

11
Облачный сервис системы электронного документооборота Doculite
Рис.8. Регистрация сотрудника по ЭЦП
Шаг 4. Далее на указанный e-mail поступит письмо с ссылкой для подтверждения
регистрации. Необходимо будет подтвердить регистрацию, пройдя по ссылке или
скопировав данную ссылку в строку браузера. Также администратор компании должен
подтвердить регистрацию нового сотрудника. Контакты администратора указаны (рис.9).

12
Облачный сервис системы электронного документооборота Doculite
Рис.9. Подтверждение е-mail
Шаг 5. В случае если администратор не подтвердил регистрацию нового
пользователя, то при попытке входа в Систему всплывает уведомление (Рис.10).

13
Облачный сервис системы электронного документооборота Doculite
Рис.10. Уведомление о необходимости подтверждения администратором
Шаг 6. Администратору компании поступает письмо на e-mail c уведомлением о
регистрации нового пользователя (Рис.11).
Рис.10. Письмо администратору о необходимости подтверждения нового пользователя

14
Облачный сервис системы электронного документооборота Doculite
Шаг 7. Для подтверждения регистрации сотрудника в компанию необходимо
авторизоваться под учетной записью администратора. Нажать на уведомление (Рис.11),
Система перенаправит на справочник «Структура».
Рис.11. Уведомление в Системе
Правой кнопкой мыши необходимо нажать на «…» для подтверждения, как показано
на рис.12.
Рис.12. Подтверждение пользователя администратором
Шаг 8. Далее система предложит добавить нового пользователя в группы доступа.
После выбора групп нажмите на кнопку «Сохранить» (Рис.13).

15
Облачный сервис системы электронного документооборота Doculite
Рис.13. Добавление в группу доступа
3.3 Регистрация Физического лица/ИП по ЭЦП
Если вы являетесь Физическим лицом или Индивидуальным предпринимателем,
и у Вас имеется действующий сертификат ЭЦП физического лица/ИП то при выборе
регистрации по ЭЦП вам необходимо выполнить следующие шаги:
Шаг 1. При выборе регистрации по ЭЦП файловой системы вам необходимо
выбрать тип хранилища сертификатов «Файл», нажать на кнопку [ВЫБРАТЬ ЭЦП]
(рис.14). При выборе сертификата необходимо указывать RSA сертификат.
Шаг 2. Далее необходимо ввести пароль от сертификата ЭЦП, нажать на кнопку
[ПОЛУЧИТЬ ДАННЫЕ ИЗ ЭЦП] (рис.14).

16
Облачный сервис системы электронного документооборота Doculite
Рис.14. Регистрация ФЛ/ИП по ЭЦП
Шаг 3. Откроются данные выбранной ЭЦП, необходимо выбрать вид регистрации:
физическое лицо/ИП, заполнить обязательные поля, номер мобильного телефона, e-mail (на
указанный e-mail будет отправлено письмо для подтверждения регистрации), установить
значение «ДА» в случае если вы являетесь Индивидуальным предпринимателем, придумать
пароль для учетной записи, ознакомиться с офертой и согласиться с ее условиями,
установив галочку и нажать на кнопку [ЗАРЕГИСТРИРОВАТЬСЯ] (рис.15).

17
Облачный сервис системы электронного документооборота Doculite
Рис.15. Продолжение регистрации ФЛ/ИП по ЭЦП
Шаг 4. Далее на указанный e-mail поступит письмо с ссылкой для подтверждения
регистрации. Необходимо будет подтвердить регистрацию, пройдя по ссылке или
скопировав данную ссылку в строку браузера. В случае успешного подтверждения
регистрации Вы можете войти в Систему для работы с электронными документами.
3.4 Первичная регистрация Юридического лица по e-mail
Если вы хотите зарегистрировать компанию в Системе впервые по e-mail, то вам
необходимо выполнить следующие шаги:
Шаг 1. При выборе регистрации по e-mail вам необходимо выбрать вид регистрации:
Юридическое лицо, то есть первичная регистрация юридического лица, заполнить
обязательные поля, указав БИН и Наименование регистрируемой компании, ваш ИИН и
номер мобильного телефона, e-mail (на указанный e-mail будет отправлено письмо для
подтверждения регистрации), придумать пароль для учетной записи, ознакомиться с
офертой и согласиться с ее условиями, установив галочку и нажать на кнопку
[ЗАРЕГИСТРИРОВАТЬСЯ] (рис.16).

18
Облачный сервис системы электронного документооборота Doculite
Рис.16. Регистрация Юридического лица по e-mail
Шаг 2. Далее на указанный e-mail поступит письмо с ссылкой для подтверждения
регистрации. Необходимо будет подтвердить регистрацию, пройдя по ссылке или
скопировав данную ссылку в строку браузера. В случае успешного подтверждения
регистрации Вы можете войти в Систему для работы с электронными документами.
3.5 Регистрация Физического лица/ИП по e-mail
Шаг 1. Если вы являетесь Физическим лицом или Индивидуальным
предпринимателем, то при выборе регистрации по e-mail вам необходимо выбрать вид
регистрации: физическое лицо/ИП, установить значение «ДА» в случае если вы являетесь
Индивидуальным предпринимателем, заполнить обязательные поля, указав свой ИИН и
номер мобильного телефона, e-mail (на указанный e-mail будет отправлено письмо для
подтверждения регистрации), придумать пароль для учетной записи, ознакомиться с
офертой и согласиться с ее условиями, установив галочку и нажать на кнопку
[ЗАРЕГИСТРИРОВАТЬСЯ] (рис.17).

19
Облачный сервис системы электронного документооборота Doculite
Рис.17. Регистрация ФЛ/ИП по e-mail
Шаг 2. Далее на указанный e-mail поступит письмо с ссылкой для подтверждения
регистрации. Необходимо будет подтвердить регистрацию, пройдя по ссылке или
скопировав данную ссылку в строку браузера. В случае успешного подтверждения
регистрации Вы можете войти в Систему для работы с электронными документами.
3.6 Регистрация сотрудника в уже зарегистрированную в Doculite компанию
(юридическое лицо) по e-mail
Если вы хотите зарегистрировать по e-mail сотрудника или сами являетесь
сотрудником компании, которая уже зарегистрирована в Doculite, то вам необходимо
выполнить следующие шаги:
Шаг 1. При выборе регистрации по e-mail вам необходимо выбрать вид регистрации:
добавить сотрудника в существующую компанию, заполнить обязательные поля, указав
БИН и Наименование компании, сотрудником которой являетесь, ИИН и номер мобильного
телефона, e-mail (на указанный e-mail будет отправлено письмо для подтверждения
регистрации), придумать пароль для учетной записи, ознакомиться с офертой и согласиться
с ее условиями, установив галочку и нажать на кнопку [ЗАРЕГИСТРИРОВАТЬСЯ]
(рис.18).

20
Облачный сервис системы электронного документооборота Doculite
Рис.18. Регистрация сотрудника в существующую компанию
Шаг 2. Далее на указанный e-mail поступит письмо с ссылкой для подтверждения
регистрации. Необходимо будет подтвердить регистрацию, пройдя по ссылке или
скопировав данную ссылку в строку браузера. Также администратор компании должен
подтвердить регистрацию нового сотрудника. Контакты администратора указаны (рис.19).

21
Облачный сервис системы электронного документооборота Doculite
Рис.19. Подтверждение е-mail
Шаг 3. В случае если администратор не подтвердил регистрацию нового
пользователя, то при попытке входа в Систему всплывает уведомление (Рис.20).

22
Облачный сервис системы электронного документооборота Doculite
Рис.20. Уведомление о необходимости подтверждения администратором
Шаг 4. Администратору компании поступает письмо на e-mail c уведомлением о
регистрации нового пользователя (Рис.21).
Рис.21. Письмо администратору о необходимости подтверждения нового пользователя

23
Облачный сервис системы электронного документооборота Doculite
Шаг 5. Для подтверждения регистрации сотрудника в компанию необходимо
авторизоваться под учетной записью администратора. Нажать на уведомление (Рис.11),
Система перенаправит на справочник «Структура».
Рис.22. Уведомление в Системе
Правой кнопкой мыши необходимо нажать на «…» для подтверждения, как показано
на рис.23.
Рис.23. Подтверждение пользователя администратором
Шаг 6. Далее система предложит добавить нового пользователя в группы доступа.
После выбора групп нажмите на кнопку «Сохранить» (Рис.24).

24
Облачный сервис системы электронного документооборота Doculite
Рис.24. Добавление в групп доступа
4 ВХОД В СИСТЕМУ
Существует два варианта входа в Систему: по ЭЦП и Вход по паролю, в зависимости
от того, каким образом проходила регистрация. Также, если пользователь регистрировался
по паролю, после подписании оферты ЭЦП, у него имеется возможность войти в Систему
двумя способами.
4.1 Вход по ЭЦП
Для того, чтобы войти в Систему на Главной странице нажмите на кнопку «ВОЙТИ»
в правом верхнем углу (рис.25)

25
Облачный сервис системы электронного документооборота Doculite
Рис. 25. Главная страница
Для входа по ЭЦП необходимо на странице входа нажать на раздел [ВХОД ПО ЭЦП]
(рис.26).
Шаг 1. Откроется окно авторизации, в котором необходимо выбрать тип хранилища,
путь к файлу (в случае если вы выбрали тип хранилища «Файл»), ввести пароль от вашего
сертификата ЭЦП и нажать кнопку [ВОЙТИ ПО ЭЦП] (Рис. 26).
Рис.26. Вход в систему по ЭЦП
При успешной регистрации и входе Вам будет доступна вкладка где вы можете
выбрать услугу, с которой хотели бы начать пользование Системой. После выбора услуги
– вы можете пройти обучение работе в Системе.

26
Облачный сервис системы электронного документооборота Doculite
4.2 Настройка профиля пользователя
В рабочей области в правом верхнем углу необходимо в МЕНЮ ПОЛЬЗОВАТЕЛЯ
выбрать раздел с вашим именем и в открывшемся списке нажать на [ПРОФИЛЬ] (Рис. 8)
Рис.27. Редактирование профиля
В профиле Вы можете отредактировать свои личные данные. (Рис. 28)

27
Облачный сервис системы электронного документооборота Doculite
Рис. 28. Редактирование личных данных
В разделе НАСТРОЙКА УВЕДОМЛЕНИЙ имеется возможность настроить
уведомления от Система ДАННЫЕ АВТОРИЗАЦИИ имеется возможность обновить
данные электронной почты (логина) и пароля.
Раздел ОСНОВНЫЕ ДАННЫЕ отображает основные данные компании.
Раздел БЛАГОНАДЕЖНОСТЬ отображает данные о Вашей компании с открытых
источников данных, такие как являетесь ли вы недобросовестным поставщиком
государственных закупок и др.
Раздел СОТРУДНИКИ отображает информацию о подключенных к системе
сотрудниках компании.
В разделе ОПЛАТА имеется возможность просмотреть историю платежей,
посмотреть информацию о текущем пакете и купить пакете.
В разделе УСЛУГИ имеется возможность подключить различные услуги,
предоставляемые операторами услуг для бизнеса и граждан, и получать их в электронном
виде юридически значимым способом.
В разделе ДОПОЛНИТЕЛЬНО в случает если у Вас имеется СЭД Documentolog, Вы
можете подключить CЭД к сайту и отправлять документы прямо из СЭД.
В разделе НЕДАВНИЕ СЕССИИ доступна возможность просмотра лога сессий в
систему.

28
Облачный сервис системы электронного документооборота Doculite
5 МОДУЛЬ «ДОКУМЕНТЫ»
В этой главе представлены основные принципы работы с документами и для
иллюстрации приведены несколько практических примеров.
5.1 Создание исходящего документа
Исходящий документ – это официальный документ, созданный в пределах
организации и отправляемый посредством Системы в другие организации или физическим
лицам.
Создание исходящего документа производится путем нажатия на знак « + Создать
документ» - Исходящий (Рис. 29) Откроется карточка документа, в которой необходимо
заполнить реквизиты.
Рис. 29. Кнопка создания документов
Шаг 1. В правой и центальной части карточки необходимо заполнить реквизиты
документа:
− Исполнитель, выбираем из списка исполнителей;
− Получатель, выбираем из списка получателей;
− Краткое содержание;
− Является ответным на (указывается документ из имеющихся в Системе при
необходимости).
Шаг 2. Для того, чтобы загрузить вложение, необходимо нажать на кнопку
[ДОБАВИТЬ ВЛОЖЕНИЕ] в правом боковом меню.
Шаг 3. Для того, чтобы добавить согласующих, необходимо нажать на кнопку
[ДОБАВИТЬ СОГЛАСУЮЩИХ] в правом боковом меню.
Шаг 4. После выбора согласующих у пользователя появится возможность выбрать
тип согласования: «Параллельное» или «Последовательное». (Рис. 30)

29
Облачный сервис системы электронного документооборота Doculite
Рис. 30. Выбор типа согласования
Шаг 5. Для того, чтобы сделать данный исходящий документ ответным на другой,
необходимо нажать на кнопку [ЯВЛЯЕТСЯ ОТВЕТНЫМ] в правом боковом меню.
Шаг 6. Также у пользователя имеется возможность напечатать текст документа в
рабочей области. (Рис. 31)
Рис. 31. Текстовая рабочая область исходящего документа
Шаг 7. После заполнения данных, необходимо нажать на кнопку [СОХРАНИТЬ] и
[ОТПРАВИТЬ]. (Рис. 32)

30
Облачный сервис системы электронного документооборота Doculite
Рис. 32. Карточка исходящего документа
Шаг 8. Документ перешел на этап маршрута Согласование, где согласующему
доступны действия:
[СОГЛАСОВАТЬ]
[НА ДОРАБОТКУ]
[ОТКАЗАТЬ]
Шаг 9. При нажатии на кнопку [СОГЛАСОВАТЬ] документ отправляется на
подписание, где подписывающему доступны действия:
[ПОДПИСАТЬ]
[НА ДОРАБОТКУ]
[ОТКАЗАТЬ].
Шаг 10. При нажатии на кнопку [ПОДПИСАТЬ] Система запрашивает ввести пароль
от сертификата ЭЦП (Рис. 33).

31
Облачный сервис системы электронного документооборота Doculite
Рис. 33. Подписание документа
Шаг 11. Подписанный документ переходит на этап Отправлен. После подписания и
отправки электронному документу присваивается DOC24 ID - 20-ти значный код. 20-ти
значный код является уникальным и не имеет совпадений, присваивается документу с
положительным результатом проверки ЭЦП отправителя.

32
Облачный сервис системы электронного документооборота Doculite
Шаг 12. Когда документ поступит отправителю, он перейдет на этап Доставлен и
поступит уведомление, которое можно посмотреть в значке «Колокольчика» в правом
верхнем углу рабочей области (Рис. 34).
Рис. 34. Просмотр уведомлений

33
Облачный сервис системы электронного документооборота Doculite
5.2 Входящий документ
Входящий документ – это официальные документы, которые поступают из других
организаций.
Шаг 1. Входящий документ поступает Канцелярии, где ему доступны следующие
действия: [ПРИНЯТЬ И ЗАПОЛНИТЬ], [ЗАРЕГИСТРИРОВАТЬ И ОТПРАВИТЬ],
[ЗАРЕГИСТРИРОВАТЬ ВРУЧНУЮ И ОТПРАВИТЬ] и [ОТКАЗАТЬ В ПРИЕМЕ] (Рис. 35).
После регистрации входящий документ поступает ответственному лицу на Исполнение,
данному сотруднику доступны следующие действия [ИСПОЛНИТЬ], [СОЗДАТЬ
РЕЗОЛЮЦИЮ], [ПРИНЯТЬ К СВЕДЕНИЮ].
Рис. 35. Карточка входящего документа
Шаг 2. При выборе действия [ИСПОЛНИТЬ], статус документа изменится на
«Закрыт» (исполнен).
При выборе действия [СОЗДАТЬ РЕЗОЛЮЦИЮ], имеется возможность создать
поручение другому сотрудника. При создании резолюции откроется окно, где необходимо
заполнить следующие поля: исполнитель, срок исполнения, текст резолюции. Также, в
рабочей текстовой области имеется возможность написать сообщение и поставить на
личный контроль. (Рис. 36)
Рис.36. Создание резолюции из входящего документа

34
Облачный сервис системы электронного документооборота Doculite
5.3 Резолюция
Резолюция — это документ, с помощью которого сотрудник имеет возможность
создать поручение для другого сотрудника на основании входящего документа,
служебной записки.
Шаг 1. Резолюция поступает сотруднику в представление В работе во вкладку На
исполнении. (Рис. 37)
Рис. 37. Резолюция, поступившая на исполнение
Шаг 2. Действия, доступные исполнителю резолюции (Рис. 38):
[ИСПОЛНИТЬ]
[СОЗДАТЬ РЕЗОЛЮЦИЮ]
[СОЗДАТЬ ИСХОДЯЩИЙ]
[СОЗДАТЬ ВНУТРЕННИЙ]
[РЕДАКТИРОВАТЬ]
[ЗАПРОС НА ПРОДЛЕНИЕ СРОКА]
Рис. 38. Карточка резолюции
Шаг 3. При выборе действия [ИСПОЛНИТЬ], у сотрудника откроется окно с
возможность отправить краткий отчет по исполнению и приложить файл. (Рис. 39)
Рис. 39. Исполнение резолюции

35
Облачный сервис системы электронного документооборота Doculite
При выборе действия [СОЗДАТЬ РЕЗОЛЮЦИЮ], у пользователя имеется
возможность создать поручение из данной резолюции другому сотрудника.
При выборе действия [СОЗДАТЬ ИСХОДЯЩИЙ], у пользователя имеется
возможность создать исходящий документ из данной резолюции.
При выборе действия [СОЗДАТЬ ВНУТРЕННИЙ], у пользователя имеется
возможность создать внутренний документ из данной резолюции.
При выборе действия [РЕДАКТИРОВАТЬ], у пользователя имеется возможность
редактировать.
При выборе действия [ЗАПРОС НА ПРОДЛЕНИЕ СРОКА], у пользователя имеется
возможность запросить у инициатора резолюции продлить срок исполнения.
Шаг 3. После исполнения резолюции, она поступит инициатору на согласование,
где ему будут доступны следующие действия: [ПРИНЯТЬ ИСПОЛНЕНИЕ], отправить [НА
ДОРАБОТКУ].
При отправке [НА ДОРАБОТКУ], откроется окно, где можно указать
соответствующие комментарии или загрузить файл.
5.4 Служебная записка
Служебная записка – это информационно-справочный документ, используемый для
обмена информацией между сотрудниками и структурными подразделениями организации.
Создание служебной записки производится путем нажатия на знак « + Создать
документ» - Служебная записка (Рис.40) Откроется карточка документа, в которой
необходимо заполнить реквизиты.
Рис. 40. Карточка служебной записки

36
Облачный сервис системы электронного документооборота Doculite
Шаг 1. В правой и центальной части карточки необходимо заполнить реквизиты
документа:
− Кому, выбираем кому необходимо отпарвить служебную записку;
− Подписывающий, выбираем сотрудника подписывающего документ;
− Тема.
Шаг 2. Для того, чтобы загрузить вложение, необходимо нажать на кнопку
[ДОБАВИТЬ ВЛОЖЕНИЕ] в правом боковом меню.
Шаг 3. При выборе дейтсвия [ДОБАВИТЬ В КОПИЮ] в правом боковом меню,
имеется возможность отправить служебную записку на уведомление.
Шаг 4. Для того, чтобы добавить согласующих, необходимо нажать на кнопку
[ДОБАВИТЬ СОГЛАСУЮЩИХ] в правом боковом меню.
Шаг 4. После выбора согласующих у пользователя появится возможность выбрать
тип согласования: «Параллельное» или «Последовательное». (Рис. 41)
Рис. 41. Выбор типа согласования

37
Облачный сервис системы электронного документооборота Doculite
Шаг 5. Также у пользователя имеется возможность напечатать текст документа в
рабочей области. (Рис. 42)
Рис. 42. Текстовая рабочая область служебной записки
Шаг 6. После заполнения данных, необходимо нажать на кнопку [СОХРАНИТЬ] и
[ОТПРАВИТЬ].
Шаг 7. Документ перешел на этап маршрута Согласование, где согласующему
доступны действия:
[СОГЛАСОВАТЬ]
[НА ДОРАБОТКУ]
[ОТКАЗАТЬ]
Шаг 8. При нажатии на кнопку [СОГЛАСОВАТЬ] документ отправляется на
подписание, где подписывающему доступны действия:
[ПОДПИСАТЬ]
[НА ДОРАБОТКУ]
[ОТКАЗАТЬ]
Шаг 9. При нажатии на кнопку [ПОДПИСАТЬ] Система запрашивает ввести пароль
от сертификата ЭЦП.
Шаг 10. Подписанная служебная записка переходит указанному Исполнителю, где у
него имеется возможность выбрать одно из следующих действий:
[ИСПОЛНИТЬ]
[СОЗДАТЬ РЕЗОЛЮЦИЮ]
[РЕДАКТИРОВАТЬ]
Шаг 11. Исполненная сотрудником служебная записка меняет статус на
«Исполнено».
5.5 Договоры
Договор - это соглашение двух или нескольких контрагентов об установлении,
изменении или прекращении гражданских прав и обязанностей, которое заключается в
электронном формате, посредством использования Doculite. Договоры поступают группе
«Ответственные за договора».
Для того, чтобы создать Договор необходимо нажать на значок «+Создать
документ».
Шаг 1. Откроется карточка договора, в которой необходимо заполнить следующие
поля: наименование (по умолчанию заполняется «Договор»), Контрагент (необходимо
выбрать контрагента из списка), согласующие контагенты (то есть необходимо ли, чтобы

38
Облачный сервис системы электронного документооборота Doculite
контрагент согласовал договор, после положительного согласования договор поступит на
подписание), предмет договора, сумма (с НДС или без НДС), дата окончания, а также
подписывающего сотрудника и ответственного. (Рис. 43).
Рис.43. Заполнение карточки договора
Шаг 2. В правом боковом меню, нажав на кнопку [ДОБАВИТЬ ВЛОЖЕНИЕ],
имеется возможность добавить файл с договором.
Нажав на кнопку [ДОБАВИТЬ СОГЛАСУЮЩИХ], имеется возможность выбрать
согласующих договора. В случае необходимости согласования Договора контрагентом,
нажмите на кнопку «СОГЛАСУЮЩИЕ КОНТРАГЕНТЫ», и поставьте галочку напротив
контрагента, чье согласование необходимо (рис.44).
Рис. 44. Выбор согласующего контрагента

39
Облачный сервис системы электронного документооборота Doculite
Если вы выбрали согласующего контрагента, то договор поступит контрагенту на
согласование, в случае положительного результата согласования Договор перейдет на
Подписание.
Шаг 3. После сохранения карточки договора, документ можно будет
[РЕДАКТИРОВАТЬ], [ЗАРЕГИСТРИРОВАТЬ], [ОТПРАВИТЬ] и [УДАЛИТЬ
ДОКУМЕНТ] (Рис. 45).
Рис.45. Создание договора
Если на этапе создания и инициирования Договора Вам известен регистрационный
номер и дата, которые вы хотите присвоить данному договору, то нажмите на кнопку
«ЗАРЕГИСТИРОВАТЬ» (рис.46).
Рис. 46. Регистрация договора на этапе создания
Отобразится окно, где вам необходимо ввести регистрационный номер Договора, дату,
соответственно в поле «Присвоить дату регистрации автоматически?» установите
переключатель на значении «НЕТ» (рис.47).

40
Облачный сервис системы электронного документооборота Doculite
Рис.47. Присвоение номера и даты договора вручную на этапе создания
Если вам необходимо установить регистрационный номер, а дату подписания, то
нажмите на кнопку [ЗАРЕГИСТРИРОВАТЬ], введите регистрационный номер, в поле
«Присвоить дату регистрации автоматически?» установите переключатель на значении
«Да» (рис.48). То есть дата договора будет той датой, когда Договор будет подписан со всех
сторон.
Рис.48. Присвоение даты подписания
После того как вы установили рег.номер и дату, нажмите на кнопку [ОТПРАВИТЬ], после
отправки Договора на следующую точку, у инициатора/автора Договора будет возможность

41
Облачный сервис системы электронного документооборота Doculite
отозвать договор в случае необходимости (рис.49). Договор находится на точке
«Согласование с контрагентом».
Рис.49. Отправка на согласование контрагенту
Во вкладке «Дополнительная информация» можно посмотреть информацию о ходе
работы документа, получен ли документ второй стороной (рис.50).
Рис.50. Дополнительная информация о документе
Шаг 4. После отправки договора, он поступает указанному согласующему, где у него
имеется возможность [СОГЛАСОВАТЬ], отправить документ [НА ДОРАБОТКУ],
[ОТКАЗАТЬ].
Шаг 5. После согласования документ отправляется контрагенту на согласование и
подписание, где у него также будет возможность вернуть его обратно на доработку. После
подписания договора контрагентом Договор возвращается на подписание. У

42
Облачный сервис системы электронного документооборота Doculite
подписывающего имеется возможность выбора следующих действий: [ПОДПИСАТЬ],
отправить [НА ДОРАБОТКУ], [ОТКАЗАТЬ].
Шаг 6. При отправке договора [НА ДОРАБОТКУ], откроется окно, где можно указать
соответствующие комментарии или загрузить файл. После этого необходимо ввести пароль
к ЭЦП и отправить договор обратно контрагенту. (Рис.51)
Рис. 51. Отправка Договора на доработку контрагенту
Шаг 7. После подписания договора с обеих сторон, он отправляется указанному
ответственному на исполнение, где ему доступны действия: [ИЗМЕНИТЬ
РЕГИСТРАЦИОННЫЕ ДАННЫЕ], [ЗАВЕРШИТЬ ИСПОЛНЕНИЕ], [СОЗДАТЬ
ИСХОДЯЩИЙ], [СОЗДАТЬ СЧЕТ-ФАКТУРУ], [СОЗДАТЬ АКТ], [СОЗДАТЬ ЗАЯВКУ
НА ОПЛАТУ]. (Рис. 52).
Рис. 52. Карточка договора на исполнении
На точке «Исполнение» есть возможность «Изменить рег.данные» (рис.53).

43
Облачный сервис системы электронного документооборота Doculite
Рис.53. Изменение регистрационных данных
5.6 Акты
Акт – двусторонний документ, подписываемый между контрагентами, в том числе
Акты выполненных работ, Акты сверок, Акты приема-передачи и др.
Для того чтобы создать Акт необходимо нажать на значок «+Создать документ», либо
создать по кнопке «Создать акт» в соответствующем договоре на этапе «На исполнении».
Шаг 1. При создании Акта откроется окно, где необходимо заполнить следующие
поля: наименование (по умолчанию заполняется «Акт»), Контрагент (необходимо выбрать
контрагента из списка), регистрационная дата, регистрационный номер, сумма (с НДС или
без НДС), а также подписывающего сотрудника и ответственного. (Рис. 54)

44
Облачный сервис системы электронного документооборота Doculite
Рис. 54. Заполнения карточки Акта
Шаг 2. В правом боковом меню, нажав на кнопку [ДОБАВИТЬ ВЛОЖЕНИЕ],
имеется возможность добавить файл с актом.
Нажав на кнопку [ДОБАВИТЬ СОГЛАСУЮЩИХ], имеется возможность выбрать
согласующих акта, а также тип согласования – «Параллельное» или «Последовательно».
Нажав на кнопку [УКАЗАТЬ ДОГОВОР], имеется возможность выбрать договор, ко
которому выставляется данный акт.
Шаг 3. После сохранения и отправки акта, он поступает указанному согласующему,
где у него имеется возможность [СОГЛАСОВАТЬ], отправить документ [НА
ДОРАБОТКУ], [ОТКАЗАТЬ].
Шаг 4. После согласования документ отправляется указанному сотруднику на
подпись. У подписывающего имеется возможность выбора следующих действий:
[ПОДПИСАТЬ], отправить [НА ДОРАБОТКУ], [ОТКАЗАТЬ]. При подписании
открывается окно, где необходимо подписать документ при помощи ЭЦП (Рис. 55), после
чего он отправится контрагенту на согласование.

45
Облачный сервис системы электронного документооборота Doculite
Рис. 55. Подписание и отправка Акта
Шаг 5. После получения контрагентом акта, у него есть возможность отправить
документ [НА ДОРАБОТКУ] или [ПОДПИСАТЬ]. При отправке акта [НА ДОРАБОТКУ],
откроется окно, где можно указать соответствующие комментарии или загрузить файл.
Шаг 6. После подписания контрагентом акта, документ перейдет на точку со
статусом «Закрыт».
5.7 Заявка на оплату
Заявка на оплату — основной документ, по которому происходят все платежи в
Системе.
Для того, чтобы создать Заявку на оплату необходимо нажать на значок «+Создать
документ», либо создать по кнопке «Создать заявку на оплату» в соответствующем
договоре на этапе «На исполнении».
Шаг 1. При создании откроется окно, где необходимо заполнить следующие поля:
краткое содержание, сумма, а также подписывающего сотрудника и исполнителя. (Рис. 56).
Рис.56. Заполнения карточки Заявка на оплату
Шаг 2. В правом боковом меню, нажав на кнопку [ДОБАВИТЬ ВЛОЖЕНИЕ],
имеется возможность добавить файл с Заявкой на оплату.
Нажав на кнопку [ДОБАВИТЬ СОГЛАСУЮЩИХ], имеется возможность выбрать
согласующих документа, а также тип согласования – «Параллельное» или
«Последовательно».
Нажав на кнопку [УКАЗАТЬ ОСНОВАНИЕ], имеется возможность выбрать
договор, к которому привязана данная Заявка на оплату.
Шаг 3. После сохранения и отправки Заявка на оплату, он поступает указанному
согласующему, где у него имеется возможность [СОГЛАСОВАТЬ], отправить документ
[НА ДОРАБОТКУ], [ОТКАЗАТЬ].

46
Облачный сервис системы электронного документооборота Doculite
Шаг 4. После согласования документ отправляется указанному сотруднику на
подпись. У подписывающего имеется возможность выбора следующих действий:
[ПОДПИСАТЬ], отправить [НА ДОРАБОТКУ], [ОТКАЗАТЬ]. При подписании
открывается окно, где необходимо подписать документ при помощи ЭЦП (Рис. 1), после
чего он отправится на исполнение. (Рис. 57)
Рис.57. Подписанная Заявка на оплату
Шаг 5. После исполнения ответственным сотрудником Заявки на оплату, документ
перейдет на точку со статусом «Закрыт».
5.8 Протокол
Протокол — документ, в котором фиксируют ход обсуждения вопросов и принятия
решений на собраниях, совещаниях, заседаниях, конференциях. Протокол оформляется
секретарем на основе записей, которые он вел на заседании.
Для того, чтобы создать Протокол необходимо нажать на значок «+Создать документ»
и выбрать вкладку [ПРОТОКОЛ] (рис.58).

47
Облачный сервис системы электронного документооборота Doculite
Рис.58. Создание протокола
Шаг 1. При создании откроется окно, где необходимо заполнить поля (Рис. 59).
Рис.59. Карточка протокола
Шаг 2. После заполнения полей и сохранения, инициатору Протокола будут доступны
следующие действия: [РЕДАКТИРОВАТЬ],[ОТПРАВИТЬ] (рис.60).

48
Облачный сервис системы электронного документооборота Doculite
Рис.60. Карточка протокола
Также Протоколу присваивается номер проекта и дата, во вкладке «Дополнительная
информация» можно ознакомиться с «Ходом исполнения» и «Ходом работы» (рис.61).
Рис.61. Вкладка «Дополнительная информация»
Протокольное поручение поступает Исполнителю, в представлении «На исполнении»
(рис.62).

49
Облачный сервис системы электронного документооборота Doculite
Рис.62. Протокольное поручение
Исполнителю поручения будут доступны следующие действия (рис.63):
[ИСПОЛНИТЬ]
[СОЗДАТЬ ПОРУЧЕНИЕ]
[СОЗДАТЬ ИСХОДЯЩИЙ]
[СОЗДАТЬ ВНУТРЕННИЙ]
[РЕДАКТИРОВАТЬ]
[ЗАПРОС НА ПРОДЛЕНИЕ СРОКА].
Рис.63. Перечень действий при исполнении Протокольного поручения
При нажатии на кнопку [РЕДАКТИРОВАТЬ], можно выбрать другого Исполнителя
(рис.64).
Рис.64. Выбор исполнителя

50
Облачный сервис системы электронного документооборота Doculite
При нажатии на кнопку [ЗАПРОС НА ПРОДЛЕНИЕ СРОКА], можно инициировать
запрос на продление срока исполнения Поручения (рис.65).
Рис.65. Запрос на продление срока исполнения
При нажатии на кнопку [СОЗДАТЬ ПОРУЧЕНИЕ], можно создать новое Поручение
другому сотруднику, например подчиненному (рис. 66).
Рис.66.Создание нового Поручения

51
Облачный сервис системы электронного документооборота Doculite
При нажатии на кнопку [ИСПОЛНИТЬ], можно закрыть Поручение, заполнив поле
«Текст» и приложив необходимые документы (рис.67).
Рис.67. Исполнение поручения
После исполнения поручения протокол перейдет на этап «Закрыт» (рис.68).
Рис.68. Закрытый протокол

52
Облачный сервис системы электронного документооборота Doculite
Также можно просмотреть статус Протокола и протокольного поручения во вкладке
«Дополнительная информация» (рис.69).
Рис.69. Дополнительная информация
5.9 Доверенность
Доверенность необходима для передачи права подписи поверенному от лица,
имеющего право подписи или первого руководителя компании, для подписания документов
посредством КЦОЭД на период замещения (отпуск, больничный и т.д).
Для того, чтобы создать Доверенность необходимо нажать на значок «+Создать
документ» - выбрать «Доверенность» (Рис.70).
Рис.70. Создание доверенности

53
Облачный сервис системы электронного документооборота Doculite
Шаг 1. Откроется карточка Доверенности, в правой части необходимо заполнить поля
и [СОХРАНИТЬ] (Рис.71).
Рис. 72. Карточка доверенности
Шаг 2. После сохранения вам доступны кнопки [РЕДАКТИРОВАТЬ] и
[ОТПРАВИТЬ] на согласование, также присваивается проекта (рис. 73).
Рис.73. Кнопки редактирования и отправки на согласование
Шаг 3. У Доверителя есть возможность направить документ [НА ДОРАБОТКУ],
[ПОДПИСАТЬ], [ОТКАЗАТЬ] (рис.74).
Рис.74. Возврат на доработку, подписание, отказ в подписи

54
Облачный сервис системы электронного документооборота Doculite
Шаг 4. После подписания Доверенности Доверителем документ перейдет на этап
Подписания поверенным (рис.75).
Рис.75. Подписание поверенным
Шаг 5. После подписания Доверенности поверенным и при успешном результате
проверки ЭЦП доверенность перейдет на исполнение (рис.76).
Рис.76. Результат подписания поверенным и переход на исполнение
Шаг 6. После истечения срока доверенности документ перейдет на точку «Закрыт»,
действие предоставленных прав подписи поверенному завершится.

55
Облачный сервис системы электронного документооборота Doculite
5.10 Обращение
Для того чтобы создать Обращение необходимо нажать на значок [+СОЗДАТЬ
ДОКУМЕНТ] - выбрать «Обращение» (Рис.77).
Рис.77. Создание обращения
Шаг 1. Откроется карточка Обращения, необходимо заполнить поля и [CОХРАНИТЬ]
(Рис.78).
Рис.78. Создание обращения

56
Облачный сервис системы электронного документооборота Doculite
Шаг 2. Далее необходимо подписать обращение, регистрационный номер
присваивается автоматически и направляется получателю (рис.79).
Рис.79. Карточка обращения
5.11 Счет-фактура
Для того, чтобы создать Счет - фактуру необходимо нажать на значок [+СОЗДАТЬ
ДОКУМЕНТ] - выбрать «Счет-фактура» (Рис.80).
Рис.80 Создание счет-фактуры
Шаг 1. Откроется карточка Счет-фактуры заполнить форму (рис.81) или можно
импортировать xml-файл ЭСФ из 1С (рис.82).

57
Облачный сервис системы электронного документооборота Doculite
Рис.81. Карточка счет-фактуры.
Рис.82. Импорт ЭСФ из 1С

58
Облачный сервис системы электронного документооборота Doculite
Шаг 2. При импорте xml файла 1С поля формы заполнятся автоматически (Рис. 83).
Рис.83. Импортированные поля из xml файла
Шаг 3. После импорта из xml файла у инициатора документа будут доступны кнопки
[РЕДАКТИРОВАТЬ] и [ОТПРАВИТЬ] на согласование и подпись (рис.84).
Рис.84. Создание счет-фактуры

59
Облачный сервис системы электронного документооборота Doculite
Шаг 4. Далее необходимо подписать ЭСФ (рис.85) и направить документ на
следующую точку маршрута.
Рис.85. Подписание ЭСФ
5.12 Заявка на аванс
Заявка на аванс – это запрос на выдачу части заработной платы.
Для того, чтобы создать Заявку на аванс необходимо нажать на значок [+СОЗДАТЬ
ДОКУМЕНТ] - выбрать «Заявка на аванс» (Рис.86).
.

60
Облачный сервис системы электронного документооборота Doculite
Рис.86. Создание заявки на аванс
Шаг 1. Откроется карточка Заявки на аванс заполнить поля, также можно добавить
согласующее лицо (рис.87).
Рис.87. Создание заявки на аванс
Шаг 2. После заполнения обязательных полей и сохранения, заявке будет присвоен
номер проекта, инициатору заявки будут доступны кнопки [РЕДАКТИРОВАТЬ],
[ОТПРАВИТЬ] (Рис.88).

61
Облачный сервис системы электронного документооборота Doculite
Рис. 88. Проект заявки на аванс
Шаг 3. Далее инициатору Заявки на аванс необходимо подписать документ, при
успешном результате проверки ЭЦП Заявка перейдет на этап «Утверждение» (рис.89).
Рис.89. Утверждение заявки на аванс
Шаг 4. После утверждения Заявки на аванс Исполнителю поступит уведомление об
исполнении с результатами ЭЦП (рис.90).

62
Облачный сервис системы электронного документооборота Doculite
Рис. 90. Уведомление
5.13 Заявление на отпуск.
Заявление на отпуск — это документ, который позволяет работнику отправиться на
законный отдых с соблюдением всех правил, прописанных в трудовом законодательстве.
Для того чтобы создать Заявление на отпуск необходимо нажать на значок
[+СОЗДАТЬ ДОКУМЕНТ] - выбрать «Заявление на отпуск» (Рис.91).

63
Облачный сервис системы электронного документооборота Doculite
Рис.91. Создание заявления на отпуск
Шаг 1. Откроется карточка Заявления на отпуск (рис.92).

64
Облачный сервис системы электронного документооборота Doculite
Рис. 92. Карточка заявления на отпуск
Шаг 2. После заполнения обязательных полей, сохранения, подписания инициатором,
Заявление перейдет на этап «Утверждение» (Рис.92).
Рис.92. Этап утверждения заявления на отпуск
После утверждения документ перейдет на исполнение, после чего будет закрыт.

65
Облачный сервис системы электронного документооборота Doculite
5.14 СЗ на командировку
Служебная записка на командировку (СЗ на командировку) – служебная записка,
создаваемая командируемым сотрудников в качестве официального основания для
оформления командировки, начисления командировочных расходов, отчетности по
командировке.
Для того, чтобы создать Служебную записку на командировку необходимо нажать на
значок [+СОЗДАТЬ ДОКУМЕНТ] - выбрать «СЗ на командировку» (Рис.93).
Рис.93. Создание заявления на отпуск
Шаг 1. Откроется карточка Заявления на отпуск (рис.94).
Рис. 94. Карточка СЗ на командировку

66
Облачный сервис системы электронного документооборота Doculite
Шаг 2. После заполнения обязательных полей и сохранения, СЗ будет присвоен номер
проекта, инициатору заявки будут доступны кнопки [РЕДАКТИРОВАТЬ], [ОТПРАВИТЬ]
(Рис.95).
Рис.95. Сохранение и редактирование карточки
Шаг 3. После заполнения обязательных полей и сохранения, необходимо
[ПОДПИСАТЬ] (Рис.96).
Рис.96. Подписание СЗ на командировку
Шаг 4. После подписания СЗ документ перейдет на «Утверждение», у
утверждающего лица будут доступны кнопки [НА ДОРАБОТКУ,] [ПОДПИСАТЬ],
[ОТКАЗАТЬ] (рис.97).

67
Облачный сервис системы электронного документооборота Doculite
Рис.97. Карточка утверждающего
6 ОПИСАНИЕ ФУНКЦИЙ АДМИНИСТРАТОРА
В настоящей главе рассмотрены функциональные обязанности администратора и
приведено описание панели управления.
Администратор системы выполняет следующие функции:
- управление пользователями;
- управление организационной структурой;
- управление справочниками;
- управление правами доступа.
6.1.1 Основные операции администратора
В этой главе описаны наиболее часто проводимые администратором операции−
изменение структуры организации, добавление нового пользователя, группы
пользователей, предоставление прав доступа.
6.1.1.1 Изменение структуры организации
В системе при создании документов и предоставлении к нему определенных прав
доступа используется структура организации. В целях информационной безопасности и
корректной маршрутизации документа организационная структура должна отражать
реально существующую структуру организации.
Открыть данную структуру можно посредством Справочники – Структура (рис.98):

68
Облачный сервис системы электронного документооборота Doculite
Рис.98. Отображение структуры
Структура представлена в виде иерархического дерева (рис.99):
Рис.99. Отображение структуры в системе\
используется для добавления подразделений, должностей, их редактирования и
удаления (рис. 100):

69
Облачный сервис системы электронного документооборота Doculite
Рис.100. Отображение кнопки для редактирования
- используется для перемещения перетаскиванием вверх, вниз (рис.101):
Рис.101. Отображение кнопки для перемещения пользователя в структуре
- кнопка для раскрытия или скрытия полного состава подразделения (рис.102).

70
Облачный сервис системы электронного документооборота Doculite
Рис.102. Отображение кнопки для раскрытия или скрытия полного состава подразделения
Для добавления подразделения в компанию, необходимо правой кнопкой мыши
нажать на карандаш и нажать на «Добавить подразделение» (рис.103,104):
Рис.103. Добавление подразделения
Рис.104. Создание подразделения

71
Облачный сервис системы электронного документооборота Doculite
6.1.1.2 Добавление нового сотрудника
Шаг 1: выберите подразделение структуры, в которое будет добавлен новый
сотрудник, и нажмите на кнопку Пригласить сотрудника (рис.105).
Рис.105. Приглашение сотрудника в организацию
Далее необходимо заполнить карточку сотрудника:
Шаг 2: введите Фамилию сотрудника;
Шаг 3: введите Имя сотрудника;
Шаг 4: введите Отчество сотрудника;
Шаг 5: укажите Контактный телефон сотрудника;
Шаг 6: в поле E-Mail введите электронный адрес сотрудника;
Шаг 7: Проверить введенные данные и нажать на кнопку [СОХРАНИТЬ].
6.2 Группы пользователей
Группа является редактируемым списком пользователей, имеющих одинаковые
уровни доступа. Использование групп при назначении прав даёт возможность, единожды
настроив доступ для целой группы пользователей, затем просто добавлять в неё или же
удалять из неё отдельных пользователей.

72
Облачный сервис системы электронного документооборота Doculite
Добавление/удаление пользователей в группу (рис.106)
Рис.106. Справочник группы доступа
Для редактирования группы необходимо нажать на кнопку: [Редактировать] (рис.107).
Рис.107. Редактирование группы
Вы можете добавить или удалить сотрудника из группы (рис.108):
Рис. 108. Добавление/удаление сотрудника

73
Облачный сервис системы электронного документооборота Doculite
6.2.1 Номенклатура дел
Номенклатура представляет собой систематизированный перечень
наименований дел, заводимых в делопроизводстве организации по установленной форме.
Справочник «Номенклатуры дел» (рис.109).
Рис.109. Справочник номенклатуры дел
Для редактирования номенклатуры дел необходимо нажать на кнопку:
[РЕДАКТИРОВАТЬ] (Рис.110,111):
Рис.110. Редактирование номенклатуры дел

74
Облачный сервис системы электронного документооборота Doculite
Рис.111. Редактирование
Справочник «Регистрационные номера» предназначен для настройки
регистрационных номеров (рис.112, 113):
Рис.112. Справочник «Регистрационные номера»
Рис. 113. Редактирование
Также у администратора компании имеется возможность заблокировать сотрудника.
Необходимо войти в профиль – Сотрудники (Рис.114).

75
Облачный сервис системы электронного документооборота Doculite
Рис.114. Блокировка сотрудника