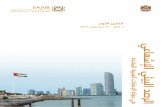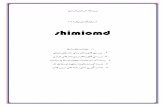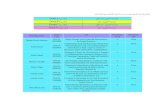تاحفص تسرهفdl.sariasan.com/SariAsan/Photoshop Sariasan.com.pdf · ود نیب دوجوم...
Transcript of تاحفص تسرهفdl.sariasan.com/SariAsan/Photoshop Sariasan.com.pdf · ود نیب دوجوم...

Support.kowsarblog.ir آموزش فتوشاپ
Page | 1
بسم اهلل الرحمن الرحیم
صفحات فهرست 2 ....................................................................................................................................... فتوشاپ یمعرف
3 ..................................................................................................................... ( : color mode) رنگ حالت
4.......................................................................................................................... ابزار جعبه یاجمال آموزش
10 ...................................................................................................................................... رنگ سطل بزارا
14 ....................................................................................................................................... کش خط ابزار
19 ......................................................................................................................... فتوشاپ در اکشن ساخت
21 ....................................................................................................... 1 قسمت - فتوشاپ در انتخاب یابزارها
26 ....................................................................................................... 2 قسمت - فتوشاپ در انتخاب یابزارها
31 ...................................................................................................... 3 قسمت - فتوشاپ در انتخاب یها ابزار
38 ...................................................................................................... 4 قسمت - فتوشاپ رد انتخاب یابزارها
39....................................................................................................... 5 قسمت - فتوشاپ در انتخاب یابزارها
Brush ......................................................................................................................................... 44 ابزار
Pencil ........................................................................................................................................ 51 ابزار
55 ....................................................................................................................................... کن پاک ابزار
Patch Tool ................................................................................................................................. 74 ابزار
76............................................................................................................................... ریتصاو کردن رتوش
78 .......................................................................................................................... فوکوس ابزار از استفاده
80 ....................................................................................................................... ریتصاو کردن روشن و رهیت
Measure ................................................................................................................................... 84 ابزار
Zoom , Hand , Notes............................................................................................................. 87 یابزارها
95 ............................................................................................................... فتوشاپ در رنگ یها کانال با کار
102 ..................................................................................................... ها هیال عمق در فتوشاپ شناخت ییتوانا
PEN .............................................................................................................................122 ابزار از استفاده
131 ............................................................................................................................ فتوشاپ در پیتا ابزار

Support.kowsarblog.ir آموزش فتوشاپ
Page | 2
معرفی فتوشاپ
توسعه یافته که Adobe Systems فتوشاپ یک نرم افزار ویرایشگر حرفه ای است و توسط
و کار دارند ، به نوعی همه کسانی که با گرافیک کامپیوتری سرو برای ساختن عکس ها بکار می رود
.نرم افزار هستندمحتاج این
راش ، ب، فیلترها ، ، امروز محبوب ترین نرم افزار در میان کاربران است که الیه ها فتوشاپ
نی می کند .پشتیبا را غیره و ، ، فیلم ها D 3، اشیاء متن
یرایش ومحیط گرافیکی فتوشاپ کامال تغییر و بهینه شده است تا بازهم کاربران به آسانی کار
ه اند. در را انجام دهند. البته براش ها و افکت های بسیار زیبا و جدیدی به نسخه جدید اضافه گردید
و به صورت انیمیشن طراحی کرد . D 3 نسخه جدید حتی می توان با کمی حوصله فایل های
باقی نمی Adobe Photoshop CCبا این همه قابلیت و شهرت جای هیچ گونه فکر برای دانلود
.ماند

Support.kowsarblog.ir آموزش فتوشاپ
Page | 3
( : color modeحالت رنگ )
RGB )تابع قوانین نور )برای مانیتور :
CMYK )تابع قوانین جوهر )برای چاپ :
Grayscale سیاه ، سفید ، خاکستری :
Bit map سیاه و سفید :
Lab )روشنایی )طیف بین قرمز تا سبز یا طیف بین قرمز تا آبی :

Support.kowsarblog.ir آموزش فتوشاپ
Page | 4
جعبه ابزار اجمالیآموزش
دربخش اول به معرفی جعبه ابزار می پردازیم. زمانی که وارد محیط فتوشاپ می شوید در
می توانید آن را مشاهده کنید.قسمت سمت چپ
Move Tool : و... یکی از پر کاربردترین ابزار در فتوشاپ جهت جابجایی ، کپی کردن
است.
Rectangular Marque Tool : ،جهت ایجاد کردن مربع و یا مستطیل استفاده می شود
داد. را بگیریم می توان به شکل مربع انتخاب را انجام Shif اگر هنگام درگ کردن دکمه
Eliptical Marquee Tool : بیضی عمودی و افقی استفاده دایره و یا ایجاد به شکل جهت
د.می شو

Support.kowsarblog.ir آموزش فتوشاپ
Page | 5
Single Row Marquee Tool : جهت انتخاب یک خط افقی از پیکسل های یک تصویر
.استفاده می شود
Single Column Marquee Tool : جهت انتخاب یک خط عمودی از پیکسل ها ی یک
. تصویر استفاده می شود
Lasso Toll : جهت انتخاب محدوده ای از تصویر به صورت آزاد استفاده می شود و با
.حرکت ماوس به هر جهت می توان انتخاب دلخواه را انجام داد
Polygonal Lasso Tool : جهت انتخاب محدوده ای از تصویر استفاده می شود و فقط به
.صورت خطوط شکسته عمل انتخاب را می توان انجام داد
Magnetic Lasso Toll : جهت انتخاب یک محدوده با توجه به تفاوت رنگ موجود بین دو
. محدوده استفاده می شود
Magic Wand Tool : که به عصای جادوئی معروف می باشد، با این ابزار می توان با
.انتخاب یک پیکسل از یک رنگ تمام رنگهای نزدیک به این محدوده را انتخاب کرد
: Crop Toll با ابزار کراپ می توانید به راحتی قسمتی از عکس را که می خواهید انتخاب
. و و مابقی عکس را حذف کنید
: Slice Tool به قسمت های دلخواه آن راجهت قرار دادن عکس در یک سایت اینترنتی
.فایل خواهد شدتقسیم می کنیم و در هنگام ذخیره تصویر برای وب هر قسمت به طور جداگانه یک

Support.kowsarblog.ir آموزش فتوشاپ
Page | 6
Eyedropper Tool : با این ابزار شما می توانید از روی تصاویر دیگر رنگ دلخواه خود را
. انتخاب کرده و از آن استفاده کنید
: Color Sample Tool با استفاده از این ابزار شما می توانید با کلیک در هر نقطه دلخواه
می توانید درصد رنگ هر قسمت از تصویر را با کشیدن از تصویرپالت رنگ ظاهر می شود و شما
. مشاهده کنید Yو X موس روی آن قسمت را در مد رنگ های مختلف از نظر محور
: Ruler Tool با این ابزار شما می توانید فاصله بین دو نقطه را اندازه بگیرید .
: Note Tool اگر شما به صورت تیمی بر روی کاربرد این ابزار به این صورت می باشد که
یک طراحی یا پروژه کار می کنید و تیم بعدی در ساعت بعد از شما می خواهد به کار خود ادامه دهد
. می توانید یادداشتهایی را برای راهنمائی و ادامه کار بنویسید
: Healing Brush Tool روتوش کردن جهت.
:Patch Tool د یک تکه از تصویر مورد نظر رابا این ابزار می توانی Select کنید و با موس
. قسمت انتخاب شده را جایگزین قسمت دیگر کنید
: Red Eye همانطور که از نام آن پیداست برای تغییر قرمزی رنگ چشم هایی که با دوربین
. دیجیتال گرفته می شود بکار می رود
: Clone Stamp Tool با نگاه داشتن کلید Alt می توانید از هر قسمتی نمونه برداری
. کنید و در قسمت دیگری استفاده کنید

Support.kowsarblog.ir آموزش فتوشاپ
Page | 7
: Pattern Stamp Tool تقریبا مثل همان ابزار Clone Stamp Tool می باشد با این تفاوت
. که شما می توانید از بافت هایی که به صورت پیش فرض در فتوشاپ وجود دارند نیز استفاده کنید
Eraser Tool :برای پاک کردن قسمت های دلخواه از تصاویر بکار میرود .
: BackGround Eraser Tool با استفاده از این ابزار و با کلیک کردن بر روی هر قسمت از
. تصویر و درگ کردن تصویر پاک شده حالت شطرنجی و شیشه ای از زیر آن نمایان می شود
: Magic Eraser Tool این ابزار قسمت هایی را پاک می کند که از لحاظ رنگی تقریبا شبیه هم
. هستند
Blur Tool : برای محو و مات کردن قسمت هایی از تصویر استفاده می شود .
: Sharpen Tool برای شارپ کردن و واضح تر کردن قسمت دلخواه استفاده می کنیم.
: Smudge Tool مانند این است که شما رنگ را روی بوم نقاشی بریزید و بعد با کار این ابزار
. انگشتتان رنگ را روی بوم بکشید
Dodge Tool :قسمت های تیره تصویر را روشن می کند .
: Burn Tool قسمت های دلخواه شما را با توجه به رنگ بکار برده شده درتصویری تیره می
. کند
: Sponge Tool ر که از تصویر آن مشخص است مانند اسفنج عمل می کند و روی کار همانطو
. شما یک حالت سفیدی بوجود می آورد

Support.kowsarblog.ir آموزش فتوشاپ
Page | 8
: Brush Tool یکی دیگر از پرکاربردترین ابزارهایی که من در آموزش استفاده می کنم
خود را قلم براش است که با انتخاب و تغییر تنظیمات آن می توانید همانند یک مداد طرح مورد نظر
. نقاشی کنید
Pencil Tool : مانند ابزار Brush عمل می کند .
: Color Replacment Tool با استفاده از این ابزار می توان رنگ یک قسمت را روی یک
. تصویر دیگر ریخت
: History Brush Tool با این ابزار و با کلیک کردن روی هر محدوده ای که از زمان
. فایل روی آن تغییرات داده اید را به حالت قبل بر می گرداندبازکردن
: ART History Brush Tool با استفاده از این ابزار و استفاده ازطرح هایی که در اختیار شما
قرار میدهد می توانید با کشیدن این قلم بر روی تصویر و عکس خود به کار خود حالت های مختلف
. هنری بدهید
: Gradient Tool از این ابزار برای ایجاد یک طیف یا چند طیف رنگ بر روی تصویرمان
. استفاده می کنیم
Paint Bucket Tool : از این ابزار برای ریختن رنگ بر روی بوم یا ناحیه انتخاب شده استفاده
. می کنیم
: pen Tool ده است.یک محدوابزاری برای ترسیم خطوط آزاد و کشیدن خط به دور
: FreeForm Pen Tool این ابزار نیز تقریبا کاری مشابه ابزار pen Tool نجام میدهد و کامال
. آزاد عمل می کند هر طرف ماوس را حرکت دهید به آن طرف حرکت می کند

Support.kowsarblog.ir آموزش فتوشاپ
Page | 9
: Anchor Point Tool Add همانطور که از اسم آن معلوم است بعد از کشیدن یک خطوط می
. توانیدنقاطی برای دقت بیشتر به آن اضافه کنید
: Delete Anchor Point Tool بر خالف ابزار Anchor Point Tool Add عمل می کند .
: Convert Point Tool بعد از کشیدن خطوط با این ابزار می توانید بر روی دقت لبه ها و ایجاد
. انحنا استفاده کنید
: Horizontal Type Tool از این ابزار برای تایپ متن استفاده می شود .
Rectangle Tool : همان طور که از شکل آن معلوم است برای ایجاد مستطیل استفاده
. می شود
Rounded Rectangle Tool :استفاده برای ایجاد مستطیل و مربع با گوشه های نرم یا گرد
. می شود
Ellipse Tool :ابزار می توانید انواع دایره یا بیضی ترسیم کنید با این .
: Polygon Tool برای رسم چند ضلعی با اندازه های مختلف استفاده می شود .
: Line Tool برای کشیدن خطور صاف استفاده می شود .
: Custom Shape Tool ابزار با انتخاب این ابزار دسترسی شما به اشکال مختلف از طریق نوار
. ایجاد و می توانید اشکال مختلف را انتخاب کرده و از آنها در طراحی استفاده کنید
Hand Tool :برای جابجایی تصویر استفاده می شود .
Set Foreground Color : برای انتخاب رنگ پیش زمینه استفاده می شود ، شما می توانید با

Support.kowsarblog.ir آموزش فتوشاپ
Page | 10
. نظر خود را انتخاب کنید مورد ویزارد رنگ ، رنگکلیک بر روی پالت و باز شدن
: Set Background Color برای انتخاب رنگ پس زمینه استفاده می شود ، شما می توانید با
کنید. انتخاب را خود نظر مورد کلیک بر روی پالت و باز شدن ویزارد رنگ ، رنگ
ابزار سطل رنگ
Paint وGradient tool
دارای طیف Gradientکار با این دو ابزار تقریبا یکسان است فرقی که وجود دارد این است که ابزار
مشخص قسمت در و داده رنگی می باشد یعنی شما می توانید چند رنگ را با هم در یک مسیر قرار
وجود ندارد . Paint ابزار در قابلیت این اما کنید استفاده آن از شده
حال به این نکته دقت داشته باشید که شما نمی توانید تمام درصد رنگیهای مشخص در
ه کفتوشاپ را حفظ کرده و از آنها در طرح های مختلف استفاده کنید پس این سوال مطرح می شود
دست تصویر تبدیل کنید را بچگونه باید درصد رنگ دلخواه را برای ایده ای که می خواهید به یک
آورید.
. شود همانند تصویر زیر فعال می F8 که با کلید Info ابزاربا استفاده از

Support.kowsarblog.ir آموزش فتوشاپ
Page | 11
روی رنگ مشخص شده می رود درصد آن Info حال در تصویر زیر ببینید که چگونه وقتی قلم
ن در آنشان داده می شود شما می توانید با به خاطر سپردن این سه عدد یا با یادداشت برداری از
. اده کنیدطرح های خود استف
ایگزین کافیست همانند تصویر زیر بر روی پالت رنگ کلیک کنید تا مقدارهای تصاویر باال را ج
. کرده و از رنگ مورد نظر استفاده کنیم

Support.kowsarblog.ir آموزش فتوشاپ
Page | 12
مربع دوم foreground مشاهده می کنید مربع اول تصویر پاییندو مربع مشکی رنگ که در
Background است .
دست ب Info روی مربع اول و وارد کردن مقدارهای مشخص شده ای که با ابزارشما با کلیک بر
. آورده اید می توانید به رنگ مورد نظر خود برسید

Support.kowsarblog.ir آموزش فتوشاپ
Page | 13
Gradient Tool
Diamond و Linear.Redial.Angle.Reflected دارای طیف رنگی با تنظیمات Gradient ابزار
یم.را برای شما توضیح می ده می باشد که کاربرد هرکدام از آنها
. بر روی پالت انتخاب طیف رنگ کلیک کنید
. می توانید طیف رنگی خود را انتخاب کنید Presetsدر قسمت .1
می توانید با کلیک بر روی مربع های کوچک و باز شده صفحه Gradient Type در قسمت.2
Select stop color پالت رنگی استفاده کنیدرنگ مورد نظر خود را انتخاب و در .
به این نکته دقت داشته باشید که برای حذف مربع های کوچک کافیست با موس درگ کرده و
ل را به طرف بیرون کادر مستطیل شکل بکشید و برای اضافه کردن بر روی قسمت های مستطی مربع
. شکل کلیک کنید

Support.kowsarblog.ir آموزش فتوشاپ
Page | 14
ابزار خط کش

Support.kowsarblog.ir آموزش فتوشاپ
Page | 15
یشتر آموزش ها نیز استفاده می شود ، اندازه گیری و یکی از پر کاربردترین ابزار که در ب
مشخص کردن سایز یک تصویر جزم ملزمات طراحی می باشد . زمانیکه شما قصد طراحی یک کارت
ویزیت یا یک بنر را داشته باشید همانطور که می دانید باید از هر طرف طرح در دست ساخت با ابزار
و آن را خط برش فرض کرده وطرح خود را در کادر خط کش یک خط به طرف داخل ترسیم کنید
Ruler بسیار خوب وقت شما را بیشتر از این نمی گیرم و شما را با ابزار .ترسیم شده دنبال کنید
.آشنا می کنم
. فتوشاپ را باز کرده و یک صفحه با ابعاد دلخواه ایجاد کنید .1
. کلیک کنید OK روی کلید ابعاد صفحه جدید را دلخواه وارد کرده و بر . 2

Support.kowsarblog.ir آموزش فتوشاپ
Page | 16
. را انتخاب کرده و سه مربع بکشید Rectangle Toolابزار . 3
Ctrl + R یا کلیدهای view صفحه باالی ابزار نوار از توانید می را یا خط کش Ruler ابزار . 4
. را انتخاب کنید
. ابزار خط کش شما می توانید از چند روش از این ابزار استفاده کنید بعد از فعال شدن
روش اول موس را بر روی خطوط عمودی و افقی که در تصویر باال با کادر قرمز مشخص شده است
.برده ، درگ کرده و در هر کجای تصویر خط مورد نظر را قرار دهید
همانند کارت ویزیت اما می خواهید از هر روش دوم شما اندازه دقیق کادر خود را می دانید
را انتخاب کنید، New Guide گزینه view به طرف داخل خطی بکشید باید از 5mmطرف کادر

Support.kowsarblog.ir آموزش فتوشاپ
Page | 17
بسیار خوب کافیست در صفحه باز شده اندازه و جهت خط را مشخص کنید تا خطوط شما ترسیم
. شود
بعد از آن اگر . تکرار کنید 5mm یکبار خط را در جهت عمودی و بار دیگر افقی با اندازه
را انتخاب Lock Guides بخواهید یک خط دیگر در جلو خط اول ترسیم کنید در نوار ابزار گزینه
. ترسیم کنید 10mmکرده و دوباره خطور خود را با اندازه
یدر بعضی از مواقع شما می خواهید اشکال کشیده شده را با هم تراز کنید کافیست بر رو
Veiw کلیک کرده و گزینه Show را انتخاب و گزینه Smart Object را انتخاب کنید . حاال
تراز کافیست یکی از مربع های کشیده شده در مرحله اول را از طرف راست یا چپ با مربع های دیگر
ال شککنید کمی مربع قرمز رنگ را نزدیک دو مربع ببرید مشاهده می کنید که همانند آهن ربا به ا
. دیگر نزدیک می شود و در یک راستا قرار می گیرد
می تواند کمک زیادی به طراحانی که می خواهند اندازه دقیق Ruler Tool ابزار در فتوشاپ
. را انتخاب کنید Ruler Tool یک کادر ترسیم شده را متوجه شوند بکند . همانند تصویر زیر

Support.kowsarblog.ir آموزش فتوشاپ
Page | 18
وار نرا با خطوط مشخص کنید تا اندازه دقیق آن در کافیست هر نقطه ای از کادر کشیده شده
. ابزار باالی ابزار مشخص شود

Support.kowsarblog.ir آموزش فتوشاپ
Page | 19
ساخت اکشن در فتوشاپ
توانند می که هستند فتوشاپ ها بخشی ازنرم افزار طراحیAction دانیدهمانطور که می
استفاده بتوان به راحتی از آنها بعد دفعات دستورات به کار رفته در محیط برنامه را ضبط کنند تا
از موارد های پیش فرض نرم افزار بسیار کاربردی و قابل استفاده می باشد اما در بعضی Action . کرد
ی اعمال هایی با امکانات دیگر داریم . به این نکته دقت داشته باشید که برخ Action نیاز به ساخت
لها به درستی کار نکند.برای فعال کردن پنAction ویرایشی وجود دارند که ممکن است در داخل
Actions در نوار ابزار باالی صفحه منوی Window هرا انتخاب و از لیست باز شده بر روی گزین
Actions کلیک کنید تا پالت فعال شود
.

Support.kowsarblog.ir آموزش فتوشاپ
Page | 20
جدید ایجاد کنیم . برای باز کردن کادر محاوره Action در این مرحله می خواهیم یک .2
New Actions گزینهAction New را از منوی پالت Actions انتخاب کنید . یک نام برای
Action ای که قصد ذخیره آن را دارید وارد کرده و مقدار Set را انتخاب کنید.
نیم. کمورد نظر باید آن را برای نرم افزار تعریف Action بسیار خوب بعد از ایجاد کردن .3
Backgroundو Forground در کادر محاوره ای را کلیک کنید . سپس رنگموجود record دکمه
های دارای دو زیر مجموعه می شود که کار Actionرا به ترتیب تغییر دهید . مشاهده کنید گزینه
ز منوی امورد نظر ، Actions انجام شده شما را نمایش می دهد. بعد از اجرای تمامی مراحل مربوط به
متوقف شود Actions را انتخاب کنید تا فرایند ذخیره Stop Recording زینهگ Actionsپالت
را آشنا شدید . شما می توانید دستوراتی که ذخیره کردید Action نکته : با نحوه ساخت یک
ر کادر از روی صفحه کلید یا منوی پا انتخاب کنید .د Delete در صورتیکه نمی خواهید با زدن کلید
ی مربوطه حذف شود.همچنین امکان کپ Actions را کلیک کنید تا OK نمایان می شودمحاوره ای که
از را Duplicata مورد نظر را انتخاب کنید سپس گزینه Action . وجود دارد Action و تکرار از یک
. منوی پالت انتخاب نمائید

Support.kowsarblog.ir آموزش فتوشاپ
Page | 21
1قسمت -ابزارهای انتخاب در فتوشاپ
ختلف، روشهای مختلفی وجود دارد .علت ارائه ابزارهای انتخاب م برای انتخاب بخشی از تصویر
این است که ممکن است بخواهید در شرایط مختلف ، با استفاده از روشهای مختلف ، قسمتی از
خشی از بتصویر را انتخاب کنید.ابزارهای انتخاب در فتوشاپ ، امکان انتخاب تمام قسمتهای تصویر ،
شکل ها از تصویر امکان پذیر می سازد. ابزارهای انتخاب در فتوشاپ درآن و یا حتی یک پیکسل تن
. زیر نمایش داده شده است

Support.kowsarblog.ir آموزش فتوشاپ
Page | 22
انتخاب محدوده های مستطیل و بیضی
(Marquee Tools ) به صورت مستطیل یا بیضی در شکل زیر نشان داده شده است .
چک دارند با نگهداری کلید ابزارهایی که در گوشه سمت راست و پائین خود یک فلش سیاه رنگ کو
سمت چپ ماوس بر روی آنها یا با کلیک راست بر روی آنها ابزارهای زیر مجموعه آنها به نمایش
. گذاشته می شود
Rectangular Marquee Tool کلیک کنید یا کلید میانبر آن حرف M را تایپ کنید . سپس
نگاه دارید تا زیر ابزارها نمایان Rectangular Marquee Tool .بر روی ناحیه مورد نظر درگ کنید
کلیک کرده و برای انتخاب محدوده ، اشاره Elliptical Marquee Tool شود . سپس بر روی ابزار
گر ماوس را که به صورت عالمت بعالوه است در محل مورد نظر درگ نمائید.برای انتخاب محدوده ، به
را Shift اید هنگام درگ کردن توسط ابزار انتخاب مستطیل یا بیضی کلیدصورت مربع یا دایره ب
پائین نگاه دارید . در شکل زیر محدوده های انتخاب شده صورت بیضی ، دایره و مربع نشان داده
. شده است

Support.kowsarblog.ir آموزش فتوشاپ
Page | 23
ابزار باالی هرگاه که یکی از ابزارها را از نوار ابزار انتخاب می کنید در زیر منوی اصلی )نوار
. صفحه (نوار تنظیمات مربوط به همان ابزار فعال می شود
دوده اگر در حین استفاده از ابزار محدوده انتخاب ، بخواهید محدوده دیگری انتخاب کنیدمح
به را ریاول از حالت انتخاب خارج می شود.برای اینکه بتوانید بعد از انتخاب ناحیه اول ناحیه دیگ
ه در ک Add To Selection می توانید بر روی Option نوار ابزار از. کنید اضافه شده انتخاب ناحیه
ا ر Shift شکل زیر نشان داده شده است کلیک نمائید یا اینکه در هنگام انتخاب های بعدی کلید
. پائین نگاه دارید . در شکل زیر ، دو ناحیه انتخاب شده باهم جمع شده اند

Support.kowsarblog.ir آموزش فتوشاپ
Page | 24
نتخاب را برای اینکه بتوانید محدوده ای را در داخل محدوده دیگر انتخاب کنید یا دو محدوده ا
Substract From Selection بر روی Optionsاز هم کم کنید می توانید از نوار ابزار باالی صفحه
قسمتمی باشد و باالخره برای انتخاب Alt کلیک نمائید .کلید میان بر، برای این حالت کلید
. را کلیک نمود Option ،intersect With Selection مشترک دو ناحیه انتخاب شده از نوار
Feather از نوار Options پراکندگی اطراف ناحیه انتخاب را در انتقال یا کپی به محل دیگر
برابر با صفر باشد مرز انتخاب کامال تیز است اما اگر دارای مقداری باشد Feather تعیین می کند. اگر
مرز مشخصی برای ناحیه انتخاب وجود نخواهد داشت .برای درک موضوع به شکل زیر توجه نمائید.
داخل Paint ابزار با بهتر درک برای و تنظیم شده 30روی مقدار مانند Featherدر شکل زیر ابتدا

Support.kowsarblog.ir آموزش فتوشاپ
Page | 25
انتخاب شده وبا ابزار Feather=0 با دیگری ناحیه شده را رنگ کرده ایم سپس کادر انتخاب
paint آن را رنگ کرده ایم.به لبه ها و پراکندگی رنگ دقت کنید .
می باشد که در حالت انتخاب بیضی فعال Anti-alised عبارت options انتخاب دیگر در نوار
تا مرز انتخاب بیضی یا دایره در هنگام بزرگنمایی صاف می شود . انتخاب این گزینه باعث می شود
یک فهرست کشویی با سه Option در نوار Style باشد و موزائیکی نشود و باالخره در مقابل عبارت
: گزینه وجود دارد
: Normal با انتخاب این گزینه می توان انتخاب ناحیه در هر اندازه ای را به صورت آزاد انجام داد .
: Fixed Aspect Ration با انتخاب این گزینه کادرهای width و Height فعال می شود که در
مقابل آنها می توان طول و عرض را مشخص کرد. بعد از این عمل انتخاب ناحیه تنها با این اندازه
.امکان پذیر خواهد بود
: Fixed sizeحسب واحد پیکسل برای طول و با انتخاب این گزینه می توان مقادیر مشخصی را بر
عرض ناحیه انتخابی تعیین کرد . ابزارهای انتخاب باریکی که به شکل افقی و عمودی ارائه شده اند
یک ردیف پیکسل را در افقی یا عمودی انتخاب می کنند . این ابزارها برای تمیز کردن لبه شکل ها
طر بسپارید این است که وقتی با محدوده های مورد استفاده قرار می گیرند.نکته مهمی که باید به خا

Support.kowsarblog.ir آموزش فتوشاپ
Page | 26
انتخاب شده کار می کنید تنها می توانید داخل بخش انتخاب شده را ویرایش کنید.به عبارت دیگر ،
محدوده انتخاب شده تنها محدوده فعال در بوم نقاشی می باشد. برای اینکه به سراغ کار دیگری
New حالت انتخاب خارج کنید. برای اینکار باید در حالت بروید باید ابتدا محدوده انتخاب شده را از
Selection از نوار ابزار option ناحیه دیگری را انتخاب کنید و یا در داخل محدوده انتخاب دوبار
. را بزنید Ctrl+D کلیک نمائید و یا اینکه کلیدهای
2قسمت -ابزارهای انتخاب در فتوشاپ
Lasso ابزار انتخاب
برای انتخاب ناحیه ای منظم بکار می Marquee مالحضه کردید ابزارهای همانطورکه در بخش اول
روند.گاهی مواردی پیش می آید که میخواهید ناحیه ای غیر منظم را انتخاب کنید ، برای مثال می

Support.kowsarblog.ir آموزش فتوشاپ
Page | 27
یگری انتخاب کنید. برای این منظور از ابزارهای د تصویر یک در افزار بین از را خواهید فردی
استفاده می شود.
همانوطر که در تصویر باال مشاهده می کنید سه گونه اند که عبارتند از Lasso ابزارهای
Lasso ، معمولیLasso چند ضلعی و Lasso مغناطیسی که طریقه انتخاب با هر کدام از آنها را
. توضیح خواهیم داد
معمولی lasso ابزار انتخاب.1
:به صورت زیر عمل نمائید Lasso Tools ای با استفاده از ابزار برای انتخاب محدوده
.را تایپ نمایید L را از جعبه ابزار کلیک کنید یا حرف lasso ابزار .1
ید سمت را بر روی قسمتی از تصویر که می خواهید انتخاب کنید قرار دهید سپس ، کل lasso ابزار .2
ا دقت در جهت مناسب بکشید.با این کار خطی ممتد ر چپ ماوس را پائین نگاه داشته و آن را با
.مشاهده خواهید کرد
نید با کوقتی که محیط ناحیه مورد نظر را به طور کامل درگ کردید می توانید کلید ماوس را رها .3
ورد نظر این کار دو انتهای خطی که ایجاد کرده اید به صورت خودکار به یکدیگر متصل شده و ناحیه م
الت انتخاب شده در خواهد آمدشما به ح

Support.kowsarblog.ir آموزش فتوشاپ
Page | 28
Polygonal Lasso ابزار .2
از ابزار برای انتخاب ناحیه مورد نظر به صورت چند ضلعی بکار میرود . در هنگام انتخاب با استفاده
Polygonal Lasso کافی است در محل های مورد نظر کلیک کنید.با این کار نقاطی تشکیل می شود
. صافی ترسیم می گرددو بین این نقاط خطوط
. عمل کنید ربه صورت زی Polygonal Lasso برای استفاده از ابزار
از جعبه ابزار کلیک کنید و کلید سمت چپ ماوس را پائین نگاه Lasso Tool بر روی ابزار .1
. دارید تا منوی مربوط باز شود
.را انتخاب کنید Polygonal Lasso ابزار.2
با استفاده از این ابزار نقطه ای را روی تصویر و در محل مورد نظر کلیک کنید .حال ماوس را .3
پیرامون ناحیه مورد نظر بکشید .در این صورت خط راستی رسم می شود . برای تغییر جهت

Support.kowsarblog.ir آموزش فتوشاپ
Page | 29
.انتخاب و برای تشکیل نقطه می توانید کلید سمت چپ ماوس را کلیک نمائید
با این کار نقطه .ی توانید کلید سمت چپ ماوس را دوبار کلیک کنیدبرای اتمام انتخاب م .4
شروع به انتهای نقطه انتهایی چسبیده و ناحیه چند ضلعی به حالت انتخاب در می آید . توجه
کنید وقتی در نزدیکی نقطه شروع قرار می گیرید دایره کوچکی به مکان نما اضافه می شود و
. را کلیک کنید روند انتخاب خاتمه خواهد یافتحاکی از آن است که اگر ماوس
Magnetic Lasso Tool ابزار .3
نقطه ها را به صورت اتوماتیک تشخیص می دهد و به صورت خودکار این مرزها را این ابزار مرز رنگ
: مائیدگذاری می کند . برای انتخاب ناحیه مورد نظر با استفاده از این ابزار به صورت زیر عمل ن
از جعبه ابزار کلیک کنید و کلید سمت چپ ماوس را پائین نگاه دارید Lasso Tool بر روی ابزار.1
.تا منوی مربوط باز شود
.را انتخاب کنید Magnetic Lasso Tool ابزار .2
با استفاده از این ابزار ، نقطه ای را روی تصویر و در محل مورد نظر کلیک کنید .حال ماوس را .3
ناحیه مورد نظر و در مرز رنگها بکشید . در این صورت به صورت اتوماتیک نقاطی در مرز پیرامون
قرار می گیرد.برای اضافه کردن نقاط شما می توانید خودتان نیز کلیک کنید و برای اصالح یک
. را از روی صفحه کلید فشار دهید Delete نقطه ای که اشتباها انتخاب شده می توانید کلید

Support.kowsarblog.ir آموزش فتوشاپ
Page | 30
ی محیط ناحیه مورد نظر را به طور کامل با ماوس پیمودید برای اتمام انتخاب می توانید کلید وقت .4
سمت چپ ماوس را دوبار کلیک نمائید . با این کار نقطه شروع به انتهای نقطه آخری چسبیده و
. ناحیه مورد نظر به حالت انتخاب شده در می آید
عالوه بر مواردی که قبال توضیح داده Magnetic Lasso Tool مربوط به Options در نوار
. شده موارد زیر نیز وجود دارد به شکل زیر توجه نمایید
.وارد نمایید Width برای تعیین عرض شناسایی می توانید اندازه را به به پیکسل در مقابل
Edge مقابلدر %100تا%1برای تعیین حساسیت به لبه ها در تصویر می توانید عددی را بین
Contrast وارد نمایید. مقدار باال باعث شناسایی لبه هایی می شود که تفاوت مشهودی یا سایر
را در 100برای تعیین سرعت نقطه گذاری در هنگام انتخاب می توانید عددی بین . تا . رنگها دارد
ستند سعی کنید تایپ نمائید. در تصویرهایی که دارای لبه های مشخص ه Frequencyمقابل کادر

Support.kowsarblog.ir آموزش فتوشاپ
Page | 31
به حالتی Lasso برای تغییر اشاره گر .را پائین در نظر بگیرید edge contrast و width که مقدار
. را روشن نمایید capslock که عرض را نشان دهد کلید
3قسمت -ابزار های انتخاب در فتوشاپ
Magic Wand ابزار انتخاب
بر اساس Magic Wand انتخاب می باشد .ابزاریکی دیگر از ابزارهای Magic Wand ابزار
پیکسل های Magic Wandمقادیر رنگ ، ناحیه ای را انتخاب می کند . به عبارت دیگر ابزار
شان میزان دقت را ن Option تولرانس در نوار . مجاوری که رنگ مشابهی دارند را انتخاب می کند
.می دهد

Support.kowsarblog.ir آموزش فتوشاپ
Page | 32
Magic کوچکتر باشد ، ابزار Tolerance درتوجه کنید که هر چه عدد تعیین شده در کا
Wand ( باالتری 200هرچه عدد )از صفر تا . میزان انحراف کمتری را در تفکیک رنگها اعمال می کند
را برای تولرانس انتخاب می کند .رنگهایی که با هم اختالف فاحشی دارند همزمان انتخاب خواهد
و در کنار هم و به صورت پیوسته قرار دارند گزینه شد.برای انتخاب نواحی که دارای رنگ یکسان
Contiguose را انتخاب نمائید .در غیر اینصورت تمام پیکسل هایی که دارای رنگ یکسان و در
قسمت های مختلف تصویر هستند انتخاب خواهد شد .برای انتخاب اطالعات رنگ از کلیه الیه های
در Magic Wand تخاب نمائید .در غیر اینصورت ابزاررا ان Sample All Layer قابل مشاهده گزینه
.هنگام انتخاب تنها از الیه فعال استفاده خواهد کرد
Select بررسی منوی
ب ، منویی نیز شما تا کنون با ابزارهای انتخاب واقع در جعبه ابزار کار کردید.عالوه بر ابزارهای انتخا
وجود دارد . Select به عنوان منوی
: یا انتخاب در این منو به شرح زیر میباشد selection مربوط به گزینه های
:All کل تصویر را به حالت انتخاب شده در می آورد .کلید میانبر آن کلید Ctrl+A می باشد .

Support.kowsarblog.ir آموزش فتوشاپ
Page | 33
:Deselesct ناحیه انتخاب شده را از حالت انتخاب خارج می کند . کلید میانبر آن Ctrl+D
. می باشد
Reselect : نتخاب این ااگر ناحیه ای انتخاب شده باشد و آن را از حالت انتخاب خارج کرده باشیم با
. گزینه ، دوباره آن ناحیه به حالت انتخاب شده در می آید
:Inverse شده و این گزینه باعث می شود ناحیه ای که در حالت انتخاب بود از حالت انتخاب خارج
. در آیند بقیه نواحی به حالت انتخاب شده
:All Layer الیه را کلیه الیه ها انتخاب می شود . بعد از کلیک بر روی این گزینه کافی است پالت
.نگاه کنید
: Deselect Layer لیه الیه ها را از حالت انتخاب خارج می کند .
: Similar Layer الیه های مشابه را انتخاب می کند .
و بر Magic Wand دور تا دور ناحیه انتخاب شده و بر اساس سیستماین گزینه از : Grow گزینه
شروع به گسترش ناحیه انتخاب شده Magic Wand مربوط به Option طبق تلرانس تعیین شده در

Support.kowsarblog.ir آموزش فتوشاپ
Page | 34
. می کند
این گزینه باعث می شود تا تمامی نواحی در تصویر که از نظر رنگ با نقطه انتخاب : Similar گزینه
. گ هستند انتخاب شوندشده فعلی هم رن
این گزینه زمانی فعال می شود که یک ناحیه در تصویر انتخاب شده : Trasform Selection گزینه
باشد . در صورت اجرای این فرمان ، شبکه ای مستطیل شکل به همراه هشت گروه کنترلی در اطراف
. ناحیه انتخاب شده ظاهرمی شود
ده شبا ظاهر شدن شبکه مستطیل شکل با استفاده از گره های کنترلی می توان ناحیه انتخاب
و جهته درا کوچکتر یا بزرگتر کرد. بدین صورت که اگر اشاره گر ماوس را به گره نزدیک کنیم و فلش
وچک کظاهر شود در این صورت می توان با درگ کردن آن به بیرون یا داخل ، ناحیه انتخاب شده را
کرد همچنین می توان با درگ شبکه مستطیلی ناحیه انتخاب را به جای دیگر منتقل . یا بزرگ نمود
ل به اگر اشاره گر ماوس را در اطراف اضالع شبکه مستطیل شکل نگاه دارید اشاره گر ماوس تبدی .
. اندفلش کمانی می شود که در این صورت با درگ کردن می توان ناحیه انتخاب شده را چرخ

Support.kowsarblog.ir آموزش فتوشاپ
Page | 35
خاب برای از بین بردن شبکه مستطیل و برگشت به حالت انتخاب عادی کافی است در ناحیه انت
. شده دوبار کلیک نمائید
ا دقت بو یا حتی ابزارهای دیگر Lasso هنگامی که با استفاده از ابزارهای : Save Selection گزینه
نجام ید و کارهای ویرایشی روی آن ناحیه او گذاشتن وقت اقدام به انتخاب قسمتی از تصویر می کن
ره می دهید و سپس ناحیه دیگری را انتخاب می کنید و عملیات دیگری انجام می دهید ، حال دوبا
احیه می خواهید به ناحیه انتخاب شده قبلی بر گردید . در این صورت یکی از راهه، ذخیره کردن ن
انتخاب کردن ، آن ناحیه قبلی را دوباره در حالت Load انتخاب بود که در این مواقع می توانید با
: کادر محاوره ای ظاهر می شود save Selection پس از کلیک بر روی گزینه . قرار دهید

Support.kowsarblog.ir آموزش فتوشاپ
Page | 36
را Ok می توانید نام مورد نظر برای ناحیه انتخاب شده تایپ نموده و دکمه Name در قسمت
را پس از خواندن Add To Channel زینه هایو گ Channel کلیک نمائید . بقیه موراد از قبیل
اگر قبال ناحیه انتخاب شده ای ذخیره کرده باشید در فهرست .درک خواهید کرد Channel مفهوم
.نام سایر ذخیره سازیهای شما هم ظاهر خواهد شد New عالوه بر گزینه Channelکشویی مقابل
فعال می Operationکنید گزینه های بخش که اگر یکی از نام های ذخیره شده قبلی را انتخاب
: شود که دارای عملکرد به شرح زیر می باشد
:New Channel این گزینه با عث می شود که ناحیه انتخاب شده در کانال جدید قرار گیرد.
: Add To channel انتخاب جدید به انتخاب قبلی اضافه شده و در کانال قبلی ذخیره می شود .
: Subtract From Channel ناحیه انتخاب شده جدید از ناحیه انتخاب قبلی در کانال انتخاب
. شده کم خواهد شد
: intersect With Channel با انتخاب این گزینه تنها قسمت مشترک بین ناحیه انتخاب شده
فراخوانی ناحیه برای . جدید و ناحیه انتخاب شده قبلی در کانال تعیین شده ذخیره خواهد شد
استفاده می شود. با کلیک بر Select از منوی Load Selectionانتخابی ذخیره شده قبلی از گزینه
: ظاهر می شود1روی این گزینه کادر محاوره ای
نام کانال را Channel نام فایل و از فهرست کشویی مقابل Document از فهرست کشویی
باعث معکوس سازی ناحیه انتخابی می وشد . به Invert خابمی کنیم . انت OK انتخاب کرده و
. عبارت دیگر ناحیه انتخابی از حالت انتخاب خارج و سایر نواحی به حالت انتخاب می روند
این گزینه یکی از ابزارهای قوی برای انتخاب قسمتی از : Select از منوی Color Range گزینه

Support.kowsarblog.ir آموزش فتوشاپ
Page | 37
می باشد . با انتخاب این گزینه کادر محاوره ای به صورت زیر تصویر که از نظر رنگ همانند هستند
. ظاهر می شود
اگر عالمت .انتخاب کرد Preview با عالمت قطره چکان مثبت یک رنگ را می توان از کادر
قطره چکان مثبت باشد با انتخاب رنگهای دیگر ، این رنگها نیز به رنگهای انتخابی قبلی اضافه می
ره چکان منفی انتخاب شد رنگ انتخاب شده با این قطره چکان ، از لیست رنگهای شوند و اگر قط
مقدار پخش شدگی و گستردگی ناحیه انتخاب را می Fuzziness با . انتخاب شده حذف خواهد شد
طریقه نمایش Selection Preview انتخاب های موجود در فهرست کشویی مقابل . توان تعیین کرد
ظاهرشدن ناحیه انتخاب باعث image را تعیین می کند و باالخره انتخاب گزینهتصویر پیش نمایش

Support.kowsarblog.ir آموزش فتوشاپ
Page | 38
می توان ناحیه انتخاب شده را ذخیره و Save توسط کلیدهای .شده در کادر پیش نمایش می گردد
. می توان رنگهای انتخاب شده قبلی که ذخیره شده اند را فراخوانی نمود Load توسط
4قسمت -وشاپ ابزارهای انتخاب در فت
انتقال یا کپی ناحیه انتخاب شده
بوده Move Tool یکی از پر کاربرد ترین یا به نحوی اصلی ترین ابزار در نرم افزار طراحی فتوشاپ ،
د . می باش V حرف Move Tool کلید میانبر م کرد.یکه در ادامه به توضیح و کاربرد آن اشاره خواه
ختلف مفتوشاپ باز کنید ، حال با ابزار انتقال تصویر را به طرف های برای درک بهتر، یک عکس در
که در شکل Move کرده ، سپس آن را توسط ابزار Select حرکت دهید یا می توانید یک ناحیه را
. زیر نشان داده شده است به موقعیت دیگری انتقال داد
گرفت انتقال داده شده را خواهددر هنگام جابجایی قسمتی از تصویر ، رنگ زمینه جای ناحیه
ل دیگر را پائین نگاه دارید عمل کپی از ناحیه انتخاب شده در مح Alt . اگر در صورت انتقال کلید
یه صورت خواهد گرفت .اگر الیه دیگری جاری باشد و شما ناحیه ای را انتخاب کنید که در آن ال
. دنیست در هنگام انتقال یا کپی پیغام زیر ظاهر خواهد ش

Support.kowsarblog.ir آموزش فتوشاپ
Page | 39
5قسمت -ابزارهای انتخاب در فتوشاپ

Support.kowsarblog.ir آموزش فتوشاپ
Page | 40
(Crop) برش تصویر
برش از اصالحات هنری است که به بریدن بخش های ناخواسته تصویر و نگه داشتن قسمت مورد نظر
در فتوشاپ با ابزارهای مختلفی می توانید یک قسمت از تصویر را انتخاب و به .اطالق می گردد
می باشد که می خواهیم در Crop دهید.اما اصلی ترین ابزار برای برش تصویر ابزارتصویر دیگرانتقال
. این درس به طور کامل برای شما توضیح دهیم
. در شکل زیر نشان داده شده است Crop ابزار
.برای برش دادن تصویر مراحل زیر را انجام دهید
. را از جعبه ابزار انتخاب کنید Crop ابزار .1
.با درگ کردن ، ناحیه ای از تصویر را که مورد نظر شماست انتخاب کنید .2
،با کمک مستطیل خط چین که در اطراف چهار ضلعی ظاهر شده و با درگ اضالع و رئوس آن .3
. ناحیه انتخاب شده را به صورت دقیق تغییر دهید

Support.kowsarblog.ir آموزش فتوشاپ
Page | 41
انتخاب کنید یا اینکه در ناحیهبعد از تنظیم پنجره برش ، در ناحیه انتخاب شده دوبار کلیک .4
ا را از منوی ظاهر شده کلیک نمائید . اگر تصویر ر Crop شده کلیک سمت راست نموده و گزینه
تفاده اس Ctrl+Z برش دادید و بخواهید به حالت قبل از برش برگردید می توانید از ترکیب کلیدهای
ویر بر روی تص Crop د.اگر بعد از عملرا کلیک کنی Undo گزینه Edit نمائید و یا اینکه از منوی
د به تعدا Editبرش خورده عملیاتی انجام داده باشید برای برگشتن چند عمل به عقب از منوی
نیداستفاده ک Alt+Ctrl+Z کلیک نمایید یا از کلیدهای میانبر Step Backward مورد نیاز بر روی
.
ا برگردانید رن ببرید و بخواهید اثر برخی از آنها اثر مراحلی از کار را از بی Step backeard اگر با
Alt+Ctrl+Z کلیک کنید و یا اینکه از ترکیب کلیدهای Step Forward بر روی Edit از منوی
. استفاده کنید
ربوط به م Options در شکل زیر نشان داده شده است . این نوار ابزار از crop ابزار Option نوار
. ناحیه ای برای برش انتخاب شده استزمانی است که هنوز

Support.kowsarblog.ir آموزش فتوشاپ
Page | 42
باعث می شود که در هنگام انتخاب ناحیه با ابزار Height و Width وارد کردن عددی در
Crop این نسبت رعایت شود . وارد کردن عددی برای Resolution باعث می شود که تصویر برش
. خورد نهایی با این رزولیشن ایجاد گردد
و Heightو Width باعث قرار گرفتن طول و عرض تصویر در مقابل Front Image کلیک بر روی
همه اعداد تعیین شده را پاک Clear خواهد شد و کلیک بر روی Resolution رزولیشن آن در مقابل
. به صورت شکل زیر تغییر می کند Option نوار Crop می کند . بعد از انتخاب ناحیه ای با ابزار
Hideو Delete دو گزینه Cropped Area مت چپ و در مقابل عبارتدر نوار فوق در س
گر او تمامی الیه ها برش بخورند.اما Background باعث می شود الیه Delete وجود دارد .انتخاب
برش خواهد خورد و سایر الیه ها برش نمی Background انتخاب شده باشد تنها الیه Hide حالت
کنید متوجه آنها را جابجا Move فکر کنید برش خورده اند اما اگر با ابزار خورند.البته در ظاهر شاید
ی یک می شوید که آنها برش نخورده اند و بقیه شکل قابل مشاده هستند .توجه کنید که در تصویرها
. غیر فعال هستند Hide و Delete الیه ، گزینه های
خارج از محل انتخاب به صورت مات با باعث می شود که ناحیه Option در نوار Shield انتخاب
Opacity تعیین شده دیده می شود .
Croppingدر زمان Prespective عملکرد

Support.kowsarblog.ir آموزش فتوشاپ
Page | 43
وجود دارد که به شما Perspective یک گزینه به نام Crop مر بوط به ابزار Option در نوار
در تصویر Keystone امکان تغییر فرم تصویر را می دهد.این عملکرد برای تصویرهایی که اعوجاج
باشند مناسب است.اعوجاج زمانی ایجاد می شود که از یک موضوع تحت زاویه ای عکاسی شده
در سطح نباشد.برای مثال اگر شما از یک ساختمان بلند از سطح زمین عکس بگیرید عرض ساختما
. زمین بیشتر از عرض آن در باال خواهد بود
.کنید حال برای تغییر فرم به صورت زیر عمل
. را انتخاب کنید Crop ابزار . 1
. انتخاب نمائید Crop با درگ کردن در دور موضوع به صورت مستطیلی آن را برای عمل . 2
. انتخاب نمائید Option را از نوار Prespective گزینه. 3
. کنیدگوشه ها و مربع های سفید محل انتخاب شده را با درگ کردن در دور موضوع تنظیم . 4
. را فشار دهید ESC کلید Cancel را فشار دهید . برای عمل Enter کلید. 5
کاتور را برای تصاویر متعادل وارد کنید باعث ایجاد تصاویر به صورت کاری Perspective اگر حالت
. می شود

Support.kowsarblog.ir آموزش فتوشاپ
Page | 44
Brush ابزار
ی که با قلم باشد . ابزارمی Brush یکی از بهترین و پرکاربردترین ابزار ها در نرم افزار فتوشاپ
ایجاد هایی که در اختیار طراح قرار میدهد کار را بسیار بسیار آسان می کند . در این بخش طریقه
سپس را کامل توضیح می دهیم .برای شروع ابتدا فتوشاپ را باز کنید Brush کردن یک قلم و کاربا
...
می باشد از روی صفحه کلید B حرفکلیک کرده یا شورتکات آن که Brush بر روی آیکون .1
. بفشارید تا انتخاب شود
(Ctrl+N) یک صفحه با ابعاد دلخواه باز کنید .2
.کافیست وسط صفحه کلیک راست کرده تا لیست قلم های ابزار فعال شود

Support.kowsarblog.ir آموزش فتوشاپ
Page | 45
.لیست قلم ها مشخص شده است.1
.تغییر دهیدبا اهرم مشخص شده می توانید اندازه قلم را از حالت پیش فرض .2
.بر روی مثلث کوچک کلیک کنید تالیست کامل قلم ها مشخص شود .3
.می توانید قلم مورد نظر را با انتخاب کادر پائین انتخاب کنید .4
ر زیر بسیار خوب کافیست قلم مورد نظر خود را با رنگ دلخواه انتخاب کرده و همانند تصوی .3
. وسط پس زمینه استفاده کنید
.میباشد Brushes گزینه Window در منوی Brush تنظیمات دقیق و کاربردی .4

Support.kowsarblog.ir آموزش فتوشاپ
Page | 46
. بعد از انتخاب تنظیمات مورد نظر صفحه ای همانند تصویر زیر برای شما باز می شود. 5
رد نظر در این مرحله می خواهیم یک قلم براش ایجاد کرده و از آن استفاده کنیم. تصویر مو.7
. . تصویر شما باید فاقد پس زمینه باشد تا قلم بهتری داشته باشید را در فتوشاپ باز کنید
ب را انتخاب و نامی دلخواه برای قلم انتخا Define Brush Peresed گزینه Edit از منوی .8
. کنید

Support.kowsarblog.ir آموزش فتوشاپ
Page | 47
در مرحله آخر کافیست ابزار براش را انتخاب کنید و از لیست قلم ها شکل ساخته شده را . 9
. تفاده نمائیدانتخاب و از آن اس
Free Transform ابزار
ور اینکه تصویر شما همواره اندازه و شکل مورد نظرتان را داشته باشد ، در فتوشاپ به ط
ا یگسترده مورد نیاز واقع می شود.هنگام کپی کردن تصویری بر روی تصویر دیگر ، معموال بزرگ
قی بکشید و یا فآن را در جهت اکوچک بودن آن ضرروی می باشدحتی ممکن است الزم باشد کمی
همچنین ممکن است نیم رخ سمت چپ صورت فردی را به نیم.حتی کج بودن برج پیزا را صاف کنید
ک رخ سمت راست تبدیل و یا موضوعی را وارونه کنید. فقط با استفاده از چند دستور و چند کلی
انجام دهید. ساده ماوس می توانید تمام این کارها و حتی کارهای بیشتری را
تغییر اندازه ناحیه انتخابی
ع مورد نظر شما می توانید اندازه موضوع انتخاب شده تغییر دهید.برای انجام اینکار ابتدا باید موضو
برای یا بخشی از تصویر که باید اندازه آن تغییر داده شود را در حالت انتخاب شده قرار دهید .
پس از ارهای انتخاب که مناسب تشخیص می دهید استفاده کنید.انتخاب می توانید از هر کدام از ابز
یرامون را اجرا نمایید. با اینکار پنجره ای پ Edit>Transform>Scale ناحیه انتخاب ناحیه ، فرمان
. ناحیه انتخاب شده ایجاد می شود
لی( که در برای تغییر اندازه ناحیه انتخاب شده می توانید هر یک از چهار اهرم )مربعهای توخا
گوشه های تصویر قرار دارد را بر روی صفحه بکشید برای حفظ تناسب تصویر در طول و عرض، در
یک نوار Scale را پائین نگاه دارید . ضمنا در هنگام اجرای فرمان Shift هنگام درگ می توانید کلید

Support.kowsarblog.ir آموزش فتوشاپ
Page | 48
Option انتخاب شده را تعیین هم ظاهر می شود .توجه کنید که توسط آن نیز می توانید ابعاد ناحیه
. نمود
چرخاندن قسمت انتخاب شده یا یک تصویر
دالیل زیادی برای چرخاندن تصویر یا ناحیه انتخاب شده وجود دارد .مثال اگر تصویری را از اسکنر یا
درجه 90 را آن باید کنید عمودی را آن دوربین دیجیتال بدست آورده باشید که افقی باشد و
و برای چرخاندن image/Rotate canvas تصویر از فرمان چرخش عمل انجان برای. بچرخانید
. استفاده می شود Edit>Transform>Rotateناحیه انتخاب شده از
: استفاده می شود Image/Rotate canvas برای چرخاندن تصویر از زیر گزینه های
. درجه می شود 180باعث چرخش : 180
. درجه در جهت عقربه های ساعت می شود 90باعث چرخش 90 :
: 90ccw درجه در جهت خالف عقربه های ساعت می شود 90باعث چرخش .
Arbitary :رخش مورد با اجرای این فرمان کادر محاوره ای باز می شود که در آن می توان زاویه چ
. نظر و همچنین در جهت عقربه ساعت بودن یا نبودن را نیز تغییر داد
:Flip Canvas Horizontal باعث انتقال ناحیه سمت راست تصویر به چپ و ناحیه چپ
. تصویر به سمت راست می شود

Support.kowsarblog.ir آموزش فتوشاپ
Page | 49
: Flip Canvas Vertical باعث انتقال ناحیه باالی تصویر به پائین و پائین تصویر به باال می
. شود
چرخاندن بخشهای انتخاب شده
استفاده می شود. با این کار Edit>Transform>Rotate از گزینه برای چرخاندن ناحیه انتخاب شده
، کادری در پیرامون ناحیه انتخاب شده ظاهر می شود. برای چرخاندن شی انتخاب شده باید همانطور
که در شکل زیر نشان داده شده است گوشه های آن را در جهت دلخواه درگ کنید. همچنین می
ز ناحیه انتخاب قرار دارد را در نقطه ای خارج از کادر قرار دهید و توانید نقطه محوری که در مرک
. ناحیه را حول این نقطه جدید بچرخانید
مایل کردن محدوده های انتخاب شده
عالوه بر مایل کردن محدوده انتخاب شده می توانید ناحیه انتخاب شده را Skew توسط فرمان
د کنید. به طوری که به نظر برسد به جای صفحه مانیور بر بپیچانید ، بکشید یا اعوجاج در آن ایجا

Support.kowsarblog.ir آموزش فتوشاپ
Page | 50
قابل Edit/Transform/Skew از طریق Skewروی صفحه الستیکی قرار گرفته است . دستور
. انتخاب است
ایجاد اعوجاج در محدوده انتخاب شده
غییر در تانتقال و تمام ابزارهای ایجاد کننده تغییر شکل ، شبیه یکدیگر عمل می کنند .فقط در نحوه
Skew یا Scale نیز مانند دستور Distort دستور . ناحیه انتخاب شده با یکدیگر کمی تفاوت دارند
ن دستور از عمل می کند اما به جای تغییر اندازه در تصویر آن را کشیده تر و یا فشرده تر می کند. ای
نقاط گوشه های پنجره Distort در حالت .قابل اجرا است Edit/Transform/Distortطریق
.انتخاب را در هر جهتی می توان درگ نمود
تغییر پرسپکتیو ناحیه انتخاب شده
وقتی می خواهید تصویری ایجاد کنید که بعد داشته باشد نمی توانید ابزار پرسپکتیو را نادیده
ی در حالت انتخاب بگیرید. تغییری که این ابزار ایجاد می کند کامال محسوس است . وقتی که موضوع
شده قرار داشته باشد و با استفاده از این ابزار موقعیت گوشه ای از آن را در جهت خاصی بکشید

Support.kowsarblog.ir آموزش فتوشاپ
Page | 51
گوشه مقابل آن نیز به صورت تصویر آینه ای حرکت می کند.وقتی ماوس را بر روی یک نقطه کلیک
نوبه خود دور خواهد شد . کنید و آن را در خالف جهت ناحیه انتخاب شده بکشید گوشه مقابل نیز به
با کلیک کردن و کشیده نقطه به داخل ، گوشه مقابل نیز حرکت آن را دنبال می کند .این حالتها را
هر بار Distort در این است که در دستور Distortامتحان کنید.تفاوت ابزار پرسپکتیو و دستور
د .اما ابزار پرسپکتیو به صورت خودکار فقط می توانید یکی از گوشه های ناحیه انتخاب شده را بکشی
. گوشه مقابل را نیز می کشد
Pencil ابزار

Support.kowsarblog.ir آموزش فتوشاپ
Page | 52
همان طور که میدانید گرچه فتوشاپ برنامه ای برای ویرایش تصویرها می باشد اما عالوه بر
ابزارهای ویرایش همانند سایر برنامه های گرافیکی ، دارای امکاناتی است که کاربر می تواند نقاشی
.خود را به صورت ابتدا به ساکن ایجاد نماید
: به صورت زیر عمل نمائید Pencil برای استفاده از ابزار
.را تعیین کنید ForeGround رنگ .1
را کلیک نمایید.در این Pencil کلیک راست کرده و از زیر گزینه های آن ابزار Brush بر روی ابزار.2
: اهر می شودآن به صورت زیر ظ Option صورت نوار
می باشد .تنها Brush همان گزینه های تنظیمات مربوط به ابزار Option تمام گزینه های
ی بوم با آن فرق می کند که اگر آن را انتخاب کنیم در هنگام کشیدن مداد بر رو Auto Erase گزینه
رنگ خواهد بود و در جاهایی که Foreground نقاشی اثر آن در زمینه نقاشی اثر رنگ
Foreground وجود دارد اثر آن به رنگ Background خواهد بود.البته به شرطی که شروع رسم با
برای رسم ، ابزار را در محل مورد نظر درگ . موجود صورت بگیرد Foreground قلم ، از روی
.نمایید

Support.kowsarblog.ir آموزش فتوشاپ
Page | 53
Color Replacement ابزار
می باشد و قرار دادن یک رنگ به جای Brush ,Pencil هم گروه ابزار Color Replacement ابزار
کار نمی کند Multichanel و Bitmap.Indexedرنگ دیگر را ساده می کند .این ابزار در مدهای
: .روش کار با این نوار ابزار به صورت زیر است
. را انتخاب کنید Replacement ابزار.1
. استفاده می شود Color نید. اغلب از مدانتخاب ک Option مد آمیختگی را از نوار .2
: حالت نمونه برداری را یکی از موارد زیر می توانید انتخاب کنید. 3
Countinuous : در هنگام درگ به طور پیوسته نمونه برداری انجام می شود .
Once : اولین رنگ کلیک شده به عنوان رنگ نمونه تلقی می شود .
Background Swatch : رنگBackground جاری در نوار ابزار به عنوان رنگ نمونه برداری تلقی
. می گردد
: )محدود( یکی از موارد زیر را می توان انتخاب کرد Limits برای حالت . 4
Discontiguous : رنگ زیر اشاره گر ماوس با رنگ نمونه برداری شده جایگزین می شود .
Countinuous : نگ نمونه برداری شده پیوسته هستند، به عبارت دیگر در یک رنگهایی که با ر
. ناحیه هستند جایگزین می شوند
Find Edge : رنگهای یک نحیه را تا هنگام تعویض به ناحیه دیگر با رنگ نمونه برداری شده

Support.kowsarblog.ir آموزش فتوشاپ
Page | 54
. جایگزین می کند
. می تواند باشد 255تا 0مقدار درصد خطا را در مقابل تلرانس تعیین کنید که عددی بین . 5
. انتخاب کنید Option را در نوار Anti -aliased برای صاف بودن لبه ناحیه ها می توانید گزینه . 6
را که می خواهید جایگزین رنگ غیر دلخواه شود تعیین Foreground رنگ مورد نظر برای. 7
. نمائید
. دبر روی رنگی که می خواهید عوض شود در تصویر کلیک نمایی . 8
. بر روی تصویر جهت جایگزینی رنگ درگ نمایید . 9

Support.kowsarblog.ir آموزش فتوشاپ
Page | 55
ابزار پاک کن
قاشی را به شما اجازه می دهند تا ناحیه ای از ن Magic Eraser و ابزار های پاک کن به نام های
پاک کنید. اگر ناحیه ای به صورت Backgroundیا به رنگ Transparency به صورت
Transparency حیه همانند شیشه یا طلق بدون رنگ خواهد بود و هر چیزی که در پاک شود آن نا
. زیر آن باشد نشان داده خواهد شد
رنگ پیکسل هایی که بروی آن درگ می کنید را تغییر می دهد . اگر شما Eraser ابزار
قفل شده کار می کنید رنگ پیکسل ها به Transparency یا در الیه ای که با Background در
. تغییر پیدا خواهد کرد Background رنگ
: به صورت زیر عمل کنید Eraser برای بکار گیری ابزار
. را انتخاب کنید Eraser ابزار. 1

Support.kowsarblog.ir آموزش فتوشاپ
Page | 56
ده شده در شکل زیر نشان دا Eraser انجام دهید . نوار Option انتخاب مورد نظر را در نوار. 2
. است
. تخاب کنیدهای مربوط به آن را انOption نوع قلم و -
Block یا Pencil ،Brush مدی را برای پاک کن انتخاب کنید که عبارتند از -
- Opacity مورد نظر را تنظیم کنید .
- Flow rate را تنظیم کنید.
. را فعال کنید Airbush می توانید Brush در مد -
. در ناحیه ای که می خواهید پاک شود درگ نمایید . 3
Eraser toگزینه Optionقسمتی را پاک کرده باشید و سپس از نوار Eraserاستفاده از ابزاراگر با
History را روشن کنید در این صورت با درگ بر روی نواحی پاک شده ، اثر ابزار Eraser ن از بی
. خواهد رفت

Support.kowsarblog.ir آموزش فتوشاپ
Page | 57
Magic Eraser استفاده از ابزار
را بروی یک رنگی از یک تصویر کلیک کنید ، تمام Magic Eraserابزار اگر شما در الیه ی جاری
پیکسل هایی که دارای رنگ یکسان هستند پاک خواهد شد. اگر شما در الیه ای کار می کنید که
Transparency آن قفل شده باشد و یا اینکه بروی الیه Background کار می کنید رنگ پیکسل
Transparency عبارت دیگر پیکسل ها به صورتبه .تغییر خواهد کرد Background ها به رنگ
. پاک می شوند
: به روش زیر عمل کنید Magic Eraser برای پاک کردن با ابزار
. را کلیک کنید Magic Eraser کلیک راست کرده و از منوی باز شده ابزار Eraser بروی ابزار .1
: موارد زیر را انجام دهید Option در نوار . 2
مقدار کم .لرانس را جهت مشخص کردن رنج رنگی که حذف خواهد شد تعیین نماییدمقدار ت -
. تلرانس باعث می شود که رنگهایی که کمی نیز به هم شبیه هستند پاک گردند
. را انتخاب نمایید Anti-aliased اگر می خواهید که لبه های قسمت پاک شده صاف باشد گزینه -
را Contiguousل های هم رنگ چسبیده بهم پاک شوند گزینه اگر می خواهید که تنها پیکس -

Support.kowsarblog.ir آموزش فتوشاپ
Page | 58
انتخاب نمایید و اگر می خواهید کلیه ی پیکسل های هم رتگ هم در تمام نواحی تصویر پاک شوند
. آن را انتخاب نکنید
اگر می خواهید رنگ انتخاب شده برای پاک سازی از ترکیب اطالعات کلیه الیه های قابل مشاهده -
. را انتخاب نمایید Sample all layers کند گزینهاستفاده
- Opacity مورد نظر را جهت قدرت پاک سازی تعیین نمایید. Opacity پیکسل ها را به %100برابر
. کمتر ، قسمتی از پیکسل ها را پاک خواهد کرد Opacityصورت کامل پاک می کند اما
. خواهید پاک کنید کلیک نمایید بر روی قسمتی از الیه یا تصویر که شما می . 3
Background Eraser استفاده از ابزار
به شما اجازه می دهد تا با درگ کردن ، پیکسل های روی الیه را پاک Background Eraser ابزار
کنید. به عبارت دیگر به شما اجازه می دهد تا Transparency کرده و آن را تبدیل به
Background و لبه هایرا پاک کنید Foreground را نگه دارید. با تعریف Sampling ها و تلرانس
و تیزی محدوده های پاک سازی را مشخص کنید. ابزار Transparency های مختلف می توانید رنج
Background Eraser رنگ موجود در مرکز Brush را نمونه برداری می کند که آن Hotspot یا
. قرار می گیرند را پاک می کند Brush رنگ هایی که داخل نقطه گرم نامیده می شود و

Support.kowsarblog.ir آموزش فتوشاپ
Page | 59
. را نادیده می گیرد Transparencyقفل Background Eraser توجه : ابزار
: به صورت زیر عمل نمایید Background Eraser برای بکار گیری ابزار
. تخاب نماییددر پالت الیه ها، الیه ای را که می خواهید نواحی را از آن پاک کنید ان. 1
. را انتخاب کنید Background Eraser ابزار . 2
.انتخاب نمایید Option نوع قلم مو را از نوار . 3
: می توانید انجام دهید Option موارد زیر را در نوار . 4
-Limits mode را برای انجام عمل پاک سازی انتخاب نمایید. انتخابDiscontiguous برای
نمونه برداری شده ، باعث می شود که رنگهای زیر قلمو پاک شوند. انتخابپاکسازی رنگ
Contiguous رنگ نمونه برداری شده و رنگ های متصل به آن را پاک می کند و انتخاب ، Find
Edges رنگ نمونه برداری شده و رنگ های متصل به آن را تا زمانی که تیزی لبه های شکل حفظ
. شود پاک می کند
. ر تلرانس را تعیین کنیدمقدا -
پاک نشود گزینه Foreground برای اینکه رنگ مشابه با رنگ تعیین شده در نوار ابزار برای -
Protect foreground color را انتخاب کنید .
باعث نمونه Contiguous انتخاب نمایید. انتخاب Sampling نوع نمونه برداری را از فهرست -
تنها قسمتهایی را پاک می Once ت پیوسته در هنگام درگ می شود، انتخاببرداری رنگ ها به صور
Background کند که در هنگام اولین کلیک با رنگ نمونه برداری شده مشابه هستند و انتخاب
swatch تنها نواحی را پاک می کند که دارای رنگ Background جاری هستند .
. ظر درگ نماییدبرای پاک سازی ، بر روی نوار مورد ن . 5

Support.kowsarblog.ir آموزش فتوشاپ
Page | 60
رنگهای پیش زمینه و پس زمینه

Support.kowsarblog.ir آموزش فتوشاپ
Page | 61
رنگهای پیش زمینه و پس زمینه
هر زمان که با فتوشاپ کار می کنید دورنگ فعال در اختیار دارید که عبارتند از رنگ پیش زمینه
(Background Color ) و رنگ پس زمینه (Foreground) . رنگ پیش زمینه رنگی است که برای
کردن داخل شکل و انتخاب رنگها بکار می رود ورنگ پس زمینه برای پر کردن به صورتترسیم ،پر
gradient و پر کردن محل پاک شدگی از تصویر در هنگام استفاده از Eraser بکار می رود .
.هر دو رنگ در تصویر زیر نمایش داده می شود
شد . برای تغییر رنگ پیش پیش فرضه رنگ پیش زمینه سیاه و رنگ پس زمینه سفید می با
ادر کزمینه یا پس زمینه کافی است بر روی کادر آنها در جعبه ابزار کلیک کنید که در این صورت
: به صورت زیر ظاهر می شود Color Picker محاوره ای

Support.kowsarblog.ir آموزش فتوشاپ
Page | 62
. از کادر محاوره ای فوق می توان رنگ مورد نظر را انتخاب کرد
Color Picherاستفاده از
ی امکان انتخاب رنگ پیش زمینه و پس زمینه را از راههای مختلف Color Picker ه ایکادر محاور
رت فراهم می کند .برای انتخاب رنگ می توانید نقطه ای از طیف رنگی را کلیک کنید و یا در صو
چنین می تمایل اسالیدر مربوط به این کادر را به سمت باال یا پائین بکشید .برای انتخاب رنگ ، هم
ه مدل رنگ نید نمونه رنگ را کلیک کنید و نیز به جای اینکار می توانید عددی را در کادر مربوط بتوا
.وارد کنید
هباز خواهد شد .دکم HSB مدل رنگ Color Picker طبق تعریف در هنگام باز شدن کادر محاوره ای
HUE تمام در کادر مکالمه نیز در حالت فعال قرار خواهد داشت .با این کار ، محدوده رنگی موجود،
وده حالتهای اشباع ، روشنایی و درجه رنگ انتخاب شده را نشان خواهد داد. اگر نقطه ای از محد
اما تغییر خواهند کرد . S,B رنگی مزبور را کلیک کنید مشاهده خواهید کرد که عددهای مربوط به
تنظیم مربوط به ماهیت رنگ ثابت خواهد ماند .

Support.kowsarblog.ir آموزش فتوشاپ
Page | 63
گ ، دادن مقادیر رنگ در مقابل کادر یکی از مدهای رنگ می باشد. برای روش دیگر تعیین رن
عدد صفر را وارد G و R مقابل در و 255عدد B در مقابل RGB مثال برای داشتن رنگ آبی در مدل
.کنید
WEB بکارگیری رنگ
وب دررنگ هستند که توسط مرورگرها بکار می روند ..برای مشخص کردن رنگهای 216رنگهای وب
Color Picker به صورت زیر عمل نمائید :
Color Picker را در گوشه سمت چپ و پائین کادر محاوره ای Only Web Color گزینه
. انتخاب نمائید و سپس رنگهای موجود در کادر محاوره ای را انتخاب نمائید
بود نجزو رنگهای وب انتخاب کنید . اگر این رنگ Color Picker رنگی را در کادر محاوره ای
در این صورت عالمت مکعب را .همانند شکل زیر ظاهر می شود Color Picker عالمت مکعب در
. کلیک کنید تا نزدیکترین رنگ وب به رنگ انتخابی شما انتخاب گردد

Support.kowsarblog.ir آموزش فتوشاپ
Page | 64
تشخیص رنگهای غیر قابل چاپ
چاپ توسط پرینتر مانند رنگهای نئون قابل LAB وRGB ،HSB برخی از رنگهای موجود در مدل
نتخاب معادل ندارند . وقتی شما یک رنگ غیر قابل چاپ را ا CMYK نیستند .زیرا این رنگها در مدل
ظاهر می شود .در این صورت Color Picherمی کنید یک عالمت خطر در کادر محاوره ای
گ تخاب این رندر زیر این عالمت خطر ظاهر می شود .برای ان CMYK نزدیکترین رنگ معادل در مدل
.معادل بر روی عالمت خطر کلیک کنید
Color Picker انتخاب رنگ دلخواه از طریق
: به صورت زیر عمل نمائید Color Picher برای انتخاب رنگ دلخواه در
کلیک نمائید .در این صورت کادر Color Liraries بر روی Color Picker در کادر محاوره ای. 1
. ظاهر شده و نزدیکترین رنگها را به رنگ انتخابی شما نشان می دهد Custome محاوره ای

Support.kowsarblog.ir آموزش فتوشاپ
Page | 65
.یکی از سیستم های رنگ را انتخاب نمائید Book با استفاده از فهرست کشویی . 2
. می توانید به رنگ مورد نظر خود نزدیکتر شوید Slider با درگ کردن . 3
.کنید OK و سپس بر روی رنگ مورد نظر خود جهت انتخاب کلیک نمائید . 4
Art History Brush ابزار

Support.kowsarblog.ir آموزش فتوشاپ
Page | 66
یا یک History به شما اجازه می دهد که از داده های موجود در یک موقعیت این ابزار
Snapshot استفاده کنید . در شکل زیر این ابزار نشان داده شده است .
: به صورت زیر عمل نمایید Art history brush برای بکار گیری ابزار
گیری ها را برای به کارsnapshot ، ستون سمت چپ یکی از حالت ها یا یکی از History در پالت . 1
جا در آن Brush کلیک نمایید. در این صورت آیکن Art history brush آن به عنوان منبع داده برای
. ظاهر می شود
کنید.در این صورت را کلیک History گزینه Window از منوی History برای ظاهر شدن پالت
: پالت آن مطابق شکل زیر می شود
.را کلیک کنید Art history brush ابزار . 2
: موارد زیر را می توانید انجام دهید Option در نوار . 3
. نوع قلم را تعیین کنید -
را تعیین کنید)آمیختگی رنگ در درس بعد توضیح داده Blending mode آمیختگی رنگ یا -
.خواهد شد(
. یکی از سبک ها را برای کنترل شکل ضربه قلم مو انتخاب کنید Style از منوی -
محدوده ای را وارد کنید که با هر ضربه قلم مو می خواهید پیکسل های آن Area در مقابل -

Support.kowsarblog.ir آموزش فتوشاپ
Page | 67
. محدوده تحت تاثیر قرار بگیرند
تلرانس را تعیین کنید. با مقدار پایین برای تلرانس ، شما قادر خواهید بود در هر جای تصویر مقدار -
نقاشی کنید و با مقدار باالی تلرانس ، ناحیه نقاشی به جاهایی که اخنالف زیاد رنگ با رنگ مرجع
.دارد محدود می شود
.در تصویر برای انجام نقاشی درگ نمایید . 4
می باشد می توانید قسمت Art history brush که هم گروه History brush زاربا استفاده از اب
.هایی از کارهای انجام شده را پاک کنید
Historyپالت
را برای برگرداندن تصویر به موقعیت های قبلی بکار ببرید. یا اینکه Historyشما می توانید پالت
درست کنید. Snapshotبرخی از حالت ای تصویر را حذف کنید و یا اینکه از یک موقعیت ، سند یا
می توانید از History نشان داده شده است . برای ظاهر کردن پالت History در شکل زیر پالت
. را کلیک نمایید History گزینه Window منوی
برگشتن به یک موقعیت قبلی از تصویر
: برای برگشتن به یک موقعیت قبلی از تصویر به یکی از صورتهای زیر عمل کنید
. کلیک نمایید History نام موقیعت را در پالت -
.اسالیدر موقعیت را به محل مورد نظر درگ نمایید -

Support.kowsarblog.ir آموزش فتوشاپ
Page | 68
Stepرا برای رفتن به موقعیت های بعدی و Step Forward گزینه Edit از منوی -
Backward را برای برگشتن به موقعیت های قبلی کلیک نمایید . کلید میان بر Step Forward
به می باشد . توجه کنید که با فشار متوالی این کلید ها می توان Alt+Ctrl+Z کلید های ترکیبی
واقع Undo state Change نید که در فتوشاپ عملموقعیت های مورد نظر رسید. همچنین توجه ک
.دمی باش Ctrl+Z تنها برای خنثی کردن عملکرد اخیر به کار می رود و میان بر آن Editدر منوی
مثال: در تصویر زیر بروی شکل ابتدا یک خط کشیده شده است و سپس خط دیگر و با استفاده از
. بلی ، تصویر به حالت ابتدایی برگشته استو درگ اسالیدر به موقعیتهای ق History پالت
حذف یک یا چند موقعیت از تاریخچه ی عملکردهای روی تصویر
: برای انجام این کار به یکی از روشهای زیر عمل کنید
ین ارا انتخاب نمایید . در Delete گزینه Historyنام موقعیت را کیلک کنید و از منوی پالت -
. این موقعیت کال حذف خواهد شدصورت موقعیتهای بعد از

Support.kowsarblog.ir آموزش فتوشاپ
Page | 69
موقیعیت مورد نظر را به سطل آشغال درگ نمایید. در این صورت این موقعیت و موقعیتهای -
.بعد از آن حذف خواهد شد. در شکل سطل آشغال نشان داده شده است
ا موقعیتهای را از منوی پالت انتخاب نمایید ت Clear History را پایین نگه داشته و گزینه Alt کلید -
موجود بدون اینکه اثری روی تصویر بگذارند حذف می شوند. اگر فتوشاپ پیغامی مبنی بر اینکه
راهکار مناسبی خواهد بود . فقط توجه History مقدار حافظه کم است اعالم کند خالی کردن پالت
. کنید که این عمل شما دیگر قابل برگشت نیست
دور History را کلیک کنید لیست تمام موقعیت ها در پالت Edit/Purge/Histories اگر گزینه -
.ریز می شوند. توجه کنید که این عمل شما قابل برگشت نیست
انتخاب شده Snapshot ایجاد یک سند جدید از موقعیت یا
: این عمل را می توانید به یکی از روش های زیر انجام دهید
. درگ نمایید New Document را به روی کلید Snapshot موقعیت یا -
. کلیک نمایید New Document مورد نظر را انتخاب کرده و بر روی دکمه Snapshot موقعیت یا -
را کلیک New Document گزینه Historyرا انتخاب کرده و از منوی Snapshot موقعیت یا -
کنید
رای استفاده در جلسات بعدی ، یا موقعیت تصویر ب Snapshot توجه: برای ذخیره کردن یک یا چند
از هر موقعیت یک فایل جداگانه بسازید. وقتی که شما فایل اصلی را دوباره باز می کنید فایلهای
ها را به روی تصویر اصلی Snapshot موقعیت را نیز باز کنید در این صورت شما می توانید هر یک از
.دسترسی خواهید داشت Snapshot یتها ودرگ کنید در ایت صورت در تصویر اصلی دوباره به موقع

Support.kowsarblog.ir آموزش فتوشاپ
Page | 70
جایگزینی یک سند با حالت انتخاب شده
. مورد نظر را به روی سند درگ کنید (Snap)برای این کار موقعیت
Snapshot ایجاد یک
.از هر موقعیتی از تصویر را به شما میدهد Snapshot امکان ذخیره موقت یا Snapshot دستور
Snapshot جدید به لیست Snapshotها در باالی پالت History اضافه می شود.انتخاب یک
Snapshot به شما اجازه کار از یک گونه از تصویر را می دهد .Snapshot ها شبیه لیست وقیعت ها
:هستند اما در مشخصات زیر به آنها برتری دارند History در پالت
. ی کنیدرا برای شناسایی نام گذار Snapshot شما میتوانید یک -
- Snapshotها می توانند برای تمام جلسات کاری ذخیره شوند .
ها شما می توانید به راحتی کار خود را بازسازی کنید . وقتی که شما با یک تکنیک Snapshot با -
بسازید. اگر شما بعد از عملکرد Snapshotپیچیده کار می کنید یا عملی را انجام میدهید ابتدا یک
را برای از بین بردن اثر تمام عملیات انجام Snapshot رضایت بخشی نگرفتید می توانیدخود نتیجه
. شده ،انتخاب نمایید
:به روش زیر عمل کنید Snapshot برای ایجا یک
. یک موقعیت را انتخاب نمایید . 1
کلیک History را در پالت New Snapshotبه طور اتوماتیک دکمه Snapshot برای ایجاد یک . 2
. را انتخاب کنید New Snapshot گزینه History کنید و برای ایجاد غیر اتوماتیک از منوی پالت
.کادر محاوره ای باز می شود 2بعد از انجام مرحله . 3

Support.kowsarblog.ir آموزش فتوشاپ
Page | 71
: گزینه های زیر قابل انتخاب است From از فهرست لیستی مقابل . 4
. از موقعیت تمام الیه ها می شود Snapshot باعث ایجاد یک Full Document انتخاب -
با چسباندن تمام الیه های تصویر به همدیگر Snapshot باعث ایجاد یک Merged Layer انتخاب -
. در موقعیت انتخاب شده می شود
از الیه ی جاری و از موقعیت انتخاب شده می Snapshot باعث ایجاد یک Current Layer انتخاب -
.گردد
Snapshotتغییر نام یک
.دو بار کلیک کرده و نام جدید را وارد نمایید Snapshot برای انجام این کار بروی
Snapshotانتخاب یک
: به یکی از روشهای زیر عمل کنید
. کلیک کنید Snapshot بر روی نام -
رسیدن بهرا به سمت باال یا پایین برای Snapshot واقع در سمت چپ (Slider)اسالیدر -
Snapshot دیگر درگ کنید .
Snapshot حذف یک
: به یکی از روشهای زیر عمل کنید Snapshot برای حذف یک

Support.kowsarblog.ir آموزش فتوشاپ
Page | 72
- Snapshot انتخاب کنید و از منوی پالت بر روی گزینه Delete کلیک کنید .
- Snapshot انتخاب کرده و بر روی دکمه سطل آشغال کلیک نمایید .
- Snapshot طل آشغال درگ نماییدرا بر روی س .
Snapshot یا (State)نقاشی با یک موقعیت
از یک تصویر Snapshotبه شما اجازه می دهد تا یک کپی از یک موقعیت یا History Brush ابزار
را نقاشی نمایید . این ابزار یک کپی یا یک نمونه از یک تصویر می سازد و از آن برای نقاشی استفاده
از تغییر بوجود آمده توسط یک ابزار نقاشی یا Snapshot مثال ، شما ممکن استیکمی کند . برای
History فیلتر ایجاد نمایید. بعد ممکن است اثر نقاشی یا فیلتر را از بین ببرید. اما با استفاده از ابزار
Brush می توانید تغیرات را به ناحیه انتخاب شده برگردانید .
تواند با استفاده از یک موقعیت انتخاب شده در یک الیه ، در یک موقعیت می History Brush ابزار
. دیگر از همان الیه نقاشی نماید
: از یک تصویر به صورت زیر عمل نماییدSnapshot برای نقاشی با استفاده از یک موقعیت یا یک
. را انتخاب نمایید History Brush ابزار . 1
: انجام دهید Option موارد زیر را از نوار. 2
. را تعیین کنید (Blending Mode) و آمیختگی رنگ Opacity مقدار -
. نوع قلم را انتخاب کنید -
را که می خواهید به عنوان منبع Snapshot در ستون سمت چپ ، موقعیت یا History در پالت . 3
. داده استفاده نمایید کلیک کنید
. درگ نمایید History Brush جهت نقاشی با ابزار . 4

Support.kowsarblog.ir آموزش فتوشاپ
Page | 73
Healing Brush ابزار
بازسازی قسمتی از تصویر با استفاده از نمونه برداری از یکسل های نزدیک healing brush با ابزار
عمل می کند با این تفاوت که عمل Clone آن قسمت امکان پذیر است .این ابزار ، همانند ابزار
Texture روشن کردن و سایه دار کردن پیکسل های نمونه بازسازی شده از تصویر همانند سایر ،
. قسمت های تصویر به نظر خواهد رسید
: به صورت زیر عمل نمایید healing brush برای بکار گیری ابزار
. را از جعبه ابزار انتخاب نمایید healing brush ابتدا . 1
( موی مورد نظر را تنظیم کنید .)در تصویر زیر مشخص شده است قلم Option از طریق نوار. 2
. انتخاب نمایید option و از نوار Mode نوع آمیختگی رنگ را از فهرست کشویی . 3
را انتخاب کنید و برای Sampled برای بازسازی ار روی پیکسل های تصویر جاری گزینه . 4
. را انتخاب نمایید Pattern جیگذاری پیکسل ها با یک طرح ، گزینه
. مراجعه نمایید Clone را بسته به کارتان انتخاب کنید. به توضیح آن در ابزار Align گزینه. 5
برای نمونه برداری از محلی از تصویر ، برای بازسازی قسمت معیوب از تصویر و در حالت . 6

Support.kowsarblog.ir آموزش فتوشاپ
Page | 74
Sampled کلید Alt معیوب کلیک نماییدرا پائین نگاه داشته و در قسمتی از نزدیک محل .
. بر روی تصویر درگ نمایید . 7
Spot Healing Brush استفاده از ابزار
عمل می کند . با این تفاوت که این ابزار نیاز به Healing Brush شبیه Spot Healing Brushابزار
قص دارد ندارد و اتوماتیک از اطراف نقطه ای که ن Alt نمونه برداری از اطراف تصویر توسط کلید
. نمونه برداری می کند
Patch Tool ابزار

Support.kowsarblog.ir آموزش فتوشاپ
Page | 75
می توان یک ناحیه انتخاب شده از تصویر را که با یک ناحیه دیگر بازسازی Patch با ابزار
، روشن کردن و سایه دار کردن را Texture نیز عملیات Patch ابزار Healing نمود. همانند ابزار
. برداری شده انجام می دهدهمزمان بر روی پیکسل های نمونه
برای داشتن نتیجه بهتر ، سعی کنید ناحیه های Patch در هنگام بازسازی تصویر با استفاده از ابزار
: به قرار زیر است Patch کوچکتری را انتخاب نمایید . طریقه بازسازی یک ناحیه با بکار گیری ابزار
. می باشد Clone Stamp Tool ر گروهرا انتخاب نمایید . این ابزار د Patch ابزار. 1
. یکی از موارد زیر را انجام دهید . 2
گزینه Option در تصویر ناحیه ای که می خواهید بازسازی کنید را انتخاب نمایید و در نوار
Destination را انتخاب نمایید .
برای تغییر ناحیه انتخاب شده به روشهای زیر عمل نمایید . 3
.را پایین نگه دارید Shift کردن به ناحیه انتخاب شده ، در هنگام درگ ناحیه جدید کلیدبرای اضافه
را پائین Alt برای کم کردن از ناحیه انتخاب شده ، در هنگام درگ کردن در ناحیه انتخاب شده کلید
. نگاه دارید
Shift ,Alt کلیدهایبرای تعیین ناحیه مشترک دو ناحیه انتخابی در هنگام درگ کردن ناحیه دوم ،
. را پایین نگاه دارید
: اشاره گر را در ناحیه انتخاب شده قرار داده و یکی از موارد زیر را انجام دهید . 4
انتخاب شده است ناحیه انتخاب شده را به ناحیه ای درگ کنید Option در نوار Source اگر گزینه
رها کردن کلید ماوس ، ناحیه دوم به طور اتوماتیک که می خواهید از آنجا نمونه برداری شود . بعد از
. جایگزین ناحیه انتخاب شده اولی می گردد

Support.kowsarblog.ir آموزش فتوشاپ
Page | 76
انتخاب شده است ناحیه انتخاب شده را به ناحیه ای درگ Option در نوار Destination اگر گزینه
. کنید که می خواهید ناحیه انتخاب شده اولی جایگزین ناحیه دومی گردد
: به صورت زیر عمل نمایید Pattern ک ناحیه با استفاده ازبرای بازسازی ی
. را انتخاب کنید Patch ابزار . 1
.ناحیه ای از تصویر را که می خواهید بازسازی کنید انتخاب نمایید . 2
3. Pattern مورد نظر را از فهرست کشویی واقع در نوار Option انتخاب کنید و سپس بر روی use
Pattern ردر نوا option کلیک نمایید .
رتوش کردن تصاویر
با توجه به درخواست بازدید کنندگان بخش مقدماتی آموزشهای فتوشاپ در چند روز آینده
کامل می شود و عالقه مندان به یادگیری فتوشاپ می توانند از آموزشهای بخش مقدماتی استفاده

Support.kowsarblog.ir آموزش فتوشاپ
Page | 77
ابزار.را به طور کامل توضیح می دهیم smudge.blur.sharpen ابزار 3کنند .در این بخش آموزش
smudge عملکرد کشیدن یک انگشت در یک نقاشی آبرنگ را شبیه سازی می کند . این ابزار یک
. رنگ از ناحیه را می گیرد و آن را در جهتی که درگ می کنید می کشد
. را انتخاب نمائید smudge tool ابزار . 1
: می توانید موارد زیر را انجام دهید option ردر نوا . 2
. نوع قلم و اندازه آن را انتخاب نمائبد •
. تعیین نمائید (strength )حالت آمیختگی و استحکام رنگ را در کشیدن •
گزینه اطالعات رنگ را از کلیه ی الیه های قابل رویت دریافت کند smudge اگر می خواهید ابزار •
Sample All Layers را انتخاب نمائید.
را در هر بار شروع کار و foreground رنگsmudge را انتخاب کنبد تاFinger painting گزینه •
ه گر رنگ زیر اشارsmudgeکشیدن رنگ با انگشت،بکار ببرد.اگر این گزینه انتخاب نشده باشد ابزار
. را برای کشیدن رنگ،استفاده می کند
. درگ نمائید smudge اد رنگدر تصویر برای ایج . 3
. بالهای مرغابی کشیده تر شده استsmudge برای مثال در تصویر راست با استفاده از ابزار

Support.kowsarblog.ir آموزش فتوشاپ
Page | 78
استفاده از ابزار فوکوس
می باشند. smudge می باشد. این ابزار هم گروه ابزار sharpen و blur ابزار فوکوس شامل ابزار
را مالیم می کند و یا جزئیات یک ناحیه از تصویر را کاهش می لبه های سخت ناحیه ها blur ابزار
. دهد
. لبه های مالیم را وضوحیت و شفافیت بیشتر می دهد sharpen ابزار
: به صورت زیر عمل نمائید sharpen یا blur برای بکار گیری ابزار
. را انتخاب نمائید sharpen یا blur ابزار . 1
: د زیر را انجام دهیدموار option در نوار . 2
. نوع و اندازه قلم را تعیین کنید •
. )قوت رنگ ( را تعیین کنید strength نوع آمیختگی رنگ و •
را انتخاب Sample All Layers گزینه مشاهده، قابل های الیه کلیه برای بهره گیری از اطالعات •
. نمائید
. درگ نمائید Sharpenیا Blur در ناحیه ای از تصویر برای عمل . 3

Support.kowsarblog.ir آموزش فتوشاپ
Page | 79
تیزی پرهای سفید سر نسبت به شکل چپ Blur برا ی مثال در شکل سمت راست با استفاده از ابزار
. مالیم تر شده است

Support.kowsarblog.ir آموزش فتوشاپ
Page | 80
تیره و روشن کردن تصاویر
می باشد. برای روشن تر کردن یک ناحیه از burn و dodge شامل ابزارهای toning ابزار
تفاده می توانید اس burn و برای تیره تر کردن یک ناحیه از تصویر از ابزار dodge تصویر از ابزار
: به صورت زیر عمل نمایید burn و dodge کنید.برای استفاده از ابزار
.را انتخاب نمایید burn یا dodge ابزار . 1
: موارد زیر را انجام دهید option در نوار . 2
. کنیدنوع و اندازه قلم مو را تعیین •

Support.kowsarblog.ir آموزش فتوشاپ
Page | 81
برای تغییر ناحیه های با رنج Midtones.تعیین کنید که چه چیزی در تصویر می خواهد تغییر کند •
برای تغییر ناحیه های Highlightsبرای تغییر ناحیه های تیره و Shadowمتوسط از خاکستری ،
. روشن بکار می روند
. )به نمایش گذاشتن اثر( را تعیین کنید exposure مقدار •
. استفاده کنید آن را انتخاب نمایید airbrush اگر می خواهید از خاصیت •
. برروی ناحیه ای از تصویر که می خواهید تغییرات انجام دهید درگ نمائید •
sponge استفاده از ابزار
این ابزار توسط Grayscaleدرجه اشباع رنگ ناحیه مورد نظر را تغییر می دهد.در مد sponge ابزار
. جابجایی سطح خاکستری از خاکستری متوسط،کنتراست را کم یا زیاد می کند
: برای بکارگیری این ابزار به صورت زیر عمل کنید
. می باشد dodge و blur را انتخاب نمائید.این ابزار هم گروه Sponge ابزار -1
: موارد زیر را انجام دهید option در نوار -2
. را تعیین کنیدنوع و اندازه قلم مو •

Support.kowsarblog.ir آموزش فتوشاپ
Page | 82
،رنگها را به حالت Saturate انتخاب کنید،انتخاب Mode طریقه تعویض رنگ را از فهرست مقابل •
بر روی ناحیه ای از -br />3>.رنگها را از حالت اشباع دور می کند Desaturate اشباع نزدیک و
. تصویر که می خواهید تغییرات انجام دهید درگ نمائید

Support.kowsarblog.ir آموزش فتوشاپ
Page | 83
Red Eye ارابز
دی یا می باشد و حالت قرمزی چشم انسانها و حالت سفی Healing این ابزار نیز هم گروه ابزار
رای بسبزی چشمهای حیوانات را از تصاویری که با زدن فالش دوربین گرفته شده است بر می دارد .
ه راضی .اگر از نتیج استفاده از این ابزار آن را انتخاب کرده بر روی چشم مورد نظر کلیک نمایید
: تنظیم نمایید option کرده و موارد زیر را از نوار Undo نبودید آن را
Pupil Size : اندازه Pupil ی شودمرا می توانید تنظیم کنید . در واقع مرکز سیاهی چشم تنظیم .
Darken Amount : سیاهی Pupil را می توانید تنظیم کنید .
باالی فالش ری از ایجاد قرمزی چشم در هنگام عکس گرفتن بهتر است کهنکته : برای جلوگی
. یگر فالش دور از لنز دوربین باشدد عبارت به. نباشد دوربین

Support.kowsarblog.ir آموزش فتوشاپ
Page | 84
Measure ابزار
Ruler Tool استفاده از ابزار
به نقطه ه فاصله بین دو نقطه از تصویر را اندازه گیری می کند.وقتی شما از یک نقط Ruler Tool ابزار
ا راطالعات زیر Info دیگررا اندازه گیری می کنید یک خط غیر قابل چاپ کشیده می شود و پالت
: نشان می دهد
( x,y ) مختصات نقطه شروع •
y و x طی شده روی محورهای (H) و عمودی (w) فاصله افقی •
(A) زاویه اندازه گیری شده نسبت به محور •
(D) موده شدهفاصله کل پی •
و D2 و D1 یعنی .را بکار ببرید دو مسافت طی شده دیده خواهد شد protractor اگر شما یک •
unit & preference کلیه اندازه گیریها به جز زاویه بر حسب واحد تعیین شده در کادر محاوره ای
. اندازه گیری خواهد شد
.نید نیز می توانید مشاهده ک Ruler Tool به ابزارمربوط options تمامی موارد فوق در نوار •
: برای اندازه گیری فاصله بین دو نقطه به صورت زیر عمل نمائید
. را انتخاب کنید Ruler Tool ابزار .1

Support.kowsarblog.ir آموزش فتوشاپ
Page | 85
در از یک نقطه به انتهای فاصله ای که می خواهید اندازه گیری کنید درگ نمائید. اگر .2
ر درجه امکان پذی 90و 45، 0پایین نگه دارید حرکت مؤس در زاویه را Shift هنگام درگ کلید
. خواهد بود
گه را ن Alt برای ادامه دادن خط اندازه گیری از انتهای خط اندازه گیری رسم شده کلید. 3
. داشته و درگ نمائید
: کنید عمل زیر روش به گیری اندازه برای ویرایش یا جابجایی خط
. را انتخاب کنید Ruler Tool ابزار .1
: یکی از موارد زیر را انجام دهید .2
. برای تغییر اندازه خط اندازه گیری ،یکی از دو سر انتهایی آن را درگ کنید •
ط قرار داده برای جابجایی خط اندازه گیری، اشاره گر را با فاصله از دو سر انتهایی خط بر روی خ •
ز نوارا clear از تصویر درگ کنید.برای از بین بردن خط می توانید بر روی دکمه و خط را به بیرون
options نیز کلیک کنید .
وی خط قرار برای از بین بردن خط اندازه گیری ،اشاره گر را با فاصله از دو سر انتهایی خط بر ر •
.داده و خط را به بیرون از تصویر درگ کنید

Support.kowsarblog.ir آموزش فتوشاپ
Page | 86
grid و guides استفاده از
Guides به صورت خطهایی شناور بر روی تصویر ظاهر می شود و هنگام چاپ،چاپ نمی گردد.در
در حالت پیش فرض ،خطهای غیر قابل چاپ هستند اما می توانند به صورت نقاط ظاهر grid فتوشاپ
. جهت کمک رسم استفاده می شوند grid و هم نقاط guide شوند.بهرحال هم خطوط
قفل شوند می توانید guide و یا به شبکه grid ، امکان رسم و... به نقاطselect مکاناتبرای اینکه ا
. را انجام دهید Grid و Guides انتخابهای snap to و از زیر گزینه View از منوی
و Gridگزینه های View/show از زیر منوی grid و نقاط guides برای ظاهر شدن شبکه
Guides نمایید. شکل زیر تصویر را با شبکهرا انتخاب Grid نشان می دهد .

Support.kowsarblog.ir آموزش فتوشاپ
Page | 87
Zoom , Hand , Notes ابزارهای
ZOOM ابزار
سازی می توان تصویر را روی صفحه مانیتور بزرگ یا کوچک نمود.با بزرگ ZOOM با ابزار بزرگنمایی
.تصویر روی صفحه مانیتور می توان کارهای دقیق روی محل های مورد نظر از تصویر انجام داد
.در شکل زیر نشان داده شده است ZOOM ابزار

Support.kowsarblog.ir آموزش فتوشاپ
Page | 88
HAND ابزار
روی صفحه تصویر بزرگ شده ZOOM ابزار دارای اندازه بزرگی است یا توسط "گاهی تصویر یا ذاتا
است.در این صورت شما تنها قسمتی از تصویر را می توانید روی صفحه مانیتور مشاهده کنید.برای
. استفاده کنید HAND جابجایی تصویر جهت مشاهده سایر قسمتهای آن می توانید از ابزار
AUDIO ANNOTATION و NOTES ابزار
یا صوتی در هر قسمت از تصویر فتوشاپ اضافه نمود.هنگامی که بر روی می توان یادداشت متنی
. کلیک می کنید یک پنجره برای تایپ ظاهر می شود که اندازه آن قابل تغییر است Note ابزار
وقتی شما یک یادداشت صوتی را ذخیره می کنید باید یک میکروفن متصل به کامپیوتر داشته
. باشید
. را کلیک نمائید Clearدکمه Option س از انتخاب آن می توانید از نواربرای حذف یادداشت پ
مورد نظر درگ کنید و در پنجره ناحیه روی بر آن ابزار کلیک از پس برای قرار دادن یادداشت متنی
. ظاهر شده تایپ نمائید
د کلیک کنید تا می باش Notesبرای قرار دادن یادداشت صوتی بر روی ابزار آن که هم گروه ابزار
. کادر محاوره ای زیر ظاهر شود
. کلیک نمائید stop کلیک کرده و صحبت کنید.سپس بر روی start بر روی دکمه

Support.kowsarblog.ir آموزش فتوشاپ
Page | 89
ایجاد الیه اشکال
در فتوشاپ ابزارهای مختلفی برای ترسیم اشکال وجود دارد که می توانید هم به صورت آزاد
پیش فرض در فتوشاپ وجود دارد استفاده کنید .در این هم به صورت اشکالی که از قبل به صورت
. درس با این ابزار آشنا می شوید
. ایجاد کنید (pen)یا ابزار قلم ( shape) شما می توانید یک الیه شکل با بکارگیری ابزار شکل
شکل رسم شده به صورت اتوماتیک با رنگ پیش زمینه پر می شود ولی شما می توانید به راحتی
. به آن اعمال نمایید (pattern)یا طرح gradient آن را تغییر دهید و یک رنگ
توجه کنید که پیرامون یا دور اشکال در ماسک برداری که به الیه لینک شده است ذخیره می
: گردد.برای ایجاد یک الیه شکل جدید به صورت زیر عمل نمایید

Support.kowsarblog.ir آموزش فتوشاپ
Page | 90
در shape layer را انتخاب نمایید و بر روی دکمه (pen) یا شکل یا یکی از ابزار قلم shape ابزار .1
. کلیک نمایید option نوار
می توانید یک style و از منوی optionsدر نوار shape به الیه style برای اعمال یک .2
style از پیش آماده را انتخاب کنید .
کلیک کرده و رنگ color جعبهبر روی option می توانید در نوار shape برای تغییر رنگ الیه .3
. مورد نظر را از کادر محاوره ای باز شده انتخاب نمایید
می توانید تنظیم کرده و با درگ کردن در محل option های مورد نظر را از نوار option سایر.4
. مورد نظر،شکل را رسم کنید
Add to می توانید دکمه option اگر بخواهید چندین شکل را روی یک الیه رسم کنید از نوار
shape Area را برای اضافه کردن به رسم موجود،دکمه subract from shape Area برای کم
برای نگه داشتن فصل مشترک intersect shape areaکردن شکل جدید از شکل قبلی رسم شده ،

Support.kowsarblog.ir آموزش فتوشاپ
Page | 91
مشترک دو را برای از بین بردن ناحیه Exclude overlapping shape area دو شکل رسم شده و
نشان "دکمه های رسم چندین شکل"شکل رسم شده انتخاب نمایید.این دکمه ها در شکل با نام
مربوط به ابزارهای option داده شده اند و عملکرد این دکمه ها همانند دکمه های موجود در نوار
. انتخاب می باشند
می شود و الیه ای برداری است و نامیده shape ایجاد می شود الیه shape الیه ای که پس از رسم
برخی کارهای متداول در فتوشاپ را روی آن نمی توان اعمال کرد.برای تبدیل آن به یک الیه معمولی
.نمود rasterized می توان ان را
ایجاد مسیر کار
ظاهر (paths palette) یک مسیر موقتی است که در پالت مسیرها (work path) یک مسیر کار
: ها را در چندین روش بکار ببرید path و پیرامون شکل را تعریف می کند.شما می توانیدمی شود
به عنوان ماسک برداری برای مخفی کردن نواحی مورد نظر از یک الیه path استفاده از
برای تغییر شکل آن path ویرایش یک
ر ترانسپارانت جهت می توان یک مسیر را به عنوان مسیر برش برای ایجاد قسمتی از یک تصوی
. ارسال تصویر به صفحه لی آت یا کاربردهای ویرایش برداری بکار برد
: جدید به صورت زیر عمل کنید(work path) برای ایجاد یک مسیر کار
کلیک کنید.این option را در نوار paths را از نوار ابزار انتخاب کنید و دکمه pen یا shape ابزار -1
. نشان داده شده استدکمه در شکل زیر
2- Optionهای مورد نظر را از نوار option انتخاب کرده و مسیر را رسم کنید .
. را باز کنید مسیر رسم شده را مالحظه خواهید نمود path اکنون اگر پالت

Support.kowsarblog.ir آموزش فتوشاپ
Page | 92
ایجاد شکل های راستر شده
اشیاء برداری نیستند و شما نمی توانید آنها را ( rasterized shapes) شکل های راستر شده
: دنمایی برای ایجاد یک شکل راستر شده به صورت زیر عمل .همانند اشیاء برداری ویرایش کنید
. الیه ای را انتخاب کنید.شما شکل راستر شده را در الیه برداری نمی توانید رسم کنید.1
. کلیک نمایید option را در نوار Fill pixels را انتخاب کنید و دکمه shape ابزار .2
: تنظیم کنید option موارد زیر را در .3
(belnding mode)انتخاب مد آمیختگی
opacity تعیین
Anti-aliased انتخاب یا عدم انتخاب
. شکل مورد نظر را رسم نمایید.4
از نوار shape نتخاب دکمهمی توانید سه کار را انجام دهید.با ا penو shape توجه:شما با ابزار

Support.kowsarblog.ir آموزش فتوشاپ
Page | 93
option انتخاب با.است برداری که شود می الیه شکل ایجاد path یک مسیر ایجاد می شود که
. یک الیه راستری یا بیت مپی ایجاد می شود fill چیزی ظاهری است و با انتخاب
shape های ابزار option تنظیم
می باشد.برای مثال شما می توانید تنظیم کنید های مخصوص به خود option دارای shape هر ابزار
. که یک چهار ضلعی با ابعاد ثابت رسم شود و یا اینکه یک خط با پیکان )به صورت فلش( رسم گردد
: مربوط به یک ابزار یه صورت زیر عمل کنید option برای تنظیم
rounded) رد،چهار ضلعی با گوشه های گ(Rectangle) یکی از ابزارهای چهار ضلعی . 1
rectangle)بیضی، (ellipe) چند ضلعی،(polygon)خط، (line)شکل دلخواه، (custom shape) را
انتخاب کنید
هر ابزار مخصوص options.آن ظاهر می شود options بعد از اینکه ابزاری را انتخاب کردید نوار . 2
بخود می باشد و محتوای آنها با همدیگر متفاوت است.
هایی که در رسم اشکال ظاهر می شود را توضیح option بخش می خواهیم برخیدر این
: دهیم
Arrowheads start and end : ر این گزینه برای تعیین اینکه خط در شروع ،انتها و یا هر دو س
ندازه همانند شکل می توانید ا option دارای پیکان باشد یا نه،بکار می رود.در هنگام رسم خط در
کان اندازه خمش پی concavity را بر اساس درصدی از اندازه ضخامت و طول وارد کنید و درپیکان
. را بر حسب درصد می توان وارد نمود

Support.kowsarblog.ir آموزش فتوشاپ
Page | 94
Circle : این گزینه تعیین شعاع گوشه برای رسم چهارضلعی با چها گوشه گرد بکارمی رود .
Fixed size : یضی و اشکال دلخواه با اندازه های ثابت مربع، ب با تعیین اندازه در کادرها شکل های
. رسم می شوند
Sides : در رسم چند ضلعی می توان تعداد اضالع را وارد کرد .
Weight : می توانید عرض خطها را به پیکسل وارد کنید .

Support.kowsarblog.ir آموزش فتوشاپ
Page | 95
کار با کانال های رنگ در فتوشاپ
کانالهای . اطالعات را ذخیره می کنندکانالها تصاویر خاکستری هستند که انواع مختلفی از
مد رنگ .اطالعات رنگ در هنگام بازکردن یک تصویر جدید بصورت اتوماتیک ایجاد می شوند
بصورت RGB تصویر تعیین کننده تعداد کانالهای ایجاد شده می باشد . برای مثال یک تصویر در مد
زو آبی و بعالوه یک کانال ترکیبی که برای پیش فرض دارای چهار کانال به صورت کانالهای قرمز ، سب
. ویرایش تصویر بکار می رود
ایجاد شده انتخاب بیتی 8 تصویرهای خاکستری شما می توانید یک کانال آلفا برای ذخیره درجه
کنید .شما کانال آلفا برای ذخیره ماسک بکار می برید که این کانال به شما اجازه دستکاری ، ایزوله
. کردن و حفاظت قسمت هایی از یک تصویر را می دهد
spotبرای تعیین پلیت های اضافی برای چاپ با جوهرهای spot color شما می توانید کانالهای
color ایجاد نمایید .
کانال می تواند داشته باشد . اندازه فایل مورد نیاز برای کانال ، بستگی به اطالعات 24تصویر تا یک
و فرمت های فتوشاپ اطالعات کانالها را فشرده می کند و در TIFF پیکسل در کانال دارد. فرمت
. نتیجه فایل به فضای کمتری نیاز خواهد داشت

Support.kowsarblog.ir آموزش فتوشاپ
Page | 96
می توانند حفظ شوند و Rawو PSD ,PDF,PICT,Pixar,Tiff کانال های آلفا تنها در فرمت های
. را نگهداری می کند spot تنها کانال DCS2.0 فرمت
استفاده از پالت کانالها
پالت کانالها اجازه مدیریت کانالها و همچنین مشاهده تاثیر ویرایش ها را می دهد
ده کنید .برای نمایش پالت کانالها توسط پالت کانالها شما می توانید هرترکیبی از کانالها را مشاه
. کلیک نمایید Windows را از منوی Channels گزینه
ویرایش کانالها
شما می توانید یک یا چند کانال را در پالت کانال انتخاب نمایید .نام تمام کانالهای انتخاب شده یا
در می آیند .هر ویرایش یا تغییری که شما انجام می دهید در تمامی Highlight فعال به صورت

Support.kowsarblog.ir آموزش فتوشاپ
Page | 97
. کانالهای فعال اعمال می گردد
برای انتخاب نام یک کانال بر روی آن کلیک کنید و برای انتخاب چندین کانال یا از حالت انتخاب
. را هنگام کلیک پایین نگه دارید shift خارج کردن آنها دکمه
لهاکپی گرفتن از کانا
شما می توانید قبل از ویرایش ، یک کپی از آنها بعنوان بکاپ داشته باشید . برای نسخه برداری از
: را به صورت زیر بکار برید Duplicate یک کانال فرمان
کانال مورد نظرتان را انتخاب نمایید channels در پالت. 1
کلیک نمایید .در این صورت کادر محاوره را از منوی پالت کانالها Duplicate Channels گزینه . 2
: ای به صورت زیر ظاهر می شود
. نام مورد نظر را برای کانال نسخه دوم وارد نمایید . 3
: برای سند یکی از موارد زیر را انجام دهید . 4
قیقا را انتخاب نمایید .تنها تصویرهای را باز کنید که از نظر اندازه پیکسل د (Destination) مقصد
مساوی با پیکسل تصویر جاری می باشد برای نسخه برداری از کانال در همان فایل ، نام فایل جاری را
. انتخاب نمایید

Support.kowsarblog.ir آموزش فتوشاپ
Page | 98
را انجام دهید و سپس نام تصویر جدید را وارد New برای کپی کانال در یک تصویر جدید انتخاب
. نمایید
. را انتخاب نمایید Inevert برای معکوس کردن نواحی انتخاب شده و ماسک شده . 5
: برای دو نسخه کردن یک کانال در تصویر با درگ کردن بصورت زیر عمل نمایید
. در پالت کانال ها ، کانال مورد نظرتان را انتخاب نمایید . 1
. در پایین پالت کانالها درگ نمایید New channels کانال را به روی دکمه. 2
چسباندن کانالها
یر خاکستری می توانند ترکیب شده و به یک تصویر تبدیل شوند . برخی از اسکنرها می چندین تصو
توانند تصاویر را با فیلتر قرمز ، فیلتر سبز و فیلتر آبی اسکن کنند و تصاویر قرمز ، سبز و آبی تولید
دیل به اسکن شده جدا از هم ، جهت تب تصاویر این نمایند .دستور چسباندن به شما اجازه چسباندن
. یک تصویر را می دهد
نکته : می توان داده های موجود در یک یا چند کانال را در کانال موجود یا کانال جدید با هم مخلوط
تصاویری که میخواهید به هم بچسبانید باید مد خاکستری بوده و ابعاد پیکسل آنها یکی بوده و .کرد
کستری تعیین کننده مدهای رنگی قابل دسترس در باز شده باشند .تعداد تصاویر باز شده در مد خا
زمانیکه کانالها با هم ادغام می شوند می باشد .برای مثال شما نمی توانید کانالهای جدا از هم را از
تنها نیاز RGB نیاز به چهار کانال و CMYK بچسبانید بدلیل اینکه CMYK به تصویر RGB یک تصویر
. به سه کانال دارد
: یا چسباندن کانال به صورت زیر عمل نماییدبرای ادغام
را که دارای کانال هایی می باشد و شما می خواهید آنها را بهم بچسبانید grayscale تصاویر با مد . 1

Support.kowsarblog.ir آموزش فتوشاپ
Page | 99
باز کنید و یکی از تصاویر را فعال کنید . شما باید بیش از یک تصویر را برای ترکیب آنها در دسترس
.داشته باشید
. را از منوی پالت انتخاب کنید Merge channels گزینه . 2
مدی را انتخاب کنید که می خواهید ایجاد شود اگر مد یک تصویر غیر قابل دسترس باشد آن . 3
. تعداد کانالهای مناسب برای مد در جعبه متنی کانالها ظاهر می شود . تیره می شود
د.اگر شماره ای وارد شود که سازگار با مد اگر نیاز باشد یک شماره ای در جعبه متنی وارد کنی . 4
انتخاب شده نیست مد مالتی کانال بصورت اتوماتیک انتخاب می شود .در این صورت یک تصویر
چند کاناله با دو یا چند کانال ایجاد می شود
5 . OK را کلیک کنید .
اگر عقیده شما درباره برای هر کانال شما مطمئن بشوید که تصویر که شما می خواهید باز است .. 6
. کلیک کنید Marge channel نوع تصویر عوض شد مد را برای برگشت به کادر محاوره ای
را 6را کلیک کنید و مرحله Next اگر می خواهید ادغام به صورت تصویر چند کاناله باشد . 7
.کانال های باقیمانده انتخاب کنید انتخاب برای
. ویر چند کاناله بصورت کانالهای آلفا هستندتوجه : تمام کانالهای یک تص
.را کلیک کنید OKبعد از اتمام عمل انتخاب کانالها ، . 8
کانالهای انتخاب شده به یک تصویر جدید و با نوع تعیین شده با هم ادغام می شوند و تصویر اصلی
.گردددر پنجره ظاهر می Untitled بدون تغییر بسته می شود . تصویر جدید به صورت
را بر روی تصویری با کانالهای رنگی merge انجام دهید و سپس عمل Split نکته : شما نمی توانید
spot انجام دهید .

Support.kowsarblog.ir آموزش فتوشاپ
Page | 100
حذف کانالها
کانالهای آلفا پیچیده . شما ممکن است بخواهید کانالهای آلفا را که به آنها نیاز ندارید را حذف کنید
.را افزایش دهند می توانند فضای الزم برای ذخیره سازی
: برای حذف کانال به صورت زیر عمل نمایید
کانال مورد نظرتان را انتخاب نمایید. 1
: یکی از موارد زیر را انجام دهید . 2
بر روی دکمه سطل آشغال کلیک نمایید alt به همراه
نام کانال را به روی دکمه سطل آشغال درگ نمایید
نوی پالت کانال انتخاب نماییدرا از م Delete Channel گزینه
. را کلیک کنید yes دکمه سطل آشغال را در پایین کانال کلیک کرده و سپس
ترکیب رنگهای کانالها
به شما اجازه می دهد یک رنگ کانال را با بکار گیری رنگ جاری کانالها Channel Mixer فرمان
: انجام دهید تغییر دهید .با این فرمان شما موارد زیر را می توانید
ایجاد تنظیمات رنگ که براحتی با فرمانهای دیگر قابل انجام نیست
ایجاد یک تصویر خاکستری با کیفیت باال با درصد بندی رنگ هر کانال
جابجایی یا نسخه سازی دوباره از کانالها
: برای ترکیب رنگ کانالها به صورت زیر عمل کنید
. را انتخاب کنید composite در پالت کانالها ، کانال رنگ . 1
. را انتخاب کنید channel mexer|adjustments|image گزینه . 2

Support.kowsarblog.ir آموزش فتوشاپ
Page | 101
برای کانال خروجی کانالی را انتخاب کنید که یک یا چند کانال موجود را می خواهد مخلوط کند . 3
سهم آن لغزنده کانال ها را به سمت چپ جهت کم شدن سهم آن کانال و به راست جهت افزایش . 4
بکار گیری مقدار منفی با. کنید وارد %200تا +- %200کانال بلغزانید یا اینکه می توانید عددی بین
. می توانید کانال منبع را قبل از اضافه کردن به کانال خروجی معکوس نمایید
سفیدی سیاهی یا option را بلغزانید یا در وسط قرار دهید . این Constant لغزنده مربوط به . 5
اضافه می کند .مقدار منفی همانند کانال سیاه و عدد مثبت opacity کانال را برای تغییر دادن
. همانند کانال سفید عمل می کند
باعث بکار گرفته شدن تنظیمات یکسان به همه کانالهای خروجی می Monchrome انتخاب . 6
. ستری داردگردد و یک تصویر رنگی ایجاد می کند که تنها مقادیر خاک

Support.kowsarblog.ir آموزش فتوشاپ
Page | 102
توانایی شناخت فتوشاپ در عمق الیه ها
اری الیه ها کار کردن بر روی یک قسمت از تصویر را بدون اینکه دیگر قسمتهای تصویر دستک
ی شوند را امکان پذیر می سازند.الیه ها صفحات شفافی هستند که به صورت پشته روی هم چیده م
وشن شدن رنباشد شما می توانید الیه های زیری ان را ببینید.برای شوند.اگر بر روی الیه ای تصویری
.مفهوم الیه به شکل زیر توجه نمایید
استفاده از پالت الیه ها
شان می الیه ها را ن(effects) و جلوه های (layer groups)پالت الیه ها،لیست الیه ها،گروه الیه ها
وط به الیه الیه ها می توانید بسیاری از کارهای مرب دهد.شما با استفاده از دکمه های موجود در پالت
ی توانید و حذف الیه را انجام دهید.شما به دستورهای اضافی م قبیل ایجاد الیه،مخفی کردن الیه ،از
دسترسی پیدا کنید. layerدر منوی پالت و یا در منوی
.را کلیک نمایید Layers گزینه window برای نمایش پالت الیه از منوی

Support.kowsarblog.ir آموزش فتوشاپ
Page | 103
تغییر اندازه آیکن الیه ها در پالت
.را انتخاب کرده و یکی از اندازه ها را انتخاب کنید palette option از منوی الیه،گزینه
توجه کنید که اگر آیکن الیه را در پالت الیه خاموش کنید باعث افزایش سرعت اجرایی سیستم
.خواهد شد و همچنین فضای مانیتور آزادتر خواهد بود
background الیه
رنگی شروع می background سفید یا یک background وقتی که شما یک تصویر جدید را با یک
خواهد بود.هر تصویر تنها یک background کنید پایین ترین الیه در پالت الیه ها،الیه
background می تواند داشته باشد.
اما رنگ آن را نمی توانید تغییر دهید. و یا حالت آمیختگی background،opacity شما ترتیب الیه
.برای تغییر در آن می توانید آن را به یک الیه معمولی تبدیل کنید
وقتی که شما یک تصویر جدید را با محتوای ترانسپارنت شروع می کنید تصویر شما الیه پیش
.نخواهد داشت(background)زمینه
به یک الیه معمولی background یه تبدیل ال
Layer from دو بار کلیک کنید یا اینکه فرمان background در پالت الیه ها بر روی. 1
background را از منوی layer/New کلیک کنید.
2 . Option های الیه را تعیین کنید.
3 . Ok را کلیک نمایید.

Support.kowsarblog.ir آموزش فتوشاپ
Page | 104
background تبدیل الیه دلخواه به الیه
.الیه را در پالت الیه ها انتخاب کنید. 1
.را کلیک نمایید layer/New/background from layer فرمان . 2
تبدیل الیه ها و گروه الیه های جدید
backgroundوقتی یک تصویر جدید را در فتوشاپ شروع می کنید آن تنها داریا یک الیه به نام
.خواهد بود
ینها را تنها اه کنید که تعداد شما می توانید به این تصویر،الیه ها،مجموعه الیه ها و جلوه ها را اضاف
به آن حافظه کامپیوتر محدود می کند.شما می توانید الیه های خالی ایجاد کنید و سپس محتوایی را
شما الیه اضافه کنید یا اینکه می توانید الیه های جدید را با محتوای موجود ایجاد نمایید.وقتی که
ه انتخاب شده و یا اینکه در داخل گروهجدیدی را ایجاد می کنید ان الیه در باالی الی
(group)انتخاب شده قرار می گیرد.
ت انتقال الیه گروه الیه ها،مدیریت الیه ها را آسان می کند.شما می توانید از گروه الیه ها برای عملیا
یه هاالها به صورت گروهی ،تعیین ویژگیهایی برای گروهی از الیه ها و اعمال ماسک برای گروهی از
یهال یک استفاده کنید و باالخره گروه الیه ها درهم ریختگی الیه را کاهش می دهد. برای ایجاد
و برای ایجاد یک مجموعه جدید بر روی create a new layer الیه بر روی دکمه پالت در جدید
.کلیک نمایید.این دکمه ها در شکل زیر نشا ن داده شده است create a new set دکمه

Support.kowsarblog.ir آموزش فتوشاپ
Page | 105
آنها Option اضافه کردن الیه به مجموعه یا گروه الیه و تعیین
:برای انجام این کار به صورت زیر عمل نمایید
:یکی از موارد زیر را انجام دهید. 1
گزینه Layer/New را برای ایجاد الیه جدید و از منوی layer گزینه Layer/New از منوی •
group تخاب کنیدرا برای ایجاد مجموعه جدید ان.
.را انتخاب کنید New layer یا New group از منوپالت الیه ها گزینه •
ه را از پالت الی Create a New Layer یا Create a New group دکمه های Alt به همراه کلید •
.ها کلیک نمایید
ک بر روی ،در هنگام کلیبرای ایجاد الیه جدید یا گروه جدید در زیر الیه یا گروه انتخاب شده •
.را پایین نگه دارید Ctrl دکمه های مربوطه،کلید

Support.kowsarblog.ir آموزش فتوشاپ
Page | 106
انجام یکی از مراحل ذکر شده در مرحله یک باعث باز شدن کادر محاوره ای به صورت زیر می . 2
:شود
ها به صورت زیر option.نمایید Ok ها را تعیینکرده و optionدر کادرهای محاوره ای فوق
: هستند
.نامی برای الیه ها یا مجموعه الیه تعیین نمایید Name در کادر •
• Use previous layer to create clipping mask: انتخاب این گزینه باعث می شود که الیه
.برای الیه قبلی باشد clipping ایجاد شده ماسکی از نوع
.اقدام نمایید color کادر برای قرار دادن رنگ به الیه یا مجموعه الیه هااز •
.برای الیه با مجموعه الیه ها تعیین نمایید mode حالت آمیختگی رنگ را از فهرست لیستی •

Support.kowsarblog.ir آموزش فتوشاپ
Page | 107
• Opacity مورد نظر را برای الیه یا مجموعه الیه ها تعیین کنید.
.را انتخاب نمایید Fill برای پر کردن الیه با رنگ آماده و طبیعی عبارت •
ناحیه انتخاب شده به الیه جدید تبدیل
.ناحیه مورد نظر را انتخاب نمایید. 1
:یکی از موارد زیر را انجام دهید . 2
را برای کپی کردن قسمت انتخاب شده در الیه جدید Layer/New/Layer via copy فرمان •
.کلیک نمایید
ت انتخاب شده در الیه جدید کلیک را برای انتقال قسم Layer/New/Layer via cut فرمان •
.نمایید
ایجاد یک گروه جدید از الیه های انتخاب شده
را Layer/New/Group from layers ابتدا الیه های مورد نظر را انتخاب کنید و سپس فرمان
را پایین نگه دارید و برای انتخاب shift کلیک کنید.برای انتخاب الیه های متوالی می توانید کلید
را پایین نگه دارید.در بخش های بعدی با مفهوم گروه Ctrl یه های غیر متوالی می توانید کلیدال
.بندی الیه ها آشنا خواهید شد
کار با تصاویر الیه، الیه شده
تلف را فرمان های متعددی برای کار با الیه ها وجود دارد که شما توسط آنها می توانید عملیات مخ
.یدروی الیه ها انجام ده

Support.kowsarblog.ir آموزش فتوشاپ
Page | 108
انتخاب الیه ها
اگر یک تصویر دارای الیه های زیادی باشد شما باید الیه ای را که با آن می خواهید کار کنید را
انتخاب کنید.هر تغییری که شما در تصویر ایجاد می کنید تنها در الیه فعال اثر می گذارد.برای فعال
بدانید که در هر لحظه تنها یک الیه می تواند کردن الیه ای جدید باید آن الیه را انتخاب کنید و باید
.فعال باشد.نام الیه فعال در نوار عنوان پنجره فایل ظاهر می شود
:برای انتخاب یک الیه یکی از موارد زیر را انجام دهید
.در پالت الیه بر روی نام یا آیکن الیه مورد نظر کلیک کنید •
را از نوار ابزار انتخاب کرده و بر روی تصویر کلیک راست نمایید.در این صورت move ابزار •
.منویی با اسامی الییه ها و مجموعه ها ظاهر می شود که می توانید یکی از انها را انتخاب کنید
نمایش یا عدم نمایش محتوای الیه ها
ا و جلوه های الیه ها را مخفی کنید شما می توانید توسط پالت الیه ها،محتوای الیه ها،مجموعه الیه ه
یا آنها را به نمایش بگذارید.همچنین شما می توانید تعیین کنید که چگونه نواحی ترانسپارنت در
.نصویر نمایش داده شود
:برای نمایش یا عدم نمایش الیه،مجموعه الیه یا جلوه الیه،به یکی از صورتهای زیر عمل کنید
وی عالمت چشم در سمت چپ ترین ستون کلیک کنید.در این صورت عالنت در پالت الیه ها بر ر •
چشم از بین رفته و الیه،مجموعه الیه یا جلوه الیه مخفی می شود.با کلیک مجدد بر همان خانه و از
ستون سمت چپ عالمت چشم ظاهر شده و محتوای الیه،مجموعه الیه و یا جلوه الیه به نمایش
.گذاشته می شود
بر روی عالمت چشم الیه یا گروه الیه کلیک کنید.در این Alt همرا پایین نگه داشتن کلیدبه •

Support.kowsarblog.ir آموزش فتوشاپ
Page | 109
صورت تنها الیه مذکور به نمایش گذاشته خواهد شد و بقیه الیه ها مخفی می شوند.کلیک مجدد با
Alt باعث نمایش محتوای همه الیه ها می گردد.
.یا آشکار کردن الیه درگ کنیدستون چشم الیه ها را جهت مخفی کردن الیه •
کپی از الیه ها
:برای کپی از یک الیه یا مجموعه الیه به صورت زیر عمل کنید
.الیه یا مجموعه الیه را در پالت الیه ها انتخاب کنید . 1
.یکی از موارد زیر را انجام دهید. 2
New یه ها را به روی دکمهدرگ نمایید یا اینکه مجموعه ال New layerالیه را به روی دکمه •
group درگ کنید.
را کلیک کنید وسپس نام Duplicate layer set یا Duplicate layerگزینه Layers از منوی •
.کنید Ok برای الیه یا گروه الیه وارد کرده و
ه و رددرگ ک New group یا New layer الیه یا گروه الیه را به روی دکمه Alt به همراه کلید •
.در کادر محاوره ای باز شده نام مورد نظر را وارد نمائید
کپی یک الیه یا گروه الیه از یک تصویر به روی تصویر دیگر
.تصویر مبدأ و مقصد را باز کنید. 1
.در پالت الیه مربوط به تصویر مبدأ الیه یا مجموعه الیه را انتخاب کنید . 2
:دهیدسپس یکی از موارد زیر را انجام . 3
.الیه یا گروه الیه را از پالت الیه ها به روی تصویر مقصد درگ کنید •

Support.kowsarblog.ir آموزش فتوشاپ
Page | 110
را انتخاب کرده و الیه مورد نظر را از تصویر مبدأ به روی تصویر مقصد درگ Move ابزار •
.نمایید.الیه یا گروه الیه کپی شده در باالی الیه فعال قرا می گیرد
را کلیک Duplicate group یا Duplicate layer پالت الیه گزینه یا از منوی Layer از منوی •
کنید تا در این صورت کادر محاوره ای به صورت زیر باز شود.شکل در کادر فوق از فهرست کشویی
Document نام Document یا فایل مقصد را انتخاب کرده و Ok نمایید.
اب تا تمامی پیکسل ها در الیه جاری انتخرا کلیک نمایید All گزینه select از منوی •
گزینه Edit را کلیک نمایید و در تصویر مقصد از منوی Copy گزینه Edit شود.سپس از منوی
Paste را انتخاب کنید.
ایجاد یک فایل جدید از یک الیه یا گروه الیه
.الیه یا گروه الیه را در پالت الیه ها انتخاب کنید . 1
را کلیک Duplicate groupیا Duplicate layer یا از منوی پالت الیه گزینه Layer از منوی. 2
.کنید

Support.kowsarblog.ir آموزش فتوشاپ
Page | 111
را انتخاب کنید.سپس نامی برای فایل در New را باز کرده و Document فهرست کشویی مقابل . 3
.ذکر نمایید Name مقابل
تغییر ترتیب الیه ها
:ز صورت های زیر عمل نماییدبرای تغییر ترتیب الیه ها یا مجموعه الیه ها به یکی ا
.در پالت الیه ها ،الیه یا گروه الیه مورد نظر را به باال یا پایین درگ نمایید •
layer برای انتقال یک الیه به داخل یک گروه یا مجموعه الیه ،الیه مورد نظر را به داخل پوشه •
group درگ کنید.این الیه در انتهای مجموعه الیه های داخل layer group جا خواهد گرفت.
را کلیک نمایید و از زیر Arrange گزینه Layer الیه یا گروه الیه را انتخاب کرده و از منوی •
.منوی آن دستور مورد نظر را انتخاب نمایید
اگر الیه انتخاب شده در داخل یک مجموعه باشد دستور جابجایی الیه در داخل الیه انجام خواهد
.شد
پایین ترین الیه می باشد بنابراین الیه ای را به زیر آن نمی backgroundطبق تعریف الیه توجه:
.توان برد
Link کردن الیه ها
Link کردن الیه ها همانند کلیپس زدن به چند برگه می باشد که در این صورت با انتقال یک الیه از
.انتقال پیدا خواهد کردشده نیز link محلی به محل دیگر،الیه ضمیمه شده یا
:کردن الیه به صورت زیر عمل کنید link برای

Support.kowsarblog.ir آموزش فتوشاپ
Page | 112
.الیه یا گروه های الیه را در پالت الیه انتخاب کنید. 1
.بر روی آیکن لینک از زیر پالت الیه کلیک کنید. 2
خارج کردن الیه ها کافی است بر روی آیکن لینک پس از انتخاب الیه link برای از حالت
.یم.در این صورت آیکن لینک حذف می شودکلیک کن
قفل کردن الیه ها
ک آیکن شما می توانید الیه را به صورت کامل یا قسمتی از آن را قفل کنید.وقتی که الیه قفل شد ی
.قفل در سمت راست نام ظاهر می شود
:برای قفل کردن کلیه خصوصیات الیه به صورت زیر عمل کنید
.ا انتخاب کنیدالیه یا مجموعه الیه ر . 1
.در پالت الیه بر روی عالمت قفل کلیک کنید. 2

Support.kowsarblog.ir آموزش فتوشاپ
Page | 113
:برای قفل قسمتی از خصوصیات الیه ها به صورت زیر عمل کنید
.یک الیه را انتخاب کنید . 1
.یک یا چند مورد از گزینه های قفل را که در شکل قبل نشان داده شده است کلیک کنید . 2
می ویرایش یا باعث حفظ قسمتهای ترانسپارانت الیه از نقاشی Lock transparency انتخاب •
.شود
.الیه را از جابجایی حفظ می کند Lock position انتخاب •
:به صورت زیر عمل کنید (group) شده یا الیه های واقع در یک گروه link برای قفل الیه های
.شده و یا یک گروه را انتخاب کنید link الیه های . 1
یا از منوی پالت الیه ها Layers را از منوی Lock All Layers in group یا Lock layers گزینه . 2
انتخاب نمایید.
3 . Option های مربوط به lock را انتخاب کرده و Ok نمایید.
تغییر نام الیه ها
با محتوای الیه همخوانی وقتی الیه ای را به تصویر اضافه می کنید بهتر است نام آن را تغییر دهید تا
.داشته باشد
:برای تغییر نام یک الیه یا گروه الیه به یکی از صورتهای زیر عمل کنید
.بر روی نام الیه یاگروه الیه در پالت الیه ها دوبار کلیک کنید و نام جدید را وارد کنید •
پالت الیهها دو بار کلیک کنید و در را پایین نگه داشته و بر روی الیه یا گروه الیه در Alt کلید •
.نام مورد نظر را وارد کنید Name کادر

Support.kowsarblog.ir آموزش فتوشاپ
Page | 114
Layer یا منوی پالت الیه ها گزینه Layers الیه یا گروه الیه را انتخاب کنید و از منوی •
properties یا گزینه Layer group properties را انتخاب کنید و نام جدید را در کادرName
.کلیک کنید OK بر رویوارد کرده و
کد رنگ برای الیه
مدیگر کد رنگ برای الیه ها و یا مجموعه الیه ها ،باعث آسان تر شدن تشخیص ارتباط الیه ها با ه
.می شود
:برای تعیین رنگ برای الیه یا مجموعه الیه ها به صورت زیر عمل کنید
:یکی از موارد زیر را انجام دهید . 1
Alt روی نام الیه یا گروه الیه ها دو بار کلیک کنیدرا فشرده و بر.
Layerینهیا از منوی پالت الیه ها گز Layers الیه یا گروه الیه ها را انتخاب کرده و از منوی •
properties یا Group properties را کلیک کنید.
.ماییدن OK اب کرده واز کادر محاوره ای ظاهر شده و از لیست کشویی رنگ مورد نظرتان را انتخ . 2
راستر کردن الیه ها
و ماسک Type،Shape شما نمی توانید بر روی الیه ای که دارای داده برداری است مانند الیه
برداری،نقاشی کنید یا فیلتری را اعمال نمایید.اما با راستر کردن این الیه ها می توانید تغییرات مورد
.نظر را روی الیه آنها انجام دهید
:برای راستر کردن یک تک الیه به صورت زیر عمل کنید
.الیه مورد نظر را انتخاب کنید . 1

Support.kowsarblog.ir آموزش فتوشاپ
Page | 115
را کلیک کرده و انتخاب مورد نظر را از زیر منوی آن انتخاب Rasterize گزینه Layers از منوی. 2
.نمایید
:برای راستر کردن چند الیه به صورت زیر عمل کنید
.را انتخاب کنبد Layers/Rasterize/layers تخاب کنید و فرمانالیه های مورد نظر را ان •
هستند فرمان generated برای راستر کردن کلیه الیه ها که شامل بردار و داده های •
Layer/Rasterized/All layers را انتخاب نمایید.
حذف الیه ها
اهد شد.برای حذف الیه به صورت حذف الیه ای که شما نیاز ندارید باعث کاهش سایز فایل نهایی خو
:زیر عمل نمایید
.الیه یا گروه الیه ها را در پالت الیه ا انتخاب کنید . 1
:یکی از موارد زیر را انجام دهید. 2
آنها را به سطل آشغال واقع در زیر پالت الیه ها (layer group)برای حذف الیه یا گروه الیه ها •
.ر روی آیکن سطل آشغال کلیک کنیدب Alt درگ کنید یا به همراه
Delete سطل آشغال را کلیک نمایید.سپس (layer group)برای حذف الیه یا گروه الیه ها •
layer یا Delete group را از منوی Layers یا از منوی پالت الیه ها انتخاب کنید.
:برای حذف الیه های لینک شده به صورت زیر عمل نمایید
Delete یا از منوی پالت الیه ها،گزینه Layers برای حذف الیه های انتخاب شده از منوی •
layers را انتخاب نمایید.

Support.kowsarblog.ir آموزش فتوشاپ
Page | 116
یا از منوی Layers را از منوی Delete hidden layers برای حذف الیه های مخفی شده گزینه •
.پالت الیه ها انتخاب نمایید
MERGE کردن الیه ها
که محتوای الیه ها را به پایان رساندید می توانید الیه ها را به هم بچسبانید و یک الیه بعد از این
.ایجاد کنید
:دو الیه به همدیگر به صورت زیر عمل کنید (Merge) برای چسباندن
الیه ها یا مجموعه الیه ها را در کنار هم قرار دهید و دقت کنید که هیچکدام از آنها مخفی . 1
.نباشند
.الیه باالیی را انتخاب کنید .2
Merge یا از منوی پالت الیه ها گزینه Layers اگر آیتم باالیی انتخاب شده الیه است از منوی. 3
Down را کلیک کنید.
چسباندن الیه های یک گروه
.هر الیه ای که نمی خواهید به هم چسبانده شوند مخفی کنید . 1
ا تنها نام آن همایید.الیه پایه،الیه ای است که پس از چسبانده الیه الیه پایه را در گروه انتخاب ن . 2
.الیه می ماند
.یا از منوی پالت الیه ها انتخاب نمایید Layers را از منوی Merge Group گزینه . 3
چسباندن تمام الیه های قابل مشاهده لینک شده و تمام الیه های قابل مشاهده
کلیک Layers را از منوی Select linked layers شده گزینهبرای چسباندن الیه های لینک

Support.kowsarblog.ir آموزش فتوشاپ
Page | 117
.را انتخاب کنید Merge Layers یا از منوی پالت الیه ها گزینه Layers کنید.سپس ازمنوی
را از منوی Merge Visible برای چسباندن تمام الیه ها و مجموعه الیه های قابل مشاهده گزینه
Layers تخاب نماییدیا از منوی پالت الیه ها ان.
.خواهد ماند Merge اگر الیه ای مخفی باشد در پالت الیه ها پس از Merge توجه:در هنگام
Flatting الیه ها
background تمامی الیه های قابل مشاهده،به الیه Flatting در هنگام چسباندن الیه ها به روش
کردن الیه ها باعث چشم Flatting .می چسبند و در این صورت اندازه فایل بسیار کم می شود
.دپوشی از الیه های مخفی شده و همچنین فضای ترانسپارانت الیه را به رنگ سفید تبدیل می کن
:الیه ها به صورت زیر عمل کنید Flatting برای
.رویت باشند قابل بچسبانید هم به خواهید می که مطمئن شوید که کلیه الیه هایی . 1
را از منوی Flatten Image انتخاب کنید یا اینکه Layer را از منوی Flatten Image گزینه . 2
.پالت الیه ها کلیک نمایید
Discard کردن هشداری به صورت Flatten توجه:اگر الیه ای مخفی در پالت الیه ها باشد در هنگام
hidden layers ظاهر می شود که اگر الیه مخفی را نمی خواهید Ok لیک کنیدرا ک.
الیه Opacityتنظیم
Opacity یک الیه درجه معلوم شدن یا تیره شدن الیه زیر آن را تعیین می کند.برای تعیین
opacity برای یک الیه به صورت زیر عمل کنید:
.الیه یا مجموعه الیه را در پالت الیه ها انتخاب کنید. 1

Support.kowsarblog.ir آموزش فتوشاپ
Page | 118
:یکی از موارد زیر را انجام دهید . 2
،مقداری را وارد کنید یا لغزنده آن را به محل مورد نظر opacity پالت الیه ها،درجعبه متندر •
.درگ کنید
به صورت Layer Style بر روی ایکن الیه در پالت الیه ها دوباره کلیک کنید تا کادر محاوره ای •
تنظیم کنید opacity زیر ظاهر شود.سپس مقدار
ی را کلیک کنید تا کادر محاوره ا blending option گزینه Layer/layer style از منوی •
.را از منوی پالت انتخاب نمایید blending option شکل باال ظاهر گردد و یا اینکه
تعیین حالت آمیختگی رنگ برای الیه
چگونگی آمیخته شدن پیکسل های تصویر با پیکسل های الیه (blending mode) حالت امیختگی

Support.kowsarblog.ir آموزش فتوشاپ
Page | 119
.را تعیین می کندای زیر
می باشد و این حالت هیچ آمیختگی Pass Through به صورت پیش فرض حالت آمیختگی الیه
.رنگی ایجاد نمی کند
:برای تعیین حالت آمیختگی برای الیه به صورت زیر عمل کنید
.الیه یا مجموعه الیه را در پالت الیه ها،انتخاب کنید. 1
:را انتخاب نمایید blending mode به یکی از صورتهای زیر . 2
.در پالت الیه ها از فهرست کشویی مدها یکی از مدهای امیختگی را انتخاب کنید •
ظاهر Layer style بر روی آیکن الیه در پالت الیه ها دو بار کلیک کنید تا کادر محاوره ای •
را تعیین نمایید blending شود.سپس حالت
را از blending option و یا گزینه Layers/Layer style را در blending option گزینه •
.منوی پالت الیه ها انتخاب نمائید
Fill Opacityتعیین
Fill opacity پیکسل های نقاشی شده در الیه یا شکل های کشیده شده روی یک الیه را بدون تأثیر،
.گذاشتن بر جلوه الیه تحت تأثیر قرار می دهد
:به یکی از صورتهای زیر عمل کنید fill opacity ی اعمالبرا
در جعبه مربوطه وارد کنید یا اینکه لغزنده آن را به Fill opacity در پالت الیه ها،یک مقدار برای •
.موقعیت دلخواه درگ نمایید
ظاهر شود و Layer style آیکن الیه را در پالت الیه ها دو بار کلیک کنید تا کادر محاوره ای •
.را تنظیم کنید Fill opacityسپس

Support.kowsarblog.ir آموزش فتوشاپ
Page | 120
blending یا از منوی پالت الیه ها گزینه Layer/Layer style/blending option فرمان •
option را کلیک کنید تا کادر محاوره ای Layer style ظاهر شود و سپس Fill opacity را تنظیم
.کنید
استفاده از جلوه های الیه و سبکها
.دجلوه ای را به محتوای الیه ها اعمال کنی "سبکهای الیه ها به شما اجازه می دهد تا سریعا
را مهیا کرده strokesو shadows،glows،bevels،overaly فتوشاپ تعداد زیادی جلوه از قبیل
Layer)طریقه نمایش محتوای الیه هایتان را تغییر دهید.جلوه الیه "است تا شما بتوانید سریعا
effect) یرایش وبه محتوای الیه لینک می شود،وقتی شما الیه ای را جابجایی کنید یا محتوای آن را
سمت قکنید به همان نسبت جلوه نیز تغییر خواهد کرد.جلوه ای که شما به الیه اعمال می کنید یک
"f"ک آیکندلخواه شما برای الیه خواهد شد.وقتی که الیه ای دارای سبکی باشد ی (style)از سبک
.در سمت راست نام الیه در پالت الیه ها ظاهر می شود
.ستدر شکل زیر جلوه هایی که از طریق پالت الیه به الیه می توان اعمال کرد نشان داده شده ا
اعمال شده است که satinو Inner Glow به تصویر نشان داده شده در شکل زیر جلوه های
.می بینید در پالت الیه ها اسامی آنها را

Support.kowsarblog.ir آموزش فتوشاپ
Page | 121
کل شهنگامی که یک جلوه ای را جهت اعمال به الیه انتخاب می کنید کادر محاوره ای آن به
.زیر ظاهر می شود که می توانید تنظیمات مورد نظر را در آنجا انجام دهید
همچنین از کادر محاوره ای فوق و از بخش سمت چپ می توانید جلوه های دیگری را نیز
.تنظیمات مربوط به آن را نیز تنظیم نمائیدانتخاب و

Support.kowsarblog.ir آموزش فتوشاپ
Page | 122
PEN استفاده از ابزار
شما می توانید خطهای راست،منحنی ها یا خطهای آزاد و شکلهای مورد pen توسط ابزار
ار رود.در می تواند برای تولید اشکال پیچیده بک shapeبه همراه ابزار penنظرتان را رسم کنید.ابزار
.نشان داده شده اند shapeوpen شکل زیر ابزار
: موارد زیر را تنظیم کنید pen جهت رسم با ابزار
.را انتخاب کنید pen ابزار . 1
:موارد زیر را تنظیم کنید option در نوار. 2
گر در هنگام کلیک برای رسم خط و حذف نقطه لن (Anchor point)برای اضافه کردن نقطه لنگر •
.را انتخاب نمایید Auto add/Delete ه گزینهدر هنگام کلیک بر روی نقط
custom برای پیش نمایش مسیر پاره خطهایی که شما رسم می کنید بر روی فلش کناری دکمه •
shape کلیک کرده و گزینه Rubber band را انتخاب نمایید.
.شروع،مشخص شود لنگر نقطه تا کنید کلیک و داده قرار اشاره گر را در محل شروع خط. 3
.برای رسم خط یا پاره خط در موقعیت های دیگر کلیک کنید . 4
:path برای اتمام . 5

Support.kowsarblog.ir آموزش فتوشاپ
Page | 123
.کلیک نمایید Ctrl اگر مسیر بسته نیست به همراه کلید •
اگر مسیر رسم شده بسته است اشاره گر را بر روی نقطه ابتدایی قرار دهید.در اینصورت یک •
.شود.در آن صورت کلیک نماییددایره کوچک ظاهر می
pen رسم منحنی با بزار
را در جهتی که شما می خواهید منحنی تولید شود درگ pen برای رسم منحنی می توانید ابزار
.نمایید.در هنگام رسم منحنی خطوط راهنما را به خاطر بسپارید
ر را برای ایجاد یک منحنی همیشه نقطه شروع را در جهت انحنای منحنی درگ کنید و نقطه دیگ •
.یدمانند،هر دو نقطه را در یک جهت درگ نمای "S" در جهت مخالف درگ نمایید.برای ایجاد منحنی

Support.kowsarblog.ir آموزش فتوشاپ
Page | 124
Freeform pen رسم با ابزار
گام رسم نقاط لنگر به صورت همانند مداد شروع به رسم نمایید.در هن Freeform pen با ابزار
.اتوماتیک اضافه می شوند
مربوط به option از نوار magnetic pen با انتخاب گزینه (magnetic pen)قلم مغناطیسی
freeform pen فعال می شود. در این صورت قلم مغناطیسی همانند ابزار انتخاب magnetic
lasso می شود.
:رت زیر عمل کنیدبه صو freeform برای رسم با ابزار
قرار دارد می توانید custom shape با کلیک بر روی فلشی که در کنار دکمه option در نوار . 1
وارد کنید.عدد بزرگ برای این پارامتر باعث ساده شدن Curve Fit پیکسل برای 10و 5/0عددی بین
.می گردد (Anchor points)مسیر و کم شدن نقاط لنگر
.اشاره گر را بر روی شکل درگ کنید path برای رسم . 2
اشاره گر را در انتهای خط قرار دهید تا یک عالمت freeform برای ادامه مسیر رسم شده با . 3
.ممیز کوچک در کنار اشاره گر ظاهر شود.سپس شروع به درگ نمایید
اشاره گر را به روی برای اتمام مسیر،کلید سمت چپ مؤس را رها کنید.برای ایجاد یک مسیر بسته. 4
.نقطه شروع ببرید تا یک دایره کوچک در کنار اشاره گر ظاهر شود و کلیک نمایید
:به صورت زیر عمل کنید magnetic pen برای رسم با ابزار
را انتخاب magnetic گزینه option از نوار magnetic pen به Freeform pen برای تبدیل . 1
:وارد نمایید custom shape ا به بعد از کلیک برروی فلش کنار دکمهنمایید وسپس موارد زیر ر
تنها لبه هایی که در magnetic pen می توانید وارد کنید.ابزار 256و 1عددی بین width برای •

Support.kowsarblog.ir آموزش فتوشاپ
Page | 125
.هستند شناسایی خواهد کرد width فاصله پیکسلی تعیین شده در کادر
وارد کنید تا ابزار،کنتراستی را که در تصویر 100و 1ن عددی به درصد مابی contrast در مقابل •
.باید به آن توجه کند تعیین شود.مقدار باال را برای تصویرهای با کنتراست کمتر بکار ببرید
.وارد کنید 40تا 5مقداری بین Frequency برای تعیین تعداد نقطه لنگرگذاری،در مقابل •
را انتخاب یا از حالت pen pressure کار می کنید می توانید style tablet اگر شما با یک •
انتخاب خارج نمایید.وقتی که این گزینه،انتخاب شده باشد اگر فشار قلم افزایش یابد باعث کاهش
width می گردد.
.در یک نقطه از تصویر کلیک کنید تا نقطه شروع ثبت شود . 2
.یا دور لبه ای که می خواهید درگ نماییدبرای رسم مسیر،اشاره گر را حرکت دهید . 3
نتواند لبه را پیدا کند شما می توانید در محل های مورد نظر جهت اضافه magnetic penاگر. 4
یک بار کلیک کنید.اگر بخواهید آخرین نقطه گره را پاک کنید (fastening point) کردن نقطه گره
.را فشار دهید Delete کلید
:می توانید موارد زیر را انجام دهید magnetic pen در رسم با . 5
.را پایین نگه دارید Alt کلید magnetic pen برای رسم آزاد با •
.را پایین نگه دارید تا خط راست رسم شود Alt در هنگام کلیک برای تعیین نقطه گره،کلید •
یک پیکسل کم می شود و با فشردن magnetic pen مربوط به width با فشردن کلید ] پارامتر . 6
.یک پیکسل زیاد می شود width [ پارامتر
:مسیر را با یکی از روشهای زیر به پایان برسانید . 7
.را فشار دهید Enter کلید •

Support.kowsarblog.ir آموزش فتوشاپ
Page | 126
.دو بار کلیک کنید تا مسیر بسته شود •
.ط راست بسته شودرا پایین نگه داشته و دو بار کلیک کنید تا مسیر با یک خ Alt کلید •
shape ویرایش الیه
شما shape یک الیه پر است که به یک ماسک برداری لینک شده است.با ویرایش الیه shape الیه
.یا طرح به ان اضافه کنید gradient می توانید رنگ آن را عوض کنید یا
بار کلیک کنید و رنگ بر روی آیکن ان الیه در پالت الیه ها،دو shape برای تغییر رنگ الیه •
.انتخاب نمایید color picker مورد نظر را از کادر محاوره ای
:به صورت زیر عمل کنید gradient با یک طرح یا shape برای پر کردن الیه •
.را انتخاب کنید shape در پالت الیه ها،الیه . 1
:یکی از موارد زیر را انجام دهید . 2
ü فرمان Layer/change layer content/gradient را انتخاب کرده و option های
Gradient را تنظیم کنید.شکل
ü فرمان Layer/change layer content/pattern را انتخاب کرده و option های آن را تنظیم
.کنید
vector)ها آیکن ماسک برداریpath برای تغییر مسیر پیرامون شکل،در پالت الیه ها یا پالت •
mask) را کلیک کنید.سپس شکل را با بکارگیری ابزار shape و pen تغییر دهید.
Paths بکارگیری پالت
نام و آیکن تمام مسیرهای ذخیره شده،مسیر کار جاری و ماسک بردار جاری وجود path در پالت

Support.kowsarblog.ir آموزش فتوشاپ
Page | 127
را کلیک نمایید.شکل paths گزینه window از منوی paths دارد.برای نمایش پالت
مورد نظر کلیک کنید و برای از انتخاب خارج کردن path بر روی pathدر پالت path برای انتخاب
path در فضای خالی پالت کلیک کنید یا کلید ESC را فشار دهید.
هاpathویرایش
سط یک مسیر از ترکیب چند جزء بوجود می آید که هر جزء دارای نقاط لنگری است که این نقاط تو
.م متصل شده اندخطی به ه
Pathی ها نسبت به داده های پیکسلی ،فضای کمتری را اشغال می کنند و می توانند برای نگهدار
.طوالنی ماسک های ساده مورد استفاده واقع شوند
path نقاط لنگر،خطهای جهت دهی،نقاط جهت دهی و اجزاء
نقاط (Anchor points)از یک یا چند خط راست یا منحنی تشکیل می شود.نقاط لنگر path هر
ا یمی باشند.در جزء کمان هر نقطه لنگر انتخاب شده،یک path انتهایی هر جزء خط یا منحنی از
direction)را نشان می دهد که منتهی به نقطه جهت دهی (direction lines) چند خط جهتی
point) می شوند.
ء تعیین می کنند.جابجایی این اجزا موقعیت خطوط جهت ده و نقاط ،شکل و اندازه بخش منحنی را
. کند عوض تواند می شکل منحنی را

Support.kowsarblog.ir آموزش فتوشاپ
Page | 128
انتخاب مسیرها
انتخاب یک قسمت از مسیر باعث نمایش کلیه نقاط لنگر آن می شود و اگر قسمت انتخاب شده
.منحنی باشد خطوط جهت دهی و نقاط جهت دهی نیز دیده خواهند شد
پر،نقاط لنگر انتخاب شده به صورت مربع پر و نقاط لنگر نقاط جهت دهی به صورت دایره های
.انتخاب نشده به صورت مربعهای تو خای دیده می شوند
:طریقه انتخاب یک مسیر به صورت زیر است
:یکی از موارد زیر را انجام دهید. 1
خاب نمایید برای انتخاب یک مسیر،ابتدا ابزار انتخاب را که در شکل زیر نشان داده شده است انت •
و سپس در هر نقطه از داخل یک مسیر کلیک نمایید.اگر مسیر از چند مسیر تشکیل شده باشد تنها
.مسیری که در زیر اشاره گر است انتخاب خواهد شد
optionیا کادر دور مسیر انتخاب شده،ظاهر شوداز نوار bounding box توجه: اگر می خواهید
.تخاب نماییدرا ان show bounding box گزینه
را انتخاب کرده و بر روی نقاط لنگر یک بخش selection برای انتخاب یک بخش از مسیر،ابزار •
.کلیک کنید یا اینکه بر روی بخشی از مسیر درگ نمایید

Support.kowsarblog.ir آموزش فتوشاپ
Page | 129
را انتخاب Direct selectionبرای انتخاب اجزاء یا قسمتهای اضافی ابزار انتخاب مسیر یا ابزار . 2
.را پایین نگه دارید Shift زمان انتخاب اجزاء اضافی کلیدکنید و تا
انتقال،تغییر شکل و حذف اجزاء مسیر
:برای انتقال یک جزء مستقیم از مسیر به صورت زیر عمل کنید
را انتخاب کرده و سپس قسمتی از مسیر را که می خواهید direct selection ابزار انتخاب یا. 1
.نمایید.برای تصحیح زاویه با طول ضلع،نقطه لنگر را انتخاب نماییدتنظیم کنید انتخاب
.نقطه لنگر یا بخش یا ضلع انتخاب شده را به موقعیت جدید درگ نمایید . 2
:برای انتقال یک قسمت از منحنی به روش زیر عمل نمایید
خواهید انتقال دهید را را انتخاب کنید و سپس نقطه یا قسمتی را که می direct selection ابزار . 1
.انتخاب نمایید.مطمئن شوید که دو نقطه دو طرف قسمت یا ضلع انتخاب کرده باشید
.نقطه لنگر یا بخش یا ضلع انتخاب شده را به موقعیت جدید درگ نمایید . 2
:برای تغییر شکل قسمت منحنی به صورت زیر عمل کنید
و سپس بخشی از منحنی را که می خواهید تنظیم کنید را انتخاب کنید direct selection ابزار . 1
.انتخاب نمایید.در این صورت خطوط جهت دهی برای ان بخش ظاهر می شود

Support.kowsarblog.ir آموزش فتوشاپ
Page | 130
:منحنی را تنظیم کنید. 2
.برای تنظیم موقعیت منحنی آنها را درگ نمایید •
لنگر را درگ برای تنظیم شکل بخش انتخاب شده در طرف نقطه لنگر انتخاب شده،نقطه •
. را درگ نمایید (direction point) کنید یا اینکه نقطه جهت دهی
direct برای حذف بخش انتخاب شده،قسمت مورد نظر را با استفاده از ابزار
selection انتخاب کرده و کلید Backspace را فشار دهید،فشار مجدد Backspace بقیه مسیر را
.پاک می کند
انتخاب کرده path حذف،انتقال و تغییر شکل مسیر می توانید مسیر مورد نظر را از پالتتوجه:برای
.انتخاب کرده و عملیات مورد نظر را انجام دهید direct selection و بخش مورد نظر را با ابزار
آنها برای اینکه بتوانید دو مسیر مستقل از هم را با یکدیگر جابجا کنید و یا عملیات دیگر بر روی
انجام دهید می توانید مسیرها را با هم ترکیب کنید.برای این کار مسیرهای مورد نظر را با ابزار
selection انتخاب کرده و از نوار option بر روی combine کلیک نمایید .

Support.kowsarblog.ir آموزش فتوشاپ
Page | 131
ابزار تایپ در فتوشاپ
ود ابزار شدرصد آموزشها استفاده می 90یکی از پرکاربردترین ابزارها در فتوشاپ که تقریبا در
نید . کتایپ می باشد . در فتوشاپ می توانید در جهت افقی و عمودی متن مورد نظر خودتان را تایپ
االی بات در در توضیحات قبلی متوجه شده اید که هر ابزاری بعد از فعال شدن دارای یک نوار تنظیم
.صفحه می باشد که می توانید تغییرات مورد نظر خودتان را اعمال کنید

Support.kowsarblog.ir آموزش فتوشاپ
Page | 132
.
به ترتیب گزینه هایی که در نوار ابزار تصویر باال که با کادر قرمز مشخص شده است را توضیح
. میدهم
روی این لیست کشویی که مشاهده می کنید نوع قلم ها را تعیین میکند و می توانید با کلیک بر
. لیست قلم مورد نظر خودتان را انتخاب کنید
به Regular در لیست کشویی کوچک بعدی می توانید سبک قلم را تعیین کنید به عنوان مثال
. مورب تعیین کنید italicضخیم ، Boldصورت عادی و پیش فرض ،
. ین کنیددر کادر بعدی می توانید اندازه قلم یا بزرگ و کوچک ترشدن فونت را تعی
در کادر بعدی می توانید در هنگام هموار کردن لبه های متن های تایپ شده ، فضای خالی بین
حالت است که در زیر به طور 4پیکسل ها که در لبه حروف قرار گرفته اند پر شود. این کادر دارای
:میکامل توضیح میده
1 . sharp : ندموجب می شود لبه های حروف تایپ شده تیز تر شو .

Support.kowsarblog.ir آموزش فتوشاپ
Page | 133
2 . crisp : موجب می شود که حروف تایپ شده به صورت مشخص تری ظاهر شوند.
3 .strong : موجب می شود حروف تایپ شده با خطوط پهن تری ظاهر شوند .
4 . smooth : موجب می شود لبه های حروف تایپ شده شکل هموار تری پیدا کنند.چند آیکون
ش مثل ورد نیز وجود دارد برای چپ چین.وسط چین و راست بعدی که در تمام نرم افزارهای ویرای
. چین کردن متون تایپ شده از سمت راست و چپ می شود
کادر مستطیل رنگی که در تصویر مشاهده می کنید نیز برای تغییر رنگ متن می باشد کافیست روی
. را تغییر دهیدالیه متن تایپ شده دابل کلیک کرده سپس با کلیک بر روی این مستطیل رنگ آن
می باشد . این Create Warped Text یکی از ویژگیهای خوب تنظیمات ابزار تایپ گزینه
گزینه به شما این امکان را میدهد که متن تایپ شده را بچرخانید یا به اشکالی که مد نظر شما هست
. و جزو تنظیمات پیش فرض این گزینه می باشد تغییر دهید
الزم است که کادر کشیده شده دارای ابعاد خاصی باشد . اگر دقت کرده در بعضی از مواقع
باشید می بینید که شما هر چقدر متن خود را تایپ کنید از صفحه خارج شده و تا شما ادامه بدهید
خط شکسته نمی شود. ولی همیشه این مورد جوابگو نیست و کادر شما باید دارای ابعاد خاصی باشد .
نکار کافیست بعد از انتخاب ابزار تایپ روی صفحه کلیک نکنید بلکه موس را به حالت برای انجام ای
.درگ نگه داشته و یک کادر با اندازه دلخواه بکشید

Support.kowsarblog.ir آموزش فتوشاپ
Page | 134
خالصه شده parageraph Panel تمام گزینه هایی که در نوار ابزار تایپ وجود دارد در آیکون
ر کردن متن ، فاصله متن تایپ شده از هم ، است . کمی تنظیمات بیشتری دارد . مثل زیر خط دا
. فاصله پاراگراف از حاشیه های تعیین شده و غیره که با کمی تمرین با همه آنها آشنا می شوید