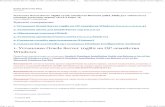Введение в DiSpace · Введение в DiSpace Продукты семейства...
Transcript of Введение в DiSpace · Введение в DiSpace Продукты семейства...
ИДО НГТУ
Введение в DiSpace
Продукты семейства DiSpace – программная платформа электронной среды обуче-ния НГТУ. Эти программные системы обеспечивают поддержку электронного обучения как на уровне преподавания отдельных дисциплин, так и на уровне планирования и орга-низации учебного процесса.
DiSpace организует доступ к модулям процесса обучения: модули тестирования, отправки заданий, выставления оценок в электронный журнал, объединяя их единой оболочкой. Возможность участия одного человека в разных учебных программах, привела к необхо-димости объединения аккаунтов пользователя в одной системе. Один логин – несколько процессов обучения с возможностью переключения. Понимание этой философии привело к определению понятия рабочего пространства.
Рабочее пространство – это группирующее множество людей, все пользователи которого наделены определенными ролями. Пользователь системы обычно принадлежит одному или нескольким рабочим пространствам, имея в каждой определенную учебную роль – Студент, Преподаватель, Слушатель, менеджер, Декан и т.д.
Поэтому в системе DiSpace пользователь может иметь несколько ролей (студент, слу-шатель курсов повышения квалификации) с возможностью переключения «на лету».
В случае проблем с нахождением нужных групп, тестов, дисциплин, и т.д. в первую очередь нужно проверить какая роль в данный момент выбрана. Группы дистанци-онного обучения не видны в пространстве «очников» и наоборот.
ИДО НГТУ
Главная страница
После ввода логина и пароля, открывается главная страница. На ней выводится список всех доступных пользователю страниц в системе. Этот список визуально разделен на бло-ки (Курсы, Учебный процесс, Сообщения, например) для удобства навигации. Эти же бло-ки в свернутом виде дублируются в верхнем меню, которое будет сопровождать пользо-вателя на всех страницах системы.
В верхнем меню также выводятся уведомления о новых событиях в системе (например, новых сообщениях или новых ответах преподавателя) с соответствующими счётчиками.
Справа в верхнем меню есть меню выбора роли и рабочего пространства текущего поль-зователя, а также кнопка выхода из системы. Если вы работает на компьютере не один, выходите из-под своего аккаунта.
Вернуться на главную страницу можно в любой момент, щёлкнув на кнопку с домиком.
ИДО НГТУ
Электронные курсы (для преподавателей)
Электронные курсы (DiSpace.Курсы или устар. DiDesk) – это система создания и управле-ния электронными курсами (ЭУМК). Отличительной особенностью системы является ее простота в использовании со стороны преподавателей, что позволяет отказаться от служ-бы создания контента, зачастую необходимой при использовании зарубежных аналогов электронных сред обучения.
Поиск курса
Найти нужный курс можно на странице «Поиск курса». Вы можете ввести в поле поиска название (или часть), автора курса или ввести код курса в системе.
Рекомендуя курс кому-либо, можно просто назвать его номер: например, у курса Инфор-матика, находящегося по адресу http://dispace.edu.nstu.ru/didesk/course/show/182, но-мер курса 182.
Структура курса
Разделы с содержимым. Каждый курс состоит из информационных блоков, которые упо-рядочиваются по разделам. Информационные блоки содержат текстовую и графическую информацию.
ИДО НГТУ
Страница описания курса. На главной странице отображается информацию о курсе: его краткое текстовое описание (щёлкните для показа полной версии), список авторов и про-чая учебная информация.
Режим редактирования
Если вы являетесь автором курса (или соавтором), то вам доступен режим редактирова-ния курса. Слева над списком разделе появится кнопка-переключатель «редактирование выкл/вкл».
Если щёлкнуть по ней, курс перейдет в режим редактирования и его разделы можно мо-дифицировать.
ИДО НГТУ
Страница со списком курсов
Преподавателю доступна страница «Мои курсы», с помощью которой он может:
добавлять новые курсы
редактировать и удалять курсы
создавать копии курсов (будет создан ещё один курс, с содержимым, идентич-ным копируемому курсу)
создавать локальные версии курсов.
Создание нового курса
Для создания нового курса необходимо выбрать пункт «Добавить новый курс» и запол-нить появившуюся на экране форму.
Заполните название курса, его описание. Подключите, если нужно направления и специ-альности, соавторов курса и другие опции, доступные в вашем рабочем пространстве.
Все поля кроме названия курса не обязательны к заполнению. От вас не требуется запол-нять всю форму, курс даже в таком случае будет успешно создан и зарегистрирован.
Тип курса по умолчанию выбирается «Курс в формате ВПО», это классический формат курсов с уже созданными обязательными разделами.
Массовый открытый онлайн-курс в данный момент находится на стадии тестирования.
ИДО НГТУ
Подключение специальностей происходит следующим образом:
Слева отображаются выбранные специальности и направления (Н – направления, С – спе-циальности), справа – доступные для выбора. Добавление и удаление осуществляется как щелчком на значок плюса (добавить) и минуса (удалить), так и двойным щелчком. До-ступны опции: удалить все привязанные, добавить все доступные специальности, а также поиск доступных специальностей по номеру или названию.
Если в вашем рабочем пространстве подключены факультеты, будет доступна опция привязки факультетов. Алгоритм привязки факультетов полностью аналогичен привязке специальностей.
По умолчанию курс доступен всем. Но вы может также ограничить доступ к нему. Для это-го выберите опцию ввести ограничения.
Выберите в зелёном поле разрешённые рабочие пространства, в которых ваш курс будет доступен без ограничений. Для остальных рабочих пространств (даже тех, которые не вы-водятся в зелёном поле) можно установить пароль для доступа. Если вы не установите па-роль – курс будет вообще не доступен в невыбранных рабочих пространствах. Галочка «ограничивать только скачивание файлов» означает, что пароль будет требоваться
ИДО НГТУ
только для скачивания прикреплённых файлов, доступ к курсу же будет предоставлен всем.
Если курс опубликован в ЭБС настройки приватности на него не распространяются, и он доступен всем.
После нажатия кнопки «Создать курс», создание курса будет завершено и можно будет перейти к его заполнению.
Позже вы сможете вернуться к этому экрану, выбрав на странице описания курса кнопку «Изменить информацию о курсе» (карандашик).
Создание разделов
Слева в меню разделов в виде вкладок выводятся разделы курса. У только что созданного курса разделов нет, о чём и будет сказано.
Нажмите кнопку «+ раздел», чтобы добавить новый пустой раздел.
Начните вводить название раздела, вам будут предложены подсказки. Выберите один из предлагаемых вариантов (рекомендуется) или введите свое название.
Чтобы изменить порядок разделов – потяните мышкой и отсортируйте интуитивным спо-собом вручную. Название раздела меняется по щелчку на кнопку «Переименовать».
Добавление информационного блока
В каждом разделе может быть неограниченное количество информационных блоков (ра-нее – подразделов). Информационный блок – это обособленный блок текстовой или гра-фической информации. К нему можно прикреплять файлы, видео и flash объекты.
Процесс создания электронного курса в DiSpace значительно ускоряется, если у препода-вателя уже имеются материалы в электронном виде (например, в формате документов Microsoft Word, презентаций Microsoft PowerPoint и других файлов).
ИДО НГТУ
Выберите любой раздел (если у вас нет ни одного – предварительно создайте его), а за-тем «Добавить информационный блок». Вы перейдёте к форме создания/редактирования информационного блока.
Информационные блоки можно копировать из других разделов.
Введите название блока (необязательно, но настоятельно рекомендуется) и введите со-держимое. Можно вставить сюда содержимое скопированного документа Word, но после этого обязательно выберите пункт «Чистка»! Дело в том, что при копировании из Word вставляется много невидимого мусора, который может исчерпать лимит доступного тек-ста блока. Работа с текстовым редактором почти не отличается от работы с любым офис-ным редактором. Подробно можно остановиться на вставке изображений.
Загрузка и добавление изображений осуществляется по следующему алгоритму:
1. Нажмите кнопку «Добавить рисунок» 2. Выберите «Посмотреть на сервере»
ИДО НГТУ
a. Если необходимое изображение уже есть на сервере, выберите соответ-ствующий файл.
b. Если необходимого изображения нет, нажмите кнопку «Обзор», выберите нужное изображение для загрузки. Нажмите «Загрузить» – в списке выбе-рите загруженное изображение
Изображение может быть представлено в форматах: jpg, jpeg, gif, png
При включении изображения в текст можно задать определенный формат рисунка: ши-рину, высоту, наличие рамки и ее толщину, положение рисунка относительно текста – точно так же, как вы это делаете в Word.
Типы информационных блоков
Основной тип блока это HTML-контент. Так же можно выбрать «YouTube-видео» если в данном блоке кроме видео ничего не предполагается.
Тип «Модуль eLang» в настоящее время не используется, т.к. идет переработка самой си-стемы обучения иностранным языкам eLang.
Прикрепление файлов к информационным блокам
В режиме редактирования блока, вы можете прикрепить к нему несколько файлов. Вы также можете щёлкнуть на ссылке «Ещё файл…», чтобы сразу перейти к форме добавле-ния файла.
Щёлкните «Прикрепить файл», выберите его у себя на компьютере и файл начнёт загру-жаться. После загрузки он появится в списке прикреплённых файлов. Удалить файл мож-но, нажав на красный крестик. Файлы удаляются и прикрепляются в реальном времени, это значит, что отменить удаление невозможно. Будьте внимательны.
Если вы загружаете видео, оно будет автоматически распознано и конвертировано в нуж-ный формат. Нет необходимости как раньше конвертировать в формат flv. Внимание! За-грузка видео большого размера требовательна к каналу передачи, поэтому не рекомен-дуется заливать видео больше 100 Мб. Попробуйте, в крайнем случае, залить на YouTube и вставить ссылку.
После завершения редактирования, обязательно сохраните изменения. Позже вы можете вернуться к редактированию существующего блока, выбрав пункт «Изменить» (каранда-шик) в поле заголовка нужного блока.
ИДО НГТУ
Созданные информационные блоки можно перемещать простым перетаскиванием. Так-же доступны операции копирования блока и удаления. Удалённые блоки можно восста-новить, обратившись в службу поддержки в течение суток.
Экспорт или создание локальной версии курса
Особенность системы DiSpace в том, что электронные курсы доступны с любого компью-тера, подключенного к интернету. Если возникает необходимость показать курс на ком-пьютере нет интернета, или «скопировать на флешку», то это значит нужно создать ло-кальную версию курса.
На странице, где перечислены ваши курсы, просто выберите контекстное меню «Дей-ствия» (3 вертикальных точки), далее выберите «Локальная версия»
На следующей странице вы можете выбрать шаблон, а также одну из двух опций – экс-портировать без изменений или внести изменения в курс. При выборе второго пункта, вам будет предложено отредактировать параметры экспортируемого курса – изменить название, описание, привязки к специальностям или факультетам, исключить экспортиру-емые разделы. Сам курс при этом не изменится.
Так же в данном контекстном меню есть возможности:
Архивировать курс – скрыть его от других пользователей
Отправить в ЭБС – после рецензирования электронный курс будет доступен в ЭБС НГТУ
ИДО НГТУ
Система тестирования
DiTest v2.0 – это система удаленного тестирования, поддерживающая международную спецификацию Question & Test Interoperability (QTI) версии 2.0 консорциума IMS.
Система тестирования интегрирована в общую концепцию DiSpace и включает в себя мо-дули назначения/прохождения тестирования по одному логину и Модуль создания те-стов. Создание тестов происходит в редакторе тестов, перейти к которому можно выбрав пункт «Добавить тест» на странице Учебный процесс → Тестирование
Выбор и прохождение тестов (для студентов)
Прохождение тестов доступно в разделе Учебный процесс → Тестирование. После пере-хода по ссылке, вы попадете на страницу со списком назначенных вам тестов с указанием времени прохождения, количества попыток и прочим.
Помимо вкладки «Все тесты» студенту даётся ещё две возможные вкладки (пробные те-сты и результаты):
Вкладка «Пробные тесты» дает вам доступ к тренировочным тестам, результаты кото-рых не являются окончательными и нигде не фиксируются.
Вкладка «Результаты» выводит список ваших результатов по пройденным тестам. Вы можете просмотреть их в любой момент.
ИДО НГТУ
Чтобы начать прохождение теста, просто выберите тест. Учтите, если вы начали тестиро-вание с вкладки «Все тесты», результат выполнения идёт вам в зачёт и одна попытка прохождения будет списана.
Прохождение теста (для студентов)
Прохождение теста является простой задачей (кроме ответов на сами вопросы, конечно).
После ответа на вопрос, нажимайте кнопку «Ответить», это запомнит ваш ответ в системе и переключит вас на следующий вопрос.
Стрелки справа и слева от нумерованного списка просто переключают следующий и предыдущий вопросы. Ваш ответ при этом не запоминается.
Если у теста есть ограничение на время выполнения, справа-сверху будет установлен тай-мер обратного отсчёта, который при достижении нулевой отметки принудительно завер-шит тестирование. Ответ на все вопросы автоматически не закончит тестирование, только окончание времени или нажатие на кнопку «Закончить тестирование».
Просмотр результатов тестирования (для студентов)
Во вкладке «Результаты» выводятся ваши результаты тестирований. Несколько попыток группируются по тесту. Выводится всегда лучшая из попыток.
Щёлкните другие, чтобы показать прочие попытки прохождения. Выберите просмотр, чтобы просмотреть отчёт о прохождении в режиме, который установил преподаватель (в виде теста, по темам или по вопросам).
ИДО НГТУ
Страница назначения тестов (для преподавателей)
Преподаватели и менеджеры получают возможность управлять своими тестами и назна-чать к ним доступ. Страница тестов для этих ролей представляет собой список тестов с возможностями:
1. Пробного тестирования любого теста (щелчок на названии) 2. Просмотр результатов всех прошедших этот тест 3. Назначения доступа к тесту студентам и преподавателям (подробнее ниже) 4. Загрузка теста на компьютер 5. Печать теста 6. Удаление теста
Пробное тестирование не отличается от пробного тестирования, которое проходят сту-денты. Последний результат тестирования сохраняется, его можно просмотреть в любое время, щёлкнув на кнопку просмотра, которая выводится рядом с названием теста. Мож-но удалить последний результат.
Назначение студентов
Чтобы назначить тест студенту, нажмите на кнопку со студентом. Серые цифры показыва-ют, сколько студентов уже назначено на этот тест. Если есть новый результат, который ещё не просмотрен, то он будет помечен яркой цифрой +1.
После щелчка откроется окно выбора группы, выберите её и попадёте в окно студентов этой группы.
ИДО НГТУ
Сначала выберите режим доступа, который вы хотите установить:
1. Доступ к тесту с какой-то даты, и по какую дату (если отметите галочку, иначе доступ будет только с какой-то даты, а дата окончания не ограничена)
2. Количество попыток (от 1 до бесконечности) 3. Вывод результатов (по темам, по вопросам или в виде теста) 4. Режим строгого оценивания – когда правильный ответ в вопросе множественного
выбора будет засчитан только в случае выбора всех необходимых вариантов. 5. Время выполнения теста 6. Ограничения по IP адресам (для проведения тестирования в аудиториях НГТУ)
После этого щёлкните рядом с именем назначаемого студента значок «плюс» для приме-нения этого назначения, «минус» – чтобы снять назначение этого теста. Если назначение этого теста уже было назначено, оно будет переписано. Вы можете назначить доступ всей группе или снять со всей группы с помощью одноименных кнопок внизу окна. Назначение происходит в реальном времени и не требует дополнительных сохранений и перезагру-зок страницы.
Назначение преподавателей
Автор теста может добавить к доступу к тесту любого преподавателя, для этого рядом с кнопкой назначения студенту есть ещё одна кнопка. После этого у преподавателя появит-ся новый тест в разделе «Открытые мне». Можно выбрать – давать ли право только на просмотр результатов, или ещё и на назначение своих студентов. Авторство теста остается за преподавателем, загрузившим тест.
ИДО НГТУ
Прочие операции над тестом
Первая кнопка позволяет загрузить тест на компьютер в виде архива. После загрузки его можно, например, отредактировать в онлайн-редакторе тестов.
Для того чтобы зайти в редактор тестов необходимо нажать на кнопку «Добавить тест» в разделе со списком тестов.
Далее можно выбрать «Создать в редакторе», либо выбрать файл с тестом скачанный ра-нее.
Тест можно распечатать. При этом тест выводится в пригодном для просмотра и печати виде. После вывода есть возможность вывести тест без ответов, с ответами или сохранить в формате документа Word. Выбрав вариант, нажмите «Печать» и тест будет распечатан (если у вас есть принтер, конечно).
ИДО НГТУ
Последняя кнопка удаляет тест. Это удаление можно отменить, обратившись в техниче-скую поддержку в течение суток. Мы можем восстановить его вместе с результатами.
ИДО НГТУ
Личные сообщения
Раздел личные сообщения позволяет обмениваться сообщениями со студентами и пре-подавателями. Общение организовано в виде диалогов. Слева выводятся ваши сообще-ния, справа – вашего собеседника, там же отображается его фотография и имя.
Сообщения различаются также и цветом. Жёлтым цветом – ваши сообщения, синим – ва-шего собеседника. Отправленное вами сообщение, которое не успел прочесть собесед-ник, выделяется серым цветом. Два подряд посланных сообщения группируются в одно.
Новое сообщение выделяется оранжевой рамочкой. После прочтения, оно отмечается как прочитанное автоматически. В режиме диалогов вы можете также написать ответ. Редак-тор сообщений поддерживает простое форматирование: переносы, выделение жирным и курсивом, выравнивания, маркированные списки, вставку текущей даты и времени. Мож-но вставить изображение, и даже смайлики . К сообщению можно прикреплять файлы.
Если собеседника нет в списке диалогов, переходите на вкладку «Новое сообщение». Здесь вы можете выбрать собеседника из людей, которые находятся в вашем рабочем пространстве. Преподаватели могут написать студентам и свои коллегам, студенты – пре-подавателям и одногруппникам. Редактор сообщений здесь аналогичен такому же в диа-логах.
Мы предупреждаем: ваши сообщения могут быть прочитаны администраторами системы.
ИДО НГТУ
Личная страница
В разделе «Личная страница» студент может указать сведения о себе. Загруженная фото-графия будет видна всем преподавателям, менеджерам и одногруппникам.
Чтобы указать контактную информацию, необходимо нажать на ссылку «Изменить ин-формацию». На открывшейся странице после заполнения всех полей студент может ука-зать, хочет ли он показывать эту информацию своим одногруппникам и преподавателям. По окончании редактирования необходимо нажать кнопку «Сохранить».
Также в этом разделе можно указать настройки уведомлений, по каким событиям от-правлять уведомления на электронную почту, указанную в личных данных.
ИДО НГТУ
Программное обеспечение MSDN AA
В разделе «Программное обеспечение MSDN Academic Alliance» вы можете воспользо-ваться доступом для бесплатного скачивания лицензионного программного обеспечения компании Microsoft.
Бесплатное программное обеспечение предоставляется преподавателям и студентам НГТУ в рамках университетской подписки по программе Microsoft Developer Network Academic Alliance (MSDN AA).
Для того чтобы воспользоваться данной программой Вам необходимо указать адрес элек-тронной почты на Личной странице. После этого в разделе «Программное обеспечение MSDN AA» необходимо нажать на кнопку «Перейти», и вы будете перенаправлены в лич-ный кабинет программы MSDN AA.
Программное обеспечение, полученное в рамках подписки MSDN Academic Alliance, мо-жет быть использовано только в некоммерческих – научно-исследовательских и учебных – целях. Более подробная информация об условиях получения программного обеспече-ния и инструкции по скачиванию программ размещены на портале НГТУ в разделе Пре-подавателям → Программное обеспечение MSDN AA и на сайте НГТУ - MSDN AA
ИДО НГТУ
Расписание
«Расписание» – это календарь учебных событий, назначенных студенту или его группе. В этом разделе отображаются различные учебные события, такие как внеплановые семи-нары, вебинары, встречи и прочее.
По умолчанию выводится текущий календарный месяц и есть возможность просматри-вать прошедшие и будущие месяцы. Нажмите «Текущий месяц», чтобы возвратиться к настоящему дню.
Создание события
Создавать события может управляющий персонал и некоторые преподаватели. Чтобы со-здать событие, выберите нужный месяц с помощью стрелок над календарём. Затем щёлкните по дню, в котором вы хотите создать мероприятие. Если событие должно зани-мать несколько дней – зажмите мышку и выделите нужные вам дни. Нажмите «Новое со-бытие» и откроется диалог создания нового события.
В появившемся окне введите название события, уточните дату его проведения и время. Затем выберите преподавателя, который будет проводить это мероприятие и дисципли-ну, с которой будет связано событие. Также укажите группы, для которых событие будет проводиться. Неотмеченным группам событие показано не будет.
Созданное событие можно редактировать, щелкнув по нему и выбрав пункт «Изменить событие». Чтобы быстро изменить дату проведения, например, отсрочить на день, мож-но просто перетащить его мышкой.
ИДО НГТУ
Процесс обучения
Моя группа
При выборе этого раздела на странице выводится список вашей группы с краткой инфор-мацией по каждому студенту, его фото. С этой страницы можно написать личное сообще-ние одногруппникам.
Учебные группы
На странице «Учебные группы» выводится список групп рабочего пространства. Препода-вателю выводятся его группы, в которых он что-то ведёт, управляющий персонал видит все группы пространства. Есть возможность сортировать вывод групп, например, по курсу, специальности или месту набора.
По щелчку на названии группы будет показаны обучающиеся этой группы с контактной информацией. Будут показаны фотографии, контактные телефоны и email. Можно напи-сать личное сообщение каждому из студентов (или всей группе).
Кнопка «Показать пустые группы» отобразит те группы, в которых нет ни одного студен-та (по умолчанию они скрыты).
Поиск работает для текущей открытой вкладки – он в реальном времени фильтрует груп-пы по части введенного названия.
Управление группами (для менеджеров)
Для управляющей группы ролей доступно внесение изменений в список групп.
Кнопка «Добавить группу» позволяет вручную добавить новую группу. Вам нужно будет ввести название, выбрать рабочий план, место набора, год набора (если вышеуказанные опции поддерживаются вашим рабочим пространством) и примечание, которое будет видно только вам.
Выбрав действие «Прикрепить группу», вы перейдете на страницу с неприкрепленными группами. Неприкреплённые группы – это группы, у которых не установлены важные для
ИДО НГТУ
обучения параметры, например, рабочий план, место наборы, год набора. Счётчик указы-вает количество групп, нуждающихся в прикреплении.
Страница «Неприкреплённые студенты» отображает список студентов, неприкреплён-ных ни к одной группе. Выберите группу из списка, затем студентов для добавления и нажмите «Добавить выбранных».
Кнопка-переключатель «Скрыть пустые группы» прячет группы, в которых нет студентов.
Существующие группы можно редактировать, удалять и прикреплять к ним тесты.
Выполненные задания (для студентов)
В системе для студента «Отправка заданий» и «Журнал» объединены в единый модуль. По каждой дисциплине существуют контрольные мероприятия, такие как контрольные работы, зачёты, лабораторные работы и т.д. По ним студент посылает выполненные рабо-ты и по ним же, в случае успеха выставляются оценки. Всё это происходит на одном экране.
Задание → Верный ответ студента → Оценка в журнал.
Либо
Задание → Неверный ответ студента → Ответ преподавателя → Верный ответ студента → Оценка в журнал.
На странице «Учебные дисциплины» выводится перечень всех контрольных мероприятий, по которым есть возможность отправить выполненное задание. Контрольные мероприя-тия – это такие учебные единицы как
К вашему ответу можно добавлять несколько файлов и указывать какое-либо пояснение или комментарии. Отправьте выполненное задание, нажав на кнопку «Отправить зада-ние». Статус отправленного задания тут же изменится на «ждет проверки». Как только преподаватель проверит вашу работу, статус задания изменится на один из следующих:
Проверено, возвращено на доработку – в таком случае задание нужно будет от-править ещё раз (исправив указанные ошибки, естественно).
Проверено, зачтено – поздравляем, ваше задание зачтено. Скорей всего препода-ватель сразу же выставит оценку. Если нет, он обязательно сделает это чуть позже.
Проверено, к защите – задание зачтено, но вам нужно будет его каким-то образом защитить перед преподавателем. Только в этом случае он выставит оценку в жур-нал. Метод защиты выбирает преподаватель в каждом отдельном случае.
Проверка присланных заданий (для преподавателей)
Новые присланные задания отмечаются на странице учебных дисциплин индикатором. Такой же индикатор с суммой всех присланных заданий выводится в верхнем меню.
+ + =
ИДО НГТУ
Выберите пункт «Задания», чтобы перейти к перечню присланных работ. По умолчанию выводятся студенты текущего семестра. Чтобы перейти к архиву присланных заданий, нажмите «показать задания за прошедшие семестры».
Студенты выводятся по группам. Щёлкните по фамилии студента, это откроет список кон-трольных мероприятий, с указанием статус выполнения работ:
Здесь же выводится оценка в журнале для этого студента.
Выбрав присланную работу, переходим на экран истории присланных заданий. Слева – присланные работы студента, справа – ответ преподавателя. При ответе есть следующие возможности:
1. Проверено, незачетно – работа с недостатками, мероприятие зачесть нельзя. В случае выбора этого варианта, напишите краткий комментарий, как рекомендацию к исправ-лению.
2. Проверено, зачтено – работа достойная, возможно выбор уровней зачтения: 2.1. Проверено, но оценку поставлю позже 2.2. Проверено, и оценку поставлю … (сразу поставить оценку в журнал) 2.3. Проверено, к защите – указать студенту, что работа достойная, но для выставле-
ния оценки в журнал её нужно защитить. Каким образом – решаете вы.
Журнал (для преподавателей)
Журнал доступен только преподавателю. В нём выводится список контрольных меропри-ятий дисциплины и студентов, который по ней изучаются. Основная функция журнала – это возможность просмотра и выставления оценок.
Чтобы студенты могли присылать выполненные работы, нужно определить контроль-ные мероприятия, например, лабораторная работа 1-3, РГР, КР и др.
Просто нажмите «Добавить контролирующее мероприятие», введите название и тип:
Зачтено/незачтено
5-бальная оценка (хорошо, отлично, …)
100-бальная оценка (A+, A, B, …)
Чтобы отредактировать мероприятие, наведите на него мышь, и нажмите появившуюся кнопку «изменить». Если нужно, удалите ошибочно созданное мероприятие. Нельзя уда-лить мероприятие, если по нему же есть присланные работы.
ИДО НГТУ
Если щёлкнуть по названию мероприятия, то вы перейдёте на страницу с оценками сту-дентов по нему. Вы можете установить вручную любую оценку, написать комментарий, например «ставлю тройку но в следующий раз будь внимателен к запятым». Поле «Примечание для себя» используется редко, и нужно для пометок для себя. Этот коммен-тарий не показывается никому кроме вас. Кнопка «Всем зачёты!» позволяет выставить отличные оценки всем непроставленным студентам. Иногда это бывает полезным.
Существует возможность импортировать результаты тестирования в оценки журнала.
Для этого необходимо выбрать нужный тест в списке тестов, привязанных к дисциплине:
Либо привязать тест, если в данный момент к дисциплине нет привязанных тестов.
Для привязки теста к дисциплине нужно щелкнуть на пункт «+ Привязать еще тест» и во всплывающем окне выбрать тест, а также ввести % набранных баллов необходимых для отметки теста как пройденный.