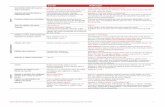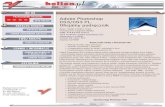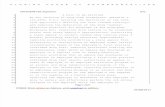무선 센서 네트워크에서 플래시 장치를 활용한 에너지 효율적 저장무선 센서 네트워크에서 플래시 장치를 ... In this regard, we make the simple
플래시 CS3
-
Upload
oren-henry -
Category
Documents
-
view
52 -
download
5
description
Transcript of 플래시 CS3

플래시 CS3
지리학과 2008014012 염순성
사운드 활용하기

1. 사운드 기능 활용하기- 사운드 기능 및 편집기능- 사운드 불러오기2. 자동차 애니메이션에 사운드 넣기- 자동차 위치 조절하기- 자동차 소리 넣기3. 웹 인트로 무비사운드 넣기- 배경음악 넣기- 상픔 등장 효과음 넣기- 효과음 수정하기
차례
LOGO

사운드 기능
LOGO
①
② ③
④ ⑤
①Sound: 현재 Library 에 있는 사운드 중에서 현재의 키프레임에 포함된 사운드 나타냄 , 사운드 교체 가능 .
②Effect: 사운드에 효과를 주는 기능 .
③Edit: 사운드 편집 및 조절을 통해 다양한 효과 연출 가능 .④Sync: 사운드와 애니메이션의 관계를 설정 . 단순히 원하는 프레임에서는 Event, 애니메이션과 사운드를 맞추게 하려면 Stream 사용 .⑤Repeat, loop: Repeat 는 사운드의 반복 횟수 설정 , Loop 는 무한 반복 재생할 때 사용 .

사운드 불러오기
1. File> Import> Import to stage.
2. 10 프레임에 키 프레임을 삽입하고 Library 패널에 있는 사운드 스테이지로 드래그 .
3. Properties 패널의 Sound 에서 None 을 선택하면 삽입된 사운드가 사라짐 .
LOGO

사운드 편집기능
LOGO
①
②
③
④⑤ ⑥
① 왼쪽 채널 : 왼쪽 스피커에서 나오는 사운드의 파형을 보여줌 .② 오른쪽 채널 : 오른쪽 스피커에서 나오는 사운드의 파형을 보여줌 .③ 엔벨로프 선 : 음향을 나타내는 선 , 선을 조절하면 사운드의 볼륨 조절가능 .④ 컨트롤 버튼 : 재생과 멈춤 컨트롤 .⑤ 확대 축소 버튼 : 파형의 상태를 확대 축소 .⑥ 초 , 프레임 표시 버튼 : 파형의 단위를 초나 프레임으로 전화하여 표시 .

자동차 애니메이션에 사운드 넣기
LOGO

자동차 위치 조절하기
LOGO
1. 모든 레이어의 50프레임을 선택한 다음 F5 을 눌러 프레임을 삽입 .2. 앞차와 뒷차 레이어의 50프레임에 F6 을 눌러 키프레임 삽입 .3. Ctrl+Alt+S 를 눌러 Scale and Rolate 창을 띄움4. Scale. 을 1% 로 바꿔 자동차를 보이지 않게 한다 .

자동차 위치 조절하기
LOGO
1. 작게 만든 자동차를 50 프레임의 길 끝으로 이동시킨다 .
2. 앞차 레이어와 뒷차 레이어 모두 모션트윈 생성 .

자동차 위치 조절하기
LOGO
1. 앞차 레이어의 50프레임의 키 프레임을 드래그하여 35프레임으로 이동 .
2. 이동시킨 후 앞차 레이어의 36 프레임에 F7 을 눌러 빈 프레임 삽입 .
3. 뒷차 레이어의 1프레임의 키 프레임을 10 프레임으로 드래그하여 이동 .

자동차 소리 넣기
LOGO
1. 앞차 레이어 위에 “앞차 사운드” 라는 레이어 삽입 , 뒷차 레이어 위에 “ 뒷차사운드” 라는 레이어 삽입 .
2. 앞차 사운드 레이어에 ①의 위치에 있는 Sound를 선택하여 “ 운전 -12.wav” 소리 삽입 , 뒷차사운드는 10프레임에 F6 키 프레임을 삽입한 후 소리 삽입 .
3. ② 위치에 있는 Edit 클릭 .
①②

자동차 소리 넣기
LOGO
뒷차 사운드가 앞차 사운드보다 작게 들리도록 흰 사각형 모양의 조절 도구를 조절하여 사운드를 다음과 같이 조절한다 .
그리고 Ctrl+Enter 를 눌러 모션과 사운드를 확인 .

LOGO
웹 인트로 무비 사운드 넣기

배경음악 넣기
LOGO
1. 배경음악 레이어의 157 프레임을 선택한 뒤 , Sound 기능 main_sound를 삽입 .2. Sync 기능을 Event, Repeat, 4 로 바꿈 .3. Edit 를 클릭 , 사운드를 서서히 사라지게 하기 위해 마지막을 그림과 같이 수정 .4. Ctrl+Enter 확인 .

상품 등장 효과음 넣기
LOGO
두 상품 레이어 중 밑부분의 상품 레이어의 182프레임을 선택 , Sound 의 로고등장 .wav 를 선택 .

상품 등장 효과음 넣기
LOGO
상품광선 레이어의 217 프레임을 선택 , Sound 의 띠긱 .mp3 선택 . 로고 레이어의 218 프레임 선택 , 띠긱 .mp3 선택 .

상품 등장 효과음 넣기
LOGO
로고 레이어의 224프레임 선택 , Sound 의 flashsound 선택 .

상품 등장 효과음 넣기
LOGO
로고 레이어의 348 프레임 선택 , Sound 의 타이포브로큰을 선택 .

상품 등장 효과음 넣기
LOGO
로고 레이어의 473 프레임을 선택 , Sound 의 로고등장 .wav 선택 .

상품 등장 효과음 넣기
LOGO
상품광선 레이어의 564프레임 선택 , Sound 의 Har225.wav 선택 .

상품 등장 효과음 넣기
LOGO
카피 레이어의 580프레임 선택 , Sound의 로고등장 .wav 선택 .

상품 등장 효과음 넣기
LOGO
로고 레이어의 606 프레임 선택 , Sound 의 로고등장 .wav 선택 .

상품 등장 효과음 넣기
LOGO
블루사각 레이어의 587 프레임 선택 , Sound 의 RANDOM_4 선택

상품 등장 효과음 넣기
LOGO
상품광선 레이어의 883 프레임 선택 , 로고등장 .wav 선택 .
그리고 Ctrl+Enter 를 눌러 모션과 사운드를 확인 .

효과음 수정하기
LOGO
배경음악에 변화를 주기 위해 배경음악 레이어의 180프레임을 선택 , 하단에 있는 Edit클릭 , 사운드 편집 및 조절기능을 통해 사운드를 다음과 같이 조절한다 .

효과음 수정하기
LOGO
전체 사운드를 들어본 결과 블루사각 레이어의 587프레임부터 나오는 사운드가 매우 크기 때문에 다음과 같이 Edit 를 클릭하여 사운드를 낮춰준다 .

효과음 수정하기
LOGO
로고 레이어의 348 프레임 선택 , Edit 를 클릭 , 사운드를 다음과 같이 조절한다 .그리고 Ctrl+Enter 를 눌러 모션과 사운드를 확인 ., 사운드가 있는 무비는 완성도를 더욱 높여줍다 .

LOGO