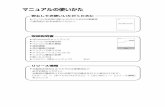HDMIケーブル MEQ10H 取扱説明書安全上安全上のの注意注意 【はじめにお【はじめにお読読みくださいみください】】 本機を正しく安全にお使いいただくために必ずお守りください
最初にお読みください 取扱説明書...
Transcript of 最初にお読みください 取扱説明書...

取扱説明書
液晶プロジェクター
型名 CPX1/CPX5 CPX1J/CPX5J
このたびは弊社の液晶プロジェクターをお買い上げいただき、まことにありがとうございました。
はじめに ご使用の前に、この「取扱説明書」をよくお読みになり、ご理解のうえ正しくご使用ください。お読みになった後は大切に保管してください。 この製品には保証書が添付されています。はじめに内容をご確認のうえ、大切に保管してください。
最初にお読みください
基本操作
応用操作
長くお使いいただくために

- � -
表紙…………………………………………………1もくじ………………………………………………2はじめに……………………………………………3
本機の特長 ………………………………………… 3本書について ……………………………………… 3正しくお使いいただくために <必ずお読みください> ……………………… 3- 絵表示について …………………………………… 3- 使用上のご注意 …………………………………… 4付属品の確認 …………………………………… 1�レンズカバーの取付け ………………………… 1�逆さ設置用フィルターユニットの取付け …… 1�各部の名称 ……………………………………… 13- プロジェクター(本機) ……………………… 13- 操作パネル ……………………………………… 14- リモコン ………………………………………… 14
準備・設置……………………………………… 15本機を設置する ………………………………… 15他の機器と接続する …………………………… 17-USB ストレージを接続する ………………… 17セキュリティ・スロットを使う ……………… 19電源に接続する ………………………………… 19リモコンを準備する …………………………… �1- 電池を入れる …………………………………… �1- リモコン信号について ………………………… �1- リモコン信号の周波数を変更する …………… �1- 簡易マウス/キーボードとして使う ………… �3
基本操作………………………………………… 24電源を入れる …………………………………… �4電源を切る ……………………………………… �4ズーム ( 表示倍率 )、 フォーカス ( 焦点 ) を調節する …………… �5傾きを調節する ………………………………… �5音量を調節する ………………………………… �6音声を消す ……………………………………… �6映像入力信号を選択する ……………………… �6映像入力信号を検索する ……………………… �7アスペクト ( 画面の縦横比 ) を選ぶ …………… �7画面の位置を調節する ………………………… �8画面の自動調整機能を使う …………………… �8キーストン ( 台形歪み ) を調節する …………… �9画面を拡大する ………………………………… �9映像を静止させる ……………………………… 30映像を一時的に消す …………………………… 30
本機のメニューを使う………………………… 31
メニュー機能の使い方 ………………………… 31- メニューの表示と操作ボタン ………………… 31- 簡単メニューの操作 …………………………… 31- 詳細メニューの操作 …………………………… 31簡単メニュー …………………………………… 3�映像メニュー …………………………………… 34- ガンマおよび色温度のカスタムモード調節手順 … 36表示メニュー …………………………………… 37入力メニュー …………………………………… 39設置メニュー …………………………………… 4�スクリーンメニュー …………………………… 44- マイスクリーンを登録する …………………… 46その他メニュー ………………………………… 47
PC レスプレゼンテーション(USB STORAGE) …… 57ご使用いただけるファイル形式と USB ストレージ … 57"PC レスプレゼンテーション " の使い方 …… 58サムネイル画面 ………………………………… 59- 画像ファイルのサムネイル表示 ……………… 60-"PC レスプレゼンテーション " メニュー …… 60本機の操作- PJ CONTROL メニュー ……… 61サムネイル画面の操作- THUMBNAIL メニュー … 61スライドショーの表示と操作- SLIDE SHOW メニュー … 6�画像の全画面表示 ……………………………… 63
点検とお手入れ………………………………… 64ランプを交換する ……………………………… 64- ランプについてのご注意 ……………………… 64- ランプの交換方法 ……………………………… 65エアーフィルターを掃除/交換する ………… 66その他のお手入れ ……………………………… 67- 内部の点検とお手入れ ………………………… 67- レンズのお手入れ ……………………………… 67- キャビネット(本機外装)とリモコンのお手入れ … 67
技術情報………………………………………… 68パソコン信号について ………………………… 68- 対応信号例 ……………………………………… 68- 初期設定信号 …………………………………… 69入出力信号端子について ……………………… 70
故障かなと思ったら…………………………… 73一括して初期設定にもどす …………………… 73メッセージ表示について ……………………… 74インジケータ表示について …………………… 75シャットダウンスイッチを使う ……………… 76故障と間違えやすい現象について …………… 77
仕様……………………………………………… 79一般仕様 ………………………………………… 79外形寸法 ………………………………………… 79
保証とアフターサービスについて (必ずお読みください。) …………………… 80
もくじ

- 3 -
最初にお読みください
はじめに
正しくお使いいただくために <必ずお読みください>この製品をご使用になる前に、必ずこの「正しくお使いいただくために」をよくお読みになり、ご理解のうえ正しくお使いください。誤ったご使用や通常の範囲を超える取扱いによる危害や損害については、いかなる場合も弊社は責任を負いませんので、あらかじめご了承ください。
絵表示について本書ではこの製品を安全に正しくお使いいただき、あなたや他の人々への危害や財産への損害を未然に防止するために、いろいろな絵表示をしています。
警告 この表示を無視して、誤った取扱いをすると、人が死亡または重傷を負う可能性があります。
注意 この表示を無視して、誤った取扱いをすると、人が傷害を負ったり物的損傷を発生する可能性があります。
「注意」を示します。この記号の後に続けて「気をつけなければならない」ことを記載しています。
「破裂注意」
「感電注意」
「高温注意」
「禁止」を示します。この記号の後に続けて「してはいけない」ことを記載しています。
「分解禁止」
「水濡れ禁止」
「ぬれ手禁止」
「強制」を示します。この記号の後に続けて「必ず行わなければならない」ことを記載しています。
「電源プラグをコンセントから抜け」
「アース線を必ず接続せよ」
本機の特長本機は、設置に場所を取らず、スクリーンまでの距離が短くても様々な映像を大画面に映し出すことができます。また、本機は、USB メモリ等の USB ストレージを使用し、パソコンをつなげずに JPEG、MPEG、さらにモーションJPEG方式の画像を投影することができる、"PCレスプレゼンテーション"機能を搭載しています。
本書について以下をご参考に本書をご活用ください。① 見出し:右ページの右端に記載されています。② :このマークのあとに、ご参照いただきたい記事のページや場所を記載しています。③ お知らせ :本機や接続する機器などに関する参考情報を記載しています。
お知らせ●本書の内容は、製品の仕様を含め、改良のため予告無く変更することがありますので、ご了承ください。●本書の運用結果については責任を負いかねますので、あらかじめご了承ください。●本書の内容の一部、あるいは全部を無断で複写、転載しないでください。

- 4 -
警告異常が発生したら、すぐに電源プラグを抜く
電源プラグを コンセント から抜け
そのまま使用すると火災や感電の原因となります。次のような場合はすぐに使用を中止し、電源プラグを抜いて販売店にご相談ください。▶煙が出ている、へんな臭いがする、へんな音がする。▶内部に異物や液体(金属や水)が入った。▶落とした、強い衝撃をあたえた。▶本機や接続している電源コードやケーブル類に損傷がある。電源プラグはすぐに抜くことができるように設置してください。お客様による修理は危険ですので絶対におやめください。
子供やペットに注意する誤った取扱いは、火災、感電、けが、やけど、視力障害などの原因となります。お子様やペットのいる場所でのご使用や保管には十分ご注意ください。
異物や液体を入れない
電源プラグを コンセント から抜け
火災や感電の原因となります。万一、異物や液体が入ってしまったら、すぐに使用を中止し、電源プラグを抜いて販売店にご連絡ください。▶花瓶、コップ、化粧品、薬品などの液体の入ったものや、ぬれた雑きんなどを、本機の上や近くに置かないでください。▶クリップやピンなどの金属の小物や、紙片などの燃え易いものを本機の上や近くに置かないでください。▶付属品、信号ケーブル、信号アダプタ以外のものを、本機と一緒に箱やケースに入れないでください。
分解しない、改造しない
分解禁止
内部には電圧の高い部分があり、火災や感電の原因となります。▶本機のキャビネットや付属品のケースは、本書に記載のある場合を除き、開けないでください。▶本機や付属品を加工しないでください。▶内部の点検、調整、修理、お手入れは販売店にご依頼ください。▶ランプ、ランプカバー、エアーフィルター、フィルターカバーなどの部品を外した状態で使用しないでください。
衝撃をあたえない
電源プラグを コンセント から抜け
ぶつけたり落としたりするとけがや破損、故障の原因となり、そのままご使用になると火災や感電の原因となります。万一、衝撃をあたえてしまったら、すぐに使用を中止し、電源プラグを抜いて販売店にご連絡ください。▶移動するときは電源コードや信号ケーブルの接続を外し、レンズカバーを閉じてください。▶アジャスタ脚は本体を落とさないように持った状態で操作してください。▶修理や引越しなどの輸送には、お買い上げの際に使用されていた梱包材をご使用ください。
使用上のご注意

- 5 -
最初にお読みください
警告不安定な場所に置かない、不安定な置きかたをしない
落ちたり倒れたりするとけがや破損、故障の原因となり、そのまま使用すると火災や感電の原因となります。▶ぐらついた台の上や傾いた場所、振動の多い場所など不安定な場所には置かないでください。▶キャスター(車)付きの台に載せる場合は必ずキャスター(車)止めをしてください。▶アジャスタ脚の調節以外は傾けて設置しないでください。(25)▶前面、側面、背面を下にして置かないでください。▶天吊りなどの特殊な設置は、必ず事前に販売店にご相談ください。▶セキュリティ・スロット(盗難防止ロック用穴)を落下防止用に使用しないでください。
高温に注意する
高温注意
本機の使用中、排気口や排気口から出る空気、ランプカバーは高温になり、やけどや火災の原因となります。▶使用中や使用後しばらく、排気口に近づいたり、ランプカバーに触れたりしないでください。▶排気口の近くにリモコンなどの物を置かないでください。▶金属の台など、熱の伝わり易いものや燃え易いもの、熱に弱いものの上や近くで本機を使用しないでください。▶使用後に本機を移動する場合は、本機を十分冷ましてから行ってください。
ぬらさない
水ぬれ禁止
本機や電源コードなどがぬれると火災や感電の原因となります。水を掛けたり、水や雨の掛かる場所に置いたりしないでください。▶風呂場やシャワー室、台所などに置かないでください。▶海や川、プールなどの水辺の近くや、屋外には置かないでください。▶水槽や植木鉢の近くに置かないでください。
レンズをのぞかない本機の使用中は、レンズから強い光が出ます。視覚障害などの原因となりますので、 絶対にのぞかないでください。
指定の電源電圧で使用する指定の電圧以外でのご使用は、火災や感電の原因となります。必ず、本体に表示されている指定電圧、交流 100V のコンセントに接続してご使用ください。
電源コードや電源アダプタ、信号ケーブルやコネクタは所定のものを使用する仕様の合わない電源コードや信号ケーブルを使用すると、火災や感電、故障や電波妨害の原因となります。本機に同梱されているものは必ず同梱品をご使用ください。傷や破損がある場合は使用せず、販売店にご相談ください。同梱品以外の接続ケーブルやコネクタは、販売店にご相談のうえ適切なものをご使用ください。
使用上のご注意(つづき)

- 6 -
使用上のご注意(つづき)
警告電源コードや電源アダプタ、信号ケーブルやコネクタを傷つけない
損傷のある電源コードや電源アダプタ、信号ケーブルなどを使用すると、火災や感電の原因となります。傷や破損がある場合は使用せず、販売店にご相談ください。▶本機など、重い物を載せないでください。▶ヒータや本機の排気口の近くなど、高温になる場所に置かないでください。▶コードやケーブル部分を持って引っ張らないでください。▶投げたり、ひきずったりしないでください。▶加工したり、無理に曲げたり、加熱したりしないでください。
ぬれた手で電源を接続したり外したりしない
ぬれ手禁止
感電の原因となります。ぬれた手で電源コードや電源アダプタを取り扱わないでください。
電源プラグは付着物をふき取ってから使用する本機の電源端子や電源コード、電源アダプタのプラグ(刃)部分やその周辺に、ほこりや金属類などが付着していると、火災や感電の原因となります。必ず接続の前に、取り除いてください。
電源プラグは根元まで確実に差し込む電源の接続が不完全だと、感電の原因となったり、発熱して火災の原因となります。電源コードや電源アダプタを接続するときは、根元まで確実に差し込んでください。▶ゆるみやがたつきのあるコンセントは使用しないでください。
アース線を必ず接続する
アース線を 必ず接続せよ
アース線を接地しないと、火災や感電、電波妨害の原因となります。本書の「電源に接続する」(19)に従って、正しく接続してください。▶2つ穴コンセントを使用する場合は、付属の電源アダプタをご使用になり、必ずアース線を接続してください。▶アース線を接続するときは、電源アダプタをコンセントに差し込む前に、アース線をアース端子に接続してください。▶アース線を外すときは、先に電源アダプタをコンセントから抜いてから外してください。
アース線をコンセントに差し込まないアース線をコンセントに差し込むと、火災や感電の原因となります。アース線はアース端子以外には接続しないでください。
お手入れするときは電源プラグを抜く
電源プラグを コンセント から抜け
電源プラグを接続したままでお手入れすると、火災や感電の原因となります。お手入れするときは、電源を切り、電源プラグを抜いてください。必ず本書の「点検とお手入れ」(64 ~ 67)をお読みになり、正しくお手入れしてください。

- 7 -
最初にお読みください
警告ランプの取扱いに注意する
破裂注意
高温注意
本機は、寿命のあるガラス製の高圧水銀ランプを使用しています。ランプの取扱いを誤ると、やけどの原因となったり、破裂してけがなどの原因となります。万一、破裂した場合(破裂音がします)は、すぐに使用を中止し、電源プラグを抜いてください。排気口などから出るガスを吸い込んだり、目や口に入らないように十分換気し、販売店にご連絡ください。内部にガラス片が散乱しているおそれがありますので、ランプカバーを開けないでください。必ず本書の「ランプを交換する」(64, 65)をお読みになり、指定のランプを正しくご使用ください。▶使用中や使用後、ランプとその周辺は高温となり、火傷の原因となります。ランプの交換は、電源を切ってプラグを抜き、45 分以上放置して冷ましてから行ってください。▶ランプに衝撃をあたえたり、傷つけたりしないように、丁寧に取り扱ってください。▶廃棄するときは、廃棄を行う地域の規則(条例など)に従ってください。
電池の取扱いに注意する
破裂注意
電池の取扱いを誤ると、破裂や発火、液漏れなどして、火災やけが、人体への傷害、周囲の汚染の原因となります。また電池は小さいので、お子様やペットが飲み込むおそれがあります。万一、飲み込んだ場合はすぐに医師にご相談ください。液漏れしたときは、すぐに乾いた布などで漏れ液をふきとって、新しい電池を入れてください。漏れ液が皮膚や衣服に着いた場合は、すぐにきれいな水で洗い流してください。目などに入った場合は、すぐにきれいな水で洗い流し、医師にご相談ください。▶交換するときは、指定のタイプ(21)の新しい(未使用の)電池を使用してください。種類や銘柄の異なる電池を一緒に使用したり、古い(使用した)電池と新しい電池を一緒に使用しないでください。傷のある電池は使用しないでください。▶電池ケースの極性表示(㊉、㊀)に従って正しく入れてください。▶リモコンを長時間使用しない場合は、リモコンから電池を取り出して保管してください。火や水に入れないでください。火気、高温、湿気を避け、暗く涼しく乾燥したところに保管してください。▶子供やペットが届かないところに保管してください。▶衝撃をあたえないでください。投げたり落としたりしないでください。▶充電、短絡、分解、加工、はんだ付けなどしないでください。電池の電極部に金属を接触させないでください。ピンセットなどの金属製の物で持たないでください。▶廃棄するときは、廃棄を行う地域の規則(条例など)に従ってください。
使用上のご注意(つづき)

- 8 -
注意重い物を載せたりぶら下げたりしない
不安定になって落ちたり倒れたりするとけがや破損、故障の原因となったり、そのまま使用すると火災や感電の原因となることがあります。▶本機の上に乗ったり、重い物を載せたりしないでください。▶本書に指定のある場合や所定の別売品(販売店にお尋ねください)以外は、本機に取り付けたりぶら下げたりしないでください。
湿気、ほこりの多いところ、タバコの煙や油煙、湯気などの当たるところ、塩害のおそれのあるところに置かない
内部にほこりなどがたまると、火災や感電の原因となったり、故障や映像不良の原因となることがあります。湿気やほこりの多いところには置かないでください。▶海や川、プールなどの水辺の近くや、屋外には置かないでください。▶調理台、加湿器、植木鉢の近くなど、湿気の多いところに置かないでください。▶喫煙所や人通りの多い場所に置かないでください。
高温になるところに置かない内部温度が上がり過ぎると、本機の電源が自動的に切れたり、火災、故障の原因となることがあります。また熱や温風を当てるとキャビネットなどが傷む原因となることがあります。温度が高くなるところには置かないでください。▶直射日光の当たるところ、ヒータやエアコンの噴出し口の近くなど、熱源の近くや温風が当たるところには置かないでください。▶本機や付属品を電子レンジに入れないでください。
吸気口、排気口をふさがない通風が正常に行われないと内部温度が上がり過ぎて、本機の電源が自動的に切れたり、火災、故障の原因となることがあります。▶風通しの良いところに、周辺の壁や物から 30cm 以上離して設置してください。▶吸気口、排気口をふさいだり、近くに物を置いたりしないでください。▶布団やカーペット上に置いたり、布などを被せたりしないでください。▶布や紙などの吸い付く物を、吸気口の近くに置かないでください。
エアーフィルターを定期的にお手入れするエアーフィルターがほこりなどで詰まったり正しく取り付けられていなかったりすると、内部温度が上がり過ぎて、本機の電源が自動的に切れたり、火災、故障の原因となることがあります。▶必ず本書の「エアーフィルターを掃除/交換する」(66)をお読みになり、指定のエアーフィルターを正しくご使用ください。▶エアーフィルターは定期的にお手入れしてください。▶エアーフィルターやフィルターカバーを外した状態では使用しないでください。
使用上のご注意(つづき)

- 9 -
最初にお読みください
注意磁気を発生するものを近づけない
本機に磁気を近づけたり、磁気を発生するものの近くに置いたりすると、冷却ファンが止まったり回転速度に異常を生じることがあります。内部温度が上がり過ぎると、電源が自動的に切れたり、火災、故障の原因となることがあります。▶付属品、本書に示される指定品を除き、磁気シールドが施されていない磁気製品(磁気による盗難防止装置など)を本機に使用したり近づけたりしないでください。
使用しないときは電源プラグを抜く
電源プラグを コンセント から抜け
本機の電源を完全に切るためには電源プラグをコンセントから抜いてください。長時間ご使用にならない場合は、電源プラグを抜いてください。電源プラグを接続したまま放置すると、火災などの原因となることがあります。電源プラグはすぐに抜くことができるように設置してください。
年に一度は内部のお手入れを販売店に依頼する内部にほこりなどがたまると、火災や感電の原因となったり、故障や映像不良の原因となることがあります。年に一度は、内部の点検と掃除を販売店にご依頼ください。▶お客様による内部のお手入れは危険ですので絶対におやめください。▶内部のお手入れは、湿気の多くなる梅雨期の前に行うと効果的です。
使用上のご注意(つづき)

- 10 -
お守りくださいリモコンに衝撃をあたえないでください破損や故障の原因となることがあります。▶リモコンを投げたり落としたりしないでください。▶上に乗ったり重い物を載せたりしないでください。
リモコンをぬらさないでください故障したり、電池が液漏れする原因となることがあります。▶水を掛けたり、ぬらしたり、ぬれるところに置いたりしないでください。
リモコンと本機の受光部の間に物を置かないでくださいリモコン送信の障害となって、リモコンが利かないことがあります。
本機使用中に電源プラグ、電源コードを抜かないでください正しい手順をふまずに電源プラグを抜いたりすると、故障の原因となることがあります。また、冷却が正常に行われないと、投写ランプがつきにくくなることがあります。電源は決められた手順
(24)で切ってください。▶停電や、シャットダウンスイッチ、ブレーカー、テーブルタップのスイッチなどを使用して、冷却完了前に電源を切った(切れた)場合は、電源プラグを抜き、放置して十分冷ましてください。
電源を入れるときは他の機器より先に、 切るときは他の機器より後に行ってください接続している他の機器(パソコンやビデオなど)のトラブルを防ぐため、特に指定のない場合、 本機の電源プラグおよび電源の操作は、他の機器の電源が切れている状態で行ってください。
レンズを傷つけないでください破損や故障の原因となったり、映像不良の原因となることがあります。▶使用しないときはレンズカバーを閉じてください。▶レンズに硬いものを当てたり、こすったりしないでください。お手入れは市販のレンズクリーニングペーパー(カメラや眼鏡の清掃用)をご使用ください。▶取付けレンズなどは、所定のもの(販売店に お尋ねください)以外取り付けないでください。
レンズに直接手を触れないでくださいレンズがくもったり、汚れたりすると、映像不良の原因となることがあります。
光源や直射日光などの強い光を避けて設置してくださいリモコン受光部に強い光が当たると、リモコンが正常に働かないことがあります。
電波を発生するものを避けてください本機の近くで電波を発生する装置を使用すると、映像が乱れる原因となることがあります。携帯電話やトランシーバなどは本機から離れてご使用ください。
キャビネット(本機外装)やリモコンの取扱い、お手入れについて取扱いやお手入れの方法を誤ると、表面が変質したり塗装がはがれることがあります。お手入れは正しい方法(67)で行ってください。▶ゴムやビニール製品を長時間接触させたままにしないでください。▶ベンジンやシンナーなどの揮発性の薬品や、 溶剤、研磨剤などは使用しないでください。▶スプレーは使用しないでください。ガスや霧が本機の内部に入って、故障などの原因となることがあります。▶化学雑きんなどのご使用については、その注意書に従ってください。
長時間見るときは、ときどき目を休めてください長時間連続して画面を見ると目が疲れます。ときどき画面から離れて目を休めてください。梱包材は大切に保管してください修理や引越しなどの輸送には、お買い上げの際に使用されていた梱包材をご使用になり、正しく梱包してください。特にレンズ周りの梱包には ご注意ください。
使用上のご注意(つづき)

- 11 -
最初にお読みください
使用上のご注意(つづき)
お知らせ●寿命部品について光学部品(ランプ、液晶パネル、偏光板、PBS
(Polarized Beam Splitter)、コントラストアップフィルム)および冷却ファンは寿命部品です。長時間お使いになると修理交換が必要になります。▶本機は長時間連続使用を想定して設計されたものではありません。毎日 6 時間以上ご使用になる場合は、1 年未満でも寿命部品の交換が必要になることがあります。また 6 時間以上連続してご使用になったり、短時間でも繰り返しご使用になったりすると、寿命部品の交換サイクルは早くなります。▶本機を傾けて使用すると、部品の寿命を縮めることがあります。アジャスタ脚の調節範囲以外は傾けて使用しないでください。▶電源を頻繁に入れたり切ったりすると、部品の寿命を縮めることがあります。
●結露にご注意ください本機を、低温の室外から高温の室内に持ち込んだ場合など、本機の内部の投写レンズやミラーに結露が生じ、映像がぼやけたり、見えなくなったりすることがありますが、故障ではありません。本機が周囲の温度に慣れるに従って露が消え、映像は正常にもどります。
●冷却ファンの騒音について本機は、使用環境に合わせて冷却ファンの回転速度を制御する機能を備えています。周囲の温度が高いと冷却ファンの回転速度も速くなり、騒音も大きくなります。●ノートパソコンとの接続についてノートパソコンと接続する場合は、ノートパソコンの RGB 外部映像出力を有効(LCD と CRT の同時表示または CRT の設定)にしてご使用ください。詳しくはご使用になるノートパソコンの説明書をご覧ください。
●映像特性について本機は液晶パネルを使用した投写装置です。投写面(スクリーンや壁面など)の特性により、映像の色あいやコントラストが、テレビやパソコンのモニタとは異なることがありますが、故障ではありません。偏光スクリーンでは画面が赤味を帯びて見える場合があります。ご使用にならないでください。
●液晶パネルの焼きつきについて本機は液晶パネルを使用した投写装置です。静止画像や動きの少ない映像、液晶パネルの仕様(79)と縦横比が異なる映像などを、長時間または繰り返し投映すると、液晶パネルが焼きついて、その映像が残像として残ることがありますが、液晶特有の現象であり、故障ではありません。
●輝点、黒点について本機は液晶パネルを使用した投写装置です。画面上に輝点(光ったままの点)や黒点(光らない点)が見られることがありますが、液晶特有の現象であり、故障ではありません。
●音声機能について音量は、周囲に十分配慮して、適度な音量でお楽しみください。特に夜間は小さな音でも通りやすいので、窓を閉めたり音量を下げたりして、生活環境を守りましょう。
●セキュリティ・スロットについて本機のセキュリティ・スロットは盗難を完全に防ぐものではありません。盗難防止対策のひとつとしてご使用ください。
●この製品(付属品を含む)は日本国内でのみ、ご使用になれます。日本国外ではご使用にならないでください。また、この製品の保証書は日本国内でのみ、有効です。This product (including the accessories) is designed for use in Japan only, and cannot be used in any other countries. The warranty appended to this product is void out of Japan.
●電源高調波について高調波電流規格 JIS C 61000-3-2 適合品
JIS C 61000-3-2 適合品とは、日本工業規格「電磁両立性 - 第 3-2 部:限度値 - 高調波電流発生限度値(1 相当たりの入力電流が 20A 以下の機器)」に基づき、商用電力系統の高調波環境目標レベルに適合して設計・製造した製品です。

- 1� -
付属品の確認初めに付属品をご確認ください。この製品にはプロジェクター本体(本機)の他に、以下のものが含まれています。万一不足しているものがあれば、すぐにお買い上げの販売店にご連絡ください。
(1) レンズカバー (2) ひも(レンズカバー取付け用)(3) 逆さ設置用フィルターユニット(4) リモコン(5) 単3型乾電池× 2 個 (リモコン用)(6) 電源コード(7) 電源アダプタ(8) RGB信号ケーブル(9) ソフトケース(10) セキュリティラベル(11) 取扱説明書 (本書)(12) 保証書
レンズカバーの取付け紛失防止のため、レンズカバーは付属のひもで本体に取り付けてご使用ください。1. ひもをレンズカバーの取付け穴に通し、ひもの結び目が端に来な
いよう、右図のように取り付ける。2. ひものもう片方を本体底面のレンズカバー取付け穴に通し、ひも
のループにレンズカバーを通して、右図のように取り付ける。
警告不安定な場所に置かない、不安定な置きかたをしない電源コードや信号ケーブルを傷つけない
本機など、重い物を載せないでください。電池の取扱いに注意する
子供やペットの手足が届くところに放置しないでください。
お守りください梱包材は大切に保管してください
修理や引越しなどの輸送には、お買い上げの際に使用されていた梱包材をご使用になり、正しく梱包してください。特にレンズ周りの梱包にはご注意ください。
取付け穴
取付け穴レンズカバー
(1) (�) (3) (4)
(5) (6) (7) (8)
(9) (10) (1�)(11)
逆さ設置用フィルターユニットの取付け本機を上下逆さに設置する場合は、換気スペースを確保する為、本機についている通常設置用フィルターユニットを外し、逆さ設置用フィルターユニットをご使用ください。フィルターユニットの取り外し、取付け方法は、「エアーフィルターを掃除/交換する」(66)をご参照ください。また、一度使用してから取り外したエアーフィルターは、お掃除または交換などのお手入れをお勧めします。
HOME PAGE UP
PAGE DOWNEND
VIDEO SEARCH
FREEZE
OFF
ONMAGNIFY
ASPECT AUTO BLANK
MUTE
VOLUME
KEYSTONEMY BUTTON
POSITION
1 2
ESC
ENTER
MENU
RESET
COMPUTER/STORAGE

- 13 -
最初にお読みください
各部の名称プロジェクター(本機)(1) ランプカバー(64, 65)
この内側がランプケースです。ランプが取り付けられています。(2) フォーカスリング(25) (3) ズームリング(25)(4) 操作パネル(14)(5) スピーカー(26, 43)(6) アジャスタつまみ(× 2)(25)(7) アジャスタ脚(× 2)(25)(8) レンズ(25, 67)(9) レンズカバー(12)(10) リモコン受光部(21)(11) 吸気口(12) フィルターユニット(66)
この奥に本機の主要吸気口があります。ユニットの裏側にはエアーフィルターが挟み込まれています。
(13) 排気口(14) 電源端子(19)(15) VIDEO 端子(17)(16) S-VIDEO 端子(17)(17) セキュリティ・スロット(19)(18) COMPUTER IN1 端子(17)(19) シャットダウンスイッチ(76)(20) COMPUTER IN2 端子(17)(21) USB 端子(17, 23)(22) USB STORAGE 端子(17, 58)(23) AUDIO OUT 端子(17)(24) AUDIO IN 端子(17)
警告衝撃をあたえない
アジャスタ脚は本体を落とさないように持った状態で操作してください。高温に注意する
使用中や使用後しばらく、排気口に近づいたり、ランプカバーに触れたりしないでください。レンズをのぞかない
本機の使用中は、レンズから強い光が出ます。視覚障害などの原因となりますので、絶対にのぞかないでください。
不安定な場所に置かない、不安定な置きかたをしないセキュリティ・スロットは転倒・落下防止用などの本機を支える目的で使用しないでください。
お守りください電源は正しい手順で切ってください
シャットダウンスイッチは、正しい手順で電源を切れない場合にだけご使用ください (76)。シャットダウンスイッチで電源を切ったときは、電源プラグを抜き、放置して十分冷ましてください。
(1)(�) (3) (4)
(7)
(10)
(9) (8)(11)
(6)(7)
(5)
(1�)
(13)
(14)
高温注意
高温注意
(底面)
K
COMPUTER IN1 COMPUTER IN2USB USB STORAGE
DC 5V 0.5A
AUDIO OUT
AUDIO INS-VIDEOVIDEO
K
COMPUTER INUSBUSB STORAGE
DC 5V 0.5A
AUDIO OUT
AUDIO INS-VIDEOVIDEO
LAN
(15) (16) (17) (18) (19) (�0) (�1) (��) (�3) (�4)

- 14 -
操作パネル(1) STANDBY/ON ボタン(24)(2) INPUT/ENTER ボタン(26, 31)(3) MENU ボタン(▲ / ▼ / ◀ / ▶)(31)
メニュー操作等で、 各々▲(上)/ ▼(下)/ ◀(左)/ ▶(右)の カーソルボタンとして機能します。
(4) POWER インジケータ (19, 24, 75, 76)(5) TEMP インジケータ (75, 76)(6) LAMP インジケータ (75, 76)
リモコン(1) VIDEO ボタン(27)(2) COMPUTER/STORAGE ボタン(26)(3) SEARCH ボタン(27)(4) STANDBY/ON ボタン(24)(5) ASPECT ボタン(27)(6) AUTO ボタン(28)(7) BLANK ボタン(30)(8) MAGNIFY-ON ボタン(29)(9) MAGNIFY-OFF ボタン(21, 29)(10) HOME ボタン(23)(11) END ボタン(23)(12) PAGE UP ボタン(23, 60)(13) PAGE DOWN ボタン(23, 60)(14) VOLUME ボタン(26)(15) MUTE ボタン(21, 26)(16) FREEZE ボタン(30)(17) MY BUTTON-1 ボタン(49)(18) MY BUTTON-2 ボタン(49)(19) KEYSTONE ボタン(29)(20) POSITION ボタン(28, 29)(21) MENU ボタン(31)(22) カーソルボタン▲(上)/ ▼(下)/ ◀(左)/ ▶(右)(31)(23) ENTER ボタン(31)(24) ESC ボタン(21, 31)(25) RESET ボタン(21, 31)(26) 電池カバー(21)
HOME PAGE UP
PAGE DOWNEND
VIDEO SEARCH
FREEZE
OFF
ONMAGNIFY
ASPECT AUTO BLANK
MUTE
VOLUME
KEYSTONEMY BUTTON
POSITION
1 2
ESC
ENTER
MENU
RESET
COMPUTER/STORAGE
(�)
(1)(5)
(10)(8)(9)
(11)(16)(17)(�0)(��)
(�4)
(3)(4)(6)(7)
(1�)(14)(15)(13)(19)(18)(�1)
(�3)(�5)
(�6)
リモコン背面
MENU
LAMP
TEMP
POWER
STANDBY/ONINPUT/ENTER
(1) (�) (3) (4) (5) (6)

- 15 -
最初にお読みください
準備・設置
本機を設置する本機は、高温、湿気、ほこりや直射日光を避け、安定した涼しい場所に設置してください。ご使用環境に合わせ、設置の方法と位置を決めてください。
天吊りで ※ 天吊りなどの特殊な設置は、必ず事前に販売店
にご相談ください。
台や棚の上に置いて(a) 画面サイズ(対角寸法)(b) 投射距離(± 10%)(c) スクリーン高さ(± 10%)
(a) 画面サイズ( 対角寸法 )
4:3 画面 16:9 画面(b) 投写距離 (c) スクリーン高さ (b) 投写距離 (c) スクリーン高さ
最小 最大 下方 上方 最小 最大 下方 上方inch m m inch m inch cm inch cm inch m inch m inch cm inch cm inch
30 0.8 0.8 30 0.9 36 7 3 39 15 0.8 33 1.0 39 1 0 37 1440 1.0 1.0 40 1.2 48 9 3 52 21 1.1 44 1.3 53 1 0 49 1950 1.3 1.3 50 1.5 61 11 4 65 26 1.4 55 1.7 66 1 1 61 2460 1.5 1.5 61 1.9 73 13 5 78 31 1.7 66 2.0 79 2 1 73 2970 1.8 1.8 71 2.2 85 15 6 91 36 2.0 77 2.4 93 2 1 85 3480 2.0 2.1 81 2.5 97 17 7 105 41 2.2 88 2.7 106 2 1 97 3890 2.3 2.3 91 2.8 110 20 8 118 46 2.5 100 3.0 120 2 1 110 43
100 2.5 2.6 102 3.1 122 22 9 131 51 2.8 111 3.4 133 3 1 122 48120 3.0 3.1 122 3.7 147 26 10 157 62 3.4 133 4.1 160 3 1 146 58150 3.8 3.9 153 4.7 183 33 13 196 77 4.2 166 5.1 200 4 2 183 72200 5.1 5.2 204 6.2 245 44 17 261 103 5.6 222 6.8 267 5 2 243 96250 6.4 6.5 255 7.8 306 54 21 327 129 7.1 278 8.5 334 7 3 304 120300 7.6 7.8 306 9.3 368 65 26 392 154 8.5 334 10.2 400 8 3 365 144
本機は、周辺の壁や物から最低 30cm以上離して設置してください。
本機とスクリーンの距離・寸法については下表をご参照ください。下表の数値はフルスクリーン(1024 × 768)の場合の参考値(± 10%)です。
(c) 上方
(c) 下方
(c) 上方
(c) 下方(a)
(b)
(a)
(b)

- 16 -
警告
電源プラグを コンセント から抜け
異常が発生したら、すぐに電源プラグを抜く電源プラグはすぐに抜くことができるように設置してください。
高温注意
高温に注意する熱の伝わり易いものや燃え易いもの、熱に弱いものの上や近くで本機を使用しないでください。
分解禁止
分解しない、改造しない本機や付属品を加工しないでください。
衝撃をあたえないアジャスタ脚は本体を落とさないように持った状態で操作してください。
不安定な場所に置かない、不安定な置きかたをしないぐらついた台の上や傾いた場所、振動の多い場所など不安定な場所には置かないでください。▶キャスター(車)付きの台に載せる場合は必ずキャスター(車)止めをしてください。▶アジャスタ脚の調節以外は傾けて設置しないでください。▶前面、側面、背面を下にして置かないでください。▶天吊りなどの特殊な設置は、必ず事前に販売店にご相談ください。▶セキュリティ・スロット(盗難防止ロック用穴)を落下防止用に使用しないでください。
ぬらさない、ぬれる場所に置かない風呂場やシャワー室、台所などに置かないでください。海や川、プールなどの水辺の近くや、屋外には置かないでください。水槽や植木鉢の近くに置かないでください。
注意湿気、ほこりの多いところ、タバコの煙や油煙、湯気などの当たるところ、塩害のおそれのあるところに置かない
調理台、加湿器、植木鉢の近くなど、湿気の多いところに置かないでください。喫煙所や人通りの多い場所に置かないでください。
高温になるところに置かない直射日光の当たるところ、ヒータやエアコンの噴出し口の近くなど、熱源の近くや 温風が当たるところには置かないでください。
吸気口、排気口をふさがない風通しの良いところに、周辺の壁や物から 30cm 以上離して設置してください。 吸気口、排気口をふさいだり、近くに物を置いたりしないでください。布団やカーペット上に置いたり、布などを被せたりしないでください。布や紙、テーブルクロスなどの吸い付く物を、吸気口の近くに置かないでください。
磁気を発生するものを近づけない付属品、本書に示される指定品を除き、磁気シールドが施されていない磁気製品
(磁気による盗難防止装置など)を本機に使用したり近づけたりしないでください。
お守りください強い光を避けて設置してください。
光源の近くや直射日光の当たる場所に設置しないでください。電波を発生するものを避けて設置してください。

- 17 -
最初にお読みください
他の機器と接続する接続の前に、本機と接続してご使用になる機器の説明書をよくお読みください。機器、信号の種類によっては、特定のアダプタが必要な場合や、本機では正しく表示できない場合があります。信号レベル、信号タイミング、解像度などの仕様が本機に合うことを確認し(68, 69, 70 ~ 72)、必要な信号ケーブルやアダプタを準備してください。本機の端子形状は「入出力信号端子について」(70 ~ 72)をご覧下さい。本機および接続する機器の電源が切れていることを確認し、下図をご参考に各機器を接続してください。
※ COMPUTER IN1 端子には、RGB 信号(パソコンからのアナログ映像信号)だけでなく、コンポーネントビデオ信号を入力することもできます。本機とご利用になる機器の端子形状に合った変換ケーブル/アダプタをご用意ください。詳しくは、
「入力」メニューの「COMPUTER- イン」(40)、および「入出力信号端子について」(70 ~72)をご参照ください。
USB ストレージを接続する"PC レスプレゼンテーション " 機能を使用する場合は、USB STORAGE 端子に USB ストレージを接続してください。また、USB ストレージの種類によっては使用できないものがありますのでご注意ください(57)。"PC レスプレゼンテーション " 機能についての詳細は、「PC レスプレゼンテーション(USB STORAGE)」(57 ~63)をご覧ください。USBストレージ以外の機器をUSB STORAGE端子に接続しないでください。故障の原因となります。USB STORAGE 端子への USB ストレージの抜き差しは、USB ストレージ、および本機の保護の為、本機の電源が切れている状態で行ってください。
K
COMPUTER IN1 COMPUTER IN2USB USB STORAGE
DC 5V 0.5A
AUDIO OUT
AUDIO INS-VIDEOVIDEO
AUDIOOUTRGB OUT AUDIO
INUSB-AAUDIOOUTRGB OUT
VIDE
O OU
TAU
DIO
OUT
L
R
S-VIDEO OUTAUDIO OUTL R
AUDI
O OU
TL
RCO
MPON
ENT
CR/P
R C
B /PB
Y
DVD/ビデオデッキ パソコン スピーカー
USBストレージ
※
※

- 18 -
お知らせ● AUDIO OUT 端子にプラグが挿入されている時は、本機の内蔵スピーカーから音声は出力されません。●ノートパソコンと接続する場合は、ノートパソコンの RGB 外部映像出力を有効(LCD と CRT の同時表示または CRT の設定)にしてご使用ください。詳しくはご使用になるノートパソコンの説明書をご覧ください。●入力信号によっては、画面の自動調整機能(28)が正しく働かなかったり、映像を表示できなかったりすることがあります。特に、SYNC ON G 信号、コンポジットシンク信号入力には対応できない場合があります。また、複数の表示モードを持つパソコンでは、本機が対応していないモードを含む場合があります。あらかじめ、接続する機器の仕様と本機の仕様(「パソコン信号について」(68, 69)、「入出力信号端子について」(70~ 72))をご確認ください。●パソコン上で解像度を切り替えるとき、画面の自動調整機能(28)が正常に動作しなかったり通常より時間が掛かったりすると、解像度切替えのための画面表示が確認できず、もとの解像度に戻ってしまうことがあります。このような場合は、別の表示装置を使って解像度を切り替えてください。●本機は UXGA(1600 × 1200)信号まで表示できますが、信号処理の過程で本機の液晶パネルの解像度
(1024 × 768)に変換しています。映像品質は入力信号と本機のパネルの解像度が同じときに最良です。●本機は VESA DDC 2B に対応しています。本機を VESA DDC(Display Data Channel)対応のパソコンに接続してご使用になると、プラグ & プレイを実現できます。
※ プラグ & プレイは、パソコンと、表示装置などの周辺機器、およびオペレーティングシステムによって構成されるシステムです。・ 本機の COMPUTER IN1 端子とパソコンを付属の RGB 信号ケーブルで接続してご使用ください。・ 本機は「プラグ&プレイ・モニタ」として認識されます。このとき、ディスプレイドライバは標準のも
のをご使用ください。・接続するパソコンによってはプラグ&プレイが動作しない場合があります。
警告
分解禁止
分解しない、改造しない本機や付属品を加工しないでください。
信号ケーブルやコネクタを傷つけない傷や破損がある場合は使用せず、販売店にご相談ください。▶ 本機など、重い物を載せないでください。ヒーターや本機の排気口の近くなど、高
温になる場所に置かないでください。▶コードやケーブル部分を持って引っ張らないでください。▶投げたり、ひきずったりしないでください。▶加工したり、無理に曲げたり、加熱したりしないでください。
信号ケーブルやコネクタは所定のものを使用する本機に同梱されているものは必ず同梱品をご使用ください。同梱品以外の信号ケーブルやコネクタは、販売店にご相談のうえ適切なものをご使用ください。
注意
電源プラグを コンセント から抜け
接続するときは電源プラグを抜く接続作業は、本機や接続する機器の電源を切って行ってください。本機の電源を完全に切るためには電源プラグをコンセントから抜いてください。
お守りください接続は正しく行ってください
コネクタの形状や向きを確かめながら、固定ネジがあるものはネジをきちんと締めて固定してください。

- 19 -
最初にお読みください
本機の電源端子と AC(交流)100V の電源コンセントを、付属の電源コードと必要に応じて電源アダプタで接続してください。電源に接続すると、本機は数秒でスタンバイ状態となり、POWERインジケータ(14)が橙色に点灯します。
3つ穴コンセントをご使用のとき1. 電源コードコネクタを本機の電源端子に接続してください。2. 電源プラグをコンセントに接続してください。
2つ穴コンセントをご使用のとき1. 電源コードコネクタを本機の電源端子に接続してください。2. 電源アダプタのアース線をコンセントのアース端子に接続し
てください。3. 電源アダプタをコンセントに接続してください。4. 電源プラグを電源アダプタに接続してください。
セキュリティ・スロットを使う本機は、市販の盗難防止用ロックをご使用になるためのセキュリティ・スロットを備えています。詳細は、ご使用になる盗難防止用ロックの説明書をご覧ください。
お知らせ●本機のセキュリティ・スロットは盗難を完全に防ぐものではありません。盗難防止対策のひとつとしてご使用ください。
電源に接続する
お知らせ●「その他」メニューで「オートオン」を「有効」に設定(47)している場合、電源プラグを接続すると自動的に本機の電源が入ることがあります。トラブルを防ぐため、電源を切るときは所定の手順に従ってください。
セキュリティ・スロットK
COMPUTER IN1 COMPUTER IN2USB USB STORAGE
DC 5V 0.5A
AUDIO OUT
AUDIO INS-VIDEOVIDEO
K
COMPUTER INUSBUSB STORAGE
DC 5V 0.5A
AUDIO OUT
AUDIO INS-VIDEOVIDEO
LAN
AC IN電源端子電源コードコネクタ
電源プラグ
3つ穴コンセント
電源アダプタ
アース線
電源プラグ
� つ穴コンセント

- �0 -
警告
電源プラグを コンセントから抜け
異常が発生したら、すぐに電源プラグを抜く電源プラグはすぐに抜くことができるように設置してください。
指定の電源電圧で使用する必ず、本体に表示されている指定電圧、交流 100V のコンセントに接続してご使用ください。
電源コードや電源アダプタは同梱品を使用する電源コードや電源アダプタは本機に付属のものをご使用ください。傷や破損がある場合は使用せず、販売店にご相談ください。
電源プラグは付着物をふき取ってから使用する必ず接続の前に、接続部やその周辺に付着しているほこりや金属類など取り除いてください。
電源プラグは根元まで確実に差し込むゆるみやがたつきのあるコンセントは使用しないでください。
アース線を 必ず接続せよ
アース線を必ず接地する2 つ穴コンセントを使用する場合、付属の電源アダプタをご使用になり、必ずアース線を接続してください。アース線の接続は電源アダプタをコンセントに差し込む前に、アース線を外すときは電源アダプタをコンセントから抜いてから、行ってください。
電源コードや電源アダプタを傷つけない傷や破損がある場合は使用せず、販売店にご相談ください。本機など、重い物を載せないでください。ヒーターや本機の排気口の近くなど、高温になる場所に置かないでください。コードやケーブル部分を持って引っ張らないでください。投げたり、ひきずったりしないでください。加工したり、無理に曲げたり、加熱したりしないでください。
ぬれた手で電源を接続したり外したりしないぬれた手で電源コードや電源アダプタを取り扱わないでください。
アース線をコンセントに差し込まないアース線はアース端子以外には接続しないでください。
不安定な場所に置かない、不安定な置きかたをしないセキュリティ・スロットを転倒・落下防止用に使用しないでください。
お守りください電源を切るときは他の機器より後に行ってください
接続している他の機器(パソコンやビデオなど)のトラブルを防ぐため、特に指定のない場合、本機の電源の操作は、他の機器の電源が切れている状態で行ってください。

- �1 -
最初にお読みください
リモコンを準備する電池を入れる付属のリモコンは単3型乾電池2本を使用します。ご使用の前に付属の、または市販の乾電池をリモコンに入れてください。
1. リモコンを右図のように持って、電池カバーのつまみを軽く手前に引きながら電池カバーを外してください。
2. リモコンの中に表示された極性表示(㊉、㊀)を確認し、電池の向きを合わせて入れてください。
3. 電池カバーをもとのように閉じてください。
リモコン信号について付属のリモコンは、本機の前面にあるリモコン受光部へリモコン信号を送って機能します。リモコンからの信号は、左右に各 30°、距離約 3m までの範囲で有効です。また、リモコン信号を、スクリーンなどに反射させて操作できる場合があります。
リモコン信号の周波数を変更する付属のリモコンが効きにくいときや正常に動作しないとき、リモコン信号の周波数を変更すると改善される場合があります。付属のリモコンは、信号の周波数をモード 1(標準)とモード 2(高周波)の 2 種類に切り替えてご使用になれます。信号の周波数を変更するには、リモコンと本機のリモコン受光部、両方の設定変更が必要です。1.リモコンの信号周波数モードを変更してください。
各モードに変更するには、リモコンの、下記のボタンを同時に 約 3 秒間押してください。モード 1(標準) :MUTE ボタンと RESET ボタンモード 2(高周波) :MAGNIFY-OFF ボタンと ESC ボタン
2.リモコン受光部の信号周波数モードを変更してください。「その他」メニュー(47)の「特別な設定」(50)-「リモコン周波数」(51)で、リモコンの設定に合わせてリモコン受光部の設定を変更してください。
お知らせ●リモコンとリモコン受光部、両方の設定が一致していないとリモコンは正常に動作しません。どちらか一方の設定を変更したら、もう一方の設定も変更してください。
30º30º 約 3 m
HOME PAGE UP
PAGE DOWNEND
VIDEO SEARCH
FREEZE
OFF
ONMAGNIFY
ASPECT AUTO BLANK
MUTE
VOLUME
KEYSTONEMY BUTTON
POSITION
1 2
ESC
ENTER
MENU
RESET
COMPUTER/STORAGE
(1)(�)

- �� -
警告
破裂注意
電池の取扱いに注意する取扱いを誤ると、破裂や発火、液漏れなどして、火災やけが、人体への傷害、周囲の汚染の原因となります。▶ 交換するときは、新しい(未使用の)単3型乾電池2本を使用してください。
種類や銘柄の異なる電池を一緒に使用したり、古い(使用した)電池と新しい電池を一緒に使用しないでください。傷のある電池は使用しないでください。電池ケースの極性表示(㊉、㊀)に従って正しく入れてください。
▶ リモコンを長時間使用しない場合は、リモコンから電池を取り出して保管してください。 火や水に入れないでください。火気、高温、湿気を避け、暗く涼しく乾燥したところに保管してください。子供やペットが届かないところに保管してください。
▶ 衝撃をあたえないでください。投げたり落としたりしないでください。▶ 充電、短絡、分解、加工、はんだ付けなどしないでください。電池の電極部に金属
を接触させないでください。ピンセットなどの金属製の物で持たないでください。▶ 廃棄するときは、廃棄を行う地域の規則(条例など)に従ってください。
高温注意
高温に注意する排気口の近くにリモコンを置かないでください。
分解禁止
分解しない、改造しないリモコンを加工しないでください。
お守りくださいリモコンに衝撃をあたえないでください
リモコンを投げたり落としたりしないでください。上に乗ったり重い物を載せたりしないでください。
リモコンをぬらさないでください水を掛けたり、ぬらしたり、ぬれるところに置いたりしないでください。
リモコンと本機の受光部の間に物を置かないでくださいリモコンは赤外線で本機に信号を送っています。(クラス1LED 製品)リモコンと本機の受光部の間に障害物があると、リモコンが利かないことがあります。
光源や直射日光などの強い光を避けて設置してくださいリモコン受光部に強い光が当たると、リモコンが正常に働かないことがあります。

- �3 -
最初にお読みください
簡易マウス/キーボードとして使う付属のリモコンは、パソコンの簡易的なマウスやキーボードとしてご使用になることができます。
1. 本機の USB(B) 端子とパソコンの USB(A) 端子をケーブルで接続してください。2. 下記のリモコンボタンがマウスやキーボードとして機能します。
(1) HOME ボタン:キーボードの HOME キーとして機能します。(2) END ボタン:キーボードの END キーとして機能します。(3) PAGE UP ボタン:
キーボードの PAGE UP キーとして機能します。(4) PAGE DOWN ボタン:
キーボードの PAGE DOWN キーとして機能します。(5) ▲(上)/ ▼(下)/ ◀(左)/ ▶(右)カーソルボタン:
それぞれ、キーボードの↑/↓/←/→ キーとして機能します。(6) ESC ボタン:キーボードの ESC キーとして機能します。(7) ENTER ボタン:マウスの左ボタンとして機能します。(8) RESET ボタン:マウスの右ボタンとして機能します。
お知らせ●本機の簡易マウス/キーボード機能は、Windows 95 OSR 2.1 以上でご使用になれます。ただしパソコンの設定やマウスドライバによってはご使用になれない場合もあります。●ノートパソコンなどで、トラックボールのようなポインティングデバイスが内蔵されている場合、本機の簡易マウス/キーボード機能をご使用になるには、あらかじめパソコンの BIOS メニューで内蔵のポインティングデバイスを無効、外部マウスを有効に設定してください。設定については、ご使用になるパソコンの説明書に従ってください。●本機の簡易マウス/キーボード機能では、2 つ以上のボタンやスイッチの同時操作は無効です。●本機の簡易マウス/キーボード機能は、本機が正常動作しているときにのみ有効です。ランプ点灯
(ウォームアップ)/消灯(冷却動作)中や、ブランク画面、メニューを表示している間などは操作できません。
お守りください本機の USB(B) 端子は、パソコンの USB(A) 端子以外には接続しないでください。
簡易マウス/キーボード機能の間違ったご使用は、接続機器の破損の原因となることがあります。本機と接続する前に、ご使用になるパソコンの説明書をよくお読みください。
(1)
(�)
HOME PAGE UP
PAGE DOWNEND
VIDEO SEARCH
FREEZE
OFF
ONMAGNIFY
ASPECT AUTO BLANK
MUTE
VOLUME
KEYSTONEMY BUTTON
POSITION
1 2
ESC
ENTER
MENU
RESET
COMPUTER/STORAGE
(3)
(4)
(5)
(6)
(7)
(8)

- �4 -
基本操作電源を入れる1. 電源コードが正しく接続され、本機がスタンバイ状態(POWERインジケー
タが橙色に点灯)であることを確認してください。2. レンズカバーを外してください。3. リモコン、または操作パネルの STANBY/ON ボタンを押してください。
ランプが点灯、ウォームアップを開始し、POWER インジケータが緑色に点滅を始めます。
ウォームアップを完了し、電源が起動すると、POWER インジケータは点滅をやめ、緑色に点灯します。
お知らせ●本機の電源を完全に切るためには電源プラグをコンセントから抜いてください。●電源を切った後 10 分以上は、電源を入れないでください。本機の温度が十分に下がっていない状態で電源を頻繁に入れたり切ったりすると、ランプの寿命を縮めることがあります。●「その他」メニューの「オートオン」(47)、「オートオフ」(48)を「有効」に設定している場合、電源を入れる/切るの操作を行わなくても自動的に本機の電源が入ったり切れたりすることがあります。●シャットダウンスイッチは、正しい手順で電源を切れない場合にだけご使用ください (76)。
電源を切る本機は、以下の手順を踏まなくても、テーブルタップのスイッチやブレーカーをご使用になって電源を切ることができます。ただし、使用中に電源プラグ、電源コードを抜くと故障の原因となりますので、以下に従い、冷却中または冷却完了後に抜いてください。1. リモコン、または操作パネルの STANBY/ON ボタンを押してください。「電源を切りますか?」のメッセー
ジが約5秒間表示されます。2. メッセージが表示されている間に、もう一度 STANDBY/ON ボタンを押してください。ランプが消灯し、冷
却動作を開始します。冷却動作中は POWER インジケータが橙色に点滅します。 冷却が完了すると本機はスタンバイ状態(POWER インジケータは点滅をやめ、橙色に点灯)になります。
3.レンズ部保護の為、レンズカバーを閉じてください。
警告レンズをのぞかない
本機の使用中は、レンズから強い光が出ます。視覚障害などの原因となりますので、絶対にのぞかないでください。
高温注意
高温に注意する使用中や使用後しばらく、排気口に近づいたり、レンズやランプカバーに触れたりしないでください。
電源プラグを コンセント から抜け
使用しないときは電源プラグを抜く本機の電源を完全に切るためには電源プラグをコンセントから抜いてください。
お守りください電源を入れるときは他の機器より先に、電源を切るときは他の機器より後に行ってください
接続している他の機器(パソコンやビデオなど)のトラブルを防ぐため、特に指定のない場合、本機の電源の操作は、他の機器の電源が切れている状態で行ってください。
HOME PAGE UP
PAGE DOWNEND
VIDEO SEARCH
FREEZE
OFF
ONMAGNIFY
ASPECT AUTO BLANK
MUTE
VOLUME
KEYSTONEMY BUTTON
POSITION
1 2
ESC
ENTER
MENU
RESET
COMPUTER/STORAGE
MENU
LAMP
TEMP
POWER
STANDBY/ONINPUT/ENTER
STANDBY/ON ボタンPOWER インジケータ
レンズカバー
コンセントへ

- �5 -
基本操作
ズーム(表示倍率)、フォーカス(焦点)を調節する1. ズームリングを左右にまわして画面の大きさを調節
してください2. フォーカスリングを左右にまわして、映像の焦点を
合わせてください。
傾きを調節する設置面が左右に傾いている場合、またスクリーンなどの投写面に傾きがある場合は、アジャスタ脚を使って、できるだけ本機を左右に水平に、またレンズ面と投写面を平行にしてください。本機のアジャスタ脚では、設置面に対し、前上がりに最大 11°まで傾けることができます。アジャスタ脚とアジャスタつまみは、本機の左右側面下部、前寄りに一組ずつ計二組あります(13)。アジャスタつまみを引き上げると、同じ側面にあるアジャスタ脚の固定がはずれて、脚の長さが変えられます。アジャスタ脚の固定がはずれると本機が落ちることがありますので、本機をきちんと支えながらアジャスタつまみを操作してください。
1. 後部を設置面につけたまま、本機を背面から両手で支え、アジャスタつまみを引き上げてください。アジャスタ脚の長さが変えられるようになります。
2. アジャスタつまみを引き上げたまま、本機の位置(角度)を決めます。お好みの位置でアジャスタつまみを放してください。アジャスタ脚が固定されたのを確認して、静かに手を離し、本体を置いてください。
3. アジャスタ脚をネジのように回すと、アジャスタ脚を固定したまま長さを微調節できます。必要に応じてご利用ください。
警告衝撃をあたえない
アジャスタ脚は本体を落とさないように持った状態で操作してください。不安定な場所に置かない、不安定な置きかたをしない
アジャスタ脚の調節以外は傾けて設置しないでください。傾けて使用しない
傾けての使用は、前後方向 11°以内で設置してください。11°以上の角度に傾けた状態でのご使用は、故障や寿命を縮める原因となります。
11°
光フォーカスリング
ズームリング
レンズ

- �6 -
映像入力信号を選択する■操作パネルで映像信号を選択する
操作パネルの INPUT/ENTER ボタンを押すたびに、映像信号入力端子を切り替えることができます。選択されていた端子を起点に、以下の順序で切り替わります。COMPUTER IN1 → COMPUTER IN2 VIDEO ← S-VIDEO ← USB STORAGE
■リモコンの COMPUTER/STORAGE ボタンでパソコン、USB ストレージからの映像信号を選択するリモコンの COMPUTER/STORAGE ボタンを押すたびに、パソコンもしくは USB ストレージからの映像信号を切り替えることができます。選択されていた端子を起点に以下の順序で切り替わります。COMPUTER IN1 → COMPUTER IN2 → USB STORAGE
「その他」メニューの「オートサーチ」が「有効」に設定(47)されている場合は、正常な入力信号を検出、受信するまで、各端子を自動的に検索します。選択されていた端子が COMPUTER IN1、COMPUTER IN2、USB STORAGE のいずれかならその端子を起点に、それ以外ならCOMPUTER IN1 を起点に検索します。
音量を調節する1. リモコンの VOLUME ボタンを押してください。音量調節のためのガ
イドが表示されます。2. ガイドが表示されている間に、カーソルボタン▲ / ▼で音量を調節でき
ます。約 5 秒間調節を行わないか、もう一度 VOLUME ボタンを押すと、ガイドが消えて音量の調節が終了します。
音声を消すリモコンの MUTE ボタンを押してください。音声が消え、MUTE ダイアログ(音量調節のためのガイドの先頭に「 」が表示されているもの)が表示されます。ダイアログは約 5 秒で消えます。もう一度 MUTE ボタンを押すか、VOLUME ボタンを押して音量の調節を開始すると、音声は復帰します。
お知らせ● AUDIO OUT 端子からの音量も調節することができます。●「設置」メニュー(42)の 「AUDIO」 で 「 」 が選択(43)されていると、USB STORAGE 端子からの入力信号を選択しているときには、音量は調節できません。
お知らせ●音声を消すと、AUDIO OUT 端子からの音声も出力されなくなります。●「設置」メニュー(42)の 「AUDIO」 で 「 」 が選択(43)されていると、USB STORAGE 端子からの入力信号を選択しているときには、MUTE ボタンを押さなくても本機の内蔵スピーカーから音声は出力されません。
HOME PAGE UP
PAGE DOWNEND
VIDEO SEARCH
FREEZE
OFF
ONMAGNIFY
ASPECT AUTO BLANK
MUTE
VOLUME
KEYSTONEMY BUTTON
POSITION
1 2
ESC
ENTER
MENU
RESET
COMPUTER/STORAGE
VOLUME ボタン
カーソルボタン▲ / ▼
MUTE ボタン
HOME PAGE UP
PAGE DOWNEND
VIDEO SEARCH
FREEZE
OFF
ONMAGNIFY
ASPECT AUTO BLANK
MUTE
VOLUME
KEYSTONEMY BUTTON
POSITION
1 2
ESC
ENTER
MENU
RESET
COMPUTER/STORAGE
MENU
LAMP
TEMP
POWER
STANDBY/ONINPUT/ENTER
INPUT/ENTERボタン
HOME PAGE UP
PAGE DOWNEND
VIDEO SEARCH
FREEZE
OFF
ONMAGNIFY
ASPECT AUTO BLANK
MUTE
VOLUME
KEYSTONEMY BUTTON
POSITION
1 2
ESC
ENTER
MENU
RESET
COMPUTER/STORAGE
COMPUTER/STORAGEボタン

- �7 -
基本操作
■ リモコンの VIDEO ボタンで DVD やビデオデッキからの映像信号を選択するリモコンの VIDEO ボタンを押すたびに、DVD やビデオデッキなどからの映像信号の入力端子を切り替えることができます。選択されていた端子を起点に以下の順序で切り替わりますS-VIDEO → VIDEO
「その他」メニューの「オートサーチ」が「有効」に設定(47)されている場合は、正常な入力信号を検出するか起点に戻るまで、各端子を自動的に検索します。選択されていた端子がS-VIDEO、VIDEO のいずれかならその端子を起点に、それ以外なら S-VIDEO を起点に検索します。
お知らせ● COMPUTER IN1 端子、または COMPUTER IN2 端子が選択されると、画面上では、それぞれCOMPUTER 1、COMPUTER 2 と表示されます。●コンポーネントビデオ信号を受信するには、「入力」メニュー(39)の「COMPUTER- イン」を「オート」に設定(40)した上で、操作パネルの INPUT/ENTER ボタン、もしくはリモコンの COMPUTER/STORAGE ボタンで COMPUTER IN1 端子を選択してください。リモコンのVIDEO ボタンでは選択できません。
お知らせ● COMPUTER IN1 端子、または COMPUTER IN2 端子が選択されると、画面上では、それぞれCOMPUTER 1、COMPUTER 2 と表示されます。
リモコンの SEARCH ボタンを押すと、正常な入力信号を検出、受信するか起点に戻るまで、各端子からの入力信号を自動的に検索します。選択されていた端子を起点に、以下の順序で検索します。
COMPUTER IN1 → COMPUTER IN2 VIDEO ← S-VIDEO ← USB STORAGE
正常な入力信号が見つからない場合は、SEARCH ボタンを押した時点の状態に戻って終了します。
映像入力信号を検索する
4:3 16:9 スモ ール
入力信号が4:3 信号の例 4:3 16:9 スモ
ール
入力信号が16:9 信号の例
リモコンの ASPECT ボタンを押すたびに、アスペクトが切り替わります。選択できるアスペクトは、受信中の映像信号により異なります。「ノーマル」では、受信中の映像信号そのままの縦横比で表示されます。■ RGB 信号(パソコンからのアナログ映像信号)、USB ストレージからの信号を受信している場合
ノーマル → 4:3 → 16:9 → スモール
■ DVD やビデオデッキなどからの映像信号を受信している場合4:3 → 16:9 → 14:9 → スモール
■ 映像信号が入力されていない、または正常な入力信号を検出できない場合(ASPECT ボタンは無効です)4:3 (固定)
アスペクト(画面の縦横比)を選ぶ
HOME PAGE UP
PAGE DOWNEND
VIDEO SEARCH
FREEZE
OFF
ONMAGNIFY
ASPECT AUTO BLANK
MUTE
VOLUME
KEYSTONEMY BUTTON
POSITION
1 2
ESC
ENTER
MENU
RESET
COMPUTER/STORAGE
VIDEO ボタン
HOME PAGE UP
PAGE DOWNEND
VIDEO SEARCH
FREEZE
OFF
ONMAGNIFY
ASPECT AUTO BLANK
MUTE
VOLUME
KEYSTONEMY BUTTON
POSITION
1 2
ESC
ENTER
MENU
RESET
COMPUTER/STORAGE
SEARCH ボタン
HOME PAGE UP
PAGE DOWNEND
VIDEO SEARCH
FREEZE
OFF
ONMAGNIFY
ASPECT AUTO BLANK
MUTE
VOLUME
KEYSTONEMY BUTTON
POSITION
1 2
ESC
ENTER
MENU
RESET
COMPUTER/STORAGE
ASPECT ボタン
- 表示例 -

- �8 -
画面の位置を調節する1. リモコンの POSITION ボタンを押してください。「位置」ダイアログ
が表示されます。2. ダイアログが表示されている間に、カーソルボタン▲ / ▼ / ◀ / ▶で画
面位置を調節してください。画面の位置調節を取り消すにはダイアログが表示されている間にリモコンのRESET ボタンを押してください。画面をもとの位置(信号を受信した時点の表示位置)に戻すことができます。数秒間調節を行わないか、もう一度 POSITION ボタンを押すと、ダイアログが消えて画面位置の調節を終了します。
お知らせ● USB STORAGE 端子からの信号を受信している時は、POSITON ボタンは無効です。● DVD やビデオデッキからの映像信号を受信している時に画面の位置を調節すると、画面の端に線などが映る場合があります。● DVD やビデオデッキからの映像信号を受信している時は、「表示」メニューの「オーバースキャン」
(37)の設定によって調節できる範囲が異なります。「オーバースキャン」が 10 に設定されていると、画面の位置は調節できません。
画面の自動調整機能を使うリモコンの AUTO ボタンを押すと画面の自動調整が実行されます。調整される項目は、受信中の映像信号により異なります。自動調整機能を使わない場合、または自動調整を実行後、映像をお好みに合わせて手動で操作、調節したい場合は、「表示」メニュー(37, 38)をご参照ください。■ RGB 信号(パソコンからのアナログ映像信号)を受信している場合
画面の垂直位置、水平位置、クロック位相、水平サイズが自動的に調整されます。また、アスペクトは初期設定に戻ります。パソコンで、アプリケーションのウィンドウを最大化表示して実行してください。また、暗い映像では正しく調整されない場合がありますので、明るい映像を表示して実行してください。
■ USB ストレージからの信号を受信している場合アスペクトが初期設定に戻ります。その他の画面設定は変更されません。
■ DVD やビデオデッキからの映像信号を受信している場合画面の垂直位置、水平位置、アスペクトが初期設定に戻ります。コンポーネントビデオ信号を受信しているときのみ、クロック位相も初期設定に戻ります。また、「入力」メニュー(39)の「ビデオフォーマット」が「オート」に設定(40)されていると、受信している信号に最適な信号方式が自動的に選択されます。
お知らせ●画面の自動調整には 10 秒程度の時間がかかります。●「その他」メニュー(47)の「特別な設定」-「オートアジャスト」で、「高速」または「無効」が設定(50)されていると、一部、あるいは全ての調整項目が初期設定に戻ります。●受信している映像信号やお客様のご使用環境(ケーブル長・種類、分配器の使用等)によっては、画像の位置やサイズが合わない場合があります。この場合は、手動で操作、調節してください。対応信号については「パソコン信号について」(68, 69)を参照してください。● DVD やビデオデッキからの映像信号を受信している時に画面の自動調整を実行すると、画面の端に線などが映る場合があります。お好みで、画面の位置(上記)、および「表示」メニューの「オーバースキャン」(37)を調節してください。
HOME PAGE UP
PAGE DOWNEND
VIDEO SEARCH
FREEZE
OFF
ONMAGNIFY
ASPECT AUTO BLANK
MUTE
VOLUME
KEYSTONEMY BUTTON
POSITION
1 2
ESC
ENTER
MENU
RESET
COMPUTER/STORAGE
POSITION ボタン
HOME PAGE UP
PAGE DOWNEND
VIDEO SEARCH
FREEZE
OFF
ONMAGNIFY
ASPECT AUTO BLANK
MUTE
VOLUME
KEYSTONEMY BUTTON
POSITION
1 2
ESC
ENTER
MENU
RESET
COMPUTER/STORAGE
AUTO ボタン

- �9 -
基本操作
キーストン ( 台形歪み ) を調節する1. リモコンの KEYSTONE ボタンを押してください。キーストンを調節
するための操作ガイドが表示されます。2. カーソルボタン▲/▼でオートあるいはマニュアルを選択してください。
オートはキーストンの自動調整を行います。カーソルボタン▶で実行してください。 マニュアルはキーストンを手動で調節できます。カーソルボタン▶を押してガイドを表示し、カーソルボタン▲ / ▼で調節してください。
数秒間なにも操作を行わないか、もう一度 KEYSTONE ボタンを押すと、ガイドが消えてキーストンの調節を終了します。
お知らせ●キーストンの調節範囲は入力信号によって異なります。また入力信号によっては正しく動作しないことがあります。●スクリーンが傾いていたり、本機を下向きに投映させたりすると、正しく補正できないことがあります。●この機能は、できるだけズーム調節を WIDE(大きく表示)に設定してお使いください。ズーム調節が TELE(小さく表示)側に設定されていると、過補正となることがあります。●本機の傾きが(前後方向)約± 3°以下に設置されているとき、キーストンの自動調整は動作しません。●本機の傾きが(前後方向)約± 30°以上に設置されているとき、キーストンの自動調整は正しく動作しません。●この機能は状態監視機能が有効のときは選択できません。(「その他」メニュー(47)の「セキュリティー」(54)-「状態監視」(55, 56)をご参照ください。
画面を拡大する1. リモコンの MAGNIFY–ON ボタンを押すと画面が拡大表示され、「拡大」
ダイアログが表示されます。数秒間なにも操作をしないとダイアログは消えます。
2. 「拡大」ダイアログが表示されている間にリモコンの POSITION ボタンを押すと、「位置」ダイアログが表示され、カーソルボタン▲ / ▼/ ◀ / ▶で拡大位置を選ぶことができます。拡大位置を確定するにはもう一度 POSITION ボタンを押してください。
3. 「位置」ダイアログが消えたら、カーソルボタン▲ / ▼で拡大率を調節できます。
各ダイアログが表示されている時に、数秒間なにも操作をしないとダイアログは消えますが、拡大表示は解除されません。拡大表示を解除するには、リモコンの MAGNIFY-OFF ボタンを押してください。
お知らせ●入力信号が変化したときや表示状態を変更する操作(自動調整やアスペクトの切替えなど)を実行したときにも画面の拡大を終了します。●画面を拡大表示すると、キーストンの状態が正しく表示されないことがありますが、拡大表示を解除すると、もとの状態に戻ります。
HOME PAGE UP
PAGE DOWNEND
VIDEO SEARCH
FREEZE
OFF
ONMAGNIFY
ASPECT AUTO BLANK
MUTE
VOLUME
KEYSTONEMY BUTTON
POSITION
1 2
ESC
ENTER
MENU
RESET
COMPUTER/STORAGE
KEYSTONE ボタン
HOME PAGE UP
PAGE DOWNEND
VIDEO SEARCH
FREEZE
OFF
ONMAGNIFY
ASPECT AUTO BLANK
MUTE
VOLUME
KEYSTONEMY BUTTON
POSITION
1 2
ESC
ENTER
MENU
RESET
COMPUTER/STORAGE
MAGNIFY–ON/–OFF ボタン
POSITION ボタン

- 30 -
映像を静止させるリモコンの FREEZE ボタンを押すと、映像が静止し、「静止」ダイアログが表示されます。「スクリーン」メニュー(44)の「メッセージ」でメッセージを「表示しない」に設定(45)している場合は 「静止」 ダイアログは表示されません。映像の静止を解除するには、もう一度 FREEZE ボタンを押してください。ダイアログが消えて映像の静止を解除します。
お知らせ●操作パネルやリモコンの STANBY/ON、SEARCH、INPUT/ENTER、COMPUTER/STORAGE、VIDEO、BLANK、AUTO、VOLUME、MUTE、KEYSTONE、MENU、MAGNIFY
(-ON/-OFF)、MY BUTTON1/2(「マイメモリ」もしくは「映像モード」が割り当てられている(49)場合を除く)のいずれかのボタンを押したときにも映像の静止を解除します。●本機は同じ映像を長時間表示し続けると、液晶パネルが焼きついて、その映像が残像として残ることがあります。映像を静止させたまま放置したり、解除するのを忘れたりしないようご注意ください。●映像を静止させても、音声は消えません。あらかじめ音量を調節するか、音声を消してから映像を静止させてください。
映像を一時的に消すリモコンの BLANK ボタンを押すと、映像が消えてブランク画面が表示されます。ブランク画面は「スクリーン」メニューの「ブランク」(44)で設定できます。もう一度 BLANK ボタンを押すとブランク画面が消え、もとの映像表示に戻ります。
お知らせ●リモコンまたは本機の操作パネルのボタンを押したときにも、ブランク画面の表示を終了します。
(ASPECT、POSITION、FREEZE ボタン、および「マイメモリ」もしくは「映像モード」が割り当てられている MY BUTTON1/2(49)を除く)●ブランク画面を表示しても、音声は消えません。あらかじめ音量を調節するか、音声を消してからブランク画面を表示させてください。
HOME PAGE UP
PAGE DOWNEND
VIDEO SEARCH
FREEZE
OFF
ONMAGNIFY
ASPECT AUTO BLANK
MUTE
VOLUME
KEYSTONEMY BUTTON
POSITION
1 2
ESC
ENTER
MENU
RESET
COMPUTER/STORAGE
FREEZE ボタン
HOME PAGE UP
PAGE DOWNEND
VIDEO SEARCH
FREEZE
OFF
ONMAGNIFY
ASPECT AUTO BLANK
MUTE
VOLUME
KEYSTONEMY BUTTON
POSITION
1 2
ESC
ENTER
MENU
RESET
COMPUTER/STORAGE
BLANK ボタン

- 31 -
応用操作
本機のメニューを使うメニュー機能の使い方詳細な設定や複雑な調節には本機のメニュー機能をご使用ください。本機には、よく使われる機能をまとめた簡単メニューと、機能別に分類した詳細メニューがあります。詳細メニューには、「映像」 「表示」 「入力」 「設置」 「スクリーン」 「その他」 の 6 個のメニューがあります。どのメニューも基本操作は同様です。
メニューの表示と操作ボタン本機のメニュー操作には、主に下図のボタンを使用します。操作パネルの MENU ボタン(▲ / ▼ / ◀/ ▶)は、各々カーソルボタンとしてご使用いただけます。はじめに、操作パネルの MENU ボタンのいずれか、またはリモコンの MENU ボタンを押してください。簡単メニューまたは詳細メニューのどちらか、前回ご使用になっていたほうのメニューが表示されます。 電源を入れた後は必ず簡単メニューが表示されます。
簡単メニューの操作■ 詳細メニューに切り替えたいときは、「詳細メニューへ…」を選択、実行してください。1. 簡単メニューが表示されたら、カーソルボタン▲ / ▼で操作したい項目を選択し
てください。選択されている項目は黄色く反転表示されます。2. カーソルボタン◀/▶で選択した項目の設定、調節、および実行することができます。■ 操作の途中で RESET ボタンを押すと、選択中の項目を初期設定にもどすことができ
ます。ただし、「表示言語」や「フィルタータイマー」などの項目は初期化されません。■ 数秒間なにも操作を行わないか、もう一度 MENU ボタンを押すと、表示が消えて
操作を終了します。
詳細メニューの操作■ 簡単メニューに切り替えたいときは、「簡単メニュー」から「簡単メニューへ…」
を選択、実行してください。1. 詳細メニューが表示されたら、カーソルボタン▲ / ▼で、操作したいメニュー
を選択してください。選択したメニュー中の項目が右側に表示されます。2. カーソルボタン▶(または ENTER ボタン)を押すと、選択カーソル(黄色
の反転表示)が右側に移ります。操作したい項目をカーソルボタン▲ / ▼で選択してください。
3. カーソルボタン▶(または ENTER ボタン)を押すと、選択した項目を実行、もしくは操作するためのダイアログが表示されます。ダイアログに従って操作してください。
■ メニュー右側の項目を選択中に RESET ボタンを押すと、選択中の項目を初期設定にもどすことができます。また、メニューを選択中に RESET ボタンを押すと、そのメニューの初期化確認ダイアログが表示されます。ただし、「表示言語」、「クロック位相」、「音量」などの項目は初期化されません。
■ カーソルボタン◀(または ESC ボタン)を押すと、一つ前のメニュー表示に戻ることができます。■ 数秒間なにも操作を行わないか、もう一度 MENU ボタンを押すと、表示が消えて操作を終了します。
HOME PAGE UP
PAGE DOWNEND
VIDEO SEARCH
FREEZE
OFF
ONMAGNIFY
ASPECT AUTO BLANK
MUTE
VOLUME
KEYSTONEMY BUTTON
POSITION
1 2
ESC
ENTER
MENU
RESET
COMPUTER/STORAGE
MENU
LAMP
TEMP
POWER
STANDBY/ONINPUT/ENTER
INPUT/ENTER ボタン MENU ボタン(▲ / ▼ / ◀ / ▶)
HOME PAGE UP
PAGE DOWNEND
VIDEO SEARCH
FREEZE
OFF
ONMAGNIFY
ASPECT AUTO BLANK
MUTE
VOLUME
KEYSTONEMY BUTTON
POSITION
1 2
ESC
ENTER
MENU
RESET
COMPUTER/STORAGE
カーソルボタン(▲ / ▼ / ◀ / ▶)
MENU ボタン
RESET ボタン
ENTER ボタン
ESC ボタン
簡単メニュー〔COMPUTER1〕
アスペクトオートキーストン 実行キーストン映像モード明るさコントラスト色の濃さ色あい画質静音反転表示初期化フィルタータイマー表示言語
4:3
+0ノーマル
+0 +0 +0 +0 4標準モード通常表示
123h日本語
詳細メニューへ...
ハハ
簡単メニュー
メニュー [COMPUTER1] :選択
映像表示入力設置スクリーンその他簡単メニュー
明るさコントラストガンマ色温度色の濃さ色あい画質マイメモリー
+0+0
デフォルト -1高+0+0 4
セーブ -1
詳細メニュー

- 3� -
簡単メニュー「メニュー機能の使い方」(31)に従い、簡単メニューを表示してください。簡単メニューでは下表の項目を操作することができます。カーソルボタン▲ / ▼で項目を選択し、下表およびメニュー表示に従って操作してください。
設定項目 操作内容
アスペクト(画面の縦横比)
カーソルボタン◀ / ▶で、アスペクト(画面の縦横比)を選択できます。「表示」メニューの「アスペクト」(37)をご参照ください。
お知らせ●選択できるアスペクトは、受信中の映像信号によって異なります。
オートキーストン 実行
この機能は、「オートキーストン 実行」を選択し、カーソルボタン▶(または ENTER ボタン)を押した時点で実行されます。カーソルボタン▶を押すと、キーストン(台形歪み)の自動調整を実行できます。
「設置」メニューの「オートキーストン 実行」(42)をご参照ください。お知らせ
●この項目は、「その他」メニュー(47)の「セキュリティー」(52)-「状態監視」を「有効」に設定(55)しているときは選択できません。
キーストン
カーソルボタン◀ / ▶で、キーストン(台形歪み)を調節することができます。「設置」メニューの「キーストン 」(42))をご参照ください。
お知らせ●この項目は、「その他」メニュー(47)の「セキュリティー」(52)-「状態監視」を
「有効」に設定(55)しているときは選択できません。
映像モード
カーソルボタン◀ / ▶で、映像モードを選択できます。映像モードは、ガンマモードと色温度モードの組み合わせです。下表をご参考に、映像に合わせてお選びください。
ノーマル ↕ シネマ ↕ ダイナミック ↕ ↕ホワイトボード ↕ 黒板 ( 緑 ) ↕ 黒板 ( 黒 )
映像モードは、ガンマモードと色温度モードの組み合わせです。下表をご参考に、映像に合わせて選択してください。
「映像」メニューの「ガンマ」および「色温度」をご参照ください。(34)お知らせ
●ガンマモードと色温度モードの組み合わせが上記の映像モードと異なる場合、メニュー上の表示は「カスタム」と表示されます。●選択した瞬間にノイズが発生することがありますが故障ではありません。
明るさ カーソルボタン◀ / ▶で、映像の明るさを調節できます。「映像」メニューの「明るさ」(34)をご参照ください。
簡単メニュー〔COMPUTER1〕
アスペクトオートキーストン 実行キーストン映像モード明るさコントラスト色の濃さ色あい画質静音反転表示初期化フィルタータイマー表示言語
4:3
+0ノーマル
+0 +0 +0 +0 4標準モード通常表示
123h日本語
詳細メニューへ...
ハハ
映像モード ガンマ 色温度 内容ノーマル #1 デフォルト 中 標準的な画質で、幅広くお楽しみ頂けます。
シネマ #2 デフォルト 低 フィルムライクな階調表現を重視した映像、映画コンテンツをご覧になる場合に適切です。
ダイナミック #3 デフォルト 高 明るさを重視した映像です。
黒板(黒) #4 デフォルト ハイブライト -1 黒板(黒)に投映された映像や文字を、通常のスクリーンに投映した色に近づけます。
黒板 ( 緑 ) #4 デフォルト ハイブライト -2 黒板(緑)に投映された映像や文字を、通常のスクリーンに投映した色に近づけます。
ホワイトボード #5 デフォルト 中 スクリーンからの光の反射を低減するため、明るさを抑えた映像です。

- 33 -
応用操作
簡単メニュー ( つづき )
項目 操作内容
コントラストカーソルボタン◀ / ▶で、映像のコントラストを調節できます。
「映像」メニューの「コントラスト」(34)をご参照ください。
色の濃さカーソルボタン◀ / ▶で、色の濃さを調節できます。
「映像」メニューの「色の濃さ」(34)をご参照ください。
色あいカーソルボタン◀ / ▶で、色あいを調節できます。
「映像」メニューの「色あい」(34)をご参照ください。
画 質
カーソルボタン◀ / ▶で、画質を調節できます。「映像」メニューの「画質」(34)をご参照ください。
お知らせ●選択した瞬間にノイズが発生することがありますが故障ではありません。
静 音カーソルボタン◀ / ▶で、標準モード / 静音モードを選択できます。
「設置」メニューの「静音」(42)をご覧ください。
反転表示
カーソルボタン◀ / ▶で、映像を上下左右に反転することができます。「設置」メニューの「反転表示」(42)をご参照ください。
お知らせ●状態監視機能を有効にした(56)状態で反転表示モードを変更し、電源を切って再度電源を入れると、状態監視アラームが表示されます。
初期化
「簡単メニュー」の設定を一括して初期化できます。カーソルボタン▶(または ENTER ボタン)を押すと、確認のためのダイアログが表示されます。
初期化 ← 初期化しない初期化を実行するときは、カーソルボタン▲を押して「初期化」を選択してください。
お知らせ●「フィルタータイマー」と「表示言語」は初期化されません。
フィルタータイマー
フィルタータイマーの初期化をします。「その他」メニュー(47)の「フィルタータイマー」(48)をご参照ください。
表示言語
カーソルボタン◀ / ▶で、メニューなどのオンスクリーン表示の表示言語を選択できます。「スクリーン」メニューの「表示言語」(44)をご参照ください。
お知らせ● "PC レスプレゼンテーション " での表示言語は、「表示言語」を変更しても正しく切り替わらないことがあります。(「表示言語」が「日本語」でも、英語で表示されます。)
詳細メニューへ ...
この機能は、「詳細メニューへ…」を選択し、カーソルボタン▶(または ENTER ボタン)を押した時点で実行されます。カーソルボタン▶(または ENTER ボタン)を押すと、「簡単メニュー」を詳細メニュー(「映像」、
「表示」、「入力」、「設置」、「スクリーン」、「その他」メニュー)に切り替えられます。詳細メニューには、より多彩な機能を備えております。お好みに合わせた調節や設定にご活用ください。(34 ~ 56)

- 34 -
映像メニュー「メニュー機能の使い方」(31)に従い、「映像」メニューを表示してください。「映像」メニューでは下表の項目を操作することができます。カーソルボタン▲ / ▼で項目を選択し、カーソルボタン▶(または ENTERボタン)を押すと、操作を開始または実行できます。下表およびメニュー表示に従って操作してください。
項目 操作内容
明るさカーソルボタン▲ / ▼で、映像の明るさを調節できます。
明るく(+側) ↕ 暗く(-側)
コントラストカーソルボタン▲ / ▼で、映像のコントラストを調節できます。
強く(+側) ↕ 弱く(-側)
ガンマ
カーソルボタン▲ / ▼で、ガンマモードを選択できます。
#1 デフォルト ↕ #1 カスタム ↕ #2 デフォルト ↕ #2 カスタム ↕ #3 デフォルト ↕ ↕#5 カスタム ↕ #5 デフォルト ↕ #4 カスタム ↕ #4 デフォルト ↕ #3 カスタム
ガンマモードはガンマ値を設定/調節するためのモードです。名称に " カスタム " のつくガンマモードは、お好みに合わせて調節できます。詳細は、「ガンマおよび色温度のカスタムモード調節手順」(36)をご覧ください。
お知らせ●調節した瞬間にノイズが発生することがありますが故障ではありません。
色温度
カーソルボタン▲ / ▼で、映像の色温度を設定するための色温度モードを選択できます。
高 ↕ 高カスタム ↕ 中 ↕ 中カスタム ↕ 低 ↕ 低カスタム ↕ ↕ハイブライト -2 カスタム ↕ ハイブライト -2 ↕ ハイブライト -1 カスタム ↕ ハイブライト -1
色温度モードは、色温度を設定/調節するためのモードです。名称に「カスタム」のつく色温度モードは、お好みに合わせて調節できます。詳細は、「ガンマおよび色温度のカスタムモード調節手順」(36)をご覧ください。
お知らせ●調節した瞬間にノイズが発生することがありますが故障ではありません。
色の濃さ
カーソルボタン▲ / ▼で、映像の色の濃さを調節できます。濃く(+側) ↕ 淡く(-側)
お知らせ●この項目は、RGB 信号(パソコンからのアナログ映像信号)、および USB ストレージからの信号受信時は選択できません。
色あい
カーソルボタン▲ / ▼で、映像の色合いを調節できます。緑っぽく(+側) ↕ 赤っぽく(-側)
お知らせ●この項目は、RGB 信号(パソコンからのアナログ映像信号)、および USB ストレージからの信号受信時は選択できません。
画 質
カーソルボタン▲ / ▼で、映像の画質を調節できます。くっきり(+側) ↕ やわらかく(-側)
お知らせ●調節した瞬間にノイズが発生したり、画面が一瞬消えたりすることがありますが故障ではありません。
メニュー [COMPUTER1] :選択
映像表示入力設置スクリーンその他簡単メニュー
明るさコントラストガンマ色温度色の濃さ色あい画質マイメモリー
+0+0
デフォルト -1高+0+0 4
セーブ -1

- 35 -
応用操作
設定項目 操作内容
マイメモリー
本機は 1 から 4 の番号のついた 4 つのメモリーを備えており、「映像」メニューの設定を最大4 組まで記憶保存できます。カーソルボタン▲ / ▼で項目を選択し、カーソルボタン▶(または ENTER ボタン)を押すと、選択した項目の機能を実行します。
ロード -1 ↕ ロード -2 ↕ ロード -3 ↕ ロード -4 ↕ ↕セーブ -4 ↕ セーブ -3 ↕ セーブ -2 ↕ セーブ -1
■セーブ操作「セーブ -1」、「セーブ -2」、「セーブ -3」、「セーブ -4」 を実行すると、対応する番号のメモリーに現在の「映像」メニューの全設定データを記憶します。既にデータが記憶されているメモリーにセーブ操作を行うと、メモリーにデータが上書きされますのでご注意ください。
■ロード操作「ロード -1」、「ロード -2」、「ロード -3」、「ロード -4」 を実行すると、対応する番号のメモリーからデータを呼び出し、そのデータに応じて映像を自動調整します。対応する番号のメモリーに設定データが記憶されていない場合は選択できません。ロード操作を行うと、メモリーに記憶されている設定が現在の設定に上書きされますので、ご注意ください。
お知らせ●ロード操作を行うときに、セーブ操作を行う際に受信していた信号と異なる信号を受信していると、映像が正しく調整されない場合があります。●ロード操作を行った瞬間にノイズが発生したり、画面が一瞬消えたりすることがありますが、故障ではありません。●「その他」メニュー(47)の「マイボタン」で「マイメモリー」を選択する(49)と、MY BUTTON1 または 2 を押してロード操作を行うことができます。MY BUTTON を押してもセーブ操作はできません。
映像メニュー ( つづき )

- 36 -
ガンマおよび色温度のカスタムモード調節手順1.カスタムモードの調節メニューを表示する「映像」メニューの「ガンマ」、もしくは「色温度」(34)で、カスタムモード(" カスタム " のつく各モード)を選択し、カーソルボタン▶(または ENTER ボタン)を押すと、下図のような調節メニューが表示されます。
2.テストパターンを表示するカスタムモードの調節メニューを表示している間に ENTER ボタンを押すと、右図のようなテストパターンが表示されます。テストパターンは 3 種類あり、ENTER ボタンを押すたびに以下のように変更できます。
パターンなし → グレイスケール(9 ステップ) グレイスケール(15 ステップ) ← ランプ波形
お好みのパターンをお選びになり、これを参考に調節してください。
3.各階調、および各色を調節するカーソルボタン◀ / ▶で調節メニューの調節したい項目を選択し、カーソルボタン▲ / ▼で、レベルを調節してください。■ガンマのカスタムモード
この機能を使うと、特定の階調の明るさを変更できます。8 つの調節バーは、下図のように、テストパターン(9 ステップ)の最も暗い階調(左端)を除く 8 つの階調に対応しています。例えばテストパターン上の左から 2 番目の階調を調節したい場合、それに対応する 「1」 の調節バーを使用します。最も暗い階調は調節できません。カーソルボタン◀ / ▶で階調を選び、カーソルボタン▲ / ▼でガンマを調節してください。
■色温度のカスタムモードこの機能を使うと、オフセット調節は、テストパターンの全階調の色温度を変更できます。またゲイン調節は、主に明るい階調の色温度を変更できます。カーソルボタン◀ / ▶で各色のオフセットまたはゲインを選び、▲ / ▼ボタンでレベルを調節してください。
映像メニュー ( つづき )
1
+0
2
+0
3
+0
4
+0
5
+0
6
+0
7
+0
8
+0
ガンマ [カスタム 1]
ENTER :
1 2 3 4 5 6 7 8ENTER :
テストパターン
1
+0
2
+0
3
+0
4
+0
5
+0
6
+0
7
+0
8
+0
ガンマ [カスタム 1]
ENTER :
お知らせ●「ガンマ」、「色温度」共に、テストパターンを表示しなくても調節できます。お好みで便利にお使いください。
R
+0
G
+0
B
+0
色温度〔カスタムー1〕
ENTER :オフセット
R
+0
G
+0
B
+0
ゲイン
色温度の調節メニューガンマの調節メニュー
1
+0
2
+0
3
+0
4
+0
5
+0
6
+0
7
+0
8
+0
ガンマ [カスタム 1]
ENTER :

- 37 -
応用操作
表示メニュー「メニュー機能の使い方」(31)に従い、「表示」メニューを表示してください。「表示」メニューでは下表の項目を操作することができます。カーソルボタン▲ / ▼で項目を選択し、カーソルボタン▶(または ENTERボタン)を押すと、操作を開始または実行できます。下表およびメニュー表示に従って操作してください。
設定項目 操作内容
アスペクト( 画面の縦横比 )
カーソルボタン▲ / ▼で、アスペクト ( 画面の縦横比 ) を選択できます。選択できるアスペクトは、受信中の映像信号により異なります。
RGB信号(パソコンからのアナログ映像信号)、USBストレージからの信号を受信しているとき:ノーマル ↕ 4:3 ↕ 16:9 ↕ スモール
DVD やビデオデッキなどからの映像信号を受信しているとき:4:3 ↕ 16:9 ↕ 14:9 ↕ スモール
お知らせ●「ノーマル」は入力信号そのままの縦横比です。●映像信号が入力されていない、または正常な入力信号を検出できないときは 4:3 に固定されます。
オーバースキャン
カーソルボタン▲ / ▼で、オーバースキャン(表示率)を調節できます。大きく(+側:画像は小さくなります)↕ 小さく(-側:画像は大きくなります)
お知らせ● DVD やビデオデッキなどからの映像信号を受信しているときのみ、調節が可能です。●表示率を大きくしすぎると、画面のふちにノイズが現れる場合があります。この場合には、表示率を小さくしてください。
垂直位置
カーソルボタン▲ / ▼で、画面の位置を上下に調節できます。上へ(+側) ↕ 下へ(-側)
お知らせ● USB STORAGE 端子からの入力信号を選択しているときは、調節できません。●位置を動かし過ぎると画面のふちにノイズが現れることがあります。このような場合には、
「垂直位置」を初期設定に戻してください(31)。● DVD やビデオデッキなどからの映像信号を受信しているときの調節範囲は、オーバースキャンの設定に依存します。オーバースキャンが 10 に設定されている場合、調節できません。
水平位置
カーソルボタン▲ / ▼で、画面の位置を左右に調節できます。左へ(+側) ↕ 右へ(-側)
お知らせ● USB STORAGE 端子からの入力信号を選択しているときは、調節できません。●位置を動かし過ぎると画面のふちにノイズが現れることがあります。このような場合には、
「水平位置」を初期設定に戻してください(31)。● DVD やビデオデッキなどからの映像信号を受信しているときの調節範囲は、オーバースキャンの設定に依存します。オーバースキャンが 10 に設定されている場合、調節できません。
アスペクトオーバースキャン垂直位置水平位置クロック位相水平サイズオートアジャスト実行
4:3525142161344
メニュー [COMPUTER1] :選択
映像表示入力設置スクリーンその他簡単メニュー

- 38 -
設定項目 操作内容
クロック位相
カーソルボタン▲ / ▼で、クロック位相を調節し、画面のちらつきを低減できます。左へ(+側) ↕ 右へ(-側)
お知らせ● COMPUTER IN1 / IN2 端子からの映像信号(コンポーネントビデオ信号を含む)を選択、受信している時にのみ、調節が可能です。
水平サイズ
カーソルボタン▲ / ▼で、画面の横幅を調節できます。
大きく(+側) ↕ 小さく(-側)
お知らせ● RGB 信号(パソコンからのアナログ映像信号)を受信しているときのみ、調節が可能です。●サイズを大きくしすぎたり小さくしすぎたりすると、映像が正しく表示されない場合があります。このような場合には「水平サイズ」を初期設定に戻してください(31)。
オートアジャスト実行
この機能は、「オートアジャスト実行」を選択し、カーソルボタン▶(または ENTER ボタン)を押した時点で実行されます。カーソルボタン▶(または ENTER ボタン)を押すと、画面の自動調整を実行できます。調整される項目は、受信中の信号により異なります。
■ RGB 信号(パソコンからのアナログ映像信号)を受信している場合「垂直位置」、「水平位置」、「クロック位相」、「水平サイズ」が自動的に調整されます。また、「アスペクト」は初期設定に戻ります。パソコンで、アプリケーションのウィンドウを最大化表示して実行してください。また、暗い映像では正しく調整されない場合がありますので、明るい映像を表示して実行してください。
■ USB ストレージからの信号を受信している場合「アスペクト」が初期設定に戻ります。その他の画面設定は変更されません。
■ DVD やビデオデッキからの映像信号を受信している場合「垂直位置」、「水平位置」、「アスペクト」が初期設定に戻ります。コンポーネントビデオ信号を受信しているときのみ、「クロック位相」も初期設定に戻ります。また、「入力」メニュー(39)の「ビデオフォーマット」が「オート」に設定(40)されていると、受信している信号に最適な信号方式が自動的に選択されます。
お知らせ●「その他」メニュー(47)の「特別な設定」-「オートアジャスト」で、「高速」または「無効」が設定されていると、一部、あるいは全ての調整項目が初期設定に戻ります。詳細は「オートアジャスト」をご参照ください(50)。●自動調整には 10 秒程度の時間がかかります。また、入力信号によっては正しく調整できないことがあります。
表示メニュー ( つづき )

- 39 -
応用操作
入力メニュー「メニュー機能の使い方」(31)に従い、「入力」メニューを表示してください。「入力」メニューでは下表の項目を操作することができます。カーソルボタン▲ / ▼で項目を選択し、カーソルボタン▶(または ENTERボタン)を押すと、操作を開始または実行できます。下表およびメニュー表示に従って操作してください。
設定項目 操作内容
プログレッシブ
カーソルボタン▲ / ▼で、プログレッシブモードを選択できます。TV ↕ フィルム ↕ オフ
プログレッシブモードは、インターレース信号の補正方法を決めるためのモードです。「TV」、「フィルム」を選択すると、より鮮明な映像になります。映像をご覧になりながら設定してください。■「TV」モード
通常のテレビ番組や家庭用ビデオカメラで撮影したビデオ、DVD などをご覧になるのに向いています。
■「フィルム」モード映画番組や映画のビデオ、DVD など、フィルムで撮影されたものをご覧になるのに向いています。
お知らせ●この機能は、VIDEO 端子、S-VIDEO 端子からの入力信号、および COMPUTER IN1 端子からの 525i(480i)、625i(576i) コンポーネントビデオ信号を受信しているときにのみ動作します。●「TV」、「フィルム」を選択すると、物体がすばやく移動するシーンで線がギザギザになるなど、表示に不具合が出ることがあります。このような場合には「オフ」を選択してください。
VIDEO NR
カーソルボタン▲ / ▼で、映像ノイズの低減レベルを選択できます。強 ↕ 中 ↕ 弱
お知らせ●この機能は、VIDEO、S-VIDEO 端子からの映像信号、および COMPUTER IN1 端子からの525i(480i)、625i(576i) コンポーネントビデオ信号を受信しているときにのみ動作します。●この機能により画質が劣化することがあります。その場合は「中」、「弱」を選択してください。
色空間
カーソルボタン▲ / ▼で、色空間モードを選択できます。オート ↕ RGB ↕ SMPTE240 ↕ REC709 ↕ REC601
色空間モードは、色を表す方式を設定するためのモードです。「オート」 を選択すると適切な色空間モードが自動的に設定されます。
お知らせ● COMPUTER IN1 端子と COMPUTER IN2 端子からの映像信号(コンポーネントビデオ信号を含む)、および USB STORAGE 端子からの信号を選択、受信している時にのみ、選択が可能です。●信号によっては「オート」が正しく機能しない場合があります。このような場合には、「オート」以外で入力信号に合うモードを選択してください。
プログレッシブVIDEO NR色空間ビデオフォーマットフレームロックCOMPUTER-イン解像度
フィルム中オート
無効
メニュー [COMPUTER1] :選択
映像表示入力設置スクリーンその他簡単メニュー

- 40 -
設定項目 操作内容
ビデオフォーマット
S-VIDEO 端子と VIDEO 端子から受信する映像信号の、ビデオフォーマット(信号方式)を設定できます。(1) カーソルボタン◀ / ▶で設定する入力端子を選択します。
S-VIDEO ↕ VIDEO(2) カーソルボタン▲ / ▼で、選択した端子から受信する映像
信号のビデオフォーマット(信号方式)を選択してください。オート ↕ NTSC ↕ PAL ↕ SECAM ↕ ↕N-PAL ↕ M-PAL ↕ NTSC 4.43
「オート」 を選択すると、適切な信号方式が自動的に選択されます。
お知らせ●この機能は、VIDEO、S-VIDEO 端子からの映像信号を受信しているときのみ動作します。●入力信号によっては「オート」が正しく機能しない場合があります。映像が不安定な場合(画面が乱れる、色がつかないなど)には、「オート」以外で入力信号に合うフォーマットを選択してください。● 「オート」 の実行には 10 秒程度の時間がかかる場合があります。
フレームロック
カーソルボタン▲ / ▼で、フレームロック機能の有効/無効を選択できます。有効 ↕ 無効
フレームロック機能は、動画をよりスムーズに表示するための機能です。
お知らせ●この機能は、垂直周波数が 50 ~ 60Hz の RGB 信号(パソコンからのアナログ映像信号)を受信しているときにのみ、動作します。●この機能により画質が劣化することがあります。この場合には「無効」を選択してください。
COMPUTER- イン
COMPUTER IN1 端子と COMPUTER IN2 端子から入力される映像信号の、信号受信モードを設定できます。(1) カーソルボタン◀ / ▶で入力端子を選択します。
1:COMPUTER IN1 ↕ 2:COMPUTER IN2(2) カーソルボタン▲ / ▼で、選択した端子から入力される
映像信号の受信モードを選択してください。オート ↕ SYNC ON G オフ
「SYNC ON G オフ」モードに設定すると、SYNC. ON G. 信号を受信できなくなります。「オート」モードでは映像が正しく表示されない、または正常な入力信号が検出されない場合に、
「SYNC ON G オフ」モードに設定してください。COMPUTER IN1 端子からコンポーネントビデオ信号を入力するときには、COMPUTER IN1 端子を「オート」モードに設定してください。
お知らせ●正常な入力信号が検出されないときに「SYNC ON G オフ」モードを設定する場合は、一度信号ケーブルを外して無信号の状態にしてから、「SYNC ON G オフ」を設定し、信号を再入力してください。
入力メニュー ( つづき )
ビデオフォーマットS-VIDEO
オートNTSCPALSECAMNTSC4.43M-PALN-PAL
VIDEO
COMPUTER-インCOMPUTER 1 2
SYNC ON G オフオート

- 41 -
応用操作
設定項目 操作内容
解像度
受信している RGB 信号(パソコンからのアナログ映像信号)の、表示解像度を設定できます。(1) カーソルボタン▲ / ▼で設定したい解像度を選択してください。(2) カーソルボタン▶(または ENTER ボタン)を押すと、選択した
解像度が設定、もしくはダイアログが表示されます。■「標準」モード
選択した解像度が設定され、メッセージが表示されます。設定された解像度に合わせて「垂直位置」、「水平位置」、「クロック位相」、
「水平サイズ」が自動的に調整、「アスペクト」が自動的に選択されます。「オート」は、入力信号に応じた解像度が自動的に設定されます。
■「カスタム」モード「解像度カスタム設定」ダイアログが表示されます。カーソルボタン▲ / ▼ / ◀ / ▶で「水平」と「垂直」の解像度を入力してください。入力が終わりましたら、カーソルを右端の桁に置き、▶ボタンを押してください。入力した解像度が設定され、メッセージが表示されます。設定された解像度に合わせて「垂直位置」、「水平位置」、「クロック位相」、
「水平サイズ」が自動的に調整、「アスペクト」が自動的に選択されます。「カスタム」設定を変更せず、以前の解像度に戻る場合は、カーソルをダイアログの左端の桁に置き、◀ボタンを押してください。設定は変更されず、「解像度」メニューに戻ります。
お知らせ●すべての解像度が保証されているわけではありません、信号によっては正しく動作しない場合があります。
入力メニュー ( つづき )
解像度
標準
カスタム
オート1024x 7681280x 7681360x 768
1440x 768
COMPUTER 11280x 768@ 60
解像度カスタム設定
設定
(水平) x (垂直)0992 x 0744
戻る
COMPUTER 1 992x 744@ 60

- 4� -
設置メニュー「メニュー機能の使い方」(31)に従い、「設置」メニューを表示してください。「設置」メニューでは下表の項目を操作することができます。カーソルボタン▲ / ▼で項目を選択し、カーソルボタン▶(または ENTERボタン)を押すと、操作を開始または実行できます。下表およびメニュー表示に従って操作してください。
設定項目 操作内容
オートキーストン 実行
この機能は、「オートキーストン 実行」を選択し、カーソルボタン▶(または ENTER ボタン)を押した時点で実行されます。カーソルボタン▶を押すと、キーストン(台形歪み)の自動調整を実行できます。キーストンの自動調整が一回動作します。本機の傾きを変えた場合は、再度実行してください。
お知らせ●キーストンの調節範囲は入力信号によって異なります。また入力信号によっては正しく動作しないことがあります。●スクリーンが傾いていたり、本機を下向きに投映させたりすると、正しく補正できないことがあります。●この機能は、できるだけズーム調節を WIDE(大きく表示)に設定してお使いください。ズーム調節が TELE(小さく表示)側に設定されていると、過補正となることがあります。●本機の傾きが(前後方向)約± 3°以下に設置されているとき、キーストンの自動調整は動作しません。●本機の傾きが(前後方向)約± 30°以上に設置されているとき、キーストンの自動調整は正しく動作しません。●この項目は、「その他」メニュー(47)の「セキュリティー」(52)-「状態監視」を
「有効」に設定(55)しているときは選択できません。
キーストン
カーソルボタン▲ / ▼で、キーストン(台形歪み)を調節できます。画像の上側を小さく(+側) ↕ 画像の下側を小さく(-側)
お知らせ●キーストンの調節範囲は入力信号によって異なります。また入力信号によっては正しく動作しないことがあります。●この項目は、「その他」メニュー(47)の「セキュリティー」(52)-「状態監視」を
「有効」に設定(55)しているときは選択できません。
静 音
カーソルボタン▲ / ▼で、静音モードを切り替えられます。標準モード ↕ 静音モード
「静音モード」を選択すると、本機の動作音を低減できます。
お知らせ●静音モードでは画像の明るさもやや抑えられます。
反転表示
カーソルボタン▲ / ▼で、画面の反転表示モードを選択できます。 通常表示 ↕ 左右反転 ↕ 上下反転 ↕ 上下左右反転
お知らせ●状態監視機能を有効にした(55)状態で反転表示モードを変更し、電源を切ってから再度電源を入れると、状態監視アラームが表示されます。
オートキーストン 実行キーストン静音反転表示音量AUDIO
+0標準モード通常表示16
ハハ
メニュー [COMPUTER1] :選択
映像表示入力設置スクリーンその他簡単メニュー

- 43 -
応用操作
設定項目 操作内容
音量カーソルボタン▲ / ▼で、音量を調節できます。
大きく(+側) ↕ 小さく(-側)
AUDIO
USB STORAGE 端子からの信号を選択しているときに、どの端子から入力されている音声を出力するかを設定できます。(1) カーソルボタン▼を押してください。(2) カーソルボタン◀ / ▶で、USB STORAGE 端子からの信号を
選択しているときに出力する音声信号の、入力端子を選択してください。AUDIO IN ↕ ↕ USB STORAGE
お知らせ●この機能は、USB STORAGE 端子からの信号を選択しているときにのみ動作します。
設置メニュー ( つづき )
USB STORAGE
戻る
AUDIO
AUDIOIN
USBSTORAGE

- 44 -
スクリーンメニュー「メニュー機能の使い方」(31)に従い、「スクリーン」メニューを表示してください。「スクリーン」メニューでは下表の項目を操作することができます。カーソルボタン▲ / ▼で項目を選択し、カーソルボタン▶(または ENTERボタン)を押すと、操作を開始または実行できます。下表およびメニュー表示に従って操作してください。
設定項目 操作内容
表示言語
カーソルボタン▲ / ▼で、メニュー表示言語を選択できます。
メニュー位置
カーソルボタン▲ / ▼ / ◀ / ▶で、メニュー位置を調節できます。 上 ↑ 左 ← → 右 ↓ 下カーソルボタン▶を押しても操作は終了しません。10 秒間何も操作しないか、もう一度 MENU ボタンを押すと終了します。
ブランク
カーソルボタン▲ / ▼で、ブランク画面を選択できます。
マイスクリーン ↕ オリジナル ↕ 青 ↕ 白 ↕ 黒
ブランク画面は BLANK ボタンを押したときに投映される映像です。■「マイスクリーン」:「マイスクリーン」(45)で登録したお好みの映像が表示されます。■「オリジナル」:本機の標準映像が表示されます。投映してご確認ください。■「青」「白」「黒」:各色の無地画面が表示されます。
お知らせ●本機は、同じ映像を長時間投映し続けると残像が残ることがあります。これを防ぐため、「マイスクリーン」または「オリジナル」は数分で黒の無地画面に変わります。
初期画面
カーソルボタン▲ / ▼で、初期画面を選択できます。
マイスクリーン ↕ オリジナル ↕ 表示しない
初期画面は、起動時の信号が安定するまでの間や、映像信号が入力されていないとき、正常な入力信号を検出できないときなどに表示される映像です。■「マイスクリーン」:「マイスクリーン」(45)で登録したお好みの映像が表示されます。■「オリジナル」:本機の標準映像が表示されます。投映してご確認ください。■「表示しない」:黒の無地画面が表示されます。
お知らせ●本機は、同じ映像を長時間投映し続けると残像が残ることがあります。これを防ぐため、「マイスクリーン」または「オリジナル」は数分でブランク画面に変わります。「ブランク」で「マイスクリーン」または「オリジナル」が選択されている場合は、黒の無地画面に変わります。●この項目は、マイスクリーンパスワード機能が有効に設定(53)されているときは選択できません。初期画面は「マイスクリーン」に固定されます。
表示言語メニュー位置ブランク初期画面マイスクリーンマイスクリーンロックメッセージ入力チャネル名
日本語
黒オリジナル
無効表示する
メニュー [COMPUTER1] :選択
映像表示入力設置スクリーンその他簡単メニュー

- 45 -
応用操作
設定項目 操作内容
マイスクリーン
ブランク画面や初期画面用にお好みの画像(マイスクリーン)を登録することができます。マイスクリーンメニューに従い、操作してください。詳細は「マイスクリーンを登録する」(46)をご覧ください。
お知らせ●マイスクリーンに登録した画像は、元の画像より劣化します。●この項目は、「マイスクリーンロック」が「有効」に設定(下記)、もしくはマイスクリーンパスワード機能が有効に設定(53)されているときは、選択できません。
マイスクリーンロック
カーソルボタン▲ / ▼で、マイスクリーンの上書き防止(マイスクリーンロック)を設定できます。有効 ↕ 無効
「有効」に設定すると、「マイスクリーン」の登録操作を禁止し、登録済みの映像を保護することができます。
お知らせ●この項目は、マイスクリーンパスワード機能が有効に設定(53)されているときは、選択できません。
メッセージ
カーソルボタン▲ / ▼で、メッセージモードを選択できます。表示する ↕ 表示しない
「表示しない」 を選択すると、以下のメッセージは表示されません。「AUTO 実行中」 入力切替による入力信号表示「信号が入力されていません」 「アスペクト」の変更による縦横比の表示「信号は同期範囲外です」 MY BUTTON1/� での「マイメモリー」ロード操作による表示「検索中…」 MY BUTTON1/� での「映像モード」の変更による表示「信号検出中…」 FREEZE ボタンを押したときの「静止」ダイアログ
お知らせ●「表示しない」に設定したときは、FREEZE ボタンを押しても忘れないように注意してください。
入力チャネル名
本機の入力端子に名前(チャネル名)を割り当てることができます。(1) カーソルボタン▲ / ▼で、チャネル名を付けたい端子を選択してくだ
さい。(2) カーソルボタン▶ ( もしくは ENTER ボタン)を押すと、「入力チャネ
ル名」ダイアログが表示されます。ダイアログに従ってチャネル名を入力してください。
■チャネル名を入力する最初の行に現在のチャネル名が表示されます。名前をまだ指定していないときは、最初の行は空白です。カーソルボタン▲ / ▼ / ◀ / ▶で各文字を選択し、ENTER ボタンまたは INPUT/ENTER ボタンを押して入力してください。直前の文字を削除するには、RESET ボタンを押してください。最大 16 文字の名前を入力できます。
■チャネル名を変更/削除するチャネル名が表示されている行にカーソルをもっていき、カーソルボタン◀ / ▶で変更/削除する文字を選択します。文字を変更する場合はカーソルボタン▼で二行目以下にカーソルを戻し、文字を入力してください。削除する場合は、RESET ボタンを押してください。
■チャネル名を保存する名前の入力が終わったら、一番下の行の を選択して、ENTER ボタンまたは INPUT/ENTER ボタンを押します。変更を保存せずに一つ前のメニューに戻るには、ESC ボタン、または操作パネルのカーソルボタン◀と INPUT/ENTER ボタンを同時に、押します。
お知らせ●カーソルがチャネル名の先頭にあるときに RESET ボタンを押すと、変更を保存せずに一つ前のメニューに戻ります。
スクリーンメニュー ( つづき )
名前:
A B C D E F G H I J K L M NO P Q R S T U V W X Y Za b c d e f g h i j k l m no p q r s t u v w x y z0 1 2 3 4 5 6 7 8 9 - _ . # ! ? &
:選択
ENTER , :次へRESET , + :戻る
入力チャネル名COMPUTER 1 ; NOTE PC COMPUTER 2 ; DESKTOP PCUSB STORAGE ; PC-LESS S-VIDEO ; CAMERA VIDEO ; VTR
名前:AAA
A B C D E F G H I J K L M NO P Q R S T U V W X Y Za b c d e f g h i j k l m no p q r s t u v w x y z0 1 2 3 4 5 6 7 8 9 - _ . # ! ? &
:選択
ENTER , :次へRESET , + :戻る
A A A
名前:AAA
A B C D E F G H I J K L M NO P Q R S T U V W X Y Za b c d e f g h i j k l m no p q r s t u v w x y z0 1 2 3 4 5 6 7 8 9 - _ . # ! ? &
:選択
ENTER , :次へRESET , + :戻る
A A A

- 46 -
スクリーンメニュー ( つづき )
マイスクリーンを登録するマイスクリーンに登録したい映像信号を入力している端子を選択し、以下の手順に従って登録作業を行ってください。
1.「マイスクリーン」ダイアログを表示する「スクリーン」メニューで「マイスクリーン」を選択し、カーソルボタン▶(または ENTER ボタン)を押すと、右図のような「マイスクリーン」ダイアログが表示されます。
2.登録する画像の位置を調節する「マイスクリーン」に登録したい映像が画面に表示されるのを待ち、ENTER ボタンまたは INPUT/ENTER ボタンを押してください。画面が静止し、右図のように「マイスクリーン」ダイアログの表示が変化し、登録する画像の位置を指定する為の枠が表示されます。タイミングを間違えた、他の画面を登録したい、という場合はここでRESET ボタン(または ESC ボタン)、もしくは操作パネルのカーソルボタン◀と INPUT/ENTERボタンを同時に押してください。枠が消えて一つ前の「マイスクリーン」ダイアログが表示され、再度 ENTER ボタンまたは INPUT/ENTER ボタンで登録する映像を選択できます。そのまま画像を登録してよい場合は、カーソルボタン▲ / ▼ / ◀ / ▶で登録する画像の位置を調節してください。(受信中の信号によっては、位置調節ができない場合があります。)
3.画像をマイスクリーンに登録する位置調節が終わったら、ENTER ボタンまたは INPUT/ENTER ボタンを押して画像の登録を開始してください。登録には約 1 分ほどかかります。登録が完了すると、登録した画像と「マイスクリーンの画像登録が完了しました」のメッセージが数秒間表示され、通常画面に戻ります。登録に失敗すると、「画像の取り込みエラーです。もう一度やり直してください。」のメッセージが数秒間表示されて通常画面に戻りますので、最初からやり直してください。
画像の取り込みを開始しますか?
, + :いいえ , :はいENTERRESET
マイスクリーン
位置を設定してください。
, + :戻る , :次へENTERRESET
マイスクリーン
マイスクリーン
45%

- 47 -
応用操作
その他メニュー「メニュー機能の使い方」(31)に従い、「その他」メニューを表示してください。「その他」メニューでは下表の項目を操作することができます。カーソルボタン▲ / ▼で項目を選択し、カーソルボタン▶(または ENTERボタン)を押すと、操作を開始または実行できます。下表およびメニュー表示に従って操作してください。
設定項目 操作内容
オートサーチ
カーソルボタン▲ / ▼で、映像信号を自動検索する機能の有効/無効を設定できます。有効 ↕ 無効
「有効」を選択すると、信号を受信できなくなったとき、自動的に他の端子からの映像信号を検索し始めます。正常な入力信号を検出すると、その映像が表示されます。検索は、オートサーチ実行前に選択されていた入力端子から正常な入力信号を検出するまで、次の順序で行われます。
COMPUTER IN1 → COMPUTER IN2 ↕ ↕VIDEO ← S-VIDEO ← USB STORAGE
オートキーストン
カーソルボタン▲ / ▼で、オートキーストン機能の有効/無効を設定できます。有効 ↕ 無効
■「有効」本機の傾きを変更した際に、キーストン(台形歪み)を自動的に調整します。
■「無効」キーストン(台形歪み)の自動調整を実行するには、「設置」メニューの「オートキーストン実行」(42)を使用してください。
お知らせ●天井からの吊り下げ使用のように、固定用途で本機を使用するときは、この機能は「無効」を選択することを推奨します。●この機能は「その他」メニュー(47)の「セキュリティー」(52)-「状態監視」を「有効」に設定(55)しているときは選択できません。
オートオン
カーソルボタン▲ / ▼で、オートオン機能の有効化/無効化を設定できます。有効 ↕ 無効
「有効」に設定すると、本機の使用中 ( ランプ点灯中)に、電源スイッチやテーブルタップのスイッチ、ブレーカーをご使用になって、あるいは電源コード、電源プラグを抜いて電源を切ったあと、再度電源を接続したときに、STANDBY/ON ボタンの操作無しで電源が入り、ランプが自動的に点灯します。
お知らせ●以下のいずれかの手順で電源を切った場合は、電源プラグをコンセントに接続しても、ランプは自動的に点灯しません。STANDBY/ON ボタンを押して電源を入れてください。・STANDBY/ON ボタンでランプを消灯したとき。・オートオフ機能で電源が切れたとき(48)。●オートオン機能で電源が入ってから、入力信号が検出されないまま以下の設定時間が経過すると、オートオフ機能が動作し、自動的に電源が切れます。・「オートオフ」時間が 1 ~ 99 に設定してある場合は設定した時間・「オートオフ」 時間が 0 分(「オートオフ」無効)の場合は 30 分●上述の時間内にリモコンまたは本機の操作パネルのボタンを押したときには、その時点から再び設定時間が経過するまで、オートオフ機能は動作しません。
オートサーチオートキーストンオートオンオートオフランプタイマーフィルタータイマーマイボタン特別な設定セキュリティーUSB STORAGE
有効有効無効0min1234h123h
2
ハ
メニュー [COMPUTER1] :選択
映像表示入力設置スクリーンその他簡単メニュー

- 48 -
設定項目 操作内容
オートオフ
カーソルボタン▲ / ▼で、信号がなくなってから自動的に電源を切る(ランプを消灯し、冷却動作を始める)までの待ち時間を設定できます。
長く ( 最長 99 分 ) ↕ 短く ( 最短 1 分、0 分:無効 ) 例
オートオフ機能は 1 ~ 99 分に設定されているときのみ有効です。0 に設定すると無効になります。「有効」に設定すると、入力信号が検出されない場合、設定時間経過後に電源が切れます。
お知らせ●リモコンまたは本機の操作パネルのボタンを押したときは、その時点から再び設定時間が経過するまでオートオフ機能は動作しません。●手動で電源を切る方法については、「電源を切る」(24)をお読みください。
ランプタイマー
メニューに表示されている「ランプタイマー」の右側の値は、ランプの使用時間です。初期、または前回ランプタイマーを初期化した時からの現在までのランプの点灯時間を1時間単位で表示します。カーソルボタン▲を押して「初期化する」を選択すると、ランプタイマーを初期化することができます。
初期化する ← 初期化しないタイマーを初期化した後は、メニューの「ランプタイマー」の右側の値が「0」になっていることを確認してください。
お知らせ●一度カーソルボタン▲を押してランプタイマーを初期化すると、元には戻せませんので、ご注意ください。●ランプを交換したときは必ずランプタイマーを初期化してください。ランプの交換に合せて初期化しないと、実際のランプの使用時間とランプタイマーの値は一致しません。●ランプ交換の際は必ず「ランプを交換する」(64, 65)をお読みください。
フィルタータイマー
メニューに表示されている「フィルタータイマー」の右側の値は、エアーフィルターの使用時間です。初期、または前回フィルタータイマーを初期化した時からの現在までの本機の稼動時間を1時間単位で表示します。カーソルボタン▲を押して「初期化する」を選択すると、フィルタータイマーを初期化することができます。
初期化する ← 初期化しないタイマーを初期化した後は、メニューの「フィルタータイマー」の右側の値が「0」になっていることを確認してください。
お知らせ●一度カーソルボタン▲を押してフィルタ-タイマーを初期化すると、元には戻せませんので、ご注意ください。●エアーフィルターを清掃または交換したときは、必ずフィルタータイマーを初期化してください。エアーフィルターの清掃または交換に合わせて初期化しないと、実際のエアーフィルターの使用時間とフィルタータイマーの値が一致せず、また、エアーフィルターの掃除をお願いするメッセージ(74)が正しく表示されません。●エアーフィルターの掃除または交換については、「エアーフィルターを掃除/交換する」(66)をお読みください。
その他メニュー ( つづき )
オートオフ有効
1min
オートオフ無効
0min

- 49 -
応用操作
設定項目 操作内容
マイボタン
リモコン上の 2 つの MY BUTTON1/2 に機能を割り当てることができます。
(1) カーソルボタン◀ / ▶で、設定するボタン(1 または 2)を選択してください。1:MY BUTTON1 ↔ 2:MY BUTTON2
(2) カーソルボタン▲ / ▼で、マイボタンに割り当てる機能を設定してください。・COMPUTER1:COMPUTER IN1 端子からの信号を選択します。・COMPUTER2:COMPUTER IN2 端子からの信号を選択します。・USB STORAGE:USB STORAGE 端子からの信号を選択します。・S-VIDEO:S-VIDEO 端子からの信号を選択します。・VIDEO:VIDEO 端子からの信号を選択します。・インフォメーション:受信中の入力信号の情報を表示します(51)。・オートキーストン 実行:キーストンの自動調整を実行します(42)。・マイメモリー:「マイメモリー」で記憶した設定のロード操作を行います(35)。■マイメモリーを設定したときの MY BUTTON 動作
MY BUTTON1/2 を押したときの 「映像」 メニューの設定と、ロードしようとする設定が異なると、右のような操作表示が現れます。現在の設定を変えたくない場合はカーソルボタン◀を押してください。ロードを実行するには、もう一度 MY BUTTON1/2 を押してください。メモリーに保存されているデータがあると設定をロードし、メモリーの番号に従って右のような表示が現れます。MY BUTTON1/2 を押すたびに、保存されているデータを順次呼び出します。4 つのメモリーのいずれにも設定データが記憶されていないと右の表示が現れます。
・映像モード:「映像モード」を変更します(32)。・フィルターリセット:フィルタータイマーの初期化確認ダイアログを表示します(48)。・音量+:音量を上げます。・音量-:音量を下げます。
その他メニュー ( つづき )
一時保存状態 MEMORY ; 保存しているデータを呼び出す ; 戻る
保存データ無し
LOAD - 1

- 50 -
設定項目 操作内容
特別な設定
「その他」メニューで「特別な設定」を選択し、カーソルボタン▶(または ENTER ボタン)を押すと、「特別な設定」メニューが表示されます。カーソルボタン▲ / ▼で、操作したい項目を選択してください。
ファン速度 ↕ オートアジャスト ↕ ゴースト ↕ フィルター掃除通知 工場出荷設定 ↕ インフォメーション ↕ リモコン周波数 ↕ キーロック
カーソルボタン▶(または ENTER ボタン)を押すと、その項目のダイアログが表示されます。
ファン速度
カーソルボタン▲ / ▼で、冷却ファンの回転速度モードを選択できます。高速 ↕ 標準
山岳地域などの高地でご使用の場合には「高速」に設定することをおすすめします。「高速」に設定すると本機のファンの回転速度を上げ、冷却効率を上げることができます。
お知らせ●「高速」ではファンによる騒音が大きくなります。また、高地以外で設定すると、逆に部品(ランプなど)の信頼性に影響を与える恐れがあります。
オートアジャスト
カーソルボタン▲ / ▼で、画面の自動調整を実行する際に自動的に調整、あるいは初期設定に戻す項目を設定できます。
詳細 ↕ 高速 ↕ 無効自動的に調整される項目は、受信中の信号によって異なります(28, 38)。■「詳細」:画面の自動調整を実行すると、各項目が自動的に調整されます。■「高速」:画面の自動調整を実行すると、自動的に調整される項目のうち、
「水平サイズ」は初期設定に戻り、残りの項目は自動的に調整されます。■「無効」: 画面の自動調整を実行すると、各項目が初期設定に戻ります。
ただし、DVD やビデオデッキからの映像信号を受信しているときに「入力」メニュー(39)の「ビデオフォーマット」が「オート」に設定(40)されていると、最適な信号方式の自動的な選択のみ実行されます。
ゴーストゴーストを低減するよう R(赤),G(緑),B(青)各色を調節できます。(1) カーソルボタン◀ / ▶で、調節する色を選択してください。(2) カーソルボタン▲ / ▼で、ゴーストが見えなくなるように調節してください。
フィルター掃除通知
カーソルボタン▲ / ▼で、エアーフィルターの掃除時期をお知らせするメッセージが表示されるまでの時間を設定できます。50h ↕ 100h ↕ 200h ↕ 300h ↕ 無効
「無効」を選択すると右図のメッセージが表示されます。ここで ENTER ボタンを押すと「無効」が設定されます。
「無効]以外を設定すると、フィルタータイマー(48)の値が設定した時間に達したとき、エアーフィルターの掃除をお願いするメッセージ
(74)が表示されます。「無効」が設定されていると、このお掃除メッセージは表示されません。
お知らせ●お掃除メッセージが表示されなくても、エアーフィルターは定期的に掃除してください。エアーフィルターがホコリなどでつまると、本機の内部温度が上がり過ぎて、故障や本機の寿命を縮める原因となることがあります。●通常は 100h を設定してご使用になることをお勧めします。200h、300h、無効のいずれかを設定される場合は、ご使用環境やエアーフィルターの状態に気を付けてご使用ください。
その他メニュー ( つづき )
:いいえ ENTERRESET :はい
フィルター掃除通知エアーフィルター掃除通知を、定期時間毎に表示しない設定となります。よろしいでしょうか?
エアーフィルターを定期的に掃除しないと、製品寿命を縮める原因となります。
詳しくは取扱説明書をご覧下さい。
+ ,

- 51 -
応用操作
設定項目 操作内容
特別な設定( つづき )
キーロック
カーソルボタン▲ / ▼で、操作パネルのボタンをロック設定できます。有効 ↕ 無効
「有効」を選ぶと、STANDBY/ON ボタン以外の操作パネルのボタンを押しても反応しなくなります。いたずらや誤操作を防止したい場合などに、この機能をご使用ください。
お知らせ●リモコン操作には影響しません。
リモコン周波数
リモコン受光部のリモコン信号受信周波数モードを設定できます。(1) カーソルボタン▲ / ▼で、信号受信周波数モードを選択してください。
1:標準 ↕ 2:高(2) ENTER ボタンまたは INPUT/ENTER ボタンで有効/無効を切り替えて
ください。( 有効 ) ↕ ( 無効 )
チェックマークを付けた項目は有効になります。「1:標準」と「2:高」の両方を無効にすることはできません。工場出荷時には両方とも有効になっています。リモコンが正常に機能しない場合、リモコンの設定(21)に合わせて、「1:標準」または「2:高」だけを有効にしてください。
お知らせ●リモコンとリモコン受光部、両方の設定が一致していないとリモコンは正常に動作しません。リモコンで設定されている信号周波数モード(1 または 2)が、リモコン受光部で有効となるように設定してください。
インフォメーション
この機能は、「インフォメーション」を選択し、カーソルボタン▶(またはENTER ボタン)を押した時点で実行されます。カーソルボタン▶(または ENTER ボタン)を押すと、現在の信号入力端子や、解像度、垂直周波数、受信信号名、信号方式(「ビデオフォーマット」 の設定状態)などについての情報が表示されます。
お知らせ● " フレームロック " と表示されている場合は、「フレームロック」が「有効」に設定されていることを示します。●「インフォメーション」は、正常な入力信号を検出できないときには表示できません。
工場出荷設定
カーソルボタン▲を押して、「初期化する」を選択すると、詳細メニューの各項目を一括して初期設定に戻すことができます。
初期化する ← 初期化しないお知らせ
●マイスクリーンパスワードが設定(53)されていない場合は、マイスクリーン画像もクリアされます。●「ランプタイマー」、「フィルタータイマー」、「フィルター掃除通知」、「表示言語」、「クロック位相」および「セキュリティー」は初期化されません。また、マイスクリーンパスワードが設定(53)されている場合は、「初期画面」、「マイスクリーンロック」は初期化されません。
その他メニュー ( つづき )
入力-インフォメーションCOMPUTER 11080i @ 60
入力-インフォメーション-S-VIDEOPALオート
入力-インフォメーションCOMPUTER 11024x768 @60フレームロック

- 5� -
設定項目 操作内容
セキュリティー
本機はセキュリティー機能を備えています。パスワード、暗証コードのお問い合わせに際に、お客様確認のため必要となりますので、保証書はかならず大切に保管してください。
「その他」メニューで「セキュリティー」を選択し、▶ボタンを押すと、「セキュリティー/パスワードを入力してください」ダイアログが表示されます。(1) カーソルボタン▲ / ▼ / ◀ / ▶で、登録されているセキュリティーパ
スワードを入力してください。 工場出荷時には、パスワードは 2805 が登録されています。
■セキュリティーパスワードを忘れた場合「セキュリティー/パスワードを入力してください」ダイアログが表示されている間に、RESET ボタン、または操作パネルのカーソルボタン▶とINPUT/ENTERボタンを同時に、約3秒間押すと、「セキュリティーパスワード/照合コード」ダイアログが表示されます。このダイアログには10桁のセキュリティーパスワード照合コードが表示されています。10 桁のセキュリティーパスワード照合コードを、お客様のお名前、電話番号と合わせて家電ビジネス情報センター TEL 0120-3121-19までご連絡ください。確認後、セキュリティーパスワードをご連絡いたします。
(2) カーソルを「セキュリティー/パスワードを入力してください」ダイアログの右端に移動し、カーソルボタン▶を押すと、「セキュリティー」メニューが表示されます。 間違ったパスワードを入力した場合は、「セキュリティー/パスワード を入力してください」操作ガイドが再度現れます。
(3) 「セキュリティー」メニュー上で、カーソルボタン▲ / ▼で、操作したい項目を選択してください。セキュリティーパスワード変更 ↕ マイスクリーンパスワード 状態監視 ↕ 暗証コードロック
カーソルボタン▶(または ENTER ボタン)を押すと、その項目のダイアログが表示されます。お知らせ
●間違ったパスワードを 3 回入力すると、電源が切れます。これ以降は、パスワードの入力を間違えるたびに電源が切れます。●「セキュリティーパスワード/照合コード」ダイアログが表示されているときに約 55 秒間何も入力しないと、ダイアログが閉じます。●セキュリティーパスワードは変更できます(下記)。工場出荷時のパスワードはできるだけ早めに変更してください
セキュリティーパスワード変更
セキュリティーパスワードを変更することができます。(1) 「セキュリティー/新パスワードを入力してください」
ダイアログに、カーソルボタン▲ / ▼ / ◀ / ▶で、新しいパスワードを入力してください。
(2) カーソルを「セキュリティー/新パスワードを入力してください」ダイアログの右端に移動し、カーソルボタン▶を押すと、「セキュリティー/新パスワードを再入力してください」ダイアログが表示されます。
(3) カーソルボタン▲ / ▼ / ◀ / ▶で、先に入力したのと同じパスワードをもう一度入力してください。
(4) カーソルを「セキュリティー新パスワードを/再入力してください」ダイアログの右端に移動して、カーソルボタン▶を押すと、新しいセキュリティーパスワードが設定され、「セキュリティー/新パスワードをメモしてください」 ダイアログが約 20 秒間表示されます。この間に新しいパスワードをメモしてください。 ENTER ボタンまたは INPUT/ENTER ボタンを押すと、「セキュリティー」メニューに戻ります。
お知らせ●セキュリティーパスワードを忘れないようにしてください。
その他メニュー ( つづき )
セキュリティーパスワードを入力してください
次へ
0 0 0 0戻る
セキュリティー
セキュリティーパスワード変更マイスクリーンパスワード 無効暗証コードロック 無効状態監視 無効
セキュリティー新パスワードを入力してください
次へ
0 0 0 0戻る
セキュリティー新パスワードを再入力してください
OK
0 0 0 0取消
セキュリティー新パスワードをメモしてください
;EXIT
0 0 0 0ENTER ,
セキュリティーパスワード照合コード 01 2345 6789

- 53 -
応用操作
設定項目 操作内容
セキュリティー(つづき)
マイスクリーンパスワード
マイスクリーンパスワード機能で、マイスクリーンへのアクセスを禁止し、登録されている映像の上書きを防ぐことができます。■マイスクリーンパスワード機能を有効にする(パスワードを設定・登録する)マイスクリーンパスワードを設定すると、「スクリーン」メニューの「マイスクリーン」、および「マイスクリーンロック」を操作できなくなり、「初期画面」が「マイスクリーン」に固定されます(44, 45)。(1) 「マイスクリーンパスワード」ダイアログで、カーソ
ルボタン▲を押して「有効」を選択すると、「マイスクリーン/パスワードを入力してください」(小)ダイアログが表示されます。
(2) カーソルボタン▲ / ▼ / ◀ / ▶で、パスワードを入力してください。
(3) カーソルを「マイスクリーン/パスワードを入力してください」(小)ダイアログの右端に移動し、カーソルボタン▶を押すと、「パスワードを確認してください」ダイアログが表示されます。
(4) カーソルボタン▲ / ▼ / ◀ / ▶で、先に入力したのと同じパスワードをもう一度入力してください。
(5) カーソルを「マイスクリーン/パスワードを確認してください」ダイアログの右端に移動し、カーソルボタン▶を押すと、マイスクリーンパスワードが設定・登録され、「マイスクリーン/完了しました」ダイアログが約 20 秒間表示されます。このダイアログにはパスワードが表示されています。この間にパスワードをメモしてください。
ENTER ボタンまたは INPUT/ENTER ボタンを押すと、「マイスクリーンパスワード」ダイアログに戻ります。
■マイスクリーンパスワード機能を無効にするマイスクリーンパスワード機能を無効にすると、通常の操作が可能になります。(1) 「マイスクリーンパスワード」ダイアログで、カーソ
ルボタン▼を押して「無効」を選択すると、「マイスクリ-ン/パスワードを入力してください」(大)ダイアログが表示されます。
(2) カーソルボタン▲ / ▼ / ◀ / ▶で、登録されている パスワードを入力すると、「マイスクリーンパスワード」は「無効」に設定され、
「マイスクリーンパスワード」ダイアログに戻ります。間違ったパスワードを入力すると、「マイスクリ-ン/パスワードを入力してください」(大)ダイアログが閉じます。
■マイスクリーンパスワードを忘れた場合(1) 「マイスクリーンパスワード」ダイアログで、カーソルボタン▼を押して「無
効」を選択し、「マイスクリ-ン/パスワードを入力してください」(大)ダイアログを表示させてください。このダイアログには 10 桁のマイスクリーンパスワード照合コードが表示されています。
(2) 10 桁のマイスクリーンパスワード照合コードを、お客様のお名前、電話番号と合わせて 家電ビジネス情報センター TEL 0120-3121-19 までご連絡ください。確認後、マイスクリーンパスワードをご連絡いたします。
お知らせ●マイスクリーンパスワードを忘れないようにしてください。
マイスクリーンパスワード
有効無効
マイスクリーンパスワードを入力してください
次へ
0 0 0 0戻る
マイスクリーンパスワードを確認してください
次へ
0 0 0 0戻る
次へ戻る
照合コード 0123456789
0 0 0 0
マイスクリーンパスワードを入力してください
その他メニュー ( つづき )
マイスクリーン完了しました
0 0 0 0ENTER ,

- 54 -
設定項目 操作内容
暗証コードロック機能で、本機の無断使用、いたずらを防止することができます。■暗証コードロック機能を有効にする(暗証コードを設定・登録する)暗証コードロック機能を有効にすると、電源プラグをコンセントに接続して最初に電源を入れるたびに暗証コードを確認するダイアログが表示され、登録された暗証コードを入力しない限り、本機を使用できなくなります。ただし、この機能は、一度完全に本機の電源を切った(「電源を切る」- お知らせ(24))あとで、再度電源を入れないと有効になりません。(1) 「暗証コードロック」ダイアログでカーソルボタン▲
を押して「有効」を選択すると、「暗証コードメニュー/暗証コード入力」ダイアログが表示されます。
(2) カーソルボタン▲ / ▼ / ◀ / ▶、およびCOMPUTER/STORAGE ボタン(または INPUT/ENTER ボタン)で、4 つのパートからなる暗証コードを入力してください。「暗証コードメニュー/暗証コード確認」ダイアログが表示されます。
(3) 先に入力した暗証コードをもう一度入力してください。暗証コードが設定・登録され、「暗証コードロック」ダイアログに戻ります。
セキュリティー(つづき) 暗証コード
ロック
■暗証コードロック機能を無効にする暗証コードロック機能を無効にすると、 本機は通常どおりに起動します。(1) 「暗証コードロック」ダイアログでカーソルボタン▼を押して「無効」を選択
すると、「暗証コードメニュー/暗証コード確認」ダイアログが表示されます。(2) 登録された暗証コードを入力すると、「暗証コードロック」は「無効」に設定され、
「暗証コードロック」ダイアログに戻ります。 間違ったパスワードを入力すると、「暗証コードメニュー/暗証コード確認」ダイアログが閉じます。
■暗証コードを忘れた場合(1) 本機の電源を入れるか、もしくは「暗証コードロック」ダイアログでカーソ
ルボタン▼を押して「無効」を選択し、「暗証コードメニュー/暗証コード確認」ダイアログを表示させてください。
(2) このダイアログが表示されている間に RESET ボタン、または操作パネルのカーソルボタン▶とINPUT/ENTER ボタンを同時に、約 3 秒間押すと、
「暗証コードメニュー/照合コード」ダイアログが表示されます。このダイアログには 10 桁の暗証コード照合コードが表示されています。
(3) 10 桁の暗証コード照合コードを、お客様のお名前、電話番号と合わせて 家電ビジネス情報センター TEL 0120-3121-19 までご連絡ください。確認後、暗証コードをご連絡いたします。
お知らせ●暗証コードを忘れないようにしてください。●各「暗証コードメニュー」ダイアログが表示されているときに約 55 秒間何も入力しないと、ダイアログが閉じます。ただし、本機の電源を入れたときに表示される「暗証コードメニュー/暗証コード確認」ダイアログは、正しい暗証コードを入力するか、電源が切れるまで表示されます。●本機の電源を入れたときに表示される「暗証コードメニュー/暗証コード確認」ダイアログで、間違った暗証コードを入力すると、ダイアログが再表示されます。間違った暗証コードを 3 回入力すると、電源が切れます。その後は、暗証コードの入力を間違えるたびに電源が切れます。また、ダイアログが表示されてから正しい暗証コードを約 5 分間以内に入力しない場合も、電源が切れます。
その他メニュー ( つづき )
暗証コードロック
有効無効
暗証コードメニュー
COMPUTER
暗証コード入力 - - - -
暗証コードメニュー暗証コード確認 - - - -
COMPUTER
暗証コードメニュー照合コード * * * * * * * * * *

- 55 -
応用操作
設定項目 操作内容
セキュリティー(つづき)
状態監視
本機の設置状態が変更されたときに状態監視のアラームを表示し、本機を、記録されている元の状態に戻すか、あるいはこの機能を無効にしない限り本機を使用できなくすることができます。また、キーストンの調節状態も変更できなくすることができます。本機を移動または再設置した場合、アラームが表示されることがありますのでご注意ください。■状態監視機能を有効にする(パスワードを設定 ・ 登録する)状態監視機能を有効にすると、本機の電源を入れたときの角度(前後の傾き)、反転表示モード(42)が、記録されている設定と異なると、状態監視のアラームが表示され、本機は入力信号を表示しなくなります。また、キーストンの調節機能(29, 32, 42, 47)も無効になります。この機能は、一度完全に本機の電源を切った(「電源を切る」- お知らせ(24))あとで、再度電源を入れないと有効になりません。ただし、キーストンの調整機能は、本機の電源を切らなくても、「状態監視」が「有効」に設定された時点で、無効になります。(1) 「状態監視」ダイアログでカーソルボタン▲を押して「有
効」を選択すると、現在の角度(前後の傾き)、反転表示モード(42)が記録され、「状態監視/パスワードを入力してください」(小)ダイアログが表示されます。
(2) カーソルボタン▲ / ▼ / ◀ / ▶で、パスワードを入力してください。
(3) カーソルを「状態監視/パスワードを入力してください」(小)ダイアログの右端に移動し、カーソルボタン▶を押すと、「状態監視/パスワードを確認してください」ダイアログが表示されます。
(4) カーソルボタン▲ / ▼ / ◀ / ▶で、先に入力したのと同じパスワードをもう一度入力してください。
(5) カーソルを「状態監視/パスワードを確認してください」ダイアログの右端に移動し、カーソルボタン▶を押すと、状態監視パスワードが設定・登録され、「状態監視/完了しました」ダイアログが約 20 秒間表示されます。このダイアログにはパスワードが表示されています。この間にパスワードをメモしてください。 ENTER ボタンまたは INPUT/ENTER ボタンを押すと、「状態監視」ダイアログに戻ります。
■状態監視機能を無効にする状態監視機能を無効にすると、状態監視のアラームが表示されなくなり、通常の操作が可能になります。(1) 「状態監視」ダイアログでカーソルボタン▼を押し
て「無効」を選択すると、「状態監視/パスワードを入力してください」(大)ダイアログが表示されます。
(2) カーソルボタン▲/▼/◀/▶で、登録されているパスワードを入力すると、「状態監視」は「無効」に設定され、「状態監視」ダイアログに戻ります。 間違ったパスワードを入力すると、「状態監視/パスワードを入力してください」(大)ダイアログが閉じます。
お知らせ●状態監視のパスワードを忘れないようにしてください。●「状態監視」ダイアログで「有効」を選択したときに、本機が安定した状態で設置されていないと、この機能は正常に動作しません。●状態監視のアラームが表示されてから約 5 分が経過すると、電源が切れます。
その他メニュー ( つづき )
状態監視有効無効
<<状態監視オン>>
インストール時から設置状態が変化しています。
通常表示を行う場合には、メニューで状態監視を解除してください。
状態監視パスワードを入力してください
次へ
0 0 0 0戻る
状態監視パスワードを確認してください
次へ
0 0 0 0戻る
状態監視完了しました
; 次へ0 0 0 0
ENTER ,
次へ戻る
照合コード 0123456789 0 0 0 0
状態監視パスワードを入力してください

- 56 -
設定項目 操作内容
セキュリティー(つづき)
状態監視(つづき)
■状態監視パスワードを忘れた場合(1) 「状態監視」ダイアログで、カーソルボタン▼を押して「無効」
を選択し、「状態監視/パスワードを入力してください」(大)ダイアログを表示させてください。このダイアログには 10 桁の状態監視パスワード照合コードが表示されています。
(2) 10 桁の状態監視パスワード照合コードを、お客様のお名前、電話番号と合わせて 家電ビジネス情報センター TEL 0120-3121-19 までご連絡ください。確認後パスワードをご連絡いたします。
USB STORAGE
"PC レスプレゼンテーション " 機能で静止画像を表示するときに使用する、カーソルボタン▲ / ▼ / ◀ / ▶の動作パターンを設定できます。
1:キー操作設定 1 ↕ 2:キー操作設定 2詳細は、「画像の全画面表示」(63)をご参照ください。
その他メニュー ( つづき )
USB STORAGEキー操作設定
戻る 次へ
戻る
次へ
1
2

- 57 -
応用操作
PC レスプレゼンテーション(USB STORAGE)
ご使用いただけるファイル形式と USB ストレージ
本機は、USB メモリなどの USB ストレージを使用し、パソコンをつなげずに画像を投影することができる、"PC レスプレゼンテーション " 機能を搭載しています。
ファイル形式と音声フォーマット"PC レスプレゼンテーション " では、下表の形式の音声、画像(動画/静止画)ファイルを再生可能です。
プログレッシブ JPEG 形式のファイルには対応していません。MPEG1 Layer Ⅲ Audio、AAC(Advanced Audio Coding)フォーマットには対応していません。
USB ストレージ"PC レスプレゼンテーション " には、以下の USB ストレージがご使用いただけます。
USB(フラッシュ)メモリ (ファイルシステム:FAT12 / FAT16(FAT)/ FAT32)USB ハードディスク (ファイルシステム:FAT12 / FAT16(FAT)/ FAT32)USB メモリカードリーダ
NTFS 形式のファイルシステムには対応していません。USB1.1 規格対応の USB ストレージをご使用いただけます。また、セキュリティー機能付 USB ストレージはご使用いただけません。
お知らせ●一部の JPEG 形式のファイルは、鮮明に投影できないことがあります。●上記表に記載されている形式のファイル、音声でも、組み合わせによっては再生/投影できないものがあります。
お知らせ●ACアダプタを接続できるUSBハードディスクは、ACアダプタで電源を供給してご使用ください。● USB ストレージによっては正しく動作しないものもあります。●通信速度の遅い USB ストレージをご使用の場合、ファイルによっては画像や音声が正しく再生できないことがあります。
再生・表示可能なファイル形式 再生可能な音声フォーマット
ファイル形式 最大画素数JPEG 8176 x 8176M-JPEG
(モーション JPEG) 640 x 480
MPEG4 352 x 288
音声フォーマット コンテナフォーマットリニア PCM(8bit、16bit) AVI, MP4μ -law AVI, MP4IMA-ADPCM AVI4bit G.726 ADPCM ASFMPEG1 Layer Ⅱ Audio

- 58 -
"PC レスプレゼンテーション " の使い方"PC レスプレゼンテーション " では、USB ストレージに保存されている画像ファイルを、以下の方法で再生・表示することができます。■サムネイル
USB ストレージに保存された画像ファイルを、サムネイル表示します。"PC レスプレゼンテーション " の、最初の画面(サムネイル画面)に表示されます(59, 60)
■スライドショーUSB ストレージに保存された画像ファイルを、設定された一定の間隔で切り替えながら表示します。サムネイル画面の、"PC レスプレゼンテーション " メニューで実行、表示されます。(62)
■全画面表示USB ストレージに保存された画像ファイルを、画面いっぱいに表示します。サムネイル画面で、ファイルを選択して実行すると表示されます。(63)
画像ファイルを保存した USB ストレージを本機の USB STORAGE端子に接続し、USB STORAGE 端子を選択(26)してください。USB ストレージの接続を検出すると、サムネイル画面が表示されます。
USB STORAGE 端子からの入力信号を選択したときに、サムネイル画面が表示される前に、または表示されずに、下表のメッセージが表示されることがあります。
メッセージ 内容
メディアがありませんUSB ストレージが本機の USB STORAGE 端子に接続されていません。 USB ストレージを接続しているのにこのメッセージが表示される場合は、一度 USB ストレージを取外し、再度接続してください。
Broken Media 本機に接続された USB ストレージが故障しています。
Bad format接続された USB ストレージは、本機では対応していません。
「ご使用いただけるファイル形式と USB ストレージ」(57)をご覧ください。
Media loadingUSB ストレージに保存されたファイルを読み込んでいます。 しばらくお待ちください。
Ready サムネイル画面の表示準備が整いました。もう少々おまちください。
お守りください本機能は、個人的な目的でのみご使用ください。
著作権法に触れる恐れがあります。ご使用になる USB ストレージに保存されたデータは、バックアップをおとりください。
本機能使用中にデータが破損、消失しても、いかなる理由においても補償いたしません。USB ストレージ以外の機器を USB STORAGE 端子に接続しないでください。
故障の原因となります。▶充電などの無理な目的でのご使用は、故障の原因となります。
本機とのアクセス中に、USB ストレージを取外したり本機の電源を切ったりしないでください。USB メモリカードリーダの LED が点滅している間、および画面に「Media loading…」のメッセージが表示されている間は、本機の電源を切ったり、USB ストレージを取外したり、カードリーダからメモリカードを抜いたりしないでください。
:SELECT , :ENTER
PJ CONTROL
THUMBNAIL
SLIDE SHOW
画像-1
INTERVAL 123s STOP # 999
MODEONE TIME
PLAY START # 1
画像-2 画像-3
画像-4 画像-5 画像-6
画像-7 画像-8 画像-9
画像-10 画像-11 画像-12
1 abcdefgh 2 abcdefgh 3 abcdefgh
4 abcdefgh 5 abcdefgh 6 abcdefgh
7 abcdefgh 8 abcdefgh 9 abcdefgh
10 abcdefgh 11 abcdefgh 12 abcdefgh SCREEN EFFECT
1
IMAGEAll
Page Up Page Down
INPUT SELECT MENU
ENTER
サムネイル画面

- 59 -
応用操作
お知らせ● "PC レスプレゼンテーション " では、「スクリーン」メニューの「表示言語」で「日本語」が選択(44)されていても、メニュー表示、および「メディアがありません」以外のメッセージは全て英語で表示されます。●複数のスロットを持つ USB メモリカードリーダでも、スロットに挿入するメモリカードは一枚のみとしてください。複数のメモリカードに保存されているファイルを同時に表示することはできません。● USB メモリカードリーダにメモリカードを挿入しないまま本機に接続した場合には、「メディアがありません」メッセージが表示されます。● USB ストレージの種類によっては、接続後にいったん画像が途切れ、その後また表示されることがありますが、故障ではありません。● USB の延長ケーブル、変換ケーブルをご使用になると、ファイル、または画像が正しく表示されないことがあります。●画像を読み込んだり切り替えるときに要する時間は、ファイルの内容によって異なります。
サムネイル画面サムネイル画面には、USB ストレージに保存されている画像ファイルのサムネイル表示と、PC レスプレゼンテーション " メニューが表示されます。
サムネイル画面では、主に下表のボタンを操作に使用します。
ボタン 操作内容
カーソルボタン▲ / ▼ / ◀ / ▶
カーソルを矢印の方向に移動します。
ENTER ボタンまたは
INPUT/ENTER ボタン
画像ファイルを選択し、ENTER ボタンまたは INPUT/ENTER ボタンを押すと、画像が全画面表示されます。また、"PC レスプレゼンテーション " メニューの各項目を操作・実行することができます。
:SELECT , :ENTER
PJ CONTROL
THUMBNAIL
SLIDE SHOW
画像-1
INTERVAL 123s STOP # 999
MODEONE TIME
PLAY START # 1
画像-2 画像-3
画像-4 画像-5 画像-6
画像-7 画像-8 画像-9
画像-10 画像-11 画像-12
1 abcdefgh 2 abcdefgh 3 abcdefgh
4 abcdefgh 5 abcdefgh 6 abcdefgh
7 abcdefgh 8 abcdefgh 9 abcdefgh
10 abcdefgh 11 abcdefgh 12 abcdefgh SCREEN EFFECT
1
IMAGEAll
Page Up Page Down
INPUT SELECT MENU
ENTER
画像ファイルサムネイル表示
(1 ページにつき1� 個まで)
"PC レスプレゼンテーション " メニューカーソル
(黄色い枠)
THUMBNAIL メニュー
PJ CONTROL メニュー
SLIDE SHOW メニュー
カーソル(黄色)

- 60 -
"PC レスプレゼンテーション " メニュー"PC レスプレゼンテーション " メニューには、「PJ CONTROL」、「THUMBNAIL」、「SLIDE SHOW」の 3 つのメニューがあり、それぞれ以下の機能を操作することができます。■ PJ CONTROL メニュー (61)
"PC レスプレゼンテーション " 機能以外の本機の機能■ THUMBNAIL メニュー (61)
サムネイル画面に表示される画像ファイルの設定、切り替え■ SLIDE SHOW メニュー (62)
スライドショー表示される画像ファイルの設定
画像ファイルのサムネイル表示サムネイル画面では、USB ストレージに保存されている画像ファイルを、1 ページにつき 12 個まで、最大で 999 個までのファイルをサムネイル表示することができます。13 個目以降のファイルは次のページに表示されます。サムネイル画面のページを切り替えるには、リモコンの PAGE UP ボタンとPAGE DOWN ボタン、または「Page Up」機能と「Page Down」機能(61)をご利用ください。表示できるファイル名は、下記の言語の文字のみで、拡張子も含め、最大で半角 16 文字までです。下記以外の言語の文字を使用すると、ファイル名が正しく表示されません。ただし、ファイル名が正しく表示されなくても、画像は表示できます。
英語、フランス語、ドイツ語、スペイン語、イタリア語、ノルウェー語、オランダ語、ポルトガル語、スウェーデン語、ロシア語、フィンランド語、ポーランド語、トルコ語
USB ストレージ内の、3 層目までのフォルダに入っているファイルが表示されます。ただし、サムネイル画面にフォルダは表示されません。サムネイル表示されるファイルは、下記の通り、フォルダの階層順、およびファイル名順( 記号>数字>文字 )に番号がふられて並びます。
対応できない内容が含まれている時ファイルには、ファイルの下側に下表のアイコンが表示されます。USB ストレージに保存されているファイルの形式、音声フォーマット、および「ご使用いただけるファイル形式と USB ストレージ」(57) をご確認ください。
アイコン 説明
画像を表示できません。ファイルが破損しているか、または本機では対応していないファイル形式です。
音声を再生できません。画像ファイルに音声データが含まれていないか、本機では対応していないフォーマットの音声データが含まれています。
ファイル番号の優先順位は、フォルダ別では、階層、およびフォルダ名順で
A > B > C > D > E > F
となり、4 層目のフォルダ G の中のファイルは表示されません。
Ⓐ:USB ストレージ直下 Ⓑ:フォルダ B Ⓓ:フォルダ D Ⓔ:フォルダ E Ⓖ:フォルダ G Ⓒ:フォルダ C Ⓕ:フォルダ F

- 61 -
応用操作
本機の操作- PJ CONTROL メニュー"PC レスプレゼンテーション " メニューの「PJ CONTROL」メニュー項目では、簡単メニューまたは詳細メニューを表示、または映像信号の入力端子を切り替えることができます。カーソルボタン▲ / ▼ / ◀ / ▶で、"PC レスプレゼンテーション " メニューの「PJ CONTROL」メニュー 項目にカーソル(黄色)を移動してください。操作したい項目をカーソルボタン▲ / ▼で選択し、ENTER ボタンまたは INPUT/ENTER ボタンを押すと、実行できます。
項目 操作内容
MENU 簡単メニューまたは詳細メニューを表示します。
INPUT SELECT
映像信号の入力端子を切り替えることができます。この項目を実行すると、最初に S-VIDEO 端子が選択されます。
お知らせ●「その他」メニューの「オートサーチ」が「有効」に設定(46)されている場合は、正常な入力信号を検出、受信するまで、各端子を自動的に検索します。USB STORAGE 以外の端子に映像信号を入力していない場合は、また USB STORAGE が選択され、サムネイル画面が表示されます。
サムネイル画面の操作- THUMBNAIL メニュー"PC レスプレゼンテーション " メニューの「THUMBNAIL」メニュー項目では、サムネイル画面に表示される画像ファイルの表示設定ができます。カーソルボタン▲ / ▼ / ◀ / ▶で、"PC レスプレゼンテーション " メニューの「THUMBNAIL」メニュー 項目にカーソル(黄色)を移動してください。操作したい項目をカーソルボタン▲ / ▼で選択し、ENTER ボタンまたは INPUT/ENTER ボタンを押すと、その項目を操作・実行できます。
項目 操作内容
IMAGE
サムネイル画面に表示されるファイルの種類を選択できます。ALL(全表示) ↕ STILL PICTURE(静止画ファイルのみ表示) ↕ ↕MOTION PICTURE(動画ファイルのみ表示)
操作を終了するには、もう一度 ENTER ボタンまたは INPUT/ENTER ボタンを押してください。
Page Up
1 ページ前のサムネイル画面を表示することができます。ENTER ボタンまたは INPUT/ENTER ボタンを押すたびに、1 ページ前のサムネイル画面を表示します。リモコンの PAGE UP ボタンでも、同様の機能をご利用になれます。
Page Down
1 ページ後のサムネイル画面を表示することができます。ENTER ボタンまたは INPUT/ENTER ボタンを押すたびに、1 ページ後のサムネイル画面を表示します。リモコンの PAGE DOWN ボタンでも、同様の機能をご利用になれます。

- 6� -
スライドショーの表示と操作- SLIDE SHOW メニュースライドショー機能では、設定した一定の時間間隔で、画像を全画面表示することができます。スライドショー実行中のボタン操作については、全画面表示の場合と同様です。(63)"PC レスプレゼンテーション " メニューの「SLIDE SHOW」メニュー項目では、スライドショーを実行する他、スライドショー表示されるファイルの設定を操作できます。カーソルボタン▲ / ▼ / ◀ / ▶で、"PC レスプレゼンテーション " メニューの「SLIDE SHOW」メニュー項目にカーソル(黄色)を移動してください。操作したい項目をカーソルボタン▲ / ▼で選択し、ENTER ボタンまたは INPUT/ENTER ボタンを押すと、その項目を操作・実行できます。もう一度ENTER ボタンまたは INPUT/ENTER ボタンを押すと、操作を終了、またはサムネイル画面に戻ります。
項目 操作内容
PLAY画像をスライドショー表示します。もう一度 ENTER ボタンまたは INPUT/ENTER ボタンを押すと、サムネイル画面に戻ります。
START
カーソルボタン▲ / ▼で、スライドショー表示を始める、最初の画像ファイルの番号を設定することができます。
進める(最大:# 999) ↕ 戻す(最小:# 1)
お知らせ●カーソルボタンを押しつづけると、ファイル番号は連続して変化します。●「STOP」よりも大きな番号を設定すると、スライドショーは表示されません。
STOP
カーソルボタン▲ / ▼で、スライドショー表示を終える、最後の画像ファイルの番号を設定することができます。
進める(最大:# 999) ↕ 戻す(最小:# 1)
お知らせ●カーソルボタンを押しつづけると、ファイル番号は連続して変化します。●「START」よりも小さな番号を設定すると、スライドショーは表示されません。
INTERVAL
カーソルボタン▲ / ▼で、画像をスライドショー表示する間隔(秒数:s)を設定することができます。
長く(最長:999 秒) ↕ 短く(最短:1 秒)
お知らせ●カーソルボタンを押しつづけると、秒数は連続して変化します。●表示するファイルのサイズが大きいと、実際の表示間隔が、この項目での設定秒数より長くなることがあります。●動画の表示間隔は、この項目での設定秒数に関わらず、最初から最後まで表示されます。
MODE
カーソルボタン▲ / ▼で、スライドショーのリピートモードを選択できます。ONE TIME(リピートなし) ↕ ENDLESS(リピートしつづける)
お知らせ●「ONE TIME」を選択した場合は、スライドショーが終了すると、最後の画像ファイル(動画の場合はその最初の場面)が ENTER ボタンまたは INPUT/ENTER ボタンが押されるまで表示されつづけます。
SCREEN EFFECTカーソルボタン▲ / ▼で、スライドショーの画像切り替え効果を設定できます。
OFF(効果なし) ↕ 1(ブラインド) ↕ 2(スモールブロック)

- 63 -
応用操作
画像の全画面表示サムネイル画面に表示された画像ファイルは、全画面表示することができます。カーソルボタン▲ / ▼ / ◀ / ▶で、全画面表示したいファイルにカーソル(黄色の枠)を移動して選択してください。ENTER ボタンまたは INPUT/ENTER ボタンを押すと、そのファイルが全画面表示されます。全画面表示中のボタン操作(スライドショー含む)は下記のとおりです。■静止画像でのボタン操作
静止画像が全画面表示(スライドショー含む)されているときは、下表のボタンで画面を操作することができます。カーソルボタン▲ / ▼ / ◀ / ▶の動作パターンには 2 種類あり、「その他」メニュー
(47)の「USB STORAGE」で動作パターンを切り替える(56)ことができます。
■動画でのボタン操作動画が全画面表示(スライドショー含む)されているときは、下表のボタンで画面を操作することができます。
ボタン 操作内容(キー操作設定 1) 操作内容(キー操作設定 2)カーソルボタン▲ 時計回りに 90°画像を回転させます。 一つ前の番号の画像を表示します。カーソルボタン▼ 反時計回りに 90°画像を回転させます。 一つ後の番号の画像を表示します。カーソルボタン▶ 一つ前の番号の画像を表示します。 時計回りに 90°画像を回転させます。カーソルボタン◀ 一つ後の番号の画像を表示します。 反時計回りに 90°画像を回転させます。ENTER ボタン
または INPUT/ENTER ボタン
サムネイル画面に戻ります。 サムネイル画面に戻ります。
ボタン 操作内容
カーソルボタン▲再生/一時停止を切り替えることができます。
再生 ↕ 一時停止
カーソルボタン▼再生速度を遅く(1/2 に)できます。
再生 ↕ 1/2 倍速再生
カーソルボタン▶
早送り再生することができます。 カーソルボタン▶を押すたびに早送り速度が切り替わります。
再生 → 2 倍速早送り → 4 倍速早送り → 8 倍速早送り
カーソルボタン◀
巻き戻し再生することができます。 カーソルボタン▶を押すたびに巻き戻し速度が切り替わります。
再生 → 2 倍速巻き戻し → 4 倍速巻き戻し → 8 倍速巻き戻し
カーソルボタン▲ 長押し
カーソルボタン▲を押している間、2 秒間ごとに表示モードが切り替わります。
再生中にカーソルボタン▲を長押しすると、一時停止したまま表示モードが切り替わります。
ENTER ボタン または
INPUT/ENTER ボタンサムネイル画面に戻ります。
全画面表示再生バー付
全画面表示のみ
元のサイズで表示再生バー付
元のサイズで表示のみ扌 扌 扌

- 64 -
点検とお手入れランプを交換するランプについてのご注意
警告本機のランプは、ガラス製で内部圧力の高い水銀ランプです。このランプは、衝撃や傷、高温状態での取扱い、使用時間の経過による劣化などで、大きな音を伴って破裂したり、不点灯状態になって寿命を終える特性があります。寿命の長さはランプによって大きな差があり、使用後まもなく破裂したり不点灯になったりすることもあります。▶ ランプが破裂すると、本機内部にガラスの破片が飛び散ったり、ランプ内部の水銀を含むガスが
本機の排気口から出たりすることがあります。ご使用のまえに、本書および本機の注意ラベルをよくお読みになり、取扱いには十分ご注意ください。
使用済みランプは正しく廃棄する本機は水銀ランプを使用しています。廃棄は、廃棄を行う地域の規則(条例など)に従って正しく行ってください。
電源プラグを コンセント から抜け
ランプが破裂したら、使用を中止して電源プラグを抜き、販売店に連絡する万一、ランプが破裂した場合(破裂音がします)は、本機の電源プラグをコンセントから抜いて、必ず販売店にランプ交換をご依頼ください。▶ 飛び散ったガラス片によって、けがや本機の内部を傷つける原因となることがありま
すので、お客様によるプロジェクター内部の清掃やランプ交換はおやめください。▶ 換気を十分にして、本機の排気口から排出されるガスを吸い込んだり、目、鼻や口に
入ったりしないようにご注意ください。ランプを交換するまえに、電源プラグを抜き、十分冷ますランプを交換するまえに、必ず電源を切って電源プラグを抜き、45 分以上待って、ランプおよび本機内部を十分に冷ましてください。高温状態での取扱いはやけどや破裂の原因となります。天吊りや高所への設置状態では、本機のランプカバーを開けない万一、ランプが破裂していると、破片が落下して危険です。また高所での作業は危険ですので、ランプが破裂していない場合でも、ランプ交換は必ず販売店にご依頼ください。ランプカバーを外した状態で本機を使用しないランプ交換の後は、ネジなどがしっかりと止められ、ランプカバーがきちんと閉じられていることを確認してください。ネジがゆるんでいたりランプカバーが外れたりすると、けがや故障の原因となることがあります。ランプは取扱いに注意し、正しく使用するランプは指定のものをご使用ください(65)。ランプを交換するときは、本書に指定の交換用ランプと型名が一致することを予めご確認ください。また、ランプに衝撃を加えたり、ランプを傷つけたりしますと、使用中に破裂する場合がありますので、ていねいに取り扱ってください。▶ 古い(ご使用済み)ランプの再利用は、ランプの破裂の原因となりますのでおやめください。▶ ランプを長時間ご使用になると映像が暗くなったり、ランプが破裂したり点灯しなく
なる場合があります。映像が暗くなったり、色あいが悪くなったりしたらお早目に交換してください。
▶ ランプがご使用開始後短時間で破裂した場合は、ランプ以外の電気的障害をともなっている場合があります。このような場合は、販売店にその旨をご相談ください。
▶ ランプ交換の際は、エアーフィルターも交換してください(66)。本機の交換用ランプに付属のエアーフィルターをご使用いただけます。
感電注意 高温注意 高圧注意

- 65 -
長くお使いいただくために
ランプの交換方法ランプは寿命部品です。使用時間の経過にともない、徐々に映像が暗くなったり、色あいが悪くなったりします。また、ランプの寿命は個体差や使用条件によって大きなばらつきがあり、ご使用開始から比較的短期間で破裂したり、不点灯となる場合もあります。あらかじめ交換用のランプをご用意いただき、お早めに交換いただくことをお勧めします。交換用のランプは、下記の型名を販売店に指定してご購入ください。
交換用ランプ: <CPX1J> CPX1J 001 (DT00781) <CPX5J> CPX5J 001 (DT00821)
また、ランプを交換するときは、エアーフィルターも交換してください。本機の交換用ランプをご購入になると、本機用のエアーフィルターが付属されています。1. プロジェクターの電源を切って(24)電源プラグを抜き、45 分以上放置して冷ましてください。2. 販売店にご連絡頂き、ランプの交換作業を依頼されるか、新しいランプをご購入ください。
但し、以下の場合は、必ず作業を販売店にご依頼ください。お客様による交換作業は危険ですのでおやめください。 ・ランプが破裂した、あるいは破裂したおそれがある ・本機を天吊りなど、高所に設置している
<ご自分で交換する場合>3. 右図を参考に、ランプカバーのネジ(⇦)を緩めて、
プロジェクター本体からランプカバーを外してください。
4. ランプを固定している 2 つのネジ①(⇧)、②( ⇩) を緩め、ランプつまみを持って、矢印の方向にランプ(ランプケース)をゆっくり引き出してください。
5. 新しいランプを前のランプと同じように入れ、①(⇧)、②( ⇩)のネジを、①→②の順でもとのように締めてください。
6. ランプカバーを閉じて、もとのようにネジ(⇦)を締め、プロジェクター本体に固定してください。
7. 本機の電源を入れ、「その他」メニュー(47)の「ランプタイマー」(48)を使ってランプタイマーを初期化してください。詳細はメニュー表示に従ってください。
お守りくださいランプを外した状態で本機の内部を触らない
故障、映像不良の原因となることがあります。ランプタイマーの初期化は正しく行ってください
ランプタイマーはランプの使用時間です。初期、または前回ランプタイマーを初期化した時から現在までの、本機の稼働時間を 1 時間単位で表示します。ランプタイマーをランプの交換に合わせて初期化しないと、実際のランプの使用時間とランプタイマーの値が一致しません。▶ ランプを交換したら必ずランプタイマーを初期化してください。ランプを交換せずにランプタ
イマーを初期化しないでください。
ランプカバー
1
2
ランプつまみ
ランプ
ランプケース(ランプが取り付けられています)

- 66 -
エアーフィルターを掃除/交換するエアーフィルターは定期的にお手入れしてください。エアーフィルターの掃除をお願いするメッセージが表示されたときや、TEMP インジケータが赤く点灯(75)した場合は、できるだけ早くお手入れしてください。エアーフィルターが傷んでいたり、汚れがひどくて掃除しきれない場合は交換が必要です。あらかじめ交換用のエアーフィルターをご用意いただくことをお勧めします。交換用のエアーフィルターは、下記の型名を販売店に指定してご購入ください。通常設置用フィルターユニットと、逆さ設置用フィルターユニットに共通です。
交換用エアーフィルター: CPX1J 002 (MU03602)1. 本機の電源を切って(24)電源プラグを抜き、放置して十分冷ましてください。2. フィルターユニットとその周辺を、掃除機で掃除してください。3. 片手で本機をしっかりと支え、もう片方の手でフィルターカバーのつま
みを図の矢印の方向に引っ張ってフィルターユニットを外してください。 逆さ設置用フィルターユニットも同様の手順で外してください。
4. プロジェクター本体のフィルターユニットがついていた部分(吸気口)、およびエアーフィルターをフィルターカバーの上から、掃除機で掃除してください。掃除機でエアーフィルターを吸い込まないよう、ご注意ください。 新しいエアーフィルターに交換した場合は、エアーフィルターの半月形に欠けている部分をフィルターカバーの半月形の凸部に合わせて挟み込み、もとのように組み立ててください。
5. フィルターユニットをもとのように本体に取り付けてください。 逆さ設置用フィルターユニットも同様の手順で取り付けてください。
6. プロジェクターの電源を入れ、「その他」メニュー(47)の「フィルタータイマー」(48)を使ってフィルタータイマーを初期化してください。詳細はメニュー表示に従ってください。
警告
電源プラグを コンセント から抜け
エアーフィルターをお手入れするまえに、電源プラグを抜き、十分冷ますエアーフィルターをお手入れするまえに、必ず電源を切って電源プラグを抜き、本機内部を十分に冷ましてください。高温状態での取扱いはやけどの原因となります。
エアーフィルターは正しく使用し、定期的にお手入れするエアーフィルターがほこりや汚れで詰まったり、正しく取り付けられていなかったりすると、内部温度が上がり過ぎて本機の電源が自動的に切れたり、火災、故障の原因となることがあります。エアーフィルターは定期的にお手入れしてください。▶ エアーフィルターが傷んでいたり汚れがひどい場合は、新しいエアーフィルターと
交換してください。その際、必ず指定のエアーフィルターをご使用ください。▶ エアーフィルターやフィルターカバー、フィルターユニットを外したまま使用しな
いでください。
お守りくださいフィルタータイマーの初期化は正しく行ってくださいフィルタータイマーはエアーフィルターの使用時間です。初期、または前回フィルタータイマーを初期化した時点から現在までの、本機の稼働時間を 1 時間単位で表示します。フィルタータイマーをエアーフィルターの掃除または交換に合わせて初期化しないと、実際のエアーフィルターの使用時間とフィルタータイマーの値が一致せず、エアーフィルターの掃除をお願いするメッセージも正しく表示されません。▶ エアーフィルターを掃除または交換したら、必ずフィルタータイマーを初期化してください。エアーフィル
ターを掃除も交換もせずにフィルタータイマーを初期化しないでください。
つまみ
吸気口
フィルターユニット
通常設置用
逆さ設置用
エアーフィルター
フィルターカバー
凸部

- 67 -
長くお使いいただくために
その他のお手入れ
内部の点検とお手入れ内部にホコリがたまった状態で使用し続けると、火災や感電、故障や映像不良の原因となることがあります。安全なご使用のため、1年に1度を目安に、販売店に内部の清掃・点検をご依頼ください。内部のお手入れは湿気の多くなる梅雨期の前に行うと効果的です。お手入れの費用などについては販売店にご相談ください。
レンズのお手入れレンズが傷ついていたり、くもったり、汚れたりすると、映像不良の原因となります。1. 本機の電源を切って電源プラグを抜き、しばらく待って冷ましてください。2. 本機が十分に冷えていることを確認し、市販のレンズクリーニングペーパー(カメラやメガネの
清掃用)で、レンズを軽く拭いてください。レンズを傷つけないように、また、素手で触らないようにご注意ください。
キャビネット(本機外装)とリモコンのお手入れ1. 本機の電源を切って電源プラグを抜き、しばらく待って冷ましてください。2. 本機が十分に冷えていることを確認し、ガーゼなどのやわらかい布で軽く拭いてください。
汚れがひどい場合は、水、または水で薄めた中性洗剤に浸してよく絞ったやわらかい布で軽く拭いた後、別の乾いたやわらかい布で軽く拭いて仕上げてください。
警告
電源プラグを コンセント から抜け
お手入れのまえに、電源プラグを抜き、十分冷ますお手入れのまえに、必ず電源を切って電源プラグを抜き、本機を十分に冷ましてください。▶ 使用中や使用後しばらくは、レンズやその周辺は特に高温になります。やけどの原因
となることがありますのでご注意ください。
ランプ点灯中はレンズをのぞかないランプの点灯中はレンズから強い光が投射されています。視力障害などの原因となりますので絶対にのぞかないでください。本機内部に水や洗剤を入れない万一、水や洗剤が入ってしまったら、販売店にご連絡ください。▶スプレーはご使用にならないでください。
注意本書に指定されているもの以外の洗剤、薬品は使用しない表面が変質したり、塗装がはがれることがあります。また、水、水で薄めた中性洗剤はキャビネットとリモコンのお手入れ以外には使用しないでください。▶ スプレーはご使用にならないでください。ガスや霧が本機の内部に入って、故障など
の原因となることがあります。内部の点検とお手入れは、販売店に依頼するお客様による内部のお手入れは危険ですので絶対におやめください。レンズ、キャビネットおよびリモコンを、硬いもので傷つけない

- 68 -
技術情報パソコン信号について
お知らせ●本機とコンピュータを接続するまえに、端子形状、信号レベル、タイミングや解像度などの適合性を予めご確認ください。●コンピュータによっては複数ディスプレイ表示モードを持っているものがあり、本機では対応できないモードを含む場合があります。●入力信号によってはフルサイズで表示されない場合があります。上記の解像度をご参照下さい。●本機では UXGA(1600 × 1200)の信号まで表示することができますが、信号処理の過程でプロジェクターの液晶パネルの解像度に変換、表示されます。入力信号と液晶パネルの解像度が同一の場合に、映像表示は最良となります。●画面の自動調整機能は、入力信号によって正しく動作しない場合があります。● SYNC ON G 信号、コンポジットシンク信号などの同期信号の場合は、正常に表示できない場合があります。
解像度 ( 水平 x 垂直 ) 水平周波数 (kHz) 垂直周波数 (Hz) 規格 信号モード
720 x 400 37.9 85.0 VESA TEXT640 x 480 31.5 59.9 VESA VGA (60Hz)640 x 480 37.9 72.8 VESA VGA (72Hz)640 x 480 37.5 75.0 VESA VGA (75Hz)640 x 480 43.3 85.0 VESA VGA (85Hz)800 x 600 35.2 56.3 VESA SVGA (56Hz)800 x 600 37.9 60.3 VESA SVGA (60Hz)800 x 600 48.1 72.2 VESA SVGA (72Hz)800 x 600 46.9 75.0 VESA SVGA (75Hz)800 x 600 53.7 85.1 VESA SVGA (85Hz)832 x 624 49.7 74.5 Mac 16” mode
1024 x 768 48.4 60.0 VESA XGA (60Hz)1024 x 768 56.5 70.1 VESA XGA (70Hz)1024 x 768 60.0 75.0 VESA XGA (75Hz)1024 x 768 68.7 85.0 VESA XGA (85Hz)1152 x 864 67.5 75.0 VESA 1152 x 864 (75Hz)1280 x 960 60.0 60.0 VESA 1280 x 960 (60Hz)
1280 x 1024 64.0 60.0 VESA SXGA (60Hz)1280 x 1024 80.0 75.0 VESA SXGA (75Hz)1280 x 1024 91.1 85.0 VESA SXGA (85Hz)1600 x 1200 75.0 60.0 VESA UXGA (60Hz)1280 x 768 47.7 60.0 VESA W-XGA (60Hz)
1400 x 1050 65.2 60.0 VESA SXGA+ (60Hz)
対応信号例

- 69 -
長くお使いいただくために
初期設定信号本機では下記の信号を初期設定していますが、パソコンは機種によって信号タイミングが異なる場合があります。必要に応じて「表示」メニューの「垂直位置」および「水平位置」を調節(37)してください。
Data
H.Sync
Data
V.Sync.
表示期間 (c)表示期間 (C)
バックポーチ (B)
同期 (A)
フロントポーチ (D) バックポーチ (b)
同期 (a)
フロントポーチ (d)
パソコン/信号源水平信号タイミング (μ s)
パソコン/信号源垂直信号タイミング (ライン数)
(A) (B) (C) (D) (a) (b) (c) (d)TEXT 2.0 3.0 20.3 1.0 TEXT 3 42 400 1
VGA (60Hz) 3.8 1.9 25.4 0.6 VGA (60Hz) 2 33 480 10VGA (72Hz) 1.3 4.1 20.3 0.8 VGA (72Hz) 3 28 480 9VGA (75Hz) 2.0 3.8 20.3 0.5 VGA (75Hz) 3 16 480 1VGA (85Hz) 1.6 2.2 17.8 1.6 VGA (85Hz) 3 25 480 1
SVGA (56Hz) 2.0 3.6 22.2 0.7 SVGA (56Hz) 2 22 600 1SVGA (60Hz) 3.2 2.2 20.0 1.0 SVGA (60Hz) 4 23 600 1SVGA (72Hz) 2.4 1.3 16.0 1.1 SVGA (72Hz) 6 23 600 37SVGA (75Hz) 1.6 3.2 16.2 0.3 SVGA (75Hz) 3 21 600 1SVGA (85Hz) 1.1 2.7 14.2 0.6 SVGA (85Hz) 3 27 600 1Mac 16" mode 1.1 3.9 14.5 0.6 Mac 16" mode 3 39 624 1XGA (60Hz) 2.1 2.5 15.8 0.4 XGA (60Hz) 6 29 768 3XGA (70Hz) 1.8 1.9 13.7 0.3 XGA (70Hz) 6 29 768 3XGA (75Hz) 1.2 2.2 13.0 0.2 XGA (75Hz) 3 28 768 1XGA (85Hz) 1.0 2.2 10.8 0.5 XGA (85Hz) 3 36 768 11152 x 864
(75Hz) 1.2 2.4 10.7 0.6 1152 x 864 (75Hz) 3 32 864 1
1280 x 960 (60Hz) 1.0 2.9 11.9 0.9 1280 x 960
(60Hz) 3 36 960 1
SXGA (60Hz) 1.0 2.3 11.9 0.4 SXGA(60Hz) 3 38 1024 1SXGA (75Hz) 1.1 1.8 9.5 0.1 SXGA (75Hz) 3 38 1024 1SXGA (85Hz) 1.0 1.4 8.1 0.4 SXGA (85Hz) 3 44 1024 1UXGA (60Hz) 1.2 1.9 9.9 0.4 UXGA (60Hz) 3 46 1200 1W-XGA (60Hz) 1.7 2.5 16.0 0.8 W-XGA (60Hz) 3 23 768 1SXGA+ (60Hz) 1.2 2.0 11.4 0.7 SXGA+ (60Hz) 3 33 1050 1

- 70 -
入出力信号端子について
Ⓐ COMPUTER IN1, Ⓑ COMPUTER IN2D-sub 15 ピン ミニシュリンクジャック(1) RGB 信号(パソコンからの信号)
映像信号:RGB セパレート、 アナログ 0.7Vp-p(正極性)、 75 Ω終端 水平/垂直同期信号(セパレートシンク):TTL レベル(正極性/負極性) 複合同期信号(コンポジットシンク):TTL レベル
K
COMPUTER IN1 COMPUTER IN2USB USB STORAGE
DC 5V 0.5A
AUDIO OUT
AUDIO INS-VIDEOVIDEO
A B
(2) コンポーネントビデオ信号(DVD プレーヤ、ビデオデッキからの信号)※ COMPUTER IN1 端子のみ 信号方式:525i(480i), 525p(480p), 625i(576i), 750p(720p), 1125i(1080i) Y (コンポーネントビデオ輝度信号):アナログ 1.0 ± 0.1Vp-p、 75 Ω終端 CR/PR(コンポーネントビデオ色差信号):アナログ 0.7 ± 0.1Vp-p、 75 Ω終端 CB/PB(コンポーネントビデオ色差信号):アナログ 0.7 ± 0.1Vp-p、 75 Ω終端
1 � 3 4 5
11 1� 13 14 15
6 7 8 9 10
ピンNo. 信号 ピン
No. 信号 ピンNo. 信号
1 映像信号(赤) 6 接地(赤) 11 -2 映像信号(緑) 7 接地(緑) 12 Ⓐ:SDA (DDC データ)Ⓑ / Ⓒ:-3 映像信号(青) 8 接地(青) 13 水平同期信号 / 複合同期信号 .4 - 9 - 14 垂直同期信号5 接地 10 接地 15 Ⓐ:SCL (DDC クロック)Ⓑ / Ⓒ:-
ピンNo.
信号ピンNo.
信号ピンNo.
信号
1 CR/PR 6 接地(CR/PR) 11 -2 Y 7 接地(Y) 12 -3 CB/PB 8 接地(CB/PB) 13 -4 - 9 - 14 -5 接地 10 接地 15 -

- 71 -
長くお使いいただくために
入出力信号端子について(つづき)
K
COMPUTER IN1 COMPUTER IN2USB USB STORAGE
DC 5V 0.5A
AUDIO OUT
AUDIO INS-VIDEOVIDEO
C
Ⓒ S-VIDEOミニ DIN4 ピンジャック
信号方式:NTSC, PAL, SECAMY(輝度信号):アナログ 1.0 ± 0.1Vp-p、 75 Ω終端C(色差信号):アナログ 0.286Vp-p(NTSC / burst)、 75 Ω終端アナログ 0.300Vp-p(PAL / SECAM / burst)、 75 Ω終端
Ⓓ VIDEORCA ジャック
信号方式:NTSC, PAL, SECAM, PAL-M, PAL-N, NTSC4.43入力信号:1.0 ± 0.1Vp-p、 75 Ω終端
Ⓔ AUDIO IN φ 3.5 ステレオミニジャック
入力信号:200mVrms、 47k Ω終端
Ⓕ AUDIO OUTφ 3.5 ステレオミニジャック
入力信号:200mVrms、 出力インピーダンス 1k Ω
43
�1
E
F
D
ピン No. 信号1 C2 Y3 接地4 接地

- 7� -
入出力信号端子について(つづき)
K
COMPUTER IN1 COMPUTER IN2USB USB STORAGE
DC 5V 0.5A
AUDIO OUT
AUDIO INS-VIDEOVIDEO
H G
Ⓖ USB STORAGEUSB(A)ジャック
Ⓗ USBUSB(B)ジャック
4 3 � 1
�1
34
ピン No. 信号1 +5V2 - データ3 + データ4 接地
ピン No. 信号1 +5V2 - データ3 + データ4 接地

- 73 -
長くお使いいただくために
故障かなと思ったら
一括して初期設定にもどす
ご使用のまえに、必ず「正しくお使いいただくために」(3 ~ 11)をお読みください。異常が発生した場合は、すぐに電源プラグを抜き、販売店にご相談ください。その他の問題が起きた場合は、修理を依頼される前に、以下の「一括して初期設定にもどす」、「メッセージ表示について」、「インジケータ表示について」、「シャットダウンスイッチを使う」、「故障と間違えやすい現象について」をご確認いただき、必要と思われる処置を行ってください。それでも問題が解決しない場合は、販売店またはお客様ご相談窓口(81)にご相談ください。
警告
電源プラグを コンセント から抜け
異常が発生したら、すぐに電源プラグを抜く煙が出ている、へんな臭いがする、へんな音がする、などの異常が発生した場合は、すぐに電源プラグを抜いてください。そのまま使用すると火災や感電の原因となります。その後、煙やにおい、音などが止まったことを確認し、販売店にご連絡ください。
次のような場合はすぐに使用を中止し、電源プラグを抜いて販売店に相談するそのまま使用すると火災や感電の原因となります。また、お客様による修理は危険ですので絶対におやめください。▶内部に異物や液体(金属や水)が入った▶落とした、強い衝撃をあたえた▶本機や接続している電源コードやケーブル類に損傷がある
誤って本機のメニュー設定を行い、元に戻せなくなったときには、一括初期化機能をご使用ください。「その他」メニュー(47)の「特別な設定」(50)-「工場出荷設定」で「初期化する」を選択する (51)と、メニューの各項目を一括して初期設定に戻すことができます。
お知らせ●マイスクリーンパスワードが設定(53)されていない場合は、マイスクリーン画像もクリアされます。●マイスクリーンパスワードが設定されている場合は、「初期画面」、「マイスクリーンロック」は初期化されません。●「ランプタイマー」、「フィルタータイマー」、「フィルター掃除通知」、「表示言語」、「クロック位相」および「セキュリティー」は、一括初期化機能では初期化されません。「ランプタイマー」、「フィルタータイマー」、「フィルター掃除通知」を初期化するには、個別に RESET ボタンを押すなどの初期化操作を行ってください。

- 74 -
メッセージ 内 容
信号が入力されていません***
入力信号が見つかりません。以下のことをご確認ください。・信号ケーブルやコネクタは正しく接続されていますか?(17)・信号源(ビデオ、パソコンなど)は正しく動作していますか?
メディアがありませんUSB STORAGE
USBストレージが本機のUSB STORAGE端子に接続されていません。USB ストレージを接続しているのにこのメッセージが表示される場合は、一度 USB ストレージを取外し、再度接続してください。
信号は同期範囲外です***
fH ** kHz fV ** Hz
入力されている信号の水平または垂直周波数は本機の対応範囲外です。以下のことをご確認ください。・ 入力している信号は本機の仕様(68)に合っていますか?・ 信号源(DVD プレーヤ、ビデオ、パソコンなど)は正しく動作して
いますか?
吸気口をチェックしてください
内部の温度が上昇しています。すぐに本機の電源を切って電源プラグを抜き、20 分以上冷ましてから、以下のことをご確認のうえ、もう一度電源を入れてください。・ 吸気口、排気口はふさがっていませんか?(13)・ エアーフィルターは汚れていませんか?(13, 66)・ 周囲温度が 35℃を超えていませんか?再度電源を入れたときに左記のメッセージがまだ表示される場合は、
「その他」メニュー(47)の「特別な設定」-「ファン速度」を、「高速」に設定(50)してみてください。
ご注意前回のエアーフィルターの掃除から、
***時間以上経過しました。エアーフィルターの掃除をお願いします。
エアーフィルター掃除後、フィルタータイマーをリセットしてください。
詳しくは取扱説明書をご覧ください。
エアーフィルターのお手入れ時期です。すぐに本機の電源を切って電源プラグを抜き、しばらく待って十分に冷ましてから、エアーフィルターを掃除または交換(66)して、もう一度電源を入れてください。エアーフィルターを掃除または交換したら、「その他」メニュー(47)の「フィルタータイマー」(48)を使って、忘れずにフィルタータイマーを初期化してください。
メッセージ表示について本機の電源を入れたときに、下表のようなメッセージが表示されることがあります。メッセージが表示されたら下表に従って処置してください。処置後も同じメッセージが表示されたり、下表に記載されていないメッセージが表示された場合は、販売店にご相談ください。

- 75 -
長くお使いいただくために
インジケータ表示についてPOWER インジケータ、LAMP インジケータ、TEMP インジケータ の点灯や点滅には下表のような意味があります。なんらかの問題がある場合は下表に従って処置してください。処置後もインジケータが同様に点灯、点滅したり、下表に記載されていない点灯や点滅が見られた場合は、販売店にご相談ください。
POWER インジケータ
LAMP インジケータ
TEMP インジケータ 内 容
橙色の点灯 消 灯 消 灯本機はスタンバイ状態です。 この状態で電源を入れる、または電源を完全に切ることができます。
(24)
緑色の点滅 消 灯 消 灯 本機はウォームアップ中です。 POWER インジケータの点滅が止まるまでお待ちください。
緑色の点灯 消 灯 消 灯 本機は通常の動作状態です。
橙色の点滅 消 灯 消 灯 本機は冷却動作中です。 POWER インジケータの点滅が止まるまでお待ちください。
赤色の点滅 - -
不具合が見つかったため、本機は冷却動作中です。 POWER インジケータの点滅が止まるまでお待ちになり、LAMPインジケータおよび TEMP インジケータの状態により、以下に従って処置してください。
赤色の点灯 または
赤色の点滅赤色の点灯 消 灯
ランプが点灯しない、または本機内部の温度が上がりすぎている可能性があります。 すぐに本機の電源を切って電源プラグを抜き、45 分以上待って冷ましてください。本機が十分に冷えてから以下のことをご確認のうえ、もう一度電源を入れてください。 ・吸気口、排気口はふさがっていませんか?(13) ・エアーフィルターは汚れていませんか?(13, 66) ・周囲温度が 35℃を超えていませんか? ・ランプは正しく取り付けられていますか?再度電源を入れたときにインジケータ表示が変わらない場合は、ランプを交換してください。(64, 65)
赤色の点灯 または
赤色の点滅赤色の点滅 消 灯
ランプまたはランプカバーがはずれているか、取付けが不完全です。 すぐに本機の電源を切って電源プラグを抜き、45 分以上待って冷ましてください。本機が十分に冷えてからランプまたはランプカバーの取付け状態をご確認(65)のうえ、もう一度電源を入れてください。
赤色の点灯 または
赤色の点滅消 灯 赤色の点滅
冷却ファンが動作しません。 すぐに本機の電源を切って電源プラグを抜き、20 分以上待って冷ましてください。本機が十分に冷えてから以下のことをご確認のうえ、もう一度電源を入れてください。 ・ファンに異物がはさまったりしていませんか?・本機の周辺に磁気を発生するものがありませんか?
赤色の点灯 または
赤色の点滅消 灯 赤色の点灯
本機内部の温度が上がりすぎている可能性があります。 すぐに本機の電源を切って電源プラグを抜き、20 分以上待って冷ましてください。本機が十分に冷えてから以下のことをご確認のうえ、もう一度電源を入れてください。 ・吸気口、排気口はふさがっていませんか?(13) ・エアーフィルターは汚れていませんか?(13, 66) ・周囲温度が 35℃を超えていませんか? 再度電源を入れたときにインジケータ表示が変わらない場合は、「その他」メニュー(47)の「特別な設定」-「ファン速度」を、「高速」に設定(50)してみてください。
LAMP インジケータTENP インジケータPOWER インジケータ
MENU
LAMP
TEMP
POWER
STANDBY/ONINPUT/ENTER

- 76 -
インジケータ表示について(つづき)
POWER インジケータ
LAMP インジケータ
TEMP インジケータ 内 容
緑色の点灯LAMP インジケータとTEMP インジケータが
同時に赤色の点滅
エアーフィルターが汚れている可能性があります。エアーフィルターのお手入れ時期です。すぐに本機の電源を切って電源プラグを抜き、しばらく待って冷ましてください。本機が十分に冷えてからエアーフィルターを掃除または交換(66)し、もう一度電源を入れてください。エアーフィルターを掃除または交換したら、「その他」メニュー(47)の「フィルタータイマー」(48)を使って、忘れずにフィルタータイマーを初期化してください。
緑色の点灯LAMP インジケータとTEMP インジケータが
交互に赤色の点滅
内部温度が下がりすぎている可能性があります。適切な温度環境(5 ~ 35℃)でご使用ください。本機の電源を切り、周囲の気温をご確認のうえ、もう一度電源を入れてください。
お知らせ●本機内部の温度が上がりすぎたときには、安全のため、自動的に本機の電源が切れます。インジケータが全て消灯した場合は、電源プラグを抜いて 5 分以上待ち、もう一度電源をいれてください。
シャットダウンスイッチを使う内蔵マイコンの誤作動などで、正常な操作で本機の電源を切る(24)ことができない場合があります。この場合シャットダウンスイッチを押すと本機の動作を終了し、ランプを消灯することができます。シャットダウンスイッチは、細い棒状のものを差し込んで押してください。シャットダウンスイッチを押した後は、電源プラグを抜き、本機を十分に冷ましてください。再起動する場合は、電源プラグを抜いてから20 分以上待って行ってください。
K
COMPUTER IN1 COMPUTER IN2
シャットダウンスイッチ
お守りくださいシャットダウンスイッチは、正しい手順で電源を切れない場合にだけご使用ください。
シャットダウンスイッチで電源を切ったときは、電源プラグを抜き、放置して十分冷ましてください。

- 77 -
長くお使いいただくために
故障と間違えやすい現象について以下のような現象は故障ではない場合があります。修理をご依頼になるまえに、下表に従ってご確認のうえ、必要に応じて下表に従い、処置してください。処置後も現象が改善しない場合は販売店にご相談ください。
現 象 確認内容 参考頁
電源が入らない
電源コードは正しく接続されていますか?電源コードの接続状態を確認し、正しく接続してください。 19
停電などで、動作中に電源が切れませんでしたか?その場合は電源プラグを抜いて 10 分以上待って冷まし、もう一度電源を入れてください。
1924
ランプおよびランプカバーは正しく取付けられていますか?すぐに電源を切って電源プラグを抜き、45 分以上待って冷ましてください。本機が十分に冷えてからランプおよびランプカバーの取付け状態をご確認のうえ、もう一度電源を入れてください。
65
映像も音声も出ない
信号ケーブルは正しく接続されていますか?信号ケーブルの接続状態を確認し、正しく接続してください。 17
信号源(DVD プレーヤ、ビデオ、パソコンなど)は正しく動作していますか?信号源の電源や設定を確認してください。
-
信号が入力されている端子を選んでいますか?映像信号を選択しなおしてください。 26, 27
映像は出るが音声が出ない
音声信号は正しく接続されていますか?信号ケーブルの接続状態を確認し、正しく接続してください。 17
音量が小さく調節されていませんか?音量を調節して大きくしてください。 26
音声を消していませんか?MUTE ボタンまたは VOLUME ボタンを押し、音声を復帰させてください。
26
音声信号入力端子が正しく設定されていますか?「設置」メニューの「AUDIO」の設定を確認してください。 42, 43
音声は出るが映像が出ない
レンズカバーは外れていますか?レンズカバーを外してください。 -
信号ケーブルは正しく接続されていますか?信号ケーブルの接続状態を確認し、正しく接続してください。 17
画面の明るさが極端に暗く調節されていませんか?「簡単メニュー」か、「映像」メニューの「明るさ」を調節して明るくしてください。
3234
接続しているパソコンがプラグ&プレイ・モニターを検知できますか?他のプラグ・アンド・プレイ・モニターを使用して、パソコンがプラグ・アンド・プレイ・モニターを検知することができるか確認してください。
18
ブランク画面になっていませんか?BLANK ボタンを押して確認してください。 30

- 78 -
故障と間違えやすい現象について(つづき)
現 象 確認内容 参考頁映像が動かない
(静止している)FREEZE ボタンで映像を静止させていませんか?FREEZE ボタンを押して確認してください。 30
色が薄い、色あいが悪い
色の濃さや色あいが正しく調節されていますか?「簡単メニュー」か「映像」メニューの「色の濃さ」、「色あい」を調節してください。
32, 3334
色空間が正しく設定されていますか?「入力」メニューの「色空間」の設定を変更してください。 39
色温度やガンマは正しく設定されていますか?「簡単メニュー」の「映像モード」の設定を変更するか、「映像」メニューの「ガンマ」、「色温度」を調節してください。
3234
信号方式は正しく選択されていますか?「入力」メニューの「ビデオフォーマット」の設定を変更してください。 39, 40
画面の明るさやコントラストは正しく調節されていますか?「簡単メニュー」か「映像」メニューの、「明るさ」、「コントラスト」を調節してください。
32, 3334
映像が暗い
画面の明るさやコントラストが暗く設定されていませんか?「簡単メニュー」か「映像」メニューの、「明るさ」、「コントラスト」を調節して明るくしてください。
32, 3333
静音モードが設定されていませんか?「簡単メニュー」か、「設置メニュー」の「静音」を「標準モード」にしてください。
32, 3342
電源を入れたとき「ランプを交換して下さい」などのメッセージが出ていませんか?ランプの寿命が近づいています。ランプを交換してください。
64, 65
映像がぼやける、もやがかかってみえる、
映像周辺が明るい
フォーカスは調節されていますか?クロック位相は調節されていますか?フォーカス、および「表示」メニューの「クロック位相」を調節してください。
2537, 38
レンズが汚れたり、くもったりしていませんか?レンズをお手入れしてください。 67
映像がゆれる ( 陽炎 ) 排気口が何かでじゃまされていませんか?障害物を取り除いてください。 13
お知らせ●画面中に輝点や黒点がみられることがありますが、これは液晶特有の現象であり、故障ではありません。●静止画、動きの少ない映像や液晶パネルの仕様と異なる縦横比(16:9 など)の映像を長時間または繰り返し投映すると、液晶パネルが焼きついて残像が残ることがあります。この場合は白画面(白い無地の映像)を 1 時間以上投映し続けるか、または電源を切って数時間放置してください。白画面表示には、ブランク機能(30, 44)をご利用ください。

- 79 -
長くお使いいただくために
仕様一般仕様
外形寸法
項目 仕様品名 液晶プロジェクター
液晶パネルパネルサイズ 1.6cm(0.63 型)駆動式 TFT アクティブマトリックス画素数 786,432 画素 (水平 1024 x 垂直 768)
レンズ ズームレンズ F=1.8 ~ 1.9 f =16.4 ~ 19.7 mmランプ <CPX1J> 160W UHB / <CPX5J> 190W UHPスピーカー 1 W x 1
電源/消費電力 <CPX1J> AC100V / 2.8A / 250W<CPX5J> AC100V / 3.4A / 310W
使用温度範囲 5 ~ 35°C外形寸法/質量 274(幅)x 59( 高さ ) x 205( 奥行き )mm 突起部含まず(下図参照)/約 1.7kg
入出力端子
RGB 信号、コンポーネントビデオ信号入力 COMPUTER IN1 ........................................D サブ 15 ピン ミニ x 1
RGB 信号入力 COMPUTER IN2 ........................................D サブ 15 ピン ミニ x 1
ビデオ信号入力 S-VIDEO .............................................S-video(ミニ DIN4 ピン) x 1 VIDEO ........................................................................................RCA x 1
音声入出力 AUDIO IN .......................................................φ 3.5 ステレオミニ x 1 AUDIO OUT ..................................................φ 3.5 ステレオミニ x 1
その他 USB STORAGE .............................................................USB(A) x 1 USB ...................................................................................USB(B) x 1
オプション品
交換用ランプ: <CPX1J> CPX1J 001 (DT00781)<CPX5J> CPX5J 001 (DT00821)
交換用エアーフィルター: CPX1J 002 (MU03602)※その他については販売店にご相談ください。
[unit: mm]
�74
�0
5
59
73

- 80 -
保証期間中は
ご連絡していただきたい内容 修理料金のしくみ
保証期間が過ぎているときは
修理を依頼されるときは
(出張修理)(73) ~ (78) に従って調べていただき、なお異常のあるときは、必ず電源プラグを抜いてから、お買い上げの販売店にご連絡ください。
保 証 書
熱、湿気、ホコリ、煙草の煙などの影響や、使用度合いにより部品が劣化し、故障したり、時には安全を損なって事故につながることもあります。
ご購入店名、 ご購入日を記入しておいてください。サービスを依頼されるときに便利です。
●電源スイッチを入れても映像が出ない。●映像が時々、消えることがある。●変なにおいがしたり、煙が出たりする。●電源スイッチを切っても、映像が消えない。●内部に水や異物が入った。●ランプが破裂した。
このような症状はありませんか故 障 や 事 故 防 止 の ため、スイッチを切り、コンセントから電源プラグをはずし必ず販売店にご相談ください。
ご使用中止
長年ご使用のプロジェクターの点検をぜひ!
ご不明な点や修理に関する
ご相談は
修理に関するご相談ならびにご不明な点は、お買い上げの販売店または「ご相談窓口」にお問い合わせください。
補修用性能部品保有期間
補修用性能部品の保有期間は、製造打切り後 6 年です。
修理すれば使用できる場合には、ご希望により有料修理させていただきます。
故障した製品を正常に修復するための料金です。技術者の人件費、技術教育費、 測定機器等設備費、 一般管理費などが含まれています。
技術料
修理に使用した部品代金です。その他修理に付帯する部材などを含む場合もあります。
部品代
+
製品のある場所へ技術者を派遣する場合の費用です。別途、駐車料金をいただく場合があります。
出張料
+
ご購入店名 ご購入年月日
電話( )年 月 日
保証書は、必ず「お買い上げ日・販売店名」などの 記入をお確かめください。内容をよくお読みの後 大切に保管してください。保証期間については保証書をご覧ください。
愛情点検
保証とアフターサービスについて(必ずお読みください。)
修理に際しましては保証書をご提示ください。保証書の規定に従って販売店が修理させていただきます。
品 名 液晶プロジェクター
本 体 型 名 CPX1(CPX1J)
CPX5(CPX5J)
お買上げ日 年 月 日
故障の状況 できるだけ具体的に
梱包材の有無輸送いただく場合はお買い上げ時の梱包材をお使いください。梱包材が損傷していたり廃棄または紛失した場合はお知らせください。
ご 住 所 付近の目印なども合わせてお知らせください。
お 名 前
電 話 番 号
訪問ご希望日
または

- 81 -
長くお使いいただくために
日立家電品についてのご相談や修理はお買い上げの販売店へなお、転居されたり、贈り物で頂いたものの修理などで、ご不明な点は下記窓口にご相談ください。
お客様ご相談窓口
商品情報やお取り扱いについてのご相談は
TEL 0120-3121-19FAX 0120-3121-34
( 受付時間 ) 9:00 ~ 17:30/ 携帯電話、PHS からも ご利用できます。(日曜・祝日と年末年始・夏季休暇など 弊社の休日は休ませていただきます。)
修理などアフターサービスに関するご相談は
TEL 0120-3121-68FAX 0120-3121-87
( 受付時間 ) 365 日 /9:00 ~ 19:00

商標について:・VGA および XGA は International Business Machines Corporation の登録商標です。・Apple および Mac は Apple Computer, Inc. の登録商標です。・VESA および SVGA は Video Electronics Standard Association の商標です。・Windows および Internet Explorer は Microsoft Corporation の商標または登録商標です。・その他の社名および商品名は各社の商標または登録商標です。
Printed in ChinaQR70172