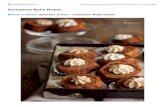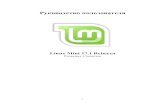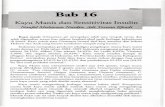Редакция Cinnamon - Linux Mint · 10 Julia 11 Katya 12 Lisa 13 Maya 14 Nadia 15 Olivia 16...
Transcript of Редакция Cinnamon - Linux Mint · 10 Julia 11 Katya 12 Lisa 13 Maya 14 Nadia 15 Olivia 16...

Руководство пользователя
Linux Mint 18Редакция Cinnamon
1

Содержание
ВСТУПИТЕЛЬНЫЕ СЛОВА О LINUX MINT…………..………………………….…… .. 4
История ………………………………………………………………………….…. 4 Цел и ……………………………………………………………………………….... 4 Номера версий и кодовые названия ………………………………………….… 5 Редакции ………………………………………………………………………….... 6 Где искать помощь …………………………………………………………….….. 6
УСТАНОВКА LINUX MINT………………………………………………………. . .. . 8
Загрузка ISO-образа …………………………………………………….……......... 8 Загрузка через Torrent ……………………………………………………...……... 9
Установка Torrent-клиента …………………………………………….. ….… 9 Загрузк а Torrent-файла ……………...………………………………..…….... 9
Загрузки с зеркала …………………………………………………………….….. 9 Примечания к изданию ………………………………………………..…...……... 9 Проверка ISO ……………………………………………………………..……..... 10 Запись ISO на DVD …………………………………………………………......... 11 Загрузка компьютера с LiveDVD ………………………………………….....… 1 2 Установка Linux Mint на жесткий диск ………………………………….…..... 1 3 Порядок загрузки ……………………………………………………………….... 20
ЗНАКОМСТВО С РАБОЧИМ ОКРУЖЕНИЕМ………………….…….……… .. 21
Рабочая среда Cinnamon ……………………………………………….………... 21 Настройки рабочего стола ……………………………………………..…….…. 21 Знакомство с меню ……………………………………………..……….………. 22
Меню «Места» ……………………………………………………….…....…22Меню «Система» ………………………………………………..………...… 25Меню «Приложения» ………………………………..…………...……...….. 30Поле «Поиск» ………………………………………………...….….……......32Избранные приложения ……………………………………………....…..….33 Ярлыки запуска на Панели или на Р абочем столе …...………………....…..33 Настройки внешнего вида меню ……………………………………........… 33Восстановление исходных настроек Меню ……………….……………..… 34
Автоматический запуск приложения при входе в систему …………...……... 34
УСТАНОВКА И УДАЛЕНИЕ ПРОГРАММ.........................................…………... 35
Управление пакетами в Linux Mint …………………………………………... 35 Менеджер программ ........………………………………………………….…... 40 Synaptic и APT .............................………………………………………………. 40
Удаление приложений............................…....................................……...………. 41 Использование APT..........................…………………………………….…….... 41 Использование Synaptic...............………………………………………..….….. 42
2

Обновление системы и приложений.................................................……..…… 43 Менеджер обновлений.......................................……………………………...... 43
СОВЕТЫ И ХИТРОСТИ .................................................…..............………...…..... 49
Копирование и вставка с помощью мыши.....................................……..…….. 49 Делайте заметки с Tomboy................................................................…….…….... 50
ВЫВОД...…………………...............................................................................………. 52
3

Вступительные слова о Linux Mint
Linux Mint — компьютерная операционная система, предназначенная для работы набольшинстве современных систем, использующих архитектуру x86 и x64.
Linux Mint может использоваться для выполнения тех же задач, что и Microsoft Windows, Apple MacOS, и FreeBSD. Также Linux Mint можно установить совместно с любыми другими операционными системами, при этом он автоматически, во время инсталляции, установит «двойную загрузку» либо «мультизагрузку» вашей рабочей среды (при каждом запуске компьютера предоставляется выбор установленных операционных систем).
Linux Mint — операционная система, которая очень хорошо подходит как для домашнего использования, так и для компаний.
ИсторияLinux Mint — современная операционная система. Хотя её разработка началась в 2006 году,однако она построена на очень зрелых и проверенных компонентах программногообеспечения, включая ядро Linux, инструментальных средствах GNU и рабочем столеCinnamon. Она также базируется на проектах Ubuntu и Debian и использует их систему.
Проект Linux Mint сфокусирован на создании удобного и эффективного рабочегопространства для выполнения повседневных задач рядовым пользователем. За удобнымграфическим интерфейсом стоит огромная коллекция доступного программного обеспеченияи очень хорошо интегрированный набор сетевых служб.
Популярность Linux Mint быстро растёт и всё больше и больше людей используют её каждыйдень.
Цели
Целью Linux Mint является предоставление бесплатной операционной системы для дома иофиса, максимально эффективной, простой в использовании и элегантной, насколько толькоэто возможно.
Одна из амбиций проекта Linux Mint — стать лучшей операционной системой, делаяпередовые технологии максимально доступными для людей, при этом не урезая ихвозможностей и не копируя достижения других разработчиков.
Наша цель — развивать своё собственное представление об идеальной рабочей среде. Мыдумаем, что лучшее, что мы можем сделать, это взять самые современные технологии Linux,и сделать их простыми в использовании для всех пользователей, раскрыв весь спектр ихвозможностей.
4

Номера версий и кодовые имена
Номера версий и кодовые имена в Linux Mint присваиваются согласно следующим правилам:
• Кодовые имена, в отличие от нумерации, обеспечивают более дружественноеобращение к версиям Linux Mint.
• Начиная с 5-ой версии, Linux Mint следует 6-месячному циклу выпуска и использует упрощённую схему версий. Номер версии просто увеличивается на единицу каждые 6 месяцев.
• Если исправления приводят к созданию промежуточного релиза (наподобие ServicePack в Windows), он получает номер с младшим разрядом. Например «3» становится «3.1».
• Начиная с 17-ой версии осуществлён переход к новой схеме формирования выпусков, для которых теперь будут использоваться только релизы Ubuntu с длительным сроком поддержки (LTS). Каждые 6 месяцев будут выходить промежуточные версии для которых будет производиться бэкпортирование новых версий программ.
• Кодовые имена в Linux Mint — всегда женские имена, заканчивающиеся на «a». Ониследуют в алфавитном порядке, и первая буква имени соответствует порядковой буквев алфавите, согласно номеру версии.
На данный момент в Linux Mint использованы следующие кодовые имена:
Версия Кодовое имя
1.0 Ada
2.0 Barbara
2.1 Bea
2.2 Bianca
3.0 Cassandra
3.1 Celena
4.0 Daryna
5 Elyssa
6 Felicia
7 Gloria
8 Helena
9 Isadora
5

10 Julia
11 Katya
12 Lisa
13 Maya
14 Nadia
15 Olivia
16 Petra
17 Qiana
17.1 Rebecca
17.2 Rafaela
17.3 Rosa
18 Sarah
Редакции
Редакция — это релиз Linux Mint, который создан для решения определённого ряда потребностей. В данном руководстве рассматривается редакция Cinnamon. Вот некоторые из самых популярных редакций:
• Cinnamon Edition — использует графическое окружение Cinnamon.• Mate Edition — использует графическое окружение Mate.• KDE Edition — использует графическое окружение KDE.• Xfce Edition — использует графическое окружение Xfce.
Если вы не знаете, какую редакцию использовать, выбирайте MATE. Эта редакция хотя и нетакая популярная как редакция Cinnamon, но она, по своим характеристикам, совместима сшироким разнообразием аппаратных средств.
Где искать помощьСообщество Linux Mint очень отзывчивое и активное. Если у вас есть вопросы илипроблемы, связанные с Linux Mint, вы можете получить помощь от других пользователей винтернете.
Во-первых, убедитесь, что вы зарегистрированы на форуме Linux Mint. Это самое первоеместо, где следует искать помощи: http://www.linuxmint.com/forum .
Если вы хотите пообщаться с другими пользователями в режиме чата, вы можетеподключиться к IRC чату. Просто запустите «HexChat» из меню Linux Mint. Если выиспользуете другую операционную систему или другой IRC клиент, убедитесь, что выподключились к серверу «irc.spotchat.org» и присоединились к каналам «#linuxmint-help» и«#linuxmint-chat».
6

Linux Mint использует репозитории Ubuntu (подробнее об этом мы поговорим позже) иполностью совместима с ней, и соответственно, большинство методик, статей, пособий ипрограмм, предназначенных для Ubuntu, подходят и для Linux Mint. Если вы не можете найтиответ на какой-то вопрос, поищите ответ на этот вопрос для Ubuntu.
Примечание: Ubuntu — другая операционная система, основанная на GNU/Linux.
Примечание: Репозиторий — это онлайн-сервис, служащий для хранения программногообеспечения, и операционная система имеет к нему доступ для установки и обновления.Большинство операционных систем, основанных на GNU/Linux, использует репозитории дляустановки и обновления программного обеспечения, и соединяется с ними через HTTP илиFTP.
7

Установка Linux Mint
Вы можете бесплатно скачать операционную систему Linux Mint. Как правило, это ISO-файл,который нужно записать на DVD-диск. В результате получится загрузочный liveDVD,содержащий полнофункциональную операционную систему, которую вы можетеиспользовать без каких-либо последствий для вашего ПК. Проще говоря, после того, как вызаписали Linux Mint на компакт-диск и загрузили с него ваш компьютер, вы можетепоработать с нашей ОС без риска изменить что-либо в вашей текущей системе.
Примечание: Кроме того, можно записать ISO-образ на USB носитель или другоеустройство памяти, и загрузиться с него, или загрузиться с ISO-образа на жёстком диске, ноэто несколько более продвинутые варианты, и мы рекомендуем воспользоваться обычнымметодом. Для помощи с альтернативными методами установки и запуска Linux Mint,пожалуйста, обращайтесь на форумы.
Если вам понравится то, что вы увидите при запуске LiveDVD, вы можете установить этусистему на свой жесткий диск. Все необходимые инструменты (средства разметки дисков иустановки) присутствуют на DVD.
Загрузка ISO-образаПримечание: Если у вас нет широкополосного соединения, или если ваш доступ к интернетуявляется слишком медленным, вы можете заказать DVD с этого сайта:http://www.osdisc.com
Или же, вы можете посетить страницу загрузки Linux Mint по адресу:http://www.linuxmint.com/download.php Там вы сможете выбрать интересующую вас версию.
На этой странице вы найдёте следующую информацию:
• ссылку на torrent• как проверить образ ISO• список зеркал для загрузки
Файл, который вы должны загрузить, является ISO-образом. Есть два способа загрузить этотфайл, с помощью torrent (Peer-to-Peer протокол) или посредством скачивания с зеркала (HTTPили FTP протокол). Как только загрузка будет завершена, вы должны убедиться, что ваш ISO-файл не повреждён, проверив контрольную сумму SHA256.
8

Загрузка через Torrent
Torrent — это пиринговый (P2P) протокол. Принцип таков, что вместо того, чтобы скачиватьс одного места в сети, torrent загружает ISO-файл частями от разных людей в интернете.
Чем больше людей, которые скачивают файл ISO, тем быстрее может быть скорость загрузки.Это предпочтительный и рекомендуемый способ загрузки Linux Mint.
Установка Torrent-клиента
Для скачивания файлов через torrent вам нужна программа, называемая «torrent-клиент».
Если вы пользуетесь Linux, вы можете установить «Transmission». Если вы пользуетесь Linux Mint, Transmission у вас уже установлен.
Если вы работаете в Windows, вы можете использовать «μTorrent».
Загрузка Torrent-файла
Следующим шагом является переход по ссылке на веб-сайте Linux Mint и загрузки .torrentфайла. Этот файл очень мал. После загрузки, вы должны открыть его с помощью вашегоtorrent-клиента.
Torrent-клиент, вероятно, спросит, куда вы хотите сохранить ISO. Укажите место назначения,и затем дождитесь окончания загрузки.
Больше информации про torrent протокол можно получить здесь:http://en.wikipedia.org/wiki/BitTorrent
Загрузка с зеркала
Если вы не можете или не хотите использовать torrent протокол, посмотрите на список зеркалдля загрузки, и выберите одно из них. Каждое из них предоставляет прямую ссылку на ISO-файл, чтобы начать загрузку, вам нужно лишь кликнуть по ссылке.
Примечание: Помните, что пропускная способность ограничена, и чем больше людейскачивают с одного зеркала, тем медленнее становится скорость загрузки для всех, кто качаетс того же зеркала. Более того, если по некоторым причинам загрузка будет прервана, онаможет закончиться ошибкой, и загрузку придётся начинать сначала. По этим причинам былобы целесообразно использовать менеджер загрузки, как для Linux, так и для Windows.
9

Примечания к изданию
Пока длится загрузка, было бы неплохо познакомиться с новыми возможностями релиза,который вы сейчас скачиваете.
Примечания к выпуску находятся на сайте Linux Mint, там вы найдёте ответы на следующие вопросы:
• Какие новые возможности представлены в данном релизе?• Какие проблемы известны в данном выпуске?• Как я могу обновить свой релиз с предыдущей версии?
Там же вы найдёте скриншоты последнего выпуска. Конечно, вы можете узнать обольшинстве функций, описанных в примечании, просто используя операционную систему,но вы можете упустить некоторые моменты, так что, лучше всё же прочесть примечания квыпуску.
Примечания к выпуску для Linux Mint 18 Sarah находятся здесь:http://www.linuxmint.com/rel_ sarah _cinnamon.php
Проверка ISOВы уже прочли примечания к выпуску, и вам не терпится увидеть новые возможности ипопробовать Linux Mint, ваша загрузка успешно завершена. Вы готовы записать DVD изагрузиться с него... но постойте! Подождите секунду!
Если DVD окажется дефектным, у вас могут возникнуть непредсказуемые ошибки, накоторые вы не найдёте помощи. Есть две основные причины появления дефектов на DVD-дисках:
• Проблемы возникают во время скачивания ISO-файла (Это менее вероятно, если вы скачивали торрент)
• Ошибки в процессе записи, которые приводят к изменению содержимого на liveDVD
Проверочная сумма SHA256, которая указана на странице загрузки, обеспечивает быстрыйспособ удостовериться, что ваш ISO-файл точно соответствует оригиналу. Итак, чтобыуберечь себя от возможных проблем, прежде чем записывать диск, давайте проверим толькочто загруженный ISO-файл.
Если вы используете какую-либо версию Linux, то у вас, вероятно, уже установленапрограмма «sha256sum». Например, если ISO-файл находится у вас на Рабочем столе,откройте терминал и введите:
cd ~/Desktop
sha256sum -b linuxmint.iso
10

Эта команда выведет в качестве результата набор букв и цифр, составляющих SHA256 суммувашего ISO-файла. Малейшие изменения в ISO-файле приведут к значительному изменениюподписи, это даёт возможность убедиться, что наш файл в точности такой, каким он долженбыть.
Сравните эту подпись с той, что расположена на странице загрузки Linux Mint. Если подписиодинаковые, значит ваш ISO-файл соответствует оригиналу и теперь вы можете записать егона DVD.
Если вы работаете в Windows, программа «sha256sum» у вас, скорее всего, не установлена.Вы можете загрузить её отсюда: http://www.labtestproject.com/files/win/sha256sum/sha256sum.exe
Поместите ISO-файл и sha256sum.exe в одну директорию (допустим в C:\) и запустите«cmd.exe». В командной строке поочерёдно выполните следующие команды:
C:
cd \
sha256sum linuxmint.iso
Сравните полученную контрольную сумму с представленной на сайте.
Запись ISO на DVDТеперь, когда у вас есть проверенный ISO образ, вы готовы к его записи на DVD.
Возьмите чистый DVD-R (можно использовать и DVD-RW, но у этого типа носителейбывают проблемы с совместимостью) и маркером подпишите диск. Маркировка компакт-дисков может показаться рутинным занятием, но лучше не пренебрегать этим, иначе в одинпрекрасный день вы можете обнаружить на своём столе пару десятков абсолютноодинаковых и неразличимых дисков. :)
Вставьте чистый DVD-R в привод и приготовьтесь к записи ISO.
Если вы работаете в Linux с редакцией Cinnamon, щелкните правой кнопкой мыши на ISO-файл и выберите «Открыть с Brasero», затем выберите «Записать образ», а далее следуйтеинструкциям.
Если вы работаете в Linux с редакцией KDE, запустите K3B и в меню «Сервис» выберитепункт «Записать образ».
Если у вас запущен Linux и вы хотите использовать терминал, то из директории, в которойнаходится скачанный образ, введите следующую строку:
cdrecord -v -dao dev=1,0,0 linuxmint.iso
После dev= необходимо указать числа в соответствии с номером вашего записывающегоустройства. Вы можете запустить команду:
11

cdrecord -scanbus
Возможно, вам потребуется перезагрузка для запуска этой команды.
Если у вас запущен Windows, вы можете использовать, например, программу InfraRecorder:http://infrarecorder. org
Примечание: Убедитесь, что вы записываете на диск образ ISO-файла, а не сам ISO-файл.Это очень распространённая ошибка, особенно для людей, использующих Nero —записывать ISO-файл на диск в качестве данных. Файл ISO является образом диска,поэтому он должен быть записан не как единственный файл на диске, но как образ ISO,который будет распакован и содержание которого будет записано на диск. После прожигаDVD вы не должны наблюдать ISO-файл на диске, там должны быть папки, напримертакие как «casper» или «isolinux». Большинство программ для записи дисков имеютспециальный пункт «Записать образ...»
Загрузка компьютера с LiveDVD Вставьте только что записанный DVD с ISO-файлом и перезагрузите компьютер. Вы должныувидеть на экране следующее изображение:
Примечание. Если вы не увидели такого изображения на экране и компьютер загрузился,как обычно, вероятно, ваш BIOS не настроено сразу на загрузку с DVD. Перезагрузитекомпьютер и нажмите F1, F2, Del, Esc или другую клавишу, которая запускает настройкиBIOS, и измените его настройки для загрузки компьютера с устройства DVD. В некоторыхслучаях, возможно, нужно будет отключить безопасную загрузку и внести изменения враздел BIOS, который отвечает за загрузку системы при включении компьютера.
12

Установка Linux Mint на жёсткий дискНа экране загрузки выберите первый пункт «Start Linux Mint» и нажмите клавишу Enter.Начнётся загрузка, и, когда система будет готова, вы увидите Рабочий стол.
На этом этапе Linux Mint ещё не установлен на ваш компьютер, а просто запущен с DVD-диска. По сути, у вас перед глазами то, что вы получите по окончании установки.
Сейчас у вас есть прекрасная возможность посмотреть главные её функции и ознакомиться сней. Имейте в виду, что система с DVD-диска работает медленнее, чем тогда, когда будетустановлена на компьютер, потому что считывание информации с DVD-диска значительнониже по сравнению с HDD.
Как только вы будете готовы установить Linux Mint, на рабочем столе нажмите иконку сназванием «Install Linux Mint». Появится окно установщика:
Если вы ещё не прочитали примечания к релизу, самое время ознакомится с ним; простонажмите ссылку и откроется веб-сайт, при наличии интернет-соединения. Настоятельнорекомендуется прочитать примечания к выпуску перед началом установки для того, чтобыознакомиться с нововведениями, а также знать о возможных проблемах, которые могутвозникнуть у пользователей с определённой аппаратной конфигурацией.
Выберите «Русский» язык и нажмите кнопку «Продолжить».
13

На следующем этапе вы увидите окно с предложением установить ПО стороннихпроизводителей. Как правило, это продукты с закрытым исходным кодом или же содержатнекоторые термины в лицензии, что служит причиной для некоторых отказаться от такогоПО. С другой стороны, некоторые люди нуждаются в таких программах и инсталляторLinux Mint позволяет легко включить их, просто выбрав эту опцию, прежде чем нажать«Продолжить».
Примечание: Если вы планируете распространять или использовать в коммерческих целяхLinux Mint в США или в Японии, и вам не известны соответствующие нормы патентногозаконодательства, вы не должны включать эту опцию.
14

Далее убедитесь, что вы подключены к сети (если это ноутбук), имеется Интернет и у васесть рекомендуемый объём дискового пространства. После этого нажмите кнопку«Продолжить».
На этом экране вы можете назначить для установки весь жёсткий диск или установитьLinux Mint параллельно с другими операционными системами. Также есть возможностьраспределять и назначать разделы в ручном режиме.
• Если вы выберете использование всего диска, то все данные на нем будут удалены и
15

Linux Mint будет установлена как единственная операционна система на вашемкомпьютере.
• Если вы выберете установку параллельно с другими операционными системами, тобудет использовано свободное место, доступное на других разделах для созданиянового раздела для Linux Mint. Вам будет предложено выделить столько места,сколько вы сочтёте нужным. Программа установки сама сократит имеющийся раздели позаботится о сохранности всех данных. После подобного рода установки,компьютер будет предлагать вам выбор операционной системы на специальномзагрузочном экране во время каждой загрузки.
• Если вы выберете «Нечто иное», откроется редактор разделов, что даст вам полныйконтроль над дисковым пространством. Этот режим рекомендуется для опытныхпользователей, которые понимают, как в Linux редактируют разделы. Надо помнить,что для установки Linux Mint необходимо иметь раздел размером не менее 9 Гб и чторекомендуемый размер раздела подкачки (swap) должен в 1,5 раза превышать объёмдоступной оперативной памяти компьютера.
Выберите подходящий вариант и нажмите на кнопку «Установить сейчас». На данном этапе,установка происходит в фоновом режиме и во время установки программа установки задаствам несколько вопросов:
16

Укажите ваше местонахождение, для этого выберите на карте ближайший к вам город. Цельэтого шага — определение часового пояса, в котором вы проживаете. Убедитесь, что текущеевремя отображается правильно, и нажмите кнопку «Продолжить».
Примечание. Программа установки иногда может ошибиться с настройкой летнего/зимнеговремени, поэтому даже правильно указав город, вы можете увидеть разницу на час отнастоящего времени. На этом шаге согласитесь с расхождением и не забудьте исправитьошибку после первой перезагрузки установленной системы Linux Mint.
17

Выберите раскладку клавиатуры. Если вы не уверены, какая именно раскладка соответствуетвашей клавиатуре, в этом случае в текстовом поле наберите любой текст. Убедитесь, чтоклавиши, которые вы нажимаете, соответствуют символам, отображаемым в текстовом поле.Некоторые раскладки отличаются только цифрами, знаками пунктуации и ударениями,поэтому во время проверки обратите на это особое внимание.
Когда будете готовы, нажмите кнопку «Продолжить».
Введите своё имя, имя пользователя и пароль. Каждый раз, когда вы будете использоватьLinux Mint, вы будете использовать свой аккаунт с этим именем пользователя и паролем.После установки Linux Mint, вы сможете создать другие учётные записи, если на этомкомпьютере будет работать кто-то другой. Укажите также название вашего компьютера. Этиданные система будет использовать во время работы в сети, и не только. Если вы никогда незадумывались над названием своего компьютера — сейчас самое время это сделать.Названием компьютера для сети обычно указывают название цветка (dahlia, rose, tulip) илипланет (mars, jupiter, pluto). Выбор за вами. Но убедитесь, что выбранное название вамнравится и что вы сможете его легко запомнить.
Примечание. Для названия выбирайте только буквы латиницы. В имени пользователя иназвании компьютера не используйте большие буквы, не делайте пропусков и не вставляйтеспециальных символов.
Если только вы пользуетесь компьютером и не хотите каждый раз, перед началом работы, вводить пароль, отметьте «Входить автоматически».
Когда будете готовы, нажмите кнопку «Продолжить».
18

Программа установки может обнаружить другие операционные системы, установленные на компьютере. В таком случае она спросит, не желаете ли вы перенести личную информацию. Как правило, предоставляется возможность импортировать закладки, контакты, избранное и другие виды личной информации из других операционных систем, установленных на жёстком диске, на заново устанавливаемую систему Linux Mint. Когда будете готовы, нажмите кнопку «Продолжить».
Установка займёт от 10 до 15 минут.
19

Примечание. Программа установки загрузит из Интернета пакеты поддержки выбранноговами языка. Для этого необходимо, чтобы компьютер был подключён к глобальной сети. Прижелании, вы можете пропустить этот шаг, нажав на кнопку «Пропустить», и включитьподдержку необходимого языка после установки системы.
После установки системы, нажмите кнопку «Перезагрузить», и сеанс LiveDVD завершитработу.
В ответ на запрос, извлеките DVD из дисковода и нажмите «Enter». Ваш ПК готов к загрузкеLinux Mint с жёсткого диска.
Порядок загрузкиЕсли на компьютере установлено более одной операционной системы, после перезагрузки,вы увидите меню загрузки. После того, как Linux Mint завершит свою загрузку, вы должныувидеть новый экран, который приглашает вас ввести имя пользователя и пароль. Этот экранявляется - “MDM Менеджер входа в систему", обычно называют "MDM". Введите пароль,который вы задали при установке.
Примечание: По умолчанию пароль администратора (root) является тем же паролем,который вы выбрали во время установки. Если вы не знаете, что это означает, то не стоитбеспокоится об этом.
20

Знакомство с рабочим окружением
Этот раздел пособия посвящён технологиям и инструментам, специфичным для Linux Mint.Он содержит сведения о некоторых приложениях и средствах, которые по умолчанию входятв состав редакции Cinnamon.
Графическое окружение Cinnamon«Графическое окружение» является составной частью операционной системы, оно отвечаетза элементы, которые находятся на рабочем столе: Панель, Фоновое изображение, Центруправления, различные системные меню и прочее.
Linux Mint редакции Cinnamon, использует рабочий стол Cinnamon, который являетсяодновременно интуитивно понятным и мощным.
Настройки Рабочего стола
«Рабочий стол» имеет меню, позволяющее быстро настроить опции рабочего столаCinnamon, которыми вы будете чаще всего пользоваться.
Запустите его, нажав на «Меню» в левом нижнем углу экрана, затем выберите «Настройкасистемы» и нажмите «Рабочий стол».
21

Знакомство с меню
Linux Mint по умолчанию поставляется с меню Cinnamon.
Чтобы открыть меню, нажмите на кнопку «Меню» в нижнем левом углу экрана или нажмитеCTRL + Super_L («Super_L» — левая клавиша Windows на клавиатуре).
Меню «Места»
Когда вы выбираете раздел под названием «Места», то вы увидите пять строк. Эти записипредоставленные вам для быстрого доступа к наиболее важных мест на вашем рабочем столеCinnamon.
22

«Компьютер» показывает устройства хранения данных вашего компьютера. Если устройствоуже смонтировано, то вам, вероятно, не придётся часто пользоваться этой кнопкой. Но есливы решили не отображать смонтированые носители на рабочем столе или вам нужноподключить устройство, которое не монтируется автоматически, это место может оказатьсяочень уместным.
23

«Домашняя папка», имеющая название вашей учётной записи, пожалуй одна из наиболеечасто задействованных кнопок меню. Если вы ранее пользовались Cinnamon, очевидно,пользовались этой иконкой с рабочего стола. Но когда на компьютере открыто несколько окони рабочий стол полностью не виден, эта кнопка в меню, даст возможность для быстрогодоступа к домашней директории.
• Ваша «Домашняя папка» создана для хранения всех личных данных.• Папка «Рабочий стол» соответствует тому, что отображается на рабочем столе.
Расположен в ней файл будет отображён и на рабочем столе. Такого же эффекта можно достичь простым перетаскиванием файла на Рабочий стол.
• «Сеть» покажет вам другие компьютеры, доступные сервисы, домены и рабочие группы сети.
• В «Корзину» файлы попадают после того, как вы их удалите.
Нажав правой кнопкой мыши на изображение произвольного файла, вы можете выбрать«Удалить» или «Удалить безвозвратно». Если выберете «Удалить безвозвратно», файл будетудалён и восстановить его стандартными средствами будет невозможно. Если выберете«Удалить», файл будет перемещён в «Корзину», доступную из меню. Оттуда вы можетевосстановить файл, перетащив и расположив его в другом месте, а также можете удалитьнавсегда один или сразу несколько файлов или выбрать «Очистить корзину», если захотитевообще удалить оттуда все объекты.
24

Меню «Система»
Меню «Система» позволяет быстро осуществить доступ к важным характеристикам вашейсистемы. Чтобы это сделать, вам следует ввести свой пароль, для того чтобы никто кроме васне смог воспользоваться этой возможностью.
Кнопка «Менеджер программ», запускает менеджер с программным обеспечением дляLinux Mint. Разработчики рекомендуют именно этот способ для установки программ вLinux Mint. Мы поговорим больше об этой функции в дальнейшем, а сейчас давайтерассмотрим другие варианты. Для обеспечения безопасности, вам нужно будет ввестипароль, чтобы получить права администратора.
25

Кнопка «Менеджер пакетов» запускает программу под названием «Synaptic». Этоприложение управляет пакетами, которые установлены на вашем компьютере и пакетами,доступных в репозиториях. Более подробно о пакетах и как они работают, мы поговоримчуть позже.
26

Кнопка «Параметры системы», запускает центр управления Cinnamon, что позволит вамнастроить все аспекты рабочей среды Cinnamon и компьютера вообще. Позже мыознакомимся с каждым пунктом центра управления.
27

Кнопка «Терминал», запускает приложение «Terminal», который позволяет вводить командынепосредственно с клавиатуры. Пользователю Microsoft Windows это может показатьсявчерашним днём. В Windows командная строка не получила развития дальше, чем «эмуляторMS-DOS», и его спрятали подальше от глаз пользователя где-то в подпунктах меню. Одно изосновных отличий между Linux и Windows заключается в том, что Терминал очень важен вLinux, потому что его часто используют для непосредственного контроля над компьютером.Да, мы не спорим, что Терминал является, наверное, визуально не самой привлекательнойпрограммой, но его стоит рассматривать как мощнейшее средство управления. Как только выего освоите, то поймёте, что он не такой уж и сложный в использовании.
Важно понимать, что каждая команда, которая выполняется в графической среде, на самомделе проходит через Терминал. Например, при нажатии на знак в Меню вы приказываетеCinnamon передать текстовые инструкции Терминала. Убедитесь в этом наглядно. Зайдите в«Центр управления» (см. выше) и в разделе «Персональные», откройте «Главное меню»,затем выберите любой раздел меню или опцию, нажмите на кнопку «Свойства» — и выувидите в поле «Указание» текстовую инструкцию, которую передано системе при нажатиина соответствующую кнопку опции в меню. Иначе говоря, вы уже воспользовалисьТерминалом, даже не осознавая этого. Отличие заключается лишь в том, что, вместо ручноговвода команд, рабочая среда Cinnamon делает это за вас (и это хорошо, потому что никому нехочется постоянно помнить сотни названий приложений).
28

Скорее всего, рано или поздно вы окажетесь в ситуации, когда вы будете использовать толькоТерминал. Или потому, что графический интерфейс недоступен, или же для болееэффективной работы. Да, это правда! Для достижения быстрого результата, болееэффективным бывает ввести одно лишь указание, чем открывать несколько окон. Чем большевы им будете пользоваться, тем больше он вам будет нравиться.
Помните, как в детстве вам не нравилось что-то делать, а сейчас вы не можете без этогообходиться? Терминал - один из таких инструментов. За несколько недель вы с нимподружитесь и почувствуете, что получили полный контроль над своим компьютером. Дажекогда у вас не будет потребности использовать Терминал, вы им будете пользоваться, потомучто для некоторых задач это быстрее, точнее, гибче и действительно проще, чем аналогичныедействия в графическом интерфейсе. И каждый, наблюдая за вашими действиями, будетдумать, что вы настоящий специалист.
Кнопка «Блокировка экрана» блокирует экран до следующего ввода пароля.
Кнопка «Завершить сеанс» запускает диалог для завершения сеанса или переключенияпользователя.
Кнопка «Выход» открывает диалоговое окно, которое позволяет вам выбрать следующее:• «Режим ожидания» сохраняет ваш сеанс в оперативной памяти и компьютер
выключается, пока вы не нажмёте на клавишу.• «Спящий режим» сохраняет ваш сеанс на жёсткий диск и компьютер выключается.• «Перезагрузка» перезагружает компьютер.• «Выключить» выключает компьютер.
Примечание: Экран можно также заблокировать, нажав одновременно на клавиши CTRL+ALT+L.
29

Меню «Приложения»
Содержимое Linux Mint DVD сжато, и фактически оно составляет около 3 Гб данных.Программы, которые при установке стандартно входят в состав Linux Mint, называют«Предварительно установленным набором приложений».
Одной из целей Linux Mint является простота использования и работа сразу после установки,поэтому предустановленный набор приложений помогает выполнять повседневные и самыеважные задания.
В правой части меню вы можете увидеть все установленные приложения. Они объединены вкатегории. Первая категория называется «Все» и, как вы, наверное, догадались, она откроетвам список всех установленных приложений.
Последние две категории, «Параметры» и «Администрирование», содержат инструменты ипрограммы для настройки и администрирования Linux Mint. Мы расскажем вам о них позже,ибо они также есть в «Центре управления».
Остальные категории содержат большинство приложений, необходимых для повседневногоиспользования. При установке новых приложений могут появиться и новые категории.
30

В категории «Стандартные» находятся следующие приложения:
Название Описание
Менеджер архивов Программа для создания, просмотра или извлечения архивных файлов (zip, tar, ...)
Калькулятор Вычисления: арифметические, научные и финансовые
Таблица символов Программа для вставки специальных символов в документы
Диски Программа, которая позволяет просмотреть жёсткие диски и их разделы
Файлы Ссылки, открывающие домашний каталог в файловом менеджере «Nemo»
Программа просмотра шрифтов
Инструмент, с помощью которого можно просмотреть доступные шрифты
Справка Инструмент, который запускает справочную систему
Пароли и ключи Управление паролями и ключами шифрования
Чтение с экрана Предоставляет доступ к графической среде с помощью синтезированной речи и/или обновляемых шрифт Брайля
Сделать снимок Программа для получения скриншотов. Так же она запускается по нажатию «Print Scrn» и делает снимок всего экрана, а «ALT+Print Scrn» делает скриншот текущего окна.
Терминал Терминал
Текстовый редактор Текстовый редактор «Xed»
Заметки Tomboy Ведение заметок
Создание загрузочного USB-накопителя
Инструмент для создания загрузочного USB-накопителя
Форматирование USB-накопителя
Простой инструмент для очистки и форматирования USB-накопителя
В категории «Образование»:Название ОписаниеLibreOffice Math Создание и редактирование научных формул
В категории «Графика» находятся следующие приложения:
Название Описание
Редактор изображений GIMP
Создание изображений и редактирование фотографий. Лучшаязамена «Photoshop» в Linux
Просмотр изображений Просмотр изображений «Gnome»
LibreOffice Draw Приложение для работы с графикой
31

Pix Приложение для просмотра и организации изображений
Простое сканирование Получение изображений со сканера
В категории «Интернет» находятся следующие приложения:
Название Описание
Веб-браузер Firefox Интернет веб-браузер
Hexchat IRC чат. Он настроен таким образом, чтобы автоматически подключать вас к чат-комнатам Linux Mint (очень полезен для общения с другими пользователями Linux Mint)
Клиент обмена мгновенными сообщенияниями Pidgin
Переписка мгновенными сообщениями. Поддерживает AIM, Google Talk, Jabber/XMPP, MSN, Yahoo, Bonjour, Gadu-Gadu, GroupWise, ICQ, IRC, MySpaceIM, QQ, SIMPLE, Sametime и Zephyr
Thunderbird Почтовый клиент — читайте и пишите письма
Transmission Торрент-клиент
В категории «Офис» находятся следующие приложения:
Название Описание
Просмотр документов Программа для просмотра PDF и других документов
LibreOffice Пакет офисных программ с возможностью загрузки или создания разных по формату документов
LibreOffice Base Приложение для работы с базами данных
LibreOffice Calc Электронные таблицы (аналог Microsoft Excel, совместимый с форматом XLS)
LibreOffice Draw Создание и редактирование рисунков, диаграмм и логотипов
LibreOffice Impress Создание и редактирование презентаций для слайд-шоу (аналог Microsoft Powerpoint, совместимый с форматом PPT)
LibreOffice Math Создание и редактирование математических формул
LibreOffice Writer Текстовый процессор (аналог Microsoft Word, совместимый с форматом DOC)
В категории «Звук и видео» находятся следующие приложения:
Название Описание
Banshee Проигрыватель онлайн радио, потокового вещания Интернет и музыкальных онлайн сервисов, а также прослушивание сохранённых музыкальных файлов (аналог iTunes). Кроме этого, руководит подкастами, портативными проигрывателями и может преобразовывать аудио CD
Brasero Запись и копирование CD и DVD, также создаёт аудио CD из мультимедиафайлов
Видеопроигрыватель Видеоплеер Totem
32

VLC media player Этот видеопрлеер известен тем, что воспроизводит большинство видеоформатов доступных в сети.
Поле «Поиск»
Если вы не помните, как найти приложение в меню, или хотите как можно скорее до негодобраться, можно использовать функцию поиска. Достаточно нажать на кнопку «Mеню» напанели и начать набирать название или описание искомого приложения.
Когда вы набираете символы, в меню остаются видимыми только те приложения, которыесоответствуют запросу.
Избранные приложения
Часто, используя некоторые приложения, вы конечно, хотели бы иметь возможностьбыстрого доступа к ним.
Меню даёт вам возможность назначить любимые приложения и обеспечить доступ к нимчерез специальный раздел.
Нажмите правой клавишей мыши на иконку нужного приложения в меню и в контекстномменю, выберите «Добавить в избранное». Также можно переместить иконку приложения накнопку «Избранное», расположенную в верхнем правом углу меню.
Вы также можете упорядочивать приложения, изменить их расположение так, как вамнравится.
Ярлыки запуска на Панели или на Рабочем столе
Как и раздел «Избранное», для обеспечения быстрого доступа к приложениям, вы такжеможете использовать Панель или Рабочий стол. Для этого достаточно нажать правойклавишей на приложение в меню и выбрать «Добавить на Панель» или «Добавить наРабочий стол».
Настройка внешнего вида меню
Вы можете настроить меню в соответствии со своими предпочтениями. Нажмите правойкнопкой мыши на «Меню» и выберите «Настроить».
33

Откроется окно конфигурации меню, в котором вы можете изменить некоторые параметрыменю Cinnamon.
Восстановление исходных настроек Меню
Если вы хотите вернуться к настройкам по умолчанию, нажмите в меню правой кнопкоймыши кнопку «Удалить» и выберите «Восстановить значения по умолчанию».
Автоматический запуск приложения при входе в систему
В разделе «Настройки», вы можете найти приложение «Ввод в эксплуатацию приложения».Здесь вы можете добавить приложение. Информацию о приложении, которое желаетедобавить, можете найти в редакторе меню. Приложение будет запускаться каждый раз привходе в систему. Для выключения автозапуска снимите галочку с приложения.
34

Установка и удаление программ
Работа с пакетами в Linux Mint
Если вы впервые установили Linux, то вам, возможно, ничего не известно о принципеорганизации программного обеспечения пакетами. Но скоро вы привыкнете и оцените егопреимущества по безопасности, контролю и простоте использования.
Мы стремились сделать так, чтобы большинство ваших устройств можно было определитьавтоматически и установить нужные драйверы, а также чтобы система была сразу готова кработе. Мы также приложили усилия, чтобы вы имели возможность решать большинствозадач без поиска сторонних приложений в глобальной сети на различных веб-сайтах. Как вы,наверное, заметили, Linux Mint уже содержит полный офисный пакет, приложенияпрофессионального уровня для редактирования изображений, IM- и IRC-клиенты,приложение для записи дисков, несколько медиа-проигрывателей и много других базовыхприложений. Спокойно! Вы ничего не украли! Это то, что называется свободноепрограммное обеспечение! (СПО) И ещё одно преимущество: если вам захочется расширитьфункциональность системы установкой дополнительных программ, пакетный принцип,использованный в Linux Mint, не заставит вас блуждать на просторах глобальной сети впоисках нужных приложений.
Этот раздел предназначен для объяснения принципов работы и преимущества, которые выможете получить. Хоть он немного великоват, но мы надеемся, что он даст вам хорошеепредставление о сути управления пакетами и понимание того, почему это считают хорошимподходом. Те, кому не терпится, могут пропустить этот раздел и перейти к следующему. Внём говорится о том, как на практике использовать систему пакетов.
Те, кто ищет приложения на сайтах производителей для того, чтобы скачать и установить их,могут столкнуться со множество проблем, например:
• Сложно или почти невозможно узнать, тестировалось ли приложение на способность работать именно в вашей операционной системе.
• Сложно или почти невозможно определить, как эта программа будет взаимодействовать с другими приложениями, установленными на вашем компьютере.
• Сложно или почти невозможно убедиться в том, что приложение от неизвестного разработчика не нанесёт вреда вашей системе вследствие сознательных действий или халатности. Даже если вы знаете достаточно о приложении и его производителя, всёравно не можете вполне быть уверенными в том, что в загруженный рабочий файл третьей стороной не внесён какой-то вид вредоносного ПО.
35

Более того, скачивая и устанавливая совокупность различных программ от разныхразработчиков, вы не получите целостной управляемой инфраструктуры. Прежде чемсогласиться на «заманчивое предложение», обдумайте, как вы будете поддерживатьактивными эту большую совокупность разрозненных элементов программного обеспечения.А если вы останетесь недовольными и захотите удалить приложение? Насколько просто этобудет сделать? Много таких программ не имеют функции удаления, а если и имеют, то можнопотерять много времени, прежде чем удалить приложение полностью и при этом неповредить систему. В буквальном смысле слова, запуская установку программы, вы частичнопередаёте управление своим компьютером программе, написанной посторонним человеком.
Наконец, приложения, распространяемые таким образом, как правило статичны. Этоозначает, что вы скачиваете не только само приложение, но и все библиотеки, необходимыедля его работы. Сторонний производитель не знает, какие библиотеки имеются в вашейсистеме. Единственная возможность обеспечить работу приложения в вашей системе — этодобавить к нему все необходимые для его работы библиотеки. Это увеличивает размер длязагрузки самого приложения, а при обновлении — вместо того, чтобы обновить однупрограмму, необходимо обновить по отдельности ещё и все библиотеки, связанные с этимПО. Следовательно, распространение таких приложений, приводит к бесполезномуповторению большого объёма работы.
Принцип управления пакетами в Linux Mint и операционных системах GNU/Linux в целомбыло сформировано в течение определённого времени. Ему отдают предпочтение, потомучто он открывает возможности к избежанию всех указанных выше проблем. Мы уже с начала1990-х используем метод автоматической и безопасной установки нашего программногообеспечения.
Программное обеспечение, как вы понимаете, сначала пишет разработчик. Это — начальноезвено производственной цепи, известное как «upstream» (апстрим). Вы — конечныйпользователь дистрибутива Linux — расположены на другом конце этой цепи под названием«downstream» (даунстрим). Если же вы администратор, то ваши пользователи находятся ещёдальше в звене downstream. Как только разработчики будут довольны написаннойпрограммой (или обновлением для программы), они публикуют её исходный код, а такжесообщают в своей документации, каким библиотекам данных или другим программам онипредоставили преимущество при написании программы. Каждый раз они совершают одну иту же процедуру, потому что все это стандартизировано и проверено временем. Заметьте, что,за некоторыми исключениями (обычно это либо производители оборудования, которыевыпускают драйверы для Linux, например, nVidia или ATI, или некоторые крупные компании,как, например, Adobe, которым мы можем доверять), разработчики публикуют действительноисходный код программы, то есть перечень указаний этой программы в удобном для чтениявиде. Это приводит к определенным последствиям, но самым важным является то, что онидобровольно выкладывают свою программу для всеобщего обозрения каждому, у кого естьдоступ к глобальной сети. Сложно заложить spyware в программу, если вы позволяетекаждому видеть то, что написали!
Далее программа попадает к разработчикам пакетов, которые являются либо добровольцами,либо оплачиваемыми работниками одного из дистрибутивов Linux. Это их задача —скомпилировать исходный код программы, протестировать его на работоспособность вдистрибутиве, решить все проблемы, которые при этом возникают, и, в конце концов,упаковать cкомпилированную (т. е. читаемую машинной) программу в необходимый формат.
36

Этот пакет содержит исполняемые программы, конфигурационные файлы и инструкции,необходимые программе управления пакетами для успешной установки. Заметьте: пакетобычно не содержит статичных библиотек, ибо в этом нет необходимости. Библиотекипредоставляют другие пакеты, известные как разделяемые библиотеки — библиотекиданных, предназначенных для совместного использования различными программами. Вашменеджер управления пакетами будет знать, что определённый пакет требуетпредварительной установки другого пакета (например, разделяемой библиотеки). Как выпомните, библиотеки данных и другие пакеты, необходимые для работы программы, былиуказанны апстримом, и эта информация включена в пакет. Инструкции настолько подробные,что даже конкретные версии других пакетов, можно проверить по совместимости.Напоследок, готовый пакет загружают на специальный файловый сервер, который называютхранилищем программного обеспечения (репозиторий).
Именно отсюда, с одного места, вы можете загрузить и установить необходимоепрограммное обеспечение. Вы будете знать, что оно вполне безопасное, потому что имеетподписанный сертификат, который будет проверен вашим менеджером пакетов. Также выбудете уверены, что безопасным является любой устанавливаемый пакет, потому чтонепосредственно каждый из них подписан ключом GPG, который также подлежит проверкеменеджером пакетов. Ваш менеджер пакетов даже проверит контрольную сумму MD5 длякаждого пакета так же, как вы уже это делали с ISO-образом LiveDVD, чтобы убедиться, чтово время загрузки не произошло ошибки. Обратите внимание на то, как все происходит. Выможете просто сидеть в кресле попивая мартини и общаться в xchat на канале #linuxmint, аМенеджер пакетов загрузит выбранные вами пакеты и в дальнейшем будет строгопридерживаться инструкций пакетов (компьютеры скрупулезны в соблюдении инструкций),чтобы безупречно установить ваше программное обеспечение вместе с его зависимостями внадлежащем порядке. Для ошибки человека здесь нет места: если пакет работал накомпьютере разработчика, значит он будет работать и на вашем, ибо менеджер пакетов точновыполнял ту же процедуру.
Когда наступит время для проверки обновлений программного обеспечения, ваш менеджерпакетов автоматически сравнит версию установленного программного обеспечения с той, чтодоступна в репозитории, и сделает все необходимое, чтобы ваша система работала надёжно ибезопасно. Например, если в репозиторий поступила версия 2.4 BestSoft, а у вас установленаверсия 2.3, менеджер пакетов сравнит номера версий и предложит установить последнюю,поинтересовавшись, конечно, о зависимостях, необходимых для новой версии программы.
Звучит неплохо? Дальше — лучше.
В отличие от машин, людям свойственно ошибаться, и время от времени что-то случается нетак, как было запланировано. Возможно, вы случайно установите драйверы не на тооборудование и нарушите что-то в системе. Может так случиться, что возникнет сбой работыпрограммы или вашу любимую функцию в программе по каким-то причинам удалят изприложения разработчики. Все эти проблемы, как ни парадоксально, способны бытьиндикаторами надёжности и безопасности системных пакетов. Ваш менеджер пакетовтщательно записывает всё, что он делает. Это даёт возможность полностью отменитьустановку. Удаление одного пакета не нарушит работы других, и вы даже сможете выбратьопределённые действия для нужных пакетов, например, отменить автоматическоеобновление конкретных пакетов, потому что они нравятся вам такими, какими есть, иливернуться к предыдущей версии. Наконец весь процесс настроен очень тщательно. Теперь выпринадлежите к большому сообществу пользователей Linux, все члены которого используют
37

одни и те же репозитории для установки приложений. Даже если что-то случится не так, высможете быть полностью уверены, что вокруг этого поднимется большой шум и проблемабудет решена немедленно! Следовательно, распространение программного обеспечения вдистрибутивах GNU/Linux во многом основывается на доверии, начиная с моментапубликации разработчиком исходного кода для всеобщего обозрения и к публичномуобсуждению на сайте дистрибутива. Вы можете быть уверены относительно полученногопрограммного обеспечения не только благодаря протоколам безопасности, о которых ужеупомянуто выше. Если что-то будет неладно, все будут говорить об этом!
Рассмотрим ещё раз перечень возможных проблем и способов их исправления:
• Сложно, а иногда невозможно узнать, тестировали ли приложение на работоспособность именно в вашей операционной системе.• Вы знаете, что программное обеспечение, доступное в репозитории, тщательно
тестируют разработчики пакетов и команда тестеров, чтобы определить их работоспособность в вашей операционной системе. Как специалисты, они стремятся не допустить ошибок, потому что иначе им пришлют бесчисленное количество писем на электронную почту.
• Сложно, а иногда невозможно определить, как эта программа будет взаимодействовать с другими приложениями, установленными на вашем компьютере.
• Естественно, что разработчики прилагают немалые усилия, чтобы гарантировать то, что одни пакеты не будут конфликтовать с другими в их дистрибутиве. Конечно, они могут и не иметь возможности установить каждый пакет на свою тестовую машину, потому что обычно разработчики пакетов проверяют их работоспособность на системе, свободной от посторонних пакетов. Но если члены сообщества пользователей обнаружат проблему, они сразу сообщат команде разработчиков дистрибутива - и проблема будет устранена или, по крайней мере, доработаны недостатки. Если вы не являетесь бета-тестером, то вряд ли когда-нибудь будете иметь подобного рода проблему, потому что именно для этого проводят бета-тестирование.
• Сложно, а иногда невозможно убедиться в том, что приложение неизвестного разработчика не принесёт никакого вреда вашей системе вследствие сознательных действий или по халатности.
• Разработчики пакетов с высокой вероятностью обнаруживают приложения, способные повредить компьютеры (в том числе и собственные)! Только проверенные приложения, которым доверяют, будут расположены в репозитории.
• Даже если вы знаете достаточно о приложении и о его производителе, вы не можете вполне быть уверенными в том, что в исполняемый файл, загруженный вами, не внесён третьей стороной какой-либо вид вредоносного ПО.
• Дополнительно к обычным мерам безопасности, которые используют учреждения, владеющими серверами (обычно это престижные академические или исследовательские институты, крупные компании), применяют репозитории и пакеты защищёные сертификатами и ключами GPG. Обнаружив малейшее несоответствие, менеджер пакетов немедленно уведомит вас об этом. Автор этих установок в течение 10-ти лет использования Linux, ни разу не имел подобных проблем.
38

• Сложно удалить установленную программу вместе со всеми промежуточными этапами установки.
• Благодаря тому, что программа управления пакетами хранит подробные записи обовсех операциях, можно отменить любую ранее выполненную действие, гарантируяпри этом, что удаление одного пакета не повлияет на работоспособность остальных.
• Статические пакеты большие и неуклюжие.• При использовании пакета вам придётся загружать статические библиотеки только
в случае отсутствия аналогичных разделяемый библиотек. Если вам необходима разделяемая библиотека для установки определённого приложения, менеджер пакетов сообщит об этом и установит её автоматически. Разделяемою библиотеку достаточно скачать только один раз, чтобы она была доступной для всех приложений, которым необходима. И если вы удалите последний пакет, которому для работы нужна была разделяемая библиотека, менеджер пакетов изымет и её. Но если вы решите оставить её для дальнейшего использования, то сообщите об этом менеджеру пакетов, чтобы он её не удалил.
• Если есть неуверенность в работе пакетов.• Напишите сообщение на форуме о том, что вас беспокоит в системе управления
пакетами, или попросите других пользователей поделиться опытом. Вы будете иметь возможность еще раз убедиться, что метод распространения приложений пакетов в GNU/Linux заслуживает на доверие. А если и появится проблема, мы хотим её услышать!
В завершение отметим следующее. Возможно, вам уже известны слухи, что Linux — этосистема, которая ещё не завершена, что, используя Linux, вы являетесь бета-тестером или чтопрограммы в Linux не стабильные. Это не совсем так. «Linux» никогда не будет завершён, также, как нельзя закончить работу над любой другой операционной системой. Начиная от ядраLinux или графической оболочки, каждый элемент вашей операционной системы всегдабудет находиться на определённой стадии развития, потому что программисты усиленноработают, чтобы помочь нам идти в ногу с последними достижениями в областипрограммирования и аппаратных технологий. Это совсем не означает, что имеющеесяпрограммное обеспечение низкого качества. Системная база, на которой основываетсяLinux Mint, находится в процессе активной разработки примерно в течение двух десятилетий.И это очень зрелая, стабильная и проверенная временем система. Несмотря на то, что и длявашей операционной системы доступны нестабильные версии многих программ, вы их неиспользуете, потому что вы не бета-тестер. Программное обеспечение, доступное дляиспользуемых вами с репозиториев, всегда будет стабильным и хорошо проверенным, есливы не замените его на такое, которое используют тестеры. В этом случае поздравляем — вытоже стали тестером. На самом деле, такой поступок был бы очень опрометчивым.
Итак, подводя итоги, приведём пример установки Opera, Real Player или Google Earth вLinux Mint. Разработчики (Opera, Real и Google) сами не поставляют этих приложений.Конечно, эти разработчики разрабатывают приложения, но они становятся доступными длявас только после того, как их соответствующим образом упакуют и проверят. Иначе говоря,вам не стоит тратить время на поиск программного обеспечения в глобальной сети, потомучто всё, что вам нужно, уже достижимо и проверено для вас и вашей системы командамидистрибутивов Linux Mint и Ubuntu. Всё, что вам нужно, — это только сделать свой выбор.
39

Linux Mint обновляется автоматически, используя средство с названием «Менеджеробновлений», который обновляет не только основную операционную систему, но и всёпрограммное обеспечение, установленное на вашем компьютере.
Это очень просто. Вот так! :)
Стоит отметить, что некоторые популярные приложения не установлены по умолчанию вLinux Mint, например: Opera, Skype, Acrobat Reader, Google Earth и Real Player, поэтомуустанавливайте их по вашему усмотрению и необходимости.
Менеджер программ
Самый простой способ установить программное обеспечение в Linux Mint — использовать«Менеджер программ». Он создан на основе современной технологии пакетов, которую мыуже упоминали выше. Но он существенно упрощает понимание, ибо позволяет вамустанавливать программы, а не пакеты (хотя, помните, «под капотом» у него система пакетов,ибо она имеет ряд преимуществ).
Откройте меню и выберите «Менеджер программ».
«Менеджер программ» даёт возможность ознакомиться с перечнем программногообеспечения, доступного для Linux Mint. Вы можете просматривать приложения покатегориям, осуществлять поиск по ключевыми словами или упорядочивать программноеобеспечение по рейтингу популярности.
Synaptic и APT
Если вы желаете установить более одного приложения за один раз или ищете что-то такое,чего нет в «Менеджере приложений», Linux Mint предлагает ещё два способа установкипрограммного обеспечения: графическое приложение под названием «Synaptic» и средствокомандной строки «APT».
Рассмотрим, как установить Opera (альтернатива веб-браузера Firefox), используя этиинструменты.
В меню выберите «Менеджер пакетов Synaptic». Нажмите кнопку «Поиск» и наберите «opera». Просмотрите список пакетов и найдите то, чтосоответствует браузеру Opera. Нажмите на него правой кнопкой мыши и выберите пункт«Отметить для установки», затем нажмите кнопку «Применить».
Теперь рассмотрим, как сделать то же самое, но с использованием инструмента команднойстроки APT.
Откройте меню и выберите «Терминал». Затем наберите команду:
apt install opera
Примечание. Перед использованием APT убедитесь, что Synaptic закрыт. Synapticиспользует APT в режиме фона, поэтому они не могут работать одновременно. Это такжекасается и «Менеджера приложений».
40

Как вы уже убедились, APT чрезвычайно прост в использовании, хотя это и не графическоеприложение. Это нормально. Если вы только начинаете работать с Linux, вероятнее всего,предпочтёте графический интерфейс. Но с течением времени у вас появится желаниеработать быстрее и эффективнее, тут вам Терминал и станет хорошим помощником. Как вызаметили, самый быстрый способ установить Opera — ввести «apt install opera». Нет ничегопроще.
Существует одно важное различие между «Менеджером программ» и «Synaptic/APT».Используя Synaptic и APT, вы работаете непосредственно с пакетами. В нашем примереприложение Opera было очень простым и содержало лишь один пакет, который так иназывается — «opera», но так бывает не всегда. Иногда вы можете не знать названия нужногопакета или у вас может даже не быть доступа к пакетам определённого приложения.
Менеджер программ позволяет устанавливать приложения, получая для вас «правильные»пакеты не только из репозиториев (базы данных пакетов), доступных для Synaptic и APT, нои с других ресурсов в глобальной сети.
Следовательно, вы можете использовать «Менеджер программ» по двум причинам:
• Вам пока непривычны такие инструменты как APT/Synaptic;• С его помощью вы можете установить приложения, недоступные для других средств.
Удаление приложений
Использование APT
Один из способов удаления приложений, является использование APT. Да, мы говорим окомандной строке, но посмотрите, как это легко.
Откройте меню, выберите «Терминал» и введите команду:
apt remove opera
Примечание. Перед началом ввода команды в APT убедитесь, что приложение Synapticзакрыто. Synaptic использует программу APT в фоновом режиме, поэтому их невозможноиспользовать одновременно. И это всё. Достаточно указать всего одну команду, чтобы удалить браузер «Opera» скомпьютера.
41

Использование Synaptic
Также для удаления пакетов вы можете использовать Synaptic. Linux — это всегда свободавыбора, поэтому рассмотрим и этот вариант.
Откройте меню и выберите «Менеджер пакетов Synaptic».
Нажмите кнопку «Поиск» и введите слово «opera». Просмотрите список пакетов и найдитето, что соответствует браузеру Opera. Нажмите на него правой кнопкой мыши и выберитепункт «Отметить для удаления», затем нажмите кнопку «Применить».
Обновление системы и приложенийКак только выходит новая версия определённого пакета, установленного на вашемкомпьютере, вы имеете возможность его обновить. Это могут быть обновления связанные сбезопасностью и компонентами операционной системы, или оптимизация одной изспециализированных библиотек или новая версия Firefox. В целом ваша система состоит изпакетов, и любую часть системы можно обновить путём обновления соответствующихпакетов. Это означает замену текущего пакета на его новую версию.
42

Обновить систему можно несколькими способами, но мы рекомендуем лишь один из них.
Можно использовать APT для обновления всех пакетов одной простой командой: «aptupgrade», но мы настоятельно не рекомендуем так делать. Основная причина заключается втом, что этот способ не позволяет сделать выбор пакетов для обновления, предполагая, чтовсе они будут вам нужны.
Некоторые компоненты системы можно безопасно обновлять, а некоторые — нет. Например,при обновлении ядра, отвечающий за распознавание оборудования, вы можете нарушитьработу звуковой системы, беспроводной сети и даже некоторых приложений (таких какVMWare и Virtualbox), которые непосредственно связаны с ядром системы.
Менеджер обновлений
Linux Mint содержит инструмент под названием «Менеджер обновлений». Это приложениепредставляет больше информации относительно обновлений и даёт возможность определить,насколько безопасное обновление ещё до его установки. Внешне он имеет вид щита ирасположен в правом нижнем углу экрана.
Наведя на него курсор мыши, вы можете убедиться, находится ли система в актуальномсостоянии, а если нет — определить количество доступных обновлений.
43

Нажав на значок щита в трее, вы откроете «Менеджер обновлений». При первом вызове вамбудет предложено выбрать политику обновлений, которая наиболее точно соответствуетвашим требованиям. Рекомендуем внимательно ознакомится с каждым пунктом и выбратьодин из них.
Большинство пользователей Linux Mint предпочитают наиболее свежие версии ПО ивыбирают второй пункт. Но если вам нужна максимальная стабильность наравне со всемиобновлениями для ПК, выбирайте первый вариант.
44

После этого вы увидите окно, отражающее текущее состояние дел. Так же вам будетпредложено переключиться на локальное зеркало для обновлений. По всему миру находятсяорганизации, которые желают помочь Linux Mint распространять обновления. Благодаряэтому, пользователи получают наилучший доступ для загрузки или обновлений пакетов. Длянаибольшей скорости рекомендуем выбрать зеркало рядом с вами. Если вы не хотитеиспользовать локальное зеркало, то вы можете изменить это в меню «Правка → Параметры».
«Менеджер обновлений» отобразит доступные обновления. Пользоваться приложениемдовольно легко. Для каждого пакета обновлений вы можете прочитать описание и историюизменений (перечень, в котором разработчики указывают изменения, внесённые в пакет), атакже уведомления и дополнительную информацию об обновлениях. Также вы можетеувидеть, какая версия установлена на вашем компьютере, и какая версия доступна дляобновления. Более того, значком указаны обновления связанные с пакетами, а значком обозначены обновления безопасности.
Здесь же, показан так называемый «уровень безопасности» обновления. Каждый пакетобновления улучшает систему или её защищенность, но это отнюдь не означает, что все онибезопасны и не вызовут новых проблем. Поэтому в Linux Mint каждому пакетуустанавливается «уровень безопасности», показывающий, насколько безопасно установкатого или иного обновления.
И, конечно, вы можете нажать на названия столбцов, чтобы упорядочить переченьобновлений по уровню безопасности, по размеру, названию пакета или его версии. Выможете выбрать сразу все обновления для установки, используя кнопки «Выбрать все» и«Обновить» или очистить выбор.
Обновления уровня 1 и 2 — безопасны, и вы всегда можете их устанавливать. Обновлениеуровня 3 — «условно безопасные», но, несмотря на то, что мы также рекомендуем их дляустановки, всё же тщательно просмотрите перечень обновлений. В случае возникновенияпроблем с определенным пакетом обновления 3-го уровня сообщите об этом командеразработчиков Linux Mint, чтобы они всё проверили и, при необходимости, снизили егоуровень безопасности до 4-го или 5-го, проинформировав тем других пользователей опотенциальной угрозе.
45

Если вы перейдёте по вкладке «Правка → Параметры → Уровни» вы увидите окно,указанное выше. По умолчанию «Менеджер обновлений» показывает в перечне обновления1-го, 2-го и 3-го уровня. Вы можете установить «видимость» и для 4-го и 5-го уровней. Этоприведёт к увеличению перечня обновлений. По желанию установите для уровней 4 и 5статус «безопасный» (хотя делать это не рекомендуем). В этом случае при открытии«Менеджера обновлений» они сразу будут указаны для установки.
«Менеджер обновлений» учитывает только «безопасные» обновления. То есть считается, чтосистема не требует обновлений, если в перечне нет пакетов со статусом «безопасный».
В списке отображаются только обновления со статусом «Видимый».
Например, если вы установите для всех уровней статус «Видимый» и только для уровней 1 и2, статус «безопасный», то увидите довольно длинный перечень обновлений, хотя при этом«Менеджер обновлений» может сообщить вам, что система не требует обновлений.
Вкладка «Опции» даёт вам несколько вариантов для тонкой настройки менеджераобновлений.
Опция «Включить обновления, которые требуют установки новых или удаленияустановленных программ» позволяет определить, должен ли менеджер обновленийустанавливать новые зависимости или нет. Например, у вас установлен пакет foo.1, и ужедоступна версия foo.2, но для её обновления требуется пакет asd, который не установлен навашем компьютере… угадайте, что произойдёт?
Если вы не отметили галочкой, то версия 2 не появится в качестве обновления в списке.
Если же вы отметили эту опцию, то вы увидите возможность обновления, но так же будетустановлен пакет asd в качестве зависимости.
46

Будьте осторожны с этой опцией, так как зависимости могут не только установить новыепакеты, но также могут и удалить пакеты, которые вы уже установили.
Вкладка «Автообновление» даёт возможность настроить частоту проверки наличияобновлений.
Вкладка «Пакеты в чёрном списке» даёт возможность определять пакеты, которые вы нежелаете обновлять. В названиях пакетов можно использовать знаки подстановки «?» и «*».
Если поступило сообщение об ошибке, то в «Менеджере обновлений» (например, «Неудалось обновить список пакетов»), вы можете просмотреть журнал. Нажмите правойкнопкой мыши на его значке в панели задач и выберите «Информация».
Откроется следующее окно:
47

В этом окне вы можете увидеть идентификатор процесса «Менеджера обновлений», справами какого пользователя выполняется процесс и содержимое файла журнала.
Также есть возможность просмотреть все обновления, которые были применены в вашейсистеме (при условии, что они установлены с помощью «Менеджера обновлений»), для этоговыберите «Просмотр → История обновлений».
48

Советы и хитростиИспользуете ли вы максимум возможностей своей системы? Чтобы скопировать текст, выпользуетесь комбинацией клавиш «Ctrl+C»? Открываете текстовый редактор, чтобы сделатьзаметку? А как вы предоставляете своим друзьям доступ к файлам?
Существует множество способов выполнения даже простейших операций, но некоторыеприёмы дают возможность достичь наибольшей эффективности. Цель данного раздела —ознакомить вас с некоторыми особенностями Linux, и Cinnamon как рабочей средыLinux Mint в частности, которые позволят вам наиболее полно использовать возможностисистемы.
Копирование и вставка с помощью мышиБольшинство людей использует раздел меню или вызывают контекстное меню правойкнопкой мыши для выполнения операции копирования. В Linux Mint вы можете так жеделать, но большинство операционных систем на основе GNU/Linux дают возможностьиспользовать мышь для копирования и вставки с большим комфортом. Вот как это работает:левая кнопка мыши копирует, а средняя вставляет. Что может быть проще!
49

Итак, попробуем. Запустите LibreOffice Writer — текстовый редактор, или любое другоеприложение, в котором можно создавать текст. Наберите несколько предложений. Выделитечасть текста с помощью левой кнопки мыши. Думаете, вам нужно открыть меню «Правка»выбрать «Копировать»? Нет! Уверен, вы рассуждаете над использованием комбинацииклавиш типа «Ctrl+C». В Linux всё гораздо проще. Только выделив текст, вы уже егоскопировали. Выделенный текст отныне находится в так называемом «буфере мыши», и нетнеобходимости в дополнительных действиях.
После этого нажмите в необходимом месте документа среднюю кнопку мыши (колесопрокрутки, если мышь с колесиком) или левую и правую кнопки мыши одновременно (еслимышь имеет только две кнопки). Сгодится любой вариант, за исключением, возможно, этойстранной Мас-мыши с всего одной кнопкой. Как видите, предварительно выделенный текствставляется в указанное вами место. Чем лучше вы овладеете этим способом, тем быстреебудете копировать и вставлять текст.
Способ работает на большинстве операционных систем семейства Unix и GNU/Linux.
Примечание. Буфер обмена мыши — это не тот самый буфер, который использует рабочеясреда Cinnamon. То есть, вы можете одновременно копировать что-либо с помощью мыши иещё что-то с помощью «Ctrl+C» или через контекстное меню. Благодаря этому вы сохранитев буферах обмена одновременно два разных элементы и, в зависимости от методакопирования, вставите их нажатием средней кнопки мыши, нажатием «Ctrl+V» или черезконтекстное меню.
Делайте заметки с TomboyМы все что-то записываем: адрес, продиктованный кем-то по телефону, постоянно растущийперечень дел, или любую другую информацию. Нам часто необходимо сделать заметки. Кое-кто обклеивает свой монитор бумажками и часто не может найти ручку для письма, другиетратят время на запуск приложений, непригодных для этой цели (например, LibreOfficeWriter — не лучшее средство для заметок), и лишь немного людей используетспециализированные приложения. К счастью, Linux Mint по умолчанию содержитприложение под названием «Заметки Tomboy» (среди перечня программ «Стандартные»).
50

Заметки Tomboy очень просты в использовании. Нажав на отметку, вы получите список всехзаметок. Для создания новой заметки нажмите на «Файл → Создать».
Откроется окно новой заметки. Изменив первую строку, изменяется название заметки. Выможете написать нужный текст и закрыть заметку. Всё написанное всегда будет доступнымчерез «Заметки Tomboy». Вам не нужно ничего сохранять, можете даже перезагрузить иливыключить компьютер. Иначе говоря, ваша заметка автоматически сохраняется во времянаписания.
Если решите удалить какую-то заметку, вам достаточно будет открыть её и нажать на кнопку«Удалить это сообщение».
Если в тексте вы напишете название другой заметки, Tomboy автоматически создаст ссылкуна неё и нажав на эту ссылку, откроется упомянутая заметка.
Вы также можете использовать различные стили форматирования текста и много другихвозможностей программы «Заметки Tomboy» (синхронизация, поиск, экспорт заметок вформаты PDF/HTML... и прочее).
51

ВыводИзложенное выше не исчерпывает всей информации о Linux Mint и Linux в целом. Эторуководство является лишь кратким обзором некоторых аспектов, связанных с вашей рабочейсредой. Теперь, благодаря более глубокому пониманию основных компонентов системы, выбудете чувствовать себя более уверенно, используя это окружение. Каков ваш следующийшаг? Узнать больше об использовании терминала? Попробовать другие рабочие среды(MATE, KDE, XFCE и т. д.)? Выбор за вами. Помните: Linux — это всегда интересно, исообщество готово вам помочь. Не торопитесь, уделите ежедневно внимание обучению. Вывсегда будете открывать для себя что-то новое независимо от объёма своих знаний.
Наслаждайтесь Linux и спасибо за то, что выбрали Linux Mint.
// Перевод на русский: sizonov_stas (root [at] linuxmint dot com dot ua) // Дата перевода: 09. 09. 2016////Редактирование: Илья Кругликов//11. 04. 2017
52