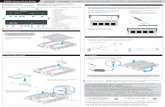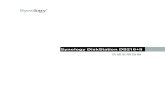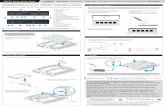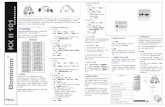快速安裝指南 - canon.com.hk
Transcript of 快速安裝指南 - canon.com.hk
快速安裝指南
目錄
介紹 1
如何使用隨附的說明文件 3
準備本機 4
安裝 MP驅動程式 6
閱讀電子手冊 8
在紙匣中載入紙張 9
如何在 LCD螢幕上瀏覽功能表 10
影印 12
從記憶卡列印 13
從列印的相片進行相片列印 17
從電腦列印 19
掃描影像 21
直接從相容 PictBridge的設備列印相片 23
更換墨水盒 29
規格 32
QT5-1132-V01 XXXXXXXX ©CANON INC.2007 PRINTED IN THAILAND
以下墨水盒與本產品相容。
www.canon-asia.com
介紹本《快速安裝指南》使用以下符號表示重要的資訊。請務必留意這些符號的說明。
根據所使用的應用程式,操作可能會有所不同。關於詳細資訊,請參閱應用程式的說明手冊。本手冊描述Windows Vista™ Ultimate Edition作業系統 (以下簡稱為「Windows Vista」)和Mac® OS X 10.4.x環境下的操作步驟。
警告如果忽視這些使用說明,將會由於不正確的設備操作,而導致死亡或嚴重的人身傷害。為了能夠安全地操作,必須留意這些警告。
注意如果忽視這些使用說明,將會由於不正確的設備操作,而導致人身傷害或器材損毀。為了能夠安全地操作,必須留意這些注意。
重要事項為了能夠安全地操作,必須留意這些重要事項。
商標註釋
「Microsoft」為Microsoft Corporation的註冊商標。
「Windows」為Microsoft Corporation在美國和其他國家 /地區的註冊商標。
「Windows Vista」為Microsoft Corporation的商標。
「Macintosh」和「Mac」為 Apple Inc.在美國和其他國家 /地區的註冊商標。
「Memory Stick」、「Memory Stick PRO」、 「Memory Stick Duo」、和「Memory Stick PRO Duo」為 Sony Corporation的商標。
「xD-Picture Card」為 Fuji Film Co.Ltd的商標。
「MultiMediaCard」為MultiMediaCard Association的商標。
「SD Card」、「miniSD Card」和「microSD Card」為 SD Association的商標。
「IrDA Feature Trademark」由 Infrared Data Association所有,並經其授權使用。
「Bluetooth」為美國 Bluetooth SIG, Inc.的商標,並授權 Canon Inc.使用。
© CANON INC. 2007
1介紹
型號:K10306 (MP610)
保留所有權利。未經明確的書面授權,禁止以任何形式轉印或影印本指南的任何部分。
Exif Print本機支援 Exif Print。Exif Print是增強數位相機和印表機之間訊息交流的標準。透過連接相容 Exif Print的數位相機,拍攝時的相機影像資料被使用和最佳化,可獲得極高品質的列印件。
國際能源之星 (ENERGY STAR®)計劃作為一個能源之星 (ENERGY STAR®)的合作夥伴,Canon Inc.確認本產品符合能源之星 (ENERGY STAR)對於能源效率的指標。
電源要求切勿使用購買時所在國家 /地區的電源供應以外的其他電源電壓。使用不正確的電源電壓將造成火災或電擊。正確的電源電壓和頻率如下:
AC 100-240V、50/60Hz
關於耗材耗材 [墨水盒 /墨盒 (FINE Cartridge)]停止生產後 5年內還可以購買到。
安全注意事項
警告本產品會釋放低水平磁通量。如果您使用心臟起搏器並感到異常,請遠離本產品並諮詢醫生。在手濕時,切勿嘗試將電源線插入電源插座或從中拔出電源線。切勿損毀、修改、拉拽、過度彎曲或扭曲電源線。請勿將重物置放於電源線上。切勿使用購買時所在國家 /地區的標準電源供應以外的任何其他電源。使用不正確的電壓和頻率將造成火災或電擊。請務必將插頭完全插入電源插座。
注意出於安全理由,請將墨水盒保存在遠離孩童可接觸的地方。請勿掉下或搖晃墨水盒,這可能造成墨水漏出並弄髒衣物和雙手。
另請閱讀電子手冊《使用者指南》中的「安全注意事項」。請留意這些警告和注意,避免造成人身傷害或損毀本機。
2 介紹
如何使用隨附的說明文件
印刷文件
單頁安裝說明
務必先閱讀此單頁安裝說明。
本單頁安裝說明包括安裝和準備使用本機的操作說明。
《快速安裝指南》 (本指南 )
開始使用本機時請閱讀本指南。
按照單頁安裝說明操作後,建議閱讀本指南以熟悉可在本機上執行的某些主要功能的基本操作。
電子手冊
《使用者指南》
開始使用本機時請閱讀本指南。
如果《快速安裝指南》未提供足夠的資訊,請參閱可從安裝光碟安裝的《使用者指南》。本指南提供以下內容的詳細說明:
影印
從記憶卡列印
從電腦列印
掃描
針對高級功能的附加指南
《掃描指南》
關於掃描操作和設定的完整說明,請參閱本指南。
《PC列印指南》關於印表機驅動程式設定的完整說明,請參閱本指南。
《PC相片列印指南》 (僅在Windows® 環境下 )
3如何使用隨附的說明文件
關於使用安裝光碟中包含的各種應用程式軟體的完整說明,請參閱本指南。
《Bluetooth指南 (Bluetooth Guide)》關於從支援 Bluetooth通訊的電腦和設備進行列印以及其疑難排解的完整說明,請參閱本指南。
《DVD CD列印指南》(對於美國、加拿大、南美洲和韓國以外國家和地區的使用者 )
關於在 DVD/CD光碟碟面上列印的完整說明,請參閱本指南。
準備本機安裝並準備使用本機前,務必先閱讀單頁安裝說明。
從包裝箱中取出本機
請根據列印在包裝箱翻蓋上的圖示確認箱中包含的物品。
1 開啟本機。
2 安裝列印頭。
3 安裝墨水盒。
重要事項USB電纜線是連接本機和電腦所必需的。
注意務必在開啟本機之前取下膠帶。
注釋如果LCD螢幕上顯示的不是所需的語言,則按返回按鈕退回到語言選擇(Language selection)螢幕。
注意請勿觸摸列印頭鎖定桿以外的任何內部零件。
重要事項如果列印頭未正確安裝,抬起列印頭鎖定桿並取下列印頭,然後重新正確安裝。取下保護蓋後,請勿將其重新蓋上。
注釋列印頭的包裝袋的內部或保護蓋的內側可能會有一些透明或淺藍色墨水──這對列印品質沒有影響。處理這些物件時,請注意不要將墨水濺到身上。
重要事項確保所有墨水盒已安裝到正確位置,即與標籤一致。只有安裝了所有墨水盒,才能使用本機。繼續執行操作前,請等待約 2分鐘,直到本機停止發出運行噪音。如果掃描單元 (印表機機蓋 )開啟的時間超過 10分鐘,列印頭固定座將移至右側。關閉並重新開啟
4 準備本機
掃描單元 (印表機機蓋 ),使列印頭固定座返回到中間。請勿擠壓墨水盒的兩側,這可能造成墨水漏出並弄髒衣物和雙手。取下保護蓋後,請勿將其重新蓋上。
注釋務必按照單頁安裝說明中步驟 3所示的正確順序從墨水盒取下透明薄膜。如果未正確安裝某個墨水盒,LCD螢幕上將顯示錯誤訊息。開啟掃描單元 (印表機機蓋 ),確保所有墨水盒的位置均與標籤一致。
4 載入列印紙張。
在以下過程中,將要求執行列印頭校準,並需要將列印面 ( 較白的一面 ) 向上在後端托盤中載入兩張附帶的紙張 (MP-101)。
選擇 LCD螢幕上顯示的語言
1 按主頁按鈕。等待約 5秒鐘並選擇 ,然後按 OK按鈕。
2 按]按鈕以選擇 ,然後按 OK按鈕。
3 按四次}按鈕,然後按 OK按鈕。如果本機連接了 Bluetooth模組,按五次},然後按 OK按鈕。
4 按{或}按鈕以選擇 LCD螢幕上顯示的語言,然後按 OK按鈕。
重要事項請勿將任何物體置放於本機前。在後端托盤中載入紙張時,確保後端托盤指示燈亮起。請務必縱向載入紙張。橫向載入紙張會造成夾紙。
關於列印頭校準的注釋
完成列印頭校準大約需要 13分鐘。列印過程中請勿開啟掃描單元 (印表機機蓋 )。如果未成功地列印圖案並且 LCD螢幕上出現錯誤訊息,請按 OK按鈕清除錯誤,繼續進行下一步驟以安裝 MP 驅動程式和電子手冊,然後請參閱電子手冊《使用者指南》中的「LCD 螢幕上顯示錯誤訊息」。
5準備本機
安裝 MP驅動程式Windows和 Macintosh®的通用資訊關於安裝過程的注釋
如果選擇語言 (Select Language)螢幕出現,選擇一種語言,然後按一下下一步 (Next)。如果選擇居住地 (Select Your Place of Residence)螢幕出現,選擇居住地,然後按一下下一步(Next)。安裝MP驅動程式和其他軟體 *的方法有以下兩種:
簡易安裝 (Easy Install):自動安裝安裝光碟中包含的項目自訂安裝 (Custom Install):可以選擇安裝特定項目* 根據購買時所在國家或地區的不同,安裝光碟中包含的可用軟體應用程式可能不同。
如果使用者註冊 (User Registration)螢幕出現,按一下下一步 (Next)。如果電腦連接到網際網路,螢幕上將出現註冊產品的說明。
安裝完成後也可以透過桌面上的圖示執行註冊。
用於Windows的資訊根據購買國家或地區的不同,用於Windows環境下安裝的包裝中包含以下兩張光碟。– Windows (CD-1)
– Windows (CD-2) Macintosh
在這種情況下,首先插入安裝光碟「Windows (CD-1)」開始安裝,並按照螢幕上的說明完成安裝。
以具有管理員權限的使用者帳戶登入到系統。
安裝MP驅動程式前,請禁用所有反病毒程式和自動載入程式。
如果自動出現找到新硬體或尋找新增硬體精靈螢幕,拔出連接到電腦的 USB電纜線。按一下取消退出螢幕。在Windows Vista環境下,拔出 USB電纜線時,螢幕可能會自動關閉。然後,關閉本機並重新開始安裝過程。關於安裝過程的詳細資訊,請參閱單頁安裝說明。
如果出現自動播放螢幕,按一下執行Msetup4.exe。在WindowsXP和Windows 2000環境下,此螢幕不會出現。如果出現使用者帳戶控制螢幕,按一下繼續。在Windows XP和Windows 2000環境下,此螢幕不會出現。
6 安裝 MP驅動程式
在安裝過程中,螢幕上可能出現要求確認重新啟動電腦的訊息時,按一下確定。系統將自動重新啟動。重新啟動時,請勿移除安裝光碟。
如果您願意參加有關 Canon印表機使用的 PIXMA使用者拓展調查計劃 (PIXMA Extended Survey Program),我們將表示感謝。關於詳細資訊,請參閱螢幕上的說明。如果連接未被識別,請參閱電子手冊《使用者指南》中的「無法安裝MP驅動程式」。
對於亞洲使用者
ScanSoft OmniPage SE只能在英文作業系統下安裝。僅在選擇居住地螢幕上選擇歐洲,中東,非洲時,才會顯示使用者註冊螢幕。
用於 Macintosh的資訊由於不支援Mac OS 9、Mac OS X Classic環境、Mac OS X 10.2.7或更早版本,因此請勿將本機與這些版本連接。
安裝MP驅動程式前,請禁用所有反病毒程式和自動載入程式,或者將其從系統資料夾移除。
使用 Mac OS X 10.2.8至Mac OS X 10.3.x時:在使用本機的操作面板儲存從原稿玻璃掃描至電腦的原稿之前,需要在應用程式(Applications)下的影像擷取 (Image Capture)中選取MP Navigator EX 1.0或MP Navigator EX 1作為要開啟的應用程式。關於詳細資訊,請參閱電子手冊《使用者指南 (User' s Guide)》中的「掃描影像」。
使用 Mac OS X 10.2.8至Mac OS X 10.3.3時:連接本機時重新啟動電腦可能造成本機無法被偵測到。要解決該問題,請拔出 USB電纜線再重新插入,或者關閉本機然後重新開啟。
對於亞洲使用者
要安裝已安裝語言以外的其他語言的電子手冊《使用者指南 (User' s Guide)》,按兩下安裝光碟中的手冊 (Manual)資料夾和 Canon資料夾,然後將某一語言資料夾複製到硬碟上。僅在選擇居住地 (Select Your Place of Residence)螢幕上選擇歐洲,中東,非洲 (Europe, Middle East, Africa)時,才會顯示使用者註冊 (User Registration)螢幕。
7安裝 MP驅動程式
閱讀電子手冊關於安裝電子手冊的詳細說明,請參閱單頁安裝說明。
可以使用以下方法查看電子手冊:
要查看電子手冊,按兩下桌面上的 XXX 電子手冊捷徑圖示,或按一下開始 > 所有程式 ( 或程式集 )>Canon XXX Manual > XXX電子手冊 (「XXX」為本機名稱 )。
系統要求
瀏覽器:Windows HTML說明檢視器
要查看電子手冊,按兩下桌面上的XXX電子手冊(XXX On-screen Manual)圖示(「XXX」為本機名稱)。
系統要求
瀏覽器:說明檢視器
注釋必須安裝Microsoft® Internet Explorer 5.0或更新版本。根據作業系統或 Internet Explorer的版本,電子手冊可能無法正確顯示。建議使用Windows Update保持作業系統是最新的。
注釋對於亞洲使用者
如果從安裝光碟中的手冊 (Manual)資料夾安裝了《使用者指南 (User's Guide)》,開啟複製了《使用者指南(User's Guide)》的資料夾並按兩下 top.htm。
注釋根據所用的作業系統,電子手冊可能無法正確地顯示。建議保持作業系統是最新的。建議使用 Safari網路瀏覽器查看HTML格式的電子手冊。如果電腦中未安裝 Safari,請從Apple Inc.網站下載並安裝該軟體。
8 閱讀電子手冊
在紙匣中載入紙張無法在紙匣中載入某些類型和大小的紙張,因此需要使用後端托盤。如果打算僅使用紙匣,請預先檢查所有使用限制。
1 從本機中拉出紙匣。
2 將紙張列印面向下載入紙匣,將紙疊緊靠紙匣的右邊緣對齊。
請勿使載入的紙張超出此載入限量標記 (A)。
3 滑動導紙器 (B)以適合載入的紙疊。
4 將紙匣插入本機。
推動紙匣使其完全插入本機。
重要事項如果將一般紙張剪切為 4"× 6"/101.6× 152.4mm、5"× 7"/127.0× 177.8mm或 2.13"× 3.39"/54.0×86.0mm(信用卡大小 )進行試列印,可能造成夾紙。請務必縱向載入紙張。橫向載入紙張會造成夾紙。
(A)
(B)
9在紙匣中載入紙張
5 將手指放在出紙托盤的圓形槽口 (C)中,輕輕開啟出紙托盤,並開啟出紙托盤擴展架 (D)。
6 按送紙轉換 (E),以使紙匣指示燈 (F)亮起。
(D)
(E)
(F) (C)
如何在 LCD螢幕上瀏覽功能表(1) 主頁螢幕
(2) 功能按鈕
請參見第 11頁的「其他按鈕的操作」。
(3) 黑白按鈕 (上 ) /彩色按鈕 (下 )(4) {、}、[和]按鈕
(5) OK按鈕(6) 輕鬆轉盤
(7) 主頁按鈕
(8) 導航按鈕
請參見第 11頁的「其他按鈕的操作」。
(9) 返回按鈕
請參見第 11頁的「其他按鈕的操作」。
基本操作本節以主頁螢幕為例,描述使用輕鬆轉盤、[、]和OK按鈕瀏覽功能表的操作。
1 按主頁按鈕。
將出現主頁螢幕。
2 旋轉輕鬆轉盤以選擇模式,然後按 OK按鈕。可以左右旋轉輕鬆轉盤。也可以使用[或]按鈕選擇設定項。
將所需模式的圖示移至位置 (A)。
(7) (5)(6)
(8) (9) (1) (2)
(4) (3)
10 如何在 LCD螢幕上瀏覽功能表
將出現所選模式的螢幕。
可以在主頁螢幕上選擇下列模式:
影印 (Copy): 可以以各種佈置進行影印。請參見第 12頁的「影印」。
掃描 (Scan): 可以使用操作面板將掃描的資料儲存到所連接的電腦中。請參見第 21頁的「掃描影像」。
相片索引頁 (Photo index sheet): 可以使用相片索引頁輕鬆地從記憶卡列印相片。請參見第 16頁的「使
用相片索引頁列印」。
(A)
設定 (Settings): 可以執行維護或變更本機的各種設定。關於詳細資訊,請參閱電子手冊《使用者指南》中的「列印變得模糊不清或顏色不正確時」、「清潔本機」或「變更本機設定」。
簡易相片加印 (Easy photo reprint): 可以掃描已列印相片並將其列印。請參見第 17頁的「從列印的相片
進行相片列印」。
記憶卡 (Memory card):列印儲存在數位相機記憶卡中的相片資料。請參見第 13頁的「從記憶卡列印」。
其他按鈕的操作
功能按鈕
可以使用兩個功能按鈕來選擇 LCD螢幕底部顯示的功能表。
按功能按鈕時顯示的螢幕取決於當前所顯示的螢幕和所按的功能按鈕。
(1) 左功能按鈕在主頁螢幕上按左功能按鈕時, 將顯示剩余墨水量螢幕。
(2) 右功能按鈕在主頁螢幕上按右功能按鈕時, 將顯示所選模式功能的介紹。
在主頁以外的螢幕上按功能按鈕時,將顯示操作步驟或功能表。
返回按鈕
可以使 LCD螢幕返回至上一螢幕。
使用導航功能表顯示列印說明
當不知道如何使用常用的列印功能或如何載入紙張時,可輕鬆地從導航功能表中得到相關解釋。
(1) (2)
11如何在 LCD螢幕上瀏覽功能表
1 按導航按鈕。
將顯示導航 (NAVI)螢幕。
2 選擇想要使用的功能表,然後按 OK按鈕。將顯示有關工作流程的說明。按照說明進行操作。
可以在導航 (NAVI)螢幕上選擇各種功能表。
影印
製作影印件
本節描述製作影印件的基本步驟。
1 開啟本機。
2 確保在主頁螢幕上選擇了影印 (Copy),然後按 OK按鈕。
3 載入紙張。
4 將原稿載入到原稿玻璃上。
5 指定影印設定。
(1) 確認紙張來源、頁面大小、媒體類型和其他設定。要變更設定,請選擇所需選項並按 OK按鈕。
(2) 按 [+]或 [-]按鈕指定份數。
6 按彩色按鈕執行彩色影印,或按黑白按鈕執行黑白影印。
使用實用的影印功能
關於詳細資訊,請參閱電子手冊《使用者指南》中的「使用實用的影印功能」。
(1)
(2)
縮小 /放大影印 (Reduced/Enlarged copy)
雙面影印 (Two-sided copy) 滿版影印 (Borderless copy)
12 影印
2合 1影印 (2-on-1 copy) 4合 1影印 (4-on-1 copy) 影像重複影印 (Image repeat)
消除黑框 (Frame erase) 裁剪 (Trimming) 蒙版 (Masking)
從記憶卡列印
插入記憶卡
1 開啟本機。
2 開啟記憶卡插槽蓋。
3 將一張且僅一張記憶卡插入記憶卡插槽。
如何插入
將標籤面向右插入記憶卡。
注意將記憶卡插入記憶卡插槽中時,存取指示燈亮起。存取指示燈閃爍時,本機正在讀取記憶卡。在這種情況下,請勿觸摸記憶卡插槽周圍區域。
記憶卡類型 插入記憶卡
Compact Flash (CF)卡Microdrive
xD-Picture卡 *1
SD Secure Digital記憶卡
亮起
插入左側記憶卡
插槽。
13從記憶卡列印
*1 將記憶卡插入記憶卡插槽之前,務必將其安裝到專用轉接器中。*2 使用記憶卡附帶的「SD卡轉接器」。
SDHC記憶卡
miniSD卡 *1
microSD卡 *2
Memory Stick
Memory Stick PRO
Memory Stick Duo*1
Memory Stick PRO Duo*1
MultiMediaCard
RS-MMC*1
亮起
插入右側記憶卡插槽。
4 確保存取指示燈亮起。
5 關閉記憶卡插槽蓋。
移除記憶卡
1 開啟記憶卡插槽蓋。
2 確保存取指示燈亮起,然後移除記憶卡。
3 關閉記憶卡插槽蓋。
列印儲存於記憶卡中的相片
1 準備列印。
(1) 開啟本機。(2) 載入紙張。
2 插入記憶卡。
(1) 在主頁螢幕上選擇記憶卡 (Memory card),然後按 OK按鈕。(2) 將記憶卡插入記憶卡插槽。請參見第 13頁的「插入記憶卡」。
注意記憶卡會露出記憶卡插槽,請勿繼續用力插入。否則可能會損毀本機和記憶卡。 將記憶卡插入記憶卡插槽之前,確保記憶卡的方向正確。若按照錯誤的方向強行將記憶卡插入記憶卡插槽中,可能會損毀記憶卡和 /或本機。
重要事項本機從記憶卡讀取資料或向記憶卡寫入資料時,存取指示燈閃爍。存取指示燈閃爍時,移除記憶卡或關閉本機,可能會損毀儲存於記憶卡中的資料。請勿在存取指示燈閃爍時移除記憶卡。
14 從記憶卡列印
3 選擇列印功能表。
(1) 確保選擇了選擇並列印 (Select and print),然後按 OK按鈕。(2) 確認紙張來源、頁面大小、媒體類型和其他設定。要變更設定,請選擇所需選項並按 OK按鈕。
(3) 選擇下一步 (Next),然後按 OK按鈕。
4 選擇要列印的相片並為每張相片指定份數。
(1) 使用輕鬆轉盤、[或]按鈕顯示要列印的相片。
(2) 按 [+]或 [-]按鈕指定份數。(3) 重複步驟 (1)和 (2)為每張相片指定份數。
(4) 按 OK按鈕。
5 開始列印。
(1) 確認列印設定。要變更設定,請選擇所需選項並按 OK按鈕。
(2) 確認所選相片的總份數。
(3) 按彩色按鈕。將按為每張相片指定的份數進行列印。
使用實用的列印功能
佈置列印 (Layout print)列印粘貼到指定佈置中的相片。
貼紙列印 (Sticker print)在 Canon相片貼紙上帶畫格列印喜歡的相片。
DPOF列印 (DPOF print)如果在數位相機上指定了數位列印命令格式 (DPOF)設定,則將根據這些設定進行列印。
列印拍攝資訊 (Captured info print)將相片拍攝時的資訊 (Exif資訊 )列印到相片索引列印或所選單張相片的邊緣。
相片索引列印 (Photo index print)列印儲存在記憶卡中的所有相片的索引。
列印所有相片 (Print all photos)列印儲存在記憶卡中的所有相片。
使用實用的顯示功能
變更顯示方式 (Change display)
注釋關於高級設定 (Advanced)和檢查相片 (Check photo) 相關功能的詳細資訊,請參閱電子手冊《使用者指南》中的「列印儲存於記憶卡中的相片」。
(1)
(2)
15從記憶卡列印
可以變更相片的顯示方式
裁剪 (Trimming)透過裁切影像編輯顯示在 LCD螢幕上的影像。
搜尋 (Search)記憶卡中儲存有大量相片時,僅顯示並打印在指定日期或指定日期範圍內拍攝的相片。
使用相片索引頁列印
1 開啟本機並載入 A4或 Letter大小的一般紙張。
2 確保已選擇合適的紙張來源。
3 在主頁螢幕上選擇相片索引頁 (Photo index sheet),然後按 OK按鈕。
4 確保選擇了相片索引頁列印 (Index sheet print),然後按 OK按鈕。
5 將記憶卡插入記憶卡插槽。
請參見第 13頁的「插入記憶卡」。
6 選擇要包含在相片索引頁上的相片的範圍,然後按 OK按鈕。
7 按彩色按鈕。
將列印相片索引頁。
8 在相片索引頁上填涂相應的圓圈。
9 載入相片索引頁上指定的紙張。
10 確保選擇了掃描索引頁並列印 (Scan sheet and print),然後按 OK按鈕。
11 將相片索引頁正面向下置放在原稿玻璃上,然後按 OK按鈕。
16 從記憶卡列印
從列印的相片進行相片列印可以掃描相片,在 LCD螢幕上查看這些相片的同時指定份數,並列印這些相片。
1 開啟本機。
2 在主頁螢幕上選擇簡易相片加印 (Easy photo reprint),然後按 OK按鈕。
3 抬起文件蓋板並將相片置放於原稿玻璃上。
如下所示,將相片正面向下置放於原稿玻璃上。
4 輕輕關閉文檔蓋板,然後按 OK按鈕。將掃描相片。
5 載入紙張。
請參見第 9頁的「在紙匣中載入紙張」。
6 選擇列印功能表。
(1) 確保選擇了選擇並列印 (Select and print),然後按 OK按鈕。(2) 確認紙張來源、頁面大小、媒體類型和其他設定。要變更設定,請選擇所需選項並按 OK按鈕。
信用卡大小的原稿
0.4"/10mm
0.4"/10mm
0.4"/10mm 0.4"/10mm
4"× 6"/101.6× 152.4mm或 5"× 7"/127.0× 177.8mm的原稿
0.4"/10mm 0.4"/10mm
0.4"/10mm
17從列印的相片進行相片列印
(3) 選擇下一步 (Next),然後按 OK按鈕。
7 選擇要列印的相片並為每張相片指定份數。
(1) 使用輕鬆轉盤、[或]按鈕顯示要列印的相片。
(2) 按 [+]或 [-]按鈕指定份數。(3) 重複步驟 (1)和 (2)為每張相片指定份數。
(4) 按 OK按鈕。
8 開始列印。
(1) 確認列印設定。要變更設定,請選擇所需選項並按 OK按鈕。
(2) 確認所選相片的總份數。
(3) 按彩色按鈕執行彩色列印,或按黑白按鈕執行黑白列印。將按為每張相片指定的份數進行列印。
使用實用的列印功能
貼紙列印 (Sticker print)在 Canon相片貼紙上列印喜歡的相片以創建貼紙。
列印所有相片 (Print all photos)列印所有掃描的相片
使用實用的顯示功能
變更顯示方式 (Change display)可以變更相片的顯示方式
裁剪 (Trimming)透過裁切影像編輯顯示在 LCD螢幕上的影像。
注釋關於高級設定 (Advanced)相關功能的詳細資訊,請參閱電子手冊《使用者指南》。
(1)
(2)
18 從列印的相片進行相片列印
從電腦列印本節描述基本列印的步驟。
使用Windows列印
1 開啟本機,然後載入紙張。
2 使用合適的應用程式軟體創建一個文件或打開一個檔案,用以列印。
3 在應用程式軟體的檔案功能表中選擇列印 ...。
4 確保在選擇印表機中選擇了 Canon XXX Printer(「XXX」為本機名稱 ),然後按一下喜好設定 (或內容 )。
5 指定所需的設定,然後按一下確定。
可以使用印表機驅動程式以及本機的操作面板變更要使用的紙張來源。關於詳細資訊,請參閱電子手冊《使用者指南》中的「變更紙張來源」。
6 按一下列印 (或確定 )。
注釋關於印表機驅動程式其他功能的詳細資訊,按一下說明或使用說明以查看線上說明或電子手冊《PC列印指南》。只有已安裝了電子手冊,才會顯示使用說明。
19從電腦列印
使用 Macintosh列印
1 開啟本機,然後載入紙張。
2 使用合適的應用程式軟體創建一個文件或打開一個檔案,用以列印。
3 在應用程式軟體的檔案 (File)功能表中選擇設定頁面 ...(Page Setup...)。
4 確保在格式 (Format for)中選擇了本機名稱。
5 在紙張大小 (Paper Size) 中選擇載入紙張的頁面大小。
6 按一下好 (OK)。
7 在應用程式軟體的檔案 (File) 功能表中選擇列印 ...(Print...)。
8 在快顯功能表中選擇品質和媒體 (Quality & Media)。
9 指定所需的設定。
可以使用印表機驅動程式以及本機的操作面板變更要使用的紙張來源。關於詳細資訊,請參閱電子手冊《使用者指南 (User's Guide)》中的「變更紙張來源」。
10 按一下列印 (Print)。
注釋關於印表機驅動程式其他功能的詳細資訊,按一下 以查看電子手冊《PC列印指南 (PC Printing Guide)》。若未安裝電子手冊,即使按一下 也不會顯示電子手冊《PC列印指南 (PC Printing Guide)》。
20 從電腦列印
掃描影像可以從本機掃描影像至電腦而無須列印,並以常用的影像類型 (如 JPEG、TIFF、BMP或 PDF)儲存。若掃描印刷的文字,可以使用 OCR(光學字元辨識 )軟體將其轉換為文字資料。
掃描方法
可以從各種掃描方法中選擇。
若要從本機輕鬆掃描原稿
可以透過使用本機的操作面板掃描原稿。請參見第 21頁的「使用本機的操作面板掃描」。
若要編輯或列印掃描的影像
MP Navigator EX可以編輯掃描的影像,如最佳化或裁切影像。也可以從MP Navigator EX啟動應用程式編輯或列印掃描的影像。關於MP Navigator EX的詳細操作,請參閱電子手冊《掃描指南》。
若要使用高級設定掃描原稿
ScanGear可以使用高級設定 (如解析度 )掃描原稿。關於 ScanGear的詳細操作,請參閱電子手冊《掃描指南》。
除了上述方法外,可以透過使用相容 TWAIN或WIA(僅在Windows Vista和Windows XP環境下 )的應用程式軟體和控制台 (僅在Windows Vista和Windows XP環境下 )來使用本機掃描原稿。關於詳細操作,請參閱電子手冊《掃描指南》。
使用本機的操作面板掃描
關於詳細資訊,請參閱電子手冊《使用者指南》中的「掃描方法」。
1 開啟本機。
2 將原稿載入到原稿玻璃上。
關於掃描原稿的詳細資訊,請參閱電子手冊《使用者指南》中的「處理原稿」。
21掃描影像
關於掃描列印的相片的詳細資訊,請參見第 17頁的「從列印的相片進行相片列印」。
3 在主頁螢幕上選擇掃描 (Scan),然後按 OK按鈕。
4 選擇文件類型,然後按 OK按鈕。
5 選擇掃描操作,然後按 OK按鈕。
重要事項確保根據所選的文件類型正確地載入文件。
關於詳細資訊,請參閱電子手冊《使用者指南》中的「掃描方法」。
直接從相容 PictBridge的設備列印相片可以使用設備製造商推薦的 USB電纜線連接相容 PictBridge的設備,如數位相機、數位視訊攝影機或行動電話,而無須使用電腦直接列印所記錄的影像。
可連接的設備
PictBridge是一項行業標準,能夠提供一系列數位相片解決方案,包括無須使用電腦即可直接從數位靜態相機、數位視訊攝影機或行動電話 *列印相片。只要設備符合 PictBridge行業標準,無論製造商或型號如何,都可以連接到本機直接列印。
* 以下將相容 PictBridge的數位靜態相機、數位視訊攝影機或具備相機功能的行動電話統稱為「相容 PictBridge的設備」。
具有該標識的設備相容 PictBridge。
可列印影像的資料格式
本機列印使用相容 DCF[相機檔案系統設計規則 (Design rule for Camera File system)]1.0/2.0版的數位相機 (相容 Exif 2.2/2.21版 )所拍攝的影像,和 PNG檔案。
直接從相容 PictBridge的設備列印相片要連接相容 PictBridge的設備到本機,請使用設備製造商推薦的 USB電纜線。
1 準備列印。
注意請勿將相容PictBridge的設備或選配的Bluetooth模組BU-20以外的任何其他設備連接到本機的直接列印連接埠。否則,會導致電擊、火災或損毀本機。
重要事項除非相容 PictBridge的設備明確允許,否則切勿在列印過程中斷開 USB電纜線。斷開相容 PictBridge的設備和本機之間的 USB電纜線時,請按照設備說明手冊中的說明進行操作。
注釋使用連接到本機的相容 PictBridge 的設備列印相片時,建議使用設備附帶的電源供應器。如果使用設備電池,務必充滿電。
23直接從相容 PictBridge的設備列印相片
(1) 開啟本機。(2) 載入紙張。(3) 確保已選擇合適的紙張來源。
2 將相容 PictBridge的設備連接到本機。
(1) 確保相容 PictBridge的設備已關閉。
(2) 使用設備製造商推薦的 USB電纜線將相容PictBridge的設備連接到本機。設備自動開啟。
如果設備未自動開啟,請手動將其開啟。
(3) 設定相容PictBridge的設備以進行直接列印。正確連接本機時,設備的 LCD螢幕上將出現 。
3 指定紙張類型和佈置等列印設定。 請參見第 25頁的「關於 PictBridge列印設定」。
可以使用相容PictBridge的設備的LCD螢幕上的功能表進行設定。選擇載入本機的紙張的大小和類型。
如果相容 PictBridge的設備沒有設定功能表,請從本機變更設定。關於詳細資訊,請參見第 27頁的「本機設定」。
4 開始從相容 PictBridge的設備進行列印。
注釋根據設備型號或品牌,在連接設備之前,可能必須選擇一種相容 PictBridge的列印模式。將設備連接到本機後,可能還必須手動開啟設備或選擇播放 (Play)模式。 將相容 PictBridge的設備連接到本機前,按照設備說明手冊中提供的說明對其執行必要的操作。
(2)
24 直接從相容 PictBridge的設備列印相片
關於 PictBridge列印設定
相容 PictBridge的設備上的設定本節描述相容 PictBridge的設備上的列印設定。操作設備時,務必按照相容 PictBridge的設備說明手冊中的說明進行操作。
紙張尺寸和紙張類型設定
從相容 PictBridge的設備列印時,可以使用以下尺寸和類型的列印紙張。
紙張尺寸
4"× 6"/101.6× 152.4mm、5"× 7"/127.0× 177.8mm*1、信用卡 *2、 8"× 10"/203.2× 254.0mm、A4、Letter、Wide*1
紙張類型
根據媒體類型,可用的紙張尺寸會有所不同。關於詳細資訊,請訪問我們的網站。*1 只有在某些相容 PictBridge的 Canon品牌設備上可以選擇該尺寸。
注釋以下描述使用相容 PictBridge的 Canon品牌設備上所用的設定項名稱。根據設備的品牌或型號,設定項名稱可能會有所不同。以下說明的一些設定項在某些設備上可能不可用。在此情況下,將套用本機上所做的設定。此外,相容 PictBridge 的設備上的某些項目設定為內定值時,將套用這些項目的本機設定。關於詳細資訊,請參見第 27頁的「本機設定」。
紙張類型設定 可載入的紙張 *4
普通紙 *3 超亮白紙或其他一般紙張
相片紙 超光亮相片紙
影像寫真光澤紙 (GP-401)影像寫真光澤紙「Everday Use」影像寫真光澤紙 (GP-502)
頂級光亮相片紙 *5
相片貼紙 *2、 *6
高級相片紙 專業級相片紙
25直接從相容 PictBridge的設備列印相片
*2 從紙匣送入此類紙張會損毀本機。在後端托盤載入紙張。*3 僅在紙張尺寸設定為 A4或 8.5"× 11" (Letter)時,紙張類型可以選擇為普通紙。紙張類型設定為普通紙時,即使佈置設定為無邊框,也無法執行滿版列印。
*4 根據購買時所在國家或地區的不同,可能無法購買到某些 Canon原裝紙張。*5 在8"×10"/203.2×254.0mm頂級光亮相片紙(SG-201)上列印時,為紙張尺寸選擇20×25cm/
8"× 10",為紙張類型選擇內定值。* 在本機的PictBridge設定(PictBridge settings)螢幕中為媒體類型(Media type)選擇超光亮相片紙 (Photo Plus Glossy)。請參見第 27頁的「本機設定」。
*6 專用於列印相片貼紙。在貼紙上列印時, 請在紙張尺寸中選擇 10× 15cm/4"× 6",並在紙張類型中選擇相片紙。請勿將佈置設定為無邊框。
佈置設定
可以選擇不同的佈置選項。
有邊框 /無邊框:可以選擇是否列印帶有邊框的影像。
N頁配置:在貼紙、A4或 Letter大小的紙張上列印時,可以使用該選項。
貼紙:紙張尺寸選擇為 10× 15cm/4"× 6"時,可以在單張紙上列印 16張影像。
A4或 Letter大小的紙張:紙張尺寸選擇為 A4或 8.5"× 11"(Letter)時,可以在單張紙上列印 4張影像。
拍攝資訊 (Exif資料 ):可以在列印影像的同時列印拍攝資訊 (Exif資料 )。 可以使用以下兩種列印方法。
1頁配置:在所選的各個影像的邊緣列印拍攝資訊 (Exif資料 )。
20頁配置 *1:可在單張紙上以清單格式列印 20張使用DPOF*2指定的影像及其拍攝資訊 (Exif資料 )。
35mm膠片風格佈置(接觸印片拷貝佈置)*1:可以以類似負片的清單格式列印使用DPOF*2指定的多張影像。
除了上述方法外,也可以在 DPOF*2列印設定功能表中指定列印影像索引。 *1 只有將紙張尺寸選擇為 A4或 8.5"× 11"(Letter)時,才可使用該選項。*2 DPOF[數位列印命令格式(Digital Print Order Format)]是記錄關於影像的指定資訊的標準格式,如要列印哪張影像或列印份數。
日期 /檔案編號列印設定可以指定是否列印日期和 /或檔案編號。
影像最佳化設定
可以選擇最佳化的方法以獲取較高的列印品質。
選擇內定值時,會使用本機的自動影像修復功能為每張相片做出最合適的修正。請參見第 27頁的「本機設定」。
選擇開時,將使用專業相片最佳化技術列印被最佳化的影像。
注釋如果在拍攝影像時已疊加日期,請將此 PictBridge設定項設定為關。如果選擇日期、檔案編號或兩者,日期和 /或檔案編號將列印在由設備功能列印的日期之上。根據紙張大小和佈置,即使選擇了兩者,也只將列印日期。
26 直接從相容 PictBridge的設備列印相片
如果使用相容 PictBridge的 Canon品牌設備,根據型號的不同,可能可以使用以下附加選項。
– 鮮艷使綠色和藍色更生動。
– NR(降低雜訊 )可以降低藍色區域 (如天空 )和黑色區域中的雜訊。
– 面部增亮逆光拍攝的相片中變暗的面部。
– 紅眼修正修正相片中由於閃光攝影造成的紅眼。
裁切設定
可以選擇某個列印區域。
本機設定
本節描述本機 PictBridge列印設定。
要根據本機設定進行列印時,設定相容 PictBridge的設備上的列印設定為內定值。
顯示 PictBridge設定螢幕並指定設定(1) 開啟本機。(2) 在主頁螢幕上選擇設定 (Settings),然後按 OK按鈕。(3) 選擇設備設定 (Device settings),然後按 OK按鈕。(4) 選擇 PictBridge設定 (PictBridge settings),然後按 OK按鈕。(5) 選擇要設定的項目,然後按 OK按鈕。(6) 選擇選項,然後按 OK按鈕。(7) 確認列印設定,選擇下一步 (Next),然後按 OK按鈕。(8) 選擇自動修復影像 開(Auto image fix ON)或手動修正(Manual correction),然後按OK按鈕。選擇自動修復影像 開 (Auto image fix ON)時,可以識別拍攝相片中的場景和人物的面部,並自動為每張相片做最合適的修正。可以增亮逆光拍攝中變暗的面部,然後列印。同時也可以分析諸如風景、夜景、人物等場景,並自動用最合適的色彩、亮度或對比度修正每一個場景,然後列印。
選擇手動修正 (Manual correction) 時,重複步驟 (5) 和 (6),然後指定各設定項。完成所有所需設定後,選擇OK,然後按OK按鈕。可以使用指定設定從相容 PictBridge的設備列印。
27直接從相容 PictBridge的設備列印相片
設定項
*1 希望在本機進行設定時,請在相容 PictBridge的設備上將此欄中的設定項設定為內定值。*2 選擇手動修正 (Manual correction)時,可以指定 (5)至 (14)中的設定項。
編號
設定項 描述 相容 PictBridge的設備的相應設定 *1
(1) 頁面大小 (Page size) 直接從相容 PictBridge的設備列印時,選擇頁尺寸。
紙張尺寸
(2) 媒體類型 (Media type)
直接從相容 PictBridge的設備列印時,選擇媒體類型。
紙張類型
(3) 列印品質 (Print quality)
直接從相容 PictBridge的設備列印時,選擇列印品質。
–
(4) 有邊框 /滿版(Bordered/Borderless)
選擇有邊框或滿版列印。 佈置
(5) 專業相片最佳化(Photo opt. Pro)
自動最佳化相片的亮度和色調。 影像最佳化
(6) Vivid photo 使綠色和藍色更生動。
(7) 面部增亮 (Face brightener)
增亮逆光拍攝的相片中變暗的面部。
(8) 降低雜訊 (Noise reduction)
降低藍色區域 (如天空 )和黑色區域中的雜訊。
(9) 影像最佳化 (Image optimizer)
此功能可以修正並平滑列印的鋸齒狀輪廓。
(10) 紅眼修正 (Red eye correc.)
修正相片中由於閃光攝影造成的紅眼。
(11) 亮度 (Brightness) 調節亮度。
(12) 對比度 (Contrast) 調節對比度。
(13) 色彩 (Color hue) 調節色彩。例如,可以增加紅色或黃色以調整膚色。
(14) 效果 (Effects) 將特殊效果套用於相片,例如以棕褐色調或手繪圖類似效果列印。
28 直接從相容 PictBridge的設備列印相片
更換墨水盒墨水盒中的墨水用完時,請按照以下步驟更換墨水盒。
1 開啟出紙托盤。
2 確保本機已開啟,然後抬起掃描單元 (印表機機蓋 )直到其停止。
3 開啟內蓋。
4 推動墨水指示燈快速閃爍的墨水盒的手柄 (A),並將其取出。
請勿觸摸列印頭鎖定桿 (B)。
注意請勿手持 LCD螢幕或操作面板。請勿手持列印頭固定座以停止或移動它。
注意請勿觸摸本機內部的金屬零件。
29更換墨水盒
(B)(A)
5 從包裝中取出新墨水盒,然後按照箭頭 (C)所示的方向拉橙色膠帶,以確保在氣孔 (D) 上沒有殘留保護薄膜。然後,完全取下薄膜 (E)。
6 從墨水盒底部取下橙色保護蓋 (F)。取下保護蓋時,請小心持著保護蓋,以免墨水弄髒雙手。
一旦取下保護蓋後,請立即將其丟棄。
7 將墨水盒的前端插入列印頭。
確保墨水盒的位置與標籤 (H)一致。
8 按著墨水盒上的 標記,直至墨水盒鎖定到位。
確保墨水指示燈 (I)亮起紅色。
重要事項請勿觸摸墨水盒上的電氣觸點 (G)。否則,本機可能出現故障或無法進行列印。
(E)
(D)
(C)
(F)
(G)
(H)
30 更換墨水盒
9 關閉內蓋。 (I)
10 輕輕關閉掃描單元 (印表機機蓋 )。
注意務必用雙手穩固地持著掃描單元 (印表機機蓋 ),小心請勿夾住手指。請勿手持 LCD螢幕或操作面板。
注釋若關閉掃描單元 (印表機機蓋 )後仍然顯示錯誤訊息,請參閱電子手冊《使用者指南》中的「LCD螢幕上顯示錯誤訊息」。更換墨水盒後開始列印時,會自動執行列印頭清潔。列印頭清潔完成之前,請勿執行任何其他操作。請等待至不再聽到運行噪音。
31更換墨水盒
規格一般規格
列印解析度 (dpi) 9600 (水平 )*× 2400 (垂直 )* 墨滴之間的最小間距為 1/9600in。
介面 USB 2.0 High Speed*1 /
IrDA 1.2版 *2 /Bluetooth 1.2 (選配 )*2*3 /*1 需要一台相容 USB 2.0 Hi-Speed標準的電腦。由於 USB 2.0 Hi-Speed 介面完全相容 USB Full-Speed (USB 1.1),因此可以在 USB Full-Speed (USB 1.1)模式下使用。
*2 僅限於 JPEG*3 Bluetooth連接僅用於列印。
列印寬度 最大 8in/203.2mm(對於滿版列印:8.5in/216mm)
噪音水平 大約 33.5dB(A)(在專業級相片紙上以最高列印品質模式列印時 )
操作環境 溫度:5°C至 35°C(41°F至 95°F)濕度:10至 90%RH (無冷凝 )
儲存環境 溫度:0°C至 40°C(32°F至 104°F)濕度:5至 95%RH (無冷凝 )
電源供應 AC 100-240V、50/60Hz
耗電功率 列印 (影印 ):大約 19W待命 (最小 ):大約 2.5W關機:大約 1.0W
外部尺寸 大約 17.7(寬 )× 15.3(深 )× 7.4(高 )in/大約 450(寬 )× 389(深 )× 188(高 )mm* 未開啟托紙架和出紙托盤。
重量 大約 10.0kg(大約 22.0lb.)
32 規格
* 已安裝列印頭和墨水盒。
列印頭 總共 4,608個噴嘴 (黃色 /黑色 /染料黑色:各 512個噴嘴,藍色 /紅色:各 1536個噴嘴 )
影印規格
多份影印 1-99頁
強度調整 9階、自動強度調整 (AE影印 )
縮放 25%-400%(以 1%為單位 )
掃描規格 (原稿玻璃 )
掃描器驅動程式 TWAIN/WIA(僅在Windows Vista和Windows XP環境下 )
最大掃描尺寸 A4/Letter、8.5"× 11.7"/216× 297mm
掃描解析度 最大光學解晰度 (水平×垂直 ):4800dpi× 9600dpi最大插值解析度:19200dpi× 19200dpi
色階 (輸入 /輸出 ) 灰階:16位元 /8位元彩色:48位元 /24位元 [紅 (R)、綠 (G)、藍 (B):各 16位元 /8位元 ]
相機直接列印 (PictBridge)
紙張尺寸 4" × 6"/101.6 × 152.4mm、5" × 7"/127.0 × 177.8mm*1、信用卡 *2、8"× 10"/203.2× 254.0mm、A4、Letter、Wide*1
*1 只有某些相容 PictBridge的 Canon品牌設備可以選擇該尺寸。*2 從紙匣送入此類紙張會損毀本機。在後端托盤載入紙張。
紙張類型 內定值 ( 使用本機的相應設定值 )、相片紙 [ 超光亮相片紙、影像寫真光澤紙 (GP-401)、影像寫真光澤紙「Everday Use」、影像寫真光澤紙 (GP-502)、頂級光亮相片紙、相片貼紙 ]、高級相片紙 (專業級相片紙 )、普通紙 (僅限 A4/Letter大小 )
佈置 內定值 ( 使用本機的相應設定值 )、無邊框、有邊框、N 頁配置 (2、4、9、16)*1、35頁配置 *2
*1 與上述 Canon品牌貼紙相容的佈置。請參閱電子手冊《使用者指南》中的「相容媒體類型」。
*2 選擇的相片以 35mm膠片風格佈置 (接觸印片拷貝佈置 )列印。只有某些相容 PictBridge的 Canon品牌設備才能使用該列印設定。
可以以清單格式列印相片的拍攝資訊 (Exif資料 ),或將這些資訊列印在指定相片的邊緣。
選擇佈置,然後選擇顯示有 [i]圖示的項目。(請注意,某些型號的相機無法使用該列印設定。)
影像最佳化 內定值 (使用本機的相應設定值 )、開、關、「鮮艷」 *、「NR」 (降低雜訊 )*、「面部」 *、「紅眼修正」 ** 如果使用相容 PictBridge的 Canon相機,可以選擇此項。
33規格
列印日期和檔案編號 內定值 (關:不列印 )、日期、檔案編號、兩者、關
裁切影像 內定值 (關:不裁切影像 )、開 (根據相機的設定 )、關
OmniPage SE:不支援Windows 2000 Professional SP2和 SP3
MP Navigator EX:需要 QuickTime 6.4版或更新版本 (僅在Macintosh環境下 )
某些功能在Windows Media Center上可能不可用
要將Windows XP升級至Windows Vista,首先解除安裝 Canon噴墨印表機綑綁的軟體。
對於亞洲使用者
最低系統要求
注釋如果所用作業系統的要求高於此處要求,請遵從所用作業系統的要求。
作業系統
處理器
內存
Windows VistaPentium II(包括相容的處理器 ) 300MHz128MB
Windows XP SP1、SP2Pentium II(包括相容的處理器 ) 300MHz128MB
Windows 2000 Professional SP2、SP3、SP4Pentium II(包括相容的處理器 ) 300MHz128MB
注釋:只有在預先安裝了Windows Vista、XP或 2000的電腦上才能保證工作正常。
Mac OS X 10.4Intel處理器PowerPC G3256MBMac OS X 10.2.8 - 10.3PowerPC G3128MB
注釋:Mac OS Extended (Journaled)Mac OS Extended
瀏覽器 Internet Explorer 6.0 Safari
硬碟空間 800MB
注釋:用於綑綁軟體安裝。
450MB
注釋:用於綑綁軟體安裝。
光碟機 要求
其他限制 XGA 1024× 768
34 規格
ScanSoft OmniPage SE(OCR軟體 )只能在英文作業系統下運行。
電子手冊的附加系統要求
瀏覽器:Windows HTML說明檢視器注釋:必須安裝 Microsoft Internet Explorer 5.0或更新版本。根據作業系統或 Internet Explorer的版本,電子手冊可能無法正確顯示。建議使用Windows Update保持作業系統是最新的。
瀏覽器:說明檢視器
注釋:根據所用作業系統的不同,電子手冊可能無法正確地顯示。建議保持作業系統是最新的。
35規格
規格如有變更,恕不另行通知。