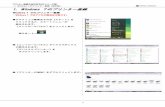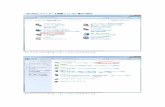お問い合わせ先について - Canon...LTR 実行しますか? いいえ はい...
Transcript of お問い合わせ先について - Canon...LTR 実行しますか? いいえ はい...
![Page 1: お問い合わせ先について - Canon...LTR 実行しますか? いいえ はい [ユーティリティー]キー 14 プリンターがオンライン状態になっている](https://reader034.fdocument.pub/reader034/viewer/2022051811/602798ef1dc25c57bb148719/html5/thumbnails/1.jpg)
お問い合わせ先について
Pocket Guide もくじ
給紙カセットに用紙をセットする
手差しトレイに用紙をセットする
用紙について
印刷を中止する
トナーカートリッジを交換する
定着ローラーを清掃する
用紙がつまったときは
メッセージランプが点灯している
お買い上げいただいた販売店
キヤノンホームページ
・プリンタードライバーのバージョンアップ情報およびダウンロード・トラブル発生時の解決方法・商品のご紹介や各種イベント情報など・オンラインでの消耗品購入
http://canon.jp/
商標について本文中の社名や商品名は、各社の登録商標または商標です。
お客様相談センター
050-555-90061[受付時間] <平日>9:00~20:00 <土日祝日>10:00~17:00
(1/1~3は休ませていただきます)
※上記番号をご利用いただけない方は043-211-9627をご利用ください。※ I P電話をご利用の場合、プロバイダーのサービスによってつながらない場合があります。※受付時間は予告なく変更する場合があります。あらかじめご了承ください。
ご使用前に必ず本書をお読みください。将来いつでも使用できるように大切に保管してください。
1
3
5
7
9
10
13
15
17
プリンタードライバーのバージョンアップやプリンターが故障したときなど、何らかのお問い合わせが必要になったときは、目的に応じて以下のお問い合わせ先にご連絡ください。
・ 消耗品やオプション品のご購入について・ 故障時の修理について※保守契約を締結されているお客様は、保守契約窓口にご連絡ください。
・技術的なご質問や本プリンターの取り扱い方法について・消耗品やオプション品をご購入する際に不明な点がある場合
お客様相談センター (全国共通番号)
RT5-0778 (010)
購入日
シリアルナンバー
Copyright CANON INC. 2013PRINTED IN CHINA
XXXXXXXXXX
おことわり本書にはプリンターの詳しい取り扱い説明や注意事項、制限事項を記載しておりませんので、必ずCD-ROMに収められている e - マニュアル(HTML マニュアル)もあわせてお読みください。
![Page 2: お問い合わせ先について - Canon...LTR 実行しますか? いいえ はい [ユーティリティー]キー 14 プリンターがオンライン状態になっている](https://reader034.fdocument.pub/reader034/viewer/2022051811/602798ef1dc25c57bb148719/html5/thumbnails/2.jpg)
操作パネル
前カバー
トナーカートリッジ
給紙カセット
手差しトレイ
Pocket Guide もくじ
給紙カセットに用紙をセットする
手差しトレイに用紙をセットする
1
後ろカバー(排紙部内)
両面ユニットカバー
操作パネル
手差しトレイ
給紙カセット
操作パネル
前カバー内
<前面> <背面>
定着ローラーを清掃する
用紙がつまったときは
メッセージランプが点灯している
目的の情報が見つからないときは
e- マニュアルでは、より詳しい説明を記載しております。
付属のCD-ROMに収められているe-マニュアルをご覧ください。
CD-ROMから表示する
付属の取扱説明書 CD-ROMをコンピューターにセット。
お使いの言語を選択。
インストールしたe-マニュアルを表示する
デスクトップ上のアイコンをダブルクリック
2
P.3 P.13
P.15
P.17
P.5
P.7
P.9
P.10
用紙について
はがきや封筒のセット
印刷を中止する
[ジョブ確認/中止]キー
トナーカートリッジを交換する
[ユーティリティー]キー
メッセージランプ
[CD から開く]をクリック。
操作パネル
前カバー
トナーカートリッジ
給紙カセット
手差しトレイ
Pocket Guide もくじ
給紙カセットに用紙をセットする
手差しトレイに用紙をセットする
1
後ろカバー(排紙部内)
両面ユニットカバー
操作パネル
手差しトレイ
給紙カセット
操作パネル
前カバー内
<前面> <背面>
定着ローラーを清掃する
用紙がつまったときは
メッセージランプが点灯している
目的の情報が見つからないときは
e- マニュアルでは、より詳しい説明を記載しております。
付属のCD-ROMに収められているe-マニュアルをご覧ください。
CD-ROMから表示する
付属の取扱説明書 CD-ROMをコンピューターにセット。
お使いの言語を選択。
インストールしたe-マニュアルを表示する
デスクトップ上のアイコンをダブルクリック
2
P.3 P.13
P.15
P.17
P.5
P.7
P.9
P.10
用紙について
はがきや封筒のセット
印刷を中止する
[ジョブ確認/中止]キー
トナーカートリッジを交換する
[ユーティリティー]キー
メッセージランプ
[CD から開く]をクリック。
![Page 3: お問い合わせ先について - Canon...LTR 実行しますか? いいえ はい [ユーティリティー]キー 14 プリンターがオンライン状態になっている](https://reader034.fdocument.pub/reader034/viewer/2022051811/602798ef1dc25c57bb148719/html5/thumbnails/3.jpg)
給紙カセットを引き出す
用紙をセットする
給紙カセットに用紙をセットする(普通紙/厚紙)
水平に押し込む
積載制限マークの線を超えていないことを確認する
給紙カセットをセットする
用紙のセット後、用紙サイズの登録を行ってください。
3
用紙をセットするとき■セットする用紙サイズの位置に合わせて用紙ガイドを移動する
■印刷面を下にして、用紙を後端の用紙ガイドに合わせて セットする
※ユーザー設定用紙のセット方法は、「e- マニュアル」を参照してください。( P.2)
ロック解除レバーをつまみながら調整する
次の手順で操作パネルから用紙サイズを登録してください。
用紙サイズを登録する
■[給紙選択]を押す
■[ ]、[ ]で目的の給紙カセットを選択し、 を押す
■[ ]、[ ]で用紙のサイズを選択し、 を押す
[給紙選択]キー
使用できる用紙の種類
4
・普通紙(60~90 g/m2) ・厚紙(91 ~ 120 g/m2)
カセット1用紙サイズB5A4LTRLGL
ツメツメ
給紙カセットを引き出す
用紙をセットする
給紙カセットに用紙をセットする(普通紙/厚紙)
水平に押し込む
積載制限マークの線を超えていないことを確認する
給紙カセットをセットする
用紙のセット後、用紙サイズの登録を行ってください。
3
用紙をセットするとき■セットする用紙サイズの位置に合わせて用紙ガイドを移動する
■印刷面を下にして、用紙を後端の用紙ガイドに合わせて セットする
※ユーザー設定用紙のセット方法は、「e- マニュアル」を参照してください。( P.2)
ロック解除レバーをつまみながら調整する
次の手順で操作パネルから用紙サイズを登録してください。
用紙サイズを登録する
■[給紙選択]を押す
■[ ]、[ ]で目的の給紙カセットを選択し、 を押す
■[ ]、[ ]で用紙のサイズを選択し、 を押す
[給紙選択]キー
使用できる用紙の種類
4
・普通紙(60~90 g/m2) ・厚紙(91 ~ 120 g/m2)
カセット1用紙サイズB5A4LTRLGL
ツメツメ
![Page 4: お問い合わせ先について - Canon...LTR 実行しますか? いいえ はい [ユーティリティー]キー 14 プリンターがオンライン状態になっている](https://reader034.fdocument.pub/reader034/viewer/2022051811/602798ef1dc25c57bb148719/html5/thumbnails/4.jpg)
手差しトレイを開ける
用紙ガイドを移動する
用紙をセットして、用紙ガイドを合わせる
手差しトレイに用紙をセットする(普通紙/厚紙/はがき/封筒など)
用紙のセット後、用紙サイズの登録を行ってください。
用紙束が積載制限ガイドの下を通っていることを確認
補助トレイを引き出す
長いサイズの用紙をセットするときは、延長トレイを開ける
5
使用できる用紙の種類
次の手順で操作パネルから用紙サイズを登録してください。
排紙切り替えカバーを図のように開ける。
用紙サイズを登録する
■[給紙選択]を押す
■[ ]、[ ]で「手差し用紙サイズ」を選択し、 を押す
■[ ]、[ ]で用紙のサイズを選択し、 を押す
給紙選択給紙モード手差し用紙サイズ手差し優先カセット1用紙サイズ
[給紙選択]キー
6
・普通紙(60~90 g/m2) ・厚紙(91 ~ 163 g/m2)・OHPフィルム ・ラベル用紙 ・はがき ・封筒
用紙の幅より少し広めに
手差し用紙サイズB5A4LTRLGL
排紙された用紙がカールするとき手差しトレイを開ける
用紙ガイドを移動する
用紙をセットして、用紙ガイドを合わせる
手差しトレイに用紙をセットする(普通紙/厚紙/はがき/封筒など)
用紙のセット後、用紙サイズの登録を行ってください。
用紙束が積載制限ガイドの下を通っていることを確認
補助トレイを引き出す
長いサイズの用紙をセットするときは、延長トレイを開ける
5
使用できる用紙の種類
次の手順で操作パネルから用紙サイズを登録してください。
排紙切り替えカバーを図のように開ける。
用紙サイズを登録する
■[給紙選択]を押す
■[ ]、[ ]で「手差し用紙サイズ」を選択し、 を押す
■[ ]、[ ]で用紙のサイズを選択し、 を押す
給紙選択給紙モード手差し用紙サイズ手差し優先カセット1用紙サイズ
[給紙選択]キー
6
・普通紙(60~90 g/m2) ・厚紙(91 ~ 163 g/m2)・OHPフィルム ・ラベル用紙 ・はがき ・封筒
用紙の幅より少し広めに
手差し用紙サイズB5A4LTRLGL
排紙された用紙がカールするとき
![Page 5: お問い合わせ先について - Canon...LTR 実行しますか? いいえ はい [ユーティリティー]キー 14 プリンターがオンライン状態になっている](https://reader034.fdocument.pub/reader034/viewer/2022051811/602798ef1dc25c57bb148719/html5/thumbnails/5.jpg)
用紙について
使用できる用紙本プリンターでは次の用紙を使用できます。○:使用可能 ×:使用不可
手差しトレイ カセット1 カセット2(オプション)
A4 ○ ○ ○ ○B5 ○ ○ ○ ×
○ ○ ○ ○○ ○ ○ ○○ ○ ○ ×○ ○ ○ ×○ × ×○ × ×○ × ×○ × ×○ × ×
○ ○ ○ ○
○ ○*2 ○*2 ○*2
○ × × ×
○ × × ×○ × × ×○ × × ×○ × × ×
A5A6
○ ○ ○ ×○ ○ ○ ×
リーガルレターエグゼクティブユーザー設定用紙*1
はがき往復はがき4 面はがき封筒 洋形長 3 号封筒 長形 3 号
普通紙 *1(60 ~ 90 g/m2)
厚紙(91 ~ 150 g/m2)
厚紙(151 ~ 163 g/m2)
OHPフィルムラベル用紙はがき封筒
*1 使用できるユーザー設定用紙のサイズは、「e -マニュアル」を参照してください。
両面印刷
*1 再生紙も使用できます。*2 91 ~ 120 g/m2 の厚紙をセットすることができます。
用紙サイズ
用紙タイプ
給紙部
手差しトレイ カセット1 カセット2(オプション)
両面印刷
給紙部
7
はがきや封筒をセットするとき
は が き 封 筒
はがき・往復はがき <印刷面を上に>
長形3号 <表面を上に>
洋形長3号 <表面を上に>
4面はがき <印刷面を上に>
※ ふたを閉じてセット
※ ふたを開いてセット
8
×××××
用紙束が積載制限ガイドの下を通っていることを確認
用紙について
使用できる用紙本プリンターでは次の用紙を使用できます。○:使用可能 ×:使用不可
手差しトレイ カセット1 カセット2(オプション)
A4 ○ ○ ○ ○B5 ○ ○ ○ ×
○ ○ ○ ○○ ○ ○ ○○ ○ ○ ×○ ○ ○ ×○ × ×○ × ×○ × ×○ × ×○ × ×
○ ○ ○ ○
○ ○*2 ○*2 ○*2
○ × × ×
○ × × ×○ × × ×○ × × ×○ × × ×
A5A6
○ ○ ○ ×○ ○ ○ ×
リーガルレターエグゼクティブユーザー設定用紙*1
はがき往復はがき4 面はがき封筒 洋形長 3 号封筒 長形 3 号
普通紙 *1(60 ~ 90 g/m2)
厚紙(91 ~ 150 g/m2)
厚紙(151 ~ 163 g/m2)
OHPフィルムラベル用紙はがき封筒
*1 使用できるユーザー設定用紙のサイズは、「e -マニュアル」を参照してください。
両面印刷
*1 再生紙も使用できます。*2 91 ~ 120 g/m2 の厚紙をセットすることができます。
用紙サイズ
用紙タイプ
給紙部
手差しトレイ カセット1 カセット2(オプション)
両面印刷
給紙部
7
はがきや封筒をセットするとき
は が き 封 筒
はがき・往復はがき <印刷面を上に>
長形3号 <表面を上に>
洋形長3号 <表面を上に>
4面はがき <印刷面を上に>
※ ふたを閉じてセット
※ ふたを開いてセット
8
×××××
用紙束が積載制限ガイドの下を通っていることを確認
![Page 6: お問い合わせ先について - Canon...LTR 実行しますか? いいえ はい [ユーティリティー]キー 14 プリンターがオンライン状態になっている](https://reader034.fdocument.pub/reader034/viewer/2022051811/602798ef1dc25c57bb148719/html5/thumbnails/6.jpg)
印刷を中止する トナーカートリッジを交換する
操作パネルで印刷を中止する
[ ]で「はい」を選択し、 を押す
9
コンピューターで印刷を中止する
コントロールパネルからプリンターフォルダーを開く
本プリンターのアイコンをダブルクリックする
10
[ジョブ確認 / 中止]を押す
[ジョブ確認 / 中止]キー
[ ]、[ ]でキャンセルするジョブを選択し、 を押す
※ ここではWindows を例にしています。 Macintoshの場合については、プリンター ドライバーのヘルプを参照してください
ジョブ確認/中止1:user1 sample_1.pdf2:user2 sample_2.pdf
中止したいジョブを右クリックして、ポップアップメニューから[キャンセル]を選択する
トナーカートリッジを5~6回振る
トナーカートリッジを取り付けて、前カバーを閉める
前カバーを開けて、トナーカートリッジを取り出す
奥に当たるまで確実に押し込む
トナーカートリッジを交換する前に
上記の操作をしても印刷結果が改善されないときは、新しいトナーカートリッジに交換してください。 P.11
オープンボタンを押しながら開ける
印刷を中止する トナーカートリッジを交換する
操作パネルで印刷を中止する
[ ]で「はい」を選択し、 を押す
9
コンピューターで印刷を中止する
コントロールパネルからプリンターフォルダーを開く
本プリンターのアイコンをダブルクリックする
10
[ジョブ確認 / 中止]を押す
[ジョブ確認 / 中止]キー
[ ]、[ ]でキャンセルするジョブを選択し、 を押す
※ ここではWindows を例にしています。 Macintoshの場合については、プリンター ドライバーのヘルプを参照してください
ジョブ確認/中止1:user1 sample_1.pdf2:user2 sample_2.pdf
中止したいジョブを右クリックして、ポップアップメニューから[キャンセル]を選択する
トナーカートリッジを5~6回振る
トナーカートリッジを取り付けて、前カバーを閉める
前カバーを開けて、トナーカートリッジを取り出す
奥に当たるまで確実に押し込む
トナーカートリッジを交換する前に
上記の操作をしても印刷結果が改善されないときは、新しいトナーカートリッジに交換してください。 P.11
オープンボタンを押しながら開ける
![Page 7: お問い合わせ先について - Canon...LTR 実行しますか? いいえ はい [ユーティリティー]キー 14 プリンターがオンライン状態になっている](https://reader034.fdocument.pub/reader034/viewer/2022051811/602798ef1dc25c57bb148719/html5/thumbnails/7.jpg)
新しいカートリッジを保護袋から取り出す
トナーカートリッジを取り付けて、前カバーを閉める
※保護袋は捨てずに保管しておく
トナーカートリッジを交換する
奥に当たるまで確実に押し込む
11
■トナーカートリッジを5~6回振る
■シーリングテープ(約48cm)を引き抜く
トナーカートリッジをセットする前に
平らな場所に置くタブを折る引き抜く
対応するキヤノン純正トナーカートリッジCanon Cartridge 519(キヤノン トナーカートリッジ 519)Canon Cartridge 519 Ⅱ(キヤノン トナーカートリッジ 519 Ⅱ)
シーリングテープが途中で切れ、完全に引き抜けなくなることがあります。
正面図
曲げて引いたり、上向きや下向きに引っぱらない
12
トナーカートリッジの交換方法
前カバーを開けて、トナーカートリッジを取り出す
オープンボタンを押しながら開ける
新しいカートリッジを保護袋から取り出す
トナーカートリッジを取り付けて、前カバーを閉める
※保護袋は捨てずに保管しておく
トナーカートリッジを交換する
奥に当たるまで確実に押し込む
11
■トナーカートリッジを5~6回振る
■シーリングテープ(約48cm)を引き抜く
トナーカートリッジをセットする前に
平らな場所に置くタブを折る引き抜く
対応するキヤノン純正トナーカートリッジCanon Cartridge 519(キヤノン トナーカートリッジ 519)Canon Cartridge 519 Ⅱ(キヤノン トナーカートリッジ 519 Ⅱ)
シーリングテープが途中で切れ、完全に引き抜けなくなることがあります。
正面図
曲げて引いたり、上向きや下向きに引っぱらない
12
トナーカートリッジの交換方法
前カバーを開けて、トナーカートリッジを取り出す
オープンボタンを押しながら開ける
![Page 8: お問い合わせ先について - Canon...LTR 実行しますか? いいえ はい [ユーティリティー]キー 14 プリンターがオンライン状態になっている](https://reader034.fdocument.pub/reader034/viewer/2022051811/602798ef1dc25c57bb148719/html5/thumbnails/8.jpg)
クリーニング用紙を印刷する
クリーニング用紙をセットして、[オンライン]を押す
手差しトレイにA4またはレターサイズの用紙をセットする
定着ローラーを清掃する
▶手差しトレイに用紙を セットする方法 P.5
13
■[ユーティリティー]を押す
■[オンライン]を押す
■[ ]、[ ]で「クリーニング」を選択し、 を押す
クリーニング用紙を印刷するとき
■[ ]、[ ]で手差しトレイにセットした用紙を選択し、 を押す
■[ ]で「はい」を選択し、 を押す
クリーニング A4 LTR
実行しますか? いいえ はい
[ユーティリティー]キー
14
プリンターがオンライン状態になっていることを確認する
オンライン状態になっていない場合、[オンライン]を押してください。
ユーティリティー共通ステータスプリントネットワークステータスプリントクリーニングEメール印刷ユーティリティー
[オンライン]キー印刷面を上にして、矢印が奥になるように
クリーニング用紙を印刷する
クリーニング用紙をセットして、[オンライン]を押す
手差しトレイにA4またはレターサイズの用紙をセットする
定着ローラーを清掃する
▶手差しトレイに用紙を セットする方法 P.5
13
■[ユーティリティー]を押す
■[オンライン]を押す
■[ ]、[ ]で「クリーニング」を選択し、 を押す
クリーニング用紙を印刷するとき
■[ ]、[ ]で手差しトレイにセットした用紙を選択し、 を押す
■[ ]で「はい」を選択し、 を押す
クリーニング A4 LTR
実行しますか? いいえ はい
[ユーティリティー]キー
14
プリンターがオンライン状態になっていることを確認する
オンライン状態になっていない場合、[オンライン]を押してください。
ユーティリティー共通ステータスプリントネットワークステータスプリントクリーニングEメール印刷ユーティリティー
[オンライン]キー印刷面を上にして、矢印が奥になるように
![Page 9: お問い合わせ先について - Canon...LTR 実行しますか? いいえ はい [ユーティリティー]キー 14 プリンターがオンライン状態になっている](https://reader034.fdocument.pub/reader034/viewer/2022051811/602798ef1dc25c57bb148719/html5/thumbnails/9.jpg)
用紙がつまったときは
■用紙がつまると…
■用紙を取り除いても紙づまりのメッセージが消えないとき
ディスプレーにメッセージが表示されます。表示にしたがって、用紙を取り除いてください。
プリンターの各部を点検し、つまっている用紙を完全に取り除いてください。※ 用紙を取り除いてもメッセージランプが消えないときは、後ろカバーが 確実に閉まっているか確認してください。
操作パネルの[ ]を押すと、ディスプレーに紙づまりの除去手順のアニメーションが表示されます。
<前面>
<背面>
P.2紙づまりの詳しい除去手順を確認したいとき▶「e- マニュアル」を参照してください。
用紙がつまりました。右矢印が表示されているときは、右キーで次の手順を表示します。
紙づまりが起きる場所
15
前カバー内につまっている用紙を取り除くとき
プリンターの電源を切ると、印刷中のデータが消去されます。電源を入れたまま作業を行うこと
■搬送ガイドを手前に倒す
■前カバーを開け、トナーカートリッジを取り出す
■つまっている用紙を取り除く
■搬送ガイドをゆっくりと元の位置に戻す
■トナーカートリッジを取り付け、前カバーを閉める
緑色の取っ手(A)を持って、ガイドを手前に倒す
16
手差しトレイ
給紙カセット
前カバー内
後ろカバー(排紙部内)
両面ユニットカバー
(A)
搬送ガイドから手を離さない
元の位置に戻すまで手を離さないでください。
用紙がつまったときは
■用紙がつまると…
■用紙を取り除いても紙づまりのメッセージが消えないとき
ディスプレーにメッセージが表示されます。表示にしたがって、用紙を取り除いてください。
プリンターの各部を点検し、つまっている用紙を完全に取り除いてください。※ 用紙を取り除いてもメッセージランプが消えないときは、後ろカバーが 確実に閉まっているか確認してください。
操作パネルの[ ]を押すと、ディスプレーに紙づまりの除去手順のアニメーションが表示されます。
<前面>
<背面>
P.2紙づまりの詳しい除去手順を確認したいとき▶「e- マニュアル」を参照してください。
用紙がつまりました。右矢印が表示されているときは、右キーで次の手順を表示します。
紙づまりが起きる場所
15
前カバー内につまっている用紙を取り除くとき
プリンターの電源を切ると、印刷中のデータが消去されます。電源を入れたまま作業を行うこと
■搬送ガイドを手前に倒す
■前カバーを開け、トナーカートリッジを取り出す
■つまっている用紙を取り除く
■搬送ガイドをゆっくりと元の位置に戻す
■トナーカートリッジを取り付け、前カバーを閉める
緑色の取っ手(A)を持って、ガイドを手前に倒す
16
手差しトレイ
給紙カセット
前カバー内
後ろカバー(排紙部内)
両面ユニットカバー
(A)
搬送ガイドから手を離さない
元の位置に戻すまで手を離さないでください。
![Page 10: お問い合わせ先について - Canon...LTR 実行しますか? いいえ はい [ユーティリティー]キー 14 プリンターがオンライン状態になっている](https://reader034.fdocument.pub/reader034/viewer/2022051811/602798ef1dc25c57bb148719/html5/thumbnails/10.jpg)
※ご連絡の際に、 で書きとめたエラーコードをお知らせください。
ディスプレーにメッセージが表示されている
サービスを手配してください。
サービスを手配するとき
お買い求めの販売店に症状をご連絡して、サービスを手配する
コンピューターの電源を切る
プリンターの電源を切り、接続されているケーブルやコードを取り外す
エラーコードを書きとめる
メッセージランプが点灯している
LANケーブル*
電源コード* 接続の有無は、お使いの環境で 異なります。
「E001-nnnn」や「E003-nnnn」が表示されているとき 「Ennn-nnnn」や「F9-nn PWR OFF>ON」が表示されているとき
電源プラグを抜くアース線を取り外すプリンターから抜く
USBケーブル*
E001-nnnn E003-nnnn
電源を切ったあとは絶対に電源を入れないでください。
17
エラーコードが表示されなくなった場合
そのままご使用になれます。
再度エラーコードが表示された場合
サービスを手配してください。
▶「e- マニュアル」を参照して、 メッセージに応じた処置を行っ てください。
P.2
■電源を入れなおしてください。
■電源を入れなおしたあと…
その他のメッセージが表示されているとき
F9-nn PWR OFF>ONEnnn-nnnn
BT時計エラー
18
10秒後
※ご連絡の際に、 で書きとめたエラーコードをお知らせください。
ディスプレーにメッセージが表示されている
サービスを手配してください。
サービスを手配するとき
お買い求めの販売店に症状をご連絡して、サービスを手配する
コンピューターの電源を切る
プリンターの電源を切り、接続されているケーブルやコードを取り外す
エラーコードを書きとめる
メッセージランプが点灯している
LANケーブル*
電源コード* 接続の有無は、お使いの環境で 異なります。
「E001-nnnn」や「E003-nnnn」が表示されているとき 「Ennn-nnnn」や「F9-nn PWR OFF>ON」が表示されているとき
電源プラグを抜くアース線を取り外すプリンターから抜く
USBケーブル*
E001-nnnn E003-nnnn
電源を切ったあとは絶対に電源を入れないでください。
17
エラーコードが表示されなくなった場合
そのままご使用になれます。
再度エラーコードが表示された場合
サービスを手配してください。
▶「e- マニュアル」を参照して、 メッセージに応じた処置を行っ てください。
P.2
■電源を入れなおしてください。
■電源を入れなおしたあと…
その他のメッセージが表示されているとき
F9-nn PWR OFF>ONEnnn-nnnn
BT時計エラー
18
10秒後