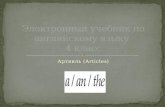Малый учебник по конструктору Blogger.pdf
Transcript of Малый учебник по конструктору Blogger.pdf

Академия пожарной безопасности
имени Героев Чернобыля
Изучаем
“Сайтостроение и блоггинг”
А.Н. Моргун
Практический курс
“Создание простого блога
средствами конструктора
Blogger”.
Черкассы 2014

2
СОДЕРЖАНИЕ
ПРЕДИСЛОВИЕ ................................................................................ 3
1. НАЧАЛЬНЫЙ ЭТАП РАЗРАБОТКИ БЛОГА .................. 4
2. ОПРЕДЕЛЕНИЕ СОСТАВНЫХ ЧАСТЕЙ БЛОГА........ 6
3. УСТАНОВКА НУЖНОЙ ШИРИНЫ БЛОГА ................... 9
4. ВЫБОР ФОНА ДЛЯ БЛОГА ................................................. 11
5. УСТАНОВКА ЭМБЛЕМЫ БЛОГА ..................................... 13
6. ОФОРМЛЕНИЕ ГЛАВНОЙ СТРАНИЦЫ БЛОГА ...... 17
7. СОЗДАНИЕ ПЕРВОГО СООБЩЕНИЯ В БЛОГЕ........ 19
8. УСТАНОВКА ГАДЖЕТА “РУБРИКИ” ............................ 23
9. СОЗДАНИЕ ОЧЕРЕДНОГО СООБЩЕНИЯ В БЛОГЕ ............ 26
10. СОЗДАНИЕ НОВЫХ СТРАНИЦ В БЛОГЕ .................. 28
11. ОБЩИЕ НАСТРОЙКИ БЛОГА ......................................... 32

3
ПРЕДИСЛОВИЕ
Подробный курс по созданию полнофункционального блога
на базе конструктора Blogger известен многим. Получите
доступ к нему через блог, посвященный дистанционному
обучению в Академии пожарной безопасности. Затем
приложите совсем немного усилий, и уже через пару дней
будете иметь в своём распоряжении красивый и удобный
персональный блог.
Вместе с тем существует масса ситуаций, когда к дизайну
блога предъявляются лишь самые минимальные требования,
да и создать его нужно как можно быстрее.
Вот тут на помощь приходит то, что в составе конструктора
Blogger имеется целый комплект готовых решений,
комбинируя которые можно быстро получить вполне
приличный результат.
Предлагаемый вашему вниманию материал позволит вам
получить максимальный эффект в минимальные сроки. При
этом хочу напомнить, что времена, когда сайтостроение было
уделом избранных, ушли в прошлое. И уже не за горами то
время, когда умение “состряпать” простенький блог будет
расцениваться на уровне умения читать и писать.

4
1. НАЧАЛЬНЫЙ ЭТАП РАЗРАБОТКИ БЛОГА
Шаг 1. Приступая к разработке блога, прежде всего
зарегистрируйтесь в Google. При этом будет создан аккаунт,
из которого вам будет доступен конструктор Blogger. Как это
сделать, подробно рассмотрено ЗДЕСЬ.
Шаг 2. Откройте конструктор Blogger, набрав в адресной
строке браузера blogger.com. В форме входа укажите
электронную почту и пароль аккаунта Google, после чего
нажмите кнопку Войти.
Шаг 3. Появляется стартовое окно конструктора Blogger.
Нажмите кнопку Новый блог. Появляется окно создания и
регистрации нового блога.

5
Шаг 4. Придумайте заголовок блога. Заголовок должен быть
интересным, привлекающим внимание. В сжатом виде он
должен говорить о том, какой теме вы собираетесь посвятить
свой блог. Укажите то, что придумали, в поле Заголовок.
Примечание. Если со временем заголовок перестанет вам
нравиться, то его можно будет изменить.
Шаг 5. Подберите уникальное слово для адреса вашего блога
(на латинице). Это слово должно быть, по возможности,
осмысленным, удобным и коротким.
Укажите подобранное слово в поле Адрес. При этом Blogger
сообщит вам, не занято ли оно. Так что, запаситесь
терпением.
Если слово свободно, то адрес блога будет выглядеть так:
<slovo>.blogspot.com. Именно по этому адресу вы и будете
находить свой блог в Интернете с помощью браузера.
Шаг 6. Выберите шаблон Simple (Простая). Нажмите кнопку
Создать блог. В стартовом окне конструктора Blogger вам
сообщат, что блог создан.
Шаг 7. Процесс создания и регистрации блога завершен.
Чтобы зафиксировать результат, выйдите из аккаунта
Blogger.

6
Для проверки полученного результата в адресной строке
браузера укажите адрес вашего нового блога и перейдите на
него.
2. ОПРЕДЕЛЕНИЕ СОСТАВНЫХ ЧАСТЕЙ БЛОГА
В данном разделе рассматривается шаблон блога, то есть все
то, что касается взаимного расположения его составных
частей и их внешнего вида, а также внутренней структуры.
В рамках конструктора Blogger внешне шаблон блога
выглядит следующим образом:
В шапке блога располагают его заголовок, девиз и картинку,
которая отражает общую идею блога.
В подвале блога декларируют авторские права и указывают
название конструктора блога.

7
Сайдбары используют для размещения фото, рекламных
баннеров, форм подписки, счётчика посещений, а також
постоянных ссылок на страницы, рубрики, архив и т.п.
Указанные составляющие видны без изменений, независимо
от того, какую страницу блога просматривает посетитель.
Блог может иметь несколько страниц, на которых
расплагается контент (содержимое) блога в виде постов
(статей, сообщений, очерков), картинок, а також аудио- и
видео-материалов.
Одна из страниц считается главной. Чаще всего её называют
Новостями блога. Она предназначена для размещения
упорядоченных по дате сообщений (последнее вверху).
Число сообщений в нормально функционирующем блоге
велико. Поэтому их распределяют по рубрикам. Например,
для учебного блога названиями рубрик могут быть “Высшая
математика”, “Информатика”, “История” и т.п.
На других страницах располагают статьи и неизменяемые
данные, не привязанные к конкретной дате. Название такой
страницы одновременно является и названием статьи.
Например, на странице под названием “Контакты” можно
сообщить посетителям об авторе блога и о том, как с ним
связаться.

8
Шаг 1. Откройте конструктор Blogger, набрав в адресной
строке браузера blogger.com. В форме входа укажите
электронную почту и пароль аккаунта Google, после чего
нажмите кнопку Войти.
Попадете в стартовое окно конструктора блога.
Шаг 2. Нажмите кнопку Дополнительно. Выпадет меню с
перечнем функций. Выберите функцию Шаблон. Появится
страница работы с шаблоном.
Шаг 3. Нажмите кнопку Настроить. Попадете в окно
Дизайнер шаблонов Blogger. Под этим окном находится
изображение создаваемого блога, что позволяет параллельно
наблюдать результат вносимых изменений.

9
Шаг 4. В меню слева нажмите пункт Дизайн. Появится
следующее окно для выбора дизайна основной части блога и
дизайна нижнего колонтитула (подвала).
Шаг 5. Отметьте мышкой те из составляющих, на которые
указывают стрелочки. После этого нажмите кнопку
Применить к блогу, которая находится справа вверху.
Шаг 6. Через некоторое время появляется сообщение
Шаблон применен. Теперь в том же правом верхнем углу
нажмите кнопку Назад к Blogger.
Шаг 7. Чтобы зафиксировать результат, выйдите из аккаунта
Blogger.
3. УСТАНОВКА НУЖНОЙ ШИРИНЫ БЛОГА
Шаг 1. Откройте конструктор Blogger, набрав в адресной
строке браузера blogger.com. Попадете в стартовое окно
конструктора блога.
Шаг 2. Нажмите кнопку Дополнительно. Выпадет меню с
перечнем функций.

10
Выберите функцию Шаблон. Появится страница работы с
шаблоном.
Шаг 3. Нажмите кнопку Настроить. Попадете в окно
Дизайнер шаблонов Blogger.
Шаг 4. В левом меню этого окна нажмите пункт
Регулировка ширины.
Шаг 5. С помощью подвижных указателей (отмечены
стрелками) или посредством ввода вручную установите
нужные значення ширини составляющих блога.
Рекомендуемые значення: ширина всего блога 1300 пикселей,
ширина левой боковой панели (сайдбара) 180 пикселей,
правой боковой панели – 280 пикселей.
Шаг 6. Нажмите кнопку Применить к блогу, которая
находится справа вверху.
Шаг 7. Через некоторое время появляется сообщение
Шаблон применен. Теперь в том же правом верхнем углу
нажмите кнопку Назад к Blogger.

11
Шаг 8. Чтобы зафиксировать результат, выйдите из аккаунта
Blogger.
Примечание. Если страницы вашего блога по своим
размерам не вписываются в экран монитора вашого
персонального компьютера, то в любой момент ви можете
подогнать ширину, нажимая клавиши “Ctrl +” або “Ctrl –”.
4. ВЫБОР ФОНА ДЛЯ БЛОГА
Фон – это та часть блога, которая видна слева и справа от его
страницы, если ширина блога менше ширины экрана по
горизонтали.
Шаг 1. Откройте конструктор Blogger, набрав в адресной
строке браузера blogger.com. Попадете в стартовое окно
конструктора блога.
Шаг 2. Нажмите кнопку Дополнительно. Выпадет меню с
перечнем функций.
Выберите функцию Шаблон. Появится страница работы с
шаблоном.
Шаг 3. Нажмите кнопку Настроить. Попадете в окно
Дизайнер шаблонов Blogger.
Шаг 4. В левом меню этого окна нажмите пункт Фон.

12
Шаг 5. В разделе Фоновое изображение нажмите на
треугольничек (см. по стрелке). Попадёте в дополнительное
окно Выбор фонового изображения.
Шаг 6. Выберите в этом окне стандартную картинку на
подходящую тему (см. по стрелке) и нажмите кнопку Готово.
Вы снова попадаете в окно Дизайнер шаблонов Blogger.
Шаг 7. Выберите в этом окне Выравнивание по центру
cверху, установите вариант Замостить, а также снимите
отметку с пункта Прокручивать со страницей.

13
Шаг 8. Нажмите кнопку Применить к блогу, которая
находится справа вверху.
Шаг 9. Через некоторое время появляется сообщение
Шаблон применен. Теперь в том же правом верхнем углу
нажмите кнопку Назад к Blogger.
Шаг 10. Чтобы зафиксировать результат, выйдите из
аккаунта Blogger.
5. УСТАНОВКА ЭМБЛЕМЫ БЛОГА
Обратите внимание на фрагмент левого сайдбара вашего
блога, который называется Обо мне. В нём содержится
информация о вашем профиле на Google.
Если данные вашего профиля полны, то в этом же месте
видна также и ваша фотография.
Вряд ли автора блога может полностью устраивает такой
вариант.
Во-первых, неуместно само название Обо мне. А вдруг в
данном блоге автор хотел бы разместить о себе какие-то
другие данные, а не те, которые зафиксированы в его
профиле Google. Во-вторых, не каждому автору может
понравиться упоминание о Google на самом видном месте его
блога. И, кроме того, возможно, что автор блога хотел бы

14
видеть на этом месте какую-либо другую картинку, более
близкую к тематике блога.
Вот такие соображения приводят к выводу, что в этом месте
лучше всего разместить эмблему блога.
Шаг 1. Подготовьте (найдите, выберите, нарисуйте и т.п.)
эмблему для своего блога размером 180х200 пикселей и
сохраните её в файле на вашем компьютере.
Шаг 2. Откройте конструктор Blogger, набрав в адресной
строке браузера blogger.com. Попадете в стартовое окно
конструктора блога.
Шаг 3. Нажмите кнопку Дополнительно. Выпадет меню с
перечнем функций.
Выберите функцию Дизайн. Появится схема блога.

15
Шаг 4. В левой части схемы блога кликните мышкой по
ссылке Добавить гаджет.
Примечание. Гаджетом (виджетом) в рамках сайтостроения
принято называть небольшое приложение, выполняющее
отдельную функцию либо предоставляющее дополнительную
информацию.
Появится окно с прокручиваемым списком гаджетов
конструктора Blogger.
Шаг 5. Найдите в этом окне гаджет, который называется
Изображение.
Шаг 6. Нажмите синюю кнопку со знаком плюс “+”.
Появится окно для настройки картинки.

16
Шаг 7. Содержимое поля Название зависит от выбора
картинки, а также от тематики блога.
Если это фотография автора блога, то укажите здесь его имя.
Для эмблемы в поле Название дайте короткий девиз.
Поле Подпись можно оставить пустым.
Шаг 8. В качестве источника картинки укажите С жесткого
диска и выберите подготовленный файл.
Шаг 9. Отметьте пункт Сжать до размеров экрана. После
этого нажмите кнопку Сохранить. Вставленный гаджет
появляется слева на схеме блога.
Шаг 10. Там же на схеме блога ниже видим гаджет, который
называется Обо мне. Нажмите на нём ссылку Изменить.
Появляется окно Изменить профиль.

17
Шаг 11. В этом окне нажмите кнопку Удалить и
подтвердите удаление.
Шаг 12. Сверху справа от схемы блога нажмите кнопку
Сохранить расположение.
Шаг 13. После сохранения всех изменений выйдите из
аккаунта Blogger.
6. ОФОРМЛЕНИЕ ГЛАВНОЙ СТРАНИЦЫ БЛОГА
В блоге может быть только одна главная страница.
Предназначена она для размещения сообщений блога.
Каждое из них имеет собственный заголовок и дату создания.
При этом более поздние сообщения помещаются сверху.
Главной странице дают название Новости блога. Новости
блога появляются ежедневно и неоднократно. Тематика
новостей может быть существенно различной. Поэтому
новости распределяют по отдельным рубрикам.

18
Шаг 1. Откройте конструктор Blogger, набрав в адресной
строке браузера blogger.com. Попадете в стартовое окно
конструктора блога.
Шаг 2. Нажмите кнопку Дополнительно. Выпадет меню с
перечнем функций.
Выберите функцию Страницы. Получен доступ к
инструментам создания страниц. Начните с настройки
главной страницы.
Шаг 3. Установите показ страниц как верхних вкладок. Это
значит, чтоо перечень страниц будет иметь вид верхнего
горизонтального меню непосредственно под шапкой блога.
Для этого в меню Показывать страницы как выберите
пункт Верхние вкладки.

19
Шаг 4. Нажмите ссылку Изменить для главной страницы.
Появляется дополнительное окно для ввода нового названия
главной страницы.
Шаг 5. Введите слово “Новости” и нажмите кнопку OK.
Шаг 6. Нажмите кнопку Сохранить расположение.
Шаг 7. После сохранения всех изменений выйдите из
аккаунта Blogger.
7. СОЗДАНИЕ ПЕРВОГО СООБЩЕНИЯ В БЛОГЕ
Вполне естественно первое сообщение блога назвать “Добро
пожаловать!” и обратиться в нем со словами приветствия ко
всем его посетителям. В этом же сообщении необходимо
коротко, четко и, главное, интересно рассказать о темах,
которым будет посвящен блог.
И это короткое приветственное сообщение, и любые другие в
будущем следует готовить с помощью Блокнота. Этот
простой текстовый редактор, в отличие от сложных, не
вносит в текст лишних символов форматирования, которые

20
могут мешать работе внутреннего текстового редактора
конструктора Blogger.
Помните, что иллюстрированные сообщения выглядят более
привлекательными. Например, для первого приветственного
сообщения очень подходит картинка с ленточкой и
ножницами.
Шаг 1. Подготовьте картинку для первого приветственного
сообщения и сохраните её в файле на вашем компьютере.
Выбирая ширину картинки, помните о ширине страницы
вашего блога (ширина всего блога минус ширина сайдбаров).
Шаг 2. С помощью Блокнота подготовьте текст первого
приветственного сообщения “Добро пожаловать!” и
сохраните его.
Шаг 3. Откройте конструктор Blogger, набрав в адресной
строке браузера blogger.com. Попадете в стартовое окно
конструктора блога.
Шаг 4. Нажмите кнопку Дополнительно. Выпадет меню с
перечнем функций.
Выберите функцию Сообщения.

21
Шаг 5. Нажмите кнопку Создать сообщение. Попадете во
встроенный текстовый редактор конструктора Blogger.
Шаг 6. В поле, на которое указывает красная стрелка,
напечатайте название первого сообщения “Добро
пожаловать!”.
Шаг 7. В то место, на которое указывает синяя стрелка,
скопируйте текст сообщения из Блокнота.
Шаг 8. Выполните следующие операции редактирования:
1) выделите весь текст и с помощью инструмента “ ”
выровняйте его “по ширине”;

22
2) с помощью клавиши Delete ликвидируйте лишние абзацы,
а с помощью клавиши Enter создайте нужные;
3) установите курсор в начало текста сообщения и с
помощью инструмента “ ” добавьте в текст сообщения
подготовленную картинку;
4) кликните мышкой по вставленной картинке и, получив
дополнительно меню к ней, выберите пункт Выровнять по
левому краю;
5) используя 3–5 символов, создайте фрагмент “---”; вставьте
этот фрагмент в начало каждого абзаца в качестве “отступа
первой строки”; с помощью інструмента “ ” закрасьте
вставленные фрагменты в цвет фона текста (белый);
6) для более компактного расположения сообщений на
странице блога открывайте читателю только начало каждого
из них (один-два абзаца); если прочитанные абзацы читателя
заинтересуют, то он сможет продолжить чтение, нажав
ссылку Дальше; установите курсор в конец абзацев, которые
должны открываться сразу, и с помощью инструмента “ ”
вставьте в текст ссылку Дальше;
7) проверьте правописание сообщения (инструмент “ ”).

23
Шаг 9. Для настройки сообщения нажмите на пункт
Опубликовано, расположенный с правой стороны.
Выберите дату лет на десять позже нынешней и нажмите на
кнопку Готово. Это нужно для того, чтобы приветственное
сообщение всегда находилось в начале страницы.
Шаг 10. Нажмите кнопку Опубликовать (Обновить).
Шаг 11. После сохранения всех изменений выйдите из
аккаунта Blogger.
8. УСТАНОВКА ГАДЖЕТА “РУБРИКИ”
Все последующие сообщения блога нужно будет
распределять по рубрикам, то есть по определённым
тематическим разделам.
Понятно, что определение рубрики для того или иного
сообщения неоднозначно. Поэтому в конструкторе Blogger

24
предусмотрено, что для одного и того же сообщения можно
указывать несколько рубрик.
Шаг 1. Откройте конструктор Blogger, набрав в адресной
строке браузера blogger.com. Попадете в стартовое окно
конструктора блога.
Шаг 2. Нажмите кнопку Дополнительно. Выпадет меню с
перечнем функций.
Выберите функцию Дизайн.
Шаг 3. На схеме блога в правом сайдбаре нажмите ссылку
Добавить гаджет.
Появится дополнительное окно Добавить гаджет.

25
Шаг 4. Отыщите в этом окне гаджет Ярлыки и нажмите на
нём кнопку “+”.
Шаг 5. Появляется еще одно дополнительное окно
Настроить ярлыки. Название “Ярлыки” в нём замените
названием “Рубрики”.
Шаг 6. Выберите способ отображения ярлыков, установите
отметку Показывать количество сообщений для каждого
ярлыка и нажмите кнопку Сохранить.
Шаг 7. На странице со схемой блога справа вверху нажмите
кнопку Сохранить расположение.
Шаг 7. После сохранения всех изменений выйдите из
аккаунта Blogger.

26
Пока что в вашем блоге не видно ничего, что касается
рубрик. Это объясняется тем, что вы еще не разместили ни
одного сообщения, которому назначалась бы какая-либо
рубрика.
9. СОЗДАНИЕ ОЧЕРЕДНОГО СООБЩЕНИЯ В БЛОГЕ
Есть несколько простых, но обязательных правил
написания сообщений, которые нужно выполнять, чтобы
ваши сообщения читали.
Правило 1. Сообщение не должно быть длинным.
Максимум – 1500 знаков вместе с пробелами. Не утомляйте
свого читателя! Не вызывайте у него чувства раздражения
своим многословием.
В крайнем случае, изложите свой обширный материал в
отдельном файле на внешнем носителе и сошлитесь на него
из основного короткого сообщения.
Правило 2. Проверяйте правописание и легкость чтения
своих сообщений. Помните, что их будет видеть весь мир. И
вам, как автору блога, не должно быти за них стыдно.
Правило 3. Начало сообщения, открываемое читателю до
ссылки Дальше, должно отражать его в сжатой форме.

27
Весь последующий текст подробно раскрывает и
конкретизирует то, что было сказано в начале.
Правило 4. Пишите в блог часто. В идеальном случае –
ежедневно. Это благоприятно скажется на рейтинге вашего
блога среди поисковых систем.
Порядок создания очередного сообщения в блоге
практически ничем не отличается от создания первого
сообщения.
Шаг 1. С помощью Блокнота подготовьте текст сообщения.
Подберите для него картинку.
Шаг 2. Придумайте название рубрики для своего сообщения.
Шаг 3. Откройте конструктор Blogger. В стартовом окне
нажмите кнопку Дополнительно. В выпавшем меню
выберите функцию Сообщения.
Шаг 4. Нажмите кнопку Создать сообщение. Во встроенном
текстовом редакторе введите название сообщения,
скопируйте текст сообщения из Блокнота, выполните
операции редактирования.
Шаг 5. В меню настройки сообщений нажмите пункт
Ярлыки.

28
Шаг 6. Введите название рубрики для вашого сообщения и
тут же нажмите кнопку Готово.
Шаг 7. Нажмите кнопку Опубликовать (Обновить).
Шаг 8. После сохранения всех изменений выйдите из
аккаунта Blogger.
Шаг 9. С помощью любого браузера зайдите на ваш блог и
просмотрите новое сообщение. Обратите внимание на
социальные кнопки под ним.
С их помощью сообщите в социальных сетях Twitter,
Facebook і Google+ о том, что в вашем блоге появилась новая
статья. Это мероприятие положительно повлияет на
популярностьвашего блога в поисковых системах.
10. СОЗДАНИЕ НОВЫХ СТРАНИЦ В БЛОГЕ
В блоге может быть несколько страниц, из которых только
одна (главная) предназначена для размещения периодических
сообщений.

29
Информация любой другой страницы к конкретной дате не
привязывается и фактически представляет собой единую
статью, название которой одновременно является названием
страницы.
Именно поэтому на таких страницах помещают
“постоянную” информацию, которая остаётся актуальной
длительное время.
В частности, практически обязательной среди таких страниц
является страница “Контакты”.
На странице “Контакты” автор блога коротко сообщает о
себе, о своих интересах, помещает любимые фотографии,
информирует о том, как с ним связаться (E-mail, Skype, ICQ),
а также указывает ссылки на другие свои Интернет-ресурсы
(на блоги и сайты, на Интернет-визитки, на странички в
социальных сетях).
Шаг 1. С помощью Блокнота подготовьте текст страницы
“Контакты”. Подберите фотографии.
Шаг 2. Откройте конструктор Blogger. В стартовом окне
конструктора нажмите кнопку Дополнительно. В выпавшем
меню выберите функцию Страницы.

30
Шаг 3. Нажмите на кнопку Создать страницу. Выпадет
меню, в котором выберите пункт Пустая страница.
Шаг 4. Во встроенном текстовом редакторе введите название
страницы “Контакты”, скопируйте текст страницы из
Блокнота, вставьте фотографии, выполните операции
редактирования.
Шаг 5. Сделайте все ссылки в тексте страницы
“кликабельными”.
Это значит, что при нажатии на них должен осуществляться
переход на соответствующий Интернет-ресурс. При этом
целесообразно, чтобы ресурс открывался в другой вкладке
браузера.

31
При создании кликабельных ссылок используйте инструмент
Ссылка.
Техника работы с этим инструментом проста. В окне
редактора выделите текст ссылки и нажмите пункт Ссылка.
В окне Изменить ссылку в поле Отображаемый текст
увидите то, что перед этим было выделено в текстовом
редакторе.
Отметьте пункт Веб-адрес и укажите конкретную ссылку на
Интернет-ресурс (например, адрес вашей странички
ВКонтакте). Как это сделать, написано в этом же окне.
Установите отметку на пункте Открывать эту ссылку в
новом окне и нажмите кнопку OK.
Шаг 6. Выполните настройку страницы с помощью функций
меню Настройка страницы, которое находится справа.

32
Установите в нем запрет комментариев читателей и нажмите
кнопку Готово.
Шаг 7. Нажмите кнопки Опубликовать (Обновить) и
Сохранить расположение.
Шаг 8. После сохранения всех изменений выйдите из
аккаунта Blogger.
11. ОБЩИЕ НАСТРОЙКИ БЛОГА
Шаг 1. Откройте конструктор Blogger. В стартовом окне
конструктора блога нажмите кнопку Дополнительно. В
выпавшем меню выберите функцию Шаблон. На странице
работы с шаблоном нажмите кнопку Настроить. Попадете в
окно Дизайнер шаблонов Blogger.
Шаг 2. В левом меню этого окна нажмите пункт
Дополнительно.
Получите окно со списком элементов блога, каждый из
которых требует установки параметров шрифта и/или цвета.

33
Для шрифтов выбирайте их вид, размер в пикселях, а также
начертание (B – полужирный, I – курсив).
Цвета выбирайте, используя либо предлагаемые варианты в
виде цветных квадратиков, либо оригинальные цвета под
кнопкой с числовым кодом.
Одновременно наблюдайте за результатами выбора на блоге,
который виден тут же под окном дизайнера шаблонов.
Рекомендации для некоторых элементов блога:
1). Текст страницы. Шрифт: Times New Roman, размер 14px,
кнопки установки начертания – отжаты. Цвет: #000000 –
черный.
2). Фон. Основной фон: #ffffff – белый.
3). Ссылки. Общепринято: цвет ссылки #0000ff – ярко-
синий, цвет посещённой ссылки #674ea7 – темно-
фиолетовый, цвет ссылки при наведении на неё мышки –
#33aaff – голубой.

34
4). Изображения. Цвет фона: #ffffff – белый. Цвет рамки:
#000000 – черный. Цвет подписи: #000000 – черный.
Шаг 3. Нажмите кнопку Применить к блогу. После
появления сообщения Шаблон применен нажмите ссылку
Назад к Blogger.
Шаг 4. В стартовом окне конструктора нажмите кнопку
Дополнительно и в выпавшем меню выберите функцию
Дизайн.
Схема блога имеет центральное поле, которое называется
Сообщения блога. Нажмите в этом поле ссылку Изменить.
Получите дополнительное окно Настроить сообщения
блога.
Внесите в этом окне следующие изменения.
1). Формат даты установите в виде “12 октября 2013 г.”.

35
2). Замените текст “Ярлыки:” текстом “Рубрики:”.
3). Снимите отметки со всех пунктов за исключением пункта
Показывать кнопки для публикации.
4). Посредством перетягивания с помощью мышки добейтесь
следующего расположения элементов:
5). Нажмите кнопку Сохранить.
Шаг 5. Нажмите пункт Настройка в меню слева от схемы
блога.
При этом пункт Настройка открывает несколько своих
секций.

36
Шаг 6. В секции Основное пункт Конфиденциальность
должен быть таким: “Отображается в Blogger. Сканируется
поисковыми системами”.
Шаг 7. В секции Основное – читатели блога:
“Общедоступная”. Нажмите кнопку Сохранить изменения.
Шаг 8. В секции Сообщения и комментарии для пункта
Показывать изображения в Lightbox установите “Да”.
Благодаря этому при нажатии мышкой на картинку она будет
открываться в увеличенном виде. Это полезно при просмотре
картинок с мелкими элементами.
Шаг 9. В секции Сообщения и комментарии для пункта
Расположение комментария установите “Встроенный”.
Для пункта Кто может оставлять комментарии?
установите “Все”.
Шаг 10. В секции Сообщения и комментарии для пункта
Контроль комментариев установите “Всегда”. Благодаря
этому комментарий постороннего человека не появится в
блоге, пока вы не проверите его. Нажмите кнопку
Сохранить изменения.
Шаг 11. В секции Язык и форматирование для пункта
Формат даты в колонтитуле установите “12 октября
2013 г.”. Нажмите кнопку Сохранить изменения.

37
Шаг 12. В секции Настройки поиска для пункта Описание
нажмите ссылку Изменить и выберите “Да” в ответ на
вопрос Включить описание для поисковых систем?
Нажмите кнопку Сохранить изменения.
Шаг 13. Выйдите из аккаунта Blogger.