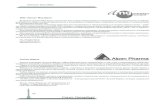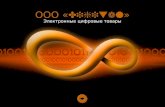Система AudaPad Web ООО «Аудатэкс»Система AudaPad Web ООО...
Transcript of Система AudaPad Web ООО «Аудатэкс»Система AudaPad Web ООО...

Система AudaPad Web ООО «Аудатэкс»
1
Оглавление Начало работы с системой APW ...................................................................................................................................................................................................... 2
Настройки профиля ....................................................................................................................................................................................................................... 2
Настройка ....................................................................................................................................................................................................................................... 3
Создание нового дела. ................................................................................................................................................................................................................... 4
Отправка и принятие дел .................................................................................................................................................................................................................. 6
Отправка дела ................................................................................................................................................................................................................................. 6
Принятие/Отклонение дела ........................................................................................................................................................................................................... 6
Отзыв еще не принятого дела ..................................................................................................................................................................................................... 13
Поиск дел .......................................................................................................................................................................................................................................... 15
Поиск дел в папке (Входящие, Открытые, Отправленные, Закрытые, Архивные)............................................................................................................... 15
Общий поиск дел во всех папках ............................................................................................................................................................................................... 17
Удаление в Архив и Закрытие дел ................................................................................................................................................................................................. 18
Архив ............................................................................................................................................................................................................................................. 18
Закрытие дел ................................................................................................................................................................................................................................. 19
Опция прайс-лист СТОА ................................................................................................................................................................................................................. 21
Нестандартные позиции .................................................................................................................................................................................................................. 25
Изменение стоимости деталей ........................................................................................................................................................................................................ 27
Настройка партнерства и контракта по умолчанию ..................................................................................................................................................................... 35
Партнерство .................................................................................................................................................................................................................................. 35
Контракт по умолчанию .............................................................................................................................................................................................................. 45

Система AudaPad Web ООО «Аудатэкс»
2
Начало работы с системой APW
Настройки профиля
При первом входе в систему необходимо проверить установленные сотрудниками компании Аудатэкс настройки профиля (см. Рис. 1).
Значения полей Имя, Отчество, Фамилия будут использованы в адресной книге для поиска и идентификации Пользователя при отправке или получении дел.
Адрес электронной почты 1 будет использоваться при подключении опции Рассылка e-mail уведомлений.
Поле Заголовок расчета содержит заголовок созданной калькуляции и шапку печатной формы, в этих полях может быть указана, например Компания и Имя,
Фамилия сотрудника для отображения в итоговой калькуляции.
Необходимо установить корректные значения в данные поля.
Рис. 1

Система AudaPad Web ООО «Аудатэкс»
3
Настройка
На закладке Настройка можно настроить графы для отображения в папках Входящие и Открытые (см. Раздел Настройка)
Так же на этой закладке можно установить индивидуальные настройки для интерфейса системы и отображения дел по умолчанию (см. Рис. 2).
Установка Число элементов на страницу отвечает за количество отображаемых на одной странице дел в папках Входящие, Открытые.
Рекомендуется устанавливать небольшое значение для более быстрого открытия страниц.
Рис. 2

Система AudaPad Web ООО «Аудатэкс»
4
Создание нового дела.
Для создания нового дела необходимо нажать кнопку Новое дело (Дело КАСКО/Дело ОСАГО).
В открывшемся окне заполнить необходимые поля (красным подсвечены обязательные для заполнения поля) и нажать ОК.
См. рис. 3-1 и 3-2
Рис. 3-1

Система AudaPad Web ООО «Аудатэкс»
5
Рис. 3-2
Перед созданием новой калькуляции обязательно необходимо заполнить информацию на следующих закладках:
Идентификация ТС – выбрать марку и модель ТС.
Стоимость работ – указать вручную или выбрать из настроенных Партнерств информацию о стоимости нормо-часа и скидках
(дополнительные коды).
После этого можно запустить графический модуль описания повреждений – закладка Описание повреждений.

Система AudaPad Web ООО «Аудатэкс»
6
Отправка и принятие дел
Отправка дела
Для Отправки дела с одной учетной записи на другую можно воспользоваться одной из доступных возможностей:
1. Зайти в дело и нажать кнопку Отправить (см. Рис. 5)
2. Найти дело в папке Открытые и нажать кнопку Отправить (см. Рис.6)
- Открывается окно с предложением указать, какие Расчеты и Вложения Вы хотите отправить (см. Рис. 4)
- После выбора и нажатия кнопки Отправить открывается окно с кнопкой Адресная книга и полем для сообщения (поле необязательное)
- При нажатии кнопки Адресная книга открывается окно поиска получателя дела. Получателем может быть как Организация, так и конкретный
Пользователь
- Для поиска Получателя в адресной книге, которому необходимо переслать дело, необходимо ввести условия поиска, указать параметры поиска и нажать
кнопку Поиск (см. Рис. 5)
!!!В поле Код клиента может быть указан ключ/номер учетной записи, если он известен – см. рис. 7
!!!Необходимо четко указывать условия поиска и параметры поиска. При ошибке или не указании условий или параметров результат может
выглядеть как на примере (см. Рис. 8), поиск Получателя будет затруднен или невозможен.
- После нахождения Получателя дела, его можно выбрать в сформированном списке Пользователей и/или Организаций (окно с поиском закроется),
добавить сообщение для него (поле необязательное) и нажать кнопку Отправить.
Дело будет отправлено выбранному Пользователю/Организации в папку Входящие.
!!!Для получения дела при отправке в Организацию должен быть настроен хотя бы один Пользователь с доступом к делам Организации.
Для Пользователя, который отправлял, дело будет перенесено в папку Отправленные.
Принятие/Отклонение дела
Для Принятия дела можно воспользоваться одной из доступных возможностей:
Найти дело в папке Входящие
Предварительно просмотреть его (определить корректно ли было отправлено дело, заполнена ли вся необходимая информация) – дело будет открыто на
просмотр, редактировать его нельзя.
1. Зайти в дело самом деле, использовав кнопку Принять (см. Рис. 9)
2. Принять дело можно непосредственно в списке дел в папке Входящие, использовав кнопку Принять (см. Рис. 10)
Дело будет открыто на редактирование и в дальнейшем оно может быть найдено в папке Открытые.
При использовании кнопки Отклонить дело будет возвращено отправителю в папку Входящие.

Система AudaPad Web ООО «Аудатэкс»
7
Рис. 4 (Выбор Расчета и Вложения для отправки)

Система AudaPad Web ООО «Аудатэкс»
8
Рис. 5 (Отправка дела из открытого дела)

Система AudaPad Web ООО «Аудатэкс»
9
Рис. 6 (Отправка дела из папки Открытые)

Система AudaPad Web ООО «Аудатэкс»
10
Рис. 7 (Поиск по Коду клиента)

Система AudaPad Web ООО «Аудатэкс»
11
Рис. 8

Система AudaPad Web ООО «Аудатэкс»
12
Рисунок 9
Рис. 10

Система AudaPad Web ООО «Аудатэкс»
13
Отзыв еще не принятого дела
Если дело было отправлено ошибочно или после отправки была обнаружена ошибка, дело может быть отозвано. Это может сделать, только если
дело еще не было принято Получателем. В папке Отправленные по делам, которые можно отозвать, доступна кнопка – см. Рис. 11
После отзыва дела в истории дела будет отображено это действие – см. Рис. 12
Рис. 11

Система AudaPad Web ООО «Аудатэкс»
14
Рис. 12

Система AudaPad Web ООО «Аудатэкс»
15
Поиск дел В системе AudaPad Web существует две возможности по поиску дела:
Поиск дел в папке (Входящие, Открытые, Отправленные, Закрытые, Архивные) Для активации фильтра необходимо
В одной из перечисленных Папок нажать кнопку Показать поиск
В появившихся полях указать условия поиска, при этом может быть использован символ „%‟, означающий любое количество
символов.
Пример1: найти все дела с номерами дел, в которых есть 'Тест' – строка поиска будет следующей '%Тест%'
Пример2: найти все дела с номерами дела, начинающихся с 'Тест' – строка поиска будет следующей 'Тест%'
Нажать кнопку Поиск См. Рис. 13
В списке дел будет получен результат поиска/примененного фильтра.
Будет выведено Сообщение об использовании фильтров.
Рис. 13 (Поиск дел)

Система AudaPad Web ООО «Аудатэкс»
16
Поля, по которым возможен поиск/фильтрация, для папок Входящие и Открытые настраиваются на закладке Настройка – см. Рис. 14
При внесении изменений в настройки на данной закладке обязательно необходимо Сохранить изменения (нажать кнопку Сохранить в конце
страницы).
Рис. 14 (Настройка полей для поиска)

Система AudaPad Web ООО «Аудатэкс»
17
Общий поиск дел во всех папках Для активации фильтра необходимо
Перейти в папку Поиск и нажать кнопку Показать поиск
В появившихся полях указать условия поиска, при этом может быть использован символ „%‟, означающий любое количество
символов.
Пример1: найти все дела с номерами дел, в которых есть 'Тест' – строка поиска будет следующей '%Тест%'
Пример2: найти все дела с номерами дела, начинающихся с 'Тест' – строка поиска будет следующей 'Тест%'
Нажать кнопку Поиск
См. Рис. 15
В списке дел будет получен результат поиска/примененного фильтра.
Будет выведено Сообщение об использовании фильтров.
Рис. 15 (Поиск дел)

Система AudaPad Web ООО «Аудатэкс»
18
Поля, по которым возможен поиск/фильтрация, настраиваются сотрудниками компании Аудатэкс.
!!! При нахождении дела в данной папке нельзя Принимать дела, находящиеся в папке Входящие.
!!! Может быть выдано несколько записей по одному и тому же делу, если для учетной записи настроен общий доступ к делам других учетных
записей – дело может находиться в папке Отправленные одной учетной записи и в папке Входящие другой учетной записи.
Удаление в Архив и Закрытие дел
!!!Данный функционал предназначен для увеличения скорости работы с делами в папке Открытые – скорость загрузки данной страницы напрямую
зависит от количества открытых дел и настройки, отвечающей за количество дел на одной странице. Рекомендуется все дела, с которыми работы
прекращены удалять в папку Архивные или Закрывать (доступно только для страховых компаний).
Архив
Для удаления дела в Архив можно воспользоваться одной из доступных возможностей (см. Рис. 16):
1. В папке Открытые найти дело и в графе Действие нажать кнопку Удалить
2. В папке Открытые найти дела, отметить их и нажать кнопку Закрыть выбранные дела
Рис. 16 (Удаление)

Система AudaPad Web ООО «Аудатэкс»
19
При необходимости дело может быть возвращено из Архива – для этого надо найти его в папке Архив и нажать кнопку Загрузить из архива (см. Рис.
17)
Рис. 17
Закрытие дел
!!!Доступно только для страховых компаний.
Для закрытия дела можно воспользоваться одной из доступных возможностей:
1. Зайти в дело, перейти на закладку Закрытие дела, заполнить поле Примечание и нажать кнопку Закрыть дело (см. Рис. 18)
2. В папке Открытые найти дело и в графе Действие нажать кнопку Закрыть дело (см. Рис. 19)
3. В папке Открытые найти дела, отметить их и нажать кнопку Закрыть дело (см. Рис. 19)

Система AudaPad Web ООО «Аудатэкс»
20
Рис. 18
Рис. 19

Система AudaPad Web ООО «Аудатэкс»
21
При необходимости дело может быть возвращено из Закрытых дел – для этого надо найти его в папке Закрытые и нажать кнопку Повторно открыть
дело (см. Рис. 20)
Рис. 20
Опция прайс-лист СТОА
При активации данной опции на закладке Дополнительные параметры расчета доступно поле Поставщик з/ч – см. Рис. 21
Для использования функционала по прайс-листу необходимо:
1. На закладке Дополнительные параметры расчета в поле Поставщик з/ч выбрать прайс-лист – см. Рис. 21
2. В полученной калькуляции стоимость детали без дополнительных маркировок будет рассчитана на основании данного прайс-листа – см. Рис.
22
3. В полученной калькуляции в отдельной секции будет отмечен использованный прайс-лист – см. Рис. 23

Система AudaPad Web ООО «Аудатэкс»
22
Рис. 21

Система AudaPad Web ООО «Аудатэкс»
23
Рис. 22

Система AudaPad Web ООО «Аудатэкс»
24
Рис. 23

Система AudaPad Web ООО «Аудатэкс»
25
Нестандартные позиции
Для учета в системе позиций (ремонтных воздействий или деталей, не учтенных в базе данных) необходимо использовать функционал
Нестандартных позиций (НСП) в графическом модуле описания ущерба (см. Рисунок 24). Используя данный механизм можно добавить любую
позицию, которая будет отражена в итоговой калькуляции (с пометкой – введено Пользователем).
Так же можно формировать свой список Нестандартных позиций, который будет возможно использовать в других делах (см. Рисунок 25).
Рис. 24

Система AudaPad Web ООО «Аудатэкс»
26
Рис. 25

Система AudaPad Web ООО «Аудатэкс»
27
Изменение стоимости деталей
1. В графическом модуле (OnePad) выбрать деталь – см. Рис. 26
2. Нажать на кнопку Модификация – см. Рис. 27
3. Выбрать необходимое изменение (например, BM) – см. Рис. 28
4. установить стоимость – см. Рис. 29
5. Установленная Пользователем стоимость в калькуляции будет отмечена специальным маркером (*) – см. Рис. 30
1. В графическом модуле (OnePad) выбрать список Стандартных позиций – см. Рис. 31
2. Выбрать деталь
3. Двойным кликом по детали открыть окно изменений – см . Рис. 32
6. Выбрать необходимое изменение (например, BM)
7. установить стоимость
8. Установленная Пользователем стоимость в калькуляции будет отмечена специальным маркером (*)– см. Рис. 30

Система AudaPad Web ООО «Аудатэкс»
28
Рис. 26

Система AudaPad Web ООО «Аудатэкс»
29
Рис. 27

Система AudaPad Web ООО «Аудатэкс»
30
Рис. 28

Система AudaPad Web ООО «Аудатэкс»
31
Рис. 29

Система AudaPad Web ООО «Аудатэкс»
32
Рис. 30

Система AudaPad Web ООО «Аудатэкс»
33
Рис. 31

Система AudaPad Web ООО «Аудатэкс»
34
Рис. 32

Система AudaPad Web ООО «Аудатэкс»
35
Настройка партнерства и контракта по умолчанию
Партнерство
Для настройки партнерств необходимо войти в систему по отдельной ссылке для входа в администраторский модуль системы (ссылка
предоставляется с предоставлением учетной записи).
Логин – логин учетной записи Пользователя
Пароль – текущий пароль для учетной записи Пользователя
На закладке Организация необходимо выбрать для какой организации или подорганизации будет проводиться настройка – см. Рис. 33.
!!!Если настройка будет проводиться для организации верхнего уровня, то на закладке Орагнизация ничего выбирать не нужно.
После этого перейти на закладку Партнерства – см. Рис. 34
Рис. 33

Система AudaPad Web ООО «Аудатэкс»
36
Рис. 34
Для создания нового партнерства необходимо перейти на закладку Новое партнерство с организацией, в поле Название компании ввести название
Организации Пользователя платформы AudaNET, с которым создается партнерство, и нажать кнопку Поиск организации – см. Рис. 35
Для удобства поиска можно использовать символ “*”, означающий любой набор символов для поиска.

Система AudaPad Web ООО «Аудатэкс»
37
Рис. 35
В окне результатов поиска необходимо выбрать требуемую организацию – см. Рис. 36
Если окно результатов не содержит ни одного значения, значит при поиске был указано неверное значение – необходимо уточнить название
Пользователя платформы AudaNET и повторить поиск.

Система AudaPad Web ООО «Аудатэкс»
38
Рис. 36
В открывшемся окне настроек договорных условий необходимо
1. В поле Описание ввести название партнерства для отображения Пользователю в деле
2. Выбрать роль Вашего партнера из списка ролей (СТОА, Оценщик, Страховая компания)
3. Указать стоимость Нормо-часа 1, 2 и 3 по умолчанию
4. Уточнить валюту
5. Указать стоимость окраски по производителю или по AZT (указывается одно из двух)
6. Уточнить единицу стоимости работ и окраски
см. Рис. 37
!!!В числовые поля вводятся только целые числа, без копеек.
После этого нажать кнопку Сохранить.

Система AudaPad Web ООО «Аудатэкс»
39
Рис. 37
На закладке Дополнительные коды можно настроить скидки и надбавки – см. Рис. 38.
Для этого необходимо нажать кнопку Выбрать и в общем списке дополнительных кодов выбрать необходимые, после чего нажать кнопку сохранить
– см. Рис. 39
Для установки значений по умолчанию необходимо нажать кнопку Изменить, ввести значение и нажать кнопку Сохранить – см. Рис. 40

Система AudaPad Web ООО «Аудатэкс»
40
Рис. 38

Система AudaPad Web ООО «Аудатэкс»
41
3 Рис. 39

Система AudaPad Web ООО «Аудатэкс»
42
Рис. 40
Для редактирования настроенного партнерства необходимо найти его в общем списке существующих партнерств и нажать кнопку Details – см. Рис.
41.
После чего внести необходимые изменения и сохранить обновленное партнерство.
!!!Дата последнего изменения партнерства и Пользователь, вносивший изменения, будет виден Пользователям при работе с делам.
Для удаления настроенного партнерства необходимо найти его в общем списке партнерств, открыть по кнопке Details и нажать кнопку Удалить – см.
Рис. 42

Система AudaPad Web ООО «Аудатэкс»
43
Рис. 41

Система AudaPad Web ООО «Аудатэкс»
44
Рис. 42

Система AudaPad Web ООО «Аудатэкс»
45
Контракт по умолчанию
Для настройки или редактирования Контракта по умолчанию необходимо перейти на закладку Контракт по умолчанию.
!!!Контракты по умолчанию, так же как и Партнерства, могут настраиваться для Организации и для подорганизации, поэтому сначала
необходимо убедиться, что выбрана требуемая организация или подорганизация.
Для создания нового Контракта необходимо нажать кнопку Создать – см. Рис. 43
Настройка контракта по умолчанию аналогична работе с Партнерствами за одним исключением – при создании нового Контракта не выбирается
Партнер – Пользователь платформы AudaNET. В остальном настрйока и работа полностью повторяет описанные в разделе Партнерство функционал.
Рис. 43