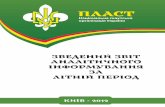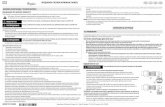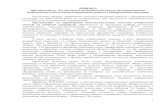Довідка Adobe® Bridge® CC · PDF fileОглядові аркуші та...
Transcript of Довідка Adobe® Bridge® CC · PDF fileОглядові аркуші та...
Угору
Огляд нових можливостейВихід Bridge CC 6.2Очищення кешуСтискати кеш під час виходуІмпортувати файли з пристроїв на Mac OS.Генерація мініатюрФункції, виключені у випуску Bridge CC 6.2Випуск Bridge CC 6.1.1УстановкаПідтримка дисплеїв із надвисокою роздільною здатністюФункції, виключені у випуску Bridge CC
Вихід Bridge CC 6.2
Очищення кешу
Покращено в цій версії Bridge CC
Bridge оптимізує використання кешу, автоматично видаляючи застарілі елементи, коли програма знаходитьсяв режимі очікування. За замовчуванням очищення відбувається кожні·30 днів. Це означає, що будь-якийелемент кешу, старіший за·30 днів, вважатиметься застарілим, і Bridge видалить його. Ви можете самостійновстановити період очищення, вибравши значення між 1 та 180 днями.
Дізнайтеся більше тут Очистити кеш.
Стискати кеш під час виходу
Нове в цій версії Bridge CC
Стискати кеш під час виходу – це нова опція в параметрах кешу, що дозволяє налаштувати автоматичнеочищення кешу під час виходу із Bridge, якщо обсяг бази даних перевищує 100 МБ.
Центральний кеш Adobe Bridge зберігає інформацію про мініатюри, попередній перегляд та метадані в базіданих для оптимізації перегляду та пошуку файлів. Однак, чим більший кеш, тим більше місця він займає надиску. Ця нова опція дозволяє керувати обсягом кешу для оптимальної роботи.
Дізнайтеся більше тут: Стискати кеш під час виходу.
2
Імпортувати файли з пристроїв на Mac OS.
Покращено в цій версії Bridge CC
Під час імпорту файлів із пристрою на Mac OS 10.11х у попередніх версіях Bridge CC програма нерозпізнавала наступні типи пристроїв:
мобільні пристрої iOS;мобільні пристрої Android та цифрові пристрої, приєднані в режимі PTP (Протокол передаваннязображень) або MTP (Протокол передавання медіаданих).
У цій версії Bridge CC забезпечено альтернативний спосіб імпорту файлів із таких пристроїв. Натисніть Файл> Імпортувати із пристроїв, щоб запустити Apple Image Capture і перенести файли з цих пристроїв до Bridge.
Примітка. Ця функція доступна лише для Mac OS.
Дізнайтеся більше тут: Імпортувати із пристрою на Mac OS 10.11.x
Генерація мініатюр
3
Покращено в цій версії Bridge CC
У цій версії Bridge CC оптимізовано створення/отримання мініатюр, попередніх переглядів і метаданих, щобполегшити пошук серед великого набору інструментів.
Тепер під час вибору папки мініатюри, попередні перегляди та метадані отримуються за пріоритетом лишедля ресурсів на екрані. Мініатюри для решти файлів створюються на вимогу (коли ви прокручуєте екрануверх або вниз), або коли програма знаходиться в режимі очікування.
Це покращення дозволяє:
Працювати з об’ємними папками без перешкод у роботі, як-от зависання або стан, у якому програма нереагує на команди.Отримати повністю оновлену панель «Фільтр» ще до створення мініатюр/попередніх переглядів.Шукати файли ще до створення мініатюр/попередніх переглядів.
Функції, виключені у випуску Bridge CC 6.2
Функції, що не підтримуються у Adobe Bridge CC
У цій версії Adobe Bridge перелічені нижче функції більше не підтримуються.
Adobe Output ModuleПанель «Експорт»Компактний режимФункція відображення мініатюр і попереднього перегляду файлів 3DСинхронізація вікна
Adobe Output Module
Тепер Adobe Output Module доступний як окремий модуль, що можна встановити вже після встановленняAdobe Bridge. Детальні інструкції наведено тут: Встановити Adobe Output Module для Bridge CC.
Функції для створення оглядових аркушів, PDF-файлів і веб-галерей підтримуються в програмах AdobePhotoshop та Adobe Lightroom, які доступні за умови підписки на Creative Cloud.
Для створення оглядового аркуша та PDF-файлу перегляньте такі статті:Надрукувати Оглядовий аркуш у Lightroom.Оглядові аркуші та PDF-презентації у Photoshop
Щоб створити веб-галереї за допомогою Adobe Lightroom, див. Створення веб-галерей.
Панель «Експорт»
Усі функції панелі «Експорт», такі як експортування зображень до мережевих служб, наприклад Flickr.com
4
Угору
або Facebook.com, доступні у програмі Adobe Lightroom. Дізнайтеся більше тут: Експорт фотографій задопомогою Adobe Lightroom.
Компактний режим
У цій версії Adobe Bridge компактний режим перегляду більше не підтримується. Однак за умови зменшеннявікна програми всі панелі розміщуються так само, як розміщувалися під час перегляду в компактному режимі.Зверніть увагу, що подальше збільшення вікна програми не призводить до повернення до початковогоположення панелей.
Підтримка мініатюр 3D-файлів
У цій версії Adobe Bridge більше не створюються мініатюри та не виконується попередній перегляд 3D-файлів.
У цій версії Adobe Bridge більше не підтримується функція синхронізації вікна.
Але команда «Нове вікно» («Файл» > «Нове вікно») залишається доступною, і її можна використовувати длявідкриття ще одного вікна програми Bridge.
Синхронізація вікна
У цій версії Adobe Bridge більше не підтримується функція синхронізації вікна.
Але команда «Нове вікно» («Файл» > «Нове вікно») залишається доступною, і її можна використовувати длявідкриття ще одного вікна програми Bridge.
Випуск Bridge CC 6.1.1
Установка
Нові можливості Adobe Bridge CC
Використання засобу встановлення
Відтепер програма Adobe Bridge встановлюється окремо за допомогою засобу встановлення, а неавтоматично разом з іншими програмами. Для встановлення програми Adobe Bridge необхідно окремозавантажити засіб встановлення та запустити його. Таке відокремлення від інших програм Adobe забезпечуєповноцінні впровадження та використання Adobe Bridge, незалежні від будь-яких програм.
5
Завантажте та встановіть Bridge із центру завантажень.
1. Авторизуйтесь у Creative Cloud за адресою http://creative.adobe.com2. Клацніть на верхній смузі «Центр завантажень».3. Клацніть «Завантажити» поруч зі значком Bridge.4. На сторінці продукту Bridge клацніть «Завантажити».
Використання настільної програми Creative Cloud
Ви також можете встановити Adobe Bridge CC за допомогою настільної програми Creative Cloud. Дізнайтесябільше тут: Завантажити усі програми.
Підтримка дисплеїв із надвисокою роздільною здатністю
Нові можливості Adobe Bridge CC
Відтепер завдяки новій функції підтримки надвисокої роздільної здатності програми Adobe Bridge користувачіматимуть можливість скористатися всіма перевагами прогресивних технологій екранів надвисокої роздільноїздатності. Ця функція на даний момент доступна лише за використання програми на комп'ютері з Mac OS(наприклад, MacBook Pro із екраном надвисокої роздільної здатності). Вона дозволяє працювати із чіткішим іяскравішим інтерфейсом користувача на пристроях із надвисокою роздільною здатністю екрана. При чомумініатюри на панелях стають також значно чіткішими. Відображення тексту та складної графіки також стане
6
ще виразнішим, а кольори та відтінки — яскравішими ніж будь-коли.
Функції, виключені у випуску Bridge CC
Функції, що не підтримуються у Adobe Bridge CC
У цій версії Adobe Bridge перелічені нижче функції більше не підтримуються.
Adobe Output ModuleПанель «Експорт»Компактний режимФункція відображення мініатюр і попереднього перегляду файлів 3DСинхронізація вікна
Adobe Output Module
Тепер Adobe Output Module доступний як окремий модуль, що можна встановити вже після встановленняAdobe Bridge. Детальні інструкції наведено тут: Встановити Adobe Output Module для Bridge CC.
Функції для створення оглядових аркушів, PDF-файлів і веб-галерей підтримуються в програмах AdobePhotoshop та Adobe Lightroom, які доступні за умови підписки на Creative Cloud.
Для створення оглядового аркуша та PDF-файлу перегляньте такі статті:Надрукувати Оглядовий аркуш у Lightroom.Оглядові аркуші та PDF-презентації у Photoshop
Щоб створити веб-галереї за допомогою Adobe Lightroom, див. Створення веб-галерей.
Панель «Експорт»
Усі функції панелі «Експорт», такі як експортування зображень до мережевих служб, наприклад Flickr.comабо Facebook.com, доступні у програмі Adobe Lightroom. Дізнайтеся більше тут: Експорт фотографій задопомогою Adobe Lightroom.
Компактний режим
У цій версії Adobe Bridge компактний режим перегляду більше не підтримується. Однак за умови зменшеннявікна програми всі панелі розміщуються так само, як розміщувалися під час перегляду в компактному режимі.Зверніть увагу, що подальше збільшення вікна програми не призводить до повернення до початковогоположення панелей.
Підтримка мініатюр 3D-файлів
7
У цій версії Adobe Bridge більше не створюються мініатюри та не виконується попередній перегляд 3D-файлів.
Синхронізація вікна
У цій версії Adobe Bridge більше не підтримується функція синхронізації вікна.
Але команда «Нове вікно» («Файл» > «Нове вікно») залишається доступною, і її можна використовувати длявідкриття ще одного вікна програми Bridge.
Публікації Twitter™ і Facebook не підпадають під умови ліцензії Creative Commons.
Юридична інформація | Політика мережевої конфіденційності
8
Упорядкування вмісту та ресурсів за допомогоюAdobe Bridge
Adobe® Bridge, що надається в комплекті з Adobe Creative Cloud або окремими компонентами Adobe CreativeCloud, дозволяє впорядковувати засоби, що використовуються для створення контенту друкованих тавідеоматеріалів, а також матеріалів для веб-сайтів. Adobe Bridge забезпечує легкий доступ як до власнихфайлів Adobe (наприклад, PSD та PDF), так і до файлів інших форматів. У разі потреби можна перетягуватиресурси в макети, проекти та композиції, переглядати файли та навіть додавати метадані (файловуінформацію) для полегшення розміщення файлів.
Перегляд файлів
За допомогою Adobe Bridge можна переглядати, шукати, сортувати, фільтрувати, впорядковувати таобробляти зображення, макет сторінки, файл у форматі PDF і динамічні мультимедійні файли. Adobe Bridgeможна використовувати для перейменування, переміщення та видалення файлів, редагування метаданих,повертання зображень і виконання команд пакетної обробки. Також можна переглядати файли та дані,імпортовані з цифрової фото- та відеокамери. Див. розділ «Перегляд файлів та керування ними».
Camera Raw
Якщо на комп'ютері встановлено Adobe Photoshop або Adobe Lightroom, файли Сamera Raw можнавідкривати з Adobe Bridge та зберігати їх у Photoshop. Можна редагувати зображення безпосередньо вдіалоговому вікні Camera Raw, не запускаючи Photoshop або Lightroom, а також копіювати параметри зодного зображення в інше. Якщо Photoshop не встановлено на комп'ютері, все одно можна переглядати вAdobe Bridge файли Camera Raw. Див. Вступ до Camera Raw.
Керування кольором
Можна скористатися Adobe Bridge для синхронізації параметрів кольору в компонентах Adobe Cloud. Такасинхронізація забезпечує однаковий вигляд кольорів у всіх компонентах Adobe Creative Cloud. Див. розділКерування кольором.
Публікації Twitter™ і Facebook не підпадають під умови ліцензії Creative Commons.
Юридична інформація | Політика мережевої конфіденційності
10
Угору
Робоче середовище Adobe BridgeОгляд робочого середовищаНалаштування панелейРобота з обранимВибір та впорядкування робочих середовищНалаштування яскравості та кольорівКерування кольоромЗмінення параметрів мовиПідключення сценаріїв запускуВідновлення параметрів
Огляд робочого середовища
Робоче середовище Adobe® Bridge складається із трьох стовпчиків або вікон, що містять різні панелі. Можнаналаштувати робоче середовище Adobe Bridge шляхом пересування та змінення розміру його панелей.Можна створювати налаштовувані робочі середовища або вибирати з кількох попередньо налаштованихробочих середовищ Adobe Bridge.
Робоче середовище Adobe Bridge
A. Панель програми B. Панелі C. Виділений зразок D. Повзунок мініатюри E. Кнопки перегляду F. Пошук
Нижче наведено основні компоненти робочого середовища Adobe Bridge:
Панель програми
Містить кнопки для виконання типових операцій, таких як навігація в ієрархії тек, переключення робочихсередовищ і пошук файлів.
11
Панель шляху
Показує шлях для теки, що переглядається, та дає змогу переміщуватися текою.
Панель «Обране»
Забезпечує швидкий доступ до тек, які часто використовуються.
Панель «Теки»
Показує ієрархію тек. Використовуйте її для навігації по теках.
Панель «Фільтр»
Дає змогу сортувати та фільтрувати файли, що відображаються в меню «Вміст».
Панель «Набори»
Дає змогу створювати, знаходити та відкривати набори та смарт-набори.
Панель вмісту
Тут відображаються файли, вибрані за допомогою навігаційних кнопок меню, панелі «Шлях», панелей«Обране», «Теки» та «Набори».
Панель «Перегляд»
Відображає перегляд вибраного файлу або файлів. Перегляди відмежовані та зазвичай більші за зображеннямініатюри, що відображається на панелі «Вміст». Зображення попереднього перегляду можна зменшити абозбільшити, змінивши розмір панелі.
Панель «Метадані»
Містить інформацію щодо метаданих для вибраного файлу. Якщо вибрано кілька файлів, перелічуютьсяспільні дані (наприклад, ключові слова, дата створення та налаштування експозиції).
Панель «Ключові слова»
Допомагає в упорядкуванні зображень шляхом закріплення за ними ключових слів.
Панель «Вивід»
(CS6, CS5) Містить параметри для створення документів PDF та веб-галерей HTML або Flash®.Відображається, якщо вибрано робоче середовище «Виведення».
12
Угору
Угору
Угору
Налаштування панелей
Можна налаштувати вікно Adobe Bridge шляхом пересування та змінення розміру його панелей. Однак неможна пересувати панелі за межі вікна Adobe Bridge.
Виконайте одну з наведених нижче дій.Перетягніть панель, використовуючи її ярлик, на іншу панель.Перетягніть горизонтальну панель розділювача між панелями для їх збільшення або зменшення.Перетягніть вертикальну панель розділювача між панелями та панеллю «Вміст» для того, щобзмінити розмір панелей або панелі «Вміст».Натисніть клавішу Tab, щоб відобразити або приховати всі панелі, окрім центральної (панель, якає центральною, залежить від вибраного робочого середовища).Виберіть «Вікно», за яким слідує назва панелі, яку необхідно відобразити або приховати.Клацніть закладку панелі правою кнопкою миші (Windows) або натисніть клавішу Control (Mac OS),а потім виберіть назву панелі, яку необхідно відобразити.
Робота з обраним
Щоб визначити параметри обраного, виберіть команди меню «Правка» > «Параметри» (у Windows) або«Adobe Bridge CC» > «Параметри» (у Mac OS). Клацніть «Загальні» та виберіть потрібні параметри вобласті «Елементи обраного» діалогового вікна «Уподобання».Щоб додати елементи до обраного, виконайте одну з таких дій:
Перетягніть файл або теку на панель «Обране» з Windows Explorer (у Windows), Finder (у Mac OS)або панелі «Вміст» чи «Теки» програми Adobe Bridge.
Виділіть в Adobe Bridge файл, теку або колекцію та виберіть команди меню «Файл» > «Додати дообраного».
Щоб видалити елемент із панелі «Обране» виділіть його та виберіть команди меню «Файл» > «Видалити зобраного». Або клацніть елемент правою кнопкою миші (у Windows) чи клацніть його з натиснутоюклавішею Control (у Mac OS) та виберіть у контекстному меню команду «Видалити з обраного».
Вибір та впорядкування робочих середовищ
Робоче середовище в Adobe Bridge є певною конфігурацією або макетом розташування панелей. Можнавибрати одне зі стандартних робочих середовищ або робоче середовище, попередньо створене та збереженекористувачем.
Зберігаючи різні робочі середовища Adobe Bridge, можна працювати у різних макетах (та швидкопереключатися між ними). Наприклад, можна використовувати одне робоче середовище для сортуваннянових фотографій, а інше – для роботи з файлами уривків із композиції After Effects.
Adobe Bridge забезпечує наведені нижче попередньо налаштовані робочі середовища:
Вивід
(CS6, CS5) Відображає панелі «Обране», «Теки», «Вміст», «Перегляд» та «Вивід». Це робоче середовищедоступне, коли у вікні параметрів Adobe Bridge вибрано сценарій запуску Adobe Output Module.
13
Метадані
Відображає панель «Вміст» у вигляді списку, а також панелі «Обране», «Метадані», «Фільтр» та «Експорт».
Основне
Відображає панелі «Обране», «Теки», «Фільтр», «Набори», «Експорт», «Вміст», «Перегляд», «Метадані», та«Ключові слова».
Стрічка плівки
Відображає мініатюри у прокручуваному горизонтальному рядку (на панелі «Вміст») разом із переглядомпоточного вибраного елемента (на панелі «Перегляд»). Також відображає панелі «Обране», «Теки»,«Фільтр», «Набори» та «Експорт».
Ключові слова
Відображає панель «Вміст» у докладному вигляді, а також панелі «Обране», «Ключові слова», «Фільтр» та«Експорт».
Примітка.
У Mac OS натискання клавіш Command+F5 для завантаження робочого середовища «Ключові слова» такожза замовчуванням запускає програму Mac OS VoiceOver. Щоб завантажити робоче середовище «Попереднійперегляд» за допомогою комбінації клавіш, спочатку необхідно вимкнути сполучення клавіш VoiceOver уналаштуваннях комбінацій клавіш Mac OS. Інформацію щодо інструкцій див. у довідці Mac OS.
Перегляд
Відображає панель «Перегляд» великого розміру, вузьку вертикальну панель «Вміст» у вигляді мініатюр тапанелі «Обране», «Теки», «Фільтр», «Набори» та «Експорт».
Світла таблиця
Відображає лише панель «Вміст». Файли відображаються у перегляді «Мініатюри».
Теки
Відображає панель «Вміст» у перегляді «Мініатюри» разом із панелями «Обране», «Теки» та «Експорт».
Щоб вибрати робоче середовище, виберіть «Вікно» > «Робоче середовище», а потім виберіть потрібнеробоче середовище. Або натисніть кнопку одного з робочих середовищ на панелі програм Adobe Bridge.
Перетягніть вертикальну лінію ліворуч від кнопок робочого середовища, щоб відобразилося більше абоменше кнопок. Перетягніть кнопки, щоб змінити їхній порядок.
Щоб зберегти поточний макет у вигляді робочого середовища, виберіть «Вікно» > «Робочесередовище» > Нове робоче середовище. Уведіть ім'я робочого середовища, виберіть для ньогопараметри в діалоговому вікні «Нове робоче середовище», а потім натисніть кнопку «Зберегти».
14
Угору
Угору
Щоб видалити або відновити персоналізоване робоче середовище, виберіть «Вікно»> «Робочесередовище», а потім виберіть одну з наведених нижче команд.
Вилучити робоче середовище
Видаляє збережене робоче середовище. Виберіть робоче середовище зі списку в меню «Робоче середовище»у діалоговому вікні «Видалення робочого середовища» та натисніть «Видалити».
Скинути робоче середовище
Встановлює параметри за замовчуванням для виділеного та збереженого робочого середовища.
Скинути стандартне робоче середовище
Відновлює параметри за замовчуванням для попередньо встановлених робочих середовищ Adobe(«Основне», «Виведення» тощо)
Налаштування яскравості та кольорів
Збільшіть або зменшіть яскравість фону Adobe Bridge і вкажіть кольори виділення в меню «Основніпараметри». Щоб відкрити параметри, виберіть «Редагування» > «Параметри» (у Windows) або Adobe Bridge> «Параметри» (у Mac OS).
Щоб зробити тло світлішим або темнішим, відкрийте панель «Загальні» у діалоговому вікні«Параметри» та виконайте одну з наведених нижче дій:
Перетягніть повзунок «Яскравість інтерфейсу користувача», щоб збільшити або зменшитияскравість фону Adobe Bridge.Перетягніть повзунок «Тло зображення», щоб збільшити або зменшити яскравість фону показівслайдів та панелей «Вміст» і «Перегляд».
Щоб визначити кольори виділення, відкрийте панель «Загальні» у діалоговому вікні «Параметри» тавиберіть колір із меню «Колір виділення».
Керування кольором
В Adobe Bridge якість мініатюр визначає, чи використовуються параметри колірного профілю. Високоякіснімініатюри застосовують параметри профілю кольору, які мініатюри низької якості не використовують. Лише уCS5 за допомогою вікна «Додаткові параметри» та кнопки «Параметри якості мініатюр та генеруванняпопереднього перегляду» на панелі програми можна визначити якість мініатюри.
Якщо у вас є обліковий запис Creative Cloud, чи встановлений Adobe Creative Suite, то за допомогоюAdobe Bridge ви можете синхронізувати параметри кольорів для всіх програм і компонентів керуваннякольорів. Якщо вказати налаштування кольорів за допомогою команди меню «Редагування» > «Параметрикольорів» (у Bridge CC) або «Редагування» > «Параметри кольорів Creative Suite» (у Bridge CS),налаштування кольорів буде автоматично синхронізовано. Синхронізація кольорів забезпечує однаковийвигляд кольорів у всіх продуктах Adobe, у яких передбачено керування кольором.
Див. розділ Синхронізація параметрів кольорів у програмах Adobe.
15
Угору
Угору
Угору
Змінення параметрів мови
В Adobe Bridge меню, параметри та підказки можна відображати різними мовами. Також можна вказати, щобAdobe Bridge використовував певну мову для комбінацій клавіш на клавіатурі.
1. Виберіть у меню команди «Редагування» > «Параметри» (у Windows) або Adobe Bridge > «Параметри»(у Mac OS) та клацніть «Додаткові параметри».
2. Виконайте одну або обидві з наведених нижче дій.Виберіть мову в меню «Мова» для відображення меню, параметрів та підказок цією мовою.Виберіть мову в меню «Клавіатура», щоб використовувати цю мову для комбінацій клавіш.
3. Натисніть «OK» і повторно запустіть Adobe Bridge.
Нову мову буде застосовано після наступного запуску Adobe Bridge.
Підключення сценаріїв запуску
Увімкнути або вимкнути сценарії запуску можна в параметрах Adobe Bridge. Зазначені сценарії різнятьсязалежно від компонентів Creative Suite®, які було встановлено. Вимкніть сценарії автозавантаження, щобпокращити швидкодію або вирішити несумісність між сценаріями.
1. Виберіть команди меню «Редагування» > «Параметри» (у Windows) або Adobe Bridge > «Параметри»(у Mac OS) і клацніть «Сценарії автозавантаження».
2. Виконайте одну з наведених нижче дій.Виберіть або зніміть прапорець біля необхідних сценаріїв.Щоб увімкнути або вимкнути всі сценарії, клацніть «Увімкнути всі» або «Вимкнути всі».Натисніть кнопку «Показати мої сценарії запуску», щоб перейти до теки сценаріїв запуску AdobeBridge на жорсткому диску.
Відновлення параметрів
Багато параметрів програми зберігаються у файлі параметрів Adobe Bridge включно з параметрами дисплея,Adobe Photo Downloader, робочими характеристиками та параметрами обробки файлів.
У результаті відновлення параметрів їх буде повернуто до значень за промовчанням. Це часто можедопомогти у виправленні неправильної роботи програми.
1. Натисніть та утримуйте клавішу CTRL (Windows) або клавішу Option (Mac OS) під час запускуAdobe Bridge.
2. У діалоговому вікні «Скидання параметрів» можна вибрати вказані нижче параметри.
Скинути всі параметри
Параметри буде скинуто до значень за промовчанням. Можна втратити певні мітки та оцінки. Післязапуску Adobe Bridge буде створено новий файл параметрів.
16
Очистити весь кеш мініатюр
Очищення кешу може допомогти, якщо Adobe Bridge не відображає мініатюри належним чином. Під часзапуску Adobe Bridge створює новий кеш мініатюр.
Скинути стандартні робочі середовища
Повертає всі попередньо встановлені робочі середовища Adobe до параметрів за замовчуванням.
3. Натисніть кнопку «OK» або натисніть кнопку «Скасувати», щоб відкрити Adobe Bridge без скиданняпараметрів.
Публікації Twitter™ і Facebook не підпадають під умови ліцензії Creative Commons.
Юридична інформація | Політика мережевої конфіденційності
17
Угору
Отримування зображень із камери абопристрою зчитування карток пам’яті
Отримування зображень із пристроюІмпорт із пристрою на Mac OS 10.11.x
Отримування зображень із пристрою
Модуль Adobe Bridge Photo Downloader
A. Назва підключеного пристрою B. Параметри для збереження файлів C. Параметри для перейменування файлів D. Параметри дляперетворення та копіювання файлів E. Кнопка «Отримати фотографії»
1. Підключіть камеру або пристрій для зчитування карток пам’яті до комп’ютера (див. документацію допристрою, якщо необхідно).
2. Виконайте одну з наведених нижче дій.
У Windows у вікні автовідтворення виберіть «Завантажити зображення» – використовуйте AdobeBridge у вікні «Автовідтворення» або виберіть команду меню «Файл» > «Отримати фотографії зкамери».
У Mac OS в Adobe Bridge виберіть «Файл» > «Отримати фотографії з камери».
У Mac OS можна налаштувати автоматичний запуск модуля Photo Downloader в Adobe Bridge, коли докомп’ютера підключено фотоапарат. Виберіть команди меню Adobe Bridge > «Параметри». У розділі«Загальні» в області «Поведінка» виберіть пункт «Запускати Adobe Photo Downloader, коли підключенокамеру». Після цього натисніть «OK».
18
Угору
3. У вікні Adobe Bridge Photo Downloader виберіть назву фотоапарата або пристрою для зчитування картокпам'яті в меню «Отримати фотографії з...».
Якщо клацнути діалогове вікно «Додаткові», зображення мініатюр кожної фотографії з'явиться на картіпам'яті вашої камери.
4. Щоб видалити фотографію з імпортованого пакета, клацніть діалогове вікно «Додаткові», а у вікнінижче клацніть мініатюру фотографії, щоб скасувати вибір.
5. Щоб змінити місце розташування теки за замовчуванням, натисніть кнопку «Перегляд» (Windows) або«Вибрати» (Mac OS), яка розташована поряд з полем «Розташування», та зазначте нове місцерозташування.
6. Щоб зберегти фотографії у їх власних теках, виберіть «Створити вкладену теку (теки)», а потімвиберіть один із таких пунктів:
«Сьогоднішня дата» створює вкладену теку з назвою поточної дати.
«Дата знімка» створює вкладену теку з назвою дати та часу, коли було зроблено знімок.
«Власна назва» створює вкладену теку, використовуючи введене ім’я.
7. Щоб перейменувати файли під час їх імпортування, виберіть параметр у меню «Перейменувати файли».Усі фотографії в імпортованому пакеті мають таке саме ім’я, а кожна фотографія має унікальне число,що приєднується у кінці. Щоб зберегти оригінальну назву камери в метаданих XMP для подальшоїдовідки, встановіть прапорець «Зберегти поточне ім’я файлу в XMPW».
8. Щоб відкрити Adobe Bridge після імпортування фотографій, виберіть «Відкрити Adobe Bridge».9. Щоб перетворити файли у форматі Camera Raw на DNG під час їх імпортування, виберіть «Перетворити
на DNG».10. Щоб видалити оригінальні фотографії з камери або пристрою для зчитування карток пам’яті після
завантаження, виберіть «Видалити оригінальні фотографії».11. Щоб зберегти копії фотографій під час їх імпортування, виберіть «Зберегти копії в» та вкажіть
розташування.
12. (Додатково) Щоб застосувати метадані, натисніть кнопку «Розширений діалог». Потім введітьінформацію в текстові поля «Автор» і «Авторське право» або виберіть шаблон метаданих у меню«Шаблон для використання».
13. Натисніть кнопку «Отримування медіафайлів» Фотографії відобразяться в Adobe Bridge.
Імпорт із пристрою на Mac OS 10.11.x
Під час роботи на Mac OS 10.11.х оберіть меню «Файл» > «Імпортування із пристрою», щоб імпортуватимедіафайли із пристроїв перелічених далі типів:
мобільні пристрої Android та цифрові пристрої, приєднані в режимі PTP (Протокол передаваннязображень) або MTP (Протокол передавання медіаданих).мобільні пристрої iOS;
Примітка.
Спеціально для Mac OS було створено пункт «Файл» > «Імпортування із пристрою» замість пункту «Файл» >«Отримати фотографії з камери», щоб розпізнавати вищезгадані пристрої на Mac OS 10.11.x.
Для пристроїв, приєднаних у режимі PTP чи MTP (наприклад, камера чи пристрої на платформіAndroid)
Змініть режим пристрою з PTP/MTP на USB/режим накопичувача, а потім підключіть пристрій до комп’ютера.
19
Примітка.
Примітка. Інструкції щодо зміни режиму див. у документації, наданій виробником пристрою.
Відтепер Adobe Bridge знаходить пристрій, і ви можете імпортувати медіафайли з цього пристрою.Послідовність дій для цього викладено нижче.
Для пристроїв Apple (наприклад, iPad чи iPhone)
1. Підключіть свій пристрій Apple до свого комп’ютера.
2. Оберіть «Файл» > «Імпорт із пристрою». Діалогове вікно, що відкриється, автоматично розпізнаєпід’єднаний пристрій.
3. Оберіть медіафайл, який ви хочете імпортувати, оберіть, де ви хочете його розташувати, обравши«Імпортувати до», і натисніть «Завантажити».
Обрані медіафайли буде імпортовано до Adobe Bridge.
Публікації Twitter™ і Facebook не підпадають під умови ліцензії Creative Commons.
Юридична інформація | Політика мережевої конфіденційності
20
Вимоги до системи | Bridge CC
Вимоги до системи та мовні версії Bridge CC 6.2
Mac OS
Багатоядерний процесор Intel із підтримкою 64-розрядних операційMac OS X v10.9, v10.10 (64-розрядна версія), або v10.11 (64-розрядна версія)2 ГБ оперативної пам'яті (рекомендовано 8 ГБ)2 ГБ вільного місця на жорсткому диску для встановлення; під час встановлення потрібен додатковийвільний простір (встановлення на томі з чутливою до регістру файловою системою або флеш-накопичувачі не підтримується)Роздільна здатність дисплея 1024x768 (рекомендовано 1280x800), а також графічний адаптер ізпідтримкою 16-бітних кольорів і 512 МБ відеопам’яті (рекомендовано 1 ГБ)Система, що підтримує OpenGL 2.0Для активації програмного забезпечення, підтвердження підписок і доступу до мережевих службнеобхідно встановити підключення до Інтернету та пройти реєстрацію.**
Windows
Процесор Intel® Core™2 Duo або AMD Athlon® 64, тактова частота 2 ГГЦ або більшеMicrosoft® Windows® 7 із пакетом оновлень Service Pack 1, Windows 8.1 або Windows 102 ГБ оперативної пам'яті (рекомендовано 8 ГБ)2 ГБ вільного місця на жорсткому диску для встановлення 32-розрядної версії; 2,1 ГБ вільного місця нажорсткому диску для встановлення 64-розрядної версії; також додатково необхідне вільне місце під часвстановлення (неможливо встановити на змінний носій пам'яті)Роздільна здатність дисплея 1024x768 (рекомендовано 1280x800), а також графічний адаптер ізпідтримкою 16-бітних кольорів і 512 МБ відеопам’яті (рекомендовано 1 ГБ)Система, що підтримує OpenGL 2.0Для активації програмного забезпечення, підтвердження підписок і доступу до мережевих службнеобхідно встановити підключення до Інтернету та пройти реєстрацію.**
**ПРИМІТКА ДЛЯ КОРИСТУВАЧІВ. Для активації та використання цього продукту потрібно мати з'єднання зІнтернетом, Adobe ID та погодитися з умовами ліцензійної угоди. Існує можливість інтеграції цього продуктуз певними мережевими службами, що надаються компанією Adobe чи третіми сторонами, або доступу дотаких служб. Доступ до служб Adobe online, у тому числі Adobe Creative Cloud™, надається користувачам,яким виповнилося 13 років і які прийняли додаткові умови і мережеву політику конфіденційності Adobe.Програми та мережеві служби доступні не в усіх країнах та не всіма мовами. Для користування ними можебути потрібна реєстрація користувача, і вони можуть змінитися або припинити роботу без попередження.Можливо, потрібно буде сплатити додаткову комісію або членський внесок.
21
Мовна версія
ДанськаНімецькаАнглійськаІспанськаФранцузькаФранцузька*Іврит*Угорська
ІталійськаНідерландськаНорвезькаПольськаПортугальська (Бразилія)ФінськаШведськаТурецька
УкраїнськаЧеськаРосійськаАрабськаЯпонськаКитайська (спрощена)Китайська (традиційна)Корейська
* Арабська мова та іврит підтримуються у версії для Близького Сходу, яка повністю підтримує розташуваннясимволів справа наліво, особливості арабської мови й івриту та має англійський інтерфейс; окрім того, вонипідтримуються у версії для північноафриканського діалекту французької мови (французька*), яка тежповністю підтримує розташування символів справа наліво, особливості арабської мови та івриту та маєфранцузький інтерфейс.
Публікації Twitter™ і Facebook не підпадають під умови ліцензії Creative Commons.
Юридична інформація | Політика мережевої конфіденційності
22
Налаштування відображення панелі «Вміст» у Adobe Bridge
Угору
Угору
Примітка.
Угору
Вибір режиму переглядуРегулювання розміру мініатюр зображеньБлокування сіткиПоказ додаткових метаданих для мініатюрМаксимальний розмір файлу для мініатюрНалаштування параметрів попереднього перегляду за розміром монітораНалаштування якості мініатюрНалаштування режиму перегляду «Список»
Панель «Вміст» відображає мініатюри, мініатюри з подробицями або список файлів і тек у вибраній теці. Типово мініатюри з підібранимикольорами будуть створені в Adobe Bridge та відображені на панелі «Вміст» поряд з іменем або іменами файлів та оцінками й ярликами.
Вигляд панелі «Вміст» можна настроїти, щоб вона відображала докладні текстові відомості разом із мініатюрами або лише мініатюри увигляді списку. Також можна змінити розмір мініатюр і вказати їх якість. Виберіть «Горизонтальний макет» або «Вертикальний макет» уменю панелі «Вміст» для належного розміщення смуг прокрутки. Вибір функції «Автомакет» гарантує, що в разі потреби орієнтація вікнаAdobe Bridge буде змінюватися з горизонтальної на вертикальну або навпаки.
Вибір режиму переглядуВиберіть один із таких пунктів у меню «Перегляд»:
Команда «Як мініатюри» призначена для відображення файлів і тек у вигляді мініатюр поряд з іменем або іменамифайлів, оцінками й ярликами.
«Як деталі» – для відображення мініатюр із додатковою текстовою інформацією.
«Як список» – для відображення файлів і тек у вигляді імен файлів із відповідними метаданими у форматі стовпця.
«Показувати лише мініатюри» – для відображення мініатюр без будь-якої текстової інформації, позначок аборейтингів.
Натисніть відповідні кнопки в нижньому правому куті вікна Adobe Bridge, щоб переглянути вміст у виглядімініатюр, з подробицями або у вигляді списку.
Регулювання розміру мініатюр зображеньУменшіть мініатюри таким чином, щоб можна було бачити більше мініатюр, або збільшіть їх, щоб побачити мініатюри докладніше.
Перетягніть повзунок «Мініатюри» в нижній частині вікна Adobe Bridge.
Під час змінення розміру вікна Adobe Bridge у режимі «Автомакет» мініатюри на панелі «Вміст» також змінюють свійрозмір. Щоб уникнути цього, виберіть «Горизонтальний макет» або «Вертикальний макет» у меню панелі «Вміст».
Якщо ім’я файлу або інші метадані не відображаються разом із мініатюрою зображення на панелі вмісту, перетягніть повзунокправоруч, щоб збільшити мініатюри.
Натисніть кнопку «Менший розмір мініатюр» із лівого боку повзунка панелі «Мініатюри», щоб зменшити кількістьстовпців на панелі «Вміст» на одиницю. Натисніть кнопку «Більший розмір мініатюр» із правого боку повзунка панелі«Мініатюри», щоб збільшити кількість стовпців на панелі «Вміст» на одиницю. Розмір мініатюр в Adobe Bridge будеавтоматично збільшено відповідно до кількості відображуваних стовпців.
Блокування сіткиПрив’язування до сітки таким чином, щоб Adobe Bridge завжди відображав на панелі «Вміст» мініатюри в повному розмірі. Колиприв’язування до сітки ввімкнуто, мініатюри зберігають свою конфігурацію навіть у разі змінення розмірів вікна або відкривання чизакривання панелей.
Виберіть «Перегляд» > «Прив'язати до сітки» або натисніть кнопку «Прив'язати до сітки» біля повзунка панелі«Мініатюри» внизу вікна Adobe Bridge.
23
Угору
Угору
Угору
Угору
Угору
Показ додаткових метаданих для мініатюрПараметр «Додаткові рядки метаданих мініатюри» дозволяє активувати відображення додаткової інформації щодо метаданих ізмініатюрами на панелі «Вміст».
1. Виберіть команди меню «Редагування» > «Параметри» (у Windows) або Adobe Bridge > «Параметри» (у Mac OS) іклацніть «Мініатюри».
2. У полі «Додаткові рядки метаданих мініатюри» виберіть тип метаданих для відображення. Може відображатися дочотирьох додаткових рядків інформації.
Максимальний розмір файлу для мініатюрМожна обмежити розмір файлу, для якого Adobe Bridge створює мініатюри (відображення файлів великого розміру може сповільнюватипродуктивність). Якщо Adobe Bridge не може створити мініатюри, то відображається значок, закріплений за цим конкретним типом файлів.Adobe Bridge ігнорує цей параметр під час відображення мініатюр для відеофайлів.
1. Виберіть команди меню «Редагування» > «Параметри» (у Windows) або Adobe Bridge > «Параметри» (у Mac OS) іклацніть «Мініатюри».
2. Введіть число в текстовому полі «Не обробляти файли більше ніж».
Налаштування параметрів попереднього перегляду за розміром монітораПерегляд за розміром монітора забезпечує умови перегляду найвищої якості на основі роздільної здатності використовуваного монітора.Коли попередній перегляд за розміром монітора ввімкнуто, зображення в повноекранному режимі виглядають чіткими.
1. Виберіть «Редагування» > «Параметри» (у Windows) або Adobe Bridge > «Параметри» (у Mac OS) і клацніть «Додатковіпараметри».
2. Виберіть «Генерувати попередні перегляди за розміром монітора».
Налаштування якості мініатюрМожна вказати, щоб в Adobe Bridge відображався вбудований, високоякісний або повномасштабний (1:1) перегляд зображень для окремихтек зображень.
Для прискорення перегляду виберіть теку та натисніть кнопку «Швидкий перегляд із використанням вбудованихзображень» на панелі програми Adobe Bridge.Для відображення високоякісного попереднього перегляду мініатюр натисніть кнопку «Параметри якості мініатюр ігенерування перегляду» на панелі програми Adobe Bridge і виберіть один із наведених нижче параметрів
«Вбудовані (швидше)» для використання мініатюр із низькою роздільної здатністю, вбудованих у вихідний файл. Доцих мініатюр керування кольором не застосовується. Цей варіант еквівалентний вибору параметра «Швидкийперегляд із використанням вбудованих зображень».
«Висока якість на вимогу» для використання вбудованих мініатюр скрізь, за винятком перегляду зображення. Востанньому разі Adobe Bridge створює керовані кольором мініатюри, генеровані з вихідних файлів.
«Завжди висока якість» для відображення керованих кольором мініатюр у всіх випадках. Параметр «Завжди високаякість» вибрано за замовчуванням.
Генерування 100% зображень попереднього перегляду у фоновому режимі для подань «Лупа» та «Показ слайдів».Цей параметр прискорює роботу в режимі лупи та показу слайдів за рахунок збільшення використовуваного місцяна диску та сповільнення вихідного процесу огляду. Див. розділи Використання інструмента «Лупа» та Переглядзображень у режимі показу слайдів.
Налаштування режиму перегляду «Список»Перегляд «Список» можна налаштувати шляхом сортування та зміни розмірів стовпців, а також шляхом вибору категорій метаданих длявідображення.
1. Виберіть «Перегляд» > Як список.2. Виконайте одну з наведених нижче дій.
Натисніть будь-який заголовок стовпця, щоб змінити напрямок порядку сортування.
24
Записи Twitter™ і Facebook не підпадають під умови ліцензії Creative Commons.
Юридична інформація | Політика мережевої конфіденційності
Примітка.
Клацніть правою кнопкою миші (Windows) або кнопкою миші з утриманням клавіші Control (Mac OS) будь-якийзаголовок стовпця, щоб вибрати іншу категорію метаданих, закрийте стовпець, вставте новий або поверніться доконфігурації за промовчанням.
Стовпець «Ім’я» завжди перший із лівого боку.
Перетягніть вертикальну панель розділювача між двома стовпцями, щоб їх розширити або звузити.
Двічі клацніть між заголовками двох стовпців, щоб виконати автоматичне змінення розміру стовпця зліва.
25
Комбінації клавіш Adobe BridgeКомбінації клавіш дають можливість швидко обирати інструменти та виконувати команди без використання меню. Якщо комбінації клавішдоступні, вони з’являються справа від назви команди в меню.
На додаток до використання комбінацій клавіш ви можете мати доступ до багатьох команд, користуючись контекстно-залежними меню. Контекстно-залежні меню відображають команди, що стосуються активного інструмента, виділення або панелі.Для відображення контекстно-залежного меню клацніть на площі правою клавішею миші (Windows) або кнопкою миші, утримуючиклавішу Ctrl (Mac OS).
Цей список не містить усіх можливих комбінацій клавіш. У цій таблиці, головним чином, вказані лише ті комбінації клавіш, які невідображаються в командах меню або підказках.
Результат Windows Mac OS
Перейти до наступного вигляду Ctrl+\ Command+\
Перейти до попереднього вигляду Ctrl+Shift+\ Command+Shift+\
Показати/приховати панелі Tab Tab
Переключення між рейтингом «0 зірок» та «1зірка»
Ctrl+‘ Command+‘
Збільшити розмір мініатюри Ctrl+знак «плюс» (+) Command+знак «плюс» (+)
Зменшити розмір мініатюри Ctrl+знак «мінус» (-) Command+знак «мінус» (-)
Збільшити розмір мініатюри на один крок Ctrl+Shift+знак «плюс» (+) Command+Shift+знак «плюс» (+)
Зменшити розмір мініатюри на один крок Ctrl+Shift+знак «мінус» (-) Command+Shift+знак «мінус» (-)
Перемістити теку вверх (на панелі тек або врядках)
Стрілка вгору Стрілка вгору
Перемістити теку вниз (на панелі тек або врядках)
Стрілка вниз Стрілка вниз
Перемістити рівень вверх (на панелі тек) Ctrl + Стрілка вгору Command + Стрілка вгору
Перемістити вліво один елемент Стрілка ліворуч Стрілка ліворуч
Перемістити вправо один елемент Стрілка праворуч Стрілка праворуч
Перейти до першого елемента Головна сторінка Головна сторінка
Перейти до останнього елемента End End
Додати до виділеного (несуміжний) Клацніть, утримуючиклавішу Ctrl
Клацніть, утримуючи клавішуCommand
Оновити панелі «Вміст» F5 F5
Додати елемент до виділення Shift + Стрілка праворуч,стрілка ліворуч, стрілкавгору чи стрілка вниз
Shift + Стрілка праворуч, стрілкаліворуч, стрілка вгору чи стрілкавниз
Показати Довідку F1 Command+/
Перейменування наступного елемента (коливибрано ім’я файлу на панелі «Вміст»)
Tab Tab
Перейменування попереднього елемента Shift+Tab Shift+Tab
26
Записи Twitter™ і Facebook не підпадають під умови ліцензії Creative Commons.
Юридична інформація | Політика мережевої конфіденційності
(коли вибрано ім’я файлу на панелі «Вміст»)
Відображення елементів з оцінкою 1-5 зірокабо більше на панелі «Фільтр»
Ctrl+Alt+1 до 5 Command+Option+1 до 5
Відображення елементів із вибраною оцінкоюна панелі «Фільтр»
Ctrl+Alt+Shift+1 - 5 Command+Option+Shift+1 - 5
Відображення елементів із позначками 1-4 напанелі «Фільтр»
Ctrl+Alt+6 до 9 Command+Option+6 до 9
Відображення всіх елементів із вибраноюабо вищою оцінкою на панелі «Фільтр»
Shift-клац Shift-клац
Очищення фільтрів Ctrl + Alt + A Command + Option + A
Обрати інверсію на панелі «Фільтр» Клацніть, утримуючинатиснутою клавішу Alt
Клацніть, утримуючи натиснутоюклавішу Option
Відобразити інструмент «Лупа» на панелі«Перегляд» або в режимі перегляду
Клацання кнопкою миші Клацання кнопкою миші
Перемістити інструмент «Лупа» Натиснути чи перетягнути Натиснути чи перетягнути
Відобразити додаткові «Лупи» на панелі«Перегляд» (декілька виділень)
Клацання кнопкою миші Клацання кнопкою миші
Перемістити кілька інструментів «Лупа»одночасно
Натиснути, утримуючиклавішу Ctrl, абоперетягнути, утримуючиклавішу Ctrl
Натиснути, утримуючи клавішуCommand, або перетягнути,утримуючи клавішу Command
Збільшити за допомогою інструмента «Лупа» + +
Зменшити за допомогою інструмента «Лупа» - -
Збільшити за допомогою інструмента «Лупа»(декілька виділень)
Ctrl+знак «плюс» (+) Command+знак «плюс» (+)
Зменшити за допомогою інструмента «Лупа»(декілька виділень)
Ctrl+знак «мінус» (-) Command+знак «мінус» (-)
Виділити всі елементи в стеку Клацніть, утримуючинатиснутою клавішу Alt
Клацніть, утримуючи натиснутоюклавішу Option
Застосування або видалення поточногоключового слова та всіх батьківськихключових слів на панелі «Ключові слова»
Shift-клац Shift-клац
Примусове видалення поточного ключовогослова на панелі «Ключові слова»
Клацніть, утримуючинатиснутою клавішу Alt
Клацніть, утримуючи натиснутоюклавішу Option
Відкриття трикутника розкриття на панелі«Ключові слова»
Ctrl+стрілка вправо Command+стрілка вправо
Закриття трикутника розкриття на панелі«Ключові слова»
Ctrl+стрілка вліво Command+стрілка вліво
27
Угору
Перегляд файлів і керування ними у AdobeBridge
Навігація між файлами та текамиПоказ вмісту вкладеної текиВідкриття файлів у Adobe BridgeЗмінення параметрів прив’язування типів файлівПоміщення файлів у документи інших програмПошук файлів і тек за допомогою програми Adobe BridgeЗдійснення швидкого пошукуФайли позначок та рейтингівСортування файлівФільтрування файлівКопіювання, переміщення та видалення файлів та текПовертання зображеньРобота з Camera Raw
Навігація між файлами та теками
Виконайте одну з наведених нижче дій.
Виберіть теку на панелі «Теки». Для переходу між елементами панелі «Теки» можнавикористовувати стрілки вниз та вгору. Натискайте стрілку праворуч, щоб розкрити теку.Натискайте стрілку ліворуч, щоб згорнути теку.
Виберіть елемент на панелі «Обране».
Натисніть кнопку «Перехід до головної теки або Обраного» або кнопку «Показати останніелементи» на панелі програми та виберіть потрібний елемент.
Порада. Щоб показати файл в операційній системі, виділіть його та виберіть «Файл» > «Показатиу Провіднику» (Windows) або «Файл» > «Показати у Finder» (Mac OS).
Натисніть кнопку «Назад» або «Вперед» на панелі програми для переходу між нещодавновідкритими теками.
Двічі клацніть теку на панелі «Вміст», щоб відкрити її.
Порада. Двічі клацніть, утримуючи клавішу Ctrl (у Windows), або двічі клацніть із натиснутоюклавішею Command (у Mac OS) теку на панелі «Вміст», щоб відкрити цю теку в новому вікні.
Перетягніть теку з Windows Explorer (у Windows) або із Finder (у Mac OS) на панель шляху, щобперейти за цим шляхом в Adobe Bridge.
Перетягніть теку з провідника Windows (Windows) або Finder (Mac OS) на панель «Перегляд», щобвідкрити її. У Mac OS можна також перетягти теку з Finder на піктограму Adobe Bridge, щобвідкрити її.
Використовуйте панель шляху для навігації:
клацніть на елементі на панелі шляху, щоб перейти до нього.
29
Угору
Угору
Клацніть правою кнопкою миші (у Windows) або із натиснутою клавішею Control (у Mac OS)елемент на панелі шляху, щоб увімкнути перехід між теками. Перехід між теками дає змогупереглядати або переходити до вкладених тек вибраного елемента. Також можна клацнутистрілку вправо на панелі шляху, щоб переглянути вкладені теки попереднього елемента.
Перетягніть елемент із панелі «Вміст» на панель шляху, щоб перейти у вказане місце.
Клацніть останній елемент на панелі шляху, щоб змінити шлях. Натисніть клавішу Esc, щобповернутись в режим елементів.
Примітка.
Щоб відобразити або приховати панель шляху, виберіть команди меню «Вікно» > «Панель шляху».
Показ вмісту вкладеної теки
Можна вказати, щоб теки та вкладені теки в Adobe Bridge відображалися в одному суцільному, «плоскому»поданні. Плоске подання відображає весь вміст теки, у тому числі вкладені теки, тому переходити довкладених тек уже не потрібно.
Для перегляду вмісту тек у плоскому поданні виберіть «Перегляд» > «Показувати елементи увкладених теках».
Відкриття файлів у Adobe Bridge
В Adobe Bridge можна відкривати навіть ті файли, що не були створені за допомогою програмногозабезпечення Adobe. Якщо Adobe Bridge використовується для відкривання файлу, його буде відкрито увласній програмі або в програмі, яка вказана користувачем. Adobe Bridge також можна використовувати длярозміщення файлів у відкритому документі в програмі Adobe.
Виберіть пакет і виконайте одну з таких дій:
Виберіть «Файл» > «Відкрити».
Натисніть Enter (Windows) або Return (Mac OS).
Натисніть клавішу Ctrl+стрілку вниз (у Windows) або клавішу Command+стрілку вниз (у Mac OS).
Двічі клацніть файл на панелі «Вміст».
Виберіть меню «Файл» > «Відкрити за допомогою», за якими слідує назва програми, за допомогоюякої відкривається файл.
Перетягніть файл на значок програми.
Виберіть меню «Файл» > «Відкрити у форматі Camera Raw», щоб редагувати параметри cameraraw для файлу.
Щоб відкрити фотографії з цифрової камери у Adobe Bridge, використовуйте модуль Adobe PhotoDownloader. Див. розділ Отримання зображень з камери або пристрою зчитування карток пам'яті уAdobe Bridge.Виберіть меню «Файл» > «Імпортувати із пристроїв», щоб перенести медіафайли до Adobe Bridgeта Mac OS 10.11.x із наступних пристроїв:
мобільні пристрої Android та цифрові пристрої, приєднані в режимі PTP (Протоколпередавання зображень) або MTP (Протокол передавання медіаданих).
30
Угору
Угору
Угору
мобільні пристрої iOS;
Дізнайтеся більше тут:Імпортувати із пристрою на Mac OS 10.11.x
Змінення параметрів прив’язування типів файлів
Вибір програми для відкриття певного типу файлів впливає лише на ті файли, які відкриваються задопомогою Adobe Bridge, і замінює параметри операційної системи.
1. Виберіть команди меню «Правка» > «Параметри» (у Windows) або «Adobe Bridge» > «Параметри» (вMac OS) і клацніть «Прив’язування типів файлів».
2. Клацніть назву програми (або пункт «Жодна») та натисніть «Переглянути», щоб розмістити програмудля використання.
3. Щоб встановити для прив’язування типів файлів параметри за замовчуванням, натисніть «Відновитиприв’язування за замовчуванням».
4. Щоб приховати будь-які типи файлів, які не мають асоційованих програм, виберіть «Приховатиневизначені прив’язування файлів».
Поміщення файлів у документи інших програм
Виберіть файл у Adobe Bridge, після чого виберіть «Файл» > «Розмістити», за якими слідує назвапрограми. Наприклад, можна використовувати цю команду для розміщення JPEG-зображення в AdobeIllustrator.Перетягніть файл з Adobe Bridge у потрібну програму. Залежно від файлу документ, у який необхіднопомістити файл, може знадобитися спочатку відкрити.
Пошук файлів і тек за допомогою програми Adobe Bridge
Можна шукати файли та теки за допомогою Adobe Bridge, використовуючи численні комбінації критеріївпошуку. Умови пошуку можна зберегти як смарт-набір, тобто постійно оновлюваний набір файлів, яківідповідають указаним критеріям.
1. Виберіть команду «Правка» > «Знайти».2. Виберіть теку для пошуку.3. Виберіть пошукові критерії шляхом вибору параметрів і обмежувачів у меню «Критерії». Введіть текст у
поле праворуч для пошуку.4. Щоб додати критерії пошуку, натисніть знак плюса (+). Щоб видалити критерії пошуку, натисніть знак
мінуса (-).5. Виберіть параметр у меню «Збіг», щоб вказати певні критерії або всі критерії, необхідні для виконання.6. (Додатково) Виберіть «Охопити усі вкладені теки», щоб розширити пошук у вкладених теках початкової
теки.7. (Додатково) Установіть прапорець «Включати неіндексовані файли», якщо Adobe Bridge має виконувати
пошук як у некешованих, так і в кешованих файлах. Пошук у некешованих файлах (у теках, які ранішене переглядалися в Adobe Bridge) виконується повільніше, ніж пошук лише в кешованих файлах.
8. Клацніть «Знайти».9. (Додатково) Щоб зберегти умови пошуку, натисніть кнопку «Новий смарт-набір» на панелі
31
Угору
Угору
«Набори», коли в Adobe Bridge буде відображено результати пошуку. Діалогове вікно «Смарт-набір»автоматично включає умови пошуку. Уточніть умови, якщо потрібно, і натисніть кнопку «Зберегти».Уведіть ім’я для смарт-набору на панелі «Набори», а потім натисніть клавішу Enter (Windows) абоReturn (Mac OS). Див. розділ Створення смарт-набору.
Здійснення швидкого пошуку
Використовуйте поле «Швидкий пошук» на панелі програми Adobe Bridge для пошуку файлів і тек. Швидкийпошук дозволяє здійснювати пошук з використанням пошукової системи Adobe Bridge, системи миттєвогопошуку робочого столу (Windows) або механізму Spotlight (Mac OS). Пошуковий механізм Adobe Bridgeвиконує пошук серед імен файлів і ключових слів. Пошукові механізми операційної системи шукають ім’яфайлу, ім’я теки та ключові слова зображення. Механізм пошуку Adobe Bridge охоплює вибрану наразі текута її вкладені теки, у тому числі Мій комп'ютер (Windows) і «Computer» (Mac OS). Механізм пошукуопераційної системи охоплює вибрану наразі теку або теку «Мій комп'ютер» (Windows) і «Computer»(Mac OS).
1. Натисніть піктограму із зображенням збільшувального скла в полі «Швидкий пошук» і як системупошуку виберіть Adobe Bridge, систему миттєвого пошуку робочого столу Windows (Windows) абомеханізм Spotlight (Mac OS).
2. Уведіть критерії пошуку.3. Натисніть Enter (Windows) або Return (Mac OS).
Файли позначок та рейтингів
Позначення файлів певним кольором або призначення рейтингів від нуля (0) до 5 зірок дає змогу швидкопозначити велику кількість файлів. Потім можна відсортувати файли відповідно до їх колірної позначки аборейтингу.
Наприклад, припустимо, що переглядається велика кількість імпортованих файлів в Adobe Bridge. Під часперегляду кожного нового файлу можна позначати ті зображення, які необхідно зберегти. Після цьогопочаткового перегляду можна застосувати команду «Сортувати» для відображення та працювати з файлами,які позначено певним кольором.
Можна призначити позначки та рейтинг для тек таким же чином, як і для файлів.
Можна призначити назви для позначок у параметрах «Позначки». Тоді назва призначається до метаданихфайлу, коли призначається позначка. Якщо змінити імена позначок у параметрах, усі файли зі староюпозначкою відображатимуться на панелі «Вміст» із білими позначками.
Примітка.
Під час перегляду тек Adobe Bridge показує як позначені, так і непозначені файли, поки не буде вибраноінший параметр.
1. Щоб помітити файли, виберіть один або кілька файлів і виберіть позначку в меню «Позначка». Щобвидалити позначки з файлу, виберіть «Позначка» > «Без позначки».
2. Щоб установити рейтинг для файлів, виберіть один або кілька файлів та виконайте одну з наступнихдій:
У меню «Вміст» клацніть крапку, що представляє кількість зірок, які потрібно призначити файлу.(У поданні «Мініатюри», щоб з’явилися крапки, потрібно виділити мініатюру. Крім того, крапки нез’являються під час перегляду дуже маленьких мініатюр. Якщо потрібно, збільшіть масштабмініатюр, доки не з’являться крапки. У поданні «Список» перевірте, чи видимий стовпець«Рейтинги».)
Виберіть рейтинг в меню «Позначка».
32
Угору
Угору
Щоб додати або видалити одну зірку, виберіть «Позначка» > Збільшити рейтинг або«Позначка» > Зменшити рейтинг.
Щоб видалити всі зірки, виберіть «Позначка» > «Без рейтингу».
Щоб додати відхилення рейтингу, виберіть «Позначка» > «Відхилити» або натисніть комбінаціюклавіш Alt+Delete (у Windows) або Option+Delete (у Mac OS).
Примітка. Щоб приховати відхилені файли в Adobe Bridge, виберіть «Перегляд» > «Показативідхилені файли».
Сортування файлів
За замовчуванням Adobe Bridge сортує файли, що відображаються на панелі «Вміст», за файловим ім’ям.Можна сортувати файли різними способами, використовуючи команду «Сортувати» або кнопку Сортувати зана панелі програми.
Виберіть потрібну команду в меню «Перегляд» > «Сортувати» або натисніть кнопку «Сортувати» напанелі програми, щоб відсортувати файли за вказаними умовами. Виберіть «Вручну», щоб сортувати заостаннім порядком, у якому перетягувалися файли. Якщо на панелі «Вміст» відображаються результатипошуку, набір або плоске подання, меню кнопки «Сортувати» містить параметр «За текою», який даєзмогу фільтрувати файли за текою, в якій вони розташовані.У поданні «Список» клацніть будь-який заголовок стовпця, щоб сортувати за цим критерієм.
Фільтрування файлів
Контролюйте, які файли відображаються на панелі «Вміст», шляхом вибору критеріїв на панелі «Фільтр». Напанелі «Фільтр» відображається кількість елементів у поточному наборі, що має зазначене значення,незалежно від того, чи видимі вони. Наприклад, переглядаючи панель «Фільтр», можна швидко побачити,скільки файлів мають зазначений рейтинг або ключове слово.
Критерії, що відображаються на панелі «Фільтр», динамічно генеруються залежно від файлів, щовідображаються на панелі «Вміст» та їх асоційованих метаданих або розташування. Наприклад, якщо панель«Вміст» містить аудіофайли, панель «Фільтр» містить критерії щодо виконавця, альбому, жанру, тональності,темпу та циклу. Якщо панель «Вміст» містить зображення, панель «Фільтр» містить такі критерії, як розміри,орієнтація та дані стосовно камери, зокрема час експозиції та значення апертури. Якщо на панелі «Вміст»відображаються результати пошуку або набір, який містить файли з кількох тек, або якщо панель «Вміст»відкрито у лінійному режимі перегляду, панель «Фільтр» містить батьківську папку, що дає змогуфільтрувати файли залежно від теки, в якій вони зберігаються.
Укажіть, щоб Adobe Bridge показував або приховував теки, відхилені файли та приховані файли (наприклад,кешовані файли) на панелі «Вміст» шляхом вибору параметрів у меню «Перегляд».
Для фільтрування файлів на панелі «Фільтр» виділіть один або кілька критеріїв.
Виберіть критерії в одній категорії (наприклад, типи файлів), щоб відображати файли, щовідповідають одному з цих критеріїв. Наприклад, щоб відобразити файли GIF і JPEG, виберітьзображення GIF та файли JPEG у категорії Тип файлу.
Виберіть критерії у різних категоріях (наприклад, типи файлів і рейтинги), щоб відобразити файли,які відповідають цим критеріям. Наприклад, щоб відобразити файли GIF і JPEG, які мають дві
33
Угору
зірки, виберіть зображення GIF та файли JPEG у категорії Типи файлу, а в категорії «Рейтинги»виберіть дві зірки.
Порада. Клацніть критерії рейтингу, утримуючи натиснутою клавішу Shift, щоб вибрати цей абовищий рейтинг. Наприклад, клацніть на двох зірках, утримуючи натиснутою клавішу Shift, длявідображення всіх файлів, які мають дві зірки або більше.
Виберіть категорії в меню панелі «Фільтр».
Порада. Виберіть у меню панелі «Фільтр» команду «Розгорнути усе» або «Згорнути все», щобвідкрити чи закрити всі категорії фільтрів.
Клацніть мишею, утримуючи натиснутою клавішу Alt (Windows) або клавішу Option (Mac OS), щобінвертувати вибір критеріїв. Наприклад, якщо вибрано зображення GIF у категорії Типи файлу,клацніть зображення GIF, утримуючи клавішу Alt, щоб зняти виділення цього критерію та виділитивсі інші типи файлів у списку.
Примітка. Якщо фільтрується закритий стек, Adobe Bridge відображає стек лише в тому разі, якщоверхній елемент (мініатюра) відповідає критеріям фільтрації. Якщо фільтрується розширений стек,Adobe Bridge відображає всі файли у стеку, що відповідають критеріям фільтрації першого згорифайлу.
Для очищення фільтрів натисніть кнопку «Очистити фільтр» у нижній частині панелі «Фільтр».Щоб попередити очищення критеріїв фільтрації під час здійснення переходу за іншим шляхом в AdobeBridge, натисніть кнопку «Перегляд із фільтрами» в нижній частині панелі «Фільтр».
Копіювання, переміщення та видалення файлів та тек
Для копіювання файлів або тек виконайте один із наведених кроків.
Виберіть файли або теки та виберіть «Правка» > «Копіювати».
Клацніть правої кнопкою миші (Windows) або клацніть із натиснутою клавішею Control (Mac OS)файли або теки, виберіть «Копіювати до» та виберіть місце зі списку (щоб вказати інше місце,виберіть «Вибрати теку»).
Перетягніть файли або теки в іншу теку, утримуючи Ctrl (Windows) або Option (Mac OS).
Щоб перемістити файли до іншої теки, виконайте один із наведених кроків.
Клацніть правої кнопкою миші (Windows) або клацніть, утримуючи клавішу Control (Mac OS)файли, виберіть «Перемістити до» та виберіть місце зі списку (щоб вказати інше місце, виберіть«Вибрати теку»).
Перетягніть файли до іншої теки у вікні Adobe Bridge або у провідник Windows (Windows) чи уFinder (Mac OS).
Примітка. Якщо файл, який перетягується, знаходиться у додатковому томі, що відрізняється відтому Adobe Bridge, файл копіюється, а не переміщується. Щоб перемістити файл у іншийприєднаний том, перетягніть файл, утримуючи клавішу Shift (Windows) або Command (Mac OS).
Для видалення файлів або тек виконайте один із наведених кроків.
Виберіть файли або теки та натисніть кнопку «Вилучити елемент» .
Виберіть файл або теку та натисніть комбінацію клавіш Ctrl+Delete (у Windows) абоCommand+Delete (у Mac OS).
Виберіть файл або теку та натисніть клавішу Delete, а потім у діалоговому вікні натисніть кнопку«Видалити».
34
Угору
Угору
Повертання зображень
В Adobe Bridge можна повертати перегляд зображень у форматі JPEG, PSD, TIFF і Сamera Raw. Повертанняне впливає на дані зображення, однак повертання зображення в Adobe Bridge також може призвести доповертання перегляду зображення у власній програмі.
1. Виділіть одне або кілька зображень в області вмісту.2. Виконайте одну з наведених нижче дій.
Виберіть «Правка» > «Повернути на 90° за годинниковою стрілкою», «Повернути на 90° протигодинникової стрілки» або «Повернути на 180°».
Натисніть кнопку «Повернути на 90° за годинниковою стрілкою» або «Повернути на 90° протигодинникової стрілки» на панелі програми.
Робота з Camera Raw
Файли у форматі Camera Raw містять необроблені дані зображення з сенсора зображення камери. ПрограмаAdobe Photoshop Camera Raw, що доступна в Adobe Bridge, якщо на комп'ютері встановлено Adobe Photoshopабо Adobe After Effects, обробляє файли Camera Raw. За допомогою Camera Raw в Adobe Bridge також можнаобробляти файли у форматі JPEG (.JPG) або TIFF.
Використовуйте Adobe Bridge для копіювання параметрів з одного файлу та вставляння в інший, для пакетноїобробки файлів або для застосування параметрів до файлів, не відкриваючи діалогове вікно Camera Raw.
(Щоб відкривати файли JPEG або TIFF у Camera Raw з Adobe Bridge, укажіть ці параметри в параметрахCamera Raw. Виберіть «Правка» > «Параметри Camera Raw» (Windows) або Adobe Bridge > «ПараметриCamera Raw» (Mac OS). У меню «Обробка JPEG і TIFF» виберіть «JPEG» > «Автоматично відкривати всіпідтримувані файли JPEG та/або вибирати TIFF» > «Автоматично відкривати всі підтримувані файлиTIFF». Двічі клацніть файл JPEG або TIFF, щоб відкрити його в Camera Raw. Щоб відкривати файлиJPEG і TIFF у Photoshop, виберіть «Автоматично відкривати [JPEG або TIFF] із параметрами».(Щоб відкривати RAW-файли JPEG або TIFF у Camera Raw з Adobe Bridge, укажіть ці параметри впараметрах Adobe Bridge. Виберіть команди меню «Редагування» > «Параметри» (у Windows) або«Adobe Bridge» > «Параметри» (в Mac OS). У меню «Поведінка» на вкладці «Загальні» виберітьпараметр «Подвійне клацання редагує параметри Camera Raw в Bridge». Якщо цей параметр невибрано, за подвійним клацанням файли відкриватимуться у програмі Photoshop.Див. розділ Отримання зображень з камери або пристрою зчитування карток пам’яті.
Публікації Twitter™ і Facebook не підпадають під умови ліцензії Creative Commons.
Юридична інформація | Політика мережевої конфіденційності
35
Попередній перегляд і порівняння зображень в Adobe Bridge
Угору
Угору
Угору
Угору
Перегляд зображень у режимі показу слайдівПопередній перегляд зображень за допомогою панелі «Перегляд»Перегляд зображень із використанням режиму повноекранного переглядуОцінка і вибір зображень із використанням режиму переглядуВикористання інструмента «Лупа»Використання програм для візуалізації переглядів
Зображення можна переглянути в Adobe Bridge на панелі «Перегляд», у повноекранному перегляді та режимі перегляду. На панелі«Перегляд» можна розмістити до дев’яти зображень мініатюр для швидкого порівняння.Повноекранний перегляд відображає зображенняна весь екран. У режимі перегляду зображення відображаються на весь екран, що забезпечує можливість навігації в них, уточненнявиділеної області, позначення, оцінки та повертання зображень і відкривання зображень у режимі Camera Raw.
Перегляд зображень у режимі показу слайдівКоманда «Показ слайдів» дає змогу переглядати мініатюри як показ слайдів, що охоплює весь екран. Це оптимальний спосіб роботи звеликими версіями всіх графічних файлів у теці. Можна панорамувати та змінювати розмір зображень під час показу слайдів тавстановлювати параметри, що контролюють відображення показу слайдів, у тому числі переходи та підписи.
Для перегляду показу слайдів Відкрийте теку з зображеннями або виберіть зображення для перегляду у показі слайдівта виберіть «Перегляд» > «Показ слайдів».Для відображення команд для роботи з показом слайдів натисніть клавішу Н, під час перегляду показу слайдів.Щоб визначити параметри показу слайдів, натисніть клавішу L під час перегляду показу слайдів або виберіть«Перегляд» > Параметри показу слайдів.
Параметри відображення:
Виберіть параметр вимкнення додаткових моніторів, повторення показу слайдів або змінення масштабу.
Параметри слайдів:
Вкажіть тривалість показу слайдів, підписи та масштаб слайдів.
Параметри переходів:
Вкажіть стилі переходів і швидкість.
Попередній перегляд зображень за допомогою панелі «Перегляд»Виберіть до дев’яти зображень на панелі «Вміст» і (за потреби) виберіть «Вікно» > «Панель перегляду».
Перегляд зображень із використанням режиму повноекранного переглядуВиділіть одне або декілька зображень і виберіть «Перегляд» > Режиму повноекранного перегляду або натисніть клавішупробілу.Натисніть клавішу «плюс» (+) або «мінус» (-), щоб збільшити або зменшити зображення, чи клацніть зображення, щобмасштабувати його до цієї точки. Також можна збільшити або зменшити масштаб за допомогою колеса прокрутки миші.Для панорамування зображення збільшіть масштаб і перетягніть вказівник миші.Натискайте клавішу зі стрілкою вправо та стрілкою вліво, щоб перейти до наступного або попереднього зображення втеці.
Примітка. Якщо перед переходом до повноекранного перегляду було виділено кілька зображень, натискання клавішзі стрілкою вліво чи стрілкою вправо виконує циклічний перехід між цими зображеннями.
Щоб вийти з режиму повноекранного перегляду, натисніть клавішу пробілу або Esc.
Оцінка і вибір зображень із використанням режиму перегляду
36
Угору
Режим перегляду є спеціальним повноекранним переглядом для перегляду вибраних фотографій, уточнення вибору та здійсненнябазового редагування. Режим перегляду показує зображення в «каруселі», що обертається, якою можна інтерактивно керувати.
Режим перегляду
Відео з інструкціями щодо використання режиму перегляду в Adobe Bridge CS4 та Adobe Bridge CS5 можна переглянути на веб-сторінціhttp://www.adobe.com/go/lrvid4012_bri_ua.
1. Відкрийте теку зображень або виберіть зображення, які потрібно переглянути, та виберіть «Перегляд» > «Режимперегляду».
2. Виконайте одну з наведених нижче дій.
Натискайте кнопки зі стрілками вліво та вправо в нижньому лівому куті екрана або клавіші зі стрілками вліво тавправо на клавіатурі, щоб перейти до попереднього або наступного зображення.
Перетягніть зображення на передньому плані вліво або вправо, щоб перемістити попереднє або наступнезображення вперед.
Клацніть будь-яке зображення на задньому плані, щоб перемістити його на передній план.
Перетягніть будь-яке зображення за нижню межу екрана, щоб видалити його з виділеної області. Або натиснітькнопку зі стрілкою вниз, розташовану в нижньому лівому куті екрана.
Клацніть правою кнопкою миші (Windows) або клацніть мишею з утриманням клавіші Control (Mac OS) будь-якезображення, щоб оцінити його, застосувати позначку, повернути або відкрити.
Натисніть клавішу ], щоб повернути зображення на передньому плані на 90° за годинниковою стрілкою. Натиснітьклавішу [, щоб повернути зображення на 90° проти годинникової стрілки.
Натисніть клавішу Esc або кнопку «X» у нижньому правому куті екрана, щоб вийти з режиму перегляду.
Натисніть кнопку «Створити набір» у нижньому правому куті екрана, щоб створити набір із виділених зображень івийти з режиму перегляду.
Натисніть клавішу H у режимі перегляду, щоб відобразити комбінації клавіш для роботи в цьому режимі.
Використання інструмента «Лупа»Інструмент «Лупа» дає змогу збільшити частину зображення. Інструмент «Лупа» доступний на панелі «Перегляд» та у верхній частинівікна або на вибраному зображенні в режимі перегляду. Якщо зображення відображається менше ніж на 100% за замовчуванням,інструмент «Лупа» збільшує до його 100%. Можна відобразити не більше одного інструмента «Лупа» на кожне зображення.
Щоб збільшити зображення за допомогою інструмента «Лупа», клацніть його на панелі «Перегляд» або в режиміперегляду. У режимі перегляду також можна натиснути кнопку «Лупа» в нижньому правому куті екрана.Щоб приховати інструмент «Лупа», натисніть кнопку «X» у нижньому правому куті області інструмента або клацнітьусередині області збільшення. У режимі перегляду також можна натиснути кнопку «Лупа» в нижньому правому кутіекрана.Щоб змінити збільшену область, перетягніть інструмент «Лупа» на зображення або клацніть іншу область зображення.Щоб збільшувати або зменшувати за допомогою інструмента «Лупа», використовуйте колесо прокрутки миші або
37
Записи Twitter™ і Facebook не підпадають під умови ліцензії Creative Commons.
Юридична інформація | Політика мережевої конфіденційності
Угору
Примітка.
натисніть клавішу зі знаком «+» або зі знаком «-».Щоб відобразити кілька інструментів «Лупа» для кількох зображень на панелі «Перегляд», клацніть окремі зображення.Щоб синхронізувати кілька інструментів «Лупа» на панелі «Перегляд», клацніть або перетягніть одне із зображень,утримуючи натиснутою клавішу Ctrl (Windows) або Command (Mac OS).
Використання програм для візуалізації переглядівВиберіть цей параметр, якщо слайд-шоу або зображення на панелі «Перегляд» у повноекранному перегляді або в режимі переглядувідображаються неправильно. За допомогою програми візуалізації переглядів можна відобразити перегляди належним чином, алешвидкість відображення може зменшитися або можуть існувати інші обмеження.
1. У додаткових параметрах виберіть «Використати програмну візуалізацію».2. Перезапустіть Adobe Bridge.
Програмна візуалізація вмикається автоматично на комп’ютерах, які мають менше 64 МБ відеопам’яті, і на системах іздвома моніторами з менш ніж 128 МБ відеопам’яті.
38
Угору
Угору
Угору
Перегляд динамічних медіафайлів в AdobeBridge
Перегляд медіафайлів на панелі «Перегляд»Відтворення динамічних файлів мультимедія на повний екранУстановлення параметрів відтворення
Більшість відео- та аудіофайлів можна переглядати в Adobe Bridge. Можна переглядати файли SWF, FLV таF4V, а також більшість файлів, які підтримує встановлена на комп’ютері версія QuickTime. У розділіпараметрів «Відтворення» можна налаштувати відтворення файлів мультимедія.
Примітка.
Відтворення відео для попереднього перегляду не підтримується у 32-розрядних системах Windows. Цяфункція підтримується лише в 64-розрядних системах Windows.
Перегляд медіафайлів на панелі «Перегляд»1. Виберіть файл для перегляду на панелі «Вміст».2. Натисніть на панелі «Перегляд» кнопку «Відтворити» , щоб розпочати відтворення відео, натисніть
кнопку «Призупинити» , щоб призупинити відтворення, натисніть кнопку «Повторення» дляввімкнення або вимкнення циклічного повторення або натисніть кнопку «Гучність» для регулюваннягучності відтворення.
Можна збільшувати або зменшувати яскравість інтерфейсу Adobe Bridge для кращого переглядудинамічних файлів мультимедія. Див. розділ Налашутвання яскравості та кольорів.
Відтворення динамічних файлів мультимедія на повнийекран
1. Виберіть файл для перегляду на панелі «Вміст».2. Виберіть «Перегляд» > «Повноекранний перегляд».3. Натисніть кнопку «Пауза» , щоб призупинити відтворення, натисніть кнопку «Відтворення» , щоб
продовжити відтворення, натисніть кнопку «Повторення» для ввімкнення або вимкнення циклічногоповторення або натисніть кнопку «Гучність» для регулювання гучності відтворення.
4. Натисніть кнопку Esc, щоб повернутись до Adobe Bridge.
Установлення параметрів відтворення1. У Adobe Bridge виберіть команди «Правка» > «Параметри» (у Windows) або «Adobe Bridge CS5.1» >
«Параметри» (в Mac OS).2. Натисніть «Відтворити».3. Змініть один з наведених нижче параметрів і натисніть кнопку «ОК».
39
Частота кадрів відтворення стеків на секунду
У стеках, що містять 10 або більше зображень, можна переглядати (очищувати) зображення. Цейпараметр дає змогу вказувати частоту кадрів під час перегляду стеків зображення. (Див. розділСтекування файлів у Adobe.)
Відтворювати звукові файли автоматично під час перегляду
Якщо клацнути звуковий файл, щоб відобразити його на панелі «Перегляд», автоматично почнетьсявідтворення звуку. Вимкніть цей параметр для відтворення звукових файлів вручну.
Повторювати програвання звукових файлів під час перегляду
Безперервно повторює відтворення звукових файлів (циклічно). Зніміть прапорець біля цьогопараметра, якщо потрібно відтворити звуковий файл лише один раз.
Відтворювати відеофайли автоматично під час перегляду
Відеофайли відтворюватимуться автоматично на панелі «Перегляд», коли їх буде вибрано на панелі«Вміст».
Повторювати програвання відеофайлів під час перегляду
Безперервно повторює відтворення відеофайлів (циклічно). Зніміть прапорець біля цього параметра,якщо потрібно відтворити відеофайл лише один раз.
Публікації Twitter™ і Facebook не підпадають під умови ліцензії Creative Commons.
Юридична інформація | Політика мережевої конфіденційності
40
Стекування файлів у Adobe Bridge
Примітка.
Угору
Угору
Створення стеку файлівКерування стекамиПерегляд зображень у стеках
Стеки дають змогу згруповувати файли в одну мініатюру. Можна накладати будь-який тип файлу. Наприклад, використовуйте стекидля організації послідовностей зображень, що часто поєднують багато файлів з зображеннями.
Стеки Adobe Bridge відрізняються від стеків зображень Photoshop, що перетворюють групи зображень на шари тазберігають їх у смарт-об’єкт.
Команди, що застосовуються до одного файлу, також застосовуються до стеків. Наприклад, можна позначити стек так, як був бипозначений один файл. Команди, які застосовуються до розширених стеків, застосовуються до всіх файлів у стеку. Команди, якізастосовуються до згорнутих стеків, застосовуються лише до верхнього файлу у стеку (якщо вибрано лише верхній файл у стеку) або доусіх файлів у стеку (якщо вибрано всі файли у стеку шляхом натискання на межу стеку).
Порядок сортування у стеку за замовчуванням базується на порядку сортування для теки, що містить стек.
Стек в Adobe Bridge на панелі «Вміст» (згорнутий)
Розширений стек
Докладніше про стекування можна дізнатися у статті Стекування та перейменування файлів від Конрада Чавеса (Conrad Chavez) (англ.мовою).
Створення стеку файлівВиберіть файли, які необхідно включити в стек, і виберіть команду «Стеки» > «Групувати як стек». Перший файл, якийвибрано, стає мініатюрою стеку. Число на стеку позначає, скільки файлів розташовано у стеку.
Керування стекамиЩоб змінити мініатюру стека, натисніть файл, який необхідно зробити новою мініатюрою, правою кнопкою миші(Windows) або утримуючи клавішу Control (Mac OS), та виберіть команду «Стек» > «Перейти до вершини стека».Щоб розгорнути згорнутий стек, клацніть його номер або виберіть команду «Стеки» > «Відкрити стек». Щоб розгорнутивсі стеки, виберіть команду «Стеки» > Розкрити всі стеки.Щоб згорнути розгорнутий стек, клацніть його номер або виберіть команду «Стеки» > «Закрити стек». Щоб згорнути всістеки, виберіть команду «Стеки» > Згорнути всі стеки.Щоб додати файли в стек, перетягніть файли, які необхідно додати в стек.
Примітка. Хоча один стек можна додавати до іншого, вкласти стек до іншого неможливо. Файли в доданому стекугрупуються з існуючими файлами стека.
Щоб видалити файли зі стека, розширте стек, а потім перетягніть файли за межі стека. Щоб видалити всі файли зістека, виберіть згорнутий стек та виконайте команду «Стеки» > «Розгрупувати зі стека».Щоб вибрати всі файли у згорнутому стеку, натисніть на межу стека. Або клацніть мініатюру стека, утримуючи клавішу
41
Записи Twitter™ і Facebook не підпадають під умови ліцензії Creative Commons.
Юридична інформація | Політика конфіденційності в Інтернеті
Угору
Alt (Windows) або Control (Mac OS).
Перегляд зображень у стекахУ стеках, що містять 10 або більше зображень, можна переглянути (очистити) зображення із вказаною частотою кадрів та увімкнутивосківку, що дає змогу бачити попередні та наступні кадри як напівпрозорі перекриття на поточному кадрі.
Щоб переглянути стек, утримуйте вказівник миші над стеком на панелі «Вміст», доки не з’явиться повзунок, а потімнатисніть кнопку «Відтворити» або перетягніть повзунок. Якщо повзунка або кнопки «Відтворити» не видно, збільшітьрозмір мініатюри, перетягнувши повзунок «Мініатюра» в нижній частині вікна Adobe Bridge.Щоб встановити частоту відтворення кадрів, клацніть стек правою кнопкою миші (Windows) або з утриманням клавішіControl (Mac OS), та виберіть частоту кадрів, виконавши команду меню «Стеки» > «Частота кадрів».Щоб установити частоту відтворення кадрів стеку за замовчуванням, виберіть частоту кадрів у меню Частотавідтворення кадрів у стеку в параметрах відтворення.Щоб увімкнути восківку, клацніть стек правою кнопкою миші (у Windows) або клацніть кнопкою миші, утримуючи клавішуControl (Mac OS), і виберіть «Стек» > «Увімкнути восківку».
42
Використання наборів у Adobe Bridge
Угору
Угору
Угору
Примітка.
Угору
Угору
Створення наборуСтворення смарт-наборуРедагування смарт-наборуПерейменування наборуВидалення наборуДодавання файлів до наборуВидалення файлів із наборуКопіювання файлів із одного набору в іншийПошук відсутніх файлів
Набори є новим способом групування фотографій в одному місці для легкого перегляду, навіть якщо вони розташовані в різних теках абона різних жорстких дисках. Смарт-набори є типом набору, створеним зі збереженого пошуку. Панель «Набори» дає змогу створювати,розміщати та відкривати набори, а також створювати та редагувати смарт-набори.
Створення наборуВиконайте одну з наведених нижче дій.
Натисніть кнопку «Створити набір» у нижній частині панелі «Набори», щоб створити новий пустий набір.
Виберіть один або кілька файлів на панелі «Вміст», а потім натисніть кнопку «Створити набір» на панелі «Набори».Натисніть «Так», якщо потрібно включити вибрані файли в новий набір.
За замовчуванням, якщо вибрати файл у наборі, то він з’являється у списку як розташований у теці набору. Для переходу до теки,в якій файл фізично перебуває, виберіть файл, а потім виберіть команди меню «Файл» > «Показати у Bridge».
Створення смарт-наборуНатисніть кнопку «Створити смарт-набір» у нижній частині панелі «Набори».
Щоб додати чи видалити смарт-набір із панелі «Обране», клацніть правою кнопкою миші (Windows) або кнопкою миші зутриманням клавіші Control (Mac OS) смарт-набір на панелі «Набори» та виберіть «Додати до обраного» або «Видалити зобраного».
Редагування смарт-набору1. Виберіть смарт-набір на панелі «Набори».
2. Натисніть кнопку «Змінити смарт-набір» .3. Укажіть нові умови для смарт-набору та натисніть кнопку «Зберегти».
Видаліть фотографії зі смарт-набору, змінивши критерії. У разі видалення фотографії під часперегляду смарт-набору вона надсилається до кошика (у Windows) або до «Сміття» (у Mac OS).
Перейменування наборуВиконайте одну з наведених нижче дій.
Двічі клацніть ім’я набору та введіть нове ім’я.
Клацніть правою кнопкою миші (Windows) або клацніть ім’я набору, утримуючи клавішу Control (Mac OS), і виберіть«Перейменувати» в меню. Потім змініть ім’я набору.
Видалення наборуДля видалення набору достатньо просто видалити його зі списку наборів у Adobe Bridge. Жоден файл не видаляється з жорсткого диска.
43
Записи Twitter™ і Facebook не підпадають під умови ліцензії Creative Commons.
Юридична інформація | Політика мережевої конфіденційності
Угору
Угору
Угору
Угору
Щоб видалити набір, виконайте один із наведених нижче кроків:
На панелі «Набори» виберіть ім’я набору, а потім натисніть значок кошика.
Клацніть правою кнопкою миші (Windows) або клацніть ім’я набору, утримуючи клавішу Control (Mac OS), а потімвиберіть команду меню «Видалити».
Додавання файлів до наборуЩоб додати файли до набору, виконайте один із наведених кроків.
Перетягніть файли з панелі «Вміст», Explorer (Windows) або Finder (Mac OS) до імені набору на панелі «Набори».
Скопіюйте та вставте файли з панелі «Вміст» на ім’я набору на панелі «Набори».
Видалення файлів із наборуЩоб видалити файли з набору, виберіть набір на панелі «Набори» та виконайте один із наведених кроків.
Виберіть файл на панелі «Вміст» і натисніть «Видалити з набору» або натисніть правою кнопкою миші (Windows) чиклацніть, утримуючи клавішу Control (Mac OS), і виберіть «Видалити з набору».
Виберіть файл на панелі «Вміст» і натисніть «Вилучити». Натисніть «Відхилити», щоб позначити файл яквідхилений, «Вилучити», щоб перемістити його до кошика (у Windows) або до «Сміття» (у Mac OS), або натисніть«Скасувати», щоб залишити файл.
Копіювання файлів із одного набору в інший1. Виберіть набір на панелі «Набори».2. Перетягніть файл із панелі «Вміст» до набору на панелі «Набори», до якого потрібно скопіювати цей файл.
Пошук відсутніх файлівAdobe Bridge відстежує розташування файлів у наборі. Якщо файл переміщується в межах Adobe Bridge, він залишається в наборі. Якщонабір містить файли, які було переміщено або перейменовано в провіднику Explorer (Windows) або в засобі Finder (Mac OS), чи якщофайли містяться на знімному диску, який не було підключено на час перегляду набору, у верхній частині панелі «Вміст» вікнаAdobe Bridge буде відображено сповіщення про те, що файли відсутні.
1. Натисніть кнопку «Виправити», щоб знайти відсутні файли.2. У діалоговому вікні «Знайти відсутні файли» виберіть відсутні файли та виконайте одну з наведених нижче дій.
Натисніть кнопку «Перегляд», щоб перейти до нового розташування файлів.
Натисніть кнопку «Пропустити», щоб ігнорувати відсутні файли.
Натисніть кнопку «Видалити», щоб видалити відсутні файли з набору.
44
Використання ключових слів у Adobe Bridge
Угору
Угору
Примітка.
Угору
Створення нових ключових слів або ключових слів нижчого рівняДодавання ключових слів до файлівВидалення ключових слів із файлуКерування ключовими словамиПошук ключових слівІмпорт або експорт ключових слів
Панель «Ключові слова» дозволяє створювати та застосовувати ключові слова Adobe Bridge до файлів. Ключові слова можнаорганізувати в ієрархічні категорії з батьківських і дочірніх ключових слів (які називаються підключовими словами). Використовуючиключові слова ви можете ідентифікувати файли на основі їхнього умісту. Наприклад, ви можете скористатися панеллю «Фільтр» дляперегляду усіх файлів у теці, що мають спільні ключові слова, також ви можете скористатися командою «Знайти», щоб розмістити файлизі вказаним ключовим словом.
Докладніше про ключові слова читайте у статті Вкладені та ієрархічні ключові слова | Adobe Bridge.
Створення нових ключових слів або ключових слів нижчого рівня1. На панелі «Ключові слова» виберіть ключове слово.
Наприклад, якщо обрано «Імена», можна додати нове ключове слово, наприклад «Спорт», на тому самому рівні, що й«Імена», а додавання нового підключового слова дозволяє створити ключове слово, наприклад «Хуаніта», підкатегорією «Імена».
2. Натисніть кнопку «Нове ключове слово» або кнопку «Нове підключове слово» , або виберіть команду «Новеключове слово» чи «Нове підключове слово» в меню панелі.
3. Напишіть ключове слово та натисніть Enter (Windows) або Return (Mac OS).
Якщо вам необхідно застосувати батьківське ключове слово лише у цілях структури, то візьміть це ключове слово у дужки, наприклад[Імена]. Ключові слова у дужках не можуть додаватися до файлів.
Ви також можете додавати ключові слова, використовуючи вікно «Знайти» у нижній частині панелі «Ключові слова».Використовуйте коми для визначення підключових слів та крапки з комою для виділення окремих записів. Наприклад, щоб додати«Лос-Анжелес» до категорії «Місця», виберіть ключове слово «Місця», напишіть «Лос-Анжелес», а потім натисніть кнопку «Новепідключове слово.
Додавання ключових слів до файлів1. Виберіть файл або файли, до яких необхідно додати ключові слова.2. На панелі «Ключові слова» виділіть поле біля імені ключового слова або підключового слова. Натисніть на вікні, щоб
вибрати усі батьківські ключові слова, утримуючи клавішу Shift.
З’явиться галочка в полі біля ключового слова при його додаванні до обраного файлу. Якщо ви обрали декілька файлів, але ключовеслово було обране лише до кількох з них, у вікні ключового слова з’являється дефіс (-).
Якщо натиснути на підключовому слові, утримуючи клавішу Shift, батьківські ключові слова також будуть додані до файлу.Щоб змінити поведінку таким чином, щоб клацання на підключовому слові автоматично додавало батьківські ключові слова (анатискання клавіші Shift додавало лише підключове слово), виберіть у параметрах метаданих «Автоматично застосовуватибатьківські ключові слова».
Видалення ключових слів із файлуЩоб зняти відмітку, виберіть файл, потім клацніть у полі біля імені ключового слова або набору ключових слів. Щобтакож зняти відмітку з усіх батьківських ключових слів, натисніть на вікні ключового слова, утримуючи клавішу Shift.Щоб примусово зняти відмітку, клацніть у полі ключового слова, утримуючи клавішу Alt (у Windows) або Option (уMac OS). Такий метод особливо зручний, якщо вибрано кілька файлів, де ключове слово застосовано лише до деяких ізних, на що вказує поява дефісу у полі ключового слова. Щоб примусово зняти відмітку з ключового слова та усіхключових слів вищого рівня, клацніть у полі ключового слова, утримуючи натиснутими клавіші Alt+Shift (у Windows) або
45
Записи Twitter™ і Facebook не підпадають під умови ліцензії Creative Commons.
Угору
Угору
Угору
Option+Shift (у Mac OS).Виберіть файл, а потім виберіть «Видалити ключові слова» у меню панелі «Ключові слова». Щоб видалити всі ключовіслова, натисніть «Так».
Порада. Щоб заблокувати файл від випадкового видалення з нього ключових слів, клацніть правою кнопкою миші(Windows) або клацніть мишею з утриманням клавіші Control (Mac OS) файл на панелі «Вміст» і виберіть«Заблокувати елемент». Коли елемент заблокований, не можна додавати чи видаляти ключові слова, редагуватиметадані чи застосовувати позначки або рейтинги.
Керування ключовими словамиВиконайте одну з наведених нижче дій.
Щоб перейменувати ключове слово або набір ключових слів, виберіть «Перейменувати» з меню панелі. Потімуведіть нове ім’я поверх старого на панелі, а потім натисніть клавішу Enter (Windows) або Return (Mac OS).
Примітка. Якщо перейменувати ключове слово, назва ключового слова змінюється лише для вибраних файлів.Початкова назва ключового слова зберігається в усіх інших файлах, до яких ключове слово було перед цимдодане.
Щоб перемістити ключове слово у іншу групу ключових слів, перетягніть його до батьківського ключового слова, уякому воно повинне розміститися, а потім відпустіть кнопку миші.
Щоб змінити підключове слово на ключове слово, перетягніть підключове слово донизу панелі ключових слів, щобвоно опинилось під списком усіх ключових слів.
Щоб видалити ключове слово, виберіть ключове слово, клацнувши його ім’я, а потім натисніть кнопку Натисніть«Вилучити ключове слово» у нижній частині панелі або виберіть «Вилучити» в меню панелі.
Примітка. Тимчасові ключові слова, наприклад ті, що отримано від інших користувачів, буде відображено напанелі «Ключові слова» курсивом. Щоб в Adobe Bridge зробити тимчасові ключові слова постійними, клацнітьключове слово, утримуючи натиснутою праву кнопку миші (Windows) або клавішу Ctrl (Mac OS), а потім ізконтекстного меню виберіть команду «Зробити постійним».
Для розширення або згортання категорій ключових слів натисніть на стрілку біля категорії або виберіть із менюпанелі «Розгорнути все» чи «Згорнути все».
Щоб знайти файли за допомогою ключових слів, виберіть «Знайти» з меню панелі «Ключові слова». (Див. розділПошук файлів і папок у Adobe Bridge.)
Пошук ключових слівУ вікні нижньої частини панелі «Ключові слова» ви можете написати назву ключового слова, яке ви шукаєте.
За замовчуванням усі ключові слова, що містять надруковані вами символи, підкреслені. Перша збіжність підкреслена зеленим кольором,усі наступні збіжності - жовтим. Натисніть «Знайти наступне ключове слово» або «Знайти попереднє ключове слово», щоб вибрати іншепідкреслене ключове слово.
Щоб виділити лише ключові слова, які починаються із введених символів, клацніть значок збільшувального скла в полі пошуку тавиберіть метод пошуку «Починається з». Наприклад, якщо обрано «Містить», друкування «ін» підкреслить як «Індіана», так й«Маін», якщо обрано «Починається з», тоді підкреслено буде лише «Індіана».
Імпорт або експорт ключових слівВи можете здійснювати імпорт текстових файлів з відступом табуляції, експортованих з інших програм на кшталт Adobe PhotoshopLightroom. Також можна експортувати як текстові файли, так і ключові слова Adobe Bridge. Ці файли мають кодування UTF-8 або ASCII,яке є підмножиною UTF-8.
Для імпорту файлу ключового слова в Adobe Bridge без видалення наявних ключових слів виберіть на панелі меню«Ключові слова», а потім двічі натисніть файл для імпортування.Для імпорту файлу ключового слова в Adobe Bridge та видалення наявних ключових слів виберіть «Очистити таімпортувати» на панелі меню «Ключові слова», а потім двічі натисніть файл для імпортування.Щоб експортувати файл із ключовим словом, виберіть «Експортувати з» у меню панелі «Ключові слова», вкажіть ім’яфайлу та натисніть «Зберегти».
46
Юридична інформація | Політика мережевої конфіденційності
47
Робота з метаданими у Adobe Bridge
Угору
Угору
Властивості файлу
Про метаданіПанель «Метадані»Табло метаданихПерегляд метаданихРедагування метаданих на панелі «Метадані»Перегляд метаданих Camera Raw та Lightroom в Adobe BridgeПерегляд пов'язаних файлів InDesignПерегляд кольорів (Illustrator та InDesign) або шрифтів (InDesign)Додавання метаданих у вікні «Відомості про файл»Робота з шаблонами метаданихІмпорт метаданих до документа
Про метаданіМетадані – це набір стандартної інформації про файл, сюди відноситься ім'я автора, роздільна здатність, колірний простір, авторськіправа та ключові слова, які до нього застосовуються. Наприклад, більшість цифрових камер приєднує деяку основну інформацію дофайлу, який містить зображення, до неї відноситься висота, ширина, формат файлу, а також час, коли зображення було створене. Виможете використовувати метадані для раціоналізації робочих процесів та організації файлів.
Про стандарт XMP
Інформація про метадані зберігається за допомогою стандарту платформи розширюваних метаданих (XMP), на якій вбудовані Adobe®Bridge, Adobe Illustrator®, Adobe InDesign® та Adobe Photoshop. Коригування, які застосовуються до зображень за допомогою Photoshop®Camera Raw, зберігаються як метадані XMP. XMP вбудована на XML, у більшості випадків метадані зберігаються у файлі. Якщо зберегтиінформацію у файлі неможливо, метадані зберігаються у окремому файлі, який називається запасний файл. XMP спрощує обмінметаданими між програмами Adobe та у видавничих процесах. Наприклад, ви можете зберігати метадані із одного файлу як шаблон, апотім імпортувати їх у інші файли.
Метадані, які зберігаються у інших форматах, таких як Exif, IPTC (IIM), GPS, та TIFF, синхронізуються та описуються за допомогою XMPтаким чином, щоб їх можна було легше переглядати та керувати ними. Інші програми та елементи (наприклад, Adobe Drive) такожвикористовують XMP для обміну та збереження інформації, такої як коментарі версії, яку ви можете знайти за допомогою Adobe Bridge.
У більшості випадків метадані залишаються у файлі, навіть якщо змінюється його формат (наприклад, із PSD на JPG). Метадані такожзберігаються під час розміщення файлів у документі або проекті Adobe.
Якщо ви займаєтеся розробкою продуктів мовами C++ чи Java, використовуйте пакет засобів розробки програмного забезпеченняXMP Toolkit SDK для налаштування обробки метаданих та обміну метаданими. Якщо ви займаєтеся розробкою продуктів AdobeFlash® чи Flex, використовуйте пакет засобів розробки програмного забезпечення XMP File Info SDK для налаштування діалоговоговікна «Відомості про файл». Додаткові відомості можна знайти на веб-сайті Adobe.
Робота із метаданими у Adobe Bridge та компонентами Adobe Creative Suite
Багато потужних елементів Adobe Bridge, які дозволяють вам впорядковувати, шукати файли та стежити за ними, залежать від метаданихXMP у ваших файлах. Adobe Bridge пропонує два шляхи роботи з метаданими: через панель метаданих та через діалогове вікно«Відомості про файл» .
У деяких випадках існують декілька видів для ідентичної властивості метаданих. Наприклад, властивість може мати ярлик «Автор» водному перегляді, та «Розробник» – в іншому, але обидві назви відносяться до однієї властивості. Навіть якщо ви персоналізуєте ціперегляди для певних робочих процесів, вони залишаться стандартними після обробки XMP.
Панель «Метадані»Метадані файлу містять відомості про вміст, авторські права, походження та історію файлу. На панелі «Метадані» ви можете переглядатита редагувати метадані для вибраних файлів, використовувати метадані для пошуку файлів та використовувати шаблони дляприкріплення або заміщення метаданих.
Залежно від вибраного файлу можуть відображатися метадані таких типів:
Описує характеристики файлу, включаючи розмір, дату створення та дату змін.
48
IPTC (IIM, традиційна)
Основні дані IPTC
Розширені дані IPTC
Шрифти
Пов'язані файли
Шари
Зразки документів
Дані камери (Exif)
GPS
Camera Raw
Звук
Відео
Редагувати історію
DICOM
Мобільні SWF
Угору
Відображає метадані, які можна редагувати, наприклад опис та інформацію про авторське право. Цей набірметаданих за замовчуванням приховано, оскільки його заміщує набір «Основні дані IPTC». Однак ви можете відображати метадані IPTC(IIM, традиційної) шляхом вибору з параметрів метаданих у діалоговому вікні «Параметри».
Відображає метадані файлу, які можна редагувати. Основні дані IPTC розроблено Міжнародною радою з видавництвата телекомунікацій (International Press Telecommunications Council, IPTC) для використання у професійному фотографуванні, зокрема длястворення новин та баз даних фотографій.
Містить додаткову визначальну інформацію про вміст фотографії, зокрема дані про авторські права.
Наводить перелік шрифтів, що використовуються файлами Adobe InDesign.
Наводить перелік файлів, пов'язаних із документом Adobe InDesign.
Наводить шари CMYK, указані для друку у файли Adobe Illustrator.
Наводить перелік зразків, що використовуються файлами Adobe InDesign та Adobe Illustrator.
Відображає відомості, надані цифровими камерами, у тому числі настройки камери в момент знімку.
Відображає навігаційну інформацію з глобальної навігаційної системи (GPS), доступної на деяких цифрових камерах. Фотографії безGPS-інформації не мають GPS-метаданих.
Відображає параметри, призначені модулем Camera Raw.
Відображає метадані для звукових файлів, включаючи артиста, альбом, номер пісні та жанр.
Відображає метадані для відеофайлів включно з піксельною пропорцією, сценою та зйомкою.
Зберігає журнал змін, внесених у зображення за допомогою Photoshop.Примітка. Для збереження журналу в метаданих файлу необхідно увімкнути записування журналу у Photoshop.
Відображає інформацію про зображення, збережені у форматі Digital Imaging and Communications in Medicine (DICOM).
Наводить відомості про SWF-файли, у томі числі заголовок, автора, опис і примітку про авторське право.1. Щоб зазначити тип метаданих, що відображається на панелі «Метадані», виконайте одну з наведених нижче дій.
Виберіть «Параметри» у меню панелі «Метадані».
Виберіть команди меню «Правка» > «Параметри» (у Windows) або «Adobe Bridge CS6» > «Параметри» (в Mac OS),а потім виберіть пункт «Метадані» у списку ліворуч.
2. Виберіть поля метаданих, які потрібно відобразити на панелі «Метадані».
3. Виберіть параметр «Приховати порожні поля», щоб приховати поля, що не містять інформації.
4. Натисніть «OK».
Табло метаданихНа табло метаданих використовуються стандартні значки для команд і функцій цифрової камери.
Значки табло метаданих A. Діафрагма Б. Режим вимірювання В. Баланс білого Г. Параметри зображення Д. Розмір зображення Е. Профіль кольору аборозширення імені файлу Є. Швидкість затвору Ж. Компенсація витримки З. ISO
Значки режиму вимірювання, які відображаються на табло метаданих:
Середній або усереднений центрозважений Оцінювальний
Точковий Багатоточковий
Матричний або зразковий Частковий
49
Примітка.
Угору
Угору
Угору
Примітка.
Угору
Додатково про значки режиму вимірювання можна прочитати в документації до камери.
Значки балансу білого, які відображаються на табличці метаданих:
Щоб відобразити або приховати табличку метаданих, виконайте один з таких кроків:Установіть або зніміть прапорець «Показувати табличку метаданих» у меню панелі «Метадані».
Установіть або зніміть прапорець «Показувати табличку метаданих» у настройках метаданих.
Перегляд метаданихВиконайте одну з наведених нижче дій.
Виберіть один або декілька файлів та перегляньте інформацію на панелі «Метадані». Якщо ви вибрали декількафайлів, з'являться лише загальні метадані для файлів. Використовуйте смуги прокрутки, щоб переглянутиприховані категорії. Клацніть на трикутникові, щоб відобразити усе у категорії.
Ви можете змінювати розмір шрифту на панелі шляхом обрання «Збільшити розмір шрифту» або «Зменшитирозмір шрифту» на панелі меню.
Виберіть один або декілька файлів та виберіть «Файл» >«Відомості файлу». Потім виберіть будь-яку категорію,зазначену вгорі діалогового вікна. Гортайте категорії за допомогою стрілок вліво і вправо або клацніть на стрілцівниз та виберіть категорію зі списку.
Виберіть «Перегляд» > «Детально», щоб відобразити метадані біля мініатюр на панелі «Вміст».
Виберіть «Перегляд» > «Як список», щоб відобразити метадані в стовпцях на панелі «Вміст».
Наведіть курсор на мініатюру у області вмісту. (Метадані з'являються у спливаючій підказці, лише якщо у вікніпараметрів мініатюр було вибрано функцію «Показувати підказки»).
Редагування метаданих на панелі «Метадані»1. Натисніть на значок ручки у крайній правій точці поля метаданих, яке підлягає редагуванню.2. Введіть текст у полі для редагування або додавання метаданих.3. Натискайте Tab, що переміщатися по полям метаданих.4. Коли ви закінчили редагування метаданих, натисніть кнопку «Застосувати» у нижній частині панелі «Метадані». Щоб
скасувати будь-які зміни, які ви зробили, натисніть кнопку «Скасувати» у нижній частині панелі.
Перегляд метаданих Camera Raw та Lightroom в Adobe BridgeВ будь-якій з програм Adobe Bridge, Camera Raw та Lightroom можна прочитати метадані, змінені в іншій програмі, адже кожна з цихпрограм використовує стандарт XMP для збереження метаданих. Коли ви додаєте рейтинг або дані IPTC до фотографії в Adobe Bridge,то, наприклад, Lightroom може відобразити ці метадані в модулі Бібліотека. Аналогічно, коригування або інші зміни метаданих уфотографії, зроблені у програмах Camera Raw або Lightroom, буде відображено в Adobe Bridge. Зміни метаданих, здійснені в Lightroom,необхідно зберегти в XMP у Lightroom, щоб їх можна було розпізнати в Adobe Bridge.
Під час огляду файлів Adobe Bridge повторно зчитує метадані, розпізнає зміни та автоматично оновлює перегляд. Коли Adobe Bridgeрозпізнає зміну метаданих фотографії, позначка «Змінено» з'являється на мініатюрі фотографії на панелі «Вміст».
Якщо ви швидко перемикаєтеся між Lightroom та Adobe Bridge, то мабуть спостерігаєте затримку оновлення даних напанелях вмісту та перегляду. Якщо ж через декілька секунд Adobe Bridge автоматично не відображає змін метаданих, здійснених уLightroom чи Camera Raw, виберіть команди «Перегляд» > «Оновити» або натисніть клавішу F5.
Усереднений центрозважений або центрозважений Інше або невідомо
Цифровий ESP
Як знімок Лампа розжарення
Авто Люмінесцентна лампа
Денне світло Спалах
Хмари Власний
Затінення
50
Угору
Угору
Примітка.
Опис
Основні дані IPTC
Розширені дані IPTC
Дані камери
GPS
Відеодані
Аудіодані
Мобільні SWF
Перегляд пов’язаних файлів InDesignДокументи Adobe InDesign CS5 та CS6, що містять пов’язані файли, мають відповідний значок у верхньому правому куті мініатюри напанелі вмісту. В Adobe Bridge можна змінювати метадані пов’язаних файлів.
1. Виберіть на панелі вмісту у вікні Adobe Bridge документ Adobe InDesign із пов’язаними файлами.
2. На панелі «Метадані» відкрийте секцію «Пов’язані файли», щоб переглянути імена та шлях пов’язаних файлів.
3. Клацніть на файлі в форматі .indd правою кнопкою миші (у Windows) або з натиснутою клавішею Control (у Mac OS) танатисніть «Показати пов’язані файли», щоб переглянути пов’язані файли на панелі вмісту.
Перегляд кольорів (Illustrator та InDesign) або шрифтів (InDesign)Коли ви вибираєте документ InDesign, панель «Метадані» відображає шрифти та зразки кольорів, що використовувалися у цьомудокументі. Коли вив вибираєте документ Illustrator, панель «Метадані» відображає форми та зразки кольорів, що використовувалися уцьому документі.
1. Виберіть документ InDesign або Illustrator на панелі «Вміст» вікна Adobe Bridge.
2. На панелі «Метадані» розширте розділи «Шрифти» (лише в InDesign), «Форми» (лише в Illustrator) або «Зразкидокумента».
Додавання метаданих у вікні «Відомості про файл»Діалогове вікно «Відомості файлу» відображає дані камери, властивості файлу, історію редагування, відомості про авторське право таавтора. У діалоговому вікні «Відомості файлу» також відображаються панелі власних метаданих. Метадані можна додаватибезпосередньо в діалоговому вікні «Відомості файлу». Якщо ви оберете багато файлів, діалогове вікно покаже де існують різні значеннядля текстового поля. Будь-яка інформація, введена в поле, заміняє існуючі метадані та застосовує нове значення до всіх вибранихфайлів.
Ви також можете переглядати панель метаданих в деяких переглядах панелі вмісту, а також навівши вказівник намініатюру панелі вмісту.
1. Виділіть один або кілька файлів
2. Оберіть «Файл» > «Відомості про файл».
3. Виберіть одну із вкладок угорі діалогового вікна.
Використовуйте кнопки зі стрілками вліво та вправо для прокручування вкладок або клацніть на значку ізстрілкою вниз та виберіть категорію зі списку.
Дозволяє вам вводити інформація про документ, наприклад, назву документу, автора, опис, а також ключовіслова, які можна використовувати для пошуку документа. Щоб вказати інформацію щодо авторського права, виберітьпункт «Зареєстровано» зі спливаючого меню «Стан авторського права». Потім уведіть власника авторських прав, текстповідомлення та URL-адресу особи або компанії, що ними володіє.
Містить чотири області: «Вміст» описує візуальний вміст зображення. В області «Контакт»наведено контактні дані фотографа. В області «Зображення» відображається описова інформація про зображення. Вобласті «Стан» відображається інформація про робочий процес та авторські права.
Містить додаткову визначальну інформацію про вміст фотографії, зокрема дані про авторськіправа.
Зліва відображається незмінна інформація про камеру та параметри, які використовуються дляфотографування, наприклад, виробництво, модель, швидкість затвора та фокальної відстані. Справа відображаєтьсянезмінна інформація про файл зображення, зокрема розміри у пікселях та дискретизація.
Відображає навігаційну інформацію з глобальної навігаційної системи (GPS), доступної на деяких цифровихкамерах. Фотографії без GPS-інформації не мають GPS-метаданих.
Відображає інформацію про відеофайл, у тому числі ширину та висоту відеокадру, та дозволяє вводититаку інформацію, як ім'я стрічки та ім'я сцени.
Надає можливість вводити інформацію про аудіофайл, таку як назва та виконавець.
Відображає інформацію про мультимедійні файли, включаючи заголовок, автора, опис та тип вмісту.
51
Категорії
Вихідний документ
DICOM
Історія
Додаткові параметри
Необроблені дані
Угору
Примітка.
Приєднати метадані > [ім'я шаблону]
Замінити метадані > [ім'я шаблону]
Примітка.
Угору
Дозволяє вам уводити інформацію на основі категорій Асошиейтед прес.
Дозволяє вводити інформацію про файл, яка може бути корисною для випуску новин, у тому числіінформацію щодо часу та місця створення файлу, інформацію щодо передачі, спеціальні вказівки, а також заголовок.
Відображає дані про патент, дослідження, серію та обладнання для зображень DICOM.
Відображає журнальну інформацію Adobe Photoshop для зображень, збережених за допомогою Photoshop.Опція Історія з'явиться тільки якщо встановлено Adobe Photoshop.
Відображає властивості метаданих так, як вони зберігаються у структурах свого простору імен.
Відображає текстову інформацію XMP про файл.
4. Наберіть інформацію, що необхідно додати у відображуване поле.
5. (Додатково) Натисніть «Параметри» внизу діалогового вікна «Відомості про файл» , щоб отримати параметри дляприскорення редагування метаданих: ввімкнення автозаповнення, скидання змін XMP або відновлення діалоговоговікна за замовчуванням.
6. Натисніть кнопку «OK», щоб застосувати зміни.
Робота з шаблонами метаданихМожна створювати нові шаблони метаданих в Adobe Bridge за допомогою команди «Створити шаблон метаданих». Також можна змінитиметадані в діалоговому вікні «Відомості файлу» та зберегти їх як текстовий файл із розширенням .xmp. Файли XMP можна передаватиіншим користувачам або застосовувати до інших файлів.
Метадані можна зберегти в шаблоні та використати його для поширення метаданих у документах InDesign та інших документах,створених у програмах із підтримкою XMP. Шаблони, які ви створюєте, зберігаються в загальнодоступному місці, до якого має доступ усепрограмне забезпечення, що підтримує XMP.
Щоб створити шаблон метаданих, виберіть меню «Інструменти» > команду «Створити шаблон метаданих». Введіть ім'яшаблону та виберіть значення метаданих, які ви хотіли б включити. Тоді натисніть кнопку «Зберегти».
У разі вибору параметра метаданих і залишення відповідного текстового поля вільним Adobe Bridge очистить наявніметадані, коли буде застосовано шаблон.
Щоб перейти до збереженого шаблону метаданих, у провіднику (Windows) або Finder (Mac OS) виберіть«Інструменти» > «Створити шаблон метаданих». Клацніть спливаюче меню у верхньому правому куті діалогового вікна«Створити шаблон метаданих» і виберіть команду «Показати теку шаблонів».Щоб видалити шаблон метаданих, виберіть його у провіднику (Windows) або Finder (Mac OS) і натисніть кнопку«Вилучити», або перетягніть його до кошика (Windows) чи теки Trash (Mac OS).Щоб застосувати шаблони метаданих до файлів у Adobe Bridge, виберіть один або кілька файлів, а потім виберітькоманду з меню панелі «Метадані»:
Ця команда застосовує метадані шаблону, якщо файл ще не містить метаданих абовластивостей.
Ця команда повністю заміщує метадані, що містяться в файлі, на метадані шаблону.
Щоб відредагувати шаблон метаданих, виберіть команди меню «Інструменти» >«Редагувати шаблон метаданих» > [ім'яшаблону]. Введіть інші значення для включених метаданих і натисніть кнопку «Зберегти».Щоб зберегти метадані файлу у вигляді XMP-файлу, виберіть меню «File» >«Відомості файлу». Клацніть спливаючеменю внизу діалогового вікна, поруч із кнопкою «Параметри», та виберіть «Експортувати». Введіть ім'я файлу, вкажітьмісце збереження та ім'я файлу, а потім натисніть кнопку «Зберегти».
За один раз можна експортувати метадані лише з одного файлу. Якщо вибрано кілька файлів, функція експортуваннябуде недоступною.
Імпорт метаданих до документа1. Виділіть один або кілька файлів
52
Записи Twitter™ і Facebook не підпадають під умови ліцензії Creative Commons.
Юридична інформація | Політика мережевої конфіденційності
Примітка.
Очистити наявні властивості та замінити на властивості шаблону
Залишити вихідні метадані, але замінити відмінні властивості з шаблону
Залишити вихідні метадані, але дописати відмінні властивості з шаблону
2. Оберіть «Файл» > «Відомості про файл».
3. Виберіть команду «Імпорт» у спливаючому меню внизу діалогового вікна.
Необхідно зберегти шаблон метаданих, перш ніж буде можливо імпортувати метадані із шаблону.
4. Укажіть, як потрібно імпортувати дані:
Замінює всі метадані у файлі на метадані зфайлу XMP.
Замінює лише метадані, які маютьвідмінні властивості в шаблоні.
(За замовчуванням) Ця командазастосовує метадані шаблону лише у випадку, якщо файл іще не містить значення метаданих або властивості.
5. Натисніть «OK».
6. Перейдіть до текстового XMP-файлу та натисніть кнопку «Відкрити».
53
Угору
Угору
Робота з кешем у програмі Adobe BridgeСтворення кешу та керування нимОчистити кешСтискати кеш під час виходуНалаштування параметрів кешу
У кеші зберігається інформація щодо мініатюр та метаданих (наприклад, метадані, що не можуть бутизбережені у файл, такі як позначки та рейтинги) для покращення швидкодії під час перегляду мініатюр абопошуку файлів. Однак збереження кеша займає місце на диску. Створюючи кеш, можна експортувати йогодля спільного доступу або архівації, а також згенерувати 100% зображення для попереднього перегляду.Кеш можна очистити, а також установити параметри для керування його розміром і розташуванням.
Створення кешу та керування нимВиберіть одну з наведених нижче команд у меню «Інструменти» > «Кеш»:
Створення та експорт кешу
Як фоновий процес будує кеш для вибраної теки та усіх тек у ній (крім псевдонімів і ярликів інших тек).Ця команда скорочує час, що витрачається на очікування відображення інформації щодо мініатюр тафайлу, якщо переглядати вкладені теки. Також можна згенерувати 100% зображення дляпопереднього перегляду в кеші з метою підвищення швидкодії перегляду зображень у масштабі 100% урежимі показу слайдів і в повноекранному режимі, а також використання інструмента «Лупа».
Параметр «Експортувати кеш до тек» у діалоговому вікні Побудова кешу створює локальний кеш длярозповсюдження або архівування на диску. Коли цей параметр вибрано, Adobe Bridge створює файликешу для вибраної теки та її вкладених тек. Коли теку копіюють на зовнішній диск, наприклад компакт-диск або DVD-диск для архівації, файли кешу також копіюються разом із нею. Якщо перейти до теки,яка раніше не переглядалася в Adobe Bridge, наприклад теки на архівному компакт-диску, Adobe Bridgeвикористовує кеш для швидшого відображення мініатюр. Експортований кеш базується на данихцентрального кешу та містить дублікат інформації.
Примітка. Експортовані файли кешу зберігаються як приховані файли. Для їх перегляду в Adobe Bridgeвиберіть «Перегляд» > «Показати приховані файли».
Очистити кеш для теки [вибрана тека]
Очищає кеш для вибраної теки. Ця команда корисна, якщо є підозра, що кеш застарів, і його потрібнозгенерувати заново. (Якщо, наприклад, мініатюри та метадані не оновлюються.)
Очистити кеш
Bridge оптимізує використання кешу, автоматично видаляючи застарілі елементи, коли програма знаходитьсяв режимі очікування. За замовчуванням очищення відбувається кожні·30 днів. Це означає, що будь-який
54
Угору
елемент кешу, старіший за·30 днів, вважатиметься застарілим, і Bridge видалить його.
Однак, ви можете самостійно встановити період очищення, вибравши значення між 1 та 180 днями. Дляцього необхідно ввести значення в діалоговому вікні «Налаштування кешу» Див. Налаштування кешу длябільш детальної інформації.
Якщо параметри видалення кешу не встановлено і в кеші є застарілі елементи, тоді інколи під час запускупрограми Bridge буде виводити таке діалогове вікно.
Стискати кеш під час виходу
Центральний кеш Adobe Bridge зберігає інформацію про мініатюри, попередній перегляд та метадані в базіданих для оптимізації перегляду та пошуку файлів. Однак, чим більший кеш, тим більше місця він займає надиску. Налаштування кешу допоможе знайти співвідношення між продуктивністю та розміром кешу.
У налаштуваннях кешу, за активації опції Стискати кеш під час виходу, кеш видалятиметься після виходу ізBridge, коли його розмір досягне 100 МБ. Див. Налаштування кешу для більш детальної інформації.
Однак, якщо налаштування стискання кешу не встановлені та розмір бази даних кешу перевищує 100 МБ,перед виходом із програми Bridge буде виводитися наступне діалогове вікно.
Діалогове вікно із запитом на стискання кешу.
Примітка.
Таке діалогове вікно буде виводитися у випадку, якщо налаштування Стискати кеш під час виходу невибрано і розмір кешу перевищив 100 МБ.
У цьому діалоговому вікні ви можете зробити наступне:
55
Угору
У разі потреби автоматично стискати кеш під час виходу.
Налаштовує автоматичне стискання кешу. Ви також можете встановити це в діалоговому вікні налаштуванькешу. Див. Налаштування кешу для більш детальної інформації.
Стиснути кеш і вийти
Оптимізує кеш, видаляючи застарілі записи, і виходить із Bridge.
Нагадати пізніше
Нічого не робити діалогове вікно із запитом на стискання кешу з’явиться знову після наступного запускуAdobe Bridge.
Налаштування параметрів кешу1. Виберіть команди меню «Редагування» > «Параметри» (у Windows) або «Adobe Bridge» > «Параметри»
(в Mac OS).
2. Натисніть «Помістити у кеш».
3. Виконайте одну з наведених нижче дій.
Зберігати повні (100%) попередні перегляди в кеші
56
Зберігає 100% зображення попереднього перегляду в кеші для прискорення операцій масштабування врежимі показу слайдів або повноекранного перегляду, а також під час використання інструмента«Лупа». Проте зберігання 100% зображень попереднього перегляду в кеші може спричинити значнувитрату дискового простору.
Якщо можливо, автоматично експортувати кеш у теки
Створює за можливості файли експортованого кешу для переглянутої теки. Наприклад, не вдаєтьсяпомістити файли кешу в теку на диску, призначеному лише для читання. Експортування файлів кешузручно використовувати, наприклад, під час обміну зображеннями, оскільки тоді зображеннявідображатимуться швидше, якщо їх переглядати в Adobe Bridge на іншому комп’ютері.
Розташування
Вкажіть нове місцезнаходження для кешу. Нове розташування буде застосовано після наступногозапуску Adobe Bridge.
Розмір кешу
Перетягніть повзунок, щоб вказати більший або менший розмір. Якщо розмір кешу наближається довизначеного обмеження (500 000 записів) або том, який містить кеш, переповнюється, під час виходу зAdobe Bridge старі кешовані елементи видаляються.
Стиснути кеш
Оптимізувати роботу кешу, видаливши застарілі записи та зв’язані файли JPEG.
Стискати кеш під час виходу
Якщо обрано автоматичне стискання кешу перед закриттям Adobe Bridge, коли розмір бази даних кешуперевищує 100 МБ. Радимо оптимізувати роботу кешу.
Очистити весь кеш
Видаляє весь кеш для звільнення місця на жорсткому диску.
Видалити файли кешу, старіші за 'N' дні(-в), коли Bridge перейде в режим очікування.
Укажіть інтервал, через який необхідно видаляти кеш (виберіть значення між 1 та 180 днями).Попередньо кешовані дані, старіші за вказаний період часу, вважаються застарілими і будуть видалені,коли Bridge перейде в режим очікування.
Публікації Twitter™ і Facebook не підпадають під умови ліцензії Creative Commons.
Юридична інформація | Політика мережевої конфіденційності
57
Угору
Угору
Автоматизовані завдання в Adobe BridgeЗапуск завдань із меню «Інструменти»Пакетне перейменування файлівАвтоматичне об’єднання в набір зображень із широким динамічним діапазоном (HDR) і панорамнихзображень
Запуск завдань із меню «Інструменти»
Меню «Інструменти» містить відповідні підменю для різноманітних команд, доступних у різних продуктахAdobe. Наприклад, якщо на комп’ютері встановлено Adobe Photoshop, можна використовувати командипідменю «Інструменти» > «Photoshop» для обробки фотографій, вибраних в Adobe Bridge. Запуск цихзавдань з Adobe Bridge зберігає час, тому що відпадає потреба у відкриванні кожного файлу окремо.
Примітка.
Треті особи також можуть створювати та додавати їхні власні елементи до меню «Інструменти» для доданоїфункціональності в Adobe Bridge. Докладніше про створення власних сценаріїв можна прочитати у Центрірозробників Bridge.
Adobe Bridge також містить корисні сценарії автоматизації. Наприклад, в Adobe Bridge CC сценарій AdobeOutput Module дозволяє створити веб-галереї фотографій, генерувати оглядові листи у форматі Adobe PDF іповноекранні презентації. Сценарій Auto Collection CS 2014 складає набори фотографій для створенняпанорам і HDR-зображень у Photoshop.
1. Виберіть файли або теки, які потрібно використовувати. Якщо вибрати теку, команда застосовуєтьсяпри можливості до всіх файлів у теці.
2. Виберіть «Інструменти» > [компонент] і виберіть потрібну команду. (Якщо компонент не має доступнихавтоматизованих завдань, вони не відображатимуться в меню «Інструменти»).
Шукайте інформацію про окремі команди в документації відповідного компонента.
Пакетне перейменування файлів
Можна перейменувати файли у групі або в пакеті. Коли здійснюється пакетне перейменування файлів,можна вибрати одні параметри для всіх вибраних файлів. Для інших завдань пакетної обробки можнавикористовувати сценарії для запуску автоматизованих завдань.
1. Виберіть файли, які потрібно перейменувати.2. Виберіть «Інструменти» > «Перейменування пакету».3. Встановіть такі параметри:
Папка призначення
58
Угору
Перейменовані файли можна помістити в одну теку, перемістити їх або скопіювати в іншу теку. Якщоперейменовані файли слід перемістити в іншу теку, клацніть «Перегляд», щоб вибрати теку.
Нові імена файлів
Виберіть елементи з меню та введіть текст нових імен файлів. Можна натиснути кнопку «+» або «-»,щоб додати або видалити елементи.
Заміна елементів інтерфейсу
Дає змогу замінити ім’я файлу повністю або частково на власний текст. Спочатку виберіть, що саменеобхідно замінити: параметр Початкова назва файлу заміняє символи в оригінальному імені файлу.Параметр «Проміжна назва файлу» заміняє символи, утворені відповідно до встановлених параметрів упопередніх спливних меню в області «Нові імена файлів». Параметр «Використання регулярноговиразу» дає змогу використовувати регулярні вирази для пошуку символів на основі моделей іменфайлів. Параметр «Замінити все» замінює всі допоміжні символи, які збігаються з фрагментами увихідному символі.
Параметри
Виберіть «Зберігати поточне ім'я файлу в метаданих XMP», щоб зберегти початкове ім'я файлу вметаданих. Для параметра «Сумісність» виберіть операційні системи, за допомогою яких потрібноперейменувати файли для сумісності. Поточна операційна система вибирається за замовчуванням та їївибір не можна скасувати.
Перегляд
Поточне та нове ім'я файлу відображаються в області перегляду в нижній частині діалогового вікнаперейменування пакету. Щоб переглянути майбутній результат перейменування всіх вибраних файлів,натисніть кнопку «Перегляд».
4. Можна вибрати стиль у меню стилів, щоб скористатися перейменуванням згідно часто використовуваноїсхеми (не обов’язково). Щоб зберегти параметри пакетного перейменування для повторноговикористання, натисніть «Зберегти».
Докладніше про пакетне перейменування файлів можна дізнатися зі вказаних нижче учбових посібників.
Стекування і перейменування файлів від Конрада Чавеса (Conrad Chavez) (англ. мовою)
Пакетне перейменування, від Діка МакКлелланда (Deke McClelland) (англ. мовою)
Змінення незрозумілих імен, які камера дає файлам, за допомогою команди пакетного перейменуваннявід Майкла Нінесса (Michael Ninness) (англ. мовою)
Автоматичне об’єднання в набір зображень із широкимдинамічним діапазоном (HDR) і панорамних зображень
Сценарій Auto Collection в Adobe Bridge збирає набори фотографій і накладає їх одна на одну для створеннязображень із широким динамічним діапазоном (HDR) або панорамних композицій у Photoshop. Сценарійзбирає зображення, ураховуючи час зйомки, настройки експозиції та вирівнювання. Щоб сценарій Auto
59
Collection міг обробити фотографії, їхні мітки часу мають бути в інтервалі 18 секунд. Якщо настройкиекспозиції різних фотографій відрізняються, а їх вміст перекривається більше ніж на 80%, сценарій вважаєфотографії HDR-набором. Якщо експозиція незмінна, а вміст перекривається менше ніж на 80%, сценарійінтерпретує фотографії як частину панорами.
Примітка.
Можливості Auto Collection доступні лише тоді, якщо на комп'ютері встановлено Adobe Bridge ізPhotoshop CS5 або пізнішої версії.
1. Щоб увімкнути сценарій Auto Collection, виберіть команди меню «Редагування» > «Параметри» (уWindows) або Adobe Bridge > «Параметри» (в Mac OS).
2. У розділі «Сценарії автозавантаження» виберіть пункт Auto Collection і натисніть кнопку «OK».
3. Виберіть папку з HDR або панорамними знімками та виконайте команду «Набори» > «Автоматичнорозташувати в наборі панораму/HDR».
Примітка.
Якщо автоматичне збирання не працює для папки, вручну оберіть потрібні файли HDR/панорами впапці, а потім оберіть «Набори» > «Автоматично розташувати в наборі панораму/HDR».
4. Виберіть меню «Інструменти» > «Photoshop» > «Обробити набори у Photoshop», щоб автоматичнооб’єднати фотографії та переглянути результат в Adobe Bridge.
Примітка.
Щоб отримати більш докладну інформацію стосовно панорамних зображень і зображень із широкимдинамічним діапазоном (HDR) у Photoshop, див. розділи Створення панорамних зображень задопомогою Photomerge та Зображення із широким динамічним діапазоном.
Публікації Twitter™ і Facebook не підпадають під умови ліцензії Creative Commons.
Юридична інформація | Політика мережевої конфіденційності
60
Угору
Створення веб-галерей і PDF-файлівСтворення веб-фотогалереїВідеоурок зі створення галерей зображень за допомогою Adobe BridgeСтворення оглядового аркуша PDFПараметри Adobe Output Module
Adobe® Output Module – це модуль, що додається до програми Adobe Bridge пакета CS5 та CS6. Йоговикористовують для створення веб-галерей HTML та Flash®, що завантажуються для перегляду в Інтернеті.Також за допомогою Adobe Output Module можна створювати оглядові аркуші PDF та презентації. Для роботиз Adobe Output Module виберіть робоче середовище «Вивід».
Примітка.
Робоче середовище «Вивід»/модуль для генерування оглядових аркушів PDF/презентацій івеб-галерей не входять до Bridge CC. Можна вручну завантажити та встановити модуль AdobeOutput і робоче середовище «Вивід» для Bridge CC, користуючись вказівками з цьогодокумента:
Як установити модуль Adobe Output у Bridge CC
Створення веб-фотогалереї
Веб-фотогалерея – це веб-сайт, що містить домашню сторінку із зображеннями мініатюр, які водночас єпосиланнями на сторінки галереї з повнорозмірними зображеннями. Adobe Output Module містить різнішаблони галерей, які можна обрати та налаштувати за допомогою панелі «Виведення».
1. Виберіть потрібні зображення, щоб додати їх до галереї та натисніть команди «Вікно» > «Робочесередовище» > «Виведення». Тоді натисніть на кнопку «Веб-галерея» вгорі панелі «Виведення».
Якщо простір «Виведення» відсутній у переліку, відкрийте «Параметри Adobe Bridge»(Ctrl + K у Windows або Command + K у Mac OS), оберіть розділ «Сценаріїавтозавантаження» та виберіть «Adobe Output Module».
2. Виберіть тип галереї з меню шаблонів та вкажіть розмір мініатюри в меню стилів. Тоді персоналізуйтевигляд галереї, використовуючи параметри в секціях:
Інформація про сайт
Вкажіть інформацію, що з'являтиметься на кожній сторінці галереї, зокрема заголовок, опис, ваше ім'ята адресу електронної пошти.
Палітра кольорів
Параметри змінюються залежно від вибраного шаблону. Можна вибрати кольори для різних елементівгалереї, наприклад для тексту, заголовків, фону та країв.
61
Угору
Вигляд
Параметри змінюються залежно від вибраного шаблону. Вкажіть розмір зображень та мініатюр, якістьJPEG-зображень, ефекти переходу, макети, а також чи включати імена файлів у галереї зображеньHTML.
Дані зображення
(Лише для галерей Airtight) Додайте супровідний підпис із метаданими зображення на зображеннях угалереї.
Параметри виводу
(Лише для галерей Airtight) Вкажіть розмір та якість JPEG-зображень галереї.
3. (Лише у CS5) Натисніть «Оновити перегляд», щоб переглянути галерею на панелі «Перегляд виводу» вAdobe Bridge. Натисніть кнопку «Перегляд у браузері», щоб переглянути галерею у браузері зазамовчуванням.
Примітка.
Для перегляду галереї відображаються лише 20 файлів, але зберігається тазавантажується ціла галерея.
4. (Додатково) Можна зберегти власні налаштування для повторного використання, натиснувши кнопку«Зберегти стиль» .
5. Щоб завантажити галерею через FTP, відкрийте секцію «Створити галерею». Уведіть адресу FTP-сервера, ім'я користувача, пароль та теку призначення. Потім натисніть «Вивантажити».
Примітка.
Вводячи шлях до сервера, використовуйте скісні риски для позначення каталогів.Перевірте разом зі своїм постачальником послуг мережі Інтернет шлях для доступу доспільної теки на веб-сервері.
Примітка.
Adobe Bridge додає символи до тексту, який користувач вводить у полі «Пароль» , якщоклацнути або натиснути клавішу Tab для переходу до іншого поля. Adobe Bridge додає цісимволи з міркувань безпеки.
6. Щоб зберегти галерею на жорсткому диску, відкрийте секцію параметрів «Створити галерею» тазаповніть поле «Місце збереження». Тоді натисніть кнопку «Зберегти».
Створення оглядового аркуша PDF
Використовуючи Adobe Output Module, можна створювати оглядові аркуші PDF для одного або декількохзображень. Для створення оглядових аркушів із багатьма зображеннями усі зображення на макеті повиннібути одного розміру. Вказавши параметри відтворення, також можна створити файл PDF для відображенняйого на повний екран або відтворення в презентаціях показу слайдів.
Примітка.
Також можна скористатися зовнішнім модулем «Оглядовий аркуш II». У Adobe Bridge виберіть
62
команди меню «Інструменти» > «Photoshop» > «Оглядовий аркуш II». Детальнішу інформаціюможна отримати в розділі Друк фотографій у макеті розкладки зображень (англ. мовою)довідки Community Help із Photoshop.
1. Виберіть зображення, які потрібно додати до файлу PDF, та натисніть команди «Вікно» > «Робочесередовище» > «Виведення». Тоді натисніть кнопку «PDF» вгорі на панелі «Виведення».
Якщо простір «Виведення» відсутній, відкрийте «Параметри Adobe Bridge»(Ctrl + K уWindows або Command + K у Mac OS), виберіть розділ «Сценарії автозавантаження» тавиберіть «Adobe Output Module».
2. Виберіть варіант в меню «Шаблони». Тоді персоналізуйте PDF, використовуючи параметри такихсекцій:
Документ
Вкажіть розмір сторінки, орієнтацію, якість виводу (у ppi), якість стиснення зображень JPEG, колір фонута додаткові параметри доступу.
Макет
Параметри розташування зображень та інтервалів між ними.
Перекриття
Друк імені файлу під кожним зображенням та номера сторінки на верхньому або нижньому колонтитулі.
Верхній та нижній колонтитули
Увімкніть колонтитули, вкажіть їхнє розташування та вигляд.
Відтворення
Параметри відтворення PDF-файлів на екрані в Adobe Acrobat® та Adobe Reader®.
Водяний знак
Додайте текстовий або графічний водяний знак на кожну сторінку або кожне зображення.Персоналізуйте шрифт тексту, його розмір та колір. Персоналізуйте масштаб, непрозорість, величинузсуву та кут обертання тексту чи зображення.
3. Натисніть «Оновити перегляд», щоб переглянути файл PDF на панелі «Перегляд виводу».
Примітка.
Панель «Перегляд виводу» відображає лише першу сторінку файлу PDF.
4. (Додатково) Можна зберегти власні налаштування для повторного використання, натиснувши кнопку«Зберегти шаблон» .
5. Щоб автоматично відкрити PDF в Acrobat або Reader після збереження виберіть «Відкрити PDF» внизуна панелі «Виведення». Або натисніть «Зберегти», щоб зберегти файл, не відкриваючи його.
63
УгоруПараметри Adobe Output Module1. У розділі параметрів Adobe Bridge «Сценарії автозавантаження» увімкніть Adobe Output Module, щоб
задіяти панель «Виведення».
2. У розділі «Виведення» параметрів Adobe Bridge вкажіть такі параметри:
Використовувати режим «Соло» для роботи панелі виводу
Дозволяє одночасно відкривати лише одну секцію параметрів у панелі виводу.
Конвертувати багатобайтові назви файлів у символи повної таблиці ASCII
Видаляє багатобайтові символи з імен файлів під час створення галереї. Використовуйте цю функцію,якщо ваш сервер FTP не приймає багатобайтових символів.
Зберегти вбудований колірний профіль
Зберігає колірний профіль, вбудований у зображенні, якщо це можливо. Якщо профіль не підтримуєтьсяу JPEG, Adobe Output Module перетворює профіль у sRGB.
Публікації Twitter™ і Facebook не підпадають під умови ліцензії Creative Commons.
Юридична інформація | Політика мережевої конфіденційності
64
Camera Raw
Покращення зображень формату Raw
video2brain (07 травня 2012)
Навчальний матеріал - відео
Рисування на основі повного діапазону даних зображення.
65
Угору
Огляд нових функційAdobe Camera Raw 9.x
Adobe Camera Raw 9.4Деформація контуру під час попереднього перегляду об’єднання в панорамуВдосконалена робота з метаданими для зображень, об’єднаних у панорамиAdobe Camera Raw 9.3Adobe Camera Raw 9.2Видалення поволоки як локальне коригуванняШвидка навігація зображеннямAdobe Camera Raw 9.1Видалення поволокиЛокальні налаштування: повзунки «Білі» та «Чорні»Adobe Camera Raw 9.0Прискорення за допомогою графічного процесораОб’єднання фотографій у зображення з розширеним динамічним діапазоном (HDR)Об’єднання зображень у панорамиЗміни
Adobe Camera Raw 9.4
Adobe Camera Raw 9.4 пропонує нові можливості разом із підтримкою додаткових камер, а такожзапропоновані виправлення деяких проблем.
Деформація контуру під час попереднього перегляду об’єднання в панораму
Новинка цього випуску Adobe Camera Raw
66
У діалоговому вікні попереднього перегляду об’єднання в панораму тепер можна змінювати інтенсивністьінструмента «Деформація контуру» від (0-100). Застосовуючи цей параметр, Camera Raw деформує контурпанорами для видалення непотрібних прозорих ділянок.
Інструмент Деформація контуру в дії; визначте значення деформації від 0 (або більше) до 100 (або менше).
Використовуйте інструмент «Деформація контуру» разом із параметром інструмента «Автоматичнекадрування», який було представлено раніше в Camera Raw. Коли ви обираєте «Автоматичне кадрування»,Camera Raw кадрує прозорі зони, які відображаються з поточним значенням параметра «Деформаціяконтуру».
67
Угору
Вибір значення «Автоматичне кадрування», коли повзунок параметра «Деформація контуру» встановлено на позначці 34
Вдосконалена робота з метаданими для зображень, об’єднаних у панорами
Удосконалення цього випуску Adobe Camera Raw
Об’єднані в панорами зображення, створені за допомогою Camera Raw, тепер містять сумісні з фільтромPhotoshop «Адаптивний широкий кут» метадані. Див. розділ Використання фільтра «Адаптивний широкийкут» у довідці Photoshop.
Див. також:
Підтримувані моделі фотокамерПідтримувані профілі об’єктивів
Adobe Camera Raw 9.3
Випуск Adobe Camera Raw 9.3 підтримує різні нові моделі камер і профілів об’єктива, а також запропонованівиправлення деяких проблем. Щоб переглянути всі нововведення цього випуску, див. цей блог.
68
Угору
Угору
Adobe Camera Raw 9.2
Видалення поволоки як локальне коригування
Новинка цього випуску Adobe Camera Raw
Тепер можливе локальне видалення поволоки. Під час роботи з радіальним фільтром, градуйованимфільтром або пензлем коректування потрібно перемістити повзунок видалення поволоки.
Додаткову інформацію можна знайти в розділі Локальні коригування в Camera Raw.
Швидка навігація зображенням
Новинка цього випуску Adobe Camera Raw
Коли ввімкнено графічний процесор, можлива швидка навігація зображенням. Виконайте такі дії:
1. Натисніть та потримайте клавішу «H» (в латинській розкладці).2. Затисніть кнопку миші та перетягніть прямокутник масштабування в потрібне місце.3. Відпустіть кнопку миші. Визначену вами область зображення буде збільшено. Вибраний інструмент
залишається активним.
Adobe Camera Raw 9.1
69
Угору
Видалення поволоки
Новинка цього випуску Adobe Camera Raw
Відтепер завдяки програмі Adobe Camera Raw можна легко зменшувати або збільшувати величину розмиттяабо затуманення фотографії.
Розпочніть із базових налаштувань для фотографій, наприклад із налаштування балансу білого. Теперскористайтеся повзунком функції «Видалення поволоки» на панелі Ефекти.
Докладнішу інформацію можна знайти в розділі Видалення поволоки.
Локальні налаштування: повзунки «Білі» та «Чорні»
Новинка цього випуску Adobe Camera Raw
Відтепер серед елементів керування локальними налаштуваннями в Adobe Camera Raw є повзунки «Білі» і«Чорні». Ці нові елементи керування дозволяють вибірково коригувати білі та чорні точки на фотографіях.Наприклад, підсилити колір шин автомобіля можна за допомогою повзунка «Чорні».
Такі нові повзунки доступні за умови вибору в Adobe Camera Raw функцій «Пензель коректування»,«Ґрадуйований фільтр» або «Радіальний фільтр».
Додаткову інформацію можна знайти в розділі Локальні коригування в Camera Raw.
Adobe Camera Raw 9.0
70
Прискорення за допомогою графічного процесора
Новинка цього випуску Adobe Camera Raw
В Adobe Camera Raw з’явилася нова можливість, увімкнена за замовчуванням, яка дозволяє використовуватиграфічний процесор для великої кількості різних операцій.
У Photoshop виберіть «Уподобання» > «Camera Raw». Переконайтеся, що в розділі «Швидкодія» встановленопозначку «Використовувати графічний процесор».
Примітка.
Графічний процесор може використовуватися для роботи Adobe Camera Raw лише в 64-розрядних системахна перелічених далі платформах:
Mac OS X 10.9 і пізніших версійWindows 7 і пізніших версій
Докладнішу інформацію можна знайти у статті, присвяченій частим запитанням стосовно графічногопроцесора Camera Raw.
Об’єднання фотографій у зображення з розширеним динамічним діапазоном(HDR)
Новинка цього випуску Adobe Camera Raw
Adobe Camera Raw тепер дозволяє об’єднувати кілька зображень із брекетингом експозиції в однезображення з розширеним динамічним діапазоном (HDR). Можна переглянути файл DNG, отриманий урезультаті об’єднання, та внести до нього зміни, у тому числі відкоригувати ступінь усунення побічнихзображень.
Виконайте такі дії:
1. Відкрийте вихідні зображення в Camera Raw, а потім виберіть їх на стрічці.2. Клацніть правою кнопкою миші виділення на стрічці й виберіть «Об’єднати в HDR».
71
Adobe Camera Raw: об’єднання в HDR
3. Внесіть необхідні коригування в діалоговому вікні попереднього перегляду об’єднання в HDR.Докладнішу інформацію про доступні параметри можна знайти в розділі Об’єднання фотографій узображення з розширеним динамічним діапазоном (HDR).
4. Після внесення коригувань натисніть кнопку «Об’єднати».5. Перейдіть до місця, де потрібно зберегти об’єднане зображення HDR (.dng). Натисніть
кнопку «Зберегти».6. Клацніть «Готово», щоб закрити діалогове вікно Camera Raw.
Об’єднання зображень у панорами
Новинка цього випуску Adobe Camera Raw
За допомогою Adobe Camera Raw фотографії пейзажів можна з легкістю об’єднувати у вражаючі панорами.Панорама відображається для швидкого попереднього перегляду, тобто її можна коригувати ще достворення об’єднаного зображення.
Adobe Camera Raw: створення вражаючих панорам
72
Під час попереднього перегляду панорами можна обрати «Автоматичне кадрування» об’єднаногозображення для видалення непотрібних областей прозорості. Можна також обрати потрібну проекцію макетадля панорами: сферичну, у вигляді перспективи або циліндричну.
Виконайте такі дії:
1. Відкрийте вихідні зображення в Camera Raw, а потім виберіть їх на стрічці.2. Клацніть правою кнопкою миші виділення на стрічці й виберіть «Об’єднати в панораму».3. Зробіть необхідні коригування в діалоговому вікні попереднього перегляду об’єднання в панораму.
Докладнішу інформацію про доступні параметри можна знайти в розділі Створення панорам.4. Після внесення коригувань натисніть кнопку «Об’єднати».5. Перейдіть до місця, де потрібно зберегти панораму. Натисніть кнопку «Зберегти».6. Клацніть «Готово», щоб закрити діалогове вікно Camera Raw.
Зміни
Спрощення роботи користувача. Для більш швидкого доступу до панелі «Стрічка плівки» та зарадиекономії місця параметри «Виділити все» і «Синхронізувати» тепер вбудовані в розкривне меню/контекстне меню.
Розкривне меню/контекстне меню панелі «Стрічка плівки»
A. Camera Raw 9.0 B. Camera Raw 8.x
Публікації Twitter™ і Facebook не підпадають під умови ліцензії Creative Commons.
Юридична інформація | Політика мережевої конфіденційності
73
Вступ до Camera Raw
Угору
Примітка.
Угору
Примітка.
Файли Camera RawПро Adobe Camera RawІнформація про формат Adobe Digital Negative (DNG)Обробка зображень із Camera RawОгляд діалогового вікна Camera RawРобота з кешем Camera Raw у програмі Adobe BridgeРобота з модулями Camera Raw і Lightroom
Файли Camera Raw
Файл camera raw містить нестиснені, необроблені дані зображення у градаціях сірого з сенсору зображення цифрової камери, разом зінформацією про те, яким чином відбувалося захоплення зображення (метадані). Програма Photoshop® Camera Raw обробляє файлиcamera raw з використанням інформації про камеру та метадані зображення, щоб створити та обробити кольорове зображення.
Файли camera raw можна розглядати як фотонегатив. Файл можна обробити повторно у будь-який час, щоб досягти бажаних результатівза рахунок змін у балансі білого, тональному діапазоні, контрасті, насиченості кольорів та різкості. Після зміни зображення camera rawоригінальні дані camera raw зберігаються. Зміни зберігаються як метадані у допоміжному файлі, у базі даних або у самому файлі (увипадку формату DNG).
Якщо зі своєї камери ви знімаєте у JPEG, камера автоматично обробляє JPEG для покращення його вигляду та стиснення файлу.Зазвичай ці процеси контролювати можна лише незначною мірою. Зйомка у формат camera raw дає набагато більший рівень контролю,ніж зйомка у формат JPEG, оскільки camera raw не обмежує можливості обробки лише тими, які використовує камера. У програмі CameraRaw можна редагувати зображення JPEG та TIFF, але в такому разі ви будете редагувати пікселі, вже оброблені камерою. Файли cameraraw завжди містять оригінальні, необроблені пікселі з камери.
Для зйомки зображень Camera Raw потрібно настроїти камеру на збереження зображень у власному форматі Camera Raw.
Формат Photoshop Raw (.raw) — це формат файлу для передачі зображень між програмами та комп’ютернимиплатформами. Не плутайте формати файлів Photoshop Raw і Camera Raw. Розширення файлів Camera Raw відрізняються залежновід виробника камери.
Цифрові камери захоплюють та зберігають дані camera raw з лінійною тоновою кривою відгуку (гама 1.0). Як фотоплівка, так і людське окомають нелінійний логарифмічний відгук на світло (гама більше 2). Необроблене зображення camera raw під час перегляду у градаціяхсірого буде здаватися дуже темним, оскільки збільшення значення яскравості вдвічі буде для людського ока не таким суттєвим, як дляфотосенсора і комп’ютера.
Список підтримуваних камер та детальну інформацію щодо Camera Raw можна знайти на веб-сторінці Підтримка RAW-файлів цифровихкамер.
Переглянути список камер і відповідних версій модулів Camera Raw можна в розділі Зовнішній модуль Camera Raw | Підтримуванікамери.
Про Adobe Camera Raw
Програма Camera Raw підключається до Adobe After Effects® і Adobe Photoshop як зовнішній модуль, а також доповнює функціямипрограму Adobe Bridge. Camera Raw надає кожній із цих програм можливість імпортувати файли camera raw та працювати з ними.Програму Camera Raw можна також використовувати для роботи з файлами JPEG та TIFF.
Camera Raw підтримує зображення, ширина і довжина яких не перевищує 65000 пікселів, а розмір — 512 мегапікселів. Якщоу програмі Camera Raw відкрити зображення, що має схему кольорів CMYK, кольори будуть конвертовані в схему RGB. Списокпідтримуваних камер можна переглянути на сторінці Підтримка RAW-файлів цифрових камер.
74
Угору
Угору
Для відкривання файлів через діалогове вікно Camera Raw програми Adobe Bridge на комп’ютері потрібно встановити програму Photoshopабо After Effects. Однак навіть якщо програма Photoshop або After Effects не встановлена, у програмі Adobe Bridge усе одно можназдійснювати попередній перегляд зображень та їхніх метаданих. Якщо з типом файлу зображення пов’язана інша програма, файл можнавідкрити у цій програмі з Adobe Bridge.
Програма Adobe Bridge дозволяє застосовувати, копіювати та очищувати параметри зображення, а також здійснювати попереднійперегляд файлів camera raw та метаданих, не відкриваючи їх у діалоговому вікні Camera Raw. Для попереднього перегляду програмаAdobe Bridge генерує файл JPEG з використанням поточних параметрів зображення. Цей файл не є даними camera raw, які виглядають якдуже темне зображення у градаціях сірого.
Примітка. Значок застереження з'являється під час перегляду мініатюр і попереднього перегляду зображення в діалоговому вікніCamera Raw за умови, якщо попередній перегляд було ініційовано на основі зображення Raw цифрової камери.
Можна змінити типові параметри, які Camera Raw використовує для конкретної моделі камери. У кожній моделі камери також можназмінити стандартні параметри для конкретного параметру ISO або конкретної камери (за серійним номером). Можна змінити параметризображення та записати їх як стиль для використання з іншими зображеннями.
Коли для зміни (в тому числі вирівнювання та кадрування) зображення camera raw використовується програма Camera Raw, оригінальнідані зображення camera raw зберігаються. Зміни зберігаються або у базі даних Camera Raw (якщо метадані вбудовані до файлузображення), або у допоміжному файлі XMP (файл метаданих, що супроводжує файл camera raw). Докладнішу інформацію див. у розділіВизначення місця збереження параметрів Camera Raw.
Після обробки та редагування файлу Camera Raw за допомогою зовнішнього модуля Camera Raw у мініатюрі зображення в Adobe Bridgeз’являється значок .
Відкривши файл camera raw у Photoshop, можна записати зображення в інших форматах, таких як PSD, JPEG, Large Document Format(PSB), TIFF, Cineon, Photoshop Raw, PNG або PBM. З діалогового вікна Camera Raw у Photoshop можна зберігати оброблені файли уформатах Digital Negative (DNG), JPEG, TIFF або Photoshop (PSD). Хоча програма Photoshop Camera Raw може відкривати та редагуватифайли camera raw, вона не може зберігати зображення у форматі camera raw.
Із появою нової версії Camera Raw цю програму можна буде оновити шляхом встановлення зовнішнього модуля. Наявність оновлень дляпрограм Adobe можна перевірити за допомогою меню «Довідка» > «Оновлення».
Оскільки камери різних моделей зберігають зображення camera raw у багатьох різних форматах, дані цих форматів повинні оброблятисярізним чином. Програма Camera Raw підтримує багато моделей камер і може обробляти багато форматів camera raw.
Якщо виникають проблеми з відкриттям файлів Camera Raw, зверніться до статті Чому моя версія Photoshop або Lightroom непідтримує мою камеру?
Інформація про формат Adobe Digital Negative (DNG)
Digital Negative (DNG) — це широко підтримуваний формат зберігання даних camera raw, який не є об’єктом власності. Документація зцього формату доступна широкому загалу. Розробники програмного та апаратного забезпечення використовують формат DNG, оскількивін дає широкі можливості обробки та архівування даних camera raw. Формат DNG також можна використовувати як проміжний форматзберігання зображень, які початково були захоплені у патентований формат camera raw.
Оскільки метадані DNG документовані публічно, програми для зчитування, такі як Camera Raw, не потребують специфічних даних длядекодування та обробки файлів, створених камерами, що підтримують формат DNG. Якщо підтримка патентованого форматузакінчується, користувачі можуть більше не мати доступу до зображень, збережених у цьому форматі, й зображення будуть втраченіназавжди. Оскільки документація на формат DNG відкрита, існує набагато більша вірогідність того, що через суттєвий проміжок часупрограми все ще зможуть зчитувати зображення raw, збережені як файли DNG, і це робить DNG безпечнішим вибором для архівногозберігання.
Метадані змін, внесених до збережених у DNG-файлах зображень, можна вбудувати у сам файл DNG замість того, щоб зберігати їх удопоміжному файлі XMP або базі даних Camera Raw.
Файли Camera Raw можна перетворити на файли формату DNG за допомогою конвертeра Adobe DNG або діалогового вікна Camera Raw.Для отримання додаткової інформації про формат DNG та програму-перетворювач конвертер DNG перейдіть на веб-сторінку продуктуDigital Negative (DNG). Щоб завантажити найновішу версію програми «Конвертер DNG», перейдіть на сторінку завантажень Adobe.
Обробка зображень із Camera Raw
Скопіюйте файли camera raw на жорсткий диск, впорядкуйте їх та конвертуйте у формат DNG (якщо є така необхідність).
75
Зберегти зображення
Перш ніж робити будь-що із зображеннями у файлах camera raw, потрібно перенести їх з картки пам’яті камери, впорядкувати їх, дати їмзрозумілі назви та іншим чином підготувати до використання. Використовуйте команду «Отримати фотографії з камери» в Adobe Bridgeдля автоматичного виконання таких процедур.
Відкриття файлів зображення в Camera Raw.
Файли camera raw можна відкрити у програмі Camera Raw із програм Adobe Bridge, After Effects або Photoshop. Крім того, через модульCamera Raw в програмі Adobe Bridge можна відкривати файли JPEG and TIFF. (Див. розділ Відкриття зображень.)
Щоб дізнатися про імпорт зображень у форматі RAW із цифрової камери до програму Adobe Bridge CS4 або CS5 за допомогою програмиAdobe Photo Downloader, перегляньте навчальний відеоролик Завантаження фотографій із камери до програми Adobe Bridge від сайтуLynda.com.
Коригування кольорів.
Коригування кольорів включає регулювання балансу білого, тону та насиченості. Спочатку можна виконати більшість коригувань навкладці «Основні», а потім скористатися елементами керування на інших вкладках для отримання точніших результатів. Якщо потрібно,щоб програма Camera Raw проаналізувала зображення й виконала приблизні тональні коригування, натисніть «Авто» на вкладці«Стандартні».
Для застосування параметрів, використаних для попереднього зображення, або для застосування стандартних параметрів для певноїмоделі камери, конкретної камери або для параметрів ISO, виберіть відповідну команду з меню «Параметри Camera Raw» . (Див.Застосування збережених параметрів Camera Raw.)
Щоб дізнатися про недеструктивне коригування кольорів на фотографіях у програмі Camera Raw, подивіться навчальний відеороликВідновлення деталей зображень у форматі RAW від Річарда Гаррінгтона (Richard Harrington) або Робочий процес у програмі AdobeCamera Raw від Рассела Брауна (Russell Brown).
Виконання інших коригувань і виправлення зображень.
Використовуйте інші інструменти та елементи керування діалогового вікна Camera Raw для виконання таких операцій, як підвищеннярізкості зображень, зниження шуму, виправлення дефектів об’єктивів, ретушування.
(Додатково) Збереження параметрів зображень як стилів або стандартних параметрів.
Для пізнішого застосування таких самих параметрів до інших зображень збережіть ці параметри як стиль. Щоб зберегти коригування якпараметри, що будуть затосовуватися до всіх зображень з конкретної моделі камери, конкретної камери або конкретного значення ISO,збережіть параметри зображення як нові стандартні параметри Camera Raw. (Див. Збереження, скидання та завантаження параметрівCamera Raw.)
Встановлення параметрів робочих процесів Photoshop.
Встановіть параметри, які визначатимуть спосіб збереження зображень з Camera Raw і спосіб їх відкривання у Photoshop. Щобналаштувати параметри робочого процесу, клацніть посилання під областю перегляду зображення у діалоговому вікні Camera Raw.
Збережіть зображення чи відкрийте його у Photoshop або After Effects.
Завершивши коригування зображення у Camera Raw, можна застосувати коригування до файлу camera raw, відкрити відкоригованезображення у Photoshop або After Effects, зберегти відкориговане зображення в іншому форматі або скасувати виконані коригування. Якщовідкрити діалогове вікно Camera Raw з After Effects, кнопки «Зберегти зображення» та «Готово» будуть недоступні.
Застосовує параметри Camera Raw до зображень і зберігає їхні копії у форматах JPEG, PSD, TIFF або DNG.Натисніть «Alt» (Windows) або «Option» (Mac OS), щоб приховати діалогове вікно «Опції збереження» у Camera Raw, та збережіть файли звикористанням останнього набору параметрів збереження. (Див. Збереження зображень Camera Raw в іншому форматі.)
76
Відкрити зображення або «OК».
Готово
Скасувати
Угору
Примітка.
Відкриває копії файлів camera raw (із застосуванням параметрів Camera Raw) у Photoshop або AfterEffects. Вихідний файл зображення camera raw при цьому не змінюється. Утримуючи Shift, клацніть «Відкрити зображення», щоб відкритиraw-файл у Photoshop як смарт-об’єкт. Параметри Camera Raw можна змінити будь-коли, двічі клацнувши шар «Смарт-об’єкт», якиймістить raw-файл.
Закриває діалогове вікно Camera Raw та зберігає параметри файлу в базі даних Camera Raw, допоміжному файлі XMP або уфайлі DNG.
Скасовує коригування, визначені в діалоговому вікні Camera Raw.
Огляд діалогового вікна Camera Raw
(Adobe Camera Raw 8.4) Діалогове вікно Camera Raw
A. Назва камери або формат файлу B. Перехід в режим «На весь екран» C. Вкладки коригування зображення D. Гістограма E. Меню«Параметри Camera Raw» F. Повзунки коригування G. Параметри перегляду H. Параметри робочого процесу I. Рівні масштабування
Деякі елементи керування (наприклад, посилання на параметри робочого процесу), що відображаються за відкриттядіалогового вікна Camera Raw із програми Adobe Bridge або Photoshop, недоступні у разі відкриття діалогового вікна Camera Raw ізпрограми After Effects.
Активувати функції автоматичного налаштування температури та відтінку можна, двічі клацнувши кнопкою миші зутримуванням клавіші Shift під час попереднього перегляду зображення.
Щоб відкрити меню параметрів Camera Raw, натисніть кнопку у верхньому правому куті будь-якої вкладкикоригування зображення. Доступ до деяких команд цього меню можна отримати за допомогою меню «Редагування» >«Параметри проявлення» в Adobe Bridge.
У Camera Raw існує чимало елементів керування масштабуванням.
Інструмент «Масштабування»
Якщо цим інструментом клацнути зображення попереднього перегляду, його масштаб збільшиться до наступногостандартного значення. Щоб зменшити масштаб до наступного нижчого значення, клацніть мишею, утримуючи клавішуAlt (Windows) або клавішу Option (Mac OS). Виділіть інструментом масштабування певну область на зображенніпопереднього перегляду, щоб відобразити цю масштабовану область замість усього зображення. Для повернення домасштабу 100% два рази клацніть інструмент «Масштабування».
Інструмент «Рука»
Переміщує зображення у вікні перегляду, якщо зображення перегляду встановлене у масштаб більше 100%. Щобтимчасово активувати інструмент «Рука» під час використання іншого інструменту, натисніть пробіл. Щоб змінитимасштаб зображення попереднього перегляду відповідно до розміру вікна, двічі клацніть інструмент «Рука».
Виберіть рівень масштабування
77
Виберіть параметр збільшення в меню або за допомогою кнопок вибору рівня масштабування.
Перегляд
Відображає зображення таким, яким воно буде після внесення коригувань, виконаних на поточній вкладці, ізастосування параметрів, визначених на інших вкладках. Відключіть цей інструмент, щоб відобразити зображення зпочатковими настройками поточної вкладки у комбінації з параметрами інших вкладок.
Починаючи з версії 8.4 для Photoshop CC, програма Camera Raw пропонує удосконалені елементи керуванняпопереднім переглядом зображення, завдяки яким можна порівнювати вигляд зображення до та після коригування:
Збереження поточних параметрів у якості стану зображення «До»
Перемикання між поточними параметрами та параметрами, збереженими в якості стану «До». У результаті чогопараметри, збережені раніше в якості стану «До», буде застосовано до зображення, а поточні налаштування буденатомість збережено як стан «До».
Вибір режиму відображення попереднього перегляду:
• Відображення лише параметрів стану «Після», застосованих до зображення• Відображення параметрів станів «До» та «Після», застосованих відповідно до правої та лівої половини зображення• Відображення застосованих до зображення параметрів станів «До» та «Після», розташованих паралельно однеодному• Відображення параметрів станів «До» та «Після», застосованих відповідно до верхньої та нижньої частин зображення• Відображення застосованих до зображення параметрів станів «До» та «Після», розташованих вертикально дляшвидкого порівняння
RGB
Відображає значення червоного, зеленого та синього компонента пікселя, над яким розміщений вказівник у вікніперегляду зображення.
Тіні та світлі тони
Відображає відсікання тіней та світлих тонів за допомогою кнопок угорі гістограми. Відсічені тіні відображаються синімкольором, а відсічені світлі тони — червоним. Відсікання світлих тонів відображається, якщо відсічено будь-який з трьохканалів RGB (повне насичення, без деталей). Відсікання тіней відображається, якщо відсічено всі три канали RGB(чорний без деталей).
Вкладки коригування зображення у Camera Raw:
Основні
Дають змогу коригувати баланс білого, насиченість кольорів і тональність.
Крива тону
Тональність можна настроїти за допомогою параметричної кривої та точкової кривої.
Деталізація
Підвищує різкість або знижує шум.
HSL / Градації сірого
Колір можна точно настроїти за допомогою коригувань колірного тону, насиченості та світності.
Розділення тонів
Дає змогу фарбувати монохромні зображення або створювати спеціальні ефекти в кольорових зображеннях.
Корекція лінз об'єктива
Компенсує хроматичні аберації, геометричні деформації та віньєтування, що зумовлені об’єктивом камери.
Ефекти
Імітує зернистість фотоплівки, а також дає змогу застосувати віньєтку після кадрування.
Калібрування камери
Застосовуйте профілі камери до необроблених зображень, щоб виправити відтінки та відкоригувати ненейтральнікольори для компенсації поведінки сенсора зображення камери.
Стилі
Зберігайте та застосовуйте набори коригування зображень як стилі.
Знімки екрана
78
Публікації Twitter™ і Facebook не підпадають під умови ліцензії Creative Commons.
Юридична інформація | Політика мережевої конфіденційності
Угору
Примітка.
Угору
Примітка.
Створюйте версії фото, що записують його стан у будь-який момент у процесі редагування.
Робота з кешем Camera Raw у програмі Adobe Bridge
Під час перегляду файлів Camera Raw у програмі Adobe Bridge для мініатюр і попереднього перегляду використовуються стандартні абоналаштовані користувачем параметри. У кеші Adobe Bridge зберігаються дані мініатюр файлів, метадані та відомості про файл.Кешування таких даних заощаджує час у разі повернення до вже переглянутої теки у програмі Adobe Bridge. Кеш модуля Camera Rawприскорює відкривання у ньому зображень і перебудовування попереднього перегляду в програмі Adobe Bridge у разі зміни параметрівзображення в Camera Raw.
Оскільки кеші можуть ставати дуже великими, може знадобитися видалити кеш Camera Raw або обмежити його розмір. Також кеш можнаочистити або згенерувати заново, якщо є підозра на те, що він пошкоджений або застарілий.
Кеш Camera Raw зберігає дані про приблизно 200 зображень на кожен гігабайт виділеного для нього дискового простору.За замовчуванням кеш Camera Raw має максимальний обсяг 1 Гб. У налаштуваннях Camera Raw цей ліміт можна збільшити.
1. В Adobe Bridge виберіть команди меню «Редагування» > «Параметри Camera Raw» (у Windows) або Bridge >«Параметри Camera Raw» (у Mac OS). Або натисніть у відкритому діалоговому вікні Camera Raw кнопку «Відкритидіалогове вікно налаштувань».
2. Виконайте одну з таких дій:
Для зміни розміру кешу введіть значення «Максимальний розмір».
Для очищення кешу Camera Raw натисніть кнопку «Очистити кеш».
Для зміни розташування кешу Camera Raw натисніть кнопку «Вибрати розташування».
Робота з модулями Camera Raw і Lightroom
Модулі Camera Raw і Lightroom використовують однакову технологію обробки зображень, щоб забезпечити отримання узгоджених ісумісних результатів у різних програмах. Щоб коригування зображення, зроблені в модулі розробки Lightroom, можна було переглянути задопомогою модуля Camera Raw, зміни метаданих потрібно зберегти у форматі XMP у програмі Lightroom.
Коригування, виконані у програмі Camera Raw, також відображаються на панелях «Вміст» і «Перегляд» програми Adobe Bridge.
Щоб зміни, зроблені в Lightroom, можна було переглядати у програмі Camera Raw, а також щоб гарантувати, що зміни, зроблені в CameraRaw, можна буде переглянути у програмах Lightroom і Adobe Bridge, виконайте вказані нижче дії.
1. В Adobe Bridge виберіть команди меню «Редагування» > «Параметри Camera Raw» (у Windows) або Bridge >«Параметри Camera Raw» (у Mac OS). Або натисніть у відкритому діалоговому вікні Camera Raw кнопку «Відкритидіалогове вікно налаштувань».
2. Виберіть «Зберегти параметри зображення у» > «Допоміжні файли .XMP» та зніміть прапорець «Ігнорувати допоміжніфайли .XMP».
3. Після застосування коригувань до фотографії у програмі Camera Raw збережіть їх за допомогою кнопки «Готово» або«Відкрити зображення».
Програма Camera Raw читає лише поточні параметри основного зображення в каталозі Lightroom. Коригуваннявіртуальних копій недоступні та не відображаються в Camera Raw.
79
Ефекти віньєтування, зернистості та видалення поволоки вCamera Raw
Угору
Ступінь
Розмір
Нерівність
Імітування зернистості фотоплівкиЗастосування віньєтки після кадруванняВидалення поволоки
Імітування зернистості фотоплівки
У розділі «Зернистість» на вкладці «Ефекти» розташовані елементи керування для імітації зернистостіфотоплівки та створення стилістичного ефекту, який нагадує неекспоновану кіноплівку. Крім того,ефект «Зернистість» можна використовувати для приховування артефактів, які утворюються відзбільшення, під час друкування великих роздруківок.
Разом елементи керування «Розмір» і «Грубість» визначають характер зернистості. Перевіртезернистість, зменшуючи та збільшуючи масштаб, і переконайтеся, що символ виглядає належнимчином.
Ефект зернистості не застосовано (вгорі), ефект зернистості застосовано (внизу).
Контролює зернистість, застосовану до зображення, в кількісному вираженні. Для збільшеннякількості перетягніть повзунок праворуч. Щоб скасувати застосування ефекту зернистості, встановітьповзунок на нуль.
Контролює розмір частки зерна. Встановлення значення 25% чи вищого може призвести допевного розмиття зображення.
Контролює рівномірність зерна. Для рівномірнішого розподілу зернистості перетягнітьповзунок ліворуч, а для менш рівномірного розподілу зернистості перетягніть його праворуч.
80
Угору
Пріоритет світлих областей
Пріоритет кольору
Накладання кольору рамки
Ступінь
Середня точка
Округлість форми
Розмиття
Підсвічування
Угору
Застосування віньєтки після кадрування
Щоб застосувати віньєтку до кадрованого зображення для художнього ефекту, використовуйте функціювіньєтування після кадрування.
1. Відкадруйте зображення. Див. розділ Кадрування зображень.
2. Виберіть «Стиль» в області застосування віньєтки після кадрування на вкладці«Ефекти».
Застосовує віньєтку після кадрування, захищаючиконтрастність підсвічування, проте може призвести до зсуву кольорів у темнихобластях зображення. Цей параметр є доцільним для зображень із важливимипідсвіченими областями.
Застосовує віньєтку після кадрування, зберігаючи тоникольорів, проте може призвести до втрати деталей у яскравих світлих тонах.
Застосовує післяобрізну віньєтку, змішуючиоригінальні кольори зображення з чорним або білим. Цей параметр є доцільним,колі потрібен м’який ефект, проте його застосування може зменшити контрастністьпідсвічування.
3. Ефект можна покращити, відрегулювавши його за допомогою одного з описанихнижче повзунків.
Додатні значення освітлюють кути, від’ємні – затемнюють.
Вищі значення обмежують область коригування до країв кутів,нижчі значення розширюють область коригування далі від кутів.
Додатні значення заокруглюють ефект, від’ємні значенняроблять його більш овальним.
Вищі значення збільшують пом’якшення між ефектом та навколишнімипікселями, нижчі значення зменшують це пом’якшення.
(Налаштування, доступне в ефектах «Пріоритет світлих областей» і«Пріоритет кольору», коли для параметра «Ступінь» встановлено від’ємнезначення). Налаштовує інтенсивність світлих областей у яскравих ділянкахзображення, таких як сяяння вуличних ліхтарів або іншого джерела яскравогосвітла.
Видалення поволоки
Тепер за допомогою Adobe Camere Raw можна з легкістю збільшувати або зменшувати інтенсивністьповолоки чи туману на фотографії. Після внесення основних коригувань у фотографію перейдіть допанелі «Ефекти» і встановіть повзунок параметра «Видалення поволоки» в потрібне положення.
81
Публікації Twitter™ і Facebook не підпадають під умови ліцензії Creative Commons.
Юридична інформація | Політика мережевої конфіденційності
Ступінь
Радіальний фільтр
Примітка. Тепер можливе локальне видалення поволоки. Під часроботи з радіальним фільтром, градуйованим фільтром абопензлем коректування потрібно перемістити повзуноквидалення поволоки. Додаткову інформацію можна знайти врозділі Локальні коригування в Camera Raw.
Регулює інтенсивність поволоки на фотографії. Потягніть вправо, щоб видалити поволоку;потягніть вліво, щоб додати поволоку.
Радіальні фільтри в Adobe Camera Raw привертають увагу до певних ділянокзображення. Див. Радіальний фільтр у Camera Raw.
82
Автоматичне коригування перспективи у програмі Camera Raw |Photoshop CCВирівнювання геометричних форм, які виглядають скошеними через викривлення об'єктива
Примітка.
Угору
Увага!
Використання невідповідного об'єктива або тремтіння фотоапарата можуть призвести до нахилу або скошування перспективи нафотографіях. Викривлення перспективи особливо помітне на фотографіях, на яких закарбовано об'єкти геометричних форм або довгівертикальні лінії.
Програма Adobe Camera Raw пропонує режими Upright – чотири параметри, які дозволяють автоматично коригувати перспективу. Надодаток до цього також існує можливість коригування викривлень вручну. Після застосування певного режиму Upright зображення можнадодатково відкоригувати вручну за допомогою повзунків відповідних параметрів.
Перш ніж використати один із чотирьох нових наборів коригувань, рекомендується застосувати профіль корекції, щорозроблено для конкретної використовуваної комбінації фотоапарат-об'єктив. У результаті застосовування профілів корекціїзабезпечується належна підготовка зображення, що дозволяє досягти кращих результатів аналізу та коригування спотворень.
Виправлення оптичної деформації зображень в ручному режимі за допомогою наборівкоригувань Upright
1. Виконайте одну з таких дій:
Відкрийте файл Raw абоВідкривши зображення у Photoshop, клацніть «Фільтр» > «Фільтр Camera Raw».
2. У вікні програми Camera Raw відкрийте вкладку «Корекція деформації».
3. (Додатково) На панелі «Корекція деформації» відкрийте вкладку «Профіль» і поставте прапорець для параметра«Дозволити змінення профілю об'єктива».
Наполегливо рекомендуємо активувати параметр коригування профілю об'єктива з урахуванням моделі камерита об'єктива, перш ніж обробляти зображення за допомогою певних наборів коригувань Upright.
4. Оберіть «Корекція деформації» > «Вручну», на цій вкладці вгорі розташовані чотири значки режимів Upright. Клацнітьзначок певного режиму, щоб застосувати відповідні коригування до фотографії.
Автоматично Застосування збалансованого набору коригувань перспективи.
Рівень Застосування корекції перспективи, в результаті якої виправляються спотворення рівнів зображення.
За вертикаллю Застосування коригувань до рівнів і перспективи за вертикаллю.
Повністю Застосування вирівнювання, коригувань перспективи зображення за вертикаллю та горизонталлю.
Для належного застосування одного з чотирьох режимів Upright, за умови увімкненого чи вимкненогопараметра змінення профілю об'єктива («Корекція деформації» > «Профіль»), клацніть посилання«Проаналізувати знову», розташоване під значками наборів коригувань Upright.
83
Угору
Оберіть необхідний режим Upright та додатково відкоригуйте зображення за допомогою повзунків
5. Передивіться всі режими Upright, щоб знайти найбільш ефективний із них для свого зображення.
Чотири режими Upright допомагають виправити чи усунути спотворення зображення та викривленняперспективи. Неможливо визначити, який набір є найбільш ефективним чи універсальним для всіх зображень. Укожному окремому випадку найкращий набір слід визначати наново. Поекспериментуйте з чотирма режимамиUpright, щоб визначити, який саме з них є найбільш придатним до фотографії.
6. Скористайтеся повзунками параметрів у розділі «Трансформація» для застосування точних коригувань. До інтерфейсупрограми Camera Raw було додано новий параметр із можливістю регулювання за допомогою повзунка (параметр«Співвідношення сторін»).
Переміщуйте повзунок параметра «Співвідношення сторін» ліворуч для корекції перспективи фотографії загоризонталлю.Переміщуйте повзунок параметра «Співвідношення сторін» праворуч для корекції перспективи фотографії завертикаллю.
Зображення для прикладу
Початкове зображення без застосування корекції (ліворуч), зображення із застосованим до нього набором коригування «Авто»(посередині) та зображення із застосованим до нього набором коригувань «Рівень» (праворуч).
84
Публікації Twitter™ і Facebook не підпадають під умови ліцензії Creative Commons.
Юридична інформація | Політика мережевої конфіденційності
Початкове зображення без застосування корекції (ліворуч), зображення із застосованим до нього набором коригувань «Завертикаллю» (посередині) та зображення із застосованим до нього набором коригувань «Повністю» (праворуч).
85
Радіальні фільтри у програмі Camera RawОновлення Adobe Camera Raw версії 9.2
Угору
Застосування радіального фільтра для вдосконалення фотографіїЗмінення роботи радіального фільтра за допомогою елементів керуванняпензлямиКомбінації клавіш і клавіші-модифікатори інструмента «Радіальний фільтр»
Щоб точно визначити елемент фотографії, на який глядач у першу чергу зверне свою увагу, цейелемент можна підсвітити. Досягти цього можна за допомогою певних фільтрів, що створюють ефективіньєтування. Однак для створення належного ефекту за допомогою таких фільтрів необхідно, щобоб’єкт знаходився у центрі фотографії.
Радіальні фільтри в Adobe Camera Raw 8.0 привертають увагу до певних ділянок зображення.Наприклад, за допомогою інструмента «Радіальний фільтр» можна окреслити овальний контур навколооб’єкта та підвищити яскравість і чіткість зображення всередині цього контуру, щоб зробити об’єкт нафотографії більш виразним. Об’єкт не обов’язково має бути розташований по центру, він може бути вбудь-якій частині фотографії.
Ось основні дії, необхідні для редагування фотографії за допомогою радіальних фільтрів:
1. Відкрийте фотографію в Adobe Camera Raw.2. Визначте одну або кілька ділянок, до яких потрібно привернути увагу глядача.3. Оберіть необхідні параметри:
(Додатково) Радіальний фільтр має зменшити різкість фонуРадіальний фільтр має підвищити яскравість об’єктаОберіть додаткові радіальні фільтри у випадку, якщо слід виділити кількаелементів зображення
Оригінал фотографії (ліворуч) і чітко виділений за допомогою радіального фільтра об’єкт (праворуч)
Застосування радіального фільтра для вдосконаленняфотографії
1. Виконайте одну з таких дій:
Відкрийте файл Camera Raw.Відкривши зображення у Photoshop, оберіть «Фільтр» > «Фільтр Camera Raw».
86
2. Оберіть інструмент «Радіальний фільтр» на панелі інструментів.
Натисніть клавішу J, щоб обрати дію інструмента «Радіальний фільтр».
3. Установіть перемикач у положення «Створити» або «Редагувати», у залежності відтого, чи потрібно створити новий або відредагувати вже наявний фільтр.
4. Виконайте одну з таких дій:
Щоб створити радіальний фільтр, затисніть кнопку миші й протягніть вказівникчерез потрібну ділянку, малюючи фігуру у формі кола чи еліпса. Ця фігураобмежує ділянку, до якої застосовуватимуться або не застосовуватимутьсязроблені вами потім зміни.Щоб відредагувати радіальний фільтр, клацніть на будь-якому із сірихманіпуляторів на фотографії. Після вибору певного держака він змінює свій колірна червоний.
5. Щоб визначити область фотографії, яку буде змінено, оберіть відповідне значенняпараметра «Ефект» (розташованого внизу під повзунками).
Зовні Усі зміни буде застосовано за межами виділеної ділянки.Всередині Усі зміни буде застосовано до виділеної ділянки.
6. Відкоригуйте розмір (ширину та висоту) та орієнтацію доданого радіальногофільтра. Виберіть фільтр і:
клацніть лівою кнопкою миші в центрі фільтра та перетягніть вказівник, щобперемістити центр області застосування фільтра.Наведіть вказівник на будь-який із чотирьох маніпуляторів фільтра і, коли значоквказівника зміниться, клацніть кнопкою миші й перетягніть вказівник, щоб змінитирозмір фільтра.Наведіть вказівник миші майже на край контуру фільтра і, коли вказівникзміниться, клацніть лівою кнопкою миші та перетягніть межу фільтра, щобзмінити орієнтацію.
Область застосування радіального фільтра позначена на зображенні овальнимконтуром
7. Щоб змінити вибрану область радіального фільтра, скористайтеся повзунками. Задопомогою повзунка параметра «Розтушування» можна регулювати різкістьзастосування ефекту.
87
Угору
Примітка.
Параметри радіального фільтра дозволяють застосовувати ефекти до овальноїмаски зображення.
8. Повторіть кроки 3–6, щоб продовжити додавання або редагування радіальнихфільтрів.
9. Щоб подивитися, як виглядатиме остаточне зображення, зніміть прапорецьпараметра «Накладання». Якщо потрібно видалити всі радіальні фільтри та початинаново, клацніть пункт «Очистити все» (цю дію неможливо скасувати).
10. Скористайтеся параметром «Маска», щоб візуалізувати маску. Або ж натиснітьклавішу Y, щоб змінити значення для параметра маски.
Докладнішу інформацію можна знайти у статті Радіальний фільтр у Camera Raw вPhotoshop CC (англійською мовою).
Змінення роботи радіального фільтра за допомогою елементівкерування пензлями
Маски з радіальними фільтрами можна редагувати за допомогою елементів керування пензлями.Додавши маску, оберіть параметр «Пензель» поруч із командами «Створити»/«Редагувати». Або жнатисніть клавіші Shift + K.
Скористайтеся пензлями «+» і «–».
Відео про елементи керування у вигляді пензлів: Пензель фільтра в Adobe Camera Raw8.5 (англійською мовою).
88
Публікації Twitter™ і Facebook не підпадають під умови ліцензії Creative Commons.
Юридична інформація | Політика мережевої конфіденційності
Угору
Елементи керування пензлями та маски з радіальними фільтрами
Комбінації клавіш і клавіші-модифікатори інструмента«Радіальний фільтр»
Додавання коригувань
Натисніть та утримуйте клавішу Shift під час перетягування, щоб створити обмеженуколом ділянку коригування.Щоб перемістити овальну ділянку, під час перетягування натисніть і утримуйтеклавішу пробілу; щоб продовжити окреслення ділянки, відпустіть клавішу пробілу.
Редагування
Під час перетягування всередині ділянки коригування з метою її переміщення,натисніть та утримуйте клавішу Shift, щоб обмежити рух у горизонтальному абовертикальному напрямку.Під час перетягування одного з чотирьох маніпуляторів з метою змінення розміруділянки коригування, натисніть та утримуйте клавішу Shift, щоб зберегти пропорціїфігури, яка обмежує ділянку коригування.Під час перетягування межі ділянки коригування з метою її повертання, натисніть таутримуйте клавішу Shift, щоб повертання відбувалося стрибками із кроком15 градусів.Виділивши ділянку коригування, натисніть клавішу «X», щоб змінити напрямокзастосування ефекту (наприклад, від зовнішнього краю всередину).
Видалення ділянки застосування фільтра
Виділивши ділянку коригування, натисніть клавішу Delete, щоб видалитикоригування.Або ж, для видалення також можна клацнути ділянку лівою кнопкою миші,одночасно утримуючи клавішу Option/Alt.
Ділянка коригування максимального розміру
Натисніть клавішу Command/Ctrl і двічі клацніть мишею на пустому місці, щобстворити коригування точно по центру та з охопленням відкадрованої областізображення.Натисніть клавішу Command/Ctrl і двічі клацніть мишею в межах вже наявної ділянкикоригування, щоб збільшити ділянку коригування й охопити нею відкадровануобласть зображення.
89
Керування параметрами Camera Raw
Угору
Угору
Збереження станів зображення як знімків екранаЗбереження, скидання та завантаження параметрів Camera RawВизначення місця збереження параметрів Camera RawКопіювання та вставлення параметрів Camera RawЗастосування збережених параметрів Camera RawЕкспорт параметрів Camera Raw та переглядів DNGУказання параметрів керування файлами Camera Raw
Збереження станів зображення як знімків екрана
Стан зображення можна записати будь-коли шляхом створення знімка екрана. Знімки екрана — це збережені варіанти відтвореннязображення, що містять повний набір редагувань, виконаних до моменту створення знімка. Створюючи знімки зображення в різні моментиу процесі редагування, можна легко порівнювати застосовані ефекти від корегування. Також можна повернутися до ранішого стану, якщойого потрібно використати знову. Ще однією перевагою знімків екрана є можливість роботи з декількома версіями зображення безнеобхідності дублювати оригінал.
Створення знімків екрана й керування ними здійснюється через вкладку «Знімки екрана» діалогового вікна Camera Raw.
1. Щоб створити знімок екрана, натисніть кнопку «Створити знімок екрана» внизу на вкладці «Знімки екрана».
2. Введіть ім’я в діалоговому вікні «Створити знімок» та натисніть «OK».
Знімок з’явиться у списку знімків вкладки «Знімки екрана».
Під час роботи зі знімками екрана можна виконувати перелічені нижче дії.
Щоб перейменувати знімок екрана, клацніть його правою кнопкою миші (у Windows) або лівою кнопкою з утримуваннямклавіші Control (у Mac OS) і виберіть «Перейменувати».
Клацніть знімок, щоб змінити поточні параметри зображення на параметри вибраного знімка. Відповідно оновлюється йпопередній перегляд зображення.
Щоб оновити або перезаписати існуючий знімок екрана з поточними параметрами зображення, клацніть його правоюкнопкою миші (у Windows) або лівою кнопкою з утримуванням клавіші Control (у Mac OS) і виберіть «Оновити зпоточними параметрами».
Щоб скасувати внесені у знімок екрана зміни, натисніть «Скасувати».
Примітка: будьте обережні під час використання кнопки «Скасувати» для скидання змін знімка. Усі корегуваннязображення, здійснені в поточному сеансі редагування, також будуть втрачені.
Щоб видалити знімок екрана, виділіть його та натисніть кнопку «Корзина» Або ж клацніть знімок правою кнопкоюмиші (у Windows) або лівою кнопкою з утримуванням клавіші Control (у Mac OS) і виберіть «Видалити».
Знімки, застосовані у Photoshop Lightroom, відображаються в діалоговому вікні «Camera Raw», в якому їх можна редагувати. Схожимчином знімки, створені у Camera Raw, відображаються в Lightroom, де їх можна редагувати.
Збереження, скидання та завантаження параметрів Camera Raw
Коригування, визначені для зображення, можна використовувати повторно. Всі параметри зображення у Camera Raw або частину з нихможна записати як стиль або як новий набір стандартних параметрів. Стандартні параметри застосовуються до конкретної моделі камери,конкретної камери з вказаним серійним номером, або для конкретного значення ISO, залежно від параметрів розділу «Типові параметри
90
Зберегти параметри
Зберегти нові стандартні параметри Camera Raw
Відновити стандартні параметри Camera Raw
Завантажити параметри
Угору
Примітка.
База даних Camera Raw
зображення» у налаштуваннях Camera Raw.
Стилі перелічено на вкладці «Стилі», у меню «Редагування» > «Параметри проявлення» у Adobe Bridge, у контекстному меню зображеньcamera raw у Adobe Bridge, у підменю «Застосувати стиль» меню параметрів Camera Raw в діалоговому вікні Camera Raw. Якщо стилі небули збережені в теці параметрів Camera Raw, вони не відображаються в цих меню. Однак за допомогою команди «Завантажитипараметри» можна підключити і застосувати параметри, збережені в інших місцях.
Стилі можна зберігати та видаляти за допомогою кнопок у нижній частині вкладки «Стилі».
Натисніть кнопку меню параметрів Camera Raw та виберіть команду з меню:
Зберігає поточні параметри як стиль. Виберіть параметри, які потрібно зберегти у стилі, а потімдайте стилю ім’я та збережіть його.
Записує поточні параметри як новий набір стандартних параметрівдля використання з іншими зображеннями, одержаними з тієї ж камери або з тим самим ISO. Виберіть потрібніпараметри у розділі «Стандартні параметри зображення» в налаштуваннях Camera Raw, щоб визначити, чи потрібнопов’язати стандартні параметри із серійним номером певної камери або із певним значенням ISO.
Відновлює початкові стандартні параметри для певної камери, моделікамери або певного значення ISO.
Відкриває діалогове вікно «Завантажити параметри перетворення Raw», за допомогою якогоможна знайти файл параметрів, вибрати його, а потім завантажити натисканням відповідної кнопки.
Визначення місця збереження параметрів Camera Raw
Виберіть налаштування, щоб вказати місце збереження параметрів. Файли XMP корисні на випадок, коли потрібно зберегти абоперемістити файли зображень і при цьому зберегти параметри camera raw. Для копіювання параметрів з бази даних Camera Raw додопоміжного файлу XMP або для вбудовування параметрів у файли Digital Negative (DNG) можна скористатися командою «Експортуватипараметри».
Після обробки файлу camera raw у програмі Camera Raw параметри зображення зберігаються у двох місцях: базі даних Camera Raw тадопоміжному файлі XMP. Під час обробки DNG-файлу в модулі Camera Raw параметри зберігаються в самому DNG-файлі, але їх такожможна зберегти в допоміжному XMP-файлі. Параметри для файлів TIFF і JPEG завжди зберігаються в самих файлах.
Коли ви імпортуєте послідовність файлів camera raw у After Effects, налаштування першого файлу застосовуються до всіхінших файлів послідовності, що не мають допоміжних файлів XMP. After Effects не перевіряє базу даних Camera Raw.
Ви можете встановити спеціальний параметр, що вказує, де саме зберігаються налаштування. При повторному відкритті зображенняcamera raw завантажуються всі налаштування, типові для значень, використовуваних при останньому відкритті файлу. Атрибутизображення (профіль кінцевого колірного пристрою, бітова глибина, розмір пікселів, роздільна здатність) не зберігаються за допомогоюпараметрів.
1. В Adobe Bridge виберіть «Редагування» > «Параметри Camera Raw» (у Windows) або «Bridge» > «Параметри CameraRaw» (у Mac OS). Або натисніть у діалоговому вікні Camera Raw кнопку «Відкрити діалогове вікно налаштувань» . Абоу програмі Photoshop виберіть «Правка» > «Параметри» > «Camera Raw» (Windows) або «Photoshop» > «Параметри»«Camera Raw» (Mac OS).
2. У діалоговому вікні «Параметри» Camera Raw виберіть один з варіантів меню «Зберегти параметри зображення у»:
Зберігає параметри у базі даних Camera Raw у директорії «Document and Settings/[ім’якористувача]/Application Data/Adobe/CameraRaw» (Windows) або «Users/[ім’я користувача]/Library/Preferences»(Mac OS). Ця база даних індексується на основі вмісту файлів, так що зображення зберігає параметри camera raw,навіть якщо сам файл camera raw було переміщено або перейменовано.
91
Допоміжні XMP-файли
Примітка.
Угору
Угору
Параметри зображення
Стандартні параметри Camera Raw
Попереднє перетворення
Ім’я стилю
Зберігає налаштування в окремому файлі, у тій самій теці, що й файл camera raw, з тієюсамою основою імені файлу та розширенням .xmp. Така можливість корисна для довгострокового зберігання файлівraw разом з асоційованими з ними налаштуваннями, а також для обміну файлами camera raw та асоційованиминалаштуваннями з іншими користувачами. Ці допоміжні файли XMP можуть зберігати дані IPTC (Міжнародна рада звидавництва та телекомунікацій) або інші метадані, асоційовані з файлом зображення camera raw. Якщо вивідкриваєте файли з носія, що призначений лише для читання , наприклад, CD або DVD, перед їх відкриттямпереконайтеся, що ви скопіювали файли на ваш жорсткий диск. Зовнішній модуль Camera Raw не може записуватифайл XMP на носій, призначений лише для читання, і записує параметри у базу даних Camera Raw. Ви можетепереглядати файли XMP у Adobe Bridge, обравши «Перегляд» >«Показувати приховані файли».
Якщо ви використовуєте ревізійну систему контролю для управління вашими файлами та зберігаєтеваші параметри в допоміжних файлах XMP, пам’ятайте, що ви повинні перевіряти ваші файли до та післявиконання змін у зображеннях camera raw; аналогічно, ви повинні керувати (наприклад, видаляти, перейменовувати,переміщувати) допоміжними файлами XMP разом із самими файлами camera raw. Adobe Bridge, Photoshop, AfterEffects та Camera Raw піклуються про синхронізацію файлів під час роботи у місцевому масштабі.
Якщо ви зберігаєте параметри Camera Raw у базі даних Camera Raw та плануєте перемістити файли в іншемісце (на CD, DVD, інший комп’ютер і т. д.), ви можете використати команду «Експортувати параметри доXMP» для експорту параметрів до файлів XMP.
3. Щоб зберегти всі коригування, внесені до файлів DNG, у самих файлах DNG, виберіть «Ігнорувати супутні файли".xmp"» у розділі керування файлами DNG діалогового вікна параметрів Camera Raw.
Копіювання та вставлення параметрів Camera Raw
В Adobe Bridge ви можете копіювати та вставляти параметри Camera Raw з одного зображення до іншого.
1. В Adobe Bridge виберіть файл та виберіть «Редагування» >«Параметри проявлення» > «Копіювати параметри CameraRaw».
2. Оберіть один або декілька файлів та виберіть «Редагування» >«Параметри проявлення» > «Вставити параметриCamera Raw».
Ви також можете клацнути правою кнопкою миші (Windows) або клацнути, утримуючи Control (Mac OS), нафайлах зображення, щоб скопіювати та вставити параметри за допомогою контекстного меню.
3. У діалоговому вікні «Вставити параметри Camera Raw» виберіть, які налаштування слід застосувати.
Застосування збережених параметрів Camera Raw
1. В Adobe Bridge або в діалоговому вікні Camera Raw виберіть один або декілька файлів.
2. В меню Adobe Bridge виберіть «Редагування» > «Параметри проявлення» або клацніть обраний файл правоюклавішею миші. Або ж у діалоговому вікні Camera Raw виберіть меню Меню «Параметри Camera Raw».
3. Виберіть один із вказаних нижче варіантів.
Використовує параметри з обраного зображення camera raw. Даний параметр доступнийлише з меню «Параметри Camera Raw» діалогового вікна Camera Raw.
Використовує збережені параметри за замовчуванням для певної камери, моделікамери або певного значення ISO.
Використовує параметри попереднього зображення для певної камери, моделі камери абопевного значення ISO.
Використовує параметри (які можуть бути частиною всіх параметрів зображення), збережені як стиль.
92
Примітка.
Угору
Угору
Простір
Глибина
Розмір
Застосування стилю
Також можна застосувати передналаштовані параметри із вкладки «Стилі».
Експорт параметрів Camera Raw та переглядів DNG
Якщо ви зберігаєте параметри у базі даних Camera Raw, ви можете використати команду «Параметри експорту до XMP» для копіюванняпараметрів до допоміжних файлів XMP або для їх вбудовування до файлів DNG. Це корисно для того, аби зберегти параметри вашихфайлів camera raw при їх переміщенні.
Ви також можете оновити перегляди JPEG, вбудовані у файли DNG.
1. Відкрийте файли у діалоговому вікні Camera Raw.
2. Якщо ви експортуєте параметри або перегляди для кількох файлів, виберіть їх мініатюри на перегляді у вигляді стрічкиплівки.
3. У меню параметрів Camera Raw виберіть «Експортувати параметри до XMP» або «Оновити перегляди DNG».
Допоміжні файли XMP створюються в тій самій теці, де знаходяться файли зображень camera raw. Якщо ви зберігаєтефайли зображень camera raw у форматі DNG, параметри вбудовуються у самі файли DNG.
Указання параметрів керування файлами Camera Raw
Керування файлами визначає параметри всіх файлів, що одержуються з Camera Raw, в тому числі бітову глибину, колірний простір,збільшення вихідної чіткості та розміри в пікселях. Керування файлами визначає, яким чином Photoshop відкриватиме ці файли, але невпливає на те, яким чином After Effects імпортує файли camera raw. Параметри керування файлами не впливають на самі дані cameraraw.
Указати параметри керування файлами можна, клацнувши підкреслений текст у нижній частині діалогового вікна Camera Raw.
Визначає колірний профіль призначення. Зазвичай параметр «Простір» можна встановити у колірному профілі, якийвикористовується для робочого простору Photoshop RGB. Оригінальний профіль для файлів camera raw зазвичай використовує колірнийпростір камери. Профілі, що перелічуються у меню «Простір», вбудовані до Camera Raw. Щоб скористатися колірним простором, який невказано у меню «Простір», під час відкриття файлів у Photoshop виберіть ProPhoto RGB, потім конвертуйте до робочого простору, який виобрали.
Визначає, чи буде файл відкриватися у Photoshop як зображення з налаштуванням 8 або 16 біт на канал.
Визначає розміри зображення у пікселях під час імпорту у Photoshop. Розмірами у пікселях за замовчуваннями є ті, яківикористовувалися під час зйомки. Щоб змінити роздільну здатність зображення, використовуйте меню «Розмір кадру».Для широкоформатних камер вибір розміру, меншого за оригінальний, може прискорити обробку, якщо ви плануєте використовувати
93
Публікації Twitter™ і Facebook не підпадають під умови ліцензії Creative Commons.
Юридична інформація | Політика мережевої конфіденційності
Роздільна здатність.
Збільшити чіткість для
Відкрити у Photoshop як смарт-об’єкти
кінцеве зображення меншого розміру. Вибір більшого розміру подібний до збільшення роздільної здатності у Photoshop.Для неширокоформатних камер оригінальний розмір є таким, який найкраще зберігає загальну кількість пікселів. Вибір іншого розмірумінімізує зміну роздільної здатності, яку здійснює Camera Raw, що дає дещо вищу якість зображення. Розмір зображення з найбільшоюякістю відзначений зірочкою (*) у меню «Розмір».Примітка: завжди можна змінити розмір зображення в пікселях, відкривши це зображення у Photoshop.
Визначає роздільну здатність, з якою друкується зображення. Цей параметр не впливає на розміри у пікселях.Наприклад, розмір зображення 2048 x 1536 пікселів, під час друку 72 точок на дюйм, складає приблизно 28 1/2 x 21 1/4 дюймів. Під часдруку 300 точок на дюйм те саме зображення складає 6 3/4 x 5 1/8 дюймів. Ви також можете використати команду v у Photoshop дляналаштування роздільної здатності.
Дозволяє застосувати збільшення чіткості для екрана, матового й глянсового паперу. Застосовуючи збільшеннявихідної чіткості, ви можете змінювати «Величина» у спливаючому меню на низьку або високу для збільшення або зменшеннязастосовуваної чіткості. У більшості випадків можна залишити значення за замовчуванням — стандартне.
Змушує зображення Camera Raw відкриватися у Photoshop як шар смарт-об’єктів замістьфонового шару після натискання кнопки «Відкрити». Щоб змінити це налаштування для вибраних зображень, клацніть «Відкрити»,натиснувши Shift.
94
Пошук, відкриття та збереження зображень у Camera Raw
Угору
Примітка.
Угору
Обробка, порівняння зображень і присвоєння їм рейтингуАвтоматизація обробки зображеньВідкриття зображеньЗбереження зображень Camera Raw в іншому форматі
Обробка, порівняння зображень і присвоєння їм рейтингу
Найзручнішим шляхом роботи з декількома зображеннями camera raw є використання перегляду у формі стрічки плівки у Camera Raw.Перегляд у формі стрічки плівки відкривається за замовчуванням, коли відкривається кілька зображень у модулі Camera Raw із програмиAdobe Bridge.
Перегляд у вигляді стрічки плівки недоступний під час імпорту кількох зображень до програми After Effects .
Зображення може мати один із трьох станів у панелі «Стрічка плівки»: не виділене, виділене (але не активне), активне (також виділене).Як правило, коригування застосовуються до всіх виділених зображень.
Також можна синхронізувати параметри для застосування параметрів активного зображення до всіх виділених зображень. Можна швидкозастосовувати набори коригувань до всієї сукупності зображень, наприклад до набору знімків, одержаних в однакових умовах, і згодомвиконати точне коригування окремих знімків після того, як буде визначений кінцевий варіант зображення. Можна синхронізувати глобальніта локальні параметри коригування.
Щоб виділити зображення, клацніть його мініатюру. Для вибору діапазону зображень клацніть дві мініатюри, утримуючиклавішу Shift. Щоб додати зображення до виділення, клацніть його мініатюру, утримуючи клавішу Ctrl (Windows) абоклавішу Command (Mac OS).Для зміни налаштування, яке визначає активне зображення, без необхідності змінення виділених зображень натиснітьнавігаційну стрілку в нижній частині панелі попереднього перегляду.Для застосування параметрів активного зображення до всіх виділених зображень натисніть кнопку «Синхронізувати» уверхній частині панелі стрічки плівки, а потім вкажіть, які саме параметри слід синхронізувати.Для застосування зіркового рейтингу натисніть на рейтинг під мініатюрою зображення.Щоб позначити виділені зображення для видалення, натисніть «Позначити для видалення» .
На мініатюрах зображень, позначених для видалення, з’являється червоний хрест (Х). Після закривання діалоговоговікна Camera Raw файл надсилається до «Кошика» (Windows) або «Сміття» (Mac OS). (Щоб не видаляти позначене длявиділення зображення, виділіть його у панелі стрічки плівки, знову клацніть «Позначити для видалення», перш ніжзакрити діалогове вікно Camera Raw.)
Щоб дізнатися про синхронізацію правок на кількох фотографіях у програмі Camera Raw, перегляньте навчальний відеороликСинхронізація правок в Adobe Camera Raw від Дена Моаміана (Dan Moughamian).
Автоматизація обробки зображень
Для автоматизації обробки зображень у Camera Raw можна створювати дії. Можна автоматизувати процеси редагування та процесизбереження файлів у форматах PSD, DNG, JPEG, Large Document Format (PSB), TIFF та PDF. У Photoshop також можна використовуватикоманду «Пакет», «Процесор зображень» або команду «Створити дроплет» для обробки одного або більше файлів зображень. Процесорзображень особливо корисний для збереження файлів зображень у різних форматах під час одного сеансу обробки.
Нижче наведено кілька порад з обробки зображень файлів Camera Raw.
Під час запису дії спочатку виберіть параметри зображення з меню «Параметри Camera Raw» у діалоговому вікні
95
Угору
Camera Raw. У такий спосіб параметри для певного зображення (із бази даних Camera Raw або допоміжних файлівXMP) використовуються для відтворення дії.
У разі використання команди «Пакет» можна скористатися командою «Зберегти як» та вибрати формат файлу, якийбуде використовуватися для збереження зображення Camera Raw.
Якщо дію використати для відкривання файлу camera raw, у діалоговому вікні Camera Raw відобразяться параметри, якібули встановлені під час записування дії. Можна створити різні дії для відкривання зображень camera raw з різнимипараметрами.
У разі використання команди «Пакет» виберіть пункт «Змінити дію команд [Відкрити]». У такому разі будь-які команди«Відкрити» в дії будуть обробляти файли з пакету, а не файли, вказані у дії. Зніміть виділення з «Змінити дію команд[Відкрити]» лише у разі, якщо потрібно, щоб дія обробляла відкриті файли, або якщо дія використовує команду«Відкрити» для одержання необхідної інформації.
У разі використання команди «Пакет» виберіть «Не показувати діалогове вікно параметрів відкриття файлу», щобзапобігти появі діалогового вікна Camera Raw після обробки кожного зображення Camera Raw.
У разі використання команди «Пакет» виберіть «Змінити дію команд [Зберегти як]», якщо потрібно використовуватиінструкції «Зберегти як» з команди «Пакет», а не інструкції «Зберегти як» у дії. У разі вибору цього параметра діяповинна містити команду «Зберегти як», оскільки команда «Пакет» не зберігає вихідні файли автоматично. Знімітьвиділення з пункту «Змінити дію команд [Зберегти як]», щоб файли, оброблені командою «Пакет», зберігалися у місці,визначеному у діалоговому вікні «Пакет».
Під час створення дроплету виберіть в області відтворення діалогового вікна «Створити дроплет» параметр «Непоказувати діалогове вікно параметрів відкриття файлу». Завдяки цій дії діалогове вікно Camera Raw не будевідображатися після закінчення обробки кожного зображення.
Відкриття зображень
Для обробки зображень у модулі Camera Raw виберіть один або кілька файлів camera raw у програмі Adobe Bridge, апотім виберіть «Файл» > «Відкрити у Camera Raw» або натисніть клавіші Ctrl+R (Windows) чи Command+R (Mac OS).Коли коригування файлів у діалоговому вікні Camera Raw буде закінчено, натисніть «Готово», щоб прийняти зміни тазакрити діалогове вікно. Також можна натиснути «Відкрити зображення», щоб відкрити копію відкоригованогозображення у Photoshop.Для обробки зображень JPEG або TIFF у модулі Camera Raw виберіть один або кілька файлів JPEG або TIFF упрограмі Adobe Bridge, а потім виберіть «Файл» > «Відкрити у Camera Raw» або натисніть Ctrl+R (Windows) чиCommand+R (Mac OS). Коли коригування файлів у діалоговому вікні Camera Raw буде закінчено, натисніть «Готово»,щоб прийняти зміни та закрити діалогове вікно. У розділі обробки файлів JPEG та TIFF параметрів Camera Raw можнавизначити, чи будуть зображення JPEG або TIFF з параметрами Camera Raw автоматично відкриватися у програміCamera Raw.Для імпортування зображень Camera Raw у програму Photoshop виберіть один або кілька файлів Camera Raw упрограмі Adobe Bridge, а потім виберіть «Файл» > «Відкрити у» > «Adobe Photoshop CS5». (Також у програмі Photoshopможна вибрати «Файл» > «Відкрити» і вказати файли Camera Raw.) Завершивши коригування, у діалоговому вікніCamera Raw клацніть «Відкрити зображення», щоб прийняти зміни та відкрити відкориговане зображення у програміPhotoshop. Натисніть клавішу Alt (Windows) або Option (Mac OS), щоб відкрити копію відкоригованого зображення та незберігати коригування в метаданих вихідного зображення. Утримуючи Shift, клацніть «Відкрити зображення», щобвідкрити зображення у Photoshop як смарт-об’єкт. Параметри Camera Raw можна змінити будь-коли, двічі клацнувшишар «Смарт-об’єкт», який містить raw-файл.
Підказка. Утримуючи клавішу Shift, двічі клацніть кнопкою миші мініатюру зображення в Adobe Bridge, щоб відкритизображення Camera Raw у Photoshop без необхідності відкриття діалогового вікна Camera Raw. Щоб відкрити кількавиділених зображень, утримуйте клавішу Shift під час вибору зображень через меню «Файл» > «Відкрити».
Для імпортування зображень Camera Raw у програму After Effects за допомогою Adobe Bridge виберіть один або кількафайлів camera raw у програмі Adobe Bridge, а потім виберіть у меню «Файл» команду «Відкрити за допомогою» >«Adobe After Effects CS5». (Також можна вибрати команду «Файл» > «Імпорт» у After Effects і знайти файли cameraraw.) Після закінчення коригувань у діалоговому вікні Camera Raw натисніть «OK», щоб прийняти зміни.Для імпортування файлів TIFF та JPEG в After Effects за допомогою Camera Raw виберіть меню «Файл» > «Імпорт» вAfter Effects, а потім виберіть пункт «Усі файли» в меню «Увімкнути» (Mac OS) або «Файли» в меню «Тип файлів»(Windows) у діалоговому вікні імпорту After Effects. Виберіть файл для імпортування, виберіть Camera Raw у меню«Формат» і натисніть кнопку «Відкрити».Щоб імпортувати зображення Camera Raw у програму After Effects як послідовність, виберіть «Файл» > «Імпортувати вAfter Effects». Виберіть зображення, поставте позначку в полі послідовності Camera Raw та клацніть «Відкрити».Параметри Camera Raw, застосовані під час імпорту до першого файлу camera raw, будуть застосовані до інших файліву послідовності, якщо тільки для кожного файлу в послідовності не буде допоміжного файлу XMP. У такому разі
96
Угору
Місце збереження
Найменування файлів
Цифровий негатив
JPEG
TIFF
параметри в XMP-файлі або в DNG-файлі застосовуються до певного кадру в послідовності. Для усіх інших кадріввикористовуються параметри, визначені першим файлом у послідовності.
Якщо виникають проблеми з відкриттям файлів Camera Raw, зверніться до статті Чому моя версія Photoshop або Lightroom непідтримує мою камеру?
Збереження зображень Camera Raw в іншому форматі
Файли Camera Raw можна зберегти в діалоговому вікні Camera Raw у форматах PSD, TIFF, JPEG і DNG.
У разі використання команди «Зберегти зображення» у діалоговому вікні Camera Raw файли розташовуються у чергу для обробки тазбереження. Це корисно, коли кілька файлів обробляються в діалоговому вікні Camera Raw та записуються в однаковому форматі.
1. Натисніть кнопку «Зберегти зображення» у нижньому лівому куті діалогового вікна Camera Raw.
Щоб під час збереження файлу у програмі Camera Raw не відображалося вікно «Параметри збереження», принатисканні кнопки «Зберегти» утримуйте кнопку Alt (Windows) або Option (Mac OS).
2. Визначте перелічені нижче параметри в діалоговому вікні «Параметри збереження».
Цей параметр визначає місце збереження файлу. За необхідності натисніть на кнопку «Вибратитеку» та виберіть потрібне місце.
Цей параметр визначає ім’я файлу на основі шаблону іменування, який включає такіелементи, як дата та серійний номер камери. Використання інформативних файлових імен згідно зі схемою іменуваннядопомагає в організації файлів зображень.
3. Оберіть формат файлу з меню «Формат».
Зберігає копію файлу Camera Raw у файловому форматі DNG.
Сумісність
Визначає версії модулів Camera Raw і Lightroom, у яких можна відкрити файл.
Якщо вибрано «Власний», вкажіть, чи потрібно забезпечити сумісність із DNG 1.1 або з DNG 1.3. За замовчуваннямпід час конвертування використовується стиснення без втрат, тобто під час стиснення файлу вся інформаціязберігається. Виберіть «Лінійний (не мозаїчний)», щоб зберегти дані зображення в інтерпольованому форматі. Цеозначає, що інша програма зможе прочитати файл, навіть якщо ця програма не має профілю для цифрової камери, яказахопила зображення.
Перегляд JPEG
Вбудовує перегляд JPEG до файлу DNG. У разі вбудовування перегляду можна вибрати розмір зображення дляпопереднього перегляду. Вбудовування перегляду JPEG дозволить іншим програмам відтворювати вміст файлу DNGбез аналізу даних camera raw.
Вбудувати вихідний файл у форматі Raw.
Зберігає всі дані вихідного файлу Camera Raw у файлі DNG.
Зберігає копії файлів camera raw у форматі JPEG (Joint Photographic Experts Group). Для визначення ступенюстиснення введіть значення від 0 до 12 або виберіть з меню. Якщо ввести більше значення або вибрати «Висока» чи«Максимум», це зменшить ступінь стиснення, збільшить розмір файлу та підвищить якість зображення. Формат JPEGшироко використовується для фотографій та інших безрастрових зображень у веб-фотогалереях, для показу слайдів,презентацій та інших мережевих служб.
Зберігає копії файлів camera raw у форматі TIFF (Tagged-Image File Format). Визначте, чи буде застосовуватисястиснення. Якщо буде, то виберіть формат стиснення LZW або ZIP. TIFF — це гнучкий растровий формат зображень,який підтримують майже всі програми для малювання, редагування зображень і розмітки сторінок. Формат TIFF маєбільшу здатність до стиснення та кращу сумісність з іншими програмами, ніж формат PSD.
97
Публікації Twitter™ і Facebook не підпадають під умови ліцензії Creative Commons.
Юридична інформація | Політика мережевої конфіденційності
Photoshop Зберігає копії файлів camera raw у форматі PSD. Можна вказати, чи зберігати обрізані піксельні дані уфайлі PSD.
4. Натисніть кнопку «Зберегти».
98
Вдосконалений інструмент видалення плям у програмі CameraRaw | Photoshop CCПросте видалення будь-яких зайвих елементів фотографії за допомогою інструмента видалення плям, принцип дії якого
відтепер нагадує використання лікувального пензля
Угору
Використання інструмента видалення плямОчищення фотографії за допомогою функції візуалізації плям
Інструмент «Видалення плям» у програмі Camera Raw дозволяє коригувати певні ділянки зображення шляхом копіювання зразків із іншихділянок цього зображення. Спосіб роботи з цим інструментом схожий на метод використання інструмента «Пензель відновлення»програми Photoshop. Загалом робота з інструментом «Видалення плям» полягає у виділенні необхідної ділянки-зразка шляхомрозтягування контуру за допомогою миші. Наприклад, за допомогою цього інструмента можна видалити частину дроту (що на зображеннініби поєднує шолом і дріт), щоб вона не заважала перегляду синього неба.
Застосування інструмента «Видалення плям» до зображення Raw передбачає безпосередню обробку даних цього зображення. Урезультаті чого забезпечується більш природне та непомітне безшовне ретушування зображення (наприклад, відновлення або клонуванняділянок). Більш того, завдяки тому, що будь-які коригування зображень Raw зберігаються в окремих файлах, початкові зображеннязалишаються незмінними.
Застібку, що на зображенні поєднує шолом і дріт (зображення ліворуч), було видалено (зображення праворуч)
Використання інструмента видалення плям
1. Виконайте одну з наведених нижче дій.
Відкрийте файл Raw абоВідкривши зображення у Photoshop, клацніть «Фільтр» > «Фільтр Camera Raw».
2. Оберіть інструмент «Видалення плям» на панелі інструментів.
3. Оберіть один із перелічених нижче пунктів у меню «Тип».
Виправити Узгоджує текстуру, світло та тіні зразка з вибраною областю.Клонувати Застосовує зразок зображення до вибраної області.
4. (Додатково) У параметрах інструмента «Видалення плям» під пунктом «Гістограма» потягніть повзунок параметра«Розмір», щоб указати розмір області, яку охоплюватиме курсор інструмента «Видалення плям».
Щоб змінити розмір пензля, натискайте клавіші з квадратними дужками
За натискання клавіші лівої квадратної дужки ([) зменшується радіус курсору інструментаЗа натискання клавіші правої квадратної дужки (]) радіус курсору інструмента збільшується
5. Клацніть і розтягніть контур навколо ділянки фотографії, яку необхідно ретушувати.
Червоно-білий контур (із червоним держаком) позначає область виділення.
99
Угору
Зелено-білий контур (із зеленим держаком) позначає область зразка.
Визначте ділянку зображення, яку слід виправити, після чого залатайте її за допомогою інструмента «Видаленняплям». Використовуйте зелений і червоний держаки (див. малюнок праворуч) для відповідного переміщення контуріввиділеної ділянки та зразка
6. (Додатково) Щоб змінити зразок, обраний за замовчуванням, виконайте одну з таких дій:
Автоматично. Клацніть держак виділеної ділянки та натисніть клавішу з косою рискою (/). Буде вибрано новийзразок. Продовжуйте натискати клавішу з косою рискою, доки не знайдете зразок, що якнайкраще відповідаєділянці виправлення.Вручну. Скористайтеся зеленим держаком для переміщення зразка.
Під час виділення більших ділянок зображення за допомогою довших мазків пензля відповідний зразок може бутипідібрано не одразу. Щоб поекспериментувати з різними варіантами, клацніть клавішу з косою рискою (/), післячого програма автоматично створить ще кілька зразків для виділеної ділянки.
7. Щоб видалити всі коригування, зроблені за допомогою інструмента видалення плям, натисніть кнопку «Очистити все».
Комбінації клавіш і клавіші-модифікаториКругла ділянка:
Щоб вибрати круглу ділянку, клацніть лівою кнопкою миші на зображенні, утримуючи клавішу Control/Command; задопомогою перетягування можна також вказати джерело цієї ділянки.За натискання кнопки миші та одночасного утримування клавіш Command/Control та Option/Alt обирається кругладілянка, а за перетягування курсору — змінюється розмір ділянки.
Виділення прямокутної ділянки:
Щоб виділити прямокутну ділянку, клацніть лівою кнопкою миші, одночасно утримуючи клавішу Option/Alt, і розтягнітьконтур. Усі плями в межах цієї ділянки (що підсвічується червоним) видаляються одразу після відпускання кнопки миші.
Розширення контуру виділеної області або ділянки:
Щоб розширити межі виділеної ділянки, клацніть лівою кнопкою миші, одночасно утримуючи клавішу Shift, і визначтенову область шляхом об'єднання точок контуру прямою лінією.
Видалення виділеної області або ділянки:
Щоб видалити виділену ділянку, клацніть зелений або червоний держак і натисніть клавішу Delete.Клацніть лівою кнопкою миші держак, утримуючи клавішу Option/Alt, щоб видалити його.
Очищення фотографії за допомогою функції візуалізації плямПід час роботи на комп'ютері можна визначити та видалити більшість видимих плям і дефектів. Однак у результаті повнорозмірного друкуфотографії на паперовому екземплярі можна помітити ще багато дефектів, які неможливо було розрізнити під час перегляду на екранікомп'ютера. Ці дефекти можуть мати різне походження: пил на сенсорі об'єктива, дефекти шкіри об'єкта на портреті або ж ледь помітніклаптики хмари на блакитному небі. За умови повнорозмірного чи широкоформатного друку ці недоліки стають більш помітними тавідволікають увагу глядача.
Нова функція візуалізації плям дозволяє виявляти дефекти, які важко помітити неозброєним оком. За увімкнення функції візуалізації плям(яка є одним із режимів інструмента «Видалення плям»), світлі області зображення стають темними, а темні – світлими. Завдяки чомукористувач може очистити зображення, використовуючи інструмент видалення плям безпосередньо в режимі візуалізації плям.
100
Параметр «Візуалізація плям» є одним із режимів роботи інструмента «Видалення плям»
1. Виконайте одну з наведених нижче дій.
Відкрийте файл Raw абоВідкривши зображення у Photoshop CC, клацніть «Фільтр» > «Фільтр Camera Raw».
2. Оберіть із панелі інструмент видалення плям і поставте прапорець для параметра «Візуалізувати плями».
Світлі області зображення стають темними, а темні – світлими, і контури елементів зображення стають видимими.
На малюнку нижче зображення переглядається у режимі візуалізації плям, а зайві елементи, такі як клаптики хмар(ліворуч), були видалені (праворуч)
На малюнку вище зображення переглядається у звичайному режимі, а зайві елементи, такі як клаптики хмар(ліворуч), були видалені (праворуч)
3. Використовуйте повзунок параметра візуалізації плям для коригування контрасту перетвореного зображення.Переміщуйте повзунок у різні боки, щоб змінити контрастність і роздивитися такі дефекти, як пил на сенсоріфотоапарата, точки або інші небажані елементи.
Під час роботи в режимі візуалізації плям для змінення порогу візуалізації виконайте такі дії:
101
Записи Twitter™ і Facebook не підпадають під умови ліцензії Creative Commons.
Юридична інформація | Політика мережевої конфіденційності
Для підвищення: натисніть клавішу «.» (точка)Для підвищення (із більшим кроком): натисніть клавіші Shift та «.»Для зменшення: натисніть клавішу «,» (кома)Для зменшення (із більшим кроком): натисніть клавіші Shift та «,»
4. Використовуйте інструмент видалення плям для клонування певних ділянок зображення чи видалення зайвихелементів. Зніміть прапорець параметра візуалізації плям для перегляду відкоригованого зображення.
5. Повторіть дії, наведені для кроків 2, 3 та 4.
102
Локальне коригування в Camera RawОновлення Adobe Camera Raw версії 9.2
Угору
Угору
Примітка.
Про локальні коригуванняЗастосування локальних коригувань за допомогою інструмента «Пензелькоригування» у модулі Camera RawЗастосування локальних коригувань за допомогою інструмента «Ґрадуйованийфільтр» у модулі Camera RawЗбереження та застосування стилів локальних коригувань
Про локальні коригування
Елементи керування на вкладках коригування зображення програми Camera Raw дозволяютьзмінювати колір і тон усієї фотографії. Щоб змінити певну ділянку фотографії (або вносити локальнікоригування на кшталт висвітлювання чи випалювання), скористайтесь інструментами Пензель
коригування та Градуйований фільтр у програмі Camera Raw.
За допомогою інструмента Пензель коригування можна вибірково змінити налаштування Експозиції,Яскравості, Чіткості та інших параметрів, просто «малюючи» ними у необхідних ділянках зображення.
За допомогою інструменту Градуйований фільтр, можна поступово застосувати ті самі коригування довибраної ділянки фотографії. Розміри області для застосування можна змінювати за власнимбажанням.
До будь-якої фотографії можна застосувати обидва типи локальних коригувань. Локальні параметрикоригування можна синхронізувати на кількох вибраних зображеннях. Також можна попередньоналаштувати профіль локальних коригувань, щоб швидко застосувати улюблені ефекти.
Для отримання бажаного локального коригування у Camera Raw може знадобитися деякий час.Рекомендується вибрати інструмент та вказати його параметри, а потім застосувати коригування дофотографії. Після цього можна повернутися та редагувати коригування або застосувати нове.
Подібно до всіх інших коригувань, які застосовуються у Camera Raw, локальні коригування єнеруйнівними. Вони ніколи не застосовуються до фотографії без можливості змінення. Локальнікоригування зберігаються із зображенням у допоміжному файлі XMP або в базі даних Camera Raw,залежно від указаних параметрів Camera Raw.
Застосування локальних коригувань за допомогою інструмента«Пензель коригування» у модулі Camera Raw
1. Виберіть інструмент «Пензель коригування» на панелі інструментів (або натисніть
K).
Camera Raw відкриває параметри інструмента «Пензель коригування» на вкладці«Гістограма» та встановлює для режиму маскування параметр «Новий».
2. Виберіть тип коригування, який необхідно виконати, на панелі параметрівінструмента «Пензель коригування», перетягнувши повзунок ефектів.
Наявні ефекти залежать від використовуваної версії процесу — 2012,2010 або 2003, як уже раніше зазначалося. Щоб оновити фотографію до процесу
103
Температура
Відтінок
Експозиція.
Підсвічування
Тіні
Білі точки
Чорні.
Яскравість
Контраст
Насиченість
Чіткість.
Видалення поволоки
Різкість.
«Зменшення шуму»
Усунення муару
Прибрати кайму.
Колір
версії PV2012, клацніть знак оклику у правому нижньому куті вікна переглядузображення.
Коригує колірну температуру ділянки зображення, роблячи йоготеплішим або прохолоднішим. Температурний ефект ґрадуйованого фільтра можеполіпшити зображення, зняті в умовах змішаного освітлення.
Компенсація зеленого або пурпурового відтінку.
Установлює загальну яскравість зображення. Застосування локальногокоригування експозиції може мати результати, подібні до традиційного освітленняабо випалювання.
Відновлює деталізацію світлих ділянок зображення з надмірноюекспозицією.
Відновлює деталізацію темних ділянок зображення з недостатньоюекспозицією.
Налаштовує білі точки фотографії
Налаштовує чорні точки фотографії
Налаштовує яскравість зображення з підсиленим ефектом у півтонах.
Налаштовує контраст зображення з підсиленим ефектом у півтонах.
Змінює чіткість або чистоту кольору.
Додає глибини до зображення шляхом збільшення контрасту.
Зменшує чи збільшує замутніння зображення
Покращує контури країв для виділення деталей фотографії. Від’ємнезначення розмиває деталі.
Зменшує шум світності, який може ставати помітним, коливідкриваються темні ділянки.
Усуває артефакти муару або накладення кольорів.
Усуває кольори кайми по краях. Див. розділ Видаленнялокальної кольорової кайми.
Застосовує відтінок для вибраної області. Виберіть колірний тон, клацнувшиполе зразка кольору праворуч від назви ефекту.
Натисніть на ярлики Плюс (+) чи Мінус (–), щоб посилити чи послабитиефект на встановлене значення. Клацніть декілька разів, щоб вибрати більшекоригування. Для скидання ефекту двічі клацніть повзунок.
104
Розмір.
Розмиття.
Потік
Щільність
Автомаскування.
Показати маску
Примітка.
3. Визначте параметри пензля:
Визначає діаметр пензля у пікселях.
Контролює силу мазка пензля.
Контролює рівень застосування коригування.
Контролює рівень прозорості мазка.
Обмежує мазки пензля до областей з тим самим кольором.
Перемикає видимість перекриття маски у попередньому переглядізображення.
4. Переміщуйте інструмент «Пензель коригування» на зображенні.
Курсор у вигляді перехрестя вказує на точку застосування. Суцільне коло вказує нарозмір пензля. Чорно-біле пунктирне коло показує обсяг розтушовки.
Якщо значення розтушовки встановлено на нуль, чорно-білепунктирне коло показує розмір пензля. За умови дуже малих обсягів розтушовкисуцільне коло може бути невидимим.
5. Малюйте Пензлем коригування на ділянці зображення, яку ви бажаєте змінити.
Після відтискання кнопки миші, до зображення додатку додасться піктограма кнопки
. У параметрах інструмента «Пензель коригування» режим маски змінюється на«Додати».
6. Додатково: покращити коригування можна за допомогою перелічених нижчеметодів.
Потягніть будь-який із повзунків у параметрах інструмента «Пензелькоригування», щоб налаштувати ефект у зображенні.
Натисніть V, щоб приховати або показати значок шпильки.
Щоб переключити видимість перекриття маски, використайте параметр«Показати маску», натисніть Y або розташуйте курсор на значку шпильки.
Щоб налаштувати колір перекриття маски, клацніть зразок кольору поряд ізпараметром «Показати маску». Потім виберіть новий колір у палітрі кольорів.
Щоб скасувати частину коригування, натисніть «Стерти» у параметрахінструмента «Пензель коригування» та проведіть ним по коригуванню.
Щоб створити пензель гумки з характеристиками, що відрізняються відтеперішніх налаштувань інструменту Пензель коригування, оберіть менюНалаштування локального коригування та оберіть опцію Розмір окремоголастику. Потім визначте розмір, розтушовку, натиск і щільність гумки.
Для повного усунення коригування виберіть шпильку та натисніть «Видалити».
Натисніть комбінацію клавіш Ctrl+Z (Windows) або Command+Z (Mac OS) дляскасування останнього виконаного коригування.
Для усунення всіх застосованих ефектів «Пензля коригування» та встановленняпараметра «Новий» для режиму маскування натисніть кнопку «Очистити все» унижній частині панелі інструментів «Пензель коригування».
7. Додатково: клацніть параметр «Новий» для застосування додаткового ефектуінструмента «Пензель коригування» та покращте його належним чином задопомогою дій, описаних у кроці 6.
105
Примітка.
Угору
Примітка.
Температура
Відтінок
Експозиція.
Підсвічування
Тіні
Білі точки
Чорні.
Яскравість
Контраст
Насиченість
Чіткість.
Видалення поволоки
Під час роботи з декількома ефектами інструмента «Пензелькоригування» переконайтеся, що вибрано режим додавання для можливостіперемикання між ними. Клацніть значок шпильки, щоб вибрати коригування тапокращити його.
Застосування локальних коригувань за допомогою інструмента«Ґрадуйований фільтр» у модулі Camera Raw
1. Виберіть інструмент «Ґрадуйований фільтр» на панелі інструментів (або натиснітьG).
Camera Raw відкриє параметри інструмента «Ґрадуйований фільтр» на вкладці«Гістограма» та встановить для режиму маскування параметр «Новий».
2. Для встановлення будь-якого з перелічених нижче ефектів виберіть типкоригування, який необхідно виконати, на панелі параметрів інструмента«Ґрадуйований фільтр», перетягнувши повзунок.
Наявні ефекти залежать від використовуваної версії процесу — 2012,2010 або 2003, як уже раніше зазначалося. Щоб оновити фотографію до процесуверсії PV2012, клацніть знак оклику у правому нижньому куті вікна переглядузображення.
Коригує колірну температуру ділянки зображення, роблячи йоготеплішим або прохолоднішим. Температурний ефект ґрадуйованого фільтра можеполіпшити зображення, зняті в умовах змішаного освітлення.
Компенсація зеленого або пурпурового відтінку.
Установлює загальну яскравість зображення. Застосуванняґрадуйованого фільтра експозиції може мати результати, подібні до традиційногоосвітлення або випалювання.
Відновлює деталізацію світлих ділянок зображення з надмірноюекспозицією.
Відновлює деталізацію темних ділянок зображення з недостатньоюекспозицією.
Налаштовує білі точки фотографії
Налаштовує чорні точки фотографії
Налаштовує яскравість зображення з підсиленим ефектом у півтонах.
Налаштовує контраст зображення з підсиленим ефектом у півтонах.
Змінює чіткість або чистоту кольору.
Додає глибини до зображення шляхом збільшення контрасту.
Зменшує чи збільшує замутніння зображення
106
Різкість.
«Зменшення шуму»
Усунення муару
Прибрати кайму.
Колір
Примітка.
Покращує контури країв для виділення деталей фотографії. Від’ємнезначення розмиває деталі.
Зменшує шум світності, який може ставати помітним, коливідкриваються темні ділянки.
Усуває артефакти муару або накладення кольорів.
Усуває колір кайми по краях. Див. розділ Видалення локальноїкольорової кайми.
Застосовує відтінок для вибраної області. Виберіть колірний тон, клацнувшиполе зразка кольору праворуч від назви ефекту.
Натисніть на ярлики Плюс (+) чи Мінус (–), щоб посилити чи послабитиефект на встановлене значення. Для скидання ефекту двічі клацнітьповзунок.
3. Перетягніть фотографію для застосування ґрадуйованого фільтра для її регіону.
Фільтр починається біля червоної точки та червоного пунктиру та продовжуєтьсяповз зелену точку та зелений пунктир.
Режим маскування перемикається на редагування у параметрах інструмента«Градуйований фільтр».
4. Додатково: покращити фільтр можна за допомогою описаних нижче методів.
Перетягніть будь-який з повзунків ефектів на панелі інструментів «Градуйованийфільтр» для налаштування фільтра.
Оберіть опцію Перекриття (або ж натисніть V), щоб перемкнути видимість шаруперекриття.
Перетягніть зелену або червону точку, щоб розширити, звузити або повернутиефект.
Перетягніть чорно-білий пунктир, щоб зсунути ефект.
Помістіть вказівник над зелено-білим або червоно-білим пунктиром біля зеленоїабо червоної точки. Виконуйте цю дію до появи стрілки з подвійним вказівником.Потім потягніть, щоб розширити або звузити ефект із того кінця діапазону.
Помістіть вказівник над зелено-білим або червоно-білим пунктиром біля зеленоїабо червоної точки. Виконуйте цю дію до появи стрілки з кривим подвійнимвказівником. Потім потягніть, щоб повернути ефект.
Видалення фільтра виконується натисканням клавіші Delete.
Натисніть комбінацію клавіш Ctrl+Z (Windows) або Command+Z (Mac OS) дляскасування останнього виконаного коригування.
Скористайтеся параметром «Маска», щоб візуалізувати маску. Або ж натиснітьклавішу Y, щоб змінити значення для параметра маски.Для видалення всіх ефектів «Градуйованого фільтра» та встановленняпараметра «Новий» для режиму маскування натисніть кнопку «Очистити все» унижній частині панелі інструментів «Градуйований фільтр».
5. Додатково: клацніть параметр «Новий» для застосування додаткового ефектуінструмента «Градуйований фільтр» та покращте його, як необхідно, за допомогоюдій, описаних у кроці 4.
Працюючи з декількома ефектами Ґрадуйованого фільтра, клацнітьперекриття, щоб вибрати ефект і покращити його.
107
Примітка.
Угору
Примітка.
«Створити параметр локального коригування»
Видалити «ім’я стилю»
Перейменувати «ім’я стилю»
Ім’я стилю
Змінюйте налаштування Ґрадуйованого фільтра за допомогоюелементів керування пензлем
Ви можете змінити маски Градуйованого фільтра за допомогою елементів керування пензлем. Щойнови додасте маску, для доступу до елементів керування пензлем оберіть опцію Пензель, поряд із менюНовий/Редагування. Або ж натисніть Shift+K із увімкненим Ґрадуйованим фільтром.
Скористайтеся пензлями «+» і «–».
Щоб побачити відеоопис елементів керування пензлем, ознайомтеся з розділом Пензель для фільтріву Adobe Camera Raw.
Функції додавання/видалення доступні лише користувачам Photoshop CC, щовикористовують Camera Raw 8.5 чи пізнішу версію.
Збереження та застосування стилів локальних коригувань
Можна зберегти локальні коригування як стилі, щоб мати змогу швидко застосувати ефекти до іншихзображень. Щоб створити, обрати та змінити налаштування локальних коригувань, скористайтеся менюналаштувань Camera Raw у підрозділах меню Пензель коригування чи Ґрадуйований фільтр.Застосувати налаштування локальних коригувань можна за допомогою інструмента Пензель
коригування чи Ґрадуйований фільтр .
Локальні коригування неможливо зберегти до стилів зображень Camera Raw.
У параметрах інструмента «Пензель коригування» або «Градуйований фільтр» удіалоговому вікні Camera Raw натисніть кнопку меню «Параметри Camera Raw».Потім виберіть одну з наведених нижче команд.
Зберігає поточні локальніпараметри коригування ефекту як стиль. Введіть ім’я та натисніть кнопку «OK».Збережені стилі з’являються в меню параметрів локальних коригувань і можутьзастосовуватися до будь-якого зображення, відкритого в модулі Camera Raw.
Видаляє вибраний стиль локального коригування.
Перейменовує вибраний стиль локальногокоригування. Введіть ім’я та натисніть кнопку «OK».
Виберіть стиль, щоб застосувати його параметри, за допомогоюінструмента «Пензель коригування» або «Градуйований фільтр».
Використовуючи стилі локального коригування, слід пам’ятати про таке:
Одночасно можна вибрати тільки один стиль локального коригування.
Застосовуючи стиль локального коригування за допомогою інструмента «Пензелькоригування», усе одно можна налаштувати параметри пензля, зокрема «Розмір»,«Розтушовка», «Натиск» і «Щільність». Стиль застосовує параметри ефекту звизначеним розміром пензля.
Після застосування стилю локального коригування за бажанням його можнапокращити.
Такі самі параметри ефектів доступні для інструментів «Пензель коригування» та«Градуйований фільтр». Тому стилі локального коригування можна застосовувати задопомогою будь-якого з інструментів, незалежно від того, яким інструментом стильбуло створено.
108
Публікації Twitter™ і Facebook не підпадають під умови ліцензії Creative Commons.
Юридична інформація | Політика мережевої конфіденційності
Adobe також рекомендуєВерсії процесу в Camera Raw
109
Повертання, кадрування та ретушування зображень у CameraRaw
Угору
Примітка.
Угору
Примітка.
Угору
Повертання зображеньВипрямлення зображеньКадрування зображеньУсунення ефекту «червоних очей»Видалення плям
Повертання зображень
Натисніть кнопку «Повернути зображення на 90° проти годинникової стрілки» (або натисніть клавішу L).
Натисніть кнопку «Повернути зображення на 90° за годинниковою стрілкою» (або натисніть клавішу R).
За допомогою команд у меню «Редагування» можна повертати зображення у програмі Adobe Bridge, не відкриваючидіалогове вікно Camera Raw.
Випрямлення зображень
1. У діалоговому вікні Camera Raw виберіть інструмент «Випрямлення» ( у Creative Cloud та у Creative Suite 6). Абонатисніть клавішу A.
2. Перетягніть інструмент «Випрямлення» до перехрестя горизонтальної та вертикальної ліній на зображенні, щопереглядається.
Інструмент «Кадрування» стає активним одразу після використання інструмента «Випрямлення».
Автоматичне випрямлення зображень | Лише у Creative Cloud
Зображення можна випрямити автоматично в один із трьох способів, наведених далі.
На панелі інструментів двічі клацніть інструмент «Випрямлення» ( ).Вибравши інструмент «Випрямлення», двічі клацніть будь-де на зображенні у вікні попереднього перегляду.Вибравши інструмент «Кадр», натисніть клавішу Command (Mac) або Ctrl (Windows), щоб тимчасово переключитися наінструмент «Випрямлення». Тепер клацніть будь-де на зображенні у вікні попереднього перегляду.
Кадрування зображень
1. У діалоговому вікні Camera Raw виберіть інструмент «Кадрування» (або натисніть клавішу C).
Для обмеження початкової області кадрування до конкретних пропорцій утримуйте кнопку миші натиснутою, вибравшиінструмент «Кадрування» , і виберіть потрібний варіант у меню. Щоб застосувати обмеження до попередньовизначеної області, клацніть, утримуючи Ctrl (у Mac OS), або клацніть правою кнопкою миші (у Windows) областькадрування.
2. Тягніть вказівник миші на перегляді зображення для налаштування рамки кадрування.
3. Для пересування, масштабування або обертання області обрізки тягніть мишкою за область обрізки або її держаки.
110
Примітка.
Угору
Примітка.
Угору
Виправити
Клонувати
Для відміни операції кадрування натисніть Esc за активного інструмента кадрування, або клацнітьмишкою та утримуйте кнопку інструмента кадрування і виберіть пункт «Очистити кадрування» з меню. Длявідміни кадрування та закриття діалогового вікна Camera Raw без обробки файлу camera raw клацніть кнопку«Скасувати» або зніміть виділення з інструмента «Кадрування» та натисніть Esc.
4. Після досягнення бажаних результатів кадрування натисніть клавішу Enter (Windows) або Return (Mac OS).
Розмір кадрованого зображення змінюється таким чином, щоб заповнити всю область перегляду. Посилання параметрів робочого процесупід областю перегляду відображає оновлені розміри зображення.
Усунення ефекту «червоних очей»
1. Збільшіть масштаб зображення принаймні до 100%.
2. На панелі інструментів оберіть інструмент «Усунення ефекту "червоних очей"» ( ).
3. Праворуч на панелі виберіть параметр «Червоні очі» або «"Засвічені очі" домашніх улюбленців» у спливаючому меню«Тип».
4. Виділіть на фото область навколо «засвіченого» ока.
Camera Raw автоматично змінить область виділення таким чином, що виділеною залишиться лише зіниця. Розмірвиділення можна змінити простим перетягуванням його країв.
5. У параметрах інструмента під пунктом «Гістограма» потягніть повзунок «Розмір зіниці» праворуч, щоб збільшити розміробласті, що виправляється.
6. (Лише для коригування ефекту «засвічених очей» на фотографіях домашніх улюбленців) За необхідності виберітьпараметр «Додати відблиск». Цей параметр забезпечує додавання ефекту відблиску до ока на знімку.
7. (Лише для коригування ефекту «червоних» очей на фотографіях із людьми) Перетягніть повзунок параметра«Затемнити» праворуч, щоб затемнити зіницю у виділеній ділянці, а також райдужну оболонку навколо виділеноїділянки.
8. Зніміть позначку параметра «Показати перекриття», щоб зняти виділення та перевірити результат виправлення.
Переключатися між вибраними ділянками «червоних» очей можна за допомогою клацання вибранихобластей.
Видалення плям
Інструмент «Усунення плям» дозволяє замінити виділену область зображення зразком з іншої області.
1. Виберіть інструмент «Усунення плям» на панелі інструментів.
2. Оберіть один із перелічених нижче пунктів у меню «Тип».
Узгоджує текстуру, світло та відтінки області зразка з вибраною областю.
Застосовує область зразка зображення до вибраної області.
3. Додатково: у параметрах інструмента під пунктом «Гістограма» потягніть повзунок «Радіус», щоб указати розміробласті, на яку впливатиме інструмент «Усунення плям».
4. Наведіть інструмент «Усунення плям» на фото та клацніть частину фото, яку потрібно ретушувати. Над виділеноюобластю з’явиться червоно-біле пунктирне коло. Зелено-біле пунктирне коло позначає область фотозразка, якавикористовується для клонування або відновлення.
5. Виконайте одну з таких дій:
Щоб виділити область зразка, перетягніть зелено-біле коло на іншу область зображення.
111
Публікації Twitter™ і Facebook не підпадають під умови ліцензії Creative Commons.
Юридична інформація | Політика мережевої конфіденційності
Щоб визначити вибрану область для клонування або виправлення, перетягніть червоно-біле коло.
Щоб відкоригувати розмір кіл, перемістіть вказівник на край будь-якого кола, доки він не перетвориться на подвійнустрілку, а потім перетягніть стрілку, щоб зробити обидва кола більшими або меншими.
Для скасування дії натисніть клавішу Backspace (у Windows) або Delete (у Mac OS).
Повторіть цю процедуру для кожної області зображення, яка потребує ретушування. Щоб видалити всі області-зразки та розпочати знову,натисніть кнопку «Очистити все» у параметрах інструмента.
112
Збільшення різкості та зменшення шуму в Camera Raw
До початку сторінки
Величина
Радіус
Деталізація
Маскування
До початку сторінки
Примітка.
Збільшення різкості фотографійЗменшення шуму
Збільшення різкості фотографійЕлементи керування різкістю на вкладці «Деталізація» коригують визначення країв зображення. Інструменти «Пензель коригування» та«Градуйований фільтр» використовують значення параметрів «Радіус», «Деталізація» та «Маскування», коли застосовується локальнезбільшення різкості.
За допомогою параметра «Застосувати збільшення різкості до» у розділі «Camera Raw» можна визначити, до яких об’єктів слідзастосовувати збільшення різкості, — до всіх зображень або лише до зразків.
Щоб відкрити вікно параметрів у Camera Raw, натисніть кнопку «Відкрити діалогове вікно параметрів» на панелі інструментів.
1. Збільшуйте масштаб перегляду принаймні до 100%.2. На вкладці «Деталізація» настройте будь-які з перелічених нижче елементів керування.
Коригує визначення країв. Збільшення значення «Величина» дозволяє збільшити різкість. Нульовезначення (0) вимикає підвищення різкості. Як правило, для отримання чистіших зображень «Величина» потрібновстановити на менше значення. Цей елемент керування викликає варіації інструмента «Контурна різкість», що виявляєпікселі, які відрізняються від сусідніх, на основі заданого порогу, та збільшує контраст пікселів у вказаному ступені. Підчас відкривання файлу зображення camera raw зовнішній модуль Camera Raw обчислює поріг на основі моделі камери,компенсації ISO та експозиції.
Коригує розмір деталей зображення, до яких застосовано підвищення різкості. Фотографії з дрібними деталямизазвичай потребують низьке значення. Фотографії з більшими деталями можуть потребувати більшого радіуса.Використання занадто великого радіуса зазвичай призводить до результатів, які виглядають неприродно.
Визначає, скільки високорастрової інформації буде деталізовано на зображенні та наскільки процесдеталізації впливає на краї зображення. Нижчі значення параметрів підвищують різкість по краях для усуненнярозмиття. Вищі значення корисні тоді, коли текстури в зображенні потрібно зробити чіткішими.
Керує маскуванням країв. Якщо встановити нульове значення (0), всі об’єкти на зображенні отримаютьоднаковий рівень різкості. Якщо встановити значення 100, різкість буде обмежена переважно біля областей знайчіткішими краями. Щоб переглянути області підвищення різкості (білі), та області маскування (чорні), натисніть Alt(Windows) або Option (Mac OS) під час перетягування цього повзунка.
3. (Додатково) Щоб застосувати до зображень найновіші алгоритми збільшення різкості, натисніть кнопку «Оновити допоточного процесу» (2012) у правому нижньому куті вікна перегляду.
Зменшення шумуСекція «Зниження шуму» на вкладці «Деталізація» дає змогу контролювати зниження шуму зображення, надзвичайно помітногоартефакту, що знижує якість зображення. Шуми зображення включають шум світності (градації сірого), коли зображення виглядаєзернистим або плямистим, і хроматичний (кольоровий) шум, зазвичай у вигляді кольорових артефактів на зображенні. Фотографії,отримані з високим ISO або на простих цифрових камерах, можуть мати помітний шум.
Перш ніж робити коригування для зменшення шуму, збільште масштаб зображення у вікні попереднього переглядупринаймні до 100%, щоб бачити результат застосування ефекту зменшення шуму.
113
Записи Twitter™ і Facebook не підпадають під умови ліцензії Creative Commons.
Юридична інформація | Політика конфіденційності в Інтернеті
Примітка.
Світність
Деталізація світності
Контрастність світності
Колір
Деталізація кольору
При коригуванні кольору та переміщенні повзунків деталізації кольору зменшуються хроматичні шуми, але зберігається деталізаціякольору (внизу праворуч).
Якщо повзунки деталізації світності, контрастності світності та деталізації кольору затінені, натисніть кнопку«Оновити до поточного процесу» (2012) у правому нижньому куті зображення.
Зменшує шум світності.
Контролює поріг шуму світності. Ця функція корисна для роботи з фотографіями із великою кількістю шуму. Щовище значення, то кращою буде деталізація, проте в результатах може міститися більше шуму. Нижчі значення забезпечують чистішірезультати, проте деякі деталі можуть видалятися.
Контролює контрастність світності. Ця функція корисна для роботи з фотографіями із великою кількістю шуму.Більш високі значення зберігають контрастність, проте можуть залишати плями шуму або рябизну. Більш низькі значення забезпечуютьрівномірніші результати, проте зменшують контрастність.
Зменшує шум кольору.
Контролює поріг шуму кольору. Більш високі значення забезпечують тонкі, деталізовані краї кольорів, проте можутьспричиняти поцяткованість кольорів. Більш низькі значення сприяють усуненню цяток із кольорів, проте можуть призводити до розмиттякольорів.
Нижче наведено навчальні відеоролики про зменшення шуму в Camera Raw.
Краще зменшення шуму у Photoshop® CS5 від Метта Клосковські (Matt Kloskowski)
Корекція лінз об’єктива та зменшення шуму в Adobe® Camera Raw від Рассела Брауна (Russell Brown)
Photoshop CS5 – Camera Raw 6.0 від Джастіна Сілей (Justin Seeley)
114
Виправлення деформацій об’єктива в модулі Camera Raw
До початку сторінки
До початку сторінки
До початку сторінки
Про корекцію лінз об’єктиваАвтоматичне коригування перспективи зображення та дефектів об’єктиваВід спеціаліста:Коригування перспективи зображення та дефектів об’єктива вручнуКоригування хроматичної аберації у Camera Raw 7.1
Про корекцію лінз об’єктиваЗа певних значень фокусної відстані об’єктива, діафрагми та фокусної відстані до об’єкта зйомки в об’єктиві камери можуть виявитисярізні типи дефектів. Помітну деформацію та аберацію можна скорегувати на вкладці «Корекція лінз об’єктива» у діалоговому вікні «CameraRaw».
Віньєтування робить краї зображення, особливо в кутах, темнішими за центр. Для компенсації віньєтування можна скористатисяелементами керування у розділі «Віньєтування об’єктива» на вкладці «Корекція лінз об’єктива».
Бочкоподібна деформація робить прямі лінії вигнутими назовні.
Подушкоподібна деформація робить прямі лінії ввігнутими всередину.
Хроматична аберація – нездатність об’єктива сфокусувати різні кольори в одній точці. У першому типі хроматичних аберацій зображенняз кожного кольору світла потрапляє у фокус, але саме зображення при цьому має дещо інший розмір. Інший тип хроматичного артефактувпливає на краї дзеркального підсвічення, що утворюється, коли світло віддзеркалюється від води або від полірованого металу. У такихвипадках навколо кожного дзеркального підсвічення зазвичай з’являється пурпурова кайма.
Оригінальне зображення (зверху) та зображення з виправленою хроматичною аберацією (знизу)
Автоматичне коригування перспективи зображення та дефектів об’єктиваДеформації у звичайних об’єктивах камер можна виправити за допомогою параметрів вкладки «Профіль» на вкладці «Корекція лінзоб’єктива» у діалоговому вікні «Camera Raw». Профілі базуються на метаданих Exif, що ідентифікують камеру та об’єктив, за допомогоюяких зроблено фотографію, і забезпечують відповідну компенсацію.
Від спеціаліста:
Рассел Браун (Russell Brown)демонструє, як виконуються операціїкорекції лінз об’єктива та зменшенняшуму в Camera Raw 6 (05:55).... Дізнатисябільше
http://av.adobe.com/russellbrown/ACRWhatsNew_...
від Рассела Брауна (RussellBrown)
Зробіть свій внесок доінформаційної базиAdobe Community Help
115
Примітка.
Деформація
Хроматична аберація
Віньєтування
До початку сторінки
Деформація
По вертикалі
По горизонталі
Поворот
Масштаб
Виправити червону/блакитну кайму
Виправити синю/жовту кайму
1. На вкладці «Профіль» вкладки «Корекція лінз об’єктива» виберіть параметр «Увімкнути корекцію профілю об’єктива».
2. Якщо програма Camera Raw не знаходить підходящий профіль автоматично, виберіть параметри «Створити»,«Модель» і «Профіль» вручну.
Деякі камери мають лише один об’єктив, а деякі об’єктиви мають лише один профіль. Наявні об'єктивизалежать від того, чи редагується raw-файл або інший. Список підтримуваних об'єктивів наведено у статтіПідтримка профілів об'єктивів | Lightroom 3, Photoshop CS5, Camera Raw 6. Аби створити власні профілі, звернітьсяна сторінку Засіб створення профілів об’єктива Adobe.
3. Якщо потрібно, настройте корекцію профілю, використовуючи повзунки величини:
Значення за промовчанням 100 застосовує корекцію деформації у профілі на 100%. Значення більше100 застосовують більший ступінь корекції деформації; значення менше 100 застосовують менший ступінь корекціїдеформації.
Значення за промовчанням 100 застосовує корекцію хроматичної аберації у профілі на 100%.Значення більше 100 застосовують більший ступінь корекції кольорової кайми; значення менше 100 застосовуютьменший ступінь корекції кольорової кайми.
Значення за промовчанням 100 застосовує корекцію віньєтування у профілі на 100%. Значення більше100 застосовують більший ступінь корекції віньєтування; значення менше 100 застосовують менший ступінь корекціївіньєтування.
4. Додатково: щоб застосувати зміни до профілю за промовчанням, виберіть параметри «Установка» > «Зберегти новізначення профілю об’єктива за промовчанням».
Коригування перспективи зображення та дефектів об’єктива вручнуКорекцію трансформування та віньєтування можна застосовувати до оригінальних і кадрованих фотографій. Віньєтки об’єктива коригуютьзначення експозиції, освітлюючи темні кути.
1. У діалоговому вікні «Camera Raw» на вкладці «Корекція лінз об’єктива» виберіть вкладку «Вручну».
2. У розділі «Трансформування» налаштуйте один із зазначених нижче параметрів.
Щоб виправити бочкоподібну деформацію та розпрямити лінії, вигнуті назовні, перемістіть повзуноквправо. Щоб виправити подушкоподібну деформацію та розпрямити лінії, ввігнуті всередину, перемістіть повзуноквліво.
Коригує перспективу в результаті нахилу камери вверх або вниз. Розміщує вертикальні лінії паралельно.
Коригує перспективу в результаті нахилу камери вліво або вправо. Розміщує горизонтальні лініїпаралельно.
Коригує кут нахилу камери.
Коригує масштаб зображення, збільшуючи або зменшуючи його. Допомагає видалити порожні області, щоз’явилися в результаті коригування перспективи та деформацій. Відображає області зображення, що виходять за межікадрування.
3. У розділі «Хроматична аберація» налаштуйте один із зазначених нижче параметрів.
Налаштовує обсяг червоного каналу по відношенню до зеленого.
Налаштовує обсяг синього каналу по відношенню до зеленого.
Збільште область, яка містить дуже темні або чорні деталі на дуже світлому або білому фоні. Знайдітькольорову кайму. Щоб краще бачити кольорову кайму, натисніть клавішу Alt (для ОС Windows) або Option (дляОС Mac OS), переміщуючи повзунок, щоб сховати всі кольорові кайми, які коригуються іншим повзунком кольору.
116
Записи Twitter™ і Facebook не підпадають під умови ліцензії Creative Commons.
Юридична інформація | Політика конфіденційності в Інтернеті
Прибрати кайму
Величина
Середня точка
До початку сторінки
Примітка.
Виберіть параметр «Всі краї» для корекції кольорової кайми по краях, включно з будь-якими змінамичіткості у значеннях кольору. Якщо після вибору параметра «Всі краї» з’являються тонкі сірі лінії або інші небажаніефекти, виберіть параметр «Підсвітити краї», щоб виправити кольорову кайму лише по краях області підсвічування, девона зазвичай з’являється. Виберіть пункт «Вимкнути», щоб вимкнути режим прибирання кайми.
4. У розділі «Віньєтування об’єктива» налаштуйте один із зазначених нижче параметрів.
Перемістіть повзунок величини вправо (позитивні значення), щоб висвітлити кути фотографії. Перемістітьповзунок величини вліво (негативні значення), щоб затемнити кути фотографії.
Перемістіть повзунок середньої точки вліво (менше значення), щоб застосувати коригування величинидо більшої області від кутів. Перемістіть повзунок вправо (більше значення), щоб обмежити коригування областю білякутів.
Коригування хроматичної аберації у Camera Raw 7.1У Camera Raw 7.1 передбачено прапорець для автоматичного коригування синьо-жовтої та червоно-зеленої кайми (латеральнахроматична аберація). Повзунки коригують пурпурову та зелену аберацію (аксіальна хроматична аберація). Аксіальна хроматичнааберація зазвичай з'являється на зображеннях, знятих із великою апертурою.
Усунення зсувів червоно-зеленого та синьо-жовтого кольорівНа вкладці «Колір» панелі «Корекція лінз об’єктива» установіть прапорець «Видалити хроматичну аберацію».
Видалення глобальної пурпурової та зеленої каймиНа вкладці «Колір» панелі «Корекція лінз об’єктива» перетягніть повзунки «Величина» для пурпурового та зеленого кольорів. Що більшевеличина, то більше прибиратиметься кольорової кайми. Будьте уважні, щоб не застосувати коригування, яке впливає на пурпурові абозелені об’єкти зображення.
Для коригування відповідного діапазону пурпурового або зеленого колірного тону можна використовувати повзунки «Відтінок пурпурового»та «Відтінок зеленого». Перетягніть будь-яку кінцеву точку, щоб розширити або зменшити діапазон відповідних кольорів. Перетягуйте міжкінцевими точками для переміщення діапазону колірного тону. Мінімальний інтервал між кінцевими точками становить десять одиниць.Інтервал для повзунків зеленого кольору за замовчуванням є вузьким, щоб захистити зелений/жовтий кольори зображення, наприкладосіннє листя.
Краї пурпурових і зелених об’єктів можна захистити за допомогою пензля локальних коригувань.
Утримуйте натиснутою клавішу «Alt»/«Option» під час перетягування будь-якого повзунка, щоб краще побачити коригування. Колір каймистає нейтральним під час перетягування повзунка для видалення кольору.
Видалення локальної кольорової каймиЛокальні коригування за допомогою інструментів «Пензель» і «Градієнт» видаляють кайму всіх кольорів. Локальне прибирання каймидоступне тільки у процесі версії 2012.
Виберіть інструмент «Пензель» або «Градієнт» і перетягніть його на зображення.Настройте повзунок «Прибрати кайму». Значення із плюсом видаляє кольорову кайму. Значення з мінусом захищаютьділянки зображення від прибирання кайми, яке застосовується глобально. Значення -100 захищає певну ділянку відприбирання кайми. Наприклад, глобальне прибирання пурпурової кайми може зменшити насиченість пурпуровихоб’єктів зображення або змінити їхні краї. Застосування до таких ділянок команди «Прибрати кайму» зі значенням -100збереже їхній оригінальний колір.
Для отримання найкращих результатів спочатку виконайте корекцію лінз об’єктива у розділі «Трансформування», а потімзастосовуйте локальні коригування для прибирання кольорової кайми.
117
Коригування кольору й тону в модулі Camera Raw
До початку сторінки
Примітка.
До початку сторінки
Гістограма та рівні RGBПопередній перегляд відсікання світлих тонів і тінейЕлементи керування балансом білогоНалаштування тонуТочне налаштування кривих тонуЕлементи керування параметрами «Чіткість», «Коливання» і «Насиченість»Елементи керування параметрами «HSL / Градації сірого»Коригування кольору або тону за допомогою інструмента цільового коригуванняТонування зображень у градаціях сірогоРедагування HDR-зображень у Camera Raw
Гістограма та рівні RGBГістограма є представленням кількості пікселів кожного значення світності у зображенні. Гістограма, яка має ненульові значення длякожного значення світності, показує, що зображення використовує весь тональний діапазон. Якщо гістограма не використовує весьтональний діапазон, це відповідає неякісному зображенню, якому не вистачає контрасту. Гістограма з піком з лівої сторони вказує навідсікання тіней; гістограма з піком з правого боку вказує на відсікання світлих тонів.
Оберіть «Тіні» або «Світлі тони», щоб побачити на зображенні попереднього перегляду, які пікселі відсікаються. Детальнуінформацію можна знайти в розділі Попередній перегляд відсікання світлих тонів і тіней у Camera Raw.
Одним із завдань коригування зображення є більш рівномірний розподіл значень пікселів по гістограмі зліва направо, якщо вонискупчилися з лівого або з правого боку.
Гістограма складається з трьох шарів кольору, що представляють червоний, зелений та синій канали. Якщо всі три каналиперекриваються, виникає білий колір. Жовтий, пурпуровий і блакитний виникають, якщо перекриваються два канали RGB (жовтий є сумоючервоного та зеленого каналів, пурпуровий є сумою червоного та синього, блакитний є сумою зеленого та синього каналів).
Після зміни параметрів діалогового вікна Camera Raw гістограма змінюється автоматично.
Під гістограмою (у вікні перегляду зображення) відображаються значення RGB пікселя, над яким розміщений вказівник.
Також можна використовувати інструмент «Колірна піпетка» для розташування у зображенні перегляду до дев’ятиколірних зразків. Під зображенням перегляду відображаються значення RGB. Щоб видалити колірну піпетку, клацніть на ній,утримуючи клавішу Alt (Windows) або Option (Mac OS). Для очищення колірних піпеток натисніть кнопку «Очистити піпетки».
Діалогове вікно Camera Raw відображає значення RGB для пікселя, розміщеного під вказівником.
Попередній перегляд відсікання світлих тонів і тінейВідсікання відбувається, коли значення кольору пікселя вище, ніж найбільше значення, або менше, ніж найнижче значення, яке може бутипредставлене на зображенні. Пересвічені значення відсікаються до білого кольору, недосвічені відсікаються до чорного. У результатізображення втрачає деталі.
Щоб переглянути, які пікселі відсікаються із залишком зображення попереднього перегляду, виберіть параметри «Тіні»або «Підсвічування» вгорі гістограми. Або ж натисніть «U», щоб переглянути відсікання тіней, та «O» щоб переглянутивідсікання світлих тонів.Щоб побачити лише пікселі, що відсікаються, натисніть Alt (Windows) або Option (Mac OS) під час перетягуванняповзунків «Експозиція», «Відновлення» або «Чорні».
Змінення положення повзунків «Експозиція» та «Відновлення» дозволяє перетворювати колір зображення на чорний, а областей
118
Примітка.
До початку сторінки
Примітка.
Баланс білого
Як знімок
Авто
Примітка.
Температура
Примітка.
відсікання — на білий. Переміщення повзунка «Чорні» дозволяє перетворювати колір зображення на білий, а колір областей відсікання —на чорний. Кольорові області вказують на відсікання в одному каналі кольорів (червоного, зеленого, синього) або у двох каналах кольорів(блакитного, пурпурового, жовтого).
У деяких випадках відсікання відбувається через те, що колірний простір, з яким ви працюєте, має надто малу гаму. Якщоє відсікання, розгляньте можливість роботи у колірному просторі з більшим охопленням, такому як ProPhoto RGB.
Елементи керування балансом білогоЩоб налаштувати баланс білого, спочатку в зображенні потрібно визначити об’єкти, які мають бути нейтрально забарвленими (білими абосірими), а потім відкоригувати кольори, щоб зробити ці об’єкти нейтрально забарвленими. Білий або сірий об’єкт у сцені отримує свійвідтінок за рахунок оточуючого освітлення або спалаху, використаного при зйомці. Під час використання інструмента «Баланс білого»для визначення об’єкта, який має бути білим або сірим, Camera Raw може визначати колір світла, у якому знято сцену, а потімавтоматично налаштовуватися на освітлення сцени.
Колірна температура (у Кельвінах) використовується як міра освітлення сцени. Природні та люмінесцентні джерела світла дають світло зпередбачуваним розподілом відповідно до їхньої температури.
Цифрова камера записує баланс білого у момент зйомки як частину метаданих. Зовнішній модуль Camera Raw зчитує це значення йробить його початковим параметром під час відкривання файлу в діалоговому вікні Camera Raw. Цей параметр зазвичай призводить доправильного або майже правильного значення колірної температури. Якщо баланс білого не є правильним, його можна відкоригувати.
Не всі відтінки є результатом неправильного балансу білого. Використовуйте редактор профілів DNG для виправленнявідтінку, що лишився після коригування балансу білого. Див. розділ Налаштування візуалізації кольору для камери у Camera Raw.
На вкладці «Основні» у діалоговому вікні Camera Raw є три елементи керування для корекції відтінку зображення.
Camera Raw застосовує параметр балансу білого та змінює властивості «Температура» та «Відтінок» відповідно навкладці «Стандартні». Використовуйте ці три елементи керування для точного налаштування балансу кольору.
Використовуються параметри балансу білого з камери, якщо вони є.
Обчислює баланс білого на основі даних зображення.
Файли Camera raw та DNG також мають такі параметри балансу білого: денне світло, хмарно, тінь, вольфрам, флуоресцентне світло таспалах.
Якщо Camera Raw не може розпізнати баланс білого камери, вибір «Як знімок» дасть ті ж результати, що й «Авто».
Встановлює баланс білого до вказаного значення температури кольору. Зменшуйте значення «Температура» для корекціїзнімків, отриманих з меншою колірною температурою світла; зовнішній модуль Camera Raw зсуває кольори у синю область длякомпенсації низької колірної температури (жовтого відтінку) навколишнього світла. Навпаки, збільшуйте «Температуру» для корекціїзнімків, отриманих при більшій температурі кольору світла; кольори зображення стануть теплішими (жовтуватими) для компенсації вищоїтемператури кольору (синього відтінку) навколишнього світла.
Діапазон та одиниці вимірювання температури та відтінку відрізняються у разі налаштування зображення TIFF абоJPEG. Наприклад, Camera Raw дозволяє регулювати температуру для raw-файлів у діапазоні від 2000 до 50000 градусів за Кельвіном.Для файлів JPEG або TIFF Camera Raw намагається наблизити до реальності колірну температуру та баланс білого. Оскількиоригінальні значення вже змінені в даних пікселів у файлі, Camera Raw не може запропонувати справжню температурну шкалу заКельвіном. У таких випадках замість температурної шкали використовується приблизна шкала від -100 до 100.
Корекція балансу білого
119
Відтінок
До початку сторінки
Примітка.
Примітка.
Експозиція (все)
Контраст (все)
Світлі тони (PV2012)
Тіні (PV2012)
Білі (PV2012)
Чорні (PV2012)
A. Рух повзунка температури направо коректує знімки, отримані з більш високою температурою кольору світла. B. Рух повзункатемператури наліво коректує знімки, отримані з більш низькою температурою кольору світла. C. Фотографія після коригуваннятемператури кольору.
Встановлює баланс білого для компенсації зеленого або пурпурового відтінку. Зменшуйте «Відтінок» для додавання зеленихтонів до зображення; збільшуйте «Відтінок» для додавання фіолетових.
Для швидкого налаштування балансу білого виберіть інструмент «Баланс білого», потім клацніть у вікні перегляду зображенняна ділянці, яка має бути нейтрально сірою. Параметри «Температура» та «Відтінок» настроюються так, щоб вибраний колірстав нейтральним (якщо це можливо). Клацаючи по білому, виберіть світлу ділянку, яка містить суттєву кількість білих деталей,а не дзеркальне підсвічування. «Баланс білого» можна скинути до значення «Як знімок», двічі клацнувши інструмент «Балансбілого».
Налаштування тонуТональний діапазон зображення можна налаштувати за допомогою елементів керування тоном на вкладці «Основні».
Якщо натиснути «Авто» у верхній частині секції елементів керування тоном на вкладці «Основні», Camera Raw проаналізує зображення таавтоматично встановить елементи керування тоном.
Автоматичні настройки можна також застосувати окремо для кожного елемента керування тоном. Щоб застосувати автоматичнекоригування до окремого елемента керування тоном, наприклад до «Експозиції» або «Контрастності», натисніть Shift і двічі клацніть наповзунку. Щоб повернути певний елемент керування тоном до вихідного значення, двічі клацніть на його повзунку.
У разі автоматичного коригування тону Camera Raw ігнорує будь-які коригування, виконані раніше на інших вкладках (наприклад, точніналаштування тону на вкладці «Криві тону»). Через це для отримання початкового наближення до найкращих параметрів для зображенняспочатку потрібно застосовувати автоматичне коригування тону. Якщо під час зйомки ви навмисно робили знімки з різною експозицією, якуви обережно налаштовували, то, скоріш за все, втрачати результати цієї роботи внаслідок застосування автоматичного коригування тонувам аж ніяк не захочеться. З іншого боку, завжди можна спробувати натиснути «Авто», а потім відмінити коригування, якщо вони несподобалися.
Для перегляду зразків у програмі Adobe® Bridge використовуються стандартні параметри зображення. Якщо до стандартних параметрівзображення потрібно включити автоматичне налаштування тону, виберіть «Застосовувати автоматичне налаштування тону» у розділі«Стандартні параметри зображення» параметрів модуля Camera Raw.
Під час порівняння зображень на основі їхніх зразків у програмі Adobe Bridge не встановлюйте прапорець «Застосовуватиавтоматичне налаштування тону», що є стандартним значенням. В іншому разі будуть порівнюватися зображення, які вже буливідкориговані.
Під час виконання коригувань слідкуйте за кінцями гістограми або використовуйте перегляди відсікання світлих тонів і тіней.
Під час пересування повзунків елементів керування тоном утримуйте клавішу Alt (Windows) або Option (Mac OS) для переглядутого, як відсікаються світлі тони або тіні. Пересувайте повзунок доти, доки не помітите відсікання, потім потроху рухайте йогоназад. (Детальну інформацію можна знайти в розділі Попередній перегляд відсікання світлих тонів і тіней у Camera Raw.)
Для ручного налаштування тону перетягніть повзунок, введіть або виберіть значення у полі та натисніть стрілку внизабо вгору.Для скидання значення до стандартного два рази клацніть на повзунку.
Елементи керування тоном, які містяться на панелі «Основні», залежать від використовуваної версії процесу — PV2012,PV2010 або PV2003, як уже раніше зазначалося.
Регулює загальну яскравість зображення. Пересувайте повзунок, поки фотографія не набуде хорошого вигляду тапотрібної яскравості. Значення експозиції задаються із кроками, еквівалентними значенням діафрагми (крапкам) на камері. Зміненняпараметра на +1,00 подібне до збільшення апертури на 1 позначку діафрагми. Аналогічно, змінення параметра на -1,00 подібне дозменшення апертури на 1 позначку діафрагми.
Збільшує або зменшує контраст зображення, в основному впливає на середні тони. У разі збільшення контрасту областьвід середніх тонів до темних стає темнішою, а область від середніх тонів до світлих стає світлішою. Тони зображення інверсно змінюютьсяу міру зменшення контрастності.
Коригує яскраві ділянки зображення. Перетягуйте повзунок ліворуч, щоб зробити світлі тони темнішими тавідновити деталізацію освітлення. Перетягуйте повзунок праворуч, щоб зробити світлі тони яскравішими з мінімізацією відсікання.
Коригує темні ділянки зображення. Перетягуйте повзунок ліворуч, щоб зробити тіні темнішими з мінімізацією відсікання.Перетягуйте повзунок праворуч, щоб зробити тіні яскравішими та відновити деталізацію тіней.
Коригує відсікання білого. Перетягуйте повзунок ліворуч, щоб зменшити відсікання світлих тонів. Перетягуйте повзунокправоруч, щоб збільшити відсікання світлих тонів. (Збільшення відсікання може вимагатися для дзеркального підсвічення, зокрема дляметалевих поверхонь.)
Коригує відсікання чорного. Перетягуйте повзунок ліворуч, щоб збільшити відсікання чорного (більша кількість тіней
120
Чорні (PV2010 і PV2003)
Відновлення (PV2010 і PV2003)
Заливка світлом (PV2010 і PV2003)
Яскравість (PV2010 і PV2003)
До початку сторінки
Примітка.
До початку сторінки
Чіткість
Коливання
відображається чорним). Перетягуйте повзунок праворуч, щоб зменшити відсікання тіней.
Указує, які значення зображення відображатимуться чорним. Перетягуйте повзунок праворуч, щоб збільшитиділянки, які стануть чорними, іноді створюючи враження, що контрастність зображення збільшено. Найбільші зміни відбуваються у тінях,набагато менші зміни відбуваються у середніх і світлих тонах.
Намагається відновити деталі у світлих тонах. Camera Raw може реконструювати деякі деталі зобластей, у яких один або більше колірних каналів відсікаються на білий.
Намагається відновити деталі у тінях, без освітлення чорного. Camera Raw може реконструюватидеякі деталі з областей, у яких один або два колірних каналів відсікаються на чорний. Використання заливки світлом подібне довикористання тіньової частини фільтра тіні/світла у програмі Photoshop® або ефекту тіні/світла у програмі After Effects®.
Настроює яскравість або темність зображення у більших межах, ніж цього можна досягти за допомогоювластивості «Експозиція». Однак замість того, щоб відсікати світлі тони чи тіні зображення, параметр «Яскравість» стискає світлі тони тарозширює тіні, коли повзунок рухається вправо. Часто для найкращого використання цього елемента керування потрібно спочаткунастроїти усю шкалу тонів в параметрах «Експозиція», «Відновлення» та «Чорні», і тільки потім настроїти параметр «Яскравість». Великізміни яскравості можуть впливати на відсікання світлих тонів або тіней, тому після настроювання «Яскравості» може виникнути бажаннязнову настроїти «Експозицію», «Відновлення» або «Чорні».
Дізнайтеся більше: Перегляньте навчальний відеоролик Що є нового у Camera Raw від Метта Клосковські (Matt Kloskowski).
Точне налаштування кривих тонуПісля внесення коригувань на вкладці «Основні» можна виконати точне налаштування зображень за допомогою елементів керування навкладці «Крива тону». Криві тону відображають зміни, зроблені у шкалі тону зображення. Горизонтальна вісь відображає оригінальнізначення тону зображення (вхідні значення), чорний зліва, з поступовим переходом до світліших значень направо. Вертикальна вісьвідображає змінені значення тону (вихідні значення), чорний внизу, з поступовим переходом до світлого вгору.
Якщо точка кривої рухається догори, результатом буде світліший тон; якщо вона рухається донизу, в результаті отримуємо темніший тон.Пряма лінія під кутом 45 градусів вказує на те, що змін у кривій тонального відгуку немає: оригінальні значення повністю відповідаютьвихідним значенням.
Використовуйте криву тону на вкладці «Параметричні» для налаштування значень певних тональних діапазонів зображення. Ділянкикривої, на які впливають властивості регіону («Світлі тони», «Світло», «Темні тони» або «Тіні»), залежать від розташування елементівподілу в нижній частині графіка. Властивості середнього регіону (темні та світлі тони) в основному впливають на середній регіон кривої.Властивості світлих тонів та тіней в основному впливають на кінці тонального діапазону.
Для налаштування кривої тону виконайте одну з описаних нижче дій.Перетягуйте повзунки «Світлі тони», «Світло», «Темні тони» або «Тіні» на вкладеній вкладці «Параметричні».Ділянки кривої, на які впливають повзунки, можна розширювати або стискати шляхом перетягування елементівподілу уздовж горизонтальної осі графіка.Перетягуйте точку кривої на вкладеній вкладці «Точкові». Під час перетягування точки вхідні та вихідні тональнізначення відображаються під кривою тону.Виберіть параметр у меню «Крива» на вкладеній вкладці «Точкові». Обраний параметр відображається на вкладці«Точкові», а не в параметрах вкладки «Параметричні». Значенням за замовчуванням є «Середній контраст».
Виберіть інструмент цільового коригування параметричної кривої на панелі інструментів і перетягніть його назображення. Інструмент цільового коригування параметричної кривої коригує область кривої світлих тонів,підсвічування, темних тонів або тіней на основі значень зображення в місці клацання.
Інструмент цільового коригування не впливає на точкові криві.
Елементи керування параметрами «Чіткість», «Коливання» і «Насиченість»Насиченість кольору для всіх кольорів можна вибрати за допомогою елементів керування «Чіткість», «Коливання» та «Насиченість» навкладці «Основні». (Для налаштування насиченості конкретного діапазону кольорів використовуйте елементи керування на вкладці «HSL /Градації сірого».)
Додає глибину зображенню, збільшуючи контраст, з найбільшим ефектом на середні тони. Ця настройка подібна до контурноїрізкості великого радіусу. Якщо використовується це налаштування, краще збільшити розмір зображення до 100% або більше. Щобмаксимально збільшити ефект, збільшуйте значення параметра, доки не побачите гало по краях зображення, а потім трохи зменшітьзначення параметра.
Налаштовує насиченість так, щоб відсікання було мінімальним, оскільки кольори наближаються до повної насиченості. Цянастройка змінює насиченість усіх слабко насичених кольорів з невеликим ефектом на насичені кольори. Коливання також запобігаєнадмірному насиченню тілесних тонів.
121
Насиченість
До початку сторінки
Тон
Насиченість
Світність
Змішування сірого
До початку сторінки
До початку сторінки
До початку сторінки
Настроює насиченість усіх кольорів зображення від -100 (монохромне) до +100 (подвійна насиченість).
Елементи керування параметрами «HSL / Градації сірого»Елементи керування вкладки «HSL / Градації сірого» можна використовувати для коригування окремих колірних діапазонів. Наприклад,якщо червоний об’єкт виглядає занадто яскравим, можна зменшити значення червоного на вкладці «Насиченість».
Перелічені нижче вкладки містять елементи керування для настроювання колірних компонентів в окремих колірних діапазонах.
Змінює колір. Наприклад, для синього кольору неба (та всіх синіх об’єктів) відтінки відтінки можна змінювати від блакитного допурпурового.
Змінює ступінь яскравості або чистоти кольору. Наприклад, колір синього неба можна змінювати із сірого довисоконасиченого синього.
Змінює яскравість колірного діапазону.
Якщо обрати «Конвертувати у градації сірого», відобразиться лише одна вкладка:
Використовуйте елементи керування на цій вкладці для визначення впливу кожного колірного діапазону намонохромну версію зображення.
Коригування кольору або тону за допомогою інструмента цільового коригуванняІнструмент цільового коригування дозволяє здійснювати тональну та колірну корекцію безпосередньо на фотографії. За допомогоюінструмента цільового коригування можна перетягнути курсор миші на блакитному небі вниз, щоб зменшити його насиченість, або,наприклад, перетягнути курсор вгору на червоній куртці, щоб підсилити насиченість тону.
1. Щоб відкоригувати колір інструментом цільового коригування , клацніть його на панелі інструментів і виберітьнеобхідний тип корекції: «Тон», «Насиченість», «Світність» або «Змішування сірого». Потім перетягніть курсор миші назображенні.
Перетягування вгору або праворуч збільшує значення, а вниз або ліворуч — зменшує. Перетягування за допомогоюінструмента цільового коригування може вплинути на повзунки декількох кольорів. З вибором інструмента змішуваннясірого за допомогою цільового коригування зображення перетворюється на зображення у градаціях сірого.
2. Щоб відкоригувати інструментом цільового коригування криві тонів, клацніть його на панелі інструментів і виберіть«Параметрична крива». Потім перетягніть курсор миші на зображенні.
Інструмент цільового коригування параметричної кривої коригує область кривої світлих тонів, підсвічування, темнихтонів або тіней на основі значень зображення в місці клацання.
Клавіша T дозволяє вибирати інструмент цільового коригування, який використовувався останнім.
Тонування зображень у градаціях сірогоВикористовуйте елементи керування вкладки «Розділення тонів» для розфарбування зображень у градаціях сірого. Можна додати одинколір по тональному діапазону, такому як сепія, або створити ефект розділення тонів, у якому різні кольори застосовуються до тіней тасвітла. Надмірно світлі та темні тони залишаються чорно-білими.
Також до кольорового зображення можна застосувати спеціальні процедури, наприклад крос-тріадні.
1. Виберіть зображення у градаціях сірого. (Це може бути зображення, конвертоване у градації сірого за допомогоюфункції «Перетворити на градації сірого» вкладки «HSL / Градації сірого».)
2. Настройте властивості «Тон» та «Насиченість» для тіней та світла на вкладці «Розділення тонів». Тон встановлюєколір тону; насиченість встановлює величину результату.
3. Настройте елемент керування «Баланс» для розподілення впливу елементів керування «Освітлення» та «Тіні». Додатнізначення збільшують вплив елементів керування «Освітлення»; від’ємні значення збільшують вплив елементівкерування «Тіні».
Редагування HDR-зображень у Camera RawУ модулі Camera Raw 7.1 або пізнішої версії можна працювати з 16-, 24- та 32-бітними зображеннями з плаваючою точкою, які частоназивають зображеннями з широким динамічним діапазоном (HDR). У Camera Raw можна відкривати HDR-зображення форматів TIFF іDNG. Переконайтеся, що зображення створені у процесі версії 2012. (Див. Версії процесу.)
122
Записи Twitter™ і Facebook не підпадають під умови ліцензії Creative Commons.
Юридична інформація | Політика конфіденційності в Інтернеті
Для редагування HDR-зображень можна використовувати елементи керування, розташовані на вкладці «Основні». Елемент керуванняекспозицією на вкладці «Основні» має розширений діапазон під час роботи з HDR-зображеннями (від +10 до -10).
Після завершення редагування натисніть кнопку «Готово» або «Відкрити зображення», щоб відкрити зображення у програмі Photoshop. Цезображення може відкритися як 16-бітне або 8-бітне, що залежить від настройок параметрів керування файлами.
Відкривання HDR-зображень у Camera Raw
У Bridge виберіть зображення, а потім виберіть команди «Файл» > «Відкрити у Camera Raw». У mini-Bridge клацнітьзображення правою кнопкою миші (або клацніть із натиснутою клавішею «Ctlr» на комп’ютері Macintosh) та виберітькоманду «Відкрити за допомогою» > «Camera Raw».
Докладніше про HDR-зображення читайте в розділі Зображення з широким динамічним діапазоном довідки Photoshop.
123
Версії процесу у Camera Raw
Записи Twitter™ і Facebook не підпадають під умови ліцензії Creative Commons.
Юридична інформація | Політика конфіденційності в Інтернеті
Процес версії 2012
Процес версії 2010
Процес версії 2003
Версія процесу — технологія, яку використовує програма Camera Raw для коригування та візуалізації фотографій. Залежно відвикористовуваної версії процесу на вкладці «Основні» та під час локальних коригувань доступні різні параметри.
Зображення, які вперше редагуються у Camera Raw 7, використовують процес версії 2012. Процес версії 2012пропонує нові елементи керування тоном і нові алгоритми розподілу тонів для висококонтрастних зображень. У процесі PV2012 на панеліОсновні можна коригувати світлі тони, тіні, білі та чорні тони, експозицію та контрастність. Також можна застосовувати локальнікоригування балансу білого (температура й відтінок), світлих тонів, тіней, шуму та муару.
Зображення, які редагувалися у Camera Raw 6, за замовчуванням використовували процес PV2010. Процес PV2010пропонує покращені функції збільшення різкості та зменшення шуму, порівняно з попереднім процесом версії PV2003.
Вихідний механізм обробки, який використовувався у Camera Raw версій 5.x і більш ранніх версій.
Щоб скористатися новішими процесами обробки, можна оновити раніше відредаговані фотографії до поточної версії процесу.
Щоб оновити фотографію до процесу Camera Raw 7 (PV2012), виконайте одну з наведених нижче дій.
Натисніть кнопку «Оновити до поточного процесу» (знак оклику) у правому нижньому куті вікна перегляду зображення.На вкладці «Калібрування камери» виберіть «Процес» > 2012 (Поточний).
Щоб застосувати новішу версію процесу до фотографії, відкрийте вкладку «Калібрування камери» та виберіть «Процес» > 2010 або«Процес» > 2003.
Навчальний відеороликЩо є нового у Camera Raw 7
124
Налаштування візуалізації кольору для камери в Camera Raw
Версія ACR
Adobe Standard
Відповідність параметрам камери
Windows XP
Windows Vista
Windows 7
Mac OS
Угору
Примітка.
Угору
Застосування профілю камериВказування стандартного профілю камериЗастосування профілю до групи зображеньСтворення стилю профілю камериПерсоналізація профілів за допомогою редактора профілів DNG
Для кожної підтримуваної моделі камери Camera Raw використовує колірні профілі для обробки зображень raw. Ці профілі створенішляхом фотографування об’єктів із цільовими кольорами у стандартних умовах освітлення і вони не є профілями ICC.
Ці профілі сумісні з попередніми версіями модулів Camera Raw і Lightroom. Версія відповідає версії Camera Raw, в якійуперше з’явився профіль. Профілі ACR забезпечують стабільнішу роботу із застарілими фотографіями.
Стандартні профілі значно покращують візуалізацію кольорів у попередніх версіях профілів Adobe Camera, особливо втеплих тонах, наприклад червоних, жовтих і помаранчевих.
Призначення профілів Camera Matching — співпадати з виглядом кольорів виробника камери припевних параметрах. Використовуйте профілі Camera Matching, якщо ви надаєте перевагу візуалізації кольорів, що пропонуєтьсяпрограмним забезпеченням виробника камери.
Як профілі Adobe Standard, так і профілі Camera Matching створені, щоб бути вихідним пунктом для подальших корегувань зображення.Тому використовуйте їх у поєднанні з елементами керування кольорами й тонами на вкладках «Основні», «Крива тону», «HSL / Градаціїсірого» та інших вкладках корегування зображень.
Щоб установити профілі камери вручну, розмістіть їх у вказаних нижче місцях.
C:\Documents and Settings\All Users\Application Data\Adobe\CameraRaw\CameraProfiles
C:\ProgramData\Adobe\CameraRaw\CameraProfiles
C:\ProgramData\Adobe\CameraRaw\CameraProfiles
/Library/Application Support/Adobe/CameraRaw/CameraProfiles
Застосування профілю камери
Щоб застосувати профіль камери, виберіть його в діалоговому вікні «Camera Raw» на вкладці «Калібрування камери» успливному меню «Профіль камери».
Стандартний профіль Adobe для камери має назву Adobe Standard. Профілі Camera Matching містять у своїй назвіпрефікс Camera. У спливному меню «Профіль камери» відображаються лише профілі для використовуваної камери.
Якщо в меню «Профіль камери» є лише профіль «Вбудований», це означає, що вибрано зображення формату TIFF абоJPEG. Профілі Adobe Standard і Camera Matching працюють лише з вихідними зображеннями raw.
Якщо вибрано RAW-файл, але профілі Adobe Standard і профілі відповідності параметрам камери невідображаються у спливаючому меню «Профіль камери», завантажте останнє оновлення Camera Raw на сторінціПідтримка RAW-файлів цифрових камер.
125
Публікації Twitter™ і Facebook не підпадають під умови ліцензії Creative Commons.
Юридична інформація | Політика мережевої конфіденційності
Угору
Угору
Угору
Примітка.
Вказування стандартного профілю камери
1. Виберіть профіль у діалоговому вікні «Camera Raw» на вкладці «Калібрування камери» у спливному меню «Профількамери».
2. Натисніть кнопку меню «Параметри Camera Raw» та в меню виберіть «Зберегти нові стандартні параметри CameraRaw».
Застосування профілю до групи зображень
1. Виберіть зображення на стрічці плівки.
2. Виберіть профіль у діалоговому вікні «Camera Raw» на вкладці «Калібрування камери» у спливаючому меню «Профількамери».
3. Натисніть кнопку «Синхронізувати».
4. У діалоговому вікні синхронізації виберіть «Синхронізувати» > «Калібрування камери», а потім натисніть «OK».
Створення стилю профілю камери
Якщо ви помічаєте, що часто застосовуєте один і той самий профіль, ви можете підвищити свою продуктивність, створивши відповіднийстиль.
1. Виберіть профіль у спливаючому меню «Профіль камери» на вкладці «Калібрування камери» діалогового вікна CameraRaw.
2. Натисніть кнопку меню «Параметри Camera Raw» та виберіть «Зберегти параметри».
3. У діалоговому вікні збереження параметрів виберіть «Діапазон» > «Калібрування камери», а потім натисніть «OK».
4. Назвіть свій стиль і натисніть «Зберегти».
5. Щоб застосувати стиль до групи зображень, виділіть зображення, а потім виберіть «Застосувати стиль» > «Ім’я стилю»в меню Меню «Параметри» модуля Camera Raw.
Персоналізація профілів за допомогою редактора профілів DNG
Для покращення візуалізації кольорів або персоналізації профілю камери використовуйте самостійну утиліту редактора профілів DNG.Наприклад, редактор профілів DNG слід використовувати для виправлення небажаного відтінку кольору у профілі або для оптимізаціїкольорів для певного застосування, наприклад, студійних портретів чи осіннього листя.
Редактор профілів DNG і документацію до нього можна завантажити на веб-сайті Adobe Labs.
Залиште повзунки вкладки «Калібрування камери» на значенні «0» під час коригування профілів камери за допомогоюредактора профілів DNG.
126
Огляд нових функційAdobe Camera Raw версій 8.x
Нова функція Удосконалена функція
Угору
Угору
Примітка.
Adobe Camera Raw 8.7Adobe Camera Raw 8.5Adobe Camera Raw 8.4Adobe Camera Raw 8.3Adobe Camera Raw 8.1 та 8.2
Adobe Camera Raw 8.7
У версію 8.7 Adobe Camera Raw додано підтримку для екранів із надвисокою роздільною здатністюв операційній системі Windows. Щоб увімкнути цю функцію, зробіть наступне:
1. Виберіть «Photoshop» > «Уподобання» > «Експериментальні функції».2. Виберіть «Масштабування користувацького інтерфейсу на 200% для дисплеїв із
високою роздільною здатністю».
Додаткові відомості: Масштабувати користувацький інтерфейс на 200% для дисплеїв із високоюроздільною здатністю.
Adobe Camera Raw 8.5
Відтепер маски із застосуванням градуйованого чи радіального фільтра можна коригувати задопомогою елементів керування пензлями. Додавши маску, оберіть параметр «Пензель» поруч ізкомандами «Створити»/«Редагувати». Або ж скористайтеся комбінацією клавіш Shift + K.
За необхідності скористайтеся значками + та – пензля, щоб додати чи видалити коригування з наявноїмаски із застосуванням градуйованого чи радіального фільтра.
Відеоогляд нових елементів керування пензлями в поєднанні з масками із застосуваннямградуйованого чи радіального фільтра див. за адресою. Пензель фільтра в Adobe Camera Raw 8.5.
127
Угору
Елементи керування пензлями для масок із застосуванням градуйованого чи радіального фільтра
Відтепер маски можна також використовувати для застосування градуйованого чи радіальногофільтрів. Активуйте параметр «Маска» внизу панелі локального коригування. Або ж натисніть клавішуY, щоб змінити значення для параметра маски.
Натисніть клавішу Y, щоб змінити встановлене значення для параметра «Маска»; можна такожзмінити колір візуалізації маски
Нові функції для попереднього перегляду
Нова кнопка повернення до налаштувань за замовчуванням для всієї панелі ( ):
Натисніть цю кнопку ( ), щоб скинути налаштування панелі та застосуватипараметри за замовчуванням. Цю кнопку розташовано поруч із параметрами «До» /«Після».
Підтримка різних нових моделей камер і профілів об'єктива
Ключові виправлення помилок
Помилки, пов'язані із появою шуму на зображенні під час застосування інструментавідновлення ділянки до зображень із плаваючою точкою (HDR)Помилка читання стиснених файлів Raw (файлів формату NEF) із кількох моделейкамер NikonПомилка, що призводила до занадто яскравого відтворення зображень Raw камериFujifilm X-T1 із високим налаштуванням чутливості ISO за застосування значень200% та 400% для параметра динамічного діапазону. Це виправлення можевплинути на вигляд наявних зображень, знятих із такою самою комбінацієюналаштувань. Щоб усунути цей ефект, виконайте такі дії:
Видаліть кеш програми Camera Raw за допомогою діалогового вікна уподобаньCamera RawОгляньте зображення, зняті за налаштування ISO, вищого за 1600, щобпереконатися у відсутності небажаного змінення яскравості
128
Угору
Adobe Camera Raw 8.4
Adobe Camera Raw 8.4 пропонує вдосконалені елементи керування попереднім переглядомзображення, завдяки яким можна порівнювати вигляд зображення до та після коригування:
Збереження поточних параметрів у якості стану зображення «До»
Перемикання між поточними параметрами та параметрами, збереженими в якості стану «До».У результаті чого параметри, збережені раніше в якості стану «До», буде застосовано дозображення, а поточні налаштування буде натомість збережено як стан «До».
Вибір режиму відображення попереднього перегляду:
• Відображення лише параметрів стану «Після», застосованих до зображення• Відображення параметрів станів «До» та «Після», застосованих відповідно до правої та лівоїполовини зображення• Відображення застосованих до зображення параметрів станів «До» та «Після», розташованихпаралельно одне одному• Відображення параметрів станів «До» та «Після», застосованих відповідно до верхньої танижньої частин зображення• Відображення застосованих до зображення параметрів станів «До» та «Після», розташованихвертикально для швидкого порівняння
Докладнішу інформацію див. у статті Вступ до Adobe Camera Raw.
Відтепер Adobe Camera Raw 8.4 дозволяє застосовувати усунення ефекту «червоних очей» як долюдини, так і до тварин. Відкривши Adobe Camera Raw, клацніть значок «Усунення ефекту "червоних
очей"» ( ), а потім оберіть параметр «Ефект "засвічених очей" домашніх улюбленців» успливаючому меню «Тип». Докладнішу інформацію див. у статті Усунення ефекту «червоних очей».
В Adobe Camera Raw 8.4 відтепер доступні колірні профілі для цифрових камер із сенсорамиFujifilm X-Trans. До цих профілів узгодження кольорів відносяться Fujifilm Provia, Fujifilm Velvia, FujifilmAstia та Fujifilm Monochrome.
Виконайте такі дії:
1. Переконайтеся, що працюєте із зображенням, яке було знято за допомогою сенсораX-Trans.
2. Відкривши Adobe Camera Raw, клацніть значок «Калібрування камери» ( ).3. Виберіть необхідний профіль у спливаючому меню «Профіль камери».
Adobe Camera Raw 8.3
До Adobe Camera Raw 8.3 додано такі вдосконалення:
Автоматичне вирівнювання зображення за допомогою однієї з наведених нижче дій.
На панелі інструментів двічі клацніть інструмент «Випрямлення» ( ).Вибравши інструмент «Випрямлення», двічі клацніть будь-де на зображенні у вікніпопереднього перегляду.Обравши інструмент «Кадрування», натисніть клавішу Command (на комп'ютері Mac)або клавішу Ctrl (у Windows), щоб тимчасово переключитися на використанняінструмента «Випрямлення». Після чого двічі клацніть будь-яку ділянку зображенняпопереднього перегляду.
129
Публікації Twitter™ і Facebook не підпадають під умови ліцензії Creative Commons.
Юридична інформація | Політика мережевої конфіденційності
Угору
Примітка.
Параметри «Білі» та «Чорні» тепер підтримують функції, схожі на «Автоматичні рівні», якщо двічіклацнути будь-який повзунок, утримуючи натиснутою клавішу Shift (Shift + подвійне клацання кнопкоюмиші).
Автоматичне визначення температури та відтінку. Щоб використати ці функції, утримуючи клавішуShift, двічі клацніть зображення у вікні попереднього перегляду.
Перейдіть до вибору кольору тла виділеної ділянки та ввімкніть видимість тонкого контуру навколозображення. Клацніть правою кнопкою миші поза межами зображення виділеної ділянки та виберітьнеобхідний параметр у спливаючому меню.
Підтримка комбінації клавіш Option+клацання кнопкою миші (Alt+клацання кнопкою миші) вдіалогових вікнах синхронізації, створення нового стилю, збереження параметрів та копіювання/вставляння (для Bridge). За використання такої комбінації клавіш для встановлення прапорцяпрапорець встановлюється ексклюзивно. За повторного використання цієї комбінації клавішвстановлюються попередні налаштування.
Adobe Camera Raw 8.1 та 8.2Докладнішу інформацію щодо вдосконалень, перелічених у цьому розділі, див. у цій
статті Удосконалення Adobe Camera Raw | Версії ACR 8.1 та 8.2.
Підтримка функції «Цифрова кольоропроба» в діалоговому вікні ACR. Відтепер програмадозволяє вибрати колірний ICC-профіль і налаштувати такі додаткові параметри, як спосіб колірногоперерахунку, а також симулювати ефект паперу та чорнил. Ці параметри можна застосовувати дофотографій за допомогою діалогового вікна ACR навіть до відкриття фотографії у програмі Photoshop.
Підтримка колірних просторів на основі ICC-профілів в діалоговому вікні ACR. Програма ACRвідтепер дозволяє здійснювати попередній перегляд фотографій із довільними просторами колірноговиводу на основі ICC. До цих колірних просторів відносяться градації сірого, простори RGB, Lab таCMYK.
Параметр «Розмір зображення» став більш універсальним і пропонує різноманітні можливостімасштабування фотографії безпосередньо з діалогового вікна ACR. Ці параметри доступні в розділі«Розмір зображення», розташованому безпосередньо під розділом «Колірний простір».
Стилі Дозволяє зберігати найчастіше використовувані набори параметрів у якості стилів. Збережітьнайчастіше використовувані параметри в якості стилю за допомогою вікна параметрів робочогопроцесу або параметрів збереження, завдяки чому потім можна буде з легкістю застосовувати ці стилідо кількох фотографій одночасно.
Характеристики роботи інструмента «Кадрування» було змінено відповідно до нового способуроботи інструмента «Розмір зображення». Використовуйте параметр «Розмір зображення» вдіалоговому вікні параметрів робочого процесу або параметрів збереження, щоб задати необхіднийабсолютний розмір зображення.
130