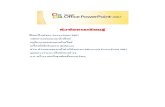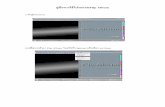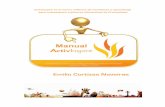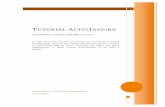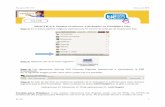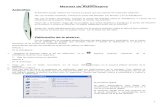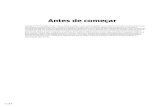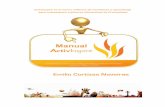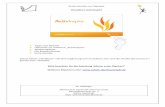คู่มือการใช้โปรแกรม ActivInspire บน Active Board
-
Upload
mansuang1978 -
Category
Documents
-
view
6.070 -
download
31
Transcript of คู่มือการใช้โปรแกรม ActivInspire บน Active Board

The ActivClassroom by PROMETHEAN
The ActivClassroom by PROMETHEAN PROMETHEAN
ActivInspire
HOLLYWOODINTERNATIONAL
คู่มือการใช้งาน


The ActivClassroom by PROMETHEAN3
คำานำา คู่มือเล่มนี้จัดทำาขึ้นเพื่อแนะนำาการใช้งานส่วนต่าง ๆ ที่สำาคัญของโปรแกรม ActivInspire ซึ่งสามารถ
ช่วยในการสร้างสรรค์บทเรียนการสอนควบคู่กับ ActivBoard ให้การเรียนการสอนมีเนื้อหาเข้าใจง่าย มี
เทคโนโลยีประกอบการเรียนการสอนเพื่อกระตุ้นการเรียนรู้ของนักเรียน และเปิดโอกาสให้นักเรียนมีส่วนร่วม
ในการเรียนรู้อย่างมีความสุข
คู่มือเล่มนี้ได้จัดทำาเป็นหัวข้อต่าง ๆ พร้อมคำาอธิบายวิธีการใช้เครื่องมือ การใช้คำาสั่ง มีภาพตัวอย่าง
ประกอบ เพื่อง่ายต่อการทำาความเข้าใจและศึกษาค้นคว้าด้วยตนเอง ซึ่งหวังเป็นอย่างยิ่งว่าทั้งนักเรียนและ
คุณครูผู้สอนจะได้รับประโยชน์จากการใช้เทคโนโลยีนี้เพื่อ การเรียนการสอนที่มีผลสัมฤทธิ์ตามที่วางไว้
ผู้จัดทำา
บริษัท ฮอลลีวู้ดอินเตอร์เนชั่นแนล จำากัด

The ActivClassroom by PROMETHEAN 4
สารบัญเริ่มต้นการใช้งาน 15
ข้อความ 17
คลังข้อมูล 23
สีและรูปทรง 29
รูปภาพ 33
เครื่องมือคณิตศาสตร์ 42
เครื่องมือในการนำาเสนอ 47
เทคนิคการสร้างสื่อ 55
แหล่งความรู้เพิ่มเติม 91

The ActivClassroom by PROMETHEAN5
เริ่มต้นการใช้งาน 1. การปรับตั้งค่าก่อนการใช้งาน (Calibration) เมื่อเริ่มการใช้งาน Activboard ครั้งแรกหลังการติดตั้ง จำาเป็นต้องทำาการปรับตั้งค่า (Calibration)
ActivBoard และ ActivPen ก่อน เพื่อให้ปลายปากกาของ AcitvPen และเม้าส์ (ลูกศรบนหน้า
กระดาน) มีพิกัดตรงกัน เช่นเดียวกับการใช้งานด้วยเม้าส์ ActivPen ควบคุมคำาสั่งต่าง ๆ ของ
คอมพิวเตอร์ บนกระดาน ActivBoard ได้ทันที เช่นเดียวกับการใช้เม้าส์ที่คอมพิวเตอร์
วิธีการปรับตั้งค่า (Calibration)
1. นำาปลายปากกา ActivPen ไปจ่อมุมด้านบนซ้ายของ ActivBoard บริเวณ Logo ไฟกลม ๆ
ประมาณ 5 – 6 วินาที
2. หน้ากระดานทั้งแผ่นจะเปลี่ยนเป็นสีขาว ให้กดปลายปากกาบนผิวกระดาน 1 ครั้ง
3. จากนั้นกดปลายปากกาลงบนเครื่องหมายบวก ซึ่งปรากฏอยู่บนกระดานจำานวน 5 จุด
4. สังเกตปลายปากกาที่กดลงบนกระดานในเวลาต่อมาจะตรงกับเม้าส์ ซึ่งหมายถึงเริ่มใช้งาน
ได้ทันที

The ActivClassroom by PROMETHEAN 6
2. ข้อแนะนำ�ในก�รใช้ ActivPen
ปากกา ActivPen มีลักษณะการทำางานเช่นเดียวกับเม้าส์
การเลื่อนตำาแหน่งลูกศรของเม้าส์
สัมผัสปลายปากกาลงบนกระดานเบา ๆ (โดยไม่ต้องออกแรงกดลงไป)
เคลื่อนปากกาไปรอบ ๆ กระดาน ลูกศรของเม้าส์จะเคลื่อนตามปลายปากกา
การคลิกซ้าย
สัมผัสปลายปากกาลงบนกระดาน โดยออกแรงกดอย่างรวดเร็ว
การคลิกขวา
จ่อปลายปากกาไว้บนพื้นผิวของกระดาน (โดยไม่ต้องให้ปากกาสัมผัสลงไป
บนพื้นผิวของกระดาน) แล้วกดปุ่มสีส้มบนปากกาเพื่อทำาการคลิกขวา
การคลิกและลาก
คลิกซ้ายลงบนวัตถุที่ต้องการจะเคลื่อนย้าย เคลื่อนที่ปากกาโดยที่ปลาย
ปากกายังคงสัมผัสอยู่ที่วัตถุตลอด วัตถุจะเคลื่อนย้ายตามปลายปากกา
การดับเบิ้ลคลิก
สัมผัสปลายปากกาลงบนกระดานโดยให้ออกแรงกดอย่างรวดเร็วจำานวน
สองครั้ง เหมือนการดับเบิ้ลคลิกของเม้าส์

The ActivClassroom by PROMETHEAN7
3. ทำาความรู้จักกับ Flipchart
Flipchart เป็นชื่อเรียกเอกสารที่สร้างจากโปรแกรม ActivInspire โดยมีลักษณะเหมือนกับ
หน้ากระดาษ ที่เราสามารถเพิ่มจำานวนหน้าได้อย่างไม่จำากัด และเรายังสามารถเพิ่มสื่อต่าง ๆ ลง
ไปบนหน้า Flipchart ได้มากมาย อาทิ เสียง วิดีโอ ภาพเคลื่อนไหว เว็บไซต์ รวมไปถึงกิจกรรมต่าง ๆ
Flipchart (ฟลิปชาร์ต) เป็นไฟล์นามสกุล .flipchart เราสามารถบันทึก Flipchart ลง
Thumbdrive ได้ และสามารถนำาไปเรียกเปิด Flipchart จากคอมพิวเตอร์ทุกเครื่องที่ได้ลงโปรแกรม
ActivInspire ไว้เรียบร้อยแล้ว
4. ก�รเปิดโปรแกรม ActivInspire
เมื่อลงโปรแกรม ActivInspire เสร็จแล้ว สัญลักษณ์ ActivInspire
จะปรากฏอยู่บนหน้า Desktop
ดับเบิ้ลคลิกสัญลักษณ์ ActivInspire เพื่อเปิดโปรแกรม
หากมีข้อความใด ๆ แสดงขึ้นมาให้เลือก OK หลังจากนั้น ActivInspire Dashboard จะปรากฏขึ้นมา
คลิกที่ Create a new flipchart เพื่อสร้าง Flipchart ขึ้นมาใหม่
และคลิกที่ Close เพื่อทำาการปิด Dashboard

The ActivClassroom by PROMETHEAN 8
5. กล่องเครื่องมือหลัก (Main Toolbox)
หลังจากเปิด Flipchart ขึ้นมาแล้ว จะปรากฏกล่องเครื่องมือต่าง ๆ ดังรูป
โดยกล่องเครื่องมือหลัก (Main Toolbox) จะปรากฏทางด้านขวาของหน้า Flipchart
6. เครื่องมือป�กก� (Pen Tool)
เครื่องมือปากกา (Pen Tool) จะอยู่ในกล่องเครื่องมือหลัก
คลิกเพื่อเลือกการใช้งานปากกา โดยเมื่อเลือกเครื่องมือนี้แล้ว ไอคอนปากกาจะสว่างขึ้น
ตัวอย่าง
เขียนคำาว่า Welcome ลงบนหน้า Flipchart
โดย กดปลายปากกาบนผิวบอร์ดค้างไว้จน
เขียนเสร็จเรียบร้อย ดังรูป
Menu Bar
กล่องเครื่องมือหลัก

The ActivClassroom by PROMETHEAN9
7. เครื่องมือ Undo และ Redo
เครื่องมือ Undo สามารถใช้ยกเลิกคำาสั่งต่าง ๆ ที่เราเพิ่งทำาลงไป
รวมไปถึงสามารถยกเลิกคำาสั่งที่เราทำาผิดไปได้ด้วย
ตัวอย่าง
คลิก Undo เพื่อยกเลิกการเขียน Welcome
เราสามารถคลิก Undo ซ้ำาเพื่อยกเลิกคำาสั่งย้อนหลังไปเรื่อย ๆ ได้
เครื่องมือ Redo สามารถทำาให้เราย้อนคำาสั่งขึ้นมา หรือยกเลิกคำาสั่งที่เรา Undo ไปได้
ตัวอย่าง
คลิก Redo เพื่อเรียกคำาว่า Welcome กลับคืนมา
เช่นเดียวกับ Undo เราสามารถคลิก Redo ซ้ำาเพื่อเรียกคำาสั่งย้อนกลับมาเรื่อย ๆ ได้

The ActivClassroom by PROMETHEAN 10
8. ก�รเปลี่ยนสีและขน�ดของเส้นป�กก�
เราสามารถเปลี่ยนสีและขนาดของเส้นให้กับปากกาได้
โดยคลิกเลือกที่เครื่องมือด้านบน
ตัวอย่าง
เขียนคำาว่า To ถัดจาก Welcome
โดยเลือกสีน้ำาเงินและขนาดเส้นปากกาใหญ่ที่สุด
9. แถบเลือกขน�ดเส้นป�กก� (Pen Width Selector)
เราสามารถเลือกปรับขนาดเส้นปากกาได้ตามต้องการ
โดยลากแถบด้านล่างจากตัวเลือกขนาดเส้นปากกา
ด้านซ้ายสุดของแถบคือขนาดเส้นปากกา 0
ด้านขวาสุดของแถบคือขนาดเส้นปากกา 100
ตัวอย่าง
เขียนคำาว่า ActivInspire
โดยเลือกขนาดเส้นปากกาให้ใหญ่ขึ้น
และเลือกเส้นปากกาสีส้ม
ตัวเลือกสี
ตัวเลือกขนาดเส้น
แถบเลือกขนาดเส้น

The ActivClassroom by PROMETHEAN11
10. เครื่องมือป�กก�เน้นข้อคว�ม (Highlighter Tool)
เครื่องมือปากกาเน้นข้อความนี้ ใช้เน้นบริเวณข้อความสำาคัญให้เป็นที่สังเกตได้
เราสามารถเปลี่ยนสีและขนาดเส้นของปากกาเน้นข้อความได้เช่นเดียวกับการใช้ปากกา
ตัวอย่าง
เน้นคำาว่า Welcome โดยใช้สีเหลืองและ
เน้นคำาว่า To โดยใช้สีเขียว
11. เครื่องมือย�งลบ (Eraser Tool)
เครื่องมือนี้ใช้สำาหรับลบเส้นจากปากกาหรือเส้นจากปากกาเน้นข้อความได้
เราสามารถเปลี่ยนขนาดของยางลบได้เช่นเดียวกับการใช้ปากกา
ตัวอย่าง
ลบคำาว่า Welcome และ To บางส่วนโดยใช้ยางลบ

The ActivClassroom by PROMETHEAN 12
12. เครื่องมือเม้�ส์ (Select Tool)
เครื่องมือนี้ทำาให้เราสามารถเคลื่อนย้ายวัตถุต่าง ๆ ได้
หลังจากเลือกเครื่องมือนี้แล้ว เมื่อคลิกและลากวัตถุ
จะเห็นวัตถุเคลื่อนที่ตามซึ่งเราสามารถลากไปยังบริเวณต่าง ๆ ที่ต้องการได้
เราสามารถคลิกลากคลุมวัตถุหลาย ๆ ชิ้น เพื่อเคลื่อนย้ายพร้อมกันได้
13. เครื่องมือถังขยะ (Flipchart Bin)
เครื่องมือถังขยะจะอยู่บนหน้า Flipchart
เราสามารถลบวัตถุต่าง ๆ ได้โดยใช้เครื่องมือนี้
เราสามารถเปิด-ปิดการใช้งานถังขยะได้
โดยคลิกที่ Menubar ด้านบน และเลือก View > Flipchart Bin
วิธีการลบวัตถุสามารถทำาได้โดยสองวิธี ดังนี้
1. คลิกเลือกเครื่องมือเม้าส์ หลังจากนั้นคลิกที่วัตถุที่ต้องการลบ แล้วคลิกที่ถังขยะ
2. คลิกเลือกเครื่องมือเม้าส์ หลังจากนั้นคลิกและลากวัตถุที่ต้องการลบมาวางไว้ที่ถังขยะ
วัตถุที่ถูกลบไปแล้วเราสามารถเรียกกลับมาได้โดยใช้คำาสั่ง Undo

The ActivClassroom by PROMETHEAN13
14. ก�รบันทึก Flipchart
คลิกเลือกที่เมนูหลัก (Main Menu)
บริเวณด้านบนของกล่องเครื่องมือหลัก
เลือก File > Save
ไฟล์ที่บันทึกจะเป็นนามสกุล .flipchart
ตัวอย่างไฟล์ที่บันทึก ชื่อ Flipchart1
เราสามารถดับเบิ้ลคลิกไฟล์ Flipchart ที่ Save ได้ เพื่อเปิดใช้งานได้ทันที

The ActivClassroom by PROMETHEAN 14
15. ก�รเพิ่มหน้� Flipchart
เนื่องจาก Flipchart จะเป็นเอกสารคล้ายหน้ากระดาษ
ทำาให้เราสามารถเพิ่มจำานวนหน้า Flipchart ได้อย่างไม่จำากัด
การเพิ่มหน้า Flipchart ทำาได้โดยเลือกคำาสั่ง Next Page และ
Previous Page ซึ่งทั้งสองคำาสั่งนี้จะอยู่ด้านบนของกล่องเครื่องมือหลัก
คำาสั่ง Next Page
เมื่อเลือกคำาสั่งนี้จะเป็นการสร้างหน้า Flipchart เปล่า
หน้าถัดไป
คำาสั่ง Previous Page
เมื่อเลือกคำาสั่งนี้จะเป็นการกลับไปยังหน้า Flipchart ที่แล้ว
เราสามารถใช้คำาสั่งทั้งสองนี้ในการเปลี่ยนไปดูหน้า Flipchart
ถัดไปหรือหน้าย้อนหลังได้ เช่นเดียวกับการอ่านหนังสือ

The ActivClassroom by PROMETHEAN15
16. เครื่องมือจัดเรียงหน้� (Page Browser)
เครื่องมือนี้จะอยู่บนหน้าต่าง Browser
และอยู่บนกล่องเครื่องมือหลัก
โดยปกติหน้าต่าง Browser นี้จะถูกซ่อนเอาไว้
เมื่อเรานำาเม้าส์ไปชี้ใกล้ ๆ หน้าต่าง Browser
จะเลื่อนออกมา
เมื่อคลิกเลือกเครื่องมือนี้ จะปรากฏหน้า
Flipchart ที่เรามีอยู่ทั้งหมด
เราสามารถคลิกที่หน้า Flipchart ที่ต้องการ เพื่อไปยังหน้า Flipchart นั้นได้ทันที
โดยจะมีกรอบสีดำา แสดงหน้า Flipchart ที่เราเรียกใช้อยู่ในเวลานั้น

The ActivClassroom by PROMETHEAN 16
17. ก�รจัดว�งตำ�แหน่งกล่องเครื่องมือหลัก
เราสามารถจัดวางตำาแหน่งกล่องเครื่องมือหลักให้อยู่ตามตำาแหน่งที่ต้องการได้
โดยการคลิกและลากแถบสีเทาบนกล่องเครื่องมือหลัก ไปวางยังตำาแหน่งที่ต้องการ
หรือสามารถคลิกคำาสั่งจัดวางตำาแหน่ง จะปรากฏคำาสั่งให้เลือก
• Dock Left : นำากล่องเครื่องมือวางด้านซ้าย
• Dock Right : นำากล่องเครื่องมือวางด้านขวา
• Dock Top : นำากล่องเครื่องมือวางด้านบน
• Dock Bottom : นำากล่องเครื่องมือวางด้านล่าง
• Floating : วางตำาแหน่งกล่องเครื่องมือได้อิสระ
เราสามารถจัดวางตำาแหน่งของถังขยะ
โดยการคลิกและลากจากแถบสีเทาด้านบนได้เช่นกัน
ตัวอย่าง
กล่องเครื่องมือหลักอยู่ด้านล่าง
จากการเลือก Dock Bottom

The ActivClassroom by PROMETHEAN17
ข้อความ การใส่ข้อความลงบน ActivInspire จะทำาให้บทเรียนดูน่าสนใจและมีมาตรฐานยิ่งขึ้น และยังทำาให้เรา
สามารถนำา Flipchart ที่สร้างเป็นสื่อออกมาใช้งานซ้ำาได้เรื่อย ๆ ในหัวข้อนี้จะเป็นการอธิบายการใช้
งานข้อความของโปรแกรม ActivInspire ในลักษณะต่าง ๆ
1. ก�รใส่ข้อคว�ม
เราสามารถใส่ข้อความบนหน้า Flipchart โดยการเลือกเครื่องมือเม้าส์
จากนั้นนำาเม้าส์ไปชี้บริเวณที่ต้องการใส่ข้อความ และพิมพ์ข้อความโดยใช้คีย์บอร์ดได้ทันที
ข้อความที่พิมพ์เข้ามาจะอยู่ในลักษณะกล่องข้อความ
ตัวอย่าง
พิมพ์คำาว่า working with text

The ActivClassroom by PROMETHEAN 18
2. กล่องเครื่องมือแก้ไขข้อคว�ม (Text Edit Toolbox)
เมื่อเริ่มพิมพ์ข้อความ บริเวณด้านบนจะปรากฏกล่องเครื่องมือแก้ไขข้อความ
กล่องเครื่องมือบริเวณนี้เป็นตัวปรับแต่งข้อความที่กำาลังพิมพ์อยู่
เมื่อคลิกที่สีตัวอักษรหรือสีพื้นหลังตัวอักษรจะปรากฏสีให้เลือก
เราสามารถเลือกตัวดูดสี
เพื่อดูดสีจากที่อื่นมาใช้ได้ทันที
สำาหรับกากบาทในพื้นที่สีขาวคือไม่มีสี (เฉพาะสีพื้นหลังตัวอักษร)
Font ของตัวอักษร ขนาดตัวอักษร
เพิ่มขนาด
ลดขนาด ตัวหนา
ตัวเอียง
ขีดเส้นใต้
ตัวยก
ตัวห้อย
สีตัวอักษร
สีพื้นหลังตัวอักษร
ตำาแหน่งข้อความ
ปรับระยะระหว่าง
บรรทัด
ปรับระยะย่อหน้า
หัวข้อ
คีย์บอร์ดบนหน้าจอ
เลือกข้อความทั้งหมด
ในกล่องข้อความ
สัญลักษณ์พิเศษ

The ActivClassroom by PROMETHEAN19
3. คีย์บอร์ดเสมือนบนหน้�จอ (On-Screen Keyboard)
เครื่องมือนี้อยู่ในกล่องเครื่องมือหลัก เป็นเครื่องมือ
ที่จะแสดงคีย์บอร์ดเสมือนบนหน้าจอ มีประโยชน์
สำาหรับพิมพ์ข้อความผ่านทางกระดาน ActivBoard
คีย์บอร์ดตัวนี้เป็นของโปรแกรม ActivInspire จึงไม่สามารถพิมพ์ภาษาไทยได้
เราสามารถปรับเป็นคีย์บอร์ดให้สามารถใช้ร่วมกับภาษาไทยได้ โดยนำาปากกาไปที ่
Menu bar เลือก File > Settings

The ActivClassroom by PROMETHEAN 20
จากนั้นจะปรากฏหน้าต่าง Edit Propertiesให้เลือก User Input แล้วเลือกที่
Use keyboard supplied with operating system
เมื่อกลับไปคลิกที่เครื่องมือคีย์บอร์ดบนหน้าจอ อีกครั้งจะได้คีย์บอร์ดอันใหม่ขึ้นมา
คีย์บอร์ดที่ได้จะเป็นคีย์บอร์ดจากโปรแกรมของ Window ซึ่งสามารถพิมพ์ภาษาไทยได้

The ActivClassroom by PROMETHEAN21
4. วิธีแก้ไขข้อคว�ม
ข้อความที่พิมพ์ไปแล้ว สามารถนำากลับมาแก้ไขได้
คลิกเลือกที่เครื่องมือเม้าส์ จากนั้นดับเบิ้ลคลิกข้อความที่ต้องการจะแก้ไข
จะปรากฏกล่องเครื่องมือแก้ไขข้อความ สามารถทำาการแก้ไขข้อความได้ทันที
5. เครื่องมือแปลงล�ยมือ (Recognition Tool)
เครื่องมือแปลงลายมือช่วยให้เราสามารถแปลงข้อความจากลายมือเขียนไปเป็นข้อความพิมพ์ได้โดย
อัตโนมัติ เครื่องมือนี้มีประโยชน์มากเมื่อใช้ผ่านกระดาน ActivBoard
โดยคลิกที่ตัวเลือกเครื่องมือบนกล่องเครื่องมือหลัก
เลือก Handwriting Recognition
จากนั้นสามารถเขียนข้อความได้ทันที โดยสิ่งที่เราเขียนไป
จะถูกแปลงจากลายมือมาเป็นตัวพิมพ์ทันที
เราสามารถใส่สีให้กับข้อความได้
โดยเลือกสีก่อนที่จะเริ่มทำาการเขียนข้อความ

The ActivClassroom by PROMETHEAN 22
ตัวอย่าง
เขียนคำาว่า school และข้อความที่ได้จากการแปลงจะปรากฏดังรูป
คำาที่แปลงลายมือออกมานั้น หากไม่ตรงกับคำาที่เราเขียน
สามารถเลือกเปลี่ยนคำาได้ทันที ดังรูป
Shape Recognition จะเป็นตัวแปลงรูปทรงที่เราเขียนให้มีลักษณะสวยงามยิ่งขึ้น
โดยลักษณะการใช้งานจะเหมือนกับเครื่องมือแปลงลายมือ
ตัวอย่าง
เขียนรูปทรงกลม รูปทรงที่ได้จากการแปลงจะปรากฏดังรูป

The ActivClassroom by PROMETHEAN23
คลังข้อมูล โปรแกรม ActivInspire มาพรอ้มกบัคลงัขอ้มลู (Resource) ซึง่ประกอบไปดว้ยรปูภาพ พืน้หลงั ตาราง
เสียง ไฟล์แฟลช ไฟล์ฟลิปชาร์ตตัวอย่าง และบทเรียนสำาเร็จรูป จำานวนมหาศาล ที่สามารถนำามาใช ้
สร้างบทเรียนให้น่าสนใจมากยิ่งขึ้น และคลังข้อมูลนี้ยังสามารถเก็บข้อมูลส่วนตัวเข้าเพิ่มไปได้อีกด้วย
1. เริ่มก�รใช้ง�นคลังข้อมูล
คลิกที่ Resource บนแถบหน้าต่าง Browserหรือบน
กล่องเครื่องมือหลัก บริเวณ Browser จะแสดง
คลังข้อมูลขึ้นมา ส่วนประกอบหลักของคลังข้อมูล
แบ่งเป็นสองส่วนคือ
My Resources
ส่วนแสดงคลังข้อมูลส่วนตัว
Shared Resources
ส่วนแสดงคลังข้อมูลทั่วไป
สำาหรับข้อมูลที่มาพร้อมกับ ActivInspire
จะอยู่ใน Shared Resources

The ActivClassroom by PROMETHEAN 24
2. Shared Resources ในส่วนของ Shared Resources จะประกอบไปด้วยส่วนสำาคัญสามส่วน ดังรูป
ตัวค้นหา สามารถใช้ค้นหารูปภาพได้ที่นี่
พิมพ์ชื่อรูปภาพที่ต้องการค้นหา แล้วคลิกที่คำา
สั่ง Start Search เพื่อทำาการค้นหา
แสดงหัวข้อต่าง ๆ ใน Shared Resources
ส่วนแสดงข้อมูลในหัวข้อที่กำาลังเลือกอยู่
ในตัวอย่างกำาลังแสดงรูปภาพ ภายในหัวข้อ
Shared Collections > Art & Design

The ActivClassroom by PROMETHEAN25
3. หัวข้อต่�ง ๆ ภ�ยใน Shared Resources
ข้อมูลภายใน Shared Resources ประกอบไปด้วย ภาพ เสียง ไฟล์ตัวอย่าง ไฟล์แฟลซแบ่งตามหัวข้อ
ที่น่าสนใจ ดังนี้
Shared Activities : รวบรวมไฟล์แฟลชที่สามารถนำามาทำาเป็นกิจกรรมได ้
Shared Annotations : รวบรวมลายเส้นปากกาในรูปแบบต่าง ๆ
Shared Backgrounds : รวบรวมภาพพื้นหลัง
Shared Collections : รวบรวมรูปภาพตามรายวิชา
Shared Flipchart Pages : รวบรวมหน้า Flipchart ตัวอย่าง
Shared Flipcharts : รวบรวมไฟล์ Flipchart ตัวอย่าง
Shared Grids : รวบรวมตาราง
Shared Images : รวบรวมรูปภาพทั่วไป
Shared Shapes : รวบรวมรูปทรงแบบต่าง ๆ
Shared Sounds : รวบรวมเสียงตัวอย่างต่าง ๆ

The ActivClassroom by PROMETHEAN 26
4. ก�รนำ�ข้อมูลจ�ก Resource ม�ใช้ง�น
การนำาข้อมูลที่เป็นรูปภาพทั่วไปมาใช้งาน
สามารถคลิกและลากข้อมูลหรือภาพที่ต้องการ
ออกมาวางบนหน้า Flipchart ได้ทันที
ตัวอย่าง
ดึงภาพเรือใบมาจาก Shared Collection
การนำาข้อมูลภาพพื้นหลังหรือตารางมาใช้งาน
ภาพพื้นหลังหรือตารางจะยึดติด
กับ Flipchart ทั้งแผ่น
ตัวอย่าง
ดึงภาพสระน้ำามาจาก Shared Background
การนำาข้อมูลเสียงมาใช้งาน
เสียงที่นำาเข้าจะมีสัญลักษณ์เป็นรูปลำาโพง
คลิกที่สัญลักษณ์ลำาโพงอีกครั้งเพื่อเล่นเสียง

The ActivClassroom by PROMETHEAN27
5. ตร�ย�ง (Rubber Stamp)
เครื่องมือตรายางใช้สร้างตรายาง โดยรูปที่ประทับจากตรายางคือรูปที่เลือกจากคลังข้อมูล
วิธีการใช้ตรายาง
1. คลิกเลือกรูปภาพที่ต้องการสร้างตรายาง
2. คลิกเครื่องมือตรายาง
3. เลื่อนเม้าส์ออกมาบนหน้า Flipchart จะเห็นรูปภาพที่เลือกในลักษณะจาง
4. สามารถคลิกประทับรูปภาพบนบริเวณที่ต้องการได้ทันที
ตัวอย่าง
สร้างตรายางรูปกีต้าร์ขึ้นมาจาก
Shared Images
ประทับรูปกีต้าร์ลงไปบน Flipchart
ขณะที่ใช้ตรายางอยู่เราสามารถ
ประทับตรายางได้ตามจำานวนที่ต้องการ

The ActivClassroom by PROMETHEAN 28
6. ก�รเพิ่มรูปลงคลังข้อมูล
รูปที่อยู่บนหน้า Flipchart สามารถบันทึกลงคลังข้อมูลเพื่อเรียกมาใช้ในภายหลังได้
วิธีการเพิ่มรูปภาพให้คลิกและลากรูปภาพนั้นไปวางไว้ในส่วนแสดงข้อมูล
รูปภาพนั้นจะถูกบันทึกเก็บไว้ในคลังข้อมูลทันที
รูปภาพจะบันทึกลงในหัวข้อที่เราเลือกใช้อยู่ในขณะนั้น โดยเราสามารถเลือกบันทึกลง
ที่ My Resources หรือ Shared Resources ก็ได้
ตัวอย่าง
ดึงรูปภาพเพื่อบันทึกลงคลังข้อมูล
ในหัวข้อ Shared Resources
เมื่อทำาการคลิกขวาที่รูปภาพในคลังข้อมูล
เราสามารถทำาการปรับแต่งรายละเอียดให้กับรูปภาพได้
• Insert into Flipchart
นำารูปภาพลงหน้า Flipchart
• Rename Resource File
ทำาการเปลี่ยนชื่อรูปภาพ
• Delete from Library
ลบรูปภาพออกจากคลังข้อมูล

The ActivClassroom by PROMETHEAN29
สีและรูปทรง ในหัวข้อนี้จะแนะนำาคุณสมบัติต่าง ๆ ของเส้นและรูปทรงที่สามารถนำาไปใช้งานใน ActivInspire ได้
รวมถึงอธิบายในส่วนของการปรับแต่งสี เพื่อให้ Flipchart มีความสวยงามยิ่งขึ้นด้วย
1. เครื่องมือรูปทรง (Shape Tool)
เครื่องมือรูปทรงเป็นเครื่องมือที่ช่วยในการสร้างรูปทรงต่าง ๆ
เมื่อคลิกที่เครื่องมือรูปทรง (Shape Tool)
กล่องรูปทรงจะปรากฏทางด้านขวาของ Flipchart
วิธีการวาดรูปทรง
1. เลือกแบบรูปทรงที่ต้องการจะวาด
2. เลือกสีลายเส้นของทรงรูปได้ที่ตัวเลือกสี
3. เลือกสีสำาหรับเติมรูปทรงได้ที่ตัวปรับสี
ภายในกล่องรูปทรง
4. คลิกและลาก วาดรูปทรงบนหน้า Flipchart ได้ทันที
ตัวเลือกแสดงรูปทรงทั้งหมด

The ActivClassroom by PROMETHEAN 30
2. ตัวเชื่อมต่อ (Connector)
ตัวเชื่อมต่อจะสร้างเส้นลักษณะต่าง ๆ เพื่อเชื่อมโยงรูปสองรูปเข้าด้วยกัน
เมื่อคลิกที่เครื่องมือตัวเชื่อมต่อ (Connector) กล่องเส้นเชื่อมต่อ
จะปรากฏทางด้านขวาของ Flipchart
วิธีการใช้ตัวเชื่อมต่อ
ก่อนอื่นเราต้องสร้างรูปสองรูปที่ต้องการจะเชื่อมต่อไว้ก่อน
1. เลือกรูปแบบเส้นเชื่อมต่อที่ต้องการ
2. คลิกที่รูปแรกบนจุดที่ต้องการจะเชื่อมต่อ
3. คลิกและลากไปยังรูปที่สองบนจุดที่ต้องการเชื่อมต่อ
4. เส้นเชื่อมต่อจะถูกสร้างเชื่อมรูปทั้งสองเข้าด้วยกัน
ตัวอย่าง
เตรียมรูปสองรูปที่ต้องการจะเชื่อมต่อเอาไว้ก่อน
คลิกและลากเส้นเชื่อมต่อทั้งสองจุดเข้าด้วยกัน

The ActivClassroom by PROMETHEAN31
3. เครื่องมือถังสี (Fill Tool)
ถังสีใช้สำาหรับเปลี่ยนสีวัตถุหรือข้อความให้มีสีต่าง ๆ ตามต้องการ
วิธีใช้เครื่องมือถังสี
1. คลิกที่เครื่องมือถังสี
2. คลิกเลือกสีจากตัวเลือกสี
3. คลิกเทสีลงบริเวณที่ต้องการเปลี่ยนสีได้ทันที
ตัวอย่าง
วาดรูปทรงกลมสีแดงขึ้นมาโดยใช้
เครื่องมือสร้างรูปทรง
คลิกที่เครื่องมือถังสี และคลิกเลือกสีเหลือง
คลิกที่บริเวณพื้นที่สีแดงอีกครั้ง
จะเป็นการเทสีเหลืองที่เราเลือกลงไปแทนที่สีแดง
สามารถใช้เครื่องมือถังสี เทเปลี่ยนสีให้กับ
ข้อความโดยวิธีเดียวกัน

The ActivClassroom by PROMETHEAN 32
4. ก�รเพิ่มจำ�นวนสีให้กับตัวเลือกสี
เราสามารถตั้งจำานวนสีให้กับตัวเลือกสีได้
ที่ Menu bar
เลือก Edit > Profile
จะปรากฏกล่อง Edit Profiles ขึ้นมา
เลือกที่ Main Toolbox แล้วเลือกจำานวนสีที่ต้องการ
มีสีให้เลือกสามแบบคือ 8 สี 16 สีและ 24 สี

The ActivClassroom by PROMETHEAN33
รูปภาพ ไม่ว่าจะเป็นภาพจากอินเตอร์เน็ตหรือจากแฟ้มภาพ ActivInspire ก็สามารถเพิ่มสีสันและดึงดูดให้
ทุกคนหันมาสนใจกับบทเรียนที่ผู้สอนนำาเสนอได้ เนื้อหาในหัวข้อนี้จะเป็นการแนะนำาเทคนิคที่เรา
สามารถใช้เพิ่มลูกเล่นให้กับรูปภาพได้
1. ก�รปรับขน�ดรูปภ�พ
เราสามารถปรับขนาดรูปภาพทั้งหมดบนหน้า Flipchart
คลิกเลือกเครื่องมือเม้าส์
จากนั้นคลิกที่รูปภาพที่ต้องการปรับขนาด
จะปรากฏคำาสั่งแก้ไขรูปภาพ ดังรูป
คำาสั่งรูปวงกลมรอบ ๆ รูปภาพเป็นตัวปรับขนาดรูปภาพ
• คลิกและลากที่ ด้านใดด้านหนึ่ง
จะเป็นการปรับขนาดรูปภาพด้านนั้น ๆ
• คลิกและลากที่
จะเป็นการปรับขนาดรูปภาพในสัดส่วนเดิม

The ActivClassroom by PROMETHEAN 34
2. เครื่องมือปรับแต่งรูปภ�พ
เมื่อเราคลิกเลือกที่รูปภาพ จะมีเครื่องมือปรับแต่งรูปภาพปรากฏขึ้นมา
เครื่องมือเหล่านี้มีประโยชน์ในการปรับแต่งรูปภาพให้มีความหลากหลาย
และเพิ่มลูกเล่นให้มีความน่าสนใจยิ่งขึ้น
3. คำ�สั่งเคลื่อนตำ�แหน่งรูปภ�พ (Freely Move Object)
คลิกและลากเพื่อเคลื่อนตำาแหน่งรูปภาพไปยังตำาแหน่งต่าง ๆ
เราสามารถเลือกเครื่องมือเม้าส์ คลิกและลากรูปภาพโดยตรงได้เลย
4. คำ�สั่งหมุนรูปภ�พ (Rotate Object)
คลิกและหมุนเพื่อหมุนรูปภาพตามต้องการ
5. คำ�สั่งปรับแต่งรูปภ�พ (Object Edit Menu)
แสดงเมนูปรับแต่งรูปภาพต่าง ๆ

The ActivClassroom by PROMETHEAN35
6. คำ�สั่งปรับค่�คว�มโปร่งแสงของภ�พ (Translucency Slider)
คลิกและลากเพื่อปรับความโปร่งแสงของภาพ
โดยลากแถบไปทางซ้ายจะทำาให้ภาพโปร่งแสงขึ้นเรื่อย ๆ
ตัวอย่าง
ปรับค่าความโปร่งแสงให้กับรูป
7. คำ�สั่งรวมกลุ่มให้กับวัตถุ (Grouped)
คำาสั่งนี้ใช้รวมวัตถุ (รูป ลายเส้น ตัวพิมพ์) มากกว่าสองวัตถุขึ้นไปให้เป็นกลุ่มเดียวกัน
วัตถุที่อยู่ในกลุ่มเดียวกันจะเปรียบเหมือนเป็นวัตถุเดียวกัน
วิธีการรวมกลุ่มให้วัตถุ
1. คลิกและลากครอบวัตถุที่ต้องการรวมกลุ่ม
2. คลิกเลือกคำาสั่งรวมกลุ่มวัตถุให้สว่างขึ้น จะเป็นการรวมกลุ่มให้วัตถุ

The ActivClassroom by PROMETHEAN 36
8. คำ�สั่งจัดตำ�แหน่งรูปภ�พ (Bring Forward, Send Backward)
เมื่อนำารูปภาพมาลงบน Flipchart จะจัดตำาแหน่งดังนี้
รูปภาพที่ถูกนำามาก่อนจะอยู่ใต้รูปภาพที่นำาเข้ามาทีหลัง
ดังรูปตัวอย่าง รูปสุนัขถูกนำาลงบน Flipchart เป็นรูปแรก
ตามด้วยรูปสุนัขจิ้งจอกและรูปหมู
เราสามารถจัดวางตำาแหน่งใหม่ได้ โดยใช้คำาสั่งจัดตำาแหน่ง
คำาสั่งจัดรูปมาข้างหน้า (Bring Forward)
คำาสั่งนี้จะจัดตำาแหน่งรูปให้ขึ้นมาอยู่ตำาแหน่งบนหนึ่งขั้น
คำาสั่งจัดรูปไปข้างหลัง (Send Backward)
คำาสั่งนี้จะจัดตำาแหน่งรูปให้ลงไปอยู่ตำาแหน่งหลังหนึ่งขั้น
ตัวอย่าง
คลิกที่รูปสุนัขและเลือกคำาสั่งจัดรูปมาข้างหน้า
รูปสุนัขจะขึ้นมาข้างบนรูปสุนัขจิ้งจอก
แต่ยังคงอยู่ใต้รูปหมูอยู่
เลือกคำาสั่งจัดรูปมาข้างหน้าที่รูปสุนัขอีกครั้ง
รูปสุนัขจะขึ้นมาอยู่ข้างบนรูปหมู
ขณะนี้รูปสุนัขจึงเปลี่ยนมาอยู่ตำาแหน่งบนสุดแล้ว

The ActivClassroom by PROMETHEAN37
9. คำ�สั่งปรับขน�ดรูป
(Increase Object Size, Decrease Object Size)
คำาสั่งเพิ่มขนาดรูป (Increase Object Size)
เมื่อเลือกคำาสั่งนี้ รูปจะขยายใหญ่ขึ้นเล็กน้อย สามารถเลือกซ้ำาเพื่อให้ภาพขยายใหญ่ขึ้นเรื่อย ๆ ได้
คำาสั่งลดขนาดรูป (Decrease Object Size)
เมื่อเลือกคำาสั่งนี้ รูปจะปรับเล็กลงเล็กน้อย สามารถเลือกซ้ำาเพื่อให้ภาพเล็กลงเรื่อย ๆ ได้
10. เครื่องมือกระบอกฉีดน้ำ� (Clear Tool)
เครื่องมือตัวนี้มีไว้ใช้ลบสิ่งต่าง ๆ ที่อยู่บนหน้า Flipchart
โดยสามารถเลือกได้ว่าเราต้องการจะลบเฉพาะส่วนไหนหรือลบออกทั้งหมด
เมื่อคลิกเลือกเครื่องมือกระบอกฉีดน้ำาแล้วจะมีตัวเลือก
ให้เลือกว่าสิ่งที่เราต้องการจะลบออกจากหน้า Flipchart
ลบเฉพาะลายเส้นของปากกา
และปากกาเน้นข้อความ
ลบเฉพาะรูปภาพและตัวพิมพ์
ลบเฉพาะตารางที่นำามาจากคลังข้อมูล
ลบเฉพาะภาพพื้นหลังที่นำามาจากคลังข้อมูล
ลบทั้งหมดให้เป็นหน้า Flipchart เปล่าอีกครั้ง
วัตถุที่ถูกลบไปแล้วเราสามารถเรียกกลับมาได้โดยใช้คำาสั่ง Undo

The ActivClassroom by PROMETHEAN 38
11. เครื่องมือถ่�ยรูป (Camera Tool)
เครื่องมือนี้ไว้สำาหรับจับภาพเฉพาะส่วนที่เราสนใจ
โดยมีวิธีการให้จับภาพได้หลายรูปแบบ ดังนี้
เริ่มการใช้งานกล้องถ่ายรูปโดย
คลิกที่ตัวเลือกเครื่องมือ และเลือก Camera
วิธีการใช้เครื่องมือถ่ายรูป
1. คลิกเลือกรูปแบบการถ่ายรูป ซึ่งมีทั้งหมดห้ารูปแบบ
•
กำาหนดกรอบเป็นพื้นที่สี่เหลี่ยม
•
กำาหนดกรอบเป็นรูปทรง โดยเราเป็นผู้กำาหนดรูปทรงเอง

The ActivClassroom by PROMETHEAN39
•
กำาหนดบริเวณถ่ายกรอบรูปในรูปแบบอิสระ
•
ถ่ายรูปจากหน้าต่างที่เปิดอยู่บน Window
•
ถ่ายภาพทั้งหน้าจอ
2. หลังจากเลือกรูปแบบการถ่ายรูปได้แล้ว
ให้คลิกและลากกำาหนดบริเวณที่จะถ่ายรูป
จากนั้นให้เลือกจุดที่จะวางรูปที่ถ่าย
• วางรูปที่หน้า Flipchart ที่ถ่ายรูป
(แนะนำาให้เลือกตัวเลือกนี้)
• วางรูปที่หน้า Flipchart ถัดไป
• บันทึกรูปที่ถ่ายไปยัง Clipboard
• บันทึกรูปที่ถ่ายไปยัง My Resources
• บันทึกรูปที่ถ่ายไปยัง Shared Resources

The ActivClassroom by PROMETHEAN 40
3. จะได้ภาพที่ถ่ายออกมา
ตัวอย่าง
จับภาพตัวกระต่าย โดยเลือกแบบ Area Snapshot
และวางภาพบน Current Page

The ActivClassroom by PROMETHEAN41
12. ก�รนำ�รูปภ�พและข้อมูลจ�กภ�ยนอกม�เพิ่มบนหน้� Flipchart
ถ้าต้องการนำารูปภาพจากภายนอกมาเพิ่มในหน้า Flipchart
ทำาได้โดย คลิกและลากรูปภาพนั้นมาวางบนหน้า Flipchart ได้ทันที
เราสามารถปรับแต่งหรือใส่ลูกเล่นต่าง ๆ ให้กับรูปภาพที่นำามาลงบน Flipchart
ได้เช่นเดียวกับการใช้งานรูปภาพที่นำามาจากคลังข้อมูล
นอกจากนี้เรายังสามารถนำาไฟล์เสียง วิดีโอ แฟลช หรือไฟล์ประเภทอื่น ๆ ทุกชนิด
มาเพิ่มในหน้า Flipchart ได้ ด้วยวิธีเดียวกันนี้ และสามารถเรียกใช้งานผ่าน ActivInspire ได้ทันที
คลิกและลากรูปภาพที่
ต้องการ มาวางได้ทันที

The ActivClassroom by PROMETHEAN 42
เครื่องมือคณิตศาสตร์ ActivInspire มีเครื่องมือคณิตศาสตร์ที่เสมือนจริงให้เลือกใช้งาน ไม่เพียงแต่
จะใช้สอนในวิชาคณิตศาสตร์เท่านั้น ยังสามารถนำามาประยุกต์ใช้ได้ในวิชาอื่น ๆ เช่นกัน
1. เริ่มต้นก�รใช้ง�นกับเครื่องมือคณิตศ�สตร์ (Math Tool)
เครื่องมือคณิตศาสตร์จะอยู่ในเครื่องมือ
บนกล่องเครื่องมือหลัก
เมื่อเลือกที่เครื่องมือคณิตศาสตร์
จะพบเครื่องมือให้เลือกใช้ถึง 6 ชนิด

The ActivClassroom by PROMETHEAN43
2. เครื่องมือไม้บรรทัด (Ruler Tool)
เครื่องมือนี้จะเรียกไม้บรรทัดเสมือนมาใช้บนหน้า Flipchart
โดยไม้บรรทัดตัวนี้สามารถใช้งานได้เหมือนไม้บรรทัดจริง
เมื่อเราคลิกเลือกที่เครื่องมือไม้บรรทัด ไม้บรรทัดจะปรากฏขึ้นมา
การใช้งานไม้บรรทัด
• คลิกและลากบริเวณกึ่งกลางไม้บรรทัด
จะเป็นการเคลื่อนตำาแหน่งไม้บรรทัด
• คลิกและลากบริเวณปลายไม้บรรทัด
จะเป็นการปรับขนาดความยาวไม้บรรทัด
• คลิกและหมุนบริเวณมาตราด้านบนหรือด้านล่าง
จะเป็นการหมุนไม้บรรทัด
• ใช้ตีเส้นตรง โดยเลือกเครื่องมือปากกา มาวาดเส้นบนไม้บรรทัด
เส้นที่ตีจะตรงตามไม้บรรทัดโดยอัตโนมัติ เราสามารถเริ่มขีดเส้นได้ตั้งแต่เลข 0
เมื่อไม่ต้องการใช้งานไม้บรรทัดแล้ว
เราสามารถลบไม้บรรทัดได้ โดยการลากไปทิ้งที่ถังขยะ

The ActivClassroom by PROMETHEAN 44
3. เครื่องมือไม้โปรแทรคเตอร์ (Protractor Tool)
เครื่องมือนี้จะเรียกไม้โปรแทรคเตอร์เสมือนมาใช้
บนหน้า Flipchart โดยไม้โปรแทรคเตอร์ตัวนี้
สามารถใช้งานได้เหมือนไม้โปรแทรคเตอร์จริง
เมื่อเราคลิกเลือกที่เครื่องมือไม้โปรแทรคเตอร์
ไม้โปรแทรคเตอร์จะปรากฏขึ้นมา
การใช้งานไม้โปรแทรคเตอร์
• คลิกและลากบริเวณศูนย์กลาง
จะเป็นการเคลื่อนตำาแหน่งไม้โปรแทรคเตอร์
• คลิกและลากบริเวณขอบไม้โปรแทรคเตอร์
จะเป็นการปรับขนาดของไม้โปรแทรคเตอร์
• คลิกและหมุนบริเวณรัศมีภายในไม้โปรแทรคเตอร์
จะเป็นการหมุนไม้โปรแทรคเตอร์
• ใช้ลากเส้นมุม โดยเลือกเครื่องมือปากกา มาวาดมุมบนไม้โปรแทรคเตอร์
เส้นที่ตีจะเป็นมุมตามไม้โปรแทรคเตอร์โดยอัตโนมัติ
เราสามารถนำาไม้โปรแทรคเตอร์ไปทิ้งถังขยะเพื่อลบไม้โปรแทรคเตอร์ออก เช่นเดียวกับไม้บรรทัด

The ActivClassroom by PROMETHEAN45
4. เครื่องมือวงเวียน (Compass Tool)
เครื่องมือนี้จะเรียกวงเวียนเสมือนมาใช้บนหน้า Flipchart
โดยวงเวียนตัวนี้สามารถตีเส้นวงกลมหรือมุมได้เหมือนวงเวียนจริง
เมื่อเราคลิกเลือกที่เครื่องมือวงเวียน
วงเวียนจะปรากฏขึ้นมาบน Flipchart
การใช้งานวงเวียน
• คลิกและลากบริเวณขาซ้ายหรือหัววงเวียน
จะเป็นการเคลื่อนตำาแหน่งวงเวียน
• คลิกและลากบริเวณแกนด้านบนของวงเวียน
จะเป็นการปรับขนาดวงเวียน
• คลิกและลากบริเวณที่ยึดดินสอสีเทาเข้ม
จะเป็นการกางขาวงเวียน
• ใช้เขียนวงกลมหรือมุม
โดยเลือกเครื่องมือปากกา มาคลิกและลากบนดินสอเป็นวงกลม
วงเวียนจะวาดเส้นวงกลมโดยอัตโนมัติ
เมื่อไม่ใช้วงเวียนแล้วสามารถ
ลากไปทิ้งที่ถังขยะได้เช่นกัน

The ActivClassroom by PROMETHEAN 46
5. เครื่องมือสร้�งจุดกำ�เนิด XY (XY Origin)
เครื่องมือนี้จะสร้างจุดกำาเนิด XY ซึ่งใช้เป็นจุดหมุนศูนย์กลางของรูปภาพทุกรูปบนหน้า Flipchart
เมื่อเราเลือกเครื่องมือนี้ จะปรากฏจุดหมุนขึ้นมาบนหน้า Flipchart
หลังจากเรานำาจุดกำาเนิดนี้ขึ้นบนหน้า Flipchart
เมื่อเราหมุนรูปที่อยู่ในหน้านั้น ๆ
รูปจะใช้จุดกำาเนิดนี้เป็นจุดหมุน
เราสามารถคลิกและลากจุดหมุนนี้
ไปยังตำาแหน่งต่าง ๆ บนหน้า Flipchart ได้
6. เครื่องมือลูกเต๋� (Dice Tool)
เราสามารถทอยลูกเต๋าเพื่อสุ่มแต้มออกมาใช้เล่นเกม
หรือสอนเรื่องความน่าจะเป็นได้ โดยใช้เครื่องมือตัวนี้
เมื่อคลิกเลือกเครื่องมือลูกเต๋าจะปรากฏลูกเต๋าขึ้นมา
คำาสั่งในเครื่องมือลูกเต๋า
•
จำานวนลูกเต๋าที่ต้องการทอย โดยเลือกได้ตั้งแต่หนึ่งถึงห้าลูก
• ความเร็วของลูกเต๋าขณะทอย
• ทอยสุ่มแต้มลูกเต๋าขึ้นมาใหม่
• แสดงแต้มลูกเต๋าที่ทอยได้ขึ้นบนหน้า Flipchart

The ActivClassroom by PROMETHEAN47
เครื่องมือในการนำาเสนอ ในหัวข้อที่ผ่านมา เราได้เรียนรู้วิธีการใช้เครื่องมือ คำาสั่งต่าง ๆ ในการสร้างสื่อของ ActivInspire เนื้อหา
ในหัวข้อนี้จะอธิบายถึงการนำาเครื่องมือมาช่วยในการนำาเสนอให้มีความน่าสนใจมากยิ่งขึ้น
1. เครื่องมือแว่นขย�ย (Page Zoom)
เราสามารถขยายหน้า Flipchart เข้าหรือออกได้
โดยใช้เครื่องมือแว่นขยาย
ไปที่ View > Page Zoom แล้วคลิกเลือก Page Zoom
วิธีการใช้เครื่องมือแว่นขยาย
• คลิกซ้ายค้างเอาไว้บนหน้า Flipchart
จะเป็นการขยายเข้า
• คลิกขวาค้างเอาไว้บนหน้า Flipchart
จะเป็นการขยายออก
• ดับเบิ้ลคลิกซ้ายบนหน้า Flipchart
จะเป็นการปรับมาหน้า Flipchart ปกติ
เราสามารถใช้งานเครื่องมืออื่น ๆ ได้ขณะที่เราปรับหน้า Flipchart อยู่
เพื่อป้องกันความสับสน ก่อนที่จะใช้งานเครื่องมืออื่น ๆ แนะนำาให้ปรับการขยายมาเป็นปกติ

The ActivClassroom by PROMETHEAN 48
2. เครื่องมือฉ�กบัง (Revealer Tool)
เครื่องมือฉากบังจะเป็นการนำาแผ่นกระดาษมาบังหน้า Flipchart
โดยที่เราสามารถค่อย ๆ เปิดแสดงเนื้อหาทีละส่วนได้
คลิกที่ตัวเลือกเครื่องมือ และเลือกเครื่องมือฉากบัง
จะมีหน้ากระดาษสีดำาขึ้นมาปิด Flipchart ทั้งหน้าจอ
เราสามารถคลกิลากกระดาษแผน่นีเ้พือ่ทำาการเปดิแสดงเนือ้หาได ้โดยสามารถเปดิไดท้ลีะดา้นเทา่นัน้
และต้องทำาการปิดด้านหนึ่งให้สนิทเสียก่อนจึงสามารถเปิดด้านอื่นได้

The ActivClassroom by PROMETHEAN49
3. เครื่องมือสปอร์ตไลท์ (Spotlight Tool)
เครื่องมือสปอร์ตไลท์จะเป็นการเปิดหรือปิดภาพเฉพาะส่วน โดยที่เราสามารถเคลื่อนตำาแหน่งได้
คล้ายกับการฉายไฟฉายไปตามตำาแหน่งต่าง ๆ
คลิกที่ตัวเลือกเครื่องมือ และเลือกสปอร์ตไลท์
วิธีใช้เครื่องมือสปอร์ตไลท์
1. คลิกเลือกรูปแบบของสปอร์ตไลท์
2. เราสามารถปรับขนาดสปอร์ตไลท์ได้
โดยคลิกและลากบริเวณกรอบสีน้ำาเงิน
3. เราสามารถเคลื่อนตัวสปอร์ตไลท์
โดยคลิกและลากบริเวณพื้นที่สีดำา
สปอร์ตไลท์แบบต่าง ๆ

The ActivClassroom by PROMETHEAN 50
4. น�ฬิก� (Clock)
เราสามารถใส่นาฬิกาบนหน้า Flipchart ได้
โดยนาฬิกานี้มีทั้งนาฬิกาธรรมดาและนาฬิกาจับเวลา
คลิกที่ตัวเลือกเครื่องมือ
ไปที่ More Tools… และเลือกนาฬิกา
นาฬิกาปรากฏขึ้นมาบน Flipchart
คำาสั่งต่าง ๆ ของนาฬิกา
• แสดงนาฬิกาแบบเข็ม
• แสดงนาฬิกาและวันที่แบบตัวเลข
• แสดงนาฬิกาทั้งแบบเข็มและตัวเลขพร้อมแสดงวันที่
• หยุดเวลาที่แสดงเอาไว้
• นับเวลาถอยหลัง ซึ่งเราสามารถกำาหนดลูกเล่นต่าง ๆ เมื่อหมดเวลาได้
• นับเวลาเดินหน้า เราสามารถกำาหนดลูกเล่นต่าง ๆ
เมื่อเวลานับถึงจุดที่กำาหนดได้
เมื่อเราคลิกเลือกนับถอยหลังหรือนับเดินหน้าจะปรากฏกล่องให้กำาหนดลักษณะดังรูป
กำาหนดเวลานับ
ถอยหลังหรือเดินหน้า
กำาหนดเสียงให้
เล่นเมื่อหมดเวลา
กำาหนดเหตุการณ์ที่จะ
เกิดเมื่อหมดเวลา

The ActivClassroom by PROMETHEAN51
5. ข้อคว�มเลื่อน (Tickertape)
เราสามารถใส่ข้อความเลื่อนบนหน้า Flipchart ได้
เช่น หัวข้อบทเรียน เตือนความจำา เป็นการเน้นข้อความให้เกิดความน่าสนใจวิธีหนึ่ง
คลิกที่ตัวเลือกเครื่องมือ
ไปที่ More Tools… และเลือกข้อความเลื่อน
จะปรากฏกล่องตั้งค่าให้ข้อความเลื่อน
กล่อง Tickertape Speed
จะมีแถบปรับความเร็วในการเลื่อนของข้อความ
คำาสั่งหยุดเลื่อน และคำาสั่งแก้ไขข้อความ
ถ้าปิดกล่อง Tickertape Speed จะเป็นการลบข้อความเลื่อนออก
ตัวอย่าง
ข้อความเลื่อนคำาว่า ActivInspire Tickertape
พิมพ์ข้อความเลื่อนที่นี่
แล้วเลือก OK

The ActivClassroom by PROMETHEAN 52
6. เครื่องมือบันทึกวิดีโอ (Screen Recorder)
เราสามารถเก็บบันทึกสิ่งต่าง ๆ ที่ทำาลงบน Flipchart เป็นไฟล์วิดีโอได้
เช่น บันทึกการสอนหรือการนำาเสนอ เพื่อนำามาแสดงซ้ำาได้เรื่อย ๆ
คลิกที่ตัวเลือกเครื่องมือ
ไปที่ More Tools… และเลือกเครื่องมือบันทึกวิดีโอ
วิธีการบันทึกวิดีโอ
1. เลือกประเภทของการบันทึกวิดีโอ
• บันทึกวิดีโอทั้งหน้าจอ
• กำาหนดบริเวณที่จะบันทึกวิดีโอ
2. จากนั้นจะปรากฏกล่องคำาสั่งบันทึกวิดีโอ
ให้คลิกเลือกที่ปุ่มสีแดงเพื่อทำาการบันทึกวิดีโอ
จะปรากฏหน้าต่างให้บันทึกไฟล์วิดีโอของเราก่อน โดยวิดีโอจะบันทึกเป็นไฟล์ AVI

The ActivClassroom by PROMETHEAN53
3. หลังจากคลิกเลือก Save แล้วจะเริ่มการบันทึกทันที
โดยปุ่มสีแดงจะกระพริบสลับสีฟ้าเพื่อแจ้งว่ากำาลังบันทึกวิดีโออยู่
สิ่งต่าง ๆ ที่เราทำาลงไปจะถูกบันทึกเข้าวิดีโอทันที
4. หากต้องการหยุดการบันทึกให้คลิกเลือกที่ปุ่มสี่เหลี่ยม
โปรแกรมจะใช้เวลาสักระยะในการสร้างไฟล์วิดีโอ
5. หากต้องการจะดูวิดีโอที่บันทึกเสร็จแล้ว ให้เลือกที่ปุ่มเล่น
เราสามารถบันทึกเสียงขณะบันทึกวิดีโอด้วยการต่อไมโครโฟนเข้ากับคอมพิวเตอร์

The ActivClassroom by PROMETHEAN 54
7. ก�รใช้เครื่องมือบนหน้� Desktop (Desktop Annotation)
เครื่องมือต่าง ๆ ของ ActivInspire เราสามารถใช้บนหน้า Desktop
หรือบนหน้าโปรแกรมต่าง ๆ ในคอมพิวเตอร์เราได้ด้วย
คำาสั่งใช้ Desktop Annotation นี้จะอยู่บนกล่องเครื่องมือหลัก
เมื่อคลิกที่คำาสั่งนี้ จะแสดงหน้า Desktop ของเรา
พร้อมกล่องเครื่องมือหลักและหน้าต่าง Browser
เราสามารถใช้เครื่องมือต่าง ๆ บนหน้า Desktop ได้ทันที
คลิกที่คำาสั่ง นี้อีกครั้งเพื่อกลับมาหน้า Flipchart ปกติ
ตัวอย่าง
ใช้เครื่องมือปากกาเขียนข้อความบนหน้า Desktop

The ActivClassroom by PROMETHEAN55
เทคนิคการสร้างสื่อ
ในหัวข้อสุดท้ายนี้จะแนะนำาเทคนิคการสร้างสื่อโดยใช้เครื่องมือต่าง ๆ ของหัวข้อที่ผ่านมา Flipchart ที ่
สร้างจากเทคนิคเหล่านี้ จะเพิ่มความน่าสนใจเป็นอย่างมากเมื่อนำาเสนอผ่านกระดาน ActivBoard
เทคนิคเหล่านี้ยังประยุกต์ใช้ได้กับการเรียนการสอนในทุกวิชาอีกด้วย
1. ก�รซ่อนรูปภ�พ
เทคนิคนี้จะเป็นการซ่อนรูปภาพไว้หลังรูปภาพอีกรูปหนึ่ง
โดยที่เราสามารถดึงภาพที่ซ่อนไว้เข้าหรือดึงออก
จากรูปเราต้องการที่จะซ่อนแม่ไก่กับลูกเจี๊ยบไว้ในเล้าไก่

The ActivClassroom by PROMETHEAN 56
ขั้นตอนที่ 1 คลิกขวาที่รูปเล้าไก่
เลือก Reorder > Bring to Front
เพื่อให้รูปเล้าไก่มาอยู่ระดับบนสุด และบังรูปแม่ไก่กับลูกเจี๊ยบ
ขั้นตอนที่ 2 คลิกขวาที่รูปเล้าไก่อีกครั้ง
เลือก Locked
เพื่อล็อครูปเล้าไก่ไม่ให้เคลื่อนที่ เมื่อเรานำาเม้าส์ไปคลิกลาก

The ActivClassroom by PROMETHEAN57
ขั้นตอนที่ 3 คลิกเลือกเครื่องมือเม้าส์
คลิกและลากรูปแม่ไก่และลูกเจี๊ยบเข้าไปซ่อนภายในเล้าไก่
เพียงเท่านี้เราก็สามารถที่จะดึงรูปแม่ไก่และลูกเจี้ยบเข้าออกเล้าไก่ได้โดยอิสระ
ข้อแนะนำา 1. หลังจากนำาภาพไปซ่อนแล้ว ให้จำาตำาแหน่งภาพที่ซ่อนไว้ด้วย
2. ภาพที่จะซ่อนต้องมีขนาดเล็กกว่าภาพที่ใช้ปิดบังไว้ด้านบน
เช่นในตัวอย่าง ภาพเล้าไก่ต้องมีขนาดภาพใหญ่กว่ารูปแม่ไก่และลูกเจี้ยบ
3. เราสามารถซ่อนข้อความใต้ภาพได้ โดยใช้วิธีเดียวกัน
การประยุกต์ใช ้ ใช้ในการเพิ่มความน่าสนใจให้แก่เนื้อหา ให้นักเรียนติดตามสิ่งที่ซ่อนอยู่
ใช้ซ่อนคำาศัพท์ในกล่อง ซ่อนคำาเฉลย ซ่อนคำาถาม ซ่อนชื่อประเทศใต้แผนที่
หรือทำาเป็นนิทาน เช่น ซ่อนคนในบ้าน ซ่อนอาหารในตู้เย็น เป็นต้น

The ActivClassroom by PROMETHEAN 58
2. ก�รใช้สีสร้�งคำ�ถ�ม-คำ�ตอบ
เทคนิคนี้จะเป็นการสร้างคำาถาม-คำาตอบ โดยใช้สีมาทำาให้การตอบคำาถามน่าสนใจมากยิ่งขึ้น
ตัวอย่าง
จากภาพตัวอย่างด้านซ้าย มีคำาว่า สวัสดี, 15+20= และ กรุงเทพมีกี่เขต
เมื่อเราคลิกและลากคำาเหล่านี้ไปพื้นที่สีน้ำาเงินด้านขวาจะได้คำาว่า Hello, 35 และ 50 เขต
ในที่นี้จะเป็นตัวอย่างสามตัวอย่างคือ แปลภาษาไทยเป็นภาษาอังกฤษ คือ สวัสดี-Hello
คำาถามวิชาคณิตศาสตร์ คือ 15+20 = 35
คำาถามวิชาสังคม คือ กรุงเทพมีกี่เขต-50 เขต
เราสามารถคลิกและลากคำาเหล่านี้กลับมาพื้นที่สีแดงฝั่งซ้าย เพื่อแสดงคำาถามได้ด้วย
เทคนิคนี้จะเป็นการเล่นสี ให้คำาถามคำาตอบกลืนกับสีพื้นหลัง
เช่น ในตัวอย่าง คำาว่า สวัสดี กับ Hello จะรวมกลุ่มกันอยู่
โดยเมื่ออยู่ฝั่งซ้ายคำาว่า Hello จะกลืนไปกับสีแดง
และเมื่ออยู่ฝั่งขวาคำาว่า สวัสดี จะกลืนไปสีน้ำาเงิน

The ActivClassroom by PROMETHEAN59
ขั้นตอนที่ 1 นำารูปสี่เหลี่ยมจากคลังข้อมูลออกมาสองรูป เพื่อทำาเป็นพื้นหลัง
Shared Resources > Shared Shapes > Square
ขั้นตอนที่ 2 เลือกเครื่องมือถังสี แล้วเทสีเพื่อเปลี่ยนสีสี่เหลี่ยมทั้งสองรูป
ตามตัวอย่าง เราจะเทสีแดงในฝั่งซ้าย และสีน้ำาเงินในฝั่งขวา

The ActivClassroom by PROMETHEAN 60
ขั้นตอนที่ 3 พิมพ์คำาถามคำาตอบลงบนหน้า Flipchart
โดยให้คำาถามและคำาตอบเป็นคนละข้อความกัน
ตามตัวอย่าง พิมพ์คำาว่า สวัสดี, Hello, 15+20=, 35, กรุงเทพมีกี่เขต, 50 เขต
ขั้นตอนที่ 4 คลิกเลือกเครื่องมือเม้าส์ และลากคำาถามคำาตอบในข้อเดียวกันให้มาอยู่ใกล้
กันในลักษณะบนล่าง คือ คำาถามอยู่ด้านบนและคำาตอบอยู่ด้านล่าง

The ActivClassroom by PROMETHEAN61
ขั้นตอนที่ 5 คลิกเลือกเครื่องมือถังสี อีกครั้ง เทสีที่คำาถามและที่คำาตอบให้มีสีเดียวกันกับสี
ของสี่เหลี่ยมพื้นหลังทั้งสอง เพราะเราต้องการให้สีตัวอักษรกลืนกับสีพื้นหลัง
ตัวอย่าง เทสีน้ำาเงินให้กับคำาถาม คือ สวัสดี, 15+20= และ กรุงเทพมีกี่เขต
และเทสีแดงให้กับคำาตอบ คือ Hello, 35 และ 50 เขต
ขั้นตอนที่ 6 จับรวมกลุ่มคำาในแต่ละคำาถาม โดยคลิกและลากครอบคำาทั้งสอง
แล้วคลิกคำาสั่งรวมกลุ่มจากสีขาว ให้เป็นสีเหลือง
รวมกลุ่มทุกคำาถามคำาตอบเข้าด้วยกัน

The ActivClassroom by PROMETHEAN 62
ขั้นตอนที่ 7 ปรับขนาดสี่เหลี่ยมพื้นหลังทั้งสองรูป ให้เต็มครึ่งหน้าจอ
ขั้นตอนที่ 8 คลิกขวาที่สี่เหลี่ยมสีแดง และเลือก Locked
คลิกขวาที่สี่เหลี่ยมสีน้ำาเงิน และเลือก Locked เช่นเดียวกัน
เพราะเราไม่ต้องการที่จะเคลื่อนย้ายสี่เหลี่ยมทั้งสอง

The ActivClassroom by PROMETHEAN63
ขั้นตอนที่ 9 จัดกลุ่มคำาให้สวยงาม จะได้คำาถามคำาตอบดังตัวอย่าง
ข้อแนะนำา 1. ตรวจสอบให้แน่ใจว่าคำาถามคำาตอบได้รวมกลุ่มกันแล้ว
2. สามารถประยุกต์ใช้กับรูปภาพได้ เช่น มีรูปภาพพร้อมกับคำาศัพท์ใต้ภาพ
การประยุกต์ใช ้ ใช้เพิ่มความน่าสนใจในการสร้างคำาถามคำาตอบปกติให้มีสีสันมากยิ่งขึ้น
อาจจะให้นักเรียนเป็นคนลากดูเฉลยเองก็ได้ ซึ่งวิธีสร้างคำาถามคำาตอบเช่นนี้สามารถ
นำาไปประยุกต์ใช้ได้กับทุกวิชา

The ActivClassroom by PROMETHEAN 64
3. หมึกล่องหน (Magic Ink) เครื่องมือหมึกล่องหนนี้สามารถนำามาเป็นเทคนิคในการสร้างสื่อที่น่าสนใจตัวหนึ่ง
จุดเด่นของเครื่องมือนี้คือ หมึกล่องหนจะลบเฉพาะลายเส้นปากกาและ
ลายเส้นปากกาเน้นข้อความเท่านั้น จะไม่ลบข้อความหรือรูปภาพต่าง ๆ
ตัวอย่าง
บนหน้า Flipchart มีข้อมูลเกี่ยวกับเมืองเวนิส โดยข้อมูลบางส่วนถูกปากกาสีน้ำาเงินขีดทับอยู่
จากนั้นนำาหมึกล่องหนมาระบายบริเวณปากกาสีน้ำาเงิน จะปรากฏข้อมูลที่ซ่อนอยู่ขึ้นมา
เราสามารถเลือกเครื่องมือหมึกล่องหนโดย
คลิกที่กล่องเครื่องมือ
คลิกเลือกเครื่องมือหมึกล่องหน

The ActivClassroom by PROMETHEAN65
ตัวอย่าง
การใช้ลูกเล่นจากเครื่องมือหมึกล่องหน
1. พิมพ์คำาว่า ข้อความ ลงบน Flipchart
2. คลิกเลือกเครื่องมือปากกา
คลิกเลือกสีน้ำาเงินและปรับขนาดเส้นไปที่ 86
3. คลิกลากเส้นน้ำาเงินปิดบังข้อความ
4. คลิกเลือกเครื่องมือหมึกล่องหน และคลิกระบายเส้นสีน้ำาเงินออก
จะปรากฏข้อความขึ้นมา

The ActivClassroom by PROMETHEAN 66
4. การกำาหนดตำาแหน่งเริ่มต้นของเครื่องมือฉากบังบนหน้า ฟลิปชาร์ต
เมื่อเราเปิดหน้าฟลิปชาร์ตขึ้นมา เราสามารถกำาหนดให้เครื่องมือฉากบังแสดงขึ้นมาพร้อมกับหน้า
ฟลิปชาร์ตนั้น ๆ ได้ และยังสามารถกำาหนดตำาแหน่งของฉากบังได้อีกด้วย
ตัวอย่าง
จากตัวอย่างเป็นฟลิปชาร์ตบทเรียน โดยมีทั้งหมด 3 หน้า
เมื่อทำาการสอนจริง เราต้องการให้หน้าฟลิปชาร์ตแบบทดสอบท้ายบทนี้ (หน้าที่ 2) เปิดพร้อมกับ
เครื่องมือฉากบัง โดยให้ตำาแหน่งฉากบังแสดงหัวข้อของแบบทดสอบท้ายบทด้วย
กำาหนดให้มีเครื่องมือฉากบังเปิดขึ้นมา เวลาที่เลือกหน้าฟลิปชาร์ตหน้านี้
1 2 3
1 2 3

The ActivClassroom by PROMETHEAN67
ขั้นตอนที่ 1 เลือกใช้งานเครื่องมือฉากบัง (Revealer) ภายในตัวเลือกเครื่องมือ
ขั้นตอนที่ 2 คลิกเลื่อนฉากบังลงมายังตำาแหน่งที่ต้องการ
ขั้นตอนที่ 3 คลิกที่คำาสั่งคุณสมบัติ บริเวณด้านบนขวาของฉากบัง
บริเวณคำาสั่งคุณสมบัติ
ในบางครั้งกล่องเครื่องมือหลักจะบังคำาสั่งคุณสมบัตินี้อยู่ ให้เลื่อน
กล่องเครื่องมือหลักหลบออกมา เพื่อที่จะคลิกคำาสั่งคุณสมบัติได้ง่ายยิ่งขึ้น
ขั้นตอนที่ 4 เลือกคำาสั่ง Save Revealer Position
เพื่อกำาหนดตำาแหน่งเริ่มต้นของฉากบัง
บนหน้าฟลิปชาร์ตนี้

The ActivClassroom by PROMETHEAN 68
ขั้นตอนที่ 5 ไปที่หน้าต่าง Browser และเลือกหัวข้อ Property Browser
บนหน้าต่าง Browser
ขั้นตอนที่ 6 เลือกไปที่หัวข้อ Tools เพื่อกำาหนดคุณสมบัติเครื่องมือนำาเสนอบนหน้าฟลิปชาร์ตนี้
ถ้าตัวเลือกภายใน Tools ถูกซ่อนอยู่ ให้คลิกที่ปุ่มขยาย
เพื่อแสดงตัวเลือกภายใน Tools ขึ้นมา
ขั้นตอนที่ 7 ไปที่ตัวเลือก Page Tools คลิกปุ่ม เพื่อแสดงคำาสั่งต่าง ๆ ขึ้นมา
และเลือกไปที่ Revealer Tool
ตัวเลือก Page Tools เป็นการกำาหนดให้เครื่องมือฉากบังหรือสปอร์ตไลท์
สามารถเปิดขึ้นมาพร้อมกับหน้าฟลิปชาร์ตนี้ได้ โดย
- As Before เป็นการเรียกเครื่องมือฉากบังหรือสปอร์ตไลท์ตามหน้าฟลิปชาร์ตก่อนหน้านี้
- Revealer Tool เป็นการเรียกเปิดเครื่องมือฉากบัง เมื่อเปิดฟลิปชาร์ตหน้านี้
- Spotlight Tool เป็นการเรียกเปิดเครื่องมือสปอร์ตไลท์ เมื่อเปิดฟลิปชาร์ตหน้านี้
- Tool Off เป็นการปิดเครื่องมือฉากบังและสปอร์ตไลท์ เมื่อเปิดฟลิปชาร์ตหน้านี้
หน้าต่าง Browser

The ActivClassroom by PROMETHEAN69
ขั้นตอนที่ 8 คลิกที่คำาสั่ง Previous Page บนกล่องเครื่องมือหลัก เพื่อกลับไปยังหน้าที่ 1
(หน้าก่อนหน้าที่กำาหนดเครื่องมือฉากบัง)
ขั้นตอนที่ 9 ไปยัง Property Browser บนหน้าต่าง Browser และไปที่ตัวเลือก Tools ดังรูป
ขั้นตอนที่ 10 กำาหนดให้คำาสั่ง Page Tools เป็น Tools Off เพื่อปิดเครื่องมือฉากบังและ
สปอร์ตไลท์ในหน้านี้
ถ้าไม่ได้กำาหนด Page Tools เป็น Tools Off เวลาเปลี่ยนหน้าฟลิปชาร์ตมาจาก
หน้าที่ 2 เครื่องมือ ฉากบังจะยังเปิดใช้งานอยู่ การกำาหนด Tools Off นี้
จะปิดการใช้งานเครื่องมือฉากบังทันทีที่เปิดมาหน้าฟลิปชาร์ตที่ 1
ขั้นตอนที่ 11 คลิกที่คำาสั่ง Next Page
บนกล่องเครื่องมือหลัก 2 ครั้ง
เพื่อไปยังหน้าที่ 3
(หน้าหลังหน้าที่กำาหนดเครื่องมือฉากบัง)

The ActivClassroom by PROMETHEAN 70
ขั้นตอนที่ 12 ทำาเช่นเดียวกับขั้นตอนที่ 9
โดยไปยัง Property Browser บนหน้าต่าง Browser และไปที่ตัวเลือก Tools ดังรูป
ขั้นตอนที่ 13 กำาหนดให้คำาสั่ง Page Tools เป็น Tools Off เพื่อปิดเครื่องมือฉากบังและ
สปอร์ตไลท์ในหน้านี้
เพียงเท่านี้ เวลาทำาการสอนก็สามารถกำาหนดเครื่องมือฉากบังให้แสดงขึ้นมา
พร้อมกับหน้าฟลิปชาร์ตที่ต้องการได้
ข้อแนะนำา สามารถประยุกต์ใช้กับเครื่องมือสปอร์ตไลท์ได้เช่นกัน โดยกำาหนดให้คำาสั่ง
Page Tools เป็น Spotlight Tool แต่เครื่องมือสปอร์ตไลท์นี้ไม่สามารถกำาหนด
ตำาแหน่งเริ่มต้นได้
การประยุกต์ใช ้ ใช้เวลาต้องการซ่อนเนื้อหาบนหน้าฟลิปชาร์ต เพื่อให้นักเรียนเกิดความรู้สึกอยาก
ติดตามขึ้นมา เช่น การซ่อนเนื้อหาทีละบรรทัด การซ่อนคำาถามทีละข้อ
เทคนิคนี้เป็นเทคนิคเดียวกับการนำากระดาษมาปิดบนแผ่นสไลด์บนเครื่อง
Overhead Projector

The ActivClassroom by PROMETHEAN71
5. การสร้างเกมจับคู่โดยใช้คำาสั่งคอนเทนเนอร์ (Container) คำาสั่งคอนเทนเนอร์ใช้สร้างกิจกรรมในลักษณะเกมจับขึ้นมา เกมจับคู่ที่สร้างจากคำาสั่งคอนเทนเนอร์
มีลักษณะพิเศษคือ ถ้านำาตัวเลือกไปจับถูกต้องจะมีรางวัลเป็นเสียงดังขึ้นมา แต่ถ้านำาไปจับคู่ผิด
ตัวเลือกจะกลับไปอยู่ที่ตำาแหน่งเดิม
ตัวอย่าง
จากตัวอย่างเป็นเกมจับคู่ระหว่างรูปภาพกับชื่อของสัตว์แต่ละชนิด โดยมีอยู่สามตัวเลือก
เมื่อทำาการสอนจริง อาจารย์ให้นักเรียนขึ้นมาลากรูปภาพสัตว์ไปจับคู่ลงในกรอป โดยจะมีเสียงสัตว์
ชนิดนั้น ๆ ดังขึ้นมา เวลาที่นักเรียนจับคู่รูปภาพกับชื่อสัตว์ได้ถูกต้อง
ขั้นตอนที่ 1 สร้างกรอปโดยใช้เครื่องมือรูปทรง (Shape Tool) บนกล่องเครื่องมือหลัก
โดยจะใช้รูปทรงใดก็ได้มาทำาเป็นกรอป ในตัวอย่างจะสร้างทั้งหมด 3 กรอป
สามารถเลือกสีเติมภายในกรอปได้โดยเลือกสีบนเครื่องมือรูปทรง
สีขาวกากบาท จะเป็นการไม่เติมสีภายในกรอป
สามารถเลือกสีขอบของกรอปได้โดยเลือกสีบนกล่องเครื่องมือหลัก
สามารถใช้เครื่องมือถังสี (Fill Tool) เปลี่ยนสีของกรอปที่สร้างขึ้นมาได้

The ActivClassroom by PROMETHEAN 72
ขั้นตอนที่ 2 นำารูปภาพสัตว์จาก Resource Browser จำานวน 3 รูป
ขั้นตอนที่ 3 ปรับขนาดของรูปภาพให้มีขนาดเล็กกว่ากรอป
ในกรณีที่ใช้รูปทรงอื่นนอกเหนือจากรูปสี่เหลี่ยมเป็นกรอป
วิธีสังเกตง่าย ๆ ว่ารูปภาพมีขนาดเล็กกว่ากรอปหรือไม่ ให้สังเกต จากเส้นประเวลา
คลิกที่รูปภาพ โดยเส้นประนี้จะต้องอยู่ภายในกรอปของรูปทรง
เส้นประมีขนาดใหญ่กว่ากรอป เส้นประมีขนาดเล็กกว่ากรอป
แสดงว่ารูปนี้มีขนาดใหญ่กว่ากรอป แสดงว่ารูปนี้มีขนาดเล็กกว่ากรอป

The ActivClassroom by PROMETHEAN73
ขั้นตอนที่ 4 พิมพ์ข้อความเป็นชื่อของสัตว์กำากับไว้ในแต่ละกรอป โดยข้อความจะพิมพ์ไว้บริเวณ
ใดก็ได้ ดังรูป
หลังจากสร้างกรอปและรูปภาพเรียบร้อยแล้ว จะเป็นการกำาหนดค่าภายในหัวข้อ
คอนเทนเนอร์โดยจะต้องกำาหนดค่าให้กรอปทุกกรอปและรูปภาพทุกรูปภาพ
ขั้นตอนที่ 5 เริ่มต้นโดยจะกำาหนดค่าของกรอปก่อน
5.1 คลิกที่กรอปแรก และไปยัง Property Browser บนหน้าต่าง Browser
และไปที่ตัวเลือก Container ดังรูป
ถ้าตัวเลือกภายใน Container ถูกซ่อนอยู่ ให้คลิกที่ปุ่มขยาย เพื่อแสดงตัวเลือก
ภายในขึ้นมา

The ActivClassroom by PROMETHEAN 74
5.2 กำาหนดคำาสั่ง Can Contain จาก Nothing เป็น Specific Object
คำาสั่ง Can Contain จะเป็นการกำาหนดว่ากรอปนี้สามารถนำารูปภาพมาใส่ได้หรือไม่
โดย Specific Object จะเป็นการกำาหนดให้สามารถนำารูปภาพมาใส่กรอปนี้ได้หนึ่งรูป
5.3 กำาหนดคำาสั่ง Contain Object เพื่อเลือกรูปภาพที่สามารถนำามาใส่ในกรอปนี้ได ้
คลิกเลือก เพื่อเลือกรูปภาพ โดยจะปรากฏหน้าต่างขึ้นมาให้เลือกรูปภาพที่
ต้องการในตัวอย่าง คลิกเลือกที่รูปแมวเพื่อให้กรอปนี้สามารถนำารูปแมวมาใส่ได้ ดังรูป
5.4 กำาหนดคำาสั่ง Reward Sound จาก False เป็น True เพื่อให้มีเสียงรางวัล
เมื่อจับคู่รูปภาพถูกต้อง

The ActivClassroom by PROMETHEAN75
5.5 กำาหนดคำาสั่ง Reward Sound Location เพื่อเลือกเสียงรางวัล
คลิกเลือก เพื่อเลือกเสียงรางวัล โดยจะปรากฏหน้าต่างขึ้นมาให้เลือกเสียงที่
ต้องการ โดยเสียงในที่นี้จะเป็นเสียงประเภทใดก็ได้ เช่น เสียงเพลง เสียงทั่วไป
หรือคลิปเสียงต่าง ๆ ในตัวอย่าง เลือกให้เล่นเสียงแมว
5.6 ทำาตามขั้นตอน 5.1 อีกครั้ง โดยกำาหนดค่าให้กับกรอปอื่น ๆ ที่เหลือบนหน้า
ฟลิปชาร์ต
ขั้นตอนที่ 6 หลังจากกำาหนดค่าให้กับกรอปทุกกรอปครบแล้ว ให้มากำาหนดค่าให้กับรูปภาพ
6.1 คลิกที่รูปภาพแรก และไปยัง Property Browser บนหน้าต่าง Browser
และไปที่ตัวเลือก Container ดังรูป
6.2 กำาหนดคำาสั่ง Return if not contained จาก False เป็น True เพื่อให้รูปภาพ
กลับไปอยู่ที่ตำาแหน่งเดิม ถ้านำารูปภาพไปจับคู่ไม่ถูกต้อง
6.3 ทำาตามขั้นตอน 6.1 อีกครั้ง โดยกำาหนดค่าให้กับรูปภาพรูปอื่น ๆ ที่เหลือบน
หน้าฟลิปชาร์ต

The ActivClassroom by PROMETHEAN 76
ขั้นตอนที่ 7 เพื่อความสะดวกในการใช้งาน แนะนำาให้บันทึกฟลิปชาร์ตไว้ก่อน โดยไปที่
File > Saveการบันทึกฟลิปชาร์ตไว้ก่อน จะทำาให้สามารถใช้งานคำาสั่ง
Reset Page ได้
คำาสั่ง Reset Page เป็นคำาสั่งที่จะย้อนหน้าฟลิปชาร์ตกลับไปเหมือนกับตอนที่บันทึกไว้
หลังจากได้ทดลองจับคู่รูปภาพจนถูกต้องครบทุกคู่แล้ว คลิกที่คำาสั่ง Reset Page
เพื่อย้อนรูปภาพ กลับไปยังตำาแหน่งเดิม เหมือนตอนที่บันทึกหน้าฟลิปชาร์ตเอาไว้
ข้อแนะนำา คำาสั่งคอนเทนเนอร์สามารถเปลี่ยนตัวเลือกจากรูปภาพเป็นข้อความ (Text) ได้ ด้วย
วิธีการสร้าง เช่นเดียวกัน และสามารถสร้างตัวเลือกให้มากกว่ากรอปได้ตามต้องการ
การประยุกต์ใช ้ สามารถใช้เทคนิคคอนเทนเนอร์ได้กับทุกวิชาเรียน โดยสร้างเป็นกิจกรรมทบทวน
บทเรียน ให้นักเรียนมีส่วนร่วมหรือเป็นกิจกรรมกลุ่มก็ได้ โดยที่นักเรียนสามารถ
เรียนรู้คำาตอบที่ถูกต้องได้ด้วยตนเอง

The ActivClassroom by PROMETHEAN77
6. การกำาหนดทิศทางการเคลื่อนย้ายของวัตถุโดยใช้ Restrictors เทคนิค Restrictors เป็นตัวเลือกหนึ่งภายใน Property Browser บนหน้าต่าง Browser
คำาสั่งภายใน Restrictors จะเป็นคำาสั่งในการปรับแต่งทิศทางการบังคับรูปภาพได้หลากหลายรูปแบบ
วิธีการเรียกใช้คำาสั่ง Restrictors
คลิกบนวัตถุโดยจะเป็นรูปภาพหรือข้อความก็ได้ และไปยัง Property Browser บนหน้าต่าง
Browser และไปที่ตัวเลือก Restrictors ดังรูป
ถ้าตัวเลือกภายใน Restrictors ถูกซ่อนอยู่ ให้คลิกที่ปุ่มขยาย เพื่อแสดงตัวเลือกภายใน Restrictors
ขึ้นมา
คำาสั่งภายใน Restrictors ที่น่าสนใจ
1. คำาสั่ง Can Block
วัตถุที่ถูกกำาหนดให้คำาสั่ง Can Block จาก False เป็น True จะเป็นเหมือนสิ่งกีดขวาง
วัตถุอื่น ๆ จะไม่สามารถลากผ่านวัตถุนี้ไปได้

The ActivClassroom by PROMETHEAN 78
ตัวอย่าง กำาหนดคำาสั่ง Can Block เป็น True ให้กับรูปคน (รูปที่ 1)
เมื่อลากรูปสัตว์ประหลาด (รูปที่ 2) ผ่านรูปคน รูปสัตว์ประหลาดจะผ่านรูปคนไปไม่ได้
2. คำาสั่ง Can Move
วัตถุที่ถูกกำาหนดในคำาสั่ง Can Move จะสามารถเคลื่อนย้ายไปในทิศทางตามที่
กำาหนดไว้เท่านั้น
Freely วัตถุสามารถถูกเคลื่อนย้ายได้อย่างอิสระ
Vertically วัตถุสามารถเคลื่อนย้ายในแนวตั้งเท่านั้น
Horizontally วัตถุสามารถเคลื่อนย้ายในแนวนอนเท่านั้น
Along Path วัตถุสามารถเคลื่อนย้ายตามเส้นทางที่กำาหนดไว้เท่านั้น
No วัตถุไม่สามารถเคลื่อนย้ายได้
12

The ActivClassroom by PROMETHEAN79
วิธีการใช้งานคำาสั่ง Can Move แบบ Along Path
1. สร้างเส้นทางการเคลื่อนย้ายให้กับวัตถุ โดยใช้เครื่องมือปากกา
(Pen Tool) หรือเครื่องมือรูปทรง (Shape Tool) ก็ได้
2. คลิกที่วัตถุที่ต้องการเคลื่อนย้ายตามเส้นทางที่กำาหนด
และกำาหนดคำาสั่ง Can Move ใน Restrictors เป็น Along Path
3. กำาหนดเส้นทางการเคลื่อนย้ายให้กับวัตถุ โดยเลือกที่คำาสั่ง Move Path
คลิกเลือก เพื่อเลือกเส้นทางการเคลื่อนย้ายให้กับวัตถุ
โดยจะปรากฏหน้าต่างขึ้นมาให้เลือกเส้นทางที่ต้องการ

The ActivClassroom by PROMETHEAN 80
4. คลิกเลือกเครื่องมือเม้าส์ บนกล่องเครื่องมือหลัก
เมื่อทำาการคลิกและลากวัตถุ วัตถุจะเข้ายึดและเคลื่อนย้ายตามเส้นทาง
ที่กำาหนดเอาไว้
3. คำาสั่ง Can Size
วัตถุที่ถูกกำาหนดให้คำาสั่ง Can Size เป็น No จะไม่สามารถปรับขนาดวัตถุได้
สังเกตได้จากคำาสั่งตัวปรับขนาดรูปภาพ รอบ ๆ วัตถุจะหายไป

The ActivClassroom by PROMETHEAN81
7. การกำาหนดลูกเล่นให้กับวัตถุโดยใช้เทคนิค Action เทคนิค Action เป็นหัวข้อหนึ่งบนหน้าต่าง Browser ที่สามารถกำาหนดลูกเล่นต่าง ๆ ให้กับวัตถุบน
หน้าฟลิปชาร์ตได้ เช่น การซ่อนหรือแสดงรูปภาพ การคลิกที่รูปภาพแล้วให้เล่นเสียงขึ้นมา การสร้าง
Link รูปแบบต่าง ๆ การเพิ่มเทคนิค Action ลงบนหน้าฟลิปชาร์ตจะทำาให้บทเรียนมีความน่าสนใจ
มากยิ่งขึ้น
วิธีการเรียกใช้คำาสั่ง Action
คลิกบนวัตถุโดยจะเป็นรูปภาพหรือข้อความก็ได้ และไปยัง Action Browser บนหน้าต่าง
Browser ดังรูป
ถ้าวัตถุไม่ได้ถูกคลิกเลือกอยู่ คำาสั่งใน Action Browser จะเป็นสีเทาและไม่สามารถเลือกได้ ดังรูป
ให้คลิกที่วัตถุเพื่อทำาให้้คำาสั่งใน Action Browser สามารถเลือกใช้งานได้

The ActivClassroom by PROMETHEAN 82
ลักษณะของ Action Browser
เมื่อเปิด Action Browser ขึ้นมาจะพบกับคำาสั่งย่อยมากมาย
โดยที่เราสามารถกำาหนดคำาสั่งเหล่านี้เพื่อเพิ่มลูกเล่นให้กับวัตถุได้
คำาสั่งย่อยของ Action จะเรียงตามลำาดับตัวอักษรภาษาอังกฤษ
เพื่อความสะดวกในการค้นหา
คำาสั่งภายใน Action ที่น่าสนใจ
1. คำาสั่ง More Translucent
เมื่อคลิกบนวัตถุที่กำาหนดคำาสั่ง More Translucent จะทำาให้วัตถุจางลง
โดยที่สามารถคลิกซ้ำาได้ เพื่อให้วัตถุจางลงเรื่อย ๆ ได้
ตัวอย่าง กำาหนดคำาสั่ง More Translucent ให้กับรูปไก่
ขั้นตอนที่ 1 คลิกเลือกที่รูปไก่และไปยัง Action Browser
คำาสั่งย่อยภายใน Action Browser

The ActivClassroom by PROMETHEAN83
ขั้นตอนที่ 2 คลิกเลือกคำาสั่ง More Translucent
จากนั้นบริเวณด้านล่างของ Action Browser จะปรากฏ
Action Properties ขึ้นมา
Target เป็นการกำาหนดวัตถุที่ต้องการให้จางลง
คลิกเลือก จะปรากฏหน้าต่างขึ้นมา
ให้เลือกวัตถุที่ต้องการให้จางลง
Translucency เป็นการกำาหนดค่าความจางของวัตถุต่อการคลิก
หนึ่งครั้ง
ถ้าใส่ค่าความจางมาก เวลาคลิกรูปภาพจะจางมากขึ้น
โดยทั่วไปแนะนำาให้กำาหนดค่าความจางประมาณ 20 ถึง 50
วัตถุตามปกติจะมีค่าความจางเริ่มต้นอยู่ที่ 0 และวัตถุที่จางจนมอง
ไม่เห็นจะมีค่าความจางอยู่ที่ 255 การคลิกที่วัตถุหนึ่งครั้งจะเพิ่มค่า
ความจางตามที่กำาหนดไว้ในช่อง Translucency กล่าวคือ ถ้า
กำาหนดค่าความจางไว้ที่ 20 จะต้องคลิกที่วัตถุ 13 ครั้ง จึงทำาให้
วัตถุจางจนมองไม่เห็น และถ้ากำาหนดค่าความจางไว้ที่ 50 จะต้อง
คลิกวัตถุ 6 ครั้ง จึงจะทำาให้วัตถุจางจนมองไม่เห็น

The ActivClassroom by PROMETHEAN 84
ขั้นตอนที่ 3 หลังจากกำาหนดวัตถุที่ต้องการทำาให้จาง Target และค่าความจาง
Translucency เรียบร้อยแล้ว
ให้คลิกที่ ด้านล่าง
เพื่อยืนยันการกำาหนดคำาสั่ง More Translucent ให้กับวัตถุ
เมื่อทำาการคลิกที่รูปภาพไก่ซ้ำา ๆ กัน รูปภาพไก่จะจางลงเรื่อย ๆ จนมองไม่เห็นไปในที่สุด
ถ้าต้องการให้วัตถุกลับมาเหมือนเดิมอีกครั้ง สามารถคลิกที่เครื่องมือ Undo
เพื่อยกเลิกการกระทำาล่าสุดได้ โดยคลิกซ้ำา ๆ เพื่อทำาให้วัตถุค่อย ๆ เข้มขึ้นเรื่อย ๆ
2. คำาสั่ง Open Document, File or Sound
เมื่อคลิกบนวัตถุที่กำาหนดคำาสั่ง Open Document, File or Sound จะเป็นการเรียก
เปิดไฟล์ที่กำาหนดขึ้นมา โดยไฟล์ที่กำาหนดไว้จะเป็นไฟล์ประเภทใดก็ได้ เช่น เสียง,
รูปภาพ, วิดีโอ, ไฟล์เอกสารต่าง ๆ
ตัวอย่าง กำาหนดคำาสั่ง Open Document, File or Sound ให้กับรูปไก่
เมื่อคลิกที่รูปไก่ จะเป็นการเล่นเสียงไก่ขันขึ้นมา

The ActivClassroom by PROMETHEAN85
ขั้นตอนที่ 1 คลิกเลือกที่รูปไก่และไปยัง Action Browser
ขั้นตอนที่ 2 คลิกเลือกคำาสั่ง Open Document, File or Sound
จากนั้นบริเวณด้านล่างของ Action Browser จะปรากฏ
Action Properties ขึ้นมา
File เป็นการกำาหนดไฟล์ที่ต้องการเรียกเปิด
คลิกเลือก จะปรากฏ
หน้าต่างขึ้นมา
ขั้นตอนที่ 3 หลังจากกำาหนดไฟล์ที่ต้องการเรียกเปิดเรียบร้อยแล้ว
ให้คลิกที่ ด้านล่าง
เพื่อยืนยันการกำาหนดคำาสั่ง Open Document, File or Sound
ให้กับวัตถุ
จะปรากฏหน้าต่าง Insert File
ขึ้นมา คลิก OK เพื่อยืนยันได้ทันที

The ActivClassroom by PROMETHEAN 86
เมื่อทำาการคลิกที่รูปภาพไก่ จะเป็นการเปิดไฟล์เสียงไก่ที่กำาหนดไว้ขึ้นมา
3. คำาสั่ง Hidden
เมื่อคลิกบนวัตถุที่กำาหนดคำาสั่ง Hidden วัตถุนั้นจะถูกซ่อน และจะปรากฏเมื่อถูก
คลิกอีกครั้งหนึ่ง
ตัวอย่าง กำาหนดคำาสั่ง Hidden ให้กับรูปไก่
ขั้นตอนที่ 1 คลิกเลือกที่รูปไก่และไปยัง Action Browser
ขั้นตอนที่ 2 คลิกเลือกคำาสั่ง Hidden
จากนั้นบริเวณด้านล่างของ Action Browser จะปรากฏ
Action Properties ขึ้นมา
Target เป็นการกำาหนดวัตถุที่ต้องการให้ถูกซ่อน
คลิกเลือก จะปรากฏ
หน้าต่างขึ้นมา ให้เลือก
วัตถุที่ต้องการให้ถูกซ่อนได้

The ActivClassroom by PROMETHEAN87
ขั้นตอนที่ 3 หลังจากกำาหนดวัตถุที่ต้องการให้ถูกซ่อนเรียบร้อยแล้ว
ให้คลิกที่ ด้านล่าง
เพื่อยืนยันการกำาหนดคำาสั่ง Hidden ให้กับวัตถุ
เมื่อทำาการคลิกที่รูปภาพไก่จะเป็นการซ่อนรูปภาพ
ถ้าคลิกที่ตำาแหน่งเดิม รูปภาพไก่ก็จะกลับมาปรากฏอีกครั้งหนึ่ง
4. คำาสั่ง Open Website
เมื่อคลิกบนวัตถุที่กำาหนดคำาสั่ง Open Website จะเปิดหน้าเว็บเพจที่กำาหนดไว้ได้ทันที
ตัวอย่าง กำาหนดคำาสั่ง Open Website ให้กับรูปไก่เพื่อเชื่อมไปยังเว็บไซต์
www.google.com
ขั้นตอนที่ 1 คลิกเลือกที่รูปไก่และไปยัง Action Browser
ขั้นตอนที่ 2 คลิกเลือกคำาสั่ง Open Website
จากนั้นบริเวณด้านล่างของ Action Browser จะปรากฏ
Action Properties ขึ้นมา
URL ให้พิมพ์ชื่อเว็บไซต์ที่ต้องการจะเชื่อมต่อลงไป
เช่น www.google.com, www.yahoo.com

The ActivClassroom by PROMETHEAN 88
ขั้นตอนที่ 3 หลังจากกำาหนดวัตถุที่ต้องการให้ถูกซ่อนเรียบร้อยแล้ว
ให้คลิกที่ ด้านล่าง
เพื่อยืนยันการกำาหนดคำาสั่ง Open Website ให้กับวัตถุ
เมื่อทำาการคลิกที่รูปภาพไก่ เว็บเบราเซอร์จะถูกเปิดขึ้นมาพร้อมกับเชื่อมโยงไปยัง
เว็บไซต์ www.google.com
5. คำาสั่งในการเปลี่ยนหน้าฟลิปชาร์ต
ใน Action Browser จะมีคำาสั่งในการเปลี่ยนหน้าฟลิปชาร์ตหลากหลายรูปแบบ
การใส่คำาสั่งเหล่านี้บนหน้าฟลิปชาร์ตจะทำาให้การเปลี่ยนหน้าฟลิปชาร์ตดูมีสีสันยิ่งขึ้น
คำาสั่ง Another Page
เมื่อคลิกบนวัตถุที่กำาหนดคำาสั่ง Another Page จะเป็นการเปิดข้ามไปยังหน้า
ฟลิปชาร์ตที่กำาหนดไว้
ตัวอย่าง สร้างปุ่มสัญลักษณ์เลข 2 เมื่อคลิกที่รูปนี้ ฟลิปชาร์ตหน้าที่ 2 จะเปิดขึ้นมาทันที
ขั้นตอนที่ 1 คลิกเลือกที่รูปสัญลักษณ์เลข 2 และไปยัง Action Browser

The ActivClassroom by PROMETHEAN89
ขั้นตอนที่ 2 คลิกเลือกคำาสั่ง Another Page
จากนั้นบริเวณด้านล่างของ Action Browser จะปรากฏ
Action Properties ขึ้นมา
Page Number ให้ใส่เลขหน้าฟลิปชาร์ตที่ต้องการลงไป
ในตัวอย่าง ช่อง Page Number ให้ใส่เลข 2 ลงไป เพราะต้องการ
เปิดไปหน้า 2
ขั้นตอนที่ 3 หลังจากกำาหนดหน้าฟลิปชาร์ตเรียบร้อยแล้ว
ให้คลิกที่ ด้านล่าง
เพื่อยืนยันการกำาหนดคำาสั่ง Another Page ให้กับวัตถุ
เมื่อทำาการคลิกที่รูปสัญลักษณ์เลข 2 จะเปิดไปยังหน้าฟลิปชาร์ตที่ 2 ทันที
คำาสั่ง Previous Page
เมื่อคลิกบนวัตถุที่กำาหนดคำาสั่ง Previous Page จะเป็นการเปิดไปยังหน้าฟลิปชาร์ต
ก่อนหน้านี้
ตัวอย่าง สร้างปุ่มรูปลูกศรชี้ไปทางซ้าย เมื่อคลิกที่รูปนี้ีจะเป็นการเปิดไปยังหน้า
ฟลิปชาร์ตก่อนหน้านี้

The ActivClassroom by PROMETHEAN 90
ขั้นตอนที่ 1 คลิกเลือกที่รูปลูกศรชี้ไปทางซ้าย และไปยัง Action Browser
ขั้นตอนที่ 2 คลิกเลือกคำาสั่ง Previous Page
ขั้นตอนที่ 3 คลิกที่ ด้านล่าง
เพื่อยืนยันการกำาหนดคำาสั่ง Previous Page ให้กับวัตถุ
เมื่อทำาการคลิกที่รูปลูกศรไปทางซ้าย จะเปิดไปยังหน้าฟลิปชาร์ตก่อนหน้านี้ทันที
คำาสั่ง Next Page
เมื่อคลิกบนวัตถุที่กำาหนดคำาสั่ง Next Page จะเป็นการเปิดไปยังหน้าฟลิปชาร์ต
หน้าต่อไป
ตัวอย่าง สร้างปุ่มรูปลูกศรชี้ไปทางขวา เมื่อคลิกที่รูปนี้ีจะเป็นการเปิดไปยังหน้า
ฟลิปชาร์ตหน้าต่อไป
ขั้นตอนที่ 1 คลิกเลือกที่รูปลูกศรชี้ไปทางขวา และไปยัง Action Browser
ขั้นตอนที่ 2 คลิกเลือกคำาสั่ง Next Page
ขั้นตอนที่ 3 คลิกที่ ด้านล่าง
เพื่อยืนยันการกำาหนดคำาสั่ง Next Page ให้กับวัตถุ
เมื่อทำาการคลิกที่รูปลูกศรไปทางขวา จะเปิดไปยังหน้าฟลิปชาร์ตหลังจากนี้ทันที

The ActivClassroom by PROMETHEAN91
แหล่งความรู้เพิ่มเติม Promethean Planet เว็บไซต์ชุมชนแลกเปลี่ยนความรู้ระหว่างอาจารย์ทั่วโลกที่ใช้ ActivBoard
สามารถดาวน์โหลด Flipchart และข้อมูลในคลังข้อมูล ได้โดยไม่เสียค่าใช้จ่ายใด ๆ ทั้งสิ้น
www.PrometheanPlanet.com
Promethean World เว็บไซต์หลักของบริษัท Promethean สำาหรับอาจารย์ และผู้สนใจทั่วไป
รับชมข้อมูลผลิตภัณฑ์เทคโนโลยีทางการศึกษาที่ทันสมัยของทา งบริษัท ได้ที่นี่
www.PrometheanWorld.com
ติดต่อเรา
Hollywood International Ltd. บริษัท ฮอลลีวู้ดอินเตอร์เนชั่นแนล จำากัด
Education Technology Division แผนกเทคโนโลยีการศึกษา
501/4-8 ถนนเพชรบุรี แขวงถนนพญาไท ราชเทวี กรุงเทพฯ10400
โทร. (02)653-8555, 653-8255 (30 Lines) ต่อ 757, 758, 759
แฟกซ์. (02)653-9798
Email: [email protected] Homepage: http://www.Hollywood.co.th