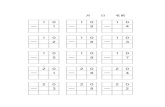アドレス帳移行の手引き ー Active!mail から Gmail へ...
Transcript of アドレス帳移行の手引き ー Active!mail から Gmail へ...

アドレス帳移行の手引き
ー Active!mailから Gmailへ ー
第 1.0版
学校法人 北海学園
2013年 2 月 27日

改訂履歴
版 改訂日 改訂内容
1.0 2013 年 2月 27 日 初版作成

- 目 次 -
1. はじめに ................................................................................................................................................................................................... 3 1) Active!mail のアドレス帳移行について........................................................................................................................... 3 2) アドレス帳移行に関するお問い合わせについて ......................................................................................................... 3
2. Active!mail アドレス帳(氏名,メールアドレス)の移行方法 ....................................................................................................... 4 3. Active!mail アドレス帳(全項目)の移行方法 ............................................................................................................................... 8

1. はじめに 本移行の手引きで紹介している操作画面は、「Internet Explorer9」をもとに作成しています。ご利用するブラウ
ザによっては本手引きと表示が異なることがあります。
1) Active!mailのアドレス帳移行について Active!mail で利用していた「アドレス帳」は、Gmail の連絡先に移行可能です。2013 年 6月末までは、
Active!mail のアドレス帳を閲覧することが出来ますので、閲覧される場合は、これまでどおり
Active!mail(https://am.hgu.jp)へアクセスして下さい。閲覧期間終了後はアドレス帳のエクスポートは出
来ませんので、ご注意下さい。
また本利用の手引きは、Active!mail のアドレス帳を Gmail へ移行させる手順になります。
アドレス帳の「氏名、メールアドレス」を移行したい方は、「2.Active!mail アドレス帳(氏名,メールアドレス)の
移行方法」を参照して下さい。
アドレス帳の全ての項目を移行したい方は、「3.Active!mail アドレス帳(全項目)の移行方法」を参照して下
さい(csv ファイルの編集が必要)。
2) アドレス帳移行に関するお問い合わせについて アドレス帳の移行に関するお問い合わせは、学習支援システム課または [email protected] までお知ら
せ下さい。

2. Active!mailアドレス帳(氏名,メールアドレス)の移行方法
① Active!mail にログイン後、ツールタブを選択します。メニュー内の一般設定をクリックします。
② 「データのインポート/エクスポート形式」を CSV 形式に選択し“適用”ボタンをクリックします。

③ アドレス帳タブを選択後、新規登録横のプルダウンメニューから「一括エクスポート」をクリックし、
ファイル(Active!mail の csv ファイル)を保存します。
④ Active!mailの csv ファイルを Gmailにインポートします。Gmail ログイン後に、メールのプルダウンボ
タンをクリックし、連絡先をクリックします。
※Gmailへのログインは、本学専用のログイン画面から行います(http://mail.google.com/a/hgu.jp)。
Gmailのログイン方法等については、「Gmail利用の手引き」で確認して下さい。
プルダウンボタン
プルダウンボタン

⑤ 「連絡先インポート」をクリックします。
⑥ 「参照」をクリックし、上記手順③で保存した Active!mailの csvファイルを指定後、インポートをクリ
ックします。

⑦ インポートした連絡先は新規に作成されるグループ名「インポート(作成年/作成月/作成日)」配
下に割り当てられます。
例):2013/1/23 日に追加の場合: 「インポート(2013/1/23)」
⑧ 「重複する連絡先を検索して結合」をクリックします。
以上が「2. Active!mail アドレス帳(氏名,メールアドレス)の移行方法」となります。

3. Active!mailアドレス帳(全項目)の移行方法
① Active!mail ログイン後、ツールタブを選択しメニュー内の一般設定をクリックします。
② 「データのインポート/エクスポート形式」を CSV 形式に選択し“適用”ボタンをクリックします。
③ アドレス帳タブを選択後、新規登録横のプルダウンメニューから「一括エクスポート」をクリックし、
ファイル(Active!mail の csv ファイル)を保存します。
④ Active!mail の csv ファイルのフォーマットを Gmail の csv フォーマットに変更します。
各列の対応規則及び変更前と変更後の csv のサンプルファイルについては、下表を参照下さい。
なお、csv ファイルの編集については「Gmail ヘルプサポート CSV ファイルのインポートについて」
プルダウンボタン

の web ページを参照下さい。
「Gmail ヘルプサポート CSV ファイルのインポートについて」
http://support.google.com/mail/bin/answer.py?hl=ja&answer=14024
【Active!mail のフォーマットと Gmail のフォーマットの対応表】 ActivemailのCSV列 ActivemailのCSV列の説明 対応するGmailのCSV列 GmailのCSV列の説明 備考
HURIGANA ふりがな Family Name Yomi ふりがな(姓)Given Name Yomi ふりがな(名)
NAME 名前 Family Name 姓Given Name 名
EMAIL EMAIL E-mail 1 - Type メールアドレスの種類(勤務先、モバイルなど) 未入力の場合は空白になります。E-mail 1 - Value メールアドレス
ORGANIZATION 組織 Organization 1 - Name 組織DEPART 部署 Organization 1 - Department 部署TITLE 役職 Organization 1 - Type 役職TEL1 電話番号1 Phone 1 - Type 電話番号1の種類(携帯電話、自宅など) 未入力の場合は”その他”と表示されます。
Phone 1 - Value 電話番号1の番号TEL2 電話番号2 Phone 2 - Type 電話番号1の種類(携帯電話、自宅など) 未入力の場合は”その他”と表示されます。
Phone 2 - Value 電話番号2の番号TEL3 電話番号3 Phone 3 - Type 電話番号1の種類(携帯電話、自宅など) 未入力の場合は”その他”と表示されます。
Phone 3 - Value 電話番号3の番号FAX FAX Phone 4 - Type 電話番号1の種類(携帯電話、自宅など) FAX用の項目はないので電話番号の種類として登録ください。
Phone 4 - Value 電話番号3の番号- - Address 1 - Type 住所の種類(自宅、勤務先など) 未入力の場合は”その他”と表示されます。COUNTRY 国 Address 1 - Country 国ZIPCODE 郵便番号 Address 1 - Postal Code 郵便番号STATE 都道府県 Address 1 - Region 都道府県CITY 市区町村 Address 1 - City 市区町村ADDRESS 番地 Address 1 - Street 番地URL URL Website 1 - Type URLの種類(ブログ、ホームページなど) 未入力の場合は空白になります。
Website 1 - Value URLMEMO メモ Notes メモADDRPATH フォルダ この列は、Active!Mail専用です。
(サンプルデータ): Active!mail の csv ファイル 1行目 HURIGANA NAME EMAIL ORGANIZATION DEPART TITLE TEL1 TEL2 TEL3 FAX COUNTRY ZIPCODE STATE CITY ADDRESS URL MEMO2行目 ほっかいたろう 北海太郎 [email protected] 組織 部署 役職 080-XXXX-XXXX 070-XXXX-XXXX 090-XXXX-XXXX 060-XXXX-XXXX 日本 999-9999 北海道 札幌市豊平区 4丁目 hgu.jp memo
(サンプルデータ): Gmail の csv ファイル 1行目 Family Name Yomi Given Name Yomi Family Name Given Name E-mail 1 - Type E-mail 1 - Value Organization 1 - Name Organization 1 - Department Organization 1 - Type Phone 1 - Type Phone 1 - Value Phone 2 - Type Phone 2 - Value2行目 ほっかい たろう 北海 太郎 勤務先 [email protected] 組織 部署 役職 TEL1 080-XXXX-XXXX TEL2 070-XXXX-XXXX
1行目 Phone 3 - Type Phone 3 - Value Phone 4 - Type Phone 4 - Value Address 1 - Type Address 1 - Country Address 1 - Postal Code Address 1 - Region Address 1 - City Address 1 - Street Website 1 - Type Website 1 - Value Notes2行目 TEL3 090-XXXX-XXXX FAX 060-XXXX-XXXX 勤務先 日本 999-9999 北海道 札幌市豊平区 4丁目 ブログ hgu.jp memo
※上記 csvのサンプルデータについては、表形式で表示していますが、実ファイルはカンマで区切られた csv ファイルです。

⑤ Gmail 用にフォーマットを変更した csv ファイルをインポートします。Gmail ログイン後に、メールのプ
ルダウンボタンをクリックし、連絡先を選択します。
⑥ 「連絡先インポート」をクリックします。
※Gmailへのログインは、本学専用のログイン画面から行います(http://mail.google.com/a/hgu.jp)。
Gmailのログイン方法等については、「Gmail利用の手引き」で確認して下さい。
プルダウンボタン

⑦ 「参照」をクリックし、ファイルを指定後、インポートをクリックします。
⑧ インポートした連絡先は新規に作成されるグループ名「インポート(作成年/作成月/作成日)」配
下に割り当てられます。
例):2013/1/23 日追加の場合 「インポート(2013/1/23)」 となります。

⑨ 「重複する連絡先を検索して結合」をクリックします。
以上が「3. Active!mail アドレス帳(全項目)の移行方法」となります。
以上








![3 Rtx カラムシリーズ - [SHIMADZU] 会員制サイト(会 … 1.00 -60 to 320/340 ー ー 10253-124 91,300 ー ー ー ー 0.32 0.25 -60 to 330/350 ー ー 10224-125 97,400](https://static.fdocument.pub/doc/165x107/5aabe4fc7f8b9a693f8c879c/3-rtx-shimadzu-100-60-to.jpg)