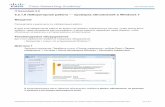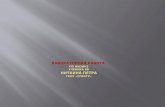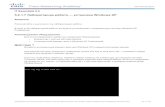Лабораторная работа №1 по Access...
Transcript of Лабораторная работа №1 по Access...

Министерство образования и культуры Тульской областигосударственное образовательное учреждение
среднего профессионального образования Тульской области«Тульский колледж профессиональных технологий и сервиса»
Методические указанияпо выполнению лабораторных работ
в среде АCCESS 2003
Для студентов всех специальностей
Тула 2013
Составитель
Преподаватель Чурина Н.Н.

Содержание
Введение............................................................................................4
ЛАБОРАТОРНАЯ РАБОТА № 1. Конструирование таблиц.........4
ЛАБОРАТОРНАЯ РАБОТА № 2. Конструирование запросов на
выборку............................................................................................ 20
ЛАБОРАТОРНАЯ РАБОТА № 3. Конструирование запросов на
изменение........................................................................................32
ЛАБОРАТОРНАЯ РАБОТА № 4. Конструирование форм.........38
ЛАБОРАТОРНАЯ РАБОТА № 5. Конструирование отчетов.....53
ЛАБОРАТОРНАЯ РАБОТА № 6. Конструирование страниц
доступа.............................................................................................65
ЛАБОРАТОРНАЯ РАБОТА № 7. Автоматизация управления
базой данных...................................................................................80
Библиографический список...........................................................94

Введение
Технологии управления базами данных являются одними из самых распространенных и эффективных видов современных информационных технологий, применяемых в экономике.
Методические указания по выполнению лабораторных работ охватывают 7 занятий и ориентированы на современное перспективное программное средство конструирования баз данных и управления ими - Microsoft Access 2003, входящее в состав комплекта приложений Microsoft Office.
ЛАБОРАТОРНАЯ РАБОТА № 1. Конструирование таблиц
Цель работы: Ознакомление с основными понятиями СУБД Access на примере учебной базы данных компании «Борей». Освоение технологии конструирования и связывания реляционных таблиц.
Краткие сведенияСУБД Access использует реляционную модель базы
данных, в которой данные представлены в виде взаимосвязанных таблиц (отношений по англ. - relations).
Важнейшим этапом проектирования базы данных является разработка информационно-логической (инфологической) модели предметной области, не ориентированной на СУБД, но отражающей предметную область в виде совокупности информационных объектов и их информационных связей.
СУБД Access позволяет работать с объектами базы данных, к которым относятся таблицы, запросы, формы, отчеты, страницы доступа, макросы и модули.
Таблицы служат для хранения данных в определенной структуре.
Запросы создаются для выборки данных из одной или нескольких связанных таблиц.
Формы предназначены для ввода, редактирования и просмотра табличных данных на экране в удобном виде.

Страницы доступа к данным представляют специальный тип веб-страниц, предназначенный для просмотра и работы через Интернет или интрасеть с данными, хранящимися в базах данных Microsoft Access или в базах данных Microsoft SQL Server.
Отчеты являются выходными документами, предназначенными для вывода на принтер.
Макросы используются для автоматизации различных процедур обработки данных, являются программами, состоящими из макрокоманд высокого уровня. Макропрограммирование в Access не требует знания языка Vis-ual Basic. Имеющийся в Access набор из около 50 макрокоманд обеспечивает практически любые действия, необходимые для решения задач.
Модули являются программами на языке Visual Basic, которые служат для реализации нестандартных процедур обработки данных.
Все данные БД Microsoft Access и средства их отображения хранятся в одном файле с расширением MDB.
Задание 1. Ознакомьтесь с учебной базой данных компании «Борей», входящей в комплект поставки Microsoft Ac-cess
Технология1. Загрузите Microsoft Access. Установите низкий уровень
безопасности. Для этого выполните команду СЕРВИС/Макр-ос/Безопасность. На вкладке Уровень безопасности включите переключатель Низкая.
2. Если Область задач не открыта, то включите ее, выполнив команду ВИД/Панели инструментов/Область задач. В Области задач, которая появится в правой части открытого окна Access, в разделе Открыть щелкните по имени базы данных Борей.
3. Если Область задач не открыта, то включите ее, выполнив команду ВИД/Панели инструментов/Область задач. В Области задач, которая появится в правой части открытого окна

Access, в разделе Открыть щелкните по имени базы данных Борей. Можно также получить доступ к базе данных Борей, если выполнить команду СПРАВКА/Примеры баз данных/Учебная база данных «Борей».
4. Закройте заставку и перейдите в окно базы данных и щелкните по типу объектов: таблицы. Просмотрите данные каждой таблицы, открыв их.
5. Просмотрите структуру каждой таблицы в режиме конструктора. Обратите внимание на типы и свойства полей. Для переключения из режима таблицы в режим конструктора используйте кнопку Вид на панели инструментов.
6. Откройте таблицу «Клиенты». Выполните следующие операции:
- Определите количество записей в таблице;- Просмотрите 45-ую запись, введя ее номер в окно
номеров записей, расположенное в внизу таблицы.- Рассортируйте таблицу по должностям. Для этого
установите указатель мыши на заголовок столбца и щелкните правой кнопкой мыши. Столбец будет выделен и появится контекстное меню. Выберите в контекстном меню пункт Сортировка по возрастанию.
- Скройте столбец Обращаться к, выделив его и выполнив команду ФОРМАТ/Скрыть столбцы Отобразите скрытый столбец. Для этого выполните команду ФОРМАТ/Отобразить столбцы.
- Используя клавишу Shift выделите первые два столбца и закрепите их, выполнив команду ФОРМАТ/Закрепить столбцы. Прокрутите таблицу по горизонтали. Отмените закрепление, выполнив команду ФОРМАТ/Освободить столбцы..
- Примените фильтр для выделения строк с клиентами в г. Лондон. Для этого выделите в любой строке поле со значением «Лондон» и вызовите контекстное меню. Выберите пункт Фильтр по выделенному. Отмените фильтр, щелкнув в контекстном меню по пункту Удалить фильтр.

- Измените вид сетки таблицы, используя соответствующую кнопку инструментальной панели Таблица, если такой кнопки нет, то ее необходимо добавить на панель.
7. Просмотрите запросы и их структуру- откройте запрос на выборку товаров с ценой выше
средней;- переключите запрос в режим конструктора и просмотрите
структуру запроса.8. Просмотрите формы:
- «Сотрудники», вкладки «Служебные данные», «Личные данные»;
- «Товары»;- «Типы»;
9. Просмотрите форму «Сотрудники» в режиме конструктора.
10. Просмотрите отчеты:- «Каталог»;- «Продажи по типам»;- «Суммы продаж по годам»;- «Счет»;- «Продажи по сотрудникам и странам», введя дату
начала: 01.01.1998 и дату окончания: 31.12.199811. Просмотрите многостраничный отчет «Каталог» в
режиме конструктора.12. Закройте базу данных Борей, щелкнув по кнопке
Закрыть в окне базы данных.
ТаблицыТаблицы составляют основу базы данных - именно в них
хранятся все данные. Таблицы должны быть тщательно спланированы. Прежде всего, должна быть спланирована структура каждой таблицы. Структура таблиц определяется содержанием тех выходных форм и отчетов, которые должны быть затем получены. При планировании таблиц необходимо избежать дублирования информации в разных таблицах.
Таблица - это объект БД, который хранит данные определенной структуры. Таблица состоит из записей (строк),

каждая из которых описывает одну сущность. Каждый столбец таблицы - это поле. Столбец содержит однотипную информацию.
Длина имени таблицы - не более 64 символов.Длина имени поля - не более 64 символов.Количество полей в одной таблице - не более 255.Количество записей - неограниченно.Суммарный объем информации во всей БД - не более 2
гигабайта.Для каждого поля необходимо указать тип данных. Тип
данных определяет вид и диапазон допустимых значений, которые могут быть введены в поле, а также объем памяти, выделяющийся для этого поля.
Таблица может содержать следующие типы полей (всего 8): Текстовый - Короткий текст. Текст и числа, например,
имена и адреса, номера телефонов и почтовые индексы. Текстовое поле может содержать до 255 символов.
Поле Memo - Длинный текст и числа, например, комментарии и пояснения. Memo-поле может содержать до 65 536 символов.
Числовой - Общий тип для числовых данных, допускающих проведение математических расчетов, за исключением расчетов для денежных значений. Свойство Размер поля позволяет указать различные типы числовых данных. Длина - 8 байт. Точность – 15 знаков.
Дата/время - Значения даты и времени. Пользователь имеет возможность выбрать один из многочисленных стандартных форматов или создать специальный формат. Длина - 8 байт.
Денежный - Денежные значения. Числа представляются с двумя знаками после запятой. Не рекомендуется использовать для проведения денежных расчетов значения, принадлежащие к числовому типу данных, так как последние могут округляться при расчетах. Значения типа "Денежный" всегда выводятся с указанным числом десятичных знаков после запятой. Длина - 8 байт.
Счетчик - Автоматически вставляющиеся последовательные номера. Счетчик увеличивается на единицу

для каждой следующей записи. Нумерация начинается с 1. Поле счетчика удобно для создания ключа. В таблице может быть только одно такое поле. Длина - 4 байта.
Логический - Значения "Да"/"Нет", "Истина"/"Ложь", "Вкл"/"Выкл", т.е. одно из двух возможных значений. Длина - 1 байт.
Поле объекта OLE - Объекты, созданные в других программах, поддерживающих протокол OLE, например графики, рисунки и т.п. Объекты связываются или внедряются в базу данных Microsoft Access через элемент управления в форме или отчете. Максимальный объем информации объекта OLE -1 Гбайт.
Гиперссылка - Поле, в котором сохраняются адреса гиперссылок, позволяющих переходить к файлам, фрагментам файлов или веб-страницам. Гиперссылка может иметь вид пути UNC либо адреса URL. Сохраняет до 64 000 знаков
Индексирование полей таблицы. Индексирование позволяет ускорить сортировку и поиск данных в таблице. Можно индексировать числовые, денежные, текстовые, логические поля, а также поля типа Счетчик и Дата. Не следует создавать слишком много индексов для одной таблицы, т.к. это замедлит ввод и редактирование ее данных.
Первичный ключ - это специальный тип индекса, который однозначно идентифицирует каждую запись. В первичный ключ могут входить несколько полей, но значение первичного ключа должно быть уникальным для каждой записи. Первичные ключи используются для установления связей между таблицами.
Связи между таблицами. Таблицы могут быть связаны отношениями один-к-одному, один-ко-многим и многие-к-многим. Access позволяет использовать только отношения первых двух типов.
При установлении связей нужно определить, какая таблица является главной, а какая - подчиненной.
Отношение один-к-одному означает, что одной записи подчиненной таблицы соответствует только одна запись в главной таблице. Такие отношения встречаются очень редко, т.к.

требую неоправданно много места в БД. Вместо них можно просто добавить поля подчиненной таблицы к полям главной.
Наиболее часто используются отношения один-ко-многим. В этом случае одной записи в главной таблице соответствует несколько записей в подчиненной таблице.
Для создания отношений необходимо указать поля в двух таблицах, которые содержат одни и те же данные. Обычно такое поле в одной из таблиц (главной) является ключевым. Имена связывающих полей могут отличаться, но типы и свойства должны совпадать. Возможна связь между полем типа Счетчик и полем типа Число с форматом Длинное целое.
Рекомендации для ввода данных в таблицыДля ввода в поле текущей записи значения из того же поля
предыдущей записи нажать клавиши <Ctrl> и <“>. (Двойной апостроф на русском регистре - на клавише “2”).
Для редактирования ранее введенного значения нажимайте клавишу F2.
Задание 2. Создайте базу данных «Академия» на основе инфологической модели, приведенной на рисунке. База данных должна содержать 4 взаимосвязанных таблицы: Студент, Группа, Специальность и Факультет.
Таблица Студент:- N зачетной книжки – ключевое поле, длинное целое- N группы – числовое поле, целое - ФИО – текстовое поле 15 символов- Дата рождения – поле типа «дата»- Коммерческий – логическое поле (вкл/выкл)
Таблица Группа:- N группы – ключевое поле числового типа, целое- N специальности – числовое поле, длинное целое- N факультета – числовое поле, байтовое- Курс – числовое поле, байтовое
Таблица Факультет:- N факультета – ключевое поле числового типа,
байтовое

- Наименование факультета – текстовое поле, 30 символов
- Декан - тестовое поле, 15 символовТаблица Специальность:
- N специальности – ключевое поле числового типа, длинное целое
- Наименование специальности – текстовое поле, 40 символов
- Стоимость обучения – денежного типа.
Рис.1.1 Инфологическая модель базы данных
Технология создания таблицы Студент1. Создайте новую базу данных, щелкнув по
соответствующей кнопке инструментальной панели. Появится Область задач с заголовком Создание файла. Выберите гиперссылку Новая база данных. В окне Файл новой базы данных выберите для файла папку Мои документы и присвойте файлу имя Академия2003. Щелкните по кнопке Создать. Появится окно базы данных с перечнем объектов.
2. В окне базы данных выберите объект Таблицы и выберите вариант создания с помощью мастера таблиц.
Группа
N факуль-тета
N cпециальности
Курс
Студент
N зачетн. книжки
ФИО N группы
Дата рождения
Коммерческий
Факультет
N фак-та Декан
Наименование
Специальность
N специальности
СтоимостьНаимен
ование
N группы

3. На 1-м шаге работы мастера выберите в качестве образца таблицу Студенты и, дважды щелкая по образцам полей, включите в создаваемую таблицу поля:
- код студента- фамилия - специализация- Из таблицы Сотрудники:- дату рождения- код отдела4. Переименуйте поля в соответствии с заданием:- Фамилия - ФИО- код студента - N зачетной книжки- специализация – коммерческий- код отдела – N группы.5. Щелкните по кнопке Далее.6. На шаге 2 в окне Создание таблиц дайте имя таблице
Студент и сохраните включенным флажок Microsoft Access автоматически определяет ключ. Щелкните по кнопке Далее.
7. На шаге 3 нажмите на кнопку Готово и приступите к непосредственному вводу данных в таблицу.
8. Переключите таблицу в режим конструктора, щелкните по кнопке Вид инструментальной панели. Проведите корректировку типов данных в соответствии с заданием.
9. Вернитесь в режим таблицы с помощью аналогичной кнопки и приступите к вводу данных.
10.Введите данные для 3-х групп по 10 студентов в каждой с различными значениями полей.
11.После ввода данных сохраните базу данных.12.Измените вид представления данных в столбце
Коммерческий - замените флажки на значения логического типа - Да/Нет. Для этого в режиме конструктора выделите поле Коммерческий, и раскройте список на вкладке Подстановка. Выберите тип элемента управления Поле. Перейдите в режим таблицы и просмотрите ее. Верните назад тип элемента управления - Флажок.
13.Для того, чтобы сделать столбец уже, измените название столбца таблицы, соответствующего полю N зачетной книжки.

Замените название столбца на сокращенное: НЗК. Для этого в режиме конструктора выделите указанное поле и введите на вкладке Общие в строку Подпись новое название. Просмотрите таблицу.
14.Предусмотрите контроль данных. Запретите ввод даты рождения меньше заданной, например, даты более ранней, чем 01.01.1970 г. При попытке ввода такой даты предусмотрите вывод сообщения: Слишком старый студент. Для этого в режиме конструктора установите окно свойств поля Дата рождения. Для свойства Условие на значение введите: >#01.01.1970#. Для свойства Сообщение об ошибке введите: Слишком старый студент. Проверьте правильность установленного контроля значений поля Дата рождения.
Освоение приемов работы с фильтрами в таблицахMS Access позволяет применять 3 вида фильтров для работы
с таблицами: Фильтр по выделенному, Фильтр для и Расширенный фильтр.
Задание 4. Найдите студентов, фамилия которых начинается на заданную букву, например на букву «В». Список найденных студентов должен быть упорядочен по алфавиту. Для поиска использовать расширенный фильтр.
Технология поиска с помощью фильтра по выделенному1. Найдите в поле ФИО любую фамилию, начинающуюся
на букву «В» и выделите мышкой эту букву.2. Щелкните правой клавишей мыши и в контекстном
меню выберите пункт Фильтр по выделенному. В результате на экране останутся только строки таблицы с фамилиями, начинающимися на заданную букву.
3. Для отмены фильтра щелкните по кнопке Удалить фильтр на инструментальной панели.
Технология поиска с помощью расширенного фильтра

1. Для установки расширенного фильтра введите команду ЗАПИСИ/Фильтр/Расширенный фильтр. Появится окно с бланком фильтра.
2. Укажите поле, по которому должна происходить фильтрация. В окне бланка дважды щелкните по полю ФИO, расположенном в таблице Студент. Поле ФИО появится в 1-ой строке Поле нижней половины бланка (столбец 1).
3. Укажите в строке бланка Сортировка порядок сортировки. Для этого щелкните левой клавишей по этой строке в 1-м столбце. Появится список вариантов сортировки. Выберите вариант: по возрастанию.
4. Введите условие отбора. Для этого введите в 3-ью строку 2 символа: В*
5. Примените фильтр. Для этого можно воспользоваться 3-мя способами:
- выполнить команду ФИЛЬТР/Применить фильтр.- щелкнуть по кнопке инструментальной панели
Применение фильтра.- щелкнуть правой клавишей по свободной зоне бланка и
в контекстном меню выбрать пункт Применить фильтр.
6. Отмените фильтр. Для просмотра таблицы в полном виде нужно выполнить команду Удалить фильтр либо в меню ЗАПИСИ, либо в контекстном меню, либо с помощью соответствующей кнопки инструментальной панели.
Задание 5. Найдите студентов, родившихся в заданном году, например в 1978 г.
Технология поиска с помощью Фильтра для1. Щелкните правой клавишей мышки в поле Дата
рождения любой записи. В контекстном меню выберите пункт Фильтр для:
2. Введите в строку условия фильтрации значение: *.*.1978 и нажмите клавишу Enter. Удалите фильтр.
Технология поиска с помощью расширенного фильтра

1. Вызвав контекстное меню, очистите бланк фильтра.2. Введите в 1-ый столбец бланка условие для поля дата
рождения >= заданная дата, а во 2-ой столбец для того же поля условие <= заданная дата, где заданная дата – какая-либо дата по выбору студента или указанию преподавателя.
3. Для просмотра результата фильтрации щелкните по кнопке инструментальной панели Применить фильтр. Удалите фильтр.
Задание 6. Найдите студентов, родившихся в заданном году и обучающихся на коммерческой основе в заданной группе.
Для решения задачи используйте 4 столбца бланка с названиями полей: дата рождения, дата рождения, N группы, коммерческий.
Задание 7. Предварительно создав, введите данные в таблицы: Группа, Факультет, Специальность.
Таблица Группа должна иметь не менее 5 строк и содержать поле N группы того же типа и с таким же названием как в таблице Студент. Кроме того, должны иметься 3 строки со значением этого поля таким же, как в таблице Студент.
Таблица Факультет должна иметь не менее 5 строк и содержать поле N факультета того же типа и с таким же названием как в таблице Группа. Кроме того, должны иметься 3 строки со значением этого поля таким же, как в таблице Группа.
Таблица Специальность должна иметь не менее 5 строк и содержать поле N специальности того же типа и с таким же названием как в таблице Группа. Кроме того, должны иметься 3 строки со значением этого поля таким же, как в таблице Группа.
Задание 8. Создайте сводную таблицу по данным таблицы Группа, показывающую распределения студенческих групп по специальностям и факультетам.
Технология1. Откройте таблицу Группа.

2. Щелкните по кнопке Вид на инструментальной панели и выберите вариант Сводная таблица. Откроется окно со списком полей таблицы и окно с макетом сводной таблицы.
3. Перетащите мышкой поле N Специальности в область заголовка столбцов, поле N Факультета – в область заголовка строк, поле Курс – в область фильтра, поле N группы – в область итогов или деталей. Закройте окно со списком полей. На экране останется окно со сводной таблицей, имеющее вид примерно такой, как на рис.1.2.
4. Настройте сводную таблицу для просмотра сведений о распределении групп только 1-го курса по специальностям и факультетам.
5. Закройте сводную таблицу с сохранением данных.
Рис.1.2. Вид сводной таблицы Группа.
Связи между таблицами Таблицы могут быть связаны отношениями один-к-одному,
один-ко-многим и многие-к-многим. Access позволяет использовать только отношения первых двух типов.
При установлении связи нужно определить, какая таблица является главной, а какая - подчиненной.
Отношение один-к-одному означает, что одной записи подчиненной таблицы соответствует только одна запись в главной таблице. Такие отношения встречаются очень редко, т.к. требуют неоправданно много места в БД. Вместо них можно просто добавить поля подчиненной таблицы к полям главной.

Наиболее часто используются отношения один-ко-многим. В этом случае одной записи в главной таблице соответствует несколько записей в подчиненной таблице.
Для создания отношений необходимо указать поля в двух таблицах, которые содержат одни и те же данные. Обычно такое поле в одной из таблиц (главной) является ключевым. Имена связывающих полей могут отличаться, но типы и свойства должны совпадать. Возможна связь между полем типа Счетчик и полем типа Число с форматом Длинное целое.
Задание 8. Установите связи между данными таблиц Факультет, Специальность, Группа и Студент.
Технология.1. Загрузите файл базы данных Академия.2. Щелкните по кнопке инструментальной панели Схема
данных или выполните команду СЕРВИС/Схема данных. 3. В окне Добавление таблицы последовательно выберите
указанные выше таблицы, щелкая затем по кнопке Добавить.4. Добавив последнюю таблицу, щелкните по кнопке
Закрыть.5. В окне Схема данных установите связь между таблицей
Факультет и таблицей Группа. Для этого: - выделите щелчком поле N факультета в таблице
Факультет и, удерживая нажатой левую клавишу мыши, переместите указатель на поле с тем же названием в таблице Группа;
- отпустите клавишу мыши, появится окно Связи, в котором необходимо включить флажок Обеспечение целостности данных и нажать кнопку Создать;
- в окне Схема данных появится связь между таблицами типа один ко многим.
Примечание 1. Для удаления ошибочно установленной связи выделите связь и, нажав правую кнопку мыши, вызовите контекстное меню, в котором выберите пункт Удалить связь.
Примечание 2. Целостность данных может быть обеспечена при условии, что поля таблиц, которые обеспечивают связь, имеют одинаковый тип. Если при установлении связи

обнаруживается разный тип полей, то щелкните по таблице на схеме данных правой клавишей мыши, и в контекстном меню выберите пункт Конструктор таблиц, с помощью которого измените тип поля.
6. Аналогично установите связь между таблицами Специальность и Группа по полю N специальности. Установите связь между таблицами Группа и Студент по полю N группы.
7. Закройте окно Схема данных с сохранением данных.
Служебные средства AccessК числу основных служебных средств Access относятся
создание резервной копии базы данных, сжатие базы данных, ее защита от несанкционированного использования и преобразование к форматам других баз данных.
Задание 10. Сжатие базы данных и создание резервной копии базы данных
В процессе работы с БД некоторые таблицы и другие объекты базы данных приходится удалять. После удаления этих объектов файл базы данных становится фрагментированным, и место на диске используется нерационально. Сжатие базы данных приводит к уменьшению размера файла базы данных. Сжимать можно как открытую, так и закрытую базу данных. Для сжатия необходимо выполнить команду СЕРВИС/Служебные программы/Сжать и восстановить базу данных.
С целью уменьшения объема файлов базы данных полезно установить режим сжатия базы данных при каждом закрытии базы. Для этого следует выполнить команду СЕРВИС/Параметры и на вкладке Общие включите флажок Сжимать при закрытии.
Для создания резервной копии базы данных выполните команду ФАЙЛ/Резервная копия базы данных. Выберите диск и папку для размещения резервной копии и щелкните по кнопке Сохранить. Если резервная копия сохраняется в той же папке,

что и основной файл базы данных, то Access автоматически добавляет в имя файла резервной копии дату сохранения.
Защита базы данныхMicrosoft Access обеспечивает традиционные способы
защиты базы данных: установка пароля, требуемого при открытии базы данных, и защита на уровне пользователей, которая позволяет ограничить, к какой части базы данных пользователь будет иметь доступ или какую ее часть он сможет изменять. Кроме того, можно удалить изменяемую программу Visual Basic из базы данных, чтобы предотвратить изменения структуры форм, отчетов и модулей, сохранив базу данных как файл MDE. Еще одним способом защиты базы данных является ее кодирование. При кодировании базы данных ее файл сжимается и становится недоступным для чтения с помощью служебных программ или текстовых редакторов.
Установка пароляПростейшим способом защиты является установка пароля
для открытия базы данных. После того как пароль установлен, при каждом открытии базы данных будет появляться диалоговое окно, в которое требуется ввести пароль.
Для установки пароля выполните команду СЕРВИС/Защи-та/Задать пароль базе данных.
Преобразование базы данных Access 2003 к формату Access 2000
Технология1. В меню Сервис выберите команду Служебные
программы и подкоманды Преобразовать базу данных. Выберите формат файла Access
2. В окне Преобразование в базу данных выберите диск, папку и введите имя новой создаваемой базы данных формата предыдущей версии Access. Нажмите кнопку Сохранить.

ЛАБОРАТОРНАЯ РАБОТА № 2. Конструирование запросов на выборку
Цель работы: Конструирование и использование запросов на выборку данных.
Запросы. Краткие сведения.Запрос - это средство Access для выборки данных из базы
данных в форме таблицы, выполняемой по заданному условию, а также для выполнения определенных действий над табличными данными.
Условие может определять:- порядок сортировки выводимых данных;- фильтрацию данных;- вычисляемые поля;- вывод данных из нескольких связанных таблиц;- и т.п.Запросы по существу являются псевдотаблицами и их
можно использовать также как и таблицы. Применение запросов позволяет избежать дублирования данных в таблицах и обеспечивает максимальную гибкость при поиске и отображении данных БД. С помощью запроса создается временная таблица - динамический набор данных. С помощью запроса можно осуществить выборку данных сразу из нескольких таблиц. В Access в запросе можно использовать до 32 таблиц. В одном запросе можно проводить сортировку по 10 полям.
Все запросы можно разделить на 2 группы:- запросы-выборки;- запросы на изменение (запросы-действия).Запросы-выборки извлекают данные из таблиц в
соответствии с заданными условиямиОсновные виды запросов-выборок:- запрос-выборка по одной таблице с заданными ключами
сортировки (таблицы, рассортированы только по одному ключу);- запрос с критерием поиска;- запрос перекрестный;

- запрос с параметром;
- запрос с вычисляемым полем;- запрос с итогами;- запрос к связанным таблицам.Запросы-действия предназначены для выполнения
требуемых действий над данными таблиц. Они позволяют добавлять, изменять или удалять данные. В Access существует 4 вида запросов-действий:
- запрос на удаление;- запрос на замену (обновление);- запрос на создание новой таблицы;- запрос на добавление новых записей в таблицу.При составлении запроса используется таблица описания
запроса, имеющая 4 основные строки. Количество столбцов таблицы определяется количеством полей, которые в нем будут использоваться.
1-ая строка таблицы называется Поле. В ней содержатся имена полей. Поле может быть вычисляемым. Тогда в соответствующей ячейке содержится выражение для вычисления значения этого поля.
2-ая строка таблицы называется Сортировка. Она определяет способ сортировки по соответствующему полю (по возрастанию, по убыванию или без сортировки).
3-ья строка таблицы управляет Выводом на экран значения соответствующего поля
4-ая строка таблицы называется Условием отбора. Содержит критерии, по которым производится отбор записей в динамический набор данных.
При записи в таблицу условий в одну ячейку таблицы можно поместить до 1024 символов. Одно и то же поле может записываться в строку таблицы описания запроса несколько раз.
При записи в запросе условия можно объединять критерии при помощи операций логического сложения (OR) или логического умножения (AND).

Использование вычисляемых полей в запросахДопускается создание вычисляемых полей в запросе с
помощью ввода выражения в строку с именами полей. Для создания вычисляемого поля необходимо в режиме конструктора запроса ввести выражение в пустую ячейку строки "Поле". После нажатия клавиши Enter или перевода курсора в другую ячейку будет выведено имя поля ВыражениеN, где N - целое число, увеличивающееся на единицу для каждого нового создаваемого вычисляемого поля в запросе. Это имя выводится перед выражением и отделяется от него двоеточием. В режиме таблицы данное имя становится заголовком столбца.
Пользователь имеет возможность переименовать вычисляемое поле. Для этого нужно заменить слово ВыражениеN на другое, которое и будет заголовком столбца.
Например, для создания поля Сумма следует ввести в ячейку в строке Поле выражение: Сумма: [Цена]*[Количество]
При выполнении запроса в поле Сумма будет занесено новое значение, найденное путем перемножения содержимого полей Цена и Количество.
Вычисляемые поля позволяют:- рассчитывать числовые значения и даты;- комбинировать значения в текстовых полях;- создавать подчиненные запросы;- рассчитывать значения итоговых полей с помощью
групповых функций.Для вычисляемых полей допускается сортировка, задание
условий отбора и расчет итоговых значений, как и для любых других полей. Для расчета итоговых значений следует выбрать в ячейке строки Групповая операция элемент Выражение.
Ввод данных в вычисляемые поля или их изменение в режимах таблицы или формы невозможен. При изменении значений полей, используемых в выражении, значение вычисляемого поля обновляется автоматически.
При делении денежного значения на любое число возвращается числовое значение со значением свойства Размер поля - С плавающей точкой (8 байт). Для того чтобы

возвращалось значение типа Денежный, следует указать этот тип в свойстве запроса Формат поля.
В Microsoft Access определена специальная функция Count, обеспечивающая подсчет числа записей в запросе. Для этого следует ввести Count() в ячейку в строке полей.
Окно Область ввода, выводящееся нажатием клавиш Shift+F2, позволяет просматривать выражения целиком (без прокрутки).
Элементы выраженийЭлементами выражения могут быть операторы,
идентификаторы, функции, литералы и константы.Оператор =, <, &, And, Or, Like Определяет операцию,
выполняемую над одним или несколькими элементами.Идентификатор Формы![Заказы]![Заказ] или Отчеты!
[Счет].ВыводНаЭкран Задает ссылку на значение поля элемента управления или свойства.
Функции Например, Date, Sum, Dlookup, Dmax и др. Возвращают значения, найденные в результате расчета или другой операции. Access Basic предоставляет пользователю возможность создавать собственные функции.
Литерал 100, #1-янв-94#, "New York" Представляет значение, например, число, строку или дату, которое используется в Microsoft Access, именно в том виде, как оно записано. Даты заключаются в символы номера (#), а строки в прямые кавычки (").
КонстантаTrue, False, Да, Нет, Null Представляет значение, остающееся неизменным.
Замечание. Если в выражении имеется идентификатор, не являющийся именем какого-либо поля исходных таблиц или запросов, а также именем стандартной функции Access, то при выполнении запроса это приведет к появлению диалогового окна для ввода некоторого значения (параметра), подставляемого в выражение вместо этого идентификатора.

Задание 1. Создать простой запрос для выборки сведений из базы данных, включающий следующие поля:
- наименование факультета- N группы- наименование специальности- N зачетной книжки- ФИО
Технология1. Щелкните в окне База данных по объекту Запросы.2. В окне Запросы щелкните по кнопке Создать.3. В окне Новый запрос выберите Конструктор и нажмите
кнопку Ok. 4. В окне Добавить таблицу добавьте все четыре таблицы и
закройте окно.5. Отрегулируйте размеры и расположение окон с таблицами
на схеме данных.6. Перетащите соответствующие названия полей из окон
таблиц в бланк запроса, расположенный под схемой данных, соблюдая заданный их порядок. Используйте для каждого поля, которое должно содержаться в выборке, один столбец бланка.
Примечание. Вместо перетаскивания названия поля можно использовать двойной щелчок левой клавишей мыши по соответствующей строке в окне таблицы на схеме данных. То же самое можно получить, если использовать кнопку, разворачивающую список полей таблиц. Эта кнопка появляется при щелчке по ячейке в первой строке бланка.
7. Просмотрите выборку, выполнив команду ВИД/Режим таблицы или щелкнув по кнопке инструментальной панели Вид.
8. Вернитесь в режим конструктора запросов в случае, если выборка содержит ошибки, и откорректируйте запрос.
9. Закройте запрос. Появится диалоговое окно, в котором необходимо подтвердить необходимость его сохранения. Присвойте запросу имя Выборка 1.

Задание 2. Создайте простой запрос для выборки сведений из базы данных, включающий те же поля, что и предыдущий запрос, но содержащий сведения только о студентах, обучающихся на коммерческой основе. Такой запрос называется запросом по условию.
Технология1. В окне База данных скопируйте запрос Выборка 1 путем
перетаскивания значка запроса при нажатой клавиши Ctrl.2. Переименуйте запрос, дав ему имя Выборка по
коммерческим. Для этого щелкните по имени запроса правой клавишей мыши и выберите в контекстном меню пункт Переименовать.
3. Откройте запрос в режиме конструктора. Добавьте в запрос поле Коммерческий.
4. Введите в строку Условие отбора поля Коммерческий значение Да.
5. Отмените вывод на экран при выполнении запроса значения поля Коммерческий. Для этого выключите флажок вывода на экран для этого поля.
6. Просмотрите выборку, щелкнув по кнопке Запуск на инструментальной панели.
7. Закройте запрос с сохранением макета запроса.
Задание 3. Создайте запрос на выборку, с помощью которого найдите фамилию и номер зачетной книжки самого молодого студента в одной из групп.
При конструировании запроса используйте стандартную функцию Access:
DMax("[Дата рождения]";"Студент";”Критерий”). Функция имеет три аргумента, которые задаются
текстовыми строками. Здесь первый аргумент функции определяет поле, по которому ведется поиск, второй аргумент - имя таблицы (запроса), в которой ведется поиск, а третий аргумент ограничивает область поиска заданным условием, этот аргумент не является обязательным. (см. Справку по языку Vis-ual Basic Microsoft Access. Раздел Функции).

Технология1. В окне База данных щелкните по кнопке Создать и
выберите вариант Конструктор.2. В окне Добавление таблицы выберите таблицу Студент.
Вставьте в бланк запроса все поля этой таблицы. Для этого выделите сначала все поля на схеме данных с использованием клавиши Shift, а затем перетащите в первую строку бланка описания запроса.
3. Введите в строку Условие отбора поля Дата рождения формульное выражение в соответствии с заданием. Используйте инструментальное средство Access Построитель выражений. Для этого установите курсор в соответствующую ячейку таблицы описания запроса и щелкните по кнопке инструментальной панели Построить.
4. В окне Построитель выражений введите имя функции DMax. Для этого раскройте список Функции в левом подокне построителя и выберите Встроенные функции. Далее в среднем подокне выберите категорию функций По подмножеству, а в правом подокне – функцию DMax(). Соответствующая функция появится в главном окне построителя с обозначением ее аргументов.
5. Удалите первый аргумент функции и вставьте вместо него имя поля Дата рождения либо непосредственным вводом с клавиатуры, либо путем раскрытия щелчком мышки списка Таблицы в левом подокне, а затем, выбрав таблицу Студент, а в ней – поле. В последнем случае нужно удалить неиспользуемую часть строки Выражение. Далее введите значения остальных аргументов функции, таким образом, чтобы функция приняла следующий окончательный вид:DMax("[Дата рождения]";"Студент";"[N группы]=851")
6. Для записи функции в ячейку таблицы описания запроса щелкните по кнопке Ok. Закройте запрос сохранением макета и присвойте ему имя Выборка самого молодого студента. Просмотрите результат выполнения запроса двойным щелчком мыши по его имени в окне базы данных.

Задание 4. Создайте запрос для подсчета количества коммерческих студентов в каждой группе.
Технология1. Создайте новый запрос с использованием таблиц
Факультет, Группа, Студент.2. Введите в 1-ый столбец бланка запроса поле Наименование
факультета, во 2-ой столбец – поле N группы, в 3-ий столбец – поле Коммерческий.
3. Установите в качестве условия выборки для 3-го столбца – значение Да.
4. Установите для 1-го и 2-го столбцов бланка сортировку по возрастанию.
5. Отключите вывод на экран данных 3-го столбца.6. Введите в 4-ый столбец поле Коммерческий и замените
название столбца на Количество коммерческих. Для этого ячейка с названием поля должна содержать:
Количество коммерческих:Коммерческий(новое и старое названия столбца разделены символом «двоеточие»)
7. Щелкнув по кнопке инструментальной панели Групповые операции, добавьте в бланк строку Групповая операция и выберите из списка для 4-го столбца операцию Count.
8. Просмотрите выборку с подсчетом итогов, щелкнув по кнопке инструментальной панели Запуск, либо выполнив команду ЗАПРОС/Запуск.
9. Вернитесь в режим конструктора запросов, щелкнув по кнопке Вид инструментальной панели.
10.Сохраните запрос, присвоив ему имя Подсчет коммерческих по группам.
Задание 5. Самостоятельно составьте запрос-выборку для подсчета количества коммерческих студентов по каждому факультету.

Задание 6. Составьте запрос-выборку для одновременного подсчета общего количества студентов в каждой группе и количества в них коммерческих студентов. Данный запрос может быть создан на основании таблицы Студент и дополнительного запроса на выборку.
Технология1. Создайте запрос на выборку на основе таблицы Студент.
Введите в 1-ую строку бланка запроса поля N группы и ФИО. Добавьте в бланк строку Групповая операция и выберите из списка для столбца ФИО операцию Count.
2. Замените название 2-го поля. Для этого слева от названия ФИО введите текст: "Количество студентов всего" и отделите его от названия поля символом ":" (двоеточие).
3. Выполните запрос и проверьте правильность его функционирования. Запрос должен выводить строки с номерами групп и общим количеством в них студентов. Сохраните запрос, присвоив ему имя Подсчет количества студентов по группам.
4. В окне базы данных скопируйте запрос Подсчет коммерческих по группам, созданный в задании 4, присвоив ему другое имя. Для этого щелкните по имени запроса правой клавишей мыши и выберите в контекстном меню пункт Копировать. Далее щелкните правой клавишей мыши по свободному месту в том же окне и выберите в меню пункт Вставить. В окне Вставка присвойте копии имя Подсчет количества коммерческих студентов и всего по группам.
5. В режиме конструктора откройте запрос Подсчет количества коммерческих студентов и всего по группам. Добавьте на схему данных этого запроса запрос Подсчет количества студентов по группам. Для этого щелкните на схеме данных правой клавишей мыши и выберите из контекстного меню пункт Добавить таблицу…. В окне Добавление таблицы установите вкладку Запросы. Найдите и выделите нужный запрос и щелкните по кнопке Добавить.
6. Добавьте в бланк запроса поле Количество студентов всего и выполните запрос.

Задание 7. Составьте запрос, позволяющий увидеть выборку, отражающую количество коммерческих студентов по каждому факультету и каждой группе. Заголовки столбцов должны соответствовать названиям факультетов, заголовки строк – номерам групп. Выборка должна содержать также итоговый столбец с общим количеством коммерческих студентов на каждом факультете. Такой вид выборки может быть реализован перекрестным запросом. Для применения подобного запроса желательно иметь в базе данных сведения по 5-6 группам студентов, обучающихся на 3-х факультетах.
Технология 1. Создайте с помощью конструктора новый запрос с
использованием таблиц Факультет, Группа, Студент.2. Введите в 1-ый столбец бланка запроса поле Наименование
факультета, во 2-ой столбец – поле N группы, в 3-ий столбец – поле Коммерческий.
3. Выполните команду ЗАПРОС/Перекрестный, либо щелкните по кнопке инструментальной панели Тип запроса и выберите из списка Перекрестный.
4. Выберите значения в строке бланка Перекрестная таблица, развернув список в ячейках:
для 1-го столбца Заголовки строк, для 2-го столбца – Заголовки столбцов, для 3-го столбца – Значение.
5. Выберите функцию Count для групповой операции в 3-м столбце.
6. Просмотрите перекрестную выборку, щелкнув по кнопке Запуск.
7. Для создания итогового столбца снова перейдите в режим конструктора и вставьте в бланк запроса еще одно поле Коммерческий. Введите перед названием этого поля название столбца Итого: В строке Групповая операция выберите Count, а в строке Перекрестная таблица – Заголовки строк.
8. В режиме таблицы уменьшите ширину столбцов таблицы-выборки. Для этого выделите столбцы с данными по группам и выполните команду ФОРМАТ/Ширина столбцов/По ширине данных.

9. Просмотрите отредактированную выборку и сохраните запрос, присвоив ему имя Количество коммерческих по группам и факультетам.
Примерный вид перекрестной выборки представлен на рис.2.1.
Рис.2.1. Перекрестная выборка количества коммерческих студентов по группам и факультетам.
Задание 8. Составьте запрос, позволяющий увидеть перекрестную выборку, отражающую общее количество студентов по каждому факультету и каждой группе.
Задание 9. Составьте запрос для вывода списков групп, причем номер группы должен запрашиваться в процессе выполнения запроса. Такой запрос называется запросом с параметром. Параметром является Номер группы. Значение параметра вводится в диалоговом окне. Для создания запроса необходимо ввести в ячейку с условием текст условия отбора в квадратных скобках.
Технология1. Создайте с помощью конструктора новый запрос с
использованием одной таблицы Студент.2. Введите в 1-ую строку бланка запроса все поля таблицы. 3. Введите в ячейку строки Условие отбора для поля N
группы текст: [Введите номер группы] 4. Запустите запрос, и в появившееся диалоговое окно
введите номер одной из групп. Просмотрите выборку. Сохраните запрос, присвоив ему имя Запрос с параметром.
Задание 10. Составьте запрос для получения справки о стоимости обучения коммерческих студентов с учетом НДС.

Принять, что стоимость обучения с учетом НДС коммерческого студента равна стоимости обучения по выбранной им специальности, умноженной на (1+0,2), где 0,2 – величина НДС.
Такой запрос называется запросом с вычисляемым полем
Технология1. Создайте с помощью конструктора новый запрос с
использованием таблиц Специальность, Группа, Студент.2. Введите в бланк запроса поля: N группы, N
специальности, ФИО, N зачетной книжки, Коммерческий, Стоимость обучения.
3. Введите в поле Коммерческий условие Да и отключите вывод содержимого этого поля на экран.
4. Щелкните мышью в строке поле первого свободного столбца бланка, а затем - по кнопке инструментальной панели Построить. Будет вызвано окно Построителя выражений
5. Введите в окно построителя выражение: НДС: [Стоимость обучения] * 0,2 где НДС: - заголовок столбца с вычисляемым полем, [Стоимость обучения] – поле таблицы Специальность,
0,2 – величина НДС.Используйте для записи выражения инструменты
построителя выражений. После ввода выражения щелкните по кнопке Ok.
6. Щелкните мышью в ячейке поля следующего свободного столбца и перейдите в окно Построителя выражений.
7. Введите в окне Построитель выражений формулу: Итого:[Стоимость обучения]+[НДС]
Примечание. Для редактирования выражения в вычисляемом поле запроса можно использовать окно Область ввода, которое вызывается комбинацией клавиш Shift+F2, если ячейка с полем активизирована. То же самое можно сделать, выбрав пункт Масштаб в контекстном меню, вызываемом щелчком правой клавиши мыши по названию поля.
8. Включите флажки вывода на экран вычисляемых полей.

9. Запустите запрос. Отладив запрос, сохраните его с именем Запрос с вычисляемым полем.
Задание 11. Самостоятельно составьте запрос для вывода списка номеров групп, номеров специальностей, стоимости обучения по специальности, количества в них коммерческих студентов и итоговых суммах оплаты ими за обучение.
ЛАБОРАТОРНАЯ РАБОТА № 3. Конструирование запросов на изменение.
Цель работы: Освоение технологии конструирования запросов на изменение базы данных.
Краткие сведения о запросах на изменение базы данных.Запросами на изменение называются запросы, которые за
одну операцию изменяют или перемещают несколько записей. Существует четыре типа запросов на изменение: запросы на удаление, запросы на обновление, запросы на добавление записей, а также запросы на создание таблицы. Первоначально запросы на изменение базы данных создаются как запросы-выборки. Затем в режиме конструктора запросов выбирается тип запроса, при этом в бланке запроса появляются дополнительные строки настройки запроса (Удаление, Обновление, Добавление).
Запросы на удаление удаляют группу записей из одной или нескольких таблиц. При удалении записей с помощью запроса на удаление отменить операцию невозможно. Поэтому, прежде чем выполнить такой запрос, необходимо просмотреть выбранные для удаления данные. Для этого откройте запрос в режиме конструктора и на панели инструментов нажмите кнопку Вид и просмотрите запрос в режиме таблицы. Перед удалением записей рекомендуется делать резервные копии данных. Таким образом, если были удалены не те записи, их можно восстановить из резервных копий.
Запрос на обновление записей позволяет изменять данные в существующих таблицах, т.е. изменять значения полей во всех

или в группе записей таблиц в соответствии с заданными условиями. Перед обновлением данных также можно предварительно просмотреть результаты обновления полей таблицы, нажав кнопку Вид в режиме конструктора запросов.
Запрос на добавление добавляет группу записей из одной или нескольких таблиц в конец другой таблицы. В запросе на добавление могут использоваться условия отбора. Добавление записей возможно также, если некоторые поля из одной таблицы не существуют в другой.
Запрос на создание таблицы создает новую таблицу на основе всех или части данных из одной или нескольких таблиц.
Задание 1. Создайте запрос на обновление базы данных. Необходимо создать запрос, при выполнении которого произойдет увеличение стоимости обучения по всем специальностям в 1.5 раза.
Технология1. Создайте с помощью конструктора новый запрос.
Выберите в качестве исходной таблицы одну таблицу – Специальность.
2. Укажите тип запроса, выполнив команду ЗАПРОС/Обнов-ление или, щелкнув правой клавишей по свободному месту схемы данных, выберите из контекстного меню пункт Тип запроса/Обновление.
3. Выберите поле Стоимость обучения и введите в него с помощью Построителя выражений в строку Обновление выражение: [Стоимость обучения]*1,5.
4. Выполните запрос и сохраните его, присвоив имя Запрос на обновление.
Примечание. Для вывода на экран сообщения с приглашением подтвердить выполнение запроса на изменение установите флажок запросов на изменение на вкладке СЕРВИС/Параметры/Правка и поиск.
Задание 2. Создайте запрос на обновление базы данных. Необходимо создать запрос, при выполнении которого

произойдет уменьшение стоимости обучения по двум специальностям на 10%.
Задание 3. Составьте запрос для автоматического занесения в таблицу Студент места практики. Место практики студентов одной и той же группы должно быть одинаково. Номер группы и место практики должны вводиться в диалоговых окнах в процессе выполнения запроса.
Технология1. С помощью конструктора добавьте в таблицу Студент
текстовое поле Место практики размером 30 байт.2. С помощью конструктора создайте новый запрос на
основании таблицы Студент. Преобразуйте в запрос на обновление.
3. Введите в таблицу описания запроса 2 поля: N группы и Место практики.
4. Введите в строку Условие отбора для поля N группы: [Введите номер группы]
5. Введите в строку Обновление для поля Место практики: [Введите место практики]
6. Выполните запрос и сохраните с именем Запрос на занесение места практики.
Задание 4. Составьте запрос для автоматического занесения в таблицу Студент места практики. В отличие от предыдущего задания запрос должен выполняться без использования диалоговых окон для ввода параметров. Одноразовым выполнением запроса занесите два разных места практики двум группам, например, для группы 121 – Банк, для группы 122- Проектное бюро.
Технология1. С помощью конструктора создайте новый запрос на
основании таблицы Студент. Преобразуйте в запрос на обновление.

2. Введите в таблицу описания запроса поле: Место практики.
3. Установите курсор в строке Обновление для поля Место практики. Откройте окно Построителя выражения.
4. Раскройте список встроенных функций. Найдите категорию функций Управление. Выберите функцию IIF. Введите аргументы функции, например, следующим образомIIF([N группы]=121;“Банк”;IIF([N группы]=122;”Проектное бюро”;” “))
5. Выполните запрос и сохраните его с именем Запрос 2 на занесение места практики.
Задание 5. Составьте запрос на создание новой таблицы – Экзаменационная ведомость. Необходимо сконструировать запрос, при выполнении которого можно будет создавать заполненные данными таблицы со следующими столбцами:
- № группы;- Код дисциплины;- ФИО студента;- № зачетной книжкиОтдельные таблицы должны быть созданы для каждой
группы студентов, имеющейся в базе данных, и для выбранной дисциплины. Поэтому следует предусмотреть ввод соответствующих условий как параметров. В дальнейшем эти таблицы будут использоваться для ввода результатов экзаменов.
Предварительно необходимо дополнить базу данных еще двумя таблицами - Дисциплина и Вспомогательная.
Таблица Дисциплина должна иметь следующий состав полей:- Код дисциплины – ключевое поле, длинное целое;- Наименование дисциплины – текстовое поле, 30 символов;- Лекции (часов) – числовое поле, целое;- Практика (часов) – числовое поле, целое;Введите в таблицу Дисциплина 5-6 строк с различными
кодами и наименованиями дисциплин.В таблицу Вспомогательная включите только одно поле:- Оценка - числовое, байтовое, необязательное.

Создайте в таблице Вспомогательная всего одну запись, не заполняя значение поля Оценка.
Технология1. Создайте с помощью конструктора новый запрос. Выберите
в качестве исходных таблицы – Студент, Дисциплина и Вспомогательная.
2. Укажите тип запроса, выполнив команду ЗАПРОС/Соз-дание таблицы. Присвойте таблице имя Ведомость 1
3. Введите в бланк запроса поля: № группы, Код дисциплины, Наименование дисциплины, ФИО, № зачетной книжки, Оценка.
4. Введите для поля № группы параметрическое условие отбора: [Введите номер группы: ]
5. Введите для поля Код дисциплины параметрическое условие отбора: [Введите код дисциплины: ]
6. Присвойте запросу имя Запрос на создание экзаменационной ведомости
7. С использованием запроса создайте 9 ведомостей: по трем дисциплинам для каждой из 3-х групп. Номера групп и коды дисциплин задавайте в окне ввода параметров. Присвойте созданным таблицам имена Ведомость 11, Ведомость 12 и т.д.
Замечание. Поскольку при повторном использовании запроса на создание таблицы ранее созданная таблица удаляется необходимо перед созданием новой таблицы переименовывать ранее созданную таблицу. Для переименования необходимо:
- установить вкладку базы данных Таблицы;- выделить исходную таблицу и вызвать правой кнопкой
мыши контекстное меню;- выполнить пункт Переименовать.
8. Заполните созданные таблицы сведениями об оценках, полученных студентами при сдаче экзаменов.
Задание 6. Составьте запрос на добавление записей из одной таблицы в другую. Объедините с помощью такого

запроса все заполненные экзаменационные ведомости в одну, назвав ее, например, Общая ведомость.
Технология1. Создайте в окне базы данных Таблицы копию таблицы
Ведомость 11 и замените ее имя на Общая ведомость. Для этого перетащите значок таблицы при нажатой клавише Ctrl.
2. Создайте с помощью конструктора новый запрос. Выберите в качестве исходной таблицу Ведомость 12.
3. Укажите тип запроса, выполнив команду ЗАПРОС/Добав-ление. В окне Добавление введите имя таблицы Общая ведомость, к которой должны добавляться строки исходной таблицы.
4. Введите в строку Поле бланка запроса все поля таблицы Ведомость 12.
5. Закройте запрос, присвоив ему имя Запрос на добавление.6. Выполните запрос и просмотрите таблицу Общая
ведомость, которая должна пополниться записями из таблицы Ведомость 12.
7. Временно переименовывая другие ведомости в Ведомость 12, добавьте их содержимое в Общую ведомость. Для переименования можно нажимать клавишу F2, если курсор установлен на имени объекта.
Задание 7. Составьте параметрический запрос на удаление сведений из таблицы Общая ведомость о студентах одной из групп по заданной дисциплине. Предусмотрите возможность предварительного просмотра содержимого всех полей удаляемых записей.
Примечание. После удаления записей с помощью запроса на удаление невозможно отменить операцию. Поэтому, прежде чем выполнить такой запрос, необходимо просмотреть выбранные для удаления данные. Для этого в режиме конструктора запросов

нажмите на панели инструментов кнопку Вид и просмотрите запрос в режиме таблицы.
Технология1. Создайте с помощью конструктора новый запрос. Выберите
в качестве исходной таблицу Общая ведомость.2. Укажите тип запроса, выполнив команду ЗАПРОС/Уда-
ление 3. Введите в бланк запроса поля № группы и Код дисциплины.4. Введите в строку Условие отбора соответственно для
каждого из полей:[Введите номер группы:] и [Введите код дисциплины: ]
5. Добавьте в бланк запроса остальные поля таблицы Общая ведомость.
6. Закройте и сохраните запрос под именем Запрос на удаление.
7. Для просмотра записей перед их удалением откройте запрос в режиме конструктора и щелкните по кнопке Вид. Выберите Режим таблицы. Введите в диалоговых окнах удаляемые № группы и Код дисциплины. Просмотрите удаляемые записи. Закройте запрос.
8. Выполните запрос на удаления и просмотрите результаты его выполнения в таблице Общая ведомость.
ЛАБОРАТОРНАЯ РАБОТА № 4. Конструирование форм.
Цель работы: Освоение технологии конструирования и использования форм.
Формы. Краткие сведения.Форма является удобным средством для просмотра
содержимого БД, а также для ввода новых данных или редактирования существующих. Форма обычно отображает поля одной строки таблицы или запроса. В форме можно отображать данные нескольких таблиц или запросов. Применение форм позволяет упростить ввод данных в БД и

уменьшить количество допускаемых ошибок при вводе данных. Для этого форма снабжается:
- форматами ввода;- условиями проверки вводимых данных;- масками ввода для ввода стандартизованной информации;- пояснительным текстом;- группировкой данных, приближающей ее вид к бумажному
бланку. Форма содержит следующие разделы: заголовок, область
данных, верхний и нижний колонтитулы и примечание. Заголовок формы может содержать название формы,
инструкции по ее использованию, а также кнопки, предназначенные для открытия подчиненных форм и выполнения других задач. В режиме формы заголовок отображается в верхней части экрана, а при печати — в верхней части первой страницы.
Область данных содержит записи. На экране одновременно их может располагаться от одной до нескольких.
Примечание формы может содержать кнопки и инструкции по использованию формы. В режиме формы примечание отображается в нижней части экрана, а при печати — на последней странице после области данных.
Верхний колонтитул может содержать заголовок формы, графические объекты, заголовки столбцов и любые другие сведения, которые должны изображаться в верхней части каждой страницы. Верхние колонтитулы используются только при печати формы.
Нижний колонтитул может содержать дату, номер страницы и любые другие сведения, которые должны отображаться в нижней части каждой страницы. Нижний колонтитул появляется только при печати формы.
При проектировании формы можно использовать текстовые строки, рисунки и линии, кнопки, списковые окна и т.п. Форма проектируется при помощи панели элементов.
В форме может быть разрешено или запрещено корректировать определенные данные или вообще ввод новых записей.

С формой можно работать в 3-х основных режимах:- в режиме конструктора;- в режиме формы;- в режиме таблицы.Формы, присоединенные к данным, можно открывать также
в режиме сводной таблицы или в режиме диаграммы. В этих режимах пользователи могут динамически изменять макет формы для изменения способа анализа данных. Существует возможность упорядочивать заголовки строк и столбцов, а также применять фильтры к полям. При каждом изменении макета сводная форма немедленно выполняет вычисления заново в соответствии с новым расположением данных.
Основные виды форм:- простая форма по одной таблице;- простая форма по связанным таблицам;- простая форма на основании запроса;- форма со списком или с полем для списка;- составная форма;- форма-меню с кнопками управления. - форма в виде сводной таблицы.Составная форма содержит главную форму и
подчиненные ей формы. Подчиненные формы позволяют решать следующие задачи:
- отображать отношения один-к-одному или один-к-многим между таблицами или запросами, например, в главной форме выводят только категорию товаров, а в подчиненной - полный список товаров, относящихся к этой категории;
- обновлять записи в разных таблицах с помощью одной формы.
При необходимости, пользователь имеет возможность изменить макет подчиненной формы.
Допускается вставка в главную форму нескольких подчиненных форм.
Возможна вставка в главную форму двух вложенных друг в друга подчиненных форм. Это означает, что в форму вставлена подчиненная форма, которая сама содержит подчиненную

форму. Для ссылки на значение элемента управления подчиненной формы используют выражение.
Если для свойства формы Допустимые режимы задано значение Все, то в режиме формы для главной формы допускается вывод подчиненной формы, как в режиме формы, так и в режиме таблицы. Для перехода в режиме формы из подчиненной формы в главную следует щелкнуть мышью на любом поле в главной форме. Для перехода из главной формы в подчиненную следует щелкнуть мышью на любом месте подчиненной формы (или выбрать имя подчиненной формы в раскрывающемся списке Переход к полю на панели инструментов).
Примечания1. Для отказа от данных только что введенных в запись
необходимо 2 раза нажать клавишу Esc.2. В режиме конструктора форму можно преобразовать в
отчет, если выполнить команду ФАЙЛ/Сохранить как отчет.
Задание 1. Создайте простую форму по одной таблице Студент, включив в нее все поля таблицы.
Технология1. Установите в окне базы данных вкладку Формы и щелкните
по кнопке Создать.2. В окне Новая форма выберите Мастер форм и укажите в
качестве источника данных таблицу Студент.3. В окне Создание форм выберите все поля таблицы и
нажмите кнопку Далее.4. Выберите внешний вид формы в один столбец и нажмите
кнопку Далее. Выберите стиль оформления Стандартный и нажмите кнопку Далее. Присвойте имя форме: Студент – простая и нажмите кнопку Готово. Просмотрите информацию таблицы с помощью созданной формы.
5. Выполните редактирование формы – введите заголовок формы Список студентов. Для этого:

- установите режим Конструктор, с помощью вертикальной линейки создайте достаточную область для ввода заголовка формы;
- выберите на панели элементов Надпись и отметьте границы надписи в области заголовка, введите текст в рамку надписи; если панель элементов отсутствует, включите ее, выполнив команду ВИД/Панель элементов или включив контекстное меню инструментальных панелей.
- выделите рамку надписи и отрегулируйте ее размер и местоположение;
- выделите надпись и установите необходимый размер и начертание шрифта, для изменения параметров шрифта выделите контур надписи, щелкнув по вертикальной линейке слева от надписи.
6. Просмотрите форму, щелкнув по кнопке инструментальной панели Вид и установив режим Форма.
7. Закройте форму, сохранив изменения.
Задание 2. Создайте простую форму по связанным таблицам для просмотра перечня групп с расшифровкой специальностей и названий факультетов. Для создания формы необходимо использовать 3 таблицы: Группа, Специальность и Факультет.
Технология1. В окне базы данных на вкладке Формы щелкните по кнопке
Создать. В окне Новая форма выберите Мастер форм и укажите в качестве источника данных таблицу Группа.
2. В окне Создание форм выберите из таблицы Группа поле N группы, из таблицы Факультет - поле Наименование факультета, из таблицы Специальность – поля N специальности и Наименование специальности. Нажмите кнопку Далее.
3. На следующем шаге выберите вид представления данных: Группа. Нажмите кнопку Далее. Выберите внешний вид формы –

ленточный и стиль – официальный. Нажмите кнопку Готово. Просмотрите данные, выводимые в форму.
4. Отредактируйте заголовок формы. Вызовите Панель элементов, щелкнув по соответствующей кнопке панели инструментов. Поместите панель элементов горизонтально над панелью задач Windows. Увеличьте высоту области заголовка формы. Переместите контуры названий столбцов вниз и на освободившееся место вставьте надпись для названия формы. Для перемещения надписи выделите ее контур и перетащите мышкой расположенный в левом верхнем углу контура маркер. Введите заголовок формы Список групп.
5. Закройте форму, присвоив ей имя Ленточная форма Студент. Просмотрите форму.
Задание 3. Создайте простую форму на основании запроса. Необходимо создать форму по запросу с вычисляемым полем (запрос для получения справки по стоимости обучения коммерческих студентов с учетом НДС - задание 10 лабораторной работы №2), включив в форму все поля запроса. Порядок действий аналогичен порядку, рассмотренному в предыдущем задании. В пункте 5 следует выбрать иной внешний вид формы – выровненный. Присвойте форме имя Простая форма по запросу.
Задание 4. Создайте форму со списком. Необходимо создать форму, позволяющую просматривать и редактировать данные каждого студента, а также вводить в таблицу Студент новые записи. Форма должна быть снабжена списком групп, в котором для каждой группы указывается ее номер специальности и наименование факультета. Для создания формы следует использовать таблицу Студент и специально подготовленный запрос Группа-факультет. Образец формы приведен на рис. 4.1.

Рис. 4.1. Форма со спискомТехнология
1. Подготовьте простой запрос на выборку по таблицам Группа, Факультет, включив в него поля: № группы, № специальности, Наименование факультета. Присвойте запросу имя Группа-факультет.
2. Создайте с помощью Мастера форм простую форму в один столбец по таблице Студент, включив в нее поля: ФИО, № зачетной книжки, Дата рождения, Коммерческий.
3. В окне Создание форм присвойте форме имя Форма с полем для списка. Включите флажок Изменить макет формы для непосредственного перехода в режим конструктора. Для ознакомления с приемами конструирования форм включите флажок Вывести справку по работе с формой. Щелкните по кнопке Готово.
4. В режиме конструктора переместите вниз горизонтальную линию, разделяющую области данных и примечания.
5. Выберите на панели элементов конструирования формы элемент Поле со списком. Укажите мышью местоположение окна для списка в области данных формы. Высота окна должна быть равна высоте кнопки, раскрывающей список. В окне Создание полей со списком оставьте включенным переключатель объект «поле со списком» будет использовать значения из таблицы или запроса. Щелкните по кнопке Далеe.

6. В следующем окне включите переключатель Показать запросы и выберите ранее созданный запрос Группа-Факультет. Щелкните по кнопке Далее. На следующем шаге включите в список все поля запроса. Далее выберите сортировку списка по возрастанию номеров групп, а затем, перетаскивая границы заголовков столбцов, определите их ширину. Щелкните по кнопке Готово.
7. Просмотрите готовую форму, щелкнув по кнопке Вид инструментальной панели. Сохраните форму с именем Форма Студент с полем для списка.
8. Добавьте к списку заголовки строк. Для этого перейдите в режим конструктора и откройте окно свойств поля со списком, щелкнув правой клавишей мыши по маркеру в левом верхнем углу контура поля. В контекстном меню выберите пункт Свойства. На вкладке Макет выберите для свойства Заглавия столбцов значение Да. Закройте окно свойств поля и перейдите в режим формы для просмотра результата.
9. Обеспечьте вывод в поле со списком номера группы при просмотре сведений о каждом студенте с помощью кнопок перехода по записям. Для этого снова откройте окно свойств поля со списком и на вкладке Данные выберите для свойства Данные значение N группы.
10.Отключите расположенную в форме слева и не используемую вертикальную полосу – область выделения. Для этого в окне конструктора формы откройте окно свойств формы, щелкнув правой клавишей мыши по квадрату, расположенному в левом верхнем углу окна на пересечении горизонтальной и вертикальной линеек. В контекстном меню выберите пункт Свойства. В окне Свойства на вкладке Макет установите для свойства Область выделения значение Нет.
11.Отредактируйте с помощью формы данные какого-либо студента в таблице Студент. Примените форму для ввода сведений о новом студенте.
Задание 5. Создать составную форму. Составная форма должна содержать главную форму и одну подчиненную форму табличного вида (рис.4.2). Форма предназначена для вывода

информации о группе. Главная форма должна содержать общие сведения о группе:
- № группы;- № специальности;- наименование специальности;- наименование факультета.
Для получения этих сведений можно использовать запрос Группа-специальность-факультет. Подчиненная форма должна содержать список группы, в который необходимо включить поля:
- ФИО;- № зачетной книжки;- Дата рождения;- Коммерческий.
Рис.4.2. Составная форма
Технология1. Создайте простой запрос на выборку Группа-специаль-
ность-факультет, включив в него необходимые поля.2. Создайте табличную автоформу с именем Подчиненная со
списком студентов из таблицы Студент.

3. Создайте с помощью Мастера форм главную форму на основе запроса Группа-специальность-факультет, включив в нее все поля. Главную форму создайте в один столбец стандартным стилем, используя тип представления данных по группе. Включите флажок Изменить макет формы. Задайте имя формы: Составная форма. Щелкните по кнопке Готово.
4. В режиме конструктора:- увеличьте область для размещения данных;- введите элемент Надпись с текстом Список группы:;- разместите под надписью элемент Подчиненная
форма/отчет;- в появившемся окне мастера подчиненных форм выберите
из числа имеющихся форм – форму Подчиненная, щелкните по кнопке Далее;
5. В окне определения полей связи сохраните включенным переключатель Выбор из списка и выберите строку, предложенную мастером. Щелкните по кнопке Далее;
6. В последнем окне мастера, не изменяя имени подчиненной формы, щелкните по кнопке Готово.
7. Перейдите в режим формы и, используя кнопки перехода по записям, просмотрите перечень и списки групп.
8. Переходя из режима формы в режим конструктора и обратно, отрегулируйте размеры и местоположение полей, главной и подчиненной формы, измените размеры и типы шрифтов и линий.
Задание 6. Создайте составную форму для просмотра состава групп с пользовательскими кнопками следующего вида:
Особенности формы:- отключены линейки прокрутки по записям групп;- для перехода от группы к группе введены пользовательские
кнопки Стрелка вниз и Стрелка вверх- в форме выводится количество студентов в группе всего и в
том числе количество коммерческих студентов.

Рис.4.3. Форма с кнопками
Для создания такой формы необходимо подготовить:1. Запрос с итогом по количеству студентов в группах на
основании таблиц Факультет, Специальность, Группа и Студент, включив в него поля Наименование факультета, Наименование специальности, N группы, курс. Запрос должен подсчитывать общее количество студентов в группе и количество из них коммерческих.
2. Подчиненную форму Студент подчиненная в табличном виде, содержащую список студентов, и подготовленную на основании таблицы Студент
Технология 1. На основании таблицы Студент и запроса Подсчет
коммерческих по группам, сконструированного в лабораторной работе N2, создайте запрос на выборку с итогами, содержащий поля:
- N группы;- Наименование факультета;- Наименование специальности;- Курс;- Количество студентов всего;- Количество коммерческих.

2. На схеме данных бланка запроса установите связь между полями N группы таблицы Группа и исходного запроса. Присвойте новому запросу имя Факульт-Специальность-Группа-Кол-во студентов. Вид запроса в режиме конструктора приведен на рис. 4.4.
Рис.4.4. Запрос Факультет-Специальность-Группа-Кол-во студентов
3. Создайте с помощью конструктора главную форму. Для этого в окне базы данных щелкните по кнопке Создать. Выберите в качестве источника данных запрос Факульт-Специальность-Группа-Кол-во студентов.
4. В окне конструктора форм, находясь в области данных, разместите поля, перетаскивая их названия из окна со списком полей запроса и располагая их в соответствии с образцом формы.
5. Выровняйте местоположение и размеры полей и подписей к ним в соответствии с образцом, перемещая маркеры их контуров. Проверьте вид главной формы, переключившись из режима конструктора в режим формы. Вернитесь в режим конструктора. Закройте окно со списком полей исходного запроса.
6. Включите мастера конструирования форм, щелкнув по кнопке Мастер на инструментальной панели. Далее, щелкнув по кнопке Подчиненная форма/отчет, разместите контур подчиненной формы в нижней части области построения. В окне мастера выберите из числа имеющихся форм Подчиненную, разработанную в предыдущем задании.

7. Переключившись в режим формы, проверьте вид формы и при необходимости откорректируйте ее в режиме конструктора. Увеличьте ширину и высоту области данных.
8. Отключите в главной форме линейки (полосы) прокрутки, кнопки перехода по записям и область выделения. Для этого откройте окно свойств формы, щелкнув по кнопке Свойства на инструментальной панели конструктора форм. Установите вкладку Макет и измените на ней значения соответствующих свойств.
Рис.4.5. Вкладка Макет окна свойств формы.
9. Дайте новое название создаваемой формы - Состав групп. Для этого на вкладке Макет в окне свойств формы введите значение Состав групп в свойство Подпись.
10.Создайте в форме кнопку со стрелкой для перехода к следующей группе студентов. Для этого включите мастера панели элементов, щелкнув по соответствующей кнопке этой панели. Выберите на панели элемент Кнопка и очертите контур будущей кнопки при нажатой левой клавише мыши. После отпускания клавиши мыши появится окно Создание кнопок.
11.В окне Создание кнопок выберите категорию Переходы по записям, а в нем - действие Следующая запись. Щелкните по кнопке Далее. В следующем окне включите флажок Показать все рисунки и выберите рисунок Стрелка вверх (черная). Щелкните по кнопке Далее. Не изменяя имя, предложенное Access, щелкните по кнопке Готово. Перейдите в режим формы и проверьте правильность работы кнопки. При ее нажатии должен происходить вывод сведений о следующей группе.

12.Аналогичным образом создайте кнопку с рисунком Стрелка вниз (черная) для перехода к предыдущей записи. Проверьте работу кнопок со стрелками в режиме формы и сохраните макет формы.
Рис. 4.6. Окно мастера создания кнопок
13.Измените формат поля N группы. Для этого в режиме формы щелкните левой клавишей мыши внутри поля и на инструментальной панели Формат установите размер шрифта 10 и полужирный шрифт.
Примечание. Существует и другой способ вставки подчиненной формы в главную форму. Вставку можно выполнить и буксировкой значка подчиненной формы из окна базы данных в область данных главной формы.
Задание 7. Создать форму с вкладками для просмотра списка студентов двух групп. На каждой вкладке должен располагаться список студентов только одной группы. На ярлычках вкладок должны отображаться номера групп.
Технология1. С помощью мастера создайте два простых запроса,
например Запрос Студент 651 и Запрос Студент 652, для выборки из таблицы Студент списка студентов двух групп (651 и 652). Включите в запросы все поля таблицы. В режиме

конструктора введите в запросы условия отбора записей соответственно для групп 651 и 652.
2. С помощью мастера создайте две табличные формы, например Форма Студент 651 и Форма Студент 652 на основании запросов Запрос Студент 651 и Запрос Студент 652 с использованием стандартного стиля.
3. Создайте с помощью конструктора новую форму (главную), не используя в качестве источника таблицу или запрос. В окне конструктора щелкните по элементу Вкладка и очертите мышкой прямоугольный контур в области данных.
4. Замените названия ярлычков вкладок. Для замены имени ярлычка необходимо щелкнуть по ярлычку правой клавишей мыши и выбрать в контекстном меню пункт Свойства, а затем ввести в окне свойств элемента новое имя на вкладке Другие.
5. Выделите первую вкладку и разместите на ней подчиненную форму Форма Студент 651. Удалите связанную с подчиненной формой подпись формы.
6. Выделите вторую вкладку и разместите на ней подчиненную форму Форма Студент 652. Удалите связанную с подчиненной формой подпись формы.
7. Просмотрите форму в режиме формы. Удалите полосу прокрутки, кнопки перехода по записям и область выделения в главной форме. Отрегулируйте размеры починенных форм. Введите надпись для заголовка формы СОСТАВ ГРУПП. Настройте местоположение, размер и тип шрифта этой надписи. Внешний вид формы, которая должна быть получена, представлен на рис. 4.7.
Рис. 4.7. Форма с вкладками

8. Сохраните форму с именем Форма с вкладками. Задание 8. Создайте форму в виде настраиваемой сводной
таблицы для просмотра результатов экзаменационной сессии. Образец формы представлен на рис. 4.8.
Рис.4.8. Форма в виде сводной таблицы.
Технология1. Создайте запрос на основании таблиц Общая ведомость и
Дисциплина, содержащий поля: N группы, ФИО, Наименование дисциплины, Оценка. Присвойте запросу имя Общая ведомость с наименованием дисциплины.
2. В окне базы данных создайте новую форму в виде Автоформа: сводная таблица на основании созданного в п.1 запроса.
3. В окне формирования сводной таблицы перетащите мышкой поля из окна со списком полей в соответствующие области сводной таблицы:
- N группы – в область полей фильтра;- Наименование дисциплины – в область полей строк;- ФИО – в область полей столбцов; - Оценка – в область полей итогов или данных.4. Закройте окно со списком полей. Выведите итоги в виде
среднего балла по каждому студенту и дисциплине. Для этого щелкните правой клавишей мыши по названию какого-либо столбца Оценка и в контекстном меню выберите пункт Автовычисления/Среднее.

5. Настройте форматы отображения итоговых данных. Установите фиксированный формат отображения числовых данных. Для этого щелкайте по заголовкам итоговых строк и столбцов и выбирайте в пункте Свойства на вкладке Формат соответствующий формат. Установите красный цвет шрифта для итоговых данных.
6. Замените название списка столбцов ФИО на Фамилия И.О. Для этого щелкните по названию ФИО правой клавишей мыши и в контекстном меню выберите Свойства. На вкладке Заголовки введите новое название.
7. Сохраните форму с именем Результаты экзаменационной сессии.
ЛАБОРАТОРНАЯ РАБОТА № 5. Конструирование
отчетов.Цель работы: Конструирование и использование отчетов.
Отчеты. Краткие сведения.Отчеты предназначены для вывода информации из базы
данных, прежде всего, на принтер. Перед выводом на принтер отчет можно просмотреть на экране. Отчет строится на основании таблиц и запросов.
Основные виды отчетов:- одноколонный (простой) отчет;- многоколонный отчет;- табличный отчет;- отчет с группировкой данных и подведением итогов;- отчет по связанным таблицам;- связанный отчет, т.е. отчет, содержащий другой
(подчиненный отчет);- отчет слиянием с документом Word (составной документ);- перекрестный отчет.Основные разделы отчета:
- заголовок отчета (начало отчета);- верхний колонтитул (печатается в начале каждой
страницы);

- область заголовка группы (отображается перед первой записью каждой группы);
- область данных (основная часть отчета);- область примечания группы (отображается после области
данных последней записи каждой группы);- нижний колонтитул (печатается в конце каждой страницы);- область примечаний (печатается в конце отчета).В режиме конструктора доступны кнопки панели
инструментов и пункты меню Вид: - Сортировка и группировка;- Список полей; - Свойства.Окно сортировки и группировки позволяет определить
условия сортировки и группировки данных в отчете. В ячейках левой половины окна указываются поля, по которым выполняется сортировка, и порядок сортировки. Ячейки правой половины окна позволяют задать порядок сортировки и условия группировки. Допускается выполнение сортировки записей без их группировки; однако, условия группировки можно задать только для сортируемых полей или выражений.
Столбец Поле/выражение. В ячейках столбца выбирают поле, по которому проводится сортировка, или вводят выражение. При сортировке по нескольким полям следует расположить поля сверху вниз в порядке проведения сортировки.
Столбец Порядок сортировки. В ячейках выбирают порядок сортировки По возрастанию или По убыванию для поля или выражения в этой строке.
Свойства группы. В ячейках задаются параметры группировки для выбранного поля или выражения. В поле в правом нижнем углу окна выводится описание выбранного столбца или параметра группировки.
Для просмотра запроса, на котором основан отчет или форма, достаточно выбрать свойство Источник записей и включить кнопку построителя выражений.
Для построения многоколонного отчета выполнить в режиме Конструктор:

- команду ФАЙЛ/Настройка печати;- нажать кнопку Дополнительно;- в поле ввода По горизонтали указать количество
элементов (колонок)
Задание 1. Создать табличный отчет, используя запрос на выборку, подготовленный в задании 1 лабораторной работы 2, которому было присвоено имя Выборка 1. Отчет должен включать следующие столбцы:
- Наименование факультета;- Наименование специальности; - № группы;- ФИО.
Технология1. В окне базы данных выберите объект Отчеты и щелкните
по кнопке Создать.2. В окне Новый отчет выберите Мастер отчетов и в
качестве источника данных – запрос Выборка 1. Щелкните по кнопке Ok.
3. В окне Создание отчетов выполните следующие действия:
- выберите поля запроса в заданной по условию последовательности;
- выберите вид представления данных по факультету;- добавьте уровень группировки по наименованию
специальности;- выберите порядок сортировки по полю ФИО;- выберите макет ступенчатый;- выберите стиль строгий;- задайте имя отчета Отчет табличный.4. Нажмите кнопку Готово. Просмотрите отчет. Уменьшите
масштаб отображения.5. Перейдите в режим конструктора. Выполните
редактирование заголовка отчета. Выведите названия первых двух столбцов в 2 строки, отцентрировав их и увеличив соответственно высоту области верхнего колонтитула.

6. Измените заголовок отчета, введя текст: Список студентов по факультетам и специальностям.
7. Введите текст в нижний колонтитул: Ведомость составил: 8. Закройте и сохраните отчет.
Задание 2. Создать отчет с группировкой данных и подведением итогов, используя запрос на выборку, подготовленный в задании №10 лабораторной работы №2 с именем Запрос с вычисляемым полем. Необходимо в отчете подсчитать общую суммарную плату за обучение коммерческих студентов и в том числе по каждой специальности и по каждой группе. Отчет должен содержать поля:
- № специальности;- № группы;- ФИО;- № зачетной книжки;- Стоимость обучения с учетом НДС (Итого).
Технология1. Создайте с помощью мастера новый отчет на основании
указанного выше запроса. Включите в запрос необходимые поля в заданном порядке.
2. В окне создания отчета выполните следующие шаги:- выберите тип представления данных - по полю студент;- добавьте уровни группировки по N специальности и N
группы;- настройте режим сортировки в алфавитном порядке
фамилий и, щелкнув по кнопке Итоги, включите флажки Sum и Показать данные и итоги;
- выберите макет отчета структура 1;- выберите сжатый стиль.3. Нажмите кнопку Готово и просмотрите отчет. 4. Закройте отчет и сохраните его под именем Отчет с
группировкой.5. Выполните редактирование отчета, используя режим
конструктора. Измените заголовок отчета, введя текст: Сводная

ведомость оплаты обучения. Отредактируйте ширину столбцов. Измените шрифты отдельных элементов отчета.
6. Замените слово sum в итоговых строках на слово Всего по группе: для итогов по группе и Всего по специальности: для итогов по специальности. Измените ширину полей с итогами.
7. Отключите все строки отчета с итогами по количеству записей.
8. Установите одинаковый фиксированный формат числовых данных с двумя знаками после запятой для всех сумм оплаты.
Рис.5.1. Отчет Сводная ведомость оплаты обучения
Задание 3. Сконструировать перекрестный отчет, используя таблицу Общая ведомость, созданную в лабораторной работе №3. Отчет должен иметь следующие столбцы:
- № группы

- ФИО студента;- № зачетной книжки;- Наименование дисциплины 1- Наименование дисциплины 2- Наименование дисциплины 3- Средний баллВ столбцах отчета с наименованиями дисциплин должны
отображаться оценки, полученные студентами на экзамене. В столбце средний балл должно производиться вычисление среднего балла каждого студента по результатам 3-х экзаменов.
Вычислите в отчете средний балл по группе студентов и по академии в целом.
Технология1. С помощью мастера создайте перекрестный запрос по
таблице Общая ведомость, в которой должны иметься оценки для всех студентов 3-х групп по 3-м дисциплина. Для этого:
- выберите поля № группы, ФИО, № зачетной книжки в качестве заголовков строк;
- выберите поле Наименование дисциплины в качестве заголовка столбцов;
- снимите флажок «Да» вычисления итоговых значений для каждой строки;
- выберите для вычислений поле оценка и функцию вычисления Первый;
- сохраните запрос, присвоив ему имя Перекрестный для отчета по среднему баллу.
2. С помощью мастера создайте отчет по запросу Перекрестный для отчета по среднему баллу.
3. Выберите все поля запроса.4. Добавьте уровень группировки по N группы.5. Выберите порядок сортировки по фамилиям студентов.6. Выберите ступенчатый вид отчета и сжатый стиль.7. Присвойте отчету имя Отчет по среднему баллу.
Просмотрите отчет.8. Перейдите в режим конструктора и отрегулируйте
ширину столбцов и их местоположение.

9. Выровняйте оценки по центру столбца. Для этого выделяйте поля и используйте соответствующую кнопку инструментальной панели Формат отчета.
10. С помощью инструментальной панели элементов введите в правую часть области верхнего колонтитула надпись Средний балл.
11. С помощью инструментальной панели элементов введите в область данных поле для вычисления среднего балла. Щелкните правой кнопкой мыши внутри созданного поля и вызовите окно Свойства поля.
12. Установите вкладку Данные. Для вызова построителя выражений на вкладке Данные в строке данные щелкните по кнопке «…».
13. Используя инструменты построителя, введите в поле формулу расчета среднего балла:=([наименование дисциплины 1] + [наименование дисциплины 2] + [наименование дисциплины 3]) / 3
В формуле должны использоваться те наименования дисциплин, которые вы включили в отчет.
14.Отключите связанную с полем надпись.
Примечание. Наименования дисциплин вставляются в формулу двойным щелчком левой клавиши мыши по соответствующей строке в подокне Reports/Загруженные отчеты/Отчет по среднему баллу построителя выражений.
15. Просмотрите и отредактируйте отчет. Удалите дублирующее название вычисляемого поля в области данных. Отрегулируйте формат, местоположение и выравнивание вычисленного значения. Установите для поля Средний балл вкладку Макет и выберите формат поля фиксированный с 2-мя дробными знаками.
16. Для подсчета среднего балла по группе добавьте в окне конструктора раздел Примечание группы. Для этого вызовите окно настройки Сортировка и группировка, щелкнув по соответствующей кнопке инструментальной панели, или выполните команду ВИД/Сортировка и группировка. В окне

Сортировка и группировка включите отображение области примечаний группы.
17. В области примечаний группы в столбце, соответствующем среднему баллу студента, создайте вычисляемое поле. Вызовите окно настройки свойств поля. Установите вкладку Данные. В строке данные вызовите Построитель выражений. Введите формулу вычислений:
=Sum ([наименование дисциплины 1] + [наименование дисциплины 2] + [наименование дисциплины 3]) / 3 / Count([ФИО])
Примечание. Для ввода названий функции групповых операций Sum и Count дважды щелкните по строке Функции в левом подокне Построителя выражений, а затем двойным щелчком раскройте список встроенных функций. В среднем подокне выберите категорию Статистические функции и затем в правом подокне нужную функцию.
18. Замените надпись вычисляемого поля. Введите: Средний балл группы. Отрегулируйте формат, местоположение и выравнивание вычисленного значения аналогично пункту 15.
19. Добавьте справа от надписи Средний балл группы вывод номера группы. Для этого в область примечаний группы вставьте поле и введите в него формулу: =[N группы]
20. Подсчитайте в отчете средний балл по всем группам. Для этого вставьте вычисляемые поля аналогично пунктам 17, 18 и 19 в область примечаний отчета и введите надпись поля Итого по всем группам.
21. Присвойте отчету имя Расчет среднего балла групп. Введите в заголовок отчета дату формирования отчета. Для этого вставьте справа под строкой с названием отчета поле и введите в него с помощью построителя выражений функцию =DATE(). Определите пользовательский формат даты в виде dd.mm.yyyy, который может быть введен непосредственно как значение свойства Формат поля.
22. Для того чтобы сделать отчет более компактным перенесите номер группы из области заголовка группы в область данных. Для этого отключите область заголовка группы, вызвав окно Сортировка и группировка. Вставьте поле N группы в

соответствующий столбец области данных. Настройте свойства поля. Для того, чтобы номер поля не повторялся в каждой строке отчета, установите на вкладке Макет свойство Не выводить повторы в состояние Да. Примерный вид отчета представлен на рис.5.2.
23. Модифицируйте отчет так, чтобы он содержал данные только по одной из групп.
Рис.5.2. Отчет по среднему баллу
Создание связанного отчетаСвязанный отчет состоит из главного и одного или
нескольких подчиненных отчетов. Подчиненным отчетом называют отчет, созданный внутри другого отчета. Подчиненные отчеты позволяют решать следующие задачи:
- вывести сводные данные или конкретные записи, связанные с содержимым главного отчета;
- объединить несколько независимых отчетов в главном отчете.

Для создания связанного отчета необходимо:1. Создать отчет, который будет использоваться как
подчиненный, и сохранить его.2. Открыть главный отчет в режиме конструктора.3. Перейти в окно базы данных, например, нажатием клавиши
F11.4. Переместить с помощью мыши значок созданного
подчиненного отчета из окна базы данных в соответствующую позицию в главном отчете. Например, для печати подчиненного отчета перед каждой группой в главном отчете следует поместить подчиненный отчет в заголовок группы. Подчиненный отчет выводится как отдельный элемент управления.
5. Если в подчиненном отчете должны выводиться данные, связанные с главным отчетом, установить связь элемента управления подчиненного отчета с главным отчетом.
Для связывания подчиненного отчета с главным отчетом следует открыть бланк свойств подчиненного отчета и задать значения свойств Подчиненные поля и Основные поля. По возможности, значения этих свойств устанавливаются автоматически средствами Microsoft Access.
Примером подчиненного отчета может быть отчет, содержащий сведения о студентах, сгруппированные по номерам групп, а главный отчет - это отчет, содержащий сведения о группах (номер, факультет, специальность). Связь осуществляется через поле N группы. Главный отчет создается мастером на базе запроса Факультет-группа как простой отчет. Подчиненный отчет также создается мастером на базе таблицы Студент как отчет с группировкой.
Примечания1. Допускается вставка в отчет подчиненной формы. Главный
отчет может содержать несколько подчиненных отчетов или подчиненных форм.
2. В главном отчете допускается существование двух уровней подчиненных отчетов. Например, отчет может содержать подчиненный отчет, который в свою очередь содержит

подчиненный отчет. Возможные комбинации подчиненных форм и подчиненных отчетов, содержащихся в главном отчете, представлены ниже:
Уровень 1 Уровень 2Подчиненный отчет 1 Подчиненный отчет 2Подчиненный отчет 1 Подчиненная форма 1Подчиненная форма 1 Подчиненная форма 2Задание 4. Создать связанный отчет, состоящий из
главного и подчиненного отчетов. В качестве главного отчета создать отчет на базе запроса по связанным таблицам Факультет-группа. В качестве подчиненного отчета использовать табличный отчет по таблице Группа с нумерацией студентов по порядку в пределах каждой группы.
Технология1. Создайте с помощью мастера ступенчатый подчиненный
отчет по таблице Студент, упорядоченный по номерам групп и фамилиям студентов, включив в него поля:
- № группы;- ФИО;- № зачетной книжки.2. Добавьте в левую часть отчета порядковый номер
студента в группе. Для этого в режиме конструктора вставьте в соответствующее место области данных отчета поле. Введите в качестве значения свойства Данные =1, а для свойства Сумма с накоплением выберите из списка значение - Для всего.
3. Сохраните отчет, присвоив ему имя Подчиненный. Отредактируйте отчет. Уменьшите ширину столбцов и длину линий обрамления заголовка.
4. Создайте с помощью мастера ступенчатый главный отчет по предварительно созданному запросу-выборке Факультет-Специальность-Группа, упорядоченный по факультетам и номерам групп, включив в него поля:
5. наименование факультета;- № группы;- № специальности.

6. Сохраните отчет, присвоив ему имя Главный. Отредактируйте отчет в режиме конструктора. Уменьшите ширину столбцов и длину линий обрамления заголовка.
7. Включите режим конструктора для главного отчета. Щелкните по кнопке Подчиненная форма/отчет и в области данных главного отчета очертите указателем мышки прямоугольный контур. В окне Мастера подчиненных отчетов выберите Подчиненный отчет. На следующем шаге сохраните предложенную мастером связь главного и подчиненного отчетов.
8. Добавьте в область примечаний главного отчета сведения о составителе отчета, фамилия которого должна вводиться в диалоговом окне. Для этого увеличьте высоту этой области и поместите в нее поле. В надпись поля введите текст: Отчет составлен:, а внутрь самого поля - [Введите фамилию составителя отчета:]
Рис.5.3. Связанный отчет

9. Просмотрите получившийся связанный отчет. Вернитесь в режим конструктора и окончательно отредактируйте отчет. Примерный вид страницы отчета приведен ниже на рис. 5.3.
ЛАБОРАТОРНАЯ РАБОТА № 6. Конструирование страниц доступа.
Цель работы: Конструирование страниц доступа к данным.
Страницы доступа. Основные сведенияСтраницы доступа к данным представляют собой
специальный тип Web-страниц, предназначенный для просмотра и работы через Интернет или интрасеть с данными, хранящимися в базах данных Microsoft Access или базах данных Microsoft SQL Server, а также использовать данные из других источников, таких как Microsoft Excel.
В отличие от других объектов Access, которые являются частью базы данных, т.е. находятся в файле с расширением .mdb, страницы доступа сохраняются отдельно, в виде HTML-файлов. При открытии страницы доступа к данным в Internet Explorer средства MS Office обеспечивают получение данных из базы Access, а затем отображение их на странице.
Страницы доступа к данным разрабатываются в режиме конструктора страниц в Microsoft Access. Страница сохраняется на диске в виде отдельного файла, при его создании Microsoft Access автоматически добавляет ярлык к нему в окно базы данных. Кроме основного HTML-файла страница имеет и вспомогательные файлы — такие как файлы маркеров, фоновых текстур и рисунков — эти файлы по умолчанию помещаются во вспомогательную папку. Разработка страниц доступа к данным аналогична разработке форм и отчетов: используется список полей, панель элементов, элементы управления, диалоговое окно Сортировка и группировка и т.д. Тем не менее, разработка страниц доступа к данным имеет ряд существенных отличий от разработки форм и отчетов. Способ разработки страницы

зависит от ее предназначения. Страницы доступа могут быть предназначены для ввода и редактирования данных, просмотра и анализа данных, составления отчетов в интерактивном режиме.
Задание 1. Создайте простую страницу доступа для просмотра, ввода и редактирования сведений об оплате обучения коммерческими студентами по семестрам. На страницу должны выводиться: фамилия студента, номер зачетной книжки, номер группы, стоимость обучения за год и суммы оплаты за осенний и весенний семестры. Редактированию должны подлежать только суммы оплаты за каждый из семестров, остальные поля могут только просматриваться. Выполните надлежащее оформление страницы. Отключите неиспользуемые кнопки панели управления переходом по записям.
Предварительно создайте необходимую для работы таблицу Оплата за обучения, содержащую поля:
- N зачетной книжки (числовое, длинное целое);- Стоимость обучения (денежный формат);- Оплачено 1 семестр (денежный формат);- Оплачено 2 семестр (денежный формат)Заполните данными созданную таблицу.
Технология1. Создайте новую таблицу Оплата за обучение с
указанными в задании полями. Включите в таблицу сведения обо всех коммерческих студентах. Для создания таблицы предварительно сконструируйте запрос на создание этой таблицы на основе таблиц Студент, Группа, Специальность и Вспомогательная. Таблица Вспомогательная должна быть дополнена полями Оплачено 1 семестр и Оплачено 2 семестр. Сделайте поле таблицы N зачетной книжки ключевым.
2. Просмотрите таблицу Оплата за обучение после добавления в нее записей. Заполните данными поля Оплачено 1 семестр и Оплачено 2 семестр. После редактирования закройте и сохраните таблицу.
3. Перейдите к созданию страницы доступа. Для этого выделите в окне базы данных объект Страницы и щелкните по

кнопке инструментальной панели окна Создать. В диалоговом окне Новая страница доступа к данным выберите вариант создания с помощью конструктора, а в качестве источника данных - таблицу Оплата за обучение. Появится окно Страница доступа к данным в режиме конструктора совместно с окном Список полей.
4. Поместите на страницу доступа поле N зачетной книжки. Для этого дважды щелкните по полю N зачетной книжки из таблицы Оплата за обучение, отображенному в окне Список полей. В основной части страницы доступа появится прямоугольный контур поля и расположенное слева от него название поля. Перетащите контур названия поля влево от самого поля. Вы можете, перетаскивая контур поля, перетаскивать и название, либо выделив название поля, перетаскивать и изменять контур самого названия. Аналогично поместите в основной части страницы доступа остальные поля той же таблицы.
5. Поместите на страницу доступа поле с фамилией студента. Для этого в окне Список полей раскройте список полей таблицы Студент и дважды щелкните по полю ФИО. Появится диалоговое окно Мастер макета, в котором выберите макет в столбец и щелкните по кнопке Ok. Далее в окне Мастер отношений установите между таблицами Студент и Оплата за обучение одно-однозначную связь по полю N зачетной книжки и щелкните по кнопке Ok. Переместите вставленное поле в правую часть основной области страницы. Таким же образом поместите на страницу поле N группы из таблицы Студент. Закройте окно Список полей.
6. Выполните оформление таблицы. Введите в область заголовка страницы ее название Оплата за обучение. Расположите поля данных на странице наиболее удобным образом.
Измените размер шрифта и разделите слова в названиях отдельных полей пробелами. Примените стандартное оформление страницы с помощью тем. Для этого выполнит команду ФОРМАТ|Тема и выберите в окне тему, например, Полоски.

Щелкнув по кнопке Прямоугольник, расположенной на инструментальной панели элементов окружите поля N зачетной книжки, N группы, Фамилия и Стоимость обучения прямоугольной рамкой. Щелкнув по кнопке Цвет заливки на инструментальной панели Формат страницы, выберите салатный цвет и залейте прямоугольник этим цветом. Для того, чтобы не закрашивались поля данных, при выделенном прямоугольном контуре, окружающем поля, выполните команду ФОРМАТ/На задний план. Аналогично создайте прямоугольный контур вокруг двух полей, предназначенных для ввода и редактирования данных, Оплачено 1 семестр и Оплачено 2 семестр. Залейте это контур светло-розовым цветом. Измените цвет текста в названиях полей.
7. Запретите изменение данных во всех полях кроме полей оплаты за семестры. Для этого выделите, например, поле N зачетной книжки и щелкните по кнопке Свойства, расположенной на инструментальной панели Макет страницы. Установите в этом окне на вкладке Другие значение свойства ReadOnlly -True
8. Удалите лишние кнопки на панели кнопок перехода по записям страницы. Для этого щелкните правой клавишей мыши по панели с кнопками, расположенной в нижней части страницы доступа в разделе кнопок перехода, и в контекстном меню выберите пункт Кнопки переходов. Удалите следующие кнопки: Удалить, Создать, Сохранить, Отменить, Сортировать по возрастанию, Сортировать по убыванию
9. Перейдите из режима конструктора в режим просмотра, щелкнув по кнопке Просмотр страницы, расположенной на инструментальной панели Макет страницы. Проверьте работу кнопок перехода по записям и возможность редактирования полей с суммами оплаты за обучение. Закройте и сохраните страницу, присвоив ей имя Оплата за обучение.
10. Просмотрите созданную страницу доступа обозревателем Internet Explorer. Для этого с помощью Проводника раскройте папку на диске, в которую были помещены файлы страницы. Найдите в этой папке файл Оплата за обучение.htm и дважды

щелкните по нему. Откроется окно обозревателя с загруженной страницей доступа (рис.6.1).
Рис. 6.1. Вид окна обозревателя Internet Explorer с загруженной страницей доступа Оплата за обучение
11.Произведите переходы по записям и изменение данных в доступных полях страницы (эти поля выделены светло-розовым цветом). Закройте обозреватель Internet Explorer и, просмотрев таблицу Оплата за обучение, убедитесь, что сделанные Вами изменения сохранились в базе данных.
Задание 2. Создайте страницу доступа к данным с помощью мастера на основе заранее подготовленного запроса. На странице должна быть представлена информация о среднем балле по каждой дисциплине и общем среднем балле в разрезе групп студентов.

Технология1. С помощью мастера создайте перекрестный запрос по
таблице Общая ведомость, включив в него следующие поля: N группы, Код дисциплины, Оценка. Для этого выполните следующие действия:
выберите поле N группы в качестве заголовков строк; выберите поле Наименование дисциплины в качестве
заголовка столбцов; выберите для вычислений поле Оценка и функцию
вычисления Среднее ,установите флажок Да - вычисление итоговых значений для каждой строки;
сохраните запрос, присвоив ему имя Запрос для вычисления среднего балла по группам;
откройте сформированный запрос в режиме конструктора и измените имя поля Итоговое значение Оценка на Средний балл по группе.
установите для столбцов Оценка и Средний балл по группе формат поля Фиксированный с 2-мя десятичными знаками (в окне конструктора щелкните по соответствующему столбцу правой клавишей и в контекстном меню выберите пункт Свойства).
2. Создайте страницу доступа к данным с помощью мастера. Для этого из запроса для вычисления среднего балла по группам выберите все поля в следующем порядке:
- N группы;- Наименование дисциплины 1;- Наименование дисциплины 2;- Наименование дисциплины 3;- Средний балл по группе.- В качестве наименований дисциплин здесь должны
использоваться фактические названия, которые используются в таблицах Дисциплина и Общая ведомость.
3. Добавьте уровень группировки по номеру группы. Не определяйте порядок сортировки записей.

4. Присвойте странице имя Средний балл по группам. просмотрите полученную страницу. Перейдите в режим конструктора и откорректируйте страницу.
5. Просмотрите сформированную страницу (рис.6.2).
Рис.6.2. Страница доступа к данным Средний балл по группам
6. Сохраните страницу доступа к данным под именем Средний балл по группам.htm Щелкнув по кнопке Вид просмотрите страницу в режиме Предварительный просмотр Web-страницы.
Замечание. Для успешного открытия страницы в обозревателе Internet Explorer необходимо, чтобы эта программа не была предварительно настроена на режим автономной работы, поэтому до открытия страницы следует снять флажок ФАЙЛ/Работать автономно.
Задание 3. Создайте страницу доступа для просмотра сведений об оплате за обучение коммерческими студентами по номерам групп. Страница доступа должна содержать перечень

номеров групп и кнопки разворачивания (и сворачивания) списков студентов по группам.
Технология1. Перед тем как создать страницу доступа с группировкой по
номерам групп студентов установите связь между таблицами Оплата за обучение и Студент. Для этого откройте окно Схема данных и добавьте на схему таблицу Оплата за обучение. Установите связь между таблицами по полю N зачетной книжки без обеспечения целостности данных.
2. Создайте с помощью конструктора новую страницу доступа. Для этого выделите в окне базы данных объект Страницы и щелкните по кнопке инструментальной панели окна Создать. В диалоговом окне Новая страница доступа к данным выберите создание с помощью конструктора, а в качестве источника данных - таблицу Оплата за обучение.
3. Добавьте на создаваемую страницу все поля таблицы Оплата за обучение. Раскройте в окне Список полей папку Связанные таблицы для таблицы Оплата за обучение. Вы должны увидеть в ней две таблицы Студент, значок одной из которых окрашен желтым цветом. Добавьте из папки с неокрашенным значком на страницу доступа поля ФИО и N группы. Закройте окно Список полей. При добавлении появится окно Мастер макета, в котором выберите макет в столбец.
4. Выполните редактирование раздела данных в основной части страницы доступа. Разместите поля ФИО, N зачетной книжки, Стоимость обучения, Оплачено 1 семестр и Оплачено 2 семестр в одной строке, удалив названия полей. Для удаления названий полей последовательно выделяйте соответствующие контуры названий и нажимайте клавишу Delete. После удаления названий полей переместите указанные поля в строку под заголовком раздела.
5. Создайте группу просмотра данных. Для этого выделите поле N группы и щелкните по кнопке инструментальной панели макета страницы Повысить уровень. Появится еще один раздел страницы с заголовком Оплата за обучение - N группы.

6. Удалите на странице оба раздела кнопок перехода по записям. Для этого выделяйте каждый из них и нажимайте клавишу Delete. Уменьшите высоту раздела Оплата за обучение. Для этого выделите его, щелкнув по заголовку раздела, и перетащите вверх срединный маркер нижней линии контура.
7. Введите заголовок страницы: Сведения об оплате за обучение. Увеличьте размер и измените рисунок кнопки, раскрывающей список студентов. Для этого выделите кнопку в разделе Оплата за обучение-N группы и вызовите щелчком правой клавиши мыши контекстное меню. Выберите в контекстном меню пункт Свойства элемента. Установите в диалоговом окне вкладку Другие. Щелкнув по свойству SRC, выберите из списка значение Access 2000 плюс/минус.
8. Введите строку с названиями столбцов списка студентов. Для этого щелкните по кнопке разворачивания в строке Заголовок: Оплата за обучение и включите раздел подписей для группы записей Оплата за обучение. На странице доступа появится раздел Подписи: Оплата за обучение.
Рис.6.3. Вид страницы доступа Сведения об оплате за обучение с раскрытым списком студентов одной из групп

9. Введите в раздел Подписи названия столбцов списка. Для ввода названия поля щелкните по кнопке Надпись инструментальной панели элементов. Очертите мышкой прямоугольный контур и введите текст названия поля.
10. Перейдите в режим просмотра страницы, щелкнув по кнопке Вид инструментальной панели Формат (страница). На экран будет выведен список номеров групп с кнопками разворачивания списка коммерческих студентов каждой группы. Щелкните по кнопке разворачивания списка одной из групп. Просмотрите список студентов (рис.6.3). Сверните список. Закройте страницу доступа и сохраните ее на диске с именем Сведения об оплате с группировкой.
Задание 4. Создайте в виде сводной таблицы страницу доступа, позволяющую просматривать результаты экзаменационной сессии по группам студентов и дисциплинам. Создание страницы произведите с помощью конструктора.
Технология1. В окне базы данных выберите объект Страницы и
щелкните по кнопке инструментальной панели окна Создать. В диалоговом окне Новая страница… выберите вариант создания с помощью конструктора, а в качестве источника данных - таблицу Общая ведомость. Щелкните по кнопке Ok. Откроются окно Конструктор страниц и окно Список полей.
2. На расположенной в верхней части окна конструктора панели элементов щелкните по кнопке Сводная таблица Office. Не отпуская левую клавишу мыши, очертите прямоугольный контур будущей сводной таблицы внутри раздела страницы. Появится панель управления сводной таблицей и надпись внутри контура сводной таблицы Не удается найти объект.
3. Перетащите мышкой из окна Список полей внутрь контура сводной таблицы поле N группы в область полей фильтра. Перетащите из окна Список полей внутрь контура сводной таблицы поле ФИО и поместите его в область полей строк. Перетащите из окна Список полей внутрь контура сводной таблицы поле Наименование дисциплины и поместите его в

область полей столбцов. Перетащите мышкой из окна Список полей внутрь контура сводной таблицы поле Оценка и поместите его в область полей итогов или деталей. Закройте список полей. В результате Ваших действий страница в режиме конструктора примет вид как на рис. 6.4.
Рис.6.4. Вид страницы доступа в режиме конструктора
4. Используйте некоторые приемы для художественного оформления страницы. Создайте заголовок страницы в виде бегущей строки. Для этого щелкните мышью по кнопке Бегущая строка, расположенной на панели элементов и, не отпуская клавишу мыши, очертите контур в области наименования страницы. Введите внутрь контура текст Итоги экзаменационной сессии. Примените стандартный шаблон оформления страницы. Для этого выполните команду ФОРМАТ/Тема. Выберите какую-либо тему, например: Экспедиция. Щелкните по кнопке Ok.
5. Удалите на странице кнопки перехода. Для этого выделите раздел кнопок перехода, щелкнув под таблицей. Появится контур вокруг панели с кнопками перехода. Нажмите клавишу Delete.

6. Отключите в сводной таблице столбец Общие итоги. Для этого щелкните по полю Наименование дисциплины правой клавишей мыши и в контекстном меню снимите галочку для пункта Промежуточные итоги. Аналогично отключите строку Общие итоги, щелкнув правой клавишей мыши по полю ФИО.
7. Отрегулируйте размер сводной таблицы на страницы и ее местоположение, перетаскивая всю таблицу и срединные вешки сторон.
8. Просмотрите полученную сводную таблицу, щелкнув по кнопке Вид на панели элементов окна конструктора. С помощью кнопок управления отображением полей таблицы отобразите результаты сессии для всех групп и каждой группы в отдельности, а также результаты экзаменов по всем дисциплинам и каждой дисциплине в отдельности.
Рис.6.5. Вид сводной таблицы в окне обозревателя Internet Explorer
9. Закройте окно страницы, сохранив страницу в файле с именем Сводная экзаменационная ведомость.htm. При этом Ac-cess в диалоговом окне Сохранение в виде…предложит Вам

выбрать папку для сохранения страницы доступа к данным и предоставит возможность принять имя файла по умолчанию (Страница N.htm) или заменить его на другое.
10. Просмотрите созданную страницу с помощью обозревателя Internet Explore. Для этого откройте Проводник, войдите в папку, в которой был произведено сохранение файлов страницы, и дважды щелкните по имени файла. Вид окна обозревателя с загруженной страницей Сводная экзаменационная ведомость представлен на рис.6.5.
Задание 5. Создайте в виде сводной таблицы страницу доступа, позволяющую просматривать в интрасети сведения об оплате за учебу коммерческими студентами в виде сводного списка по факультетам, группам и семестрам.
Технология1. В окне базы данных выберите объект Страницы и
щелкните по кнопке инструментальной панели окна Создать. В диалоговом окне Новая страница… выберите вариант создания с помощью конструктора, а в качестве источника данных - таблицу Оплата за обучение. Щелкните по кнопке Ok.
2. На расположенной в верхней части окна конструктора панели элементов щелкните по кнопке Сводная таблица Office. Не отпуская левую клавишу мыши, очертите прямоугольный контур будущей сводной таблицы внутри страницы.
3. Перетащите мышкой из окна Список полей внутрь контура сводной таблицы в область деталей поля Оплачено 1 семестр и Оплачено 2 семестр. В результате в области данных появятся два столбца с суммами оплаты за семестры.
4. Раскройте в окне Список полей папку Связанные таблицы для таблицы Оплата за обучение, а в ней - список полей таблицы Студент. Перетащите мышкой из окна Список полей внутрь контура сводной таблицы поле N группы таблицы Студент в область полей фильтра и поле ФИО - в область полей строк. Закройте окно Список полей.
5. Подсчитайте общие суммы оплаты в 1-м и 2-м семестрах. Для этого выделите сначала поле Оплачено 1 семестр, щелкнув по заголовку соответствующего столбца, а затем щелкните по

кнопке Автовычисления на панели управления сводной таблицей. Выберите в меню пункт Сумма. На пересечении строки Общие итоги и столбца Оплачено 1 семестр появится общая сумма оплаты за 1 семестр. Аналогично вычислите общую сумму оплаты за 2-ой семестр. При этом для каждой фамилии студента сумма оплаты будет выводиться в двух строках. Отключите вывод вторых строк. Для этого щелкните по кнопке Скрыть детали на панели управления сводной таблицей.
Рис. 6.6. Вид страницы доступ Сводная ведомость оплаты обучения
6. Отключите вывод заголовка и областей сводной таблицы. Для этого щелкните по кнопке Команды и параметры на панели управления сводной таблицы. Установите вкладку Настройка и снимите флажки в соответствующих пунктах. Закройте окно Команды и параметры.

7. Введите название страницы Сводная ведомость оплаты обучения. Просмотрите страницу доступа, щелкнув по кнопке Вид инструментальной панели. Просмотрите сведения по оплате обучения всеми студентами и студентами заданных групп. Закройте страницу и сохраните ее в файле Сводная ведомость оплаты обучения.htm.
ЛАБОРАТОРНАЯ РАБОТА № 7. Автоматизация управления базой данных.
Цель работы: Освоение некоторых возможностей автоматизации управления базой данных. Создание и применение макросов. Создание пользовательского кнопочного и ниспадающего меню.
Краткие сведенияПри работе с базой данных часто приходится многократно
выполнять одинаковые порой рутинные операции. Вполне естественно было бы автоматизировать их выполнение. Для этого Access располагает достаточными средствами, позволяющими во многом автоматизировать и упорядочить работу с базой данных. К числу таких средств относятся:
- пользовательские меню и инструментальные панели; - кнопочные формы управления базой данных;- средства настройки параметров запуска базы данных; - макросы и модули.
Создание пользовательского менюЗадание 1. Создайте пользовательское меню для управления
базой данных, содержащее категории Формы и Отчеты с пунктами (командами) для открытия ранее составленных форм и отчетов.
Технология1. Для создания новой строки меню откройте окно
Настройка. Для этого выполните команду ВИД/Панели инструментов/Настройка или, щелкнув правой клавишей по

любой панели инструментов, выберите в контекстном меню пункт Настройка.
2. В окне Настройка на вкладке Панели инструментов щелкните по кнопке Создать.
3. В окне Создание панели инструментов введите имя панели инструментов: Управление базой данных. Нажмите кнопку Ok. В окне Access появится небольшая миниатюра панели. Перетащите созданную панель инструментов в верхнюю часть окна Access, установив над строкой меню.
4. В окне Настройка нажмите кнопку Свойства и определите тип созданной панели - Строка меню. Закройте окно установки свойств.
5. Добавьте в строку созданного меню категорию Формы. Для этого в окне Настройка откройте вкладку Команды и в списке категорий щелкните по категории Новое меню. Перетащите команду Новое меню из списка команд в правом подокне на строку меню Управление базой данных. Не закрывая окно Настройка, щелкните правой клавишей в строке меню по категории Новое меню и в контекстном меню замените имя категории на Формы.
6. Добавьте в меню категорию Отчеты аналогично пункту 5. 7. Аналогично добавьте в меню Формы новое подменю,
назвав его Простые.8. В окне Настройка на вкладке Команды выделите
категорию Все формы. Перетащите строку с названием одной из созданных ранее форм - Студент простая в область команд (пунктов) категории Формы строки меню Управление базой данных. Включив контекстное меню новой команды, установите стиль отображения - Только текст.
9. Аналогично добавьте в область команд категории Формы/Простые пункты с названием форм – Группа и Простая форма по запросу.
10.Добавьте в категорию Отчеты меню Управление базой данных пункты с названиями отчетов. Закройте окно Настройка. Проверьте работу меню.

11.Выполните команду СЕРВИС/Параметры запуска и установите в окне Параметры запуска следующие параметры запуска при открытии базы данных:
- введите в качестве заголовка приложения название Академия;
- выберите в качестве строки меню строку Управление базой данных.
- отмените вывод на экран окна базы данных, строки состояния, полного набора меню Access, встроенных панелей инструментов.
12.Закройте окно Параметры запуска. Закройте базу данных, затем повторно откройте. Откроется окно Access, содержащее только одну строку пользовательского меню Управление базой данных с категориями Формы и Отчеты. Убедитесь в правильной работе команд меню.
13.Восстановите для базы данных Академия отображение окна базы данных, полного набора меню Access, встроенных панелей инструментов. Для этого перезагрузите базу данных и при повторном открытии держите нажатой клавишу SHIFT. Выполните команду СЕРВИС/Параметры запуска и восстановите исходное состояние флажков.
Создание макросовЗадание 2. Создайте макрос для автоматического
формирования экзаменационных ведомостей, рассмотренных ранее. Отдельные таблицы должны быть созданы для каждой группы студентов, имеющейся в базе данных, и для выбранной дисциплины.
Целью разработки макроса является исключение необходимости каждый раз перед созданием новой таблицы (экзаменационной ведомости) вручную переименовывать ранее созданную таблицу, чтобы предотвратить ее удаление. Макрос должен сам создавать таблицы с именами, соответствующими номерам групп и кодам дисциплин, по схеме: Ведомость NNN-K,
где NNN - номер группы, введенный в диалоговом окне, K - код дисциплины.

Для того, чтобы передать параметры создаваемых таблиц (номер группы и код дисциплины) можно, например, использовать форму, созданную на основе временной таблицы и выбирать эти параметры из первой строки этой формы.
Кроме того, для того чтобы избежать лишних остановок при выполнении макроса, поручите макросу не выводить вспомогательные служебные сообщения и сообщения-предуп-реждения. При выполнении макроса пользователь должен будет вводить только номер группы и код дисциплины.
При конструировании макроса можно использовать ранее созданный запрос с именем Запрос на создание экзаменационной ведомости.
Поскольку условия выполнения макрокоманд могут определяться только значениями полей или элементов управления форм и отчетов предварительно следует создать вспомогательную табличную форму на основании таблицы Ведомость 1.
Технология1. Автоматически создайте новую табличную форму на
основании таблицы Ведомость 1. Для этого в окне База данных выберите объект Формы и щелкните по кнопке Создать. В диалоговом окне Новая форма выберите способ создания - Автоформа: табличная, а в качестве источника данных - таблицу Ведомость 1. Щелкните по кнопке Ok. После появления на экране формы закройте ее и сохраните под именем Форма для макроса.
2. Для того, чтобы форма не зависела от таблицы Ведомость 1 замените имя источника записей в окне свойств формы на Ведомость 00. Для этого откройте форму в режиме конструктора и щелкните по кнопке Свойства, расположенной инструментальной панели Конструктор форм. Отредактируйте значение свойства Источник записей на вкладке Данные.
3. В окне База данных выберите объект Макросы и щелкните по кнопке Создать. Появится окно конструктора макросов. Добавьте в окне еще один столбец - Условия. Для этого

выполните команду ВИД/Условия или щелкните по кнопке инструментальной панели с соответствующим названием.
4. Щелкните внутри ячейки первой строки и столбца Макрокоманда. Появится поле со списком макрокоманд. Выберите макрокоманду: УстановитьСообщения. В нижней части окна появится аргумент этой команды: Нет. Оставьте его без изменения. Введите в графу Примечание краткий комментарий: Отключение системных и предупреждающих сообщений.
5. Перейдите на следующую строку и выберите для нее макрокоманду ОткрытьЗапрос. Определите аргументы макрокоманды в нижней части окна. Раскройте список в поле Имя запроса и выберите в нем имя Запрос на создание экзаменационной ведомости. Сохраните значение аргументов Режим - таблица и Режим данных - изменение. Введите комментарий к этой макрокоманде: на создание экзаменационной ведомости. При выполнении данной макрокоманды будет создана таблица Ведомость 1.
6. После того, как запрос на создание ведомости отработал, его можно закрыть, поэтому в третьей строке выберите макрокоманду Закрыть. Определите аргументы макрокоманды: Тип объекта - Запрос, Имя объекта - Запрос на создание экзаменационной ведомости, Сохранение - Подсказка. Введите комментарий: Закрытие запроса.
7. Перед открытием созданной ранее Формы для макроса необходимо произвести копирование таблицы Ведомость1 в другую таблицу, которая и будет использована для открытия формы - Ведомость 00. Для этого выберите макрокоманду КопироватьОбъект. Определите аргументы макрокоманды: Новое имя - Ведомость 00, Тип объекта - таблица, Имя объекта - Ведомость 1. Введите комментарий: копирование таблицы Ведомость 1 в Ведомость 00.
Примечание. При определении для макрокоманды в качестве аргументов имен объектов совершенно не обязательно, чтобы соответствующие объекты существовали в базе данных в

момент конструирования макроса. Важно, чтобы они были в базе данных к моменту выполнения этой макрокоманды.
8. В следующей строке выберите макрокоманду ОткрытьФорму. Определите аргументы макрокоманды: Имя формы - Форма для макроса, Режим - Форма, Режим окна - Обычное. Введите комментарий: Открыть форму на основе таблицы Ведомость 00.
9. Следующая макрокоманда должна осуществить переход на первую строку таблицы-формы для проверки значений полей N группы и Код дисциплины, введенных при выполнении запроса в диалоговые окна. Поэтому в очередной строке выберите макрокоманду НаЗапись. Выберите из списка для аргумента Запись значение Первая. Введите комментарий: Перейти на 1-ую запись табличной формы.
10. Выберите для следующей строки макрокоманду Переименовать для переименования ведомости для группы 851 и дисциплины с кодом 1. Определите аргументы макрокоманды: Новое имя - Ведомость 851_1, Тип объекта - Таблица, Старое имя - Ведомость 1. В графу Условие введите с помощью построителя для этой строки выражение :
[Формы]![Форма для макроса]![N группы]=851 And [Формы]![Форма для макроса]![Код дисциплины]=1
Введите комментарий: Переименовать Ведомость 1 в Ведомость 851_1
11. Введите следующую макрокоманду для переименования ведомости для группы 851 и дисциплины с кодом 2. Определите аргументы макрокоманды: Новое имя - Ведомость 851_2, Тип объекта - Таблица, Старое имя - Ведомость 1. Введите Условие:
[Формы]![Форма для макроса]![N группы]=851 And [Формы]![Форма для макроса]![Код дисциплины]=2
Примечание. Для ввода условий и комментариев к макрокомандам целесообразно использовать приемы копирования в буфер, а затем вставки с последующей корректировкой в окне области ввода, открываемом при нажатии сочетания клавиш SHIFT и F2.

12.Введите следующие строки макроса по аналогии с двумя предыдущими для переименования ведомости для группы 851 и дисциплины с кодом 3, а также для других групп и дисциплин. При 3-х дисциплинах должно быть 3 макрокоманды на одну группу студентов.
13.Введите последнюю макрокоманду Закрыть с аргументами: Тип объекта - Форма, Имя объекта - Форма для макроса, Сохранение - Подсказка. Окончательный вид макроса представлен на рис. 7.1
14.Сохраните макрос, щелкнув по кнопке Сохранить инструментальной панели, под именем Макрос для создания ведомостей. Запустите макрос на выполнение в пошаговом режиме. Для этого, находясь в режиме конструктора щелкните по кнопке инструментальной панели По шагам, а затем по кнопке Запуск. Проследите по шагам правильность исполнения макрокоманд. В случае неверного выполнения или аварийного завершения найдите ошибку и исправьте макрос.
Рис. 7.1. Окончательный вид макроса для создания экзаменационных ведомостей
15.После отладки макроса отключите пошаговый режим запуска, повторно щелкнув по кнопке По шагам, закройте макрос. Произведите запуск макроса из окна базы данных. Для этого в окне База данных выберите объект Макросы, выделите Макрос для создания ведомостей и щелкните по кнопке Запуск на инструментальной панели окна. Запустите макрос для

формирования экзаменационных ведомостей по разным группам и дисциплинам.
Задание 3. Создайте макрос для автоматического формирования таблицы Общая ведомость. Макрос должен использовать Запрос на добавление записей в общую ведомость, который рассматривался ранее. Данные всех экзаменационных ведомостей должны добавляться в Общую ведомость за один запуск макроса. Поскольку запрос использует одну и ту же таблицу Ведомость 1, из которой записи добавляются в Общую ведомость, необходимо поручить макросу перед добавлением записи из очередной таблицы копировать все ее записи во вспомогательную таблицу Ведомость 1. При этом пользователь будет освобожден от необходимости переименовывать таблицы, как это было рассмотрено ранее.
Для того чтобы избежать лишних остановок при выполнении макроса, поручите макросу также не выводить вспомогательные служебные сообщения и сообщения-предупреждения.
Технология1. В окне базы данных в списке объектов выберите Макросы и
щелкните по кнопке Создать. Для отмены вывода промежуточных сообщений в первой строке макроса выберите макрокоманду УстановитьСообщения, сохраните аргумент - Нет, и введите комментарий: Отмена вывода промежуточных сообщений
2. Введите вторую макрокоманду - КопироватьОбъект, определите аргументы: Новое имя - Общая ведомость, Тип объекта - Таблица, Имя объекта - Ведомость 851_1. Введите комментарий: Копирование Ведомости 851_1 в Общую ведомость.
3. Введите следующую макрокоманду - КопироватьОбъект, определите аргументы: Новое имя - Ведомость 1, Тип объекта - Таблица, Имя объекта - Ведомость 851_2. Введите комментарий: Копирование Ведомости 851_2 в Ведомость 1.
4. Введите в четвертую строку макрокоманду ОткрытьЗапрос. Определите аргументы: Имя запроса - Запрос

на добавление записей в Общую ведомость, Режим - Таблица, Режим данных - Изменение. Введите комментарий: Добавление записей из таблицы Ведомость 1 в Общую ведомость.
5. Выделите 3-ю и 4-ую строки макроса и скопируйте их в буфер. Щелкните мышкой в первом столбце 5-ой строки, вызовите правой кнопкой мыши контекстное меню и вставьте из буфера строки. Отредактируйте аргумент Имя объекта для 6-ой макрокоманды. Вместо имени Ведомость 851_2 введите имя Ведомость 852_1. Отредактируйте соответственно комментарий.
6. Используя вставку из буфера, введите остальные макрокоманды макроса - по две макрокоманды (КопироватьОбъект и ОткрытьЗапрос) для каждой ведомости. Отредактируйте аргумент Имя объекта для макрокоманд КопироватьОбъект.
7. Сохраните макрос, присвоив ему имя: Макрос формирования общей ведомости. Проведите отладку макроса, запуская его по шагам. После устранения ошибок отключите пошаговый режим запуска и закройте макрос. На рис. 7.2. приведен окончательный текст макроса.
Рис. 7.2. Макрос формирования Общей ведомости.
8. Запустите макрос из окна базы данных. Просмотрите таблицу Общая ведомость. Убедитесь в правильности работы

макроса. Вы можете неоднократно запускать этот макрос, при этом содержание таблицы Общая ведомость останется неизменным.
Создание кнопочных форм-менюЗадание 4. Создайте с помощью конструктора форму-меню с
кнопками для выполнения ранее составленных запросов, вывода форм и отчетов и запуска макросов. Форма-меню должна появляться автоматически сразу после загрузки базы данных. В форме должна быть также кнопка для закрытия базы данных и выхода из Access.
Технология1. Создайте макрос для автозагрузки формы-меню. Для этого
в окне базы данных в списке объектов выберите Макросы и щелкните по кнопке Создать. В окне макроса в столбце Макрокоманды разверните список и выберите макрокоманду Открыть форму. В строку аргумента Имя формы введите текст: МЕНЮ. Закройте и сохраните макрос, присвоив ему имя Autoexec.
2. Создайте еще один макрос для выхода из Access. Для этого в новый макрос введите всего одну макрокоманду Выход. Выберите для аргумента Параметры значение Сохранить все. Сохраните макрос, присвоив ему имя Выход из Access.
3. Создайте макрос для выполнения запроса Подсчет коммерческих по группам. Для этого в новый макрос введите одну макрокоманду ОткрытьЗапрос. Для определения аргумента Имя запроса выберите из раскрывающегося списка название запроса: Подсчет коммерческих по группам. Режим данных - только чтение. Закройте и сохраните макрос, присвоив ему имя Количество коммерческих студентов в группах.
4. Используя макрокоманды ОткрытьФорму и ОткрытьОтчет, аналогичным образом можно создать макросы из одной команды для открытия одной из ранее созданных форм и одного отчета.
5. Создайте с помощью конструктора новую форму-меню. Для этого в окне База данных для объектов Формы щелкните по

строке Создание формы в режиме конструктора. Появится форма, содержащая только одну область данных. Добавьте область заголовка формы. Для этого щелкните правой клавишей мыши в области данных формы и выберите соответствующий пункт в контекстном меню. Сократите до нуля область примечаний.
6. Введите в область заголовка формы надпись База данных Академии. Подберите оптимально местоположение надписи, ее размер и шрифт.
7. Расположите окна формы-меню и вкладки Макросы базы данных так, чтобы они были одновременно видны. Перетащите мышью все созданные значки макросов (кроме макроса Au-toexec) из вкладки окна базы данных в окно формы-меню. Подберите надлежащий размер и местоположение значков, превратившихся в кнопки меню. Отредактируйте названия кнопок меню.
8. Перейдите в режим просмотра формы. Проверьте работу меню. Сохраните форму и присвойте ей имя МЕНЮ.
9. Отключите вертикальные и горизонтальные полосы прокрутки, область выделения и поле номера записи. Для этого в режиме конструктора форм откройте окно свойств формы, щелкнув по кнопке инструментальной панели с соответствующим названием. Установите в окне вкладку Макет. Установите значение для свойства Полосы прокрутки - Отсутствуют. Установите для свойств Область выделения и Кнопки перехода значение - Нет.
10. Для того, чтобы сделать рельефными кнопки формы снимите флажок Элементы управления из тем Windows в формах, расположенный на вкладке Формы и отчеты в окне СЕРВИС/Параметры. Примените серый цвет заливки для всех областей формы.

Рис. 7.3. Примерный вид формы меню
11.Закройте базу данных и вновь ее загрузите. Форма МЕНЮ должна автоматически появиться на экране.
Задание 5. Создайте с помощью диспетчера кнопочных форм главную кнопочную форму и дополнительные к ней страницы для работы с двумя задачами: Учебный процесс и Оплата обучения. Поместите на кнопочных формах-страницах кнопки для запуска основных процедур, обеспечивающих решение соответствующих задач. Создайте в главной кнопочной форме кнопку для выхода из приложения (закрытия базы данных), кнопку для выхода из Access, кнопку для перехода в режим редактирования самой кнопочной формы. Предусмотрите в кнопочных формах-страницах кнопки возврата к главной кнопочной форме.
Обеспечьте открытие главной кнопочной формы при открытии базы данных Академия. Запретите пользователям работу с базой данных через окно базы данных.
Технология1. Для запуска диспетчера кнопочных форм выполните
команду СЕРВИС/Служебные программы/Диспетчер кнопочных форм. После подтверждения необходимости создать кнопочную форму появится окно диспетчера, содержащее строку с названием главной кнопочной формы Главная кнопочная форма (по умолчанию).
2. Добавьте к главной форме одну страницу. Для этого щелкните по кнопке Создать и введите в окно Создание имя новой страницы кнопочной формы: Учебный процесс. Щелкните

по кнопке Ok. Введенная строка появится в окне диспетчера. Добавьте еще одну страницу, еще раз щелкнув по кнопке Создать. Введите название страницы: Оплата обучения. Окно диспетчера кнопочных форм примет вид как на рис. 7.4.
Рис. 7.4. Вид окна Диспетчер кнопочных форм
3. Создайте в главной кнопочной форме кнопки перехода на другие страницы. Для этого в окне диспетчера выделите строку Главная кнопочная форма и щелкните по кнопке Изменить. Появится окно Изменение страницы кнопочной формы. Щелкните по кнопке Создать. Введите в окне Изменение элемента кнопочной формы значение поля Текст - Учебный процесс. Выберите из списков значения полей Команда - Перейти к кнопочной форме, Кнопочная форма - Учебный процесс. Щелкните по кнопке Ok. По аналогии, еще раз щелкнув по кнопке Создать, определите кнопку для перехода на страницу Оплата обучения.
4. Создайте кнопки управления для запуска процедур на странице Учебный процесс. Для этого выделите в окне диспетчера строку Учебный процесс и щелкните по кнопке Изменить. В окне Изменение страницы кнопочной формы щелкните по кнопке Создать. Появится окно Изменение элемента кнопочной формы. Введите в поле Текст название кнопки: Создание экзаменационных ведомостей. В поле Команда выберите из списка команду Выполнить макрос. В поле Макрос выберите из списка Макрос для создания ведомостей. Щелкните по кнопке Ok.

5. Аналогично пункту 3 добавьте на страницу формы Учебный процесс кнопку для формирования общей ведомости с помощью соответствующего макроса. Добавьте на эту же страницу кнопки для вывода форм и отчетов, обслуживающих учебный процесс.
6. Поместите на страницу формы Учебный процесс кнопку для возврата на главную кнопочную форму. Для этого, щелкнув по кнопке Создать определите следующие значения полей: Текст - Возврат к главной форме, Команда - Перейти к кнопочной форме, Кнопочная форма - Главная кнопочная форма. Щелкните по кнопке Ok.
7. Аналогично п.п. 4-7 создайте кнопки для выполнения процедур и возврата в главную кнопочную форму на странице Оплата обучения.
8. Добавьте на главную кнопочную форму кнопку закрытия базы данных (приложения). Для этого закройте окно изменения страницы кнопочной формы и перейдите в окно диспетчера кнопочных форм. Выделите строку Главная кнопочная форма и щелкните по кнопке Изменить. В окне Изменение элемента кнопочной формы щелкните по кнопке Создать и введите название кнопки: Закрыть базу данных, выберите из списка команду: Выйти из приложения.
9. Добавьте на главную кнопочную форму кнопку выхода из Access. Действуя аналогично п.8, в окне Изменение элемента кнопочной формы введите название кнопки: Выход из Access, выберите команду: Выполнить макрос, выберите макрос: Выход из Access. Закройте окно изменения страницы и окно диспетчера.
10. Проверьте работу кнопочной формы. Для этого в окне базы данных щелкните по объекту Формы и откройте форму Кнопочная форма. Совершите переход на страницу Учебный процесс, запустите кнопками процедуры, затем вернитесь в главную форму. Закройте базу данных.
11. Откройте базу данных Академия и добавьте в главную кнопочную форму еще одну кнопку для редактирования самой кнопочной формы, необходимую для дальнейшего совершенствования схемы управления приложением в будущем. Для этого выполните команду СЕРВИС/Служебные программы/Диспетчер кнопочных форм. Выделите в окне

диспетчера строку Главная кнопочная форма и щелкните по кнопке Изменить. В окне Изменение страницы кнопочной формы щелкните по кнопке Создать. Введите в окне Изменение элемента кнопочной формы значение поля Текст: Редактирование кнопочной формы и выберите из списка команду: Конструктор приложения. Щелкните по кнопке Ok.Переместите введенную кнопку вверх на две позиции. Закройте все окна диспетчера кнопочных форм и откройте главную кнопочную форму через окно базы данных. Проверьте правильность работы созданной кнопки.
12.Поместите рисунок в левой части окна кнопочной формы. Для этого закройте промежуточные окна и перейдите в начальное окно диспетчера. Перейдите в режим конструктора, щелкнув по кнопке инструментальной панели Вид.
Щелкните правой клавишей мыши по левой части области данных и в контекстном меню выберите пункт Свойства. Установите вкладку Макет. Щелкните по кнопке свойства Рисунок. Появится окно обзора для выбора файла с рисунком. Укажите путь к файлам с рисунками, Выберите какой-либо файл с рисунком. Закройте окно обзора, окно свойств и перейдите в режим просмотра формы. Возможный окончательный вид главной кнопочной формы представлен на рис. 7.5.
13.Обеспечьте открытие главной кнопочной формы при открытии базы данных Академия. Для этого выполните команду СЕРВИС/Параметры запуска. В окне Параметры запуска выберите из списка в поле Вывод формы/страницы значение Кнопочная форма.
Для того чтобы запретить пользователям работу с базой данных через окно базы данных снимите флажок: Окно базы данных. Закройте окно Параметры запуска и щелкните по кнопке главной кнопочной формы Выход из Access. Повторно загрузите Access и откройте базу данных Академия. Убедитесь, что открылась только главная кнопочная форма.

Рис. 7.5. Окончательный вид главной кнопочной формы
Библиографический список
1. Гниденко И.Г., Рамин Е.Л. Система управления базами данных Microsoft Access. Учебное пособие. – СПб.: СПбГИЭУ, 2002.
2. Информатика. Учебник. Под ред. Н.В. Макаровой. – М.: Финансы и статистика, 2001.

3. Гниденко И.Г.и др.. Access 2000. Практикум. – СПб.: Инсайт-Ч, 2000.
4. Робинсон С. Microsoft Access 2000. Учебный курс. – СПб.: Питер, 2000.
5. Экономическая информатика. Учебник. Под ред. В.П. Косарева и Л.В. Еремина. – М.: Финансы и статистика, 2001.