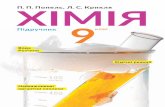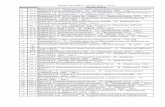АИС ”Е-услуги. Образование” · 9 .2 П рик еп лн ыфай...
Transcript of АИС ”Е-услуги. Образование” · 9 .2 П рик еп лн ыфай...

Электронные услуги в сфере образования
АИС ”Е-услуги. Образование”
© ЗАО ”ИРТех”, Самара 2015г
v2.0
Инструкция оператора ДОО

АИС «Е-услуги. Образование»2
© ЗАО «ИРТех», г. Самара 2015
Содержание1 Список используемых терминов и сокращений 6
2 О Системе 8
82.1 Назначение Системы
92.2 Единое информационное пространство
112.3 Варианты применения Системы
112.3.1 Приём заявлений в детские сады, постановка в очередь и зачисление 162.3.2 Предоставление информации об образовательной организации
3 Новые возможности и изменения в Системе 17
173.1 Версия 2.Х.ХХХХХ
4 Вход в Систему 18
5 Знакомство с интерфейсом 20
205.1 Организация рабочего пространства пользователя
255.2 Работа с гиперссылками
265.3 Общие принципы работы с фильтром
295.4 Работа с таблицами
6 Заполнение справочников 31
7 Просмотр и изменение персональных настроек 31
8 Работа с заявлением на зачисление/перевод в ДОО 33
338.1 Жизненный цикл заявления на зачисление или перевод вДОО
358.2 Регистрация заявления на зачисление/перевод
388.2.1 Ввод данных Заявителя 398.2.2 Ввод данных ребёнка 428.2.3 Ввод контактных данных Заявителя 448.2.4 Заполнение свойств комплектования
448.2.4.1 Заполнение свойств комплектования при первичном зачислении вДОО
458.2.4.2 Заполнение свойств комплектования при переводе в ДОО
468.2.5 Указание места выбытия 468.2.6 Выбор категории привилегии 478.2.7 Ввод свойств требуемой ДОО 488.2.8 Выбор желаемой ДОО 498.2.9 Прикрепление копий документов 518.2.10 Подтверждение данных и регистрация заявления в Системе 538.3 Снятие заявления с учёта
548.4 Утверждение и постановка заявления в очередь
558.5 Пересчёт очереди и показатели очерёдности
568.6 Распределение и направление детей в ДОО
568.6.1 Автоматическое распределение и направление детей в ДОО 578.6.1.1 Настройка ареала для распределения в ближайшие ДОО 638.6.1.2 Настройка параметров автоматического комплектования 678.6.1.3 Запуск автоматического комплектования 708.6.1.4 Остановка процесса комплектования 718.6.1.5 Алгоритм комплектования

3Contents
© ЗАО «ИРТех», г. Самара 2015
758.6.1.6 Просмотр и отмена результата комплектования
798.6.1.7 Направление детей в ДОО по результатам автоматическогораспределения
818.6.1.8 Часто задаваемые вопросы по результатам автоматическогокомплектования
848.6.2 Ручное распределение и направление детей в ДОО 848.6.2.1 Направление ребёнка на постоянное место в ДОО по ходатайству 878.6.2.2 Рассмотрение ходатайств в протоколах комиссий
908.6.2.3 Распределение ребёнка на постоянное место в ДОО безходатайства
948.6.2.4 Распределение ребёнка на временное место в ДОО 998.6.2.5 Направление детей в ДОО после ручного комплектования
1008.7 Отказ от направления в ДОО
1018.8 Перевод заявления на стадию оформления документов
1028.9 Зачисление ребёнка на постоянное место в ДОО
1038.10 Зачисление ребёнка на временное место в ДОО
1048.11 Перевод заявления из одного вида в другой
1068.12 Отзыв заявления из процесса рассмотрения
1088.13 Редактирование заявления в ДОО
1118.14 Деление завления близнецов на несколько
1138.15 Просмотр истории работы с заявлением
1148.16 Регистрация заявления на перевод на основе заявленияна зачисление
1168.17 Сохранение заявления в формате MS Word
1168.18 Удаление заявления из Системы
9 Работа с информацией ОО 118
1189.1 Создание новой ОО
1199.2 Редактирование ОО
1219.2.1 Организация 1259.2.2 Контактная информация 1279.2.3 Образовательные программы 1289.2.4 Особенности 1299.2.5 Дошкольные группы 1349.2.6 Классы 1379.2.7 Прикрепленные файлы 1379.3 Опубликование или отклонение изменений
1409.4 Просмотр информации ОО
1439.5 Удаление ОО
10 Работа с реестрами 143
14410.1 Реестр персональных данных
14510.1.1 Вызов реестра 14610.1.2 Формирование запроса для вывода данных на экран 14710.1.3 Загрузка данных реестра 14810.1.4 Просмотр персональных данных 14910.1.5 Добавление записей, содержащих персональные данные 15610.1.6 Объединение повторных записей в реестре в одну 15910.1.7 Удаление записей из реестра 15910.2 Реестр образовательных организаций
16010.2.1 Вызов реестра

АИС «Е-услуги. Образование»4
© ЗАО «ИРТех», г. Самара 2015
16110.2.2 Формирование запроса для вывода данных на экран 16210.2.3 Загрузка данных реестра 16410.3 Реестр протоколов комиссий
16510.3.1 Вызов реестра 16610.3.2 Формирование запроса для вывода данных на экран 16610.3.3 Загрузка данных реестра 16710.3.4 Добавление протокола комиссий 16710.3.5 Редактирование протокола комиссий и рассмотрение ходатайств 17010.3.6 Удаление протокола комиссий 17010.3.7 Печать и сохранение протокола комиссий 17110.4 Реестр «На утверждение»
17310.5 Реестр зарегистрированных заявлений
17410.5.1 Вызов реестра 17510.5.2 Формирование запроса для вывода данных на экран 17810.5.3 Загрузка данных реестра 18310.5.4 Работа с заявлениями 18410.6 Реестр детей из заявлений
18510.6.1 Вызов реестра 18610.6.2 Формирование запроса для вывода данных на экран 19010.6.3 Загрузка данных реестра 19510.6.4 Работа с заявлениями 19610.7 Реестр дошкольников
19710.7.1 Вызов реестра 19810.7.2 Формирование запроса для вывода данных на экран 20310.7.3 Загрузка данных реестра 21010.7.4 Работа с заявлениями 21110.8 Реестр выданных путёвок в ДОО
21110.8.1 Вызов реестра 21110.8.2 Формирование запроса для вывода данных на экран 21210.8.3 Загрузка данных реестра 21410.8.4 Печать путёвок 21510.9 Очередники в ДОО
22010.10 Реестр ходатайств
22010.10.1 Вызов реестра 22110.10.2 Формирование запроса для вывода данных на экран 22110.10.3 Загрузка данных реестра
11 Получение отчётов 222
223
11.1 Отчёт «Количество детей с заявлениями заданного статуса,стоящих на учете для определения в дошкольныеобразовательные организации»
22411.2 Отчёт «Количество доступных и занятых мест вдошкольных образовательных организациях»
22511.3 Отчёт «Количество доступных и занятых мест в каждойдошкольной образовательной организации»
22611.4 Отчёт «Количество образовательных организаций»
22811.5 Отчёт «Вакантные места в дошкольных образовательныхорганизациях»
22911.6 Отчёт «Количество обращений за услугой (приёмзаявлений на постановку в очередь/зачисление в ДС)»
23111.7 Отчёт «Региональные показатели»

5Contents
© ЗАО «ИРТех», г. Самара 2015
23211.8 Отчёт «Муниципальные показатели»
23311.9 Состав очереди в ДОО
23411.10 Отчёт «Контингент и очередники»
12 Выход из Системы 235

АИС «Е-услуги. Образование»6
© ЗАО «ИРТех», г. Самара 2015
1 Список используемых терминов исокращений
Термин/ сокращение Описание
Ареал Географическое понятие, означающеетерриторию, область, в пределах которойрасполагаются образовательные организации.
ДОО Дошкольная образовательная организация.
ЗОЛ Загородный оздоровительный лагерь.
Система Автоматизированная информационная система«Е-услуги. Образование» (АИС «Е-услуги.Образование» или система «Е-услуги.Образование»).
Законный представитель Родитель или опекун.
Заявитель Лицо, которое обращается в организацию,уполномоченную принимать заявления, иинициирует процесс предоставлениягосударственной (муниципальной) услуги.
КЛАДР Классификатор адресов РФ.
Кэш Промежуточный буфер системы «Е-услуги.Образование».
МДОО Муниципальная дошкольная образовательнаяорганизация.
МУ Муниципальное учреждение.
МФЦ Многофункциональный центр.
ОВЗ Ограниченные возможности здоровья.
ОКАТО Общероссийский классификатор объектовадминистративно-территориального деления.
ООО Общеобразовательная организация.
ОО Образовательная организация.
Пользователь Сотрудник ОО, специалист МФЦ и/илиУправления образования.
Портал Портал государственных и муниципальныхуслуг.
АИС «СГО» Автоматизированная информационная система«Сетевой Город. Образование», объединяющаяв единую сеть ОО и органы управленияобразованием в пределах всего муниципальногообразования.
Статус сообщения Характеризует, на каком этапе

Список используемых терминов и сокращений 7
© ЗАО «ИРТех», г. Самара 2015
Термин/ сокращение Описание
административной процедуры (рассмотрения)находится заявление.
УО Управление образования.
Экран (экранная форма) Основной вид отображения Системойинформации на мониторе пользователя.Заявления, реестры, настройки системы «Е-услуги.Образование» и т.д. отображаются в видеэкранов. С помощью экранов пользовательможет также вносить информацию в Систему.

АИС «Е-услуги. Образование»8
© ЗАО «ИРТех», г. Самара 2015
2 О Системе
2.1 Назначение Системы
АИС «Е-услуги. Образование» представляет возможность органам управленияобразованием (ОУО) в электронном виде оказывать населению муниципальныеуслуги в сфере образования (см. Рисунок 1 и Таблицу 1):
Приём заявлений в детские сады, постановка в очередь и их зачисление(услуга № 2*).Приём заявлений в школы и зачисление детей (услуга № 6*).
Предоставление информации об образовательной организации (услуги № 3 и 4*);
Приём заявлений на предоставление путёвок в загородные оздоровительныелагеря.
Рисунок 1 - Возможности АИС «Е-услуги. Образование»
На схеме синей стрелкой условно обозначено оказание муниципальных услуг вэлектронном виде.
*Услуги перечислены в распоряжении Правительства РФ от 17.12.2009г. №1993-р (вред. распоряжения Правительства РФ от 07.09.2010г. №1506-р) «Об утверждениисводного перечня первоочередных государственных и муниципальных услуг,предоставляемых в электронном виде».
Таблица 1 - Услуги
№ услуги Наименование услуги
2Приём заявлений, постановка на учёт и зачисление детей вобразовательные организации, реализующие основнуюобразовательную программу дошкольного образования (детские сады).
3
Предоставление информации об организации общедоступного ибесплатного дошкольного, начального общего, основного общего,среднего (полного) общего образования, а также дополнительногообразования в общеобразовательных организациях, расположенных на

О Системе 9
© ЗАО «ИРТех», г. Самара 2015
территории субъекта РФ.
4Предоставление информации об организации начального, среднего идополнительного профессионального образования.
6 Зачисление в образовательную организацию.
2.2 Единое информационное пространство
С внедрением Системы образуется единая информационная среда. Какимобразом? Рассмотрим на примере версии Системы, которая внедряется в регион( см. Рисунок 2).
Система устанавливается на сервере в одном из муниципалитетов, например, вМинистерстве образования.
Рисунок 2 - Пример внедрения Системы на региональном уровне
В муниципалитетах специалисты органов управления образованием, МФЦ исотрудники образовательных организаций подключаются к Системе через браузер.Граждане регистрируют и отслеживают состояние заявления, а также получаютинформацию об образовательной организации через Единый порталгосударственных услуг или через Портал, разработанный ЗАО «ИРТех» (см.

АИС «Е-услуги. Образование»10
© ЗАО «ИРТех», г. Самара 2015
Рисунок 3).
Рисунок 3 - Пример внедрения Системы на муниципальном уровне
Таким образом образуется единая информационная среда с централизованнымхранилищем данных. Одним из плюсов является то, что для принятияуправленческих решений сотрудник Министерства Образования может напрямую изСистемы оперативно получать сведения об очередниках, количествеобразовательных организаций всего региона, а также о количестве вакантных изанятых мест в детских садах. Эти сведения в Системе формируются в видеотчетов по заранее сформированному запросу (см. Рисунок 4).

О Системе 11
© ЗАО «ИРТех», г. Самара 2015
Рисунок 4 - Пример взаимодействие регионального и муниципального уровней
2.3 Варианты применения Системы
В соответствующих разделах Справки рассмотрены варианты примененияСистемы на примере следующих муниципальных услуг:
Приём заявлений в детские сады, постановка в очередь и зачисление.
Приём заявлений в школы и зачисление.
Приём заявлений на отдых в каникулярное время и направление воздоровительные учреждения.
Предоставление информации об образовательной организации.2.3.1 Приём заявлений в детские сады, постановка в очередь изачисление
В текущем разделе приведён всего лишь общий ПРИМЕР без рассмотрениячастных случаев.
Рассмотрим простой пример применения Системы. В представленном примереработа ведется только специалистами Департамента образования (ДО) безпривлечения специалистов (см. Рисунок - Участник примера: специалист ДО):
многофункционального центра предоставления государственных имуниципальных услуг;

АИС «Е-услуги. Образование»12
© ЗАО «ИРТех», г. Самара 2015
детских садов.
Рисунок - Участник примера: специалист ДО
Стоит отметить, что все административные процедуры специалиста Департаментаобразования по оказанию муниципальной услуги в электронном виде прописаны вРегламенте.
Регистрация заявления в Системе
Итак, начнём с самого первого этапа приёма заявления, а именно с регистрации(см. Рисунок - Регистрация заявления в Системе).
Существует два варианта регистрации заявления:
I. Заявитель приходит на очный прием в Департамент образования. СпециалистДепартамента образования регистрирует заявление в Системе.
II. Заявитель самостоятельно регистрирует заявление через Единый порталгосударственных услуг или Портал, разработанный ЗАО «ИРТех».
Рисунок - Регистрация заявления в Системе
В последующем Заявитель может отслеживать состояние заявления через Единыйпортал государственных услуг или Портал, предоставленный ЗАО «ИРТех» (см. Рисунок - Отслеживание состояния заявления).

О Системе 13
© ЗАО «ИРТех», г. Самара 2015
Рисунок - Отслеживание состояния заявления
Подписание заявления в Системе
На очном приеме в Департаменте образования после регистрации заявленияспециалисту ДО требуется согласие Заявителя с данными, которые введены вэлектронный бланк заявления. Для этого специалист ДО распечатываетэлектронный бланк заявления и отдаёт Заявителю на подпись. Заявительподписывает распечатанное заявление и возвращает его специалисту. Аспециалист Департамента образования в свою очередь подписывает заявление вСистеме - нажимает команду Подписать (см. Рисунок - Подписание заявления вСистеме).
Заявление, которое регистрируется Заявителем самостоятельно, переходит наследующий этап приёма заявления, минуя Подписание.
Рисунок - Подписание заявления в Системе
Утверждение и постановка заявления в очередь в Системе

АИС «Е-услуги. Образование»14
© ЗАО «ИРТех», г. Самара 2015
На заключительном этапе приёма заявления специалист ДО утверждает заявлениев Системе и ставит его в очередь. Но предварительно перед нажатием команды Перевести в статус Очередник Заявитель предъявляет оригиналы документов,требуемых в рамках Регламента (см. Рисунок - Утверждение и постановказаявления в очередь в Системе).
Если в момент регистрации у специалиста Департамента образования (Вариант 1)на руках у Заявителя имеется полный пакет требуемых документов, то:
I. Сверяются данные в оригинале документов с данными в электронном бланкезаявления.
II. Заявление утверждается и ставится в очередь.
В противном случае Заявитель предъявляет остальные документы в течениесрока, установленного Регламентом.
Если Заявитель регистрирует заявление самостоятельно (Вариант 2), то онприходит в Департамент образования для предъявления требуемых документов всрок, установленный Регламентом.
Рисунок - Утверждение и постановка заявления в очередь в Системе
Автоматическое/ручное распределение и направлениедетей в ДОО
Департамент образования с помощью функции автоматического комплектованиямассово распределяет детей в детские сады. И, уже утвердив результатыкомплектования, направляет детей в конкретный детский сад (см. Рисунок -Процесс распределения детей в ДОО).
При необходимости Департамент образования на законных основаниях направляетдетей в детский сад вручную - по ходатайству или без.

О Системе 15
© ЗАО «ИРТех», г. Самара 2015
Рисунок - Процесс распределения детей в ДОО
Далее, специалист Департамента образования извещает Заявителя опредоставленном месте в детском саду способом, указанным в заявлении: потелефону или по почте (ФГУП «Почта России») (см. Рисунок - ОповещениеЗаявителя).
Рисунок - Оповещение Заявителя
Отказ от направления или зачисление в Системе
В случае получения отказа Заявителя от направления специалист Департаментаобразования фиксирует в Системе Отказ (см. Рисунок - Отказ от направленияили зачисления в Системе). Это заявление «замораживается». Но его можновернуть в очередь. В этом случае дата регистрации остаётся прежней.
Если Заявитель согласен с направлением, то специалист Департаментаобразования фиксирует в Системе Зачисление.

АИС «Е-услуги. Образование»16
© ЗАО «ИРТех», г. Самара 2015
Рисунок - Отказ от направления или зачисления в Системе
В текущем разделе приведён всего лишь общий ПРИМЕР без рассмотрениячастных случаев.
2.3.2 Предоставление информации об образовательнойорганизации
В Системе усовершенствована процедура предоставления информации обобразовательной организации.
С помощью реестра Образовательные организации пользователь может (см.Реестр образовательных организаций):
создавать новые образовательные организации;
просматривать и редактировать информацию по образовательным организациям,присутствующим в Системе;удалять образовательные организации.

О Системе 17
© ЗАО «ИРТех», г. Самара 2015
3 Новые возможности и изменения в Системе
3.1 Версия 2.Х.ХХХХХ
Интерфейс
В версии 2.0 были внесены изменения, касающиеся внешнего вида Системы:
новый современный дизайн;
более удобная работа с фильтрами и таблицами;
возможность редактирования информации по блокам (виджетам).
Справочники и реестры
В версии 2.0 было добавлено несколько новых справочников. Также справочники,ранее считавшиеся нередактируемыми, в версии 2.0 могут быть доступны дляредактирования и заполнения.
Список реестров уменьшился, однако при помощи фильтров и инструментов дляработы с таблицами в имеющихся реестрах можно получить всю необходимуюинформацию.
Области видимости
Если пользователю назначены соответствующие роли, то в версии 2.0 он можетизменять свою область видимости, не выходя из Системы и не производяповторной аутентификации.
Расчёт очереди
Пересчёт очереди в версии 2.0 производится автоматически раз в 10 минут.

АИС «Е-услуги. Образование»18
© ЗАО «ИРТех», г. Самара 2015
4 Вход в Систему
Для входа в Систему необходимо воспользоваться одним из следующих браузеров:Internet Explorer 9.0 и выше;
Mozilla Firefox 3.0 и выше;
Opera 15 и выше;
Google Chrome 3.0 и выше;
Safari 3.0 и выше.
В строке браузера введите http://xx.xxx.xx.xxx/, где xx.xxx.xx.xxx – адрес Системы.По окончании ввода нажмите клавишу Enter.
Если адрес указан корректно, то на экране появится окно приглашенияпользователя в Систему (см. Рисунок - Вход в Систему):
Рисунок - Вход в Систему
Если этого не произошло, убедитесь в правильности введённого адреса илиобратитесь к администратору Системы.
Для входа в Систему введите учётную запись и пароль, затем нажмите кнопку Вход. После успешной авторизации появляется стартовый экран Системы (см.Рисунок - Стартовый экран в Системе).

Вход в Систему 19
© ЗАО «ИРТех», г. Самара 2015
Рисунок - Стартовый экран в Системе
Если учётная запись или пароль некорректны, то появится сообщение об ошибке(см. Рисунок - Сообщение об ошибке входа в Систему).
Рисунок - Сообщение об ошибке входа в Систему
В этом случае проверьте правильность введённых данных и раскладку клавиатуры,убедитесь, что не нажата клавиша Caps Lock, а затем повторите попытку входа вСистему.

АИС «Е-услуги. Образование»20
© ЗАО «ИРТех», г. Самара 2015
5 Знакомство с интерфейсом
5.1 Организация рабочего пространствапользователя
В таблице и на рисунке (см. Рисунок - Организация рабочего пространствапользователя) перечислены элементы, составляющие рабочее пространствопользователя.
В зависимости от назначенных пользователю прав количество пунктов менюможет меняться.
В некоторых интернет-браузерах внешний вид кнопок может несколькоотличаться от представленного на рисунках в данной Справке. Эти различиянесущественны и не влияют на работу Системы.

Знакомство с интерфейсом 21
© ЗАО «ИРТех», г. Самара 2015
Таблица - Рабочее пространство пользователя
Элемент экрана Описание элемента
Заголовок В заголовке отображается название Системы.
Текущееместоположение
Отображается наименование текущего региона/муниципалитета/образовательной организации.
Рабочаяобласть
В рабочей области отображаются данные Системы, скоторыми ведётся работа пользователя в данный момент.
МенюЗаголовки на экране составляют меню, например, Отчёты,Справочники, Реестры, Настройки.
Пункт менюНажмите на тот или иной заголовок меню, чтобы по левомукраю появился список с пунктами меню.
Предыдущиеразделы
Нажав на то или иное наименование раздела, можновернуться к соответствующему разделу.
ФильтрИспользуется для поиска/загрузки информации по заданнымпараметрам.
ПользовательОтображается Ф.И.О. пользователя текущего сеанса работы.Нажмите на Ф.И.О., чтобы открыть экран с настройкамиучётной записи пользователя..
Кнопка выхода Завершение сеанса работы пользователя.
Вызов справкиНажмите на вопросительный знак, чтобы открытьсправочный материал.

АИС «Е-услуги. Образование»22
© ЗАО «ИРТех», г. Самара 2015
Рисунок - Организация рабочего пространства пользователя
В таблице ниже представлены элементы интерфейса программы - кнопкиуправления и пояснения по их назначению.
Таблица - Кнопки управления
Условно-графическоеизображение
Назначение
Обновить - обновление информации в активном окне. Функциядоступна при работе в меню Справочники, Реестры,Комплектование.
Экспорт в Excel - экспортирует данные с рабочей области вфайл-приемник MS Excel. Функция доступна при работе в менюРеестры, Комплектование.
Добавить - позволяет пользователю добавить информацию.Система обрабатывает запрос и открывает пользователю формудля заполнения. Функция доступна при работе в меню Реестры.

Знакомство с интерфейсом 23
© ЗАО «ИРТех», г. Самара 2015
Условно-графическоеизображение
Назначение
Удалить - удаляет информацию. Функция доступна при работе вменю Реестры.
Отменить - функция запукает в Системе процедуру отказа отраннее введенной пользователем информации. Функция доступнапри работе в меню Настройки.
Объединить - объединяет информацию в полях рабочейобласти. Система обрабатывает запрос и открываетпользователю форму для заполнения. Функция доступна приработе в меню Реестры.
Задать соответствие - функция, устанавливающаясоответсвие между ОО, созданной в АИС «СГО» и ОО,созданной в Системе. Функция доступна при работе в менюРеестры. Подробнее см. пункт раздела Установлениесоответствия между ОО.
Редактировать протокол - позволяет пользователювыполнить задачи по улучшению содержания в соответствии стребованиями и нормами. Функция доступна при работе в менюРеестры
Версия PDF - экспортирует данные с рабочей области в файл-приемник Adobe Reader. Функция доступна при работе в менюРеестры
Версия для печати - экспортирует данные с рабочей области вфайл-приемник формата html. Функция доступна при работе cреестром Протокол комиссий.
Синхронизировать выбранные - выбранные пользователем образовательные организации в Системе и АИС «СГО»синхронизируются между собой. В этом случае общаяинформация об ОО, которая на данный момент уже присутствуетв Системе, заменяется на общую информацию об ОО, взятую изАИС «СГО».Функция доступна при работе в меню Реестры.Подробнее см. пункт раздела Синхронизация ОО.
Синхронизировать все - все образовательные организации вСистеме и АИС «СГО» будут синхронизированны между собой. Вэтом случае общая информация об ОО, которая на данныймомент уже присутствует в Системе, заменяется на общуюинформацию об ОО, взятую из АИС «СГО».Функция доступна приработе в меню Реестры. Подробнее см. пункт раздела Синхронизация ОО.
Импорт ОО - ввод информации по ОО из АИС «СГО» вСистему. Функция доступна при работе в меню Реестры.Подробнее см. пункт раздела Импорт ОО.

АИС «Е-услуги. Образование»24
© ЗАО «ИРТех», г. Самара 2015
Условно-графическоеизображение
Назначение
Зарегистриовать заявление на перевод - функциязапускающая процедуру перевода ранее зачисленного в ООребёнка в другое ОО. Система обрабатывает запрос и открываетпользователю форму для заполнения. Функция доступна приработе в меню Реестры. Подробнее см. пункты разделов Регистрация заявления на перевод на основе заявления назачисление в ДОО и Регистрация заявления на перевод наоснове заявления на зачисление в ООО.
Направить все распределенные заявления комплектования- функция запускающая процедуру направление ребёнка в ООпосле распределения ребёнка в какую-либо ОО. Функциядоступна при выборе значения фильтра Заявление успешнораспределено. Функция доступна при работе в менюКомплектование. Подробнее см. пункт раздела Направлениедетей в ДОО по результатам автоматического распределения.
Отменить результаты комплектования - функция отменысохраненных результатов на странице Протоколыавтоматического комплектования. Функция доступна приработе в меню Комплектование. Подробнее см. пункты разделов Остановка процесса комплектования и Просмотр и отменарезультата комплектования.
Отменить выбранные - функция отмены сохраненныхрезультатов для отдельных заявлений на странице Протоколыавтоматического комплектования. Функция доступна приработе в меню Комплектование. Подробнее см. пункт раздела Просмотр и отмена результата комплектования.
Редактировать - позволяет пользователю выполнить задачипо вводу, изменению значений. Функция доступна при работе вменю Реестры, Настройки.
Принять - Система признает введенные значенияпользователем. Функция доступна при работе в меню Реестры.
Сохранить - функция запускает процедуру запоминанияСистемой, внесенных пользователем изменений. Функциядоступна при работе в меню Настройки.
Удаление - функция удаления информации из Системы. Функциядоступна при работе в меню Реестры, Настройки.
Выбор - функция помогающая пользователю избратьнеобходимый параметр. Функция доступна при работе в менюРеестры.

Знакомство с интерфейсом 25
© ЗАО «ИРТех», г. Самара 2015
5.2 Работа с гиперссылками
На некоторых экранах присутствуют гиперссылки - части текста, ссылающиеся надругие экраны или ресурсы (интернет-страницы, изображения, файлы). Принаведении курсора мыши гиперссылки подсвечиваются голубым цветом (см. Рисунок - Вид гиперссылки).
Рисунок - Вид гиперссылки
Чтобы перейти по гиперссылке, наведите на неё курсор и щелкните левой кнопкоймыши. Например, на экране Очередники для получения подробной информации позаявлению нажмите на гиперссылку с номером заявления. В результате операциивызова открывается экран с подробной информацией по заявлению, гдеосуществляется дальнейшая работа (см. Рисунок - Пример работы сгиперссылкой).

АИС «Е-услуги. Образование»26
© ЗАО «ИРТех», г. Самара 2015
Рисунок - Пример работы с гиперссылкой5.3 Общие принципы работы с фильтром
На некоторых экранах есть возможность выбрать фильтры для быстрого поисканеобходимой информации (см. Рисунок - Работа с фильтрами).
Чтобы добавить на экран тот или иной фильтр, выберите его из выпадающегосписка Выберите фильтр. Вновь добавленный фильтр на несколько секундвыделяется синим цветом.
Чтобы удалить фильтр с экрана, нажмите кнопку Х рядом с соответствующимфильтром.

Знакомство с интерфейсом 27
© ЗАО «ИРТех», г. Самара 2015
Рисунок - Работа с фильтрами
Для загрузки данных введите или выберите параметры в фильтре, а затем нажмитекнопку Применить.
Ниже перечислены основные типы фильтров.Дата. Для раскрытия календаря наведите курсор на поле даты и щёлкните левойкнопкой мыши. В календаре выберите дату: число выбирается щелчком левой
кнопки мыши, а месяц и год – нажатием кнопок и . На рисунке показано, какописанным способом задаётся дата рождения Заявителя (см. Рисунок - Примерработы с фильтром Дата).
Рисунок - Пример работы с фильтром Дата
Выпадающий список. Для раскрытия списка нажмите кнопку . В спискевыберите требуемую категорию щелчком левой кнопки мыши. Например, нарисунке таким образом выбирается тип Заявителя (см. Рисунок - Пример работыс фильтром Выпадающий список).

АИС «Е-услуги. Образование»28
© ЗАО «ИРТех», г. Самара 2015
Рисунок - Пример работы с фильтром Выпадающий списокТекстовое поле. Щелчком левой кнопки мыши установите курсор в текстовоеполе фильтра и введите текст: буквы и/или число. Например, в поле фильтра Фамилия (Заявитель) вводится Ф.И.О. Заявителя (используется русскийалфавит) (см. Рисунок - Пример работы с фильтром Текстовое поле).
Рисунок - Пример работы с фильтром Текстовое поле
Если в текстовое поле фильтра ввести [0-9], то в результатах поиска отобразятсявсе строки с цифрами от 0 до 9. Аналогично можно вводить значения [1-4], [5-9] ит.д. Важно, чтобы желаемый диапазон указывался в квадратных скобках.
Если в текстовое поле фильтра ввести [текст], то в результатах поискаотобразятся все строки с буквами т, е, к, с. Аналогичным образом в квадратныхскобках можно задавать любой набор букв. Если в квадратные скобки заключитьтолько часть букв, то поиск будет производиться по вынесенным за скобки словам,содержащим одну из заключённых в скобки букв. Например, если в текстовое полефильтра ввести л[уа]к, то в результатах поиска отобразятся все строки, в которыхесть слово "лук" или слово "лак".
Форматированный номер. Для такого фильтра отображается стандартныйшаблон номера, в котором выбираются и вводятся необходимые значения (см. Рисунок - Работа с фильтром Форматированный номер).
Рисунок - Работа с фильтром Форматированный номер
Например, при работе со справочниками Системы пользователю предоставленавозможность установить необходимое число записей, отображаемых на однойстранице, при помощи соответствующего выпадающего списка (см. Рисунок -Регулирование числа записей, отображаемых на одной странице):
Рисунок - Регулирование числа записей, отображаемых на одной странице
Переход между страницами осуществляется по нажатию на номер страницы.Кнопка << Пред возвращает на предыдущую страницу, кнопка След >> открывает
следующую страницу. Кнопки и открывают самую первую и самуюпоследнюю страницу соответственно.

Знакомство с интерфейсом 29
© ЗАО «ИРТех», г. Самара 2015
Возрастные границы. В этом фильтре можно задать верхнюю и/или нижнюювозрастную границу. Из соответствующих выпадающих списков выбираетсявозраст в годах и месяцах. В случае, если какую-либо из границ учитывать ненужно, вы можете снять напротив неё галочку, таким образом исключиввозрастную границу из рассмотрения (см. Рисунок - Пример работы с фильтромВозрастные границы).
Рисунок - Пример работы с фильтром Возрастные границы5.4 Работа с таблицами
На многих экранах Системы данные организованы в виде таблиц. Нижеописываются основные приёмы работы с таблицами.
Выбор колонок. Вы можете выбирать, какую информацию хотели бы видеть наэкране (см. Рисунок - Пример работы с таблицами Выбор колонок). Для этогонад таблицей нажмите кнопку Выбор колонок. В открывшемся окне Выборколонок нажмите кнопку Показ напротив наименований столбцов, которыенеобходимо отображать в таблице, и кнопку Скрыть - напротив наименованийстолбцов, которые отображать не нужно. Кнопка Сброс восстанавливаетвидимость столбцов по умолчанию.
Рисунок - Пример работы с таблицами Выбор колонок
По окончании выбора столбцов, которые вы хотели бы видеть на экране, нажмитекнопку Готово. Внешний вид таблицы изменится согласно внесённым изменениям.
Скрытие/отображение отдельных колонок. Чтобы скрыть какой-либо столбециз таблицы, в заголовке этого столбца нажмите кнопку Скрыть (см. Рисунок -Пример работы с таблицами Скрытие/отображение отдельных колонок).

АИС «Е-услуги. Образование»30
© ЗАО «ИРТех», г. Самара 2015
Рисунок - Пример работы с таблицами Скрытие/отображение отдельных колонок
Столбец будет скрыт из таблицы. Скрытые столбцы можно вновь сделатьвидимыми при помощи кнопки Выбор колонок, как описано в способе выше.
Перемещение столбцов. Для удобства чтения таблицы вы можете менятьместоположение тех или иных столбцов (см. Рисунок - Пример работы стаблицами Перемещение столбцов). Наведите курсор на заголовок столбца,который нужно переместить, зажмите левую кнопку мыши, перетащите столбец нановое место и отпустите левую кнопку мыши.
Рисунок - Пример работы с таблицами Перемещение столбцов
Сортировка столбцов. Чтобы отсортировать столбец по убыванию иливозрастанию, нажмите на заголовок столбца (см. Рисунок - Пример работы стаблицами Сортировка столбцов). Стрелочка вниз указывает на то, чтостолбец отсортирован по убыванию, стрелочка вверх - по возрастанию. Чтобыизменить порядок сортировки, повторно нажмите на заголовок столбца.
Рисунок - Пример работы с таблицами Сортировка столбцов

Знакомство с интерфейсом 31
© ЗАО «ИРТех», г. Самара 2015
6 Заполнение справочников
Данные из справочников в дальнейшем могут быть использованы приредактировании образовательных организаций и при регистрации заявлений. Такженекоторые данные из справочников учитываются при расчёте очереди иавтоматическом комплектовании.
При работе со всеми справочниками в Системе пользователю предоставленавозможность запукать функцию Обновление (подробнее см. пункт разделаОрганизация рабочего пространства пользователя), помогающую видетьактуальную информацию во время сеанса работы в Системе.
7 Просмотр и изменение персональныхнастроек
Сразу после успешного входа в Систему открывается экран с персональныминастройками пользователя (см. Рисунок - Персональные настройки). Также этотэкран доступен по нажатию на ФИО пользователя в основном меню.
Рисунок - Персональные настройки
Для изменения доступны следующие данные (см. Таблицу - Персональныенастройки):
Таблица - Персональные настройки
Данные Описание данных
Пароль По нажатию на кнопку Изменить пользователюпредлагается в соответствующие поля ввести

АИС «Е-услуги. Образование»32
© ЗАО «ИРТех», г. Самара 2015
новый пароль и подтверждение нового пароля.
Фамилия Вводится фамилия пользователя.
Имя Вводится имя пользователя.
Отчество Вводится отчество пользователя.
E-mail Вводится адрес электронной почтыпользователя.
По окончании редактирования данных не забудьте сохранить изменения, нажавкнопку Сохранить. Для отмены изменений нажмите кнопку Отменить.

Просмотр и изменение персональных настроек 33
© ЗАО «ИРТех», г. Самара 2015
8 Работа с заявлением на зачисление/перевод вДОО
Заявление регистрируется пошагово с помощью мастера регистрации (см. раздел Регистрация заявления на зачисление/перевод).
Продолжить работу с зарегистрированным заявлением можно в разделах:
Реестры -> Заявления -> Зарегистрированные;
Реестры -> Заявления -> Дети;
Реестры -> Заявления -> Дошкольники;
Реестры -> Заявления -> Очередники в ДОО.
Пользователю доступны экраны в соответствии с его Ролью в Системе.
В данном разделе рассматриваются только предустановленные статусызаявлений. Если схема статусов в разделе Редактирование статусовзаявлений была изменена, то жизненный цикл заявления и процесс переводазаявления из статуса в статус могут отличаться от описанных в этом разделе.
При работе в разделах Заявление на зачисление или перевод в ДОО вСистеме пользователю предоставлена возможность запукать функцию Обновление и Экспорт в Excel (подробнее см. пункт раздела Организациярабочего пространства пользователя), помогающую видеть актуальнуюинформацию во время сеанса работы в Системе и обрабатывать данные на основефайлов MS Excel.
8.1 Жизненный цикл заявления на зачисление илиперевод в ДОО
В данном разделе показан пример оказания услуги «Подача заявлений, постановка вочередь и зачисление в дошкольные образовательные организации» в электронномвиде. А именно поэтапно описывается процесс административных действий сзаявлением и соответственное изменение его статуса (жизненный цикл) с моментапоступления заявления в Систему вплоть до зачисления ребёнка в ДОО. Каждыйотдельный этап жизненного цикла в тексте отмечен арабской цифрой. Примерсоставлен на основе Регламентов различных муниципальных образований.
В примере используются предустановленные статусы заявлений. Как показалапрактика, этот набор статусов является достаточным для процесса оказанияуслуги в электронном виде. Но при необходимости Муниципальныйадминистратор системы может изменить или дополнить списокпредустановленных статусов заявлений, а также задать необходимыенастройки для каждого статуса.
Более подробная информация о статусах и их редактировании размещена вследующих в разделах:
Редактирование статусов заявлений;
Редактирование статусов;

АИС «Е-услуги. Образование»34
© ЗАО «ИРТех», г. Самара 2015
Дошкольные статусы.
1) Регистрация заявления в Системе. Заявление регистрируется двумя способами:а) сотрудником органов управления образования или МФЦ; б) Заявителем черезЕдиный портал государственных услуг или Портал, разработанный ЗАО «ИРТех».Зарегистрированное заявление приобретает статус Новое.
2) Постановка заявления в очередь. После предоставления Заявителем оригиналовдокументов, указанных в Регламенте, заявление ставится на учёт в очередь.Оригиналы документов могут предоставляться в момент регистрации заявленияили после неё, в указанные Регламентом сроки. Для постановки заявления вочередь нажимается команда Перевести в статус «Очередник». После нажатияданной команды заявление из статуса Новое переходит в статус Очередник.
3) Комплектование (распределение) и направление детей в ДОО в зависимости отвыбора постоянного либо временного места. В процессе комплектованияучаствуют только те заявления, которые уже стоят на учёте в очереди, т.е.заявления в статусе Очередник. Процедура комплектования может быть какавтоматической, так и ручной. Автоматическое комплектование осуществляется повстроенному в Систему алгоритму, который может частично настраиватьсясотрудником УО. Заявление, для которого Система автоматически находиттребуемое место в детском саду, приобретает статус Распределён. Заявление нараспределение на временное место, для которого Система автоматически находиттребуемое место в детском саду, приобретает статус Распределён временно.
По результатам успешного распределения заявления приобретают статус,который выбирается на экране Запуск комплектования (см. Настройкапараметров автоматического комплектования).
По результатам автоматического распределения в постоянное место с согласияЗаявителя ребёнок направляется в ДОО после нажатия команды Перевести встатус «Направлен». В данном случае статус заявления с Распределён меняетсяна Направлен.
По результатам автоматического распределения во временное место с согласияЗаявителя ребёнок направляется в ДОО после нажатия команды Перевести встатус «Направлен на временное зачисление». В данном случае статусзаявления с Распределён временно меняется на Направлен на временноезачисление.
В процессе ручного комплектования можно направить ребёнка на постоянное местов ДОО на основании ходатайства или без него либо на временное место.
После того, как ребёнок направлен в ДОО, в Системе автоматически создаетсяэлектронный бланк направления (путёвка). Бланк направления при необходимостиможно распечатать, подписать и выдать на руки Заявителю для предъявления его вДОО.
4) Отказ от направления в ДОО. С момента выдачи направления в определеннуюДОО и до момента фактического зачисления Заявитель может отказаться отнаправления в ДОО. Отказ фиксируется в Системе нажатием команды Перевестив статус «Отказ». В данном случае статус заявления Направлен меняется наОтказ, а процесс рассмотрения по данному заявлению приостанавливается.
5) Перевод заявления на стадию оформления документов в ДОО. Если дозачисления ребёнка в детский сад требуется оформление документов или

Работа с заявлением на зачисление/перевод в ДОО 35
© ЗАО «ИРТех», г. Самара 2015
прохождение медицинской комиссии, то командой Перевести в статус«Оформление документов» заявление переводят в статус Оформлениедокументов.
7) Зачисление ребёнка в ДОО. После фактического зачисления ребёнка напостоянное место в ДОО сотрудник УО фиксирует факт зачисления в электронномзаявлении в Системе, выполнив команду Перевести в статус «Зачислен». Такоезаявление приобретает статус Зачислен.
После фактического зачисления ребёнка на временное место в ДОО сотрудник УОфиксирует факт зачисления в электронном заявлении в Системе, выполнивкоманду Перевести в статус «Временно зачислен». Такое заявлениеприобретает статус Временно зачислен.
Дополнительные возможности работы с заявлением:Снятие с учёта. Если возраст ребёнка превышает возраст, установленный в полесистемной настройки Максимальная возрастная граница для групп детсадов(вкладка Дошкольные в разделе Системные настройки), то заявление можноснять с учёта командой Перевести в статус «Снят с учёта». Данная командастановится доступной с момента подписания заявления. Перевод заявления из одного вида в другой. Заявление можно перевести изодного вида в другой с момента его регистрации и до постановки в очередь.Например, заявление вида на зачисление/постановку в очередь можноперевести в вид на перевод. В этом случае статус заявления будетсохраняться. Например, если заявление до перевода в другой вид имело статус Новое, то после перевода статус заявления сохраняется, т.е. сохраняетсяНовое.
Отзыв заявления из рассмотрения. Заявление можно отозвать из процессарассмотрения с момента регистрации в Системе и до зачисления ребёнка в ДОО.В этом случае оно приобретает статус Заморожен. Заявление можно вернуть впроцесс рассмотрения командой Перевести в статус «Новое», но при этомзаявление приобретает статус Новое и требует повторной проверки информациив заявлении. Для постановки данного заявления на учёт необходимо поставитьего в очередь.Удаление заявления из Системы. Из Системы можно удалить только вновьзарегистрированное заявление, История которого пуста.
8.2 Регистрация заявления на зачисление/перевод
Для регистрации нового заявления на зачисление/постановку в очередь илиперевод в детский сад при очном обращении Заявителя в органы управленияобразованием или МФЦ нажмите пункт Регистрация заявления -> Регистрациязаявления в ДОО меню Реестры (см. Рисунок - Регистрация нового заявленияна зачисление/постановку в очередь или перевод в детский сад).

АИС «Е-услуги. Образование»36
© ЗАО «ИРТех», г. Самара 2015
Рисунок - Регистрация нового заявления на зачисление/постановку в очередь илиперевод в детский сад
В результате запустится мастер регистрации заявления (см. Рисунок - Видмастера регистрации заявления).

Работа с заявлением на зачисление/перевод в ДОО 37
© ЗАО «ИРТех», г. Самара 2015
Рисунок - Вид мастера регистрации заявления
Далее необходимо пошагово заполнять представленные поля. В случае, если полене заполнено или заполнено неверно, рядом с ним появится подсказка, выделеннаякрасным цветом. Переход на следующий шаг невозможен до тех пор, пока всеобязательные поля не будут корректно заполнены.
Для перехода на следующий или предыдущий шаг ввода данных используйтекнопки Далее>> или <<Назад.

АИС «Е-услуги. Образование»38
© ЗАО «ИРТех», г. Самара 2015
8.2.1 Ввод данных Заявителя
На первом шаге регистрации любого вида заявления введите персональные данныеЗаявителя (см. Рисунок - Ввод данных Заявителя).
Рисунок - Ввод данных Заявителя
Форма содержит следующие данные (см. Таблицу - Форма данных Заявителя):
Таблица - Форма данных Заявителя
Данные Описание
Фамилия В поле вводится фамилия Заявителя русскимибуквами.
Имя В поле вводится имя Заявителя русскими буквами.
Отчество В поле вводится отчество Заявителя русскимибуквами. Если Заявитель не имеет отчества,необходимо снять галочку напротив пункта Естьотчество.
СНИЛС Вводится СНИЛС Заявителя (при необходимости).
Тип документа Из раскрывающегося списка выбирается типдокумента. Список открывается нажатием кнопки
.
Серия В поле вводится серия паспорта.

Работа с заявлением на зачисление/перевод в ДОО 39
© ЗАО «ИРТех», г. Самара 2015
Номер В поле вводится номер паспорта.
Выдан В поле вводится информация о том, кем выданпаспорт.
Дата выдачи В раскрывающемся календаре выбирается датавыдачи паспорта. Календарь открываетсящелчком левой кнопки мыши по полю ввода.
Тип заявителя Щелчком мыши по элементу управления формывыбирается тип заявителя - Родитель/Опекун илиЛицо, действующее от имени законногопредставителя. Если выбирается Родитель/Опекун, то из выпадающего списка ниже нужновыбрать тип родственной связи. Если выбирается Лицо, действующее от имени законногопредставителя, то в появившиеся поля ниженеобходимо ввести данные законногопредставителя.
Для перехода на следующий шаг нажмите кнопку Далее>>.8.2.2 Ввод данных ребёнка
На данном шаге введите данные ребёнка и перейдите на следующий шаг нажатиемкнопки Далее>> (см. Рисунок - Ввод данных ребёнка).

АИС «Е-услуги. Образование»40
© ЗАО «ИРТех», г. Самара 2015
Рисунок - Ввод данных ребёнка
Форма содержит следующие данные (см. Таблицу - Форма данных ребёнка):
Таблица - Форма данных ребёнка
Данные Описание
Фамилия В поле вводится фамилия ребёнка.
Имя В поле вводится имя ребёнка.
Отчество В поле вводится отчество ребёнка. Если ребёнок неимеет отчества, необходимо снять галочку напротивпункта Есть отчество.
СНИЛС Вводится СНИЛС ребёнка (при необходимости).
Пол Из раскрывающегося списка выбирается пол ребёнка.
Дата рождения Из раскрывающегося календаря выбирается датарождения. Календарь открывается щелчком левойкнопки мыши по полю ввода.
Тип документа Из раскрывающегося списка выбирается тип документа.Если выбран тип Свидетельство о рождении, то вполя ниже вводятся серия (в формате римское число,дефис, две прописные русские буквы) и номерсвидетельства о рождении.
Учитыватьспециализацию поздоровью
Если данная опция включена, то в заявлении будетучитываться специализация по здоровью.
Специализация поздоровью
Из выпадающего списка выберите специализацию поздоровью.
При наличии в семье еще одного ребёнка (БЛИЗНЕЦА!) нажмите на вкладку ссимволом + (см. Рисунок - Ввод данных ребёнка-близнеца). Внесите данныеблизнеца и перейдите на следующий шаг нажатием кнопки Далее>>. Для удалениявкладки нажмите кнопку Удалить.

Работа с заявлением на зачисление/перевод в ДОО 41
© ЗАО «ИРТех», г. Самара 2015
Рисунок - Ввод данных ребёнка-близнеца
Если у близнецов имеется разная специализация по состоянию здоровья, торекомендуется регистрировать заявления на каждого близнеца в отдельности.Следует отметить, что в данном случае в процессе автоматическогокомплектования дети могут быть распределены в разные садики.

АИС «Е-услуги. Образование»42
© ЗАО «ИРТех», г. Самара 2015
8.2.3 Ввод контактных данных Заявителя
На этом шаге внесите контактные данные (см. Рисунок - Ввод контактных данныхзаявителя).
Рисунок - Ввод контактных данных заявителя
Форма содержит следующие данные (см. Таблицу - Форма контактных данных):
Таблица - Форма контактных данных
Данные Описание
Оповещение Установите галочки напротив предпочтительныхспособов связи: по смс, по телефону или поэлектронной почте.
Телефон Вводится номер телефона.
Номер для смс Вводится номер сотового телефона дляинформирования Заявителя через смс (службу

Работа с заявлением на зачисление/перевод в ДОО 43
© ЗАО «ИРТех», г. Самара 2015
текстовых сообщений).
Электронная почта Вводится адрес электронной почты.
Регион Из раскрывающегося списка выбирается регион.
Список открывается нажатием кнопки .
Район Из раскрывающегося списка выбирается район впределах выбранного региона. Список открывается
нажатием кнопки .
Населенный пункт Из раскрывающегося списка выбираетсянаселенный пункт в пределах выбранного региона и
района. Список открывается нажатием кнопки .
Район населенного пункта Из раскрывающегося списка выбирается районнаселенного пункта. Список открывается нажатием
кнопки .
Улица Из раскрывающегося списка выбирается улица впределах выбранного района. Список открывается
нажатием кнопки .
Дом Данные генерируются Системой автоматически.
Нажмите кнопку , чтобы выбрать данные.
Пользователю предоставлена возможностьредактирования этой информации, нажав кнопку
Квартира Вводится номер квартиры.
Задать почтовый индекс Данные генерируются Системой автоматически.
Пользователю предоставлена возможностьредактирования этой информации, если опциявыключена.
Дополнительнаяинформация
Вводится дополнительная информация.
Для перехода на следующий шаг регистрации заявления нажмите кнопку Далее>>.

АИС «Е-услуги. Образование»44
© ЗАО «ИРТех», г. Самара 2015
8.2.4 Заполнение свойств комплектования
8.2.4.1 Заполнение свойств комплектования при первичномзачислении в ДОО
Параметры этого шага влияют на результат автоматического комплектования ДОО.Также они могут учитываться сотрудником органов управления образования впроцессе ручного распределения детей.
При наличии льгот у Заявителя щелчком левой кнопки мыши установите галочку вокошке Есть льготная категория (см. Рисунок - Заполнение свойствкомплектования при первичном зачислении в ДОО).
Рисунок - Заполнение свойств комплектования при первичном зачислении в ДОО
В раскрывающемся календаре обязательно выберите желаемую дату поступленияв ДОО (Желаемая дата зачисления). Календарь открывается щелчком левойкнопки мыши по полю ввода.
Если Заявитель согласен с тем, что в случае отсутствия мест в группе по указаннойспециализации ребёнок будет направлен в общеразвивающую группу, поставьтегалочку напротив пункта Предоставлять общеразвивающую группу/класс, еслинет мест в группе/классе по нездоровью.
Если Заявитель согласен на предоставление мест в детских садах, территориальнонаходящихся рядом с предпочитаемым, то установите галочку Предлагать ДООрядом с предпочитаемым.
Если Заявитель согласен на предоставление временного места в детском саду, тоустановите галочку Предлагать временное зачисление.
Для перехода на следующий шаг нажмите кнопку Далее>>.

Работа с заявлением на зачисление/перевод в ДОО 45
© ЗАО «ИРТех», г. Самара 2015
8.2.4.2 Заполнение свойств комплектования при переводе в ДОО
Параметры этого шага влияют на результат автоматического комплектования ДОО.Также они могут учитываться сотрудником органов управления образования впроцессе ручного распределения детей.
При переводе в процессе автоматического комплектования ближайшиедетские сады не предлагаются. Рассматриваются только те детские сады,которые указаны в заявлении.
Установите галочку напротив пункта Заявление на перевод (см. Рисунок -Заполнение свойств комплектования при переводе в ДОО).
При наличии льгот у Заявителя щелчком левой кнопки мыши установите галочку вокошке Есть льготная категория.
Рисунок - Заполнение свойств комплектования при переводе в ДОО
В раскрывающемся календаре обязательно выберите желаемую дату поступленияв ДОО (Желаемая дата зачисления). Календарь открывается щелчком левойкнопки мыши по полю ввода.
Если Заявитель согласен с тем, что в случае отсутствия мест в группе по указаннойспециализации ребёнок будет направлен в общеразвивающую группу, поставьтегалочку напротив пункта Предоставлять общеразвивающую группу/класс, еслинет мест в группе/классе по нездоровью.
Если Заявитель согласен на предоставление мест в детских садах, территориальнонаходящихся рядом с предпочитаемым, то установите галочку Предлагать ДООрядом с предпочитаемым.
Если Заявитель согласен на предоставление временного места в детском саду, тоустановите галочку Предлагать временное зачисление.
Для перехода на следующий шаг нажмите кнопку Далее>>.

АИС «Е-услуги. Образование»46
© ЗАО «ИРТех», г. Самара 2015
8.2.5 Указание места выбытия
Если при заполнении свойств комплектования была поставлена галочка Переводное заявление, то на данном шаге из выпадающих списков необходимовыбрать образовательную организацию, из которой выбывает ребёнок (см. Рисунок - Указание места выбытия).
Рисунок - Указание места выбытия
Для перехода на следующий шаг нажмите кнопку Далее>>.8.2.6 Выбор категории привилегии
Если на предыдущем шаге Параметры комплектования была установленагалочка напротив пункта Есть льготная категория, то на шаге Категорияпривилегии необходимо указать льготную категорию.
Из выпадающего списка выберите приоритет, а затем щелчком левой кнопки мышивыберите требуемую льготную категорию (см. Рисунок - Выбор категориипривилегии).

Работа с заявлением на зачисление/перевод в ДОО 47
© ЗАО «ИРТех», г. Самара 2015
Рисунок - Выбор категории привилегии
Для перехода на следующий шаг нажмите кнопку Далее>>.8.2.7 Ввод свойств требуемой ДОО
На данном шаге выполните следующие действия (см. Рисунок - Ввод свойствтребуемой ДОО):
1) Установите галочки напротив требуемых режимов пребывания (Полный день,Круглосуточная группа, Группа кратковременного пребывания).
2) Установите галочки напротив требуемых возрастных групп (Своя возрастнаягруппа, Младшая возрастная группа или Старшая возрастная группа).
Внимание! Необходимо указывать как минимум одну желаемую возрастнуюгруппу и как минимум один желаемый режим пребывания. В противном случаезаявление не будет учитываться при комплектовании ДОО.

АИС «Е-услуги. Образование»48
© ЗАО «ИРТех», г. Самара 2015
Рисунок - Ввод свойств требуемой ДОО
Для перехода на следующий шаг нажмите кнопку Далее>>.8.2.8 Выбор желаемой ДОО
На этом шаге регистрации заявления обязательно указывается дошкольная
организация. Для раскрытия списка ДОО нажмите кнопку и выберитетребуемую организацию, затем нажмите кнопку Добавить (см. Рисунок - Выборжелаемой ДОО).
Рисунок - Выбор желаемой ДОО
После выбора ДОО автоматически предоставляется поле для возможности выбораещё одной организации. Детские сады необходимо указывать в порядкеприоритета: первая ДОО имеет самый высокий приоритет, последняя ДОО –самый низкий. При помощи стрелочек рядом с названием ДОО можно изменятьприоритет ДОО, двигая её в начало или в конец списка. Чтобы удалить ДОО из
списка предпочитаемых, нажмите кнопку рядом с названием ДОО.
При регистрации заявления можно указать до пяти (5) детских садов. Даннаявеличина регулируется настройкой Максимальное количество желаемых ДОО (см. раздел Системные настройки).
Для перехода на следующий шаг нажмите кнопку Далее>>.

Работа с заявлением на зачисление/перевод в ДОО 49
© ЗАО «ИРТех», г. Самара 2015
Кнопка Далее >> становится активной после выбора хотя бы одного желаемойобразовательной организации.
8.2.9 Прикрепление копий документов
На этом шаге регистрации можно прикрепить скан-копии документов, которыетребуются для подтверждения подлинности указанных ранее данных (списоктребуемых документов указывается в Регламенте).
Данный шаг является необязательным. Если вы хотите пропустить его,нажмите кнопку Далее >>.
Для прикрепления скан-копий нажмите кнопку Выберите файл. В открывшемсяокне выберите нужный файл и нажмите кнопку Открыть (см. Рисунок -Прикрепление копий документа).
Рисунок - Прикрепление копий документа
Если нужно, введите описание файла в соответствующее поле. Затем нажмитекнопку Добавить, чтобы прикрепить выбранный файл.
Прикрепленный файл удаляется после нажатия кнопки Удалить.
Если вам необходимо прикрепить еще один документ, нажмите кнопку Добавить(см. Рисунок - Прикрепление копий документа. Добавление документа).

АИС «Е-услуги. Образование»50
© ЗАО «ИРТех», г. Самара 2015
Рисунок - Прикрепление копий документа. Добавление документа
Для перехода на следующий шаг нажмите кнопку Далее>>.

Работа с заявлением на зачисление/перевод в ДОО 51
© ЗАО «ИРТех», г. Самара 2015
8.2.10 Подтверждение данных и регистрация заявления вСистеме
На последнем шаге регистрации открывается экран с введёнными данными (см. Рисунок - Подтверждение данных).

АИС «Е-услуги. Образование»52
© ЗАО «ИРТех», г. Самара 2015
Рисунок - Подтверждение данных
Для завершения процесса регистрации заявления в Системе нажмите кнопку Регистрация.

Работа с заявлением на зачисление/перевод в ДОО 53
© ЗАО «ИРТех», г. Самара 2015
Данные о заявлении сохраняются в Системе только после нажатия кнопкиРегистрация. В противном случае данные будут утеряны, и потребуетсяповторная регистрация заявления.
По окончании успешной регистрации заявления вы можете перейти к просмотрузаявления или зарегистрировать ещё одно заявление (см. Рисунок - Возможныепроцедуры по завершении регистрации заявления в Системе).
Рисунок - Возможные процедуры по завершении регистрации заявления в Системе
Вновь зарегистрированное заявление приобретает статус Новое.
В дальнейшем данные заявления в случае необходимости можно отредактировать(подробнее см. раздел Редактирование данных заявления в ДОО).
8.3 Снятие заявления с учёта
Если возраст ребёнка превышает возраст, установленный в поле системнойнастройки Максимальная возрастная граница (см. Дошкольные настройки вразделе Системные настройки), то заявление можно снять с учёта командойПеревести в статус «Снят с учёта» (см. Рисунок -. Снятие заявления с учёта).Данная команда становится доступной с момента регистрации заявления.
Рисунок - Снятие заявления с учёта
После выполнения команды Перевести в статус «Снят с учёта» заявлениеприобретает статус Снят с учёта (см. Рисунок - Пример выполнения команды

АИС «Е-услуги. Образование»54
© ЗАО «ИРТех», г. Самара 2015
«Снят с учёта»).
Рисунок - Пример выполнения команды «Снят с учёта»
8.4 Утверждение и постановка заявления в очередь
Предварительно перед постановкой заявления в очередь необходимо проверитьоригиналы документов Заявителя, указанных в Регламенте.
После проверки требуемых для предъявления документов выберите команду Перевести в статус «Очередник» и нажмите кнопку Выполнить (см. Рисунок -Команда Перевести в статус «Очередник»).
Рисунок - Команда Перевести в статус «Очередник»
В результате происходит следующее (см. Рисунок - Пример выполнения процедурыПеревести в статус «Очередник»):
1) Статус заявления меняется с Новое на Очередник.
2) В Реестре персональных данных в полях Проверены (-о) … для Заявителя иребёнка появляется утверждение Да (т.е. до постановки заявления в очередьданные были подтверждены оригиналами документов), а в историю изменений

Работа с заявлением на зачисление/перевод в ДОО 55
© ЗАО «ИРТех», г. Самара 2015
вносится строка с Ф.И.О. проверяющего.
Рисунок - Пример выполнения процедуры Перевести в статус «Очередник»
Для просмотра списка очередников вы можете открыть соответствующий экраннажатием пункта Очередники в ДОО меню Реестры. Подробнее см. Очередникив ДОО.
8.5 Пересчёт очереди и показатели очерёдности
Система обновляет позицию заявления, находящегося в очереди, автоматически.Процесс обновления информации происходит один раз в десять минут.
Пересчёт очереди осуществляется в рамках каждой возрастной группы. Границывозрастной группы устанавливаются в справочнике Дошкольные возрастныегруппы. В пересчёте очереди участвуют заявления в статусах, у которыхустановлен флажок Находится в очереди.
После автоматического запуска процедуры пересчёта очереди в Системеначинается обработка заявлений по следующему алгоритму:
I этап. Заявления сортируются и группируются по возрастной категории. Возрастребёнка рассчитывается на дату, которая указывается в поле Возрастрассчитывается на (см. Дошкольные настройки в Системные настройки).
II этап. Заявления, сгруппированные на первом этапе, сортируются и группируютсяпо наличию льготы. Первыми в очереди идут внеочередники, затем –первоочередники, и в конце – остальные очередники на общих основаниях.
III этап. Далее заявления, сгруппированные на втором этапе, сортируются игруппируются по дате регистрации заявления. На этом этапе рассчитывается

АИС «Е-услуги. Образование»56
© ЗАО «ИРТех», г. Самара 2015
показатель очередности без учёта специализации по здоровью ребёнка.
IV этап. Процедура пересчёта очереди заканчивается сортировкой и группировкойзаявлений, сформированных на третьем этапе, с учетом специализации поздоровью.
8.6 Распределение и направление детей в ДОО
В процессе распределения детей в ДОО (комплектования) участвуют заявления,статусы которых имеют свойство Находится в очереди.
Система поддерживает два вида комплектования:автоматическое;
ручное.
Автоматическое комплектование осуществляется по встроенному в Системуалгоритму, который может частично настраиваться сотрудником УО. Заявление,для которого Система автоматически находит требуемое место в детском саду,приобретает заданный перед запуском автоматического комплектования статус.
Система позволяет осуществить направление ребёнка в ДОО на постоянное и навременное место.
По результатам автоматического распределения, после процедуры переводазаявления в статус Направлен по результатам комплектования, Заявителюребёнка предоставляется право ознакомления с информацией. При согласииЗаявителя с результатами автоматического распределения ребёнокнаправляется на постоянное место. В этом случае статус заявления с Распределён меняется на Направлен.
По результатам автоматического распределения, после процедуры переводазаявления в статус Направлен по результатам комплектования, Заявителюребёнка предоставляется право ознакомления с информацией. При согласииЗаявителя с результатами автоматического распределения ребёнокнаправляется на временное зачисление в ДОО. В этом случае статус заявленияс Распределен временно меняется на Направлен на временное зачисление.
В процессе ручного комплектования можно сделать следующее:направить ребёнка на постоянное место в ДОО на основании ходатайства;
направить ребёнка на постоянное место в ДОО без ходатайства;
направить ребёнка на временное место в ДОО.
После того, как ребёнок направляется в ДОО, в Системе автоматически создаетсяэлектронный бланк направления (путёвка). Бланк направления при необходимостиможно распечатать, подписать и выдать на руки Заявителю для предъявления его вДОО.
8.6.1 Автоматическое распределение и направление детей в ДОО
Предварительно перед запуском автоматического комплектования необходимовыполнить следующее:
1) По возможности просмотреть данные заявлений, которые могут повлиять нарезультат автоматического распределения;
2) Обновить изменения в информации детских садов, в частности данные о

Работа с заявлением на зачисление/перевод в ДОО 57
© ЗАО «ИРТех», г. Самара 2015
количестве вакантных мест;
3) Настроить ареалы для возможности распределения детей в ближайшие детскиесады (если в муниципалитете существует такая практика распределения);
4) Ввести настройки комплектования.
После запуска процедуры комплектования осуществляется распределение детей вДОО по определенному алгоритму. Он описан в разделе Алгоритмкомплектования.
8.6.1.1 Настройка ареала для распределения в ближайшие ДОО
Данные по ареалам участвуют в процессе комплектования при распределениидетей в ближайшие дошкольные образовательные организации.
Для настройки ареала необходимо открыть соответствующий экран нажатиемпункта Редактирование ареалов меню Настройки (см. Рисунок - Настройкаареалов для распределения в ближайшие ДОО).
Рисунок - Настройка ареалов для распределения в ближайшие ДОО
Настройку ареала можно выполнить пошагово.
Шаг 1. Вы можете воспользоваться поиском ДОО по названию или номеру.Щелчком левой кнопки мыши выберите ДОО, для которой необходимо настроитьареалы. В результате открывается окно Редактирование ареала (см. Рисунок -Настройка ареалов для распределения в ближайшие ДОО. Редактированиеареала).

АИС «Е-услуги. Образование»58
© ЗАО «ИРТех», г. Самара 2015
Рисунок - Настройка ареалов для распределения в ближайшие ДОО.Редактирование ареала
Шаг 2. В окне Редактирование ареала вы можете воспользоваться поиском поназванию или номеру ДОО, а также включить или отключить показ несвязанныхДОО (галочка Показывать несвязанные).
При первой настройке ареалов установите галочку в поле Показыватьнесвязанные. В результате на экран загружаются все ДОО, которые есть вСистеме, но не связанные с выбранной слева ДОО (см. Рисунок - Настройкаареалов для распределения в ближайшие ДОО. Возможности редактированияареала).
Для загрузки на экран образовательных организаций, которые уже связаны свыбранной ДОО, снимите галочку Показывать несвязанные. Связаннымисчитаются организации, между которыми задано расстояние (см. Рисунок -Настройка ареалов для распределения в ближайшие ДОО. Возможностиредактирования ареала).

Работа с заявлением на зачисление/перевод в ДОО 59
© ЗАО «ИРТех», г. Самара 2015
Рисунок - Настройка ареалов для распределения в ближайшие ДОО. Возможностиредактирования ареала
Шаг 4. В процессе редактирования ареалов установите одностороннюю илидвухстороннюю связь (см. Рисунок - Настройка ареалов для распределения вближайшие ДОО. Установка связей).
Односторонняя связь – это связь, при которой образовательная организация Асвязана с образовательной организацией Б, а образовательная организация Б несвязана с А.
Двухсторонняя связь – это связь, при которой образовательная организация Асвязана с образовательной организацией Б, а Б связано с А.
Для редактирования ареала щелчком левой кнопки мыши выберите организацию. Врезультате в поле Операции появляются кнопки для редактирования ареала:
и .

АИС «Е-услуги. Образование»60
© ЗАО «ИРТех», г. Самара 2015
Рисунок - Настройка ареалов для распределения в ближайшие ДОО. Установкасвязей
Создание и редактирование связи
Для создания/редактирования связи щёлкните левой кнопкой мыши по названиюДОО. Поле Расстояние становится активным. В поле введите расстояние доданной организации в условных единицах.
Сохранение связи
После ввода расстояния нажмите кнопку .
По умолчанию все связи являются односторонними.
Если снять галочку Односторонняя связь, то между образовательнымиорганизациями установится двухсторонняя связь (см. Рисунок - Примердвухсторонней связи).

Работа с заявлением на зачисление/перевод в ДОО 61
© ЗАО «ИРТех», г. Самара 2015
Рисунок - Пример двухсторонней связи
Если галочку Односторонняя связь оставить включённой, то в результате междуобразовательными организациями установится односторонняя связь (см. Рисунок- Пример односторонней связи).
Рисунок - Пример односторонней связи
Ранее установленная односторонняя связь отменяется после созданиядвухсторонней (см. Рисунок - Пример исключения).

АИС «Е-услуги. Образование»62
© ЗАО «ИРТех», г. Самара 2015
Рисунок - Пример исключения
Удаление связи
Для удаления связи с ДОО необходимо нажать кнопку .
По умолчанию галочка Односторонняя связь включена.
Если продолжить удаление без галочки Односторонняя связь, то междуобразовательными организациями удаляется двухсторонняя связь (см. Рисунок -Пример удаления двухсторонней связи).
Рисунок - Пример удаления двухсторонней связи
Если вы установите галочку Односторонняя связь, то в результате междуобразовательными организациями удалится односторонняя связь (см. Рисунок -Пример удаления односторонней связи).

Работа с заявлением на зачисление/перевод в ДОО 63
© ЗАО «ИРТех», г. Самара 2015
Рисунок - Пример удаления односторонней связи8.6.1.2 Настройка параметров автоматическогокомплектования
Процессом автоматического комплектования можно частично управлять с помощьюпараметров комплектования, которые настраиваются на экранах Дошкольныенастройки и Запуск комплектования.
Дошкольные настройки используются в процессе автоматическогокомплектования по умолчанию.
Каждый запуск процесса комплектования можно настраивать индивидуально, незатрагивая дошкольные настройки. Для этого откройте экран Запусккомплектования нажатием пункта Запуск комплектования менюКомплектование (см. Рисунок - Настройка параметров автоматическогокомплектования).
Рисунок - Настройка параметров автоматического комплектования
В результате открывается экран Запуск комплектования (см. Рисунок -Информационный экран Запуск комплектования).

АИС «Е-услуги. Образование»64
© ЗАО «ИРТех», г. Самара 2015
Рисунок - Информационный экран Запуск комплектования
При необходимости измените параметры (см. Таблицу - Параметрыавтоматическиого комплектования) и запустите автоматический процесскомплектования детских садов.
Таблица - Параметры автоматическиого комплектования
Параметры Описание
Учебный год В раскрывающемся списке выбирается учебныйгод, на который осуществляется распределение.
Возраст рассчитывается на В раскрывающемся календаре выбирается дата,на которую рассчитывается возраст ребёнка.
Максимальная желаемая В раскрывающемся календаре выбирается

Работа с заявлением на зачисление/перевод в ДОО 65
© ЗАО «ИРТех», г. Самара 2015
дата зачисления максимальная желаемая дата зачисления. Вавтоматическом комплектовании рассматриваютсязаявления, желаемая дата зачисления которыхменьше или равна указанной максимальнойжелаемой дате зачисления.
Переводить в статус Из выпадающего списка выбирается статус, вкоторый будут переведены заявления порезультатам автоматического комплектования. Ввыпадающем списке отображаются толькостатусы со свойством Находится в очереди и сдействием Распределение, Распределенвременно (подробнее о свойствах статусов - см. Редактирование статусов).
Переводить из статусов Из выпадающего списка выбираются статусызаявлений, которые будут участвовать вкомплектовании.
Обрабатывать заявления наперевод
Если в поле настройки установить галочку, то впроцессе комплектования будут участвоватьзаявления на перевод.
Обрабатывать заявления назачисление
Если в поле настройки установить галочку, то впроцессе комплектования будут участвоватьзаявления на зачисление.
Использовать временныевакансии
Если в поле настройки установить галочку, то впроцессе комплектования будут участвоватьзаявления, в которых параметр Предлагатьвременное зачисление отмечен галочкой.
Минимум дней длявременных вакансий
В комплектовании участвуют временные вакансии,период действия которых больше или равенданному параметру.
Если дата начала вакансии, указанная винформации детского сада, меньше текущей даты,т.е. даты запуска комплектования, то периоддействия вакансии рассчитывается с даты запускакомплектования.
Пример: В параметре Минимум дней длявременных вакансий ввели значение 60.
Период действия вакансии в группе А - с 1 мая по31 июля (больше 60 дней).
Дата запуска автоматического распределения - 4июня.
По результатам расчёта мы имеем следующийпериод действия временной вакансии - с 4 июня по31 июля (меньше 60 дней).
В данном случае при поиске временной вакансииСистема будет игнорировать вакансию в группе А.

АИС «Е-услуги. Образование»66
© ЗАО «ИРТех», г. Самара 2015
Переводить в статус Из выпадающего списка выбирается статус, вкоторый будут переведены заявления порезультатам автоматического комплектования. Ввыпадающем списке отображаются только статусысо свойством Находится в очереди и сдействием Распределение, Распределенвременно (подробнее о свойствах статусов - см. Редактирование статусов).
Использовать ареалы Если в поле настройки установить галочку, то впроцессе комплектования будет осуществлятьсяпоиск вакантных мест в ближайших ДОО.
Учитывать всю цепочкуареалов
Если в поле настройки установить галочку, то впроцессе комплектования для поиска вакансий вближайших ДОО будут учитываться все ареалы:связанные напрямую с предпочитаемыми ДОО ичерез посредника (через ближайшие ДОО).
Если галочку убрать, то учитываются толькоближайшие ДОО, связанные с предпочитаемыминапрямую.
Максимальное время доДОО
Указывается максимальное расстояние доближайших ДОО в условных единицах. Настройкаслужит ограничением. Поиск ближайших детсадовосуществляется только в пределах расстояния,указанного в этом поле.
Вести полный журналсообщений
Если в поле настройки установить галочку, то впроцессе комплектования в журнале будутфиксироваться следующие сообщения:
заявление распределено в определенную группуДОО;
не найдено вакантного места.
Журнал сообщения появляется сразу же послезапуска процесса комплектования.

Работа с заявлением на зачисление/перевод в ДОО 67
© ЗАО «ИРТех», г. Самара 2015
8.6.1.3 Запуск автоматического комплектования
Для запуска процесса комплектования на экране Запуск комплектования нажмитекнопку Запустить (см. Рисунок - Запуск автоматического комплектования).
Рисунок - Запуск автоматического комплектования
После нажатия кнопки Запустить в Системе по определённому алгоритмузапускается процесс автоматического комплектования и появляется экран Комплектование (см. Рисунок - Вид экрана Комплектование).
Во время работы алгоритма автоматического распределения пользователямНЕДОСТУПНО следующее:
экран Запуск комплектования;
ручное распределение-направление детей в ДОО без ходатайств;
ручное распределение-направление детей в ДОО по ходатайствам.

АИС «Е-услуги. Образование»68
© ЗАО «ИРТех», г. Самара 2015
Рисунок - Вид экрана Комплектование
Индикатор процесса комплектования позволяет видеть текущий этап процессакомплектования и процент его завершения.
В сводке отображается информация о текущем процессе комплектования (см. Таблицу - Параметры текущего процесса комплектования):
Таблица - Параметры текущего процесса комплектования
Параметры Описание
Инициатор Ф.И.О. и логин пользователя, который запустил процесскомплектования.
Распределено Количество заявлений, по которым были предоставленыместа в ДОО.
Осталось вочереди
Количество заявлений, по которым по тем или инымпричинам не были предоставлены места в ДОО.
Ошибкираспределения
Количество заявлений, при обработке которых возникласистемная ошибка в логике.
Обработанозаявлений
Количество обработанных заявлений и общее количествозаявлений, участвующих в текущем процессе

Работа с заявлением на зачисление/перевод в ДОО 69
© ЗАО «ИРТех», г. Самара 2015
комплектования.
Выполнено этапов Количество завершённых этапов комплектования и общееколичество этапов.
Процесс комплектования проходит в три этапа:
1) Инициализация данных – в Системе собираются иподготавливаются данные для процесса комплектования.
2) Комплектование заявлений – осуществляется работа скаждым заявлением и поиск вакантного места втребуемой ДОО. На данном этапе происходитзакрепление за ребёнком места.
3) Сохранение результата. Заявления, по которым былипредоставлены места в ДОО, переводятся в указанныйперед запуском комплектования статус.
Журнал сообщений организован в виде таблицы. В строке журнала привозникновении какого-либо события в процессе комплектования фиксируется егодата и время, а также выводится сообщение о событии.
В журнале можно увидеть следующие сообщения:о запуске и завершении каждого этапа комплектования;
системные ошибки при распределении заявления (номер заявления и текстошибки);сообщение о принудительной остановке процесса комплектования (пользователь,остановивший процесс комплектования);сообщение о досрочной остановке процесса (в результате отсутствия свободныхмест);сообщение о завершении процесса комплектования.
Если перед запуском процесса комплектования параметр Вести полный журналсообщений отметить галочкой, то дополнительно в журнале будут выводитьсяследующие сообщения:
заявление распределено в конкретную группу ДОО;
для заявления не найдено вакантное место.
Все данные на экране Комплектование обновляются автоматически каждые5 секунд.
По завершении процесса комплектования появляется сообщение о завершениикомплектования. Если нажать кнопку Перейти к результатам комплектования,Вы перейдёте на экран Реестр протоколов автоматического комплектования.

АИС «Е-услуги. Образование»70
© ЗАО «ИРТех», г. Самара 2015
8.6.1.4 Остановка процесса комплектования
Для остановки процесса комплектования нажмите кнопку Остановить (см. Рисунок- Остановка процесса комплектования).
Рисунок - Остановка процесса комплектования
Система, обработав запрос пользователя, отобразит информационое окно Выбор(см. Рисунок - Информационное окно Выбор). В информационном окне Выборнажмите Да. Система откроет страницу Протоколы автоматическогокомплектования.
Рисунок - Информационное окно Выбор
Для подтверждения отмены сохраненных результатов на странице Протоколы
автоматического комплектования нажмите кнопку . Заявления,участвовавшие в автоматическом комплектовании, вернутся в те статусы, вкоторых они находились до запуска автоматического комплектования. Винформационном окне Подтверждение действия нажмите Ок (см. Рисунок -Информационное окно Подтверждение действия).

Работа с заявлением на зачисление/перевод в ДОО 71
© ЗАО «ИРТех», г. Самара 2015
Рисунок - Информационное окно Подтверждение действия
Система сообщит пользователю о результате в информационном окне Сообщение(см. Рисунок - Информационное окно Сообщение).
Рисунок - Информационное окно Сообщение
8.6.1.5 Алгоритм комплектования
Основные принципы распределения детей на постоянныеместа в ДОО
Предварительно на экране Дошкольные настройки или Параметрыкомплектования задаётся дата Возраст рассчитывается на.
На эту дату в Системе рассчитывается возраст детей, которые участвуют впроцессе текущего автоматического комплектования (распределения).
После нажатия кнопки Запуск комплектования последовательно выполняютсяследующие процедуры:
I. Собирается информация о количестве вакантных мест в ДОО (см. Рисунок -Алгоритм комплектования. Сбор информации о количестве вакантных мест вДОО):
1) Сначала определяется общее количество вакантных мест в каждой ДОО.Количество вакантных мест вводится при редактировании/создании группы ДОО;

АИС «Е-услуги. Образование»72
© ЗАО «ИРТех», г. Самара 2015
2) Предварительно Система просматривает заявления и бронирует вакантныеместа за детьми, распределёнными в предыдущих комплектованиях. И уже изобщего количества вакансий вычитаются эти забронированные вакантные места всоответствующих детских садах.
Рисунок - Алгоритм комплектования. Сбор информации о количестве вакантныхмест в ДОО
II. Подготавливается список заявлений для участия в процессе комплектования:
1) Из общего количества заявлений отбираются заявления с заданными наэкране Параметры комплектования статусами (поле Переводить из статусов).
2) Отбираются заявления, чья желаемая дата зачисления меньше или равнаМаксимальной желаемой дате зачисления на экране Параметрыкомплектования.
Например, если комплектование запускается 01.08.2013г., а в настройке Максимальная желаемая дата зачисления указана дата 20.09.2013г., то длякомплектования отбираются те заявления, чья желаемая дата зачисления попадаетво временной интервал до 20.09.2013г. включительно.
Если в заявлении не указана желаемая дата зачисления ребёнка в ДОО, тотакое заявление участвует в каждом процессе автоматическогокомплектования до того момента, как ребёнка распределят в ДОО.
Убрать желаемую дату зачисления может пользователь, у которого есть правона редактирование заявления.
3) Отобранные заявления сортируются и группируются по льготнымкатегориям. По результатам группировки заявления выстраиваются следующимобразом: внеочередники -> первоочередники -> дети на общих основаниях.
4) Затем заявления сортируются и группируются по дате регистрацииобращения.
III. Далее, с учётом настроек процесса комплектования определяется наборпроцедур для обработки заявлений.
Если установлена галочка Обрабатывать обращения на зачисление, то впроцессе распределения будут участвовать заявления на зачисление в ДОО.
Если установлена галочка Обрабатывать обращения на перевод, то в процессераспределения будут участвовать заявления на перевод в ДОО.
VI. Обрабатывается каждое заявление и для него определяется вакантное место вДОО с учётом настроек процесса комплектования и условий, указанных взаявлении.

Работа с заявлением на зачисление/перевод в ДОО 73
© ЗАО «ИРТех», г. Самара 2015
Если в заявлении указана своя возрастная категория, то сначала осуществляетсяпоиск вакансий в ДОО в этой возрастной категории. Затем осуществляется поисквакансии в ДОО в возрастной категории старше, если такая категория указана взаявлении. И в самом конце осуществляется поиск вакансии в ДОО в возрастнойкатегории младше при условии, что данная категория отмечена в заявлении.
Если в заявлении в поле В случае отсутствия места в группе для детей с ОВЗпредоставлять место в группе общеразвивающей направленности указано Да,то запускаются процедуры по обработке заявления в следующейпоследовательности:
1) Сначала учитывается специализация по состоянию здоровья.
2) Затем, если нет мест в группах для детей с ОВЗ, запускаются те жепроцедуры для поиска вакантных мест в ДОО без учёта специализации.
В случае, если в поле В случае отсутствия места в группе для детей с ОВЗпредоставлять место в группе общеразвивающей направленности указаноНет, то запускаются процедуры по обработке заявления только с учётомспециализации по состоянию здоровья. В обоих случаях поиск вакантных мест вДОО осуществляется сначала в своей возрастной категории, затем – в возрастнойкатегории старше, и в самом конце – в возрастной категории младше.
В рамках любой возрастной категории запускаются одни и те же процедуры пообработке заявления:
1) Сначала отбираются ДОО с учётом вакантных мест по параметрам,указанным в заявлении (возрастная категория, специализация по состояниюздоровья, программа обучения).
2) Затем осуществляется поиск постоянных мест в предпочитаемых ДОО.Таким образом, сначала ищутся вакансии в своей возрастной категории во всехДОО, начиная с первого, указанных в заявлении как предпочитаемые.
3) Если в предпочитаемых ДОО нет вакантных мест, то поиск осуществляетсясначала по всем группам/ категориям в желаемых ДОО, потом по всем группам/категориям в ближайших ДОО.
В процессе комплектования НЕ предлагаются вакантные места в ДОО, откоторых ранее отказался Заявитель.
4) По итогам поиска вакантных мест определяется дальнейшее состояниезаявления:
а) Если вакантное место найдено, то заявление приобретает заданныйв параметрах комплектования статус. Если в заявлении указаны несколько детей(близнецы), то они попадают в одну группу.
б) Если вакантное место не найдено и в заявлении указана другаявозрастная категория, то поиск вакантных мест продолжается в другой возрастнойкатегории.
в) Если вакантное место в данной возрастной категории не найдено, а взаявлении не указана другая возрастная категория, то заявление остаётся вочереди. Такое заявление откладывается до следующего процессакомплектования, и начинается обработка следующего заявления.
Основные принципы распределения детей на временные

АИС «Е-услуги. Образование»74
© ЗАО «ИРТех», г. Самара 2015
места в ДОО
После запуска автоматического комплектования сначала осуществляется поискпостоянных мест в ДОО. Если в группах ДОО нет постоянных мест, топродолжается поиск временных при условии, что в заявлении параметр Предлагать временное зачисление отмечен галочкой.
В алгоритме комплектования участвуют следующие временные вакансии:
1) Вакансии попадают во временной промежуток с момента запускакомплектования до Максимальная желаемая дата зачисления (параметрзадается на экране Запуск комплектования).
Если дата начала действия вакансии, указанной в информации ДОО, меньше датызапуска процесса автоматического комплектования, то период действия вакансиирассчитывается с момента запуска комплектования.
Пример:
В параметр Минимум дней для временных вакансий ввели 60 дней (параметрзадается на экране Запуск комплектования).
Период действия вакансии в группе Младшая - с 1 мая по 31 июля (больше 60дней).
Дата запуска автоматического распределения - 4 июня.
По результатам расчёта получается следующий период действия временнойвакансии - с 4 июня по 31 июля (меньше 60 дней).
В данном случае при поиске временной вакансии Система будет игнорироватьвакансию в группе Младшая.
2) Период действия вакансий больше или равен параметру Минимум днейдля временных вакансий,например, 60 дней.
3) Рассматриваются вакансии, начало действия которых попадает вовременной промежуток с момента запуска комплектования до Максимальнаяжелаемая дата зачисления (параметр задается на экране Запусккомплектования).
Влияние желаемой даты зачисления на предоставлениевременной вакансии
1) Если в заявлении отсутствует желаемая дата зачисления, то предлагаютсяте временные вакансии, которые:
а) входят во временной промежуток с момента запуска комплектованиядо Максимальная желаемая дата зачисления;
б) срок действия вакансий больше или равен величинепараметра Минимум дней для временных вакансий.

Работа с заявлением на зачисление/перевод в ДОО 75
© ЗАО «ИРТех», г. Самара 2015
2) Если в заявлении указана желаемая дата зачисления, то предлагаются тевакансии, которые:
а) входят во временной промежуток с момента запуска комплектованиядо Максимальная желаемая дата зачисления;
б) желаемая дата зачисления попадает в период действия вакансии;
в) срок действия вакансий больше или равен величинепараметра Минимум дней для временных вакансий (в данной ситуации заначальную дату действия вакансии будет браться желаемая дата зачисления).
8.6.1.6 Просмотр и отмена результата комплектования
Для просмотра результата комплектования выберите пункт Протоколыавтоматического комплектования в меню Комплектование (см. Рисунок -Просмотр результата комплектования).
Рисунок - Просмотр результата комплектования
Перед загрузкой результата распределений на экран можно сформировать запросчерез ввод/выбор параметров в фильтре. На данном экране есть возможностьсформировать запрос по следующим критериям:
Комплектование - отображаются результаты заданного комплектования. Напримере рассмотрим, как читается запись в списке Комплектование, например,авт.от 01.10.2012 15:15:05 на 01.09.2012. В этой записи говорится о том, чтоавтоматическое распределение на 1 сентября 2012г. было запущено 1 октября2012г. в 15 часов 15 минут и 5 секунд. По умолчанию в параметре фильтра Комплектование отображается последний запуск процесса автоматическогокомплектования;

АИС «Е-услуги. Образование»76
© ЗАО «ИРТех», г. Самара 2015
Заявление успешно распределено - отображаются только успешнораспределённые заявления (Да), только не распределённые заявления (Нет),либо все заявления, участвовавшие в комплектовании (Не важно);
Распределено в ДОО - отображаются результаты комплектования дляконкретного заданного ДОО;
Фамилия, Имя, Отчество ребёнка - отображаются результаты комплектованиядля ребёнка с заданными Ф.И.О.
По окончании формирования запроса нажмите кнопку Применить. В результатеотобразится таблица с данными по заявлениям, распределённым в процессеавтоматического комплектования (см. Таблицу - Автоматическоекомплектование. Данные по заявлениям):
Таблица - Автоматическое комплектование. Данные по заявлениям
Данные Описание данных
Приоритет льготнойкатегории
Отображается приоритет льготной категории ребёнка(например, Первоочередное, Внеочередное ит.п.).
Номер заявления Отображается номер заявления.
Зарегистрировано Отображается дата и время регистрации заявленияв Системе.
Фамилия ребёнка Отображается фамилия ребёнка.
Имя ребёнка Отображается имя ребёнка.
Отчество ребёнка Отображается отчество ребёнка.
Дата рождения Отображается дата рождения ребёнка.
Список предпочитаемыхДОО
Отображаются наименования ДОО, указанных вкачестве желаемых при регистрации заявления.
Выделенная ДОО Отображается наименование ДОО, в которую былраспределён ребёнок в результате автоматическогокомплектования.
Группа, в которой полученоместо
Отображается наименование группы, в которую врезультате автоматического комплектования былраспределён ребёнок.
Возрастная границавыбранной группы
Отображаются возрастные границы группы, вкоторую был распределён ребёнок в результатеавтоматического комплектования.
Возрастная группа Отображается желаемая возрастная группа (Своявозрастная группа, Старшая возрастная группаили Младшая возрастная группа).
Возрастная группа ребёнка(на расчётную дату)
Возрастная группа, в которую входит ребёнок. Вданном столбце возраст ребёнка рассчитывается надату, указанную в настройках (пункт Возрастрассчитывается на...).

Работа с заявлением на зачисление/перевод в ДОО 77
© ЗАО «ИРТех», г. Самара 2015
Вышестоящая организациявыделенной ДОО
Отображается вышестоящая организация ДОО, вкоторую был распределён ребёнок в результатеавтоматического комплектования.
Желаемая дата зачисления Отображается желаемая дата зачисления ребёнка вДОО, указанная при регистрации заявления.
Заявление на перевод Если заявление является заявлением на перевод, вданном столбце отображается значение Да, еслизаявление является заявлением на зачисление -отображается Нет.
Заявитель Отображаются фамилия и инициалы Заявителя с гиперссылкой на страницу подробной информации оЗаявителе.
Изменение возрастнойгруппы
Отображается категория возрастной группыотносительно реального возраста ребёнка, в которуюон был распределён по результатамавтоматического комплектования.
Например, если по результатам автоматическогокомплектования ребёнок был зачислен в болеестаршую возрастную группу, то в данном столбцеотображается значение Старше.
Имя заявителя Отображается имя Заявителя.
Искать/предлагатьближайшие
Если при регистрации заявления Заявительсогласился на предоставление мест в детских садах,территориально находящихся рядом спредпочитаемым, то в данном столбцеотображается значение Да, в противном случае -Нет.
Краткое наименованиевыделенной ДОО
Отображается краткое наименование ДОО, вкоторую был распределён ребёнок в результатеавтоматического комплектования.
Льготная категория Отображается наименование льготной категории(при наличии).
Номер телефона Отображается контактный номер телефонаЗаявителя.
Номер телефона для СМС Отображается номер телефона Заявителя, накоторый отправляются СМС с уведомлениями.
ОО выбытия Отображается ОО, из которой выбывает ребёнок (вслучае перевода).
Отказные ДОО Отображаются ДОО, от которых ранее отказалсяЗаявитель. Такие ДОО не будут предлагатьсяданному Заявителю в дальнейших автоматическихкомплектованиях.
Отчество Заявителя Отображается отчество Заявителя.
Предлагать место в Отображается согласие или несогласие Заявителя с

АИС «Е-услуги. Образование»78
© ЗАО «ИРТех», г. Самара 2015
общеразвивающей группе вслучае отсутствия мест вгруппе для детей с ОВЗ
тем, что в случае отсутствия мест в группе поуказанной специализации ребёнок будет направленв общеразвивающую группу.
Распределено вближайшую ОО
Отображается информация о том, является ливыделенная ОО ближайшей.
Режим пребывания Отображается желаемый режим пребывания.
Режим пребываниявыбранной группы
Отображается режим пребывания группы, в которуюбыл распределён ребёнок в результатеавтоматического комплектования.
Специализация выбраннойгруппы
Отображается специализация по здоровью группы, вкоторую был распределён ребёнок в результатеавтоматического комплектования.
Специализация поздоровью
Отображается специализация ребёнка по здоровью.
Статус до комплектования Отображается статус, в котором заявлениенаходилось до запуска автоматическогокомплектования.
Статус текущий Отображается статус, в который заявление былопереведено по результатам автоматическогокомплектования.
Территориальнаяпринадлежностьвыделенной ДОО
Отображается территориальная принадлежностьДОО, в которую был распределён ребёнок врезультате автоматического комплектования.
Тип уведомления Отображается выбранный тип уведомленияЗаявителя - по телефону, по СМС или по электроннойпочте.
Удостоверения личностизаявителя
Отображается тип и свойства документа,удостоверяющего личность Заявителя.
Удостоверения личностиребёнка
Отображается тип и свойства документа,удостоверяющего личность ребёнка.
Фамилия заявителя Отображается фамилия Заявителя.
Электронная почта Отображается адрес электронной почты Заявителя.
Подробнее о работе с таблицами - см. Работа с таблицами.
Чтобы отменить все результаты комплектования, нажмите кнопку . Заявления,участвовавшие в автоматическом комплектовании, вернутся в те статусы, вкоторых они находились до запуска автоматического комплектования. Чтобыотменить результаты комплектования для отдельных заявлений, щелчком левой
кнопки мыши установите галочку напротив таких заявлений и нажмите кнопку .
В некоторых столбцах присутствуют гиперссылки. Подробное описание работы сгиперссылками представлено в разделе Работа с гиперссылками.

Работа с заявлением на зачисление/перевод в ДОО 79
© ЗАО «ИРТех», г. Самара 2015
8.6.1.7 Направление детей в ДОО по результатамавтоматического распределения
Следующим шагом после распределения ребёнка в какую-либо дошкольнуюобразовательную организацию идёт направление ребёнка в эту организацию.
Чтобы направить в ДОО всех детей, распределённых в результатеавтоматического комплектования, находясь в Реестре протоколовавтоматического комплектования выберите необходимое значениекомплектования в фильтре Заявление успешно распределено и нажмите кнопку
(см. Рисунок - Направление в ДОО детей, распределённых в результатеавтоматического комплектования).
Рисунок - Направление в ДОО детей, распределённых в результатеавтоматического комплектования
Чтобы направить на постоянное место в ДОО какого-либо конкретного ребёнка,перейдите на страницу заявления и выберите команду Перевести в статус«Направлен». Нажмите кнопку Выполнить (см. Рисунок - Направление напостоянное место в ДОО детей, распределённых в результатеавтоматического комплектования. Направление конкретного ребёнка).

АИС «Е-услуги. Образование»80
© ЗАО «ИРТех», г. Самара 2015
Рисунок - Направление на постоянное место в ДОО детей, распределённых врезультате автоматического комплектования. Направление конкретного ребёнка
После направления заявление приобретает статус Направлен.
Чтобы направить на временное место в ДОО какого-либо конкретного ребёнка,перейдите на страницу заявления и выберите команду Перевести в статус«Направлен на временное зачисление». Нажмите кнопку Выполнить (см.Рисунок - Направление на временное место в ДОО детей, распределённых врезультате автоматического комплектования. Направление конкретногоребёнка).
Рисунок - Направление на временное место в ДОО детей, распределённых врезультате автоматического комплектования. Направление конкретного
ребёнка
После направления заявление приобретает статус Направлен на временноезачисление.

Работа с заявлением на зачисление/перевод в ДОО 81
© ЗАО «ИРТех», г. Самара 2015
8.6.1.8 Часто задаваемые вопросы по результатамавтоматического комплектования
Ниже приведены наиболее распространённые вопросы, возникающие упользователей после получения результатов автоматического комплектования.
1. Почему в результате автоматического комплектованиябыло распределено мало детей (не было распределено ниодного ребёнка)?
а. При запуске комплектования обратите внимание на то, какой параметр былустановлен в поле Максимальная желаемая дата зачисления (см. Рисунок -Часто задаваемые вопросы по результатам автоматическогокомплектования. Максимальная желаемая дата зачисления). Данный параметрдоступен для редактирования в настройках параметров автоматическогокомплектования (подробнее см. Настройка параметров автоматическогокомплектования).
Рисунок - Часто задаваемые вопросы по результатам автоматическогокомплектования. Максимальная желаемая дата зачисления

АИС «Е-услуги. Образование»82
© ЗАО «ИРТех», г. Самара 2015
От значения этого параметра зависит, какие заявления попадут в данноекомплектование.
Например: комплектование было запущено 2 мая, максимальная желаемаядата зачисления - 9 мая. Тогда в данный процесс комплектования попадутзаявления, в которых не указана дата желаемого зачисления, и заявления, вкоторых желаемая дата зачисления меньше или равна 9 мая.
Заявления с желаемой датой зачисления, например, 1 сентября этого же года,рассматриваться не будут.
2. С желаемой датой зачисления всё в порядке, в ДОО естьвакантные места, в списке очередников в данную ДОО естьподходящие по возрасту дети. Почему же в эту ДОО небыли направлены дети (было направлено мало детей)?
б. Проверьте параметры групп в самой ДОО и посмотрите параметры в заявлениях,вызывающих вопросы (см. Рисунок - Часто задаваемые вопросы по результатамавтоматического комплектования. Возраст рассчитывается на):
проверьте в заявлении, которое не было распределено (либо было распределенов другую ДОО), какой возраст будет у ребёнка на дату, указанную в настройкахкомплектования в поле Возраст рассчитывается на:
Рисунок - Часто задаваемые вопросы по результатам автоматическогокомплектования. Возраст рассчитывается на
убедитесь, что в группах действительно есть вакансии для нужной возрастнойгруппы;
Внимание! Дети, у которых возраст на дату распределения будетпограничным, распределяются в группу более старшую.

Работа с заявлением на зачисление/перевод в ДОО 83
© ЗАО «ИРТех», г. Самара 2015
Пример: ребёнку на дату распределения будет ровно 3 года. Тогда онраспределится в группу «3 – 4 года».
проверьте, какой режим пребывания указан в настройках группы. Например,группы являются группами кратковременного пребывания, а в заявлениях назачисление в поле Искать/предлагать группы кратковременного пребывания:стоит значение Нет;
проверьте, что в группах стоит такой же учебный год, что и в дошкольныхнастройках;
обратите внимание на специализацию групп в самой ДОО и на специализацию,указанную в «подозрительных» заявлениях;
в заявлении проверьте параметр Искать/предлагать место в возрастнойкатегории.
3. Почему конкретный ребёнок не был направлен вжелаемую ДОО, если он, например, имеющий льготупервоочередник?
в. Сначала проверьте пункты а и б. Если все условия выполнены, то нужноприступить к дополнительной проверке.
Выгрузите из Системы реестр выданных в желаемую ДОО путёвок. Посмотрите,есть ли в списке дети, направленные ручным комплектованием. Обратитевнимание на результаты ручных комплектований, выполненных раньшеавтоматического комплектования.
Напоминание: ручным комплектованием может быть направлен любойребёнок в любую группу и в любую ДОО независимо от возраста, желаемойДОО, специализации и других параметров заявления.
Посчитайте, сколько мест забронировано за направленными вручную, вычтитеполучившееся значение из общего количества вакансий. Возможно, ручнымкомплектованием были забронированы все имеющиеся места.
Если после произведённого вычитания вакансии остались, но ребёнок (например,первочередник) всё равно не был распределён:
выгрузите в Excel результаты комплектования;
отфильтруйте списки и посмотрите, сколько детей было направлено в даннуюДОО в результате автоматического комплектования;
отфильтруйте списки по конкретной возрастной группе.
После этого станет очевидным, что, например, в случае с первоочередником на всеимеющиеся вакансии уже были распределены другие первоочередники, которыеподали заявление ранее. Либо, если льгот у ребёнка нет, перед ним в очередиразмещаются льготники и те, у кого заявление подано раньше.

АИС «Е-услуги. Образование»84
© ЗАО «ИРТех», г. Самара 2015
8.6.2 Ручное распределение и направление детей в ДОО
Система позволяет вручную распределить и направить детей в детский сад:направить ребёнка на постоянное место в ДОО на основании ходатайства;
направить ребёнка на постоянное место в ДОО без ходатайства;
направить ребёнка на временное место в ДОО.8.6.2.1 Направление ребёнка на постоянное место в ДОО походатайству
Перед началом работы с ходатайствами убедитесь, что в разделе Системныенастройки включена настройка Рассмотрение ходатайств.
Команда Перевести в статус «Направлен по ходатайству» сразу направляетребёнка в ДОО без рассмотрения ходатайства на комиссии. Чтобыпредоставить ходатайство на рассмотрение комиссии, воспользуйтесьинформацией из раздела Рассмотрение ходатайств в протоколах комиссий.
Для направления ребёнка на постоянное место в ДОО по ходатайству безрассмотрения ходатайства на комиссии выберите команду Перевести в статус«Направлен по ходатайству» и нажмите кнопку Выполнить (см. Рисунок -Направление ребёнка на постоянное место в ДОО по ходатайству безрассмотрения ходатайства на комиссии).
Рисунок - Направление ребёнка на постоянное место в ДОО по ходатайству безрассмотрения ходатайства на комиссии
В результате появляется окно Ручное комплектование, посредством которогоосуществляется направление ребёнка в ДОО вручную по ходатайству (см. Рисунок- Информационное окно Ручное комплектование).
В верхней части данного окна отображается номер/номера заявления(-ий), Ф.И.О.ребёнка, возраст - текущий и на дату, установленную в настройках, специализацияпо здоровью.

Работа с заявлением на зачисление/перевод в ДОО 85
© ЗАО «ИРТех», г. Самара 2015
Рисунок - Информационное окно Ручное комплектование
В средней части размещаются предпочитаемые параметры комплектования:желаемая дата зачисления, режимы пребывания и возрастная группа (см. Рисунок -Информационное окно Ручное комплектование. Предпочитаемые параметры).
Рисунок - Информационное окно Ручное комплектование. Предпочитаемыепараметры
В нижней части располагается список ДОО, в котором приведены все организации,указанные в заявлении (см. Рисунок - Информационное окно Ручноекомплектование. Выбор образовательной организации). Напротив каждойорганизации отображается количество вакантных мест в данной ДОО иинформация о доступности желаемой специализации по здоровью.
Рисунок - Информационное окно Ручное комплектование. Выбор образовательнойорганизации

АИС «Е-услуги. Образование»86
© ЗАО «ИРТех», г. Самара 2015
Чтобы отобразить список всех ДОО, присутствующих в Системе, снимите галочку Показывать только предпочитаемые ОО. При необходимости вы можетевоспользоваться поиском по ДОО.
Далее в списке ДОО щёлкните левой кнопкой мыши на строку организации, вкоторое желаете направить ребёнка.
После выбора ДОО нажмите кнопку Выбрать отмеченную ОО (см. Рисунок -Информационное окно Ручное комплектование. Команда Выбрать отмеченнуюОО).
Рисунок - Информационное окно Ручное комплектование. Команда Выбратьотмеченную ОО
В результате открывается окно выбора группы (см. Рисунок - Информационноеокно Выбор группы).

Работа с заявлением на зачисление/перевод в ДОО 87
© ЗАО «ИРТех», г. Самара 2015
Рисунок - Информационное окно Выбор группы
Каждая запись в списке групп содержит следующую информацию: названиегруппы, количество вакансий (количество свободных мест/общее количествомест в группе), специализация, возрастная группа.
Чтобы изменить ДОО, нажмите гиперссылку Вернуться к выбору ОО.
По умолчанию отображаются только группы с желаемой специализацией поздоровью. Чтобы просмотреть все имеющиеся в ДОО группы, снимите галочку Показывать только с желаемой специализацией по здоровью.
Чтобы завершить процесс распределения ребёнка в ДОО по ходатайству безрассмотрения ходатайства на комиссии, щелчком левой кнопки мыши выберитенеобходимую группу и нажмите кнопку Распределить.
В результате статус заявления Очередник меняется на Направлен походатайству.
8.6.2.2 Рассмотрение ходатайств в протоколах комиссий
Перед началом работы с ходатайствами убедитесь, что в разделе Системныенастройки включена настройка Рассмотрение ходатайств.
Для того чтобы распределить ребёнка в ДОО по результатам рассмотренияходатайства на комиссии, необходимо последовательно выполнить шаги,представленные ниже.
Шаг 1. Регистрация ходатайства для заявления
Для регистрации и дальнейшего рассмотрения ходатайства необходимо, чтобызаявление находилось в статусе Очередник. Перейдите на страницу заявления и ввыпадающем списке Редактирование выберите пункт Ходатайства (см. Рисунок -Регистрация ходатайства для заявления. Ходатайства).

АИС «Е-услуги. Образование»88
© ЗАО «ИРТех», г. Самара 2015
Рисунок - Регистрация ходатайства для заявления. Ходатайства
Для регистрации ходатайств необходимо заполнить Справочникдополнительной информации о семье.
Далее выберите, от какого лица будет подаваться ходатайства - физического(Заявитель) или юридического (Организация) (см. Рисунок - Регистрацияходатайства для заявления. Пример заполнения формы Заявитель).
В случае, если выбран Заявитель, введите Ф.И.О. ходатайствующего лица иатрибуты документа, удостоверяющего личность ходатайствующего лица.

Работа с заявлением на зачисление/перевод в ДОО 89
© ЗАО «ИРТех», г. Самара 2015
Рисунок - Регистрация ходатайства для заявления. Пример заполнения формыЗаявитель
Если выбрана Организация, то введите наименование ходатайствующейорганизации, из выпадающего списка выберите дополнительные сведения о семье(список подгружается из Справочника дополнительной информации о семье) и понеобходимости введите комментарий (см. Рисунок - Регистрация ходатайствадля заявления. Пример заполнения формы Организация).

АИС «Е-услуги. Образование»90
© ЗАО «ИРТех», г. Самара 2015
Рисунок - Регистрация ходатайства для заявления. Пример заполнения формыОрганизация
По окончании ввода информации нажмите кнопку Сохранить.
В дальнейшем информацию о зарегистрированном ходатайстве можно увидеть какна экране заявления, на которое было зарегистрировано ходатайство, так и в Реестре ходатайств.
Шаг 2. Создание (регистрация) протокола комиссии
Шаг 3. Рассмотрение ходатайств по заявлениям в рамках протокола комиссии
Шаг 4. Утверждение протокола комиссии
Шаг 5. Зачисление ребёнка в ДОО по ходатайству, утверждённому впротоколе комиссии
Описание шагов 2-4 представлено в разделе Реестр протоколов комиссий.8.6.2.3 Распределение ребёнка на постоянное место в ДОО безходатайства
Для ручного распределения/направления ребёнка на постоянное место в детскийсад без ходатайства откройте экран Зарегистрированные или Дошкольники.Поставьте галочку слева от заявлений на зачисление/перевод в ДОО, которыенеобходимо распределить. Вы можете выбрать одно или несколько заявлений,находящихся в статусе Очередник.
В выпадающем списке выберите команду Перевести в статус «Распределён».Нажмите кнопку Выполнить (см. Рисунок - Распределение ребёнка на постоянноеместо в ДОО без ходатайства).

Работа с заявлением на зачисление/перевод в ДОО 91
© ЗАО «ИРТех», г. Самара 2015
Рисунок - Распределение ребёнка на постоянное место в ДОО без ходатайства
В результате появляется окно Ручное комплектование, посредством которогоосуществляется направление ребёнка в ДОО вручную (см. Рисунок -Информационное окно Ручное комплектование).
В верхней части данного окна отображается номер/номера заявления(-ий), Ф.И.О.ребёнка, возраст текущий и на дату, установленную в настройках, специализацияпо здоровью.
Рисунок - Информационное окно Ручное комплектование
В средней части размещаются предпочитаемые параметры комплектования:желаемая дата зачисления, режимы пребывания и возрастная группа (см. Рисунок -Информационное окно Ручное комплектование. Предпочитаемые параметры).
Рисунок - Информационное окно Ручное комплектование. Предпочитаемыепараметры
В нижней части располагается список ДОО, в котором приведены все организации,указанные в заявлении (см. Рисунок - Информационное окно Ручноекомплектование. Выбор образовательной организации). Напротив каждойорганизации отображается количество вакантных мест в данной ДОО иинформация о доступности желаемой специализации по здоровью.

АИС «Е-услуги. Образование»92
© ЗАО «ИРТех», г. Самара 2015
Рисунок - Информационное окно Ручное комплектование. Выбор образовательнойорганизации
Чтобы отобразить список всех ДОО, присутствующих в Системе, снимите галочку Показывать только предпочитаемые ДОО. При необходимости вы можетевоспользоваться поиском по ДОО.
Далее в списке ДОО щёлкните левой кнопкой мыши на строку организации, вкоторую желаете направить ребёнка, и нажмите кнопку Выбрать отмеченную ОО(см. Рисунок - Информационное окно Ручное комплектование. Команда Выбратьотмеченную ОО).
Рисунок - Информационное окно Ручное комплектование. Команда Выбратьотмеченную ОО
Далее открывается окно выбора группы (см. Рисунок - Информационное окноВыбор группы).

Работа с заявлением на зачисление/перевод в ДОО 93
© ЗАО «ИРТех», г. Самара 2015
Рисунок - Информационное окно Выбор группы
Каждая запись в списке групп содержит следующую информацию: названиегруппы, количество вакансий (количество свободных мест/общее количествомест в группе), специализация, возрастная группа.
Чтобы изменить ДОО, нажмите гиперссылку Вернуться к выбору ОО.
По умолчанию отображаются только группы с желаемой специализацией поздоровью. Чтобы просмотреть все имеющиеся в ДОО группы, снимите галочку Показывать только с желаемой специализацией по здоровью.
Чтобы завершить процесс ручного распределения ребёнка в ДОО, щелчком левойкнопки мыши выберите необходимую группу и нажмите кнопку Распределить.
После нажатия кнопки Распределить вы можете Перейти к заявлению иливернуться к реестру Зарегистрированные (см. Рисунок - Возможные действия позавершении процедуры распределения ребёнка на постоянное место в ДОО безходатайства).
Рисунок - Возможные действия по завершении процедуры распределения ребёнка напостоянное место в ДОО без ходатайства
Статус заявления Очередник изменится на Распределён.

АИС «Е-услуги. Образование»94
© ЗАО «ИРТех», г. Самара 2015
8.6.2.4 Распределение ребёнка на временное место в ДОО
Для ручного распределения/направления ребёнка на временное место в детскийсад откройте экран Зарегистрированные или Дошкольники. Поставьте галочкуслева от заявлений на зачисление/перевод в ДОО, которые необходимораспределить. Вы можете выбрать одно или несколько заявлений, находящихся встатусе Очередник.
В выпадающем списке выберите команду Перевести в статус «Распределёнвременно». Нажмите кнопку Выполнить (см. Рисунок - Распределение ребёнка навременное место в ДОО).
Рисунок - Распределение ребёнка на временное место в ДОО
В результате появляется окно Ручное комплектование, посредством которогоосуществляется направление ребёнка в ДОО вручную (см. Рисунок -Информационное окно Ручное комплектование. Распределен временно).
В верхней части данного окна отображается номер/номера заявления(-ий), Ф.И.О.ребёнка, возраст текущий и на дату, установленную в настройках, специализацияпо здоровью.
Рисунок - Информационное окно Ручное комплектование. Распределен временно
В средней части размещаются предпочитаемые параметры комплектования:желаемая дата зачисления, режимы пребывания и возрастная группа (см. Рисунок -Информационное окно Ручное комплектование. Предпочитаемые параметры привременном распределении).

Работа с заявлением на зачисление/перевод в ДОО 95
© ЗАО «ИРТех», г. Самара 2015
Рисунок - Информационное окно Ручное комплектование. Предпочитаемыепараметры при временном распределении
В нижней части располагается список ДОО, в котором приведены все организации,указанные в заявлении (см. Рисунок - Информационное окно Ручноекомплектование. Выбор образовательной организации при временномраспределении). Напротив каждой организации отображается количествовакантных мест в данной ДОО и информация о доступности желаемойспециализации по здоровью.

АИС «Е-услуги. Образование»96
© ЗАО «ИРТех», г. Самара 2015
Рисунок - Информационное окно Ручное комплектование. Выбор образовательнойорганизации при временном распределении
Чтобы отобразить список всех ДОО, присутствующих в Системе, снимите галочку Показывать только предпочитаемые ДОО. При необходимости вы можетевоспользоваться поиском по ДОО.
Далее в списке ДОО щёлкните левой кнопкой мыши на строку организации, вкоторую желаете направить ребёнка, и нажмите кнопку Выбрать отмеченную ОО(см. Рисунок - Информационное окно Ручное комплектование. Команда Выбратьотмеченную ОО при временном распределении).

Работа с заявлением на зачисление/перевод в ДОО 97
© ЗАО «ИРТех», г. Самара 2015
Рисунок - Информационное окно Ручное комплектование. Команда Выбратьотмеченную ОО при временном распределении
В результате открывается окно выбора группы (см. Рисунок - Информационноеокно Выбор группы при временном распределении).
Рисунок - Информационное окно Выбор группы при временном распределении
Каждая запись в списке групп содержит следующую информацию: названиегруппы, количество вакансий (количество свободных мест/общее количествомест в группе), специализация, возрастная группа.
Чтобы изменить ДОО, нажмите гиперссылку Вернуться к выбору ОО.

АИС «Е-услуги. Образование»98
© ЗАО «ИРТех», г. Самара 2015
По умолчанию отображаются только группы с желаемой специализацией поздоровью. Чтобы просмотреть все имеющиеся в ДОО группы, снимите галочку Показывать только с желаемой специализацией по здоровью.
Чтобы продолжить процесс ручного распределения ребёнка в ДОО, щелчком левойкнопки мыши выберите необходимую группу и нажмите кнопку Выбрать группу.
При распределении ребёнка на временное место обязательно заполните поле Причина, если оно отображается. В противном случае кнопка Выбрать групубудет неактивной.
После нажатия кнопки Выбрать группу откроется список временных вакансий(Рисунок - Выбор временного места в ДОО). Если в выбранной группе нет такихвакансий, то данная кнопка будет неактивной.
Рисунок - Выбор временного места в ДОО
В открытом окне выберите требуемую вакансию и нажмите кнопку Распределитьвременно. Если операция успешно завершена, появится информационноесообщение (Рисунок - Успешное завершение процедуры ручного комплектования).
Рисунок - Успешное завершение процедуры ручного комплектования
Далее вы можете Перейти к заявлению или вернуться к рееструЗарегистрированные (см. Рисунок - Успешное завершение процедуры ручногокомплектования).
После того, как ребёнок будет распределён на временное место в ДОО, статусзаявления Очередник изменится на Распределён временно.
В процессе ручного комплектования ДОО не обязательно использоватьпромежуточный статус Распределен временно. Можно сразу применитькоманду Направить на временное зачисление. Процедура распределния/направления/зачисления детей на временные места в ДОО осуществляется в

Работа с заявлением на зачисление/перевод в ДОО 99
© ЗАО «ИРТех», г. Самара 2015
соответствии с Регламентом муниципалитета.
8.6.2.5 Направление детей в ДОО после ручного комплектования
После ручного распределения ребёнка на постоянное либо временное местосоответственно в какую-либо ДОО необходимо направить ребёнка в эту ДОО (ссогласия родителей или законных представителей ребёнка).
Для направления ребёнка на постоянное место выберите команду Перевести встатус «Направлен» и нажмите кнопку Выполнить (см. Рисунок - Направлениедетей на постоянное место в ДОО после ручного комплектования).
Рисунок - Направление детей на постоянное место в ДОО после ручногокомплектования
В результате статус заявления изменится на Направлен.
Для направления ребёнка на временное место выберите команду Перевести встатус Направлен на временное зачисление и нажмите кнопку Выполнить (см.Рисунок - Направление детей на временное место в ДОО после ручногокомплектования).
Рисунок - Направление детей на временное место в ДОО после ручного

АИС «Е-услуги. Образование»100
© ЗАО «ИРТех», г. Самара 2015
комплектования
В результате статус заявления изменится на Направлен на временноезачисление.
8.7 Отказ от направления в ДОО
До фактического зачисления в ДОО Заявитель может отказаться от направления.Отказ фиксируется в электронном заявлении нажатием команды Перевести встатус «Отказ» (см. Рисунок - Отказ от направления в ДОО).
Рисунок - Отказ от направления в ДОО
После нажатия команды Перевести в статус «Отказ» появляется окно, в которомследует указать причину отказа (см. Рисунок - Информационное окно Перевод встатус "Отказ"). Для отмены действия нажмите кнопку Отменить.
Рисунок - Информационное окно Перевод в статус «Отказ»
По окончании ввода причины отказа нажмите кнопку Подтвердить. В итогезаявление принимает статус Отказ, и процесс рассмотрения данного заявленияприостанавливается.
После отказа от постоянного/временного места в детском саду Система

Работа с заявлением на зачисление/перевод в ДОО 101
© ЗАО «ИРТех», г. Самара 2015
автоматически возвращает вакансию в соответствующее поле информацииданного детского сада.
8.8 Перевод заявления на стадию оформлениядокументов
Бывают ситуации, когда после выдачи направления на постоянное либо временноеместо в детский сад, требуется, например, прохождение медицинской комиссии. Вэтом случае можно перевести заявление на стадию оформления документов (см. Рисунок - Перевод заявления на стадию оформления документов принаправлении на постоянное место в ДОО и Рисунок - Перевод заявления настадию оформления документов при направлении на временное место в ДОО).Для этого нажмите команду Перевести в статус «Оформление документов».
Рисунок - Перевод заявления на стадию оформления документов при направлениина постоянное место в ДОО
Рисунок - Перевод заявления на стадию оформления документов при направлениина временное место в ДОО
После нажатия команды Перевести в статус «Оформление документов»заявление примет статус Оформление документов (см. Рисунок - Перевод

АИС «Е-услуги. Образование»102
© ЗАО «ИРТех», г. Самара 2015
заявления на стадию оформления документов. Статус Оформлениедокументов).
Рисунок - Перевод заявления на стадию оформления документов. СтатусОформление документов
В дальнейшем ребёнка можно зачислить либо отозвать заявление из процессарассмотрения.
8.9 Зачисление ребёнка на постоянное место в ДОО
В заявлении ребёнка, направленного на постоянное место в ДОО, доступнакоманда Перевести в статус «Зачислен».
После того как ребёнок будет фактически зачислен в образовательнуюорганизацию, зафиксируйте этот факт в Системе, выполнив команду Перевести встатус «Зачислен» (см. Рисунок - Зачисление ребёнка на постоянное место вДОО. Команда Перевести в статус«Зачислен»).
Рисунок - Зачисление ребёнка на постоянное место в ДОО. Команда Перевести встатус«Зачислен»
После этого заявление приобретает статус Зачислен (см. Рисунок - Зачислениеребёнка на постоянное место в ДОО. Статус Зачислен).

Работа с заявлением на зачисление/перевод в ДОО 103
© ЗАО «ИРТех», г. Самара 2015
Рисунок - Зачисление ребёнка на постоянное место в ДОО. Статус Зачислен8.10 Зачисление ребёнка на временное место в ДОО
В заявлении ребёнка, направленного на временное место в ДОО, доступнакоманда Перевести в статус «Временно зачислен».
После того как ребёнок будет фактически зачислен в образовательнуюорганизацию, зафиксируйте этот факт в Системе, выполнив команду Перевести встатус «Временно зачислен» (см. Рисунок - Зачсиление ребёнка на временноеместо в ДОО. Команда Перевести в статус«Временно зачислен»).
Рисунок - Зачсиление ребёнка на временное место в ДОО. Команда Перевести встатус«Временно зачислен»
После этого заявление приобретает статус Зачислен (см. Рисунок - Зачсилениеребёнка на временное место в ДОО. Статус Временно зачислен).

АИС «Е-услуги. Образование»104
© ЗАО «ИРТех», г. Самара 2015
Рисунок - Зачсиление ребёнка на временное место в ДОО. Статус Временнозачислен
8.11 Перевод заявления из одного вида в другой
Заявление можно перевести из одного вида в другой, т.е. из заявления назачисление можно сделать заявление на перевод, а из заявления на перевод -заявление на зачисление.
Чтобы перевести заявление из одного вида в другой, перейдите на страницузаявления, нажмите кнопку Редактирование и в открывшемся списке выберитепункт Заявление (см. Рисунок - Перевод заявления из одного вида в другой вид.Команда Редактирование).
Рисунок - Перевод заявления из одного вида в другой вид. Команда Редактирование
Далее поставьте галочку напротив пункта Заявление на перевод и нажмите
кнопку , чтобы выбрать ОО выбытия (см. Рисунок - Перевод заявления изодного вида в другой вид. Место выбытия).

Работа с заявлением на зачисление/перевод в ДОО 105
© ЗАО «ИРТех», г. Самара 2015
Рисунок - Перевод заявления из одного вида в другой вид. Место выбытия
Из выпадающих списков последовательно выберите тип ОО, из которой выбываетребёнок, название ОО и группу/класс. Нажмите кнопку Ок (см. Рисунок - Переводзаявления из одного вида в другой вид. Выбор параметров).
Рисунок - Перевод заявления из одного вида в другой вид. Выбор параметров
Не забудьте сохранить внесённые изменения (см. Рисунок - Перевод заявления изодного вида в другой вид. Сохранение изменений).

АИС «Е-услуги. Образование»106
© ЗАО «ИРТех», г. Самара 2015
Рисунок - Перевод заявления из одного вида в другой вид. Сохранение изменений
После сохранения заявление будет считаться переводным.
При переводе статус заявления сохраняется. Например, если заявление доперевода в другой вид имело статус Новое, то после перевода статус сохраняется- статус Новое.
8.12 Отзыв заявления из процесса рассмотрения
С момента регистрации заявления и до момента зачисления ребёнка в ДООзаявление можно отозвать из процесса рассмотрения.
Для отзыва заявления выполните команду Перевести в статус «Заморожен» (см.Рисунок - Отзыв заявления из процесса рассмотрения. Команда Перевести встатус «Заморожен»). Данная операция позволяет заморозить заявление доповторного обращения Заявителя.

Работа с заявлением на зачисление/перевод в ДОО 107
© ЗАО «ИРТех», г. Самара 2015
Рисунок - Отзыв заявления из процесса рассмотрения. Команда Перевести встатус «Заморожен»
После нажатия кнопки Выполнить укажите причину отзыва заявления из процессарассмотрения (см. Рисунок - Информационное окно Перевод в статус«Заморожен»).
Рисунок - Информационное окно Перевод в статус «Заморожен»
Для отмены действия нажмите кнопку Отменить.
По окончании ввода причины отзыва заявления из рассмотрения нажмите кнопку Подтвердить. В итоге заявление приобретает статус Заморожен, и процессрассмотрения данного заявления приостанавливается.
Для возврата заявления в процесс рассмотрения выполните команду Перевести встатус «Новое». После этого заявление приобретает статус Новое и требуетповторной проверки информации. Следует отметить, что дата регистрации такогозаявления сохраняется прежней, т.е. восстановленное заявление датируется темчислом и временем, когда оно было зарегистрировано в Системе.

АИС «Е-услуги. Образование»108
© ЗАО «ИРТех», г. Самара 2015
8.13 Редактирование заявления в ДОО
Зарегистрированное в Системе заявление при необходимости можноотредактировать. Для этого откройте электронный бланк заявления, щёлкнув по гиперссылке c номером заявления (см. Рисунок - Редактирование заявления вДОО).
Рисунок - Редактирование заявления в ДОО
Далее нажмите кнопку Редактирование и выберите форму документа дляредактирования из предложенного списка (см. Рисунок - Команда Редактирование).
Рисунок - Команда Редактирование
В открывшемся окне отредактируйте информацию. В зависимости от видаредактируемого поля можно вводить данные с клавиатуры или выбирать нужныезначения из выпадающих списков.
Все изменения информации по заявлению фиксируются в истории работы сзаявлением.
В заявлениях на зачисление/перевод в ДОО для редактирования доступнаследующая информация (см. Таблицу - Редактирумые поля заявления в ДОО):
Таблица - Редактирумые поля заявления в ДОО
Наименование редактируемого поля Описание
Заявление

Работа с заявлением на зачисление/перевод в ДОО 109
© ЗАО «ИРТех», г. Самара 2015
Переводное Если вы хотите вместо заявления назачисление оформить заявление наперевод, установите галочкунапротив пункта Переводное.Затем в поле Место выбытия
нажмите кнопку , чтобывыбрать ДОО, из которойосуществляется перевод.
Категория привилегии
Нажмите кнопку , чтобывыбрать или изменить категориюпривилегии. По нажатию на кнопку
категория привилегииудаляется.
Дополнительная информация Для изменения доступнадополнительная информация позаявлению.
Заявитель
ФИО Перейдя по гиперссылке с Ф.И.О.Заявителя, вы попадёте на страницуЗаявителя в Реестреперсональных данных, гдесможете отредактироватьперсональные данные Заявителя.
Контактная информация При помощи полей ввода, кнопок
и галочек вы можетеотредактировать контактнуюинформацию.
Желаемые параметры
Желаемая дата зачисления Для изменения доступна желаемаядата зачисления.
Предоставлять общеразвивающую группу/класс, если нет мест в группе/классе понездоровью
Для изменения доступно согласие/несогласие Заявителя на поиск меств группах общей направленности вслучае отсутствия мест в группахдля детей с ОВЗ.
Предлагать ДОО рядом с предпочитаемым Для изменения доступно согласие/несогласие Заявителя на поиск меств ближайших ДОО.
Предлагать временное зачисление Для изменения доступно согласие/несогласие Заявителя на временноезачисление в ДОО.

АИС «Е-услуги. Образование»110
© ЗАО «ИРТех», г. Самара 2015
Режим пребывания Доступен выбор режимапребывания.
Возрастная группа Доступен выбор возрастной группы.
Предпочитаемые Для изменения доступен списокпредпочитаемых ДОО. Чтобыизменить порядок приоритета,воспользуйтесь стрелочками вверхи вниз. Чтобы добавить ДОО всписок предпочитаемых, нажмитекнопку Добавить и выберитенужную ДОО в списке. Чтобыудалить ДОО из спискапредпочитаемых, нажмите кнопку
.
Отказные ДОО, от которых ранее отказалсяЗаявитель, не предлагаются вдальнейшем при автоматическомкомплектовании. Чтобы для данногозаявления отказная ДОО сноваучитывалась при автоматическомкомплектовании, удалитесоответствующую ДОО из списка
отказных нажатием кнопки .Чтобы не учитывать какую-либоДОО для данного заявления приавтоматическом комплектовании,нажмите кнопку Добавить ивыберите ДОО из предложенногосписка.
Ребёнок/дети
ФИО, дата рождения Перейдя по гиперссылке с Ф.И.О.ребёнка, вы попадёте на страницуребёнка в Реестре персональныхданных, где сможетеотредактировать персональныеданные ребёнка.
Специализация по здоровью Доступен выбор специализации поздоровью ребёнка.
Прикреплённые файлы
Здесь вы можете добавить или удалить прикреплённые к заявлению файлы.
Ходатайства
Здесь вы можете зарегистрировать ходатайство. Подробнее о ходатайствах см. Рассмотрение ходатайств в протоколах комиссий.
По окончании редактирования того или иного блока не забывайте нажимать кнопку

Работа с заявлением на зачисление/перевод в ДОО 111
© ЗАО «ИРТех», г. Самара 2015
Сохранить. 8.14 Деление завления близнецов на несколько
Зарегистрированное заявление на близнецов при необходимости можно разделитьна отдельные заявления - по одному на каждого близнеца. Для этого откройте
электронный бланк заявления и нажмите кнопку (см. Рисунок - Делениезаявления на несколько).
Кнопка Разделить заявление на близнецов доступна при соблюдении двухусловий:
1. пользователь обладает соответствующими правами,
2. в настройках конкретного дошкольного статуса включена дополнительнаякоманда Разделить заявление на близнецов .
Рисунок - Деление заявления на несколько
Далее Система запрашивает подтверждение на выполнение операции (см. Рисунок- Подтверждение на выполнение операции ).

АИС «Е-услуги. Образование»112
© ЗАО «ИРТех», г. Самара 2015
Рисунок - Подтверждение на выполнение операции
Если заявление было зарегистрировано через ЕПГУ, то при попытке разделенияотображается предупреждающее сообщение о том, что после разделениязаявления родитель не сможет получать информацию о нём с ЕПГУ.
Если операция деления проходит успешно, то по ее завершении Система выдаетсообщение, в котором указавыются номера вновь созданных заявлений (см. Рисунок - Результат успешного деления заявления).
Рисунок - Результат успешного деления заявления
По результатам успешного деления в Системе формируется одно заявление накаждого близнеца. Из исходного заявления во вновь сформированный электронныйбланк переносятся все данные и результаты распределения (при их наличии), а в Истории фиксируется запись о делении заявления (см. Рисунок - Запись вИстории заявления).
Рисунок - Запись в Истории заявления

Работа с заявлением на зачисление/перевод в ДОО 113
© ЗАО «ИРТех», г. Самара 2015
8.15 Просмотр истории работы с заявлением
Для просмотра истории изменений в процессе рассмотрения конкретногозаявления откройте требуемое заявление на просмотр (см. Рисунок - Просмотристории работы с заявлением). В нижней части страницы отображается блокИстория, где отмечаются все изменения и результаты рассмотрения заявления.
Рисунок - Просмотр истории работы с заявлением
В окне История приводится следующая информация (см. Таблицу - Историяработы с заявлением):
Таблица - История работы с заявлением
Данные Описание
Дата и время Дата и время изменений.
Ответственный Ф.И.О. пользователя, по инициативе которого были принятыизменения.
Действие Тип действия, производимого над заявлением.
Изменение Суть изменения.
Комментарий Например, после отзыва заявления в данном полефиксируется причина отзыва.
В публичной части системы комментарий отображается привыключенной опции настройки Скрывать комментарий вистории изменений в публичной части системы.
Эта настройка доступна только Региональномуадминистратору системы.

АИС «Е-услуги. Образование»114
© ЗАО «ИРТех», г. Самара 2015
8.16 Регистрация заявления на перевод на основезаявления на зачисление
Если ранее зачисленного в ДОО ребёнка необходимо перевести в другую ДОО, томожно зарегистрировать заявление на перевод на основе уже зачисленногозаявления. В этом случае все указанные при первоначальной регистрации данные(персональные данные Заявителя и ребёнка, свойства комплектования, контактнаяинформация и т.д.) сохраняются, а на ребёнка создаётся отдельное переводноезаявление со статусом Новое.
Заявление на перевод на основе уже существующего заявления на зачислениеможно создать только в том случае, если заявление на зачисление находитсяв закрытом статусе (например, Зачислен).
Для регистрации заявления на перевод на основе ранее зачисленного заявленияперейдите на страницу заявления и нажмите кнопку -> (см. Рисунок - Регистрациязаявления на перевод на основе ранее зачисленного заявления).
Рисунок - Регистрация заявления на перевод на основе ранее зачисленногозаявления
Далее щелчком левой кнопки мыши выберите в списке желаемую ОО, в которуюнеобходимо перевести ребёнка. В столбце справа от наименования ООуказывается текущее количество свободных мест (см. Рисунок - Регистрациязаявления на перевод на основе ранее зачисленного заявления. Выбор ОО).

Работа с заявлением на зачисление/перевод в ДОО 115
© ЗАО «ИРТех», г. Самара 2015
Рисунок - Регистрация заявления на перевод на основе ранее зачисленногозаявления. Выбор ОО
После нажатия кнопки Зарегистрировать в Системе будет зарегистрированозаявление на перевод. В качестве ОО выбытия указывается ОО, в которую былзачислен ребёнок по первоначальному заявлению. Новому заявлениюприсваивается новый номер, датой регистрации заявления является дата, когдабыло зарегистрировано заявление на перевод (нажата кнопка Зарегистрировать).

АИС «Е-услуги. Образование»116
© ЗАО «ИРТех», г. Самара 2015
8.17 Сохранение заявления в формате MS Word
Чтобы сохранить заявление в формате MS Word на свой компьютер, перейдите наэкран просмотра заявления и нажмите кнопку Печать заявления (см. Рисунок -Сохранение заявления в формате MS Word).
Рисунок - Сохранение заявления в формате MS Word
Далее вы можете отформатировать сохранённое заявление и при необходимостираспечатать его.
8.18 Удаление заявления из Системы
Из Системы можно удалить только вновь зарегистрированное заявление, работа скоторым ещё не проводилась. Как это можно узнать? Достаточно посмотреть историю заявления. Если в ней нет записей об изменениях, то это заявление можноудалить.
Для удаления заявления в реестре Зарегистрированные поставьте галочку слева
от заявления и нажмите кнопку (см. Рисунок - Удаление заявления изСистемы).

Работа с заявлением на зачисление/перевод в ДОО 117
© ЗАО «ИРТех», г. Самара 2015
Рисунок - Удаление заявления из Системы

АИС «Е-услуги. Образование»118
© ЗАО «ИРТех», г. Самара 2015
9 Работа с информацией ОО
9.1 Создание новой ОО
Для создания новой ОО нажмите кнопку в реестре Образовательныеорганизации. В результате откроетя экран Образовательная организация (см.Рисунок - Создание новой образовательной организации). Далее, заполните поля ипо окончании ввода данных нажмите кнопку Создать. Для возврата к предыдущемуэкрану без сохранения введённых данных нажмите кнопку Отменить.
Рисунок - Создание новой образовательной организации
В процессе создания новой ОО нужно ввести следующие данные (см. Таблицу -Создание новой ОО):
Таблица - Создание новой ОО
Данные Описание данных
Наименование Вводится полное наименование ОО.
Краткое наименование Вводится краткое наименование ОО.
Тип ОО Из раскрывающегося списка выбираетсятип ОО.
После нажатия кнопки Создать открывается окно, в котором при помощисоответствующих кнопок можно перейти к редактированию вновь созданной ОО,вернуться к реестру ОО или создать ещё одно ОО (см. Рисунок - Выбор действий).

Работа с информацией ОО 119
© ЗАО «ИРТех», г. Самара 2015
Рисунок - Выбор действий9.2 Редактирование ОО
Редактирование информации ОО доступно пользователю с одним изперечисленных прав:
Редактирование ОО с правом на опубликование;
Редактирование ОО без права на опубликование.
Чтобы отредактировать информацию по образовательной организации, щёлкнитепо гиперссылке с названием организации в реестре Образовательныеорганизации (см. Рисунок - Редактирование образовательной организации).
Рисунок - Редактирование образовательной организации
В результате открывается экран с информацией по выбранной образовательнойорганизации (см. Рисунок - Информационный экран образовательнойорганизации).

АИС «Е-услуги. Образование»120
© ЗАО «ИРТех», г. Самара 2015
Рисунок - Информационный экран образовательной организации
Чтобы перейти из режима просмотра в режим редактирования, нажмите кнопку Редактирование и в появившемся списке выберите предмет редактирования.
Для удобства информация ОО разбита на блоки:
Организация;
Контактная информация;
Образовательные программы;
Особенности;
Дошкольные группы;
Классы;
Прикрепленные файлы.
По окончании редактирования каждого блока изменения необходимо сохранить(кнопка Сохранить/Отправить на утверждение) или отменить (кнопка Отменить).

Работа с информацией ОО 121
© ЗАО «ИРТех», г. Самара 2015
Кнопка Сохранить/Отправить на утверждение становится активной послевнесения каких-либо изменений.
Кнопка Сохранить доступна пользователю с правом Редактирование ОО справом на опубликование. После нажатия Сохранить вновь введеннаяинформация сохраняется и автоматически опубликовывается, т.е. становитсядоступной другим пользователям.
Кнопка Отправить на утверждение доступна пользователю с правомРедактирование ОО без права на опубликование. Она позволяетсохранять и отправлять изменения на утверждение пользователю с правом наопубликование информации ОО. После отправки изменений на утверждение в Системе автоматическисоздается внутрненнее обращение и попадает в реестр На утверждение. До опубликования или отклонений изменений пользователю с правом Редактирование ОО без права на опубликование доступно редактированиесозданного им обращения. Для этого необходимо нажать кнопку изменить(Рисунок - Изменение обращения до опубликования). В данном случае вобращении будут отражаться только последние правки.
Рисунок - Изменение обращения до опубликования9.2.1 Организация
В данном блоке представлена основная информация об образовательнойорганизации (см. Таблицу - Данные блока Организация):
Таблица - Данные блока Организация
Данные Описание данных
Полное наименование Вводится полное наименование ОО.

АИС «Е-услуги. Образование»122
© ЗАО «ИРТех», г. Самара 2015
Краткое наименование Вводится краткое наименование ОО.
Номер Если у ОО есть номер, то водится номерОО.
Тип Из раскрывающегося списка выбираетсятип ОО.
Форма организации Из раскрывающегося списка выбираетсяформа организации ОО.
Организационная структура Из раскрывающегося списка выбираетсяодно из значений организационнойструктуры ОО:
Другое;
Дошкольная образовательнаяорганизация;
Дошкольные группы при школе;
Дошкольные группы при другойорганизации;
Особое структурное подразделение(филиал) организации, в которойосуществляется деятельность пореализации программ дошкольногообразования и/или присмотр и уход.
Статус организации Из раскрывающегося списка выбираетсятекущий статус организации - Функционирует, Ожидает открытия,Капитальный ремонт и т.д.
Руководитель Вводится Ф.И.О. руководителя ОО.
Часы работы Вводятся часы работы ОО.
Тип питания Вводится тип питания, используемый вданной ОО.
Ввод в эксплуатацию Из раскрывающегося календарявыбирается дата ввода ОО вэксплуатацию.
Географические координаты Вводятся географические координаты ОО: Широта и Долгота.
Вышестоящее учреждение Если ОО подчиняется какой-либоорганизации, то из выпадающего спискавыбирается вышестоящая организациядля ОО. Предварительно вышестоящаяорганизация должна быть занесена в Справочник вышестоящих организаций.
ИНН Вводится ИНН для ОО.
Опубликовано Если напротив пункта Опубликованостоит галочка, то ОО доступна дляпросмотра в публичной части Системы.

Работа с информацией ОО 123
© ЗАО «ИРТех», г. Самара 2015
Описание Вводится дополнительное описание ОО.
Получить координаты образовательной организации можно на любом сайте веб-картографии (например, Google Maps, Яндекс.Карты и т.д.). Рассмотрим примерполучения координат образовательной организации для адреса г. Самара, ул.Ново-Вокзальная, д. 3 (см. Рисунок - Пример получения координатобразовательной организации). Чтобы получить нужные координаты, необходимовыполнить следующие действия:
1) Перейти на сайт веб-картографии, например http://webmap-blog.ru/tools/getlonglat-ymap2.html
2) В строке поиска ввести вручную (или выбрать из предлагаемых по мере вводавариантов) адрес образовательной организации, нажать кнопку Найти.
Рисунок - Пример получения координат образовательной организации
3) Скопировать полученные координаты. В примере для адреса г. Самара, ул.Ново-Вокзальная, д. 3 были получены следующие координаты: широта 53.2105,долгота 50.2521 (см. Рисунок - Пример получения координат образовательнойорганизации).

АИС «Е-услуги. Образование»124
© ЗАО «ИРТех», г. Самара 2015
Рисунок - Пример получения координат образовательной организации
Если у полученных координат отсутствуют секунды или миллисекунды, вместо нихможно добавить нули. Таким образом, для адреса г. Самара, ул. Ново-Вокзальная,д. 3 в Системе нужно будет ввести значение 53.2105000 для поля Широта изначение 50.2521000 для поля Долгота.
Если для образовательной организации не заданы координаты, то в Системе поумолчанию будет считаться, что эта образовательная организация находится вцентре города.
После того как все необходимые изменения будут внесены, нажмите кнопку Сохранить/Отправить на утверждение (см. Рисунок - Внесение изменений вформу Организация).
Кнопка Сохранить/Отправить на утверждение становится активной послевнесения каких-либо изменений.
Кнопка Сохранить доступна пользователю с правом Редактирование ОО справом на опубликование. После нажатия Сохранить вновь введеннаяинформация сохраняется и автоматически опубликовывается, т.е. становитсядоступной другим пользователям.
Кнопка Отправить на утверждение доступна пользоватлю с правомРедактирование ОО без права на опубликование. Она позволяетсохранять и отправлять изменения на утверждение пользователю с правом наопубликование информации ОО.

Работа с информацией ОО 125
© ЗАО «ИРТех», г. Самара 2015
Рисунок - Внесение изменений в форму Организация9.2.2 Контактная информация
В данном блоке представлена контактная информация образовательнойорганизации (см. Таблицу - Данные блока Контактная информация):
Таблица - Данные блока Контактная информация
Данные Описание данных
Сайт Вводится ссылка на веб-сайт ОО.
Email Вводится адрес электронной почты ОО.
Телефон(ы) Вводятся контактные телефоны ОО.
Факс Вводится номер факса ОО.

АИС «Е-услуги. Образование»126
© ЗАО «ИРТех», г. Самара 2015
Адрес Нажмите кнопку Изменить, чтобыотредактировать адрес. Далее выберитеиз выпадающих списков или введитевручную регион, район, город, улицу иномер дома. В поле Дополнительнаяинформация можно указатьдополнительную информацию оместонахождении ОО. Кнопка Очиститьудаляет ранее введённую информацию извсех полей. По нажатию на кнопку Принятьадрес сохраняется и осуществляетсявозврат в блок Контактная информация.
Район Из выпадающего списка выбираетсярайон.
Доп. информация Вводится дополнительная контактнаяинформация.
После того как все необходимые изменения будут внесены, нажмите кнопку Сохранить/Отправить на утверждение (см. Рисунок - Блок Контактнаяинформация. Команда Сохранить).
Кнопка Сохранить/Отправить на утверждение становится активной послевнесения каких-либо изменений.
Кнопка Сохранить доступна пользователю с правом Редактирование ОО справом на опубликование. После нажатия Сохранить вновь введеннаяинформация сохраняется и автоматически опубликовывается, т.е. становитсядоступной другим пользователям.
Кнопка Отправить на утверждение доступна пользователю с правомРедактирование ОО без права на опубликование. Она позволяетсохранять и отправлять изменения на утверждение пользователю с правом наопубликование информации ОО.

Работа с информацией ОО 127
© ЗАО «ИРТех», г. Самара 2015
Рисунок - Блок Контактная информация. Команда Сохранить9.2.3 Образовательные программы
В данном блоке формируется список образовательных программ, которыереализовывает ОО (см. Рисунок - Блок Образовательные программы). Списокдоступных образовательных программ можно корректировать в Справочникеобразовательных программ.
Из выпадающих списков выберите тип и наименование образовательнойпрограммы. Далее введите допонительную информацию и комментарий.
Нажмите кнопку Добавить, чтобы добавить образовательную программу в списокреализуемых образовательных программ для данной ОО.
Чтобы удалить образовательную программу из списка реализуемыхобразовательных программ данной ОО, нажмите кнопку Удалить напротив этойобразовательной программы.
После того как все необходимые изменения будут внесены, нажмите кнопку Сохранить/Отправить на утверждение.
Кнопка Сохранить/Отправить на утверждение становится активной послевнесения каких-либо изменений.
Кнопка Сохранить доступна пользователю с правом Редактирование ОО справом на опубликование. После нажатия Сохранить вновь введеннаяинформация сохраняется и автоматически опубликовывается, т.е. становитсядоступной другим пользователям.
Кнопка Отправить на утверждение доступна пользователю с правомРедактирование ОО без права на опубликование. Она позволяетсохранять и отправлять изменения на утверждение пользователю с правом на

АИС «Е-услуги. Образование»128
© ЗАО «ИРТех», г. Самара 2015
опубликование информации ОО.
Рисунок - Блок Образовательные программы9.2.4 Особенности
В этом блоке вы можете добавить или удалить особенности редактируемой ОО(см. Рисунок - Блок Особенности). Чтобы добавить особенность, введите еёописание в текстовое поле и нажмите кнопку Добавить. Чтобы удалить ранее
добавленную особенность, нажмите кнопку рядом с её описанием.

Работа с информацией ОО 129
© ЗАО «ИРТех», г. Самара 2015
Рисунок - Блок Особенности
После того как все необходимые изменения будут внесены, нажмите кнопку Сохранить/Отправить на утверждение.
Кнопка Сохранить/Отправить на утверждение становится активной послевнесения каких-либо изменений.
Кнопка Сохранить доступна пользователю с правом Редактирование ОО справом на опубликование. После нажатия Сохранить вновь введеннаяинформация сохраняется и автоматически опубликовывается, т.е. становитсядоступной другим пользователям.
Кнопка Отправить на утверждение доступна пользователю с правомРедактирование ОО без права на опубликование. Она позволяетсохранять и отправлять изменения на утверждение пользователю с правом наопубликование информации ОО.
9.2.5 Дошкольные группы
Редактирование постоянных мест в группе
Нажмите кнопку +, чтобы добавить учебный год для групп редактируемой ОО.Далее в выпадающем списке выберите учебный год, для которого создаютсягруппы. Вы можете добавить несколько учебных годов, нажимая кнопку + ивыбирая в выпадающем списке нужный учебный год (см. Рисунок - БлокДошкольные группы).

АИС «Е-услуги. Образование»130
© ЗАО «ИРТех», г. Самара 2015
Рисунок - Блок Дошкольные группы
Чтобы добавить новую группу, перейдите на вкладку с учебным годом, для которогосоздаётся группа, и нажмите кнопку Добавить. Далее введите следующуюинформацию (см. Таблицу - Данные дошкольной группы):
Таблица - Данные дошкольной группы
Данные Описание данных
Наименование Вводится наименование группы.
Возраст Из выпадающих списков выбираютсянижняя и верхняя граница возрастногодиапазона.
Режим пребывания Из выпадающего списка выбираетсярежим пребывания.
Свободные вакансии Вводится количество вакантных местпостоянного пребывания.
Максимальная наполняемость Вводится максимальное количество детей,которое допускается в данную группу.

Работа с информацией ОО 131
© ЗАО «ИРТех», г. Самара 2015
Категория здоровья Из выпадающего списка выбираетсякатегория здоровья.
Программа Из выпадающего списка выбираетсяпрограмма.
Для сохранения группы нажмите кнопку Принять (см. Рисунок - Блок Дошкольныегруппы. Команда Принять).
Рисунок - Блок Дошкольные группы. Команда Принять
В дальнейшем вы можете отредактировать информацию о какой-либо группе,щёлкнув по гиперссылке с её названием в списке групп, или удалить группу, нажавнапротив неё кнопку Удалить (см. Рисунок - Блок Дошкольные группы. КомандаУдалить).

АИС «Е-услуги. Образование»132
© ЗАО «ИРТех», г. Самара 2015
Рисунок - Блок Дошкольные группы. Команда Удалить
Редактирование временных мест в группе
Для добавления в группу временных мест (вакансий) выполните следующиедействия:
1. Перейдите на вкладку требуемого учебного года (например, 2014-2015);
2. Нажмите на название нужной группы - гиперссылку (см.Рисунок - БлокДошкольные группы. Команда Удалить).
3. В открывшемся окне с информацией по группе в секции Временные вакансиинажмите кнопку Добавить. В результате появятся поля для ввода характеристиквакансии.
Рисунок - Добавление временных вакансий
4. Далее, введите данные по вакансии:
сроки действия вакансии (Начало и Окончание) - установите всоответствующем поле курсор и в открывшемся календаре выберите дату;
количество мест - а) установите курсор в поле Количество мест и введитенеобходимое число; б) с помощью кнопок увеличьте/уменьшите количествосвободных мест.

Работа с информацией ОО 133
© ЗАО «ИРТех», г. Самара 2015
Период действия вакансии задается в пределах выбранного учебного года - с 1сентября по 31 августа.
Рисунок - Ввод данных по вакансии
5. Нажмите кнопку Сохранить.
6. При необходимости можно сформировать список вакансий с разными срокамидействия. Для этого повторите действия пунктов 3-5.
7. По окончании работы с временными вакансиями нажмите кнопку Сохранить/Отправить на утверждение для сохранения данных в информации по группе иликнопку Отменить для отказа от изменений.
Кнопка Сохранить/Отправить на утверждение становится активной послевнесения изменений в информацию по группе.
Кнопка Сохранить доступна пользователю с правом Редактирование ОО справом на опубликование. После нажатия Сохранить вновь введеннаяинформация сохраняется и автоматически опубликовывается, т.е. становитсядоступной другим пользователям.
Кнопка Отправить на утверждение доступна пользоватлю с правомРедактирование ОО без права на опубликование. Она позволяет сохранятьи отправлять изменения на утверждение пользователю с правом наопубликование информации ОО.
Для редактирования временных вакансий в группе в соответствующей строкенажмите кнопку изменить, а для удаления вакансии - нажмите кнопку удалить.

АИС «Е-услуги. Образование»134
© ЗАО «ИРТех», г. Самара 2015
Рисунок - Редактирование или удаление временных вакансий
9.2.6 Классы
Нажмите кнопку +, чтобы добавить учебный год для классов редактируемой ОО(см. Рисунок - Блок Классы. Команда Добавить учебный год). Далее ввыпадающем списке выберите учебный год, для которого создаются классы (см. Рисунок - Блок Классы. Выбор учебного года). Вы можете добавить несколькоучебных годов, нажимая кнопку + и выбирая в выпадающем списке нужныйучебный год.
Рисунок - Блок Классы. Команда Добавить учебный год

Работа с информацией ОО 135
© ЗАО «ИРТех», г. Самара 2015
Рисунок - Блок Классы. Выбор учебного года
Чтобы добавить новый класс, перейдите на вкладку с учебным годом, для которогосоздаётся класс, и нажмите кнопку Добавить. Далее введите следующуюинформацию (см. Таблицу - Данные Класс):
Таблица - Данные Класс
Данные Описание данных
Параллель Из выпадающего списка выбираетсяпараллель.
Литера\Название Вводится литера класса (одна букварусского алфавита, например, А).
Профиль Из выпадающего списка выбираетсяпрофиль класса.
Свободные вакансии Вводится количество вакантных мест.
Максимальная наполняемость Вводится максимальное количество детей,которое допускается в данный класс.
Программа Из выпадающего списка выбираетсяпрограмма.
Для сохранения класса нажмите кнопку Сохранить (см. Рисунок - Блок Классы.Команда Принять).

АИС «Е-услуги. Образование»136
© ЗАО «ИРТех», г. Самара 2015
Рисунок - Блок Классы. Команда Принять
В дальнейшем вы можете отредактировать информацию о каком-либо классе,щёлкнув по гиперссылке с его названием в списке классов, или удалить класс,нажав напротив него кнопку Удалить (см. Рисунок - Блок Классы. КомандаУдалить).
Рисунок - Блок Классы. Команда Удалить
После того как все необходимые изменения будут внесены, нажмите кнопку Сохранить/Отправить на утверждение.
Кнопка Сохранить/Отправить на утверждение становится активной послевнесения изменений в информацию по классу.
Кнопка Сохранить доступна пользователю с правом Редактирование ОО справом на опубликование. После нажатия Сохранить вновь введеннаяинформация сохраняется и автоматически опубликовывается, т.е. становитсядоступной другим пользователям.
Кнопка Отправить на утверждение доступна пользоватлю с правомРедактирование ОО без права на опубликование. Она позволяет сохранятьи отправлять изменения на утверждение пользователю с правом наопубликование информации ОО.

Работа с информацией ОО 137
© ЗАО «ИРТех», г. Самара 2015
9.2.7 Прикрепленные файлы
В этом блоке вы можете прикрепить какие-либо файлы, касающиеся редактируемойОО (см. Рисунок - Блок Прикреплённые файлы). Чтобы прикрепить новый файл,нажмите кнопку Добавить, укажите путь к файлу на своём компьютере, принеобходимости введите описание. Нажмите Сохранить, чтобы завершитьдобавление файла.
Чтобы скачать прикреплённый файл, достаточно щёлкнуть левой кнопкой мыши по гиперссылке с названием файла.
В дальнейшем описание файла можно отредактировать по нажатию на кнопку Редактировать под нужным файлом. Вы можете удалить файл, нажав кнопкуУдалить под файлом, подлежащим удалению.
Рисунок - Блок Прикреплённые файлы9.3 Опубликование или отклонение изменений
Опубликование или отклонение изменений в информации ОО доступнопользователю с правом Редактирование ОО с правом на опубликование.
I. Открытие обращения на утверждение изменений ОО. Перед процедуройопубликования или отклонения изменений откройте реестр На утверждение инажмите на нужную гиперссылку в столбце Объект (Рисунок - Вызов экрана собращением).

АИС «Е-услуги. Образование»138
© ЗАО «ИРТех», г. Самара 2015
Рисунок - Вызов экрана с обращением
В результате открывается экран обращения с информацией об изменениях,которые были отправлены пользоватем на утверждение (Рисунок - Обращение наутверждение изменений ОО).
Рисунок - Обращение на утверждение изменений ОО
Второй способ открытия обращения заключается в следующем:
1). Откройте реестр Образовательные организации и выберите требуемое ОО.
2). Перейдите в режим редактирования и выберите блок с информацией ОО, накоторый было создано обращение. В результате откроется обращение (или списокобращений разных пользователей).

Работа с информацией ОО 139
© ЗАО «ИРТех», г. Самара 2015
Данные по обращению представлены в табличном виде (см. Таблицу - Обращениена утверждение изменений ОО).
Таблица - Обращение на утверждение изменений ОО
Данные Описание данных
Дата и время Дата и время сохранения и отправки изменений наутверждение.
Ответственный Ф.И.О. пользователя, который внес изменения винформацию ОО.
Изменение Отображается старая и новая информация.
Действие Кнопки для опубликования или отклоненияизменений.
! Кнопки доступны пользователю с правомРедактирование ООО с правом наопубликование.
II. Просмотр правок пользователя. Перед принятием решения внимательнопрочитайте правки пользователя в колонке Изменение.
III. Опубликование правок пользователя. Далее, для опубликования измененийнажмите кнопку принять.
Если по одному и тому же блоку было создано несколько обращений разнымипользователями (например, Организация), то после опубликования измененийодного из обращений другие обращения автоматически удаляются.
IV. Отклонение правок пользователя. Для отклонения обращения нажмитекнопку отменить.
V. Отклонение правок пользователя путем внесения и сохранения новыхизменений. Нажатием кнопки Продолжить открывается блок ОО со старойинформацией (ранее опубликованной), на который создано обращение (Рисунок -Блок информации ОО). Если в текущий блок внести новые сведения и сохранитьих, то новая информация будет опубликована, а рассматриваемое обращениеавтоматически удалится.

АИС «Е-услуги. Образование»140
© ЗАО «ИРТех», г. Самара 2015
Рисунок - Блок информации ОО9.4 Просмотр информации ОО
Чтобы просмотреть подробную информацию по той или иной ОО, щёлкните левойкнопкой мыши по гиперссылке с наименованием или номером ОО в реестреОбразовательные организации (см. Рисунок - Просмотр информацииобразовательной организации).

Работа с информацией ОО 141
© ЗАО «ИРТех», г. Самара 2015
Рисунок - Просмотр информации образовательной организации
В результате открывается экран с подробной информацией об ОО (см. Рисунок -Форма с данными образовательной организации). Для удобства данные разбитына блоки:
Организация - общая информация об ОО (наименование, номер, ИНН, Ф.И.О.директора и т.д.);
Контактная информация - контактные данные ОО (адрес, телефоны, e-mail идр.);
Образовательные программы - список образовательных программ, которыереализует данная ОО;
Особенности - особенности данной ОО;
Группы/классы - список групп и классов в ОО;
Прикреплённые файлы - файлы, доступные для скачивания;
История - история изменений, внесённых в описание ОО, с указанием даты, сутиизменений и Ф. И.О. пользователя, производившего изменения.

АИС «Е-услуги. Образование»142
© ЗАО «ИРТех», г. Самара 2015
Рисунок - Форма с данными образовательной организации

Работа с информацией ОО 143
© ЗАО «ИРТех», г. Самара 2015
9.5 Удаление ОО
В реестре Образовательные организации в крайнем левом столбце напротив
ОО, подлежащих удалению, поставьте галочки. Затем нажмите кнопку , чтобыудалить выбранные ОО (см. Рисунок - Удаление образовательной организации).
Рисунок - Удаление образовательной организации
10 Работа с реестрами
Реестры позволяют:
осуществлять поиск информации о зарегистрированных заявлениях, детях,Заявителях;
редактировать персональные данные, данные по заявлениям и образовательныморганизациям;
искать дубли заявлений и объединять несколько записей (дублей) в одну;
вести список пользователей, работающих в ведомственной части Системы;
вести журнал безопасности Системы;
вести учёт протоколов комиссий и регистрацию ходатайств;

АИС «Е-услуги. Образование»144
© ЗАО «ИРТех», г. Самара 2015
переносить информацию из АИС «Сетевой Город. Образование»;
вести список образовательных учреждений и загородных оздоровительныхлагерей;
выполнять различные команды над зарегистрированными заявлениями;
просматривать состав очереди.
Приёмы работы с реестром протоколов автоматического комплектованияописаны в разделах Просмотр и отмена результата комплектования иНаправление детей в ДОО.
Реестр пользователей описан в разделе Регистрация пользователя в Системе.
Процессы регистрации заявлений в ДОО, ООО и ЗОЛ описаны в разделахЗаявление на зачисление или перевод в ДОО, Заявление на зачисление илиперевод в ООО и Заявление на получение путёвки в ЗОЛ соответственно.
Подробнее о работе с журналом безопасности читайте в разделе Журналбезопасности.
Интеграция с АИС «Сетевой Город. Образование» описывается в разделеИнтеграция с системой «Сетевой Город. Образование».
При работе с пунктом меню Реестры в Системе пользователю предоставленавозможность запукать функцию Обновление и Экспорт в Excel (подробнее см.пункт раздела Организация рабочего пространства пользователя), помогающуювидеть актуальную информацию во время сеанса работы в Системе и обрабатывать данные на основе файлов MS Excel.
10.1 Реестр персональных данных
Реестр персональных данных позволяет:осуществлять поиск информации о ребёнке, Заявителе или о ходатайствующемлице по их персональным данным;осуществлять поиск дублей заявлений;
объединять несколько записей (дублей) в одну;
редактировать данные ребёнка, Заявителя или ходатайствующего лица;
отслеживать заявления, зарегистрированные на ребёнка;
отслеживать заявления, зарегистрированные Заявителем (родителем, опекуномили законным представителем);просматривать и редактировать информацию о родственниках ребёнка.

Работа с реестрами 145
© ЗАО «ИРТех», г. Самара 2015
10.1.1 Вызов реестра
Для открытия реестра персональных данных нажмите пункт Персональныеданные меню Реестры (см. Рисунок - Реестр персональных данных. Вызовреестра).
Рисунок - Реестр персональных данных. Вызов реестра
В результате открывается экран Персональные данные (см. Рисунок - Экранперсональных данных).

АИС «Е-услуги. Образование»146
© ЗАО «ИРТех», г. Самара 2015
Рисунок - Экран персональных данных10.1.2 Формирование запроса для вывода данных на экран
Перед загрузкой персональных данных на экран можно сформировать запрос черезввод/выбор параметров в фильтре. Подробное описание работы с фильтромпредставлено в разделе Общие принципы работы с фильтром.
На данном экране есть возможность сформировать запрос по следующимкритериям (см. Таблицу - Формирование запроса персональных данных):
Таблица - Формирование запроса персональных данных
Критерий запроса Результат
Фамилия, Имя, Отчество Отображаются граждане (дети, заявители ипрочие лица, фигурирующие в заявлениях) сзаданным Ф.И.О.
Пол Отображаются дети заданного пола.
СНИЛС Отображаются граждане с заданным номеромСНИЛС.
Период даты рождения После включения данной опции появляетсявозможность задавать диапазон дат рождениягражданина.
Дата рождения Отображаются граждане с заданной датойрождения.

Работа с реестрами 147
© ЗАО «ИРТех», г. Самара 2015
Возраст После включения данной опции появляетсявозможность задавать возрастной диапазон(с указанием даты, на которуюрассчитывается возраст).
Проверен Отображаются граждане только спроверенными или только с непровереннымиданными.
Удостоверения личности Отображаются граждане с заданным типомудостоверения личности. Для уточненияпараметров поиска можно ввести серию иномер удостоверения личности всоответствующие поля.
Запрос может быть задан по нескольким критериям одновременно. Например, еслиуказать фамилию Иванов и тип документа Паспорт РФ, то на экране отобразятсявсе граждане с фамилией Иванов, имеющие паспорт РФ.10.1.3 Загрузка данных реестра
Чтобы применить выбранные параметры фильтра, нажмите кнопку Применить.Если параметры фильтра не задавались, то на экране отобразится список всехграждан, присутствующих в Системе.
Каждая строка содержит следующую информацию (см. Таблицу - Загрузкаперсональных данных):
Таблица - Загрузка персональных данных
Данные Описание данных
ФИО Фамилия, имя и отчество гражданина.
Дата рождения Дата рождения гражданина.
Проверен Если данные гражданина проверены, то встолбце отображается значение Да. Впротивном случае отображается значение Нет.
Фамилия Фамилия гражданина.
Имя Имя гражданина.
Отчество Отчество гражданина.
Пол Пол ребёнка.
Возраст Возраст ребёнка.
Возраст на выбранную дату Возраст ребёнка, рассчитываемый на дату,указанную в Системных настройках (пунктВозраст рассчитывается на...).
СНИЛС Номер СНИЛС гражданина.
Удостоверения личности Тип, серия и номер удостоверения личностигражданина.

АИС «Е-услуги. Образование»148
© ЗАО «ИРТех», г. Самара 2015
Родители/Опекуны ФИО и степень родства родителей/опекуновребёнка.
Подробнее о работе с таблицами - см. Работа с таблицами.
В столбцах ФИО и Родители/Опекуны присутствуют гиперссылки. Подробноеописание работы с гиперссылками представлено в разделе Работа сгиперссылками. Для перехода на экран с подробной информацией о гражданине,щёлкните по соответствующей гиперссылке. 10.1.4 Просмотр персональных данных
Просмотр персональных данных
Для просмотра данных ребёнка/Заявителя/ходатайствующего лица, а также дляпросмотра (отслеживания) зарегистрированных заявлений откройте экран сперсональными данными ребёнка/Заявителя/ходатайствующего лица.
Экран с персональными данными открывается щелчком левой кнопки мыши погиперссылке с именем гражданина (см. Рисунок - Просмотр персональных данных).
Рисунок - Просмотр персональных данных
Для удобства данные разбиты на блоки (см. Рисунок - Вид данных):
Общее - основная информация о гражданине (фамилия, имя, отчество, датарождения и т.д.);
Документы - информация о документах, удостоверяющих личность гражданина;
Родители/Опекуны - список граждан, являющихся родителями или опекунамиданного гражданина;
Заявления - список заявлений, привязанных к данному гражданину;
История - история изменений, внесённых в персональные данные гражданина, суказанием даты, сути изменений и Ф.И.О. пользователя, производившего

Работа с реестрами 149
© ЗАО «ИРТех», г. Самара 2015
изменения.
Рисунок - Вид данных
По нажатию на кнопку Редактирование вы можете перейти в режимредактирования персональных данных и внести необходимые изменения.Подробнее о редактировании персональных данных - см. раздел записей,содержащих персональные данные.10.1.5 Добавление записей, содержащих персональные данные
Для создания новой записи, содержащей персональные данные, в Реестре
персональных данных нажмите кнопку и заполните данные на экранеСоздание персональных данных (см. Рисунок - Добавление записей,содержащих персональные данные). По окончании ввода данных нажмите кнопкуДобавить. Для возврата к предыдущему экрану без сохранения введённых данныхнажмите кнопку Отменить.

АИС «Е-услуги. Образование»150
© ЗАО «ИРТех», г. Самара 2015
Рисунок - Добавление записей, содержащих персональные данные
В процессе создания новой записи о персональных данных нужно ввестиследующие данные (см. Таблицу - Создание новой записи):
Таблица - Создание новой записи
Данные Описание данных
Фамилия, имя, отчество Вводятся фамилия, имя и отчествогражданина.
Тип документа Из выпадающего списка выбирается типдокумента, удостоверяющего личностьгражданина.
Свойства документа В зависимости от указанного типадокумента вводятся серия, номер, дата иместо выдачи документа,удостоверяющего личность.
После нажатия кнопки Добавить открывается окно, в котором при помощисоответствующих кнопок можно перейти к редактированию вновь созданной записи,вернуться к реестру персональных данных или создать ещё одну запись (см. Рисунок - Выбор действий).

Работа с реестрами 151
© ЗАО «ИРТех», г. Самара 2015
Рисунок - Выбор действий
Если вы нажмёте кнопку Редактировать, то на открывшемся экране можно будетввести более полную информацию о созданной записи. Чтобы выбрать предметредактирования, нажмите кнопку Редактирование.
Общее
В данном блоке представлена основная информация о гражданине (см. Таблицу -Данные блока Общее):
Таблица - Данные блока Общее
Данные Описание данных
Фамилия, имя отчество Вводится фамилия, имя и отчествогражданина.
Пол Из выпадающего списка выбирается полгражданина.
Дата рождения Из раскрывающегося календарявыбирается дата рождения гражданина.
СНИЛС Вводится СНИЛС гражданина.
Проверен Если персональные данные проверены, тонапротив пункта Проверен ставитсягалочка.
Проверка оригиналов документовосуществляется согласно регламенту,который принят в муниципалитете(например, сотрудник УО долженпросмотреть документ, удостоверяющийличность, и принять его копию). В самойСистеме фиксируется только фактпроверки документа.
После того как все необходимые изменения будут внесены, нажмите кнопку Сохранить (см. Рисунок - Команда Сохранить).

АИС «Е-услуги. Образование»152
© ЗАО «ИРТех», г. Самара 2015
Рисунок - Команда Сохранить
Документы
В данном блоке вы можете отредактировать свойства документа, удостоверяющеголичность гражданина. Чтобы добавить ещё один документ, выберите извыпадающего списка его тип и нажмите Добавить (см. Рисунок - Действия в блокеДокументы). Далее в появившихся полях введите необходимые свойствадокумента.
Чтобы удалить какой-либо документ, нажмите кнопку рядом с наименованиемдокумента.
После того как все необходимые изменения будут внесены, нажмите кнопку Сохранить (см. Рисунок - Действия в блоке Документы).
Рисунок - Действия в блоке Документы
Родители/Опекуны

Работа с реестрами 153
© ЗАО «ИРТех», г. Самара 2015
В этом блоке отображается список опекунов гражданина. Чтобы добавить опекуна,из выпадающего списка выберите тип родства и нажмите кнопку Добавить (см.Рисунок - Действия в блоке Родители/Опекуны).
Рисунок - Действия в блоке Родители/Опекуны
Далее вы можете осуществить поиск гражданина по фамилии, имени, отчеству,диапазону дат рождения, полу, СНИЛС и статусу проверки. Допускается поиск поодному полю или по нескольким полям одновременно (см. Рисунок - Действия вблоке Родители/Опекуны. Поиск гражданина). Нажмите кнопку Поиск, чтобызагрузить список граждан, соответствующих сформированному запросу.
Если поиск не дал результатов, вместо списка граждан появится сообщение: Данные не найдены.
Если нажать кнопку Поиск, не уточняя запрос, то на экран загрузится список всехграждан, присутствующих в Системе.

АИС «Е-услуги. Образование»154
© ЗАО «ИРТех», г. Самара 2015
Рисунок - Действия в блоке Родители/Опекуны. Поиск гражданина
Из списка граждан щелчком левой кнопки мыши выберите гражданина, которыйбудет являться опекуном, и нажмите кнопку Ок (см. Рисунок - Действия в блокеРодители/Опекуны. Выбор гражданина, являющегося опекуном).

Работа с реестрами 155
© ЗАО «ИРТех», г. Самара 2015
Рисунок - Действия в блоке Родители/Опекуны. Выбор гражданина, являющегосяопекуном
В дальнейшем аналогичным образом можно добавить других опекунов с помощьюкнопки Добавить или удалить ранее добавленных опекунов при помощи кнопки
(см. Рисунок - Действия в блоке Родители/Опекуны. Добавление и удалениеграждан).
Рисунок - Действия в блоке Родители/Опекуны. Добавление и удаление граждан
После того как все необходимые изменения будут внесены, нажмите кнопку

АИС «Е-услуги. Образование»156
© ЗАО «ИРТех», г. Самара 2015
Сохранить.10.1.6 Объединение повторных записей в реестре в одну
Объединением записей можно воспользоваться при возникновении в Системедублей заявлений (см. Рисунок - Объединение повторных записей в реестре водну). Дубли заявлений могут появляться в случае:
а) Если Заявитель при регистрации очередного заявления идентифицирует себядругим удостоверением личности. В данном случае в реестре персональныхданных будут несколько записей с одинаковыми Ф.И.О., но разными документами;
б) Если Заявитель, сотрудник УО, ОО или МФЦ допустил ошибку при вводеинформации в заявлении. В данном случае могут быть записи как с одинаковыми,так и с разными Ф.И.О. и документами.
Для объединения записей в одну выполните следующие действия:
1) Выделите несколько строк в реестре, установив галочки в крайнем левомстолбце;
2) Нажмите кнопку .
Рисунок - Объединение повторных записей в реестре в одну
После нажатия кнопки откроется экран Объединение персональныхданных (см. Рисунок - Информационный экран Объединение персональныхданных):

Работа с реестрами 157
© ЗАО «ИРТех», г. Самара 2015
Рисунок - Информационный экран Объединение персональных данных
3) Определите, какие Ф.И.О., дата рождения, пол и СНИЛС будут у«новой» (объединённой) записи. Для имени, отчества и пола значение можновыбрать из выпадающего списка (в списке будут доступны значения обеих
записей) или ввести новое значение, нажав кнопку (см. Рисунок -Информационный экран Объединение персональных данных. Выбор параметров).

АИС «Е-услуги. Образование»158
© ЗАО «ИРТех», г. Самара 2015
Рисунок - Информационный экран Объединение персональных данных. Выборпараметров
4) В блоке Документы оставьте отмеченным галочкой только тот документ,который будет принадлежать «новой» (объединённой) записи (см. Рисунок -Информационный экран Объединение персональных данных. Выбор параметровв блоке Документы). Допускается также оставлять несколько документов, еслиони разного вида (за исключением вида Другой).
Рисунок - Информационный экран Объединение персональных данных. Выборпараметров в блоке Документы
5) В блоке Родственники можно просмотреть данные родственников (см. Рисунок- Информационный экран Объединение персональных данных. БлокРодственники).
Рисунок - Информационный экран Объединение персональных данных. БлокРодственники

Работа с реестрами 159
© ЗАО «ИРТех», г. Самара 2015
6) Для завершения процесса объединения записей в одну нажмите кнопкуОбъединить. Для отмены процесса объединения нажмите кнопку Отменить.
После успешного завершения процесса объединения записей откроется окно с«новыми» (объединёнными) данными гражданина. С помощью этого окна данныегражданина частично можно редактировать, а в блоке Заявления - просматриватьзарегистрированные заявления.10.1.7 Удаление записей из реестра
Для удаления записей из реестра выполните следующие действия (см. Рисунок -Удаление записей из реестра персональных данных):
1) Установите галочку напротив одной или нескольких строк, подлежащихудалению;
2) Нажмите кнопку .
Рисунок - Удаление записей из реестра персональных данных
Нельзя удалить записи с персональными данными ребёнка или Заявителя,которые используются хотя бы в одном заявлении.
10.2 Реестр образовательных организаций
Реестр образовательных организаций позволяет:создавать новые образовательные организации;
просматривать и редактировать информацию по образовательным организациям,присутствующим в Системе;удалять образовательные организации.

АИС «Е-услуги. Образование»160
© ЗАО «ИРТех», г. Самара 2015
10.2.1 Вызов реестра
Для просмотра данных в реестре образовательных организаций выберите пунктОбразовательные организации меню Реестры (см. Рисунок - Реестробразовательных организаций. Вызов реестра).
Рисунок - Реестр образовательных организаций. Вызов реестра
В результате открывается экран Образовательные организации (см. Рисунок -Экран Образовательные организации).

Работа с реестрами 161
© ЗАО «ИРТех», г. Самара 2015
Рисунок - Экран Образовательные организации
10.2.2 Формирование запроса для вывода данных на экран
Перед загрузкой списка ОО на экран можно сформировать запрос через ввод/выбор параметров в фильтре. Подробное описание работы с фильтромпредставлено в разделе Общие принципы работы с фильтром.
На данном экране есть возможность сформировать запрос по следующимкритериям (см. Таблицу - Формирование запроса списка ОО):
Таблица - Формирование запроса списка ОО
Критерий запроса Результат
Тип реализуемойобразовательной программы
Отображаются ОО, реализующие заданный типобразовательной программы.
Реализуемаяобразовательная программа
Отображаются ОО, реализующие заданнуюобразовательную программу.
Наименование начинается Отображаются ОО, наименование которых

АИС «Е-услуги. Образование»162
© ЗАО «ИРТех», г. Самара 2015
с... начинается с заданных букв.
Слово в Наименовании Отображаются ОО, содержащие в своёмнаименовании заданное слово.
Краткое наименованиеначинается с...
Отображаются ОО, краткое наименование которыхначинается с заданных букв.
Слово в краткомнаименовании
Отображаются ОО содержащие в своём краткомнаименовании заданное слово.
Руководитель Отображаются ОО, руководитель которых имеетзаданную фамилию.
Номер Отображаются ОО с соответствующим номером.
Тип Отображаются ОО заданного типа.
Район Отображаются ОО, принадлежащие к заданномурайону.
Опубликовано Отображаются только ОО, опубликованные напубличной части (в свойствах такой ОО в полеОпубликовано стоит галочка).
Часы работы Отображаются ОО с указанными часами работы.
Тип питания Отображаются ОО с указанным типом питания.
Форма организации Отображаются ОО с заданной формойорганизации.
Статус организации Отображаются ОО с заданным статусоморганизации.
Индекс Отображаются ОО с заданным индексом.
Город Отображаются ОО заданного города.
Улица Отображаются ОО, принадлежащие заданнойулице.
Дом Отображаются ОО с заданным номером дома.
Строение Отображаются ОО с заданным номером строения.
Квартира Отображаются ОО с заданным номером квартиры.
Запрос может быть задан по нескольким критериям одновременно. Например, еслиуказать тип ОО Дошкольная образовательная организация и тип реализуемойобразовательной программы Дошкольная образовательная программа, то наэкране отобразятся все дошкольные образовательные организации, реализующиедошкольную образовательную программу.10.2.3 Загрузка данных реестра
Чтобы применить выбранные параметры фильтра, нажмите кнопку Применить.Если параметры фильтра не задавались, то на экране отобразится список всехобразовательных организаций, присутствующих в Системе.
Каждая строка таблицы содержит следующую информацию (см. Таблицу - Загрузкаданных ОО):

Работа с реестрами 163
© ЗАО «ИРТех», г. Самара 2015
Таблица - Загрузка данных ОО
Данные Описание данных
Краткое наименование Отображается краткое наименование ОО.
Номер Отображается номер ОО.
Тип Отображается тип ОО.
Опубликовано Если стоит значение Да, то данная ОО доступна дляпросмотра на публичном сайте.
Наименование Отображается полное наименование ОО.
Адрес Отображается адрес ОО.
Район Отображается район, к которому относится ОО.
Вышестоящая организация Отображается наименование организации, которойподотчётна данная ОО.
Индекс Отображается индекс ОО.
Регион Отображается регион, в котором находится ОО.
Автономный округ Отображается автономный округ, к которомупринадлежит ОО.
Район региона Отображается район региона, к которомупринадлежит ОО.
Город Отображается город, в котором находится ОО.
Внутригородскаятерритория
Отображается внутригородская территория, ккоторой принадлежит ОО.
Посёлок Отображается посёлок, в котором находится ОО.
Улица Отображается улица, на которой находится ОО.
Дополнительнаятерритория
Отображается элемент адреса, уточняющегоместоположение адресуемого объекта, на которойрасположена ОО. Дополнительная территория этодополнительные адресообразующие элементы:
наименования садово-огородническихтовариществ;наименование строительно-гаражныхкооперативов;промышленные зоны;
прочие адресные элементы, являющиесядополнительными адресообразующимиэлементами адреса
Подчинённыйтерриториальный объект
Отображается элемент адреса, уточняющегоместоположение адресуемого объекта, к которомуотносится ОО. Подчинённый территориальныйобъект - это уровень подчиненных дополнительнымтерриториям объектов.
Дом Отображается номер дома ОО.

АИС «Е-услуги. Образование»164
© ЗАО «ИРТех», г. Самара 2015
Строение Отображается номер строения ОО.
Квартира Отображается номер квартиры.
Дополнительнаяинформация
Отображается дополнительная информация по ОО.
Телефоны Отображаются контактные телефоны ОО.
Факс Отображается номер факса ОО.
Сайт Отображается адрес веб-сайта ОО.
Email Отображается адрес электронной почты ОО.
Дополнительнаяконтактная информация
Отображается дополнительная контактнаяинформация для ОО.
Руководитель Отображается Ф.И.О. руководителя ОО.
Статус организации Отображается статус организации.
Тип питания Отображается тип питания ОО.
Форма организации Отображается форма организации ОО.
Часы работы Отображаются часы работы ОО.
ИНН Отображается ИНН образовательной организации.
Подробнее о работе с таблицами - см. Работа с таблицами.
В столбцах Краткое наименование и Наименование присутствуют гиперссылки сназваниями ОО. Подробное описание работы с гиперссылками представлено вразделе Работа с гиперссылками. Для перехода на экран с информацией об ООщёлкните по соответствующей гиперссылке (см. раздел Работа с информацией).
10.3 Реестр протоколов комиссий
В данном реестре есть возможность:
создавать протоколы комиссий;
рассматривать ходатайства и выносить решение комиссии об удовлетворениитого или иного ходатайства;
утверждать протоколы комиссий и зачислять детей в ДОО по ходатайству.
Для работы с реестром необходимо включить рассмотрение ходатайств в Дошкольных настройках.

Работа с реестрами 165
© ЗАО «ИРТех», г. Самара 2015
10.3.1 Вызов реестра
Для просмотра данных в реестре протоколов комиссий выберите пункт Протоколыкомиссий меню Реестры (см. Рисунок - Реестр протоколов комиссий. Вызовреестра).
Рисунок - Реестр протоколов комиссий. Вызов реестра
В результате открывается экран Протоколы комиссий (см. Рисунок - ЭкранПротоколы комиссий).
Рисунок - Экран Протоколы комиссий

АИС «Е-услуги. Образование»166
© ЗАО «ИРТех», г. Самара 2015
10.3.2 Формирование запроса для вывода данных на экран
Перед загрузкой списка протоколов на экран можно сформировать запрос черезввод/выбор параметров в фильтре. Подробное описание работы с фильтромпредставлено в разделе Общие принципы работы с фильтром.
На данном экране есть возможность сформировать запрос по следующимкритериям (см. Таблицу - Формирование запроса списка протоколов):
Таблица - Формирование запроса списка протоколов
Критерий запроса Результат
Дата создания Отображаются протоколы с заданной датойсоздания.
Утверждён Отображаются только утверждённые илинеутверждённые протоколы.
Председатель Отображаются протоколы с заданным Ф.И.О.председателя комиссии.
Секретарь Отображаются протоколы с заданным Ф.И.О.секретаря комиссии.
Члены комиссии Отображаются протоколы с заданным Ф.И.О.одного из членов комиссии.
Запрос может быть задан по нескольким критериям одновременно. Например, еслиуказать дату создания 28.03.2014 и выбрать статус Утверждён, то на экранеотобразятся все утверждённые протоколы комиссий, созданные 28.03.2014.10.3.3 Загрузка данных реестра
Чтобы применить выбранные параметры фильтра, нажмите кнопку Применить.Если параметры фильтра не задавались, то на экране отобразится список всехпротоколов комиссий, присутствующих в Системе.
Каждая строка содержит следующую информацию (см. Таблицу - Загрузка данныхпротоколов):
Таблица - Загрузка данных протоколов
Данные Описание данных
Дата создания Отображается дата создания протокола в Системе.
Номер протокола Отображается номер протокола.
Утверждён Если протокол утверждён, то в этой колонкеотображается значение Да.
Председатель Отображается ФИО председателя комиссии.
Секретарь Отображается ФИО секретаря комиссии.
Члены комиссии Отображается ФИО членов комиссии.
Подробнее о работе с таблицами - см. Работа с таблицами.

Работа с реестрами 167
© ЗАО «ИРТех», г. Самара 2015
10.3.4 Добавление протокола комиссий
Для добавления нового протокола нажмите кнопку и заполните данные наэкране Протокол комиссии по рассмотрению ходатайств (см. Рисунок -Добавление протокола комиссий). По окончании ввода данных нажмите кнопкуСохранить. Для возврата к предыдущему экрану без сохранения введённыхданных нажмите кнопку Отменить.
Рисунок - Добавление протокола комиссий
В процессе добавления нового протокола нужно ввести следующие данные (см. Таблицу - Добавление нового протокола):
Таблица - Добавление нового протокола
Данные Описание данных
Председатель комиссии Вводится Ф.И.О. председателя комиссии.
Секретарь комиссии Вводится Ф.И.О. секретаря комиссии.
Присутствовали Вводится Ф.И.О. присутствовавших накомиссии граждан.
После нажатия кнопки Сохранить вновь добавленный протокол добавляется вреестр, где в дальнейшем протокол можно отредактировать или удалить.10.3.5 Редактирование протокола комиссий и рассмотрениеходатайств
Чтобы отредактировать тот или иной протокол, а также добавить к протоколуходатайства, щелчком левой кнопки мыши выберите нужный протокол и нажмите
кнопку .
Редактировать можно только неутверждённые протоколы. Если протокол ужебыл утверждён, то такой протокол редактировать нельзя.
Далее на открывшемся экране Протокол комиссии по рассмотрению

АИС «Е-услуги. Образование»168
© ЗАО «ИРТех», г. Самара 2015
ходатайств в блоке Редактирование протокола комиссий отредактируйтенеобходимые данные и нажмите кнопку Сохранить. Чтобы добавить к протоколуходатайство для рассмотрения, в блоке Рассмотренные ходатайства нажмитекнопку Добавить (см. Рисунок - Редактирование протокола комиссий ирассмотрение ходатайств).
Рисунок - Редактирование протокола комиссий и рассмотрение ходатайств
В открывшемся экране с помощью фильтров найдите нужное ходатайство.Результаты поиска отображаются в блоке Выбор ходатайства под фильтром (см.Рисунок - Настройка фильтров).
Рисунок - Настройка фильтров
Щелчком левой кнопки мыши выберите нужное ходатайство. Откроется экран Рассмотрение ходатайства (см. Рисунок - Экран Рассмотрение ходатайства).

Работа с реестрами 169
© ЗАО «ИРТех», г. Самара 2015
Рисунок - Экран Рассмотрение ходатайства
При необходимости введите или отредактируйте ранее введённый комментарий,введите резолюцию. Если ходатайство рассмотрено положительно, то поставьтегалочку напротив пункта Положительно рассмотрено.
В блоке Выбор образовательной организации щелчком левой кнопки мышивыберите ОО направления и нажмите кнопку Выбрать группу. В предложенномсписке групп щелчком левой кнопки мыши выберите группу направления и нажмитекнопку Сохранить. Ходатайство добавится в протокол комиссии (см. Рисунок -Возможные действия в форме Рассмотрение ходатайства).
Рисунок - Возможные действия в форме Рассмотрение ходатайства

АИС «Е-услуги. Образование»170
© ЗАО «ИРТех», г. Самара 2015
Вы можете добавить в протокол ещё одно ходатайство, нажав кнопку Добавить,или удалить какое-либо ходатайство из протокола, щёлкнув по нему левой кнопкоймыши и нажав кнопку Удалить.
Чтобы утвердить протокол комиссии, нажмите кнопку Утвердить. Послеутверждения протокол станет недоступным для редактирования и удаления, азаявления, ходатайства которых были одобрены в протоколе комиссии, примутстатус Направлен по ходатайству. 10.3.6 Удаление протокола комиссий
Чтобы удалить протокол комиссий, щелчком левой кнопки мыши выберите протокол
в таблице и нажмите кнопку (см. Рисунок - Удаление протокола комиссии).
Рисунок - Удаление протокола комиссии
Удалить можно только неутверждённые протоколы. Если протокол уже былутверждён, то такой протокол удалить нельзя.
10.3.7 Печать и сохранение протокола комиссий
Чтобы сохранить тот или иной протокол комиссий на компьютер пользователя вформате .pdf, щелчком левой кнопки мыши выберите протокол в таблице и нажмите
кнопку (см. Рисунок - Сохранение протокола комиссии в формате .pdf).
Рисунок - Сохранение протокола комиссии в формате .pdf

Работа с реестрами 171
© ЗАО «ИРТех», г. Самара 2015
Чтобы открыть тот или иной протокол комиссий в виде, удобном для печати,
щелчком левой кнопки мыши выберите протокол в таблице и нажмите кнопку (см. Рисунок - Печать протокола комиссии).
Рисунок - Печать протокола комиссии10.4 Реестр «На утверждение»
В данном реестре можно просмотреть внутренние обращения на утверждениеизменений в информации ОО или ЗОЛ. Как только изменения опубликовываютсяили отклоняются, обращения автоматически удаляются из реестра.
Реестр доступен пользователю с одним из перечисленных прав:Просмотр всех реестров;
Просмотр реестра «На утверждение».
Для вызова реестра нажмите пункт На утверждение меню Реестры (см. Рисунок -Реестр «На утверждение»).
Рисунок - Реестр «На утверждение»
Перед загрузкой списка зарегистрированных обращений на экран можносформировать запрос через выбор параметра в фильтре Период созданиязапроса. Подробное описание работы с фильтром представлено в разделе Общие

АИС «Е-услуги. Образование»172
© ЗАО «ИРТех», г. Самара 2015
принципы работы с фильтром.
Чтобы применить выбранные параметры фильтра, нажмите кнопку Применить.Если параметры фильтра не задавались, то на экране отобразится список всехобращений, присутствующих в Системе.
Каждая строка содержит следующую информацию (см. Таблицу - Загрузка данныхзарегистрированных заявлений):
Таблица - Загрузка данных зарегистрированных заявлений
Данные Описание данных
Дата Дата и время отправки обращения наутверждение изменений в информации ОО/ЗОЛ.
Заявитель Ф.И.О. пользователя, который направилизменения на утверждение (с гиперссылкойна страницу с персональными данными).
Заявителем является пользователь с однимиз прав:
Редактирование ОО без права наопубликование;
Редактирование ЗОЛ без права наопубликование.
Объект Наименование ОО/ЗОЛ с названием блокаданных (в скобках), в который были внесеныизменения.
Объект является гиперссылкой дляперехода на экран обращения наутверждение изменений (Рисунок - Экранобращения на утверждение изменений вотдельном блоке).
Обращение создается отдельно на каждыйблок данных ОО/ЗОЛ (см. Рисунок -Обращения на утверждение изменений поблокам).

Работа с реестрами 173
© ЗАО «ИРТех», г. Самара 2015
Рисунок - Экран обращения на утверждение изменений в отдельном блоке
Рисунок - Обращения на утверждение изменений по блокам10.5 Реестр зарегистрированных заявлений
В реестр зарегистрированных заявлений попадают все заявления,зарегистрированные в Системе.
Реестр зарегистрированных заявлений позволяет:просматривать информацию обо всех принятых заявлениях, присутствующих вСистеме; переводить одно или несколько заявлений в тот или иной статус.

АИС «Е-услуги. Образование»174
© ЗАО «ИРТех», г. Самара 2015
10.5.1 Вызов реестра
Для просмотра данных в реестре зарегистрированных заявлений выберите пункт Зарегистрированные меню Реестры (см. Рисунок - Реестр зарегистрированныхзаявлений. Вызов реестра).
Рисунок - Реестр зарегистрированных заявлений. Вызов реестра
В результате открывается экран Зарегистрированные (см. Рисунок - ЭкранЗарегистрированные).

Работа с реестрами 175
© ЗАО «ИРТех», г. Самара 2015
Рисунок - Экран Зарегистрированные10.5.2 Формирование запроса для вывода данных на экран
Перед загрузкой списка зарегистрированных заявлений на экран можносформировать запрос через ввод/выбор параметров в фильтре. Подробноеописание работы с фильтром представлено в разделе Общие принципы работы сфильтром.
На данном экране есть возможность сформировать запрос по следующимкритериям (см. Таблицу - Формирование запроса списка зарегистрированныхзаявлений):
Таблица - Формирование запроса списка зарегистрированных заявлений
Критерий запроса Результат
Номер Отображаются заявления с заданным номером.
Статус Отображаются заявления, находящиеся в заданномстатусе.
Зарегистрировано Отображаются заявления, дата регистрациикоторых входит в заданный диапазон.
Тип Отображаются заявления с заданным типом (В

АИС «Е-услуги. Образование»176
© ЗАО «ИРТех», г. Самара 2015
ДОО, В ООО или В ЗОЛ).
Слово в дополнительнойинформации
Отображаются заявления, в дополнительнойинформации которых присутствует заданное слово.
Источник регистрации Отображаются заявления с заданным источникомрегистрации:
ведомственная система (ВС) - система, вкоторой работают специалисты органовуправления образованием, сотрудники МФЦ,специалисты образовательных организаций;
портал - веб-сайт для родителей, которыйпредоставляется ЗАО «ИРТех» в том случае,если отсутствует доступ к ЕПГУ;
ЕПГУ - единый портал государственных услуг;
импорт - заявления, импортированные вСистему;
неизвестен - источник заявления не определён.К данной категории относятся: 1) заявления,зарегистрированные до момента появленияисточника регистрации в системе учёта; 2)заявления, зарегистрированные с помощьюдругих возможных источников регистрации, неотносящихся к перечисленным выше.
Тип заявителя Отображаются заявления с заданным типомЗаявителя (Родитель/Опекун, Временныйпредставитель, Заявитель-ребёнок).
Фамилия (Заявитель) Отображаются заявления с заданной фамилиейЗаявителя.
Имя (Заявитель) Отображаются заявления с заданным именемЗаявителя.
Отчество (Заявитель) Отображаются заявления с заданным отчествомЗаявителя.
Пол (Заявитель) Отображаются заявления с заданным поломЗаявителя.
СНИЛС (Заявитель) Отображаются заявления с заданным СНИЛСЗаявителя.
Период даты рождения(Заявитель)
Отображаются заявления, в которых датарождения Заявителя входит в заданный диапазон.
Дата рождения (Заявитель) Отображаются заявления с заданной датойрождения Заявителя.
Возраст (Заявитель) Отображаются заявления с заданным возрастомЗаявителя.
Проверен (Заявитель) Отображаются только заявления, где

Работа с реестрами 177
© ЗАО «ИРТех», г. Самара 2015
персональные данные Заявителя проверены (Да)или не проверены (Нет).
Удостоверения личности(Заявитель)
Отображаются заявления с заданным типомудостоверения личности Заявителя и/или сзаданными параметрами удостоверения личностиЗаявителя (серия, номер и т.д. - в зависимости оттипа документа).
Фамилия (Родитель/Опекун) Отображаются заявления с заданной фамилиейродителя или опекуна.
Имя (Родитель/Опекун) Отображаются заявления с заданным именемродителя или опекуна.
Отчество (Родитель/Опекун) Отображаются заявления с заданным отчествомродителя или опекуна.
Пол (Родитель/Опекун) Отображаются заявления с заданным поломродителя или опекуна.
СНИЛС (Родитель/Опекун) Отображаются заявления с заданным СНИЛСродителя или опекуна.
Период даты рождения(Родитель/Опекун)
Отображаются заявления, в которых датарождения родителя или опекуна входит в заданныйдиапазон.
Дата рождения (Родитель/Опекун)
Отображаются заявления с заданной датойрождения родителя или опекуна.
Возраст (Родитель/Опекун) Отображаются заявления с заданным возрастомродителя или опекуна.
Проверен (Родитель/Опекун) Отображаются только заявления, гдеперсональные данные родителя или опекунапроверены (Да) или не проверены (Нет).
Удостоверения личности(Родитель/Опекун)
Отображаются заявления с заданным типомудостоверения личности родителя/опекуна и/или сзаданными параметрами удостоверения личностиродителя/опекуна (серия, номер и т.д. - взависимости от типа документа).
Индекс (Почтовый адрес) Отображаются заявления с заданным почтовыминдексом почтового адреса.
Город (Почтовый адрес) Отображаются заявления с заданным городомпочтового адреса.
Улица (Почтовый адрес) Отображаются заявления с заданной улицейпочтового адреса.
Дом (Почтовый адрес) Отображаются заявления с заданным домомпочтового адреса.
Строение (Почтовый адрес) Отображаются заявления с заданным строениемпочтового адреса.
Квартира (Почтовый адрес) Отображаются заявления с заданной квартирой

АИС «Е-услуги. Образование»178
© ЗАО «ИРТех», г. Самара 2015
почтового адреса.
Индекс (Адрес регистрации) Отображаются заявления с заданным почтовыминдексом адреса регистрации.
Город (Адрес регистрации) Отображаются заявления с заданным городомадреса регистрации.
Улица (Адрес регистрации) Отображаются заявления с заданной улицейадреса регистрации.
Дом (Адрес регистрации) Отображаются заявления с заданным домомадреса регистрации.
Строение (Адресрегистрации)
Отображаются заявления с заданным строениемадреса регистрации.
Квартира (Адресрегистрации)
Отображаются заявления с заданной квартиройадреса регистрации.
Индекс (Адрес проживания) Отображаются заявления с заданным почтовыминдексом адреса проживания.
Город (Адрес проживания) Отображаются заявления с заданным городомадреса проживания.
Улица (Адрес проживания) Отображаются заявления с заданной улицейадреса проживания.
Дом (Адрес проживания) Отображаются заявления с заданным домомадреса проживания.
Строение (Адреспроживания)
Отображаются заявления с заданным строениемадреса проживания.
Квартира (Адреспроживания)
Отображаются заявления с заданной квартиройадреса проживания.
Запрос может быть задан по нескольким критериям одновременно. Например, еслиуказать тип обращения Заявление в ДОО и статус обращения Новое, то наэкране отобразятся все заявления в дошкольную образовательную организацию,имеющие статус Новое.
10.5.3 Загрузка данных реестра
Чтобы применить выбранные параметры фильтра, нажмите кнопку Применить.Если параметры фильтра не задавались, то на экране отобразится список всехзаявлений, присутствующих в Системе.
Каждая строка содержит следующую информацию (см. Таблицу - Загрузка данныхзарегистрированных заявлений):
Таблица - Загрузка данных зарегистрированных заявлений
Данные Описание данных
Зарегистрировано Дата и время регистрации заявления вСистеме.

Работа с реестрами 179
© ЗАО «ИРТех», г. Самара 2015
Номер Номер заявления.
Статус Статус заявления.
Тип Тип заявления (В ДОО, В ООО или В ЗОЛ).
Тип Заявителя Тип Заявителя (Родитель/Опекун,Временный представитель, Заявитель-ребёнок).
Заявитель Ф.И.О. Заявителя (с гиперссылкой настраницу с персональными данными).
Родитель/Опекун Ф.И.О. родителя/опекуна (с гиперссылкой настраницу с персональными данными)..
Источник регистрации Это информационные системы, гдеформируются заявления. Отображаютсязаявления с заданным источникомрегистрации:
ведомственная система (ВС) - система, вкоторой работают специалисты органовуправления образованием, сотрудники МФЦ,специалисты образовательных организаций;
портал - веб-сайт для родителей, которыйпредоставляется ЗАО «ИРТех» в том случае,если отсутствует доступ к ЕПГУ;
ЕПГУ - единый портал государственныхуслуг;
импорт - заявления, импортированные вСистему;
неизвестен - источник заявления неопределён. К данной категории относятся: 1)заявления, зарегистрированные до моментапоявления источника регистрации в системеучёта; 2) заявления, зарегистрированные спомощью других возможных источниковрегистрации, не относящихся кперечисленным выше.
Ребёнок/дети Ф.И.О. ребёнка/детей, указанных в заявлении(с гиперссылкой на страницу сперсональными данными).
Пол (Заявитель) Пол Заявителя.
E-mail Адрес электронной почты Заявителя.
Автономный округ (Адреспроживания)
Наименование автономного округа из адресапроживания Заявителя.
Автономный округ (Адресрегистрации)
Наименование автономного округа из адресарегистрации Заявителя.

АИС «Е-услуги. Образование»180
© ЗАО «ИРТех», г. Самара 2015
Автономный округ (Почтовыйадрес)
Наименование автономного округа изпочтового адреса Заявителя.
Адрес проживания Адрес проживания Заявителя.
Адрес регистрации Адрес регистрации Заявителя.
Внутригородская территория(Адрес проживания)
Наименование внутригородской территориииз адреса проживания Заявителя.
Внутригородская территория(Адрес регистрации)
Наименование внутригородской территориииз адреса регистрации Заявителя.
Внутригородская территория(Почтовый адрес)
Наименование автономного округа изпочтового адреса Заявителя.
Возраст (Заявитель) Возраст Заявителя.
Возраст (Родитель/Опекун) Возраст родителя/опекуна.
Город (Адрес проживания) Наименование города из адреса проживанияЗаявителя.
Город (Адрес регистрации) Наименование города из адреса регистрацииЗаявителя.
Город (Почтовый адрес) Наименование города из почтового адресаЗаявителя.
Дата рождения (Заявитель) Дата рождения Заявителя.
Дата рождения (Родитель/Опекун) Дата рождения родителя/опекуна.
Дом (Адрес проживания) Номер дома из адреса проживанияЗаявителя.
Дом (Адрес регистрации) Номер дома из адреса регистрацииЗаявителя.
Дом (Почтовый адрес) Номер дома из почтового адреса Заявителя.
Доп. информация (Адреспроживания)
Дополнительная информация из адресапроживания Заявителя.
Доп. информация (Адресрегистрации)
Дополнительная информация из адресарегистрации Заявителя.
Доп. информация (Почтовыйадрес)
Дополнительная информация из почтовогоадреса Заявителя.
Доп. контактная инф. Дополнительная контактная информация,указанная в заявлении.
Доп. территория (Адреспроживания)
Наименование дополнительной территориииз адреса проживания Заявителя.
Доп. территория (Адресрегистрации)
Наименование дополнительной территориииз адреса регистрации Заявителя.
Доп. территория (Почтовый адрес) Наименование дополнительной территориииз почтового адреса Заявителя.

Работа с реестрами 181
© ЗАО «ИРТех», г. Самара 2015
Дополнительная информация Дополнительная информация по заявлению.
Зарегистрировано в системе Дата и время появления заявления вСистеме.
Данное значение может отличаться отзначения из столбца Зарегистрировано,если заявление было импортировано вСистему, передано с Портала и т.д., то естьдата регистрации заявления и дата егореального появления в Системеразличаются.
Например, заявление было подано(зарегистрировано) 01.03.2014г., аимпортировано в Систему 28.03.2014г. Тогдав столбце Зарегистрировано будетотображаться дата 01.03.2014г., а в столбце Зарегистрировано в системе - 28.03.2014г.
Имя (Заявитель) Имя Заявителя.
Имя (Родитель/Опекун) Имя родителя/опекуна.
Индекс (Адрес проживания) Почтовый индекс из адреса проживанияЗаявителя.
Индекс (Адрес регистрации) Почтовый индекс из адреса регистрацииЗаявителя.
Индекс (Почтовый адрес) Почтовый индекс из почтового адресаЗаявителя.
Квартира (Адрес проживания) Номер квартиры из адреса проживанияЗаявителя.
Квартира (Адрес регистрации) Номер квартиры из адреса регистрацииЗаявителя.
Квартира (Почтовый адрес) Номер квартиры из почтового адресаЗаявителя.
Оповещать по Email Желает ли Заявитель получать оповещенияоб изменении статуса заявления поэлектронной почте.
Оповещать по СМС Желает ли Заявитель получать оповещенияоб изменении статуса заявления по СМС.
Оповещать по почте Желает ли Заявитель получать оповещенияоб изменении статуса заявления по почте.
Оповещать по телефону Желает ли Заявитель получать оповещенияоб изменении статуса заявления потелефону.
Отчество (Заявитель) Отчество Заявителя.
Отчество (Родитель/Опекун) Отчество родителя/опекуна.

АИС «Е-услуги. Образование»182
© ЗАО «ИРТех», г. Самара 2015
Подчиненный доп. терр. объект(Адрес проживания)
Наименование подчинённогодополнительного территориального объектаиз адреса проживания Заявителя.
Подчиненный доп. терр. объект(Адрес регистрации)
Наименование подчинённогодополнительного территориального объектаиз адреса регистрации Заявителя.
Подчиненный доп. терр. объект(Почтовый адрес)
Наименование подчинённогодополнительного территориального объектаиз почтового адреса Заявителя.
Пол (Родитель/Опекун) Пол родителя/опекуна.
Посёлок (Адрес проживания) Наименование посёлка из адреса проживанияЗаявителя.
Посёлок (Адрес регистрации) Наименование посёлка из адресарегистрации Заявителя.
Посёлок (Почтовый адрес) Наименование посёлка из почтового адресаЗаявителя.
Почтовый адрес Почтовый адрес, указанный в заявлении.
Проверен (Заявитель) Если персональные данные Заявителяпроверены, то в данном столбцеотображается значение Да, в противномслучае - Нет.
Проверен (Родитель/Опекун) Если персональные данные родителя/опекуна проверены, то в данном столбцеотображается значение Да, в противномслучае - Нет.
Район региона (Адрес проживания) Наименование района региона из адресапроживания Заявителя.
Район региона (Адрес регистрации) Наименование района региона из адресарегистрации Заявителя.
Район региона (Почтовый адрес) Наименование района региона из почтовогоадреса Заявителя.
Регион (Адрес проживания) Наименование региона из адреса проживанияЗаявителя.
Регион (Адрес регистрации) Наименование региона из адресарегистрации Заявителя.
Регион (Почтовый адрес) Наименование региона из почтового адресаЗаявителя.
Родители/Опекуны (Заявитель) Ф.И.О. родителей/опекунов Заявителя (вслучае, если ребёнок подаёт заявление насамого себя и сам является Заявителем).
Опекуны (Родитель/Опекун) Ф.И.О. родителя/опекуна (с гиперссылкой настраницу с персональными данными).

Работа с реестрами 183
© ЗАО «ИРТех», г. Самара 2015
СНИЛС (Заявитель) СНИЛС Заявителя.
СНИЛС (Родитель/Опекун) СНИЛС родителя/опекуна.
Список телефонов Список контактных телефонов, указанных взаявлении.
Строение (Адрес проживания) Номер строения из адреса проживанияЗаявителя.
Строение (Адрес регистрации) Номер строения из адреса регистрацииЗаявителя.
Строение (Почтовый адрес) Номер строения из почтового адресаЗаявителя.
Телефон для СМС Номер телефона, на который будутприходить СМС об изменении статусазаявления.
Удостоверения личности(Заявитель)
Наименование и свойства документа,удостоверяющего личность Заявителя.
Удостоверения личности(Родитель/Опекун)
Наименование и свойства документа,удостоверяющего личность родителя/опекуна.
Улица (Адрес проживания) Наименование улицы из адреса проживанияЗаявителя.
Улица (Адрес регистрации) Наименование улицы из адреса регистрацииЗаявителя.
Улица (Почтовый адрес) Наименование улицы из почтового адресаЗаявителя.
Фамилия (Заявитель) Фамилия Заявителя.
Фамилия (Родитель/Опекун) Фамилия родителя/опекуна.
Подробнее о работе с таблицами - см. Работа с таблицами.
В некоторых столбцах присутствуют гиперссылки. Подробное описание работы сгиперссылками представлено в разделе Работа с гиперссылками. 10.5.4 Работа с заявлениями
На экране реестра Зарегистрированные можно вести работу с одним илиодновременно с несколькими заявлениями без открытия конкретного электронногобланка заявления.
Предварительно выделите нужное заявление: поставьте слева от него галочку. Принеобходимости можно выделить сразу несколько заявлений (см. Рисунок - Работас заявлениями).

АИС «Е-услуги. Образование»184
© ЗАО «ИРТех», г. Самара 2015
Рисунок - Работа с заявлениями
После осуществления выбора заявления(-ий) нажмите кнопку . Откроетсясписок, где отображаются команды: например, Перевести в статус «Очередник»,Перевести в статус «Распределён» и т.д. Далее выберите нужную команду инажмите кнопку Выполнить.
Перед применением команд сразу на несколько выделенных заявленийубедитесь, что у выделенных заявлений есть хотя бы одна общая команда. Впротивном случае список команд будет недоступен.
Если выбрано несколько заявлений с различными статусами, то в спискеотображаются общие команды.
При помощи кнопки -> можно зарегистрировать заявление на перевод на основеранее зачисленного заявления.
Заявление на перевод на основе уже существующего заявления на зачислениеможно создать только в том случае, если заявление на зачисление находитсяв закрытом статусе (например, Зачислен).
10.6 Реестр детей из заявлений
Реестр Дети позволяет:
просматривать общую информацию по всем детям, на которых былизарегистрированы заявления любого вида, находящиеся в любом статусе;переводить одно или несколько заявлений в тот или иной статус.

Работа с реестрами 185
© ЗАО «ИРТех», г. Самара 2015
10.6.1 Вызов реестра
Для просмотра данных о детях откройте экран Реестр детей из заявленийнажатием пункта Дети меню Реестры (см. Рисунок - Реестр детей из заявлений.Вызов реестра).
Рисунок - Реестр детей из заявлений. Вызов реестра
В результате открывается экран Дети (см. Рисунок - Экран Дети).

АИС «Е-услуги. Образование»186
© ЗАО «ИРТех», г. Самара 2015
Рисунок - Экран Дети10.6.2 Формирование запроса для вывода данных на экран
Перед загрузкой списка детей на экран можно сформировать запрос через ввод/выбор параметров в фильтре. Подробное описание работы с фильтромпредставлено в разделе Общие принципы работы с фильтром.
На данном экране есть возможность сформировать запрос по следующимкритериям (см. Таблица - Формирование запроса списка детей из заявлений):
Таблица - Формирование запроса списка детей из заявлений
Критерий запроса Результат
Номер Отображаются заявления с заданным номером.
Статус Отображаются заявления, находящиеся в заданномстатусе.
Зарегистрировано Отображаются заявления, дата регистрациикоторых входит в заданный диапазон.
Тип Отображаются заявления с заданным типом (ВДОО, В ООО или В ЗОЛ).

Работа с реестрами 187
© ЗАО «ИРТех», г. Самара 2015
Слово в дополнительнойинформации
Отображаются заявления, в дополнительнойинформации которых присутствует заданное слово.
Источник регистрации Отображаются заявления с заданным источникомрегистрации:
ведомственная система (ВС) - система, вкоторой работают специалисты органовуправления образованием, сотрудники МФЦ,специалисты образовательных организаций;
портал - веб-сайт для родителей, которыйпредоставляется ЗАО «ИРТех» в том случае,если отсутствует доступ к ЕПГУ;
ЕПГУ - единый портал государственных услуг;
импорт - заявления, импортированные вСистему;
неизвестен - источник заявления не определён.К данной категории относятся: 1) заявления,зарегистрированные до момента появленияисточника регистрации в системе учёта; 2)заявления, зарегистрированные с помощьюдругих возможных источников регистрации, неотносящихся к перечисленным выше.
Тип заявителя Отображаются заявления с заданным типомЗаявителя (Родитель/Опекун, Временныйпредставитель, Заявитель-ребёнок).
Фамилия (Заявитель) Отображаются заявления с заданной фамилиейЗаявителя.
Имя (Заявитель) Отображаются заявления с заданным именемЗаявителя.
Отчество (Заявитель) Отображаются заявления с заданным отчествомЗаявителя.
Пол (Заявитель) Отображаются заявления с заданным поломЗаявителя.
СНИЛС (Заявитель) Отображаются заявления с заданным СНИЛСЗаявителя.
Период даты рождения(Заявитель)
Отображаются заявления, в которых датарождения Заявителя входит в заданный диапазон.
Дата рождения (Заявитель) Отображаются заявления с заданной датойрождения Заявителя.
Возраст (Заявитель) Отображаются заявления с заданным возрастомЗаявителя. Пользователь формирует запрос указавдиапазон с помощью знаков сравнения и выбравдату в календаре в поле Возраст расчитываетсяна.

АИС «Е-услуги. Образование»188
© ЗАО «ИРТех», г. Самара 2015
Проверен (Заявитель) Отображаются только заявления, гдеперсональные данные Заявителя проверены (Да)или не проверены (Нет).
Удостоверения личности(Заявитель)
Отображаются заявления с заданным типомудостоверения личности Заявителя и/или сзаданными параметрами удостоверения личностиЗаявителя (серия, номер и т.д. - в зависимости оттипа документа).
Фамилия (Родитель/Опекун) Отображаются заявления с заданной фамилиейродителя или опекуна.
Имя (Родитель/Опекун) Отображаются заявления с заданным именемродителя или опекуна.
Отчество (Родитель/Опекун) Отображаются заявления с заданным отчествомродителя или опекуна.
Пол (Родитель/Опекун) Отображаются заявления с заданным поломродителя или опекуна.
СНИЛС (Родитель/Опекун) Отображаются заявления с заданным СНИЛСродителя или опекуна.
Период даты рождения(Родитель/Опекун)
Отображаются заявления, в которых датарождения родителя или опекуна входит в заданныйдиапазон.
Дата рождения (Родитель/Опекун)
Отображаются заявления с заданной датойрождения родителя или опекуна.
Возраст (Родитель/Опекун) Отображаются заявления с заданным возрастомродителя или опекуна.
Проверен (Родитель/Опекун) Отображаются только заявления, гдеперсональные данные родителя или опекунапроверены (Да) или не проверены (Нет).
Удостоверения личности(Родитель/Опекун)
Отображаются заявления с заданным типомудостоверения личности родителя/опекуна и/или сзаданными параметрами удостоверения личностиродителя/опекуна (серия, номер и т.д. - взависимости от типа документа).
Индекс (Почтовый адрес) Отображаются заявления с заданным почтовыминдексом почтового адреса.
Город (Почтовый адрес) Отображаются заявления с заданным городомпочтового адреса.
Улица (Почтовый адрес) Отображаются заявления с заданной улицейпочтового адреса.
Дом (Почтовый адрес) Отображаются заявления с заданным домомпочтового адреса.
Строение (Почтовый адрес) Отображаются заявления с заданным строениемпочтового адреса.

Работа с реестрами 189
© ЗАО «ИРТех», г. Самара 2015
Квартира (Почтовый адрес) Отображаются заявления с заданной квартиройпочтового адреса.
Индекс (Адрес регистрации) Отображаются заявления с заданным почтовыминдексом адреса регистрации.
Город (Адрес регистрации) Отображаются заявления с заданным городомадреса регистрации.
Улица (Адрес регистрации) Отображаются заявления с заданной улицейадреса регистрации.
Дом (Адрес регистрации) Отображаются заявления с заданным домомадреса регистрации.
Строение (Адресрегистрации)
Отображаются заявления с заданным строениемадреса регистрации.
Квартира (Адресрегистрации)
Отображаются заявления с заданной квартиройадреса регистрации.
Индекс (Адрес проживания) Отображаются заявления с заданным почтовыминдексом адреса проживания.
Город (Адрес проживания) Отображаются заявления с заданным городомадреса проживания.
Улица (Адрес проживания) Отображаются заявления с заданной улицейадреса проживания.
Дом (Адрес проживания) Отображаются заявления с заданным домомадреса проживания.
Строение (Адреспроживания)
Отображаются заявления с заданным строениемадреса проживания.
Квартира (Адреспроживания)
Отображаются заявления с заданной квартиройадреса проживания.
Фамилия (Ребёнок) Отображаются заявления с заданной фамилиейребёнка.
Имя (Ребёнок) Отображаются заявления с заданным именемребёнка.
Отчество (Ребёнок) Отображаются заявления с заданным отчествомребёнка.
Пол (Ребёнок) Отображаются заявления с заданным поломребёнка.
СНИЛС (Ребёнок) Отображаются заявления с заданным СНИЛСребёнка.
Период даты рождения Отображаются заявления, дата рождения ребёнкав которых входит в заданный диапазон.
Дата рождения (Ребёнок) Отображаются заявления с заданной датойрождения ребёнка.
Возраст (Ребёнок) Отображаются заявления с заданным возрастом

АИС «Е-услуги. Образование»190
© ЗАО «ИРТех», г. Самара 2015
ребёнка.
Проверен (Ребёнок) Отображаются только заявления, гдеперсональные данные ребёнка проверены (Да) илине проверены (Нет).
Удостоверения личности(Ребёнок)
Отображаются заявления с заданным типомудостоверения личности ребёнка и/или сзаданными параметрами удостоверения личностиребёнка (серия, номер и т.д. - в зависимости оттипа документа).
Запрос может быть задан по нескольким критериям одновременно. Например, еслиуказать статус Новое далее выбрать параметр фильтра Зарегистрировано,указав период даты регистрации , то на экране отобразятся все заявления,зарегистрированные в даный период и имеющие статус Новое.10.6.3 Загрузка данных реестра
Чтобы применить выбранные параметры фильтра, нажмите кнопку Применить.Если параметры фильтра не задавались, то на экране отобразится список всехдетей, присутствующих в Системе.
Каждая строка содержит следующую информацию (см. Таблицу - Загрузка данныхсписка детей из заявлений):
Таблица - Загрузка данных списка детей из заявлений
Данные Описание данных
Зарегистрировано Дата и время регистрации заявления вСистеме.
Номер Номер заявления.
Статус Статус заявления.
Тип Тип заявления (В ДОО, В ООО или В ЗОЛ).
Тип Заявителя Тип Заявителя (Родитель/Опекун,Временный представитель, Заявитель-ребёнок).
Заявитель Ф.И.О. Заявителя (с гиперссылкой настраницу с персональными данными).
Родитель/Опекун Ф.И.О. родителя/опекуна (с гиперссылкой настраницу с персональными данными)..
Источник регистрации Это информационные системы, гдеформируются заявления. Отображаютсязаявления с заданным источникомрегистрации:
ведомственная система (ВС) - система,в которой работают специалисты органовуправления образованием, сотрудникиМФЦ, специалисты образовательныхорганизаций;

Работа с реестрами 191
© ЗАО «ИРТех», г. Самара 2015
портал - веб-сайт для родителей,который предоставляется ЗАО «ИРТех» втом случае, если отсутствует доступ кЕПГУ;
ЕПГУ - единый портал государственныхуслуг;
импорт - заявления, импортированные вСистему;
неизвестен - источник заявления неопределён. К данной категории относятся:1) заявления, зарегистрированные домомента появления источникарегистрации в системе учёта; 2)заявления, зарегистрированные спомощью других возможных источниковрегистрации, не относящихся кперечисленным выше.
Ребёнок Ф.И.О. ребёнка (с гиперссылкой на страницус персональными данными).
Пол (Заявитель) Пол Заявителя.
E-mail Адрес электронной почты Заявителя.
Автономный округ (Адреспроживания)
Наименование автономного округа из адресапроживания Заявителя.
Автономный округ (Адресрегистрации)
Наименование автономного округа из адресарегистрации Заявителя.
Автономный округ (Почтовыйадрес)
Наименование автономного округа изпочтового адреса Заявителя.
Адрес проживания Адрес проживания Заявителя.
Адрес регистрации Адрес регистрации Заявителя.
Внутригородская территория(Адрес проживания)
Наименование внутригородской территориииз адреса проживания Заявителя.
Внутригородская территория(Адрес регистрации)
Наименование внутригородской территориииз адреса регистрации Заявителя.
Внутригородская территория(Почтовый адрес)
Наименование автономного округа изпочтового адреса Заявителя.
Возраст (Заявитель) Возраст Заявителя рассчитывается натекущую дату.
Возраст (Ребёнок) Возраст ребёнка.
Возраст (Родитель/Опекун) Возраст родителя/опекуна.
Город (Адрес проживания) Наименование города из адреса проживанияЗаявителя.

АИС «Е-услуги. Образование»192
© ЗАО «ИРТех», г. Самара 2015
Город (Адрес регистрации) Наименование города из адреса регистрацииЗаявителя.
Город (Почтовый адрес) Наименование города из почтового адресаЗаявителя.
Дата рождения (Заявитель) Дата рождения Заявителя.
Дата рождения (Родитель/Опекун) Дата рождения родителя/опекуна.
Дата рождения (Ребёнок) Дата рождения ребёнка.
Дом (Адрес проживания) Номер дома из адреса проживанияЗаявителя.
Дом (Адрес регистрации) Номер дома из адреса регистрацииЗаявителя.
Дом (Почтовый адрес) Номер дома из почтового адреса Заявителя.
Доп. информация (Адреспроживания)
Дополнительная информация из адресапроживания Заявителя.
Доп. информация (Адресрегистрации)
Дополнительная информация из адресарегистрации Заявителя.
Доп. информация (Почтовыйадрес)
Дополнительная информация из почтовогоадреса Заявителя.
Доп. контактная инф. Дополнительная контактная информация,указанная в заявлении.
Доп. территория (Адреспроживания)
Наименование дополнительной территориииз адреса проживания Заявителя.
Доп. территория (Адресрегистрации)
Наименование дополнительной территориииз адреса регистрации Заявителя.
Доп. территория (Почтовый адрес) Наименование дополнительной территориииз почтового адреса Заявителя.
Дополнительная информация Дополнительная информация по заявлению.
Зарегистрировано в системе Дата и время появления заявления вСистеме.
Данное значение может отличаться отзначения из столбца Зарегистрировано,если заявление было импортировано вСистему, передано с Портала и т.д., то естьдата регистрации заявления и дата егореального появления в Системеразличаются.
Например, заявление было подано(зарегистрировано) 01.03.2014г., аимпортировано в Систему 28.03.2014г. Тогдав столбце Зарегистрировано будетотображаться дата 01.03.2014г., а в столбце Зарегистрировано в системе - 28.03.2014г.

Работа с реестрами 193
© ЗАО «ИРТех», г. Самара 2015
Имя (Заявитель) Имя Заявителя.
Имя (Ребёнок) Имя ребёнка.
Имя (Родитель/Опекун) Имя родителя/опекуна.
Индекс (Адрес проживания) Почтовый индекс из адреса проживанияЗаявителя.
Индекс (Адрес регистрации) Почтовый индекс из адреса регистрацииЗаявителя.
Индекс (Почтовый адрес) Почтовый индекс из почтового адресаЗаявителя.
Квартира (Адрес проживания) Номер квартиры из адреса проживанияЗаявителя.
Квартира (Адрес регистрации) Номер квартиры из адреса регистрацииЗаявителя.
Квартира (Почтовый адрес) Номер квартиры из почтового адресаЗаявителя.
Оповещать по Email Желает ли Заявитель получать оповещенияоб изменении статуса заявления поэлектронной почте.
Оповещать по СМС Желает ли Заявитель получать оповещенияоб изменении статуса заявления по СМС.
Оповещать по почте Желает ли Заявитель получать оповещенияоб изменении статуса заявления по почте.
Оповещать по телефону Желает ли Заявитель получать оповещенияоб изменении статуса заявления потелефону.
Отчество (Заявитель) Отчество Заявителя.
Отчество (Ребёнок) Отчество ребёнка.
Отчество (Родитель/Опекун) Отчество родителя/опекуна.
Подчиненный доп. терр. объект(Адрес проживания)
Наименование подчинённогодополнительного территориального объектаиз адреса проживания Заявителя.
Подчиненный доп. терр. объект(Адрес регистрации)
Наименование подчинённогодополнительного территориального объектаиз адреса регистрации Заявителя.
Подчиненный доп. терр. объект(Почтовый адрес)
Наименование подчинённогодополнительного территориального объектаиз почтового адреса Заявителя.
Пол (Родитель/Опекун) Пол родителя/опекуна.
Пол (Ребёнок) Пол ребёнка.
Посёлок (Адрес проживания) Наименование посёлка из адреса проживанияЗаявителя.

АИС «Е-услуги. Образование»194
© ЗАО «ИРТех», г. Самара 2015
Посёлок (Адрес регистрации) Наименование посёлка из адресарегистрации Заявителя.
Посёлок (Почтовый адрес) Наименование посёлка из почтового адресаЗаявителя.
Почтовый адрес Почтовый адрес, указанный в заявлении.
Проверен (Заявитель) Если персональные данные Заявителяпроверены, то в данном столбцеотображается значение Да, в противномслучае - Нет.
Проверен (Ребёнок) Если персональные данные ребёнкапроверены, то в данном столбцеотображается значение Да, в противномслучае - Нет.
Проверен (Родитель/Опекун) Если персональные данные родителя/опекуна проверены, то в данном столбцеотображается значение Да, в противномслучае - Нет.
Район региона (Адрес проживания) Наименование района региона из адресапроживания Заявителя.
Район региона (Адрес регистрации) Наименование района региона из адресарегистрации Заявителя.
Район региона (Почтовый адрес) Наименование района региона из почтовогоадреса Заявителя.
Регион (Адрес проживания) Наименование региона из адреса проживанияЗаявителя.
Регион (Адрес регистрации) Наименование региона из адресарегистрации Заявителя.
Регион (Почтовый адрес) Наименование региона из почтового адресаЗаявителя.
Родители/Опекуны (Заявитель) Ф.И.О. родителей/опекунов Заявителя (вслучае, если ребёнок подаёт заявление насамого себя и сам является Заявителем).
Родители/Опекуны (Ребёнок) Ф.И.О. родителей/опекунов ребёнка.
Родитель/Опекун Ф.И.О. родителя/опекуна (с гиперссылкой настраницу с персональными данными).
СНИЛС (Заявитель) СНИЛС Заявителя.
СНИЛС (Ребёнок) СНИЛС ребёнка.
СНИЛС (Родитель/Опекун) СНИЛС родителя/опекуна.
Список телефонов Список контактных телефонов, указанных взаявлении.
Строение (Адрес проживания) Номер строения из адреса проживания

Работа с реестрами 195
© ЗАО «ИРТех», г. Самара 2015
Заявителя.
Строение (Адрес регистрации) Номер строения из адреса регистрацииЗаявителя.
Строение (Почтовый адрес) Номер строения из почтового адресаЗаявителя.
Телефон для СМС Номер телефона, на который будутприходить СМС об изменении статусазаявления.
Удостоверения личности(Заявитель)
Наименование и свойства документа,удостоверяющего личность Заявителя.
Удостоверения личности(Ребёнок)
Наименование и свойства документа,удостоверяющего личность ребёнка.
Удостоверения личности(Родитель/Опекун)
Наименование и свойства документа,удостоверяющего личность родителя/опекуна.
Улица (Адрес проживания) Наименование улицы из адреса проживанияЗаявителя.
Улица (Адрес регистрации) Наименование улицы из адреса регистрацииЗаявителя.
Улица (Почтовый адрес) Наименование улицы из почтового адресаЗаявителя.
Фамилия (Заявитель) Фамилия Заявителя.
Фамилия (Ребёнок) Фамилия ребёнка.
Фамилия (Родитель/Опекун) Фамилия родителя/опекуна.
Подробнее о работе с таблицами - см. Работа с таблицами.
В некоторых столбцах присутствуют гиперссылки. Подробное описание работы сгиперссылками представлено в разделе Работа с гиперссылками. 10.6.4 Работа с заявлениями
На экране реестра Дети можно вести работу с одним или одновременно снесколькими заявлениями без открытия конкретного электронного бланказаявления.
Предварительно выделите нужное заявление: поставьте галочку слева от него. Принеобходимости можно выделить сразу несколько заявлений (см. Рисунок - Работас заявлениями).

АИС «Е-услуги. Образование»196
© ЗАО «ИРТех», г. Самара 2015
Рисунок - Работа с заявлениями
После осуществления выбора заявления(-ий) нажмите кнопку . Откроетсясписок, где отображаются команды: например, Перевести в статус «Очередник»,Перевести в статус «Распределён» и т.д. Далее выберите нужную команду инажмите кнопку Выполнить.
Перед применением команд сразу на несколько выделенных заявленийубедитесь, что у выделенных заявлений есть хотя бы одна общая команда. Впротивном случае список команд будет недоступен.
Если выбрано несколько заявлений с различными статусами, то в спискеотображаются общие команды.
При помощи кнопки -> можно зарегистрировать заявление на перевод на основеранее зачисленного заявления.
Заявление на перевод на основе уже существующего заявления на зачислениеможно создать только в том случае, если заявление на зачисление находитсяв закрытом статусе (например, Зачислен).
10.7 Реестр дошкольников
Реестр дошкольников позволяет:
просматривать подробную информацию по заявлениям на зачисление/перевод вДОО;
переводить одно или несколько заявлений в тот или иной статус.

Работа с реестрами 197
© ЗАО «ИРТех», г. Самара 2015
10.7.1 Вызов реестра
Для просмотра данных о заявлениях на зачисление/перевод в ДОО откройте экран Дошкольники нажатием пункта Дошкольники меню Реестры (см. Рисунок -Реестр дошкольников. Вызов реестра).
Рисунок - Реестр дошкольников. Вызов реестра
В результате открывается экран Дошкольники (см. Рисунок - Экран Дошкольники).

АИС «Е-услуги. Образование»198
© ЗАО «ИРТех», г. Самара 2015
Рисунок - Экран Дошкольники10.7.2 Формирование запроса для вывода данных на экран
Перед загрузкой списка заявлений на экран можно сформировать запрос черезввод/выбор параметров в фильтре. Подробное описание работы с фильтромпредставлено в разделе Общие принципы работы с фильтром.
На данном экране есть возможность сформировать запрос по следующимкритериям (см. Таблицу - Формирование запроса списка дошкольников):
Таблица - Формирование запроса списка дошкольников
Критерий запроса Результат
Номер Отображаются заявления с заданным номером.
Статус Отображаются заявления, находящиеся в заданномстатусе.
Зарегистрировано Отображаются заявления, дата регистрациикоторых входит в заданный диапазон.
Заявление на перевод Отображаются только переводные (Да) или непереводные (Нет) заявления.

Работа с реестрами 199
© ЗАО «ИРТех», г. Самара 2015
Слово в дополнительнойинформации
Отображаются заявления, в дополнительнойинформации которых присутствует заданное слово.
Источник регистрации Отображаются заявления с заданным источникомрегистрации:
ведомственная система (ВС) - система, вкоторой работают специалисты органовуправления образованием, сотрудники МФЦ,специалисты образовательных организаций;
портал - веб-сайт для родителей, которыйпредоставляется ЗАО «ИРТех» в том случае,если отсутствует доступ к ЕПГУ;
ЕПГУ - единый портал государственных услуг;
импорт - заявления, импортированные вСистему;
неизвестен - источник заявления не определён.К данной категории относятся: 1) заявления,зарегистрированные до момента появленияисточника регистрации в системе учёта; 2)заявления, зарегистрированные с помощьюдругих возможных источников регистрации, неотносящихся к перечисленным выше.
Тип заявителя Отображаются заявления с заданным типомЗаявителя (Родитель/Опекун, Временныйпредставитель, Заявитель-ребёнок).
Фамилия (Заявитель) Отображаются заявления с заданной фамилиейЗаявителя.
Имя (Заявитель) Отображаются заявления с заданным именемЗаявителя.
Отчество (Заявитель) Отображаются заявления с заданным отчествомЗаявителя.
Пол (Заявитель) Отображаются заявления с заданным поломЗаявителя.
СНИЛС (Заявитель) Отображаются заявления с заданным СНИЛСЗаявителя.
Период даты рождения(Заявитель)
Отображаются заявления, в которых датарождения Заявителя входит в заданный диапазон.
Дата рождения (Заявитель) Отображаются заявления с заданной датойрождения Заявителя.
Возраст (Заявитель) Отображаются заявления с заданным возрастомЗаявителя.
Проверен (Заявитель) Отображаются только заявления, гдеперсональные данные Заявителя проверены (Да)или не проверены (Нет).

АИС «Е-услуги. Образование»200
© ЗАО «ИРТех», г. Самара 2015
Удостоверения личности(Заявитель)
Отображаются заявления с заданным типомудостоверения личности Заявителя и/или сзаданными параметрами удостоверения личностиЗаявителя (серия, номер и т.д. - в зависимости оттипа документа).
Фамилия (Родитель/Опекун) Отображаются заявления с заданной фамилиейродителя или опекуна.
Имя (Родитель/Опекун) Отображаются заявления с заданным именемродителя или опекуна.
Отчество (Родитель/Опекун) Отображаются заявления с заданным отчествомродителя или опекуна.
Пол (Родитель/Опекун) Отображаются заявления с заданным поломродителя или опекуна.
СНИЛС (Родитель/Опекун) Отображаются заявления с заданным СНИЛСродителя или опекуна.
Период даты рождения(Родитель/Опекун)
Отображаются заявления, в которых датарождения родителя или опекуна входит в заданныйдиапазон.
Дата рождения (Родитель/Опекун)
Отображаются заявления с заданной датойрождения родителя или опекуна.
Возраст (Родитель/Опекун) Отображаются заявления с заданным возрастомродителя или опекуна.
Проверен (Родитель/Опекун) Отображаются только заявления, гдеперсональные данные родителя или опекунапроверены (Да) или не проверены (Нет).
Удостоверения личности(Родитель/Опекун)
Отображаются заявления с заданным типомудостоверения личности родителя/опекуна и/или сзаданными параметрами удостоверения личностиродителя/опекуна (серия, номер и т.д. - взависимости от типа документа).
Индекс (Почтовый адрес) Отображаются заявления с заданным почтовыминдексом почтового адреса.
Город (Почтовый адрес) Отображаются заявления с заданным городомпочтового адреса.
Улица (Почтовый адрес) Отображаются заявления с заданной улицейпочтового адреса.
Дом (Почтовый адрес) Отображаются заявления с заданным домомпочтового адреса.
Строение (Почтовый адрес) Отображаются заявления с заданным строениемпочтового адреса.
Квартира (Почтовый адрес) Отображаются заявления с заданной квартиройпочтового адреса.
Индекс (Адрес регистрации) Отображаются заявления с заданным почтовым

Работа с реестрами 201
© ЗАО «ИРТех», г. Самара 2015
индексом адреса регистрации.
Город (Адрес регистрации) Отображаются заявления с заданным городомадреса регистрации.
Улица (Адрес регистрации) Отображаются заявления с заданной улицейадреса регистрации.
Дом (Адрес регистрации) Отображаются заявления с заданным домомадреса регистрации.
Строение (Адресрегистрации)
Отображаются заявления с заданным строениемадреса регистрации.
Квартира (Адресрегистрации)
Отображаются заявления с заданной квартиройадреса регистрации.
Индекс (Адрес проживания) Отображаются заявления с заданным почтовыминдексом адреса проживания.
Город (Адрес проживания) Отображаются заявления с заданным городомадреса проживания.
Улица (Адрес проживания) Отображаются заявления с заданной улицейадреса проживания.
Дом (Адрес проживания) Отображаются заявления с заданным домомадреса проживания.
Строение (Адреспроживания)
Отображаются заявления с заданным строениемадреса проживания.
Квартира (Адреспроживания)
Отображаются заявления с заданной квартиройадреса проживания.
Номер сертификата Отображаются заявления с заданным номеромпутёвки, по которой ребёнок направляется в ОО.
Направлено Отображаются заявления, дата направлениякоторых входит в заданный диапазон.
Зачислено Отображаются заявления, дата зачислениякоторых входит в заданный диапазон.
Распределено Отображаются заявления, дата распределениякоторых входит в заданный диапазон.
Тип распределения Отображаются заявления, распределённые припомощи автоматического комплектования(Автоматическое) или заявления, распределённыеручным комплектованием (Ручное).
Фамилия (Ребёнок) Отображаются заявления с заданной фамилиейребёнка.
Имя (Ребёнок) Отображаются заявления с заданным именемребёнка.
Отчество (Ребёнок) Отображаются заявления с заданным отчествомребёнка.

АИС «Е-услуги. Образование»202
© ЗАО «ИРТех», г. Самара 2015
Пол (Ребёнок) Отображаются заявления с заданным поломребёнка.
СНИЛС (Ребёнок) Отображаются заявления с заданным СНИЛСребёнка.
Период даты рождения Отображаются заявления, дата рождения ребёнкав которых входит в заданный диапазон.
Дата рождения (Ребёнок) Отображаются заявления с заданной датойрождения ребёнка.
Возраст (Ребёнок) Отображаются заявления с заданным возрастомребёнка.
Проверен (Ребёнок) Отображаются только заявления, гдеперсональные данные ребёнка проверены (Да) илине проверены (Нет).
Удостоверения личности(Ребёнок)
Отображаются заявления с заданным типомудостоверения личности ребёнка и/или сзаданными параметрами удостоверения личностиребёнка (серия, номер и т.д. - в зависимости оттипа документа).
Предпочитаемые Отображаются заявления с заданными ОО,указанными при регистрации в качествепредпочитаемых.
Район предпочитаемых Отображаются заявления с заданныминаименованиями районов, к которым принадлежатпредпочитаемые ОО,
Основная ОО Отображаются заявления с заданной основной ОО,то есть такой ОО, которая в заявлении указанапервой в списке предпочитаемых.
Район основной ОО Отображаются заявления с заданным районом, ккоторому относится основная ОО.
Остальные ОО Отображаются заявления с заданными остальнымиОО, то есть такими ОО, которые в заявленииуказаны в списке предпочитаемых под номером 2,3, 4 и т.д.
Район остальных ОО Отображаются заявления с заданным районом (илирайонами), к которому относятся остальные ОО.
Отказные Отображаются заявления с заданными ОО, покоторым был зафиксирован отказ от зачисления.
Запрос может быть задан по нескольким критериям одновременно. Например, еслиуказать статус Новое далее выбрать параметр фильтра Зарегистрировано,указав период даты регистрации , то на экране отобразятся все заявления,зарегистрированные в даный период и имеющие статус Новое.

Работа с реестрами 203
© ЗАО «ИРТех», г. Самара 2015
10.7.3 Загрузка данных реестра
Чтобы применить выбранные параметры фильтра, нажмите кнопку Применить.Если параметры фильтра не задавались, то на экране отобразится список всехзаявлений в ДОО, присутствующих в Системе.
Каждая строка содержит следующую информацию (см. Таблицу - Загрузка данныхреестра дошкольников):
Таблица - Загрузка данных реестра дошкольников
Данные Описание данных
Зарегистрировано Дата и время регистрации заявления вСистеме.
Номер Номер заявления.
Статус Статус заявления.
Тип Заявителя Тип Заявителя (Родитель/Опекун,Временный представитель, Заявитель-ребёнок).
Заявитель Ф.И.О. Заявителя (с гиперссылкой настраницу с персональными данными).
Родитель/Опекун Ф.И.О. родителя/опекуна (с гиперссылкой настраницу с персональными данными)..
Предпочитаемые Наименования ОО, указанных прирегистрации заявления в качествепредпочитаемых.
Источник регистрации Это информационные системы, гдеформируются заявления. Отображаютсязаявления с заданным источникомрегистрации:
ведомственная система (ВС) - система,в которой работают специалисты органовуправления образованием, сотрудникиМФЦ, специалисты образовательныхорганизаций;
портал - веб-сайт для родителей,который предоставляется ЗАО «ИРТех» втом случае, если отсутствует доступ кЕПГУ;
ЕПГУ - единый портал государственныхуслуг;
импорт - заявления, импортированные вСистему;
неизвестен - источник заявления неопределён. К данной категории относятся:1) заявления, зарегистрированные до

АИС «Е-услуги. Образование»204
© ЗАО «ИРТех», г. Самара 2015
момента появления источникарегистрации в системе учёта; 2)заявления, зарегистрированные спомощью других возможных источниковрегистрации, не относящихся кперечисленным выше.
Ребёнок Ф.И.О. ребёнка (с гиперссылкой на страницус персональными данными).
Пол (Заявитель) Пол Заявителя.
E-mail Адрес электронной почты Заявителя.
Автономный округ (Адреспроживания)
Наименование автономного округа из адресапроживания Заявителя.
Автономный округ (Адресрегистрации)
Наименование автономного округа из адресарегистрации Заявителя.
Автономный округ (Почтовыйадрес)
Наименование автономного округа изпочтового адреса Заявителя.
Адрес проживания Адрес проживания Заявителя.
Адрес регистрации Адрес регистрации Заявителя.
В отказе Если в данном столбце отображаетсязначение Да, то такое заявление находится встатусе Отказ.
Внутригородская территория(Адрес проживания)
Наименование внутригородской территориииз адреса проживания Заявителя.
Внутригородская территория(Адрес регистрации)
Наименование внутригородской территориииз адреса регистрации Заявителя.
Внутригородская территория(Почтовый адрес)
Наименование автономного округа изпочтового адреса Заявителя.
Возраст (Заявитель) Возраст Заявителя рассчитывается натекущую дату..
Возраст (Ребёнок) Возраст ребёнка.
Возраст (Родитель/Опекун) Возраст родителя/опекуна.
Возраст на дату расчета (Ребёнок) Возраст ребёнка на дату, заданную в поле Возраст рассчитывается на... дошкольныхнастроек.
Город (Адрес проживания) Наименование города из адреса проживанияЗаявителя.
Город (Адрес регистрации) Наименование города из адреса регистрацииЗаявителя.
Город (Почтовый адрес) Наименование города из почтового адресаЗаявителя.
Дата распределения Дата распределения ребёнка в ОО (для

Работа с реестрами 205
© ЗАО «ИРТех», г. Самара 2015
заявлений, которые ещё не былираспределены, отображается значение 01.01.0001 00:00:00).
Дата рождения (Заявитель) Дата рождения Заявителя.
Дата рождения (Родитель/Опекун) Дата рождения родителя/опекуна.
Дата рождения (Ребёнок) Дата рождения ребёнка.
Дом (Адрес проживания) Номер дома из адреса проживанияЗаявителя.
Дом (Адрес регистрации) Номер дома из адреса регистрацииЗаявителя.
Дом (Почтовый адрес) Номер дома из почтового адреса Заявителя.
Доп. информация (Адреспроживания)
Дополнительная информация из адресапроживания Заявителя.
Доп. информация (Адресрегистрации)
Дополнительная информация из адресарегистрации Заявителя.
Доп. информация (Почтовыйадрес)
Дополнительная информация из почтовогоадреса Заявителя.
Доп. контактная инф. Дополнительная контактная информация,указанная в заявлении.
Доп. территория (Адреспроживания)
Наименование дополнительной территориииз адреса проживания Заявителя.
Доп. территория (Адресрегистрации)
Наименование дополнительной территориииз адреса регистрации Заявителя.
Доп. территория (Почтовый адрес) Наименование дополнительной территориииз почтового адреса Заявителя.
Дополнительная информация Дополнительная информация по заявлению.
Желаемая дата зачисления Желаемая дата зачисления ребёнка в ОО,указанная при регистрации заявления.
Зарегистрировано в системе Дата и время появления заявления вСистеме.
Данное значение может отличаться отзначения из столбца Зарегистрировано,если заявление было импортировано вСистему, передано с Портала и т.д., то естьдата регистрации заявления и дата егореального появления в Системеразличаются.
Например, заявление было подано(зарегистрировано) 01.03.2014г., аимпортировано в Систему 28.03.2014г. Тогдав столбце Зарегистрировано будетотображаться дата 01.03.2014г., а в столбце

АИС «Е-услуги. Образование»206
© ЗАО «ИРТех», г. Самара 2015
Зарегистрировано в системе - 28.03.2014г.
Зачислено Дата зачисления ребёнка в ОО (длязаявлений, которые ещё не были зачислены,отображается значение 01.01.0001 00:00:00)..
Имя (Заявитель) Имя Заявителя.
Имя (Ребёнок) Имя ребёнка.
Имя (Родитель/Опекун) Имя родителя/опекуна.
Индекс (Адрес проживания) Почтовый индекс из адреса проживанияЗаявителя.
Индекс (Адрес регистрации) Почтовый индекс из адреса регистрацииЗаявителя.
Индекс (Почтовый адрес) Почтовый индекс из почтового адресаЗаявителя.
Инициатор распределения Ф.И.О. пользователя, осуществившегораспределение данного заявления (с гиперссылкой на страницу с персональнымиданными).
Инициатор распределения (логин) Логин пользователя в Системе,осуществившего распределение данногозаявления
Категория привилегии Наименования дающие предельно общеефундаментальное понятие, отражающеенаиболее существенное описание льготыочередника. Например, Дети из многодетныхсемей, Дети из неполных семей и т.д....
Квартира (Адрес проживания) Номер квартиры из адреса проживанияЗаявителя.
Квартира (Адрес регистрации) Номер квартиры из адреса регистрацииЗаявителя.
Квартира (Почтовый адрес) Номер квартиры из почтового адресаЗаявителя.
Код специализации Код специализации по здоровью.
Место выбытия Наименование ОО выбытия (для заявленийна перевод).
На перевод Если в данном столбце отображаетсязначение Да, то заявления являетсязаявлением на перевод.
Направлено Дата и время направления ребёнка в ОО(для заявлений, которые ещё не былинаправлены, отображается значение 01.01.0001 00:00:00)..
Номер сертификата Номер путёвки, по которой ребёнок

Работа с реестрами 207
© ЗАО «ИРТех», г. Самара 2015
направляется в ОО.
Оповещать по Email Желает ли Заявитель получать оповещенияоб изменении статуса заявления поэлектронной почте.
Оповещать по СМС Желает ли Заявитель получать оповещенияоб изменении статуса заявления по СМС.
Оповещать по почте Желает ли Заявитель получать оповещенияоб изменении статуса заявления по почте.
Оповещать по телефону Желает ли Заявитель получать оповещенияоб изменении статуса заявления потелефону.
Основная ОО ОО, которое в заявлении указано первым всписке предпочитаемых.
Остальные ОО ОО, которые в заявлении указаны в спискепредпочитаемых под номером 2, 3, 4 и т.д.
Отказные Наименования ОО, от которых ранееотказался Заявитель.
Отчество (Заявитель) Отчество Заявителя.
Отчество (Ребёнок) Отчество ребёнка.
Отчество (Родитель/Опекун) Отчество родителя/опекуна.
Подчиненный доп. терр. объект(Адрес проживания)
Наименование подчинённогодополнительного территориального объектаиз адреса проживания Заявителя.
Подчиненный доп. терр. объект(Адрес регистрации)
Наименование подчинённогодополнительного территориального объектаиз адреса регистрации Заявителя.
Подчиненный доп. терр. объект(Почтовый адрес)
Наименование подчинённогодополнительного территориального объектаиз почтового адреса Заявителя.
Пол (Родитель/Опекун) Пол родителя/опекуна.
Пол (Ребёнок) Пол ребёнка.
Посёлок (Адрес проживания) Наименование посёлка из адреса проживанияЗаявителя.
Посёлок (Адрес регистрации) Наименование посёлка из адресарегистрации Заявителя.
Посёлок (Почтовый адрес) Наименование посёлка из почтового адресаЗаявителя.
Почтовый адрес Почтовый адрес, указанный в заявлении.
Предлагать ближайшие Если при регистрации заявления Заявительсогласился на предоставление мест вдетских садах, территориально находящихся

АИС «Е-услуги. Образование»208
© ЗАО «ИРТех», г. Самара 2015
рядом с предпочитаемым, то в данномстолбце отображается значение Да, впротивном случае - Нет.
Предоставлять общеразвивающуюгруппу/класс
Если при регистрации заявления Заявительсогласился, что в случае отсутствия мест вгруппе по указанной специализации ребёнокбудет направлен в общеразвивающую группу,то в данном столбце отображается значение Да, в противном случае - Нет.
Приоритет привилегии Приоритет важности льготной категории.Наименования льготных категорий сисключительным преимуществом,предоставляющее право на льготноезачисление. Например, заявления сприоритетом Первоочередное
Проверен (Заявитель) Если персональные данные Заявителяпроверены, то в данном столбцеотображается значение Да, в противномслучае - Нет.
Проверен (Ребёнок) Если персональные данные ребёнкапроверены, то в данном столбцеотображается значение Да, в противномслучае - Нет.
Проверен (Родитель/Опекун) Если персональные данные родителя/опекуна проверены, то в данном столбцеотображается значение Да, в противномслучае - Нет.
Район региона (Адрес проживания) Наименование района региона из адресапроживания Заявителя.
Район региона (Адрес регистрации) Наименование района региона из адресарегистрации Заявителя.
Район региона (Почтовый адрес) Наименование района региона из почтовогоадреса Заявителя.
Распределено в ДОО Наименование ДОО, в которую былраспределён ребёнок.
Регион (Адрес проживания) Наименование региона из адреса проживанияЗаявителя.
Регион (Адрес регистрации) Наименование региона из адресарегистрации Заявителя.
Регион (Почтовый адрес) Наименование региона из почтового адресаЗаявителя.
Родители/Опекуны (Заявитель) Ф.И.О. родителей/опекунов Заявителя (вслучае, если ребёнок подаёт заявление насамого себя и сам является Заявителем).

Работа с реестрами 209
© ЗАО «ИРТех», г. Самара 2015
Родители/Опекуны (Ребёнок) Ф.И.О. родителей/опекунов ребёнка.
СНИЛС (Заявитель) СНИЛС Заявителя.
СНИЛС (Ребёнок) СНИЛС ребёнка.
СНИЛС (Родитель/Опекун) СНИЛС родителя/опекуна.
Специализация по здоровью Наименование специализации по здоровьюребёнка.
Список телефонов Список контактных телефонов, указанных взаявлении.
Строение (Адрес проживания) Номер строения из адреса проживанияЗаявителя.
Строение (Адрес регистрации) Номер строения из адреса регистрацииЗаявителя.
Строение (Почтовый адрес) Номер строения из почтового адресаЗаявителя.
Телефон для СМС Номер телефона, на который будутприходить СМС об изменении статусазаявления.
Удостоверения личности(Заявитель)
Наименование и свойства документа,удостоверяющего личность Заявителя.
Удостоверения личности(Ребёнок)
Наименование и свойства документа,удостоверяющего личность ребёнка.
Удостоверения личности(Родитель/Опекун)
Наименование и свойства документа,удостоверяющего личность родителя/опекуна.
Улица (Адрес проживания) Наименование улицы из адреса проживанияЗаявителя.
Улица (Адрес регистрации) Наименование улицы из адреса регистрацииЗаявителя.
Улица (Почтовый адрес) Наименование улицы из почтового адресаЗаявителя.
Фамилия (Заявитель) Фамилия Заявителя.
Фамилия (Ребёнок) Фамилия ребёнка.
Фамилия (Родитель/Опекун) Фамилия родителя/опекуна.
Подробнее о работе с таблицами - см. Работа с таблицами.
В некоторых столбцах присутствуют гиперссылки. Подробное описание работы сгиперссылками представлено в разделе Работа с гиперссылками.

АИС «Е-услуги. Образование»210
© ЗАО «ИРТех», г. Самара 2015
10.7.4 Работа с заявлениями
На экране реестра Дошкольники можно вести работу с одним или одновременно снесколькими заявлениями без открытия конкретного электронного бланказаявления.
Предварительно выделите нужное заявление: поставьте галочку слева отзаявления. При необходимости можно выделить сразу несколько заявлений (см. Рисунок - Работа с заявлениями).
Рисунок - Работа с заявлениями
После осуществления выбора заявления(-ий) нажмите кнопку . Откроетсясписок, где отображаются команды: например, Перевести в статус «Очередник»,Перевести в статус «Распределён» и т.д. Далее выберите нужную команду инажмите кнопку Выполнить.
Перед применением команд сразу на несколько выделенных заявленийубедитесь, что у выделенных заявлений есть хотя бы одна общая команда. Впротивном случае список команд будет недоступен.
Если выбрано несколько заявлений с различными статусами, то в спискеотображаются общие команды.
При помощи кнопки -> можно зарегистрировать заявление на перевод на основеранее зачисленного заявления.
Заявление на перевод на основе уже существующего заявления на зачислениеможно создать только в том случае, если заявление на зачисление находитсяв закрытом статусе (например, Зачислен).

Работа с реестрами 211
© ЗАО «ИРТех», г. Самара 2015
10.8 Реестр выданных путёвок в ДОО
В реестр выданных путёвок попадают все заявления со статусом Направлен.Данный реестр позволяет осуществлять поиск и просматривать информацию одетях, направленных в ДОО на постоянное место. 10.8.1 Вызов реестра
Для просмотра данных в реестре выданных путёвок в ДОО выберите пункт Выданные путёвки (ДОО) пункт меню Заявления меню Реестры (см. Рисунок - Реестр выданных путёвок в ДОО).
Рисунок - Реестр выданных путёвок в ДОО
В результате открывается экран Выданные путёвки (ДОО) (см. Рисунок -Рисунок - Реестр выданных путёвок в ДОО). 10.8.2 Формирование запроса для вывода данных на экран
Перед загрузкой выданных путёвок на экран можно сформировать запрос черезввод/выбор параметров в фильтре. Подробное описание работы с фильтромпредставлено в разделе Общие принципы работы с фильтром.
На данном экране есть возможность сформировать запрос по следующимкритериям (см. Таблицу - Формирование запроса выданных путёвок в ДОО):
Таблица - Формирование запроса выданных путёвок в ДОО
Критерий запроса Результат
Зарегистрировано Отображаются заявления, дата регистрациикоторых попадает в заданный диапазон.

АИС «Е-услуги. Образование»212
© ЗАО «ИРТех», г. Самара 2015
Направлено Отображаются заявления, дата направлениякоторых попадает в заданный диапазон.
На перевод Отображаются только заявления на перевод илитолько заявления на зачисление.
Направлен в ДОО Отображаются заявления с направлением взаданную ДОО.
Фамилия, Имя, Отчество(ребёнок)
Отображаются заявления с заданными Ф.И.О.ребёнка.
Период даты рождения(ребёнок)
Отображаются заявления, в которых датарождения ребёнка попадает в заданный диапазон.
10.8.3 Загрузка данных реестра
Чтобы применить выбранные параметры фильтра, нажмите кнопку Применить.Если параметры фильтра не задавались, то на экране отобразится список всехзаявлений в ДОО, находящихся в статусе Зачислен.
Каждая строка содержит следующую информацию (см. Таблицу - Загрузка данныхрестра путёвок в ДОО):
Таблица - Загрузка данных рестра путёвок в ДОО
Данные Описание данных
Направлено Отображается дата и время направления ребёнка вДОО.
Номер путёвки Отображается номер путёвки, закреплённой зазаявлением.
Статус Отображается статус заявления.
Ребёнок Отображается Ф.И.О. ребёнка.
Дата рождения (ребёнок) Отображается дата рождения ребёнка.
email Отображается адрес электронной почты, указанныйв заявлении.
Адрес проживания Отображается адрес проживания, указанный взаявлении.
Адрес регистрации Отображается адрес регистрации, указанный взаявлении.
Группа Отображается группа, в которую направлен/зачисленребёнок.
Дополнительнаяинформация
Отображается дополнительная информация,указанная при регистрации заявления.
Зарегистрировано Отображается дата и время регистрации заявленияв Системе.
Зачислено Отображается дата и время зачисления ребёнка вДОО.

Работа с реестрами 213
© ЗАО «ИРТех», г. Самара 2015
Заявитель Отображается Ф.И.О. Заявителя.
Источник регистрации Это информационные системы, где формируютсязаявления. Отображаются заявления с заданнымисточником регистрации:
ведомственная система - система, в которойработают специалисты органов управленияобразованием, сотрудники МФЦ, специалистыобразовательных организаций;
публичный сайт - веб-сайт для родителей,который предоставляется ЗАО «ИРТех» в томслучае, если отсутствует доступ к ЕПГУ;
ЕПГУ - единый портал государственных услуг;
не определено - источник заявления неопределён.
Категория привилегии Наименования дающие предельно общеефундаментальное понятие, отражающее наиболеесущественное описание льготы очередника.Например, Дети из многодетных семей, Дети изнеполных семей и т.д...
Код спец. Отображается код специализации.
Место выбытия Отображается место выбытия (в случае перевода).
На перевод Отображается Да, если заявление являетсязаявлением на перевод.
Номер Отображается номер заявления.
ОО выбытия Отображается ОО выбытия (в случае перевода).
Оповещение Отображается тип оповещения (по смс, по телефонуили по электронной почте).
Почтовый адрес Отображается почтовый адрес Заявителя.
Приоритет привилегии Наименования льготных категорий сисключительным преимуществом, предоставляющееправо на льготное зачисление. Например, заявленияс приоритетом Первоочередное
Распределено в ДОО Отображается наименование ДОО, в которую былраспределён ребёнок.
Родитель/Опекун Отображается Ф.И.О. родителя/опекуна.
Спец. по здоровью Отображается специализация по здоровью.
Список телефонов Отображаются контактные телефоны Заявителя.
Телефон для СМС Отображается номер телефона для смс-оповещения.
Подробнее о работе с таблицами - см. Работа с таблицами.
В некоторых столбцах присутствуют гиперссылки. Подробное описание работы с

АИС «Е-услуги. Образование»214
© ЗАО «ИРТех», г. Самара 2015
гиперссылками представлено в разделе Работа с гиперссылками. 10.8.4 Печать путёвок
Через экран Выданные путёвки (ДОО) доступна печать:
одной или нескольких путёвок;
всех путёвок, которые имеются в реестре.
1) Для печати одной или нескольких путевок сначала отметьте их флагом. Затемнажмите кнопку Печатать выбранные. В результате откроется окно Сохранитькак. Далее, откройте файл с путёвками в MS Word и распечатайте их или укажитепапку для сохранения файла.
a) Кнопка Печатать выбранные доступна только в том случае, если вреестре хотя бы одна путёвка отмечена флагом.
b) Файл формируется из выбранных путёвок, которые выгрузились на экранреестра по параметрам фильтра.
Рисунок - Печать выбранных путёвок
2) Для печати всех путёвок сразу в одном файле нажмите кнопку Печатать все. Врезультате откроется окно Сохранить как. Далее, откройте файл с путёвками в MSWord и распечатайте их или укажите папку для сохранения файла.
a) Если в реестре хотя бы одна путёвка отмечена флагом, то кнопка Печататьвсе недоступна. В других случаях кнопка доступна.
b) Файл формируется из путёвок, которые выгрузились на экран реестра попараметрам фильтра.
c) Максимально допустимое количество путёвок для единовременной печати -500 штук. В противном случае печать недоступна - выдается сообщение.

Работа с реестрами 215
© ЗАО «ИРТех», г. Самара 2015
Рисунок - Печать всех путёвок10.9 Очередники в ДОО
В реестре Очередники в ДОО собраны все заявления зарегистриованные вСистеме, находящиеся в очереди, без позиционной привязки заявлений в самойочереди. Заявления в реестре Очередники в ДОО находятся в статусеОчередник и Рапределён.
Для просмотра откройте соответствующий экран нажатием пункта Очередники вДОО меню Реестры (см. Рисунок - Очередники в ДОО. Вызов рееста).

АИС «Е-услуги. Образование»216
© ЗАО «ИРТех», г. Самара 2015
Рисунок - Очередники в ДОО. Вызов рееста
В результате открывается экран Очередники в ДОО (см. Рисунок - ЭкранОчередники в ДОО).

Работа с реестрами 217
© ЗАО «ИРТех», г. Самара 2015
Рисунок - Экран Очередники в ДОО
Перед загрузкой обращений на экран можно сформировать запрос через ввод/выбор параметров в фильтре.
На данном экране есть возможность сформировать запрос по следующимкритериям (см. Таблицу - Формирование запроса списка очередников в ДОО):
Таблица - Формирование запроса списка очередников в ДОО
Критерий запроса Результат
Зарегистрировано Отображаются заявления, дата регистрациикоторых попадает в заданный диапазон.
На перевод Отображаются только заявления на перевод илитолько заявления на зачисление.
Специализация по здоровью Отображаются заявления с той или инойспециализацией по состоянию здоровья ребёнка.
Район предпочитаемых Отображаются заявления, предпочитаемые ООкоторых относятся к тому или иному району.
Предпочитаемые Отображаются заявления с заданнымипредпочитаемыми ОО.
Приоритет привилегии Отображаются заявления с исключительным

АИС «Е-услуги. Образование»218
© ЗАО «ИРТех», г. Самара 2015
преимуществом, предоставляющее право нальготное зачисление. Например, заявления сприоритетом Первоочередное
Категория привилегии Отображаются заявления дающие предельнообщее фундаментальное понятие, отражающеенаиболее существенное описание льготыочередника. Например, Дети из многодетных семей, Дети из неполных семей и т.д.
Возраст (Ребёнок) Отображаются заявления возраста ребёнка натекущий момент времени. Характеристикикритерия: год и месяц.
Статус Отображаются заявления, находящиеся в заданномстатусе.
Желаемая дата зачисления Отображаются заявления с заданной желаемойдатой зачисления в ОО.
По окончании формирования запроса нажмите кнопку Применить. Если вы нажмётекнопку Применить без выбора параметров в фильтре, то в результате на экранеоткроется список всех заявлений, находящихся в очереди в ДОО.
По каждому очереднику предоставляются следующие данные (см. Таблицу -Загрузка данных Очередники в ДОО):
Таблица - Загрузка данных Очередники в ДОО
Данные Описание
Приоритет привилегии Исключительное преимущество,предоставляющее право на льготное зачисление.Разновидности льгот: первоочередное,внеочередное или какое-либо другое льготноезачисление.
Номер Номер заявления.
Статус Статус заявления.
Ребёнок Ф.И.О. ребёнка.
Дата рождения (Ребёнок) Дата рождения ребёнка.
Возраст (Ребёнок) Возраст ребёнка на текущий момент времени, т.е.на момент загрузки данных на экран.Характеристики данных: год и месяц.
Возраст на дату расчёта(Ребёнок)
Возраст ребёнка на дату распределения, котораяуказана в системной настройке Возрастрассчитывается на (вкладка Процесскомплектования в разделе Системныенастройки). Характеристики данных: год и месяц.
Тип заявителя Тип Заявителя (Опекун, Лицо, действующее отимени законного представителя, Лицо,подающее заявление о приёме самого себя).

Работа с реестрами 219
© ЗАО «ИРТех», г. Самара 2015
Желаемая дата зачисления Желаемая дата поступления ребёнка в ДОО.
Специализация по здоровью Специализация по состоянию здоровья ребёнка.
Заявитель Ф.И.О. Заявителя.
Категория привилегии Предельно общее фундаментальное понятие,отражающее наиболее существенное описание льготы очередника. Например, Дети измногодетных семей, Дети из неполных семей,находящихся в трудной жизненной ситуации илиДети-инвалиды и дети, один из родителей(законных представителей) которых являетсяинвалидом и т.д.
Код специализации Код специализации по здоровью.
Источник регистрации Источник подачи заявления:
ведомственная система - система, в которойработают специалисты органов управленияобразованием, сотрудники МФЦ, специалистыобразовательных организаций;
публичный сайт - веб-сайт для родителей,который предоставляется ЗАО «ИРТех» в томслучае, если отсутствует доступ к ЕПГУ;
ЕПГУ - единый портал государственных услуг;
не определено - источник заявления неопределён.
Зарегистрировано Отображается дата и время регистрациизаявления.
Основное ДОО Отображается наименование ДОО, которая былауказана в заявлении первой.
Остальные ДОО Остальные ДОО, начиная со второго детскогосада, указанного в заявлении.
На перевод Если заявление является заявлением на перевод,в этом столбце указывается значение Да.
Почтовый адрес Почтовый адрес Заявителя.
Адрес регистрации Сведения внесеннные в паспорт или другойпаспортный документ (с указанием адреса) оместе проживания или месте пребыванияЗаявителя.
Адрес проживания Сведения описывающие административно-территориальную единицу, на территории которойлицо проживает сроком свыше шести месяцев вгоду.
Email Электронная почта Заявителя.
Список телефонов Номер телефона Заявителя.

АИС «Е-услуги. Образование»220
© ЗАО «ИРТех», г. Самара 2015
Телефон для СМС Номер телефона для отправки смс-сообщений.
Оповещение Способ информирования Заявителя о результатахрассмотрения заявления.
Дополнительная информация Дополнительная информация, указанная прирегистрации заявления.
Подробнее о работе с таблицами - см. Работа с таблицами.
Порядковый номер очередника в списке не равен позиции очередника вочереди! Позиция в очереди в данном реестре не отображается. Её можноувидеть, перейдя по гиперссылке на экран конкретного заявления (блокИнформация об очереди).
В некоторых столбцах присутствуют гиперссылки. Подробное описание работы сгиперссылками представлено в разделе Работа с гиперссылками.
10.10 Реестр ходатайств
Реестр ходатайств содержит информацию обо всех зарегистрированных в Системеходатайствах. Подробнее о регистрации и рассмотрении ходатайств читайте вразделе Рассмотрение ходатайств в протоколах комиссий10.10.1 Вызов реестра
Для просмотра данных о зарегистрированных в Системе ходатайствах откройтеэкран Ходатайства нажатием пункта Ходатайства меню Реестры (см. Рисунок -Реестр ходатайств. Вызов реестра).
Рисунок - Реестр ходатайств. Вызов реестра
В результате открывается экран Ходатайства (см. Рисунок - Экран Ходатайства).

Работа с реестрами 221
© ЗАО «ИРТех», г. Самара 2015
Рисунок - Экран Ходатайства10.10.2 Формирование запроса для вывода данных на экран
Перед загрузкой списка заявлений на экран можно сформировать запрос черезввод/выбор параметров в фильтре. Подробное описание работы с фильтромпредставлено в разделе Общие принципы работы с фильтром.
На данном экране есть возможность сформировать запрос по Дате созданияходатайства, Номеру ходатайства и Дополнительной информации о семье,которая использовалась при регистрации ходатайства (см. Таблицу -Формирование запроса реестра ходатайств).
Таблица - Формирование запроса реестра ходатайств
Критерий запроса Результат
Дата создания Отображаются ходатайства с заданной датойсоздания.
Номер Отображаются ходатайства с заданным номером.
Дополнительнаяинформация о семье
Отображается дополнительная информация осемье
10.10.3 Загрузка данных реестра
Чтобы применить выбранные параметры фильтра, нажмите кнопку Применить.Если параметры фильтра не задавались, то на экране отобразится список всехходатайств, зарегистрированных в Системе.
Каждая строка содержит следующую информацию (см. Таблицу - Загрузка данныхреестра ходатайств):
Таблица - Загрузка данных реестра ходатайств
Данные Описание данных

АИС «Е-услуги. Образование»222
© ЗАО «ИРТех», г. Самара 2015
Дата создания Дата и время регистрации ходатайства вСистеме.
Номер Номер ходатайства.
Заявление Номер заявления, на которое былозарегистрировано ходатайство.
Дополнительная информация осемье
Дополнительная информация о семье,указанная при регистрации ходатайства.
Подробнее о работе с таблицами - см. Работа с таблицами.
В некоторых столбцах присутствуют гиперссылки. Подробное описание работы сгиперссылками представлено в разделе Работа с гиперссылками.
11 Получение отчётов
АИС «Е-услуги. Образование» позволяет получать отчёты. Все отчёты можносохранить на компьютере в формате .xls и при необходимости отредактировать илираспечатать.
Те или иные отчёты доступны в зависимости от набора прав пользователя.
«Квоты на льготы по муниципалитетам»;
«Количество детей с заявлениями заданного статуса»;
«Количество доступных и занятых мест в дошкольных образовательныхорганизациях»;
«Количество доступных и занятых мест в каждой дошкольной образовательнойорганизации»;
«Количество доступных и занятых мест в каждой общеобразовательнойорганизации»;
«Количество доступных и занятых мест в общеобразовательных организациях»;
«Количество образовательных организаций»;
«Количество свободных мест в загородные оздоровительные лагеря»;
«Вакантные места в дошкольных образовательных организациях»;
«Количество обращений за услугой (приём заявлений на постановку в очередь/зачисление в ДС)»;
«Количество обращений за услугой (приём заявлений на постановку в очередь/зачисление в ООО)»;
«Очередники в ЗОЛ»
«Муниципальные показатели»;
«Региональные показатели»;
«Состав очереди в ДОО»;
«Состав очереди в ООО».

Получение отчётов 223
© ЗАО «ИРТех», г. Самара 2015
11.1 Отчёт «Количество детей с заявлениямизаданного статуса, стоящих на учете для определенияв дошкольные образовательные организации»
В данном отчёте учитываются дети из заявлений на зачисление/перевод в ДОО,находящихся в выбранном статусе (см. Рисунок - Отчёт «Количество детей сзаявлениями заданного статуса, стоящих на учете для определения вдошкольные образовательные организации»). Информация разбивается помуниципалитетам и возрастным группам, при этом возраст детей рассчитываетсяна дату формирования отчёта. Количество дублей в отчёте отражает количествозаявлений, поданных в разные муниципалитеты на одного ребёнка.
Рисунок - Отчёт «Количество детей с заявлениями заданного статуса, стоящихна учете для определения в дошкольные образовательные организации»
Для получения отчёта выберите пункт Количество детей с заявлениямизаданного статуса меню Отчёты (см. Рисунок - Отчёт «Количество детей сзаявлениями заданного статуса, стоящих на учете для определения вдошкольные образовательные организации». Формирование отчёта).

АИС «Е-услуги. Образование»224
© ЗАО «ИРТех», г. Самара 2015
Рисунок - Отчёт «Количество детей с заявлениями заданного статуса, стоящихна учете для определения в дошкольные образовательные организации».
Формирование отчёта
В результате открывается экран Отчёт «Количество детей с заявлениямизаданного статуса, стоящих на учете для определения в дошкольныеобразовательные организации». Далее выберите необходимый статус инажмите кнопку Загрузить, чтобы сохранить отчёт на свой компьютер.
11.2 Отчёт «Количество доступных и занятых мест вдошкольных образовательных организациях»
Данный отчёт содержит информацию по количеству свободных и занятых мест вДОО (см. Рисунок - Отчёт «Количество доступных и занятых мест вдошкольных образовательных организациях»). Информация о количестве местотображается суммарно по муниципалитетам.
Рисунок - Отчёт «Количество доступных и занятых мест в дошкольныхобразовательных организациях»
Для получения отчёта выберите пункт Количество мест в ДОО меню Отчёты (см.Рисунок - Отчёт «Количество доступных и занятых мест в дошкольныхобразовательных организациях».Формирование отчёта).

Получение отчётов 225
© ЗАО «ИРТех», г. Самара 2015
Рисунок - Отчёт «Количество доступных и занятых мест в дошкольныхобразовательных организациях».Формирование отчёта
В результате открывается экран Отчёт «Количество доступных и занятых мест вдошкольных образовательных организациях». Далее выберите в выпадающемсписке фильтра учебный год, за который необходимо сформировать отчёт, инажмите кнопку Загрузить, чтобы сохранить отчёт на свой компьютер.
11.3 Отчёт «Количество доступных и занятых мест вкаждой дошкольной образовательной организации»
Данный отчёт содержит информацию по количеству свободных и занятых мест вДОО (см. Рисунок - Отчёт «Количество доступных и занятых мест в каждойдошкольной образовательной организации»). Информация о количестве мествыводится отдельно для каждой ДОО:
Рисунок - Отчёт «Количество доступных и занятых мест в каждой дошкольнойобразовательной организации»
Для получения отчёта выберите пункт Количество мест в каждой ДОО менюОтчёты (см. см. Рисунок - Отчёт «Количество доступных и занятых мест вкаждой дошкольной образовательной организации».Формирование отчёта).

АИС «Е-услуги. Образование»226
© ЗАО «ИРТех», г. Самара 2015
Рисунок - Отчёт «Количество доступных и занятых мест в каждой дошкольнойобразовательной организации».Формирование отчёта
В результате открывается экран Отчёт «Количество доступных и занятых мест вкаждой дошкольной образовательной организации». Далее выберите ввыпадающем списке фильтра учебный год, за который необходимо сформироватьотчёт, и нажмите кнопку Загрузить, чтобы сохранить отчёт на свой компьютер.
11.4 Отчёт «Количество образовательныхорганизаций»
Данный отчёт содержит информацию о количестве образовательных организаций,присутствующих в том или ином муниципалитете (см. Рисунок - Отчёт«Количество образовательных организаций»). Информация группируется потипам образовательных организаций (дошкольные образовательные организации,образовательные организации для детей дошкольного и младшего школьноговозраста, образовательные организации дополнительного образования детей,общеобразовательные организации и т.д.):
Рисунок - Отчёт «Количество образовательных организаций»

Получение отчётов 227
© ЗАО «ИРТех», г. Самара 2015
Для получения отчёта выберите пункт Количество ОО меню Отчёты (см. Рисунок- Отчёт «Количество образовательных организаций». Формирование отчёта).
Рисунок - Отчёт «Количество образовательных организаций». Формированиеотчёта
В результате открывается экран Отчёт «Количество количествообразовательных организаций». Далее нажмите кнопку Загрузить, чтобысохранить отчёт на свой компьютер.

АИС «Е-услуги. Образование»228
© ЗАО «ИРТех», г. Самара 2015
11.5 Отчёт «Вакантные места в дошкольныхобразовательных организациях»
Данный отчёт предоставляет информацию о количестве вакантных мест в каждойДОО муниципалитета с разделением на возрастные группы (см. Рисунок - Отчёт«Вакантные места в дошкольных образовательных организациях»).
Рисунок - Отчёт «Вакантные места в дошкольных образовательныхорганизациях»
Для получения отчёта выберите пункт Вакантные места в ДОО меню Отчёты (см.Рисунок - Отчёт «Вакантные места в дошкольных образовательныхорганизациях». Формирование отчёта).

Получение отчётов 229
© ЗАО «ИРТех», г. Самара 2015
Рисунок - Отчёт «Вакантные места в дошкольных образовательныхорганизациях». Формирование отчёта
В результате открывается экран Отчёт «Вакантные места в дошкольныхобразовательных организациях». Далее выберите в выпадающем спискефильтра учебный год, за который необходимо сформировать отчёт, и нажмитекнопку Загрузить, чтобы сохранить отчёт на свой компьютер.
11.6 Отчёт «Количество обращений за услугой (приёмзаявлений на постановку в очередь/зачисление вДС)»
Данный отчёт содержит информацию по количеству заявлений на постановку вочередь/зачисление в детские сады (см. Рисунок - Отчёт «Количествообращений за услугой (приём заявлений на постановку в очередь/зачисление вДС)»). Информация группируется по следующим источникам подачи заявления:
ведомственная система - система, в которой работают специалисты органовуправления образованием, сотрудники МФЦ, специалисты образовательныхорганизаций;публичный сайт - веб-сайт для родителей, который предоставляется ЗАО«ИРТех» в том случае, если отсутствует доступ к ЕПГУ;ЕПГУ - единый портал государственных услуг;
не определено - источник заявления не определён. К данной категорииотносятся: 1) заявления, зарегистрированные до момента появления источникарегистрации в системе учёта; 2) заявления, зарегистрированные с помощьюимпорта; 3) заявления, зарегистрированные с помощью других возможныхисточников регистрации, не относящихся к перечисленным выше.

АИС «Е-услуги. Образование»230
© ЗАО «ИРТех», г. Самара 2015
Рисунок - Отчёт «Количество обращений за услугой (приём заявлений напостановку в очередь/зачисление в ДС)»
Для получения отчёта выберите пункт Количество заявлений в ДОО менюОтчёты (см. Рисунок - Отчёт «Количество обращений за услугой (приёмзаявлений на постановку в очередь/зачисление в ДС)». Формирование отчёта).
Рисунок - Отчёт «Количество обращений за услугой (приём заявлений напостановку в очередь/зачисление в ДС)». Формирование отчёта
В результате открывается экран Отчёт «Количество обращений за услугой(приём заявлений на постановку в очередь/зачисление в ДС)». Далеевыберите в выпадающем списке фильтра год, за который необходимосформировать отчёт, и нажмите кнопку Загрузить, чтобы сохранить отчёт на свойкомпьютер.

Получение отчётов 231
© ЗАО «ИРТех», г. Самара 2015
11.7 Отчёт «Региональные показатели»
Данный отчёт отображает всю необходимую статистику по заявлениям, детям ивакансиям по всему региону (см. Рисунок - Отчёт «Региональные показатели»).
Рисунок - Отчёт «Региональные показатели»
Для получения отчёта в интерфейсе регионального администратора выберитепункт Региональные показатели меню Отчёты (см. Рисунок - Отчёт«Региональные показатели». Формирование отчёта).
Рисунок - Отчёт «Региональные показатели». Формирование отчёта

АИС «Е-услуги. Образование»232
© ЗАО «ИРТех», г. Самара 2015
11.8 Отчёт «Муниципальные показатели»
Данный отчёт отображает всю необходимую статистику по заявлениям, детям ивакансиям по выбранному муниципалитету (см. Рисунок - Отчёт «Муниципальныепоказатели»).
Рисунок - Отчёт «Муниципальные показатели»
Для получения отчёта в интерфейсе муниципального администратора выберитепункт Мцниуипальные показатели меню Отчёты (см. Рисунок - Отчёт«Муниципальные показатели». Формирование отчёта).
Рисунок - Отчёт «Муниципальные показатели». Формирование отчёта

Получение отчётов 233
© ЗАО «ИРТех», г. Самара 2015
11.9 Состав очереди в ДОО
Данный отчёт предоставляет информацию о позиции очередников в очереди назачисление/перевод в ДОО (см. Рисунок - Состав очереди в ДОО).
Рисунок - Состав очереди в ДОО
Для получения отчёта выберите пункт Состав очереди в ДОО меню Отчёты (см.Рисунок - Состав очереди в ДОО. Формирование отчёта).
Рисунок - Состав очереди в ДОО. Формирование отчёта
В результате открывается экран Состав очереди в ДОО. Далее по необходимостивыберите в выпадающих списках район и возрастную группу, для которыхнеобходимо сформировать отчёт. Нажмите кнопку Загрузить, чтобы сохранитьотчёт на свой компьютер.

АИС «Е-услуги. Образование»234
© ЗАО «ИРТех», г. Самара 2015
11.10 Отчёт «Контингент и очередники»
Данный отчёт содержит информацию, которая выгружается в Федеральную системупоказателей ФГАУ ГНИИ ИТТ «Информика». Содержимое отчёта Контингент иочередники представлено на рисунке ниже.
Рисунок - Пример отчёта
Для получения отчёта выберите пункт Контингент и очередники меню Отчёты.
Рисунок - Формирование отчёта Контингент и очередники
В результате открывается экран Контингент и очередники. Далее нажмитекнопку Загрузить, чтобы сохранить отчёт на свой компьютер.

Получение отчётов 235
© ЗАО «ИРТех», г. Самара 2015
12 Выход из Системы
В целях безопасности для завершения работы в Системе необходимо не простозакрыть окно браузера, а нажать на экране кнопку Выход (см. Рисунок - Выход изСистемы). Только в этом случае сеанс работы пользователя полностьюзавершается.
Рисунок - Выход из Системы
Если пользователь не работает в Системе в течение 20 минут, то текущийсеанс работы пользователя завершается автоматически. Для возобновленияработы в окне входа в Cистему введите логин и пароль.