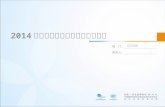第 7 章 报表设计
description
Transcript of 第 7 章 报表设计

第 7 章 报表设计主 要 内 容 报 表 向 导 快 速 报 表 报 表 设 计 器

第 7 章 报表设计7.1 创建报表
我们通过几个例题来看一下如何利用报表向导、快速报表、报表设计器创建报表。
7.1.1 利用报表向导创建报表
[ 例 7-1] 使用报表向导创建一个只含一个数据表部分字段内容的简单报表。这里使用人事数据表 rsb 作为报表的数据源。保存文件名为: lt7-1 。该例题报表效果如右图 7-1 所示。操作步骤如下: 图 7-1 预览报表的打印效果

第 7 章 报表设计7.1 创建报表
步骤 1 :单击菜单【文件 (F) 】→【新建 (N) 】命令,在弹出的“新建”对话框中选定【报表 (R) 】单选按钮,然后单击【向导 (W) 】按钮。
步骤 2 :向导选取。如果数据源只有一个数据表,应选取“报表向导”;如果数据源包括父表和子表等多个数据表,应选取“一对多报表向导”。本例选取“报表向导”项,然后单击【确定】按钮 。
步骤 3 :选取数据表和字段。在“报表向导”对话框中的“数据库和表 (D):” 下面的列表框中选择数据表(如果数据库或数据表已经打开的情况下)或者单击带有“自由表”提示信息下拉列表框右边的【…】按钮打开“打开”对话框,选择一个数据表打开,本例打开 rsb 数据表。将在报表中需要输出的字段从“可用字段(A) :”列表框移到“选定字段 (S) :”列表框中。
步骤 4 :单击【下一步 (N)> 】按钮,弹出“分组记录”步骤对话框。在该对话框中,根据需要设定记录分组方式。在本例中不指定分组选项。
步骤 5 :单击【下一步 (N)> 】按钮,弹出“选择报表样式”步骤对话框。在该对话框中,选取一种喜欢的报表样式,本例选取“简报式”项 。

第 7 章 报表设计7.1 创建报表
步骤 6 :单击【下一步 (N)> 】按钮,弹出“定义报表布局”步骤对话框。在该对话框中,可以指定报表是单栏还是多栏、是行报表还是列报表、是纵向打印还是横向打印。本例选择单列(也就是 1 列)、列报表、纵向打印。
步骤 7 :单击【下一步 (N)> 】按钮,弹出“排序记录”步骤对话框。在该对话框中,可确定数据表的排序关键字,并指定升序或是降序以确定报表中数据记录出现的先后顺序,本例选择“编号”字段作为排序关键字段。
步骤 8 :单击【下一步 (N)> 】按钮,弹出“完成”步骤对话框。在该对话框中,可指定报表的标题、选择报表的保存方式以及对不能容纳的字段是否进行折行处理。本例添加标题:“职工档案简表”。
步骤 9 :单击【预览 (P) 】按钮,对所设计的报表的打印效果进行预览。本例的预览效果如图 7-1 所示。
步骤 10 :单击【关闭预览】按钮后回到 “完成”对话框,单击【完成 (F) 】按钮,在弹出的“另存为”对话框,指定要保存的文件名和保存位置,本例保存在默认文件夹下,文件名为: lt7-1 ,扩展名系统默认为 .FRX 。

第 7 章 报表设计7.1 创建报表
7.1.1 利 用 报 表向导创建报表
[ 例 7-2] 利用报表向导创建一个一对多报表。父表用 BMDM 数据表,子表用 RSB数据表。报表文件名为: lt7-2 。该例题报表预览图如右图 7-2 所示。操作步骤如下 :
图 7-2 例 7-2 报表预览效果

第 7 章 报表设计7.1 创建报表
步骤 1 :按 [ 例 7-1] 打开表单向导对话框,选中“一对多报表向导”,单击【确定】按钮,弹出“一对多报表向导“的“从父表选择字段”步骤对话框,选择自由表 BMDM (也可以打开数据库,选择其中的数据表)数据表作为父表,并把它所包含的部门名称字段从“可用字段”列表框移到“选定字段”列表框。
步骤 2 :单击【下一步 (N) 】按钮,弹出“一对多报表向导“的“从子表选择字段”步骤对话框,选择自由表 RSB 数据表作为子表,并把它所包含的编号、姓名、性别、职称、婚否五个字段从“可用字段”列表框移到“选定字段”列表框。
步骤 3 :单击【下一步 (N) 】按钮,弹出“一对多报表向导“的“为表建立关系”步骤对话框,选择主表 BMDM 数据表中的“代码”字段与子表 RSB 中的“部门代码”字段建立关系。
步骤 4 :单击【下一步 (N) 】按钮,弹出“一对多报表向导“的“排序记录”步骤对话框,用于确定父表的排序方式,本例选择字段“代码”按升序排列。
步骤 5 :单击【下一步 (N) 】按钮,弹出“一对多报表向导“的“选择报表样式”步骤对话框,选择“简报式”样式,“纵向”打印方向。

第 7 章 报表设计7.1 创建报表
步骤 6 :单击【下一步 (N) 】按钮,弹出“一对多报表向导“的“完成”步骤对话框,在“报表标题”标签下的文本框输入:各个部门人员基本情况。
步骤 7 :单击【预览 (P) 】按钮,对设计的报表在屏幕上进行打印预览。本例预览效果如图 7-2 所示。
步骤 8 :单击打印预览工具栏上的【关闭预览】按钮,返回到“完成”对话框,单击【完成 (F) 】按钮,在弹出的“另存为”对话框中,指定要保存的文件名和保存位置,本例保存在默认文件夹下,文件名为: lt7-2 。

第 7 章 报表设计7.1 创建报表
7.1.2 利用快速报表创建报表
[ 例 7-3] 使用“快速报表”功能,将人事数据表 RSB 中的数据以报表的形式打印出来。保存文件名为: lt7-3 。该例题预览效果图如右图 7-3 所示。参考操作步骤如下:
图 7-3 快速生成报表的预览效果

第 7 章 报表设计7.1 创建报表
步骤 1 :单击菜单【文件 (F) 】→【新建 (N) 】命令,在弹出的“新建”对话框中选定【报表(R) 】单选按钮,然后单击【新建文件 (N) 】按钮。打开 “报表设计器”窗口,此时系统菜单栏增加“报表 (R)” 菜单。
步骤 2 :单击菜单【报表 (R) 】→【快速报表 (Q) 】命令,在弹出的“打开”对话框中选定人事数据表 RSB 作为报表的数据源,弹出“快速报表”对话框。
步骤 3 :在“快速报表”对话框中指定报表的布局,“行”或“列”布局,本例指定默认的“行”报表布局;单击右下角的【字段 (F)... 】按钮,弹出“字段选择器”对话框。在“字段选择器”对话框中可以为报表选择可用的字段。
步骤 4 :单击“字段选择器”对话框中的【确定】按钮,返回“快速报表”对话框,再单击“快速报表”对话框的【确定】按钮,所设计的快速报表框架将出现在“报表设计器”窗口中。
步骤 5 :单击菜单【显示 (V) 】→【预览 (V) 】命令或者单击常用工具栏上的【打印预览】按钮,即可生成并显示所创建的快速报表的打印预览效果,如图 7-21 所示。如果计算机与打印机已经连接好,单击“打印预览”工具栏上的“打印报表”按钮,即可打印该报表。
步骤 6 :单击菜单【文件 (F) 】→【保存 (S) 】命令或者单击常用工具栏上的【保存】按钮,将该报表保存起来,文件名为: lt7-3 。

第 7 章 报表设计7.1 创建报表
7.1.3 利用报表设计器创建报表 1 、“报表设计器”窗口介绍( 1 )“报表设计器”的启动 启动“报表设计器”,可以通过以下方式的任何一种。 a. 单击菜单【文件 (F) 】→【新建 (N) 】命令,在弹出的“新建”对话框中选定【报表 (R) 】单选按钮,然后单击【新建文件 (N) 】按钮。 b. 打开“项目管理器”对话框,在“文档”选项卡中选取“报表”项,然后单击【新建 (N) 】按钮,在弹出的“新建报表”对话框中单击【新建报表 (N) 】按钮。 c. 在命令窗口中输入并执行如下命令: CREATE REPORT 或者 MODIFY REPORT 。 d. 单击菜单【文件 (F) 】→【打开 (O) 】命令或者常用工具栏上的【打开】按钮,在弹出的“打开”对话框中选定已经存在的报表文件,单击【确定】按钮。
( 2 )“报表设计器”中的带区 带区的主要作用是在打印报表或预览报表时控制数据在页面上的打印位置。表 7-1 列出了“报表设计器”各个带区的产生方法与所起的作用。

带区名称 带区产生与删除 作用
标题 单击【报表 (R) 】菜单的【标题 / 总结(T)... 】命令
每张报表开头打印一次,如报表标题
页标头 默认存在 每个页面开头打印一次,如报表的字段名称
列标头 单击【文件 (F) 】菜单的【页面设置(U)... 】命令
报表数据分栏时,每栏开头打印一次
组标头 单击【报表 (R) 】菜单的【数据分组(G)... 】命令
报表数据分组时,每组开头打印一次
细节 默认存在 每个记录打印一次组注脚 单击【报表 (R) 】菜单的【数据分组
(G)... 】命令报表数据分组时,每组结尾打印一次
列注脚 单击【文件 (F) 】菜单的【页面设置(U)... 】命令
报表数据分栏时,每栏结尾打印一次
页注脚 默认存在 每个页面结尾打印一次,如页码和日期总结 单击【报表 (R) 】菜单的【标题 / 总结
(T)... 】命令每张报表最后一页打印一次
表 7-1 报表设计器中各带区的产生方法与作用

第 7 章 报表设计7.1 创建报表
7.1.3 利用报表设计器创建报表
2 、报表设计工具“ 报表设计器”启动后,通过单击菜单【显示 (V) 】→【工具栏 (T)... 】命令弹出“工具栏”对话框,在该对话框中可选中“报表设计器”、“报表控件”、“布局”、“调色板”复选框,单击【确定】按钮,即可打开“报表设计器”、“报表控件”、“布局”、“调色板”有关报表设计的工具栏。或者在单击菜单【显示(V) 】后,在弹出的下拉菜单中也可直接单击【报表控件工具栏 (L)... 】、【布局工具栏 (Y) 】、【调色板工具栏 (R) 】命令来打开相应的工具栏。
3 、在报表中使用控件( 1 )标签控件( 2 )域控件按钮( 3 )线条、矩形和圆角矩形 ( 4 )图片 /ActiveX绑定控件

第 7 章 报表设计7.1 创建报表
7.1.3 利用报表设计器创建报表
4 、用报表设计器设计报表举例
( 1 )设计带表格线的报表
[ 例 7-4] 在 [ 例 7-3]的快速报表基础上,添加表格线和标题,设计一个带表格线和标题的报表。保存文件名为: lt7-4 。该例题报表预览效果图如右图 7-4 所示。参考操作步骤如下。 图 7-4 打印预览效果

步骤 1 :单击菜单【文件 (F) 】→【打开 (O) 】命令,在弹出的“打开”对话框中选定要打开的报表文件: lt7-3 ,并单击【确定】按钮;或者直接在命令窗口输入命令: MODIFY REPORT lt7-3 ;通过以上任何一种方法即可打开 [ 例 7-3] 创建的快速报表。
步骤 2 :增加标题和总结带区。单击菜单【报表 (R) 】→【标题 / 总结 (T)... 】命令,弹出“标题 / 总结”对话框。选中“标题带区”复选框和“总结带区”复选框,单击【确定】按钮,“标题带区”出现在“报表设计器”窗口的顶部,“总结带区”出现在底部。 步骤 3 :调整各带区高度。用鼠标上下拖动各带区标识栏(如“▲标题”、“▲页标头”等),调整带区高度到适当位置。步骤 4 :添加报表标题并设置文字格式。单击“报表控件”工具栏中的“标签”按钮,再在“标题”带区内单击,在出现闪烁的插入点后,输入标题文字:职工情况简表 。选中该标题控件,单击菜单【格式 (O) 】→【字体 (O)... 】命令,在打开的“字体”对话框中设置字体和字号,本例设置结果为:隶书、粗体、三号、红色。步骤 5 :画表格线。单击“报表控件”工具栏上的“线条”按钮,然后在报表设计器窗口的需要位置进行画线。根据本例要求可在“页标头”带区内围绕各个标签字段名画出如下表格线:
在“细节”带区内围绕各个字段的标题画出如下表格线:
步骤 6 :单击菜单【文件 (F) 】→【另存为 (A)... 】命令,打开“另存为”对话框,将该文件保存为: lt7-4 。单击常用工具栏上的“打印预览”按钮,预览效果如图 7-34 所示。

第 7 章 报表设计7.2 修改和打印报表
7.2.1 修改报表
在“报表设计器”窗口中打开一个报表文件,即可对该报表文件进行修改。一般在创建报表文件时,可用快速报表方法或报表向导先创建一个基本报表,然后在“报表设计器”中打开该报表文件,按要求进行修改 [ 例 7-7] 对 [ 例 7-6]形成的报表基础上,对报表增加如下设计要求:①对报表进行 2拦打印输出;②对报表按部门代码进行数据分组,“组标头”带区显示各个部门的名称;③“组注脚”带区显示该部门的人数。保存文件名为: lt7-7 。打印预览如右图 7-5 所示。参考操作步骤如下: 图 7-5 [ 例 7-7] 打印预览效果

步骤 1 :打开报表文件。在命令窗口里输入命令: MODIFY REPORT lt7-6 ,则在“报表设计器”中打开报表文件 lt7-6 。步骤 2 :设置打印输出栏数。单击【文件 (F) 】→【页面设置 (U)... 】打开“页面设置”对话框。在“页面设置”对话框中的“列”框中的“列数 :” 右边的“微调器”中输入 2 。步骤 3 :设置数据环境。单击【显示 (V) 】→【数据环境 (E)... 】打开“数据环境设计器”。在数据环境中添加数据表 bmdm。在表设计器中对 rsb 数据表中的部门代码字段建立索引,索引标识名为 :bmdm;对 bmdm数据表中的字段代码建立索引,索引标识名为: dm。在“数据环境设计器”窗口内任意处单击右键,在弹出的快捷菜单中单击【属性 (P) 】命令,打开“数据环境属性”窗口。在“数据环境属性”窗口里,对数据表及其关系进行设置,具体对象、属性及其属性值的设置如表 7-2 所示。
步骤 4 :数据分组。单击【报表 (R) 】→【数据分组 (G)... 】打开“数据分组”对话框,在“分组表达式 (G):” 下面的文本框中输入:代码 ,选中“每组从新的一列上开始 (C)”复选框。步骤 5 :设置“组标头”带区内容。单击“报表控件”工具栏上的“标签”按钮,在“组标头”带区单击,在插入点后输入:部门名称;将数据环境中数据表 bmdm中的字段“部门名称”拖到“组标头”带区中的适当位置。

步骤 6 :设置“组注脚”带区内容。单击“报表控件”工具栏上的“标签”按钮,在“组注脚”带区单击,在插入点后输入:部门人数;将数据环境中数据表 rsb 中的字段“编号”拖到“组注脚”带区中的适当位置;双击“组注脚”带区中的字段域控件“编号”,弹出“报表表达式”对话框,单击该对话框的【计算 (C)... 】按钮,弹出 “计算字段”对话框,选中“计算”框的“计数 (C)” 单选按钮,在“重置 :” 右边的下拉列表框中选择“代码”。单击【确定】按钮返回“报表表达式”对话框,再单击【确定】按钮返回“报表设计器”窗口。
步骤 7 :保存文件并打印预览。设计好的报表框架如图 7-44 所示。将该文件另存为文件名为: lt7-7 。单击常用工具栏上的“打印预览”按钮,效果如图 7-5 所示。

第 7 章 报表设计7.2 修改和打印报表
7.2.2 打印报表
将报表文件设计完毕后,并且在屏幕上的打印预览效果也非常满意,这时将打印机与计算机连接好,打开打印机电源,就可以将报表在打印机上输出。单击常用工具栏上的“打印”按钮可以实现将当前正在打开的报表文件进行打印;单击菜单【文件 (F) 】→【打印 (P)... 】命令、单击菜单【报表 (R) 】→【运行报表 (R) 】命令或者在“报表设计器”窗口内单击鼠标右键选择快捷菜单中的“打印”命令,可以打开“打印”对话框进行一些参数选择,然后打印。也可以在程序当中通过打印命令实现对报表文件的输出打印。下面介绍一下报表输出打印命令。

格式:REPORT FORM <报表文件名 > [ENVIRONMENT] [<范围 >] [FOR <逻辑表达式 >][HEADING <字符表达式 >] [NOCONSOLE] [PLAIN] [RANGE 开始页 [, 结束页 ]][PREVIEW] [[IN] WINDOW <窗口名 > IN SCREEN ][NOWAIT]][TO PRINTER [PROMPT]|TO FILE <文件名 > [ASCII]] [SUMMARY]说明:a. <报表文件名 > :指出要打印的报表文件名,默认扩展名为 .FRX 。b. ENVIRONMENT:用于恢复存储在报表文件中数据环境的信息。c. HEADING <字符表达式 > : <字符表达式 > 的值作为页标题打印在报表的每一页上。d. NOCONSOLE:在打印机上打印报表时禁止报表内容在屏幕上显示。e. PLAIN :将 HEADING设置的页标题仅在报表的第一页中显示。f. RANGE 开始页 [, 结束页 ] :指定打印的开始页和结束页,结束页的缺省设置尾 7777 。g. PREVIEW 子句:指定报表在屏幕上打印预览,不在打印机上输出,并可指定打印预览的输出窗口。h. TO PRINTER 子句:将指定报表文件在打印机上输出。如果有 PROMPT选项,打印前弹出“打印”对话框,供用户进行打印范围、打印份数的选择。i. TO FILE子句:将报表输出内容输出到文本文件, ASCII使打印机代码不写入文件。j. SUMMARY:打印或打印预览“总结”带区的内容,不打印“细节”带区的内容。例如,下列命令将报表文件 lt7-7 在打印机上输出:REPORT FORM lt7-7 ENVIRONMENT TO PRINTER