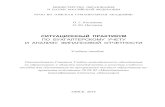Практикум 7 (тема 10)
-
Upload
pavel-kallinikov -
Category
Education
-
view
48 -
download
0
Transcript of Практикум 7 (тема 10)
Курс «Учебное видео: от идеи до воплощения»
Пошаговая инструкция Практикум 7 Задание практикума Создать учебный ролик с помощью одного из изученных в Теме 10 приложений.
1. В этой инструкции мы рассмотрим приложение ExplainEverything. Переходим на сайт приложения и
нажимаем на кнопку Download.
2. Попадаем на экран выбора платформы и выбираем платформу Windows (дальнейшие шаги будут
показаны применительно к этой платформе).
3. Попадаем в магазин Windows из которого загружаем 30-дневную бесплатную trail-версию
приложения.
4. После установки, чтобы запустить приложение перейдём в плиточный режим Windows (кнопка
в левом нижнем углу экрана Windows (версия 8 и старше). В открывшемся окне найдём
установленное приложение ExplainEverything и запустим его.
5. Появится экран загрузки проектов. При первом запуске основное поле пусто, потом на нём появятся
иконки проектов. Для создания нового проекта нажимаем на иконку «+».
6. Появляется экран выбора цветовой схемы проекта. Выберем один из вариантов, например тот,
который обведён рамкой.
7. Появляется основной экран приложения – редактор сцен. На нём есть набор инструментов (1),
цветовая палитра (2), панель управления слайдами (3), рекордер или панель управления записью
звука и видео (4) и иконки импорта/экспорта и сохранения проекта.
В дальнейшей работе мы будем использовать только некоторые инструменты и запись, состоящую из
одного слайда.
8. Создадим заголовок ролика. Для этого выберем инструмент ввода текста «А…» (1), а затем нажмём на
«…» (2) для его настройки. В выпадающем окне (3) нажмём на область выбора гарнитуры шрифта (4). В
выпадающем окошке (5) выберем нужную гарнитуру шрифта. Надо учесть, что для русских букв нет
такого богатого выбора как показано в окне (5) и, независимо от вашего выбора, в списке будут
появляться одни и те же 3-4 шрифта. Для заголовка выберем размер шрифта 72, используя «+» и «-»
(6).
9. Снова выберем инструмент «А» и ткнём мышкой на свободном поле. Возникнет поле ввода текста.
10. Введём текст названия ролика. При необходимости растянем окно ввода текста при помощи синей
скрещенной стрелки (1), затем нажмём на зелёную галочку (2). При необходимости перенесём
надпись в любую часть поля при помощи инструмента (3)
11. При помощи инструмента «+» можно добавлять разные виды медиа (изображение, снимок с
вебкамеры, видеофайл, запись видео с вебкамеры, PDF? Звуковой файл и др.) на поле ролика.
Добавим несколько изображений на поле при помощи кнопки Image.
12. Перемещать изображения можно просто перетаскивая их мышкой, а увеличивать/уменьшать – при
помощи ролика мышки.
13. Подготовка сцены простейшего ролика закончена. Теперь включим запись ролика, нажав на красную
кнопку.
14. Запись началась. В процессе записи вы можете делать комментарии через микрофон, дополнять
изображение поля рисунками, фигурами стрелками. Изменять масштаб поля и «наезжать» на
отдельные картинки, листать слайды (если их много) и т.п. Например, для целей нашего практикума
выполним следующие действия. Выберем инструмент Увеличение (1), последовательно увеличивая и
уменьшая масштаб кадра при помощи колёсика мышки и перетаскивая кадр мышкой добьёмся
эффекта «наезда камеры» на первый объект (2).
15. Не выключая записи дополним изображение первого объекта рисунками. Например, используя
инструмент (1), выберем стрелку (2) и нарисуем на холсте изображение стрелки (3). Одновременно
голосом рассказываем об объекте, который мы поместили в центр кадра.
17. Последовательно «наезжая камерой» на каждый объект и рассказывая о них проведём запись ролика.
После этого вновь нажмём на красную кнопку записи.
18. Примечание. Для помещения объектов, надписей и рисования можно использовать (условно)
бесконечное поле, а не только видимый в начале редактирования экран. А потом при записи ролика
можно при помощи эффекта «наезда камеры» показывать все объекты или их группы с разным
увеличением (аналогично сервису Prezi).
19. Теперь сохраним результаты нашего труда. Сначала сохраним проект, используя кнопку с
изображением дома. Затем экспортируем ролик в формат MP4, выбрав кнопку с изображением
стрелки вверх.
20. После последней операции появится следующий экран. На нём надо выбрать Video и LocalStorage для
сохранения MP4-файла на компьютере пользователя.
21. Далее будет предложено выбрать имя и папку на компьютере и файл сохранится. Работа завершена.