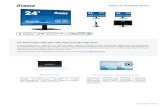Программный комплекс Диада64€¦ · Web viewКоманда...
Transcript of Программный комплекс Диада64€¦ · Web viewКоманда...

ЛАБОРАТОРИЯТЕХНИЧЕСКИХСРЕДСТВНЕРАЗРУШАЮЩЕГОКОНТРОЛЯ ( )МИРЭА
Программный 64комплекс Диада
( )Описание и инструкция оператора
03.11.2014
Диада64 - это Win64-программа для захвата, цифровой обработки, визуализации и анализа16 битовых полутоновых изображений и их последовательностей.

ОглавлениеНачальные шаги...................................................................................................................................................... 4
Установка программы........................................................................................................................................... 4Удаление программы............................................................................................................................................ 4Запуск программы................................................................................................................................................. 4
Получение изображений........................................................................................................................................ 4Чтение файлов...................................................................................................................................................... 4Чтение бинарных файлов..................................................................................................................................... 6Собрать файлы в последовательность...............................................................................................................6Загрузка данных с плавающей точкой из отдельных файлов...........................................................................7Работа с видео-камерой....................................................................................................................................... 7
Формат................................................................................................................................................................ 9Выбор канала..................................................................................................................................................... 9Весь экран.......................................................................................................................................................... 9Захват кадров.................................................................................................................................................... 9Запись AVI-файла............................................................................................................................................ 10
Работа с цифровыми-устройствами.................................................................................................................. 10tsnkCAM - камера............................................................................................................................................. 10Захват живого видео........................................................................................................................................ 12Сканер Duerr-NDT............................................................................................................................................ 12Сканер Microtek................................................................................................................................................ 12Панель DrTech................................................................................................................................................. 13
Панель PerkinElmer............................................................................................................................................. 14Работа с TWAIN-совместимыми устройствами................................................................................................14
Выбор TWAIN-источника................................................................................................................................. 15Захват изображения по TWAIN-протоколу.....................................................................................................15Особенности настройки сканнера Duerr-NDT................................................................................................15
Управление системами сбора данных..............................................................................................................16Установки для сканирования на базе PCOM-сканнера....................................................................................16
Схемы сканирования PCOM-сканнера...........................................................................................................17Установка <Орёл>............................................................................................................................................... 18
Подготовка к сканированию............................................................................................................................ 18Создание и разметка панорамного снимка....................................................................................................19Снимки зон панорамного снимка.................................................................................................................... 20Сбор проекций для томосинтеза зоны...........................................................................................................21
Сканнер крупных объектов................................................................................................................................. 21ВИАМ-томограф.................................................................................................................................................. 22
Задание начальных позиций и калибровка приводов...................................................................................22Задание оптимальных параметров линейки детекторов..............................................................................23Цифровая радиография.................................................................................................................................. 23Компьютерная томография............................................................................................................................. 24Численное моделирование проекционных данных.......................................................................................25
Управление рентгеновским излучением..........................................................................................................25Управление РА с помощью YXLON-модуля MGC4X........................................................................................26РА Smart фирмы YXLON.................................................................................................................................... 26РА УРП 300/10..................................................................................................................................................... 27FXE-225.20 (FeinFocus)....................................................................................................................................... 27РАП (ТСНК-лаб. МИРЭА, Москва)..................................................................................................................... 28РАП (Санкт-Петербург)....................................................................................................................................... 28РАП ("Фотон", Томск).......................................................................................................................................... 28Настройка фокусирующей системы РА.............................................................................................................29
Способы визуализации изображений...............................................................................................................30Растровое изображение..................................................................................................................................... 302D-вид.................................................................................................................................................................. 30Томограмма......................................................................................................................................................... 31Теневая картинка................................................................................................................................................ 323D-вид.................................................................................................................................................................. 32Изменение масштаба изображения.................................................................................................................. 33
1

Использование двух дисплеев для масштабирования изображений.............................................................33Позонный просмотр больших изображений......................................................................................................34Использование палитр псевдо-цветов..............................................................................................................34Использование инструмента LookUp таблица и гистограмма.........................................................................35Использование инструмента <Таблица цветов>..............................................................................................35Склейка изображения из кадров........................................................................................................................ 36Создание стерео-изображения.......................................................................................................................... 37
Измерения.............................................................................................................................................................. 37Градуировка значений пикселей, длины, времени, углов................................................................................37Градуировка длины по эталону.......................................................................................................................... 38Измерение значений пикселей.......................................................................................................................... 38Измерение значений пикселей вдоль линии (скан)..........................................................................................38Измерение расстояний между точками изображения......................................................................................39Измерение минимального, среднего и максимального значений пикселей в прямоугольной области.......40Измерение процента значений пикселей заданного диапазона в прямоугольной области..........................40Измерение периметра, площади области, минимального, среднего и максимального значений пикселей по площади.......................................................................................................................................................... 40Задание точки отсчета........................................................................................................................................ 40Измерение декартовых координат точек..........................................................................................................41Расстановка меток на изображении.................................................................................................................. 41Измерения углов и сопряжённых расстояний...................................................................................................41Таблица яркостей............................................................................................................................................... 42Оценка нерезкости.............................................................................................................................................. 42Оценка рассеянного излучения......................................................................................................................... 43Оценка послесвечения детекторов................................................................................................................... 43
Методы цифровой обработки............................................................................................................................ 43Выбор области обработки.................................................................................................................................. 43Редактирование.................................................................................................................................................. 44
Изменение размеров кадра............................................................................................................................ 44Изменение числа и порядка кадров...............................................................................................................44Обрезание кадра............................................................................................................................................. 44Склеивание кадров.......................................................................................................................................... 45Очистка подобласти кадра.............................................................................................................................. 45Масштабирование значений пикселей...........................................................................................................45Перестановка значений байт.......................................................................................................................... 46Работа со строками......................................................................................................................................... 46
Преобразования изображений........................................................................................................................... 47Вращение кадра............................................................................................................................................... 47Зеркальное преобразование........................................................................................................................... 47Ортогональное преобразование..................................................................................................................... 47Аффинное преобразование............................................................................................................................ 47Преобразование <Рыбий глаз>...................................................................................................................... 48Трапецеидальное преобразование................................................................................................................48Логарифм Фурье спектра................................................................................................................................ 48
Коррекция фона.................................................................................................................................................. 48Вычитание фонового изображения................................................................................................................48Вычитание расчетного (постоянного, линейного или квадратичного) фона...............................................49Коррекция по чёрному и белому фону...........................................................................................................49Коррекция белого последовательности кадров по выделенной области...................................................49Выравнивание изображения вдоль линий.....................................................................................................49Метод Clahe..................................................................................................................................................... 50Коррекция изображений, полученных на линейках детекторов...................................................................50Коррекция вертикального смаза..................................................................................................................... 50
Коррекция оптических искажений...................................................................................................................... 51Создание шаблона оптической дисторсии....................................................................................................51Коррекция оптических искажений................................................................................................................... 51Коррекция и склейка изображений для многокамерной системы................................................................51
Цифровая фильтрация........................................................................................................................................ 52Задание размеров и условий применения фильтров.......................................................................................52Задание непрямоугольных фильтров................................................................................................................52Среднее............................................................................................................................................................... 53Фильтры порядковых статистик......................................................................................................................... 53Свертка................................................................................................................................................................ 53
2

Увеличение резкости изображения................................................................................................................... 54Фильтры выравнивания фона............................................................................................................................ 54Нелинейные фильтры........................................................................................................................................ 54
Фильтр Робертса............................................................................................................................................. 54Фильтр Собела................................................................................................................................................. 54Удаление пиков и впадин на изображении....................................................................................................54Двухсторонний фильтр.................................................................................................................................... 55Модуль градиента............................................................................................................................................ 55Модуль градиента по радиусу........................................................................................................................ 55
Фильтр по формуле пользователя.................................................................................................................... 55Частотные фильтры............................................................................................................................................ 56
Работа с последовательностью изображений................................................................................................57Последовательности, не помещающиеся в памяти ПК...................................................................................57Арифметические операции с изображениями..................................................................................................57Вычитание кадра из последовательности........................................................................................................58Усредненный кадр.............................................................................................................................................. 58Взвешенное суммирование................................................................................................................................ 58Усреднение кадров по времени......................................................................................................................... 58Усреднение с горизонтальным сдвигом............................................................................................................59Сдвиговое совмещение...................................................................................................................................... 59
Анализ изображений............................................................................................................................................ 59Выделение характерных признаков.................................................................................................................. 59
Сравнение изображений................................................................................................................................. 59Бинаризация изображения.............................................................................................................................. 59Выделение контуров........................................................................................................................................ 60
Распознавание точечных объектов................................................................................................................... 60Контроль BGA...................................................................................................................................................... 61
Распознавание материалов методом дуальных энергий.............................................................................62Калибровка метода дуальных энергий..............................................................................................................62Получение пары снимков для метода дуальных энергий................................................................................62Распознавание материалов методом 1.............................................................................................................63Распознавание материалов методом 2.............................................................................................................63Создание таблицы дуальных энергий...............................................................................................................64
Томосинтез............................................................................................................................................................. 64Использование 2х меток для томосинтеза в нестационарных условиях........................................................64Использование 4х меток для томосинтеза в нестационарных условиях........................................................65Коррекция восстановленных слоев для конического пучка.............................................................................66Томосинтез без меток......................................................................................................................................... 66
Томографическая реконструкция...................................................................................................................... 67Двумерная томография для томографа второго поколения............................................................................67Двумерная томография для классических проекционных данных..................................................................67Псевдо-трехмерная томография....................................................................................................................... 68
Документирование результатов........................................................................................................................ 69Рисование на изображении................................................................................................................................ 69Сохранение изображений.................................................................................................................................. 70Копирование изображений в буфер обмена.....................................................................................................70Печать изображений........................................................................................................................................... 70Создание демонстрационных видео-фильмов.................................................................................................70
Настройка программы для пользователя........................................................................................................71Настройка интерфейса пользователя...............................................................................................................71
Настройка команд............................................................................................................................................ 71Настройка меню............................................................................................................................................... 72Настройка панелей инструментов.................................................................................................................. 72Добавление утилит пользователя.................................................................................................................. 73Настройка комбинаций клавиш....................................................................................................................... 74Настройка двойного щелчка мыши................................................................................................................74Настройка внешнего вида панелей и меню...................................................................................................75
Настройка внешнего вида программы...............................................................................................................75Создание и использование макро-команд........................................................................................................75Защита программы от неопытного пользователя............................................................................................76
Форматы файлов.................................................................................................................................................... 77
3

Начальные шагиУстановка программы1. Выключите компьютер.2. Вставьте в USB слот компьютера электронный ключ HASP.3. Включите компьютер.4. Установите драйвер ключа HASP. Самую свежую версию драйвера можно скачать по адресу http://sentinelcustomer.safenet-inc.com/sentineldownloads.5. Запустите программу Setup.exe с первой дискеты.6. Выберите Русский или Английский язык для программы установки и для самой программы.7. Для захвата изображений с tsnkCam-камеры, она должна быть подсоединена к сетевой карте компьютера и для TCP/IP протокола вашего компьютера должен быть задан IP-адрес: 192.168.0.xxx (xxx не равно 30) и маска подсети 255.255.255.0.8. Для работы с устройствами видео-захвата нужна еще плата видео-захвата (например, FLY-VIDEO) и присоединенная к ней видео-камера.9. Для управления рентгеновским аппаратом его нужно подсоединить к одному из серийных портов компьютера.10. Для работы с панелями DRTECH нужно скопировать коррекционные файлы (*.FIL, *.GMP, *.MAP) своего детектора в рабочую папку программы и задать IP адрес компьютера между 192.168.250.10 и 192.168.250.199.11. После окончания установки, запустите программу:
либо двойным щелчком левой кнопки мыши на иконке программы рабочего стола Windows,либо выберите меню Пуск -> Программы -> TSNK-lab MIREA -> Диада64.
Удаление программыДля удаления (деинсталляции) программы выберите:1. В линейке задач Пуск - Настройка - Панель управления.2. В пункте Установка и удаление программ выберите Диада64 и Удалить.
Запуск программыДля запуска программы можно:
либо дважды кликнуть левой кнопкой мыши на иконке рабочего стола ,либо в линейке задач выбрать Пуск - Программы – Диада64 – Диада64.
Получение изображенийЧтение файлов
Команда Открыть из меню Файл или нажатие кнопки показывает диалог для открытия существующего изображения (последовательности) из файла.
4

Нажмите кнопку Просмотр для предварительного просмотра изображения и информации о его ширине, высоте и числе бит на пиксель.Программа поддерживает следующие графические форматы файлов:AVI-формат (*.AVI)B16-формат (*.B16)BIN-формат (*.BIN)Bitmap Windows (*.BMP)CSV-формат (*.CSV)DICOM-формат (*.DCM)IRTIS-формат (*.DTV)Flexible image transport System формат (*.FIT)AutoDesk-формат (*.FLC)AutoDesk-формат (*.FLI)CompuServe GIF (*.GIF)Perkin-Elmer формат (*.HIS)JPEG-формат (*.JPG)PC Paintbrush (*.PCX)Portable Network Graphics (*.PNG)Бинарые массивы (*.RAW)последовательности кадров (*.SET)TIFF-формат (*.TIF)Текстовые таблицы (*.TXT)XRD-формат (*.XRD)XRI-формат (*.XRI)Duerr-NDT формат (*.XYZ).Следует отметить, что программа автоматически преобразует цветные изображения в полутоновые с сохранением числа бит на пиксель, если это число не превышает 16.
Если выбран файл с неизвестным расширением имени, то программа пытается самостоятельно определить тип формата файла по заголовку файла. Если это не удаётся, то появится дополнительный диалог, в котором вы можете указать тип загружаемого файла.
При чтении любого изображения в его папке ищется файл рисунка с именем изображения и расширением WMF. Если такой файл есть, он считывается и рисуется поверх изображения.
5

Чтение бинарных файловДля RAW-файлов появляется диалог для ввода дополнительной информации о размере изображений, типе значений пикселей и количестве байтов, не содержащих полезной информации.Отметьте кнопку Искать минимальное и максимальное значение, если желаете отмасштабировать значения, содержащиеся в файле точно в диапазон 0 - 65535.Отметьте кнопку MAC-формат данных - для чтения данных с инверсным порядком байтов, обычным для компьютеров Макинтош.По введённым вами значениям вычисляется Рассчитанный размер файла - его можно сравнивать с истинным размером файлаНажимайте ? кнопки для вычисления значений, которые дают размер изображения наиболее близкий к размеру файла.
После нажатия кнопки Подобласть... появляется диалог для задания размеров подобласти, загружаемой из RAW-файла.После нажатия кнопки в этом диалоге OK вы возвращаетесь в исходный диалог с корректно выставленными пропусками байт.
После нажатия кнопки Сжать... появляется диалог для задания размеров последовательности кадров, полученной сжатием из данных, хранящихся в RAW-файле. При этом все пропуски байт, заданные в исходном диалоге используются. Сжатие выполняется путём усреднения значений пикселей, относящихся к пикселю нового изображения.Эта операция полезна, если компьютер не имеет достаточно оперативной памяти для загрузки всей последовательности кадров.
Собрать файлы в последовательность
Последовательность команд Файл, Операции, Собрать файлы... или нажатие кнопки показывает диалог для создания последовательности кадров непосредственно из отдельных файлов кадров.
6

Выбирайте изображения последовательно, нажатием левой кнопки мыши.Нажатие кнопки Авто автоматически создает список файлов по образцу имени выбранного файла.Ошибочно добавленные кадры можно удалить, отметив их в списке и нажав кнопку Удалить. После нажатия кнопки Создать фильм... в текущей директории создается SET-файл с именами файлов, и созданная последовательность кадров загружается в новое окно.Нельзя создать такой файл, например, на CD-диске, который имеет атрибут только для чтения.
Загрузка данных с плавающей точкой из отдельных файлов
Последовательность команд Файл, Операции, Собрать данные... или нажмите кнопку для показа диалога, который загружает последовательность кадров непосредственно из отдельных файлов с плавающими точками.
1. Нажмите кнопку Взять из.. для выбора одного из файлов данных. Программа автоматически выделит из него базовое имя. Пожалуйста, не используйте символ "." в именах файлов. Используйте его только перед расширением имени файла.2. Введите ширину и высоту файлов данных.
3. Задайте номер первого файла данных, приращение (может быть отрицательным) и полное число загружаемых файлов.4. Нажмите OK.
Работа с видео-камеройПрограмма позволяет работать с живым изображением, передаваемым телевизионному каналу на карту видео-захвата.
Команда Видео-камера из меню Файл или нажатие кнопки показывает или прячет Видео-окно с живым изображением от видео-камеры. Доступ к функциям управления Видео-окна выполняется через системное
7

меню (по нажатию мыши левом верхнем углу окна). Имена устройств захвата видео, зарегистрированных на вашем компьютере - первые пункты системного меню:AverMediaСвойства...Формат...Выбор канала...Весь экранЗахват кадра...Захват видео...
Настройка видео-сигналаПоказывает стандартный диалог видео-драйвера для настойки видео-сигнала.
Страница Видеодекордер - служит для выбора видео-стандарта.
Страница Усилитель видеопроцессора служит для настройки яркости, контраста, насыщенности и цветности.
8

Формат
Эта команда системного меню показывает диалог Формат видео для выбора формата и размера видео-кадра.
Выбор канала
Эта команда системного меню показывает диалог для выбора входного канала видео сигнала.
Весь экран
Эта команда системного меню включает полноэкранный показ видео. Для возврата в исходный режим следует нажать кнопку Esc.
Захват кадров
Эта команда системного меню показывает диалог Запись кадров... для выбора параметров захвата кадра.1. Отметьте один из 4х режимов записи кадра.2. Для первых двух режимов захватывается только один кадр, а для двух других число, в диапазоне от 1 до 256. Причём в случае в новое окно с усреднением захваченные кадры усредняются в один с пониженным уровнем шума.3. Нажмите кнопку Запись.
9

Запись AVI-файла
Запись AVI-файла... - показывает диалог для выбора параметров захвата последовательности кадров и их записи в AVI-файл.1. Параметр число кадров в секунду задаётся через пункт Формат системного меню видео-окна.2. Задание нулевой длительности записи означает, что запись будет производиться до тех пор, пока не будет нажата кнопка Стоп или не кончится место на жёстком диске.3. Задание размера файла, позволяет ускорить запись AVI-файла для медленных жёстких дисков.
Работа с цифровыми-устройствамиПеред началом работы с цифровой камерой следует выбрать тип камеры командами меню: Файл, Цифровые устройства, Выбор камеры.... Появится диалог для выбора камеры.1. Используйте этот диалог для выбора одного из поддерживаемых программой цифровых устройств: камеры tsnkCAM, панелей DRTECH или PerkinElmer или сканеров фирм DuerrNDT или Microtek.
2. Отметьте эту кнопку Автоматически вкл./выкл. рентген для автоматического включения/выключения рентгеновского аппарата во время захвата изображения.3. Также можно задать автоматическое сохранение захваченного изображения на диск в заданную папку под именем YYYY_mm_dd_HH_MM_SS.TIF, где YYYY_mm_dd - дата захвата,
HH_MM_SS - время захвата.
tsnkCAM - камера
1. Для настройки tsnkCAM-камер выполните команды Файл, Цифровые устройства, Настройка... или
нажмите кнопку .2. Появится следующий диалог для настройки камеры. Его параметры можно выбрать однажды перед выполнением серии захватов изображений.
3. Выберите число Кадров цифрового накопления.4. Выберите Время экспозиции (отдельно для режимов одиночного кадра и живого видео).5. Если выбран режим Автоматической адаптации экспозиции, то время экспозиции будет определено автоматически.6. Задайте Усиление для максимального увеличения диапазона яркости захватываемых кадров. (Этот параметр может задаваться отдельно для каждой камеры в многокамерной системе.)7. Отметьте кнопку "Живое" видео для максимально быстрого показа изображений с камеры в одном окне. Режим полезен при настройке системы.8. Для ускорения процесса считывания кадров особенно в режиме живого видео можно использовать аппаратный биннинг камеры.9. Для быстрой загрузки часто используемых наборов параметров камеры удобно пользоваться кнопками Сохранить параметры... и Загрузить параметры...
10

10. Задайте Задержку перед включением камеры.11.Задайте Уровень чёрного для сдвига диапазона яркости захватываемых кадров. (Этот параметр может задаваться отдельно для каждой камеры в многокамерной системе.)12. Отметьте кнопки Зеркально по горизонтали и Зеркально по-вертикали, а также угол вращения изображения, для получения удобной для вас ориентации изображения.
13. Отметьте кнопку Вырезать область: для вырезания подобласти захваченного кадра.14. Нажмите кнопку Взять из окна для взятия из активного окна размеров вырезаемой области.15. Выберите один из методов пост-обработки захваченного изображения. Соответствующая корректировка обязательно применяется после захвата X-сканнером.16. Отметьте кнопку Калибровка по темновому изображению... для захвата нового <Черного> изображения или/и загрузки его из файла.17. Отметьте кнопку Калибровка по белому изображению... для захвата нового <Белого> изображения или/и загрузки его из файла.18. Отметьте кнопку Коррекция оптических искажений... для задания имени файла с шаблоном искажений. Эта кнопка обязательно должна быть отмечена для многокамерной системы и выбран файл коррекции и сшивки оптических искажений для многокамерной системы.19. Кнопками Биннинга можно сжать захваченное изображение.20. Задайте используемый камерой протокол передачи данных TCP/IP или UDP.21. Задайте число камер.22. Выберите активную камеру. Последующий захват кадров будет выполняться только ей.Автоматический ввод кадров с нескольких камер осуществляется только в режиме параллельного сканирования для системы сбора данных со сшивкой кадров.Для многокамерных систем с tsnkCAM-камерами следует отметить кнопку Матрица и задать её размеры. Для таких систем не важно какая камера выбрана активной. В этом случае важнее ведущая камера, которой первой подаётся команда захвата изображения. Она сама подаёт команды захвата на остальные (ведомые) камеры.
23. Задайте сетевой IP-адрес камеры и нажмите кнопку Применить для установления связи с этой камерой и показа её версии и температур. В случае отсутствия связи в этих полях будут знаки вопроса.24. После нажатия кнопки Применить параметры, заданные в этом диалоге будут посланы каждой камере.
11

Для захвата кадра с помощью tsnkCAM-камеры выполните команды: Файл, Цифровые устройства, Захват
или нажмите кнопку .
Захват живого видео
Для цифрового устройства ввода tsnkCAM можно организовать процесс непрерывного захвата кадров и их показа в отдельном окне, если выполнить команды меню: Файл, Цифровые устройства, Живое видео или
нажать кнопку .
Сканер Duerr-NDT
1. Для захвата изображения со сканера Duerr-NDT выполните команды Файл, Цифровые устройства, Захват (Настройка ... ) или нажмите
кнопку ( ).2. В появившемся диалоге нужно выбрать режим сканирования.3. Имя XYZ-файла, нажав соответствующую кнопку.4. Загружать отсканированный XYZ-файл или нет.5. Можно также выбрать позитивное или негативное изображение.6. Для начала сканирования нужно нажать кнопку Сканировать.
Сканер Microtek
1. Для захвата изображения со сканера Microtek выполните команды Файл, Цифровые устройства, Захват (Настройка ... )
или нажмите кнопку
( ).2. В появившемся диалоге нужно выбрать сканируемый Материал: непрозрачный, плёнка (позитив), плёнка (негатив).3. Тип сканирования: RGB цвета, полутона, полутона (16-бит).4. Разрешение сканирования: 72, 100, 150, 300, 600, 1000, 1200, 1600, 2000, 2400 точек на дюйм.5. Размеры области сканирования (Ширину и Высоту) можно выбрать с помощью мыши в левом окне с обзорным снимком.
12

6. Кнопка Повторить служит для пере подсоединения к сканеру.7. Для получения обзорного снимка нажмите кнопу Обзор.8. Для получения снимка выделенной области при заданных выше параметрах нажмите кнопку Сканировать. Отсканированное изображение будет помещено в новое окно.9. Диалог сканера можно закрыть кнопкой в его правом верхнем углу.
При отсутствии связи со сканером будет показано следующее окно с инструкциями.
Панель DrTech
DRTECH--панель можно подключить по проводной или беспроводной сети. При подсоединении по проводной сети нужно явно задать сетевой адрес компьютера, например, 192.168.250.1.1. Для захвата изображений с DRTECH-панели выполните команды Файл, Цифровые устройства, Захват
или нажмите кнопку .2. В появившемся диалоге выберите тип панели и отметьте номер разъема, к которому она подключена.3. Группа SSID предназначена для задания параметров беспроводного подключения.4. Для показа Serial сообщений в окне протокола отметьте кнопку Показывать Serial сообщения.5. В окне протокола отображаются все операции выполняемые панелью.6. Время экспозиции выбирается из соответствующего списка.7. В текущей версии программного обеспечения панели отсутствует возможность захвата по команде компьютера. Захват выполняется нажатием и удержанием кнопки пульта, подключённого к блоку управления панелью.8. Нажатие кнопки Старт (Калибровка) переводит панель в режим накопления семи изображений для калибровки панели. Как и в предыдущем пункте для захвата очередного калибровочного
кадра нужно нажать на внешнюю кнопку, либо удерживать её нажатой до выполнения захвата 7 кадров. Кнопка Старт до окончания калибровки меняет название на Стоп.9. По окончании калибровки можно сохранить её результаты в и файлах Gain map (FLAATZ-560.GMP) и Pixel map (FLAATZ-560.MAP), нажав соответствующие кнопки.10. FLAATZ-560.GMP и FLAATZ-560.MAP файлы сохраняются в рабочей папке программы и при выборе типа панели - автоматически загружаются (см. п.2).
13

Панель PerkinElmerДля работы с панелями фирмы PerkinElmer должен быть установлен драйвер, этой панели (отдельно от установки самой программы). Панели напрямую преобразуют рентгеновское излучение в электрический сигнал и имеют глубину яркости 16 бит на пиксель.1. Для настройки PerkinElmer-панели выполните команды Файл, Цифровые устройства, Настройка... или
нажмите кнопку .2. В появившемся диалоге введите режим работы триггера: Без триггера, внешний или внутренний. Для
работы без триггера выберите Timing (время экспозиции).Для внутреннего триггера введите время экспозиции (не более 5 сек).3. Задайте усиление панели.4. Задайте биннинг и его
тип.5. Используйте кнопки Чёрное и Ч/Б, для автоматического создания соответствующих калибровочных изображений и сохранения их в конфигурационной директории.6. Нажмите кнопку "Выбитые" для автоматического определения "выбитых" пикселей панели.7. Определите правильную ориентацию захваченного изображения с помощью радио-кнопок вращения и двух кнопок зеркального преобразования.8. Выберите мышью вырезаемую область на кадре полного размера и нажмите кнопку Взять из окна, для вставки размеров области в диалог.9. Выберите те коррекции, которые вы хотите применить."Выбитые" пикселя - корректирует дефекты матрицы.Калибровка по Ч/Б - аппаратное масштабирование яркости по чёрному и белому калибровочным изображениям.Вычитание чёрного - аппаратное вычитание чёрного калибровочного изображения.10. Для проверки качества изображения нажмите кнопку Захват кадра. Число усредняемых кадров задаётся справа от кнопки.11. Для автоматического включения рентгеновского излучения перед захватом и его выключения после захвата отметьте кнопку Автомат. вкл выкл. рентген в диалоге выбора цифрового устройства.12. Для захвата последовательности изображений или живого видео задайте размер кольцевого Буфера.13. Для получения окна с "живым" изображением с панели нажмите кнопку Живое видео. Для останова режима нажмите кнопку Стоп.14. Для захвата большой последовательности кадров и их сохранения в SET-файле нажмите кнопку Запись кадров. Число кадров для записи задаётся справа от кнопки.
Для захвата кадра с помощью PerkinElmer-панели выполните команды: Файл, Цифровые устройства,
Захват или нажмите кнопку .
Работа с TWAIN-совместимыми устройствамиTWAIN-совместмые устройства - это устройства поддерживающие TWAIN-протокол обмена данными между устройством ввода растровых изображений и компьютером. Такие устройства всегда продаются вместе с TWAIN-драйвером (как правило, DLL-файлом), который является промежуточным звеном между прикладной программой и устройством ввода изображений. До запуска программы следует установить этот драйвер, следуя инструкциям, описанным в руководстве к TWAIN-устройству.
14

Выбор TWAIN-источника
Перед началом работы с TWAIN-совместимым устройством: сканнером, цифровым фотоаппаратом, цифровой видео-камерой и т.д. следует выбрать тип устройства командами меню: Файл, TWAIN-сканнер, Выбрать источник... .
Появится диалог для выбора одного из зарегистрированных в системе Twain-совместимых устройств. Укажите тип устройства и нажмите кнопку Выбрать. Устройство выбрано.
Захват изображения по TWAIN-протоколу
Исполните команды Файл, TWAIN-сканнер, Захват или нажмите кнопку для запуска диалога настройки и захвата изображений Twain-совместимым устройством (например, сканнером). В диалоге вы
можете выбрать полутоновые режимы 8, 10, 12, 16 бит на пиксель или цветной 24, 36 или 48-битовый режим - программа автоматически преобразует это изображение в 16-битовое полутоновое и загрузит его в новое окно.Для отмены показа этого диалога перед каждым захватом следует снять отметку с пунктаменю Файл, Twain-сканнер, Показывать диалог.
Особенности настройки сканнера Duerr-NDT
Для захвата изображений со сканнеров Duerr-NDT с разрешением 16 бит на пиксель следует изменить в файлах:C:\WINDOWS\twain_32\vistascan\vsjobtwainmaster.ini и C:\WINDOWS\twain_32\vistaray\vsjobtwainmaster.iniстроки Transfer=MEMORY8 на Transfer=MEMORY16.
Захват со сканера Duerr-NDT можно выполнить и без использования TWAIN-драйвера - через цифровое устройство ввода: Сканер Duerr-NDT.
15

Управление системами сбора данныхУстановки для сканирования на базе PCOM-сканнера1. Для работы такой системы требуется установить в компьютер специальную плату с несколькими дополнительными коммуникационными портами, т.к. каждый привод управляется отдельным портом (если не используется новый протокол передачи команд).2. Для показа диалога управления системой приводов и устройств захвата кадров с последующей их
сшивкой исполните команды Инструменты, Сканирование + сшивка или нажмите кнопку .3. Далее нужно настроить параметры коммуникационных портов для каждого привода4. Включить и инициализировать приводы.5. Калибровать перемещения и скорости для каждого привода.6. Пункты 3-5 можно выполнить один раз перед серией измерений, а перед каждым измерением выполнять только пункт 4.
7. Для сбора проекционных данных вручную можно воспользоваться страницей Управление. С её помощью можно перемещать приводы и делать снимки. Можно также управлять приводами не компьютером, а джойстиками. Нажатие кнопки Параметры привода показывает диалог для настройки текущего MD-привода.
16

8. Диалог Настройка привода задаёт параметры текущего привода.
9. Для автоматического сбора проекционных данных служит Страница Сканирование.10. Здесь нужно выбрать схему сканирования и задать ее параметры.11. Схемы сканирования пояснены в следующем разделе.12. Нажать кнопку Сканировать для запуска процесса захвата проекционных данных.
Схемы сканирования PCOM-сканнера
Для схем сканирования используются только те параметры, окна которых доступны для редактирования.
"Сбоку"
Используется для сканирования больших объектов с целью последующей сшивки полученных кадров.Объект контроля неподвижен. Преобразователь и рентгеновский аппарат совершают одинаковые движения (1) в двух параллельных плоскостях, между которыми находится объект контроля.
В этой схеме задействованы 4 привода: 1 - перемещение всей системы в целом вдоль объекта, 3 и 4 вертикальное и горизонтальное перемещения РА, 5 - вертикальное перемещение преобразователя.
"Параллельная"
Используется для сканирования протяжённых объектов с целью последующей сшивки полученных кадров.Объект контроля неподвижен. Преобразователь (один или два) и рентгеновский аппарат (один или два) перемещаются вдоль двух параллельных прямых.В этой схеме задействованы 2 (или 3) привода: 3 - перемещение РА, 1 и/или 2 -
перемещение преобразователя.
17

"Томосинтез (углы)"
Используется для сбора проекционных данных для томосинтеза по меткам.Объект контроля находится практически на преобразователе, а рентгеновский аппарат перемещается по прямоугольнику с двумя поворотами по углу, так чтобы объект всё время оставался в центре излучения.В этой схеме задействованы 4 привода: 6 и 7 для вертикального и горизонтального перемещений РА, 3 и 8 для разворотов РА по углу, так чтобы он всегда смотрел в центр преобразователя.
"Томосинтез (параллель)"
Используется для сбора проекционных данных для томосинтеза по меткам.Объект контроля и преобразователь совершают синхронные движения по прямоугольнику в двух параллельных плоскостях. Рентгеновский аппарат можно приближать или удалять от этих плоскостей - задавая тем самым коэффициент увеличения.В этой схеме задействованы 5 приводов: 1 и 2 для горизотальных перемещений
объекта контроля, 3 и 4 для горизонтальных перемещений преобразователя и 5 - для перемещения РА по вертикали.
Установка <Орёл>Установка <Орёл> состоит из рентгено-защищённого корпуса, внутрь которого помещены: рентгеновский аппарат (РА), система позиционирования из 5 приводов и детектор (ТСНК-камера). РА может перемещаться по вертикали, а предметный столик и детектор имеют по 2 степени свободы в горизонтальной плоскости.
Подготовка к сканированию
Включаем управление рентгеновским аппаратом:1. Выбираем его тип РАП (Санкт-Петербург), РАП (ТСНК-лаб МИРЭА) или FXE-160.51(61) выполнив команды меню Инструменты, Рентген, Источник излучения.
2. Вызываем диалог управления РА командами меню Инструменты, Рентген, Настройка... или нажав
кнопку .3. В появившемся диалоге нажимаем кнопку Управление излучением.4. Задаём время работы достаточное для выполнения сканирования всех зон и закрываем диалог.
Задаём параметры захвата кадров для детектора tsnkCAM:
1. Исполняем команды Инструменты, Системы сканирования, Орёл или нажимаем кнопку .2. Выбираем страницу Cканирование.3. Выбираем тип преобразователя tsnkCAM.4. Нажимаем кнопку Настройка параметров.
18

5. В появившемся диалоге выбираем последовательно типы снимков: Панорамный и Снимок зоны.6. Для каждого типа задаём Время экспозиции и Уровень чёрного, Напряжение и ток РА.7. А также имена файлов для калибровки по белому и чёрному изображениям.8. Для тонкой настройки геометрических параметров установки <Орёл> нажмите кнопку Тонкая настройка....
Диалог тонкой настройки системы доступен только после ввода пароля. Параметры этого диалога может менять только квалифицированный настройщик установки.
1. Для каждого из 3х форматов панорамного снимка (1х1, 2х2, 3х2)следует подобрать или вычислить шесть значений: координаты излучателя в плоскости шаблона и размеры шаблона.2. Если положительные направления осей преобразователя и объекта противоположны, то следует отметить кнопки Инверсия осей X или Y.3. Уровень РА это расстояние от точки фокуса РА до плоскости предметного столика.4. Уровень [мм] это список из трёх
возможных расстояний от предметного столика до преобразователя.5. Четыре координаты задают рабочий диапазон осей преобразователя. Центр рабочей области задаёт положение детектора при панорамном снимке 1х1.6. Для создания шаблонов оптической коррекции и сшивки снимков следует отметить кнопку Создание шаблона.7. Отметьте кнопку Открытие двери, если установка имеет управляемую приводом дверь.8. И последний параметр - процент перекрытия кадров для сшивки формата 2х2.
Создание и разметка панорамного снимка
1. Закрепляем объект контроля на предметном столике.2. Для показа диалога управления установкой <Орёл> исполните команды Инструменты, Системы
сканирования, Орёл или нажмите кнопку .3. Выберите страницу Управление. Нажмите кнопку Иниц. все приводы - при этом автоматически инициализируются все необходимые 5 (или 6) приводов.
19

4. Доступ к странице Настройка возможен только после ввода пароля, т.к. эта страница содержит параметры настройки 5 (6) приводов перемещения платы и преобразователя, которые следует менять только квалифицированному настройщику системы.Здесь же можно зафиксировать позицию для всех четырёх приводов, удобную, к примеру, для закрепления объекта контроля около окна установки. Для этого нужно вывести приводы в нужные позиции и нажать кнопку Запомнить текущую позицию как позицию крепления объекта.
Здесь же можно задать Диапазон перемещений РА - уменьшив который можно контролировать объекты, закрепляемые ниже уровня предметного столика, без риска повреждения РА.
5. Отмечаем кнопки Рентген (авто) Вкл. и Выкл. для автоматического включения и выключения рентгеновского излучения во время процесса сканирования.6. В зависимости от размера объекта контроля выбираем Формат панорамного снимка: для небольших объектов - 1x1, для больших - 2x3.7. Нажимаем кнопку Панорамный снимок.8. После появления на экране панорамного снимка нажимаем кнопку Создать и мышью размечаем на снимке интересующие нас зоны.9. Для исправления положения и формы зон
можно нажать кнопку Изменить и воспользоваться мышью. Фактическая форма и размер зоны определяются только заданным разрешением и форматом снимка, а положение центра зоны задаётся мышью.10. Кнопки Сохранить и Загрузить позволяют сохранять и загружать панорамный снимок вместе с разметкой зон и всеми параметрами. Это полезно при массовом контроле одинаковых объектов.
Снимки зон панорамного снимка
1. Выбираем номер текущей зоны.2. Выставляем разрешение, с которым требуется получить снимок.3. Задаём формат снимка зоны.4. Задаём уровень, на котором находится объект зоны.5. Нажимаем кнопку Снимок зоны для автоматического получения снимка с заданным разрешением.
20

6. Для получения снимков всех размеченных зон панорамного снимка нажимаем кнопку Всех зон. Система подводит каждую зону тестового объекта к РА и собирает сделанные снимки в последовательность,
показываемую на экране. Досрочно остановить сканирование можно нажав кнопку .7. Для последовательного сканирования выбранной зоны снимками с заданным разрешением нажмите кнопку Фильм сканирования.8. Для сохранения полученной последовательности кадров лучше использовать SET-формат файлов.
Сбор проекций для томосинтеза зоны
Для восстановления трёхмерной внутренней структуры выбранной зоны объекта контроля можно воспользоваться методом томосинтеза. Для его применения нужны разноракурсные снимки интересующей нас области, которые можно получить следующим образом.1. Выбираем номер текущей зоны.2. Выставляем разрешение, с которым требуется получить снимок.3. Задаём формат снимка зоны 1х1.4. Задаём уровень, на котором находится центр объекта над предметным столиком.5. Задаём число проекций(снимков). Оно всегда кратно 4.6. Задаём уровни начального и конечного слоёв восстанавливаемого объёма над предметным столиком.7. Нажимаем кнопку Фильм томосинтеза для автоматического получения разноракурсных снимков с
заданным разрешением. Досрочно остановить сканирование можно нажав кнопку .8. Для сохранения полученной последовательности проекций лучше использовать SET-формат файлов.9. Для сохранения координат проекций меток на начальном и конечном слое нажимаем кнопку Создать метки томосинтеза.... Создание файла меток для томосинтеза не обязательно, т.к. в данной версии программы вместе с SET-файлом создаётся одноимённый TSP-файл с геометрическими параметрами для последующего томосинтеза.10. Полученные проекции и TSP-файл (или файл координат меток) используются в методе томосинтеза для получения послойного восстановления внутренней структуры контролируемого объекта.
Сканнер крупных объектовПервая система состоит из рентгеновского аппарата (РА) Smart фирмы Yxlon и жестко связанной с ним линейки детекторов рентгеновского излучения, а также 2 механических приводов, которые могут вращать и перемещать линейку детекторов и РА вдоль объекта контроля.Вторая система состоит из рентгеновского аппарата и линейки детекторов рентгеновского излучения, которая с помощью механического привода, может перемещатся вдоль объекта контроля.
Для показа диалога управляющего сканнером крупных объектов, выполните команды меню Инструменты,
Системы сканирования, Сканнер крупных объектов или нажмите кнопку .В появившемся диалоге страница Сканирование позволяет задать область сканирования, а также число и углы проекций.
Страница Детекторы позволяет задать параметры работы детекторов линейки:1. Время интегрирования [мсек].2. Период захвата [мсек].3. Число кадров цифрового накопления.4. Коэффициент усиления.5. Внешнюю синхронизацию.
21

6. Здесь же можно выполнить автоматическую калибровку детекторов и/или загрузить старую калибровку.7. Кнопка Перезапуск может пригодиться для перезапуска модуля детекторов, связь с которым прервалась. В списке модулей он показывается красным цветом вместо зелёного.
Страница Настройка служит для настройки параметров системы сканирования. Параметры на этой странице следует менять только квалифицированному персоналу по обслуживанию установки.7. Задайте число механических приводов: 2 для второй и 1 для первой системы сканирования.8. Задайте число модулей детекторов в системе.9. Параметр Скорость задаёт скорость в
импульсах соответствующую физической скорости 1см в секунду.10. Шаг сканирования выбран равным шагу детекторов для получения квадратных пикселей.11. Кнопка Корректировать края модулей детекторов включает линейную интерполяцию для детекторов, расположенных по краям модулей детекторов. Эти детекторы перекрывают друг друга и сигнал от них получается ослабленным и искажённым.
12. Нажатие кнопки Параметры... показывает следующий диалог задания параметров MD-привода.Каждый MD-привод идентифицируется по номеру серийного порта и односимвольному идентификатору.Кнопка Серийный порт показывает диалог задания параметров серийного порта.Параметры этого диалога следует менять
только квалифицированному персоналу.
ВИАМ-томографДля показа диалога управляющего ВИАМ томографом для компьютерной томографии (КТ) и цифровой
радиографии (ЦР) выполните команды меню Инструменты, ВИАМ-томограф... или нажмите кнопку .
Задание начальных позиций и калибровка приводов
Для установки начальных позиций сканирования используется страница Настройка.1. Выберите Вид движения - например, вертикаль.2. Нажмите кнопку Включить управление.3. Далее нажмите кнопку инициализация.4. Задайте абсолютную позицию Переместить в [мм] и нажмите кнопку -->|.5. Для перемещения тестового объекта относительно текущей позиции нажмите одну из кнопок |<-- или -->|.Калибровка приводов может выполняться только
разработчиками системы.
22

Задание оптимальных параметров линейки детекторов
Для каждого тестового объекта следует подобрать оптимальные параметры линейки. Это можно сделать на странице Детектор.
1. Выставляем напряжение для РА.2. Задаем коэффициент усиления.3. Нажимаем кнопку Тест. - начинается перемещение линейки по траверсу и захват тестовых данных.4. По окончании теста смотрим максимальное значение Амплитуды данных.5. Если это значение превышает 1000000 уменьшаем напряжение РА
или коэффициент усиления. Если оно значительно меньше 1000000 увеличиваем эти величины и повторяем описанную выше последовательность действий.6. Когда оптимальные параметры подобраны следует выполнить калибровку по Чёрному и Белому для определения темнового сигнала и коэффициента цифрового усиления для каждого детектора линейки.7. Для задания калибровки по чёрному выключаем излучение, нажимаем кнопку Чёрное... , выбираем Да и задаём имя файла.8. Для задания калибровки по белому включаем излучение, нажимаем кнопку Белое... , выбираем Да и задаём имя файла.9. Для задания имени файла со списком номеров дефектных детекторов нажмите кнопку Дефекты... и выберите Нет. Выбирать Да не следует, т.к. алгоритм автоматического создания списка дефектных детекторов пока работает не надёжно и лучше создать такой список в любом текстовом редакторе. Нумерация детекторов начинается с 0. В каждой строке файла должен быть только один номер дефектного детектора.10. Список номеров дефектных детекторов сохраняется в заголовке BIN-файла с проекционными данными. Однако, его можно подправить воспользовавшись кнопкой Изменить список дефектов BIN-файла на странице Томография.
Цифровая радиография
Для выполнения цифровой радиографии с помощью ВИАМ томографа:1. Выберите оптимальные параметры линейки детекторов.
2. На странице Геометрия выберите режим сканирования Радиография (Траверс+Вертикаль).3. Задайте число позиций, начало и шаг в вертикальном направлении. Для сканирования вниз размер шага должен быть отрицательным, а начальная позиция достаточно велика.4. Задайте размер объекта и шаг по траверсу. Это определит число позиций
по траверсу.5. На странице Детектор выберите номер Детектора для радиографии.6. На странице Сканирование нажмите кнопку Файл для выбора имени BIN-файла с проекционными данными.7. Отметьте кнопку Выкл. излучение в конце для автоматического выключения излучения.8. Нажмите кнопку Начать.
23

9. Для досрочного останова процесса сканирования нажмите кнопку Стоп.10. По окончание сканирования выключите излучение (если кнопка Выкл. излучение в конце не была отмечена).11. На экране вы можете увидеть захваченные данные. Эти же данные сохраняются в BIN-файле. В TXT-файле сохраняются текстовые значения всех параметров диалога.
Компьютерная томография
Для выполнения компьютерной томографии с помощью ВИАМ томографа:1. Выберите оптимальные параметры линейки детекторов.
2. На странице Геометрия выберите один из 2х режимов: Томография (Траверс+Вращение) или Томография
(Траверс+Вращение+Вертикаль).3. Задайте число скан-позиций, шаг и начало по каждому из направлений сканирования.4. Задайте размер объекта контроля.
5. На странице Детектор выберите Внешние импульсы синхронизации.6. Режим тестирования линейки должен быть выключен.7. Включите рентгеновское излучение как это описано в Управление рентгеновским аппаратом УРП 300/10.
8. На странице Сканирование отметьте кнопку Выкл. излучение в конце для автоматического выключения излучения.
24

9. Отметьте кнопку Сразу начать реконструкцию, если желаете начать реконструкцию немедленно после захвата проекционных данных.10. Нажмите кнопку Начать.11. Для досрочного останова процесса сканирования нажмите кнопку Стоп.12. По окончание сканирования выключите излучение (если кнопка Выкл. излучение в конце не была отмечена).13. После завершения сбора проекционных данных и их сохранения в BIN-файле можно перейти к странице Томография для выполнения реконструкции. (В TXT-файле сохраняются текстовые значения всех параметров диалога.)
14. Задайте апертуру детекторов (эту величину не следует менять для настроенной линейки.15. Выберите Разрешение - размер пикселя итоговой томограммы16. Задайте параметр реконструкции равный сдвигу центра вращения объекта относительно центра линейки детекторов.17. Выберите Фильтр предобработки.18. Нажмите кнопку
Реконструкция по сохранённым данным для выбора имени BIN-файла с проекционными данными и начала реконструкции.19. По окончании реконструированные сечения сохраняются в памяти компьютера и показываются в новом окне как последовательность 12-битовых изображений.
Численное моделирование проекционных данных
Для отработки алгоритмов реконструкции и для выявления погрешностей системы сбора проекционных данных можно получить "идеальные" проекционные данные, полученные путём их численного расчёта по известному изображению поперечного сечения. Для этого:1. Следует загрузить в Диаду изображение сечения.2. На странице Геометрия следует выбрать режим Томография (Траверс+Вращение).3. Выбрать размер объекта равным, к примеру, 100х100мм.
4. На странице Томография задайте разрешение сечения, к примеру, 0.5 мм.5. В этом случае для создания проекционных данных будет использована центральная область изображения сечения размером 200х200 пикселей.6. Сделать активным окно с изображением сечения, иначе для моделирования будет использовано активное на данный момент
окно.7. Нажмите кнопку Численное моделирование данных..., выберите имя BIN-файла для сохранения моделируемых проекционных данных.
Управление рентгеновским излучениемПеред использованием команд управления рентгеновским излучением следует выбрать тип рентгеновского аппарата (РА).
25

1. Выполните команды меню Инструменты, Рентген, Выбрать тип...2. Выбрать тип РА и нажать OK.
3. Для включения рентгеновского излучения от выбранного источника следует выполнить команды Инструменты,
Рентген, Включить или нажать кнопку . На экране появится следующий диалог, предупреждающий о включённом излучении и показывающий время работы РА в секундах.4. Для выключения излучения выполнить команды
Инструменты, Рентген, Выключить или нажать кнопку .
Управление РА с помощью YXLON-модуля MGC4XДля включения/выключения рентгеновского излучения и установки его параметров используются следующие команды.
1. Выполните команды меню Инструменты, Рентген, Настройка..., или нажмите кнопку .2. В появившемся диалоге нажмите кнопку Управление излучением для открытия связи через серийный порт между управляющим модулем MGC4X и программой.3. Если возникают трудности с открытием такой связи, эта кнопка будет отжата. В этом случае нажмите кнопку Настройка серийного порта для изменения настроек серийного порта.4. Выберите Стaндартный или Острый фокус рентгеновской трубки.5. Установите значение Напряжения [кВ].6. Установите значение тока [мА].7. Нажмите кнопку Послать параметры для передачи соответствующих команд в управляющий модуль.8. Диалог задания параметров можно закрыть.9. Для включения рентгеновского излучения выполните команды меню
Инструменты, Рентген, Включить или нажмите кнопку .10. Для выключения рентгеновского излучения выполните команды Инструменты, Рентген, Выключить
или нажмите кнопку .11. Для закрытия связи между программой и рентгеновским управляющим модулем отожмите кнопку Управление излучением.12. При закрытии программа автоматически выключает рентгеновское излучение (если оно было включено) и закрывает связь через серийный порт с управляющим модулем.
РА Smart фирмы YXLONДля включения/выключения рентгеновского излучения и установки его параметров используются следующие команды.
1. Выполните команды меню Инструменты, Рентген, Настройка..., или нажмите кнопку
.2. В появившемся диалоге нажмите кнопку Управление излучением для открытия связи через серийный порт между управляющим модулем Smart и программой.3. Если возникают трудности с открытием такой связи, эта кнопка будет отжата. В этом случае нажмите кнопку Настройка серийного
порта для изменения настроек серийного порта. (Здесь нужно задать: номер порта, 2400 бод, 7 бит, контроль чётности, 1 стоп-бит.)4. Выберите Стaндартный или Острый фокус рентгеновской трубки.5. Установите значение Напряжения [кВ].
26

6. Установите значение тока [мА].7. Задайте Автоматический режим работы.8. Включить и выключить излучение можно нажав кнопки Включить! и Выключить, соответственно.9. Для включения рентгеновского излучения при закрытом диалоге управления (с нажатой кнопкой Управление излучением) выполните команды меню Инструменты, Рентген, Включить или нажмите
кнопку .10. Для выключения излучения нажмите кнопку Выключить или выполните команды Инструменты,
Рентген, Выключить (нажмите кнопку ).11. Для закрытия связи между программой и рентгеновским управляющим модулем отожмите кнопку Управление излучением.12. При окончании программы она автоматически выключает рентгеновское излучение (если оно было включено) и закрывает связь через серийный порт с управляющим модулем.
РА УРП 300/10Для включения/выключения рентгеновского излучения и установки его параметров используются следующие команды.
1. Выполните команды меню Инструменты, Рентген, Настройка..., или нажмите кнопку .2. В появившемся диалоге нажмите кнопку Управление излучением для открытия связи через серийный порт между контроллером РА и программой.3. Если возникают трудности с открытием такой связи, эта кнопка будет отжата. В этом случае нажмите кнопку Настройка серийного порта для изменения настроек серийного порта.
4. Выберите одно из напряжений на трубке РА.5. Для включения рентгеновского излучения нажмите кнопку Вкл.6. Включить рентгеновское излучение можно и без вызова этого диалога, если выполнить команды меню
Инструменты, Рентген, Включить (нажать кнопку ).7. Для выключения рентгеновского излучения отожмите кнопку Вкл. или выполните команды меню
Инструменты, Рентген, Выключить (нажмите кнопку ).Для автоматического выключения рентгеновского излучения по окончании работы ВИАМ-томографа, пожалуйста, отметьте кнопку Выкл. излучение в конце на странице Сканирование ВИАМ-диалога.
FXE-225.20 (FeinFocus)Для включения/выключения рентгеновского излучения и установки его параметров используются следующие команды.
1. Выполните команды меню Инструменты, Рентген, Настройка..., или нажмите кнопку .2. В появившемся диалоге нажмите кнопку Управление излучением для установления связи между РА и программой.
3. Если возникают трудности с открытием такой связи, эта кнопка будет отжата. Тогда нажмите кнопку Настройка RS-232 и задайте: номер порта, 9600 бод, 8 бит, чётность чёт, 1 стоп-бит.4. Выберите параметры РА и нажмите кнопку Установить параметры.5. Для тренировки трубки РА следует задать напряжение разогрева и нажать кнопку Разогрев до.6. Для включения рентгеновского излучения нажмите кнопку Включить либо выполните команды меню Инструменты, Рентген,
Включить (нажмите кнопку ).
27

7. Для выключения ренгеновского излучения нажмите кнопку Выключить или выполните команды меню
Инструменты, Рентген, Выключить (нажмите кнопку ).
РАП (ТСНК-лаб. МИРЭА, Москва)Для включения/выключения рентгеновского излучения и установки его параметров используются следующие команды.
1. Выполните команды меню Инструменты, Рентген, Настройка..., или нажмите кнопку
.2. В появившемся диалоге нажмите кнопку Управление излучением для установления связи между РА и программой.3. Если возникают трудности с открытием такой связи, эта кнопка будет отжата. Тогда выберите тип соединения и нажмите кнопку Параметры для изменения настроек соединения. Для RS-232 нужно задать: номер порта, 115200 бод, 8 бит, без проверки чётности, 1 стоп-бит. Для ethernet-соединения обычно выбирается следующий адрес камеры: 192.168.0.30.
4. Выберите параметры РА и нажмите кнопку Установить параметры.5. Для включения рентгеновского излучения нажмите кнопку Вкл. либо выполнив команды меню
Инструменты, Рентген, Включить либо нажав кнопку .6. Для выключения ренгеновского излучения нажмите кнопку Выключить или выполните команды меню
Инструменты, Рентген, Выключить либо нажав кнопку .
РАП (Санкт-Петербург)Для включения/выключения рентгеновского излучения и установки его параметров используются следующие команды.
1. Выполните команды меню Инструменты, Рентген, Настройка..., или нажмите кнопку .2. В появившемся диалоге нажмите кнопку Управление излучением для установления связи между РА и программой.3. Если возникают трудности с открытием такой связи, эта кнопка будет отжата. Тогда нажмите кнопку Настройка RS-232 и задайте: номер порта, 19200 бод, 8 бит, чётность метка (1), 1 стоп-бит.4. Выберите параметры РА и нажмите кнопку Установить параметры.5. Статистику предыдущих включений РА можно посмотреть, если нажать кнопку Статистика.
6. Для включения рентгеновского излучения нажмите кнопку Вкл. либо выполнив команды меню
Инструменты, Рентген, Включить либо нажав кнопку .7. Для выключения ренгеновского излучения нажмите кнопку Выключить или выполните команды
Инструменты, Рентген, Выключить (нажмите кнопку ).
РАП ("Фотон", Томск)Для включения/выключения рентгеновского излучения и установки его параметров используются следующие команды.
28

1. Выполните команды меню Инструменты, Рентген, Настройка..., или нажмите кнопку .2. В появившемся диалоге выберите модель РА из списка в нижнем правом уголу диалога. Список содержит те модели, для которых в директории программы есть *.RAY файлы.
3. Нажмите кнопку Управление излучением для установления связи между РА и программой.4. Если возникают трудности с открытием такой связи, эта кнопка будет отжата. Тогда нажмите кнопку Настройка RS-232 и задайте: номер порта, 38400 бод, 8 бит, без проверки чётности, 1 стоп-бит.5. Выберите параметры РА.6. Для РА типа RAP200-4D появляются два дополнительных параметра: Низкое напряжение и число Низковольтных импульсов.7. Для включения рентгеновского излучения нажмите кнопку Пуск. либо выполнив команды меню Инструменты, Рентген,
Включить (нажмите кнопку ).8. Для выключения ренгеновского излучения нажмите кнопку Стоп или выполните команды меню Инструменты, Рентген,
Выключить (нажмите кнопку ).9. Для начала тренировки РА нажмите кнопку Тренировка.
Настройка фокусирующей системы РАФокусирующая система рентгеновского аппарата состоит из привода перемещающего постоянный магнит кольцевой формы и управляемого компьютером. Для её настройки следует отметить кнопку Фокусировка и нажать кнопку Настройка... в диалоге настройки соответствующего РА.Параметры настройки фокусировки хранятся в текстовом файле Focus.cor в виде трёх столбцов: первый - напряжение РА, второй - ток РА, третий - координата привода. Число строк в файле не фиксировано.
1. В появившемся диалоге следует настроить серийный порт нажав кнопку Настройка серийного порта....2. Следует также отметить кнопку Использовать префикс @, если соответствующий контроллер использует новый протокол передачи данных.3. Если отмечена предыдущая кнопка, то следует задать также односимвольный идентификатор порта.
4. Для выполнения настройки фокусировки следует последовательно выбирать все заданные напряжения из списка.5. И подбирать для них значения тока и координаты [импульсы] так, чтобы получались резкие изображения.6. Для объективной оценки резкости изображения можно воспользоваться вычисляемой программой оценкой резкости, доступной по командам меню: Инструменты, Измерения, Оценить нерезкость или
нажмите кнопку .
Для автоматического поиска оптимальной координаты фокусировки при заданном значении напряжения и тока можно воспользоваться следующим методом.1. Задаём начальное и конечное значение координаты фокусировки, а также число шагов. Конечное значение не должно превышать максимальной координаты, которую можно определить нажав кнопку Максимальная координата.2. Отметить кнопку Вычислять оптимальную координату.3. Нажать кнопку Старт. Программа автоматически создаст новое окно с последовательностью изображений, каждое из которых соответствует заданной координате фокусировки (Эти координаты отображаются в заголовке нового окна).4. Программа также автоматически оценит нерезкость каждого кадра и вычислит координату, соответствующую максимальной резкости и занесёт её в таблицу слева.
29

Способы визуализации изображенийРазличные изображения (их последовательности) показываются в отдельных окнах внутри основного окна программы. Внутренний формат данных данных для показа: цветной bitmap 24 бита на пиксель. Инструмент называемый Плейером позволяет управлять показом различных кадров из последовательности и параметрами их показа. Имя текущей последовательности кадров (или одного изображения) указывается в заголовке Плейера. Номер, показываемого в данный момент кадра, указывается в заголовке окна. Можно открыть новые окна для одной последовательности, чтобы видеть несколько кадров одновременно. Более того в новых окнах можно использовать 5 альтернативных способов визуализации: Скан, 2D-вид, Томограмма, Теневое изображение и 3D-вид параметры которых задаются соответствующими страницами Плейера.
Растровое изображениеЭтот режим показа используется по умолчанию, т.е. вновь загруженное изображение всегда показывается в виде растровой картинки.Для прокрутки кадров текущей последовательности используется диалог Плейер, показываемый
командами: Инструменты, Плейер, нажатием кнопки , или комбинации клавиш Ctrl+A..Прокрутка кадров может выполняться вручную с помощью слайдера, или автоматически - нажатием кнопки Анимация. В диалоге Опции можно задать два режима автоматической прокрутки кадров. Диапазон и скорость прокрутки задаются соответствующими кнопками диалога.
Кадры можно прокручивать и используя колесико мыши. Однако, если на изображении выбрана область обработки, для прокрутки следует дополнительно зажать клавишу Ctrl.Для прокрутки видимой части больших изображений можно использовать горизонтальную и вертикальную линейки прокрутки снизу и справа окна, соответственно, или прокручивать изображение мышью с нажатыми левой кнопкой мыши и клавишей Shift.
2D-видДля показа изображения в виде трехмерной поверхности нужно создать окно 2D-вид:
1. Показать диалог Плейер командами: Инструменты, Плейер, нажатием кнопки , и нажать левую кнопку мыши на закладке 2D-вид.
2. Альтернативно, можно выполнить команды: Окна, Новое окно, 2D-вид окно (кнопка ).
30

3. Прокрутка поверхностей осуществляется аналогично прокрутке растровых изображений.4. Параметры поверхности меняются в Плейере на странице 2D-вид и реализуются нажатием кнопки Применить.5. Можно показать подобласть всей поверхности. Для этого задаем подобласть в диалоге Настройки окна, отмечаем кнопку Подобласть и нажимаем Применить.6. Нажатие кнопки Задать цвета показывает диалог выбора цветов текста и линий поверхности.7. Отметив кнопку Секущая плоскость и введя ее уравнение отсекается верхняя часть поверхности.8. Точку зрения на поверхность меняется двумя слайдерами расположенными вдоль нижней и правой сторон Плейера.9. На поверхности помимо линий сетки можно также рисовать линии уровня, если отметить кнопку Z-контура и задав диапазон их изменения.10. Отметьте кнопку Стерео для создания стерео изображений (анаглиф).
ТомограммаДля показа последовательности кадров как последовательных слоев трехмерного объекта нужно создать окно Томограмма:
1. Показать диалог Плейер командами: Инструменты, Плейер, нажатием кнопки , и нажать левую кнопку мыши на закладке Томограмма.
2. Альтернативно, можно выполнить команды: Окна, Новое окно, Томограмма-окно (кнопка ).3. Выбрать метод визуализации: Томограмма.4. Трехмерный объект рассекается тремя плоскостями, перпендикулярными декартовым координатным осям с помощью трех слайдеров X,Y,Z.5. Точка зрения на объект меняется двумя слайдерами расположенными вдоль нижней и правой сторон Плейера.6. После снятия отметки с кнопки Все плоскости закрашиваются только три секущие плоскости (без боковых поверхностей объекта).7. В этом режиме можно создать "слоеный пирог" слоев, если снять отметку с кнопки Стирать старое и, перемещая одну из секущих плоскостей, периодически нажимать кнопку Применить.8. Если отметить кнопку Показать пикселя и задать их дипазон, то на секущих плоскостях будут раскрашиваться только пикселя из заданного диапазона.9. Отметьте кнопку Стерео для создания стерео изображений (анаглиф).
31

Теневая картинкаДля показа последовательности кадров как последовательных слоев трехмерного объекта нужно создать Теневое окно:
1. Показать диалог Плейер командами: Инструменты, Плейер, нажатием кнопки , и нажать левую кнопку мыши на закладке Тень.
2. Альтернативно, можно выполнить команды: Окна, Новое окно, Теневое-окно (кнопка ).3. При этом области объекта, содержащие пикселя со значениями от Min. до Max. считаются поглощающими свет с заданным коэффициентом поглощения. Остальные области считаются прозрачными. Поэтому трехмерный объект показывается в виде теневого изображения структуры поглощающих свет областей. Чем больше толщина области, поглощающей свет, тем более темной она выглядит.4. Для получения черно-белого изображения, когда заданные области поглощают свет абсолютно, нужно поставить отметку на кнопке Черный и Белый.5. Если отметить кнопку Выделенный объем и задать его размеры, то будет показан вид только этой части объема.6. Точка зрения на объект меняется двумя слайдерами расположенными вдоль нижней и правой сторон Плейера.7. Теневой метод визуализации внутренней структуры наиболее эффективен в сочетании с созданием анимационного фильма, в котором меняется точка зрения на объект.
8. Отметьте кнопку Стерео для создания стерео изображений (анаглиф).
3D-видПоследовательность кадров как последовательные слои трехмерного объекта можно визуализировать проведя внутри объекта изо-поверхность и показав её в 3D-вид окне. Для этого в системе должен быть установлен DirectX версии не ниже 9.0.1. Показать диалог Плейер командами:
Инструменты, Плейер, нажатием кнопки , и нажать левую кнопку мыши на закладке 3D-вид.2. Альтернативно, можно выполнить команды:
Окна, Новое окно, 3D-вид окно (кнопка ).3. Изо-поверхность вычисляется для пиксельного значения Max. (Вычисление изо-поверхности для значения Min. в данной версии не реализовано).4. Детализация рендера максимальна для значения 1 - объёмные ячейки не объединяются вместе. Значение 6 означает, что примерно 6 объёмных ячеек объединяются в одну, и изо-плоскость вычисляется менее
32

детализовано. Это позволяет значительно уменьшить число треугольных поверхностных элементов и ускорить вычисление поверхности.5. Если отметить кнопку Выделенный объем и задать его размеры, то будет показан вид только этой части объема.6. Точка зрения на объект меняется двумя слайдерами расположенными вдоль нижней и правой сторон Плейера.7. Три верхних слайдера меняют координаты центра вращения 3D-объекта относительно его центра.8. Слайдер Масштаб меняет расстояние от точки зрения до визуализируемого объекта.9. Кнопку Белый фон лучше отметить при выводе на печать. В противном случае используется чёрный фон.10. Отметьте кнопку Световые блики для показа световых бликов от источника света на поверхности.11. Отметьте кнопку Подвижный свет для медленного вращения источника света по кругу вокруг объекта.12. Кнопка Внешний контур для показа внешнего контура объекта не реализована в данной версии.13. Этот метод визуализации внутренней структуры можно сочетать с созданием анимационного фильма, в котором меняется точка зрения на объект и/или меняется масштаб и выделенный объём.
Изменение масштаба изображенияДля изменения масштаба изображения можно воспользоваться одним из следующих методов:
1. На панели инструментов в окне масштаба выбрать одно из значений списка, или ввести новое значение и нажать клавишу Enter.
2. Выполнить команды: Вид, Настройки окна... или нажать кнопку . В появившемся диалоге задать масштабные множители отдельно для ширины и высоты.3. В диалоге Настройки окна отметить кнопку Масштабировать на окно, тогда изменение размеров окна мышью автоматически меняет и масштаб изображения, причем независимо по ширине и по высоте.4. Для быстрого выбора масштаба 100% выполните команды: Вид, Реальный размер или нажмите кнопку
.Области рисования поверхности, томограммы и теневого изображения могут быть масштабированы этими же способами. Однако, исходный размер этих областей задается в диалоге Опции.
Использование двух дисплеев для масштабирования изображенийПрограмма поддерживает работу с двумя дисплеями для масштабирования изображений.Для такой работы необходимо:1. Установить в компьютер видео-карту, поддерживающую работу с 2 дисплеями. Например, карту Matrox Millennium G450.2. Подключить к карте два дисплея (или дисплей и телевизор).3. Установить фирменный видео-драйвер.4. Нажать правую кнопку мыши на рабочем столе. В появившемся меню выбрать пункт Свойства. В диалоге Свойства:Экран выбрать закладку Настройка, на которой нажать кнопку Дополнительно. 5. В появившемся диалоге Свойства дисплея и видео-адаптера выбрать закладку DualHead. На этой закладке выбрать режим DualHead Multi-Display, который использует площадь двух дисплеев как единый рабочий стол.6. Перезагрузить компьютер.
При работе c двумя дисплеями на втором дисплее (телевизоре) всегда показывается растянутая на весь экран копия изображения из выбранной области активного окна первого дисплея.Следует помнить, что отношение длины к высоте дисплея (или телевизора) составляет 4:3, поэтому для сохранения правильных пропорций изображения на втором дисплее, следует выделять на изображении область с такими же пропорциями. Это можно сделать, если выбирать область мышью с нажатой клавишей Ctrl. В противном случае пропорции выбираемой области могут быть произвольны и пикселя изображения на втором дисплее не будут квадратными.
Размер выбранной области окна можно также уменьшать или увеличивать на 2 пикселя вращая вперед или назад колесико мыши. Центр выбранной области при этом остается неподвижным.
33

Позонный просмотр больших изображенийДля внимательного просмотра больших изображений в программе реализован режим позонного просмотра изображения.1. Загрузить изображение большого размера.
2. Выполнить команды Инструменты, Просмотр изображения... или нажать кнопку .3. В появившемся диалоге выбрать масштаб изображения.4. Отметить кнопку На втором мониторе, если к компьютеру подключён второй монитор. При этом позонный просмотр будет выполняться на втором мониторе, а на первом будет показываться изображение целиком.5. Отметить кнопку Метить просмотренное для затенения
просмотренных частей изображения.6. Для перемещения по зонам изображения можно использовать навигационные кнопки в левом нижнем углу диалога. Зоны нумеруются последовательно слева направо и снизу вверх. Номер текущей зоны показывается в правом нижнем углу диалога.7. Если текущая зона просмотрена, её можно пометить как просмотренную нажав кнопку Просмотрено!. При этом автоматически происходит переход к просмотру следующей зоны. Снять отметку можно повторным нажатием на кнопку Просмотрено!.8. Если все зоны уже просмотрены на экране появляется сообщение.
Режим позонного просмотра может использоваться совместно с режимом динамического сравнения двух изображений. Для этого достаточно:1. Загрузить оба изображения.2. Загрузить диалог динамического просмотра, командами Инструменты, Совмещение кадров... или нажав
кнопку .3. Появится диалог для наложения ортогонально преобразованного совмещаемого изображения на текущее. Изображение активное на момент появления этого диалога становится совмещамым.4. Для выбора текущего изображения, просто нажмите на нем левую кнопку мыши и выберите ей область сравнения.5. Нажмите кнопку Старт для начала процесса перемигивания совмещаемого и текущего изображений.6. Выберите коэффициенты преобразования совмещаемого изображения для совмещения обоих
изображений.7. Отожмите кнопку Старт для прекращения перемигивания.8. Выполните пункты 2-6 предыдущего процесса для запуска диалога позонного просмотра.9. Нажмите кнопку Старт для начала процесса перемигивания совмещаемого и текущего изображений в выбранной области текущего изображения.10. Нажатие кнопок навигации просмотра меняет выбранную область текущего изображения и перемигивание переносится на другую часть изображения.11. По окончании просмотра всех зон отожмите кнопку Старт и закройте диалог Совмещения изображений.
Использование палитр псевдо-цветовПрограмма имеет 13 предопределенных палитр цветов.1. Палитрой по умолчанию является палитра из 256-полутонов серого, которая обычно применяется для показа рентгеновских снимков. Для показа инфракрасных изображений часто используются палитры псевдо-цветов.2. Изменение палитры выполняется командами: Вид, Палитры, Палитра нажатием кнопок :
, , , , , , , , , , , , .3. Следует иметь в виду, что при загрузке цветных изображений (BMP, DICOM, GIF, JPEG, PCX, TIFF-форматы, 8 или 24 бита на пиксель) сохраняется распределение цветов для каждого пикселя, а яркость
34

вычисляется в зависимости от выбора Преобразования цвета в диалоге Опции: Яркость, Цветовой тон, Насыщенность, Красный, Зелёный, Синий.4. Для возврата к исходным цветам (8 или 24 бита на пиксель) можно использовать команды меню: Вид,
Палитры, Исходная или нажать кнопку . Если исходное изображение не было цветным, т.е. его яркость имела более 8 бит на пиксель, то возврат к исходным цветам невозможен.5. Для сохранение текущей 256 цветной палитры в PAL-файле (совместимом с форматом Adobe Photo
Shop) или COL-файле, исполните команды: Вид, Палитры, Загрузить... или нажмите кнопку .6. Для выбора и загрузки PAL- или COL-файла с палитрой из 256 цветов исполните команды: Вид,
Палитры, Сохранить... или нажмите кнопку .
Использование инструмента LookUp таблица и гистограммаДетали изображения, скрытые из-за малого контраста, могут быть сделаны видимыми с помощью операций с LookUp таблицей.
1. Для показа диалога управления LookUp-таблицей исполните команды: Вид, LUT или нажмите кнопку , или нажмите комбинацию клавиш Ctrl+U.
2. Черным цветом здесь показана гистограмма для текущего кадра, а сиреневым - график преобразования 4096 оттенков в 256 видимых цветов текущей палитры. В примере показано, что 256 цветов или полутонов дисплея используется для показа интенсивностей из диапазона от 433 до 1749. Это улучшает контраст в данном диапазоне и стирает все детали вне этого диапазона.3. Показываемый диапазон задается перемещением его мышью с нажатой правой
кнопкой, или непосредственно заданием числовых значений и нажатием кнопки Диапазон.4. В верхнем правом углу диалога показано сколько процентов от всех точек изображения находятся выбранном диапазоне. Естественно, что чем меньше выбранный диапазон и чем больше это число, тем лучше - визуальное восприятие изображения (его динамический диапазон).5. Нажатие кнопки Всё возвращает максимальный диапазон яркостей для показа.6. Нажатие кнопки Авто автоматически выбирает нижнюю и верхнюю границы диапазона яркостей так, чтобы показывать LUT авто-диапазон из диалога Опции.7. Отметка кнопки слева от Авто означает, что после смены выделенной области изображения автоматически выполняется поиск оптимального диапазона яркостей для этой области.8. Вы можете также выбрать разные типы преобразования:Линейное это обычное линейно пропорциональное отображение интенсивностей;Гамма увеличивает контраст для темных частей изображения;Обратное гамма увеличивает контраст для светлых частей изображения;Макс. Контраст пытается достичь оптимального контраста с помощью метода интегрирования гистограммы. Результат может оказаться очень зашумленным и иногда не совсем естественным.9. Кнопка Негатив - инвертирует текущее преобразование яркостей.
Использование инструмента <Таблица цветов>1. Для изменения распределение цветов в текущей палитре используйте инструмент Таблица цветов,
показываемый с помощью команд: Вид, Таблица цветов..., нажития кнопки , или сочетания клавиш CTRL+L.2. Для того, чтобы увидеть текущее преобразование цветов – просто подвигайте мышью в центральном или нижнем окне. При этом в правом окне вы увидите текущий номер цвета, а в левом нижнем окне – соответствующий номер цвета в палитре (оба значения отображаются красным цветом). Исходная цветовая шкала показывается в левом вертикальном окне, а используемая шкала – в нижнем горизонтальном окне.
35

3. Кнопка Линейная выбирает линейную таблицу цветов. При задании этого типа таблицы вы должны ввести значения для Нижнего и Верхнего цвета в левом и правом нижнем окнах, а затем кликнуть мышью на этой кнопке.4. Кнопка Контраст выбирает цветовую таблицу, соответствующую проинтегрованной глобальной гистограмме. Такого рода таблица цветов дает максимальный контраст для всех частей изображения.5. Кнопка Произвол. выбирает задаваемую пользователем таблицу цветов. В этом режиме у вас есть следующие возможности.6. Нарисовать вашу собственную таблицу, нажав левую кнопку мыши и перемещая ее.7. Выбрать одну из заранее заданных таблиц:Дуги - таблица в виде дуги окружности,Ступени - таблицу в виде ступеней,Пила - таблицу в виде зубьев пилы,Изолинии - таблицу в виде отдельных пиков.8. Выполнить с таблицей следующие
действия:Копия - скопировать текущую цветовую таблицу во внутренний буфер.Вставка – взять цветовую таблицу из внутреннего буфера.Сохр. – сохранить таблицу цветов в файле (*.CLR).Открыть - загрузить таблицу цветов из файла (*.CLR).9. Выполнить над таблицей операции:Стандарт – дает линейную (тождественную) таблицу цветов,Негатив – создает негатив текущей таблицы цветов,Логарифм – применяет логарифмическую функцию к текущей таблице цветов,Минимум – берет минимум из двух таблиц: текущей и хранимой во внутреннем буфере,Максимум - берет максимум из двух таблиц,Умножить – функциональное умножение двух таблиц.
Склейка изображения из кадровПрограмма позволяет составить большое изображение из большого числа более мелких. Причем мелкие изображения могут быть предварительно обрезаны. Необходимость в такой операции возникает после использования аппаратуры для сканирования протяженных объектов.1. Для составления изображения из кадров выполните команды Вид, Галерея кадров... или нажмите кнопку
.2.Задается Число кадров в строке нового большого изображения.3. Задается Вырезаемая область и ее Начало. Только эти области из каждого кадра составляют новое изображение.4. Выбирается один из трех способов составления изображения из кадров.5. При показе кадров Последовательно все строки нового изображения составляются слева направо из кадров в порядке возрастания их номеров.6. При показе кадров Змейкой четные строки нового изображения составляются из кадров в порядке убывания.7. При показе кадров Смесь все столбцы нового изображения
составляются сверху вниз из кадров в порядке возрастания их номеров.8. Отметьте кнопку Сохранять края галереи, если не хотите отбрасывать отрезаемые части вдоль внешнего контура составного изображения.9. Для возврата в режим обычного показа кадров (без склейки) снова выполните пункты 1 и 2, но в поле Число кадров в строке следует задать 0.
36

Программа имеет еще две возможности склейки кадров, правда, они относятся скорее к способам цифровой обработки, чем к визуализации. Первая это склеивание кадров, а вторая - усреднение с горизонтальным сдвигом.
Создание стерео-изображенияА. Для создания стерео-изображения методом анаглиф (для красно-синих очков) из двух изображений для левого и правого глаза можно воспользоваться командами меню Инструменты, Стерео-изображение или
нажать кнопку .1. В появившемся диалоге нужно выбрать изображения для левого и правого глаза (Левый и Правый кадры). 2. Задать горизонтальный и вертикальный сдвиги правого кадра относительно левого. 3. Нажать кнопку Применить. 4. Появится новое окно со стерео-изображением, составленным из битмапов левого и правого кадра. Последовательность операций 2-3 можно повторять, подбирая нужные сдвиги, при этом старое окно будет всё время заменяться новым.
Б. Автоматическое создание стерео-изображения также реализовано для методов визуализации 2D-вид, Томограмма и Теневая картинка. Нужно просто отметить кнопку Стерео на этих страницах плейера и нажать кнопку Применить. Изображения для левого и правого глаза отличаются только поворотом вокруг вертикальной оси на Угол для стерео, заданный в диалоге Опции программы.
ИзмеренияГрадуировка значений пикселей, длины, времени, углов1. Для градуировки значений измеряемых величин используется диалог Градуировка, показываемый по
командам Инструменты, Измерения, Градуировка..., или по нажатию кнопки .
2. Его страница Пикселя задает диапазон значений пикселей.
3. Его страница Длина задает единицы и масштабы пространственных координат, а также их начальные значения.Нажатие на кнопку От точки отсчёта переносит начало координат в точку отсчёта на активном кадре.
37

4. Его страница Время задает единицы и масштаб времени.
5. Его страница Углы задает единицы и масштаб углов. Если отметить кнопку другая, то следует задать название единицы измерения углов и число таких единиц в Полном круге, т,е. сколько таких единиц приходится на 360°.6. Введённая таким образом градуировка может быть сохранена в INF-файле нажатием кнопки Сохранить и загружена после кнопкой Загрузить.
Если в диалоге Опции отмечена кнопка Создавать инфо-файлы, то при сохранении изображения его калибровочная информация автоматически сохраняется в одноимённом файле, но с раширением INF. А при загрузке такого изображения загружаются и его калибровочные данные.
Градуировка длины по эталонуАльтернативно, если на изображении есть эталон известной длины, то для градуировки пространственных координат можно использовать градуировку по эталону. Она стартует по командам: Инструменты,
Измерения, Эталон или по нажатию кнопки .
Далее нужно нажать левую кнопку мыши сначала на одном конце эталона, а затем на другом, после чего появляется следующий диалог, в котором задаются длина эталона в новых единицах и имя этих единиц измерения.
Измерение значений пикселейДля измерения значений и координат пикселей нужно включить режим измерений командами:
Инструменты, Измерения, Расстояний и областей, нажать кнопку , или сочетание клавиш CTRL+M. Тогда в строке статуса левее индикатора времени появятся окна, показывающие текущие координаты курсора и значение пикселя в точке курсора. Курсор при этом можно передвигать и с помощью клавиатуры. Для отключения режима измерений еще раз исполните эти же команды, или отожмите кнопку.
Измерение значений пикселей вдоль линии (скан)Страница Скан в Плейере служит для показа распределения значений пикселей вдоль горизонтальных, вертикальных, произвольно-ориентированных линий, вдоль окружностей и вдоль временной оси (т.е. "таймограмм").
38

1. Для показа Плейера исполните команды:
Инструменты, Плейер, нажмите кнопку или комбинацию клавиш Ctrl+A. нажмите закладку Скан, для активизации Скан-страницы.2. Выбрать Тип скана и начать перемещать мышь с нажатой левой кнопкой по выбранному изображению.3. Тип Горизонтальный - включает режим сканирования вдоль горизонтальной линии изображения.4 Тип Вертикальный - включает режим сканирования вдоль вертикальной линии изображения.5. Тип Произвольный - включает режим сканирования вдоль произвольно ориентированной линии изображения.6. Тип Глубина - включает режим сканирования (Таймограммы) по времени в точке курсора. Этот режим показывает, как меняется со временем значение пикселей в заданной точке изображения.В этом режиме вы также можете определить
точку отсчета на изображении. Когда такая точка определена, то показывается разность между временными зависимостями текущей точки и точки отсчета.7. Тип Окружности - включает режим сканирования вдоль дуги окружности с центром в точке отсчета.8. Изменение скан-линий на разных кадрах можно просмотреть в ручном режиме - перемещая верхний слайдер, и в автоматическом - нажав на кнопку Анимация.9. График скана может быть сглажен, кнопками Сглаж., которые задают число последовательных сглаживаний скана по формуле: Fk
новое = (Fk-1 + Fk + Fk+1)/3.10. График скана можно усренять и по пространству в направлении перпендикулярном линии, для которой он вычисляется. Так, если задать Усред. равное трем, то для горизонтального скана это означает, что каждая точка скана получена усреднением трех величин: значения пикселя на скан-линии и значений в соседних пикселях выше и ниже его.11. Если отметить кнопку ДФП (Дискретное Преобразование Фурье), то вместо графика скана рисуется график его частотного спектра.12. При перемещении мыши внутри скан-окна красным и синим цветом показываются текущие координаты курсора в этом окне. А при перемещении курсора в окне изображения (вместе со сканом) красным цветом показывается среднее значение на скане, а синим - максимальное отклонение от этого среднего.13. Нажатие кнопки Фиксир. фиксирует текущее изображение скана разными цветами.14. Нажатие кнопки Экспорт сохраняет значения вдоль скана в виде двух-столбцовой текстовой таблицы Excel (XLS-файла).15. Нажатие кнопки в Буфер копирует текущий скан в буфер обмена в виде расширенного мета-файла Windows.
16. Диапазон значений вертикальной оси выбирается автоматически для отображения всехимеющихся на скане значений пикселей.17. Изображение скана может быть увеличено посредством выбора интересующей вас подобласти. Это можно сделать мышью с нажатой левой кнопкой или вызвав специальный диалог нажатием правой
кнопки мыши.18. Увеличенное изображение скана в диалоге можно перемещать вместе с нажатой левой кнопкой мыши, если нажать клавишу Shift.19. Неполную скан-линию на изображении можно перемещать как по-вертикали, так и по-горизонталис помощью мыши с нажатой левой кнопкой.
Измерение расстояний между точками изображения1. Для измерения расстояний нужно включить режим измерений командами: Инструменты, Измерения,
Расстояний и областей, нажать кнопку , или сочетание клавиш CTRL+M.
39

2. Затем нужно нажать левую кнопку мыши на первой точке изображения, отпустить кнопку и переместить курсор в другую точку. Тогда в строке статуса появится окно Дл.:, показывающее текущее расстояние от первой точки до курсора.3. Для того, чтобы выбрать новую начальную точку - нажмите правую кнопку мыши и выполните пункт 2.4. Для выхода из режима измерений повторите пункт 1.
Измерение минимального, среднего и максимального значений пикселей в прямоугольной областиДля включения/выключения режима измерения в выделенной прямоугольной области следует выполнить команды Инструменты, Опции... и в появившемся диалоге отметить кнопку Статистика для ROI.Для измерения выделите мышью с нажатой левой кнопкой прямогольную область изображения. Статистика для этой области показывается в строке статуса. Эту выделенную область можно сдвигать не меняя её размеров, нажав левую кнопку мыши внутри области. Точно задать размеры выделенной области можно в
диалоге Настройки окна, получаемом командами Вид, Настойки окна... или нажатием кнопки .
Измерение процента значений пикселей заданного диапазона в прямоугольной области
Для задания диапазона значений пикселей используется диалог бинаризации вызываемый командами меню: Обработка, Бинаризация или
нажатием кнопки .Далее измерения выполняются также как описано в предыдущем разделе. Измеренная величина показывается в процентах последней в строке статуса.
Измерение периметра, площади области, минимального, среднего и максимального значений пикселей по площадиПрограмма позволяет производить измерения для полигональных областей. Причем, минимальное и максимальное значение вычисляются только для выпуклых областей.1. Для измерения расстояний нужно включить режим измерений командами: Инструменты, Измерения,
нажать кнопку , или сочетание клавиш CTRL+M.2. Затем определяются вершины полигональной области, поочередным нажатием левой кнопки мыши в каждой вершине.
3. В строке статуса появятся окно Дл.:, показывающее текущее значение периметра, и окно Пл.: Мин: .Средн: Макс:, показывающее значение площади, минимального, среднего и максимального пикселей для области.4. Для того, чтобы начать измерения новой области - нажмите правую кнопку мыши и выполните пункты 2-3.5. Для выхода из режима измерений повторите пункт 1.
Задание точки отсчетаТочка отсчета используется при создании таймограммы или скана вдоль окружности на Скан-странице плейера.
1. Команды Инструменты, Точка отсчета, или нажатие кнопки включают режим постановки на изображении точки отсчета.
40

2. Нажмите левую кнопку мыши на изображении. Если положение поставленной точки вас не устраивает, курсор можно переместить в другое место (в том числе и клавишами управления курсором) и снова нажать левую кнопку мыши.3. Для выхода из этого режима выполните пункт 1.
Измерение декартовых координат точекДля измерения координат большого числа точек и автоматического занесения их в текстовую таблицу служит специальный диалог, который вызывается командами меню: Инструменты, Измерения, Координат
точек или нажатием кнопки .1. Отметьте кнопку Точку отсчёта и выберите её на изображении нажатием левой кнопки мыши. При этом начало декартовых координат изображения переносится в точку отсчета.2. Отметьте кнопку Текущую точку и выбирайте точки измерения координат на изображении также нажатием левой кнопки мыши. Декартовые координаты новой точки будут добавлены в таблицу измеренных координат. На изображении точка метится жёлтой точкой с номером. Всего можно задать не более 99 точек.3. Для удаления выбранной точки из таблицы нажмите кнопку Удалить.
4. Для удаления всех точек таблицы нажмите кнопку Удалить всё.5. Для сохранения таблицы декартовых координат точек в текстовом файле нажмите кнопку Сохранить. Появится диалог для выбора имени текстового файла.
Расстановка меток на изображенииПрограмма позволяет поставить на изображениях до 4х (или 14) меток. Три метки обычно используются для выполнения аффинного преобразования. Две или четыре метки нужны для выполнения реконструкции
методом Томосинтеза.1. Для постановки меток следует выполнить команды: Инструменты, Измерения, Поставить метки... или нажать кнопку
.2. В появившемся диалоге выбрать число меток: 4.
3. Отметить кнопку Метка 1.4. Нажать левую кнопку мыши на изображении над первой меткой или вручную ввести координаты метки.5. Повторить пункты 3-4 для метки 2 (если потребуется и для метки 3)6. Перейти к следующему кадру с помощью слайдера внизу диалога и повторить пункты 3-5 для всех кадров последовательности.7. Нажатие кнопки Найти автоматически находит центр масс самых тёмных точек выделенной области текущего кадра. Эта точка и становится текущей меткой.8. Нажатие кнопки Найти всё автоматически уточняет координаты всех меток путём нахождения центра масс самых тёмных точек прямоугольных областей вокруг каждой из меток. Размеры областей поиска равны размеру выбранной на кадре области.9. В процессе расстановки меток можно контрастировать изображение и менять его масштаб.10. Координаты всех меток можно сохранить в файле, а затем и быстро загрузить из него.11. Закрыть диалог расстановки меток.
Измерения углов и сопряжённых расстоянийДля измерения углов и расстояний между сопряженными точками на сторонах угла:
1. Выполните команды Инструменты, Измерения, Углов или нажмите кнопку .
41

2. Отметьте кнопку Центр окружности для задания на изображении центра окружности (вращения).3. Отметьте кнопку Точки окружности для задания центра окружности по точкам (от трех до 20) на окружности. Просто пометьте эти точки левой кнопкой мыши и нажмите кнопку OK.4. Отметьте кнопку Неподвижную линию для задания положения линии отсчета углов.5. Отметьте кнопку Вращающуюся линию для
задания положения вращающейся линии.6. Отметьте кнопку Сопряженные точки для вычисления расстояния между сопряженными точками неподвижной и вращающейся линий. Просто нажмите левую кнопку мыши на изображении - программа вычислит сопряженные точки: точки пересечения перпендикуляра к подвижной линии, проходящего через заданную точку. Если неподвижная и вращающаяся линии перпендикулярны, то сопряженные точки опеределить невозможно.7. Показать или спрятать неподвижную и вращающуюся линии на изображении можно с помощью кнопок Показ.8. Вращать линию можно также задав значение угла в окне редактирования и нажав клавишу Enter.
Для записи измеренных значений углов и расстояний в таблицы:1. Нажмите кнопку Запись в таблицу. 2. Отметьте кнопку Вращающуюся линию или Сопряженные точки для записи значений углов или сопряженных расстояний, соответственно.3. Измените или измерьте значение, одним из описанных выше способов, оно будет автоматически занесено в таблицу. В таблицу можно записывать до 20 значений.
4. Кнопка Очистить удаляет все записанные значения и саму таблицу с экрана.5. Кнопка В буфер заносит все табличные значения в буфер обмена, из которого его можно потом вставить, например, в MS WORD.
Таблица яркостейПри калибровке метода дуальных энергий используются ступенчатые эталоны из металла и органических материалов. Они имеют форму концентрических колец или параллельных ступенек. Для автоматического определения средней яркости каждой области эталона с одинаковой толщиной и используется инструмент Таблица яркостей.1. Загружаем изображение эталона.
2. Выполняем команды меню Инструменты, Измерения, Таблица яркостей или нажимаем кнопку .3. Задаём форму эталона.4. Для прямоугольной формы перед выполнием пункта 3 следует выделить мышью прямоугольную рабочую область эталона.5. Для концентрической формы задаём точку отсчёта - центр эталона. Внутренний и внешний радиусы [пиксель] и угол, от которого отсчитываются номера столбцов.6. Задаём число строк и столбцов в таблице яркостей.7. Подбираем промежутки: высоту и ширину между строками и столбцами, соответственно.8. Нажимаем OK. Результирующая матрица яркостей записывается в выбранный вами текстовый файл.
Оценка нерезкостиПри настройке оптических систем на резкость полезным инструментом является численная оценка резкости изображения.1. Выделяем прямоугольную область изображения, для которой хотим оценить резкость.
2. Выполняем команды меню Инструменты, Измерения, Оценить нерезкость или нажимаем кнопку .3. В появляющемся окне будет указано значение резкости. Чем выше это значение, тем резче изображение.
42

Оценка рассеянного излученияДля выполнения тестирования модуля детекторов можно использовать инструмент измерения Как правило, рассеянное излучение проявляется в виде ярких белых точек случайным образом разбросанным на изображении. Поэтому для оценки рассеянного излучения вычисляется процент белых пикселей.1. Выделяем прямоугольную область изображения, для которой хотим оценить резкость.2. Выполняем команды меню Инструменты, Измерения, Оценка рассеянного излучения.3. В появляющемся окне будет указано значение процента. Чем выше этот процент, тембольше рассеянного излучения.
Оценка послесвечения детекторовДля оценки послесвечения детекторов была собрана установка со специальной версией ТСНК-камеры для захвата 128 строк со 128 детекторов. Камера сначала сохраняет 4 строки черного, затем включает РА и после выхода его на режим сохраняет 4 строки белого. Далее камера выключает РА и запоминает ещё 120 строк со временем экспозиции 10 миллисекунд.1. Вставляет модули детекторов в соответствующие разъёмы.2. Выполняем команды меню Инструменты, Измерения, Статистика послесвечения.
3. В появившемся диалоге выбираем число детекторов в модуле.4. Отмечаем используемые модули.5. Задаём время после выключения РА, когда нужно оценить послесвечение.6. Задаём текст комментария в нижнем поле.7. Нажимаем кнопку Тестировать детекторы.8. На экране появится текстовый файл со статистическими результатами для каждого
детектора и модуля.
Методы цифровой обработкиДля улучшения качества изображений и подавления помех на них программа обладает большим набором фильтров и операций.
Выбор области обработкиОбычно операции и фильтры применяются ко всем пикселям кадра и ко всем кадрам последовательности.1. Если вы хотите обработать только часть кадров, вы можете воспользоваться спин-кнопками Плейера для задания первого и последнего кадра диапазона.2. Если же вы хотите обработать только часть кадра, вы можете выбрать эту часть с помощью мыши с нажатой левой кнопкой.Если при этом зажать клавишу Shift, то выбираемая область всегда будет иметь отношение длины к высоте равное 4:3. Это полезно когда компьютеру подключено 2 дисплея и на втором дисплее показывается растянутая на весь экран копия изображения из выбранной области.3. После выбора области обработки ее ширину и высоту можно менять на 2 пикселя используя колесико мыши. Центр области при этом остается неподвижным.4. Точные координаты области обработки кадра можно задать в диалоге Настройки окна.
43

РедактированиеИзменение размеров кадра
1. Выполните команды: Редактировать, Преобразования, Изменить размер... или нажмите
кнопку .2. Отметьте кнопку Сохранить пропорции для сохранением исходных пропорций изображения.3. Отметьте кнопку Интерполировать для использования билинейной интерполяции при увеличении изображения и усреднения при его уменьшении.4. Задайте новые размеры и нажмите OK.
Изменение числа и порядка кадров
Операции с изменением числа кадров, описанные в этом разделе, работают с полными кадрами, а не их частями, даже если эти части выделены.А) Для добавления кадров в конец текущей последовательности кадров:
1. Загрузите ту последовательность, кадры которой следует добавить.2. Выполните команды: Редактировать, Кадры, Добавить... или
нажмите кнопку .3. Выберите имя окна с кадрами, которые будут добавлены в конец последовательности кадров из активного окна. Нажмите OK.Б) Для удаления кадров из текущей последовательности кадров:
1. Выполните команды Инструменты, Плейер или нажмите кнопку или комбинацию клавиш Ctrl+A.2. Выделите диапазон удаляемых кадров. Если нужно удалить один кадр сделайте его текущим.
3. Выполните команды: Редактировать, Кадры, Удалить... или нажмите кнопку В) Для вставки кадров одной последовательности между кадрами второй последовательности, через один:
1. Загрузите обе последовательности.2. Выполните команды: Редактировать, Кадры,
Чередовать... или нажмите кнопку .3. Выберите имена окон с кадрами, которые смешаны. Нажмите OK.
Г) Для вырезки каждого N-ого кадра из текущей последовательности кадров:1. Сделайте последовательность кадров текущей.2. Выполните команды: Редактировать, Кадры,
Выбрать... или нажать кнопку .3. Задайте номер начального кадра и который кадр вырезать. Нажмите OK.Д) Для инвертирования порядка следования выбранных кадров:1. Выберите кадры последовательности, которые будут переставлены с помощью Плейера или диалога Настройки окна.
2. Выполните команды: Редактировать, Кадры, Инвертировать или нажмите кнопку .Первый кадр становится последним, а последний - первым. Второй кадр становится предпоследним и т.д.
Обрезание кадра
1. Выделите вырезаемую область изображения мышью с нажатой левой кнопкой.
2. Альтернативно, можно выполнить команды: Вид, Настройки окна или нажмите кнопку . В появившемся диалоге задайте вырезаемую область, нажмите OK.
3. Выполните команды: Редактировать, Преобразования, Обрезать или нажмите кнопку .44

Склеивание кадров
А) Для склеивания двух кадров:1. Загрузите оба изображения.2. Выполните команды: Редактировать, Кадры, Склеить... или
нажмите кнопку .3. Выберите имена окон со склеиваемыми кадрами.4. Отметьте как склеивать кадры по горизонтали или по вертикали.
5. Нажмите OK.Б) Для склеивания кадров виде галереи:
1. Загрузите последовательность изображений.2. Выполните команды: Редактировать, Кадры, Склеить как
галерею... или нажмите кнопку .3. В появившемся диалоге задайте число кадров в строке составного изображения.4. Задайте вырезаемую из каждого кадра область.5. Задайте порядок следования кадров:Змейкой - кадры в нечётных строках идут слева направо, а в чётных наоборот.Последовательно - кадры во всех строках идут слева направо.
Смесь - все столбцы нового изображения составляются сверху вниз из кадров в порядке возрастания6. Отметьте кнопку Сохранять края галереи, если не хотите отбрасывать обрезаемые части на внешних границах.7. Нажмите OK.В) Кроме такого склеивания можно выполнить склеивание кадров для многокамерной системы (с коррекцией оптических искажений).
Очистка подобласти кадра
1. Выполните команды: Редактировать, Очистка, Значение для
очистки... или нажмите кнопку .2. Задайте значение пикселей для очистки. Нажмите OK.3. Выделите стираемую область изображения мышью с нажатой
левой кнопкой.
4. Альтернативно, можно выполнить команды: Вид, Настройки окна или нажать кнопку . В появившемся диалоге задайте вырезаемую область, нажмите OK.
5. Для очистки области выполните команды: Редактировать, Очистка, Очистить или нажмите кнопку или клавишу Delete.
Масштабирование значений пикселей
Внутренний формат данных программы - целые значения от 0 до 65535 (16 бит). Для того, чтобы показывать значения пикселей в произвольных диапазонах используются масштабные множители (выполняется линейное преобразование). У разных изображений они могут быть разными. Соответственно, цветовая шкала для разных изображений - разная. Для приведения изображений к одной цветовой шкале можно выполнить следующие действия:1. Определить границы общей шкалы значений пикселей - минимальное и максимальное значения. Это можно сделать просмотрев мин. и макс. значения для каждого из изображений в диалоге Градуировка.
2. Выполнить команды: Обработка, Унарные операции, Масштабирование.3. В диалоге задать, найденные в пункте 1, значения и нажать OK.
4. Повторить пункты 2-3 ко всем изображениям, которые должны быть приведены к единой шкале значений пикселей.
45

Перестановка значений байт
Если изображение было создано на компьютерах типа Macintosh, то старший и младший байт каждого пикселя изображения могут быть переставлены. Для перестановки байт в этом случае может использоваться команда меню Обработка, Унарные операции, Перестановка байтов или нажатие кнопки
.
Работа со строками
Перестановка чётных и нечётных строк
Для перестановки чётных и нечётных строк изображения нужно выполнить команды меню: Редактировать,
Строки, Перестановка строк или нажать кнопку .
Сдвиг нечётных строк
Для сдвига нечётных строк изображения нужно выполнить команды меню:
Редактировать, Строки, Сдвиг нечётных строк или нажать кнопку . Эта операция полезна, если строки изображения получены датчиком,
сканирующим вдоль строк и при переходе от одной строки к другой имеется механический люфт, приводящий к смещению одной строки относительно другой.
Инверсия нечётных строк
Для инверсии нечётных строк изображения нужно выполнить команды меню: Редактировать, Строки,
Инверсия нечётных строк или нажать кнопку . Эта операция полезна, если строки изображения получены датчиком, сканирующим вдоль строк и при переходе от одной строки к другой направление сканирования меняется на противоположное.
Суммирование строк
Для суммирования строк изображения нужно выполнить команды меню: Редактировать, Строки, Суммирование строк. Эта операция может применяться для изображений полученных линейкой детекторов для сглаживания изображения. Она состоит в увеличении числа строк изображения и последующем их суммировании с вертикальным сдвигом.
Перестановка полукадров
Для перестановки полукадров изображения нужно выполнить команды меню: Редактировать, Строки,
Перестановка полукадров или нажать кнопку . Операция может использоваться для преобразования изображений, полученных телевизионными системами, в которых чётные и нечётные строки хранятся отдельными полукадрами. Эта операция имеет обратную Составление полукадров.
Составление полукадров
Для составления полукадров из чётных и нечётных строк изображения нужно выполнить команды меню:
Редактировать, Строки, Составление полукадров или нажать кнопку . Операция может использоваться для преобразования изображений, полученных телевизионными системами, в которых чётные и нечётные строки хранятся отдельными полукадрами. Эта операция имеет обратную Перестановка полукадров.
46

Преобразования изображенийВращение кадра
Для поворота изображение на 90° против часовой стрелки относительно его центра выполните команды:
Редактировать, Преобразования, Вращать, 90° против часовой или нажмите кнопку .Для поворота изображение на 90° по часовой стрелке относительно его центра выполните команды:
Редактировать, Преобразования, Вращать, 90° по часовой или нажмите кнопку .Для поворота изображения на 180° относительно его центра выполните команды: Редактировать,
Преобразования, Вращать, 180° или нажмите кнопку .
Для поворота изображения на произвольный угол:1. Задайте значения, которым будут заполняться пустые области на повернутом изображении, командами: Редактировать, Значение для очистки....2. Выполните команды: Редактировать, Преобразования,
Вращать, Произвольный угол... или нажмите кнопку .3. В диалоге задайте величину угла и направления вращения. Нажмите OK.
Зеркальное преобразование
Для зеркального преобразования изображения со сменой местами левой и правой сторон, выполните
команды: Редактировать, Преобразования, Вращать, Зеркально по горизонтали (нажмите кнопку ).
Для зеркального преобразования изображения со сменой местами верхней и нижней сторон выполните
команды: Редактировать, Преобразования, Вращать, Зеркально по вертикали или нажмите кнопку
Ортогональное преобразование
Ортогональное преобразование выполняет одновременно сдвиг, масштабирование и вращение изображения. Т.к. преобразование выполняется в трех измерениях, можно, например, поменять местами временную (ось Z) и пространственные оси.
1. Задайте значения, которым будут заполняться пустые области на преобразованном изображении, командами: Редактировать, Значение для очистки....2. Выполните команды: Редактировать, Преобразования,
Ортогональное... или нажмите кнопку .3. В диалоге задайте сдвиги, масштабы и углы вращения.4. Задайте новые трехмерные размеры последовательности изображений.5. Нажмите OK.
Аффинное преобразование
Аффинное преобразование реализовано в программе так, чтобы совмещать три метки одного изображения с соответствующими метками базового изображения. Эта операция бывает необходима для приведения разноракурсных кадров к единому масштабу.1. Задаем значения, которым будут заполняться пустые области на преобразованном изображении, командами: Редактировать, Значение для очистки....2. Загружаем оба изображения.3. Расставляем по 3 метки на каждом.4. Делаем активным базовое изображение.
47

5. Выполняем команды: Редактировать, Преобразования,
Аффинное... или нажимаем кнопку .6. Нажимаем кнопку Взять из окна для считывания координат меток базового кадра в соответствющие поля. Закрываем диалог, не нажимая кнопку OK.7. Делаем активным то изображение (последовательность), метки которого следует совместить с метками базового.8. Выполняем пункт 5. При этом в соответствующие поля заносятся только координаты текущего кадра.9. Нажимаем OK.
Преобразование <Рыбий глаз>
Выполняет бочкообразную коррекцию изображения. Может выполняться и для значений яркости, без геометрических преобразований.
1. Выполняем команды меню: Редактировать, Преобразования, Рыбий глаз или нажимаем кнопку .2. Задаём координаты центра преобразования [пиксель].3. Задаём радиус преобразования [пиксель]. Радиус должен быть больше наибольшего расстояния от центра преобразования до контура изображения.4. Если нужно преобразовать только яркость изображения отметьте соответствующую кнопку.
Трапецеидальное преобразование
Выполняет компенсацию трапецеидальных и параллелограммных искажений изображения.1. Выполняем команды меню: Редактировать,
Преобразования, Трапеция или нажимаем кнопку .2. Задаём трапецеидальные искажения dx и dy для верхней-нижней и левой-правой пар сторон изображения.3. Задаём параллелограммные смещения X и Y для соответствующих пар сторон.4. Нажимаем OK.
Логарифм Фурье спектра
Для просмотра логарифма Фурье спектра выделенной области выполните команды: Обработка, Log Фурье
спектра или нажмите кнопку . Появится новое окно с соответствующим спектром.
Коррекция фонаВычитание фонового изображения
Для вычитания фонового изображения из последовательности кадров:1. Загрузите фоновый кадр и последовательность кадров.2. Добавьте фоновый кадр в конец последовательности кадров.3. Сделайте последний кадр текущим.
4. Выполните команды: Обработка, Временные операции, Вычитание или нажмите кнопку .5. В результате последний кадр приобретает нулевую яркость - становится черным. Его можно .удалить из последовательности.
48

Вычитание расчетного (постоянного, линейного или квадратичного) фона
Если вы не имеете фонового изображения, программа может его вычислить методом наименьших квадратов и вычесть из исходного изображения.1. Если фон будет вычисляться не по всей области, а по ее характерной подобласти, следует определить эту подобласть мышью с нажатой правой кнопкой, либо командами: Вид, Настройки окна или нажать
кнопку . (В появившемся диалоге задать вырезаемую область, нажать OK.2. Для удаления постоянного фона (z = const) выполнить команды: Обработка, Коррекция фона,
Вычитание константы или нажать кнопку .3. Для удаления линейного фона (z = A+Bx+Cy) выполнить команды: Обработка, Коррекция фона,
Линейная или нажать кнопку .4. Для удаления квадратичного фона (z = A+Bx+Cy+Dx2+Exy+Fy2) выполнить команды: Обработка,
Коррекция фона, Квадратичная или нажать кнопку .5. Если на изображении была выделена подобласть, то появится вопрос: применять операцию ко всему изображению или только к его подобласти.
Коррекция по чёрному и белому фону
Для коррекции изображения по чёрному и белому фону:1. Загрузите изображение.
2. Исполните команды Обработка, Коррекция фона, Черный и белый... или нажмите кнопку 3. В появившемся диалоге нажмите кнопку Чёрное...и выберите файл с чёрным фоном.4. Нажмите кнопку Белое... и выберите файл с белым фоном.5. Нажмите OK.
Коррекция белого последовательности кадров по выделенной области
Для коррекции кадров по значению белого из выбранной области на этих кадрах выберите область, в которой нет тестовых объектов, и исполните команды Обработка, Коррекция фона, Коррекция белого по ROI.В появившемся диалоге выберите новое значение белого в выбранной области и нажмите OK.
Выравнивание изображения вдоль линий
Операция выравнивания фона изображения выполняет те же функции, что и вычитание фона.Например, выравнивание вдоль горизонтальных линий означает, что среднее значение и дисперсия вдоль любой горизонтальной линии нового изображения станут постоянны и равны заданным значениям. Недостатком в данном случае, является то, что такое преобразование удалит горизонтальные линии на изображении. Но тогда можно использовать выравнивание вдоль наклонных линий, или восьмиконечных крестов.
Для выполнения выравнивания фона:1. Исполните команды: Обработка, Выравнивание фона.2. В диалоге выберите тип выравнивания. Для выравнивания вдоль линий введите значение угла наклона линий.3. Задайте новые значения Среднего и Дисперсии.4. Нажмите OK.
49

Смотри также тему Фильтры выравнивания фона.
Метод Clahe
Для коррекции изображения методом Clahe:1. Загрузите изображение.2. Исполните команды Обработка, Коррекция фона, Метод Clahe3. В появившемся диалоге выберите Контраст и число Уровней яркости.4. Задайте число контекстуальных областей по X и по Y.5. Нажмите OK.
Коррекция изображений, полученных на линейках детекторов
Изображения, полученные линейкой детекторов, характеризуются ярко-выраженными горизонтальными полосами из-за индивидуальных отличий коэффициента усиления и темнового тока для каждого детектора.
А) Первый метод коррекции предполагает, что на изображении есть область, соответствующая темновому току каждого детектора (тёмные столбцы), и/или область где отсутствует объект контроля (белые столбцы).1. Выделяем на изображении темные столбцы прямоугольной областью. Высота области не имеет значения, т.к. средние темновые значения всё равно будут вычисляться для всех строк.2. Выполняем команды меню Обработка, Унарные операции, Калибровка строк/столбцов...
3. Выбираем тип выравнивания Чёрный.4. Задаем значение черного.5. Корректируем, если нужно, интервал выделенных столбцов.6. Выбираем период калибровочных данных, как правило, равным 1.7. Нажимаем OK.8. Повторяем эту же процедуру для белых
столбцов, если они есть на изображении. Порядок здесь важен - сначала должна выполняться коррекция по-чёрному, а затем по белому.9. Выбираем, чему будет равно среднее значение белого: Константа, Среднее или Максимум.10. Если же каждому детектору соответствует вертикальная линия, то следует выбрать радио-кнопку Столбцы вместо Строки.Б) Второй метод не предполагает наличие на изображении калибровочной информации. Он устраняет вертикальный градиент изображения методом наименьших квадратов. Для этого выполняем команды меню Обработка, Унарные операции, Минимум вертикального градиента.В) Третий метод предполагает, что изображение однородно по яркости - средняя яркость строк примерно одинакова. В этом случае можно использовать Фильтры выравнивания фона, а именно выравнивание по строкам.В линейке детекторов могут присутствовать неработающие детекторы, сигнал от которых постоянен и даёт
на изображении горизонтальные линии постоянной яркости. Для устранения таких строк нужно составить список таких строк
и записать его в текстовый файл. Каждая строка файла это два целых числа: первое - вертикальная координата начала дефектного участка, второе - высота этого участка.Далее нужно исполнить команды меню: Обработка, Унарные операции, Маскирование строк по списку и выбрать имя созданного файла. Строки удаляются методом линейной интерполяции по соседям.
Коррекция вертикального смаза
Корректирует вертикальный смаз изображения, возникающий из-за длительности пересылки строк изображения с камеры <Silar> при незакрытом оптическом затворе, когда изображение вышележащих строк накладывается на нижележащие.Выполняет нелинейное преобразование яркостей вдоль столбцов изображения.
50

Для его применения:1. Выполните команды: Обработка, Фильтры, Унарные операции, Коррекция смаза.
2. Задайте Коэффициент коррекции - масштабный множитель наложения верхних строк на нижние. Чем больше смаз - тем больше должен быть этот коэффициент.3. Нажмите OK.
Коррекция оптических искаженийДля коррекции оптических искажений используется метод реперных точек:1. Делается снимок точек в узлах прямоугольной сетки. 2. Затем автоматически распознаются координаты центров этих точек и записываются в файл-шаблона искажений.3. Далее используя этот шаблон выполняется коррекция изображения аффинным преобразованием каждого треугольника изображения с вершинами в реперных точках.
Создание шаблона оптической дисторсии
1. Загрузка изображения реперных точек.2. Выделяется прямоугольная область с реперными точками.
3. Удаляется фон изображения.4. Выполняется бинаризация изображения, выделяющая только реперные точки.5. Выполняется последовательность команд Обработка, Унарные операции, Оптическая дисторсия, Шаблон....6. В появившемся диалоге задаётся размер прямоугольной сетки реперных точек.7. Выбирается тип шаблона: Сетка реперных точек или Прямая полиномиальная.
8. Задаётся мин. число пикселей в точке сетки - этот параметр используется в алгоритме автоматического распознавания реперных точек.9. Параметр обрезать пикселей по X задать равным 0. Он используется только для создания шаблонов для многокамерных систем и означает на сколько пикселей следует уменьшить горизонтальный размер сетки при создании шаблона. Такое обрезание полезно для коррекции несовпадения плоскости сетки реперных точек и плоскости регистрации изображения.10. Нажатие кнопки Шаблон... задаёт имя файла шаблона.11. Нажмите кнопку OK для создания шаблона.
Коррекция оптических искажений
Для выполнения коррекции оптических искажений:1. Загружается изображение.2. Выполняется последовательность команд Обработка, Унарные операции, Оптическая дисторсия,
Коррекция... или нажимается кнопка .3. В появившемся диалоге нажимается кнопка Шаблон... и выбирается файл с шаблоном оптических искажений.4. Выбирается тип шаблона: Сетка реперных точек или Прямая полиномиальная.5. Число кадров в строке следует задать 1.6. Нажмите OK. Будет создано окно с новым изображением.
Коррекция и склейка изображений для многокамерной системы
Для выполнения коррекции и склейки кадров многокамерной системы:
51

1. Загружается последовательность кадров, снятых многокамерной системой.2. Выполняется последовательность команд Обработка, Унарные операции, Оптическая дисторсия, Коррекция... или нажимается
кнопка .3. В появившемся диалоге нажимается кнопка Шаблон... и выбирается файл с шаблоном оптических искажений для многокамерной системы. Это текстовый файл со списком имен файлов шаблонов оптической дисторсии для каждой из камер многокамерной системы.4. Число кадров в строке следует задать равным числу камер в одной строке многокамерной системы.5. Нажмите OK. Будет создано окно с новым изображением.
Цифровая фильтрацияПод цифровой фильтрацией понимается обработка методом скользящего окна, когда вокруг каждого изменяемого пикселя выбирается окно фиксированного размера и формы. Далее от всех пикселей, попавших в это окно вычисляется некая, обычно простая, функция, значение которой и заменяет значение центрального пикселя окна.
Задание размеров и условий применения фильтровДля выбора размеров и граничных условий цифровых фильтров:
1. Выполните команды: Обработка, Фильтры, Размер и условия...2. В диалоге задайте ширину и высоту фильтра (они всегда нечетны).3. Отметьте кнопку Зеркальное граничное условие, если вы хотите, чтобы для обрабатываемых пикселей, близких к границе, оконные пикселя, лежащие вне изображения, восполнялись зеркальным отображением. В противном
случае для них будет выбираться Значение пикселя по умолчанию.4. Задайте Пороговое значение. Операция фильтрации применяется только тогда, когда рассчитанное значение пикселя отличается от текущего на значение порога или более.5. Если вы отметили кнопку Бинарная маска, то следует определить ее форму позднее, выполнив команды
Обработка, Фильтры, Бинарная маска, или нажав кнопку .6. Нажмите OK.
7. Быстрым альтернативным способом задания размера фильтра служит окно панели Фильтров. Выберите в нем размер фильтра, или введите новый и нажмите Enter.
Задание непрямоугольных фильтровДля задания фильтров непрямоугольной формы служит Бинарная маска: матрица из нулей и единиц, в которой единицы соответствуют пикселям входящим в окно фильтра, а нули неиспользуемым пикселям. Для ее задания:
1. Выполните команды: Обработка, Фильтры, Размер и условия...2. Отметьте кнопку Бинарная маска.3. Задайте Размеры фильтра так, чтобы они включали в себя ширину и высоту бинарной маски. Нажмите OK.4. Выполните команды: Обработка, Фильтры, Бинарная маска или
нажмите кнопку .5. Задайте коэффициенты бинарной маски. Выбор текущего значения
52

можно сделать с помощью мыши или клавиш управления курсором. Для смены значения просто нажмите любую символьную клавишу.6. Для смены всех нулевых значений маски на единичные и наоборот, нажмите кнопку Инверсия.7. Бинарная маска может быть сохранена в MSK-файле и потом загружена из него кнопками Сохранить и Загрузить.8. Нажмите OK.
СреднееЭтот фильтр заменяет центральное значение средним значением по окну. Это пример, простейшего сглаживающего фильтра. Он реализуется командами: Обработка, Фильтры, Порядковые статистики,
Среднее или нажатием кнопки .
Фильтры порядковых статистикФильтры порядковых статистик основаны на упорядочивании всех значений пикселей, попавших в окно фильтра по их величине. Затем центральное значение окна заменяется на значение стоящее в определенной позиции в этом упорядоченном ряду.1. Для взятия минимального значения выполните команды: Обработка, Фильтры, Порядковые
статистики, Минимум, или нажмите кнопку .2. Для взятия второго по величине минимального значения выполните команды: Обработка, Фильтры,
Порядковые статистики, Второй минимум или нажмите кнопку .3. Для взятия медианного значения выполните команды: Обработка, Фильтры, Порядковые статистики,
Медиана или нажмите кнопку .4. Для взятия второго по величине максимального значения выполните команды: Обработка, Фильтры,
Порядковые статистики, Подмаксимум или нажмите кнопку .5. Для взятия максимального значения выполните команды: Обработка, Фильтры, Порядковые
статистики, Максимум, или нажмите кнопку .
СверткаСвертка - это суммирование с постоянными коэффициентами всех значений из прямоугольного окна фильтра. С помощью свертки можно реализовать многие известные фильтры, например, среднее, нерезкая маска, Лапласа и т.д. Для его выполнения:
1. Исполните команды: Обработка, Фильтры, Свертка или нажмите
кнопку .2. Задайте коэффициенты маски. Выбор текущего значения можно сделать с помощью мыши или клавиш управления курсором. Для набора значения нажимайте любую цифровую клавишу или минус. Для стирания используйте клавишу Backspace.3. Чтобы яркость изображения
оставалась неизменной Норма должна быть равна сумме всех коэффициентов маски. Если эта сумма равна нулю, как в выбранном случае фильтра Лапласа, норму можно положить равной 1.4. Набранные значения можно сохранить и загружать потом из MSK-файлов кнопками Сохранить и Загрузить.5. Нажмите OK.
53

Увеличение резкости изображенияПовысить резкость изображения, можно применяя фильтр нерезкой маски. В нем центральное значение окна f заменяется значением f+С*(f - mean). Где C - коэффициент, задаваемый в диалоге, а "mean" - среднее значение по окну.Побочным эффектом этого фильтра является повышение уровня шумов.
Для применения этого фильтра:1. Выполните команды: Обработка, Фильтры, Обрезчить... или нажмите
кнопку .2. Задайте коэффициент резкости (C) - чем он больше, тем резче будет изображение.3. Нажмите OK.
Фильтры выравнивания фонаФон на изображении можно пытаться выровнять и с помощью фильтров.Выравнивание по гистограмме выравнивает изображения по локальной гистограмме, полученной по значениям пикселей в окне фильтра. Т.е. она получает изображение, на котором примерно одинаковое число пикселей с любой из яркостей диапазона 0 - PixelMax. Для достижения приемлимых результатов желательно применение фильтра большого размера, содержащего не менее PixelMax+1 пикселей. Поэтому это очень медленно работающий фильтр. Для его выполнения:1. Задайте размер фильтра.2. Выполните команды: Обработка, Фильтры, Выравнивание по, Гистограмме.
Выравнивание по среднему выравнивает фон, т.е. центральное значение f окна замеряется значением f - mean+(PixelMax+1)/2. Где "mean" - среднее значение по окну фильтра. Чем меньше размер фильтра, тем более мелкие детали будут выходить на передний план. Для применения этого фильтра:1. Задайте размер фильтра.2. Выполните команды: Обработка, Фильтры, Выравнивание по, Среднему.
Смотри также тему Выравнивание фона изображения
Нелинейные фильтрыФильтр Робертса
Нелинейный фильтр Робертса используется для выделения контуров на изображении и определяется формулой Fjk = |Fjk - Fj+1k+1| + |Fjk+1 - Fj+1k|Для его применения выполните команды: Обработка, Фильтры, Нелинейные, Робертса.
Фильтр Собела
Нелинейный фильтр Собела используется для выделения контуров на изображении и определяется формулой Fjk = sqrt(X2 + Y2), где X = (Fj-1k+1 + 2Fjk+1 +Fj+1k+1 ) - (Fj-1k-1 + 2Fjk-1 +Fj+1k-1 ),Y = (Fj-1k-1 + 2Fj-1k +Fj-1k+1 ) - (Fj+1k-1 + 2Fj+1k +Fj+1k+1 )Для его применения выполните команды: Обработка, Фильтры, Нелинейные, Собела.
Удаление пиков и впадин на изображении
Для удаления шумов был разработан фильтр, избирательно срезающий резкие выбросы в виде вертикальных линий и изолированных точек, и не меняющий остального изображения. Он применяется только по горизонтали.
54

Для его применения:1. Выполните команды: Обработка, Фильтры,
Нелинейные, Убрать пики или нажмите кнопку .2. В диалоге выберите размер фильтра: 3x3 или Nx1.3. Задайте Порог и если выбран фильтр Nx1, то ещё и Ширину пика в пикселях. Порог задает амплитуду, выше которой пики срезаются.4. Нажмите OK.
Этот диалог можно использовать также для создания файлов с координатами прямоугольных дефектов, если нажать кнопку Создать файл дефектов..., выбрать имя такого файла и нажать кнопку OK.
Двухсторонний фильтр
Двухсторонний фильтр применяется для сглаживания изображения с сохранением чёткости границ объектов. Он особенно удобен для предобработки изображений, используемых в методе дуальных энергий.1. Выделить прямоугольную область изображения для обработки.
2. Выполнить команды меню Обработка, Фильтры,
Нелинейные, Двухсторонний или нажать кнопку .3. Выбрать порог фильтра.4. Нажать OK.
Модуль градиента
Фильтр модуль горизонтального градиента применяется для вычисления модуля изменения яркости в горизонтальном направлении.1. Выделить прямоугольную область изображения для обработки.2. Выполнить команды меню Обработка, Фильтры, Нелинейные, Модуль градиента или нажать кнопку
.
Модуль градиента по радиусу
Фильтр модуль горизонтального градиента применяется для вычисления модуля изменения яркости в радиальном направлении.1. Выделить прямоугольную область изображения для обработки.2. Задать точку отсчёта радиуса.3. Выполнить команды меню Обработка, Фильтры, Нелинейные, Модуль градиента по радиусу или
нажать кнопку .
Фильтр по формуле пользователяПрограмма предоставляет пользователю возможность экспериментировать с различными фильтрами и создавать свои. Можно задать свою формулу фильтра, в которую будут входить как переменные различные статистические оценки, вычисленные по окну фильтра и по дополнительному подокну. В выражении для формулы можно использовать ряд математических функций и операций, описанных ниже. Для вычисления по формуле программа использует встроенный интерпретатор формул, поэтому такая фильтрация требует больше времени, чем применение такого же фильтра без интерпретатора.Для создания своего фильтра:1. Задайте размер фильтра.2. Если нужно, задайте бинарную маску.
3. Выполните команды: Обработка, Фильтры, Формула пользователя или нажмите кнопку .4. Если будете использовать статистичекие оценки из дополнительного подокна, задайте его размеры.
55

5. Для упрощения вычислений можно разбить свою формулу на подвыражения (до-8ми), формулы для которых задайте в соответствующих окнах.6. Задайте основную формулу фильтра в верхнем окне.7. Набранную формулу можно сохранить и потом загрузить кнопками Сохранить и Загрузить.8. Нажмите OK.
Примечания.В формуле вы можете использовать круглые скобки, стандартные математические функции: abs(), exp(), ln(), log(), sqrt(), sign() и
Переменные Статистикиf[w]mean[w]sigm[w]med[w]max1[w]max2[w]min1[w]min2[w]leq[w]
- Центр. значениеСреднееСред.квадр.МедианаМаксимумПодмаксимумМинимумВторой минимумЛок.эквилизация
masknldXY Scaltau
- значение свертки- Non-Linear Direction (X,Y=0,...,5)0=сумма,1=минимум,2=медиана,3=максимум,4=средн.квадратичное,5=обратное средн.квадрат.- Scalar произведение- TAU-статистики
Функции Бинарные операцииpos(x)=eta(x)=LUT(x)=
x для x>0 иначе 0.1 для x>0 иначе 0.Look Up Tаблица.
+,-,*,/^, <, >
- плюс, минус, умножить, делить- степень, min, max
Переменные вычисляются по всем значениям окна фильтрации с учетом бинарной маски. Если переменная имеет суффикс w это означает, что переменная вычисляется по подокну.Если в поле ввода не хватает места или существуют повторяющиеся выражения, вы можете определить подвыражения: k1-k8.
Частотные фильтрыЧастотные фильтры основаны на выполнении двумерного дискретного преобразования Фурье для
получения спектра изображения. Затем определенный диапазон частот спектра обнуляется, либо к нему применяется оконная функция, плавно уменьшающая частоты в заданном диапазоне. И выполняется обратное преобразование Фурье. В полученном таким образом изображении полностью удаляется или уменьшается заданный диапазон частот. Этот метод особенно эффективен для удаления периодических структур или шумов на изображении.Для применения фильтра:1. Задайте область обработки.2. Выполните команды: Обработка, Фильтры, Частотные
фильтры или нажмите кнопку .3. Выберите тип фильтра.4. Задайте количество удаляемых частот.5. Задайте коэффициенты N и k, определяющие оконную функцию.
56

6. Отметьте кнопку Обнулять удаляемые частоты, для полного обнуления частот. Однако, это может породить высокочастотные паразитические колебания на изображении (эффект Гиббса).7. Нажмите OK.
Работа с последовательностью изображенийПоследовательности, не помещающиеся в памяти ПКПрограмма подерживает работу только с последовательностями изображений полностью помещающимися в памяти ПК. Однако, для AVI и SET-файлов большого размера реализована возможность просмотра таких последовательностей в режимах Скан (без таймограмм) и Поверхность. Для режима Томо возможна только визуализация Томосинтез: 2 метки (срез), и никакая другая.Для указанных выше режимов визуализации можно использовать инструмент Анимация, для сохранения в анимационном файле результатов визуализации последовательности кадров.Кроме, того имеется возможность выполнения операций цифровой обработки показываемого кадра последовательности, причём после смены кадра эта обработка не сохраняется.Переход в режим с ограниченными возможностями визуализации происходит автоматически - незаметно для пользователя.
Арифметические операции с изображениями1. Для выполнения арифметических операций с изображениями нужно загрузить эти изображения в программу.2. На каждом изображении выбирается рабочая подобласть и диапазон кадров, которые и будут участвовать в операции.
3. Вызывается диалог Бинарные операции, командами: Обработка, Бинарные операции
или нажатием кнопки .4. Выбирается тип операции.5. Задаются параметры операции6. Выбираются изображения, участвующие в операции.7. Нажимается кнопка OK - .результат операции помещается в новое окно.
Быстрый альтернативный способ выполнения бинарной операции выполняется по командам Файл,
Операции, Бинарная... или по нажатию кнопки .
57

В появившемся диалоге Нужно только выбрать левой кнопкой мыши два файла изображений (одинакового размера) и нажать кнопку Применить - результат будет загружен в новое окно.
Очевидно, что тип и параметры операции задаются заранее по команде Бинарные операции из меню Обработка.
Вычитание кадра из последовательностиЭта операция полезна для вычитания фона из последовательности кадров.1. Загрузить последовательность кадров.2. Выбрать текущий кадр, который будет вычитаться из каждого кадра последовательности.
3. Выполнить команды Обработка, Временные операции, Вычитание или нажимается кнопка .В результате текущий кадр становится нулевым - черным.4. Если то, изображение, которое необходимо вычесть храниться отдельно от последовательности кадров, то его следует добавить в эту последовательность командой Добавить....А затем выполнить пункты 1-3.
Усредненный кадрЭта операция бывает полезна для создания фонового изображения или быстрого усреднения кадров.1. Загрузить последовательность кадров.
2. Выполнить команды Обработка, Временные операции, Суммирование или нажимается кнопка .В результате создается новое окно с новым изображением, каждый пиксель которого есть среднее значение соответствующих пикселей с каждого из суммируемых кадров.
Взвешенное суммированиеЭта операция полезна для сложения изображений, полученных для разных энергий рентгеновского излучения.1. Загрузить последовательность кадров, для которой энергия излучения увеличивается с номером кадра.2. Выполнить команды Обработка, Временные операции, Взвешенное суммирование или нажимается
кнопка .В результате создается новое окно с новым изображением, каждый пиксель которого есть взвешенное среднее значение соответствующих пикселей с каждого из суммируемых кадров.
Усреднение кадров по времениДля каждого кадра последовательности берутся N (нечетное число) окружающих его последовательных кадров (включая сам кадр) и усредняются. Это среднее и заменяет сам кадр. Это аналог усредняющего фильтра, только примененного не по пространственной координате, а по временной.Эта операция полезна для подавления шумов на медленно меняющихся кадрах последовательности. Применяется в основном для инфракрасных изображений.58

1. Загрузить последовательность кадров.2. Выполнить команды Обработка, Временные операции,
Усреднение по времени или нажать кнопку .3. В диалоге выбрать число N и нажать кнопку OK.
Усреднение с горизонтальным сдвигомУсреднение кадров последовательности с постоянным горизонтальным сдвигом каждого последующего кадра. Результат - это новый кадр, каждый пиксель которого есть среднее значение соответствующих пикселей с каждого из суммируемых и сдвигаемых кадров. Новый кадр тем длиннее, чем больше величина сдвига.Эта операция полезна для случая последовательных захватов кадров при перемещении камеры вдоль протяженного объекта.
1. Загрузить последовательность кадров.2. Выполнить команды Обработка, Временные операции,
Суммирование со сдвигом. или нажать кнопку .3. В диалоге задать сдвиг и нажать кнопку OK.
Сдвиговое совмещениеСдвиговое совмещение кадров по референсной точке на каждом кадре выполняется командами
Обработка, Временные операции, Сдвиговое совмещение или нажатием кнопки .
Анализ изображенийВыделение характерных признаковСравнение изображений
Сравнение изображений можно выполнить путем:А) Совмещения изображений.1. Для этого нужно загрузить оба изображения.
2. Исполнить команды: Инструменты, Совмещение кадров или нажать кнопку .3. Появится диалог для наложения ортогонально преобразованного совмещаемого изображения на текущее. Изображение активное на момент появления этого диалога становится совмещамым.4. Для выбора текущего изображения, просто нажмите на нем левую кнопку мыши и выберите ей область сравнения.5. Кнопка Старт начинает/окончивает процесс перемигивания совмещаемого и текущего изображений в выбранной области текущего изображения.6. Выберите коэффициенты преобразования совмещаемого изображения. Их можно использовать
для последующего преобразования совмещаемого изображения.Б) Выполнения аффинного преобразования одного из изображений, для совмещения трех характерных точек каждого из изображений.
Бинаризация изображения
Для превращение полутонового изображения в черно-белое исполните команды: Обработка, Бинаризация
или нажмите кнопку .59

В появившемся диалоге выберите приемлимые нижний и верхний пороги и нажмите OK.
Выделение контуров
1. Используйте фильтр среднего (команды: Обработка, Фильтры, Порядковые статистики, Среднее или
кнопка ) для сглаживания шумов.2. Используйте фильтр Собела или Робертса (команды Обработка, Фильтры, Нелинейные, Собела или Робертса) для выделения контуров.3. Выполните негативное преобразование изображения (команды: Обработка, Унарные операции,
Негатив или кнопка ).
4. Выполните “скелетон” - преобразование (команды Обработка, Скелетон или кнопка ). Это преобразование уменьшает толщину черных областей до 1 пикселя.
Распознавание точечных объектовРаспознавание точечных объектов полезно, например, для распознавания микросхем по их контактным площадкам.Для выполнения распознавания нужно:1. Загрузить изображение с точечными объектами и выделить на нём прямоугольную область с точками.
2. Выполнить последовательность команд Инструменты, Точечные объекты... или нажать кнопку 3. В появившемся диалоге нажать кнопку Фильтрация объектов.4. Нажать кнопку Выделение объектов бинаризацией.5. Выбрать границу черного и белого слайдером.6. Задать минимальный и максимальный допустимые диаметры точечных объектов.7. Нажать кнопку Распознать объекты.8. Если большинство объектов не опознано, следует поменять границы бинаризации и/или отжать кнопку Фильтрация объектов и отжать и снова нажать кнопку Распознать объекты.9. Для редактирования расположения объектов следует отметить кнопку Редактировать. Далее следует поместить курсор мыши в позицию около редактируемой точки и нажать левую кнопку мыши для вызова меню. Для выхода из режима редактирования снимите отметку с кнопки Редактировать или нажмите правую кнопку мыши.
Перед редактированием желательно отжать кнопки Фильтрация объектов и Выделение объектов бинаризацией, чтобы убрать мешающую обработку изображения.10. Для показа номеров распознанных точек отметьте кнопку Показывать номера.11. После того, как все точки опознаны их конфигурацию можно сохранить в базе данных - наборе TPL-файлов. Для этого нужно ввести комментарий и нажать кнопку Сохранить в базе....12. Директорию базы данных можно выбрать нажав кнопку <...>.13. Для проверки есть ли в базе данных такой набор точек следует задать критерий соответствия и нажать кнопку Поиск соответствия в базе данных. Критерий соответствия равный 90% означает, что соответствующие точки двух сравниваемых наборов находятся друг от друга на расстоянии не превышающем 10% от максимального диаметра набора точек. Если в базе есть наборы точек
совпадающие с текущим, то их число и комментарии показываются в нижней строке диалога.
60

14. При сравнении наборов точек учитываются только метрические соотношения расстояний между точками множества. Повороты, смещения, зеркальные преобразования и масштабирование наборов точек не являются препятствием для сравнения.15. Если при сравнении наборов точек важен масштаб, то перед сравнением следует отметить кнопку Критерий размера, а перед занесением наборов точек в базу следует задавить их истинный масштаб (смотри Градуировка значений длины).
Контроль BGAКонтроль BGA во многом аналогичен распознаванию точечных объектов. Типичная последовательность действий при контроле:1. Загрузить изображение и выделить на нём прямоугольную область с BGA.
2. Выполнить последовательность команд Инструменты, Контроль BGA... или нажать кнопку 3. В появившемся диалоге нажать кнопку Фильтрация.4. Нажать кнопку Выделение BGA бинаризацией.5. Выбрать границу черного и белого слайдером.6. Задать минимальный и максимальный допустимые диаметры объектов.7. Нажать кнопку Распознать BGA.8. Если большинство объектов не опознано, следует поменять границы бинаризации и/или отжать кнопку Фильтрация и отжать и снова нажать кнопку Распознать BGA.9. Для редактирования расположения объектов следует отметить кнопку Редактировать. Далее следует поместить курсор мыши в позицию около редактируемой точки и нажать левую кнопку мыши для вызова меню. Для
выхода из режима редактирования снимите отметку с кнопки Редактировать или нажмите правую кнопку мыши.Перед редактированием желательно отжать кнопки Фильтрация и Выделение BGA бинаризацией, чтобы убрать мешающую обработку изображения.Если в базе данных уже есть такой шаблон, то вместо редактирования можно воспользоваться его загрузкой из базы, как это описано в пунктах 13 и 14 ниже.10. Для показа номеров распознанных объектов отметьте кнопку Номера.11. После того, как все точки опознаны их конфигурацию можно сохранить в базе данных - наборе TPL-файлов нажав кнопку Сохранить BGA-шаблон....12. Директорию базы данных можно выбрать нажав кнопку <...>.13. Если в базе данных уже есть шаблон его можно загрузить нажав кнопку Загрузить BGA-шаблон....14. Можно также попытаться найти и загрузить наиболее подходящий шаблон из базы шаблонов, нажав кнопку Найти подходящий шаблон.15. Для успешного выполнения пунктов 13 и 14 очень важно, чтобы были точно опознаны две самые удалённые друг от друга точки BGA. И совершенно не обязательно, чтобы были опознаны все точки. При сравнении наборов точек учитываются только метрические соотношения расстояний между точками множества. Повороты, смещения, зеркальные преобразования и масштабирование наборов точек не являются препятствием для сравнения.16. Для оценки качества BGA следует задать критерий соответствия и нажать кнопку Оценить качество BGA. Критерий соответствия равный 96% означает, что объект считается качественным, если чёрные пикселя составляют 96% и более от числа всех пикселей, находящихся внутри окружности с максимальным диаметром (75 пикселей в данном случае). Такие объекты метятся синим цветом, а дефектные объекты - красным. Кроме того общее число плохих объектов указывается в информационной строке диалога.
61

Распознавание материалов методом дуальных энергийМетод дуальных энергий основан на различном поглощении энергии рентгеновского излучения различными материалами. Он состоит в оценке толщины двух материалов по двум снимкам, сделанным для двух разных энергий рентгеновского излучения. Определив толщину материалов в каждой точке снимка можно использовать псевдо-цвета для выделения областей с преобладанием материалов каждого типа. Наибольший интерес представляет разделение на снимке областей с органическими материалами и металлами.
Калибровка метода дуальных энергийАвтоматическая калибровка метода дуальных энергий реализована для двух типов детекторов рентгеновского излучения: Панели PaxScan4030 фирмы Thales и для камеры tsnkCam.
1. Следует выбрать тип рентгеновского аппарата (например Smart фирмы Yxlon) и запустить диалог задания его параметров командами меню Инструменты, Ренген,
Настройка... или нажатием кнопки .2. Нажать кнопку Управление излучением и закрыть диалог.
3. Выполнить последовательность команд меню Инструменты, Распознавание материалов,
Получить изображения или нажать кнопку .4. В появившемся диалоге нажать кнопку выбора таблицы дуальных энергий.5. Дополнительные параметры настройки метода дуальных энергий появляются после нажатия кнопки Настройка и ввода пароля. Эти параметры может менять, только специалист по настройке системы.6. Нажать кнопку Калибровка.7. Появится предупреждение о необходимости удалить объект контроля. Затем программа
автоматически выполнит калибровку: получит темновой снимок и два снимка на разных энергиях. Файлы калибровки помещаются в директорую, в которой находится файл таблицы дуальных энергий.
Получение пары снимков для метода дуальных энергийАвтоматическое получение снимков для метода дуальных энергий реализовано для двух типов детекторов рентгеновского излучения: Панели PaxScan4030 фирмы Thales и для камеры tsnkCam.
1. Следует выбрать тип рентгеновского аппарата (например Smart фирмы Yxlon) и запустить диалог задания его параметров командами меню Инструменты, Ренген,
Настройка... или нажатием кнопки .2. Нажать кнопку Управление излучением и закрыть диалог.
62

3. Выполнить последовательность команд меню Инструменты, Распознавание материалов, Получить
изображения или нажать кнопку .4. В появившемся диалоге нажать кнопку выбора таблицы дуальных энергий.5. Нажать кнопку Старт.6. Программа автоматически получит два снимка на
разных энергиях и вызовет диалог Распознавание материалов.
Распознавание материалов методом 1Для распознавания материалов методом дуальных энергий необходимо произвести следующие операции.1. Выполнить команды меню Инструменты, Распознавание материалов, Распознать 1... или нажать
кнопку .2. В появившемся диалоге нажать кнопку Таблица... и выбрать имя файла таблицы метода дуальных энергий.
3. Отметьте кнопку Окна толщин органики и металла для показа двух дополнительных окон.4. Загрузить два изображения, полученные для двух разных энергий нажав кнопку Загрузить. (Изображения должны быть предварительно получены методом, описанным в предыдущем параграфе.)5. Программа рассчитает толщины металла и органики и покажет цветное изображение. Области с преобладанием металла окрашиваются синим цветом, а органики - зелёным. Области, где трудно идентифицировать материал из-за большой его толщины окрашиваются оранжево-черными цветами.6. Приоритет, яркость и контраст областей металла и органики можно менять раздельно с помощью соответствующих слайдеров уже после расчета.
Для показа изображения, полученного методом дуальных энергий используется специальная дуальная палитра. Использование других палитр для визуализации такого изображения не имеет смысла.
Распознавание материалов методом 2Для распознавания материалов методом дуальных энергий 2 необходимо произвести следующие операции.1. Загрузить последовательность из двух кадров, первый полученный для высокой энергий, а второй - для низкой энергии. Это может быть SET-файл или XRD-файл.2. Выполнить команды меню Инструменты, Распознавание
материалов, Распознать 2... или нажать кнопку .3. В появившемся диалоге выбрать имя файла таблицы метода дуальных энергий в окне Таблица. В этом окне показываются только DAT-файлы, находящиеся в рабочей директории программы.4. Задайте значение максимального пикселя, соответствующего выбранной таблице распознавания.5. Выберите режим распознавания.6. Выберите режим проникновение: для низкого показываются данные для низкой энергии, для высокого - для высокой.
63

7. Отметьте кнопку Показать подозрительные зоны, для выделения синими прямоугольниками зон с большой толщиной материала и красными прямоугольниками - зон с преобладанием органики.8. Отметьте кнопку Кластеризация для кластеризации изображения (выделении на изображении однородных областей).9. С помощью слайдера выберите коэффициент обрезчивания изображения от 0 до 10.10. Органы управления параметрами преграды - позволяют убрать её влияние.11. Через системное меню Настройка окна диалога можно расширить диалог за счёт показа параметров кластеризации, параметров сглаживающих фильтров. Здесь же можно задать максимальное значение пикселя, таблицу для распознавания и перестановку энергий.
Создание таблицы дуальных энергийИнтерполяционная таблица метода дуальных энергий создаётся для выбранной пары энергий с использованием специальных ступенчатых тестов из металла и органики следующим образом.
1. Получаем изображения тестов для каждой из энергий.2. Используя инструмент Таблица яркостей вычисляем таблицы яркостей, соответствующих заданным сочетаниям толщин металла и органики для каждой энергии.3. Методом наименьших квадратов вычисляем коэффициенты полиномиальной аппроксимации логарифма яркости для каждой из энергий.4. Вычисляем собственно таблицу, выполнив команды меню Инструменты, Дуальные энергии, Таблица дуальных энергий... или нажав
кнопку .В этом диалоге вводим коэффициенты, рассчитанные на предыдущем шаге. Далее задаём максимальные толщины тестов для органики и металла и нажимаем OK.
ТомосинтезРеконструкция методом томосинтеза считает текущую последовательность кадров последовательностью разноракурсных проекций и синтезирует из них внутреннюю структуру трехмерного объекта.
Использование 2х меток для томосинтеза в нестационарных условияхПредполагается, что геометрия получения проекционных изображений точно не известна. Однако при получении проекционных данных плоскости перемещения объекта и источника должны быть параллельны плоскости регистрации. Допускаются вращение объекта контроля только вокруг оси перпендикулярной плоскости регистрации.На объект контроля следует поместить 2 метки из рентгено-контрастного материала, которые должны быть хорошо различимы на всех проекциях. Метки следует поместить на нижней и на верхней плоскости объекта контроля и как можно дальше друг от друга в горизонтальном направлении.Т.к. точность метода томосинтеза зависит от точности определения центров этих меток, то наиболее удобной их формой является крест из тонких вольфрамовых проволочек.
64

Для томосинтеза можно выполнить одну из двух последовательностей действий.А)1. Загрузить последовательность проекционных изображений.2. Показать диалог постановки меток командами: Инструменты, Поставить метки или нажатием кнопки
.3. Задать по 2 метки на каждом кадре (проекции). Первая метка должна метить образ точки на нижней поверхности реконструируемого объекта, а вторая аналогичный образ точки на верхней поверхности.
4. Показать плейер командами: Инструменты, Плейер или кнопкой , или сочетанием клавиш Ctrl+A. Нажмите на его закладку Томограмма.5. Выберите Метод визализации Томосинтез: 2 метки (3D), или Томосинтез: 2 метки (срез) чтобы получить диалог с параметрами для томосинтеза по двум меткам.6. Задайте геометрические размеры объекта контроля.7. Выберите операцию с проекциями. Чаще всего используются: усреднение, подмаксимум, второй минимум.8. Нажмите OK.
9. После этих операций страница Томограмма плейера отображает уже не исходные проекционные данные, а реконструированную внутреннюю структуру объекта. Причем для метода визуализации Томосинтез: 2 метки (срез) восстанавливается только один срез объекта контроля. Глубина этого слоя задаётся Z-слайдером, а углы наклона по X и Y - вертикальным и горизонтальным слайдерами, соответственно. X и Y слайдеры в этом случае не работают.10. Для изменения геометрических параметров повторите пункты 5-7.
Б)1. Загрузить последовательность проекционных изображений.
2. Показать диалог постановки меток командами: Инструменты, Поставить метки или нажатием кнопки
.3. Задать по 2 метки на каждом кадре (проекции). Первая метка должна метить образ точки на нижней поверхности реконструируемого объекта, а вторая аналогичный образ точки на верхней поверхности.4. Исполнить команды Обработка, Томосинтез по двум
меткам или нажать кнопку .5. В появившемся диалоге задать: число слоёв, координату
начального и конечного слоя в процентах от толщины объекта (разности глубин залегания меток). Координаты могут быть как меньше нуля, так и больше 100%.6. Задайте углы наклона слоёв относительно осей X и Y. При нулевых значениях этих углов восстанавливаются слои перпендикулярные к оси Z.7. Выберите операцию с проекциями. Чаще всего используются: усреднение, подмаксимум, второй минимум.8. Нажмите OK. Реконструированная последовательность слоёв будет загружена в новое окно. Метод томосинтеза Б отличается от метода А тем, что реконструированные данные имеют большую глубину бит на пиксель и для создания последовательности слоёв не нужно использовать диалог создания анимационного фильма.
Использование 4х меток для томосинтеза в нестационарных условияхПредполагается, что геометрия получения проекционных изображений точно не известна.На объект контроля следует поместить 4 метки из рентгено-контрастного материала, которые должны быть хорошо различимы на всех проекциях. 3 метки следует поместить на нижней и 1 на верхней плоскости объекта контроля и как можно дальше друг от друга в горизонтальном направлении. (Можно поместить и наоборот 1 метку на нижней плоскости и 3 метки на верхней - тогда реконструированное изображение объекта будет перевернуто.)
65

Т.к. точность метода томосинтеза зависит от точности определения центров этих меток, то наиболее удобной их формой является крест из тонких вольфрамовых проволочек. Тогда для томосинтеза выполняется следующая последовательность действий.1. Загрузить последовательность проекционных изображений.
2. Показать диалог постановки меток командами: Инструменты, Поставить метки
или нажатием кнопки .3. Задать по 4 метки на каждом кадре (проекции). Первая метка должна метить образ точки на верхней поверхности реконструируемого объекта, а остальные аналогичные образы точек на верхней поверхности. Можно пометить и наоборот (смотри примечание в начале этого параграфа).
4. Показать плейер командами: Инструменты, Плейер или кнопкой , или сочетанием клавиш Ctrl+A. Нажмите на его закладку Томограмма.5. Выберите Метод визализации - Томосинтез: 4 метки, чтобы получить диалог с параметрами для томосинтеза по четырем меткам.6. Задайте геометрические размеры объекта контроля.7. Выберите операцию с проекциями. Чаще всего используются: усреднение,
подмаксимум, второй минимум.8. Нажмите OK.9. После этих операций страница Томограмма плейера отображает уже не исходные проекционные данные, а реконструированную внутреннюю структуру объекта.10. Для изменения геометрических параметров или метода суммирования проекций повторите пункты 5-7.
Коррекция восстановленных слоев для конического пучкаДля конического пучка рентгеновского излучения восстановленные слои имеют разный масштаб: чем дальше от РА, тем больший. Приведение всех слоёв к единому масштабу выполняется следующим образом:
1. Выполняем команды меню Обработка, Временные операции, Коррекция томосинтеза.2. Задаём координаты центра проекций и его высоты над средним слоем (кадром) в пиксельных координатах.3. Нажимаем OK.
Томосинтез без метокПредполагается, что геометрия получения проекционных изображений известна и сохранена в TSP-файле при сборе проекций.Для томосинтеза внутренней структуры объекта контроля выполним следующие действия.1. Загрузим последовательность проекционных изображений.2. Выполним команды меню: Обработка, Томосинтез, Без меток.
3. Появится диалог для выбора имени TSP-файла с параметрами томосинтеза.4. После выбора имени появится диалог Томосинтез без меток.5. Задайте 6 параметров реконструируемых слоёв объекта контроля.6. Задайте два угла наклона слоёв.7. Выберите операцию с проекциями. Чаще всего используются: усреднение, подмаксимум, второй минимум.8. Нажимаем OK. В процессе реконструкции создаётся новое окно, в котором последовательно показываются реконструируемые слои.
66

Томографическая реконструкцияТомографическая реконструкция методом обратных проекций реализована в ВИАМ-томографе. Это означает, что программа выдает реконструированные слои сразу же после сканирования тестового объекта.
Двумерная томография для томографа второго поколения
Рентгеновский томограф второго поколения использует при сборе данных два вида движения - поперёк излучения и вращение. Данные сохраняются в виде BIN-файла с заголовком, содержащим все параметры геометрии сбора данных. Для реконструкции изображения поперечного сечения объекта контроля используется следующая
последовательность действий:1. Выполняем команды Инструменты, Системы сканирования, ВИАМ-томограф... или нажимаем кнопку
.2. В появившемся диалоге выбираем страницу Томография.3. Задаём апертуру детекторов.4. Выбираем разрешение - размер пикселя изображения сечения.5. Задаём Параметр реконструкции.6. Выбираем фильтр предобработки проекций.7. Нажимаем кнопку Реконструкция по сохранённым данным... . Выбираем имя файла проекционных данных. Реконструкция начинается сразу после этого и по её окончании реконструированные сечения загружаются в новое окно.8. Если список дефектных детекторов, хранящийся в файле проекционных данных неверен, то реконструированные данные будут малоконтрастны. В этом случае можно скорректировать список дефектов, выбрав нужный список на странице Детектор и применив его к нужному файлу нажав кнопку Изменить список дефектов BIN-файла....
Двумерная томография для классических проекционных данныхДля выполнения двумерной томографии по захваченным данным:
1. Выполняем команды меню: Файл, Операции, 2D томография..., или нажимаем кнопку .2. В появившемся диалоге нажимаем кнопку Проекции... для выбора файла проекционных данных.3. Нажимаем кнопку Реконструкция... для выбора имени результирующего файла.
67

4. Выбираем режим сканирования.5. Выбираем фильтр пост-обработки проекций.6. Выбираем размер среза и число проекций.7. Выбираем направление вращения при сборе проекций.8. Задаём параметры реконструкции: DSD - расстояние источник-детектор, DST - расстояние источник-объект контроля, сдвиг центра - смещение центра вращения относительно центра проекционных данных, и др.9. Отмечаем
дополнительные функции обработки проекций.10. Нажимаем кнопку Старт.
Псевдо-трехмерная томографияДля выполнения псевдо-трехмерной томографии по ранее захваченным проекционным данным:1. Загрузите одну из проекций и выберите на ней интересующую вас область.
2. Выполните команды меню: Файл, Операции, 3D томография..., или нажмите кнопку .3. В появившемся диалоге выберите режим Сканирования: Параллельное или Веерное. 4. Отметьте кнопку Фильтрация для выполнения свертки с фильтрующей функцией к проекционным данным.5. Отметьте кнопку Логарифмический метод коррекции для применения логарифмической коррекции проекционных данных.6. При использовании логарифмической коррекции следует также задать значение калибровки (яркость точек детектора при отсутствии объекта контроля).7. Нажмите кнопку Взять из... для поиска AVI, BIN или SET-файла с проекционными данными. Если выбран BIN-файл, то программа автоматически выделит из его имени базовое имя проекций. (Пожалуйста, не используйте в именах файлов символ точки!) Соответствующее базовое имя проекций будет показано в окне слева от кнопки.8. Задайте Начальный номер и Число проекций.9. Задайте шаг и угол полного поворота объекта.10. Для Веерного сканирования задайте расстояния Источник-объект и Источник-детектор. (Размеры
задаются в шагах детектора.)11. Нажмите кнопку Взять размеры из окна для автоматического считывания из активного окна Ширины и Высоты проекций, а также Верхнего и Общего числа слоев, Центра вращения из выделенной области активного окна. Шаг слоев всегда устанавливается равным 1.12. Исправьте Центр вращения, Шаг и Общее число слоев, которые были определены автоматически на предыдущем шаге.13. Выберите Размер слоя - разрешение итоговой томограммы. (Размер томограммы определяется автоматически.)14. Выберите направление вращения при сканировании.
68

15. Отметьте кнопку Сохранить в одном файле для сохранения всех реконструированных слоев в одном файле. В противном случае они будут сохраняться в отдельных файлах с именами образованными из базового имени слоя и пиксельной позиции слоя, отсчитываемой от верха проекции.16. Отметьте кнопку Показать по окончании для автоматической загрузки вычисленных слоев после их реконструкции.17. Нажмите кнопку Сохранить как... для выбора базового имени слоев(я). Это имя показывается слева от кнопки.18. Нажмите кнопку Старт для начала реконструкции.
Документирование результатовРисование на изображенииДля рисования на изображении исполните команды: Вид, Панели кнопок, Рисование или нажмите кнопку
.Появится панель рисования, которая включает кнопки для рисования простейших геометрических фигур, текста и растровых изображений из буфера обмена.
1.Чтобы нарисовать стрелку а) нажмите кнопки, соответствующие стрелке и ее цвету на панели рисования. б) Курсор мыши изменит свою форму теперь можно нажать левую кнопку мыши в нужном месте. Маленькая стрелка будет нарисована поверх изображения. в) Для изменения ее размеров и ориентации нажмите левую верхнюю кнопку панели.г) Нажмите левую кнопку мыши на стрелке вокруг стрелки появится прямоугольник с изменяемыми размерами измените их.д) Нажмите левую кнопку мыши вне прямоугольника он исчезнет. Рисование окончено.
2. При рисовании текста внизу экрана появляется кнопка для выбора размера шрифта и типа текста, а также поле ввода самого текста. Ориентацию текста можно менять, растягивая прямоугольник редактирования текста соответствующим образом.
3. Для рисования растровой картинки ее следует сначала вставить в буфер обмена с помощью любого графического редактора или загрузив картинку в программу и выполнив команды Редактировать,
Копировать (нажав кнопку ). Размеры картинки и ее ориентацию можно менять, растягивая прямоугольник редактирования картинки соответствующим образом.
Для удаления отдельного нарисованного элемента нужноа) Нажать левую верхнюю кнопку панели рисования.б) Нажать левую кнопку мыши на объекте вокруг него появится прямоугольник с изменяемыми размерами.в) нажать клавишу Delete на клавиатуре.Чтобы спрятать рисунок в целом можно снять отметку с кнопки Показать рисунок в диалоге Настройки окна.
4. Для создания в верхнем левом углу кадра трех строк с текстовой информацией исполните команды:
Инструменты, Рисунок, Описание изображения или нажмите кнопку .Появится диалог для ввода тестовых строк комментария. В этом диалоге можно, нажав кнопку Настройка, выбрать число строк текста, размер шрифта и заголовки строк. Для удаления или изменения положения этого комментария воспользуйтесь командами: Вид, Панели кнопок,
Рисование или кнопкой .
5. При сохранении изображения в формате 24 бита на пиксель нанесенный рисунок вместе с изображением преобразуется в растровое изображение и сохраняется. При сохранении изображения в другом формате, рисунок сохраняется в отдельном WMF-файле в той же папке и с тем же именем, что и изображение.При чтении любого изображения в его папке ищется файл рисунка с именем изображения и расширением WMF. Если такой файл есть, он считывается и налагается на изображение.
69

Сохранение изображенийДля сохранения изображения из активного окна выполните команды: Файл, Сохранить как... или нажмите
кнопку или сочетание клавиш Ctrl+S.Программа поддерживает сохранение изображений в форматах AVI, BMP, B16, BIN, CSV, DCM, FITS, HIS, JPEG, PCX, PNG, RAW, SET, TIFF, TXT, XRD, XRI, XYZ.
Для XRI-файлов появится диалог для выбора отдельных ракурсов из числа загруженных в программу файлов.
Если на изображение был нанесен рисунок, то при сохранении изображения в формате 24 бита на пиксель, рисунок вместе с изображением преобразуется в растровое изображение и сохраняется. При сохранении изображения в другом формате, рисунок сохраняется в отдельном WMF-файле в той же папке и с тем же именем, что и изображение.Если в диалоге Опции программы отмечена кнопка Создавать инфо-файлы, то вместе с файлом сохраняется одноимённый INF-файл с информацией о масштабе изображения и единицах измерения.
Копирование изображений в буфер обменаВы можете воспользоваться буфером обмена для передачи 24 битовый цветных изображений в текстовый редактор, содержащий отчетный документ.
1. Используйте команды: Редактировать, Копировать или нажмите кнопку или комбинацию клавиш Ctrl+C для пересылки изображения из активного окна в буфер обмена.2. Для вставки Скан-линии в ваш отчет, нажмите кнопку в Буфер в Плеере. После этого в вашем текстовом редакторе воспользуйтесь командой Вставить из буфера.
Печать изображений
Для печати изображения из активного окна выполните команды: Файл, Печать или нажмите кнопку или сочетание клавиш Ctrl+P. Перед печатью кадра будет показан диалог для выбора принтера и параметров печати.
Создание демонстрационных видео-фильмовПрограмма поддерживает два режима создания анимационного фильма (AVI-формат) – вручную покадрово и автоматический. В ручном режиме вы создаете новое изображение и добавляете его к фильму покадрово. Затем вы создаете следующее изображение, добавляете его и т.д. В автоматическом режиме сначала вы создаете сценарий фильма из узловых изображений. А затем программа автоматически вычисляет все промежуточные кадры и сжимает их в анимационный файл.Следует отметить, что все изображения, добавляемые в фильм, должны создаваться в одном и том же окне.
А) Для создания фильма в ручном режиме:1. Сделайте активным окно, в котором будут создаваться кадры для фильма.
2. Выполните команды Инструменты, Анимация или нажмите кнопку .70

3. Отметьте кнопку Вручную по одному кадру в появивившемся диалоге.4. Задайте имя анимационного файла в диалоге Открыть файл.5. Установите временную задержку между кадрами.6. Создайте первый кадр в активном окне.7. Задайте число повторений этого кадра в фильме. Обычно выбирается 1. Но если вы хотите, чтобы некоторые кадры находились на экране дольше времени, установите большее
число.8. Нажмите кнопку Добавить кадров. Если вы добавили первый кадр к AVI-файлу, то должен появиться диалог Сжатие-видео для задания метода и качества видео-сжатия.9. Повторите пункты 6-8 для каждого кадра фильма.10. Если вы совершили ошибки, нажмите кнопку Сброс сценария для уничтожения содержания файла и начала записи с начала.11. Нажмите кнопку Окончить фильм или закройте диалог.
Б) Для создания фильма в автоматическом режиме:1. Сделайте активным окно, в котором будут создаваться кадры для фильма.
2. Выполните команды Инструменты, Анимация или нажмите кнопку .3. Отметьте кнопку Автоматически в появивившемся диалоге.4. Установите временную задержку между кадрами.5. Создайте первый кадр в активном окне.6. Нажмите кнопку Добавить кадров для добавления первого узла к сценарию фильма.7. Создайте второй узловой кадр. Различие между узловыми кадрами сценария должно быть в значениях следующих 9 параметров визуализации: номер кадра (для окон всех типов),горизонтальный и вертикальный углы ориентации (для Поверхности, Томограммы, Теневого окна),положения секущих плоскостей X, Y, Z (для Томограммы)нижняя и верхняя границы видимых значений пикселей (для Теневого окна),коэффициент поглощения (для Теневого окна).Если все эти параметры будут одинаковы для двух узловых кадров, то и все промежуточные кадры будут одинаковы, т.к. программа выполняет линейную интерполяцию значений этих параметров для промежуточных кадров.8. Задайте число промежуточных кадров между первым и вторым узловыми кадрами сценария.9. Нажмите кнопку Добавить кадры для добавления текущего узлового кадра к сценарию.10. Повторите пункты 7-9 для каждого узла сценария фильма.11. Если вы совершили ошибки, нажмите кнопку Сброс сценария для уничтожения сценария и начала его записи с начала.12. Нажмите кнопку Создать фильм.13. Задайте имя анимационного файла в диалоге Открыть файл. Затем появится диалог Сжатие-видео, для определения метода и качества видео-сжатия.14. Подождите некоторое время, пока программа вычислит все промежуточные кадры и сожмет их в файл. Нажмите кнопку Стоп, если захотите прервать процесс.
Настройка программы для пользователяНастройка интерфейса пользователяНастройка интерфейса пользователя включает в себя изменение внешего вида и содержания инструментальных панелей и меню программы с целью сделать их максимально удобными для конкретного пользователя. Все настройки программы хранятся в системном регистре Windows отдельно для каждого зарегистрированного пользователя.
Настройка команд
Для настройки кнопок и пунктов меню:1. Выполните команды Вид, Панели кнопок, Настроить... или нажмите правую кнопку мыши на линейке меню или любой панели инструментов и во всплывающем меню выберите нижнюю строку.71

2. Выберите закладку Команды.3. При этом программа переходит в режим удаления, добавления и изменения положения кнопок в инструментальных панелях и пунктов меню в программных меню.4. В разделе Категории: выберите один из основных разделов главного меню программы. При этом в окне Команды: будут показаны все команды определенные по умолчанию для этого раздела.5. Эти команды можно перетаскивать мышью с нажатой левой кнопкой в любое место меню программы или в любую инструментальную панель.6. Можно также менять местами кнопки и пункты меню.7. Для удаления команд из меню и инструментальных панелей просто нажмите на них левую кнопку мыши и утащите их из меню или панели.8. Нажмите кнопку Закрыть.
Настройка меню
Для настройки меню:1. Выполните команды Вид, Панели кнопок, Настроить... или нажмите правую кнопку мыши на линейке меню или любой панели инструментов и во всплывающем меню выберите нижнюю строку.2. Выберите закладку Меню.3. Выберите Основное или Первоначальное меню приложения или контекстное меню.4. Нажмите кнопку Сбросить для восстановления исходного вида этих меню.5. Выберите один из трех эффектов для развёртывания меню, или отсутствие такового.6. Для показа теней меню отметьте кнопку Показывать тени меню.7. Нажмите кнопку Закрыть.
Настройка панелей инструментов
Для настройки панелей инструментов:
72

1. Выполните команды Вид, Панели кнопок, Настроить... или нажмите правую кнопку мыши на линейке меню или любой панели инструментов и во всплывающем меню выберите нижнюю строку.2. Выберите закладку Инструментальные панели.3. Нажмите кнопку Новая... для создания новой панели инструментов, и введите ее имя.4. Или выберите панель для редактирования.5. Нажмите кнопку Переименовать... для изменения имени выбранной панели.6. Нажмите кнопку Сбросить для восстановления на выбранной панели всех кнопок заданных по умолчанию.7. Нажмите кнопку Сбросить все для восстановления на всех панелях и линейке меню всех кнопок заданных по умолчанию.8. Нажмите кнопку Удалить для удаления выбранной панели.
9. Отметьте кнопку Подписи к кнопкам для показа подписей к кнопкам под их иконками для выбранной панели. Размер кнопок при этом существенно увеличивается.
Добавление утилит пользователя
Для добавления утилиты пользователя:1. Выполните команды Вид, Панели кнопок, Настроить... или нажмите правую кнопку мыши на линейке меню или любой панели инструментов и во всплывающем меню выберите нижнюю строку.2. Выберите закладку Утилиты.3. Нажмите кнопку Вставить.4. Введите название нового пункта Меню:5. Нажмите кнопку "..." для поиска утилиты или наберите ее имя напрямую.6. Введите возможные аргументы утилиты.7. Задайте имя рабочего каталога.
Для удаления утилиты повторите вышеуказанные пункты 1 и 2. Выберите имя утилиты в списке и нажмите кнопку "Удалить".
73

Настройка комбинаций клавиш
Для настройки "горячих ключей" для команд меню:1. Выполните команды Вид, Панели кнопок, Настроить... или нажмите правую кнопку мыши на линейке меню или любой панели инструментов и во всплывающем меню выберите нижнюю строку.2. Выберите закладку Клавиатура.3. Выберите для какого меню Установить горячий ключ.4. Выберите категорию команд.5. Выберите команду для которой будет установлен ключ.6. Нажмите новую комбинацию клавиш для этой команды.7. Нажмите кнопку Закрыть.
Настройка двойного щелчка мыши
Для настройки двойного щелчка мыши:1. Выполните команды Вид, Панели кнопок, Настроить... или нажмите правую кнопку мыши на линейке меню или любой панели инструментов и во всплывающем меню выберите нижнюю строку.2. Выберите закладку Мышь.3. Отметьте кнопку Связать двойной щелчёк с.4. Выберите имя команды, которая будет выполняться по двойному щелчку на Окне изображения.5. Нажмите кнопку Закрыть.
74

Настройка внешнего вида панелей и меню
Для изменения внешнего вида панелей кнопок и меню:1. Выполните команды Вид, Панели кнопок, Настроить... или нажмите правую кнопку мыши на линейке меню или любой панели инструментов и во всплывающем меню выберите нижнюю строку.2. Выберите закладку Опции.3. Отметьте те кнопки, которые вы считаете нужными.4. Нажмите кнопку Сбросить все настройки для восстановления всех настроек меню и инструментальных панелей, принятых по умолчанию.5. Нажмите кнопку Закрыть.
Настройка внешнего вида программыДля настройки внешнего вида программы можно воспользоваться командами меню Вид, Вид программы:Windows 2000, Office XP, Windows XP, Office 2003, Visual Studio.NET 2005 или командами меню Вид, Вид программы, Office 2007:Голубой стиль, Чёрный стиль, Серебряный стиль, Водяной стиль.
Создание и использование макро-командДля автоматизации выполнения рутинных операций можно использовать макро-команды. Макро-команда - последовательность обычных команд меню (или нажатий кнопок) программы, которая предварительно создается пользователем, запоминается и может быть выполнена нажатием одной кнопки (или выполнением пункта меню).
Программа позволяет запрограммировать до 10 макро-команд, каждая длиной до 100 обычных команд. Все макро-команды сохраняются в файле DIADA.MAC. Текущая версия программы не поддерживает сохранение в макро-команде вместе с командами и их параметров - т.е. тех значений, которые вводятся в диалоге, появляющемся перед исполнением команды.
Для создания (редактирования) макро-команды:1. Выполните последовательность команд Инструменты, Макро-команды, Редактировать или нажмите
кнопку .
75

2. При этом появляется следующий диалог и программа переходит в режим записи нажатий кнопок панелей и пунктов меню. Операции с изображением выполняются как обычно.3. Выберите номер макро-команды для редактирования.4. Для очистки списка команд текущей макро-команды нажмите кнопку Очистить.5. Для вставки новой команды в список команд нажмите соответствующую ей команду меню или кнопку одной из панелей инструментов. Новая команда будет добавлена в список после выделенной команды списка.6. Для перемещения по списку используйте мышь или клавиши курсора. При этом в нижнем окне диалога показывается описание выбранной команды.7. Для временной приостановки записи команд в список нажмите кнопку Пауза в записи. Для возобновления записи команд - отожмите эту кнопку.8. Для удаления выделенной команды из списка нажмите на клавиатуре клавишу DELETE.9. Выйдите из диалога изменения макро-команд нажав кнопку в правом верхнем углу диалога или исполнив пункт 1.
Для исполнения макро-команд 1-10:1. Выполните последовательность команд Инструменты, Макро-команды, Команда 1-10 или нажмите
кнопки: , , , , , , , , , .2. При выполнении макро-команды показывается индикатор хода ее выполения и диалоги для ввода необходимых параметров команд. Если программа запущена в режиме защиты от неопытного пользователя, то количество таких диалогов сводится к необходимому минимуму.
3. Для останова выполнения длительной макро-команды нажмите кнопку или клавишу Esc.
Защита программы от неопытного пользователяЗащита программы от неопытного пользователя включает:1. Настройку системы меню и панелей кнопок для удаления неиспользуемых команд и упрощения работы с используемыми командами.2. Защита паролем возможности изменения системы меню и панелей кнопок.3. Создание макро-команд, автоматизирующих исполнение сложных операций.4. Сохранение в системном регистре Windows последних значений параметров всех диалогов (параметров по умолчанию). Это упрощает пользователю ввод значений в диалоги.5. Выполнение команд с использованием параметров по умолчанию, без показа диалогов, везде, где это возможно. Например, невозможно заранее задать имя файла в диалоге открытия файла. Для включения режима защиты (пункты 2, 5):
1. Выполните последовательность команд Инструменты, Опции. или нажмите кнопку .2. В диалоге отметьте кнопку Защита настроек паролем.3. Нажмите OK.
Для выключения режима защиты:
1. Выполните последовательность команд Инструменты, Опции. или нажмите кнопку .2. В диалоге снимите отметку с кнопки Защита настроек паролем.3. Нажмите OK.4. В диалоге Введите пароль наберите пароль и нажмите OK этого диалога.5. Если был введен правильный пароль, защита будет снята. Если же он введен неверно, появится предупреждение "Неверный пароль". Можно повторить его ввод, начав снова с пункта 3, или выйти из диалога Опции без выключения режима защиты.
76

Форматы файловAVI
AVI-формат это стандартный формат Microsoft Windows для последовательностей 8-битовых цветных или полутоновых кадров. Программа поддерживает чтение и запись формата.
B16
B16-формат содержит бинарное несжатое 16-битовое полутоновое изображение. Формат был разработан немецкой фирмой PCO. Программа поддерживает чтение и запись формата.
BIN
BIN-формат создан в Пекинском Университете Аэронавтики и Астронавтики (BUAA, Китай). Это формат для хранения последовательности кадров. Каждый пиксель кадра - это значение с плавающей точкой. Пикселя хранятся в обычном порядке: верхняя строка первого кадра, ..., нижняя строка первого кадра, второй кадр, ..., последний кадр. После пиксельных данных находится заголовок длиной 512 байт. Из этих байт собственно для изображения используются только последние 20 байт. Байты 493-496 и 497-500 - значения с плавающей точкой для минимального и максимального пикселей во всех кадрах. Байты 501-504, 505-508 и 509-512 - это целые значения ширины, высоты и числа кадров, соответственно. Первые байты заголовка используются в томографом ВИАМ для хранения геометрической информации о проекциях. Программа поддерживает чтение и запись формата.
BMP
Microsoft Windows Bitmap (BMP) формат это один из основных форматов поддерживаемых Microsoft Windows.Программа при вводе преобразует этот формат к 8-битовому полутоновому изображению, а затем преобразует его к 12 битовому внутреннему формату. Но с помощью кнопки Просмотр в диалоге Открыть файл вы можете просматривать не преобразованные файлы этого формата.
CSVCSV - формат для хранения одного изображения в виде текстовой таблицы, в которой символ точка с запятой разделяет значения пикселей в строке, а строки разделены символом "Возврат каретки". Сами значения могут быть либо целыми значениями, либо значениями с плавающей точкой. Программа поддерживает чтение и запись формата.
DCM
DICOM (Digital Imaging and Communications in Medicine) формат создан National Electrical Manufacturers Association с целью хранения медицинских изображений, таких как рентгеновские и ЯМР томографические - сканы и ультразвуковые сканы.Программа поддерживает чтение 8 и 16 битных полутоновых изображений (и последовательностей изображений, хранимых в одном файле). Читаются также 24-битные цветные изображения и последовательности изображений, хранимых в одной директории.Возможна запись в DICOM-форматах 24 и 16 бит на пиксель.
DTV
DTV-формат создан производителями тепловизора IRTIS в Москве. Это формат для хранения последовательности инфракрасных изображений. Данные имеют формат 8 бит на пиксель и заголовок длиной 110 байт. Программа поддерживает только чтение формата.
77

FITS
Flexible Image Transport System это общецелевой формат хранения данных, использованный первоначально для обмена данными между различными аппаратными платформами и программами. Это стандартный формат для многих астрономических организаций, включая астрономический отдел NASA. Данные (в том числе и многомерные) хранятся несжатыми с неограниченным числом полутонов.Программа поддерживает чтение и запись формата.
FLC
FLC- формат создан AutoDesk для 8-битовых последовательностей кадров. Он сохраняет RLE-сжатые данные, подвергнутые дельта-кодированию, без потерь и дает хорошие результаты для искусственных изображений, генерируемых САПР-системами. Программа поддерживает только чтение формата.
FLI
FLI- формат создан AutoDesk для 8-битовых последовательностей кадров размера 320x200. Он сохраняет RLE-сжатые данные, подвергнутые дельта-кодированию, без потерь и дает хорошие результаты для искусственных изображений, генерируемых САПР-системами. Программа поддерживает только чтение формата.
GIF
Graphics Interchange Format это детище CompuServe Inc., и используется для хранения нескольких растровых изображений в одном файле для обмена между различными платформами и системами. Программа поддерживает только чтение 8-битовые изображения этого формата, как с чередованием строк, так и без него, а также анимированные файлы (содержащие последовательности изображений).
HIS
HIS-формат это бинарные несжатые данные для хранения 16, 32 и 64 битовых полутоновых изображений (или их последовательностей), разработанный немецкой фирмой Perkin-Elmer.Программа поддерживает чтение и запись формата.
JPEG
JPEG-формат Interchange Format это развитие формата C-Cube Microsystems для целей хранения JPEG-кодированных данных Программа поддерживает чтение и запись 8 и 12 битовых полутоновых, а также 8 и 24 битных цветных изображений этого формата.
KSM
KSM-формат созданный Владимиром Касимовым (НИИПММ, Томск, Россия). Это текстовый файл с вещественными значениями для одного изображения. Программа поддерживает только чтение формата.
PCX
PCX-формат создан изначально Zsoft’s для MS-DOS-версии PC Paintbrush. Программа поддерживает чтение 8 и 24 битовых, сжатых PCX-изображений и запись 24 битовых.
PNG
Portable Network Graphics - PNG-формат создан в 1996 году как обобщение GIF-формата на 16 битные и 48 битные изображения. Программа поддерживает чтение 8 и 16 битовых полутоновых, 256-цветных палитровых и полноцветных (24 битных) PNG-изображений. Запись возможна в полутоновой 16 битный и полноцветный 24 битовый форматы. При записи можно выбирать один из 5 фильтров упаковки пикселей.
78

RAW
RAW-формат это бинарные данные, для которых одна точка изображения может иметь один из следующих типов С-языка byte, int, word, long, double word, float или double. Перед загрузкой такого файла вы должны задать тип значений, ширину, высоту и число кадров, а также смещение данных в байтах от начала файла в появляющемся диалоге. Программа поддерживает чтение и запись формата.
SET
SET-формат это ASCII-текстовый формат для последовательностей кадров. Он был разработан Сергеем Чахловым (НИИ интроскопии, Томск Россия). Первые три строки файла это число кадров, ширина и высота кадра. Следующие строки содержат информацию о каждом кадре: смещение начала данных изображения в файле и имя файла. Последние две строки в SET-файле это вещественные значения, соответствующие первому и последнему кадру. Например, это может быть число кадров, значения отсчетов времени или значения глубины. Каждый файл кадра должен иметь однотипную структуру с другими. Для записи кадров поддерживаются форматы: BMP, B16, HIS, JPG, PCX, RAW, TIFF, а для чтения: BMP, B16, DCM, DTV, GIF, HIS, JPG, PCX, RAW, TIFF, TXT, XRD, XYZ.
TIFF
TIFF-формат это возможно наиболее гибкий и приспосабливаемый формат растровых изображений из существующих. Его обширность и поддержка многочисленных схем сжатия данных позволяет разработчикам адаптировать TIFF формат для их специфических задач. Программа поддерживает чтение и запись 8, 10, 12, 14 и 16-битовых изображений несжатых и сжатых LZW-алгоритмом. Поддерживается также чтение цветных 8 и 24 битных изображений и запись 24 битных.
TXT
TXT - формат для хранения одного изображения в виде текстовой таблицы, в которой символ табуляции разделяет значения пикселей в строке, а строки разделены символом "Возврат каретки". Сами значения могут быть либо целыми значениями, либо значениями с плавающей точкой. Этот формат легко импортируется программой Excel. Программа поддерживает чтение и запись формата.
XRD
XRD - формат разработан в лаборатории Технических Средств Неразрушающего Контроля (ТСНК) МИРЭА для хранения бинарных данных, полученных от сканнера и сжатым ZIP-алгоритмом.Программа поддерживает чтение и запись формата.
XRI
XRI - формат разработан в лаборатории Технических Средств Неразрушающего Контроля (ТСНК) МИРЭА для хранения бинарных данных, полученных от сканнера и содержит несколько XRD-файлов. Программа поддерживает чтение и запись формата.
XYZ
Этот формат создан немецкой фирмой Duerr-NDT для хранения несжатых изображений 16 бит на пиксель. Данным изображения предшествуют два двухбайтовых значения ширины и высоты изображения соответственно.
79




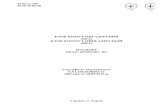
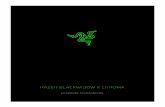





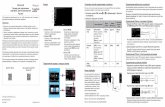



![E Мультимедийный проектор XJ A130/XJ A135 XJ …...Стоп-кадр Нажатие кнопки стоп-кадра ([FREEZE]) «замораживает» проецируемое](https://static.fdocument.pub/doc/165x107/5f3b3eab96832b61fd17ea05/e-oefoe-xj-a130xj-a135-xj-.jpg)