Глава 6. Основные методы
-
Upload
stranger2156 -
Category
Documents
-
view
1.852 -
download
4
Transcript of Глава 6. Основные методы

Глава 6 Основные методы
В этой главе показаны в качестве примеров для изучения основные методы работы в программе. Я считаю, что изучение чужих работ является одним из лучших способов повышения мастерства. Каждый приведенный прием сопровождается описанием его идеи, описанием действий, а также приведен скриншот и на прилагаемом к книге диске имеются необходимые файлы. Я настоятельно рекомендую читателям по ходу чтения данной главы использовать компьютер и прилагаемый диск. Приведенные на диске примеры помогут в усвоении материала книги. Эта книга посвящена, в основном, созданию хорошего слайд-шоу, а не тому, как пользоваться самой программой. Я сознательно не говорю, какие настройки надо выставлять или как использовать программу. Вместо описания точных деталей создания тех или иных эффектов я просто предоставляю файлы для загрузки в компьютер. Имейте в виду, что все приведенные файлы можно использовать и с пробными версиями Proshow Gold и Proshow Producer и благодаря этому у вас нет необходимости покупать программу только для того, чтобы узнать, как делать хорошие слайд-шоу. Вы можете загрузить пробные версии на сайте http://www.photodex.com. Почти все примеры этой главы можно использовать и в Proshow Producer и в Proshow Gold. О тех, что можно использовать только в Proshow Producer, упомянуто отдельно. Если вы используете Proshow Gold, то не сможете загружать файлы, предназначенные только для Producer. Я так поступал только для примеров, которые иллюстрируют дополнительные специфические для Proshow Producer возможности. Обычно это касается более мощных возможностей Producer, которые позволяют делать некоторые вещи проще. Было бы неправильным не упомянуть об этом специально для пользователей Proshow Producer, так как знание этих возможностей позволит сэкономить им массу времени. Эта глава в основном направлена на описание основных приемов, которые вы сможете легко выполнять с помощью Proshow Gold. Здесь показано переплетение идей, которые вы сможете использовать для создания слайд-шоу на основе знаний, полученных ранее из этой книги. Эти идеи будет относительно несложно понять всем пользователям независимо от уровня их мастерства. Данная глава поможет вам перейти от основ к созданию хороших слайд-шоу. Начало и окончание Для любого слайд-шоу нужно начало, середина и окончание. Как вы представляете начало, выглядящее как начало? А как должно выглядеть окончание? Вот вам для начала несколько идей. Обыкновенное поднятие занавеса Это простой прием, демонстрирующий использование перехода для получения специального эффекта. Насколько я знаю, профессиональный фотограф Марк Ридаут использовал прием подъема занавеса еще, когда Prowshow только набирал популярность. Идея проста: в первом слайде покажите только фото театрального занавеса. Затем используйте переход «открывание дверей» для перехода к следующему слайду – первому

настоящему слайду вашего шоу. Вы можете настроить скорость дижения занавеса изменением длительности перехода. Пожалуйста! Пример 6-1 диска демонстрирует простой прием открытия занавеса Из этого приема можно почерпнуть важный нюанс – то, что вы видите сейчас, может быть не совсем таким же через несколько секунд. Чтобы получить такой эффект, Марку пришлось подойти творчески к имеющимся инструментам. Идея использовать эффект перехода между слайдами как занавес не очевидна. Для получения такого эффекта надо представлять то, что может быть, а не то, что есть сейчас. Это почти совпадение, что аудитория воспринимает, что занавес движется естественно вместо понимания того, что это обычный переход, вставленный между двумя изображениями. Постарайтесь ввести в привычку рассматривать изображения в комбинации с имеющимися инструментами. Представьте мысленно, как они будут выглядеть совместно. Спрашивайте себя: »Что будет, если я с данным изображением использую такой-то эффект? Как это будет выглядеть? А что будет, если изменить параметры?» Повторяйте в голове это снова и снова и представляйте последствия, и в конце концов вы должны найти наилучшее решение. Открывающийся занавес из слоев Данный пример по сравнению с предыдущим сделан совсем по-другому. Используя слои, можно легко создать иллюзию движущегося театрального занавеса. За счет движения слоев занавесы прячутся за краями кадра. Начните с фото театрального зала с видом на занавес сцены. С помощью графического редактора создайте изображение сцены с прозрачным отверстием по контуру занавеса, а также изображения левой и правой частей занавеса. Вам также понадобится изображение той части сцены, которую открывает занавес, но готовить специально для показа это фото не нужно. Как показано на рисунке 6.1 общее фото сцены находится сверху, ниже находятся слои с изображениями левой и правой частей занавеса и в самом низу фото задней части сцены, которое становится видимым после раздвижения занавеса. В начале слайда фото занавеса расположены так, что полностью скрывают отверстие на фото сцены. Затем части занавеса двигаются влево и вправо, и в оставшееся время слайда мы видим то, что находится за сценой.

Обратите внимание, что для левой и правой частей занавеса в поле «вид движения» я установил «линейное». По умолчанию там было «Гладкое» (см.рисунок 6.2). Я так сделал потому, что так выглядит естественнее. Возможно, вам понравятся другие виды. Как говорится «На вкус и цвет товарищей нет». Этот эффект напрашивается на применение совместно с другим эффектом, который мы рассмотрим далее. Без дополнительной доводки эффект может показаться незаконченным, но пока что об этом не беспокойтесь. Сейчас сконцентрируйтесь на том, как работает этот слайд. А добавление украшающих нюансов несложно. К тому времени, как вы освоите другие примеры, вы сможете комбинировать различные эффекты и тем самым сможете улучшать создаваемые слайды. Пример 6-2 диска демонстрирует использование слоев для создания эффекта движущегося занавеса. Катушка с кинолентой как вступление Этот пример использует видео катушки с пленкой старого кинопроектора. Идея заключается в том, чтобы показать зрителю кинопроектор, а затем с помощью перехода перейти в шоу и тем самым создать у зрителя впечатление, что он смотрит кинофильм. Прием простой, но удивительно эффективный. Пример 6-3 диска использует видео старого кинопроектора с вращающейся катушкой. Надписи в стиле кинофильмов Существует много способов создавать надписи в духе кинофильмов и часть из них действительно так, как мы их видим в кинофильмах. Приводимые примеры способствуют тренировке вашего ума для создания надписей с разными шрифтами и разным размещением с целью увлечь зрителя. Пример 6-4 диска демонстрирует различные типы надписей, которые можно встретить в кинофильмах. Это довольно неопределенная категория, так как существует довольно много стилистических особенностей. Вместо объяснения каждой надписи по отдельности я постарался дать вам набор примеров, чтобы стимулировать созидательный процесс. В

зависимости от создаваемого типа слайд-шоу ваши потребности будут меняться, так же, как и дух создаваемых надписей. Окончание Обращали ли вы внимание, что смешные фильмы часто резко оканчиваются черным экраном и громкой музыкой сразу же после последней шутки? Возможно, вы этого не замечали, хотя наверняка видели много раз. Это один из очень хороших примеров окончания комедии, так как он оставляет аудиторию смеющейся и этот смех плавно переходит в осознание того, что шоу окончено. Авторы надеются, что зрители будут вспоминать шоу с улыбкой, вспоминая понравившийся им хороший фильм. В конце концов, тут тоже есть доля комедии. Иногда шоу оканчиваются перечнем участников, а иногда надписью «The End» («Конец фильма»). Как бы вы не решили окончить шоу, не забывайте о чувствах, которые возникнут у людей, когда они поймут, что шоу окончено. Как максимальный результат, вы должны оставить их с мыслями о главной идее шоу. Затухание музыки Очень широко применяется прием резкого обрыва музыки в конце шоу. Посмотрите на прилагаемом диске два таких примера. Различие у них в том, что в одном музыка в конце резко обрывается, а в другом плавно затухает. Это небольшое отличие резко меняет восприятие шоу, и происходит это в критический момент, как раз, когда у зрителя формируется мнение об увиденном шоу. Ведь именно в последний момент вам, как автору, не хотелось бы, чтобы у зрителя сложилось неправильное впечатление. Пример 6-5 диска показывает пример шоу с затухающей музыкой в конце и с резко обрывающейся музыкой в конце. Для плавного затухания музыки сначала нажмите клавишу Tab, чтобы отобразить график времени. Затем правый клик по графику музыки и из выпадающего меню выбираем команду Остановить музыку здесь для того, чтобы закончить саундтрек в этом месте. Держа указатель мыши на графике, и удерживая клавишу Ctrl, захватите мышью квадратики и перетащите их в нужное место для регулировки точного места окончания музыки и длины затухания. На рисунке 6.3 показан график музыки на линии времени с подсвеченным саундтреком. Музыка плавно затухает в конце шоу.

Помните о рассказе Помните, что рассказ это смысл всего шоу. От окончания шоу многое зависит. В момент, когда зритель поймет, что шоу окончено, все их мысли должны быть заняты главной идеей вашего шоу. Подумайте, как сделать, чтобы шоу запомнилось, и предложите свое решение зрителям. Не стесняйтесь. Например, один из моих друзей любит заканчивать свадебные шоу фразой «Начало…», подчеркивая, что только что увиденное было для счастливой пары началом новой жизни, а не окончанием свадьбы. Какая хорошая задумка для окончания свадебного шоу! Стационарный список участников Стационарные списки включают заголовки категорий участников, а также имена участников или названия организаций . Каждая категория обычно имеет свой собственный слайд, хотя менее важные категории могут быть объединены по несколько штук на одном слайде. Не забудьте поддерживать детали оформления и размещение надписей как униформу по всем таким слайдам, везде, где это возможно, иначе зритель может почувствовать себя неуютно. Пример 6-6 диска это один из возможных способов создания списка участников. Имена вымышленные, но вы поймете идею Чтобы упростить себе работу по созданию таких списков, создайте один такой слайд. Он будет шаблоном. Затем скопируйте его столько раз, сколько нужно, и заполните копии информацией. По окончании удалите слайд-шаблон, и никто не заметит его прошлое присутствие. На рисунке 6.4 показан такой случай.

Прокручивающийся список участников Движущиеся списки участников распространены очень широко, особенно когда предусмотрено договором давать списки музыкальных произведений, участников, продюсеров и т.д. В Proshow Producer есть настройка, позволяющая давать такие списки снизу вверх, так, как это делается в кинофильмах. Внешне все выглядит очень просто, и такой прием работает с любой надписью. Просто напечатайте список, в настройках вида движения надписи выберите Full Pan Up и список будет виден во все время показа слайда. На рисунке 6.5 показан такой пример.
Не забывайте, что для длинного списка длительность слайда должна быть достаточно продолжительной. Если текст движется слишком быстро, увеличьте время слайда до нужной скорости движения текста. Не бойтесь, если длительность слайда составит десятки секунд, или даже несколько минут. Уменьшайте или увеличивайте время для регулировки скорости. Знайте, что аудитория все равно будет читать эти списки, и не будет беспокоиться по поводу большой длительности. Пример 6-7 диска демонстрирует движущийся список. Для украшения движение происходит на фоне движущегося изображения. Список участников на большом изображении Здесь вам не надо будет пользоваться вкладкой Надписи. Текущая на момент написания версия Proshow Producer ограничивает каждую надпись одним стилем исполнения, который не позволяет в одной надписи менять цвет символов и их размер. Описываемый прием относится к серии «Вещи оказываются не совсем такими, как они кажутся вначале». Для этого приема нужно в графическом редакторе создать высокое изображение, которое содержит полный список участников. Это позволит сделать список более изящным, сделав возможным использование любого стиля оформления текста и даже включить в него картинки. Более того, можно добавить полупрозрачный задний фон для текста и, тем самым0 приоткрыть фон всего слайда. Фоном может быть и изображение и текстура. Это видно на рисунке 6.6. Для показа всего списка изображение медленно перемещается вверх.

Пример 6-8 демонстрирует список участников, подготовленный заранее в графическом редакторе Обратите внимание, что вместо установленного по умолчанию вида движения «Сглаженное» я установил этот вид линейным. Если этого не сделать, то список начнет движение медленно, затем будет двигаться быстрее и снова замедлится в конце. Такое движение неплохо смотрится для изображений, но для списков оно будет неудачным.
Презентация изображений Этот раздел рассказывает о некоторых приемах, которые помогут придать презентации привлекательный вид. Для получения профессионального слайд-шоу недостаточно выложить фото на экран и на этом закончить. Существует много способов, позволяющих отшлифовать шоу до очень привлекательного вида. Двигай и держи Я уже несколько раз говорил о приеме Двигай и держи, этот прием применяется очень часто. К концу раздела я также расскажу, как ключевые кадры программы помогут вам в осуществлении этого приема. Идея проста – когда объект появляется на экране, вместо того, чтобы двигать его, было бы лучше, если бы он, прежде, чем начать движение, побыл некоторое время в стационарном положении. Рассмотрим фотографию, которую надо увеличить. Данный прием еще можно назвать «Двигай, держи, двигай». Слайд 1 Слайд 2 Слайд 3 Нет движения. Изменение масштаба. Нет движения

Останови и держи. Держи
Сначала фото неподвижно, затем движется, затем эффектно останавливается, чтобы войти в переход Пример 6-9 диска демонстрирует использование нескольких слайдов для создания движения объекта, его удержания и нового движения. Для Proshow Gold подразумевается, что этот прием выполняется с помощью трех слайдов, как это показано на рисунке 6.7. Понять исполнение несложно после того, как вы его посмотрите. Слайд, в котором происходит все действие, является основным. Другие слайды впереди и сзади помогают сделать появление и уход естественным. Убедитесь, что входящий и исходящий переходы для основного слайда имеют время, равное 0 секунд, иначе у вас может возникнуть проблема, описанная далее в конце главы. Примечание: Оставшаяся часть раздела касается Proshow Producer, у кого Proshow Gold могут спокойно перейти к следующей части. Пользователи Proshow Produсer могут получить тот же эффект, но другим путем. Proshow Producer поддерживает ключевые кадры, которые позволяют более изысканно получить тот же результат, но без использования нескольких слайдов. Ключевые кадры это более продвинутая опция, которая позволяет выполнять множество сложных движений и специальных эффектов, просто невозможных без ключевых кадров (см. рисунок 6.8). Ключевые кадры можно настроить так, что объекты могут начинать и заканчивать движения и эффекты в любой момент времени и при этом другие объекты могут двигаться независимо от остальных. Ключевые кадры 1 и 2 Ключевые кадры 2 и 3 Ключевые кадры 3 и 4 Нет движения Изменение масштаба Нет движения Останови и держи Останови и держи
Figure 6.8 Ключевые кадры говорят слоям, когда двигаться и когда останавливаться

Каждое движение и каждый переход могут произойти в любой момент и могут быть несвязанными между собой. В Proshow Gold моменты начала и окончания движения привязаны к временным границам слайда. Пример 6-10 демонстрирует использование в Producer ключевых кадров для создания движения, что невозможно сделать в Proshow Gold. Я добавил дополнительным слоем фон в виде облачного неба, который плавно движется по экрану. Движение неба невозможно в Proshow Gold, но это легко осуществить в Proshow Producer. Полный кадр Рассматривайте видимую часть шоу, как инструмент для обрезки. Увеличивая или уменьшая размер элементов внутри этого прямоугольника, вы контролируете то, что видит зритель, и тем самым управляете тем, на что будет направлено главное внимание. Это то же самое, что вы бы делали с рамкой картинки, управляя движением во времени. Так бывает, режиссеры кинофильмов делают с помощью рук, пытаясь представить нужную сцену (рисунок 6.9).
Если вы увеличиваете изображение, взгляд зрителя само собой следит за изменяющимся объектом и направляется вслед за объектом. К примеру, если вы хотите сфокусироваться на конкретной персоне групповой фотографии, то вы медленно увеличиваете фотографию так, что интересующая вас персона перемещается к центру экрана. Такое движение напоминает обрезку всей картинки. Такой переход от общего вида к укрупненному виду отдельного фрагмента приводит к тому, что мысли зрителя сначала сосредоточены на общем виде, а затем переходят на фрагмент. То же самое справедливо и для уменьшения размера. Начинаете с увеличенного изображения, а затем плавно уменьшаете его. Зритель вначале, естественно, смотрит на частности, а затем начинает размышлять об изображении в целом, когда оно, уменьшаясь, появляется на экране полностью. Вы можете это увидеть на рисунке 6.10. Пример 6-11 диска: послушайте голос за кадром, включенный в эти примеры. Они показывают, как голос за кадром и движение могут управлять мыслями зрителя в момент, когда происходит движение. Движение и голос очень мощная комбинация. Вверху – увеличение изображения, внизу – уменьшение.

Перемещение больших изображений, как это показано на рисунках 6.11 и 6.12, по воздействию аналогично масштабированию. Аудитория всегда будет смотреть по направлению движения, размышляя о том, что же будет дальше. Перемещение большого группового изображения
В этом слайде мы говорим о группе, поэтому никто в отдельности по-особенному не выделен. Каждому уделено одинаковое внимание. Пример 6-12 диска демонстрирует, как значение сцены раскрывается перемещением изображения по экрану. Слайд 1 Слайд 2 Слайд 3 Слайд 4 Слайд 5

Держим Перемещаем Держим Перемещаем Держим
В этом примере мы поочередно фокусируемся на каждой персоне потому, что нам надо рассказать о каждой из них. Обратите внимание, что нам понадобилось несколько слайдов для того, чтобы выполнить движение и задержку, прием, о котором уже говорилось ранее. Пример 6 -13 диска одновременно содержит несколько объектов для удержания. Фон Этот раздел посвящен приемам, использующим фон. Они, в общем-то, несложны, поэтому и не требуют обширных пояснений. Посмотрите на прилагаемом диске, как эти приемы претворяются в жизнь. Важно понять, что фон не поддерживает движение и этому есть причины. Возможность создания фона нужна лишь для того, чтобы вы могли быстро получить фон, но этой характеристики нет всех возможностей того фона слайда, который можно создать с помощью слоя. Например, в тех примерах, где фон движется, фоном является обыкновенный слой у изображением, а не то изображение, которое назначено фоном слайда или шоу на вкладке Фон. Фоном мы называем все то, что видим в слайде позади основных, значимых изображений. Для четырех предлагаемых идей по использованию фонов я использую на прилагаемом диске несложные стили, которые можно скопировать в компьютер. Дополнительные цвета под фото Когда вы устанавливаете цвет фона, его легко выбрать с использованием пипетки. При использовании цветов с основного изображения, так как фон расположен сзади, и при этом виден, то вы легко подберете цветовую гамму. Не используйте яркие цвета, если в этом нет конкретной необходимости, так как яркие цвета могут запросто отвлечь зрителя от основного изображения. В примере 6-14 диска показаны цвета фона, выбранные с помощью пипетки. Обратите внимание, как эти цвета хорошо гармонируют с изображениями и это происходит потому, что цвета взяты с этих изображений. Постоянный фон под фото Часто вы используете один и тот же стиль фона, чтобы обеспечить постоянство во внешнем виде слайдов. В примере имеются несколько слайдов с одинаковым фоном и его оформлением для всех слайдов. Сохранение одного цвета от слайда к слайду обеспечивает постоянство и не отвлекает аудиторию. Пример 6-15 диска демонстрирует несколько способов использования постоянного цвета и размещения изображений. Вполне вероятно, что вам захочется изменить цвет фона стиля, который я использовал. Если это так, то сначала примените стиль к слайду, сделайте изменение цвета фона и

затем сохраните стиль, как новый стиль. И уже после этого можно применять новый стиль к слайдам по вашему усмотрению. Фоновое фото скопировано с основного, но перенастроено и увеличено Этот прием создает фон из основного фото, но с коррекцией изображения. Нужная настройка выполнена так, чтобы снизить яркость и другие характеристики фона и тем самым не отвлекать внимание зрителя от основного изображения. В приводимом примере я сделал фоновое фото крупнее основного и увеличил значение черной точки, чтобы сделать фон намного светлее основного. Пример 6-16 диска демонстрирует использование фонового слоя, содержащего откорректированную копию основного фото. Этот слайд также включен в диск как стиль, который вы можете импортировать. Фоновое фото скопировано с основного и движется Добавьте для разнообразия предыдущему приему движение фонового слоя. В приводимом примере фон перемещается позади основного фото. На диске этот прием показан в примере 6-17, его также можно скачать как стиль. Фон как текстура с активным линейным движением Создайте праздничный вид с помощью повторяющейся текстуры фона, которая достаточно плотная и изящная, чтобы своим видом не оттолкнуть зрителя. Еще я добавил для разнообразия линейное движение. В примере 6-18 показан фон из изящного изображения, которому добавлено относительно быстрое линейное движение. Этот пример также включен в диск как стиль. Фон этого стиля можно изменить. Для этого надо применить стиль к слайду, а затем поменять фон и сохранить его как новый стиль. Не забудьте использовать изображение, имеющее высокое разрешение и при этом фон не должен перетягивать внимание зрителя на себя. Видео как фон Видео в качестве фона я демонстрирую потому, что оно может принести разнообразие в шоу. Видео должно применяться очень осторожно потому, что оно может отвлекать внимание зрителя, но если оно выбрано с умом и является неброским, то может украсить стационарное шоу. Будьте очень осторожны с размещением двух видеофонов в следующих друг за другом слайдах подряд. Поскольку видео обладает повышенной привлекательностью, вероятность нежелательного влияния на восприятие шоу очень высока. В примере 6-19 показано использование видео в качестве фона. Фоторамки и границы изображений Когда люди вешают картины на стены, то используют при этом рамки. Вы может делать то же самое с помощью графического редактора, накладывая рамку поверх основного изображения, так что оно видно сквозь слой с рамкой. Это хороший способ демонстрации семейных фото, поскольку добавляет изображению элемент человечности. Объяснение, как пользоваться графическим редактором, не входит в задачи этой книги. Пользование редакторами это обычное дело и во многих найти инструкции по их использованию очень легко, в том числе и в документации на графический редактор. Результат показан в последующих примерах, которые дадут вам представление о различных видах границ, применяемых с фотографиями для получения нужного эффекта. Photodex также предлагает готовые границы, как часть своей продукции.

Пример 6-20 диска демонстрирует использование границ, наложенных на основное изображение. Рамки и границы, использованные в примерах на рисунке 6.13, включены в прилагаемый диск. Посмотрите в папке «Изображения» в той же директории, где находятся файлы .psh примеров.
Слева слой 1-рамка, слой 2-основное изображение Черная точка и белая точка Используя настройки черной и белой точек, можно превратить обыкновенное фото в отличный фон. В приеме меняется настройка белой точки для того, чтобы сделать фото темнее или черной точки для того, чтобы сделать фото светлее, как показано на рисунке 6.14. Это имитация изменения экспозиции при съемке. Этот эффект можно также представить как наложение на основное изображение одноцветного (solid color) слоя с некоторой степенью прозрачности. Изменение черной и белой точек уменьшает динамический диапазон изображения и тем самым придает ему романтический вид. Это быстрый способ превратить обычное фото в стилизованный фон. Пример 6-21 демонстрирует различные способы использования настроек черной и белой точек для изменения вида слайда. Внимательно изучите эти примеры, в которых изменены настройки черной и белой точек. Потом вы можете еще применить изменение цвета для дальнейшей модернизации изображения, так как это описано в следующем разделе. Настройки по умолчанию Настройки белой и черной точек изменены

Черно-белое изображение, сепия и изменение цвета Любой человек видел старые черно-белые фотографии. Цвет сепии это черно-бело-коричневый вид фотографий и напоминает нам фотографии 19 века. Этот цвет был вызван старыми химическими процессами, которые придавали фотографиям цвет сепии вместо современного черно-белого. Чтобы в Proshow изменить цвет на черно-белый или цвет сепии, как это показано на рисунках 6.12 и 6.16 используйте настройку колоризации. Черно-белый цвет использует 50% серого, как середину характеристики колоризации, в то время как у сепии используется черно-бело-оранжевый тон как середина колоризации. Эти настройки не являются обязательными, поэтому чувствуйте себя свободными в изменении настроек для получения понравившихся вам цветов. Оригинал Черно-белое Сепмя
Для получения черно-белых оттенков и цвета сепии версии Proshow 4.0 и выше имеют встроенные стили. Выбор черно-белого цвета Выбор цвета сепии

Как и с любым видом эффекта старайтесь колоризацию использовать только там, где это действительно необходимо. Любое чрезмерное употребление может ухудшить вид изображения. В примере Глава 6-22 диска показано изображение в цвете сепии. Это сделано для того, чтобы придать ему исторический вид. Как вы видели с помощью колоризации можно создать цвет сепии и черно-белый. А что будет, если использовать другие цвета? Результаты могут быть непредсказуемыми. Пробуйте, но осторожно! В примере 6-23 используется колоризация для увеличения ощущения энергичности и придания шоу более абстрактного вида. Обратите внимание на пример 6-23, в котором получен очень энергичный эффект. Без использования колоризации оригиналы такого энергичного эффекта произвести бы не смогли. Так же, как и с любым другим фото, колоризацию можно использовать и с фоном слайда. Здесь есть пример, у которого основное изображение и фон выполнены из одного и того же фото, но к фону применена колоризация и тем самым внимание зрителя будет акцентировано не на фоне, а на основном фото. В примере 6-24 диска показано, как может быть использована колоризация для того, чтобы внимание зрителя оставалось на основном изображении. Переходы Если вы посмотрите на переходы в продукции, сделанной профессионалами, то обратите внимание, что переход «cut» применяется чаще других. И этому есть объяснение. Использование слишком большого количества видов переход придает готовому продукту непрофессиональный вид. Думайте о переходах примерно так же, как я говорил в главе 4 «Пространство и простота» о правиле двух шрифтов. Выберите пару переходов и придерживайтесь их на протяжении всего шоу. Если вы используете больше, то можете потерять внимание зрителя, а так же придать шоу непрофессиональный вид.

Причина ограничения количества переходов заключается в том, что нормальному слайд-шоу они ничего не добавляют, скорее, наоборот, отвлекают внимание. Они привлекают внимание к эффекту перехода, забирая его у рассказа. Этот раздел даст вам некоторую базовую информацию о переходах, а так же много примеров того, как их можно использовать соответствующим образом. Запомните, что кроме переходов «cut» и «затухание», все остальные, скорее исключение в шоу, чем норма. Используйте эффекты переходов очень осторожно. Отсутствие перехода и затухание (cut и crossfade) Отсутствие перехода от сюжета к сюжету как такового наиболее распространенный вид перехода в кинофильмах. Это мгновенное переключение от одного изображения к другому и оно при неправильном подборе времени может быть отталкивающим. В кино такой прием применяется значительно чаще, чем в слайд-шоу. Это объясняется тем, что в кинофильмах история подкреплена сценарием более тщательно и умы зрителя больше заняты звуком, в отличие от слайд-шоу. Если вы опытный видеорежиссер, то вы, чтобы не отвлекать внимание зрителя, скорее всего, будете использовать переход “cut» чаще чем обычные авторы слайд-шоу. На рисунке 6.17 вы можете найти расположение перехода «cut» на панели переходов. Новички считают, что плавное затухание в слайд-шоу использовать легче. Кинорежиссеры избегают затухания по разным причинам, но чаще всего потому, что у профессионалов такой переход означает, что между соседними событиями проходит большой промежуток времени.
В кинофильмах, как правило, на экране в любой момент времени что-нибудь да движется, поэтому отсутствие перехода (cut) в кинофильме воспринимается легче, чем при стационарных изображениях в слайд-шоу. Такие переходы лучше воспринимаются аудиторией, когда переходы “cut” согласуются с ритмом сопровождающей музыки или аудио создает целостность, необходимую для того, чтобы плавно провести зрителя через процесс понимания происходящего в шоу действия.

Затухание является одним из самых распространенных переходов при создании слайд-шоу. Затухание создает своего рода мягкий барьер между соседними слайдами. Само по себе затухание выглядит намного изящнее, чем переход “cut”. Переход «затухание» показан на рисунке 6.18. Чем длиннее затухание, тем фантастичнее ощущения зрителей. Будьте осторожны при использовании этого перехода. Если он затянется во времени, то зрители будут испытывать раздражение, так как им хочется поскорее перейти к следующему слайду. Используйте затухания тогда, когда зрителям особенно и не на чем сконцентрировать внимание, кроме как на изображениях, которые они видят. В сочетании с мягкой фоновой музыкой продолжительные затухания добавляют в слайд-шоу ощущение релаксации.
Например, если цель шоу просто показ серии работ фотохудожников, которые выступают как фон к какому-то событию, то длинные затухания будут смотреться хорошо. Если же зритель должен по замыслу сконцентрироваться на подаваемой информации, то отсутствие переходов лучше, так как позволяет сразу переходить к предлагаемой автором информации. Пример 6-25 диска демонстрирует разницу в восприятии между затуханием и отсутствием перехода. Оба смотрятся хорошо, но отсутствие перехода смотрится там, где зритель должен сконцентрироваться на информации, а не просто на картинках. Затухание через пустой слайд Иногда в шоу на мгновение надо сделать перерыв, чтобы дать возможность зрителям понять, что что-то меняется. Очень простой прием для создания подобного перерыва это вставить между соседними слайдами пустой слайд сплошного цвета, который в качестве входящего и исходящего переходов имеет затухание. Простейшая форма такого слайда это черный или белый вид слайда. Примеры показаны на рисунке 6.19. Обычно, лучшая продолжительность показа такого одноцветного слайда 0 секунд и зритель при этом видит постоянное движение перехода, а сам одноцветный слайд не задерживается на экране ни на мгновение.

Три наиболее распространенных цвета подобного перехода это черный, белый и насыщенный. Пример 6-26 диска показывает различия в восприятии при черном, белом и желто-золотом цвете перехода. Будьте осторожны при выборе цветов. Цвета обладают энергией и выбранные цвета что-то должны означать в шоу. Если цвета выбраны наугад, то вы можете закончить шоу с отталкивающим эффектом. С другой стороны, используя цвет как тему, можно придать шоу уникальный вид. Запомните, что эффекты надо использовать со смыслом, иначе эффект от их применения даст нежелательные результаты. Затухание через колоризацию Основываясь на нашем опыте создания черно-белого затухания, мы можем сделать один шаг дальше и использовать фото начального слайда и конечного слайда. Идея заключается в том, чтобы придать начальному слайду подкрашенный вид и отсюда перейти в подкрашенный вариант второго слайда и уже теперь перейти в конечный слайд. Как это делается, показано на рисунке 6.20 Пример 6-27 диска показывает, как использовать колоризацию в отдельных слайдах для получения уникального эффекта. Я предлагаю делать этот вид эффекта коротким. Если он будет длинным, то оттолкнет внимание аудитории.

Слайд 1 Слайд 2 Слайд 3 Слайд 4 Нормальный цвет Подкрашенный вид Подкрашенный вид Нормальный цвет
Вращение с масштабированием Давайте сделаем еще один шаг и подвигаем изображения по-настоящему. При этом приеме изображение быстро вращается и уменьшается в масштабе. Затем другое изображение тоже вращается, но при этом увеличивается в масштабе. Возможно, вы видели этот эффект в старых фильмах, когда газета вращается где-то вдалеке, затем, вращаясь, приближается, затем резко останавливается и всем виден заголовок. Как показано на рисунке 6.21 начальное изображение находится слева, конечное справа. Два промежуточных слайда имеют вращение. Промежуточные слайды создаются путем копирования с последующей модернизацией так, чтобы их начальная и конечная точки соответствовали конечной и начальной точке начального и конечного слайдов. Когда эффект завершится, то зритель и не догадается, что именно изменяется, так как расположение изображений является идентичным. Пример 6-28 диска демонстрирует, как одно фото вращается и уменьшается, а другое вращается и увеличивается. Слайд 1 Слайд 2 Слайд 3 Слайд 4 Удержание Вращение с уменьшением Вращение с увеличением Удержание
Изменяя переход между двумя вращающимися слайдами, можно настраивать вид взаимодействия вращающихся слайдов между собой. Это может быть 0,0-секундный CUT для мгновенного изменения, а можно использовать и затухание для плавного изменения. В Proshow Producer этот эффект можно получить в одном слайде с помощью ключевых кадров. Пример 6-29 диска демонстрирует, как получить точно такой же эффект, как в предыдущем примере, но с помощью ключевых кадров. Весь эффект создается в одном слайде.

Взрыв с помощью CUT Затухания это мягкие переходы, переходы CUT резкие. А что если вам захочется шокировать аудиторию или хотя бы просто привлечь ее внимание? Попробуйте то, что я называю «взрыв при помощи CUT». Этот прием представляет собой серию слайдов, которые быстро сменяют друг друга с переходом CUT, гораздо быстрее, чем аудитория может проследить их путь, как это показано на рисунке 6.22. В синхронизации со звуковыми эффектами наподобие барабана это очень эффектный прием. И очень энергичный.
В примере 6-30 диска показан такой прием. Он очень резок и очень энергичен. Он почти, что гарантированно встряхнет аудиторию так, что она немедленно захочет посмотреть еще одно слайд-шоу. Подумайте о его использовании между разделами шоу, когда происходит смена места действия или вообще между разными слайд-шоу. Переходы для изображений книжного и альбомного формата Если у вас встречаются изображения и книжного, и альбомного форматов, то вы можете использовать различия в переходах, чтобы дать зрителям подсознательный ключ к тому, что что-то меняется. Чтобы не перескакивать с альбомного вида изображения на книжный и обратно, собирайте их в серии. Между сериями делайте переход с затуханием, выполненный через пустой слайд. Между изображениями одного формата делайте переход с затуханием. Или, если вам хочется использовать что-то другое, используйте другое, но чтобы этот другой переход был одного вида между всеми слайдами данного формата. Пример 6-31 диска показывает различные переходы, чтобы замаскировать переход от книжных форматов к альбомным. Хорошей привычкой является проверка того, чтобы границы изображений, их размеры, расположение от слайда к слайду были постоянными. Еще раз повторю, попытки менять стиль оформления в разных слайдах раздражают аудиторию. Фигурные переходы для последовательности изменений Иногда в изображениях надо показать последовательность изменений, таких, например, как изменения, происходящие при строительстве здания. Если у вас есть подборка таких изображений, то моно использовать фигурные переходы для показа каждого изменения, как это видно на рисунке 6.23. Важно, чтобы при показе все слайды были визуально выровнены так, что единственными видимыми изменениями были бы изменения в содержимом слайдов. Со своей стороны я бы предложил переход, показанный на рисунке 6.23.

Слайд 1 Слайд 2 Слайд 3 Первое изображение Второе – есть изменения Новые изменения
Пример 6-32 демонстрирует использование фигурного перехода в противовес затуханию. Это эффективный прием в случае, когда вы в каждом последующем слайде делаете изменения, например, добавляете какую-то вещь. Перемещающие переходы, сдвигающие весь слайд В некоторых шоу есть серии изображений, сделанные в разных местах. Или место съемки меняется и съемка происходит в разных частях комнаты. Чтобы дать зрителю изящный намек, что произошли изменения, можно использовать переход между сериями фото такой, как показан на рисунке 6.24. Здесь применен толкающий переход справа налево.
В примере 6-33 диска показано использование толкающего перехода. Этим аудитории дается ясно понять, что происходят изменения от изображения к изображению. Все переходы в этом примере имеют резкую границу за исключением перехода между двумя слайдами, которые находятся на стыке разных тем шоу. Надписи Надписи часто бывает трудно улучшать, но есть два ключевых параметра – постоянство и читаемость.

Простой способ привлечь внимание к надписи и сделать ее более читабельной это подложить под надпись фоновый слой, тем самым, отделив ее от изображения. По существу, таким образом, вы добавляете в шоу своего рода элемент искусства и заодно улучшаете надпись. Этот фоновый слой может быть легко создан с помощью графического редактора. Всё, что нужно, это одноцветный слой подходящего размера и формы, как, например, показано на рисунке 6.25. Чтобы сделать эффект еще лучше, используйте графический редактор для изменения прозрачности фонового слоя надписи, как показано на рисунке 6.26. Прозрачность 50% это хороший параметр, хотя вкусы у всех могут быть разные. Изображение Надпись Фон
Фоновый слой под надписью делает ее читаемой. В Proshow Producer есть собственная настройка прозрачности слоев, так что можно обойтись без внешнего редактора. Изображение Надпись Фон надписи
Фон надписи прозрачен частично, из-за этого просматривается основное изображение.

Можно пойти дальше и с помощью редактора, потратив немного времени, приукрасить полупрозрачный фон. Просто одноцветному фону можно добавить контур, прозрачность можно сделать переменной, либо изменить фон другим способом, сделав его похожим на те, что используются в коммерческой рекламе. На рисунке 6.27 показан пример. Измененный фон надписи Результат
Доработав фон надписи, мы сделали его привлекательным Пример 6-34 диска демонстрирует различные типы изображений, используемых в качестве фона надписей, для выделения надписей. Мы можем также шире использовать возможности редактора для украшения надписей путем создания масок изображений. Этот вид площадок для размещения надписей, бывает, называют зоной приземления. Причем создание таких зон не сложно (рисунок 6.28). Proshow Gold может создавать надписи под переходами или поверх их. Когда надписи находятся поверх переходов, они подвергаются воздействию переходов. Если надписи находятся под переходами, то они становятся, с точки зрения переходов, частью изображения. Зона приземления Зона приземления Простая форма, 75% прозрачность Сложная форма

Размещение надписей под переходами меняет их отображение во время выполнения перехода. Этот эффект может выглядеть очень привлекательным и профессиональным. Пример 6-35 диска демонстрирует различия в поведении надписей в случаях расположения надписи под переходом и поверх его. Обратите внимание, что Proshow Producer предлагает больший контроль над поведением надписей в случае их размещения над переходами. Делается это благодаря ключевым кадрам. Затратив немного времени в графическом редакторе можно создать очень привлекательные зоны приземления. Еще один способ придать надписям законченный вид это использовать для надписей подходящее появление (fly-in) и уход (fly-out) для регулирования вида появления и ухода надписей. В этом примере изображение обрывается переходом CUT, но для надписи используется входящее и исходящее затухание слева направо. Зрители при этом видят больше анимации, и эта анимация не отталкивает аудиторию. Даже наоборот, шоу будет выглядеть более профессиональным. Пример 6-36 диска демонстрирует, как даже простые виды появления и ухода каждой надписи могут сделать слайд стильным даже для не очень привлекательной фотографии. Еще один способ применения вида входа и выхода надписи в слайд это использование различных вариантов входа/выхода под названием CURLING, при которых буквы по отдельности затухают и вращаются. Когда надписи меняются, то получается морфинг-эффект. Прием CURLING был специально создан для получения такого эффекта. Пример 6-37 диска показывает, как сделать морфинг надписи с помощью эффектов Curling. В зависимости от содержимого изображений, можно улучшать надписи с помощью разного цвета окраски. Выбирая цвет надписей, можно использовать пипетку в имеющейся палитре и цвет выбирать прямо на изображении, как это показано на рисунке 6.29. Это гарантирует, что цвета надписей будут соответствовать цветам изображения. Немного поэкспериментировав, вы легко подберете нужные цвета.
Используя пипетку, выберите цвета в изображении. Пример 6-38 диска демонстрирует использование пипетки для подбора цвета надписи из фотографии, имеющейся в шоу. Так как цвета надписи и фото соответствуют друг другу, то и выглядеть они будут естественными. Работая над списком участников, бывает, отлично смотрятся надписи, сопровождаемые голосом за кадром. Появляется объект списка и сразу же надпись с сопровождающим голосом, Это легко сделать, создав несколько слайдов и установив время слайдов так, что новая надпись появляется в момент, когда голос начинает говорить об объекте списка.

Пример 6-39 диска демонстрирует появление объектов списка по мере их упоминания диктором. Пользователи Proshow Producer для получения такого эффекта могут пользоваться ключевыми кадрами, и этого будет проще, так как достаточно будет всего одного слайда. При показе списка участников в сопровождении устных пояснений и фотографий при появлении интересной фотографии хорошим приемом является ее использование в качестве фона. При появлении первой надписи измените масштаб фото и сдвиньте его к краю, надпись должна появиться напротив изображения так, как это показано на рисунке 6.30. Это превосходный способ управлять вниманием зрителей. Слайд 1 Слайд 2 Слайд 3 Слайд 4 Удержание Движение и масштабирование Появление текста Продолжение
Пример 6-40 диска демонстрирует создание стилизованного списка участников, когда надпись появляется по мере ее упоминания. Разновидностью этого приема является использование большого изображения, на которое наложен полупрозрачный слой и уже поверх находится текст. Это слегка обесцвечивает малозначительную часть изображения, но зато дает надписи превосходную подложку. Пример 6-41 диска демонстрирует создание стилизованного списка с фото на весь экран с частично прозрачным фоном, созданным специально для надписи. Трюки с анимацией Простое движение, которое поддерживает Proshow Gold, полезно для создания некоторых интересных типов анимации. Нижеприведенные примеры показывают некоторые из распространенных видов. Путешествие по карте Это распространенный трюк, используемый в шоу про путешествия. Его цель- показать самолет, движущийся по карте по маршруту путешествия. Он часто называется дорожным путешествием. С Proshow Producer, используя ключевые кадры, вы легко сможете его выполнить. Более сложный пример будет показан далее в этой книге. Слайд 1 Слайд 2 Слайд 3 Удержание Перемещение самолета Удержание

Proshow Gold не поддерживает ключевые кадры, и мы снова используем несколько слайдов для создания этапов путешествия. Для данного примера нам понадобится карта с хорошим разрешением, чтобы она выглядела достаточно резко после увеличения. Так же понадобится изображение самолета. Поле изображения вокруг самолета должно быть прозрачным для того, чтобы самолет на карте выглядел должным образом. На рисунке 6.31 показаны необходимые слайды Маленькое изображение самолета может двигаться от одного пункта к другому Пример 6-42 диска демонстрирует создание путешествия по карте. Выделение пунктов списка Бизнес-презентации часто имеют списки и пояснительный рассказ. Вот простая идея. При ее выполнении по мере рассказа и перехода от пункта к пункту меняется стиль каждого пункта. Легко догадаться, что для выполнения данной задумки есть много способов. Я включил в рассказ только пару примеров. Опять же, этот прием может использовать несколько слайдов для плавного перехода между пунктами по мере хода рассказа. Пример 6-43 диска демонстрирует изменения стиля надписей по мере их упоминания в рассказе. Использование указки Бывает, что в шоу что-то описывается в мельчайших подробностях. В этом случае на экране полезно иметь указку, возможно, это будет стрелка, которая движется по экрану вслед за устным рассказом или пояснениями с помощью надписей. Этот прием выполняется с помощью нескольких слайдов, так, как это было в предыдущем случае. Пример 6-44 диска показывает, как использовать несколько слайдов для создания движущейся по экрану стрелки, играющей роль указки. Использование подсвеченного изображения Вниманием зрителей можно управлять несколькими способами. Так же, как и в предыдущем примере с указкой, можно использовать различные варианты графики. Еще один пример использует ту же идею, но в отличие от стрелки, я использовал частично прозрачное изображение с полностью прозрачным отверстием внутри. Я меняю размер маскирующего изображения и перемещаю его по слайду, чтобы убедиться насколько велико отверстие. Само изображение создается в графическом редакторе и выполняется частично прозрачным вокруг прозрачного отверстия. В результате получим светлое изображение на фоне затемненного. Пример 6-45 показывает использование частично прозрачного изображения с отверстием, и тем самым мы управляем вниманием аудитории. Анимированные gif-файлы Для семейных или развлекательных шоу анимированные gif-файлы могут оживить шоу. Но будьте осторожны в использовании таких файлов, так как зритель может посчитать эффект раздражающим В Интернете много источников анимированных гифов, поиск даст вам тысячи сайтов.

Пример 6-46 диска показывает использование анимированного гиф-файла для украшения группы слайдов. Аудио По умолчанию Proshow Producer воспроизводит аудио-файлы один за другим. Воспроизведение без интервала это обычное дело. В конце песни часто бывает затяжное затухание. Для устранения «мертвого времени» в музыке надо накладывать аудио-треки друг на друга. В этом случае последующая песня начинается тогда, когда еще предыдущая не закончилась. Сделать так не сложно. Prowshow позволяет назначать начало воспроизведения каждому треку, если в списке воспроизведения их несколько. В программе это называется смещением и показано на рисунке 6.32. Здесь перед началом воспроизведения второго трека установлена задержка его на 6 секунд. Смещать начало трека можно и вперед и назад.
По умолчанию смещение установлено 0 секунд, и песня начинается сразу же, как только закончится предыдущая. Данное число указывает на то, сколько секунд надо ждать перед началом очередной песни. Может показаться, что это число нам ничего не даст, так как нам нужна не задержка, а наоборот, более раннее начало мелодии. Чтобы это сделать, то есть наложить одну мелодию на другую, надо установить отрицательное число секунд, как показано на рисунке 6.33. Все правильно – мы получим отрицательную задержку. Это число подскажет программе начать воспроизведение на установленное число секунд раньше окончания предыдущего трека. Используйте клавишу Tab для переключения между линейкой слайдов и графиком времени. График времени позволяет визуально редактировать начало воспроизведения, время затухания и громкость каждого трека. Даже если вы регулируете время только на графике времени, все равно будет полезно знать, как заходить в этот график и как выходить из него. Еще одна проблема это, как управлять несколькими аудио-треками, используемыми, как звуки, в одном слайде. Звуки слайдов не привязаны к фоновому музыкальному сопровождению шоу. Они привязаны к слайдам. Proshow в одном слайде поддерживает только один звук. Таким образом, несколько звуков в одном слайде становятся невозможными. Так, да не совсем.

Как главный конструктор и лицо, ответственное за всё техническое совершенствование в Photodex, я считаю себя способным заранее полностью представлять визуально все возможные способы и примы использования программы другими людьми. К тому времени, когда в Proshow реализуется очередная новая возможность, я уже успеваю на годы вперед представить все возможные способы ее использования. Мы наблюдали самые разные вещи, которые пользователи Proshow выполняли при создании слайд-шоу, и меня почти ничего не удивляло. Предлагаемый прием это один из тех редких случаев, когда я знал, что есть ограничения, а один из пользователей все-таки удивил меня. Он нашел способ с помощью Proshow Producer управлять любым количеством звуков в одном слайде. Этот прием не очевиден, но он так изумителен, что я с удовольствием включил его в книгу. Как показано на рисунке 6.34, надо отдать должное Jean Pierre Druffin с ником Jeep.
Поздравляем Jean Pierre Druffin за находку возможности, которая казалась невозможной. Proshow позволяет назначать слайду и переходу время 0 секунд. Когда программа встречает слайд с временем 0 секунд, она просто игнорирует его, так как слайд с нулевым временем не может вызвать визуальных изменений. Ни одно из изображений слайда не будет загружено и ни один эффект не будет выполнен. Однако, та часть программы, которая отвечает за аудио-треки, должна рыскать взад и вперед во времени в поисках аудио, которое в слайдах может иметь смещение, т. е. любой слайд может иметь звук, который воспроизводится уже после того, как слайд закончился. Мы думали об этой проблеме, когда создавали такую возможность в программе, и старались обеспечить возможность решения этой проблемы. Jeep блестяще использует свои наблюдения и добавляет слайд с временем 0,0 секунд и переходом так же 0,0 секунд прямо перед нужным ему слайдом, затем просто добавляет звук в этот слайд. Если так поступить несколько раз, то можно получить столько звуков, начинающихся одновременно, сколько вам нужно. Это показано на рисунке 6.35. Используйте параметр смещения для каждого звука слайда, и тогда можно будет

перемещать их во времени вперед и назад. Так как мистер Druffin - француз, то термин Voila вполне соответствует данному случаю! Естественно, вы можете добавлять слайды длительностью 0,0 секунд везде, где вам вздумается. Просто помните, что смещение начального времени относится к тому моменту, когда они должны появиться в шоу. Вот почему я предлагаю вставлять их перед основным слайдом, так у них стартовое время совпадает. На рисунке 6.35 мы видим 3 слайда с нулевой продолжительностью. Каждый из них имеет собственный звук с нужным нам смещением.
На графике времени показан только ненулевой слайд с тремя звуками (красные волны).
Распространенные ошибки Одна из наиболее распространенных ошибок в слайд-шоу, созданном с помощью Proshow Gold это то, что я называю «проблема перехода с двойным изображением». Многие приемы, описанные в этой книге, используют несколько слайдов для создания движения фотографии из точки А в точку Б, а затем в точку В и т.д. Проблема возникает тогда, когда переход между точками установлен по умолчанию «затухание», а время у него не установлено на 0 секунд, обычно стоит время по умолчанию, как это показано на рисунке 6.36. Пользователь установил начальное и конечное расположение фото в слайдах и ожидает увидеть одно фото, никак не два. Однако, из-за того, что существует переход, который занимает некоторое время, движение фотографии накладывается на переход, и вследствие этого появляются два изображения в слайде. Это не то, что хотел пользователь, но большинство зрителей часто интуитивно не понимают, что произошло. На рисунке 6.36 показано, что при настройке движения слоя из слайда в слайд время перехода должно быть равно 0. Если вдруг изображение начал неожиданно двоиться, то сразу же обращайте внимание на время, установленное для перехода. Вы можете избежать этой проблемы, установив время перехода 0 секунд в случаях, когда используете больше одного слайда для создания движения одного и того же фото. Это показано на рисунке 6.37.

Слайд 1 Переход Слайд 2 Перемещение с двойным изображением Нет движения
При перемещении слоя между слайдами убедитесь, что длительность перехода равна 0 секунд. Для получения наглядного представления, как это выглядит визуально, проще всего обратиться к примеру, представленному на DVD. Посмотрите пример на диске, чтобы убедиться, что происходит при переходе 0 секунд и при переходе, отличном от 0 секунд. После просмотра того, как это выглядит, вы запомните, что для решения этой проблемы надо всего-навсего сделать длительность перехода равной 0. Пример 6-47 диска ярко показывает, что происходит при вы пытаетесь синхронизировать положения слоев в слайдах, но не устанавливаете для длительности перехода значение 0. Здесь же показан тот же пример, но с нулевым переходом. Заключение Эта глава должна была дать вам набор основных знаний, чтобы далее вы сами могли комбинировать освоенные эффекты и инструменты для создания слайд-шоу. В последующих главах я обращу ваше внимание и опишу, как создавать более изысканные эффекты, основанные на более сложных возможностях программы. Пристегните ремни!





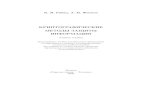



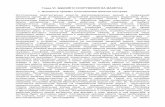







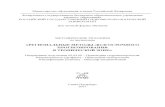

![msal.ru1].pdf · Глава 1. Публичные юридические лица: основные теоретические положения](https://static.fdocument.pub/doc/165x107/5ed3c80ff629b8240a23ab42/msalru-1pdf-1-f-.jpg)