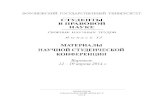Гамалей в профессиональный видеофильм в голливудском...
-
Upload
stier-litz -
Category
Documents
-
view
281 -
download
1
description
Transcript of Гамалей в профессиональный видеофильм в голливудском...

Владимир Гамалей
ПРОФЕССИОНАЛЬНЫЙ ВИДЕОФИЛЬМ В ГОЛЛИВУДСКОМ СТИЛЕ
ІИ Ж іН П і ІлМосква, 2011

УДК 004.2 ББК 32.973.26-018.2
Г18
Гамалей В. А.Г18 Профессиональный видеофильм в голливудском стиле. - М.: ДМК Пресс,
2011. - 408 с.: ил.
ISBN 978-5-94074-629-4
В книге подробно рассматривается популярный видеоредактор Corel VideoStudio Pro Х2 и отличительные особенности финальной версии видеоредактора Corel VideoStudio Pro ХЗ. Дополнительно рассказывается о структуре домашней видеостудии, об особенностях цифровой видеоаппаратуры и профессиональных видеоредакторов Adobe Premiere CS4, Ulead MediaStudio Pro 8, способах различных видов видеосъемки и нестандартных решениях видеомонтажа, а также способах сохранения готового видеофильма на оптических носителях информации (CD-, DVD-, Blu-Ray-компакт-диск). Книга рассчитана как на опытных, так и начинающих видеолюбителей.
УДК 004.2ББК 32.973.26-018.2
Все права защищены. Любая часть этой книги не может быть воспроизведена в какой бы то ни было форме и какими бы то ни было средствами без письменного разрешения владельцев авторских прав.
Материал, изложенный в данной книге, многократно проверен. Но поскольку вероятность технических ошибок все равно существует, издательство не может гарантировать абсолютную точность и правильность приводимых сведений. В связи с этим издательство не несет ответственности за возможные ошибки, связанные с использованием книги.
ISBN 978-5-94074-629-4 © Гамалей В. А., 2011 © Оформление, ДМК Пресс, 2011

Содержание
От автора ....................................................................................................8
Глава 1О сновы циф рового в и д е о ............................................................... 11
Форматы видео.......................................................................................12Цифровые видеокамеры..................................................................... 18Аксессуары к цифровым видеокамерам........................................ 24
Аккумуляторы.................................................................................... 24Карта памяти..................................................................................... 24Накамерный источник света........................................................... 24Бленда................................................................................................ 25Штатив и сумка..................................................................................25Светофильтры ...................................................................................25Эффектные фильтры ........................................................................27Афокальные насадки.........................................................................28
Аппаратура для озвучивания видеоф ильмов................................29Аудиотехника..................................................................................... 30Микрофоны........................................................................................30
Глава 2Д ом аш няя в и д е о с т у д и я ...................................................................33
Компью тер............................................................................................... 35Системный блок................................................................................ 35Монитор..............................................................................................38Сканер, принтер, картридер........................................................... 38
Телевизор................................................................................................ 39DVD-плеер (ре кор д е р ).........................................................................40
Общие рекомендации...................................................................... 42Платы для нелинейного монтажа......................................................43
Платы фирмы PINNACLE.................................................................. 44Платы miroVIDEO DC30xxx в Windows XP(SP2/SP3)......................46

4 Содержание
Цифровые контроллеры FireWire (IEEE-1394)................................62П рограм м ы ..............................................................................................63
Глава 3Практика видеосъемки ..................................................................... 67
С ценарий..................................................................................................68Композиция кадра................................................................................. 69
Кинематографические планы..........................................................70Принцип равновесия в кадре..........................................................72Ракурс..................................................................................................72Перспектива...................................................................................... 72Световой акцент................................................................................ 75Статика и динамика..........................................................................75
Монтаж фильма в период видеосъемки..........................................76Повествовательный монтаж............................................................ 79Тематический монтаж...................................................................... 84Параллельный монтаж..................................................................... 84Ассоциативно-образный монтаж....................................................84Использование надписей при монтаже фильма...........................84Звук в любительском видеофильме...............................................85
Техника видеосъемки........................................................................... 85Экспонометрия при видеосъемке.................................................. 85Видеосъемка с рук и со штатива.....................................................87Панорамирование.............................................................................87Цвет в видеофильме.........................................................................89
Способы освещения при видеосъемке...........................................90Значение киноосвещения................................................................ 90
Основные принципы киноосвещ ения............................................. 92Контраст освещения.........................................................................95Система ключевого света................................................................ 96Особенности работы с искусственным светом............................ 98Разработка и запись схем освещения...........................................98
Киноосвещение в павильоне..............................................................99Установка освещения........................................................................99Освещение крупного плана............................................................100

Содержание 5
Освещение сильно бликующих предметов................................. 100Источники искусственного освещения........................................101
Практика съемки видеокамерами...................................................101Видеосъемка на натуре при солнечном освещениии в пасмурную погоду..................................................................... 102Видеосъемка в условиях сумеречного освещения....................103Видеосъемка днем «под ночь».......................................................103Видеосъемка зимой на снежной натуре..................................... 104Видеосъемка водной поверхности............................................... 104Изменение цветового колорита.................................................... 105
Глава 4Основные принципы м о н т а ж а .................................................... 107
Титры в видеофильме......................................................................... 108Статическое изображение в видеофильме................................. 109Звук в видеофильме............................................................................109
Запись речи......................................................................................112Запись под фонограмму................................................................ 114
Технология озвучивания видеофильма.........................................114
Глава 5Нелинейный монтаж видеофильма на компью тере 115
Цифровое изображение.................................................................... 116Видеоредактор Corel VideoStudio Pro Х 2 ...................................... 119
Транспорт DV на DVD-диск (DV-to-DVD Wizard)..........................123Видеофильм в 3 шага (Movie Wizard)........................................... 129
Шаг 1. Вставка в проект видео- и статическихизображений............................................................................129Шаг 2. Выбор шаблона кино и его редактирование 133Шаг 3. Сохранение проекта кино и слайд-шоу....................136
Видеоредактор (VideoStudio Editor). Главное меню.................. 139File (Файл).................................................................................139Edit (Редактор)......................................................................... 141Clip (Клип).................................................................................141

6 Содержание
Tools (Инструменты)............................................................... 142Preferences (Предварительные установки)..........................143
Шаг 1. Захват видео-, аудио- и статических изображений(Capture)...........................................................................................155Шаг 2. Редактирование (Правка) видео- и статическихизображений (Edit)......................................................................... 166Шаг 3. Вставка переходов между сценами (Effect)....................193Шаг 4. Создание комбинированных видеоизображенийс помощью оверлейной видеодорожки (Overlay)...................... 196Шаг 5. Создание титров (Title)...................................................... 203Шаг 6. Звуковое оформление видеофильма (Audio).................212
Связывание дорожек монтажного стола............................. 223Использование библиотеки Color (Цвет)............................ 224Разбивка проекта на главы....................................................225Выделение части проекта для сохранения..........................226Сохранение части проекта в библиотеке Project Video 227Графический редактор Painting Creator...............................228
Шаг 7. Вывод проекта фильма на внешнее устройство, авторинг и запись VCD, SVCD, DVD, Blu-ray, AVCHD (Share) ....232Видеофильтры................................................................................ 273Аудиофильтры..................................................................................276
Corel VideoStudio Pro X3 (отличительные особенности)...........277File (Файл)................................................................................ 281Edit (Редактор).........................................................................282Tools (Инструменты)...............................................................283Settings (Установка параметров)..........................................284
Новые возможности VideoStudio Pro Х З ....................................... 285Достоинства и недостатки Corel VideoStudio Pro ХЗ.................. 295
Достоинства и недостатки нелинейного монтажа.....................296
Глава 6Прикладные программы и плагины ..........................................297
Титровальный редактор Title Deko 2 ...............................................298Титровальный редактор Ulead Cool 3D ..........................................301Звуковой редактор Sound Forge 7 .0 ...............................................307

Содержание 7
Переход Mask-FX (видеоредактор Corel VideoStudioPro X2 (X 3)).............................................................................................309Переходы Adorage-FX.........................................................................310Переходы (эффекты) Hollywood FX-Gold...................................... 319
Панель Edit List................................................................................ 319Панель Monitor................................................................................ 322Панель параметров настройки Hollywood FX Settings................323Панель настройки перехода (эффекта) FX Options................... 324Панель настройки изображения в переходе (эффекте)Media Options...................................................................................326Панель настройки объекта в переходе (эффекте) ObjectOptions.............................................................................................. 328Панель редактора перехода (эффекта) Envelope Ed ito r...........329
Кодек преобразования видеофайлов TMPGEnc 4 XPress.......332
Глава 7А рхивирование в и д е о ..................................................................... 343
Оптические носители инф орм ации...............................................344Аппаратура для чтения и записи CD и DVD.................................. 347Аппаратно-модульное кодирование в форматы VCD,SVCD, DVD.............................................................................................. 348Создание архива в программе записиCD-, DVD-, Blu-ray-, AVCHD-дисков Nero 8 .3 ...............................365Аппаратное кодирование в форматы DVD, HDV, AVCHD,B lu-ray......................................................................................................377Транскодирование аналоговых видеозаписей в DV-видеоформат с помощью цифровой видеокамеры........ 386
ПриложениеВ ы д ерж ки из З акона об а втор ском пр а ве ............................. 390
Словарь т е р м и н о в ........................................................................... 392
З а кл ю ч е н и е ......................................................................................... 400
Алф авитны й у ка за те л ь ...................................................................401

ОТ АВТОРА
Сегодня цифровое видео повсеместно входит в наш быт. Цифровые видеокамеры, широкоформатные плазменные и жидкокристаллические телевизионные панели, DVD- и Blu-ray-плееры, DVD-рекордеры с применением CD-, DVD-, AVCHD- и Blu-Ray-компакт-дисков - все это позволяет получить видео высокого качества. Внедряемые в настоящее время видеоформаты HDV и Blu-Ray обладают качеством изображения телевидения высокой четкости и приближаются к студийному. Не уступает, а в некоторых случаях и превосходит их новый формат видео - AVCHD.
Основное внимание в книге уделено описанию процесса создания видеофильма методом нелинейного (компьютерного) монтажа и способов его сохранения на современных оптических носителях.
На сегодняшний день существует множество программ видеоредактирования на компьютерах в домашних условиях. Но самым гибким и универсальным, обладающим огромными возможностями, является видеоредактор Corel VideoStudio Pro Х2 (ХЗ) (Ulead VideoStudio Pro 12 ( ІЗ ))1. Он позволяет делать кино на высоком профессиональном уровне с помощью богатого набора инструментов и дополнительных модулей (плагинов), вставляемых в него.
Главная задача автора — оказать практическую помощь видеолюбителям в освоении этого видеоредактора и плагинов к нему.
Вместе с тем изложенный материал в книге может быть использован при работе в видеоредакторах Pinnacle Studio 14 Plus, Ulead MediaStudio Pro 8, Adobe Pemiere 6,5 (1.5-2.0, CS4) и Edius 5x.
В книге подробно рассматривается построение домашней видеостудии на основе последних достижений в области компьютерной техники и цифровых технологий. Большое внимание уделено существующим видеоформатам, имеющим основополагающее значение при выборе видеотехники и аксессуаров к ней. Изложены основные принципы видеосъемки, монтажа и архивирования видеофильмов. Кроме этого читатель найдет для себя много практических советов, которые позволят избежать серьезных ошибок при захвате, монтаже и записи видеофильма на компакт-диск.
Автор рассматривает только то программное обеспечение для создания видеофильма, которое без ошибок работает в операционной системе Windows ХР (SP2/SP3). Видеоредактор Corel VideoStudio Pro Х2 (ХЗ) и некоторые плагины к нему корректно работают в ОС Vista и Windows 7.
1 Фирма Ulead перестала существовать, так как в настоящее время принадлежит корпорации Corel.

Дополнительные сведения о правилах пользования имеющейся в наличии у видеолюбителя видеотехники изложены в инструкциях по эксплуатации к ней.
Подробный материал по аналоговому видео, выбору видеооборудования и его техническому обслуживанию, линейному монтажу и творческому процессу создания видеофильма изложен в книгах автора «Мой первый видеофильм от А до Я», изд. Питер, 2006 г., «Как снять и смонтировать видеофильм на компьютере» (Самоучитель по цифровому видео), изд. ДМК- Пресс, 2008 г. и «Видеофильм на компьютере», изд. ДМК-Пресс, 2009 г.
Некоторые инструменты для редактирования и драйвера устройств, о которых идет речь в книге, можно найти на сайте www.videorad.ru.
Эта книга адресована видеолюбителям как начинающим, так и продолжающим совершенствовать свое мастерство в области цифрового видео.
Успехов вам!



12 Основы цифрового видео
Простота использования цифровой видеоаппаратуры позволяет видеолюбителю, не вдаваясь в подробности знания основ кинорежиссуры, видеомонтажа и операторского искусства, создавать примитивные видеоролики семейной хроники.
Начинающего видеолюбителя привлекает такой метод - снял, перегнал видеоматериал с камеры в компьютер, а уж он сделает ему высококлассный фильм «голливудского» типа. Но это глубокое заблуждение. Видеокамера и компьютер - это лишь инструмент в руках видеолюбителя, и для того чтобы получить действительно достойный фильм, надо многому учиться.
В то же время, для создания любительского видеофильма понадобится более совершенное видеооборудование и программное обеспечение для компьютера.
Прежде чем открыть видеоредактор на компьютере, необходимо обладать отснятым видеоматериалом. Для этого надо иметь соответствующую видеоаппаратуру и аксессуары к ней, а также дополнительное оборудование, обеспечивающее качество готового видеофильма.
Рассмотрим наиболее применяемые в настоящее время видеоформаты.
Форматы видеоMJPEG (Motion JPEG) - аналоговый формат разработан на основе фотографического формата JPEG, в котором при максимально допустимом сжатии обеспечивается приемлемое к высокому качеству изображение (например, при переводе изображения из формата BMP в формат JPEG при компрессии, равной 5, особого различия между ними мы не увидим). При этом изображение кадра освобождается от временной избыточности яркостной и цветовой информации и мелких деталей, несущественных для визуального восприятия. В видеопоследовательности MJPEG таким образом обрабатывается каждый последующий кадр. Формат допускает разрешение 768x576 (384x288) и 704x576 (352x288) для PAL и 640x480 (320x240) для NTSC с компрессией от 2.0 до 12.0 и расширением видеофайла .avi. Задаваемый коэффициент компрессии (сжатия) оказывает влияние на поток видеоданных. Эти величины взаимозависимы. Чем выше коэффициент компрессии, тем ниже поток и качество получаемого изображения. Данный формат используется в платах нелинейного монтажа miroVIDEO DC10, miroVIDEO DC30 plus и им подобным для захвата видеоизображения с аналоговых видеокамер или видеомагнитофонов. В настоящее время применяется и в цифровых фотоаппаратах для записи видео на карту памяти.

Форматы видео 13
DV (Digital Video) - цифровой видеоформат, применяемый в настоящее время в цифровых видеокамерах (название miniDV получил в связи с использованием в камерах миниатюрных компакт-кассет). Предназначен для обработки и хранения цифрового видео и звука на самой камере с последующим переносом на компьютер и обратно.
Более качественным является формат DVCAM. Достигается это увеличением скорости протяжки видеоленты, что сводит выпадения сигнала на «нет», а также улучшается соотношение сигнал/шум. При этом запись на видеокассете будет уменьшена на 30% в сравнении с форматом miniDV.
Эти форматы характерны использованием при записи на видеокассету видеоданных по усовершенствованному алгоритму сжатия MJPEG с коэффициентом 5:1 и потоком видеоданных 3,6 Мбит/с. Здесь принят такой оптимальный коэффициент сжатия, при котором достигнуты предельные качественные характеристики видеоизображения.
Существует два варианта файлов формата DV:
• первый, DV Typel, который получается при захвате на компьютер по интерфейсу IEEE-1394, имеет расширение .avi. Он несовместим с видеофайлами Video for Windows, имеющими такое же расширение. Файл Typel в одном потоке содержит видео с разрешением 720x576 для PAL (720x480 для NTSC) и аудио (48 КГц, 16 бит, стерео). В любительской практике не используется;
• второй, DVType2, при захвате на компьютер по интерфейсу IEEE-1394 имеет также расширение .avi. Он совместим с видеофайлами Video for Windows, поэтому может быть использован средствами Windows и видеоредакторами для обработки захваченного аналогового видео, файлы которого тоже имеют расширение .avi, в полной мере. Характерен формированием нижнего поля A (Lower) кадра изображения в файле (о полях кадра будет рассказано в главе 5 «Нелинейный монтаж видеофильма на компьютере»). Здесь используется видео с разрешением 720x576 для PAL (720x480 для NTSC) и четыре потока (канала) цифрового аудио 32 КГц, 12 бит, стерео (из них два канала - чистые и используются для добавления нового звука при редактировании) или два канала 48 КГц, 16 бит, стерео. Общий поток видео и аудио при передаче по интерфейсу IEEE-1394 на компьютер - 3,6 Мбит/с с компрессией (сжатием) изображения, равной 5:1. Его поддерживают все цифровые видеокамеры, а также видеоредактор Corel VideoStudio Pro Х2 (ХЗ).
Во всех цифровых видеокамерах используется запись звуковой информации в формате РСМ (несжатое аудио).

14 Основы цифрового видео
MPEG-2 (от названия корпорации Moving Pictures Experts Group) -предназначен для обработки видеоизображения, соизмеримого по качеству с телевизионным. При этом коэффициент компрессии (сжатия) является постоянной величиной - 8:1, а поток обработки видеоданных лежит в пределах от 2,5 до 8,4 Мбит/с. Качество конечного видеофайла зависит от потока: чем выше поток передачи данных, тем выше качество изображения и тем больше занимаемый объем на жестком диске компьютера. Общий принцип MPEG-сжатия заключается примерно в следующем: видеофрагмент разбивается на последовательности кадров, в которых лишь первый, так называемый опорный (ключевой) кадр записывается полностью, а в следующих кадрах записываются лишь отличия от ключевого. Структура такой последовательности, называемая GOP (Group of Pictures - группа изображений), выглядит следующим образом IBBPBBPBBPBBPBB. Здесь I - опорный кадр, Р и В - кадры, содержащие дополнительную информацию к опорному. Такая структура представляется в виде дроби 15/3, где числитель - общее число кадров в GOP, а знаменатель - количество ВР-кадров в последовательности. Например, при знаменателе 3 - IBBP, при знаменателе 2 - IBP, при знаменателе 1 - IP.
В любительской практике допустимы два уровня с одним профилем для формата кадра 4:3. Уровень LL (Low Level) низкий с разрешением кадра 352x288 для PAL (соответствует формату MPEG-1, VHS-качество изображения) и ML (Main Level) основной с разрешением кадра 720x576 для PAL (MPEG-2, DVD-качество изображения) при основном профиле МР (Main Profile). Частным случаем указанного профиля MP@ML являются профили DVD (MPEG-2, разрешение 352x576) и SVCD (MPEG-2, разрешение 480x576) с S-VHS-качеством изображения. Расширение этого формата видеофайла .mpg. Для сжатия аудиоданных используется формат MPEG-1 Audio Layer 2 с потоком 96-384 Кбит/с (48 КГц, 16 бит, стерео).
Применяется в DVD/HD D /H D V -камкордерах (видеокамерах) для записи изображения и звука на miniDVD-компакт-диск, жесткий диск (HDD), магнитную ленту (miniDV) и для создания компакт-диска DVD- Video.
HDV (High Definition Video - цифровое видео высокого разрешения - ТВЧ) - обеспечивает запись и воспроизведение видео с высоким разрешением на лентах кассет формата DV(miniDV). Для видео используется алгоритм сжатия MPEG-2 с высоким уровенем HL-14 (High Level) и разрешением 1440x1080 (формат кадра 16:9) при основном профиле МР (Main Profile) - ΜΡ@Η-14 с потоком 25 Мбит/с при чересстрочной развертке и разрешением 1280x720 с потоком 19 Мбит/с при прогрессивной развертке (полный кадр без Полей). Профиль HL-19 имеет такие же параметры,

Форматы видео 15
за исключением разрешения (оно здесь - 1920x1080). При захвате через интерфейс IEEE-1394 расширение видеофайла .mpg. Аудиоданные сжимаются по алгоритму MPEG-1 Audio Layer 2 с потоком 384 Кбит/с (48 КГц, 16 бит, стерео). Применяется в профессиональной и любительской практике для съемки и последующего просмотра изображения на широкоформатных жидкокристаллических (плазменных) панелях размером не менее 32 дюймов.
Разновидностью этого формата является BDMV (AVCHD) (расширение ,m2ts). Он применяется в видеокамерах использующих в качестве носителя информации BD-компакт-диск, диаметром 8 см или Flash-память.
Н-264 (Advanced Video Codec) - усовершенствованный кодек MPEG-4 AVC позволяет получить наилучшее качество, сравнимое с качеством формата MPEG-2, при сжатии потока видео в два раза. При кодировании этим кодеком качество DVD-Video обеспечивается меньшим потоком (менее 1 Мбит/с при разрешении 720x576 PAL), a Blu-ray - от 9 до 18 Мбит/с.
Стоит заметить, что данный формат был выбран в качестве основного кодека для записи на оптические диски нового поколения - Blu-Ray.
Благодаря своей эффективности, формат Н.264 был стандартизирован ISO и предполагается, что станет наиболее вероятной заменой формату MPEG-2. Он идентичен стандарту MPEG-4 part 10, известному как AVC (Advanced Video Coding).
AVCHD (Advanced Video Codec High Definition) - модифицированный формат MPEG-4 для видеокамер класса HD-Video, использующих для записи 8-мм DVD-диск. В сравнении с форматом MPEG-2, данный формат эффективнее приблизительно в два раза, что позволяет производить запись на 8-мм DVD-диск 20 минут видео- и звуковой информации в формате AVCHD с разрешением 1440x1080 (на такой же DVD-диск помещается до 30 минут видео в формате MPEG-2 с разрешением 720x576). Качество изображения в этом формате ощутимо выше качества, записанного в формате MPEG-2. Формат использует кодек для записи видео MPEG-4 AVC/H.264 с разрешением 1440x1080 (формат кадра 16:9) при основном профиле МР (Main Profile) - МР@Н-14 с потоком 5-18 Мбит/с при чересстрочной развертке. Профиль МР@Н-19 с разрешением 1920x1080 имеет такие же параметры. При захвате через интерфейс IEEE-1394 расширение видеофайла .mts. Звук кодируется кодеком 5.1 Dolby Digital (АСЗ) или 7.1 Linear PCM. Этот формат предполагает производить запись HD-фильмов на обычные DVD-диски объемом 4,7 или 8,5 Гб. В настоящее время используется в бытовых видеокамерах с miniDVD-диском (8 см.), с жестким диском (HDD) или Flash-картой. Этот стандарт поддержан только в стационарных Blu-ray - плеерах.

16 Основы цифрового видео
MPEG-4 (Div.X) - предназначен для обработки видеоизображения с последующей передачей данных по телефонной линии (Интернет). Обладает достаточно большой степенью сжатия видеоданных, что позволяет с незначительной потерей качества уместить 2-часовой фильм на обычный CD-компакт-диск. В связи с усовершенствованием кодека качество изображения стало соизмеримым с MPEG-2. При выборе Н оте Profile видео имеет разрешение 640x576 (PAL) с изменяемым потоком от 650 Кбит/с до 2,4 Мбит/с и 352x288 (PAL) с потоком 150-768 Кбит/с. В Hing Profile при разрешении 720x576 (PAL) кодировать возможно только с постоянным потоком 3,0 Мбит/с. В 1080HD Profile разрешение составляет 1440x1080 (PAL) при потоке 6,0 Мбит/с. Звук кодируется в формате MPEG-1 Audio Layer 2 с потоком 192-384 Кбит/с (44,1 и 48,0 КГц, 16 бит, стерео). Расширение видеофайла .avi. С появлением видеоплейеров поддерживающих этот видеоформат, стало возможным просматривать CD-диски, кодированные в данном формате, на телевизоре.
При сравнении двух форматов HDV и MPEG-4 (профиль 1080HD) различия в качестве изображения незначительны (в основном уменьшена четкость на 20%). Изображение высокой четкости кодируется с потоками 25 Мбит/с и 6,0 Мбит/с соответственно. Размер видеофайлов одинаковых по времени роликов у MPEG-4 в 2,5 раза меньше. Рекомендуется просматривать на мониторе компьютера.
Этот формат так же используется в цифровых видеокамерах и фотоаппаратах для записи коротких видеофрагментов на карту памяти в режиме Home Profile.
wmv - формат файлов WindowsMediaVideo. Преимущественно используется для хранения потокового видео на серверах провайдеров (при трансляции через Интернет воспроизведение начинается сразу, без необходимости полной загрузки файла с удаленного сервера). Кодировать можно с максимально допустимым разрешением 640x480 (NTSC) при максимальном потоке 700 Кб/с. Для размещения в Интернет видеофрагментов хорошего качества может быть рекомендовано разрешение 352x288 (PAL) с потоком 700 Кб/с или 384 Кб/с с аудиопараметрами: РСМ, 44,1 КГц, 16 бит, стерео.
FLV (FLASH Files) - используется для хранения потокового видео на серверах провайдеров (при трансляции через Интернет воспроизведение начинается сразу, без необходимости полной загрузки файла с удаленного сервера). Кодировать можно с максимально допустимым разрешением 800x600 (PAL/NTSC) при максимальном потоке 1000 Кб/с. Для размещения в Интернет видеофрагментов хорошего качества может быть рекомендовано разрешение 720x576 (PAL) с потоком 700 Кб/с или 352x288 (PAL)

Форматы видео 17
с потоком 384 Кб/с с аудиопараметрами: MPEG Layer 3 Audio, 22 КГц, 16 бит, стерео.
Quick Time (фирма Apple) - разработан для использования в сети Интернет. Имеет расширение видеофайла .mov. Допускает применение различных разрешений и потоков видео. Легко переоцифровывается в форматы, о которых рассказывалось выше. Применяется в цифровых фотоаппаратах для записи коротких видеофрагментов на карту памяти.
Теперь определимся в выборе видеокамеры.Сначала вы должны выбрать видеоформат камеры: HDV, DVCAM,
miniDV, BDMV, AVCHD, DVD, HDD или CD (Flash).
Любительские камеры формата HDV позволяют снимать и вос- производить записи формата miniDV, а профессиональные - дополнительно формата DVCAM.
Запись в формате DVD на камкордере обеспечивает четкость до 500 вертикальных телевизионных линий по горизонтали; miniDV, DVCAM, HDD, HDV (в режиме съемки miniDV) - до 540 линий; BDMV, AVCHD и HDV (с размером кадра 16:9) - до 900 линий (для сравнения: телевизионные передачи из телецентра транслируются с разрешением от 460 линий в аналоге и от 800 линий в цифровом ТВЧ).
Для съемки в формате miniDV, DVCAM, HDV используется магнитная лента шириной 6,35 мм, в форматах DVD, BDMV и AVCHD - miniDVD- компакт-диск, диаметром 8 см., а в формате HDD (BDMV и AVCHD) - жесткий диск, емкостью от 40 Гб или Flash карта, емкостью от 35 Гб.
Форматы miniDV, DVCAM, BDMV, AVCHD, HDV позволяют делать множество копий без потери качества изображения с отличным Hi-Fi- звуком (естественно, на аппаратуре формата miniDV и HDV). В тоже время камеры перечисленных форматов приходится использовать дополнительно как плеер, чтобы «перегнать» отснятый видеоматериал на компьютер по интерфейсу без потери качества или DVD-диск с определенной потерей качества.
Формат видеокамеры DVD уступает вышеперечисленным форматам по причине записи изображения на DVD-компакт-диск в формате MPEG-2 (файл с расширением .mpg), который характерен большим сжатием «картинки» в 8-10 раз. Поэтому этот формат для редактирования в видеоредакторе нежелателен, так как изображение получается посредственного качества, обусловленное видимостью артефактов (мозаики) с повышенным флуктуационным и цветовым шумом, а дополнительное применение видеофильтров при редактировании снизят качество оригинала на

18 Основы цифрового видео
25-30%. И хотя запись оригинального DVD-компакт-диска, сделанная на DVD-камере будет хорошего качества, единственно возможным в видеоредакторе при монтаже может быть вставка переходов между сценами и добавление титров в начале и конце снятого видеоматериала. Эта проблема в меньшей степени относится к видеокамерам HDD, оснащенным жестким диском. Если предполагается монтаж, то надо при съемке использовать наивысший поток видеоданных, то есть 9 Мбит/с.
При съемке HDV (BDMV, AVCHD)-KaMepaMH с форматом кадра 16:9 и потоке данных 25(18) Мбит/с особых проблем с качеством изображения при видеоредактировании не возникает.
Для бытового использования наилучшим выбором может быть HDD- видеокамера с жестким диском или CD (Flash) - камера с картой памяти. В этом случае перенос видеоизображения на компьютер без проблем осуществляется по высокоскоростному USB-2-порту.
Если видеолюбитель намеревается снимать свои фильмы для показа в кинозалах или для телевидения, то ему лучше использовать камеры форматов miniDV, DVCAM, HDV, BDMV, AVCHD (желательно полупрофессиональные) и нелинейный (компьютерный) монтаж.
Цифровые видеокамерыЦифровые видеокамеры различных фирм-производителей мало чем отличаются друг от друга - в основном функциональным оснащением и дизайном.
Каждая фирма выпускает видеокамеры трех степеней сложности: простые, средней сложности и многофункциональные. Ознакомившись с приведенным в данной главе анализом видеоаппаратуры, видеолюбитель сможет выбрать ту модель, которая лучше всего подходит для него.
Самое главное при выборе камеры - это качество отснятого ею материала, важным критерием которого является четкость.
Четкость определяется в первую очередь применяемым в камере прибором с зарядовой связью (ПЗС).
Полупроводниковый прибор с зарядовой связью ПЗС (CCD) преобразует оптическое изображение в электрические сигналы, которые обрабатываются электронной частью видеокамеры и записываются на видеоленту. Он состоит из определенного числа элементов (пикселов). Каждый такой элемент отражает интенсивность света в одной точке. От числа пикселов (их может быть от 800 ООО до 4 200 000) зависит количество деталей изображения. Однако для формирования изображения используются не все

Цифровые видеокамеры 19
пикселы, поэтому существует еще понятие эффективного значения, которое несколько меньше максимального. Например, в видеокамере Sony DRV22 ПЗС состоит из 800 ООО пикселов, эффективным значением является 600 ООО, но при включении электронного суперстабилизатора изображения оно снижается до 450 000.
Ввиду того, что для стандартного разрешения 720x576 достаточно всего лишь 600 000 пикселов, большее их количество, указанное в технических характеристиках на видеокамеру говорит о том, что в конкретной модели используется стабилизатор изображения электронного типа. Наличие ПЗС с числом пикселов выше 1 000 000 указывает на наличие режима фотосъемки на карту памяти. Обычно одной матрицей оснащены модели видеокамер простой и средней сложности. Многофункциональные видеокамеры высокого класса (полупрофессиональные) снабжены тремя ПЗС и оптическим стабилизатором изображения. Здесь изображение через специальную призму разлагается на три однотипных изображения, каждое из которых через красный, зеленый и синий (RGB) фильтры передается на свою черно-белую ПЗС-матрицу. Для видеокамер с разрешением 1920x1080 (1440x1080) достаточно 1300000 пикселов, остальные используются для фоторежима на карту памяти. В то же время дополнительные пикселы матрицы способствуют общему улучшению видеоизображения. За счет их избыточности уменьшается флуктуационный и цветовой шум и увеличивается фотографическая широта, что делает изображение более качественным.
Следует отметить - в настоящее время фирмы Canon, JVC, Sony переходят на выпуск видеокамер с одной ПЗС-матрицей - SMOS Sensor, обеспечивающие качество изображения равносильное трехматричным камерам. В них применяются специальные RGB-фильтры, эмулирующие три ПЗС на одной ПЗС-матрице. Достоинство SMOS-матриц в сравнении с ПЗС- матрицей очевидно - они на протяжении всего срока эксплуатации не подвержены выбиванию (затиранию) пикселов (появлению светящихся или черных точек на изображении).
Необходимо знать, что наивысшее качество изображения зависит от полезной площади матриц, измеряемой в дюймах. Чем она больше, тем выше их чувствительность и, естественно меньше видимость флуктуационного и цветового шума на снятом изображении.
Все цифровые видеокамеры имеют стабилизатор изображения. Это устройство необходимо, так как позволяет при съемке с рук избавиться от дрожания «картинки», обусловленное неизбежным тремором рук, особенно при крайнем положении трансфокатора х10-х24. Все электронные суперстабилизаторы уменьшают полезную площадь матрицы, что приводит ее

20 Основы цифрового видео
к некоторой потере четкости и чувствительности. Таких потерь нет в видеокамерах с оптическим стабилизатором изображения.
Конечное качество изображения зависит от применяемой оптики. Чем больше диаметр передней и задней линзы объектива, тем выше ее чувствительность, а следовательно, качество видеоизображения. Это происходит из-за того, что увеличивается светосила объектива, то есть способность пропускать больше света на матрицу ПЗС (SMOS). Кроме того, устраняются аберрации (искажения) линз, что делает изображение более четким.
Компания Sony в видеокамерах применяет объективы фирмы Carl Zeiss, отличающиеся малыми размерами, светосилой и обеспечивающие разрешение изображения, обусловленное форматом miniDV(4:3) - до 520 линий по горизонтали или 1080 линий для форматов HDV(16:9), BDMV и AVCHD (16:9).
Производитель Panasonic использует оптику Leica, имеющую неплохие характеристики и обеспечивающую изображение хорошего качества.
Фирмы JVC, Canon снабжают видеокамеры своей оптикой, имеющей высочайшие характеристики для получения изображения высокого качества.
Точная установка фокуса объектива определяет наилучшую резкость изображения, а следовательно, и четкость. В камерах простого класса применяется автофокус, который при изменении условий освещения, контраста снимаемой сцены и других факторов начинает «гулять», то есть многократно меняется резкость снимаемой сцены, а это не позволяет во многих случаях получить высококачественную «картинку». Видеокамеры среднего класса имеют блокировку фокуса и электронное управление им. Здесь можно точно отрегулировать резкость, которая будет определена на весь снимаемый план. Многофункциональные камеры высокого класса формата miniDV, DVCAM, HDV и AVCHD позволяют блокировать фокус и производить наводку на резкость с помощью кольца. Это позволяет выполнить очень точную фокусировку. Очень важно в камере иметь ручное управление диафрагмой объектива, чтобы ею компенсировать экспозицию в различных условиях освещения при съемке. Подобным устройством снабжены многофункциональные видеокамеры высокого класса и некоторые модели среднего класса.
Точность цветопередачи определяет баланс белого. Необходимо, чтобы камера имела возможность ручной установки баланса белого (этой возможности лишены видеокамеры простого и среднего классов). Широким набором установок баланса белого обладают только видеокамеры фирмы JVC и Canon: пять фиксированных установок, включая ручную.
У всех производителей видеоаппаратуры сложилась тенденция использовать цифровое увеличение изображения (Zoom), при этом кратность его

Цифровые видеокамеры 21
может достигать рекордных значений х600-х800. Начинающий видеолюбитель при выборе видеокамеры может соблазниться этим параметром, не в полной мере представляя, что из этого может получиться. Сразу хочу предупредить — ничего хорошего.
Основным параметром видеокамеры является оптическое приближение, которое у аппаратуры разных фирм-производителей колеблется от ХІ0 до х24. В этом случае при съемке «картинка» приближается или удаляется с помощью самого объектива, имеющего трансфокатор, то есть линзу внутри объектива, которая, передвигаясь к передней или задней линзе объектива, тем самым меняет его фокусное расстояние.
Цифровое увеличение (Zoom) допустимо в пределах двухкратного по отношению к оптическому, то есть если оптическое равно ХІ0, то цифровое может достигать только отметки х20. Дальнейшее цифровое увеличение, стремящееся к максимальному значению — х400, приведет к размытому крупнозернистому изображению, которое невозможно будет смотреть на телевизионном экране.
Если камера удовлетворяет вас и при этом имеет цифровой Zoom, то лучше его никогда не использовать, а воспользоваться афокальными насадками, о которых речь пойдет в разделе «Аксессуары к цифровым видеокамерам».
Видеокамеры имеют в наличии черно-белый или цветной видоискатель. Цветной видоискатель наиболее удобен, так как обеспечивает более естественное восприятие сцены и упрощает выделение объектов по цветовому признаку. При достоверной цветопередаче такой видоискатель обеспечивает удобную ручную настройку баланса белого. Для обеспечения высокой точности при ручной фокусировке желательно выбирать камеру с «прецизионным» цветным видоискателем с количеством элементов не ниже 140-180 тыс.
Необходимо обратить внимание на телевизионный стандарт камеры. Так как в России распространен стандарт SECAM, а телевизоры позволяют воспроизводить и видеосигналы PAL, то необходимо приобретать видеотехнику, использующую именно эти стандарты видеосигналов. Предпочтительным является стандарт PAL.
И еще один из немаловажных параметров — чувствительность видеокамеры, измеряемая в люксах. Чем выше чувствительность камеры, тем лучше она приспособлена для съемки при пониженном освещении объекта съемки. При этом высокая чувствительность камеры не означает, что вы получите хорошие цвета при съемке слабо освещенных объектов. Для получения высококачественного изображения необходимо много света (стандартное освещение 1400 лк). Недостаток его приведет к получению

22 Основы цифрового видео
изображения бесцветного и крупнозернистого с потерей четкости и появлением сильных цветовых помех. Изготовители видеокамер гарантируют удовлетворительное качество изображения при минимальной освещенности не менее 100 люкс на уровне яркостного и цветового шумов.
Общим функциональным оснащением для цифровых видеокамер всех фирм является:
• наличие 10х-24х-кратного оптического вариообъектива;• жидкокристаллический экран (ЖК);• встроенный стереомикрофон;• встроенный динамик (для воспроизведения звука при просмотре видео
записи);• режим съемки SP (нормальный), LP (медленный).
Видеокамера должна иметь определенный набор разъемов, обязательными из которых являются:
• RCA - разъемы (типа «тюльпан») предназначены для ввода/вывода аналоговых сигналов: аудио и композитного видео (сигналы цветности и яркости объединены) при невысоком соотношением сигнал/шум. Требуются для подключения к различной видео- и TV-аппаратуре;
• S-Video - разъем служит для ввода/вывода аналогового компонентного видеосигнала (с раздельной передачей сигналов цветности и яркости) с высоким соотношением сигнал/шум. Обеспечивает наиболее «чистое» изображение совместно с аналоговой техникой;
• DV-интерфейс (i.Link) - разъем, предназначен для ввода/вывода видео/аудио с видеокамер форматов miniDV и HDV по интерфейсу IEEE-1394 и обратно, а также для управления камерой с других DV- устройств (видеомагнитофона или компьютера с DV-контроллером).
В видеокамерах фирм Canon, JVC, Panasonic используются для фоторежима карты памяти типа CD /М М С. Видеокамеры Sony для фоторежима оснащены картой памяти Memory Stick Duo.
Эти же фирмы выпускают для видеокамер miniDV и HDV цифровые видеокассеты нескольких типов.
Важно раз и навсегда выбрать для использования видеокассеты одной- двух фирм и постоянно ими пользоваться. Дело в том, что видеоголовки имеют свойство «притираться» к одному типу магнитной ленты и обеспечивать с нее наилучшее качество изображения. Количество записей-перезаписей на видеоленте должно быть минимальным и не превышать четы

Цифровые видеокамеры 23
рех-пяти раз. Большее количество перезаписей может сделать видимым естественное «выпадание» строк в виде черных или белых горизонтальных черточек разной длины и появлением артефактов (мозаики на изображении).
Видеокассета - это сложный высокоточный механизм, являющийся неотъемлемой частью лентопротяжного механизма видеокамеры, поэтому пользоваться ими надо очень осторожно.
Вес видеокамеры имеет большое значение при профессиональной съемке. Для съемки с рук предпочтительным будет ее вес - 600-900 г.
Из практического применения перечисленных типов видеокамер можно сделать вывод:
• Цифровые видеокамеры имеют малые габариты и вес. Позволяют благодаря наличию интерфейсов FireWire (IEEE-1394), USB-2 и дешевого контроллера сопрягать камеру с компьютером и производить нелинейный монтаж в видеоредакторе с качеством, обусловленным компрессией (сжатием) при съемке. Наличие аналогового выхода у видеокамер (S-Video и RCA) позволяет применять при захвате изображения высокого качества на жесткий диск компьютера ранее выпускавшиеся платы видеозахвата типа Pinnacle miro DC 10 plus, Pinnacle miro DC30 plus и им подобные. Аналоговый вход видеокамеры дает возможность перевести имеющиеся в наличии у видеолюбителя аналоговые (VHS, S-VHS, Video8, Hi-Fi8) записи в «цифру» и сохранить для последующего нелинейного монтажа. Основной недостаток формата miniDV- видимость флуктуационного шума на слабоосве- щенных местах в изображении и сжатое оригинальное изображение в 5 раз, а в DVD-, HDD-формате - невозможность качественного редактирования в видеоредакторе на маломощных компьютерах ввиду большого сжатия (в 8-10 раз в формате MPEG-2).
В настоящее время выпускаются фотоаппараты перечисленными выше фирмами с поддержкой видео высокой четкости HD (кодек Н-264 с разрешением от 1280x720 до 1920x1080), а также стандартной четкости SD с разрешением 640x480 (система цветности PAL и NTSC) с частотой кадров 15 (30) кадров/с и расширением .mov. Такие видеофайлы легко проигрываются любым универсальным программным плеером в среде Windows. Они свободно вставляются на линейку монтажного стола видеоредактора Corel VideoStudio Pro Х2 (ХЗ) для редактирования. После монтажа проект может быть сохранен в любом видеоформате для последующей записи на DVD и BD (Blu-ray) оптические диски.

24 Основы цифрового видео
Аксессуары к цифровым видеокамерамВ документации на видеокамеру указаны аксессуары, то есть дополнительные принадлежности, являющиеся обязательными при проведении видеосъемки. Рассмотрим основные и дополнительные принадлежности, которые должны быть постоянными спутниками видеолюбителя.
АккумуляторыСамыми надежными на сегодняшний день являются литиево-ионные аккумуляторы «info LITIUM». В них саморазряд незначителен, поэтому возможна даже съемка при применении его в полностью заряженном виде через год правильного хранения. Однако эти батареи не влагостойки и критичны к полной разрядке. Температура окружающей среды также сказывается на их работоспособности. Поэтому не следует ждать полного разряда батареи, а чаще подзаряжать ее.
Камера укомплектована блоком питания, который одновременно является зарядным устройством для аккумулятора. Емкость штатного литиево-ион- ного аккумулятора составляет 700-1500 мА/ч в зависимости от класса видеокамеры. При полном заряде его может хватить на 40-80 минут съемки. Во многих случаях этого времени недостаточно, поэтому необходимо иметь еще один аккумулятор повышенной емкости: 3000-4500 мА/ч, рассчитанный на4-8 часов съемки. Приобретать необходимо именно тот тип аккумулятора, который указан в инструкции по эксплуатации камеры.
Карта памятиВидеокамеры среднего класса и многофункциональные снабжены картами памяти Memory Stick (Sony) и CD/M M C (Canon, JVC, Panasonic), обычно емкостью 8 Мб. Они используются для записи фотоизображениий в формате JPEG. Количество фотографий с высоким качеством, умещенных на подобную карту памяти, составляет 6-8 штук. Обычно, для выполнения творческих задач, этого бывает недостаточно. Поэтому видеолюбителю необходимо иметь дополнительную карту памяти с большей емкостью, желательно не менее 256 Мб.
Накамерный источник светаЕсли видеокамера не имеет собственного источника света, то желательно приобрести отдельную лампу подсветки для вашего типа камеры.
Для видеокамер Sony выпускаются лампы подсветки двух видов: использующие источник питания самой камеры (мощность лампы 3 Вт) и использующие собственный аккумулятор (мощность 2x10 Вт) (рис. 1.1). Их можно применять и с другими моделями камер, если они имеют площадку для установки дополнительного оборудования.

Аксессуары к цифровым видеокамерам 25
а б
Рис. 1.1. Лампы подсветки для видеокамер Sony
БлендаОчень важным приспособлением является светозащитная бленда (рис. 1.2). Она имеет вид цилиндра либо конуса, выполненного из пластмассы или резины, надеваемого на переднюю часть оправы объектива съемочного аппарата или конвертора для предотвращения попадания в него боковых лучей от точечных источников света, расположенных в зоне 180° снимаемого объекта. Если съемку производить без нее, то световые рефлексы, образуемые на передней линзе объекти
ва или конвертора отРис. 1.2. Бленда
Рис. 1.3. Штатив
солнечных лучей илиосветительных приборов, попадут на снимаемое изображение в виде вертикальных белых полос или отдельных засветок, что испортит общее восприятие конечного изображения.
Штатив и сумкаШтатив (рис. 1.3) и сумка для камеры —необходимые атрибуты уважающего себя видеолюбителя.
СветофильтрыДля видеосъемки применяются фильтры компенсационные и эффектные.
Рассмотрим основные компенсационные фильтры.

26 Основы цифрового видео
Ультрафиолетовый фильтр занимает особое и очень важное место при видеосъемке. Его функция — защищать ПЗС (SMOS) от вредного влияния ультрафиолетового излучения. Ультрафиолетовое излучение летом сильнее, чем зимой; в горах и на море оно также велико. Поэтому при съемке на натуре применение ультрафиолетового фильтра совершенно необходимо. Кроме того, фильтр можно использовать для защиты передней линзы объектива от брызг воды, пыли, царапин и т. д., да и очищать фильтр легче, чем объектив. Поэтому лучше всего, если ультрафиолетовый фильтр будет укреплен на объективе видеокамеры постоянно. Это не вносит в снятое изображение никаких искажений, так как фильтр прозрачен.
Нейтрально-серый фильтр поглощает все излучения видимого спектра равномерно, поэтому не влияет на цветопередачу. При использовании этого фильтра диафрагма приоткрывается пропорционально кратности фильтра, поэтому уменьшается глубина изображаемого пространства. Это является средством художественной выразительности, потому что фон получается несколько размытым по отношению к сюжетно важной части кадра. Цвета фона плавно переходят друг в друга, контрастируя с четкими цветовыми контурами объектов переднего плана. Кроме того, нейтральносерый светофильтр, ограничивая количество падающего на объектив света, нейтрализует влияние на экспозицию света, отраженного от снега, песка, стекол и других блестящих поверхностей, поэтому он необходим при съемках в горах и на берегу моря.
Поляризационный фильтр. Блики, возникающие на гладких полированных поверхностях, могут полностью уничтожить изображение в видеокадре: плохо видны картины под стеклом, глаза за очками, товар в витрине, водная поверхность и т.д. Фарфор, полированный паркет и картины, написанные маслом, в видеокадре растворяются в хаосе рефлексов. Назначение поляризационных светофильтров - уничтожение этих помех. Светофильтры полностью или частично удаляют подобные блики, за исключением тех, которые возникают при отражении света от полированных металлических поверхностей. Фильтр может использоваться также для устранения влияния воздушной дымки и выявления облаков при съемке пейзажей.
Поляризационный фильтр состоит из двух частей: передней и задней. Передняя часть — действующая, она расположена так, что может вращаться. Оправа задней части имеет резьбу для установки светофильтра на объектив. Необходимая степень действия поляризационного светофильтра достигается поворотом его передней части относительно задней.

Аксессуары к цифровым видеокамерам 27
Эффектные фильтрыСуществует множество эффектных фильтров, которые необходимо иметь. Обычно пяти-шести эффектных фильтров достаточно для съемки разнообразных комбинированных кадров, а смекалка поможет сотворить и что-то новое.
В одном из наборов эффектных фильтров фирмы Sony имеются три фильтра:
• Множительная линза (рис. 1.4а) - позволяет получить три изображения, которые при повороте насадки могут вращаться относительно друг друга (рис. 1.46).
а б
Рис. 1.4. Множительная линза
• Рефлексный светофильтр - создает четыре (или более) радужных луча, исходящие от сверкающего предмета (рис. 1.5а, б). При вращении фильтра лучи будут вращаться вокруг светящегося источника. К числу рефлексных относятся фильтры звездочка, радужный, туманный и др.
\
Рис. 1.5. Рефлексный фильтр

28 Основы цифрового видео
• Фильтр Frame - создает четкое изображение в центре кадра, плавно переходящее в белизну по краям (рис. 1.6а, б). Его применение равноценно эффекту Frame в камерах JVC.
Рис. 1.6. Фильтр Frame
• Фильтр Spot Light (рис. 1.7а) - если из непрозрачного (лучше черного) материала аккуратно вырезать кружок с отверстием внутри и поместить в фильтр Frame (рис. 1.6а), то при съемке получится эффект освещения объекта узким лучом света (рис. 1.7б). Такой кадр будет равноценен применению эффекта Spot Light в камерах JVC.
Афокальные насадкиДля расширения композиционных возможностей камеры необходимо иметь в комплекте конверторы (афокальные насадки): широкоугольную (WIDE-ANGLE-LENS), кратностью 0,3-0,7 и длиннофокусную (TELE-

Аппаратура для озвучивания видеофильмов 29
FOTO), кратностью 1,5-4, — диаметр резьбы которых должен соответствовать диаметру резьбы объектива (рис. 1.8).Этот параметр указан в инструкции по эксплуатации видеокамеры.
Светофильтры и афокальные насадки, о которых рассказано в этой главе, являются основными инструментами при съемке, и их присутствие в аксессуарах видеолюбителя обязательно.
Аппаратура для озвучивания видеофильмовБольшое внимание следует уделить звуковой аппаратуре, используемой для озвучивания видеофильмов. Неприятное впечатление остается после просмотра видеофильма с высоким качеством изображения и некачественным звуком.
Основными критериями выбора звуковой аппаратуры служат:
• частотная характеристика канала записи/воспроизведения;• динамический диапазон канала воспроизведения;• коэффициент шума.
Любой источник звука создает колебания определенных частот. Человек слышит звук, если его частота лежит в пределах звукового диапазона, то есть от 15 до 20 ООО Гц. Звуки более высокой или более низкой частоты человеком не воспринимаются.
По громкости все слышимые человеком звуки от порога чувствительности до болевого порога охватывают диапазон в 130 дБ (децибел). Такой диапазон называется динамическим.
Звуковоспроизводящая аппаратура была бы идеальной, если бы шум, слышимый при прослушивании музыкальных или речевых программ, выходил за пределы чувствительности слухового аппарата человека. Для этого уровень шума в акустических системах должен быть на 120-130 дБ ниже уровня полезного сигнала.
Аппараты Audio-CD с оптических компакт-дисков обеспечивают частотный диапазон 20-48 000 Гц при уровне шума до -110 дБ. Аудиомагнитофо
Рис. 1.8. Широкоугольная афокальная насадка
(конвертор) Sony

зо Основы цифрового видео
ны имеют частотный диапазон 20-25 ООО Гц при уровне шума до -85 дБ. Видеомагнитофоны в монорежиме при воспроизведении видеопрограмм обеспечивают частотный диапазон 80-12 ООО Гц при уровне шума -55 Дб, а в режиме стерео — 20-20 ООО Гц при уровне шума -85 Дб.
АудиотехникаИтак, с чего мы будем записывать звук на жесткий диск компьютера?
Исходя из минимальных затрат, предпочтительным может быть многофункциональный музыкальный центр, имеющий CD-плеер, аудиодеку и стереотюнер.
С учетом сказанного ранее читатель может определиться в выборе нужного для себя звукового комплекса.
В основном видеолюбитель ориентируется на музыкальные программы, которые можно использовать для озвучивания видеофильма, выпущенные производителями на компакт-дисках в формате Audio-CD и MP3.
МикрофоныОсобняком стоит вопрос об использовании микрофона при видеосъемке.
Казалось бы, цифровые видеокамеры оснащены очень чувствительными стереомикрофонами. Но в этом и заключается главный их недостаток.
Видеолюбитель, снимающий семейную хронику, очевидно, при просмотре отснятого материала иногда бывает удивлен тем, что звук отдельных фрагментов то усиливается, то затихает, то вдруг появляется какой-то шорох, треск или посторонний шум, заглушающий речь участника съемки, из-за чего трудно разобрать, о чем он говорит.
Причин этого дефекта видеозаписи две:
• микрофоны, встроенные в видеокамеры, имеют круговую характеристику направленности, то есть воспринимают звук в пределах 360°, доносящийся из разных точек, расположенных вокруг нее (рис. 1.9);
• применяется автоматическое усиление сигнала, из-за чего микрофон настраивается на самый тихий звук, поэтому при просмотре видеоматериала оказывается, что человека, стоящего в лесу на расстоянии двух метров от камеры и говорящего нормальным голосом, слышно хуже, чем пение птиц, сидящих в кронах деревьев, или шум листвы.
Рис. 1.9. Микрофон круговой направленности

Аппаратура для озвучивания видеофильмов 31
Можно ли выйти из этого положения и получить разборчивую речь на фоне пения птиц и шума листьев?
Можно, если использовать выносной микрофон. Для этого необходимы две вещи: сам микрофон и видеокамера, позволяющая подключить его. К сожалению, простые модели видеокамер не располагают такой возможностью, так как не имеют гнезда для подключения внешнего микрофона.
Предположив, что видеолюбитель от увековечивания семейной хроники перейдет к постановке любительского видеофильма, я опишу свойства микрофонов, которые используются для записи звука не только при съемке, но и при озвучивании готового фильма. На сегодняшний день их выпущено очень большое количество разными фирмами - производителями и нет смысла давать рекомендации о конкретной модели. Ограничусь лишь их характеристиками, а видеолюбитель сам выберет то, что ему нужно для конкретных условий.
Микрофоны выпускают ручные (могут устанавливаться на кронштейне), настольные и типа «петличка» — для крепления непосредственно на одежде.
Основными характеристиками микрофонов являются:
• чувствительность;• диаграмма направленности;• частотная характеристика;• динамический диапазон;• номинальное напряжение на выходе.
Чувствительность — это отношение напряжения тишины (то есть отсутствия сигнала) на выходе микрофона к воздействующему звуковому давлению, выражаемое в микровольтах (вольтах).
По типу микрофоны бывают динамические и конденсаторные. Динамические микрофоны менее чувствительны, чем конденсаторные (усиление у конденсаторных микрофонов достигается за счет использования источника питания, вставляемого в рукоятку). Микрофоны-«петлички» относятся к конденсаторным микрофонам.
Достоинства динамических микрофонов заключаются в их малой чувствительности к посторонним шумам и изменению температуры окружающей среды по сравнению с конденсаторными. Кроме того, они обладают большим динамическим диапазоном.
Напряжение на выходе динамических микрофонов составляет от 0,04 до 10 мВ, конденсаторных — от 0,2 до 1,7 мВ (без батареи питания).

32 Основы цифрового видео
Частотная характеристика динамических микрофонов лежит в пределах 20-22 ООО Гц, конденсаторных — 18-40 ООО Гц. Для записи речи обычно используют микрофоны с частотным диапазоном 100-10 ООО Гц, а для записи музыки — 20-40 000 Гц.
Для исключения постороннего шума, например при записи интервью или во время работы диктора, применяют микрофоны направленного действия (рис. 1.10). Их с успехом можно применять и при съемке на натуре.
Для записи удаленных звуков, например пения птиц, шума далекого водопада и др., используют узконаправленный (остронаправленный) микрофон (рис. 1.11), что исключает запись посторонних шумов вокруг камеры.
Рис. 1.10. Микрофон направленного действия
Рис. 1.11. Микрофон узконаправленногодействия
Для записи диктора непосредственно на компьютер с помощью микрофона, можно с успехом использовать программу записи и обработки звука Sound Forge или звуковой блок программы Nero.


34 Домашняя видеостудия
Комплекс домашней видеостудии состоит из следующих компонентов:
• цифровая видеокамера;• ЖК-телевизор с поддержкой HD 1080;• системный блок;• контроллер FireWire (IEEE-1394);• аналоговая плата видеозахвата (например, Pinnacle Studio Plus 710-
PCI)*;• графический видеоадаптер (видеокарта) с HDTV выходом;• LCD-монитор с экраном не менее 17 дюймов;• клавиатура;• мышь оптическая;• сканер, разрешением не менее 1200 dpi;• принтер цветной (фото), с разрешением не менее 1440 dpi;• стационарный DVD (Blu-ray) - плеер (рекордер);• музыкальный центр*;• аппаратный MPEG-2 (DVD)-ra^ep (например, ADS Exspress)*.
На рис. 2.1 приведена схема компановки домашней видеостудии.Вы подключаете видеокамеру к плате видеозахвата или контроллеру
IEEE-1394, установленными в компьютере, и с помощью программы захвата переносите аналоговый или цифровой видео- и звуковой сигналы на жесткий диск компьютера.
После того как весь видеоматериал окажется на жестком диске компьютера, открываете программу видеоредактора... и здесь доступен любой монтаж, на какой только способна ваша фантазия. С записанными на жесткий диск видеофайлами можно делать все, что угодно: монтировать, редактировать, копировать, накладывать титры, включать переходы и эффекты, работать со звуком. Мгновенный доступ к любому участку видеофайла, большие возможности для редактирования и хорошее качество полученного в результате монтажа материала — несомненное достоинство нелинейного монтажа.
В этой главе мы рассмотрим домашнюю видеостудию, основанную на цифровой видеокамере, имеющей цифровой видеовыход DV (iLINK), и компьютере, укомплектованном отдельным контроллером IEEE-1394 или платой видеозахвата аналогового видеосигнала, содержащей в себе подобный контроллер, например Pinnacle Studio Plus 710-PCI.
* Может отсутствовать, но для полного удовлетворения нужд необходимо иметь.

Компьютер 35
Рис. 2.1. Схема соединения видеоаппаратуры с системным блоком компьютера
КомпьютерОсновным компонентом при нелинейном монтаже является компьютер. Он должен иметь соответствующую конфигурацию, то есть в состав системного блока должны входить материнская плата, процессор, видеокарта, постоянная память и т. д. В этой главе будут даны рекомендации по конфигурации компьютера, используемого в качестве домашней видеостудии.
Системный блокКорпус системного блока должен быть достаточно большим, чтобы в нем могли поместиться не только основные компоненты компьютера, но и дополнительное оборудование, обеспечивающее работу с видео.
Блок питания должен иметь мощность не ниже 450 Вт и охлаждаться вентилятором, так как многие детали этого блока сильно нагреваются.
Материнская плата — это основная плата, на которой расположены несколько других плат и процессор. Существует множество материнских плат различных фирм-производителей. Можно выбрать любую — главное,

36 Домашняя видеостудия
чтобы она обеспечивала частоту общей шины не менее 133 МГц и работу процессора на частотах от 3 ГГц (для одноядерного) и 2,3 ГГц (для двух- ядерного) и выше при обмене данными с чипсетом материнской платы на частоте не менее 533 МГц. При выборе платы следует учесть, что под Pentium 4 в настоящее время выпускаются материнские платы, имеющие ограниченное число PCI-слотов (обычно 2-3). Поэтому надо заранее прикинуть количество PCI-плат, которые собираетесь использовать. Такими платами могут быть: плата видеозахвата, интерфейс IEEE-1394, звуковая карта. Наиболее популярными материнскими платами являются Gigabyte и Ерох. Некоторые платы уже оснащены интегрированными в них звуковым, видеомодулем, интерфейсом IEEE-1394. С одной стороны - это удобно, но если со звуковым модулем и интерфейсом IEEE-1394 можно смириться и использовать их в полной мере, то видеомодуль (видеокарта) должна быть приобретена дополнительно.
Следует учесть еще одно важное обстоятельство. В связи с внедрением новых операционных систем Vista и Windows 7 в материнских платах, выпущенных с 2010 года, может отсутствовать поддержка команд Windows ХР (SP2/SP3). Поэтому выясните у продавца при приобретении компьютера возможность его работы с ОС Windows ХР (SP2/SP3).
Процессор — сердце компьютера. Именно он выполняет все операции с программным обеспечением и следит за работоспособностью всего компьютерного комплекса. Самыми популярными и мощными являются 32-разрядные процессоры компании Intel серии Pentium 4, работающие на шине от 133 МГц с тактовой частотой от 3 ГГц (для одноядерного) и выше. Для работы с видеоформатами HDV, BDMV и AVCHD требуется более производительный процессор. Таким процессором может быть 64(32) - разрядный Pentium 4 Core Duo (двухядерный процессор), работающий на тактовой частоте от 2,3 ГГц и частоте шины от 800 МГц. Немаловажное значение имеет наличие кэша в процессоре, объемом не менее 256 Мб. Видеоредактор Corel VideoStudio Pro Х2 (ХЗ), о котором будет рассказано ниже, позволяет работать с указанными видеоформатами и на маломощных компьютерах.
Оперативная память (DDR2) - память для обмена данными. Современные программы нуждаются в большой оперативной памяти, а для обработки видео и звука — тем более. Поэтому, исходя из характеристик упомянутых процессоров, память должна быть не менее 1 Гб (частота 533 МГц и выше) для операционной системы Windows ХР (SP2/SP3) и работать на общей шине не ниже 133 МГц.
Видеокарта служит для подключения к ней монитора. Выбор видеокарты имеет большое значение для работы с видео. Для обеспечения высоко

Компьютер 37
качественного воспроизведения видео на экране монитора потребуется видеокарта типа SVGA-PCI Express серии NVIDIA, позволяющая работать с разрешениями монитора до 1280x1024 точек и 32-битным цветом свыше 16,8 млн. цветов в режиме True Color (ЖК-мониторы формата 4:3 с размером экрана 19 дюймов). При этом память видеокарты должна быть не менее 256 Мб при ЗО-ускорении, равной х16.
Чтобы просматривать готовые фильмы программными плеерами в разных видеоформатах на экране телевизора, видеокарта должна иметь телевизионный выход (HDTV-Out), поддерживающий разрешение не менее 1440x1080. Это достигается сопряжением интерфейса HDMI или S-Video видеокарты с подобным интерфейсом ЖК-телевизора.
Звуковая карта служит для обработки звуковых файлов, а также для ввода через нее в компьютер звуковых фрагментов с различных источников: микрофона, аудио- и видеомагнитофона и т. д. К ней подключаются акустические системы, с помощью которых можно прослушивать звуковые файлы, находящиеся на жестком диске компьютера. Обычно интегрированного в материнскую плату звукового модуля для работы с видео достаточно. Но если видеолюбитель желает слушать звук в высоком качестве, надо приобрести звуковую карту под PCI-слот дополнительно, и иметь высококачественные акустические системы. Желательно иметь 16-разрядную и более карту, работающую в частотном диапазоне от 20 до 48000 Гц.
Жесткий диск (HDD, винчестер) - хранилище всех установленных на вашем компьютере программ и информации. Желательно приобретать жесткий диск IDE со скоростью 7200 об./мин, работающий на шине не менее 133 МГц (UDMA-133). Жесткие диски серии SATA-И работают на частоте не менее 166 МГц и имеют более высокую скорость обмена данными. Их применяют в случае работы с профессиональными видеоформатами HDV, BDMV или AVCHD, хотя и IDE-диски могут с успехом работать с этими форматами. В перспективе механические жесткие диски могут заменить электронные Flash - карты, отличающиеся большей надежностью.
Для хранения видеоинформации желательно иметь два однотипных жестких диска объемом не менее 160 Гб. Первый делят на три логических диска, С:, D: и Е: (С: - с меткой «SYS» (системный), на нем располагаются операционная система Windows XP(SP2/SP3) и все программы, D: - с меткой «PROJECT», на нем будут расположены видеофайлы предварительного просмотра, Е: - с меткой «FILM» для хранения готовых видеофильмов. Для логических дисков С: и D: можно зарезервировать по 30 Гб, а остальное отдать под диск Е:. Второй жесткий диск делят на два логических, F: (VIDEO), G: (ARCHIVE). Диск F: с меткой «VIDEO» предназна

38 Домашняя видеостудия
чен для захвата видео и аудио с видеокамеры и других видеоисточников, а на G: будут храниться архивные видео- и звуковые файлы, проекты видеоредактора, различные заставки, картинки и т. д. Объем его может быть 20-30 Гб. Если будет использован жесткий диск объемом выше 350 Гб, то его необходимо разбить на указанные разделы.
Дисковод (DVD-ROM) предназначен для воспроизведения компакт- дисков: Audio-CD, Video-CD, S-Video-CD, DVD-Video и CD с программным обеспечением. Дисководы, типа DVD-/+RW рассчитаны на запись и чтение всех существующих форматов CD-, DVD- и AVCHD-дисков с соответствующей поддержкой, поэтому более предпочтительны для видеолюбителя. Кроме того, они позволяют записывать двухслойные DVD-диски объемом 8,5 Гб. Желательно иметь дисковод со скоростью чтения не менее х24. Для записи и воспроизведения видеоформатов HDV, AVCHD и Blu-ray на оптических дисках BD, применяется универсальный Blu-ray-рекордер.
Наиболее популярные модели от фирм Pioneer и NEC.
МониторМонитор - главная составляющая компьютера. Это телевизор с высоким разрешением, с которым вы будете общаться постоянно. К его выбору надо отнестись очень внимательно. Главное - это его безопасность для зрения и здоровья, поэтому он должен удовлетворять требованиям ТС099 и выше и иметь диаметр точки не более 0,16-0,18 мм.
В последнее время доминирующее положение на рынке занимают мониторы с жидкокристаллическим экраном (ЖК-мониторы). Они меньше раздражают глаза, резче «рисуют» и значительно меньше в объеме.
Размер экрана по диагонали выбирайте не менее 19 дюймов (в крайнем случае допускается 17 дюймов (16:9)). Для того чтобы глаза не уставали, монитор должен обеспечивать частоту обновления 75 Гц и выше. Для работы с видеоформатами HDV, BDMV и AVCHD желательно иметь широкоформатный монитор размером не менее 19 дюймов.
Клавиатура и мышь выбираются по вкусу.
Сканер, принтер,картридерСканер - устройство, с помощью которого можно ввести в компьютер фотографии, газетные статьи, документы и т. д. Желательно выбрать планшетный сканер с разрешением не менее 1440 dpi, чтобы можно было работать с цветными репродукциями. Наибольшими возможностями обладают фотосканеры, позволящие сканировать дополнительно черно-белые и цветные фотонегативы и слайды.
Принтер - устройство, с помощью которого вы можете отпечатать текст или цветную фотографию. Отличными качественными показателями об

Телевизор 39
ладают струйные шестицветные фотопринтеры Epson, имеющие разрешение не менее 1440 dpi, что равносильно отпечатанным фотографиям формата А4 в фотолаборатории. Кроме того, эти принтеры позволяют делать высококачественную печать непосредственно на CD, DVD и BD-компакт- дисках.
Дополнительным и необходимым устройством является картридер. Это маленькая коробочка предназначена для чтения на компьютер различных файлов с карт памяти. Можно с компьютера произвести запись на карту памяти, вставленную в картридер. Подсоединяется он к USB2-nopTy компьютера. Рассчитан на использование от 4 до 16 типов карт (Memory Stick, CD/MMC, XD/SM C и др.). Некоторые фирмы поставляют системные блоки со вставленными картридерами.
ТелевизорВ настоящее время большую популярность завоевали телевизоры с жидкокристаллической матрицей. Они имеют размеры экрана с соотношением сторон 4:3 и 16:9 и размером по диагонали от 21 дюйма. Для просмотра видеоформатов Blu-ray и AVCHD выпускаются специальные телевизоры с соотношением сторон 16:9 не менее 32 дюймов по диагонали и разрешением 1920x1080. Именно на них достоинство этих видеоформатов реализовано полностью.
В перерывах между передачами телецентры транслируют электронную цветную таблицу УЭИТ (рис. 2.2). Воспользуемся ею для настройки телевизора.
з 5 в ξ д л ж з и к л м н о л р с т у ф х цf
3ΙΙ4-
41&II
s41Ю
IIn
IIII
16 r>41is гаг
Рис. 2.2. Электронная испытательная таблица УЭИТ

40 Домашняя видеостудия
Основные показатели качества черно-белого изображения (при выключенном цвете) на экране кинескопа или плазменной панели следующие:
• Яркость и контрастность. Установите регуляторы яркости и контрастности в положения, соответствующие максимальному числу воспроизводимых градаций яркости на черно-белой полосе 8. Градация фх должна быть белой, градация гд - абсолютно черной. Чрезмерная контрастность ведет к потере полутонов изображения и видимости флуктуационного шума, а излишняя яркость делает изображение выбеленным.По всему полю экрана не должно присутствовать даже бледных цветовых пятен. «Картинка» должна быть однородной.
• Четкость. Определяется штриховым клином таблицы 13 и должна быть не менее: для формата кадра 4:3 - 450 линий и формата кадра 16:9 (HDTV) - 900 линий. Горизонтальные и вертикальные линии должны быть прямыми, а круг в середине таблицы - иметь правильную форму.
При включенной цветности по таблице УЭИТ настраиваются:
• Баланс белого. Определяется черно-белым градационным клином 8 на таблице УЭИТ. Белые и серые тона не должны быть подкрашены цветом.
• Насыщенность. Должна регулироваться в широких пределах, так как зависит от контрастности и яркости изображения в данный момент.
На цветном клине таблицы (6, 7 и 14,15) не должно быть муара и разно- яркости строк. Основные и дополнительные цвета должны быть чистыми, с четкими границами переходов от одного цвета к другому.
DVD-плеер(рекордер)На смену видеоплеерам и видеомагнитофонам уверенно приходят DVD (Віи-гау)-аппаратьі, позволяющие смотреть видеофильмы с высоким (почти телевизионным) качеством с компакт-дисков.
Выигрыш очевиден: использование компактного по сравнению с VHS- видеокассетами оптического носителя изображения и звука CD-, DVD-, AVCHD-, Blu-Ray; применение системы Dolby Digital 5.1(7.1) для обработки аудио с пространственным звучанием на 5-7 акустических системах и

DVD-плеер(рекордер) 41
Hi-Fi Stereo на 2 акустических системах; проигрывание практически всех существующих на сегодняшний день форматов видео: Video-CD, Super- Video-CD, DVD-Video, AVCHD, Blu-Ray, MPEG-2, MPEG-4 в любой из телевизионных систем PAL, SECAM, NTSC; фотоизображений в формате JPEG; звука в формате LPCM, MPEG-1 Audio Lauer2, CD-Audio, DVD- Audio, MP3, Dolby Digital в промышленном исполнении компакт-дисков.
Вместе с тем многими фирмами выпускаются DVD-рекордеры, обладающие перечисленными возможностями DVD-плееров, но дополнительно позволяющими записывать видео и звук на DVD-компакт-диск или встроенный жесткий диск с возможностью после простого монтажа переброса обработанного видеоматериала на DVD-диск. Такой аппарат намного превосходит самый лучший на сегодняшний день видеомагнитофон. Видеолюбителю создающему свой видеофильм, понадобится DVD-рекордер, обладающий возможностью наиболее полного удовлетворения его потребностей.
Рассмотрим основные критерии DVD-рекордеров и DVD-плееров, пригодных для работы совместно с домашней видеостудией. Из массы DVD- рекордеров, выпускаемых различными фирмами, необходимо выбрать такой аппарат, который бы обеспечил отличное качество записи/воспро- изведения и обладал бы функциями простейшего монтажа.
Фирмы Pioneer, Sony, Philips, JVC, BBK выпустили в свет стационарные DVD-рекордеры, которые могут записывать диски DVD-Video продолжительностью один, два, четыре и шесть часов. При этом качество изображения диска продолжительностью четыре часа соответствует форматуS-VHS, а диска продолжительностью шесть часов — формату VHS.
Наибольший интерес представляет продукция от Pioneer, так как это единственный тип DVD-рекордеров, позволяющий записывать диски емкостью 4,7 (8,5) Гб продолжительностью от одного до шести (двенадцати) часов с переменной дискредитацией, равной 32. А это означает, что вы можете на полный диск записывать разное по времени видео, улучшая при этом качество изображения. К примеру, у вас имеется видеофильм длительностью 2 ч 30 мин. Для записи с помощью рекордера фирмы Pioneer вы с пульта управления выбираете указанное время и используете для записи этого фильма всю емкость диска, в то время как на рекордерах других фирм понадобилось бы выбрать дискретизацию четыре часа, при этом 35% диска остались бы чистыми. Кроме того, ощутимо понизилось бы качество готового видео, так как в первом случае поток данных будет выше, чем во втором.
Главным критерием для видео любителя в DVD-рекордере или плеере является, помимо чтения промышленных компакт-дисков всех видеофор

42 Домашняя видеостудия
матов, безотказное чтение этих же форматов на DVD-дисках, записанных на компьютере. Например, DVD-рекордеры и плееры фирм Sony, JVC, Panasonic при всех своих достоинствах плохо справляются с чтением CD- дисков, записанных на компьютере в форматах Video-CD и SuperVideo- CD. А DVD-диски, записанные с разрешением 352x576 и 704x576, определенные стандартом для DVD-Video, вообще могут не читаться.
Для безотказного воспроизведения DVD-фильмов на Blu-ray (DVD) - плеерах различных фирм-производителей необходимо
и_£> применять для записи компакт-диски DVD-R (DVD-RW). Диски DVD+R (+RW) предназначены в основном для их записи и чтения на компьютере, и поэтому на некоторых моделях стационарных Blu-ray (DVD)-плееров могут не читаться.
Компакт-диски форматов VCD, SVCD, DVD должны быть обязательно читаемы как в системе телевидения PAL, так и в NTSC. При этом «картинка» на телевизоре должна соответствовать критериям формата.
У DVD-рекордера или DVD (Віи-гау)-плеера должна быть снята региональная защита на проигрывание видеокомпакт-дисков. Иначе, к примеру, вы не сможете воспроизвести видеозаписи, предназначенные для региона 1 (США) на аппарате, имеющим региональный код 5 (Россия).
DVD-рекордер должен обеспечить прием телевизионных сигналов в системе SECAM с возможностью транскодирования в систему телесигнала PAL, а при воспроизведении видеокомпакт-дисков NTS С - возможность просмотра на телевизорах, работающих в системе телесигнала PAL.
Прежде чем начинать пользоваться любым из перечисленных аппаратов, внимательно изучите руководство по эксплуатации.
Общие рекомендацииХорошее сбережение и правильная эксплуатация телевизора, видеокамеры, видеомагнитофона, DVD-плеера (рекордера) и аксессуаров к ним сэкономят средства на ремонт или покупку новой техники и обеспечат создание видеофильмов высокого качества. Для этого следует соблюдать простые правила, перечисленные в инструкциях по эксплуатации.
В заключение хочу дать несколько важных рекомендаций по техническому обслуживанию оборудования видеостудии.
Для защиты приборов от сетевых импульсных помех желательно иметь сетевой фильтр типа «Пилот», APS и им подобный. Иногда бывает во время работы отключение питающей электросети. Это отрицательно сказывается на работоспособности компьютера, кроме того, возможны потери

Платы для нелинейного монтажа 43
ценной не-сохраненной информации, а иногда выход из строя отдельных его узлов. Поэтому необходимо приобрести устройство бесперебойного питания UPS.
Избегайте ненужных включений и выключений компьютера. Если вы случайно выключили его и хотите снова включить, сделайте это не менее чем через 30 секунд - это предотвратит выход из строя отдельных узлов компьютера.
Периодически, хотя бы раз в неделю, надо чистить компьютер, клавиатуру и мышь. Пыль нужно смахнуть куском сухой фланели, загрязненные места аккуратно протереть тканью, смоченной в шампуне, а затем также сухой фланелью. Не следует применять чистящие жидкости и растворители. Протирать экран монитора можно только сухой тканью. Очистку системного блока от пыли внутри (вентиляторы, радиаторы, PCI - платы и т.д.) производят один раз в шесть месяцев.
Платы для нелинейного монтажаДля выполнения нелинейного (цифрового) видеомонтажа необходима плата видеозахвата, с помощью которой вы можете записать видео- и звуковой сигнал в цифровом виде на жесткий диск компьютера, а затем с помощью видеоредактора монтировать фильм, добавляя всевозможные эффекты, переходы, титры и т. п.
Чтобы иметь возможность просматривать готовый материал не только на экране монитора, но и по телевизору, а также записать его на DVD- рекордер или видеомагнитофон, нужно приобретать плату видеозахвата, оборудованную выходами «Video Out» и «Audio Out».
Для оцифровки «живого видео» применяются платы с аппаратной компрессией (сжатием) видеосигнала. Специальный процессор, присутствующий на такой плате, без участия центрального процессора компьютера перекодирует аналоговый поток видео в цифровой MJPEG или DV type2. Если видео захватывается с цифровой видеокамеры по интерфейсу IEEE- 1394, то возможны несколько вариантов сохранения видеофайлов на жестком диске - DV type2, MPEG-1, MPEG-2, MPEG-4.
Остановимся на важных параметрах, которыми должна обладать плата видеозахвата для получения видеоизображения высокого качества.
Плата видеозахвата для нелинейного монтажа должна иметь РС1-слот для установки в компьютер и позволять профессионально работать в домашних условиях. Она должна обеспечивать ввод и вывод видео аналогового формата VHS, Video8, Hi-Fi8 и S-VHS через гнезда S-Video и

44 Домашняя видеостудия
RCA (гнезда типа «тюльпан») и оцифровку изображения с разрешением 768x576 (704x576) пикселов, с потоком данных 2,1-7,0 Мбит/с в системе телесигнала PAL, SECAM, NTSC. Желательно, чтобы плата выполняла функции регулировки яркости, контрастности, насыщенности и четкости изображения при захвате, одновременного просмотра видеофайлов на мониторе и экране телевизора, ускоренного просчета эффектов.
Цифровые платы видеомонтажа отличаются от аналоговых наличием одного-двух интерфейсов IEEE-1394 и аналого-цифрового преобразователя, с которого видеофайл записывается на жесткий диск компьютера с расширением .avi type2 и разрешением 720x576 пикселов, а в формате HDV (BDMV, AVCHD) с потоком передачи видеоданных 25 (18) Мбит/с, с расширением .mpg и разрешением 1440x1080 (1920x1080).
Единственным недостатком при захвате DV-видеофайлов по интерфейсу IEEE-1394 является то, что вы не сможете менять потока данных, как это было в аналоговых платах видеозахвата, так как здесь он стабилен и равен 3,6 Мбит/с при разрешении 720x576 пикселов. Это касается и форматов HDV и AVCHD. У многих видеолюбителей наверняка еще имеются дорогие аналоговые платы типа miro DC 10 plus, miro DC30 plus, miro DC50, поэтому не рекомендую от них отказываться. Они могут еще принести немало пользы. Тем более все цифровые видеокамеры оснащены по выходу аналоговыми RCA и S-Video разъемами.
Сейчас в продаже имеется много плат видеозахвата от разных производителей: AverMedia, Matrox, Canopus, Pinnacle. Самыми лучшими в низкой ценовой категории являются платы фирмы Pinnacle и AverMedia.
Если материнская плата в компьютере имеет ограниченное число PCI- слотов, то можно воспользоваться выносным подобным модулем, подключаемым по USB-порту с некоторыми ограничениями при захвате.
Платы фирмы PINNACLEАналого-цифровые платы видеозахвата:
• Pinnacle miro VIDEO DC30 (plus). Профессиональная плата для нелинейного монтажа с внешним боксом. Вставляется в РСІ-слот компьютера и работает в операционной системе Windows XP(SP2/SP3). Позволяет захватывать аналоговое видео и стереозвук в реальном времени через внешний бокс. Работает в системах цвета PAL, SECAM, NTSC с разрешением 768x576 (704x576) и 384x288 (352x288) с потоком до 7 Мбит/с (регулируемая компрессия от 2,5 до 14) и звуком РСМ 44/48 КГц. Позволяет выполнить регулировку яркости, контрастности, насыщенности и четкости изображения на входе, а также

Платы для нелинейного монтажа 45
просматривать видеофайлы одновременно на мониторе и телевизоре. Обеспечивает ускоренный просчет эффектов. Имеет S-Video- и RCA- входы и выходы. Комплектуется полной версией программы Adobe Premiere 6.5 и профессиональным титровальным редактором Title Deko 2. Работает с видеофайлами типа MJPEG, MOV, звуком в формате WAV, статическими изображениями форматов BMP, TIE В Windows ХР (SP2/SP3) при файловой системе NTFS требует установки VDM-драйвера для обеспечения видеозахвата и воспроизведения готового видео на внешние устройства с помощью стандартных программных видеоплееров, при этом аппаратное кодирование проекта в видеоредакторах невозможно.
• Pinnacle miro VIDEO DV500. Профессиональная универсальная плата (с внешним боксом) для видеоредактирования и монтажа. Вставляется в PCI-слот компьютера и работает в операционной системе Windows ХР (SP2/SP3). Позволяет захватывать видео и стереозвук в реальном времени как с аналоговых источников (через внешний бокс), так и цифровых по FireWire. Работает в системах цвета PAL, SECAM, NTSC с разрешением 720x576 с потоком 3,6 Мбит/с и звуком РСМ 32/44/48 КГц. С помощью программы видеозахвата обеспечивает регулировку яркости, контрастности, насыщенности и четкости изображения на входе, позволяет просматривать видеофайлы одновременно на мониторе и телевизоре, обеспечивает ускоренный просчет эффектов. Имеет S-Video-RCA-входы и выходы и универсальный DV-разъем для захвата по интерфейсу IEEE-1394. Работает с видеофайлами типа AVI, MOV, звуком в формате WAV, статическими изображениями форматов BMP, TIF, JPEG. Комплектуется полной версией программы Adobe Premiere 6.5 и профессиональным титровальным редактором Title Deko2. Плата имеет поддержку в видеоредакторах Adobe Premiere 1.5-2.0, CS4 и Ulead MediaStudio Pro 8.
• Pinnacle Studio Plus 710-PCI. PCI -плата (с внешним боксом) для оцифровки и ввода/вывода видео и звука. Принимает как аналоговые (Composite (RCA)/S-Video), так и цифровые (AVCHD, HDV, DV, DVCAM) видеосигналы по интерфейсу IEEE-1394. Оцифрованное видео записывается на жесткий диск в одном из форматов видео: AVI, MPEG-1, MPEG-2, VOB, WMV, статические изображения в форматах BMP, JPEG, TGA, TIF, WMF, звук в форматах AVI, WAV, MP3, WMA. Далее возможен видеомонтаж с включением множества эффектов и переходов, включенных в состав Pinnacle Studio Plus 12, вывод результирующего фильма обратно на ленту или его преобразование и запись в DVD-формате (с поддержкой многоканального 5.1 звука). Работает

46 Домашняя видеостудия
в операционных системах Windows ХР (SP2/SP3) и Vista. Имеет поддержку в видеоредакторах Adobe Premiere 1.5-2.0, CS4 и Ulead Media- Studio Pro 8.
Для всех плат видеозахвата рекомендованы минимальные системные требования:
• процессор: Pentium/Athlon не ниже 2,6 ГГц (одноядерный);• оперативная память 1 Гб и выше;• DirectX9c - совместимый графический адаптер (видеокарта) с 128 Мб
ОЗУ для стандартного разрешения и не менее 256 Мб для формата HDV(BDMV, AVCHD);
• минимальное разрешение монитора 1024x768.
Платы miroVIDEO DC30xxx в Windows XP(SP2/SP3)Для видеолюбителей, имеющих аналоговые платы видеозахвата и редактирования серии miroVIDEO DC30xxx, имеется возможность работать с ними в операционной системе Windows XP(SP2/SP3). Для этого необходимо установить на компьютер драйвера DC30_WDM_W2k_XP. Их можно приобрести по адресу: www.mirosupport.de или wwwvideorad.ru.
Платы качественно работают в режиме видеозахвата и воспроизведения готового видео на внешние устройства с помощью стандартных программных видеоплееров, при этом аппаратное кодирование проекта в видеоредакторах невозможно.
В видеоредакторах Adobe Premiere 6.5, Adobe Premiere 1.5-2.0, CS4, Pinnacle VideoStudio Plus 12, Corel VideoStudio Pro X2 (X3) и Ulead Media- Studio Pro 8 обработка и сохранение видеофайлов, захваченных этими платами, обеспечивается кодеком PICVideo Compressor 2, входящим в комплект драйвера.
Почему эта плата может быть актуальна сегодня?Качество аналогового видеоизображения с разрешением 768x576
(704x576) при потоке 4 -5 Мбит/с, получаемое при захвате этой платой с выхода S-Video видеокамеры, соизмеримо с качеством профессионального аналогового видеоформата Betacam SP. При этом «картинка» выглядит «живой». В свою очередь изображение, перенесенное на жесткий диск компьютера по интерфейсу IEEE-1394 с цифровой видеокамеры формата miniDV, на первый взгляд выглядит более четким. Но это не совсем так. Кажущаяся четкость «цифры» обусловлена повышенным флуктуакцион- ным шумом на изображении, вызванным при видеосъемке шумом ПЗС (SMOS)-MaTpHHbi. Если рассматривать изображение, снятое цифровой видеокамерой с четырехкратным увеличением в любом фоторедакторе, то

Платы для нелинейного монтажа 47
увидим «грязь», образованную по контуру деталей. Этого не наблюдается в изображении, захваченном платами miroVIDEO DC30xxx даже с RCA- видеовыхода цифровой видеокамеры.
Эта плата не работает с видеоформатами DV, HDV, BDMV и AVCHD. Здесь поддержан аналоговый видеоформат MJPEG с расширением .avi и форматом кадра 4:3. Захват аналогового видео с помощью этих плат видеоредакторами Adobe Premiere 6.5, Adobe Premiere 1.5-2.0, CS4 и Corel VideoStudio Pro X2 (X3) в ОС Windows XP (SP2/SP3) невозможен. Исключением является модуль Video Capture видеоредактора Ulead Medi- aStudio Pro 8.
Для высококачественного захвата аналогового видео используется программа iuVCR, входящая в состав драйвера.
Для обеспечения наиболее полных потребностей видеолюбителя при видеомонтаже желательно иметь установленными на од-
шс£> ном компьютере два видеоредактора: Adobe Premiere 6.5(1.5-2.0, CS4) или Ulead MediaStudio Pro 8 и Corel VideoStudio Pro X2(X3), которые с успехом могут дополнить друг друга.
Достоинство драйвера DC30_WDM_W2k_XP под эти платы заключается в том, что он обеспечивает глубину цвета в 32 бита, что делает видеоизображение при оцифровке более богатым в цветовом отношении при значительном снижении яркостного шума и обеспечении высокой четкости.
Драйвер Setup DC30_WDM_W2k_XP_ ххх.ехе устанавливается на компьютер перед инсталляцией видеоредактора Adobe Premiere 6.5 (1,5- 2.0, CS4) или Ulead MediaStudio 8.
Порядок установки драйвера следующий:
• установите драйвер Setup D С30 WD M W2k XР X X X .ехе;• войдите в Мой компьютер -* Свойства -> Оборудование -> Диспет
чер устройств -► Мультимедиа (Звуковые, видео и игровые устройства) - > Видеоконтроллер - > Драйвер - > Обновить - > Автоматическая установка. Драйвер будет автоматически обнаружен и установлен в операционную систему (рис. 2.3а);
• войдите в Пуск -► Программы -► Pinnacle DC30 (miroDC30plus) и выполните действия в порядке, указанном на рис. 2.36;
• перезагрузите компьютер.
В первом действии будет предложено провести тест жестких дисков компьютера на запись и читаемость (для каждого диска будет определен

48 Домашняя видеостудия
Рис. 2.3. Установка драйвера платы miroVIDEO DC30xxx в Windows ХР
максимальный поток видеоданных, которые без ошибок могут быть записаны и считаны с тестируемых дисков). Превышать значения теста при видеозахвате не рекомендуется, возможны пропуски кадров и некорректная запись. Захват обычно производится с 75% потоком от теста. Высокое качество изображения обеспечивается видеопотоками от 4,5 до 5,5 Мбит/с.
Если у вас не установлен видеоредактор Pinnacle VideoStudio Plus 12, то вторым действием будет удаление Patch для этого видеоредактора (Unistall Patch for Pinnacle Studio 7 or 8).
Далее в системном реестре прописывается Control Tool language english.И наконец, для отображения захватываемого или воспроизводимого
аналогового видео на экране телевизора устанавливается утилита Enable Video-out. После этого шага компьютер надо перезагрузить. Если нет в этом необходимости, то войдите в Пуск -► Программы -► Pinnacle DC30 (miroDC30plus) и выполните действие Disable Video-Out (то есть отклю

Платы для нелинейного монтажа 49
чите режим просмотра на внешнем устройстве). Если этого не сделать, то редактирование в видеоредакторе может стать проблемным.
После перезагрузки компьютера на панели задач появится значок «Pinnacle». Щелкните на нем левой кнопкой мыши, откроется окно установки входных и выходных параметров платы (рис. 2.4).
Pinnacle DC3Q plus Control
Inpul Output General
р AGC Pixel raliо: (* Square l i ' Video looplhrough
Г ITU-R.G01 Г Audio loopthrough
Р PINNACLESYSTEMSwww. pi nn ac le sys. с om
Eioardsoloction: |DC30 plus
Cancol G К
ш ® @ M p 1 5 : 3 2
Рис. 2.4. Установка входных и выходных параметров платы miroVIDEO DC30xxx
Для того чтобы звук был слышим в акустических системах компьютера и захвачен вместе с видео, надо аудиокабелем З-pin соединить Audio Out платы miroVIDEO DC30 с Audio In звуковой карты или гнездом CD In материнской платы при условии, что аудиодрайвер интегрирован в нее. Следует учесть, что плата miroVIDEO DC30 в нашем случае производит только захват видео, а звук при указанном соединении будет записан звуковой картой материнской платы компьютера. Регулировка уровня звука производится значком «Динамик», расположенным на панели задач. Перед этим надо установить уровень звука для внутренней линии к звуковой плате значком «tasktray-динамик» на панели задач (дважды щелкните левой кнопкой мыши на значке «Динамик»), звук при этом должен быть слышан в акустических системах компьютера.
Так как Windows XP(SP2/SP3) не имеет в наличии MJPEG-кодека, для полной реализации VDM-драйвера обязательно после его установки следует инсталлировать программный MJPEG-кодекРІСУісІео Compressor 2, затем установить видеоредактор Adobe Premiere 6.5 (1.5-2.0, CS4) или Ulead MediaStudio 8.
Кодек PICVideo Compressor 2 должен появиться в Adobe Premiere (Ulead MediaStudio 8) в свойствах PAL Video for Windows в закладке «VIDEO». Выберите этот кодек и войдите в его конфигурацию. Установите параметры, указанные на рис. 2.5. Эти параметры обеспечивают видеопоток в 3600-5500 Кб/с (отличное качество изображения). Лучшее качество за

50 Домашняя видеостудия
хватываемого аналогового видео обеспечивается установкой Quality=20. При равных значениях Luminance и Chrominance менее 5, поток будет увеличиваться до 7500 Кб/с (табл. 2.1). Если предполагается дальнейшая работа с видеофайлом в видеоформатах AVCHD и HDV, то значение Luminance и Chrominance должно быть 2-4.
Таблица 2 .1 . Зависимость потока от установки параметров Luminance и ChrominanceQuality Luminance Chrominance Кб/с20 01 01 6500-750020 02 02 5500-670020 03 03 4700-570020 04 04 4500-520020 05 05 3600-470020 06 06 3200-390020 07 07 2800-3550
Теперь вы можете выбирать для работы один из двух кодеков: аппаратный - miroVIDEO MJPEG 32-Bit Codec или программный - PICVideo Compressor 2. При этом Adobe Premiere и Ulead MediaStudio 8 будут полностью функциональными.
Если предполагается кодировать видеофайлы обработанные в других кодеках, то значение 2 Fields if More Than устанавливают 576 Lines. Это же значение необходимо установить при работе с платами видеозахвата miroVIDEO DC30xxx.
Следует отметить, что PICVideo Compressor версии 3 блокирует выход платы miroVIDEO DC30 на внешние устройства, поэтому его применение нежелательно.
Для захвата видео от аналоговых источников в драйверах имеется программа AM Сар. Но она не обеспечивает синхронность изображения и звука при захвате, поэтому рассмотрим универсальную программу захвата стороннего производителя - iuVCR (рис. 2.6).
Этой программой можно производить захват аналогового (MJPEG) и цифрового (DV) видео с расширением .avi. Если в компьютере используется файловая система FAT32, то установите значение максимального размера видеофайла 3900 Мб. В этом случае файлы при захвате автоматически делятся согласно указанного размера. При файловой системе NTFS размер видеофайла неограничен, поэтому флажок с поля «Макс. размер» может быть снят. Имеется возможность начинать запись по таймеру (см. рис. 2.6). Для этого надо ввести значение продолжительности записи и начать захват. По истечении указанного времени записи программа корректно завершит сохранение видеофайла на жестком диске компьютера.

Платы для нелинейного монтажа 51
About PIC Video *lPI CVideo Compr ess ог/D e со m pres sor
^ .
V іProduct: 2.10.0.29
Library: 2.0.0.400
Copyright © 1ЭЭ8-2003 Pegasus Imaging Corporation
All rights reserved
MJPEG Saltings « ΐ Compression Q uality
20ic Я
Luminance Quality: [5 - j- |
Chrominance Quality: [5
I? 2 Fields If More Than І576 Lines
Subs amp ling —
Г 1/1Л P АПП Г 4 / 1 Л
Г Swap Decompress Fields I* Primary MJPEG Codec
П" Force YUY2 Output |7 Codec Enabled
Provided By: Pegasus
[813] 8T5-75T5 [voice] [SI 3] S75-7705 [fax] h ttp^A w w . ipg.com
Decompressor Product ID: 2011
User Marne:
User Registration Mumber:
Provided By: Pegasus
[813] 875-7575 [voice] [S13] S75-7705 [faw] http 7 /www.jpg.com
Compressor Product ID: 2211
User Name: \
Fl e gi ύ rat io η N umber:
о к Cancel 1 Help
Рис. 2.5. Установка параметров кодека PlCVideo Compressor 2
iu V C R 4 .1 2 .0 .3 7 5 r e g is t e r e d J D l * |
І Ф а й л i| Виаео] Ашио] Тюнео ] Опции] П о о ф и л и ] И нф о ] Расписание ] Ф и л ь т р ы | * 1 ►
П р о с м о т р В к л1 l:\C a p tu re .a v i О
IULj I II и і^П Л
1 М акс . вр е м я
1° 9 |5 И м
1^ М акс . р а зм е р
|ЗЭОО Мб
Г~ Д о б а вл я ть дагту-время Г~ Одно д а ту-вр е м я на бою с е сси ю
Р азреш ить п е р е за п и с ь Ф айлов•
Н а ч а т ь з а п и с ь
Д о п о л н и те л ьн ы е том а: Тайм ер ... " " "
&1_________________________________________________________________ щ э · С н и м о к
11 7 :53 :59 :73 У СПЕХ: Ц епочка Ф и льтров п о строена б е з ош и бок Л І <
Настройки таймера з
Начать запись с таймером "П р одол ж ительность записи : ■
X}
По окончании захвата:
(* Закрыть iuVCR
С Выключить компьютер
С Усыпитькомпьюгтер
' Н-ачать запис| )С Cancel
Рис. 2.6. Программа видеозахвата iuVCR для платы miroVIDEO DC30xxx
Далее перейдите в закладку Video (рис. 2.7).Установите опции для платы miroVIDEO DC30 такими, как отображе
но на рис. 2.7. Параметры формата записи и формата просмотра оставим по умолчанию. Обращаю внимание на Поле видеокадра. По умолчанию установлено Upper field (Верхнее поле). Независимо от того, какое Поле вы выберите, видеофайл после захвата будет иметь полный кадр Frame- based (Progressive). В этом случае Поле Upper или Lower будет применено внутри полного кадра. Поэтому нет смысла изменять Поле кадра, установленное по умолчанию. Если предполагается использовать захваченный MJPEG-видеофайл для записи на оптический диск в видеоформате

52 Домашняя видеостудия
Ф о р мал:------
[ m j p g
Размер кадра:
"3
2x3 Е \<
3x4 С* 17Є8к57Є
3x11 Е |<Специалы Ч
?х? Г
Ширина |7Є8
В ы сота |57Є — |
Г~ Подсветка
-Ч а с т о т а кадров
U
Просмотр видео поток
Ф о р м а т :
YU Y 2
Размер кадра:
2x3 Е {<
3x4 (* I 384x283
3x11 Г I <Специалы ]
?х? Г
Ш ирина 1384 - ±
Вы сота ^ *
I- Подсветка
■Частота кад ров
"3
✓окX
Cancel
✓□к
XCancel
1 > iuVCR. 4 .12 .0 .375 reg is tered J D l * |
Ф а й л І Д идео ij Аудио | Т ю нер j ІЗпцин j Проф или j Инф о j Р асписание j Ф и л ь тр ы | 4 | *
Просмотр В к лndui ринки уиі рин и та mundi
|miroDC30plus MJPEG Capture Filter I AVI тин (по умолчанию) T |
•Начать запись
^ " ф о р м а т зап и си К ом м утатор В Д ] Н астрой ка Чередовані) Full _^J
ф о р м а т проем. Ком м ута гор2 | ή ρ Аудио | [7 С овм естим ость AVI 1.0 Т аймер...
/К о д е к и \ Главны й поток------------------------
J ί*1 Video С Audio шСнимок.
j J Нет (без п р о гр а м м но го сж атия) \ [дЦ] |
{ \
11 7:49:58:46 УСПЕХ: Ц епочка Фильтров построена без ош ийок d -
PropertyPage |
Framesettings -
H orizontal
ί* Full Size
С Half Size
( · Both Fields
f 4. O re Field
- C ropping-
(* No Г TV
Framsize: 7ЄЗх57Є
-Q u a lity —
Compre ssionqualit^ [1 -100%)
J -
Video Input
Source:
j S-Video
S tandard:
|PAL
Videoproperties
Brightness: ^
Contrast
Saturation: ^
Sharpness:
-NTSC P ro p e rtie s -
Hue:
Operation Mode [privat interface] rF ie ld o rd e r—
(* Opper field first (default)
С Lower field first (DV order)
| 7 AGO
- LoopThrough—
W V ideo
Audio
Г~ V ideotext P PINNACLESYSTEMSw ww. pinnacle sys. com
Применить
Рис. 2.7. Установка параметров видеозахвата iuVCR для платы miroVIDEO DC30xxx
AVCHD или Blu-ray, то оригинал miniDV должен быть снят с форматом кадра 16:9. В этом случае в закладке «Запись видеопоток» (рис. 2.7) выбирается размер кадра 704x576. В закладке PropertyPage Поле кадра оставляем по умолчанию - Upper field first и увеличиваем % качества, передвинув слайдер Compressionquality в положение приблизительно 80%. Framesize должно отображать 704x576. Для видеоформата DVD с размером кадра 16:9 выбирается разрешение 768x576.
Преобразование захваченного видеофайла в видеоформат HDV, AVCHD или Blu-ray осуществляется в кодеке TMPGEnc 4 XPress с полным кадром Frame-based (Progressive) (см. гл. 6). Это позволит сделать высококачественным сложный монтаж. Далее готовый проект видеофильма в видеоредакторе перед записью его на оптический диск сохраняется в ви-

Платы для нелинейного монтажа 53
деофайл с Верхним (Upper field) полем. В настройках перед захватом можно изменить Brightness (Яркость), Contrast (Контраст), Saturation (Насыщенность цвета в изображении), Sharpness (Четкость). Слайдер Compressionquality на рисунке установлен приблизительно на 4,6 Мбит/с (компрессия/сжатие - 4.0). Если производится захват через кабель RCA, установите в Video Input Source - Composite. Флажки установите согласно рис. 2.7.
Для захвата можно использовать программный кодек PICVideo Compressor 2. Для этого в закладке «Кодеки» необходимо выбрать указанный кодек. Его конфигурация приведена на рис. 2.5.
Перейдите в закладку Audio (рис. 2.8).
iuVCR 4.12.0 .375 re g is te re d
Ф а й л 1 Б и а е о і А у д и о ;| т ю н е р | О п ц и и ] П о о ф и л и | И н ф о | Р а с п и с а н и е ] Ф и л ь т р ы і 1 *■ту
П р о с м о т р В к лП а р а м е т р ы
С 1 1 н 11 L I Г '1 А i і.—І·-—- 1 ·1 т Р п г г - ы г ы п п ы гп е а н е к n v A U Q I O i n p u t 1 [1 r u i u e i e .N L H S i
•
Н а ч а т ь з а п и с ьВ к о д м и к ш а р а ( З а п и с ь )
Т а й м е р . . .
Ф о р м а т
| Д Н а с т р о й к а m
С н и м о к
1 7 : 5 0 : 3 3 : 1 2 У С П Е Х : Ц е п о ч к а Ф и л ь т р о в п о с т р о е н а d e s о ш и б о к
[без имени]
Формат: |РСМ
Атрибуты: |44.100 кГц; 1Б бит: Стерео 172 КБ/с ~т]
_ 0 К _ | О т м е н а I
Рис. 2.8. Установка параметров аудио в iuVCR
В этой закладке устанавливаются параметры захвата звука, отображенные на рис. 2.8. Для видеоформатов HDV, AVCHD и Blu-ray выбирается параметр звука 48 КГц, 16 бит, Стерео. В настройках в поле «Формат» можно выбрать другой кодек сжатия, например IMA ADPCM или MP3.
Если при захвате используется интерфейс IEEE-1394 (цифровые видеофайлы DV), то в настройке устройства выбирается тип видеокамеры, с которой будет производиться видеозахват (рис. 2.9). При этом в закладке Audio должен быть автоматически установлен фильтр Audio DV.

54 Домашняя видеостудия
о I I ^J5)xjФайп Видео j Аудио ] Тюнер 1 Опции | Профили] И н ф о ] Расписание) Фильтры *
Просмотр Вклпа строили устройства
[B o n y DV-устройство т
микег
1 AVI тим (по умолчанию]
Ф ормат записи] Коммутатор Й І Настройка| Ч ередован ного _*J•
Начаггь записьФормат проом.| KoMMyrdTop2 ТВ Аудио f i " С о б м є с т и м о с т ь А У І 1 . 0 Таймер...
Кодеки Г" Главный поток
I С Video (* Audio mСнимок.
Нет (без программного сжагтия) Q |
р^ївЇгОІТ^СПЕХ^епочк^йл^ро^остроен^е^ЇшбоЇ^ ^ 4
апрд<№ <иир«4 1ММН№ЧТ0ЯКМ |
11ня^«ш*»о»1аода*эгр*пмочан лнгг Кдцодонмінпомос этим
|~о~ ■ ]"о" ■ |"о Г"сГ0-&кеіяь Г 1
Ξ АЇЛіііШ■ 1 +1 * j Ґ
л !
1 ~ Оімси* I
Рис. 2.9. Захват DVв iuVCR
Теперь достаточно щелкнуть левой кнопкой мыши на кнопке Настройка - появится окно управления видеоустройством, с помощью которого можно управлять процессом просмотра видео и его захвата. Но лучше всего запись видео в формате DV осуществлять непосредственно в самих видеоредакторах, обладающих более гибкими настройками.
Главным критерием успеха работы с программой является точная установка фильтров. Подтверждение этого - нижнее поле программы с надписью «УСПЕХ: Цепочка фильтров построена без ошибок».
В закладке Info (рис. 2.10) отображены настройки драйвера, сделанные в предварительных установках. С помощью нее можно визуально контролировать процесс видеозахвата.
Все настройки сделаны, теперь можно просмотреть видео и прослушать звук в программе кнопкой Preview (Просмотр Вкл.). Если картинка отображается и слышится неискаженный звук, отключите этот режим перед захватом видео и звука.
Кнопкой REC (Начать запись) включите процесс захвата видео-и аудио (см. рис. 2.10). Захваченный видеофайл в цифровом виде (с расширением .avi) и объединенный со звуком будет располагаться на указанном жестком диске. Видеофайл кодируется при захвате алгоритмом MJPEG (расширение видеофайла .avi).

Платы для нелинейного монтажа 55
* iuVCR 4.12.0 .375 re g is te re d Л з 1 * | |
Файл 1 Видео 1 Аудио 1 Тюнер Опции | Профили ИнФо | Расписание] Фильтры | 1 *
Настройки Статистика Текут,. Всего Средний поток Просмотр ВклMJPG 7G8x57G Захвачено кадров: q о ОНет (без программного сжатия)44100160ИТстереоРСМ-44,100кГц, 16 бит;
Пропущено кадров: о □ 0 •Србдн. fps: о ΰ 0 Начать записьРазмер файла о О 0 Таймер...
СтереоГлавный поток: Video 3900 МО
Осталось места: q О
Прошло: о □1■
κ ε
1 17:50:33:12 УСПЕХ: Цепочка
Осталось: о о
фильтров построена без ошибок
Снимок.
_______ ■ <-
Рис. 2.10. Контроль захвата видео и аудио в iuVCR
Утилита iuVCR служит для предварительной установки параметров платы видеомонтажа miroVIDEO DC30xxx, и в ней нет возможности оперативно управлять процессом видеозахвата.
Поэтому дополнительно воспользуемся оболочкой DCxxVCR (рис. 2.11). Она копируется в папку Program Files, расположенную на системном жестком диске С:/, а затем создается ярлык на рабочий стол, с которого оболочка активизируется.
Выбор папки для сохранения
захватываемого видеофайла
Автогенератор номера для захватываемого
видеофайла
Перезаписать захватываемый видеофайл
Предварительный просмотр
Начать захват
Остановить захват
Установка видеопотока
Выбор способа захвата звука и регулировка его уровня
Регулировка яркости изображения
Регулировка контраста изображения
Регулировка четкости изображения
Регулировка насыщенности цвета
в изображении
ЗахватI
Установка параметров видеоплатыI
Монитор просмотра
11
Capture j p rjnt to Таре ] Device settings j -Filename------
Ή Λ capture.avi
Generate filenames Γ ” Overwrite
- Process с
- Г Preview
И щш
■Average data rate--
Elapsed time:
Captured:
Dropped:
Free s p a ce :. lOZSGZ м
Remaining tim e :. OS: SS: 37
Average data rate: 4 9 2 5 E /s e c
■Video Settings
Brightness '--------------------------------------------------------------------------- J------------------------------------------------------------------------------------ | 0~~
Contrast '--------------------------------------------------------------------------- J---------------------------------------------------------------------------' [ ~0~
Shrapness -------------------------------------------------------------------------------------- J----------------------------------------------------------------------------------- " | 0
Saturation -------------------------------------------------------------------------------------- J--------------------------------------------------------------— ------------------ 0
D Lxx VLR by bhadowboft inc. (rsst2i:g:iyandex.ru)
Audio settings"
Input Line J Громк. CD T j
Рис. 2.11. Оболочка DCxxVCR

56 Домашняя видеостудия
На рисунке отображено назначение всех инструментов, поэтому нет необходимости в их подробном описании.
В полях, расположенных слева от Монитора просмотра, индицируется Elapsed time (Прошедшее время от начала захвата), Captured (Зафиксировано кадров видео), Dropped (Количество пропущенных кадров), Free space (Свободное пространство на жестком диске), Remaining time (Время захвата, соответствующее свободному пространству на жестком диске), Average data rate (Средний видеопоток при захвате видео).
Для того чтобы оболочка работала, необходимо сделать соответствующие установки драйверов захвата согласно рис. 2.12.
Выбор устройства захвата
Выбор параметров захвата
Качество изображения при захвате
При монтаже и сохранениии аналоговых видеофайлов, захваченных этой программой, в видеоредакторах Adobe Premiere 6.5 (1.5-2.0, CS4), Ulead MediaStudio 8 и Corel VideoStudio Pro X2 (X3) проблем не возникает. Смонтированный фильм из аналогового MJPEG-проекта можно сохранить в этом же формате, либо в DV, MPEG-2 (PAL DVD), HDV, AVCHD с аналогичным Полем кадра (Upper field (Верхнее поле)).
Установка параметров видеоплаты I------------
VC dChh VCR
Я
Capture] Print to Tape Device settings |
Video capture settings
Device |miroDC30plus MJPEG Capture Filter T I Properties
Select Format | Major Type: Video - Sub Type: MJPG Format: Videoinfo MJPG 704Х57Є, 24 bits
Audio capture settings
Device Realtek HD Audio Input ▼ I Properties
Select Format | Major Type: Audio - Sub Type: PCM Format: WaveFormatEn: PCM, 44100 Hertz, 0 Bits, 2 Channels ~3Video output settings
Device j Pinnacle DCkk MJPEG Render Filter
Select Format ["
▼ I Properties
Audio output settings
Device I Realtek HD Audio output
Select Format
▼ I Properties
~3Preferences
Capture priority | High ~ \
DCxx VCR by ShadowSoft inc. (rsst2@ yandex.ru)
Рис. 2.12. Установка параметров драйверов в оболочке DCxxVCR

Платы для нелинейного монтажа 57
Также захват можно произвести из видеоредактора Ulead MediaStudio Pro 8 модулем Video Capture, находящимся в закладке меню Capture (Захват) (рис. 2.13).
Video Capture
Capture Settings "Ч|\.
Capture method
Q A u to І 0 :
O A u to (no tim e lim it)
Settings...
Frame rate: |25 | v~| fram es/sec
□ E xac tly m a tch specified fram e rate
Θ Capture audio
□ Auto nam ing
Capture options
Capture file d irectory :
Capture file nam e:
I capture.avi
0 S a v e to P roduc tion Library
Folder: Library...
, щ- ^
к
Ш► I I I « M ►► M !► N [ ]
*1
Capture device: |mirQDC3Qplus ... | v | Information
Capture form at: |ду| | у | Щ Б Ь 768x576 ,M JPG
^ P C M ,1 6b its .S te re o
E lapsing tim e : 00 :00:00
сAvailab le d isk space: 13,266 MB
0%
ideo and Audio Capture Property Settings
S o urce ] Color Capture ]
Compression:
Frame size:
I Ose software compression
*1
MJPG "3ІЗ-
MicrosoftAVI Files24 Bits, 7Є8 к 57Є, 25.00 fpsCompression: MJPGPCM, 48000 KHz, 1Є Bits, Stereo ■
Установка параметров при захвате платой miroDC30xxx
Рис. 2.13. Модуль видеозахвата Video Capture (Ulead MediaStudio Pro 8)
Для обеспечения наилучшего качества видео при монтаже в видеоредакторах следует установить необходимые опции проекта.

58 Домашняя видеостудия
К примеру, при запуске Adobe Premiere 6.5 появится окно выбора шаблона проекта (рис. 2.14).
Выбрать -
Загрузить установки проекта
Лоступные
t Q DV - NTSC Просмотр в Реаль
Q D v-n tsc
t Й DV - PAL Просмсгтр в Реапьн
t □ Dv - pal
^ Multimedia QuickTime
} Multimedia Video for Windows
} NTSC S40h4B0 QuickTime
2) NTSC S40>480 Video for Wind.
^ NTSC B40>480 Видео для Wir
^ NTSC 720k480 QuickTime
} NTSC 720h4B0 Video for Wind.
2) NTSC 720*480 Видео для Wir
3 PAL QuickTime
PAL Video for Window?
3 PAL Видео для Windows
□ DC30 PALI (4:3) \
Ό ------□□
DC30 PAL2 (16:9) >
Мультимедиа QuickTime
Мультимедиа Видео для Wim
Η
\
О писание
Video for Windows, PAL, 4:3, miroVIDEO MJPEG 32-bit Codec. 7G8n57Gf 25 k /s ,q -1 0 0 £ f 44 Khz,18 bit, stereo, Best-1
Video GettingsCompressor: miroVIDEO MJPEG 32-Bit 1 CodecFrame Size: 788 н 578 Frame Rate: 25.00 Depth: Millions. Quality: 100%
Audio SettingsRate: 44100, Format: 1Є - Compressor: Несжатый
OK
Отмена
Выбор..
Удалить
Открыть..
Помощь
Замечание: Если б ы не уверены б выбранных пред установ ка к, выберите лучшие для вашего устройства.
Рис. 2.14. Adobe Premiere 6.5 (Выбор шаблона проекта)
Необходимо иметь в виду, что параметры видеоклипов введенных в проект, должны соответствовать параметрам этого проекта. Если же свойства видеофайлов отличаются от установок проекта, они должны быть пере- оцифрованы, чтобы соответствовать проекту.
Итак, для работы с аналоговыми видеофайлами MJPEG в левом окне выбирается шаблон PAL Video for Windows. В окне Описание должны автоматически появиться параметры выбранного шаблона (см. рис. 2.14). Если в Video Settings не будет отображен кодек miroVIDEO MJPEG 32-bit, то это значит, что он некорректно установлен. В строке Rendering Options должно быть обозначено Field settings: Non Fields (Без полей).
Как только откроется рабочий стол Adobe Premiere, войдите в Project (Проект) - > Project Settings (Установки проекта) - > Video Settings (Видео) (рис. 2.15).

Платы для нелинейного монтажа 59
Открыть Выбрать___________ I I____________
Установить
Установки проекта
І Видео
Сжимагель:
I miroVIDEO MJPEG 32-Bit Codec d η φ игу ри рові
Г лубина:
I Millions d Палитра |
Размер [7Ё8 h [57Б v [7 4:3 аспект
Частота 125 7 3 Коэффициент I Square Pixels (1.0)
Качество
Н и зки ё |юо Выс(
— ^
Частота данных
~Ξ
[ 7 Предел частоты в 14500 К /сек
ґ " Пережать I Always
□К
Отмена
Загрузить
Сохранить
Предыдущий
Далее
Установить значение предельного потока 4000-5000
Рис. 2.15. Adobe Premiere 6.5 (Установка параметров проекта Video Settings)
Выберите в поле Codec (Сжиматель), указанный на рисунке. Введите в полях Frame Size (Размер) разрешение 768x576 (704x576) и отметьте флажком квадрат пропорций кадра - 4:3 Aspect Ratio. В поле Quality установите желаемое качество видеоизображения - 75-100%. Отметьте флажком квадрат Limit data rate to (Максимальное значение потока видео) и введите значение не менее 4500 Kb/s.
Далее войдите в закладку Audio Settings (Аудио) (рис. 2.16).
Открыть___
Установки проекта
Аудио В
Сжим-этель:
144100 Hz dn11Є Bit - Stereo d -
[Несжатый
|1 Frame T _J tor олнительные установк^
р Опции обработки
~3-Повысить изменение І в est частоты:
Г Логарифмическое затухание а уди
Создать Ф а й л просмотра аудио: [3 или активным аудио треков
П“ ” или принятым аудио Фильтров
0К
Отмена
Загрузить I
Сокранигь I
Предьццщий|
Далее I
Установить
Рис. 2.16. Adobe Premiere 6.5 (Установка параметров проекта Audio Settings)

60 Домашняя видеостудия
Установите следующие параметры: Rate (Частота) - 44100 (48000) Hz, Format (Формат) - 16 Bit, Stereo, Inter leave (Чередование аудио с видео) - 1 Frame, Enhanced rate conversion (Качество оцифровки) - Best.
В основном окне установки проекта General Settings (рис. 2.17) отобразится информация параметров, установленная вами в закладках Video и Audio.
Рис. 2.17. Adobe Premiere 6.5 (Основное окно параметров проекта General Settings)
Щелкните на кнопке ОК. Теперь можно импортировать видеофайлы в окно проекта видеоредактора и создавать видеофильм на профессиональном уровне.
При запуске Ulead MediaStudio Pro 8 появится окно выбора шаблона проекта (рис. 2.18).
Параметры видеоклипов введенных в проект, должны соответствовать параметрам этого проекта. Если же свойства видеофайлов отличаются от установок проекта, они должны быть переоцифрованы, чтобы соответствовать проекту.
В Ulead MediaStudio Pro 8 доступны два шаблона: один - для MJPEG- видеофайла с размером кадра 4:3, другой - для MJPEG-видеофайла с размером кадра 16:9. В обоих случаях выбран кодек для автоматического рендеринга (переоцифровки) проекта PICVideo MJPEG Codec.
От ручной установки параметров проекта можно избавиться, если использовать готовые шаблоны установок проекта Settings (DC30 PAL1/2) для Adobe Premiere 6.5 и prjtmpAVI - для Ulead MediaStudio 8. Их можно найти на сайте www.videorad.ru.

Платы для нелинейного монтажа 61
Выбрать
сЛГ;7··1 --^ \_Ш$1 *II Ь. кз н 41 1к Η ϋ [ 1 У
I V а а е ь в їві їв в 'т |иэя ■* dQDOCи ? ИЯ(Ц 1ВЦЩії
ГОІ1
ІСІИШИ.М,__________ЦКЫИОЁф
: qw iirt Md u l ' p i Q p a m j t f w Г іи и гр Н і і л m il (Стіни U p ни М инин у I Τ ΐ'μ ίι u iw in l
чям Ж Ii ... ·Π
Рис. 2.18. Ulead MediaStudio Pro 8 (Выбор шаблона проекта)
На рис. 2.14, 2.18 показан выбор одного из таких шаблонов проекта.Видеоредакторы Adobe Premiere 6.5 (1.5-2.0, CS4) и Ulead MediaStudio 8
могут быть установлены совместно с Corel VideoStudio Pro Х2 (ХЗ) в одной операционной системе Windows ХР (SP2/SP3) и прекрасно функционировать с плагином Quick Time v.7.5 и выше.
В Corel VideoStudio Pro Х2 (ХЗ) перед тем, как импортировать аналоговые видеофайлы MJPEG в библиотеку Video, необходимо предварительно настроить проект: File (Файл) -> Project Properties (Свойства проекта). Выберите в поле Format - Microsoft AVI files и щелкните мышью на кнопке Edit (Редактирование). В закладке AVI в поле Codec выберите PICVideo MJPEG Codec и Audio-PCM, 44100 KHz, 16 Bit, Stereo (PCM, 48000 KHz, 16 Bit, Stereo). Перейдите в закладку General и установите Поле кадра соответствующее свойствам захваченных аналоговых видеофайлов (Frame- based или Upper field first), частоту кадров (Frame Rate) равную 25 и размер кадра (Frame Size) - 768x576 (704x576).

62 Домашняя видеостудия
При сохранении готового фильма в форматах AVI (MJPEG), AVI itrC> (DV) или MPEG-2 (PAL DVD) необходимо установить Поле кадра
Upperfield, соответствующее оригинальному видеофайлу.
Захваченный видеофайл или смонтированный видеофильм в формате AVI - MJPEG с жесткого диска можно без проблем вывести через выход платы miro DC30 на телевизор или внешнее устройство с помощью программных универсальных плееров Windows Media Player, Nero Show Time и др., включив предварительно в Пуск -* Программы -> Pinnacle DC30 (miroDC30plus) режим просмотра Enable Video-Out. При этом компьютер необходимо перезагрузить.
Цифровые контроллеры FireWire (IEEE-1394)Если видеолюбитель имеет в своем арсенале аналоговую плату, например miro DC30xxx, то нет смысла тратить большие деньги на приобретение еще и цифровой. Достаточно, имея цифровую видеокамеру, приобрести для захвата видео и звука недорогую интерфейсную плату FireWire, которая будет работать совместно с аналоговой.
Можно обойтись и без этой платы, так как цифровые видеокамеры имеют аналоговые выходы S-Video и RCA, используя которые можно записать на жесткий диск компьютера видео и звук через имеющуюся у вас аналоговую плату. Но если видеолюбитель хочет захватить изображение и звук без дополнительного сжатия, которое обеспечивают аналоговые платы, описанные ранее, ему потребуется также интерфейсный цифровой контроллер FireWire (IEEE-1394). При этом необходимо учесть, что видеофайл, записанный цифровой видеокамерой, имеет сжатие с коэффициентом 5, обусловленным цифровым форматом DV.
На рынке можно найти множество контроллеров различных фирм, но при их выборе надо быть осторожным. Дело в том, что наряду с контроллерами для захвата видео присутствуют FireWire-контроллеры, которые способны захватывать только статические изображения. Все контроллеры выполнены технологически одинаково и только различаются по имени фирмы: ASUSTeK Computers, Microstar, ΙΟΙ Technology Corporation. Приведем в качестве примера последнюю:
• Fire Link (ΙΟΙ Technology). Контроллер FireWire (IEEE-1394) для захвата видео и звука с DV-видеокамеры потоком 3,6 Мбит/с (25 Мбит/с - для формата HDV) с разрешением 720x576 (1440x1080 (1920x1080) в формате HDV) в системе цвета PAL, NTSC, SECAM, управления видеокамерой при записи видео на жесткий диск компьютера и выводе на-

Программы 63
зад, на камеру. Максимальная скорость передачи данных - 400 Мбит/с. Позволяет работать с видеоредакторами Adobe Premiere 6.5 (1.5-2.0, CS4), Ulead MediaStudio 8, Corel VideoStudio Pro X2 (X3) и многими другими. Качество готового видеоклипа отличное. В последнее время IEEE-1394-контроллером оснащаются дорогие материнские платы и звуковые карты.
Подключать кабели видео/аудио к платам компьютера и видео- оборудования можно только при отключенном питании сети 220 В, чтобы не вывести их из строя.
ПрограммыПри создании домашней видеостудии особое внимание следует уделить программному обеспечению и в первую очередь выбору операционной системы Windows. Нежелательно использовать операционную систему Vista и Windows 7, так как многие видеодрайвера и программы к ним в ней не работают, поэтому остановимся на Windows ХР (SP2/SP3). Она позволяет работать в двух файловых системах FAT32 и NTFS, из которых последняя обеспечивает захват и монтаж видео и звука без ограничения длины на файл (практически на весь объем жесткого диска).
Для успешной работы операционная система и нужные вам программы должны устанавливаться в строгой последовательности, и никак иначе. Далее описаны некоторые, нужные вам программы и порядок их установки.
1. Так как для работы с видео вам потребуется жесткий диск большого объема, порядка 160 Гб и выше, то его необходимо сначала отформатировать в файловую систему FAT32 или NTFS. Если файловая система FAT32 имеет ограничение на общую длину видеофайла в 4 Гб, то файловая система NTFS такого ограничения не имеет. Каждая из этих систем имеет свои достоинства и недостатки, поэтому окончательный ее выбор предоставляю видеолюбителю. После форматирования надо разбить жесткий диск на логические диски (см. раздел «Системный блок/Жесткий диск» настоящей главы). Эти операции делают в системной программе Aeronis DiscDirector.
2. Установите операционную систему Windows ХР (SP2/SP3).3. Установите Windows Commander — эта программа позволит вам опе
ративно работать со всей файловой системой Windows (копировать, переименовывать, удалять файлы и т. д.).

64 Домашняя видеостудия
4. Установите драйверы материнской платы (если в этом есть необходимость).
5. Войдите в Мой компьютер -> Свойства -> Оборудование -> Диспетчер устройств. Найдите раздел Контроллеры IDE АТА\АТАР1 и войдите в Первичный канал IDE. В строках Текущий режим передачи должен быть указан Режим ультра DMA. Если строка не содержит слово DMA, то выберите в поле Режим передачи - DMA, если доступно.
6. Установите драйвер видеокарты.7. Установите драйвер звуковой карты, если такая имеется.8. Установите драйвер сканера.9. Установите драйвер принтера.
10. Установите программу для работы с текстовыми документами и базами данных Office.
11. Установите Fine Reader - программу для преобразования введенного со сканера текста в графическом режиме в текстовый редактор Word с возможностью его редактирования.
12. Установите редактор для обработки звука Sound Forge (он позволяет работать со звуковыми WAV-файлами и видеозвуковыми файлами AVI).
13. Установите графический редактор (например, Adobe Photoshop), базу шрифтов и другие прикладные программы.
14. Установите драйверы плат видеозахвата DC30_WDM_W2k_XP или Pinnacle Studio Plus 710-PCI.
15. Установите MJPEG-кодек PICVideo Compressor 2.16. Установите Adobe Premiere 6.5 (1.5-2.0, CS4), Ulead MediaStudio Pro
8 - видеоредакторы для нелинейного монтажа видео и звука.17. Установите Corel VideoStudio Pro Х2 (ХЗ).18. Установите программу записи CD /D V D /B D -дисков (например,
NERO).19. Остальные прикладные программы.
Такова приблизительная схема установки основных программ.Как видно из приведенной схемы, драйверы видеоплаты, видеоредак
торы Adobe Premiere (Ulead MediaStudio 8) и Corel VideoStudio Pro X2 (ХЗ) устанавливаются практически в последнюю очередь, а после этого жесткий диск, на котором установлена операционная система с программами, дефрагментируется для ускорения работы программ и проверяется на ошибки с помощью утилиты ScanDisc.
Программ может быть установлено больше, но не следует увлекаться «игрушками» — это значительно тормозит работу программ с видео. Ра

Программы 65
бочий стол не следует перегружать значками, так как это уменьшает объем оперативной памяти.
При работе могут возникнуть разного рода неприятности: зависнуть компьютер, отключиться питающая сеть, проникнуть из Интернета вирусы, затереться информация в системном реестре и т. д. При этом вам потребуется немало времени на форматирование жесткого диска, переустановку операционной системы, драйверов и программ. Чтобы сберечь драгоценное время, советую после первой установки операционной системы, драйверов, программ и их настройки, - когда вы убедитесь в полной работоспособности системы и программ, сделать на DVD-диске образ системного жесткого диска с помощью программы AcronisTruelmage. Впоследствии, при неполадках системы, вы можете в течение получаса восстановить работоспособный образ указанной программой.



68 Практика видеосъемки
Взять в руки видеокамеру и отснять кассету сможет каждый, кто изучил инструкцию по эксплуатации камеры и умеет нажать только одну кнопку — REC. Создать же хороший видеофильм сможет лишь тот, кто увидит в жизни такое, чего не сумели увидеть или разглядеть другие. Научить приемам съемки можно, но научить сделать увлекательный фильм практически невозможно, потому что каждый обладает своим объемом знаний и культуры, имеет свое видение жизни. Отсюда можно сделать вывод: фильм каждого видеолюбителя сугубо индивидуален.
Основными жанрами в любительском кино являются:Хроникально-репортажные видеофильмы показывают и комментиру
ют события и факты. Съемка таких фильмов осуществляется репортаж - ным методом, при котором снимающий не вмешивается в ход того или иного события, но строго выбирает объекты и фиксирует их согласно своему замыслу.
Видеофильм о путешествии — это рассказ, ведущийся от лица автора фильма о природе, городах, селах, о людях, живущих там, их труде и обычаях,з. также о событиях и происшествиях, случившихся во время путешествия.
Документально-очерковые видеофильмы — это короткие, но глубокие по идее и содержанию видеорассказы, которые не только показывают факты, но и вскрывают в образной форме их сущность. При создании видеоочерка методы видеорепортажа сочетаются с приемами художественного видео (кино). В этом случае фильм будет состоять из многочисленных взаимосвязанных эпизодов, каждый из которых будет либо раскрывать новые характерные черты главного действующего лица, либо дополнять их существенными деталями.
СценарийПервоосновой видеофильма является творческий замысел автора, его идея, выраженная в кинематографических образах и изложенная в тщательно разработанном плане будущего фильма - сценарии.
Начинается работа с выбора темы. Тема видеофильма должна отражать события и явления жизни, раскрывающие что-то новое, важное, волнующее, что действительно необходимо показать на экране. Если тема найдена, необходимо начать подробно изучать материал. Собирая материал, нужно помнить о том, что мелочи, мимо которых легко пройти, могут быть использованы как наиболее интересные кинематографические детали. Нужно обращать внимание на мельчайшие особенности поведения людей, костюма, обстановки.

Композиция кадра 69
В основе выбранной темы должна быть продуманная, ясная идея, то есть авторский вывод, авторская позиция, выраженная в кинематографических образах, ярко отражающая действительность.
Далее необходимо выразительно и интересно разработать сюжет.Прежде чем садиться писать сценарий, нужно для себя определить, ка
кие из моментов сюжета будут основными, какие - второстепенными, а какие можно сделать проходными без ущерба для замысла.
Фильм состоит из эпизодов, представляющих собой завершенный круг событий, имеющий отчетливые начало, продолжение и конец. Поэтому, разбивая на эпизоды предварительно написанный сценарий и учитывая, что впоследствии фильм нужно будет монтировать, вы уже во время съемок должны стремиться снимать монтажно. А для этого надо литературный сценарий или план видеосъемки перевести в режиссерский сценарий (табл. 3.1). Такой сценарий значительно облегчает съемку и последующий монтаж видеофильма.
Таблица 3.1. Режиссерский сценарий№
кадраСодержание кадра План Время
(сек)Операторскаяэкспликация
Звуковаяэкспликация
1 Велосипедисты на старте
Общ. 8 і Ритмичная музыка по всему сюжету2 Лица велосипедистов Ср. 6 Панорама
3 Колеса велосипедов Кр. 4
4 Судья стреляет из стартового пистолета
Ср. 2 Выстрел
И так далее...
Композиция кадраВидеофильм состоит из большого числа монтажных кадров, которые соединяются в определенной последовательности для наиболее выразительного раскрытия содержания видеофильма.
Съемка каждого видеокадра должна производиться с учетом его места в «монтажной фразе», объединяющей ряд видеокадров по сюжетным и изобразительным признакам. Нельзя хорошо смонтировать эпизод видеофильма, если не все кадры сняты монтажно, хотя некоторые из них, быть может, и очень эффектны.
Не менее важное требование к видеокадру, вытекающее из условия восприятия зрителем видеофильма с экрана телевизора, — это простота и

70 Практика видеосъемки
логичность композиционного построения. В видеокадре не должно быть ничего лишнего, что не служит непосредственно созданию образа и развитию действия. Напротив, все снятое должно соответствовать главной задаче - идее фильма.
Для выявления главного, наиболее важного в сцене и привлечения внимания к нему зрителя могут служить элементы композиции кадра: переход на более крупный план, ракурсное изображение предмета и светотональный акцент.
Кинематографические планыОдним из важнейших средств кинематографической выразительности является показ действия разными планами: общим, средним, крупным и детальном.
Рассмотрим пример разбиения на планы картины В. Перова «Тройка» (рис. 3.1).
Общий план. Показывает действие в целом в окружающей обстановке (1 — дальний, 2 — общий). Его роль описательная. Длительность показа
Рис. 3.1. Разбиение на планы картины В. Перова «Тройка»

Композиция кадра 71
этого плана должна быть достаточно продолжительной для того, чтобы зритель успел рассмотреть его содержание.
Средний план. Этот план может быть разным: средний дальний (3 ), средний (4), средний ближний (5). На среднем дальнем плане человек показан почти во весь рост, на среднем — немного приближенным (фигура показана примерно до колен), на среднем ближнем — почти по пояс. Кадры, снятые средними планами, позволяют увидеть действия людей.
Крупный план. На этом плане (6) лицо человека занимает значительную часть площади кадра. С его помощью представляется возможность сосредоточить внимание зрителя на эмоциональном состоянии человека, передать тончайшие нюансы мимики и его душевное состояние. Показ крупным планом неодушевленных предметов позволяет не только акцентировать на них внимание, но и усилить драматическое содержание эпизода.
Деталь. План дает возможность рассмотреть мельчайшие подробности предметов или лица человека, например глаза.
Глубинный план. При его использовании действующие лица располагаются на разных расстояниях от видеокамеры, и в одном кадре их изображения получаются разной крупности (рис. 3.2).
Рис. 3.2. Глубинный план
В ряде случаев предметы должны быть показаны на экране в определенном отношении к фону, иначе будет получено неправильное представление об их размерах.

72 Практика видеосъемки
Принцип равновесия в кадреВо всяком произведении изобразительного искусства соблюдается принцип равновесия, который заключается в том, чтобы найти пропорциональное соотношение правой и левой частей картины. Несоблюдение этого принципа при построении композиции кадра лишает его стройности и изобразительной завершенности. На рис. 3.3а объекты сосредоточены в правой части кадра, в то время как левая часть оказалась незаполненной. Здесь крупный план оказался бы предпочтительным. Кадр З.Зб построен с соблюдением принципа равновесия. Его левая часть согласуется с правой, они взаимно уравновешивают друг друга.
Рис. 3.3. Принцип равновесия в кадре
РакурсСъемка с наклоном видеокамеры вверх или вниз, а также с необычной перспективой изображения называется ракурсной.
На фотографиях (рис. 3.4) показано ракурсное построение изображения: фото a — вид на действующих лиц сверху, фото б — вид снизу.
Снимая человека с нижней точки по направлению вверх, можно подчеркнуть его значимость; съемка с верхней точки может вызвать впечатление приниженности, угнетенности.
Иногда ракурсное построение кадра определяется просто взаимным расположением персонажей и их естественными точками видения. Так, ребенок видит людей и предметы с нижней точки.
ПерспективаСуществуют перспектива линейная и перспектива воздушная (тональная и цветовая). С помощью этих двух видов перспективы в изображении создается представление о глубине пространства перед видеокамерой.

Композиция кадра 73
Рис. 3.4. Ракурсное построение кадра
Главное свойство линейной перспективы заключается в стремлении линий, идущих вглубь экрана, сходиться в одной точке.
Воздушная перспектива создает ощущение глубины пространства тем, что по мере удаления предметы становятся все более высветленными, менее насыщенными по цвету и лишенными четкости. Усилить или ослабить ощущение глубины пространства помогает композиционное построение кадра. Если на переднем плане поместить темные или не освещенные солнцем предметы, то впечатление глубины пространства станет более ощутимым.
На фотографиях, помещенных на рис. 3.5-3.7, наглядно показано композиционное построение кадра, усиливающее впечатление глубины пространства.
На передачу глубины пространства оказывает большое влияние угол изображения вариообъектива видеокамеры. Широкоугольные (короткофокусные) объективы воспроизводят перспективу с более выраженным сокращением линий, длинофокусные (телеобъективы) — наоборот, ослабляют ощущение глубины пространства тем, что уменьшают различие в масштабе изображения переднего и заднего планов, сокращая тем самым линейную перспективу.

74 Практика видеосъемки
Рис. 3.6. Воздушная перспектива

Композиция кадра 75
Рис. 3.7. Тональная перспектива
Световой акцентДля того чтобы сосредоточить внимание зрителя на основных персонажах фильма и их действиях, сделать их более заметными, используется световой акцент, то есть выделение лучом прожектора главного в сцене (рис. 3.8).
Статика и динамикаСуществуют некоторые закономерности, основанные на психологии зрительного восприятия, которые имеют прямое отношение к композиции кадра. Линии вертикальная и горизонтальная ведут наш взгляд по соответствующим направлениям. Это движение спокойное, уравновешенное, пассивное.
Наклонные линии (рис. 3.9) нарушают состояние спокойного равновесия и являются элементами динамики в изображении. Поэтому вряд ли стоит компоновать кадр с преобладанием наклонных линий, когда необходимо выразить состояние покоя, и наоборот.

76 Практика видеосъемки
Рис. 3.8. Световой акцент на фигуре человека
Монтаж фильма в период видеосъемкиОсобенность кинематографа заключается в том, что зритель видит действие с разных точек, в различной крупности и во всевозможных ракурсах. Достигается это монтажным соединением в наиболее целесообразной последовательности большого числа видеокадров, снятых с разных точек и разными планами: общими, средними, крупными и деталью.
От того, как выполнен монтаж, можно судить о профессионализме автора, его отношения к окружающему миру.

Монтаж фильма в период видеосъемки 77
В кино мы имеем дело с условным временем и пространством, поэтому переход от одного места действия к другому происходит мгновенно. В то время как в реальности на это потребовалось бы много времени. К примеру, парень прощается с девушкой у вагона поезда в Санкт-Петербурге. После он должен появиться в Москве на Красной площади. Такой переход в кино делается несколькими секундами по схеме: прощание в Санкт-Петербурге, уходящий от перрона поезд (всего 8-12 с), Красная площадь в Москве.
Монтаж является неотъемлемым элементом творческого процесса создания видеофильма, он начинается с режиссерской и операторской разработок сценария, продолжается на съемках и окончательно оформляет видеофильм.
Монтаж до съемки. Уже при написании литературного сценария, когда выстраивается общая композиция сюжета, намечается монтажное решение отдельных эпизодов. В режиссерской и операторской разработках сценария производится раскадровка эпизодов и сцен с учетом максимального использования выразительных средств кино.
Монтаж во время съемки. Съемку каждого видеокадра нужно производить, имея в виду определенное монтажное решение как отдельной сцены, так и всего эпизода в расчете на его определенное место в фильме. Монтажные переходы зависят не только от содержания эпизодов, но и того, как они сняты, как выбраны точки съемки, ракурс и крупность плана, как соблюдены световые эффекты, тональное и цветовое единство в сопрягаемых кадрах.
Необходимо всегда начинать съемку на 3-4 с раньше начала сцены и заканчивать на такое же время после ее завершения, потому что если этого не делать, то при монтаже может «обрезаться» главная часть кадра.
Монтаж после съемки. Оформление снятого материала в видеофильм - наиболее зримый этап монтажа. Здесь должен находиться действительно монтажный материал, а не отдельные, быть может, и очень эффектные видеокадры. В зависимости от того, как и что снято, при помощи инструмента «ножницы» на монтажной линейке видеоредактора, обрезая кадры на движении, корректируя и уточняя темп и ритм, удается создать полноценный видеофильм.
Поскольку речь идет об искусстве, то правила и приемы монтажа видеофильма следует считать лишь рекомендациями, основанными на опыте, но не всегда и везде обязательные. Могут быть найдены и такие творческие решения монтажа видеофильма, которые будут противоречить выработанным правилам. Тем не менее всегда стоит, прежде чем нарушить какое-либо правило ради достижения неожиданного эффекта, продумать и взвесить все доводы «за» и «против».
Далее на рис. 3.10 приведена предварительная классическая раскадровка эпизода до съемки.

78 Практика видеосъемки
Рис. 3.10. Раскадровка эпизода

Монтаж фильма в период видеосъемки 79
Повествовательный монтажРассмотрим самый простой способ монтажа, соответствующий повествовательной форме рассказа, когда кадры следуют друг за другом в логическом или хронологическом порядке в соответствии с ходом развития сюжета, причем каждый из них вносит новое содержание, помогая развитию действия. Поэтому необходимым условием повествовательного монтажа будет постоянное движение от общего плана к средним и крупным и наоборот. При этом переходы должны быть подобраны таким образом, чтобы практически были незаметны для зрителя и не отвлекали его внимания от содержания фильма.
Переход с одного плана на другой. Смену плана следует производить только тогда, когда следующий кадр может дать что-то новое, необходимое для развития действия, или поможет зрителю лучше разобраться в происходящем на экране (рис. 3.11).
а б в
Рис. 3.11. Примеры перехода с одного плана на другой
Очень резкое изменение крупности плана (фрагмент a ) нежелательно, потому что, во-первых, станет заметен монтажный переход, а во-вторых, зрителю потребуется время на осмысление резко измененного плана.

80 Практика видеосъемки
Переход на фрагменте б выглядит ненавязчиво и создает некоторую плавность и преемственность в изображении.
Незначительное изменение крупности при неизменной точке съемки может вызвать небольшой скачок (фрагмент в). Такой переход не дает зрителю никакой новой информации и воспринимается как небрежность, допущенная при монтаже.
Монтажный переход на движении. Монтажный переход будет менее заметен или совсем незаметен, если он сделан на каком-нибудь внутрикадро- вом движении таким образом, что элементы этого движения присутствуют в обоих соединяемых кадрах. Если, например, средним планом показан человек, которого затем нужно показать более крупно, то переход следует делать в тот момент, когда человек совершает какое-либо движение. Для такого монтажного соединения при съемке необходимо предусматривать «захлест», то есть повторять движение в конце предыдущего и в начале последующего кадров. Рассмотрим пример монтажа на приводимых кадрах фильма (рис. 3.12а). На фрагменте а средним планом сняты играющие в шахматы.
Кажется, что фрагмент б дублирует а, но это не так. Если посмотреть внимательно, то можно видеть, что человек, сидящий к нам лицом, взял в руку шахматную фигуру.
На фрагменте в (план изменен) показана рука с шахматной фигурой. Здесь съемка велась с применением крупного плана.
Обрезав «захлесты» в конце второго и начале третьего кадров, получим нужное нам монтажное соединение на движении.
Оправдан монтажный переход на взгляде (рис. 3.126). Такие переходы можно применять к сценам, где движение не является важным фактором. Показывая говорящего человека, можно подчеркнуть реакцию на его слова монтажным переходом на собеседника.
Преемственность направления и темпа движения. При монтаже кадров, показывающих движущиеся объекты, необходимо строго соблюдать преемственность направления их движения (рис. 3.13а), чтобы у зрителя не путалось представление, в каком же направлении они движутся.
Нельзя, например, показать стартующих велосипедистов справа налево, а затем едущего велосипедиста — слева направо (рис. 3.136).
Точно так же по направлению движения монтируются кадры, снятые панорамированием или с движения.
Для обеспечения плавности монтажа кадров с движущимися объектами необходимо сочетать темп движения в соединяемых кадрах. Если темп движений одних и тех же объектов в разных кадрах не одинаковый, такие кадры будут плохо монтироваться.

Монтаж фильма в период видеосъемки 81
Рис. 3.12. Монтажный переход на движении (а) и на взгляде (б)
Ориентация в пространстве. На общем плане зритель видит двух разговаривающих людей (рис. 3.14). Затем происходит переход на крупные планы. Как в данном случае осуществить съемку?
Мысленно проведем между двумя разговаривающими людьми ось АБ, называемую осью действия. При съемке парных монтажных кадров камера не должна размещаться за этой осью, иначе получится несуразица, поэтому расположение третьей камеры (3) неправильно. Расположение первой (1) и второй (2) видеокамер правильно, так как отвечают генеральному направлению.
Во всех случаях необходимо придерживаться генерального направления съемки.

82 Практика видеосъемки
а б
Рис. 3.13. Преемственность направления
Изобразительное единство. Если в соединяемых кадрах отсутствует изобразительное единство характера освещения, общей тональности изображения и композиции кадра, создать плавные монтажные переходы невозможно.
Единый характер освещения при съемке монтажной сцены или эпизода необходимо поддерживать как в помещении, так и на натуре. Если на общем плане имеется отчетливо выраженный эффект освещения, то и во всех других монтажных планах зрителем должен ощущаться этот же эффект. Особенно внимательно нужно следить за освещением при натурной

Монтаж фильма в период видеосъемки 83
ш .г----------------------4
<7
------------------Б
Генеральное направление
съемкиРис. 3.14. Ориентация в пространстве
съемке, когда солнце то освещает объект прямыми лучами, то закрыто облаками и на объект не попадает направленный рисующий свет. Цветото- нальность также должна быть сохранена. Нельзя смонтировать в одном эпизоде кадры красной и синей тональности. Композиция монтажных цветных кадров должна быть точно рассчитана для определенных монтажных переходов.
Внутрикадровый монтаж. Можно использовать прием, когда в одной и той же сцене крупность планов и переходы с одного объекта на другой происходят плавно в одном и том же кадре. Это достигается движением видеокамеры, приближающейся к объекту или отъезжающей от него, либо укрупнением изображения (или наоборот) с помощью объектива с переменным фокусным расстоянием (трансфокатора), либо панорамированием. Правильное применение внутрикадрового монтажа может быть целесообразно и в ряде случаев творчески оправдано.
Соединение эпизодов. Монтажные переходы должны быть не только от кадра к кадру, но и между эпизодами, действие которых может происхо

84 Практика видеосъемки
дить в разных местах. Общих правил и приемов выполнения таких переходов не существует. Все зависит от конкретного случая и фантазии авторов фильма.
При нелинейном монтаже могут применяться различные шторки, затемнения, мозаика, выбеливание и другие приемы. Но самое главное — все переходы между эпизодами должны быть подчинены главной идее фильма и не быть лишними, а также дополнительно давать зрителю нужную информацию. Например, шторкой можно показать, что произошло перемещение с одного места действия на другое, затемнением — что прошло много времени между событиями в соединяемых эпизодах и т. д.
Тематический монтажЭта форма монтажа находит применение главным образом в документальных, производственных и научных фильмах, когда дикторский текст является главным, а изображение используется только для иллюстрации излагаемой темы. Такой монтаж можно назвать диапозитивным, потому что стоящие рядом видеокадры служат не для драматургического развития действия, а группируются лишь тематически.
Параллельный монтажПри чередовании сюжетно не законченных фрагментов действия, происходящих в разных местах, создается впечатление одновременности разных событий. Такой монтаж называется параллельным. С помощью параллельного монтажа можно создать чрезвычайно острую эмоциональную напряженность, усиливающую драматургическую ситуацию. Здесь значение имеет не плавность смены кадров при переходе от одного места действия к другому, а драматургическая ситуация.
Ассоциативно-образный монтажПри ассоциативно-образном монтаже в основное действие вставляются дополнительные кадры, которые приобретают значение сравнений.
Для достижения ассоциативно-образного сравнения нужно, чтобы композиционное построение смежных по монтажу кадров было согласовано по направлению движения, крупности плана, ракурсу и освещению.
Использование надписей при монтаже фильмаНадписи могут служить в качестве монтажного приема: усиливать действие или создавать монтажные переходы от одного эпизода к другому. Наиболее распространен способ использования внутрикадровых надписей. Это могут быть снятые письмо, телеграмма, объявление в газете, листок календаря, страница книги с выделенными строчками, табличка на

Техника видеосъемки 85
двери кабинета, на стене дома с названием улицы или дорожный указатель с названием населенного пункта.
Звук в любительском видеофильмеДикторский текст, сопровождающий видеофильм, имеет важное значение. Если текст остроумный и литературно грамотный, он усиливает впечатление от показываемого материала, а если плохой — может только испортить фильм. Большого мастерства требуют юмористические комментарии.
Диктор всегда должен говорить только о том, что показывается на экране. Звук и изображение должны работать согласованно и дополнять друг друга.
Хорошо подобранное музыкальное сопровождение позволяет создать определенное настроение, соответствующее действию, происходящему в фильме.
Техника видеосъемкиЭкспонометрия при видеосъемкеПолучить качественное изображение автоматическими камерами чрезвычайно трудно, так как в них не предусмотрен режим отключения автоматики с переходом на управление диафрагмой объектива вручную.
В этих камерах диафрагма реагирует на изменение средневзвешенной яркости объекта и его окружения в пределах угла охвата экспонометра, встроенного в камеру. Точность определения экспозиции при этом способе зависит от композиции снимаемой сцены. Если все предметы и фон, охватываемые экспонометром, отражают суммарно 30-40% падающего на них света, а контраст между объектами переднего плана, являющимися сюжетно важными частями кадра, и фоном небольшой, то точность экспозиции может быть очень высокой.
Однако когда яркий или, наоборот, темный фон занимает значительную площадь кадра, то экспозиция получается неточной. Автоматическая диафрагма будет изменяться в больших пределах в зависимости от того, на каком фоне, светлом (на рисунке небо занимает значительную часть кадра (рис. 3.15), поэтому лицо человека будет темным) или темном (затененные части зданий), будет проецироваться сюжетно важный объект съемки. К примеру, если позади человека, снимаемого на светлом фоне, появится темный предмет — допустим, пройдет автобус, — экспонометр немедленно среагирует и приоткроет диафрагму, когда это совершенно не нужно.

86 Практика видеосъемки
Рис. 3.15. Измерение средневзвешенной яркости объекта
Измерение средневзвешенной яркости только центральной части снимаемой сцены дает наилучшие результаты. Сюжетно важный объект в этом случае должен быть расположен в центральной части кадра. Но бывает и так, что сюжетно важный объект находится не в центре, а сбоку кадра. Тогда нужно навести на него видеокамеру, и в таком положении выключить автоматику, после чего установить кадр, как требуется, и начать съемку.
Все видеокамеры оснащены объективами с переменным фокусным расстоянием (трансфокаторами), поэтому достаточно мак
симально приблизить сюжетно важный объект, отключить автомат, если необходимо - немного скорректировать экспозицию вручную и начать съемку.
На рис. 3.16а трансфокатором выделена главная часть кадра, то есть средний план, поэтому экспозиция будет точнее по сравнению с описанным
а б
Рис. 3.16. Измерение экспозиции по сюжетно важной части объекта

Техника видеосъемки 87
ранее замером экспозиции общего плана. На рис. 3.166 трансфокатором выделен крупный план, и в этом случае экспозиция будет самой точной.
Видеосъемка с рук и со штативаСнимать можно, держа камеру в руках. Такой прием, то есть видеосъемка с рук, обеспечивает наибольшую свободу движений и перемещений с одного места на другое для выбора наиболее подходящих точек съемки. Однако при видеосъемке с рук выявляется один из главных недостатков любительских видеофильмов — неустойчивость кадра. Особенно сильно это ощущается при «наезде» трансфокатором, когда угол обзора объектива уменьшается. Поэтому с рук желательно снимать общие и средние планы при полном «отъезде» трансфокатора камеры, а крупные планы — с применением широкоугольных афокальных насадок с увеличением 0,7х-0,42х. Для обеспечения большей устойчивости кадра необходимо включить функцию электронного (оптического) стабилизатора камеры.
Устойчивое положение кадра достигается при использовании штатива. Здесь можно применять любые манипуляции с транфокатором, афокаль- ными насадками и эффектными фильтрами. А при съемке трюков без штатива просто не обойтись.
ПанорамированиеПанорамированием называется плавное изменение направления съемки поворотом или наклоном видеокамеры. Этот прием, если он творчески обоснован и правильно технически выполнен, может обогатить изобразительное решение эпизодов фильма. Различают три вида панорамирования: обзорное панорамирование, панорамирование движущихся объектов съемки и быстрая перемена направления съемки.
Обзорное панорамирование. Так называется медленный поворот или наклон видеокамеры для показа общего вида объектов съемки большой протяженности в пространстве по горизонтали (рис. 3.17) или по вертикали (рис. 3.18), которые невозможно достаточно крупно показать в рамках обычного видеокадра.
Обзорное панорамирование следует проводить видеокамерой, установленной на штатив с панорамной головкой. Это позволит повернуть или наклонить камеру плавно, без неприятных качаний и рывков. Панорамная головка штатива должна быть хорошо отрегулирована, не иметь заеданий и обеспечивать равномерное движение видеокамеры при поворотах и наклонах.
Обзорное панорамирование нельзя производить слишком быстро, так как при просмотре отснятого материала может проявиться неприятное раздвоение предметов.

88 Практика видеосъемки
Начало панорамы Конец панорамы
Рис. 3.17. Обзорное панорамирование по горизонтали
Трансфокатор камеры должен быть настроен на нормальное фокусное расстояние. Для этого установите значение трансфокатора в среднее положение (например, если кратность объектива 14х, то нужно установить его на отметку 7х), и начинайте панорамирование неподвижного объекта, согласно параметрам приведенным в табл. 3.2.
Таблица 3.2. Соответствие между длительностью панорамированияи углом панорамыУгол панорамы 30° 45° 60° 90° 120° 180°Продолжительность панорамирования, с
13 20 26 40 54 80
Панорамирование движущихся объектов съемки. Этот вид панорамирования применяется наиболее часто, позволяя зрителю следить за движущимися объектами: проходящими людьми, на которых нужно сосредоточить внимание, проезжающим автомобилем, взлетающим самолетом и т. п. При этом фон оказывается несколько смазанным, что придает динамичность кадру.
Быстрая перемена направления съемки. Панорамирование для перехода от одного объекта к другому используется очень часто как монтажный

Техника видеосъемки 89
Рис. 3.18. Обзорное панорамирование по вертикали
прием. Такое панорамирование выполняется очень быстро, как перевод взгляда. При этом всегда желательно, чтобы от начала и до конца такого панорамирования изображение было смазано.
Цвет в видеофильмеВыдающийся мастер отечественного кино С. Эйзенштейн говорил своим ученикам, что кино должно быть не цветным, а цветовым. И это верно, по

90 Практика видеосъемки
тому что можно снять очень ярко насыщенный кадр, который будет выглядеть эффектно, но не отвечать душевному состоянию человека. Поэтому удачно подобранная цветовая гамма является одной из главных составляющих видеофильма.
Все цвета от чисто-желтого до пурпурного (оранжевый, красный и их оттенки) принято называть теплыми, а все цвета от зеленого, зелено-голу- бого до фиолетового — холодными.
С помощью холодных или теплых тонов можно создать определенное настроение, которое усилит драматичность снимаемой сцены. Например, нужно показать бедную обстановку комнаты, в которой живет одинокий очень старый человек. Чтобы усилить грустное настроение, можно дать едва заметное голубое или зеленое освещение вдоль плинтуса и по углам комнаты. Это подавит теплоту и создаст психологический эффект холодного уединения, как того требует драматургия сцены в фильме.
Теплоту, уют и спокойное настроение можно подчеркнуть созданием цветного колорита, в котором преобладают теплые тона.
Нужно отметить, что цветное освещение должно быть не ярко выраженным, а лишь едва уловимым в тенях. Цветовое изобилие может быть оправдано в сценах празднеств, карнавалов и в театральных представлениях.
Способы освещения при видеосъемкеЗначение киноосвещенияДля видеолюбителя, который сам создает видеофильмы, искусство и мастерство киноосвещения всегда должны быть объектом самого пристального внимания. Искусство киноосвещения заключается прежде всего в понимании художественной роли света и умении использовать различные виды освещения и световые эффекты в качестве выразительных средств.
Видеолюбитель должен в полной мере оценить значение киноосвещения и овладеть приемами работы со светом, так как достоверность и сила воздействия созданного им фильма во многом зависят от характера освещения как сюжетно важных объектов сцены, так и всей обстановки, в которой происходит действие.
Освещая снимаемые объекты мягким рассеянным светом, или концен- трированно-направленным, или тем и другим в определенной пропорции, можно варьировать широту тональной гаммы изображения. От расположения источников света меняется распределение светотени на поверхностях предметов.
Чтобы получить удачные сочетания светотональных переходов для создания желаемого изобразительного эффекта, необходимо внимательно

Способы освещения при видеосъемке 91
наблюдать и изучать бесконечно разнообразные сочетания света и тени в природе, а также их воспроизведение в изобразительном искусстве.
Так как видеофильм представляет собой последовательный ряд монтажных кадров, то эффект освещения, тональность и колористическое решение кадров, составляющих эпизод, должны быть едиными. Если, например, снимается действие, происходящее в комнате в вечернее время при свете настольной лампы, то как на общем плане, так и на всех других средних и крупных планах этот эффект освещения должен быть сохранен. При этом надо учитывать, что киноосвещение взаимосвязано с композицией видеокадра: передвижениями снимаемых объектов и возможными изменениями положения видеокамеры (панорамирование, наезды, отъезды и т. п.). При глубинном построении мизансцены устанавливают несколько источников света.
Киноосвещение по характеру можно подразделить на светотеневое, светотональное, локальное и силуэтное.
Светотеневое освещение создается направленным светом, образующим четко очерченные тени, и рассеянным светом, заполняющим теневые места объекта. С этим видом освещения мы встречаемся в солнечную погоду при съемках на натуре. В павильоне оно также часто используется, так как хорошо выявляет объемные формы предметов и фактуру их поверхностей.
Светотональное освещение воспроизводит характер освещения на натуре в пасмурную погоду, когда все предметы равномерно освещены рассеянным светом (рис. 3.19). Такое освещение характерно полным отсутствием теней.
Заднее освещение
Объектсъемки
9
ΰКамера
Р и с . 3.19. Схема освещения объекта съемки

92 Практика видеосъемки
Локальное (местное) освещение служит для выделения в кадре наиболее важных деталей сцены, сосредоточивая на них внимание зрителя и оставляя в тени другие части сцены, не имеющие в данный момент существенного значения. Локальное освещение является важным элементом композиции видеокадра.
Силуэтное освещение - объекты переднего плана, расположенные на светлом фоне, совершенно не освещены спереди и поэтому не имеют деталей, но их контуры вырисовываются четко. Силуэтное освещение переднего плана создает пространственную глубину в видеокадре и может решать драматургические задачи.
Основные принципы киноосвещенияВ дальнейшем в схемах установки киноосвещения используются условные обозначения, представленные на рис. 3.20.
а [
I“ т ? Т
Солнце
Источник направленного света
Источник рассеянного света
Подсвет-отражатель
Видеокамера (вид сбоку и сверху)
О О Объект съемки (вид сбоку и сверху)
Рис. 3.20. Условные обозначения на схемах киноосвещения
В кинооператорском искусстве разработана система киноосвещения, согласно которой свет подразделяется на пять видов:
1. Общий заполняющий рассеянный свет (рис. 3.21). Не образует теней от предметов и их объемных деталей. Такой свет наблюдается в об-

Основные принципы киноосвещения 93
лачную погоду ИЛИ В тени больших строений, деревьев И т. Д. В помещении общий заполняющий свет создается осветительными приборами рассеянного света, направленными на снимаемую сцену спереди и сверху. Это как бы грунтовой свет, обеспечивающий достаточную проработку всех деталей снимаемой сцены.
Отраженный рассеянный свет
Рис. 3.21. Общий заполняющий рассеянный свет
2. Основной рисующий направленный свет (рис. 3.22). Усиливает воспроизведение объемных форм и фактуры объектов съемки благодаря тому, что образует полутени или резкие тени и повышает контраст.
Направленный свет
Нижний свет
Рис. 3.22. Основной рисующий направленный свет

94 Практика видеосъемки
На натуре таким видом света являются прямые лучи солнца. В павильоне рисующий свет создают с помощью линзовых кинопрожекторов направленного света. На крупных планах рисующий свет создают одним кинопрожектором, чтобы не образовать двойных теней.С помощью направленного света формируют композицию видеокадра, выделяют существенно важные детали и оставляют в тени второстепенные. Если же нужно создать на фоне световые пятна, например, от солнечных лучей, проходящих через переплет оконной рамы или решетки, то применяют источник направленного света и щиток с соответствующим фигурным вырезом (рис. 3.23).
Направленныйсвет
Рассеянный свет Направленныйсвет
Л г
Отраженный рассеянный свет
Рис. 3.23. Выделение главного в объекте направленным светом
3. Контурный (контровой) свет (рис. 3.24). Освещает объекты съемки сверху сзади и отделяет их от фона, создавая светлую кайму и обрисовывая их контур.
4. Моделирующий свет. Усиливает изображение объемных форм объектов, создавая блики и смягчая тени с противоположной стороны от источника основного рисующего света.Чтобы получить моделирующий свет на натуре, применяют всевозможные отражатели или электрические источники света. В павильоне используют небольшие осветительные приборы, в большинстве случаев с рассеивающими сетками и щитками-затенителями.
5. Фоновый свет. Освещает поверхности предметов, находящихся сзади основных снимаемых объектов. В павильоне фоном для снимаемого действия служит декорация. На натуре, когда нет возможности изменять освещенность фона, применяют светофильтры или используют задымление.

Основные принципы киноосвещения 95
Аі \
І \1 \
_ \
в
Верхний свет
Боковой свет
Рис. 3.24. Пример применения контрового света
Если при освещении фона не ставятся особые изобразительные задачи, то он освещается мягким рассеянным светом до степени необходимой яркости. Используя лишь некоторые виды света, можно найти интересные изобразительные решения (рис.3.25).
Объемный свет
Рис. 3.25. Пример комбинированного освещения
Контраст освещенияКак на натуре, так и в павильоне необходимо правильно сбалансировать свет, чтобы выдержать требования контраста освещения при съемке видеотехникой. Поэтому отношение яркостей самых светлых и наиболее темных

96 Практика видеосъемки
деталей в снимаемой сцене не должно превышать 25:1. Для того чтобы выполнить это условие, нужно избегать использовать как очень светлые, так и очень темные костюмы или предметы фона.
Отношение основного рисующего света + заполняющего света только к заполняющему свету (контраст освещения) не должно быть больше 2,5:1, если не ставится иная задача художественной выразительности.
Следует избегать в кадре больших площадей одинаковой яркости, как очень светлых, так и очень темных.
Определяют контраст освещения с помощью фотоэкспонометра (рис. 3.26). При этом на окно фотоэлемента устанавливают матовую пластинку, предназначенную для измерения освещенности.
Рис. 3.26. Замер контраста освещения фотоэкспонометром
Сначала измеряют освещенность, создаваемую рисующим и заполняющим светом одновременно, направив фотоэкспонометр в сторону источника рисующего света (кинопрожектора в павильоне или солнца на натуре). Затем необходимо измерить освещенность в затененной части объекта, направив фотоэкспонометр в сторону видеокамеры. Отношение измеренных освещенностей определяет контраст освещения объекта съемки (табл. 3.3).
Система ключевого светаВо время съемки отдельных монтажных кадров видеофильма в пределах одного эпизода важно, чтобы тональность изображения, особенно лиц людей, была одинаковой. Этого можно достичь, поддерживая постоянными контраст освещения и экспозицию, то есть «ключевую освещенность».
«Ключевая» освещенность лица человека должна быть постоянной как в дневных, так и в ночных сценах — изменяются только схемы освещения,

Основные принципы киноосвещения 97
Таблица 3.3. Таблица контраста освещенияСумма рисующего + заполняющего света
Только заполняющий свет2 : 1 3 : 1 4 : 1 8 : 1
Деления на шкале экспонометра (диафрагма)2 1,4 — — —
2-2,8 1,4-2 1,4 — —
2,8 2 1,4-2 1,4 —
2,8-4 2-2,8 2 1,4-2 —
4 2,8 2-2,8 24-5,6 2,8-4 2,8 2-2,8 1,4-2
5,6 4 2,8-4 2,8 25,6-8 4-5,6 4 2,8-4 2-2,8
8 5,6 4-5,6 4 2,811-8 5,6-8 5,6 4-5,6 2,8-4
11 8 5,6-8 5,6 411-16 8-11 8 5,6-8 4-5,6
16 11 8-11 8 5,6
контраст и яркость фона или предметов заднего плана. В дневных эпизодах фон светлый, и контраст освещения меньше; в ночных — фон темный, и контраст освещения больше. Особенно важно выдерживать постоянную яркость фона в пределах одного эпизода.
Замер «ключевой» освещенности производится экспонометром видеокамеры при полном «наезде» трансфокатора на важную часть снимаемого объекта (в нашем случае — лицо человека) в режиме автоматического управления (рис. 3.27). Как только это будет сделано, отключите автоматику и перейдите на ручное управление диафрагмой. Экспозиция, измеренная экспонометром видеокамеры, будет зафиксирована, и теперь можно начинать съемку.
Рис. 3.27. Замер «ключевой» освещенности видеокамерой

98 Практика видеосъемки
Разумеется, система «ключевого» света ни в коей мере не препятствует видеооператору воспроизводить тот или иной световой эффект или характер освещения для реализации его художественного замысла. Совершенно не обязательно, чтобы действующие лица были постоянно освещены при всех своих передвижениях или останавливались только в местах, где имеется «ключевая» освещенность. Исполнители могут свободно перемещаться из освещенных мест в затененные и наоборот. Точно так же и фон при движении людей, например, по комнате, может меняться. Освещенность объектов в движении должна соответствовать естественному построению освещения в снимаемом помещении или декорации. Переход действующих лиц из освещенной части сцены в тень может быть задуман как творческий прием, усиливающий драматургическую ситуацию и помогающий выразить, например, перемену настроения от радости к печали или наоборот.
При досъемках в помещении крупных и средних планов людей для сюжетов, снятых на натуре, необходимо очень точно контролировать контраст освещения, чтобы в смонтированном эпизоде доснятые видеокадры не выделялись ни по контрасту, ни по характеру освещения, ни по тональности от тех, что были сняты на натуре. Поэтому при всех видеосъемках следует вести запись экспонометрических замеров контраста освещения.
Особенности работы с искусственным светомВо время работы с искусственным светом следует учитывать, что освещенность, создаваемая источником рассеянного света, обратно пропорциональна квадрату расстояния. Если расстояние между осветительным прибором и объектом съемки увеличивается в два раза, то освещенность снижается в 2 X 2 = 4 раза, и т. д. Рассеянный заполняющий свет в помещении лучше всего создавать осветительным прибором рассеянного света, направленного на потолок. В этом случае свет будет равномерно падать на объекты сверху.
Разработка и запись схем освещенияПри работе над фильмом с использованием осветительной аппаратуры необходима детальная разработатка схем освещения. Для кадров общих планов подготавливаются съемочные карты, на которые схематически наносятся условные обозначения обстановки сцены, расположение людей, размещение осветительных приборов (см. рис. 3.20). Сюда же при съемке заносятся результаты экспонометрических измерений контраста освещения.
При съемке средних и крупных планов в таких картах нет необходимости, так как по характеру освещения общий план является исходным для оператора. Исключение составляют кадры в которых освещение является выразительным средством (рис.3.28).

Киноосвещение в павильоне 99
Рис. 3.28. Пример разработки схемы освещения
Киноосвещение в павильонеПрежде чем устанавливать в съемочном павильоне осветительную аппаратуру, следует определить время, в которое происходит действие: будет ли это солнечный или пасмурный день, вечер или ночь.
Дневное освещение в интерьере характерно большим количеством общего рассеянного света, создающего светлую тональность поверхностей стен, потолка и пола. Окна днем светлые, и при ясной погоде сквозь них внутрь комнаты могут проникать прямые солнечные лучи, образующие большие ярко освещенные пятна на стенах и на полу. В пасмурную погоду светлые пятна не имеют четких очертаний. Днем детали предметов, расположенные с теневой стороны, видны довольно хорошо. Различие в освещенности предметов переднего и заднего планов сравнительно невелико. Хорошо выявляются объем и фактура всех находящихся в помещении объектов.
Ночное освещение в интерьере - это темнота за окнами, наличие источников искусственного света, создающих повышенный контраст с большими участками теней, притемненными стенами и большим разнообразием всевозможных эффектов освещения. В кадре часто могут оказаться и сами источники искусственного света, например настольная лампа, торшер, люстра, свеча и т. д.
Установка освещенияУстанавливать свет в павильоне можно в следующем порядке:

100 Практика видеосъемки
1. С помощью источников общего заполняющего рассеянного света высветить весь объект съемки. Уровень освещения зависит от выбранного изобразительного решения.
2. Высветить рисующим направленным светом объемные элементы обстановки интерьера и, если необходимо, создать световые пятна, например изображение переплета оконной рамы на стене комнаты, характерное для солнечного дня. Достигается это направленным линзовым кинопрожектором с установленной перед ним маской переплета окна. В ночной сцене нужно подсветить отдельными лампами те места, которые освещаются источниками света, имеющимся в кадре.
3. Приступить к освещению действующих лиц в основных положениях, учитывая все их передвижения.
Освещение крупного планаНа крупном плане мимика и взгляд передают тончайшие эмоции человека, и зритель получает впечатление о душевных движениях героя. Характер освещения лица человека может усилить передачу глубины переживаемых им чувств либо, наоборот, ослабить. Освещением можно создать различное настроение.
Нормальное освещение крупного плана строится по следующей схеме. Основной рисующий свет дается спереди, несколько сверху, с той стороны, куда обращено лицо снимаемого человека. Осветительный прибор должен осветить лицо так, чтобы тень от носа не доходила до верхней губы. Рядом с видеокамерой следует поставить осветительный прибор заполняющего рассеянного света, который бы высветлил теневые участки лица и фигуры, но не настолько, чтобы образованные рисующим светом тени пропали или стали едва заметными. Контраст освещения должен быть 2:1 или 2,5:1.
Чтобы отделить фигуру от фона и обрисовать контур, сверху сзади на нее направляют контурный свет, интенсивность которого должна быть такой, чтобы не свести на нет проработку фактуры и не получить слишком яркий ореол.
Особое внимание следует уделить освещению глаз. Если не сделать на глазах маленький блик, то они будут выглядеть «потухшими», усталыми. Но если подсветить их слабым моделирующим светом, расположенным рядом с камерой, то в них появится блеск - они загорятся, оживут.
Освещение сильно бликующих предметовПредметы, сделанные из металла, стекла, полированные, покрытые блестящим лаком или краской, отражают свет зеркально, поэтому освещать их направленным светом нельзя. Снимать такие предметы надо при рассеянном свете с применением поляризационного фильтра.

Практика съемки видеокамерами 101
Источники искусственного освещенияВ видеолюбительской практике основным источником искусственного освещения является лампа накаливания.
Приборы заполняющего рассеянного света. Такими приборами являются рефлекторы с перекальными лампами типа Ф, зеркальные лампы типа К или осветительные приборы на галогенных лампах «Свет-500», «Свет-1000» и им подобные, создающие направленно-рассеянный свет (рис. 3.29а).
Приборы направленного света. В качестве источников рисующего направленного света используются прожекторы КПЛ-15 с лампой накаливания КПЖ-2 или другие типы линзовых прожекторов с галогенными лампами (рис. 3.296).
а б
Рис. 3.29. Источник направленного (а) и рассеянного света (б)
В качестве источника моделирующего или направленного света могут использоваться лампа подсветки, встроенная в видеокамеру, или фонарь подсветки, крепящийся к камере, когда это нужно.
Из многообразия приборов освещения, имеющихся на российском рынке, видеолюбителю достаточно просто будет выбрать подходящий к условиям съемки, обозначенным в его сценарии, тот или иной прибор освещения.
Практика съемки видеокамерамиИтак, вы вышли на природу, вынули из сумки видеокамеру и решили снять несколько интересных видеокадров. Надеюсь, вы продумали заранее, что и как будете снимать, и имеете в голове приблизительный план съемки.

102 Практика видеосъемки
В первую очередь выберите подходящий в композиционном плане объект, основное внимание уделите фону, на котором будет развиваться действие.
Если нет с собой штатива, то лучше снимать с коротким фокусом, то есть трансфокатор должен находиться в режиме полного «отъезда». Можно незначительно приблизить снимаемый объект трансфокатором. При большем приближении будет ощущаться дрожание, что испортит общее впечатление. Можно повысить устойчивость кадра включением функции электронного (оптического) стабилизатора в видеокамере, если таковая имеется.
Хорошо иметь видеокамеру с цветным видоискателем или цветным жидкокристаллическим дисплеем, так как на черно-белом не всегда отчетливо видны нюансы освещения, да и баланс белого установить точно невозможно. Особенно это касается камер, которые могут работать в режиме ручного диафрагмирования (видеокамеры среднего и высокого классов).
Видеосъемка на натуре при солнечном освещении и в пасмурную погодуУстановите баланс белого, желательно вручную, так как автоматический баланс не всегда обеспечивает правильную цветопередачу. Большинство видеокамер имеют ручную настройку баланса белого. Как устанавливать баланс белого, подробно говорится в инструкциях по эксплуатации камер. Я же рекомендую всегда иметь с собой лист белой бумаги, по которой вы и будете устанавливать баланс белого вручную.
Максимально приблизьте трансфокатором главный объект съемки (лицо человека). Ручной коррекцией диафрагмы установите нормальную экспозицию и после этого приступайте к съемке.
Если вы будете пользоваться трансфокатором, следует иметь в виду, что при «наездах» и «отъездах» фокусировка бывает нестабильной, поэтому, для того чтобы резкость была хорошей, надо максимально приблизить трансфокатором главный объект съемки, произвести фокусную блокировку и только после этого приступать к съемке. В этом случае все объекты при «наезде» и «отъезде» трансфокатором будут резкими.
В солнечную погоду старайтесь не снимать в часы, когда солнце находится в зените. Предпочтительное время съемки: утром - до 11 часов и после полудня с 15 часов. Великолепные кадры могут быть получены, когда на небе присутствуют легкие облака. Солнечный свет становится мягче, а следовательно, ниже контраст снимаемого объекта.
При повышенном контрасте съемочных кадров крупных и средних планов полезно применять щитки-отражатели или щитки-затенители. Щит

Практика съемки видеокамерами 103
ки-отражатели используются для подсветки теневых мест лица человека, а щитки-затенители — для уменьшения яркости светлых мест лица человека.
В пасмурную погоду лицо человека освещено более равномерно, тени отсутствуют, поэтому в снятом кадре оно выглядит безжизненным. В этом случае его желательно подсветить щитком-отражателем или накамерным светом.
Видеосъемка в условиях сумеречного освещенияПри съемке против света крупных и средних планов человека, когда солнце находится позади объекта, используйте подсветку, тогда фон получится проработанным. Если фон не имеет принципиального значения используйте функцию BACK LIGHT (в камерах Panasonic, Canon, Sony). Программу АЕ нужно установить в режим «свечи» (съемка при слабом освещении). В новых моделях камер имеется ручная регулировка коррекции экспозиции, поэтому в данном случае можно воспользоваться этой функцией.
Очень эффектно применение функции Сумерки, которая имеется в камерах JVC, Canon и Sony, при этом фокус надо снять с блокировки и установить баланс белого вручную. Эта функция дает прекрасный результат при съемке салюта, видов у костра, а также при съемке живописи в картинных галереях.
При съемке в помещении с использованием ламп накаливания функция Сумерки позволяет создать мягкое изображение, приближенное к реальному, а введение в кадр свечи или торшера создаст теплоту и придаст происходящему особое настроение.
Видеосъемка днем «под ночь»Этот вид съемки хорошо производить камерами с ручным диафрагмированием.
В условиях соответствующего освещения установите баланс белого вручную. Наденьте голубой светофильтр, настройте резкость и начинайте съемку. Желательно, чтобы солнце освещало объект сзади и несколько сбоку. Благоприятное расположение солнца — 60° над горизонтом. Лицо человека на крупных и средних планах следует подсветить искусственным источником света (можно накамерной лампой подсветки).
Данная рекомендация годится для видеокамер, у которых отсутствует фиксированная установка баланса белого. У видеокамер JVC, Canon и некоторых моделей Sony проблем съемки днем «под ночь» не возникает, так как у них есть фиксированный баланс белого и можно обойтись без голубого фильтра.

104 Практика видеосъемки
Установите баланс белого в режим «лампочки», и вы получите такой же эффект, как при съемке с голубым фильтром. Для крупного и среднего планов используйте подсветку искусственным источником света. Если имеется технологическая площадка на камере, можно применить накамер- ный фонарь фирмы Sony (см. главу 1 «Аксессуары к цифровым видеокамерам»), В большинстве камер JVC подсветка встроена в видеокамеру. Интересный результат получается в случае применения функции Сумерки: голубой цвет в кадре создает эффект лунной ночи. Старайтесь не пересве- чивать фон. Пересвет фона возникает в том случае, если экспозиция рассчитана по средневзвешенной яркости полного кадра (при полном «отъезде» трансфокатора). Эффекта лунной ночи не получится, если фон будет достаточно освещен. Для того чтобы этого не произошло, экспозицию установите по наиболее яркому объекту в кадре, максимально приблизив его трансфокатором в автоматическом режиме, затем перейдите в ручной режим экспозиции (экспозиция останется зафиксированной), установите необходимый план и начните съемку.
Видеосъемка зимой на снежной натуреПри съемке зимой на снежной натуре все предметы объекта освещены рассеянным светом, тем не менее во время съемки больших площадей снежным покровом устанавливают экспозицию видеокамеры под «себя», поэтому человек на средних планах получается несколько темным. В этом случае необходимо использовать ручное диафрагмирование, а при съемке камерой, у которой его нет, воспользоваться функцией BACK LIGHT При этом будьте внимательны, так как силуэты на переднем плане могут излишне выбелиться.
Напомню, что ПЗС чувствительна к большим перепадам освещения, поэтому при ручном электронном диафрагмировании следите за тем, чтобы объект съемки не перекрывался случайно попадающими в кадр темными объектами.
В одноматричные камеры JVC и трехматричные Canon и Sony встроен нейтрально-серый светофильтр ND, который поможет избавиться от снежных рефлексов без применения ручного диафрагмирования.
Видеосъемка водной поверхностиПри видеосъемке на море, озере или реке возникают рефлексы в виде яркой светящейся дорожки от солнца. Для его подавления желательно использовать нейтрально-серый светофильтр ND, ручное диафрагмирование или функцию BACK LIGHT. Если в вашей камере нет подобного фильтра, можно воспользоваться нейтрально-серым или поляризационным светофильтром кратностью х2-х8 , надетым на объектив.

Практика съемки видеокамерами 105
Изменение цветового колоритаКаким же способом можно изменить цветовую палитру в видеокамере?
Умелая установка баланса белого позволит «увести» сцену в теплые или холодные тона. Для этого можно поместить лист цветной бумаги перед объективом камеры и по нему вручную установить баланс белого. При использовании красной, синей или желтой бумаги изображение приближается к зеленому, оранжевому или пурпурному соответственно.


А

108 Основные принципы монтажа
Итак, мы подошли к заключительному этапу создания видеофильма - монтажу. Это очень ответственный этап, так как от его качественного выполнения зависит итог вашей работы - готовый фильм, который будет вынесен на суд зрителя.
Вы хорошо потрудились: собирали материал для будущего видеофильма, проводили консультации со специалистами, писали сценарий, выбирали объекты съемок, наконец, снимали. Теперь, когда все эти этапы позади, вы берете видеокассеты с отснятым материалом, переводите с помощью платы видеозахвата или через контроллер FireWire (IEEE-1394) на жесткий диск компьютера и смотрите...
Смотреть надо все отснятое, тщательно отбирая то, что войдет в окончательный вариант фильма согласно режиссерского сценария.
Титры в видеофильмеТитры в видеофильме играют важную роль. От качества выполнения титров во многом зависит эстетическое восприятие видеофильма в целом.
Титры бывают главными и внутрикадровыми. «Шапка», то есть титры в начале и в конце фильма, являются главными. Титры, повествующие о чем-нибудь, либо комментирующие сюжет, являются внутрикадровыми. Выполняться они могут различными способами.
Выбор титров зависит от поставленной изобразительной задачи, которая определяет характер шрифта, расположение надписи, фон и технологию съемки.
Большую роль в композиции надписи играет фон. Он может быть статичным и динамичным. Динамичные фоны бывают игровыми и неигровыми (отвлеченными). Первостепенное значение имеет подбор фактуры, тона и цвета фона. Надписи должны хорошо читаться и гармонировать с фоном, а по стилю (шрифта и фона) - соответствовать жанру фильма. Недопустимы неоправданные перекосы отдельных слов или букв в надписи.
Для создания титров используются специальные титровальные модули - как отдельные (Title Deko), так и входящие в состав видеоредакторов.
При компоновке надписи около границ кадра должен оставаться запас с учетом обрезки (каширования) телевизионным экраном. В титроваль- ных модулях это предусмотрено встроенной рамкой полезного использования кадра.

Звук в видеофильме 109
Статическое изображение в видеофильмеДля разнообразных художественных задач в видеофильме могут быть использованы статические фотографии, рисунки, графики, газетные и журнальные материалы и др. Они могут быть использованы как самостоятельно, так и в совокупности с видеоизображением, подкрепляющим его дополнительной информацией. Часто они используются в качестве «обоев» для наложения на них титров.
Множество изображений видеолюбитель может использовать из готовых электронных библиотек, которые располагаются на CD-дисках и в Интернете. Но в основном нужные иллюстрации находятся в книгах, газетах, журналах и т.д. Для того чтобы их перевести в электронную форму, нужен сканер, позволяющий обеспечить разрешение не менее 300 dpi. Желательно иметь фотосканер. С помощью него вы дополнительно можете переводить в электронный вид негативы и позитивы, сделанные на фотопленке.
В видеоредакторах и титровальных модулях желательно использовать статические изображения в форматах высокого разрешения: BMP, Tiff или сжатого JPEG. Размер полученного файла в форматах BMP и Tiff может достигать 3-20 Мб, в то же время в формате JPEG от 350 Кб до 2,5 Мб.
Обращаю внимание на то, что в формате JPEG нежелательно дополнительно сжимать изображение для уменьшения размера файла, так как это приведет к ухудшению его качества. Предпочтительно использовать в ти- тровальном блоке и видеоредакторе однотипные изображения (например, в формате BMP).
Звук в видеофильмеНе существует ни одного фильма, в котором не использовался бы звук. Он не только улучшает восприятие от увиденного, но и помогает автору раскрыть и дополнить зрительные образы, облегчает связь между эпизодами и позволяет значительно повысить художественное воздействие видеофильма на зрителя.
Хотя видеолюбители могут почти полностью повторить технологический процесс звукового оформления, реализуемого в профессиональном видеофильме, они зачастую прибегают к упрощенным методам, позволяющим сэкономить время и обойтись минимумом оборудования.

110 Основные принципы монтажа
Рассмотрим основные приемы озвучивания, используемые в любительской практике.
Синхронная запись звука. Эта функция реализована во всех видеокамерах. Как правило, получить качественную фонограмму на оригинальной видеоленте невозможно, за редким исключением, так как наряду с нужными звуками она фиксирует посторонние шумы: шум ветра, треск, щелчки и т. п.
Съемка под фонограмму. Оригинальная фонограмма в качестве музыкального сопровождения может применяться в эпизодах с танцами или пением; при этом возможна съемка общих, средних, крупных планов. Потом на монтажной линейке видеоредактора черновой звук отделяется от изображения и удаляется, а вместо него вставляется оригинальная фонограмма, под которую производилась видеосъемка.
Озвучивание по черновой фонограмме. В профессиональном кино часто применяют озвучивание по черновой фонограмме. В этом случае запись, сделанную при съемке, используют при последующем озвучивании, для того чтобы, прослушивая ее через наушники, повторить все реплики, произнесенные при съемке, с сохранением ритма и интонации. Этот метод является сочетанием синхронной съемки и последующего озвучивания.
К средствам звукового оформления фильма, которыми обычно располагает малая любительская видеостудия или автор-одиночка, относятся оптические диски с музыкальными произведениями, записи шумов различного рода.
Самый распространенный вид звукового сопровождения любительского видеофильма - дикторский текст на фоне музыки. При подборе музыкального сопровождения следует учитывать ряд моментов. Если это не предусмотрено звуковым сценарием, музыка должна быть по возможности ровной, без резких возрастаний и падений громкости, иначе в тихих местах не будет слышно сопровождения, а в громких - дикторского текста. Следует также избегать наложения речи на пение, особенно исполняемого в быстром темпе. Широко известные музыкальные произведения, особенно классические, нужно использовать с осторожностью, так как они могут вызвать у зрителя эмоции, идущие вразрез с замыслом автора фильма.
Для озвучивания видеофильма CD-диски более удобны - на них легче найти нужное произведение для аудиомонтажа.
Видеолюбители, создающие свои первые звуковые фильмы, редко вводят в фонограмму шумовые эффекты, а напрасно: это очень выразительное средство, оживляющее любой фильм.
Сборник шумов в стереофоническом исполнении на CD-диске включает в себя следующий типовой набор:

Звук в видеофильме 111
• шумы техники: автомобилей, мотоциклов, катеров, лодок, самолетов, вертолетов и т. п.;
• бытовые звуки: шаги, звонки телефона, стук часов, звон посуды и т. п.;• городские шумы;• шумы железной дороги;• звуки природы: шум ветра, дождя, леса, поля, джунглей, моря, реки,
голоса животных, насекомых, птиц;• звуковые эффекты;• шумы, производимые людьми: смех, голоса, шумы спорта, игр, отдыха,
гул толпы, овации, аплодисменты, эротические звуки;• звуки мистики, ужасов;• музыкальные эффекты: звуки барабана, горна, колоколов, бубенчи
ков, литавр и т. п.;• звуки, производимые оружием, шумы боя;• юмор, шутки, анекдоты и др.
К приведенному списку нелишне добавить естественные шумы, записать которые можно на натуре с помощью переносного магнитофона, а также шумы из передач радио и телевидения.
Процессу записи звука следует уделить особое внимание. Потому что если вы завысите уровень сигнала, появятся искажения, которые невозможно будет исправить, а если занизите - уровень звука будет недостаточным. Недостаток уровня звука возможно нормализовать как в звуковом редакторе, так и в видеоредакторе.
На компьютере звук может быть представлен в цифровой форме в виде файла.
Стандартным методом кодирования цифрового звука без компрессии (сжатия) является PCM (Pulse Code Modulation - импульсно-кодовая модуляция) или LPCM (Linear Pulse Code Modulation - линейная импульснокодовая модуляция) с расширением .wav. В файлах формата .wav хранится стерео- и монофонический звук (обычно 44100 Гц, 16 бит). Для использования звукового файла в DVD, AVCHD или Blu-ray частота его повышается до 48000-96000 Гц при разрядности 16 бит. Но размер этих файлов очень велик, что затрудняет работу в видеоредакторе при использовании маломощного компьютера. В этом случае можно применить сжатие звукового файла в 4 раза с помощью кодека IMA ADPCM (расширение файла .wav) или в 10 раз, преобразовав его в формат MP3 (расширение .mp3).
Необходимо отметить, что формат MP3 - потоковый формат, поэтому, чтобы сохранить высокое качество звука, надо выбирать при кодировании максимально больший поток. Обычно соизмеримый поток по качеству

112 Основные принципы монтажа
звучания стандартного РСМ в формате MP3 равен 256 Кбит/с (сжатие 1:6). Минимальным потоком может быть 128 Кбит/с (сжатие 1:10).
Вместе с тем нежелательно использовать звуковые файлы с разным расширением (например, .wav и .mp3) в одном видеоредакторе.
Эти три формата звуковых файлов используются для работы в видеоредакторе совместно с видеофайлами (расширение .avi).
В видеофайлах MPEG-2 с расширением .mpg, используемых для видеоформата SVCD и DVD, звук кодируется в формате MPEG-1 Audio Layer 2, где качество также определено потоком. Лучшему качеству звука отвечают потоки 128-256 Кбит/с при средней компрессии 1:8. В настоящее время данный формат вытеснен более прогрессивным - Dolby Digital 2с (высококачественным двухканальным стереозвуком) с потоком 256-384 Кбит/с.
Самой сложной является запись с микрофона. Рассмотрим основные приемы работы с ним.
Запись речиВ процессе речи голос человека меняет свою высоту, он может звучать громче или тише, кроме того, голос каждого человека отличается присущим только ему тембром. Говорящий в микрофон не должен форсировать голос. Громкость речи должна соответствовать тому эффекту, который желательно получить по смыслу записи. Во всех случаях надо избегать чрезмерного снижения громкости, так как при этом изменяется тембр голоса, и при воспроизведении он будет казаться неестественно низким и густым. Кроме того, при малой громкости голоса в фонограмме могут прослушиваться посторонние шумы.
Существует несколько правил размещения исполнителя перед микрофоном.
При записи одного исполнителя обычно используют микрофон с односторонней направленностью. Такой микрофон размещают на расстоянии 70-100 см от исполнителя. В зависимости от положения исполнителя микрофон устанавливают на столе или на высокой стойке так, чтобы он был на уровне лица (рис. 4.1).
При более близком размещении исполнителя у микрофона (крупный и очень крупный планы) слышны малейшие оттен- П И ки голоса, заметны все нюансы и дефекты речи, становятся различимыми шум дыхания и шипение глухих согласных, подчеркиваются низкие частоты, в результате чего искажается тембр голоса и запись приобретает «бубнящий» оттенок.
Рис. 4.1. Размещение исполнителя при записи монолога

Звук в видеофильме 113
При попытке получить эффект разговора шепотом записанный звук получается не совсем естественным, а шипящие звуки оказываются особенно подчеркнутыми. При записи шепота исполнитель должен находиться на расстоянии 10-20 см от микрофона, а сам микрофон необходимо повернуть к лицу исполнителя так, чтобы поток воздуха от дыхания не попадал непосредственно на диафрагму.
Для устранения шипящих согласных следует поворачивать микрофон под разными углами к исполнителю до тех пор, пока эта особенность речи не перестанет быть слишком заметной.
Для записи диалога исполнители (И) располагаются по обе стороны от микрофона (М) по оси его максимальной чувствительности. Если голоса исполнителей сильно различаются по громкости, то микрофон следует развернуть так, чтобы исполнитель, имеющий более сильный голос, оказался на периферии угла охвата диаграммой направленности (рис. 4.2а).
И и
р о - * « - о
О м со м
a б
Рис. 4.2. Варианты размещения исполнителей при записи диалога
При этом следует учесть, что помещение обладает большой реверберацией, и такое размещение может привести к разноплановости звучания голосов. В этом случае следует попробовать поместить говорящих лицом к лицу (рис. 4.2б) достаточно близко от микрофона (на расстоянии 20- 30 см).
Чтобы быстро и четко провести запись и облегчить исполнителю работу над текстом, его необходимо напечатать на принтере (на машинке). Печатать текст нужно с абзацами. Желательно, чтобы фразы были короткими и простыми по конструкции.
Исполнитель располагается перед микрофоном так, чтобы ему ничто не мешало. Если текст читается с листа, бумага не должна заслонять микрофон от чтеца. При этом недопустимы посторонние звуки и шуршание. После репетиционной работы исполнителя у микрофона, при которой зву-

114 Основные принципы монтажа
корежиссер устанавливает соответствующий уровень записи, начинают запись первого дубля. При этом звукорежиссер отмечает дефекты речи исполнителя. Сделанную запись прослушивают совместно с исполнителем и при необходимости записывают второй, третий и последующие дубли.
Если по замыслу фильма должна звучать музыка, специально написанная для него, то ее необходимо качественно записать на аудиоаппаратуре высокого класса.
Запись под фонограммуМетод записи под фонограмму (метод наложения) нашел широкое применение при записи вокалистов. Рассмотрим этот метод на примере записи вокалиста под фонограмму музыкального сопровождения.
С аудиоустройства (желательно оригинальную фонограмму воспроизводить с CD-диска) проигрывают музыкальную фонограмму на головные телефоны певцу. Певец, прослушивая фонограмму и точно следуя ритму и темпу аккомпанемента, исполняет произведение. Сигнал с микрофона исполнителя поступает на вход звуковой карты компьютера и записывается в любом аудиоредакторе. После этого, оба сигнала на аудиодорожках видеоредактора корректируются по уровню и частотной характеристике, смешиваются и сохраняются на жестком диске компьютера в едином аудиофайле.
Метод наложения позволяет проводить многократные репетиции, воспроизводя для исполнителя фонограмму записи музыкального сопровождения и добиваясь при этом наиболее выразительного исполнения певцом музыкального произведения.
Технология озвучивания видеофильмаЕсли видеолюбитель смонтировал видеоряд документального фильма, фильма-путешествия или видеоочерка, то достаточно только наговорить текст в микрофон. При этом предполагается, что необходимые музыкальные фрагменты и шумы находятся на жестком диске компьютера.
Итак, подключите микрофон к входу звуковой карты, откройте звуковой редактор (например, Sound Forge), установите необходимый уровень записи методом проб и произведите запись текста. После этого нормализуйте звук по уровню, очистите от примеси шума и сохраните в звуковой файл в формате РСМ (44100 Гц, 16 бит, стерео).
В видеоредакторе в нужных местах, согласно сценарию, подложите на звуковые дорожки текст, музыку, шумы. Просмотрите готовый фильм. Если в отдельных местах нет совпадения видеоряда со звуком, сделайте соответствующую коррекцию. Фильм готов.

ЇГшшаі Ц

116 Нелинейный монтаж видеофильма на компьютере
Процесс создания готового видеофильма методом нелинейного монтажа состоит в следующем: просматривается видеоматериал, создается изопаспорт, подбирается звуковой ряд, выбираются переходы и эффекты, делаются заготовки титров. Далее все располагается на монтажном столе видеоредактора согласно порядку, определенному в изопаспорте, просматривается, в монтаж вносятся последние коррективы - и фильм готов. Теперь его можно «скинуть» на любой носитель видеоинформации: цифровая видеокассета, жесткий диск компьютера или компакт-диск.
Для того чтобы видеолюбитель имел представление о составляющих нелинейного монтажа, немного углубимся в теорию.
Цифровое изображениеВ любительской практике нет возможности использования полноэкранного видео высокого качества без сжатия (компрессии) видео и звуковых данных на домашних компьютерах. Для этого потребовался бы очень дорогой мощнейший компьютер с жестким высокоскоростным диском очень большой емкости.
Компьютер не может обрабатывать аналоговое видео, содержащее информацию о яркости и цветности, а также звук «в чистом виде». Для этого их необходимо преобразовать в цифровую форму. Существует множество электронных плат (некоторые упоминаются в главе 2), содержащих аналого-цифровой преобразователь. После обработки видео и звука этой платой готовый материал в «цифре», хранящийся на жестком диске компьютера, можно редактировать. При оцифровке качество изображения и звука несколько ухудшается, так как их сигналы принимают ступенчатую форму. Кроме того, на качестве сказывается уровень компрессии (сжатия) видеосигнала при преобразовании.
Перед тем как рассматривать захват видео, необходимо несколько слов сказать о важном факторе видеокадра, определяющем его наилучшее качество, - Полях видеокадра.
При образовании кадра на телевизоре электронный луч телевизионной трубки сначала проходит по нечетным строкам, а затем по четным. В процессе чередования (Interlacing) кадр делится на два полукадра или Поля (Field), в каждом из которых содержатся горизонтальные строки кадра. Вначале на экране появляется первое Поле, а затем второе дополняет изображение. В стандартах телевидения PAL и SECAM кадр воспроизводится 1 /25 секунды и состоит из двух Полей. Полный кадр из сложенных Полей длится 1/50 секунды, то есть соответствует частоте развертки телевизора, равной 50 Гц. Поле, содержащее самую верхнюю строку, называется

Цифровое изображение 117
Верхним (Upper Field, или Поле В), а второе - Нижним (Lower Field, илиПоле А). В компьютере кадр может быть представлен без доминирования Полей - полным (Frame-based) в режиме прогрессивной развертки.
При захвате видеоизображения аналоговыми платами кадр представлен в виде полного - Frame-based. Видеофайл от цифровой видеокамеры формата DV, принятый через интерфейс IEEE-1394, начинается с Нижнего поля Lower Field, что необходимо учитывать при перекодировании в этот формат других видеоформатов. Видеофайл MPEG-2 для записи на DVD- видеодиск может иметь начальным Полем как Lower Field, так и Upper Field. При установке видеофайла на линейку монтажного стола видеоредактора Поле устанавливается автоматически, однозначным этому видеофайлу. Необходимо учитывать, что при перекодировании видеофайла из одного формата в другой, например из .avi, type2 в .mpg, значение Поля не должно меняться.
Но при переводе видеофайла, захваченного аналоговой платой, с полным кадром Frame-based в формат MPEG-2 необходимо выбрать Поле Upper Field.
В телевидении приняты два понятия телевизионной развертки: чересстрочная с индексом і (с Полями кадра Lower или Upper) и прогрессивная с индексом р (полный кадр без Полей Frame Based). Прогрессивная видеозапись имеет преимущества при воспроизведении графики и статических изображений (картинка чистая и более четкая без присутствия «мерцания»). Оправдана при записи на DVD-диски слайд-шоу. В тоже время, в динамических видеокадрах присутствует «шлейф» от движущегося объекта, что вызывает неприятное впечатление. Поэтому для «живого» видео желательно применять при записи DVD-диска чересстрочный метод (с Полями кадра).
Во время захвата по интерфейсу IEEE-1394 при оцифровке плата видеозахвата сжимает специальным процессором, без участия центрального процессора компьютера, «живое» видео и звук по стандартному алгоритму сжатия DV type2, при этом видеофайлы, объединенные со звуком и записанные таким образом на жесткий диск, имеют расширение .avi (например, «пейзаж ні»). Кодировщик DV работает в реальном времени с потоком видеоданных 3,6 Мбит/с и 24-битной цветовой информацией (16,8 млн цветов) с разрешением изображения 720x576 пикселов.
Формат видеофайлов AVI создан компанией Microsoft для программы Video for Windows. Здесь изображение и звук синхронизируются, объединяются, что удобно для дальнейшего редактирования.
Все платы видеозахвата комплектуются своим DV-кодеком, которым желательно пользоваться, так как он оптимизирован под свою плату и обеспечивает наивысшее качество изображения. При этом следует учитывать, что операционная система Windows ХР с файловой системой FAT32 ограничивает длину захватываемых видео- и звукового файлов до 4 Гб или до

118 Нелинейный монтаж видеофильма на компьютере
объема всего свободного пространства одного жесткого (логического) диска в файловой системе NTFS.
Чтобы обеспечить видеолюбителю гибкость работы с видео- и звуковыми файлами на домашнем компьютере, разработаны программные кодеки сжатия видеоизображения и звука, работающие в среде операционных систем Windows. Каждый кодек оптимизирован под определенный видеоформат. Наиболее популярными являются аналоговые программные кодеки MJPEG, CinePak, Indeo, Videol, DivX (MPEG-4) с расширением .avi, Quick Time - с расширением .mov и универсальные кодеки TMPGEnc 4 Xpress, Canopus Pro Coder 3.
Для записи звука используется формат РСМ с расширением .wav. Можно рекомендовать два режима записи:
• 44,1 КГц, 16 (8) бит, стерео - для видео S-VHS- и DV-качества;• 48,0 КГц, 16 бит, стерео - для видео DVD-качества.
После установки в компьютер платы видеозахвата надо инсталлировать драйвер платы, а затем видеоредактор.
При монтаже разрешение монитора установливается 1024x768 (17- дюймовый монитор) или 1280x1024 (19-дюймовый монитор), чтобы видеть видеоредактор полностью.
Для того чтобы видеолюбитель в полной мере мог работать со всеми типами видеофайлов, желательно иметь установленными два видеоредактора. Первый, Adobe Premiere 6.5 (1.5-2.0, CS4), обеспечивает работу с аналоговыми и цифровыми видеофайлами типа .avi, .mov, (.avi, .mov, .mpg, ,m2t, m2ts) фотоизображениями типа .bmp и видеофайлами, сжатыми по алгоритму MPEG-2 для записи на DVD-диск. Видеоредактор Ulead MediaStudio Pro 8 позволяет обрабатывать многие типы видеофайлов, в том числе MJPEG (.avi), HDV (.mpg, m2t), Blu-ray (.mpg, m2t) и множество аудиоформатов и фотоизображений, кроме видеоформата AVCHD.
Второй, Corel VideoStudio Pro Х2 (ХЗ) позволяет обрабатывать все существующие на сегодняшний день типы видеофайлов, в том числе AVCHD, BDMV, HDV, MOD и множество аудиоформатов и фотоизображений. Хотя эти редакторы отличаются набором библиотек переходов, ви- деофильтов (эффектов) и некоторых инструментов, они могут с успехом дополнять друг друга. Чтобы просмотреть полные свойства видеофайла или фотоизображения, не открывая программ видеоредактирования, желательно пользоваться утилитой Medialnfo.
Для исключения ошибок при работе в видеоредакторе Интернет желательно отключить.
У вас готов изопаспорт, вы приблизительно определили, какими будут переходы между сценами, подобрали музыку и шумы, выбрали название

Видеоредактор Corel VideoStudio Pro X2 119
фильма. Теперь надо смонтировать фильм на профессиональном уровне. Для этого необходим качественный многофункциональный видеоредактор.
Видеоредактор Corel VideoStudio Pro Х2Для оперативной и качественной обработки видеофайлов различных форматов достаточно выбрать базовый редактор и постоянно работать в нем. Таким видеоредактором может быть многофункциональный Corel VideoStudio Pro Х2 под Windows XP(SP2/SP3). Ни один из существующих видеоредакторов не обладает такой простотой в использовании и быстродействием.
Имея колоссальные возможности, он позволяет делать видеофильмы на профессиональном уровне, выполняя все операции от захвата видеоматериала до записи готового фильма на оптический компакт-диск. Кроме того, он содержит драйвера и утилиты на перспективу: полная поддержка видеоформатов AVCHD, BDMV, MOD и HDV (от захвата до записи на компакт-диски DVD и Blu-ray), поддержка формата цифрового телевидения DVB-Т, возможность эффективной работы в операционных системах нового поколения Windows ХР64, Windows Vista и Windows 7 с поддержкой MCE и четырехядерных процессоров Intel Core Quad.
Проблем с руссификацией видеоредактора нет, достаточно обратиться по этому поводу к WWW. videorad. ru.
Перед установкой видеоредактора Corel VideoStudio Pro Х2 на компьютер, необходимо удалить из системного жесткого диска программы записи компакт-дисков NERO, WinOnCD, Ulead DVD MovieFactory Creator и им подобные. Иначе видеоредактор после установки будет не в полной мере функционален. После полной проверки установленного редактора, можно доустановить уда- ленные программы. Видеоредактор может быть недостаточно функциональным, если в софте программы будет отсутствовать соответствующий DirectX. Поэтому, перед инсталляцией Corel VideoStudio Pro Х2 на компьютер, необходимо установить DirectX9с (сборка не ниже августа 2007 года). Находится на сайте www.videorad.ru.
Видеоредактор Corel VideoStudio Pro Х2 позволяет:
• захватывать аналоговое видео (блоками по 3,9 Гб для FAT32 и без ограничений размера для NTFS) посредством установленной в компьютере платы видеозахвата, например Pinnacle Studio Plus 710-PCI;

120 Нелинейный монтаж видеофильма на компьютере
• захватывать цифровое видео с помощью контроллера FireWire по интерфейсу IEEE-1394 (блоками, следующими друг за другом по 3,9 Гб для FAT32 и без ограничений размера для NTFS) с цифровых видеокамер miniDV, DVCAM (с возможностью разбиения на сцены) и HDV;
• захватывать видео с помощью контроллера FireWire по интерфейсу IEEE-1394 с цифровой видеокамеры miniDV с одновременным переводом его в форматы DVD, SVCD, VCD в реальном времени (с возможностью разбиения на сцены);
• захватывать цифровое видео (блоками по 3,9 Гб для FAT32 и без ограничений размера для NTFS) посредством порта USB-2 с цифровых DVD-, HDD-, AVCHD- и BDMV-видеокамер (с возможностью разбиения на сцены);
• импортировать цифровое видео с Blu-ray-, HDDVD-, DVD-R/RW-, DVD+R/RW-, DVD-RAM- и CD -R/RW -компакт-дисков;
• импортировать цифровое видео в форматах WMV, МР-4, 3GPP и статические изображения с карт памяти мобильных устройств;
• обрабатывать и редактировать видеофайлы в форматах AVI (аналоговый формат MJPEG), AVI Туре-1, AVI Туре-2 (цифровые форматы DV), HDV (MPEG-2 TS), AVCHD (М2Т) и BDMV (M2TS), SVCD и DVD (MPEG-2), VCD (MPEG-1), QuickTime (MOV), MPEG-4, а также H-264, WMV, DVR-MS, MOD OVC MOD File Format), Windows Media Format, 3GPP, 3GPP2;
• работать со звуком в форматах PCM, LPCM, MPEG-1 Audio Layer 1/2/3, MP-3, MPA, Dolby 5.1c (7.1), AAC, QuickTime;
• работать с фотоизображениями форматов BMP, Tif/Tiff , JPEG, CLP, CUR, EPS, FAX, FPX, GIF87a, ICO, IFF, IMG, JP2, JPC, JPG, PCD, PCT, PCX, РІС, PNG, PSD, PXR, RAS, SCT, SHG, TGA, UFO, UFP, WMF;
• сохранять в видеофайл на жесткий диск компьютера отредактированное видео в форматах AVI (аналоговый формат MJPEG), AVI Туре-1, AVI Туре-2 (цифровые форматы DV), HDV (MPEG-2 TS), AVCHD (М2Т), BDMV (M2TS), SVCD и DVD (MPEG-2), VCD (MPEG-1), QuickTime (MOV), MPEG-4, а также WMV, DVR-MS, 3GPP, 3GPP2, FLV;
• сохранять статические изображения из видеофайла в форматах BMP, JPG;
• производить авторинг при записи компакт-дисков VCD, SVCD, DVD, AVCHD и BD (Blu-Ray) с созданием меню;
• записывать готовые фильмы на CD-, DVD- и BD-диски.
Программа имеет возможность перекодировать упомянутые ранее форматы друг в друга с линейки монтажного стола качественным кодеком Ulead MPEG.Now Encoder.

Видеоредактор Corel VideoStudio Pro X2 121
В данной программе с успехом обрабатываются и редактируются VCD-, SVCD-, DVD-файлы захваченные с помощью модулей Dazzle-DVC-150 (DVC Hollywood), ADS DV-Instant (Express), Pinnacle Dazzle Creator-150, AverMedia DVD EZMaker USB Gold и т.д.
Corel VideoStudio Pro X2 позволяет одновременно размещать на линейке монтажного стола видеофайлы в системах цветности PAL, NTSC, SECAM, а также в разных форматах видео: AVI аналоговом, AVI цифровом, M PEG-1/2, QuickTime, MPEG-4, HDV, AVCHD. При этом свойства проекта должны соответствовать свойствам сохраняемого в последствии видеозвукового файла или основного видеофайла, вставленного первоначально на монтажный стол. Для просмотра вставленного в проект перехода, фильтра, титра, музыкального фрагмента нет необходимости выполнять их просчет (рендеринг). Все изменения, сделанные в проекте, можно сразу увидеть на экране Монитора программы в фоновом режиме (Smart Render). У готового к сохранению фильма просчитываются только переходы, фильтры и титры.
Единственный недостаток в редакторе - отсутствие отображения уровня звука в режиме TimeLine при проигрывании видеоклипов проекта.
Не забывайте чаще сохранять проект.Порядок работы в видеоредакторе следующий:
1. В меню активизировать Edit (Редактор), в библиотеку Video (Видео) импортировать видеофайлы для монтажа. Перенести файл с расширением .avi или .mpg на линейку монтажного стола. «Обрезав» файл, убрать ненужные фрагменты. Поставить ракорды в начале и в конце фильму, расположенному на монтажном столе из библиотеки Color, где имеется палитра цветов.
2. Войти в закладку Effect (Эффекты) и поставить к видеофрагментам нужные фильтры. Вставить переходы между сценами (Transition).
3. Для создания сложных эффектов и наложений выполнить необходимую работу на оверлейных видеодорожках (закладка Overlay).
4. Войти в закладку Title (Заголовок), набрать необходимые тексты и расставить их в проекте согласно вашему замыслу.
5. Всю работу со звуком делают в закладке Audio.6. Обеспечение авторинга, создания меню и записи готового проекта или
фильма на оптические диски производится в закладке Share (Создание) видеоредактора.
Обращаю внимание на импортирование видео, фото, звука из других папок. Они должны обязательно размещаться в своих разделах (библиотеках) видеоредактора.

122 Нелинейный монтаж видеофильма на компьютере
В этом видеоредакторе все редактируемые инструменты всегда находятся в поле зрения видеолюбителя, что позволяет более оперативно монтировать видеофильм.
При запуске программы появится окно (рис. 5.1), где будет предложено выбрать следующие режимы редактирования:
• VideoStudio Editor - дает вам все инструменты редактирования в VideoStudio Pro Х2. Это позволяет вести полный контроль над созданием видеофильма - от добавления переходов, титров, эффектов, звуковых файлов и оверлейных преобразований до записи проекта на компакт-диск.
• Movie Wizard - Мастер оперативного создания видеофильма. Предназначен для начинающих видеолюбителей, недостаточно знакомых с видеоредактированим. Видеофайлы в проект могут быть импортированы с видеокамеры, редактируемого DVD-VR-диска, жесткого диска компьютера и мобильного телефона. Монтаж видеофильма делается быстро в три простых шага с помощью 34 различных шаблонов для DVD и 7 шаблонов для HD. Кроме того, возможно сделать простейшее слайд-шоу из фотоизображений с помощью 26 шаблонов для DVD и 7 шаблонов для HD через различные переходы с наложением музыкального фрагмента.
• DV-to-DVD Wizard - Мастер позволяет в режиме предварительного просмотра при захвате с видеокамеры miniDV разбить весь материал, находящийся на ленте, на сцены, вырезать ненужные фрагменты, вставить титры в начале и конце выбранного шаблона и далее записать на
Рис. 5.1. Меню выбора режима редактирования

Видеоредактор Corel VideoStudio Pro X2 123
компакт-диск. В программе содержится 34 шаблона. Можно сделать прямую трансляцию видео с камеры непосредственно на DVD-диск.
По умолчанию проект настроен на соотношение сторон кадра в видеофильме 4:3. Если поставить флажок в поле 16:9, то проект откроется с этим соотношением кадра.
Флажок, установленный в поле Do not show this message again, позволит не отображать эту заставку при открытии программы. Активизировать ее можно, установив флажок в поле Show startup screen в окне Preferenses (рис. 5.14).
Транспорт DV на DVD-диск (DV-to-DVD Wizard)Этот Мастер позволяет перед захватом быстро просканировать весь видеоматериал на ленте видеокамеры, создавая виртуальный проект всех сцен. Далее, в созданном проекте вырезаются ненужные фрагменты (сцены), оставшиеся сортируются в нужном порядке и отредактированное видео записывается на DVD-диск. Можно сделать прямую трансляцию видеоматериала с камеры непосредственно на компакт-диск (рис. 5.2).
При подключении цифровой видеокамеры по FireWire в Мастере автоматически отобразится подключенное устройство (Device). В окне Capture format (Формат захвата) выберите DV AVI или DVD. Лучшим вариантом будет выбор DVD, так как при захвате видео с ленты материал автоматически будет переоцифрован в этот формат.
Перед тем, как произвести сканирование ленты, активизируйте в меню Scene Detection опцию Beginning, если лента будет просканирована с начала или Current position, если лента сканируется с указанного места. Установите скорость сканирования Speed на Maximum. Щелкните на кнопке Start Scan (Начать сканирование).
Отсканированные сцены вы увидите в виртуальном проекте. Снимите флажки кнопкой Unmark Scene со сцен, не входящих в окончательный проект, расставьте сцены в нужном порядке. Сохраните проект для дальнейшего использования кнопкой Сохранить/открыть проект опцией Save Quick Scan Digest. Этой же кнопкой (опцией Open DV Quick Scan Digest) можно вызвать проект в любое время для совершения над ним дальнейших действий, при этом видеокамера с оригинальной лентой, с которой сохранялся проект, должна быть подключена к компьютеру. Опцией Save Quick Scan Digest as HTML проект будет сохранен с детальным описанием каждой сцены. Открыть его можно с жесткого диска, на котором он сохранен, программой Microsoft Internet Explorer.
Для трансляции на DVD-диск всего материала ленты без редактирования отметьте опцию Burn whole tape. Доступны два режима записи на видеоленте Duration: SP 60Min и LP 90 Min.

[D V AVI
Монитор предварительного просмотра
Панель управления видеокамерой
Прямая запись с ленты видеокамеры на DVD-д иск
Выбор времени записи на DVD-д иск
Разбиение на сцены
Разбиение на сцены ленты целиком
Разбиение на сцены с указанного места
Скорость операции разбиения на сцены
Просмотр выделенной сцены
З а пуск сканирования ленты
Сохранить/открыть проект —^ [7 = = 1
П i П J «Π Π η "i U 'U J " U D - U D
©. © @ Θ © Θ ΙΘ
Sony D V -устройстесі v
Maximum Speed
C lose■ ■ ■Open DV Quick Scan Digest.,Save DV Quick Scan Digest.,.Save DV Quick Scan Digest as HTML...
Установка маркера сцены
Удаление маркера сцены
Удаление всем сцен из проекта
Выйти
Corel V ideoStudio DV-tQ-DVD W izard
Рис. 5.2. Мастер DV-to-DVD Wizard
124 І
Нелинейны
й монтаж
видеофильм
а на
компью
тере

Видеоредактор Corel VideoStudio Pro X2 125
Щелкните мышью на кнопке NEXT (Далее).В окне трансляции видеоленты на DVD-диск (рис. 5.3) отобразится по
умолчанию DVD-рекордер (Drive), на котором будет осуществлена запись проекта, а также будет указано название диска (Volume name), которое можно изменить и формат записи (Recording format) - DVD-Video.
Щелкните мышью на кнопке Advanced (Предварительные настройки записи), появится окно (рис. 5.4).
Установите флажки согласно приведенному рисунку. Укажите логический диск, на котором будет размещена папка для временных файлов. Если нужно создать папку Video_ts на жестком диске компьютера для записи ее в другой программе, например NERO, то отметьте флажком Create DVD folders. Выбор прямоугольного пиксела позволяет избежать искажений в видеоизображении при просмотре на телевизоре. Если в видеофильме присутствует оригинальная музыка, то уровень музыкального фона (Template music volume) лучше установить на нуль. Обычно фоновую музыку используют в заставках начинающих и заканчивающих фильм, где полностью отсутствует звук. Не повышайте уровень музыкального фона выше указанной отметки. Если на компьютере имеется два DVD- рекордера, то выберите тот, на котором будет осуществлена запись проекта (Drive). Скорость записи на DVD-диск желательно установить на отметку 8 - это повысит качество прожига диска.
В программу заложены 34 шаблона темы. Каждый из них имеет свой набор переходов, фильтров движения и музыкальных фрагментов.
Выберите интересующий вас шаблон темы Theme template. В нем присутствует анимированная заставка для начала и конца записываемого фильма из проекта, содержащая титры на английском языке. Для изменения титра на русскоязычный, щелкните мышью на кнопке Edit Title..., откроется окно редактирования титра (рис. 5.5).
Если в проекте нет необходимости применять начальную и конечную заставки, то достаточно выбрать один из четырех шаблонов, находящихся в библиотеке Theme template:
• Mixed Fades - выход из черного первой сцены, постоянные наплывы между всеми сценами и уход в черное последней сцены фильма;
• Crossfade - постоянные наплывы между всеми сценами фильма;• Fade/Slide - выход из черного первой сцены, наплывы с чередовани
ем шторок между сценами и уход в черное последней сцены фильма;• Straight Cut - нет никаких переходов между сценами в фильме.
Выберите качество записи DVD-диска (Video quality). Качество High - видеофильм с ленты при трансляции разместится на полном объеме DVD-

Предварительные настройки записи Выбор рекордера для записи
Название диска
Формат записи
Редактировать титры
Выбор шаблона темы
Качество видео при записи —
Отображение полного процесса записи
Отображение производимых действий при записи
Не отключайте DV-устройство при записи
Необходимый объем папки на жестком диске
Доступное место на жестком диске для создания папки
Индикатор размера — видеофайла
Применить дату записи ко всему фильму
Установка времени отображения даты записи
■ Добавить дату записи в виде заголовка
Стереть DVD-RW-диск перед записью | Запись
Автоматическое стирание DVD-RW-диска Оъем вставленногос последующей записью на него в DVD-привод диска
Рис. 5.3. Трансляция видеоленты на DVD-диск
126 І
Нелинейны
й монтаж
видеофильм
а на
компью
тере

Видеоредактор Corel VideoStudio Pro X2 127
Используемый в DVD-приводе компакт-диск
Удаление временные файлов после завершения записи на компакт-диск
Папка для временных файлов
Автоматическая простановка чаптеров (глав) через равные промежутки времени
каждые
датой записи
сценой
Создание папки V ideo_ts на жестком диске
Выбор соотношения сторон кадра 4:3 или 1Е1:9 ■
Выбор прямоугольного пиксела в изображении -
Уровень музыкального фона меню DVD-
Выбор DVD-рекордера
Скорость записи DVD-диска
Рис. 5.4. Окно Advanced (Предварительные настройки записи)
диска с наивысшим качеством. При выборе качества Standard на DVD- диске можно разместить 2 часа видео (в режиме Compact - до 4 часов). При этом необходимо иметь достаточное место на жестком диске, так как сначала будет сформирована папка Video_ts и из нее произведена запись на компакт-диск.
В индикаторе размера видеофайла установленный файл проекта не должен превышать красной отметки, то есть быть больше 4,35 Гб (при вставленном в рекордер DVD-диске). Если используется двухслойный DVD- диск (Dual), то общая длина вставленного проекта не должна превысить отметки 8,2 Гб.
Advanced Settings
Output disc format
- Disc format: |Empty
- p Delete temp files after burring
■ Working folder: [ід-
- I? Auto add chapter
(Ї- eve iy: ^ ЇЕІ minute(s)
- C by recording dote
-C by scene
-Г” Create DVD folders
- Display aspect ratio: 4:3 -
Perform non-square ріне I rendering.
■ Template music volume: J----------------- 40
Select burner
Drjve; |d:7PIONEER DVD-RW DVR-110D 1.0 ^
Burning speed: |МАХ t
OK Cone el

128 Нелинейный монтаж видеофильма на компьютере
Титр в начале фильма Титр в конце фильма
Шрифт текста титра
Размер шрифта —j
Выключить анимацию шрифта
Включить тень шрифта
Макерыгеометрического изменения размера титра
Изменение размера тени
— Вращение титра
— Расположение текста по вертикали
— Цвет шрифта
— Поворот титра на угол
Прозрачность тени
Цвет тени
Рис. 5.5. Окно редактирования титра в шаблоне
Активизированным инструментом Video date information (Add as title)автоматически фиксируется дата и время создания (съемки) видеофайла в виде подзаголовка, расположенного в правом нижнем углу видеокадра. Подзаголовок даты прописывается на всю длину фильма (Entire Video), а даты и времени - только в начале (Duration). Это рекомендуется делать при создании архива.
Щелкните мышью на кнопке Bum. Начнется процесс переноса видео из видеокамеры в формате DVD в папку Video_ts или непосредственно на компакт-диск.
Во время процесса сканирования и записи на DVD-диск нельзя отключать видеокамеру от питающей сети и интерфейса IEEE- 1394 или производить иные манипуляции.

Видеоредактор Corel VideoStudio Pro X2 129
Видеофильм в З шага (Movie Wizard)Тем видеолюбителям, которые плохо знакомы с видеоредактированием или знакомы, но не желают обременять себя рутинной работой в видеоредакторе, предусмотрен способ быстрого создания видеофильма в три шага. Для этого при запуске заставки выбора способа редактирования достаточно щелкнуть мышью на Movie Wizard (Мастер кино). В этом Мастере обрабатываются вставленные видеофайлы, статические изображения, добавляется музыкальный фон, титры и конечный проект может быть записан на жесткий диск компьютера или компакт-диск либо дополнительно обработан в видеоредакторе. Кроме того, может быть создано простейшее слайд-шоу из статических изображений с музыкальным сопровождением.
Шаг 1. Вставка в проект видео- и статических изображенийВ открывшемся Мастере создания видеофильма (рис. 5.6) первоначально вставляются видеофайлы (Insert Video) и статические изображения (Insert Image) в соответствующие окна проекта. Видео может быть захвачено кнопкой Capture с цифровой видеокамеры по интерфейсу IEEE-1394 в формате DV (.avi, type2) и HDV (.mpg). Формат DV может быть транскодирован в реальном времени в форматы MPEG-2, DVD, SVCD, VCD.
Подсоедените камеру к интерфейсу IEEE-1394 и щелкните мышью на кнопке Capture, откроется закладка опций видеозахвата (рис. 5.7).
На рисунке обозначены доступные опции захвата. В поле Duration отображается время захваченного видео, а в поле Source - тип DV-устройства, с которого производится видеозахват. В поле Format выбирается любой из перечисленных выше форматов видео для сохранения или транскодирования их на жесткий диск компьютера. Настройки захвата в выбранном видеоформате открываются кнопкой Options. Эта кнопка содержит подменю: Capture Options (Опции захвата), Video properties (Свойства видео), Change Capture Plug-in (Используемый плагин захвата), Select Device Control (Выбор драйвера управления устройством). Перед захватом выбирается папка Capture folder на одном из логических дисков компьютера для сохранения. Если идет прямой захват видео в формате DV, то можно применить функцию разбиения на сцены Split by Scene. Технология видеозахвата с внешних источников подробно описана ниже, в разделе «Видеоредактор (VideoStudio Editor), шаг 1».
Кнопкой Insert Digital Media импортируется видео с DVD-, DVD-VR-, AVCHD-, BDMV-компакт-дисков с расширением .mpg, .mts, m2ts (см. раздел «Видеоредактор (VideoStudio Editor), шаг 1»),
Медиафайлы с мобильных устройств и карт памяти импортируются в форматах МР-4, WMV и 3GPP кнопкой Import from Mobile Device (см. раздел «Видеоредактор (VideoStudio Editor), шаг 1»),

IСлайдер ускоренного просмотра выделенного клипа
IМаркер начала
Навигационная панель Перенести (сохранить) клип в DVB-T Video или отыскать потерянные фрагменты видео
Извлечь видеофрагмент из клипа
IПоворот выделенного клипа/изображения на угол влево или вправо
Сортировать клипы в проекте по имени или дате
Разбить видео (AVI) на сцены
Вставить в проект видеофайлы AVI, MPEG, WMV с жесткого диска компьютера
Вставить в проект статические изображения BMP, JPEG, TIFF
Добавить видео от DVD-Video-, DVD-VR-, BDMV-, AVCFID-диска в формате MPEG-2
Удаление выделенного видеофрагмента/изображения из проекта
Свойства выделенного клипа
Захват видео AVI, MPEG (Capture Settings)Монитор редактирования
Добавить видео или статические изображения от мобильных устройств или карт памяти
Маркер конца
Библиотеки видео и изображений
Маркеры выделения
Установка местоположения таймкода
Видеофайл в окне проекта Окно проекта
Рис. 5.6. Мастер создания видеофильма
130 І
Нелинейны
й монтаж
видеофильм
а на
компью
тере

Видеоредактор Corel VideoStudio Pro X2 131
П р о д о л ж и те л ь н о с ть
з а х в а т а видео
Выбор источни ка
д л я з а х в а т а
Вы бо р ф ормата з а х в а т а
Р а з б и е н и е на сцены
при з а х в а т е
Выбор папки д л я с о х р а н е н и я
з а х в а ч е н н о г о в и д е о
О п ц ии з а х в а т а
З а х в а т в и д е о
З а х в а т стати ч ески х
и зо б р а ж е н и й
В ы к л ю ч е н и е п р о с л у ш и в а н и я
з в у к а при з а х в а т е
Рис. 5.7. Закладка опций видеозахвата
Рассмотрим работу Мастера с видеофайлами, находящимися на жестком диске компьютера.
Вставим кнопкой Insert Video в окно проекта видеофайлы, а кнопкой Insert Image - статические изображения с жесткого диска. При этом вставленные файлы в соответствующих библиотеках мы не увидим, что не очень удобно при работе с проектом. Поэтому воспользуемся другой возможностью вставки файлов в проект.
~ Кнопкой Insert Video в окно проекта можно вставить HD-видео-О файлы с расширением mod (стандарт JVC).
Щелкните мышью на кнопке Library (Библиотека), откроется окно библиотеки Video. Импортируем в нее с жесткого диска необходимые для работы видеофайлы. Если нужны для проекта статические изображения, то их помещают в библиотеку Image.
В окно проекта выделенные видеофайлы и изображения из соответствующих библиотек переносятся левой кнопкой мыши или добавляются кнопкой Add to Media Clip List (рис. 5.8).
Все вставленные в проект видеофрагменты редактируются кнопками управления, находящимися над окном проекта (рис. 5.6). Маркерами вы-

Добавить видеоклип из библиотеки в проект
Next> С o se
Рис. 5.8. Закладка вставки видеофайла из библиотеки Video
Выбрать библиотеку
Библиотека V ideo
Вставить в библиотеку видеофайл или статическое изображениеI
XCDЬXCD
Xу:оX —ICDXCD
CDО-а
CDлCDАО
XсгδнCD
ΌCD

Видеоредактор Corel VideoStudio Pro X2 133
деления определяется полезный участок видеофрагмента, вставленного в проект. Если видеофрагмент был случайно удален или перемещен в другую папку или логический жесткий диск, его можно найти кнопкой Recover DVB-T Video. Определить точно длину вставляемого в проект полезного видеофрагмента можно в закладке Extract video segments from the clip (Multi-trim), щелкнув мышью на второй кнопке управления. При этом откроется окно Multi-trim video (см. раздел «Видеоредактор (VideoStudio Editor), шаг 2»), Дополнительно видеофайл (форматы DV, MPEG, HDV, AVCHD, BDMV) в проекте можно разбить на сцены Split video into scenes based on shooting date and time (Разбиение на сцены по дате и времени), если этого не делалось при захвате с видеокамеры. Следующими кнопками производится сортировка видеофрагментов в проекте (Sort clips in Media Clip List), поворот изображения в видеофайле на угол вправо или влево, просмотр информации о вставленном в проект видеофрагменте и его удаление. Все перечисленные элементы управления дублируются в окнах, открываемых при щелчке правой кнопкой мыши в поле окна проекта.
Если в VideoStudio Editor в проектных настройках Properties/Smart Proxy будет активирована функция Enable Smart Proxy (по умолчанию - активирована), то при вставке видеофайлов HDV, BDMV и AVCHD в окно проекта будут автоматически созданы рабочие копии этих файлов с меньшим разрешением и потоком, что без труда позволит производить любые монтажные операции даже на маломощных компьютерах.
Щелките мышью на кнопке Next (Далее).
Шаг 2. Выбор шаблона кино и его редактированиеОткроется закладка выбора шаблона кино и его редактирования (рис. 5.9).
Сохраните проект кнопкой Save/Save As..., находящейся в нижнем левом углу закладки.
Каждый из 34 шаблонов для DVD в библиотеке Home Movie имеет свою тему, обеспеченную предварительно установленным началом и концом в виде переходов, титров и музыкального фона отредактированного проекта.
К примеру, вы выбрали шаблон General 02. Он отобразится в Мониторе редактирования. Напишем название фильму. Для этого в поле Title выберите Story Theater | memories; титр отобразится на выбранном шаблоне в окне Монитора. Изменить его размеры можно маркерами геометрического редактирования титра, а повернуть на определенный угол - маркером вращения титра. Для более тонкой настройки шрифта щелкните мышью на кнопке Настройка текста, откроется окно Text Properties (см. рис. 5.9). В нем возможно изменить тип шрифта, цвет и его размер, выбрать значение наклона шрифта, выключить анимацию в титре Remove animation (по умолчанию включена), использовать вертикальное отображение тек-

Сделать кино
Шаблоны темы видеофильма
Видеопереходы между клипами
Выбрать тип шрифта
Выбрать размер шрифта
Выбрать наклон шрифта
Выключить анимацию в титре ■
Вертикальное начертание текста
Выбрать цвет шрифта
Цвет тени шрифта
Прозрачность тени
TeHt Properties
Title:
Multi Display 01 Multi_Display02 Multi_Display03
Crossfade Multioverlay traokOI Multioverlay traok02
Г Corel VideoStudio Movie Wizard - Untitled
Story "ПтгЖчт·
Mark clips: □ aDuration: ϋϋ:ϋ2:38:ϋ
My Birthday Party
HM JH appy Birthday_Music.mpa■ Background music
Volume: Musi
Монитор редактирования
Область сейфа
Маркер управления тенью
Маркер вращения титра
Маркеры геометрического редактирования титра
Опции настройки проекта
Расширенное редактирование клипов в проекте
Настройка текста
Выбор музыкального фона
Сохранить проект Включить в проект фоновую музыку Выбор начального или конечного
Навигационная панель просмотра проекта | титРа для редактирования
Сделать более громким музыкальный фон или более громким звук в видеоклипе
— Я ) Color
T ransparency (%): Щ
Close
Рис. 5.9. Закладка выбора шаблона кино
134 І
Нелинейны
й монтаж
видеофильм
а на
компью
тере

Видеоредактор Corel VideoStudio Pro X2 135
ста Vertical text, применить цветную тень к шрифту Shadow и изменить его прозрачность Transparency. Маркером управления тенью устанавливается глубина тени. Для титра, завершающего фильм, в поле Title выбирается End.
Внести окончательные изменения в проект можно с помощью закладки Mark clips. В ней достаточно быстро сортируются, добавляются или удаляются отдельные видеофрагменты.
Для включения музыкального фона к меню активизируйте флажком Background music и с помощью кнопки «Выбор музыкального фона» выберите необходимую музыку (рис. 5.10).
Маркеры, определяющие длительность музыкального фона
Рис. 5.10. Закладка выбора фоновой музыки и ее времени звучания
Время звучания музыкального фона определяется маркерами в закладке Preview and Trim Audio.
Изменить музыку фона можно кнопкой Add Audio (Добавить Аудио). В этом случае в библиотеку вставляется выбранная мелодия на жестком диске, которая выделением становится приоритетной.
Выровнять по уровню громкости музыкальный фон или звук в видеофильме поможет слайдер Volume.
Если в проекте нет необходимости применять начальную и конечную заставки, то достаточно выбрать один из четырех шаблонов, находящихся в библиотеке Home Movie:
• Mixed Fades - выход из черного первой сцены, постоянные наплывы между всеми сценами и уход в черное последней сцены фильма;
Добавить аудио_|_______
Add Audio
OK
*J
HMGeneral OIMusic.m pa НГ
X
Cancel
Preview and Trim Audio
File name:
I E :\Audio \kapuchino
[ ]—► ► I [T] INI |H|
Current/Total duration: 0 min 49.0Є sec / 0 min 49.0Є s
I o k 1
x|
~3
Cancel
Duration: 00:02:35:09 Mark clips: ^
Title: Story Theater HHH9ROД Background music: HM_General 01_Music.mpa
Volume: Music ___i Video

136 Нелинейный монтаж видеофильма на компьютере
• Crossfade - постоянные наплывы между всеми сценами фильма;• Fade/Slide - выход из черного первой сцены, наплывы с чередовани
ем шторок между сценами и уход в черное последней сцены фильма;• Straight Cut - нет никаких переходов между сценами в фильме.
В поле Theme template для создания слайд-шоу из статических изображений выберите Slideshow. Откроется библиотека шаблонов (рис. 5.11).
Необходимо напомнить, что в проекте должны находиться только статические изображения, импортированные с помощью кнопки Insert Image.
Все действия с проектом слайд-шоу равнозначны описанным выше для проекта кино.
Немаловажную роль при создании слайд-шоу имеет кнопка Settings Duration (Опции настройки проекта) (см. рис. 5.11). При активизации Smart Pan&Zoom статические изображения «оживут» - будет выполнена панорама, отъезд и наезд. По умолчанию активизирована функция Fit to image duration (Полное отображение проекта во времени). Кроме того, можно согласовать темп музыкального фона с продолжительносью проекта (Fit to background music tempo duration) либо согласовать проект с темпом музыкального фона (Fit to background music tempo). В поле Change duration of image clips устанавливается продолжительность перехода между изображениями от 1 до 7 с.
Запустите проект на воспроизведение с помощью кнопок навигации. Если он вас полностью удовлетворяет, щелките мышью на кнопке Next (Далее).
Шаг 3. Сохранение проекта кино и слайд-шоуОткроется окно способов сохранения готовых проектов кино и слайд-шоу (рис. 5.12).
С помощью кнопок в этом окне вы можете:
• Create Video File - записать проект кино или слайд-шоу в виде видеофайла в форматах DV, HDV, VCD, SVCD, DVD, MPEG, BDMV (Blu- ray), AVCHD, а также WMV, MPEG-4, FLV - для Интернет и 3GPP - для мобильных устройств на жесткий диск, который может быть воспроизведен на компьютере программным видеоплеером (см. табл. 5.2, 5.2-1, 5.2-2);
• Create Disc - записать проект кино или слайд-шоу в виде образа (папка Video_ts, BDMV) на жесткий диск компьютера для дальнейшей записи ее программой NERO 8.3 в форматах DVD, Blu-Ray в файловой системе UDF или создать непосредственно VCD-, SVCD-, DVD

Story Thna hr
Multi_0isplay02
Mlurtioverlay trackOICrossfade
Cancel
@ Corel VideoStudio Movie Wizard - Untitled
Them e template:
Сделать слайд-шоу —esiideshow
Шаблоны тем слайд-шоу ■
Переходы между изображениями -
Включить автоматическую анимацию - в виде панорамы, наезда и отъезда
изображения
Отображать продолжительность проекта -
Продолжительность перехода - между изображениями
Согласовать темп музыкального фона - с продолжительностью проекта
Согласовать проект с темпом - музыкального фона
Multi Display U1
Multi_DisplayD3
k Smart Fan & Zoom
Duration
Ο Φ Ο Ο ®(* Fit to image duration
Change duration of image clips:
J Keep Previous sec(s)
UU:JU:bU:Uk! F 71
I ( Fit to background music tempo and duration
С Fit to background music tempoМой театр
SS GENERAL 03 MUSIC.MPA
<Back U Next>
T-----------------------------Включить в проект фоновую музыку Выбор начального и конечного
титра для редактирования
Рис. 5.11. Закладка выбора шаблона слайд-шоу
Монитор редактирования
Маркеры геометрического редактирования титра
Опции настройки проекта
Fla строй ка текста
Выбор фоновой музыки
Видеоредактор
Corel V
ideoStudio
Pro Х2
I 137

Создать видеофайл на жестком диске
Создать Blu-ray,- AVCHD,- DVD,- SVCD,- VCD-диск
Перейти для дальнейшего редактирования проекта в видеоредактор
S Corel VideoStudio Movie Wizard - Untitled *i
COREL
VideoStudio Pro X2
і C reate V id e o File
w ii
m - E d it in C ore l V id e o S tu d io E d ito r
TСохранить опции проекта
Рис. 5.12. Окно способов сохранения кино и слайд-шоу
138 І
Нелинейны
й монтаж
видеофильм
а на
компью
тере

Видеоредактор Corel VideoStudio Pro X2 139
(AVCHD)-, Blu-ray-диски настоящей программой или в программе авторинга Corel VideoStudio Pro Х2 с дополнительным меню или без него (см. табл. 5.3, 5.3-1);
• Edit in Corel VideoStudio Editor - открыть созданный проект в видеоредакторе Corel VideoStudio Pro Х2 для дальнейшего редактирования.
Способы перепиленных видов сохранения описаны в разделе «Видеоредактор (VideoStudio Editor), шаг 7»).
Видеоредактор (VideoStudio Editor). Главное менюОткроем VideoStudio Editor (рис. 5.13).
Главное меню состоит из четырех закладок: File (Файл), Edit (Редактирование, Правка), Clip (Клип), Tools (Инструменты).
File (Файл)• New Project (Новый проект) - всегда служит для открытия нового
проекта монтажа нового фильма.• Open Project... (Открыть проект...) - используется для открытия
созданного проекта.• Save, Save As... (Сохранить, Сохранить как...) - используются для
сохранения проекта или сохранения проекта с указанием места его расположения с расширением .VSP.
• Smart Package... (Основной пакет...) - предназначен для сохранения видеозвуковых файлов, статических изображений и титров, входящих в окончательный проект в отдельной папке на любом логическом разделе жесткого диска компьютера. Таким образом, рабочий материал, не вошедший в окончательный проект, в сохраненной папке будет отсутствовать. Эта функция полезна в том случае, если имеется ограничение в дисковом пространстве.
• Project Properties... (Свойства проекта...) - служит для внесения изменений в параметры проекта.
• Preferences... (Предпочтения...) - предназначен для установки режима приоритетов в программе.
• Relink... (Пересылка...) - служит для замены одного видеофайла в проекте другим, а также восстановления всех типов файлов проекта, если последние по какой-либо причине были перемещены на жестком диске из одной папки в другую.
• Insert Media File to Timeline (Вставить файл на линейки монтажного стола) - этим инструментом из подменю производится вставка видео, изображений, звуковых файлов и субтитров с жесткого диска, с редактируемого DVD-VR-компакт-диска, с DVD-диска, записанно-

Зпгшё
■ Ruvv»fL- - Ιρμ
Информация о проекте
Меню
Кнопки пошагового выбора операций с проектом_1_
Помощь
Информация об оверлейной дорожке
Монитор редактирования
и просмотра
Слайдер перемещения
по видеофрагменту -
Маркеры выделения участка
водеофрагмента -
Инструментывоспроизведения
Инструментыредактирования
Выбор режима отображения
монтажного стопа
Установ ка/уд а пение меток глав
Кнопка связывания дорожек
Линия редактирования
Кнопки привязки к основной
в^деодорожке
АвтопрокруткаTimeline
ВНЕШΟΟΟΟΟΘΟ
шшЕВОсновная дорожча водеоредактирования
Оверлейная ві^деодорожка
■ Дорожка для титров- МДорожка для тіттров - 2 ІЗвуковая дорожка - 11
Звуковая дорожка - 2
Перемещение линии редактирования по проекту на монтажном столе
Слайдер быстрого перемещения по проекту
Окно монтажных инструментов
Слайдер масштаба эскиза в библиотеке Video
Окно библиотек видео- и аудиофайлов, титров, изображений, переходов и видеофильтров
-проекта
Изменение размеров окна Монитора и монтажного стола
Метки глав
Монтажный столTimeline
Доступ к дополнительным дорожкам монтажного стола
Рис. 5.13. Видеоредактор Corel VideoStudio Pro Х2
140 І
Нелинейны
й монтаж
видеофильм
а на
компью
тере

Видеоредактор Corel VideoStudio Pro X2 141
го в формате DVD или AVCHD, с BD-диска, записанного в формате Blu-ray и видеофайлов с расширением .mod (JVC).
• Insert Media File to Library (Вставить файлы в библиотеку редактора) - вставка перечисленных в предыдущем инструменте файлов в библиотеку редактора.
• Exit - выход из программы с сохранением проекта.
Edit (Редактор)Здесь помещены инструменты монтажного стола для работы с выделенным на его линейке видеофайлом: Undo (отменить произведенное действие), Redo (восстановить произведенное действие после операции Undo), Сору (копировать выделенный фрагмент), Paste (вставить скопированный фрагмент на линейку монтажного стола или в библиотеку), Delete (удалить выделенный фрагмент с дорожки монтажного стола).
Clip (Клип)• Mute (Тишина) - отключение звука в выделенном видеофрагменте.• Fade-in/Fade-out - затухание звука в начале и конце выделенного ви
деофрагмента.• Cut Clip - разрезает выделенный клип на основной дорожке монтаж
ного стола (равносилен инструменту Ножницы).• Split Audio... - инструмент выделения аудио из видеофайла, распо
ложенного на основной или оверлейной видеодорожке в проекте на звуковую дорожку монтажного стола.
• Playback Speed... - инструмент изменения скорости воспроизведения видео- и аудиофайлов в проекте на любой из соответствующих дорожках монтажного стола.
• Multi-trim Video... - инструмент вырезки отдельных сцен в видеофайле, расположенном на основной видеодорожке монтажного стола.
• Split by Scene... - инструмент автоматического разбиения на сцены выделенного видеофайла на основной видеодорожке или видеофайла, размещенного в библиотеке.
• Change Image/Color Duration... - установка (изменение) продолжительности статического изображения, помещенного на линейку монтажного стола.
• Auto Pan&Zoom - включение функции автоматической панорамы и изменения масштаба в статическом изображении, расположенном в проекте на любой видеодорожке монтажного стола.
• Save Trimmed Video - сохраняет вырезанный видеофрагмент в библиотеку редактора Video.

142 Нелинейный монтаж видеофильма на компьютере
• Save as Still Image - сохраняет отмеченный линией редактировния кадрик из выделенного видеофрагмента на линейке монтажного стола в виде фотоизображения в библиотеку статических изображений Image.
• Export - экспорт проекта возможен для сохранения его на цифровую видеокамеру miniDV (DV Recording), цифровую видеокамеру HDV (HDV Recording), в качестве веб-страницы (Web Page), для пересылки по электронной почте (E-mail), в качестве поздравительной открытки (Greeting Card) и сохранение в формате WMV в качестве видеозаставки для рабочего стола в Windows (Movie Screen Saver).
• Properties... (Свойства...) - служит для информационного отображения свойств любого из файлов проекта.
Tools (Инструменты)• VideoStudio DV-to-DVD Wizard... - Мастер прямой трансляции ви
деофайла из цифровой DV-видеокамеры на DVD-компакт-диск.• VideoStudio Movie Wizard... - Мастер оперативного создания видео
фильма и слайд-шоу.• Create Disc (Создать диск) - Мастер авторинга и записи проекта на
CD-, DVD-, BD-диски или жесткий диск компьютера в виде образа в форматах VCD, SVCD, DVD и Blu-ray.
• Painting Creator... - графический редактор для создания анимаций в любом месте видеофрагмента или статическом изображении, расположенных на любой видеодорожке монтажного стола проекта.
• Celect Device Control (Выбор устройства) - служит для активизации необходимого устройства для захвата видеоизображений с использованием навигационной панели.
• Change Capture Plug-in... - служит для выбора необходимого драйвера при захвате видеофайлов.
• Batch Convert... - инструмент конвертации одного типа видеофайла в другой.
• Recover DVB-T Video... (Создание бланка видеофайла...) - служит для переноса захваченного видеофайла в виде образа (бланка) на другой логический жесткий диск компьютера или транслирования его по кабельным телевизионным коммуникациям, а также для сохранения на DVD-диске. Функция позволяет восстановить потерянные данные от захваченного видео.
• Full Screen Preview - предназначен для включения режима полноэкранного предварительного просмотра на мониторе компьютера.
• Save Current Frame as Image - служит для сохранения кадрика, отмеченного линией редактирования из выделенного видеофрагмента в проекте в библиотеку Video или Image.

Видеоредактор Corel VideoStudio Pro X2 143
• Print Options... - установка опций изображения в проекте для вывода на принтер.
• Smart Proxy File Manager... (Менеджер рабочих копий видеофайлов...) - создает рабочие копии с видеофайлов высокой четкости HDV или AVCHD с более низкой разрешающей способностью и видеопотоком для возможности работы с этими форматами на маломощных компьютерах.
• Smart Proxy Queue Manager... (Менеджер сортировки рабочих копий видеофайлов...) - позволяет сортировать или удалять ненужные рабочие копии, созданные из видеофайлов высокой четкости HDV или AVCHD.
• Make Movie Templates Manager... - создание шаблона проекта видеофильма с выбранными параметрами для записи на DVD-диск.
• Preview Files Manager... - менеджер файлов предварительного просмотра - для удаления ненужных файлов из проекта.
• Library Manager... - менеджер библиотеки, предназначен для создания новых или удаления ненужных библиотек в разделах: Video, Audio, Image, Title, Project Video.
• Chapter Point Manager... - служит для простановки (удаления) меток (глав) на временной шкале монтажного стола для дальнейшего использования при создании меню к записываемому оптическому диску.
• Cue Point Manager... - служит для простановки меток с комментариями на временной шкале монтажного стола.
• Track Manager... - активирование дополнительных оверлейных видеодорожек.
Preferences (Предварительные установки)При первом запуске видеоредактора Corel VideoStudio Pro Х2 нужно сделать предустановки, для чего выбираем в меню File (Файл) -► Preferences (Предпочтения).
Здесь и далее по тексту Corel VideoStudio Pro Х2 назначение основных функций указано на рисунках. Комментироваться будут только скрытые закладки, не показанные на них и отдельные инструменты, требующие более детального рассмотрения.
В открывшемся окне General (Главное меню) (рис. 5.14) по умолчанию опция Undo активизирована. Это дает возможность возврата к предыдущим произведенным операциям. К примеру, вы что-то неправильно сделали в текущей операции, для этого достаточно возвратиться в предыдущую

Preferences
Отменить произведенную операцию ■
Проверка пересылки файлов ■
Меню выбора режима редактирования ■
Диалоговое окно M PEG -оптимизатора ■
Включить анимацию эскизов в библиотеках Transition,
V ideo Filter, Title ■
Показывать сообщение при постановке первого видеофайла на линейку Timeline ■
Автоматически сохранять проект каждые: ■
Выделенная область для титров ■
Показывать тайм-код в окне Монитора ■
П о каз ы в ать и н ф о р м а ци ю о б о в е рл е й н о й - и в ид е о д о р ожке н а
изображении в окне Монитора - 1
XJGeneral j Edit | Capture | Preview | Smart Prowy Ul Layout
—W Undo Levels: 110 ~ г| [1...99]
-W Relink checking
- w Sho1/·.1 startup screen
■W Show MPEG Optimizer dialog Ьок
FWorking folder:
Clip display mode:
-w Media Library Animation
Thumbnail only
_ >~ 3 -
Project
-17 Show message when inserting first video clip into the Timeline
- V Automatically save project every: 110 ~r [1...G0] min[s]
P layback-------------------------
Playback method:
Instant Playback target:
Preview Window ------------
Instant Playback
I Dual Head Device
Background color: щ -----------------
-W Display title safe area on Preview Window
-I” Display DV timecode on Preview Window
Display track hint on Preview Window
OK Отмена
Количество возвратов в проекте
Выбор диска и папки для сохранения проекта и видеофайлов
Вид клипа на Timeline
Промежутки времени сохранения проекта
Метод воспроизведения
Выбор устройства записи проекта
Цвет фоновой подложки Монитора просмотра
Рис. 5.14. Главное меню установок проекта Preferences (Предпочтения)
144 І
Нелинейны
й монтаж
видеофильм
а на
компью
тере

Видеоредактор Corel VideoStudio Pro X2 145
и произвести все действия снова. Максимальное число откатов может быть установлено 99. Желательно использовать 10-15 откатов, так как установка большего значения может сильно тормозить работу редактора.
Функция Relink checking (Проверка пересылки файлов) позволяет выполнить проверку и размещение всех типов файлов, находящихся в проекте. Она дает возможность восстановить проект, если по какой-либо причине произошло перемещение (удаление) файлов из основной папки, при этом открывается окно, где дается рекомендация по восстановлению отсутствующего конкретного файла.
При работе с проектом, в котором используются видеофайлы с расширением .mpg, имеющие разные свойства, трудно определить конечный видеопоток при сохранении готового фильма. С этой задачей справится MPEG-оптимизатор. Для чего должен быть установлен флажок в поле Show MPEG Optimizer dialog box.
Обычно при постановке первого видеофайла на линейку монтажного стола проект автоматически настраивает параметры под свойства этого видеофайла, если до этого на линейку не ставились другие типы файлов. Активизированная функция Show message when inserting first video clip into the Timeline дает возможность вывести сообщение о совместимости свойств видеофайла с установленными параметрами проекта и привести последний в соответствие параметрам вставляемого первого видеофайла на линейку монтажного стола. Это позволяет просматривать отредактированный видеоматериал в фоновом режиме SmartRender (то есть без оцифровки вставленных переходов, титров и т.д.).
Отмеченная функция Display title safe area in Preview Window позволяет выделить «рамкой» в Мониторе просмотра полезную площадь для набора титров. Это дает гарантию того, что набранная вами надпись при просмотре на телевизоре не выйдет за границы экрана.
Иногда необходимо видеть тайм-код DV-оригинала при его предварительном просмотре. Для этого активизируйте функцию Display DV timecode on Preview Window.
В режиме визуального отображения клипа на линейке монтажного стола (Clip Display Mode) желательно выбрать Thumbnail only (Показ кадрами). Это позволит произвести покадровое редактирование видеофрагмента. Опция File name only позволяет отображать только название видеофрагмента, a Thumbnail and file name - начальный кадрик и название видеофрагмента.
Выберите метод предварительного просмотра проекта Playback method - Instant Playback (Мгновенный просмотр). Этот метод позволяет быстро просмотреть на экране Монитора все изменения, внесенные вами в проект (вставка титров, переходов, фильтров и т. д.) без предварительной

146 Нелинейный монтаж видеофильма на компьютере
оцифровки в фоновом режиме. Однако в зависимости от ресурсов компьютера воспроизведение может быть прерывистым. В этом режиме желательно сделать полный проект. В режиме High Quality Playback (Высокое качество воспроизведения) автоматически производится SmartRender (оцифровка только элементов, введенных при редактировании - переходы, титры, видеофрагменты с наложенными фильтрами, добавленные звуковые фрагменты). Видеоклип предварительного просмотра, созданный в этом режиме, можно «скинуть» на видеокамеру или другое записывающее устройство, поддерживаемое драйвером программы, непосредственно с монтажного стола.
Опция Instant Playback target (Адресат воспроизведения) предусматривает три вида способа воспроизведения проекта:
• только в окне Монитора предварительного просмотра видеоредактора;• дополнительно с выводом на DV-видеокамеру;• дополнительно с выводом на телевизор через видеокарту (DualHeed).
Способ DualHeed уменьшает контраст видеоизображения в окне Монитора предварительного просмотра видеоредактора, тем самым, обеспечивая более высокое сглаживание при воспроизведении. Если не предполагается вывод проекта на внешнее устройство, то лучше выбрать первый режим.
Перейдите на вкладку Edit (Правка, Редактирование) (рис. 5.15).Здесь можно выбрать систему цветности для устанавливаемого проек
та - PAL или NTS С и качество изображения, отображаемое на экране Монитора предварительного просмотра.
При установке видеофрагмента или статического изображения на оверлейные дорожки монтажного стола из соответствующих библиотек, в окне Монитора отображается их эскиз в меньшем масштабе, обрамленный маркерами редактирования. Это позволяет производить различные манипуляции с эскизом. При этом опция Use Fit-to-Screen as default size in Overlay Track не активизирована. Если ее включить, то эскиз невозможно будет редактировать, так как он примет форму полноэкранного изображения.
Отмеченная флажком функция Apply anti-flickering filter in image clips (Применить антимерцание в изображении) позволяет устранить мерцание соседних строк на экране телевизора. Это обычно случается со статическими изображениями, вставленными в видеопроект.
Если вы желаете чтобы переходы между видеофрагментами в проекте были вставлены автоматически, щелкните левой кнопкой мыши на пиктограмме «Вставить переходы ко всем клипам проекта» (рис. 5.21) (при открытой библиотеке переходов Transition). По умолчанию в Default transition

Выбор системы цветности -
Полноэкранное изображение в окне Монитора с оверлейной дорожки -
Добавить подзаголовок субтитра при записи DVD-диска для архива -
Применить анти-мерцание в изображении -
Сохранение изображения в памяти кэша
Прослушивание звука на всех дорожках монтажного стола при перемещении линии
редактирования в пределах проекта
Автоматическая вставка перехода между видеофрагментами в момент установки
последнего из библиотеки Video (Image) -
Preferences
Автоматическая установка перехода Fade [ при "захлесте" двух аудиофрагментов -I
General Edit | Capture | Preview | Smart Ргону | Ul Layout |
— 1^ Apply color filter: r С NTSC f? PAL
Resampling quality: Better
Use Fit-to-Screen as default size in Overlay Track
Default inserted image/color clip duration: [4
Video
- f ^ Show DVD SubTitle
Image ■
Image resampling option: | Keep aspect ratio
- R Apply anti-flickering filter in image clips
-T~ Cache image clips in memory
Audio
Default audio fade-in/out duration:
- R Enable audio while scrubbing
- R Apply audio cross-fade automatically
Transition Effect ------------------------------------
Default transition effect duration:
1- Automatically add transition effect
I RandomDefault transition effect:
OK
*1
(1..9ЭЭ) sec[s]
(1..ЭЭЭ) sec[s]
(1..9ЭЭ) sects]
Отмена
Качество изображения на экране Монитора предварительного просмотра
Длина изображений и цветного фона на линейке монтажного стола в сек.
■ Установка пропорций кадра
Длина затухания на входе и выходе аудиофайла на монтажном столе в сек.
Длина вставляемого перехода в сек.
L Библиотека переходов
Рис. 5.15. Меню Edit (Правка) установок проекта Preferences (Предпочтения)
Видеоредактор
Corel V
ideoStudio
Pro Х2
I 147

148 Нелинейный монтаж видеофильма на компьютере
effect установлен Random (вся библиотека переходов). При этом вставка переходов будет производиться хаотически. Подобное можно применить при создании слайд-шоу, но ни в коей мере - при создании видеофильма. Поэтому рекомендую пользоваться этой пиктограммой в крайнем случае. По умолчанию функция Automatically and transition effect отключена.
Установка пропорций кадра производится в окне Image Resampling option. При выборе Fit to project size (Установка пропорций кадра под проект) вставляемые изображения на видеодорожки монтажного стола, не отвечающие пропорциям видеокадра, будут искажены по горизонтали или по вертикали, и их надо будет приводить в нормальное состояние маркерами изменения кадра в Мониторе предварительного просмотра. Если будет выбрана функция Keep aspect ratio (Сохранять пропорции кадра), то вставляемое статическое изображение в проект к видеофрагменту автоматически примет соотношение кадра этого видеофрагмента (4:3 или 16:9), то есть не будет искажено.
Параметры установки длины вставляемых в проект изображений, титров, цветных фонов, переходов и затухание в начале и конце аудиофрагмента, расположенных на линейках монтажного стола, установите согласно приведенному рис. 5.15.
В закладке Capture (Захват) установить флажки согласно приведенному рис. 5.16а.
Если вы предпочтете захватывать статические изображения в формате JPEG, то в поле Image Quality (Качество) желательно установить наибольшее значение. Для того чтобы избежать искажения динамических видеокадров (например, панорама по горизонтали) при захвате с видеокамеры, вызванное чересстрочным Полем (образуется «гребенка» или строб) необходимо активизировать функцию Image capture deinterlace (Привести чересстрочное изображение к стандартному). При этом, в режиме деинтерлейса (deinterlace) происходит преобразование чересстрочного видео (где каждый кадр состоит из двух полей) в прогрессивное Frame- based путем объединения двух полей в один кадр.
Закладку Prewiev (Предварительный просмотр) (рис. 5.166) оставьте по умолчанию.
В закладке Smart Proxy (рис. 5.17) флажком Enable Smart Proxy включается режим создания рабочих видеофайлов с меньшим разрешением и размером из захваченных ранее HDV-, AVCHD-, BDMV-видеофайлов (расширение .mpg, mts, m2ts). Это позволяет при монтаже оригинальных HDV-, AVCHD-, BDMV-видеофайлов постоянно обращаться к их рабочим копиям, которые жестко привязаны к оригинальным. Если рабочие копии не созданы, то монтаж оригинальных HDV-, AVCHD-, BDMV-видеофайлов

Preferences XJGeneral I Edit Capture | Preview | Smart Ргону | Ul Layout |
Нажать OK, чтобы произвести захват в и д е о ----------- 1” Press OK to capture
Произвести запись с CD- д и с к а ----------- 17 Record directly from CD
Запись изображений в формате:--------- Captured still image save format: (BITMAP
Качество изображений в формате J P E G Image quality (10.. 100):
Привести черестрочное изображение к стан дартном у---------- 17 Image capture deinterlace
Остановить ленту в видеокамере после захвата W Stop DV tape when capturing stops
Информация о пропущенных кадрах при з а х в а т е ---------- Г" Show drop frame information
Предуп режден ие о переносе DVB-T Video W Show Recover DVB-T Video warning before capturingперед захватом
OK Отмена
General j Edit | Capture Preview Smart Proxy | Ul Layout j
Specify additional folders for preview files:
[ 7 1 E :\D 0C U M E ~1 \G am \L0C A LS ~1 \T e m p \
f 2 1Г гГ 4 Г
H ardd isk: | C :\82C1 MB Free _ ^ |
\~ Limit hard disk usage to:
| ΐ ^ M В (такітит disk space 158713MB)
OK Отмена
а б
Рис. 5.16. Меню Capture (Захват) (а) и Prewiev (Предварительный просмотр) (б) установок проекта Preferences (Предпочтения)
Видеоредактор
Corel V
ideoStudio
Pro Х2
149

Preferences *1
General j Edit | Capture | Preview Smart Ргону | Ul Layout | Performance
R Enable Smart Proxy
Create proxy when video size is above:
Ргоку folder: | H:\Prony File\
p* Auto generate proxy template
Video proxy options:
Microsoft AVI files24 bits, 720 к 576,16:9, 25 fpsUpper Field FirstDV Video Encoder -- type 2PCM, 4B,00Q кГц; 16 бит; Стерео
Hardware
I” Use Hardware Decoder acceleration
R Use Hardware Encoder acceleration
11280 к 720 3
^ ^ 3 i
Template...
Options...
OK Отмена
PAL DV (4 :3 )
PAL DV (1 6 :9 )
PAL DVD (4 :3 )
PAL DVD (1 6 :9 )
PAL VCD
PAL SVCD
PAL MPEG1 (3 5 2 x 2 8 8 ,2 5 fps)
PAL MPEG2 (7 2 0 x 5 7 6 ,2 5 fps)
Add/Rem ove Template M anager...
Video Save Options
— 3Configure... I
Genfer L ICompression:
j DV Video E ncoder -- type 2
Q uality: 1..................................J 100%
Key frame for every frames
Data type: 124-Bit RGB j j ]
№ Use common palette 13-3-2 (Bit] ^ Load...
Г Audio-----------------------------------------------------------------------
Format: |рсм Ξ Ι j ^ J
Attributes: j 48,000 кГц; 1Є бит; Стерео
Advanced.
OK Отмена
Video Save Options
General J AVI
Data track: ^ |
Frame rate: [25 ▼ | frames/sec
Frame type: J Upper Field First
Frame size—
t* Standard: 1720 к 57Є ^
f ' User-defined Width: 1720
Height: (576 ~
Display aspect ratio: | 1 6;9 ~3
OK
Advanced Options
T arget playback drive:
Г~ Check data rate:
T olerance:
I- Recompress
I- Interleave audio and video
—► Pack audio data for every
Г Pad frames for CD-ROM
3[зоо 3 kbps
|d
Отмена
x|
[Ї5 ^ frames
OK 1 Cancel
Использовать аппаратное ускорение кодера (Corel VideoStudio Pro X3)
Рис. 5.17. Меню Smart Proxy (режим создания рабочих видеофайлов)
150 І
Нелинейны
й монтаж
видеофильм
а на
компью
тере

Видеоредактор Corel VideoStudio Pro X2 151
может привести к зависанию видеоредактора или компьютера ввиду того, что они имеют большой видеопоток (25 Мбит/с и 18 Мбит/с). В итоге - монтируем оригинальные HDV-, AVCHD-, BDMV-видеофайлы, а просматриваем их рабочие копии. Использование копий позволяет производить монтаж даже на маломощных компьютерах. По умолчанию эта опция включена, что позволяет использовать этот режим в Мастере Movie Wizard.
В поле Create proxy when video size is above (Создать рабочий видеофайл при заданном разрешении или, если размер оригинального видео превышает установленное по умолчанию разрешение 720x576) можно выбрать необходимое разрешение рабочего видео для сохранения: 352x288,720x576, 1440x1080 и 1920x1080 для системы цветности PAL. Это возможно только в том случае, если активизирована функция Auto generate proxy template (Автоматический подгон под шаблон проекта). При этом рабочие видеофайлы создаются автоматически, как только HDV-, AVCHD-, BDMV-видеофайл будет поставлен на линейку монтажного стола под установленный шаблон.
В ином случае можно установить параметры вручную с помощью доступных кнопок Template (Шаблон) и Options (Опции). Если выберем Template, то будет доступно несколько заранее подготовленных шаблонов, параметры которых, если они вас не устраивают, можно изменить. Параметры выбранного шаблона отобразятся в информационном окне. Желательно, чтобы рабочие видеофайлы были созданы в формате VCD (MPEG-1) с разрешением 352x288. Они занимают мало места на жестком диске и автоматически создаются в фоновом режиме из основных HDV-, AVCHD-, BDMV-видеофайлов.
Для внесения изменений параметров щелкните левой кнопкой мыши на кнопке Options (Опции). Откроется окно Video Save Options (Опции сохранения видео).
Рассмотрим настройку параметров рабочих копий видеофайлов для формата DV.
Войдите в закладку AVI и установите параметры в соответствии с рис. 5.17. Можно изменить значение Audio с 48 КГц, 16 бит на 12 КГц, 16 бит.
Перейдите в закладку General. В поле Data track вы можете выбрать режим сохранения видео - Audio and Video (аудио и видео вместе) или Video Only (только видео). Остальные значения приведите к указанным на рис. 5.17. Допустимо в поле Frame type (выбор поля для видеокадра) установить Lower Field First (Нижнее поле) и изменить соотношение сторон кадра с 16:9 на 4:3 .
Щелкните левой кнопкой мыши на кнопке Advanced в закладке AVI. Откроется окно Advanced Options (Дополнительные параметры). Обычно это окно оставляют по умолчанию, но все-таки рассмотрим назначение отдельных функций.

152 Нелинейный монтаж видеофильма на компьютере
Установив флажок Check data rate можно проверить скорость передачи данных, с которыми видеофайл будет считываться с жесткого диска при просмотре на Мониторе. Активизация параметра Recompress приведет к перео- цифровке видеофайла перед просмотром. Установка флажка Pad frames for CD-ROM сделает проигрывание фильма с CD-ROM более эффективным путем стандартизации структуры видеоданных в процессе записи.
Зайдя в закладку U l Layout (рис. 5.18), вы можете выбрать один из четырех вариантов размещения инструментов в видеоредакторе. Наиболее удобным является четвертый вариант (см. рис. 5.13), хотя видеолюбитель может выбрать любой удовлетворяющий его вариант.
*1General I Edit | Capture | Preview | Smart Proxy Ul Layout |
Select a preset to change the program's Ul layout.
Layout
f Layout 1
С Layout 2
С Layout З П
(* Layout 4
П Default Ul layout preset.
0IC Отмена
Рис. 5.18. Меню Ul Layout (Расположение инстументов в видеоредакторе)
В видеоредакторе постоянно присутствуют Монитор предварительного просмотра и основные инструменты. На рис. 5.19-5.22 обозначено их назначение.
P references

Э к р а н М о н и то р а - —
С л а й д е р пр окрутки вн д ео —
И н д и к а т о р о т о б р а ж е н и я у ч а с тка
в и д е о ф а й л а , в ы д е л е н н о го м а р к е р а м и
Выбор р е ж и м а пр о см о тр а
В о с п р о и з в е с т и
П е р е йти в н а ча л о в и д е о ф а й л а
В о с п р о и з в е с т и п о к а д р о в о влево
В о с п р о и з в е с т и п о к а д р о в о вправо
— И н с т р у м е н т резки "Н ожни цы "
И з о б р а ж е н и е М о н и то р а
— в полный э кр а н
М а р к е р ы в ы д е л е н и я у ч а с тка
в ид ео на T im e l in e
П е р е м е щ е н и е линии р е д а к т и р о в а н и я
в м е с то , о п р е д е л е н н о е в р е м е н е м
В р е м я пр о и гр ы в ан ия в и д е о ф а й л а
И з м е н е н и е уро вн я з в у к а
П ер е йти в к о н е ц в и д е о ф а й л а Ц и к л и ч е с к о е в о с п р о и з в е д е н и е
Рис. 5.19. Монитор предварительного просмотра
Видеоредактор
Corel V
ideoStudio
Pro Х2
I 153

Отобразить весь проект в видимой части монтажного стола
П ош аговое изменение масштаба временной шкалы
Вставка медиафайлов на линейки монтажного стола
Возврат к произведенной операции
Редактирование Плавное изменение масштабааудиофайлов временной шкалы
Расположение видеофайлов на линейке монтажного стола согласно временой шкалы
Расположение видеофайлов на линейке монтажного стола в виде блоков
Утилита конвертирования видеофайлов
Добавление оверлейных видеодорож ек
Редактирование аудио в режиме Dolby 5.1
Графический редактор для анимации
Рис. 5.20. Инструменты редактирования
Выбор библиотеки: видео, аудио, статические изображения, титры, переходы , видеофильры, цветовая палитра, маски, анимации
Вставить файл в библиотеку
Сортировка файлов в библиотеке
Слайдер масш табирования эскизов в библиотеках
Создание новой библиотеки
Увеличить размер окна библиотеки
Вставить переходы ко всем клипам проекта
Отправить файл из библиотеки на W eb, E -m ail, редактор открытки, скринсейвер
Рис. 5.21. Инструменты библиотеки
154 І
Нелинейны
й монтаж
видеофильм
а на
компью
тере

Видеоредактор Corel VideoStudio Pro X2 155
П р о д о л ж и т е л ь н о с т ь проекта
Просмотр от начального маркера
Просмотр до конечного маркера
Рис. 5.22. Табло времени
Теперь рассмотрим процесс от захвата видео на жесткий диск компьютера до создания CD-, DVD-, BD-диска пошагово.
Шаг 1. Захват видео-, аудио- и статических изображений(Capture)Щелкните левой кнопкой мыши на кнопке выбора операций с проектом Capture (Захват) (см. рис. 5.13). Откроется окно выбора способа видеозахвата (рис. 5.23а).
Видеоредактор Corel VideoStudio Pro Х2 позволяет производить захват видео/аудио в форматах DV, HDV через контроллер FireWire по интерфейсу IEEE-1394 с кассетных видеокамер и через порт USB-2 с DVD-, HDD-, AVCHD-, Blu-гау-видеокамер. Дополнительно может захватывать на жесткий диск видео через TV-тюнер, который должен быть установлен в компьютере.
Кроме того, она позволяет при захвате в реальном времени конвертировать видео одного формата в другой (например, DV в DVD) (см. табл. 5.1).
Захват видео любого формата выполняется в Windows с файловой системой FAT32 «без швов». Общая длина видеофайла, записанного на жесткий диск компьютера, будет ограничена размером 3,9 Гб. При захвате цифрового видео сверх указанного размера будут автоматически созданы новые файлы, следующие друг за другом. Файловая система NTFS (Windows ХР) не ограничена размерами захваченного видеофайла.
І. Из перечисленных способов видеозахвата (рис. 5.23а) выберем Capture Video (Захват видео). При этом откроется окно параметров захвата (рис. 5.236).
Захват видео может быть сделан в форматах AVI (цифровом DV, type-1,2) с видеокамер miniDV, DVCAM, Digital8 и в формате MPEG-2 TS (видео высокой четкости с расширением .mpg) с видеокамер HDV. Также возможен захват с цифровых видеокамер HDV фирмы JVC с расширением .mod.
К сожалению, студия не имеет плагина для захвата аналогового видео, и поэтому не поддерживает аналоговые платы видеозахвата, за исключением аналого-цифровой Pinnacle Studio Plus 710-PCI.

Capture V ideo
DV Quick Scan
Import Digital M edia
Importfrom Mobile Device
Сворачивание окна
Продолжительность захвата видео -
Выбор источника для захвата -
Выбор формата захвата -
Выбор папки для сохранения - захваченного видео
Захват видео
Разбиение на сцены при захвате
Захват статических изображений
б
Выклю чение прослуш ивания звука при захвате
Рис. 5.23. Окно выбора способа захвата (а) и окно параметров захвата DV(HDV) (б)
156 І
Нелинейны
й монтаж
видеофильм
а на
компью
тере

Видеоредактор Corel VideoStudio Pro X2 157
При подключении источника (видеокамеры и т.д.) к компьютеру автоматически устанавливаются драйвер захвата Source и соответствующий ему формат Format.
В раскрытом окне Source кроме опознанного драйвера DV-устройства будут отображены Digital TV Source (драйвер TV-тюнера) и HDV Source (драйвер HDV-устройства), которые могут быть выбраны только в случае подключения их к компьютеру
В первую очередь в поле Capture folder выберите логический жесткий диск, на который будет записано захваченное видео.
В поле Duration отображается время захваченного видео.В поле Format выбирается любой из перечисленных выше форматов ви
део для сохранения или конвертирования их на жесткий диск (на рисунке отображена установка параметров для захвата в формате DV (видеокамера). Настройки параметров открываются значком Options. Эта кнопка содержит подменю: Capture Options, Video properties.
В закладке Capture Options отмечается флажком опция Capture to Library, если предполагается автоматически внести эскиз записанного на жесткий диск видеофайла дополнительно в выбранную библиотеку видеоредактора, предназначенную для размещения видео.
В закладке Video properties выбирается тип формата DV - type-і или type-2. Желательно установить type-2, так как цифровые видеокамеры адаптированы именно под этот тип формата DV.
Если вы желаете разбить на сцены видеоматериал при захвате, установите флажок в Split by scene. При этом на жестком диске будет зафиксировано несколько сотен маленьких по размеру файлов (сцен), которые в дальнейшем должны будут помещены в библиотеку Video редактора, что крайне неудобно при монтаже. Лучше произвести захват видеоматериала целиком и, если возникнет надобность, разбить его на сцены при монтаже непосредственно на видеодорожке.
В окне Information (Информация) отобразятся параметры видеозахвата (рис. 5.24).
В окне Монитора предварительного просмотра слева от кнопок управления находится слайдер «шаттл» изменяющий скорость просмотра. Им вы можете быстро найти нужную сцену для видеозахвата.
Чтобы начать захват, щелкните мышью на значке Capture Video. Остановить запись вы можете указанным значком или клавишей Esc на клавиатуре.
Во время захвата видео вы можете слышать звук в акустических системах компьютера. Но для исключения ошибок при захвате его желательно отключить, щелкнув на значке Disable Audio Preview.

158 Нелинейный монтаж видеофильма на компьютере
Номер записывемого файла - — О uvs080921-003.avi
Формат записываемого файла - — 720х576,ОУ Туре-1 P A L
Отображение тайм-кода на и с т о ч н и к е - — 2007/9/15/М:50Доступное место для записи
на жестком диске —_ 101,288 MB
Тип подключенного устройства ииспользуемый к нему драйвер - Sony DV-у с тр о й с тв о
Параметры записываемого аудио - — ф D V Audio
количество сцен в записанном видеофайле - — ТГэ 1
Рис. 5.24. Информационное окно видеозахвата
В режиме просмотра видеоматериала вы можете сделать фотографии, щелкнув мышью на значке Capture Image.
Кроме захвата видео в оригинальном виде, программа позволяет «налету» конвертировать DV в форматы MPEG, VCD, SVCD, DVD.
Рассмотрим подробнее этот инструмент.Программа имеет в своей библиотеке 14 профилей для DVD- и MPEG-2
форматов в системе цвета PAL/NTSC, а также профили VCD- и SVCD- форматов (PAL/NTSC). Этот набор практически полностью удовлетворяет потребности видеолюбителя.
Выберем для конвертирования формат MPEG и щелкнем мышью на значке Options.
В появившейся закладке Template выберем для примера профиль DVD PAL HQ (Current Profile) с отображением его параметров Advanced (рис. 5.25). На рисунке вы увидите полный список настроек, которые невозможно изменить (они соответствуют выбранному профилю).
Для изменения настроек профиля создается индивидуальный пользовательский шаблон. Для этого в закладке MPEG Settings щелкните мышью на кнопке Add (рис. 5.26), откроется закладка New. В поле Template Name введите название создаваемого шаблона (в нашем случае - DVD-1). Теперь многие параметры профилей DVD, MPEG, SVCD можно будет изменить.
Обычно изменяется поток Bit rate value, параметры аудио (Audio), и соотношение сторон кадра 4:3 или 16:9 (Aspect ratio). Установка указанных параметров производится в пределах значений табл. 5.1.
При захвате видео в формате HDV (расширение .mpg) необходимо в цифровой видеокамере формата HDV иметь видеоленту с записью этого формата, а в меню Play включить режим вывода HDV 1440 (1920)х1080.

Видеоредактор Corel VideoStudio Pro X2 159
Video properties
T emplate |
Current Profile
DVD PAL HQ_
DVD PAL HQ DVD FileP A L 720 к 576, VElR 9000Kbps Lower Field First, 4:3 MPEG Audio, 224Kbps
Advanced... -
*J
OK Отмена
MPEG Settings
Templates:
Add Remove
MPEG type:
TV system;
Frame rate:
Frame size:
Output field order:
Aspect ratio:
I PAL
[2 5 T J
1720 к 570 3
I Lower Field First j
j 1: fDefaultl Display ■
*1
ΪΞΙ■Video bit rate
Method:
С Constant bit rate
(* Variable bit rate
Bit rate value [kbps]:
19000 (From 1777 to 3000)
Audio
Audio format:
Mode:
Sample rate: | 48000
Bit rate (kbps]: |~ “ΞΙ□K 1 Cancel
Выбрать профиль DVD, MPEG, SVCD, VCD Создать и добавить новый профиль
Рис. 5.25. Выбор опций конвертирования (MPEG)
MPEG Settings
Tamplate Name:
|DVD-1
Frame rate:
Frame size:
[2 5 3
[7 2 0 X57Є
JSiVideo bit rate
M ethod:
(* Constant bit rate
Variable bit rate
Bit rale value (kbps):
4500 (From 1777 to 9000)
"3Output field order: fAspect ratio: | l : [Default] Display ■ T~|
Г Audio
Audio format:
Mode:
Sample rate:
Bit rate (kbps):
MPEG Audio
“ 3Stereo
44100
224
3~Б
OK Cancel
Рис. 5.26. Настройка опций видеозахвата (MPEG Settings)
Подключите видеокамеру по интерфейсу IEEE-1394 к компьютеру. В полях Source и Format (см. рис. 5.236) автоматически отобразятся драйвер подключенного устройства HDV и формат видеозаписи MPEG. В окне Information (Информация) (см. рис. 5.24) вы увидите параметры видеозахвата в этом формате. Щелкните мышью на значке Options и установите частоту кадров в секунду, равную 25 (PAL) или 30 (NTSC). Для автоматического размещения видеофайла после захвата в выбранную библиотеку Video видеоредактора установите флажок Capture to Library. В режиме

160 Нелинейный монтаж видеофильма на компьютере
Таблица 5 .1 . Установка параметров при конвертированиив форматах MPEG, VCD, SVCD, DVDДля системы цветности PAL
MPEG VCD SVCD DVD
User Default 1 (4:3) MPEG-1 MPEG-1 MPEG-2 MPEG-2Разрешение 352x288 352x288 480x576 720x576Частота кадров в секунду 25 25 25 25Максимальный видеопоток (Мбит/с)
1 ,2 -1 ,8 1,15 2,4 3,0-9,0
Поле кадра (Field) Frame based Frame based Lower LowerЧастота аудио (КГц) 32-48 44,1 44,1 32-48Поток аудио (Кбит/с) 64-384 224 64-384 64-384Формат аудио MPEG-1
Audio Layer2MPEG-1 Audio Layer2
MPEG-1 Audio Layer2
MPEG-1 Audio Layer2
1. При записи в MPEG и DVD можно изменить видеопоток, метод кодирования (постоянный или переменный битрейт), аудиоформат, частоту аудио и поток аудио, соотношение кадра 4:3 или 16:9. Другие параметры заблокированы.
2. При записи в VCD, SVCD все параметры заблокированы (в профиле SVCD можно изменить видеопоток).
3. Профиль User Default 2 (16:9) применим только для формата MPEG-2.
предварительного просмотра видеоматериала с видеокамеры можно осу- ществить захват статических изображений. Разбить на сцены этот видеоматериал при захвате и конвертировать «налету» в другие форматы невозможно.
В видеокамере формата HDV имеется возможность конвертирования формата HDV в формат DV.
Напоминаем, качественная работа с этим форматом возможна только в операционных системах Windows ХР (SP2/SP3), Windows ХР64 и более поздних версиях.
В режиме Capture Video возможен захват от источника цифрового телевидения TV. Для этого в компьютере должна быть установлена соответствующая плата. Сначала в поле Source (Устройства) выберите Digital TV Source. При этом формат видеозаписи DV в поле Format отобразится автоматически. Щелкните мышью на значке Options. Выберите необходимые параметры захвата Video и Audio. Из списка телевизионных каналов выберите тот, с которого будет произведен захват видеопрограммы. В окне Information (Информация) отобразятся параметры видеозахвата. Щелкните мышью на значке Capture Video (Захват видео). Начнется запись выбранного TV-канала на жесткий диск компьютера. Запись программы на жесткий диск может быть произведена в реальном времени в форматах MPEG, VCD, SVCD, DVD.

Видеоредактор Corel VideoStudio Pro X2 161
В Corel VideoStudio Pro X2 предусмотрена возможность захвата видео с аналоговых источников: VHS, S-VHS, НЇ8. Для этого в компьютере должна быть установлена аналоговая плата видеозахвата типа Pinnacle Studio Plus 710-PCI или Pinnacle DV-500.
В поле Source (Устройства) видеоредактора выберите драйвер Pinnacle DV. При этом формат видеозаписи DV в поле Format отобразится автоматически. В Options установите параметры видеозахвата Video и Audio. Проверьте сделанные установки параметров в окне Information и произведите запись на жесткий диск компьютера. Программа позволяет «налету» конвертировать захватываемый видеофайл DV (.avi) с выхода платы в форматы MPEG, VCD, SVCD, DVD (табл. 5.1).
2. DV Quick Scan - Мастер просмотра и записи видеоформата DV позволяет перед захватом быстро просканировать весь видеоматериал на ленте видеокамеры, создавая виртуальный проект всех сцен (рис. 5.27). Далее, в созданном проекте вырезаются ненужные фрагменты (сцены), оставшиеся сортируются в нужном порядке и отредактированное видео записывается на жесткий диск компьютера.
При подключении цифровой видеокамеры по FireWire в Мастере автоматически отобразится подключенное устройство (Device). В окне Capture format (Формат захвата) выберите DV AVI.
Перед тем как произвести сканирование ленты, в Options выберите DV type-2. Активизируйте в меню Scene Detection опцию Beginning, если лента будет просканирована с начала, или Current position, если лента сканируется с указанного места. Установите скорость сканирования Speed на Maximum. Щелкните на кнопке Start Scan (Начать сканирование).
Отсканированные сцены вы увидите в виртуальном проекте. Снимите флажки кнопкой Unmark Scene со сцен, не входящих в окончательный проект, расставьте сцены в нужном порядке. Сохраните проект для дальнейшего использования кнопкой Сохранить/открыть проект опцией Save Quick Scan Digest. Этой же кнопкой (опцией Open DV Quick Scan Digest) можно вызвать проект в любое время для совершения над ним дальнейших действий, при этом видеокамера с оригинальной лентой, с которой сохранялся проект, должна быть подключена к компьютеру. Опцией Save Quick Scan Digest as HTML проект будет сохранен с детальным описанием каждой сцены на жестком диске. Открывается он программой Microsoft Internet Explorer.
В DV Quick Scan захваченный проект в виде файла сохраняется на жесткий диск компьютера кнопкой Next (Далее) в обозначенную папку (Capture folder). Перед сохранением будет открыта панель Capture to Timeline Settings (рис. 5.28).

Corel VideoStudio DV Quick Scan and Capture Wizard
Установка маркера сцены
Удаление маркера сцены Удаление веек сцен из проекта
Next> Close
Монитор предваритель
DVAVIНастройка параметров формата -
Выбор папки для сохранения захватываемого видеофайла
Разбиение на сцены ленты целиком
Разбиение на сцены с указанного места -
Скорость операции разбиения на сцены —
Просмотр выделенной сцены -
Запуск сканирования л енты -
Сохранить/открыть проект
Рис. 5.27. Мастер DV Quick Scan
162 І
Нелинейны
й монтаж
видеофильм
а на
компью
тере

Видеоредактор Corel VideoStudio Pro X2 163
Вставить на монтажный стол
Добавить информационный заголовок даты и времени
К полному фильму
В начале фильма
Рис. 5.28. Трансляция видеоленты на монтажный стол видеоредактора
В ней будет предложено вставить захваченный видеофайл на линейку монтажного стола (Insert to Timeline) и активизировать инструмент Add video date information as title, с помощью которого автоматически фиксируется дата и время создания (съемки) видеофайла в виде подзаголовка, который расположится на титровальной дорожке видеоредактора. Его в панели можно включить или выключить. Подзаголовок прописывается на всю длину видеофайла (Entire Video), либо только в начале (Duration). Если захватываемый видеоматериал не предполагается вставлять на линейку монтажного стола видеоредактора, то следует, не активизируя опции панели, щелкнуть мышью на кнопке Cancel.
Необходимо отметить, что подзаголовок будет создан только в том случае, если дата и время будут прописаны на ленте видеокассеты (в камере в обязательном порядке должны быть установлены дата и время). Если подзаголовок будет удален с титровальной дорожки монтажного стола, восстановить его будет невозможно. Поэтому желательно сохранить хотя бы один из нескольких подзаголовков в библиотеке видеоредактора Title, перетащив туда его левой кнопкой мыши.
При захвате с видеоленты в реальном времени материал можно конвертировать в форматы VCD, DVD, MPEG с установкой соответствующих параметров табл. 5.1.
Во время процесса сканирования и записи видео на жесткий диск компьютера нельзя отключать видеокамеру от питающей сети и интерфейса IEEE-1394 или производить иные манипуляции.
Capture to Tim eline Settings *l
LDV Quick Scan will capture the selected scenes. This will close the dial □ g b ox to go back to the m ai n program . D о you want to start capturing now?
-© In s e r t toT im eline
0 Ad d v ideo d ate inf о rmati ο n as titl e
® Enti re vi d e о
nί Duration: s e c o n d fs ]
OK ] Cancel
3. Откройте Import Digital Media (Импорт с DVD-Video/DVD-VR/ AVCHD и BDMV). Этот инструмент предназначен для импорта содержи-

164 Нелинейный монтаж видеофильма на компьютере
мого DVD-Video-диска, в котором видеофайлы имеют расширение .vob, ОУО-УК(редактируемого)-диска, где запись выполнена на DVD+/-RW- диске с помощью видеокамеры формата DVD или стационарного DVD- рекордера, видеоформата AVCHD (расширение .mts), запись которого сделана видеокамерой на DVD-диске и BDMV (расширение ,m2ts) с Blu-ray- диска на жесткий диск компьютера для последующего редактирования.
Видеоформаты AVCHD и BDMV обычно используются в видеокамерах типа DVD, где в качестве носителя записи применяется DVD-, Blu-ray-компакт-диск диаметром 8 см. Предназначены
юи> ^ля записи отмонтированного видеофильма в этих форматах на стандартные DVD-, BD-диски. Указанные видеоформаты могут присутствовать в видеокамерах HDD и располагаться на жестком диске. В этом случае захват на компьютер производится по
JJSB-2-порту.
Для осуществления данной операции вставьте DVD-Video (AVCHD, ВОМУ)-диск в DVD-ROM компьютера. Сначала произойдет анализ диска Parse DVD content, затем откроется окно импорта (рис. 5.29).
В окне Disc Label будут отображены все чаптеры (главы) имеющиеся на DVD-Video (AVCHD, ВОМУ)-диске. Для импорта флажками вы можете выбрать из списка один, несколько, или все главы. В информационном окне Info вы увидите информацию о параметрах vob (mts, т2Ї)-видеофайлов, расположенных на диске, а на Мониторе можете просмотреть содержимое выбранных для импорта глав. Для записи на жесткий диск щелкните мышью на кнопке Import. За ходом этой операции вы можете наблюдать по индикатору. Если обнаружилось что выбрана не та глава для импорта, щелкните мышью на кнопке Stop Import. С помощью кнопок Select All и Inverse Selection выделяются все главы или снимается выделение со всех глав в окне их отображения.
Видеофайлы .vob (DVD-Video), .mts (AVCHD) и ,m2ts (BDMV) при записи будут преобразованы в соответствующие форматы с расширением .mpg и автоматически помещены в библиотеку Video видеоредактора.
При импорте с DVD-VR-диска после установки флажка на выбранной главе автоматически произойдет сканирование диска, которое займет некоторое время, с сохранением его в буфере обмена. После этого появится окно (см. рис. 5.29). Выполнение последующих действий равнозначно описанным выше.
До завершения операции импорта диски DVD-Video, DVD-VR, AVCHD и BDMV должны находиться в DVD-ROMe.

Import DVD *]D isc labe l: PRJ 060911
Выбор главы для записи на жесткий диск компьютера ■
В ® Label: PRJ_060911
, - έ - Π Η Ι T itle 0□ В І Chapter 0
— Ё-ПЕИ T itle 1П S i Chapter О
□ - Ξ ® T itle 2 Η ® Chapter О
Info
Информационное о к н о ------
N um ber of audio stream s: 1N um ber of subtitle stream s: 0T v 1 system : 625/50 PALAttribute: 24 Bits, 720 x 57Є, 4:3Fram e rate: 25.0 F ram es/secD a ta rate: V a riab le bit rate (MAX. 4000 kbps)T o ta l duration: 00:04:12.21
і
A ud io j Subtitle j A ng le |
T ra ckMPEG-1 or MPEG-2 without extension bitstream .
о оIm porting DVD title 2 32%
Индикатор выполнения операции
S e lect AllI
Inverse Selection j Stop Import Import C lose
Выделить все главы
Снять выделение с глав
Остановить импорт Импорт главы (глав)
Рис. 5.29. Окно импорта DVD-Video/DVD-VR/AVCHD o r BDMV
Видеоредактор
Corel V
ideoStudio
Pro Х2
I 165

166 Нелинейный монтаж видеофильма на компьютере
4. Менеджер Import from Mobile Device (Импорт с мобильного устройства) предназначен для переноса форматов видео (WMV, МР-4, 3GPP) и статических изображений (JPEG) с мобильных устройств в его библиотеки Video и Image с жесткого диска компьютера, с USB-устройства или CartReadera. В CartReader могут быть вставлены карты памяти от видеокамер, фотоаппаратов и мобильных телефонов с записью видео и изображений. Откроем этот инструмент (рис. 5.30). На приведенном рисунке обозначено назначение всех пиктограмм, не требующих подробного рассмотрения.
Щелкнем мышью на кнопке Settings (Установки). Откроется окно (рис. 5.31), в котором выбирается папка на жестком диске компьютера, DVD- привод, USB-устройство или карта памяти, установленная в CartReader, на которых имеются видеофайлы или статические изображения для помещения их в окно проекта, а также папку на жестком диске для сохранения импортируемых файлов.
В окне проекта (см. рис. 5.30) перед импортом файлы можно отсортировать по имени (By Name), по размеру (By Size), по времени (By Date).
Выбор группы файлов для импорта в окне проекта производится нажатием клавиши на клавиатуре Contr + щелчок левой кнопкой мыши.
После того как нужные файлы будут выбраны, их можно поочередно импортировать в библиотеки видеоредактора и созданную рабочую папку на жестком диске для хранения. Для чего щелкните мышью на кнопке ОК.
Шаг 2. Редактирование (Правка) видео- и статических изображений (Edit)Теперь, когда на жестком диске компьютера находится видеоматериал, отобраны статические изображения и звук, можно смело приступать к монтажу фильма. Для этого в первую очередь надо заполнить соответствующие библиотеки видеоредактора содержимым согласно сценарию.
В видеоредакторе может быть одновременно отображены все треки рабочего стола: основная видеодорожка, шесть оверлейных, две звуковые и две - для титров, из которых не все могут быть видимы в окне монитора компьютера. Поэтому предусмотрена возможность настройки интерфейса рабочего пространства монтажного стола (см. рис. 5.13). До определенных пределов захватом мыши изменяется размер монтажного стола по высоте. При этом для исключения пустот, образовавшихся по краям рабочей области Монитора предварительного просмотра, предусмотрено изменение его размеров по горизонтали. Слайдером, расположенным над библиотекой производится масштабирование эскизов во всех открывающихся окнах библиотек (см. рис. 5.35).

Выбор жесткого диска для считывания
Выбор устройства CartReader с картой памяти
Слайдер передвижения по выбранному видеофайлу с отображением времени в данный момент
Рис. 5.30. Окно импорта/экспорта M obile Device
Insert Media File from Hard Drive/External Device
Выбор только видеофайлов Выбор только изображений Выбрать все Сортировка в проекте__________________________ i__________________ i______________________________________ ___________________ _________________
- Окно проекта
C a nce l
Управление воспроизведением - выбранного видеофайла
@ V id e o V lm a g e
Видеоредактор
Corel V
ideoStudio
Pro Х2
I 167

168 Нелинейный монтаж видеофильма на компьютере
Выбор папки видео и изображений Удаление выбранной папкидля размещения в окне проекта
Рис. 5.31. Окно Settings (Установки)
Для видеоредактирования используются кнопки выбора операций: Edit (Редактор), Effect (Выбор перехода), Overlay (Видеодорожка наложений и эффектов), Title (Наложение титров), Audio (Обработка звуковых файлов) (см. рис. 5.13).
Щелкните мышью на кнопке Edit (Редактор).Создайте новый проект File -► New Project. Для того чтобы вы могли ра
ботать с несколькими проектами, надо открыть панель выбора библиотек (рис. 5.32) и войти в менеджер Library Organizer (рис. 5.33).
Щелкните мышью на кнопке New. В появившемся окне New Custom folder наберите название папки нового проекта, например VIDEO 1. В поле Description укажите свойства и название проекта. Щелкните мышью на кнопке ОК. Библиотека создана.
Для выхода из менеджера щелкните на кнопке Close. Удалить ненужную библиотеку с эскизами файлов можно кнопкой Delete.
Подобные библиотеки надо будет создать для изображений IMAGE 1, аудиофайлов AUDIO 1, титров TITLE 1 и проектов PROJECT VIDEO 1. Теперь эти библиотеки можно наполнить содержимым.
Видеофайлы и изображения в библиотеке можно отсортировать по имени Sort by Name или по дате создания Sort by Date. Имеется возможность: выделенный видеофайл в библиотеке сохранить в виде Web-страницы (в ней будет проставлена ссылка для доступа к месту хранения этого файла); подтвердив использование ActiveMovie, отправить его по электронной почте E-mail (размер видео соответствует оригиналу) или создать открытку для пересылки по электронной почте Greeting Card (допустимые форматы для видео - Indeo, VCD, DVD, HDV); использовать в качестве экранной заставки в Windows (Movie Screen Saver) в W MV-формате. Для этого щелкните мышью на соответствующих кнопках (см. рис. 5.21).

Библиотека переходов
Библиотека видеофильтров (эффектов)
Библиотека титров
Библиотека художественного оформления
Мененжер библиотеки
Рис. 5.32. Окно выбора библиотеки
Library Organizer
Available custom folders:
Выбор основной библиотеки Ч Video З
VIDEO
С писок созданны х библиотек -
Description
О писание созданной библиотеки -
Проект AVI (720x576) День города Москвы
Ы
New...
Edit..
Delete
- Создать новую библиотеку
-Р ед акти р ова ть созд анную библиотеку
New Custom Folder
Folder name:
^ jVIDE01 Description:
Проект AVI (720к57Є) День города Москвы
Рис. 5.33. Менеджер Library Organizer

170 Нелинейный монтаж видеофильма на компьютере
Открытка создается в редакторе Greeting Card (рис. 5.34). Для этого выделите видеофайл указанного формата в библиотеке Video и откройте редактор. Видеофайл автоматически встанет в редактирующий Монитор. Изображение видео можно перемещать в пределах окна Монитора. Размеры выделенного видеоизображения можно изменить маркерами и затем, чтобы сохранить пропорции кадра, поставить флажок в поле Keep video aspect ratio. Текстуру с русскоязычным текстом подготавливают в любом графическом редакторе и затем помещают в библиотеку текстур. Текстуру в Мониторе можно заменить на другую двойным щелчком мыши на выделенной, новой текстуре в библиотеке текстур. Укажите место для сохранения созданной открытки в поле Greeting card file и щелкните мышью на кнопке ОК. Так как сохраненный файл открытки имеет расширение .ехе, то он открывается в любой операционной системе Windows без проблем.
В окне библиотеки Video из выбранного видеофайла можно произвести однократную вырезку нужного вам видеофрагмента с установкой его на основную или оверлейные дорожки монтажного стола. Для этого достаточно щелкнуть левой кнопкой мыши на эскизе видеофайла в указанной библиотеке. Откроется инструмент Single Clip Trim (рис. 5.35).
При выборе операции Edit (Редактор) всегда открывается окно видеоредактора в режиме эскиза (блоков) (рис. 5.36).
Этот режим позволяет произвести установку видеофайлов из библиотеки Video на основную линейку монтажного стола, быстро отсортировать и переставить файлы в нужном порядке, удалить бракованные или ненужные видеофрагменты.
После того как видеофайлы будут отсортированы, войдите в режим монтажного стола временной шкалы Timeline View (рис. 5.37).
Видеофайлам, находящимся на линейках монтажного стола, доступны все возможные способы редактирования. Инструменты редактирования
мыши на любом выделенном видеофрагменте монтажного стола или библиотеки и дублируют инструменты Clip главного меню.
Для более быстрого монтажа видеофайлы на основной монтажной линейке желательно разбить на сцены. Для этого щелкните мышью на значке Split by Scene, расположенном в окне монтажных инструментов (рис. 5.38). Появится инструмент разбиения выделенного видеофайла на основной линейке монтажного стола (рис. 5.39а).
На монтажном столе может присутствовать несколько видеофайлов, поэтому выделите щелчком мыши тот файл, который будет разбит на сцены (см. рис. 5.37). Следует иметь ввиду что выделенный видеофайл, к которо-
отображаются при щелчке правой кнопкой

Multimedia Greeting Card
Воспроизведение видео
I— Width: 320Изменяемый размер видеокадра — ^
Сохранить пропорции кадра
Размер файла текстуры -
Размер файла видео-
Y: |94
-Г- Keep video aspect ratio
■ Background template file name:(file size: 115 KB)
|EAProgram Files\Ulead Systems\Ulead Vi
■ Greeting card file (file size: 40,129 KB)
| Е : \ А е т о м о 6 и л ь .є н є
я і іA d d »
Reset
Browse...
Browse...
Cancel Delete
Библиотека текстур
Добавить текстуру в библиотеку Координаты месторасположения Сброс предыдущ их операций
Выбор новой текстуры
■Указать место для сохранения
Preview: (video file size: 45,931 KB] Background template:2<J
Маркеры изменения размера
Перемещенное видео
Редактирующ ий монитор
видео
Рис. 5.34. Редактор открытки Greeting Card

172 Нелинейный монтаж видеофильма на компьютере
Панель управления Время выделенного воспроизведением видеофрагмента
Рис. 5.35. Инструмент одноразовой вырезки видеофрагментаSingle ClipTrim
Маркеры выделения
Выделенный фрагмент для вырезки
Колесо перемещения по видеофайлуШаттл изменения скорости воспроизведения
Изменение масштаба эскиза
му была применена хотя бы одна операция редактирования, не может быть разбит на сцены.
Щелкните мышью на кнопке Options, откроется окно опций (рис. 5.396), в котором можно установить необходимую чувствительность при осуществлении операции разбиения на сцены. По умолчанию она равна 70% при 5-кратной скорости сканирования. Для обеспечения более точного разбиения надо ползунок сдвинуть вправо до значения 100%, при этом скорость сканирования станет меньше.

1 ^ 5 Snve оз 51ІИ Image
•Г Spiil Audio
3piit by Scane
j J I MUflHrim vtdso
Ooter Correction
V id e o
I © Corel VideoStudio (Unirtted.AVI PAL 720476 - StereoJ
Перетащить
Рис. 5.36. Окно видеоредактора Edit (Редактор) в режиме эскиза
E d it
Режим эскиза (блоков) -
Вставить видео из nanw в библиотеку "V ideo"
------------------ D o аΟ Ο Ο Ο Ο Θ Φ и"* !/.'ί
Видеоредактор
Corel V
ideoStudio
Pro Х2
I 173

В ставка медиаф айлов на линейку монтажного стола
П роект в рам ках видимой части монтажного стола
Изменение масш таба
Режим Timeline View временной шкалы
В озврат к произведенной операции
S m art P roxy M anager
Утилита конвертирования видеоф айлов
Рис. 5.37. Окно видеоредактора Edit (в режиме Timeline View)
Линия редактирования И нструм енты передвижения по проекту
Автопрокрутка T im eline Вы деленны й видеоф рагмент (сцена)
О сновная видеодорожка
174 І
Нелинейны
й монтаж
видеофильм
а на
компью
тере

Повернуть изображение на угол
Изменение яркости, контраста и цвета
Изменение скорости воспроизведения
В оспроизведение видео с конца в начало
Изменение уровеня звука Ьы клю чить з в у к в выделенном видеофрагменте
Длина звуковой дорож ки в выделенном видеофрагменте
Затухание в начале и конце звука в выделенном видеофрагменте
Запись изображения, отмеченного линией редактирования в библиотеку
- редактора Image
-О тд е л и ть аудио от видео
-Р а з б и т ь видеофайл на сцены
-О т к р ы т ь инструмент мультивы резки
Рис. 5.38. Окно монтажных инструментов (Video)
Видеоредактор
Corel V
ideoStudio
Pro Х2
I 175

Разбитые сцены
Инф ормационное окно разбития на сцены
Открыть разбитые сцены на м онтажном столе
Scenes - Press ESC to abort...
Detected scenes:
2^
No. Mark-in frames Duration Joined
— 0 1 00:00:00:00 511 00:00:20:11
0 2 00:00:20:11 109 00:00:04:09
0 з 00:00:24:19 99 00:00:03:23
0 4 00:00:23:17 2Є5 00:00:10:15
— 0 Ш 00:00:39:07 2137 00:01:25:12
------
Join I Split I Reset
Open scenes as multiple clips in Timeline
Scan method: | Frame Content
I I I I I I I I I I I
и 41 !► - I98G 00:00:39:11
I______________L
Scan... Options... OK. Cancel
П риступить к сканированию Выбор метода сканирования
б
У становка точности
(чувствительности) сканирования
■Монитор предварительного просмотра
-С лайдер просмотра
-Управление просмотром
-Ч исло кадров и общ ее время сканирования
Рис. 5.39. Инструмент разбиения видеофайла на сцены (а) и окно опций (б)

Видеоредактор Corel VideoStudio Pro X2 177
Разбить на сцены возможно только видеофайлы форматов AVI (MJPEG), DV(typel,2), HDV, AVCHD, BDMV, DVD, VCD, SVCD, MPEG-4.
Инструменты монтажа (см. рис. 5.38) применимы только к выделенным на монтажной линейке видеофайлам (сценам). Они позволяют:
• изменить уровень звука и сделать затухание звука в начале и конце видеофрагмента (время затухания предварительно устанавливается в меню File Preferences Edit (см. рис. 5.15)) или полностью его выключить;
• повернуть изображение влево или вправо на 90°;• произвести инструментом Color Correction коррекцию цветового
тона, насыщенности, яркости, контраста и общей гаммы в цветном видеоизображении (рис. 5.40). Инструмент позволяет скорректировать ошибки баланса белого, допущенные при видеосъемке или наоборот, еще более исказить цвет в изображении. Для того чтобы иметь возможность сравнивать редактируемое изображение с оригиналом, надо включить функцию Show preview (Просмотр оригинала). На месте ползунков коррекции изображения появится Монитор с оригинальным изображением. Функция Auto Tone Adjustment позволит автоматически скорректировать цвет и тон видео, снятого при недостаточном освещении или неудачном балансе белого;
Грубое изменение яркости Возврат в основное меню
Включить настройки баланса белого
Включение Монитора просмотра оригинала
Профили баланса белого
Выбор цветовой температуры —|
Автокоррекция цвета и тона —!
Цветовой тон
Насыщенность
Яркость I- Контраст
- Гамма
|— Монитор просмотра оригинала
Выбор гаммы изображения Возврат к установкам по умолчаниюВыбор цвета на изображении пипеткой
Рис. 5.40. Инструмент Color Correction
• изменить скорость воспроизведения в выделенном видеофрагменте инструментом Playback Speed (рис. 5.41). Смещение слайдера влево (Show) - замедлит движение в кадре, смещение вправо (Fast) - ускорит;
• сделать движение в видеофрагменте от конца к началу, установив флажок в поле Reverse video;

178 Нелинейный монтаж видеофильма на компьютере
Д лительностьоригинального
видеоф рагмента
Playback Speed
■ Original clip duration: 00:00:06:19
И зм енение скорости _ s d. m u _ j M Q .10001%іоспро и звед ени я E % I -L i30Cnp0H3BefleHL·
Слайдер изм енения скорости
Slow Normal
Time stretch[H:M:S:f]:
Fast| Г | Г [Г f ?
Hold [Shilt] then drag the end of the clip lo change playback speed.
Preview OK Cancel
П росмотр изм ененного видеоф рагмента в мониторе предварительного просмотра видеоредактора
Д лительностьизм ененного видеоф рагмента (часы , минуты , секун д ы , кадры )
Рис. 5.41. Инструмент Playback Speed
• сохранить на жестком диске, указанном в предварительных настройках Preferences и поместить в библиотеку Image редактора статическое изображение кадрика (в формате BMP или JPEG) из видеофрагмента в месте расположения линии редактирования, щелкнув мышью на значке Save as Still Image;
• извлечь аудио из выделенного видеофрагмента и поместить на звуковую дорожку монтажного стола для дальнейшего редактирования, щелкнув мышью на значке Split Audio. При этом звук в видеофрагменте будет автоматически выключен. Для установления синхронизации между отредактированным звуком и видеофрагментом в последнем временно можно включить звук значком динамика;
• осуществить точные по длине вырезки из выделенного видеофайла инструментом Multi-trim Video (рис. 5.42) и поместить их на монтажный стол вместо этого видеофайла.
В Мастере Multi-trim Video для быстрого перемещения по видеофайлу установите необходимый интервал поиска от 5 до 25 с (по умолчанию - 15 с). Перемещение осуществляется кнопками Start/End. Как только начало мультивырезки будет определено (точность достигается колесом перемещения), щелкните мышью на кнопке установки начального маркера. Перемещаясь по видеофайлу, определите конечный кадр мультивырезки, щелкнув на кнопке установки конечного маркера. Вырезанный видеофрагмент автоматически поставится на монтажную линейку Мастера. Так перемещаясь по видеофайлу можно сделать нужное вам количество вы-

Переключение с монтажной линейки
на линейку мультивырезки
и обратно
Интервал поиска
Маркерымультивырезки
Поиск рекламных фрагментов
Установка чувствительности
поиска рекламы
Объединение рекламных сцен
Воспроизведение с монтажной линейки
Удалить выделенные сцены
с монтажной линейки
Мультивырезка
Рис. 5.42. Инструмент M u lti-trim Video
Multi-trim Video
Монитор просмотра
Видеофайл,привязанный к временной шкале
Линейка мультивырезки
Временная шкала
Колесо перемещения по видеофайлу
Шаттл изменения скоростивоспроизведения
■ Длина вырезанного видеофрагмента
Изменение масштаба временной шкалы Монтажная линейка
Панель управления воспроизведением
Cancel
00:00:05:1000:00:04:05 00:00:04:20
Видеоредактор
Corel V
ideoStudio
Pro Х2
I 179

180 Нелинейный монтаж видеофильма на компьютере
резок. Все мультивырезки на монтажном столе Мастера просматриваются кнопкой Play Trimmed Video. Щелкните мышью на кнопке ОК. Мастер мультивырезки завершит работу, поместив вырезанные видеофрагменты на монтажный стол видеоредактора.
Инструмент Ad-Zapper позволяет при сканировании определить наличие рекламы в видеофайле и сделать ее вырезку. Для этого установите чувствительность поиска Detection sensitivity на максимум High и поставьте флажок в поле Merge CF. По окончании операции щелкните на кнопке ОК. Все видеофрагменты мультивырезки будут автоматически размещены на монтажной линейке видеоредактора, заменив собой оригинальный видеофайл.
При установке первого видеофайла в новый проект VideoStudio автоматически проверяет свойства этого файла и параметры проекта по умолчанию. Если они не идентичны, VideoStudio автоматически регулирует проектные параметры настройки, чтобы соответствовать свойствам вставляемого на линейку монтажного стола видеофайла с выполнением функции SmartRender (Редактирование в фоновом режиме). Как только видеофайл будет поставлен на линейку монтажного стола, появится окно (рис. 5.43), где будет предложено изменить настройки проекта в соответствии со свойствами вставляемого видеофайла либо оставить их по умолчанию.
Для просмотра свойств щелкните мышью на кнопке Details. Чтобы проект соответствовал вставляемому видеофайлу, щелкните мышью на кнопке Yes. Добавленные впоследствии на монтажный стол новые видеофайлы с иными свойствами не могут изменить установленные первоначально параметры проекта.
Для активизации окна изменения параметров проекта (рис. 5.43) в File -► Preferences -► General установите флажок в поле Show message when inserting first video clip into the Timeline (см. рис. 5.14).
Изменить параметры проекта вручную можно в File -► Project Properties. Окна настроек будут соответствовать приведенным на рис. 5.17. Сохранять проект File -► Save As... (Save) после выполнения операций на монтажном столе желательно как можно чаще, чтобы не потерять данные при дестабилизирующих факторах.
В первую очередь сделаем Trimming (Подстройку) видеофайлов или сцен на основной линейке монтажного стола. Инструментом Ножницы, расположенном в панели инструментов Монитора предварительного просмотра (см. рис. 5.19) вы можете обрезать выделенный видеофайл (сцену) в начале и конце с последующим их удалением (Delete).
Можно применить динамическую подстройку выделенного видеофайла (сцены) (рис. 5.44). Достаточно подвести курсор левой кнопкой мыши

Н е п о к а з ы в а т ь э т о о к н о . И з м е н я т ь п р о е к т н ы е н а с т р о й к и в р у ч н у ю
П а р а м е т р ы п р о е к т а по у м о л ч а н и ю
Рис. 5.43. Окно изменения параметров проекта
- Д инамическое увеличение (уменьш ение) выделенного видеоф рагмента (сцены )
Изменение скорости воспроизведения выделенного видеофрагмента (сцены)
Рис. 5.44. Динамическая подстройка видеофайла (сцены)
Линия редактирования
Информация о привязке к временной шкале
Corel VideoStudio
Do you want to change the project settings to match the video's properties so VideoStudio can perform SmartRender?
Don't show this message next time. Always change project settings.
Yes No Details <<
Project properties: Video properties:
MPEG files24 bits, 720 X 57Є, 25 fpsLower Field First(DVD-PAL), 4:3Video data rate: Variable —
(Max. 0000 kbps)-
Microsoft AVI files24 bits, 720 x 576, 4:3, 25 fpsLower Field FirstDV Video Encoder -- type 2PCM, 46,000 к Г ц ;1 Є б т ;Стерео
Ί Ι
d
С в о й с т в а в с т а в л я е м о г о на л и н е й к у м о н т а ж н о г о с т о л а в и д е о ф а й л а
Видеоредактор
Corel V
ideoStudio
Pro Х2
I 181

182 Нелинейный монтаж видеофильма на компьютере
к границе видеофрагмента (он примет вид стрелки черного цвета) и сместить его влево или вправо относительно линейки монтажного стола. При этом смещение влево (вовнутрь видеофрагмента) ограничено длиной выделения, а вправо - наличием скрытых кадров в этом видеофрагменте. Во время перемещения линии редактирования справа будет отображаться маленькое окно с информацией о привязке к временной шкале в данный момент (ч. мин. с. кадр).
Таким же образом можно изменить скорость воспроизведения выделенного видеофрагмента. Для этого надо нажать Shift на клавиатуре и произвести действия мышью, описанные выше. В этом случае стрелка будет белого цвета. С перемещением границы видеофрагмента вовнутрь скорость воспроизведения будет увеличиваться, а с расширением границы - уменьшаться.
При подстройке выделенного видеофрагмента на линейке монтажного стола другие следующие за ним фрагменты автоматически устанавливают себя согласно сделанным изменениям.
При перемещении линии редактирования по проекту, есть возможность прослушивать звуковые фонограммы видеофайлов. Включается эта функция в предварительных настройках Preferences (Предпочтения) - File -► Preferences -► Edit -► Enable audio while scrubbing) (см. рис. 5.15). Это очень важная функция, так как позволяет вести монтаж с привязкой звука к изображению.
Применим видеофильтры (эффекты) к выделенному видеофрагменту на линейке монтажного стола, открыв закладку Attribute. При этом откроется библиотека видеофильтров (рис. 5.45). В ней содержатся 55 основных видеофильтров, позволяющих выполнять различные творческие задачи. В свою очередь, каждый основной фильтр имеет несколько дополнительных его разновидностей.
Перетащите мышью выбранный в библиотеке видеофильтр на выделенный видеофрагмент, находящийся на одной из семи видеодорожек монтажного стола. Автоматически его название отобразится в информационном окне выбранных фильтров.
Если на видеофайл будет наложено несколько фильтров, то эффект любого из них можно увидеть предварительно отключив остальные. Для этого достаточно щелкнуть левой кнопкой мыши на значке «глаз», расположенном в строке перед названием фильтра (см. рис. 5.45). Этот метод используется и том случае, если надо сравнить, как выглядит видео с примененным фильтром или без него. Не забудьте после редактирования одного из фильтров включить все остальные, иначе при окончательной оцифровке проекта в видеофайл, вы их не увидите.

Маркеры редактирования изображения в видеофайле
Customize FjJter
Включить маркеры редактирования в Мониторе
Настройка сетки
Attrib
Включить сетку на Мониторе
Установить параметры фильтра
Выбор разновидности фильтра
Слайдер изменения масштаба эскизов в библиотеках
О О О О О ® ФБиблиотека видеофильтров (эффектов)
\Перетащить фильтр на видеофайл
Фильтр включен / выключен Удалить выделенный фильтр из видеофайла Информация о видеодорожке I Заменить последний фильтр Перемещение по фильтрам
Присутствие фильтра в видеофайле Присутсвие звука в видеофайле
Режим редактирования в Мониторе предварительного просмотра
Рис. 5.45. Окно инструментов Attribute
Видеоредактор
Corel V
ideoStudio
Pro Х2
I 183

184 Нелинейный монтаж видеофильма на компьютере
Откройте список разновидностей данного фильтра и выберите необходимый. Для его настройки щелкните мышью на кнопке Customize Filter, откроется установочное окно (рис. 5.46а).
Подобное окно используется во всех основных видеофильтрах (эффектах). В фильтрах Film ххх для настройки открывается окно, изображенное на рис. 5.466.
В панели управления просмотром действия выбранного фильтра можно воспроизводить видеофрагмент покадрово или мгновенно перейти в его начало/конец из любой точки размещения слайдера перемещения в пределах временной шкалы, заданной размером выделенного видеофрагмента.
В панели управления воспроизведением имеется четыре кнопки:
• воспроизвеление/стоп измененного видеофрагмента;• скорость воспроизведения измененного видеофрагмента;• включение просмотра видеофрагмента с наложенным видеофильтром
в Мониторе предварительного просмотра видеоредактора, телевизора, видеокамеры;
• выбор устройства для просмотра в диалоговом окне Preview Playback Options.
Простановка маркеров в видеофрагменте позволяет определить ключевые кадры, в которых изменяются свойства наложенного фильтра (эффекта), а следовательно, и его поведение при воспроизведении. Для этого служит панель управления маркерами, состоящая из семи кнопок:
• переход к предыдущему маркеру;• установка маркера на временной шкале;• удаление маркера на временной шкале;• изменение последовательности маркеров, установленных на временной
шкале (последовательность начинается с последнего маркера (ключевого кадра) и заканчивается первым и наоборот);
• сдвиг маркера влево;• сдвиг маркера вправо;• переход к последующему маркеру
В любом видеофильтре библиотеки присутствует ручная настройка, с помощью которой задаются параметры для каждого ключевого кадра (маркера). Необходимо иметь в виду что параметры фильтра в начальном и конечном ключевых кадрах по умолчанию различны, поэтому если действие наложенного фильтра на видеофрагмент в начале и конце должно

а
Панель управлення маркерами
С лайдер перем ещ ения по видеоф рагм енту
М аркеры
Рис. 5.46. Окно настройки видеофильтра (эффекта) (а)
М онитор просм отра оригинала М онитор просмотра воздействия фильтра
Original Preview
□ К
Cancel
В ременная ш кала
Level (1...10):
Enlarge Size [0Z...20Z):
Н астройка фильтра
00:00:06:1 _
-П анел ь управления просм отром
-П анел ь управления воспроизведением
Изм енение масш таба* временной ш калы
Скрыть панель настройки фильтра
-1)0:00:00:00 ,00:00:01:15 , 00:00:03:05 , 00:00:04:20
ί t+ - £ J! S
Видеоредактор
Corel V
ideoStudio
Pro Х2
I 185

Образцы изношенности кинопленки
Уровень изношенности кинопленки
Степень загрязнения кинопленки
Степень повреждения синего слоя кинопленки
Плотность вертикальных царапин на кинопленке
Глубина вертикальных царапин на кинопленке
Царапины черного цвета
Царапины белого цвета
Ширина царапин
Монитор предварительного просмотра эффекта
Предварительный просмотр эффекта
Показать видеоф рагмент в окне Монитора предварительного просмотра с наложенным эф фектом
Библиотека шаблонов фильтра
Рис. 5.46. Окно настройки фильтра Film (б) (окончание)
New Blue Film D a m ag e
Shredded Snow^ Water Damage
OK Cancel
Информация о фильтре
Помощь
Шаблоны фильтра
Mostly Dirt Reset То None
BleachedDirtyMostly Dirt Reset To None Shredded SnowyWater Damage
— '✓Black — s /W h ite
— Thick
Wear Blue Channel
Open Preset... Save Preset As...
-H ______s / Show Actual Sources
Film Damage
Aged Bleached
186 І
Нелинейны
й монтаж
видеофильм
а на
компью
тере

Видеоредактор Corel VideoStudio Pro X2 187
быть одинаковым, то параметры конечного ключевого кадра должны быть идентичны начальному.
Отметив флажком функцию Distort clip, можно изменять размеры кадра маркерами с помощью левой кнопки мыши в Мониторе предварительного просмотра. При этом в верхней части редактируемого кадра будет отображена в черном прямоугольнике информация о видеодорожке, на которой расположен редактируемый видеофайл или статическое изображение (см. рис. 5.45). Допустимы также геометрические искажения редактируемого кадра, при этом цветной фон выбирается из палитры цветов Backgroud color (File -> Preferences -> General) (рис. 5.14). Если щелкнуть правой кнопкой мыши на экране Монитора предварительного просмотра, откроется закладка инструментов редактирования измененного маркерами кадра:
• Anchor at Тор (позицирование по верхней части экрана Монитора), Anchor at Center (позицирование по средней части экрана Монитора), Anchor at Bottom (позицирование по нижней части экрана Монитора). Позицирование кадра можно выполнить влево (Left), по центру (Center), вправо (Right);
• Keep Aspect Ratio - сохранить пропорции кадра;• Default Size - размер кадра по умолчанию;• Original Size - размер кадра, равносильный оригиналу;• Fit to Screen - размер кадра, равносильный Монитору предваритель
ного просмотра;• Reset Distort - сброс всех произведенных установок по изменению
размеров кадра.
Чтобы было удобно позицировать изображение кадра, можно включить масштабную сетку Show grid lines. Для изменения параметров сетки щелкните мышью на кнопке Grid line Options. Откроется окно настройки сетки (рис. 5.47). Позицирование кадра будет выполнено точнее при большем количестве линий в сетке. Для удобства желательно иметь пунктирную (Dot) серую сетку.
Для установки статического изображения на монтажный стол войдите в библиотеку Image. Перетащите мышью выбранное изображение на основную видеодорожку монтажного стола.
При этом откроется окно инструментов редактирования изображения Image (рис. 5.48). С их помощью можно повернуть картинку влево или вправо на угол 90°, выполнить коррекцию по цветовому тону, яркости, контрастности, насыщенности и балансу белого (см. рис. 5.40), сохранить оригинальными (Keep Aspect Ratio) или изменить пропорции кадра со-

188 Нелинейный монтаж видеофильма на компьютере
Установка количества линий в сотне
Тип линии в сотке
Рис. 5.47. Окно настройки сетки Grid line Options
Установка пропорций изображения
Инструмент панорамирования и масштабирования
Библиотекастатическихизображений
Рис. 5.48. Окно инструментов редактирования Image
гласно установленным параметрам проекта (Fit а to project size), выполнить горизонтальную или вертикальную панораму по картинке и осуществить наезд на выделенный объект или отъезд от него (то есть изменить его масштаб).
Для выполнения панорамирования и зуммиро- вания по изображению отметьте функцию Рап&Zoom.
Есть два способа применения этого фильтра к изображению. В первом - настроенный фильтр выбирается из библиотеки шаблонов (рис. 5.49а),
Инструмент редактирования
ГТИДиДДЗЯ
— ------------- ©а,.*0©ОО©ФС> Liii j
Grid Line Options
Grid size (5...100): - J1 1 1 1 1 1 | i o %I 1 1 1 1 1 I r 1 ■
F Snap to grid
Line type: 1 Solid *
Line color:1
OK 1 Cancel
Цвет ЛИНИИ ь сетке
Рис. 5.49. Окно настройки Pan&Zoom Библиотека эффектов

Q Курсор местоположения Курсор центра местоположения
Монитор редактирования
Маркеры редактирования
Панель управления ключевыми кадрами
(маркерами) — js j i + j
Отображение координатной сетки
Перемещение выделенного объекта в пределах окна — ■
Монитора редактирования
Прозрачность изображения Логарифмическая интерполяция кадраИзменение масштаба выделенного участка’в изображении
Рис. 5.49. Окно настройки Pan&Zoom
Монитор просмотра воздействия фильтра
Перемещение по временной шкале
В —II----- В —I Панель управленияи II —Ip воспроизведением
^+У~ Изменение масштаба временной шкалы
Отменить панорамирование
Цвет подложки (фона)
Видеоредактор
Corel V
ideoStudio
Pro Х2
I 189

190 Нелинейный монтаж видеофильма на компьютере
во втором - его параметры устанавливаются вручную (рис. 5.496). Конечно, легче применить настроенный шаблон, но лучше воспользоваться ручным способом настройки фильтра. С помощью простановки ключевых кадров в статическом изображении на заданном отрезке времени можно добиться выразительных панорам с применением различного масштабирования. Направление панорамирования осуществляется курсорами местоположения. Для этого надо отметить курсором (крест белого цвета) в изображении место, где закончится действие эффекта, затем курсором (крест красного цвета) определить место в изображении, с которого начнется выполнение эффекта. Передвигаясь с помощью ползунка по временной шкале, можно проставить дополнительные ключевые кадры с помощью панели управления маркерами, в которых будет определено новое местоположение курсора начала действия эффекта. О предназначении кнопок в этой панели было рассказано выше (см. рис. 5.46а). С помощью четвертой кнопки можно изменить направление движения на противоположное.
Для более точного позицирования включается отображение координатной сетки.
Если необходимо перемещение полного статического изображения на цветном фоне, то сначала уменьшают его масштаб до нужной величины, а затем выбирают цвет фона из палитры цветов Background color. Чтобы не использовать панаромирование при изменении масштаба (Zoom), эту функцию отключают, установив флажок в поле No panning.
С помощью кнопок Anchor выделенный маркерами курсор начала действия эффекта можно переместить в любую из девяти точек изображения в Мониторе редактирования, а также изменить масштаб Zoom ratio в месте установки этого курсора и задать прозрачность изображения Transparency. Регулируя прозрачность в изображении, можно получить эффект в затемнение (из затемнения) или сделать его призрачным.
Хотя видеоредактор позволят работать с разными форматами видео, иногда бывает потребность переконвертировать их к основному видеофайлу проекта. Обычно в этом нуждаются видеофайлы формата QuickTime с расширением .mov.
Щелкните мышью на кнопке Batch Convert (утилита конвертирования видеофайлов) в инструментах редактирования (см. рис. 5.37). В открывшемся окне (рис. 5.50) щелчком мыши на кнопке Add на жестком диске выбирается один или несколько видеофайлов для преобразования и помещается в список. Далее выбирается папка для сохранения видеофайла в новом формате Save in folder и определяется сам формат Save as type.
Параметры конвертирования задаются в окнах (см. рис. 5.17), вызываемых кнопкой Options. Запускается утилита на исполнение щелчком мыши

Видеоредактор Corel VideoStudio Pro X2 191
Batch Convert
Вставленный видеофайл для конвертирования
Name Size I T iip e "8 507 KB m ov
iLSave in Polder: I l:\DAZZLE
S a ve as type: | M icro soft A V I files (*.avi)
I Date
MicrosoftAVI files24 bits, 720 к Б7В, 4 :3 ,25 fpsLower Field FirstDV Video Encoder ■■ type 2C h e ck da ta rate: 3703 K B /s e cPCM, 4B,G0C кГ ц ; 1Є бит; С терео
xjAdd... J”
Remove
в All
Convert
_l3 -
Cancel
Options...
Выбрать видеофайл для конвертирования и поместить в список
■ Удалить видеофайл из списка
Удалить все видеофайлы из списка
Создать папку для размещения конвертируемого видеофайла
Конвертировать
■ Установка параметров конвертирования
■ Выбор нового видеоформата
Рис. 5.50. Утилита конвертирования видеофайлов Batch Convert
по кнопке Convert. Ограничений при выборе конвертируемости видеоформатов нет.
Форматам видео HDV, BDMV и AVCHD, имеющим расширение .mpg, .m2ts и mts, доступны все способы редактирования, описанные выше. Но следует иметь в виду, что проект при предварительном просмотре может сильно тормозиться при использовании компьютера невысокой производительности, который должен будет обрабатывать видеофайлы с потоками 25 Мбит/с и 18 Мбит/с. В то же время в Corel VideoStudio предусмотрена возможность для редактирования рабочих копий в форматах DV, VCD, SVCD, DVD, связанных с основным HDV-, BDMV-, AVCHD-видеофайлом, размещенным на линейке монтажного стола, что позволяет использование в полной мере маломощных компьютеров. Для создания таких копий предназначен менеджер Smart Proxy Queue Manager (Создание полномочных видеофайлов) (рис. 5.51а).
После установки видеофайлов HDV, BDMV или AVCHD на монтажный стол автоматически начнется создание их рабочих копий с низким разрешением и потоком. Щелкните левой кнопкой мыши на кнопке Enable/ Disable Smart Proxy в инструментах редактирования (рис. 5.37), автоматически откроется окно этого инструмента, где можно визуально увидеть создание копии. Параметры копий устанавливаются в предварительных настройках Preferences (Предпочтения) (File -> Preferences -> Smart Proxy) (см. рис. 5.17), при этом необходимо активизировать инструмент Smart

192 Нелинейный монтаж видеофильма на компьютере
Smart Ргоку Queue Manager кiSmart Ргонії Manager has included (he files below.You can uncheck files to remove it from the queue of Smart Ргоку Manager
Current create: І:\О^І_Е\ВидеоФ айііьЛНОУ.М РЄ
■IIIRemove АН | Select All I о к Cancel
Smart Ргоку Manager
The files below have been included to Smart Prow Manager.You can check files to remove that from the Smart Prowv Manager.
*i
Select All Inverse Select
I Source File I Prow File Ргону Size (ME!) I Acces;□ HDV.avi ~ PrmtyJHDV.vpx 84.20 2008И 0Я 4 1 1 :1 i
< l ^ ►
Delete selected proHjj files j
Рис. 5.51. Менеджер Smart Proxy Manager
Exit
Proxy, установив флажок в поле Enable Smart Proxy. В процессе редактирования проекта в режиме Instant Play основной HDV-, BDMV-, AVCHD- видеофайл будет обращаться к своей копии, создавая как бы параллельный проект, который, в свою очередь, автоматически завязан на Монитор предварительного просмотра. В этом случае нагрузка на процессор систе

Видеоредактор Corel VideoStudio Pro X2 193
мы будет в шесть раз меньше, поэтому редактирование и просмотр не вызовет торможений компьютера. При установке режима просмотра High Quality Playback основной проект, содержащий в себе HDV-, BDMV-, AVCHD-видеофайлы, начнет переоцифровываться, создавая единый файл с изображением высокой четкости, который можно будет просмотреть на телевизоре или мониторе видеокамеры. Для создания копий можно выбрать любой из имеющихся профилей, но желательно остановиться на тех, которые обладают малыми видеопотоками. Это профили видеоформатов - VCD и DVD.
Если по каким-либо причинам рабочие копии основных видеофайлов сделаны не были, то их можно будет создать впоследствии. Для этого достаточно щелкнуть правой кнопкой мыши на выделенном видеофайле, расположенном на монтажном столе или в библиотеке Video и активизировать инструмент Create Smart Proxy File... (Создать файл прокси...), О наличии рабочей копии будет указывать пиктограмма в виде «кинопленки» на эскизах видеофайлов монтажного стола и библиотеки Video. Следует учесть что рабочие копии могут быть созданы только с полных (не разбитых на сцены) видеофайлов.
Несмотря на то, что при редактировании видео функция Smart Proxy может быть достаточно полезной, у нее есть и некоторые недостатки. Во-первых, на конвертирование оригинальных файлов требуется достаточно много времени. Во-вторых, рабочие файлы требуют дополнительного места на жестком диске. Поэтому стоит заглядывать в окно Smart Proxy File Manager (рис. 5.516), где показываются все созданные файлы-«заместители», и удалять те из них, которые вам больше не понадобятся.
Corel VideoStudio Pro Х2 - единственный редактор, позволяющий автоматически создавать рабочие копии с низким разрешением для использования их в совместной работе с видеофайлами высокой четкости HDV, BDMV и AVCHD.
Шаг 3. Вставка переходов между сценами (Effect)Теперь, когда работа по редактированию с видеофрагментами и статическими изображениями закончена, можно поставить переходы между сценами согласно вашему замыслу.
В меню выбора операций щелкните мышью на кнопке Effect (Выбор перехода). Откроется библиотека переходов.
Для более наглядного отображения эскизов переходов в библиотеке их можно масштабировать с помощью слайдера, расположенного над библиотекой.

194 Нелинейный монтаж видеофильма на компьютере
Необходимая библиотека переходов, выбранная на панели переходов, будет установлена в панели библиотек.
Переходы позволяют плавно переходить от одной сцены к другой. Они применимы к основной и оверлейным видеодорожкам монтажного стола в равной степени. Их параметры могут быть изменены в панели настройки переходов (рис. 5.52).
Захватив левой кнопкой мыши нужный переход, перетащите его из панели библиотек в место стыка двух сцен, расположенных на основной или оверлейных дорожках монтажного стола. Длина вставленного перехода будет соответствовать данным, установленным в File -* Preferences Edit (рис. 5.15). Размер выделенного перехода можно изменить динамически, захватив его край левой кнопкой мыши, сдвинув влево или вправо вдоль линейки монтажного стола, ориентируясь временной шкалой. При этом рядом с границей перехода будет отображено информационное окно с изменяющимися данными о его длине. Так же размер перехода может быть установлен в табло времени перехода (рис. 5.52).
Окно настройки выделенных в проекте переходов (см. рис. 5.52) практически одинаково для всей библиотеки переходов и позволяет:
• задать в табло времени точную длину перехода;• выбрать направление действия перехода Direction;• определить ширину бордюра Border, его цвет Color и степень размы
тости Soft edge;• произвести тонкие настройки перехода Customize (рис. 5.53).
Если перетащить на место вставленного перехода новый, то он заменит его с теми же временными параметрами.
Случайный переход можно получить и на самой видеодорожке Auto Video crossfade (Автоматическая вставка перехода). Для этого достаточно разместить видеофрагменты на видеодорожке так, чтобы начало второго накладывалось на конец первого (произвести «захлест» видеофрагментов). Программа автоматически создаст переход, который при необходимости можно будет отредактировать.
Если библиотека переходов (например, Random) была определена в предварительных настройках Preferences (Предпочтения) -► Edit (Редактирование) (рис. 5.15), то случайные переходы между сценами во всем проекте кнопкой Вставить переходы ко всем клипам проекта (рис. 5.21) будут вставлены хаотично автоматически. Щелчком левой кнопки мыши на пиктограмме указанной кнопки открывается меню способа применения переходов к сценам:

Customizi
Sid e-Wipe
© Corel VideoStucfio (Р\0ля книги. VSPr AVI PAL 720*575 - Stereo)
Ш ] S id e-W ipe
Border:
Выбор ширины бордюра, его цвета и размытости
Выбор времени перехода Выбор направления действия перехода__________________ I_________ I___________________ I_____________
Вставленный переход Информация о длине перехода
Изменение длительности выделенного перехода
Ο Ο Ο Ο Ο Θ 0
Панель выбора библиотеки переходов
М у Fivontei3D
EluJd
ClockFilm
Flashback
Mask
Peel
PushPoll
Pot ale
fllkln
Тонкие настройки перехода
Вставить переходы ко всем клипам проекта
Слайдер масштабирования переходов в библиотеке
Библиотека выбранных переходов
Effect
jQOta):1£:20 JQttQUtZ1:1£ і Г
ІЯИЯ
О Q □ UПанель настройки перехода
Рис. 5.52. Выбор и настройка переходов E ffec t
Видеоредактор
Corel V
ideoStudio
Pro Х2
I 195

196 Нелинейный монтаж видеофильма на компьютере
• Apply random effect(s) to video track - вставить случайные переходы ко всем видеофрагментам, расположенным на основной видеодорожке;
• Apply current effect(s) to video track - вставить выделенный переход в библиотеке ко всем видеофрагментам, расположенным на основной видеодорожке;
• Add to My Favorites - добавить выделенный переход в библиотеке переходов в папку My Favorites (Мое избранное);
• Remove from My Favorites - удалить выделенный переход в библиотеке My Favorites (Мое избранное).
Теперь, когда все манипуляции с основными видеофайлами в проекте завершены, необходимо добавить ракорды в начале и конце фильма. Для этого в панели библиотек выберите библиотеку цвета Color (см. рис. 5.32). Перетащите выбранный цвет для ракорда левой кнопкой мыши из библиотеки в начало фильма, а затем в конец. Длина ракорда будет установлена автоматически согласно сделанным предварительным настройкам Preferences. Длину ракорда можно увеличить или уменьшить динамически левой кнопкой мыши. Незабудьте между ракордами и видеофрагментом вставить переходы.
Шаг 4. Создание комбинированных видеоизображений с помощью оверлейной видеодорожки (Overlay)Этот шаг позволяет добавлять видеофрагменты, статические изображения, цветные фоны, изображения титров с альфа-каналом (расширение .tga), сделанные в модуле Title Deko, различные маски для объединения их с видеофрагментами основной видеодорожки монтажного стола. Использование шести оверлейных видеодорожек позволяет создать сложные комбинированные видеокадры.
Перед тем как начать работу с оверлейными видеодорожками предварительно все фото- и графические изображения (текстовые документы) должны быть приведены к разрешению 72 dpi с размером 720x576 (для DVD) и 150 dpi (для HDV, BDMV и AVCHD в исходном размере) в лю-
Mas k -M a sk А х]Masks
ΕυjlJ J
Р? Middle flash
Г X -opposita
Г Y-opposita
Rotation [ - 9 0 0 . . . 9 0 0 ) :
Fade level (1...10):
Г Size (1...7):
Current:
m
| 7 Sync clip
I? Inverse
і |5~g........... JI idf [ї u
GK Cancel JРис. 5.53. Окно тонких
настроек перехода

Видеоредактор Corel VideoStudio Pro X2 197
бом фоторедакторе, и только после этого помещены в библиотеку Image видеоредактора. Это связано с тем, что при создании DVD-проекта в чересстрочном режиме используются Поля кадра (Lower и Upper), отрицательно влияющие только на изображения, масштабируемые в сторону их уменьшения на любой выбранной оверлейной видеодорожке: на резких границах деталей уменьшенного изображения образуется «гребенка» и «выбивание» мелких пикселов. К примеру, в уменьшенном курсорами редактирования портрете, вместо глаз и губ будут образованы размытые пятна. Особенно страдают графические изображения (печатный мелкий текст может выглядеть в виде кубиков). После того, как работа с комбинированным кадром на оверлейных дорожках будет полностью завершена, необходимо выделить этот участок в проекте маркерами, расположенными на Мониторе видеоредактора и сохранить его в видеофайл, установив в параметрах вывода Frame based (Полный кадр без полей) (см. рис. 5.89в). Затем комбинированный выделенный участок в проекте можно удалить и заменить его сохраненным видеофайлом. Подобного явления в HDV-, BDMV- и AVCHD-проектах не возникает. Но если предполагается пере- оцифровка из указанных форматов в DVD, то и в них проект необходимо сохранить полным кадром Frame based.
В меню выбора операций щелкните мышью на кнопке Overlay. Окно видеоредактора примет вид, отображенный на рис. 5.54.
Перетащите нужный видеофрагмент, статическое изображение, цветной фон, маску левой кнопкой мыши из соответствующей библиотеки на оверлейную дорожку монтажного стола в место, отмеченное линией редактирования. Настройте оверлейное изображение видеофрагмента, используя опции, доступные во вкладке Edit. Здесь к нему применимы следующие способы редактирования: поворот изображения вправо/влево на 90°, изменение тональности изображения Color Correction, изменение скорости воспроизведения видеоклипа Playback Speed, воспроизведение видео с конца на начало Reverse video, запись на жесткий диск и библиотеку Image статического изображения с места линии редактирования Save as Still Image установленной на участке видеофрагмента, отделение звуковой фонограммы от видеофайла Split Audio.
К статическому изображению, цветному фону и маске во вкладке Edit доступны: поворот изображения вправо/влево на 90°, изменение тональности изображения Color Correction, автоматическое или ручное панорамирование по объекту и изменение его масштаба.
Щелкните мышью на вкладке Attribute. Оверлейное изображение, ограниченное маркерами редактирования, разместится в центре Монитора предварительного просмотра поверх основного видеоизображения (см.

Оверлейное изображение
Изменение длительности выделенного переходаОверлейная видеодорожка
Информационное окно длины перехода
Инструменты наложения оверлейного изображения на основной видеофрагмент
Опции привязки оверлейного изображения к основномуI
Информация о номере оверлейной дорожки
Направление движения оверлейного изображения в начале и конце
Вращение оверлейного изображения вокруг своей оси
Параметры сетки в Мониторе предварительного просмотра
Маркеры Затухание (наплыв) в начале и конце оверлейного изображения
Установка паузы при назначении оверлейному изображению
движения и затухания
Слайдер масштабирования эскизов в библиотеке
Инструменты настройки видеофильтров
Рис. 5.54. Окно видеоредактора в режиме Overlay
198 І
Нелинейны
й монтаж
видеофильм
а на
компью
тере

Видеоредактор Corel VideoStudio Pro X2 199
рис. 5.54). Над изображением будет отображено информационное окно с номером оверлейной дорожки, на которой производится редактирование видео- или статического изображения в данный момент.
Маркерами можно изменять размер оверлейного изображения либо производить его деформацию с целью размещения в определенном месте на основном изображении (рис. 5.55). При перемещении желтого маркера угла сохраняется формат изображения. При перемещении граничных желтых маркеров, изменяются пропорции кадра изображения. Деформация оверлейного изображения производится зелеными маркерами угла.
Во вкладке Attribute можно задать направление движения любому оверлейному изображению относительно основного видеоизображения Direction/Style, добавить фильтры Video Filter, включить координатную сетку Show grid lines, придать вращение оверлейному изображению вокруг своей оси на его входе и выходе, внести затухание (эффект наплыва) в начале и конце, применить инструменты наложения Mask&Chroma Key. При этом продолжительность паузы можно изменить маркерами в Мониторе предварительного просмотра (см. рис. 5.54). Кнопкой Alignment Options (Параметры положения) производится грубая привязка оверлейного изображения к основному (то есть определяется его местоположение в редактирующем Мониторе).
Маркеры зеленого цвета. Для искажения геометрии оверлейного изображения
Маркеры желтого цвета.Для редактирования геометрии оверлейного изображения
Рис. 5.55. Изменение геометрии оверлейного изображения маркерами

І Ірозрачность оверлейного изображенияНаложение с исключением фона (Chroma Key)
Ширина и цвет рамки вокруг оверлейного видео Выбор эффекта
© Corel V ideoS tud io (0 :\Д ля кн и ги (оверл ей).У ЗР , DVD PAL 720*576 - S tereo) ? - х
— Свернуть панель
— Монитор для просмотра оригинала
— Прозрачность исключающегося фона
|— Обрезка исключающегося фона по горизонтали
Обрезка исключающегося фона по вертикали
Выбор исключаемого из изображения цвета
— Применить оверлейные операции
Рис. 5.56. Окно видеоредактора с инструментами наложения Chroma Key
200 І
Нелинейны
й монтаж
видеофильм
а на
компью
тере

Видеоредактор Corel VideoStudio Pro X2 201
Щелкните мышью на значке Mask&Chroma Key, на панели Attribute появится закладка с инструментами наложения (рис. 5.56).
Если функция Apply overlay options не активизирована, то оверлейное изображение можно обрамить рамкой различного цвета и изменить его прозрачность.
При установке флажка в поле Apply overlay options (Применить оверлейные операции) станут доступными настройки наложения Chroma Key. Ими можно изменить прозрачность исключаемого фона оверлейного изображения, обрезать фон по горизонтали и вертикали, выбрать пипеткой цвет фона для полного его исключения.
С помощью Chroma Key можно получить любое комбинированное изображение: домакетовка, дорисовка, перспективное совмещение объектов, замена полной декорации или ее части и многое другое.
Если в статическом изображении присутствует альфа-канал фона, то при установке его на оверлейную дорожку монтажного стола фона мы не увидим (произойдет автоматическое его исключение). Альфа-канал (Alpha Channel) содержит информацию о том, какая область изображения прозрачна, а какая нет и поэтому в таких статических изображениях можно изменять степень прозрачности как фона так и изображения. Обычно альфа-канал содержит однородный фон: зеленый, синий, темно-серый, белый, который при наложении на основное видеоизображение становится прозрачным. Подобные видеофрагменты, статические изображения и титры можно получить в программах Title Deko, Adobe Photochop, Adobe Premiere, Ulead MediaStudio Pro 8, Ulead COOL 3D.
К оверлейному изображению можно применить любую маску из библиотеки шаблонов масок. Для этого достаточно выбрать в окне Туре эффект Mask Frame (рис. 5.57).
Единственно доступной опцией в этом случае будет настройка прозрачности оверлейного изображения в маске.
Для расширения композиционных возможностей к оверлейной дорожке дополнительно могут быть добавлены декоративные объекты и множество рамок, находящихся в библиотеках Object, Flash Animation и Decoration, а также использоваться градиентные переходы Alpha Magic с применением функции Chroma Key.
Установленные настройки на одном из оверлейных изображений могут быть копированы (Copy Attributes) и вставлены к другому изображению (Paste Attributes), находящемуся на любой оверлейной дорожке.
К изображениям, находящимся на любой оверлейной дорожке, могут быть применены видеофильтры и переходы (см. рис. 5.54). Материал по этой теме подробно изложен в Шагах 2, 3.

Изображение в маске Прозрачность оверлейного изображения Применить оверлейные операции
Свернуть окно
Добавить маску в библиотеку
Удалить маску из библиотеки
Выбор маски к оверлейному изображению
Рис. 5.57. Окно видеоредактора с инструментом наложения Mask Frame
202 І
Нелинейны
й монтаж
видеофильм
а на
компью
тере

Видеоредактор Corel VideoStudio Pro X2 203
Чтобы получить сложные комбинированные видеоизображения, необходимо иметь несколько оверлейных дорожек на монтажном столе. В Corel VideoStudio Pro Х2 такая возможность имеется.
Щелкните левой кнопкой мыши на кнопке Track Manager (Менеджер оверлейных дорожек) в инструментах редактирования (см. рис. 5.20). Откроется окно (рис. 5.58), в котором можно задать до шести оверлейных дорожек. Для удобства работы с монтажным столом надо определить минимальное число дорожек, которые могут быть использованы.
T ra ck M anage r
0 Vi de о T rack Select All[^Overlay Track Й1□ lOverlay T rack tt2 Unsdecl All□ Overlay T rack tt3□ Overlay T rack tt4□ Overlay T rack tt5□ Overlay T rack ttG 0 T it le Track tt1 0 T it le Track tt2 0 V o ic e T rack 0 M u s ic Track
Set A? Default
OK
Cancel
Рис. 5.58. Окно менеджера оверлейных дорожек Track Manager
В режиме редактирования Edit и создания комбинированных изображений Overlay (когда задействованы все оверлейные дорожки) может оказаться полезной кнопка Show all visible tracks (Показать все дорожки на монтажном столе) (рис. 5.59). При щелчке на ней левой кнопкой мыши на монтажном столе станут видимы все доступные дорожки. В этом случае отпадает надобность в инструменте вертикальной прокрутки монтажного стола.
Шаг 5. Создание титров (Title)В меню выбора операций щелкните мышью на кнопке Title. Окно видеоредактора примет вид, отображенный на рис. 5.60.
В этой закладке к видеофильму можно создать анимированные титры любой сложности. Возможны два варианта.
1. Создание титра в многократных текстовых полях Multiple titles.В этом случае каждое слово в титре можно редактировать: динамически изменять размер, местоположение, начертание шрифта, его

204 Нелинейный монтаж видеофильма на компьютере
Развернуть / Свернуть оверлейные дорожки
По Москве
М_Н арру Birthday_Music.mpa
SS_General 03_Music.
Рис. 5.59. Монтажный стол в развернутом виде (Show all visible tracks)
анимацию, а также осуществлять поворот на угол, относительно его центра.
2. Создание титра в единственном текстовом поле Single title.Этот способ приемлем для создания субтитров или пояснительных надписей. К нему допустимы все методы редактирования, указанные в первом варианте. Некоторые, используемые многократно субтитры, например лейб видеостудии, можно сохранить в виде файла с расширением .utf, щелкнув на значке Save Subtitle File. Поставить сохраненный субтитр на монтажный стол возможно щелчком мыши на кнопке Open Subtitle File.
Рассмотрим более подробно первый вариант.Активизируйте Multiple titles. Дважды щелкните мышью в левой ча
сти окна Монитора предварительного просмотра. Появится пунктирный прямоугольник с мигающим курсором. Напечатайте с клавиатуры необходимое слово заголовка (на рис. 5.60 - видеофильм). Щелкните мышью на свободном поле окна Монитора. Вокруг слова видеофильм появятся маркеры редактирования желтого цвета, и будет образован образ титра на линейке титров 1Т монтажного стола. Для последующего изменения ти-

Координатная сетка
Маркер поворота титра на угол
Маркеры масштабирования титра
Субтитр второй титровальной дорожки
1№МуS С о rtriVid в C o t u ι,ΌЧО/іч ^ и г и V S f 1, L'JVIj 1 -ді_ S le rtu !
Форматирование текста Аттрибуты шрифта I Вертикальное отображение титра
Время проигрывания титра | Библиотека шрифтов
Мой первый! :iJ МиКірІВ1-'-~і ϋ μ κπ ΐΐυ ϋ 'ίϊύ Η :-,
inmqlpWi k 'j. ЙиЬЬНи Flip
Tmei-bocUdiap TlShcwyid Imoi гзf l Впггі&г^вгівм/Ггмірлвп^
fi ΕΠί *■>
ffiZbE ΕΞ1ΙΖО ©Ф
Свойства шрифта
Библиотека декоративных шрифтов
Позицирование титра в окне Монитора предварительного просмотра
Установка параметров сетки
Слайдер масштабирования эскиза в библиотеке
- Библиотека титров
1 1 Ч?ЛН№ 1Aiiwe-F#
- Первая титровальная дорожка
Вторая титровальная дорожка
Линия редактирования Вставленный титр Динамическое сжатие и растяжка титра во времени
Рис. 5.60. Окно видеоредактора в режиме Title
Видеоредактор
Corel V
ideoStudio
Pro Х2
I 205

206 Нелинейный монтаж видеофильма на компьютере
тра достаточно дважды щелкнуть мышью на его образе. Выделенное таким образом слово можно переместить левой кнопкой мыши в любой участок окна Монитора или воспользоваться для этого инструментом позицирова- ния титра Alignment. Для удобства позицирования включите координатную сетку Show grid lines.
На рис. 5.61 указано назначение редактирующих маркеров.
Маркеры изменения геометрии шрифта
Изменение глубины тени
Поворот титра на угол (вращение)
Рис. 5.61. Редактирующие маркеры при создании титра
Маркерами желтого цвета можно изменить размер шрифта в слове, зеленым маркером - глубину его тени, фиолетовым - осуществить поворот титра на угол, относительно его центра.
В панели Edit будет указано время проигрывания титра, заданное в предварительных настройках Preferences (см. рис. 5.15). Время проигрывания титра можно изменить в индикаторе времени (рис. 5.60) либо динамически, перемещая кромку образа на линейке монтажного стола, при этом у кромки будет отображено информационное окно с временем привязки его к временной шкале. Образ титра можно перемещать по линейке монтажного стола для привязки его к нужному видеофрагменту.
Начертание шрифтав слове изменяется в Атрибутах шрифта (см. рис. 5.60), для этого титр должен быть выделен левой кнопкой мыши. Форматирование титра, состоящего из нескольких слов, осуществляется соответствующим инструментом. В особых случаях можно использовать вертикальное отображение титра.
В видеоредакторе имеются 32 готовых шаблона титров, находящихся в библиотеке титров Title. Они имеют латинское начертание шрифта. Их применяют с последующей заменой на русскоязычную кириллицу или при наборе слов используют библиотеку декоративных шрифтов (см. рис. 5.60). Шаблон титра вставляется на линейку монтажного стола обычным перетаскиванием левой кнопкой мыши.
Размер шрифта, его цвет, межстрочный интервал и поворот на угол устанавливается в Свойствах шрифта (рис. 5.62).

Видеоредактор Corel VideoStudio Pro X2 207
Цвет шр 1
ифта 1 ІОБорот на угол__ I
ш 1 mF FlsioРазмбр шрифта Межстрочный интервал
Рис. 5.62. Свойства шрифта в панели Edit (режим Title)
Текст субтитра можно наложить не только на изображение, но и цветной фон, соизмеримый с размерами используемого шрифта. Для этого воспользуемся инструментом Text backdrop (рис. 5.63), отметив опцию Solid background bar.
■ 4
^ ' 4 1 -
.*1/11
вЭЙ ВИДІН ІГ ------ ----------
F
ό
Градиентный фон
Curve-edged Rectangle Rounded R ectangle
TeHt BackdropФоновая дорожка
под титр η Backdrop type:
, — C Solid background bar
x]
Динамически изменяемый фон -
под титрFit with tent:
Ґ .R ectangle
Enlarge:
ЗJrColor setting:
О д н о ц в е т н ы й ф о н — С Solid
Г р а д и е н т н ы й ф о н — Gradient
Т ransparency:
□ К
іF "3----
Cancel
■ Шаблон фона
Изменение геометрии - фона
L
-Направление градиента
Начальный и конечный - цвет градиента
Прозрачность фона
Рис. 5.63. Инструмент Text backdrop в панели Edit(режим Title)
Параметры задника устанавливаются при активизированной опции Fit with text (Динамически изменяемый фон под титр). В них определяется: будет ли однотонное изображение заливать всю область экрана, или только ту, где размещается текст (Шаблон фона), какого цвета будет задник (Solid), нужно ли использовать градиент (Gradient). Кроме этого, можно отрегулировать прозрачность задника (фона).
В поле Шаблон фона можно выбрать четыре конфигурации фона под текст:
• Ellipse - фон в виде эллипса;• Rectangle - фон в виде прямоугольника;• Curve-edged Rectangle - фон в виде прямоугольника с закругленны
ми углами;• Rounded Rectangle - фон в виде прямоугольника со сферами слева и
справа.

208 Нелинейный монтаж видеофильма на компьютере
Изменяется размер фона относительно выбранного размера шрифта опцией Enlarge (Изменение геометрии фона).
При выборе градиентного фона в настройках устанавливается его начальный и конечный цвета, направление (горизонтальное или вертикальное) и прозрачность.
К набранному тексту в титре можно добавить бордюр и тень, изменить их границы и прозрачность. Щелкните левой кнопкой мыши на значке Border/Shadow/Transparency, откроется окно настроек (рис. 5.64).
Если в окне настроек Border толщина бордюра равна нулю, то прозрачность и размытие будут применены к основному шрифту. При установке флажка в поле Transparent text основной текст станет прозрачным, при этом автоматически установится бордюр с толщиной, равной единице.
Прозрачный текст ■
Внешняя штриховая граница -
Толщина бордюра -
В or de r/5 ha do w/T ransparency
Border j Shadow |-Г” Transparent tent
-Г” Outer stroke border
-? loo
*1
Line color: Г|o d ·
Прозрачность титра с бордюром
А□ К Cancel
Цвет бордюра
Размытие титра с бордюром
В or de r/5 ha do w/T ransparency
Border ShadowН а п р а в л е н и е т е н и
И н т е н с и в но с т ь т е н и -
Ц в е т т е н и -
Iα |λ |~α а |
Intensity: ||2.Р ~ Н
i F 3 · |о щ
□<
*1
АCancel
П р о з р а ч н о с т ь т е н и Р а з м ы т и е т е н и
Рис. 5.64. Инструмент Border/Shadow/Transparencyв панели Edit (режим Title)

Видеоредактор Corel VideoStudio Pro X2 209
В окне настроек Shadow имеется четыре кнопки выбора направления тени. Для полного исключения тени активизируется первая кнопка.
Придать различные эффекты титру позволит панель анимации Animation (рис. 5.65).
Включить р еж и м а н им ац и и Вы брать тип а н и м аци и
Выбрать способ анимации Окно настроек анимации
Рис. 5.65. Панель анимации Animation (режим Title)
Включите панель анимации установкой флажка в поле Apply animation. В ней можно выбрать тип эффекта и способ его выполнения, задать параметры анимации.
Большинство применяемых эффектов позволяют устанавливать паузу в титре при воспроизведении. Делается это маркерами в Мониторе предварительного просмотра (рис. 5.66).
Установка па^зы в титре
Pause duration
Рис. 5.66. Установка паузы в анимированном титре
Если в применяемом эффекте отсутствует возможность установки паузы, то титр после набора и форматирования желательно скопировать или перетащить левой кнопкой мыши с линейки монтажного стола в библиотеку титров Title для последующего использования. Такой образ титра не должен быть анимирован.

210 Нелинейный монтаж видеофильма на компьютере
При применении таких эффектов используется метод комбинированной анимации (рис. 5.67). На линейке монтажного стола должно находиться три однозначных образа. В качестве второго и третьего образов используется сохраненный титр-образ в библиотеке Title. К первому и третьему применяется анимация, второй служит для паузы. В отдельных эффектах можно обойтись двумя образами титра. В первом определяется начало анимации и пауза, во втором - конец анимации. При выборе эффекта из библиотеки анимации это можно будет определить в панели его свойств.
в и д е о ф и л ь м
Начало анимацнн Пауза Конец анимации
Arrows-F^K
М о й | п е р в ы - М о й п е р в ы й І в і
Рис. 5.67. Метод комбинированной анимации в титре
Рассмотрим принцип установки параметров для каждого типа эффекта (рис. 5.65).
Общими параметрами служат:
• Unit (Модуль появления титра на экране):- Text: появление целого титра на экране;- Character: появление титра на экране по одной букве;- Word: появление титра на экране по одному слову;- Line: появление титра на экране по одной строке.
• Pause (Пауза) - определяет временной интервал простоя титра на экране:- No Pause - нет паузы;

Видеоредактор Corel VideoStudio Pro X2 211
- Short - короткая пауза;- Intermediate - средняя пауза;- Long - долгая пауза;- User defined - пауза, определяемая пользователем.
• Motion (Движение) - определяет координаты начала и конца движения титра на экране:- Тор - движение от верхней части экрана к центру;- Bottom - движение от нижней части экрана к центру;- Left - движение от левой части экрана к центру;- Right - движение от правой части экрана к центру;- Center - остановленный титр (нет движения).
В наборе анимации титра имеются следующие блоки эффектов:
• Drop (Снижение) - имеет 4 модуля анимации Unit. Эффект не позволяет устанавливать паузу.
• Fade (Затухание) - имеет 4 модуля анимации Unit и 5 режимов паузы Pause. Стиль затухания в титре устанавливается в Fade style:- Fade-in - постепенное проявление титра;- Fade-out - постепенное затухание титра;- Cross-fade - проявление на входе и затухание на выходе титра.
• Fly (Вылетающий) - имеет по 4 модуля анимации Unit на входе и выходе и 5 режимов паузы Pause. Start/End unit (Модули начала/ конца) - определяет конфигурацию появления титра на экране. В них входят модули Text, Character, Word, Line. В модуле управления Enter/Exit стрелками задается направление движения титра на входе и на выходе. Центральная кнопка делает титр статичным.
• Moving Path - перемещающийся по экрану мультипликационный титр. Пауза устанавливается с помощью маркеров в панели управления Монитором предварительного просмотра (см. рис. 5.66).
• Pop-up - выскакивающий титр, имеющий 4 модуля анимации Unit и 5 режимов паузы Pause. В Модуле управления Direction с помощью стрелок вы можете задать направление движения титра.
• Swing (Колебание) - появление титра с колебанием. Имеет 5 режимов паузы Pause и установку степени колебания. Можно задать Motion (Движение) титру в начале и конце и произвести его оживление по часовой стрелке, активизировав Clockwise.
• Turn (Переворачивающийся) - появление титра с переворотом. Использует Motion (Движение) титра в начале и конце и 5 режимов Pause.

212 Нелинейный монтаж видеофильма на компьютере
• Zoom (Изменение масштаба) - появление титра с изменением масштаба. Имеет 4 модуля Unit. Show Title устанавливает отображение титра в конце масштабирования. Настройкой Zoom start/Zoom end устанавливают масштаб титра в начале его появления и в конце.
Для расширения композиционных возможностей построения сложных титров используется вторая титровальная дорожка 2T.
Шаг 6. Звуковое оформление видеофильма (Audio)Важным этапом в работе над видеофильмом является обработка звука как в видеофайле, так и на звуковых дорожках монтажного стола.
Щелкните в меню выбора операций мышью на кнопке Audio. Окно видеоредактора примет вид, отображенный на рис. 5.68.
На монтажном столе могут находиться одновременно три звуковых фрагмента. Первый находится на основной видеодорожке и связан с видеофрагментом, второй - на голосовой дорожке и третий - на музыкальной дорожке. Звуковые файлы вставляются из библиотеки Audio. Стандартная библиотека содержит 14 музыкальных и 25 шумовых аудиофайлов. Ее можно пополнить новыми аудиофайлами, необходимыми при создании видеофильма. Размер эскизов в библиотеке изменяется слайдером, распо- ложеным над библиотекой.
Звук может быть выделен из видеофрагмента для детальной обработки в режиме Edit с помощью кнопки Split Audio и автоматически помещен на голосовой дорожке. При этом значок «Динамик» примет оражевую окраску, что означает отключение звука в видеофрагменте. При желании звук в видеофрагменте может быть заново включен щелчком мыши на значке «Динамик». К звуку, находящемуся в видеофрагменте, можно применить затухание в начале и конце, а также изменить уровень громкости (рис. 5.69).
Вкладка Music&Voice (Музыка и Голос) в режиме Edit (см. рис. 5.68) позволяет:
1. Произвести запись с микрофона. Щелкните мышью на значке Record Voice, откроется окно Adjust Volume (рис. 5.70).
Выставьте уровень записи микшером Windows, если аудиокарта интегрирована в материнскую плату компьютера (в ином случае - микшером звуковой карты) по индикатору Adjust Volume. Нормальным уровнем считается вспыхивание секторов индикатора оранжевым цветом (визуально 80% от начальной точки индикатора). Щелкните на кнопке Start (Запись). По окончании записи - на кнопке Stop Voice. Запись будет автоматически помещена на голосовую линейку с места линии редактирования и сохранена на жестком диске в папке, обозначеной в предварительных настройках Preferences (см. рис. 5.14).

Длительность звукового фрагмента Запись с микрофона
Регулировка уровня звукаЗатухание в начале и конце звукового фрагмента
Ф Corel Vid eoStudio (О Щ ля ки їΊΓΗ (3BL|K).VSF DVD PAL 72G*57E - Stereo)
File Edil: Clip Tools ^ C a p tu reш :
A u d io i f t f f i i
Маркеры для измерения продолжительности
аудиофильма
Звук РСМ из Audio CD
Библиотека аудиофильтров Изменение скорости и продол- житлеьности воспроизведения звукового фрагмента
Ручное редактирование аудио
Слайдер масштабирования эскизов в библиотеке
Библиотека аудио
Включение/выключений Dolby 5.1
Информация о привязке к временной шкале
Голосовая дорожка
Музыкальная дорожка
Аудиофрагмент «Захлест» с эффектом Fade Динамическое изменение продолжительности аудиофрагмента
Рис. 5.68. Окно видеоредактора в режиме Audio
Видеоредактор
Corel V
ideoStudio
Pro Х2
I 213

214 Нелинейный монтаж видеофильма на компьютере
Изменение уровня звука Выключить звук в выделенном видеофрагменте
Длина звуковой дорожки в выделенном видеофрагменте
Video
Затухание в начале и конце звука в выделенном видеофрагменте
90 90"Q j) C o lo r C orrection P I дЁЗ Split A ud io
1
F S P la y b a c k S peed H = j Split by Seen
^ R e ve rse v id e o Multi-trim V id i
Отделить аудио от видео
Рис. 5.69. Окно монтажных инструментов Video в режиме Edit
Индикатор стереозаписи________ I______
Adjust Volume
L
Use Windows audio гпінег and monitor the level meter above to set the recording volume.
Start Cancel
Запись
Рис. 5.70. Окно Adjust Volume
2. Изменить скорость и продолжительность аудиофрагмента. Диалоговое окно (рис. 5.71) вызывается кнопкой Playback Speed.
3. Импортировать звуковой трек с Audio-CD. Диалоговое окно (рис. 5.72) открывается кнопкой Import from Audio-CD.
С помощью этого инструмента можно конвертировать выделенные треки из Audio-CD-диска в формате РСМ (расширение .wav) и сохранить их в указанной папке Browse на жестком диске. При активизации Add to project after ripping звуковые файлы будут автоматически помещены в библиотеку Audio видеоредактора. Выделенный трек можно прослушать кнопкой Play в разделе Audio drive. В этом же разделе просматриваются свойства выделенного трека (рис. 5.73а).

Видеоредактор Corel VideoStudio Pro X2 215
Д л и т е л ь н о с т ь о р и г и н а л ь н о г о
а у д и о ф р а г м е н т а ■
И з м е н е н и е с к о р о с т и в о с п р о и з в е д е н и я в %
С л а й д е р _ и з м е н е н и я с к о р о с т и "
Playback 5peed *l■ Original clip duration: 00:00:06:1 Э
Speed: |DH -rj (io-iooo)%
Glow Normal
Time stretch[H:M:5:f]:
Fast
l°~ V :F" dHold [Shift] then drag the end of the dip to change playback speed.
Preview OK Cancel
П р е д в а р и т е л ь н о е п р о с л у ш и в а н и е и з м е н е н н о г о а у д и о ф р а г м е н т а
Д л и т е л ь н о с т ь и з м е н е н н о г о
■ а у д и о ф р а г м е н т а ( ч а с ы , м и н у т ы , с е к у н д ы , к а др ы )
Рис. 5.71. Окно Playback Speed
Тип звукового файла (File type) и его атрибуты (Attributes) (рис. 5.736, в) изменяются кнопкой Options, при этом в поле Quality (Качество) должно быть активизировано User-defined. Здесь выбирается любой звуковой формат из предложенного списка и устанавливаются его зачения.
Для DV-видеофайлов используется звук с параметрами: РСМ (расширение .wav), 48 КГц, 16 бит, стерео.
Для Video-CD (SVCD): MPEG-1 Audio Layer 2, 44,1 КГц, 16 бит, стерео.Для DVD-Video: MPEG-1 Audio Layer 2 (LPCM, Dolby 5.1), 48 КГц,
16 бит, стерео с потоком 128-224 Кбит/с.Для BDMV (Blu-ray) и AVCHD: MPEG-1 Audio Layer 2 (Dolby 5.1),
48 (96) КГц, 16 бит, стерео с потоком 256-384 Кбит/с.Профиль кодирования (File naming rule) желательно оставить по умол
чанию.4. Наложить аудиофильтр на выделенный звуковой фрагмент на аудио
дорожке монтажного стола. Диалоговое окно (рис. 5.74) открывается кнопкой Audio Filter.
Библиотека содержит 11 настраиваемых аудиофильтров. Назначение каждого из них указано в конце главы.
На выделенный звуковой фрагмент, расположенный на любой аудиодорожке монтажного стола, можно накладывать сразу несколько фильтров кнопкой Add. Наложение подтверждается кнопкой ОК. Ненужный фильтр удаляется кнопкой Remove.
5. Редактировать выделенный звуковой фрагмент на аудиодорожке монтажного стола. Диалоговое окно (рис. 5.75) открывается кнопкой Audio

Проигрывание выделенного трека________ I________Rip CD Audio
Используемый CD - привод
Audio drive:
Информация о треке (свойства) ^ ► —
Аудиотреки на Audio CD
Track Title
El Π0 2□ З0 40_5_□ Є 0 7
□ S□ 9□ 10
ш ш
T rack02T гаскОЗ
T rack04
T rack05
T rackOG
T rack07
T rackOST гаскОЭ
ТгаскЮ
Тип звукового кодированного файла
Output folder:
File type:
Профиль кодирования ■
Информационное окно с установленными — параметрами кодирования
Quality:
File naming rule:
F > PIONEER DVD-FIWDVFI-110D 1.OS
Duration Status Artist
00:04:45.2700:03:47.40
00:04:23.30
00:03:44.50
00:04:01.65
00:04:51.57
00:03:58.7200:03:50.27
00:04:10.12
I <Nurmber>. <Track Title>
"Information------------------------Microsoft WAV Files PCM44,100 кГц; 1Є бит; Стерео
Добавить в библиотеку Audio после кодированияя
- I? Add to project after ripping
*I3 0 - Открыть лоток CD - привода
Genre ^
■|E:\Documents and Settings\Gam\MoH документы Browse...
I Microsoft WAV Files [K.wavJ
j User-defined Options...
перекодированного аудиотрека
Ь Настойки кодирования аудиотрека
Flip Close
Выполнить транскодирование
Рис. 5.72. Окно Rip CDAudio
216 І
Нелинейны
й монтаж
видеофильм
а на
компью
тере

Properties *1-F ile -
File name: |J:\TrackO I.cda
File format: CD Audio Files
File size: 44 bytes
Frame rate:
Duration: 281.747 seconds
Audio Save Options
Compression
.и.*!
Format:
Attributes:
" Video -
- Audio----------------Compression: |pCM
Attributes: 44.100 KHz, 1Є bits. Stereo
T otal samples: 12 425 028 samples
OK
I PCM
вид_______IMA AD PCM Microsoft AD PCM CCITT A-Law CCITT u-Law GSM Є.10DSP Group TrueSpeech" Microsoft G.723.1 MPEG Laver-3 DV Audio -N T S C DV Audio -P A L MPEG Audio Layer2 MPEG Audio Layer3
3 « |~ta
Отмена
Audio Save Options
Compression
Format:-1 ремAttributes:
Выбор формата для конвертирования
б
44,100 кГц; 18 бит; Стерео
21*1
~БЦі ~ ΞΙ
11,025 кГц; 1S бит; Стерео12.000 кГц; 8 б т -; Моно32.000 кГц; 1Є бит; Стерео44.100 кГц; 8 бит; Моно44.100 кГц; 8 бит; Стерео44.100 кГц; 1Є бит; Моно44,100 кГц; 1Є бит; Стерео48.000 кГц; 8 бит; Моно48.000 кГц; 8 бит; Стерео48.000 кГц; 18 бит; Моно48.000 кГц; 18 бит; Стерео48.000 kHz, 1Є bits, 5.1 Channels
Выбор аттрибутов выбранного формата В
Рис. 5.73. Окно свойств аудиотрека (а) и выбор настроек конвертирования (б, в)
Вставить в аудиоф рагм ент
Aud io F ilte r
Available filters:
Б иблиотека аудиоф ильтров —
Amplify Long Echo Normalize Pitch Shift Remove NoiseReverbStadiumVolume Leveling
Applied filters:
A d d »
<<Rennove
Remove All
Options..
OK Cancel
^ R e v e r b X I
χ | W Softened
- Удалить фильтр из аудиоф рагм ента
- Б и блиотека вставленны х в ауди оф рагм ент фильтров
Feedback:
0 ---
►J ■!
J- 10
Strength:
О -------------------- J- 10
окCancel
Рис. 5.74. Окно видеофильтров Audio F ilte r с панелью настроек Options
Видеоредактор
Corel V
ideoStudio
Pro Х2
I 217

218 Нелинейный монтаж видеофильма на компьютере
Аудио основной видеодорожки
Аудио оверлейной видеодорожки
Аудио голосовой дорожки
Аудио музыкальной дорожки
Рис. 5.75. Панель редактирования звука Surround Sound Mixer
View (рис. 5.68) или кнопкой Редактирование аудиофайлов в инструментах редактирования (см. рис. 5.20).
Редактирование аудио может быть произведено на любой из трех звуковых дорожек монтажного стола. Для этого надо выделить на одной из них редактируемый звуковой фрагмент. Уровень звука будет отображаться в индикаторе активизированной звуковой дорожки.
Есть два способа редактирования.Первый осуществляется с помощью регулятора уровня громкости и ли
нии редактирования. К примеру, надо удалить щелчок на 1 мин 30 с. Для этого масштабируем монтажный стол к 1 кадру с помощью слайдера в инструментах редактирования (см. рис. 5.20). Устанавливаем линию редактирования на отметку 1 мин 29 с 23-го кадра и щелкаем мышью на регуляторе уровня. На «резиновой» линейке редактируемого звукового фрагмента обозначится маркер. Передвиньте линию редактирования на 24-й кадр. Щелкнув мышью на регуляторе уровня (отобразится второй маркер), переместите его вниз до упора. На 25-м кадре установите маркер, равнозначный 24-му кадру На 1 мин 30 с 1-й кадр положение маркера должно соответствовать 23-му кадру В итоге будет «вырезан» щелчок, расположенный на месте 24-25 кадров (рис. 5.76).
Второй способ предусматривает редактирование непосредственно на звуковой дорожке. Поднимите мышью крестообразный курсор к «резиновой» линейке, чтобы образовалась стрелка (рис. 5.77), и щелкните левой кнопкой мыши. Появится маркер.
Таким же образом установите второй, третий и четвертый маркеры, отступив от первого и последующих маркеров на 1 кадр.
При подведении мышью крестообразного курсора к созданному маркеру появится «рука», с помощью которой можно корректировать положение
Регулятор уровня громкости Воспроизведение ί Пауза
И ндикатор уровня (стерео) П анирование зв у ко в ы х каналов

Видеоредактор Corel VideoStudio Pro X2 219
Регулятор уровня звука
Л инияредактирования
М аркер
"Р езиновая"линейка
23 кадр (1 мин 29с)
24 кадр Щ елчок 25 кадр 1 кадр (1 мин 30с)
Рис. 5.76. Первый способ редактирования аудиофайла на звуковой дорожке
О тображение звуковой волны Маркер Стрелка установки маркера
Изменение местоположения маркера "рукой"
Линия редактирования "Резиновая" линейка редактирования Инф ормационное окно
Рис. 5.77. Второй способ редактирования аудиофайла на звуковой дорожке
маркера на «резиновой» линейке редактирования. Рядом с «рукой» будет отображено в информационном окне значение уровня звука в децибеллах. Оба способа взаимосвязаны.
В панели редактирования звука (см. рис. 5.75) предусмотрено панирование стереоканалов, то есть когда звуковая «картинка» перемещается в сторону левого либо в сторону правого канала.

220 Нелинейный монтаж видеофильма на компьютере
Звуковые фрагменты можно перемещать вдоль аудиодорожек, резать инструментом «ножницы» или применять динамическое изменение размера с помощью мыши, вводить затухание в начале и конце, изменять уровень громкости. Кроме того на голосовой и музыкальной аудиодорожках можно сделать «захлест» между двумя рядом расположенными аудиофрагментами. При этом, наложением начала второго аудиофрагмента на конец первого образуется (на участке «захлеста») эффект затухания Fade (см. рис. 5.68). При динамическом изменении размера аудиофрагмента рядом с кромкой будет отображено информационное окно с изменяющимися временными показаниями, соответствующими привязке к временной шкале.
Войдите в закладку Auto Music (Smart Sound) (рис. 5.78).Smart Sound служит для генерирования из стандартного звукового фай
ла библиотеки новых звуковых файлов разной длины и тональности для размещения их на звуковой дорожке монтажного стола, синхронизированных с заданной длиной видеофрагмента.
На панели размещены вставленная библиотека Smart Sound (Library), в которую входит множество звуковых файлов Music различной тематики.
В окне Scope (Метод поиска отобранной музыки) можно выбрать:
• Local - поиск аудиофайлов Smart Sound, сохраненых на жестком диске;
• Mounted - поиск аудиофайлов Smart Sound, сохраненых на жестком диске и CD-ROM;
• Owned - поиск аудиофайлов Smart Sound, сохраненных на жестком диске и внешних устройствах хранения информации;
• All - поиск всех аудиофайлов Smart Sound, доступных на компьютере и в Интернете.
По умолчанию используется Owned.В окне Variation изменяются тембр и ритм звучания выбранной музы
ки. Возможно восемь вариантов звучания. Любой вариант можно предварительно прослушать в плеере, щелкнув мышью на кнопке Play Selected Music.
В индикаторе продолжительности отображено время звучания отобранной музыки. Его можно изменить на новое значение, применительное для вставки на аудиодорожку.
Если отобранный звуковой фрагмент вас устраивает, выберите вариант звучания, уточните точное время его звучания и после этого щелкните мышью на кнопке Add to Timeline. Сгенерированный аудиофайл будет автоматически помещен на свободную аудиодорожку монтажного стола

І Іоиск отоЬранной музыкиУровень звука отобранной музыки
Продолжительность отобранной музыкиЗатухание в начале и конце
Прослушивание отобранной музыки —
Управление библиотекой - Smart Sound
-И»ра&» з
! - Библиотека Smart Sound
-Аудиофайлы в Smart Sound
- Варианты изменения тембра отобранной музыки
Вставить отобранную музыку на аудиодорожку
Автоматический подгон вставляемого звукового фрагмента в пустое место между двумя аудиофайлами на аудиодорожке
CDО
ΌCD
CD
5О
ΌОО
CD
<C lCDОСОсQ_θ'TJ—чОX
Рис. 5.78. Панель Auto Music (Smart Sound)

222 Нелинейный монтаж видеофильма на компьютере
к месту расположения линии редактирования. Если необходимо сделать вставку сгенерированного звукового фрагмента в пустое место между двумя звуковыми файлами, расположенными на одной из аудиодорожек, активизируйте ее флажком Auto trim в панели Auto Music.
К выделеному аудиофрагменту возможно применение затухания в начале и конце и изменение уровня звука. Время затухания можно изменить динамически, как в случае с титрами (см. рис. 5.66).
И, наконец, звуковые файлы, расположенные на любой дорожке монтажного стола (обычно в формате РСМ или MPEG-1 Audio Layer 2), можно автоматически привести к формату Dolby 5.1с. В отличие от стереозвука, имеющего два звуковых канала, Dolby 5.1 имеет пять отдельных звуковых каналов, закодированных в один файл. Поэтому в этом формате звучание фонограммы приобретает объем, за счет чего качество воспроизводимого аудиофайла выше стереофонического. Для входа в режим Dolby 5.1, щелкните мышью на кнопке 5.1 (Enable/Disable 5.1 Surround) в инструментах редактирования (см. рис. 5.68, 5.20), появится панель микшера Surround Sound Mixer (рис.5.79).
Панирование каналов
Регулятор правого стереоканала
Идикатор на 5 звуковы х каналов Воспроизведение/П аузаІ i
Активная аудиодорожка ■
Общий регулятор уровня звука
Регулятор левого стереоканала
Surround Sound Mixer
Рис. 5.79. Панель микшера Dolby 5.1 (Surround Sound Mixer)
На ней отображен индикатор с пятью звуковыми каналами. Выделите звуковой файл на аудиодорожке, к которому надо применить Dolby 5.1. При редактировании этого файла возможны общая коррекция уровня к 5 каналам, раздельная регулировка уровня звука стереоканалов и панирование (перемещение звуковой «картинки») к любому из 5 каналов.

Видеоредактор Corel VideoStudio Pro X2 223
Панирование выполняется захватом оранжевого круга, расположенного в центральной части «комнаты», левой кнопкой мыши.
В закладке Attribute (рис. 5.80) можно продублировать стереоканалы.
Затухание в начале и конце
Левый Правыйканалы
Рис. 5.80. Панель Attribute (Dublicate audio channel)
Иногда в стереофонических фонограммах музыка и вокальный звук размещены на разных каналах. Дублирование звукового канала позволяет вам приглушать другой канал. Например, голос находится в левом канале, а музыкальный фон в правом. Если дублировать правый канал, то вокальная часть из песни будет приглушена, и музыкальный фон займет левый (голосовой) канал. Для этого активизируйте флажком Dublicate audio channel и выберите левый (Left) или правый (Right) канал для дублирования.
Дублирование канала полезно применить к звуковым фрагментам, записанным в монорежиме. В этом случае звуковой файл будет иметь два равнозначных канала, которые с помощью аудиофильтра в любом звуковом редакторе (например, SoundForge) можно будет преобразовать в псевдо- стереофонический. Для этого преобразованный звуковой фрагмент выделяется и сохраняется на жестком диске компьютера инструментом Create Sound File (Создать звуковой файл) в закладке Share (Создание) (см. рис. 5.88).
Связывание дорожек монтажного столаФункция связывания дорожек имеет большое значение при редактировании видеофильма. Она позволяет удерживать на своих местах по отношению к основной видеодорожке при редактировании оверлейные видеофрагменты, титры и звуковые файлы.
После активизации этой функции (рис. 5.81) включите привязку против дорожек с установленными файлами - «замок» станет закрытым. Те-

224 Нелинейный монтаж видеофильма на компьютере
Основная виде од о рожка
Εί ключе ние/отключение режима связывания
дорожек монтажного стола
В ы бор связы вания — д о р о ж е к из м еню
Привязка оверлейной _ дорожки к основной
Привязка титра к основной видеодорожке
Развязанная титровальная
дорожка
Привязка музыкальной дорожки -
к основной видеодорожке
Рис. 5.81. Связывание дорожек монтажного стола
перь, какие бы манипуляции вне зоны установленных на дорожках файлов вы не делали (вставка новых видео- и звуковых фрагментов, титров), они жестко останутся привязанными к основному видеофайлу. При этом достигается полная их синхронизация. К примеру, если делается вставка в основной видеоряд длиной 4 с, то все файлы, расположенные на связанных дорожках сместятся тоже на 4 с. Можно перемещать фрагменты вдоль связываемых дорожек или удалять их, вставляя при этом новые. При любой перечисленной комбинации привязка к основной видеодорожке будет сохранена.
Пользуясь этой функцией надо быть очень внимательными, так как удаление любого из видеофрагментов основной дорожки приведет к удалению на этом участке проекта всех файлов, расположенных на всех связанных дорожках. В этом случае дорожки надо развязать («замок» открыт) и после манипуляций на основной видеодорожке заново их связать.
Использование библиотеки Color (Цвет)Библиотека Цвета (Color) (рис. 5.82) может быть использована не только для вставки ракордов в начале и конце видеофильма - дополнительно она может быть использована в виде фона для титров и изображений. В этом случае шаблон цвета обязательно должен быть размещен на основной видеодорожке. В большинстве случаев этот метод применяется к статическим изображениям, расположенным на оверлейных дорожках или титрам.
К установленному из библиотеки фону могут быть применены некоторые видеофильтры (эффекты) из закладки Attribute.
Дополнительное разнообразие цветовых оттенков можно выбрать в закладке Windows Color Picker или Corel Color Picker.

Видеоредактор Corel VideoStudio Pro X2 225
.и.*]І Г Г
Основные ЦБ era:
Π Γ Γ Γ Γ Ι Я Г Г Г Г I ■ Γ Γ Η Ι
■ ■ Г 1 Г И Г И ГДополнительные цвета:
Γ Γ Γ Γ Γ Γ Γ ΓΓ Γ Γ Γ Γ Γ Γ Γ
Определить цвет »
Рис. 5.82. Библиотека Цвета (Color)
Разбивка проекта на главыОбычно любой видеофильм выстроен из ряда законченных эпизодов. Каждый эпизод в сценарии имеет свой номер. Для того чтобы можно было быстро отыскать нужный эпизод для внесения поправок, на временной шкале предусмотрена простановка информационных меток эпизодов Cue Point (Монтажная метка) (рис. 5.83). Эти метки окрашены синим цветом.
Редакторы меток Метки глав
Линия редактирования Номер главы (эпизода) Информация о времени
Рис. 5.83. Простановка инфо-меток и глав (чаптеров) на временной шкале
Поставить метку в начале эпизода можно простым щелчком левой кнопки мыши на линейке меток (чаптеров). Присвоить ей имя можно, дважды щелкнув мышью на значке метки. Если подвести курсор к такой метке, откроется информационное окно с указанием ее месторасположения относительно временной шкалы. Щелкнув правой кнопкой мыши на метке можно узнать ее номер и название. Удаляется метка или все метки щелчком правой кнопкой мыши на свободном участке линейки меток.
Для внесения изменений в содержание метки и осуществления других действий служит редактор метки Cue Point Manager (рис. 5.84).

226 Нелинейный монтаж видеофильма на компьютере
Cue Point Manager
00:00:04:1900:00:08:15
00:00:04:1900:00:08:15
χ|
Add as Chapter Point
Chapter Point Manager
00:00:04:17 00:00:04:1700:00:09:03 00:00:09:0300:00:12:03 00:00:12:03
Add as Cue Point
— Добавить метку (главу) -
Удалить выделенную метку (главу)
■ Удалить все метки (главы)
■ Переименовать метку (главу)
- Перемещение к выделенной метке (главе)
■ Добавить выделенную главув редактор инфо-меток
21ІName:
Timecode: |οό" · μ :[ ΐΓ :[0(Γ-j-j
□ Κ I I Car
Информация о главе Добавить выделенную инфо-метку в редактор глав (чаптеров)
Рис. 5.84. Редактирование инфо-меток и глав (чаптеров) в редакторе Cue/Chapter Point Manager
Также имеется возможность проставить чаптеры глав в проекте Chapter Point. Они имеют подобные описанным меткам значки, окрашенные в желтый цвет. Чаптеры проставляются в местах начала эпизодов, которые будут обозначены заголовками в создаваемом меню при авторинге и записи оптического диска из проекта видеоредактора. В итоге получается многоуровневое навигационное меню на записанном DVD(BD)^ncKe. Для редактирования главы (чаптера) служит редактор Chapter Point Manager (рис. 5.84).
Выделение части проекта для сохраненияПри монтаже часто возникают случаи, когда нужно выделенный видеофрагмент сохранить для последующего использования. Делается это просто. Захватите этот фрагмент левой кнопкой мыши и перетащите в библиотеку Video. Но в связи с тем, что копирумые видеофрагменты имеют названия, созвучные с основным видеофайлом, и не могут быть переименованы, их желательно поместить во вновь созданную библиотеку, например Video 1.
Бывают случаи, когда необходимо выделенный участок проекта просмотреть или сохранить в видеофайл. Для этого используют маркеры предварительного просмотра (рис. 5.85).
Выделить диапазон предварительного просмотра с последующим его сохранением в видеофайл можно следующим образом. Установите линию редактирования в проекте на том месте, с которого начнется предварительный просмотр и щелкните мышью на кнопке маркера начала Mark-In (F3). Затем передвиньте линию редактирования на место окончания просмотра и щелкните мышью на кнопке маркера конца Mark-Out (F4). Выделенная часть в проекте будет отражена в виде красной полосы на временной шкале и в виде полосы, ограниченной маркерами выделения в Мониторе предварительного просмотра (см. рис. 5.85). Теперь выделенный участок

Видеоредактор Corel VideoStudio Pro X2 227
Рис. 5.85. Установка маркеров предварительного просмотра
проекта можно просмотреть на Мониторе предварительного просмотра либо сохранить в видеофайл на жестком диске компьютера инструментом Create Video File (Создать видеофайл) в закладке Share (Создание) (см. рис. 5.88).
Для отмены выделения раздвиньте маркеры выделения в Мониторе предварительного просмотра к краям индикатора.
Перемещение по проекту осуществляется при помощи слайдера, а изменение масштаба временной шкалы - любым из способов, обозначенных в инструментах редактирования (см. рис. 5.37).
Вы можете отменить или восстановить последний набор действий, щелкая левой кнопкой мыши Undo [Ctrl+Z] или Redo [Ctrl+Y] (Возврат к произведенной операции) в инструментальной панели Edit (см. рис. 5.20).
Сохранение части проекта в библиотеке Project VideoВ редакторе имеется специальная библиотека Project Video, в которую могут быть сохранены готовые проекты или часть их в виде видеофайла. Это очень удобно, если проект делается по частям. Когда все части проекта будут готовы, достаточно сохраненные файлы (части проекта) перетащить из указанной библиотеки на основную видеодорожку монтажного стола в порядке очередности, вставить между ними переходы и затем перецифро- вать в общий видеофайл для авторинга и сохранения его на компакт-диске. Стоит заметить, что видеофайлы библиотеки жестко привязаны к проектным файлам, имеющим расширение .vsp, и если, хотя бы один из них будет удален, то соответствующий видеофайл в библиотеке будет нечитаем.

228 Нелинейный монтаж видеофильма на компьютере
При монтаже любого видеофильма остаются видеофрагменты, не вошедшие в проект. При этом они занимают значительное место на жестком диске компьютера. В видеоредакторе имеется фунция Smart Package... (Основной пакет...), находящаяся в меню File. Она предназначена для сохранения видео-, звуковых файлов, статических изображений и титров, входящих в окончательный проект в отдельной папке на любом логическом разделе жесткого диска компьютера. Таким образом, рабочий материал, не вошедший в окончательный проект, в сохраненной папке будет отсутствовать и его без ущерба с основного диска можно будет удалить.
Графический редактор Painting CreatorPainting Creator - это модуль, который дает возможность создавать уникальные и ни на что непохожие эффекты (рис. 5.86, 5.87).
Работа с Painting Creator происходит в отдельном окне, которое открывается при помощи одноименной кнопки на панели инструментов, расположенной над временной шкалой (см. рис. 5.20).
Основная область этого окна - своеобразный холст, на котором можно рисовать, работая с такими инструментами, как кисть, распылитель, карандаш, фломастер, мелок и другие. Для рисования можно использовать различные цвета, а также текстуры.
Программа может работать в двух режимах: Still mode, когда сохраняются отдельные статические изображения для создания мультипликаци (рис. 5.86), и Animation mode, когда Painting Creator записывает в видеофайл все действия, сопровождающие создание рисунка (рис. 5.87). Видеофайл можно использовать как самостоятельное видео, добавив его на основную видеодорожку, и как дополнительный слой для основного видеоряда, добавив его на дорожку Overlay.
Инструменты редактирования являются общими для двух режимов и предназначены:
• Clear the preview window - очистить окно (холст);• Zoom in/Zoom out - увеличить/уменьшить размер холста;• Actual size - привести холст к натуральному виду (1:1);• Preview window background image setting - установка статического
изображения в окно холста с жесткого диска;• Preview window background image transparency setting - регулиров
ка прозрачности изображения;• Texture option - выбор текстуры следа кисти, карандаша...;• Color - выбор цвета следа кисти, карандаша...;• Color picker - цветовая гамма для выбора пипеткой;• Eyedropper tool - инструмент пипетки;

Выбор режима мультипликации ΞίίΙΕ mode Монитор ДЛЯ редактирования И Сохранить а файл и библиотекупредварительного про-смотра Image віідеоредактор-а
Инструментыредактирования
Окно изменения размера кисти Инструменты рисованияДобавить изображение
в библиотеку проекта Курсор
Удалить изображение из Библиотеки про&кга
Сохраненноеизображение
Библиотекапроекта
Рис. 5.86. Графический редактор Painting C reator в режиме S till mode (Image)
Видеоредактор
Corel V
ideoStudio
Pro Х2
I 229

Инструментыредактирования
Окно изменении размера кис.™ Инструменты рисования Старт записи
Выбор способа воспроизведения
Удалить видно из библиотеки проекта
Продолжительность записываемого видеофрагмента
Сохраненное видео
Библиотекапроекта
Курсор
Выбор режима видео Предварительные настройки
Сохранить в файл и библиотеку Video видеоредактора
Рис. 5.87. Графический редактор Painting C reator в режиме Anim ation mode (Video)
230 І
Нелинейны
й монтаж
видеофильм
а на
компью
тере

Видеоредактор Corel VideoStudio Pro X2 231
• Eraser mode - режим ластика (для стирания следа);• Undo/Redo - отмена/восстановление предыдущей операции;• Add the still image to gallery (Start/Stop recording) - добавить ста
тическое изображение в библиотеку проекта (режим Still mode) или начать/остановить видеозапись (режим Animation mode);
• Play the selected gallery item - проиграть отобранный элемент библиотеки проекта;
• Remove selected gallery item - удалить отобранный элемент из библиотеки проекта;
• Change selected gallery item duration - изменить время проигрывания элемента в библиотеке проекта.
В инструменте Preview window background image setting (Установка статического изображения в окно холста с жесткого диска) доступны следующие опции:
• Refer to the default background color - значение цвета холста по умолчанию;
• Current timeline image - текущее изображение, отображенное на холсте из видеоредактора с места линии редактирования;
• Customize image - привязка вставленного статического изображения к размерам холста:- Auto fit to project size if image size is smaller than project size - ото
бражение изображения на холсте в натуральную величину (если размер изображения меньше размера холста);
- Auto rotate image according to EXIF information - автоповорот изображения, согласно информации EXIF.
В окне предварительных настроек Preferences (рис. 5.87) можно установить следующие опции:
• Default macro duration - установка времени проигрывания статического изображения или сохраненного видео в библиотеке проекта по умолчанию;
• Default background color - цвет холста по умолчанию;• Set reference image as background image - информация о фоновом
изображении по умолчанию;• Enable layer mode - включить режим слоя в изображении;• Enable fit to screen automatically - вкючить автоматическое проигры
вание отобранного элемента в библиотеке проекта.

232 Нелинейный монтаж видеофильма на компьютере
В режиме мультипликации Still mode (см. рис. 5.86) создаются отдельные рисованные изображения покадрово. Перед тем, как приступить к созданию изображений для мультипликации, необходимо в предварительных настройках Preferences установить время проигрывания создаваемого рисунка 1 с и отметить опции как указано на рис. 5.87. Каждый измененный рисунок сохраняется в библиотеку проекта кнопкой Add image с разрешением 640x480. Неудавшийся рисунок может быть удален из библиотеки кнопкой Remove selected gallery item. Для сохранения всех созданных рисунков на жестком диске компьютера и в библиотеку Image видеоредактора щелкните мышью на кнопке ОК. При этом все рисунки в библиотеке проекта должны быть выделены. В видеоредакторе из библиотеки Image в порядке очередности рисунки перетаскивают на основную видеодорожку и делают Trimming (обрезку) всех рисунков до одного кадра (остаются только начальные кадры, остальные удаляются). Мультик создан, и его можно сохранить в видеофайл. Если рисунки разместить на оверлейной дорожке, то будут видны только следы рисунка, то есть его слой без наличия фонового изображения (присутствует альфа-канал). В этом случае на основной видеодорожке может быть установлено любое видео- или статическое изображение.
В режиме автоматического создания анимации Animation mode (рис. 5.87) создаваемый рисунок будет непосредственно прописываться в видеофайл. В предварительных установках Preferences вы можете задать время проигрывания созданного видеофайла в пределах 1-15 с. Итак, вам необходимо проложить трассу по изображению. Выберите размеры следа кисти, щелкните на кнопке Start recording и начинайте рисовать трассу. По окончании щелкните на кнопке Stop recording. Видеофайл с разрешением кадра 640x480 будет помещен в библиотеку проекта. Здесь кнопкой Play the selected gallery item вы можете его проиграть, и если были допущены ошибки при рисовании, удалить из библиотеки проекта кнопкой Remove selected gallery item и создать новый. Кнопкой Change selected gallery item duration можно установить окончательное время проигрывания созданного видео. Для сохранения готового видеофайла на жестком диске компьютера и в библиотеку Video видеоредактора щелкните мышью на кнопке ОК. Дальнейшая работа с видеофайлом в видеоредакторе равнозначна описанной выше для режима мультипликации Still mode.
Шаг 7. Вывод проекта фильма на внешнее устройство, авторинг и запись VCD, SVCD, DVD, Blu-ray, AVCHD (Share)Итак, работа над проектом видеофильма завершена. Остается вывести его на внешнее устройство или записать на компакт-диск. Это очень ответственный этап в работе, так как от него зависит конечное качество изображения и звука на записанном оптическом диске.

Видеоредактор Corel VideoStudio Pro X2 233
Щелкните в меню выбора операций мышью на кнопке Share (Создание). Вашему вниманию будет предложено несколько способов сохранения проекта (рис. 5.88).
Создать видеофайл
Создать аудиофайл
Создать ком пакт-диск
Экспорт на мобильное устройство
O v e r la y T i t le j J S h a re
t o p KnQ|n V J P roject P la y b a c k -------------
■p^ D V R e c o rd in g -------------------
' { ^ H D V R ecord ing
Tube S h are V id e o Online —
— ^ ьгеаіє V
_ 1 А І P- кр ;=! tp ζ
ideo File
ni inH Fil^u r e ι=α- -
Р к р a |p I ]
L.I и IIU 1 lit!
— V , UcSLIc U
ώ- Export to
ISC
M o b ile D e v ic e
Вывод проекта■ на внеш нее устройство
Запись видеофильма■ из библиотеки
Video на D V-кам еру
■ Запись проекта D V или H D V на H D V-вндеакам еру
■ Вывод проекта в Интернет
Рис. 5.88. Панель инструментов сохранения видеопроекта
Проект с монтажного стола видеоредактора можно вывести на внешнее устройство или сохранить на жестком диске компьютера (или записать на компакт-диск) целиком либо его выделенную часть (см. рис. 5.85). В видеоредакторе имеются все необходимые шаблоны сохранения проекта с монтажного стола практически во всех существующих на сегодняшний день видеоформатах. Однако в большинстве случаев параметры устанавливаются вручную. Для этого в открывающихся панелях шаблонов имеется закладка Custom. При открытии этой закладки появится окно (рис. 5.89а). Рассмотрим случай сохранения проекта в видеофайл в формате DV (type2) с расширением .avi. Для этого в поле Тип файла выбираем Microsoft AVI files (.avi*). В окне Save options отобразятся параметры по умолчанию. В поле Папка выбирается место для сохранения видеофайла на одном из логических дисков. А в поле Имя файла пишется название сохраняемого видеофайла.
В поле «Тип файла» указаны расширения видеоформатов. Для ориентировки приведем соответствие видеоформата к его рас
ширению:• DV (type 1,2), DVCAM, MJPEG, DivX -расширение .avi (Microsoft
ioC> AVI files);• HDV, AVCHD, VCD, SVCD, DVD, Blu-ray - расширение .mpg,
.mts, ,m2ts (MPEG files);• Windows Media Video - расширение .wmv, .asf (видео для Ин
тернета );

234 Нелинейный монтаж видеофильма на компьютере
• MPEG-4 Files - расширение .mp4 (для мобильных телефонов);• Quick Time Movie Files - расширение .mov (видео широкого на
значения).
Выбрать папку для сохранения
C r e a t e V id e o F i le
П а п к а : | ^ * V I D E 0 (I:)
Й DAZZLE
гРУР пркив
Имя Файп-э: І Мой фильм
Т и п Ф а й л а : | Μ ic ro s o ft A V I file s [" .a v i)
S a v e o p tio n s :
Сонранигь
Microsoft AVI filos24 bits, 720x 575, 4:3, 25 fpsL o w e r F ie ld First
DV Video E ncoder -· type 2C h e c k d a ta ra te : 3 7 0 3 К В Л е с
P C M , 4 8 , 0 0 0 к . Г ц ; 1 6 б и т ; С т е р е о
Иф]
Отмена
O p tio n s ..
B r o w s e -
Subject...
Select..
Вид сохранения проектаЛV id e o S a v e Options χ]
Ulead Vi^efiSludio I General ] AVI
Entire project Г" Preview range
W Play file after creating it
W PerformSmartRondor
F Perform non-square piwel rendering
Г Create video file with specified duration:
Duration (H:M:S:f): [cT~ : [ΪΓ~ : [Ϊ : [ΪΓ~ -j-|
GK О т м е н а
П араметры сохранения
Video Save Options
Сохранить Аудио н Видео нлн только Видео
■ *1
бКодекдля сохранения
Video Save Options
Ulead VideoStudio General | AVI
Data track: | Audio and Video
Frame rate: 125 ■ frames/sec
Frame type: | Lower Field First
Frame size------
(* Standard: 1720 к 576d
г User-defined W idth:
Height: |S7G
Display aspect ratio: 14:3 H
1
U le a d V id e o S tu d io I General AV I
Compression:
j D V V ideo E ncoder -- type 2
Quality: ' J 100%
J£l
"ЗConfigure..
Key frame for every frames
D ata type: 124-Bit RGB 3
F Use com m on palette 13-3-2 [Bit] T | Load... j
Format: [pcM
Attributes: j 48,000 кГц.; 16 ΰιπ; Стерео
A dvanced ..
J.Формат кадра Очередность поля кадра П а р а м е т р ы з в у к а
В Г
Рис. 5.89. Параметры сохранения видеопроекта Options

Видеоредактор Corel VideoStudio Pro X2 235
Если параметры по умолчанию не устраивают (обычно они соответствуют параметрам проекта), то щелкаем мышью на кнопке Options.
В открывшейся закладке (рис. 5.896) выбирается вид сохранения проекта: полный проект Entire project или выделенная часть проекта Preview range (возможно активизировать только в случае, если в проекте имеется выделенная его часть).
Функции, отмечаемые флажками, имеют следующее значение:
• Play file after creating it - воспроизведение видеофайла после его создания (сохраненный видеофайл автоматически вставляется в библиотеку Video видеоредактора и проигрывается в Мониторе предварительного просмотра);
• Perform SmartRender - включение оцифровки в фоновом режиме (оцифровываются только переходы, видеофрагменты с наложенными фильтрами, титры и редактированные аудиофайлы);
• Perform non-sguare pixel rendering - выполнить неквадратное представление пиксела (проект оцифровывается прямоугольным пикселом, что приводит к повышению качества и сохранения четкости в видеофайле, предназначенном для показа на телеэкране);
• Create video file with specified duration - создать видеофайл с указанной продолжительностью (применяется в случае большого проекта, когда длина сохраняемого видеофайла превышает дисковую вместимость).
В закладке General (рис. 5.89в) устанавливается частота кадров (для PAL, равная 25), очередность Поля кадра (Lower Field First (А) или Upper Field First (В)), разрешение 720x576 пикселов, соотношение сторон кадра (4:3 или 16:9). В окне Data track выбирается представление сохраненного видео. Можно сохранить только изображение (Video Only) или изображение со звуком (Audio and Video).
В закладке AVI устанавливаются значения, приведенные на рис. 5.89г. При сохранении проекта в видеоформаты MJPEG, WMV, МР-4 (DivX), VCD, SVCD, DVD, HDV, Blu-ray, AVCHD используются аналогичные закладки в режиме Custom с присущими этим форматам параметрами (см. табл. 5.2, 5.2-1, 5.2-2).
Рассмотрим подробно способы сохранения проекта с помощью инструментов, приведенных на рис. 5.88.
1. Share Video Online. В этом режиме проект сохраняется на жестком диске в виде видеофайла формата FLV с расширением .flv для дальнейшей передачи его на сайт YouTube. Следует иметь ввиду что этот тип видеофай-

236 Нелинейный монтаж видеофильма на компьютере
ла в видеоредакторе не может редактироваться. Просмотреть его можно в плеере Nero Show Time. После того как видеофайл будет создан, откроется панель, где будет предложено ввести логин и пароль созданного вами на этом сайте аккаунта и далее, следуя инструкциям, видеофайл «закачивается» на YouTube.
2. Export to Mobile Device (Экспорт на мобильное устройство). Видеофайл может экспортироваться на другие внешние устройства типа iPod, PSP, Windows-устройства на основе мобильного телефона, SD (цифровую карту памяти) и Мастер записи DVD в видеоформатах MPEG-4, Н.264, WMV. Экспортировать проект можно после того, как будет создан видеофайл в выбранном шаблоне. Список шаблонов и окно экспорта приведены на рис. 5.90. Видеофайл с проекта может быть записан только на HDD (жесткий диск компьютера) или на HDD с автоматическим копированием на мобильное устройство (карту памяти). Для этого в окне Export to
iPod MPEG-4 (3 2 0x2 40 )
iPod MPEG-4 (6 4 0x4 30 )
iPod H .264 (3 2 0x2 40 )
iPhone H,264 (6 4 0x4 80 )
P5P MPEG-4 (3 2 0x2 40 )
PSP MPEG-4 (3 6 3 *2 0 6 )
P 5P H .2 64 (3 2 0x2 40 )
PSP H ,264 (3 6 3x2 03 )
Mobile Phone MPEG-4 (3 2 0x2 40 , 15Fps)
Mobile Phone MPEG-4 (&40x4S0, 30Fps)
Mobile Phone H .264 (3 2 0x2 40 , 15 Fps)
Mobile Phone H .264 (1 7 6x1 44 , IS fp s )
5-аve Media File to Hard Drive/Еніегп-аі Device *i
WMV Pocket PC (3 2 0x2 40 , 15 FpS)
WMV Smartphone (220к 1 76, 15 Fpe)
Присвоить название файлу Browse for files in these path(s):
D e fau lt inn portae к port path:
Выбрать место на жестком диске для сохранения файлов ·
D:V
OK Cancel
Рис. 5.90. Окно Export to M obile Device

Видеоредактор Corel VideoStudio Pro X2 237
Mobile Device выбирается соответствующий приемник информации и указывается путь сохранения файла в закладке Settings.
3. Project Playback (Воспроизведение проекта). Этот режим используется для вывода проекта или его выделенной части на видеокамеру по интерфейсу IEEE-1394 (рис. 5.91). Это возможно только в случае, если проект будет иметь параметры DV (файловая система AVI type2). Если видеокамера не подключена, то Project Playback используется для предварительного просмотра всего проекта или его части на мониторе компьютера в полноэкранном виде. В этом случае проект будет воспроизводиться с любыми параметрами, достаточно щелкнуть мышью на кнопке Готово. По окончании просмотра нажмите кнопку Esc на клавиатуре. Если в предварительных установках Preferences будет активизирована функция Instant Playback при подключенной камере, то Project Playback будет использован для предварительного просмотра проекта в полноэкранном режиме.
Подключите видеокамеру по интерфейсу IEEE-1394 (FireWire) к компьютеру и включите ее в режим VTR/VCR. Кстати, если в камере включить режим транзита DV VCR, то ее аналоговые выходы можно использовать для вывода изображения и звука на телевизор, видеомагнитофон, DVD-рекордер.
Воспроизвести весь проект
Воспроизвести часть проекта
Отобразить панель управления
P ro je c t P layb ack - O ptions
< Нагад Г CTQBQ Отмена
Select range
(* E ntire project Г Preview range
-Г Use device control
Note:
This dialog Ьсн lei? you output your video project to a videotape or TV moritor, or simply play the video full screen on the PC monitor. In the Select range section, select the Entire project option to output/play the whole video project, or select Preview range to output/play a selected segment only.
Tо output to a videotape or TV monitor, you need to have a capture card or VGA to TV converter. When recording to videotape, using a controllable DV camcorder is recommended. Select the Use device control option to control the recording device directly from Ulead VideoStudio.
Рис. 5.91. Панель воспроизведения проекта Project Playback

238 Нелинейный монтаж видеофильма на компьютере
Активизируйте в панели воспроизведения проекта (см. рис. 5.91) функцию Entire project, если предполагается произвести запись всего проекта, или Preview range - если часть проекта. Зайдите в File -> Preferences -> General и выберите в Playback method опцию High Quality Playback. В панели воспроизведения проекта Project Playback щелкните мышью на кнопке Готово. Перед записью на кассету видеокамеры будет сделан Rendering (переоцифровка) проекта, то есть созданы временные файлы переходов, титров, редактируемых видео- и звуковых фрагментов. Перед окончанием этой процедуры включите в камере запись кнопкой Rec Playback. По окончании записи проекта видеокамера будет автоматически остановлена, а видеоредактор примет исходный вид. Видеокассету в камере можно использовать как чистую, так и с записью. На кассете с записанным видео найдите с помощью кнопок управления камерой место, с которого можно продолжить запись проекта (незабудьте проверить остаток времени на кассете, иначе есть риск записи не полного проекта). Таким же образом можно произвести запись проекта на видеокамеру с Монитора предварительного просмотра, щелкнув мышью на кнопке воспроизведения проекта Play.
Если активизировать флажком Use Device Control в панели Project Playback, то откроется окно Device Control (рис. 5.92), которое берет на себя все функции управления воспроизведением и записью видеокамеры. Панель управления позволит более наглядно осуществить перезапись DV- проекта на кассету видеокамеры.
4. DV Recording (Запись на DV-камеру). В этом режиме возможна запись на кассету DV-видеокамеры с помощью окна Device Control (см. рис. 5.92) только из библиотеки Video видеоредактора. При этом проект должен быть переоцифрован в единый видеофайл с параметрами DV (AVI type2) и затем из папки сохранения помещен в библиотеку Video для последующей записи на камеру. Если для записи будет использоваться Н DV- камкордер, то в нем надо будет установить формат DV. Видеокамера должна быть подключена в режиме VCR.
5. HDV Recording (Запись на HDV-камеру). В этом случае производится запись проекта DV или HDV на HDV-камкордер. При этом в камкордере (видеокамере) предварительно, перед подсоединением к интерфейсу IEEE-1394, устанавливается формат HDV в режиме VCR. Как только камера будет поключена к компьютеру, войдите в Tools -► Select Device Control и проверьте, установился ли соответствующий драйвер.
В закладке HDV Recording можно выбрать два профиля:
• HDV І080І-50І (Transport Stream) - для системы цвета PAL с параметрами MPEG files, 24 бит, разрешением 1440x1080, 25 кадров/с, с до-

Монитор предварительного просмотра
Управление воспроизведением видеокамеры
Рис. 5.92. Окно Device Control панели Project Playback
DV Recording - Record Window
< Назад I Готово I Отмена
Time format:
PAL
Timecode:
00:01:12:05
Brand:
SONY
Use the above buttons to position your tape start recording, and then click the Fieco
І гот where y o u want to d button to begin.
® © ® ® J ) J > ® © ®
Система цвета записи
Местоположение видеоленты согласно тайм-коду
Записывающее устройство
Ручное позицирование местоположения видеоленты согласно набранному тайм-коду
Запись проекта
Видеоредактор
Corel V
ideoStudio
Pro Х2
I 239

240 Нелинейный монтаж видеофильма на компьютере
минирующем полем Upper Field First, с соотношеним сторон кадра 16:9, с видеопотоком 25000 Кбит/с, с аудиопотоком 384 Кбит/с, кодированным в формате MPEG-1 Audio Layer 2, 48 КГц, стерео;
• HDV 1080І-60І (Transport Stream) - для системы цвета NTSC с параметрами MPEG files, 24 бит, разрешением 1440x1080, 29,97 кадров/с, с доминирующем полем Upper Field First, с соотношеним сторон кадра 16:9, с видеопотоком 25000 Кбит/с, с аудиопотоком 384 Кбит/с, кодированным в формате MPEG-1 Audio Layer 2, 48 КГц, стерео.
Выбранный профиль отобразится в информационном окне сохранения проекта в видеофайл. В закладке Options выбирается метод сохранения Entire project (Полный проект) или Preview range (Выделенная часть проекта).
После того как проект будет сохранен в HDV-видеофайл (если имеется DV проект, то он будет преобразован при сохранении в HDV-файл), откроется окно Device Control (см. рис. 5.92), с помощью которого производится запись на ленту HDV-камкордера.
6. Create Sound File (Создать аудиофайл). Иногда возникает потребность сохранить аудиофайл, выделенный из видеоряда для использования в другом проекте или с иным видеофрагментом текущего проекта. Для этого в шаге редактирования Edit выделите видеофайл, из которого надо извлечь аудио, и щелкните мышью на кнопке Split Audio (см. рис. 5.69). Выделенный из видео аудиофайл будет размещен на голосовой аудиодорожке. Теперь маркерами, находящимся в инструментах Монитора предварительного просмотра, выделим этот аудиофайл (способ подробно рассмотрен в разделе «Выделение части проекта для сохранения» см. рис. 5.85). После этого перейдите в шаг Share (Создание) и щелкните мышью на кнопке Create Sound File.
Сохранить звуковой файл можно в форматах .wav (по умолчанию), .wma, .mpa, .mp4 в предварительно выбранную папку на жестком диске и в библиотеку Audio видеоредактора.
7. Create Video File (Создать видеофайл). Перед созданием видеофайла, окончательный проект надо сохранить Save или Save As..., что позволит в любое время возвратиться в него для дополнительного редактирования. Для сохранения проекта в видеофайл щелкнем мышью на кнопке Create Video File в панели инструментов сохранения видеопроекта (см. рис. 5.88), откроется панель шаблонов сохранения (рис. 5.93). Обычно при сохранении в режиме шаблона автоматически устанавливаются параметры проекта. При этом достаточно присвоить имя сохраняемому видеофайлу и щелкнуть мышью на кнопке Save (Сохранить). Сохраненный на жест-

Видеоредактор Corel VideoStudio Pro X2 241
^ C reate V id e o File
Same as Project Settings
Same as First Video Clip
MPEG Optimizer
DV HDV
DVD/VCD/5VCD/MPEG
Eilu-ray
AVCHD
w mMPEG-4
FLV
PAL DVD(4:3J Dolby Digital 5.1)
PAL DVD( 16:9, Dolby Digital 5,1)
Custom
Create Video File
Папка: | & ФнльгйГ
*11 s t uni’
Имя файла: | Мой видеофильм
Тип Файла: | MPEG files (" mpg;" m2t)
Save options:
MPEG files24 bits, 720 к 576r 25 fps Lower Field First (DVD-PAL), 4:3Video data rate: Variable [Мак. Є00СІ l· Audio data rate: 224 kbps
Сонрантъ
Рис. 5.93. Панель шаблонов сохранения в видеофайл (DVD)
ком диске видеофайл будет автоматически помещен в библиотеку Video видеоредактора. Сохранить таким же образом можно выделенный диапазон проекта (см. рис. 5.85), для чего необходимо активизировать функцию Preview range (см. рис. 5.896).
Закладка шаблонов Create Video File позволяет сохранить проект с монтажного стола в видеофайл с параметрами проекта Same as Project Setting, с параметрами первого вставленного в проект видеоклипа Same as First Video Clip или, при наличии в проекте клипов в формате MPEG-2, использовать MPEG Optimizer (рис. 5.94).
С помощью него пользователи могут выбирать наилучшие настройки MPEG при рендеринге (переоцифровке) видео, когда в проекте на монтажном столе присутствуют вместе с видеофайлами MPEG-2 файлы других видеоформатов. Программное обеспечение автоматически анализирует битрейт клипов и предлагает наиболее оптимальные настройки рендеринга, обеспечивающие минимальное перекодирование с сохранением максимального качества при наименьших временных затратах. При этом оптимальная проектная конфигурация параметров настройки используе- тя из начальных установок проекта.

242 Нелинейный монтаж видеофильма на компьютере
MPEG O ptim izer
Оптимальная настройка проекта Я Optimal project settings profile
xj
Сохранение проекта с параметрами
Общее время сохранения
Структура сегмента временной шкалы
И с то чн и к
Перекодируемый сегмент-Г
В ы бор разм ера г | п р е о б р а зо ва нно го -I
видеоф айла
Установка размера для п р ео б р а зо ва нно го видеоф айла - 1
в пределах:
- |P A L DVD (720 57b / VBR - 8000 kbps] - 27.17%
Customized converted result file size
—1145 ^ MB (min. size: 3SMB, т а к . size: 145MB)
Параметры сохранения для видео
П арам етры с о хра не ни я дл я аудио
Video Settings
Frame Туре:
File Format:
Frame Size:
Data Rate:
Frame Rate:
Display aspect ratio:
Lower Field First
PAL DVD
720 я 57Є
VBR - 0000 kbps
25.00 frames / sec.
4 :3
A ud io Settings
Audio Form at
Audio Type:
Audio Channels:
Audio Frequency:
Audio Bit Rate:
MPEG audio
Stereo
Stereo
48000 Hz
224 kbps
A cce p t
С о хранить пр ое кт в видеоф айл
П ока зать /С кр ы ть парам етры со хра не ни я V id eo and A ud io
Рис. 5.94. MPEG Optimizer
Определив проектные настройки по первому, вставленному на монтажный стол MPEG-2-видеофайлу, MPEG Optimizer переоцифровывает только добавленные в проект видеофрагменты других форматов с назначенными настройками проекта, сохраняя в неизменном виде MPEG-2- видеофрагменты. Если среди добавляемых на монтажный стол присутствуют MPEG-2-файлы с иными параметрами от проектных, то они также переоцифровываются с назначенными MPEG-оптимизатором проектными настройками. Для сохранения проекта в видеофайл шелкните мышью на кнопке Accept. Использовать шаблон не всегда удобно, особенно в случае, если сохраненный на жестком диске компьютера видеофайл предполагается записать на компакт-диск. К примеру, длина видеофайла равна 4,8 Гб с потоком при сохранении 8000 Кб/с. На DVD-диск объемом 4,38 Гб указанный видеофайл не поместится. Для того чтобы файл стал соответствовать объему DVD-диска, его необходимо переоцифровать с потоком 7500 Кб/с. Шаблонов с дробным числом видеопотока видеоредактор не имеет, поэтому желательно использовать вместо предлагаемого шаблона

Видеоредактор Corel VideoStudio Pro X2 243
режим Custom (Ручная установка параметров). Это позволит применять гибкие настройки параметров сохранения (см. рис. 5.89).
Выбрать тонкие настройки для сохранения проекта в видеофайл в режиме Custom возможно через кнопку Options (Опции). Для чего в поле Туре file (Тип файла) из списка выбрается расширение нужного видеоформата, например MPEG files для DVD (см. рис. 5.93). Параметры выбранного видеоформата устанавливаютя согласно табл. 5.2.
Таблица 5.2. Установка параметров при сохранении в видеофайл MJPEG, DV, HDV, DVDДля системы цвета PAL
MJPEG DV HDV DVD
User Default 1 (4:3) AVI (.avi) AVI (type 2) MPEG-2(.mpg)
MPEG-2(.mpg)
Разрешение 768x576(704x576)
720x576 1440x1080 720x576
Частота кадров в секунду
25 25 25 25
Видеопоток (Мбит/с) 3,6-5,5 3,6 9,0-25,0 3,0-9,0Поле кадра (Field) Upper/Lower Lower Upper/Lower Lower/UpperЧастота аудио (КГц) 44,1 32-48 32-96 32-48Поток аудио (Кбит/с) 224 64-384 64-384 64-384Формат аудио PCM (.wav),
stereoPCM (.wav), stereo
MPEG-1 Audio Layer2 Dolby 5.1c, LPCM
MPEG-1 AudioLayer2 Dolby 5.1c, LPCM
Таблица 5 .2 -1 . Установка параметров при сохранении в видеофайл VCD, SVCD, WMV, MPEG-4Для системы цвета PAL
VCD SVCD WMV MP-4(DivX)
User Default 1 (4:3) MPEG-1(.mpg)
MPEG-2(.mpg)
WMV(.wmv) AVI (.avi)
Разрешение 352x288 480x576 320x240 640x480Частота кадров в секунду
25 25 25 25
Видеопоток (Мбит/с) 1,15 2,4 0,1 0,736-2,0Поле кадра (Field) Frame based Lower/Upper Frame based Frame basedЧастота аудио (КГц) 44,1 44,1 16,0 32-48Поток аудио (Кбит/с) 224 64-384 16 bit 16 bitФормат аудио MPEG-1
Audio Layer2MPEG-1 Audio Layer2
MP3, mono PCM (.wav), stereo

244 Нелинейный монтаж видеофильма на компьютере
Таблица 5 .2 -2 . Установка параметров при сохранении в видеофайл MPEG, Blu-ray, AVCHDДля системы цвета PAL
MPEG Blu-ray AVCHD
User Default 1 (4:3) User Default 2 (16:9)
MPEG-1 (.mpg) MPEG-2(.m2ts,.mpg)
H-264(.mts, .mpg)
Разрешение 352x288 1440x1080,1920x1080
1440x1080,1920x1080
Частота кадров в секунду
25 25 25
Видеопоток (Мбит/с) 1,6-1,8 12-25 7-18Поле кадра (Field) Frame based Lower/Upper Lower/UpperЧастота аудио (КГц) 32-48 48-96 32-48Поток аудио (Кбит/с) 64-384 64-384 64-384Формат аудио MPEG-1
Audio Layer2MPEG-1 Audio Layer2 Dolby 5.1c, LPCM
MPEG-1 Audio Layer2 Dolby 5.1c, LPCM
1. При записи в MPEG, DVD можно изменить видеопоток, метод кодирования (постоянный или переменный битрейт), аудиоформат, частоту аудио и поток аудио, соотношение кадра 4:3 или 16:9. Другие параметры заблокированы.
2. При записи в VCD, SVCD, МР-4, WMV все параметры заблокированы (в профиле МР-4 можно изменить видеопоток и разрешение, в SVCD - аудиопоток, а в WMV - выбрать разрешение 1440x1080 или 1080x720 с соответствующим потоком).
3. При записи в Blu-ray, AVCHD можно изменить видеопоток (в пределах, указанных в таблице), метод кодирования (постоянный или переменный битрейт), аудиоформат, частоту аудио и поток аудио, выбрать разрешение 1920x1080.
4. Профиль User Default 2 (16:9) с перечисленными в таблице параметрами применим только для формата Blu-ray и AVCHD.
При сохранении проекта с видеофайлами типа DVD MPEG-2 в финальный видеофайл для дальнейшего авторинга и записи на DVD-диск может возникнуть торможение «картинки» на стыках разрезанных видеофрагментов и переходов. Для того чтобы этого не произошло, необходимо перед сохранением в настройках
гас£> изменить видеопоток сохраняемого проекта, отличающегося от потока огигинальных видеофайлов, расположенных на монтажном столе в проекте. К примеру, если видеопоток оригинальных MPEG-2-файлов равен 9 Мбит/с, то проект должен быть сохранен с видеопотоком 8,5 Мбит/с. Это также касается проектов с видеофайлами HDV и AVCHD.
При сохранении HDV-проекта в видеофайл в режиме Custom, надо в поле Type file (Тип файла) из списка выбрать MPEG files и щелкнуть мы-

Видеоредактор Corel VideoStudio Pro X2 245
шью на кнопке Options. Параметры должны соответствовать указаным на рис. 5.95. При этом видеопоток может быть установлен в пределах 9 - 25 Мбит/с, а разрешение выбрано 1440x1080 (1080Ї) или 1280x720 (720р) с соотношением кадра 16:9. Дополнительно можно изменить метод кодирования (постоянный или переменный битрейт), аудиоформат, частоту аудио и поток аудио (см. табл. 5.2).
Video Save Options
Ulead VideoStudio j General Compression j Media type: т \----------------
:---------------- >------ : l™"3Speed Quality
Audio settings -
Audio format:
Audio type:
I MPEG audio
I Stereo
Audio frequency: 48000 3 ί Ηξ
kbps
x]
Video settings
I- I-frames only DVD-VR Compliant
I- T wo-pass encode
Video data rate: | Variable ^ 125000 ^ kbps
1
Выбрать
■ Установить
- Выбрать
Video Save Options
Ulead VideoStudio General j Compression |
Encoder driver: | Ulead MPEG.Now Encoder
Data track: [Audio and Video
Frame rate: 125 frames/second
Frame type:
Frame size
& Standard: 11440 к 1080 3 "
С User-defined Width: |1 440
Height: [ЇЙ
Display aspect ratio: j 1 6:9
J
x)
■ Выбрать
■ Выбрать
Рис. 5.95. Установка параметров для HDV(AVCHD, Blu-ray)-видеофайла
В В lu-гау-шаблоне разрешение устанавливается 1920х1080или 1440x1080 при потоках 25 Мбит/с и 18 Мбит/с соответственно. Аудио имеет параметры: LPCM, 48 КГц, стерео. Ручная установка потоков видео- и аудио не предусмотрена.
В AVCHD-шаблонеразрешениеустанавливается 1920х1080или 1440x1080 при потоках 18 Мбит/с и 15 Мбит/с соответственно. Аудио имеет параметры: Dolby 5.1с. При этом в закладке Options видео- и аудио-потоки можно изменять в пределах, указанных в табл. 5.2-2.
Видеоформат MPEG-4 (расширение .mp4) в основном применяется в мобильных телефонах, поэтому желательно использовать имеющиеся шаблоны.
Для видеолюбителей, имеющих свои персональные сайты, видеофайлы с хорошим качеством можно получить в формате WMV с параметрами для системы цвета PAL: разрешение 352x288, видеопоток 384 Кб/с или 700 Кб/с (шаблон Windows Media Video8 for Broadband). Устанавливается шаблон в режиме Custom.

246 Нелинейный монтаж видеофильма на компьютере
Кодирование в форматы VCD и SVCD в Corel VideoStudio Pro Х2 из проекта нежелательно. Качество изображения получается посредственным. Поэтому необходимо предварительно сохранить проект в видеофайл DVD с потоком 8-9 Мбит/с, а затем с помощью качественного кодека TMPGEnc 4 Xpress, перекодировать его в указаные видеоформаты.
Индивидуальные шаблоны могут быть созданы с помощью Мастера Make Movie Manager (рис. 5.96), находящегося в инструментах Tools ви- деоредактора.
New Tem plate *1Выбрать видеоформат
индивидуального шаблона
Присвоить имя индивидуальному шаблону
File format:
I MPEG files [H.mpg]
Template name:
|DVP-1|
OK
Cancel
Make Movie Templates Manager
A va ilab le movie tem plates:
PAL DVD[16:9, Dolby Digital 5.1]
New...
Г Edit...
Properties
MPEG files24 bits, 720 x 576, 25 fps Lower Field First [D V D -P A L], 4:3 Video data rate: Variable (Ман. Є000 kbps) T I
iJ______________ І .їЛ
Close
Add...
*iJ
]— Изменить параметры
Delete J
Рис. 5.96. Мастер создания шаблонов Make Movie Manager
С помощью функции Safely Pause пользователь может приостановить процесс рендеринга (переоцифровки) проекта и отложить его на время, пока процессор компьютера используется для решения других задач (рис. 5.97). Вместе с тем кнопкой, расположенной рядом с кнопкой Pause, можно отключить Монитор предварительного просмотра при рендеринге
В к л ю ч и ть /В ы кп ю чи ть М о н и то р п р е д в а р и те л ь н о го п р о см о тр а
іRendering: 2Б% completed... Press ESC to abort. mm ,
В р е м е н н а я п р ио с та н о в ка оциф ровки п р оекта (в и д ео ф ай л а)
Рис. 5.97. Включение/выключение рендеринга (Safely Pause)

Видеоредактор Corel VideoStudio Pro X2 247
(переоцифровке), что позволит ускорить по времени начатый процесс и повысить качество готового видео.
Быстрый просчет (транскодинг) исходных видеофайлов, созданных из проектов DVD и HDV в видеоредакторе в оригинальный видеофайл Blu- ray и AVCHD для последующего авторинга и записи на оптический диск можно произвести аппаратно платой-ускорителем Canopus FIRECODER Blu или WinFast PxVCl 100 (см. гл. 7 «Аппаратное кодирование в форматы DVD, HDV, AVCHD»).
8. Create Disc (Создать компакт-диск). В видеоредактор Corel VideoStudio Pro X2 встроен усеченный модуль авторинга и записи компакт- дисков Corel DVD MovieFactory 7 Pro. Он позволяет сделать авторинг и запись всех существующих на сегодняшний день видеоформатов оптического диска на компьютерный DVD-RW-рекордер. Для этого используется готовый проект видеоредактора, либо готовые видеофайлы фильма, оцифрованные в соответствующие форматы. Если в модуль вставить для последующей записи на компакт-диск видеофайл в другом формате или с иными параметрами, не соответствующими выбранному шаблону, то он автоматически будет переоцифрован в видеоформат шаблона.
При использовании HDV-, AVCHD-проекта для записи компакт-диска BD-R(RE) потребуется специальный универсальный рекордер, типа Blu-ray.
Рассмотрим подробно этот модуль.Щелкните мышью на кнопке Create Disc в панели сохранения видео
проекта (см. рис. 5.88), откроется закладка с содержанием типов (профилей) создаваемого компакт-диска: Blu-ray, AVCHD, DVD, VCD, SVCD (рис. 5.98a). В табл. 5.3 приведены параметры этих профилей.
Таблица 5.3. Параметры профилей VCD, SVCD, DVD для записи на компакт-дискДля системы цвета PAL (25 кадров/с)
VCD SVCD DVD* (папка Video ts)
Тип компакт-диска CD-R (700 Мб) CD-R (700 Мб) DVD-R (4,7 Гб)Время проигрывания 1 ч 20 мин 35-40 мин до 6 часовРазрешение 352x288 480x576 352x288, 352x576,
720x576, 704x576Тип видеофайла MPEG-1 (.dat) MPEG-2 (.moa) MPEG-2 (.moa)Видеопоток (Мбит/с) 1,15 2,4 3,0-9,0Поле кадра (Field) Frame based Lower/Upper Upper/LowerЧастота аудио (КГц) 44,1 44,1 32-96Поток аудио (Кбит/с) 224 224 64-384Формат аудио MPEG-1
Audio Layer2MPEG-1 Audio Layer2
MPEG-1 Audio Layer2 Dolby 5.1c, LPCM
* На DVD-диск можно записать видео, кодированное в формате MPEG-1 с разрешением 352x288 и допустимом видеопотоке 1600-1800 Кбит/с в режиме CBR (constant). Максимальное время проигрывания диска до 6 часов.

248 Нелинейный монтаж видеофильма на компьютере
Таблица 5 .3 -1 . Параметры профилей AVCHD, Blu-ray для записи на компакт-дискДля системы цвета PAL (25 кадров/с)
AVCHD* (папка Bdmv) Blu-ray* (папка Bdmv)
Тип компакт-диска DVD-R (4,7 Гб) BD (25 Гб)Время проигрывания 1 час 2 часаРазрешение 1440x1080, 1920x1080 1440x1080, 1920x1080Тип видеофайла Н-264 (.mts, .mpg) MPEG-2 (.m2ts, .mpg)Видеопоток (Мбит/с) 7,0-15,0-18,0 12,0-18,0-25,0Поле кадра (Field) Upper/Lower Upper/LowerЧастота аудио (КГц) 48 48-96Поток аудио (Кбит/с) 128-384 384Формат аудио Dolby 5.1с, LPCM Dolby 5.1c, LPCM
* Видеопоток, выделений в таблице, соответствует времени проигрывания соответствующего профиля. Уменьшая видеопоток, мы увеличиваем время проигрывания записанного полностью компакт-диска, увеличивая видеопоток - уменьшаем время проигрывания. К примеру, для формата AVCHD при потоке 7 М бит/с на DVD-диск объемом 4,7 Гб может поместиться до 2 час 10 минут видео с разрешением 1440x1080.Видеоформаты AVCHD и Blu-ray имеют одинаковую структуру, поэтому могут быть записаны как на DVD-, так и на Blu-ray-диски.
Для примера выберем профиль DVD, откроется окно авторинга DVD- Video (рис. 5.986).
В окно списка клипов с помощью кнопок Add media можно добавить следующие типы видеофайлов:
1. Все поддерживаемые видеоформаты, расположенные на жестком диске компьютера (с расширением .avi, .mpg, .mpeg, ,m2ts, .mts .mpv, .dvr- ms, .mov, .qt, .dat, .mp4, .wmv, .asf).
2. Готовый проект из видеоредактора (расширение .vsp). Если переход в модуль (рис. 5.986) был сделан из проекта студии, то он появится в списке клипов автоматически.
3. Видеофайлы (с расширением .vob, ,m2ts, .mts), находящиеся на DVD- диске, редактируемом DVD-VR-диске, Blu-ray- или AVCHD-диске. Способ импорта идентичен описанному в Шаге 1.3 «Захват видео-, аудио- и статических изображений (Capture)».
4. Видеофайлы (с расширением .avi, .mov, .wmv, .mp4, .gp) с мобильных устройств и карт памяти. Способ импорта рассмотрен в Шаге 1.4 «Захват видео-, аудио- и статических изображений (Capture)».
После того как проект (видеофайл) будет вставлен в список клипов (кстати, могут быть вставлены несколько видеофайлов с разными расширениями, например .avi и .mpg), надо выбрать размер записываемого ком-

θ % Create Disc
Blu-ray
AVCHD
g j j DVD
VCD
SVCD
Емкость компакт-дискаДлина Слайдер просмотравидеофайла/проекта
Установка пропорций кадра
Проектные параметры настройки
Параметры настройки и опции Список клипов видеофильма
Навигационная панель
Монитор просмотра видео
Маркер конца
Установка маркеров начала/конца
Разрезать видеофайл
Колесо ускоренного просмотра
Ускоренный просмотр вперед/назад
Искать нужный участок видео по таймкоду
Вклю чить видеоклип обязательного просмотра
Информация о видеофайле
Удалить выделенные видеофрагменты
Найти потерянные звуковые- и видеоданные
Выбор размера записываемого компакт-диска
вставить проект из видеоредактора
Вставить
импорт с u v u -v id e o - , υ ν υ - ν κ AVUMU-, bU M V -диска
Д обавить/ редактировать
ся главу
Создать меню
бРис. 5.98. Закладка профилей компакт-диска (а), окно авторинга DVD-Video (б)
Видеоредактор
Corel V
ideoStudio
Pro Х2
249

250 Нелинейный монтаж видеофильма на компьютере
пакт-диска (8-сантиметровый - 1,4G, 12-сантиметровый - 4,7G или 8,5G). Для этого достаточно щелкнуть мышью на кнопке выбора компакт-диска (см. рис. 5.986) (в нашем случае - DVD 4,7G). Заполняемость буфера записи видеоматериалом можно наблюдать на расположенной рядом с этой кнопкой полоске. Здесь же написана информация заполняемости от объема вставленного в DVD-привод компакт-диска. Ниже имеются три кнопки. При активизации мышью первой, Settings and Options, откроется окно параметров настройки и опций Preferences (рис. 5.99).
Проигрывание на стационарным DVD-плеерах формата VCD
Антимерцаю щ ий фильтр для статических изображений
Открыть диалоговые окна подтверждения
М аксимальный размер файла меню для DVD+VR рекордера
Папка сохранения временных файлов
Выделенная область сейфа видеокадра
Создать индексный файл для поиска сцены в фильме —
Цвет сейфа NTSC/PAL —
Выбор TV-системы: Р A U N TS С
Рис. 5.99. Окно параметров настройки и опций (Preferences)

Видеоредактор Corel VideoStudio Pro X2 251
Для навигационных меню с музыкальным фоном при создании VCD- дисков Corel VideoStudio использует формат, который требует переменной скорости передачи битов - VBR. Однако некоторые DVD-плееры при проигрывании таких дисков не поддерживают расшифровку VBR и поэтому не будут играть их правильно. Для исключения данной проблемы необходимо активизировать флажком функцию VCD player compliant.
Мерцание строк при просмотре статических изображений на телевизоре позволит избежать активизация функции Anti-flicker filter.
Выберите тип телевизионной системы для кодирования компакт-диска при записи - PAL/SECAM или NTSC.
Для создания анимированного меню необходимо зарезервировать под него определенный объем дискового пространства. Установка флажка в квадрате Мах 30 MB menus for set-top DVD+VR recorder позволит это сделать.
Укажите папку для хранения временных и рабочих файлов при записи компакт-диска. По умолчанию выбрана папка Мои документы.
В закладке Advanced для удобства поиска сцен можно включить функцию индексации Create index file for MPEG seeking performance. Эта опция применима только для видеофайлов MPEG-1 и MPEG-2.
Обычно, в режиме создания меню, вокруг статического изображения имеется нерабочая область (сейф). Применение опции NTSC/PAL safe color позволяет использовать цвет в пределах этой области.
Опция TV safe area по умолчанию установлена на 10%. Она позволяет выделить прямоугольником желтого или красного цвета рабочую область в Мониторе просмотра для создания меню. Если при компановке меню произойдет выход за пределы прямоугольника, то на телеэкране эти части будут невидимы.
Следующая закладка Disc Template Manager (Менеджер шаблона диска), находящаяся в Settings and Options, изображена на рис. 5.100.
Выбранный шаблон определяет качество записанного на DVD-диск видео. Например, длина фильма с соотношением сторон кадра 4:3 в списке клипов составляет 1 ч 20 мин. В списке шаблонов выбираем профиль, удовлетворяющий проекту - GQ 4:3, 90 min/4,7 Gb. В этом случае запись диска будет проведена наиболее эффективно, то есть остаток незаписанного участка на DVD-диске объемом 4,7 Гб будет минимальным. Вы можете изменить эти параметры с помощью менеджера, выбрав из списка необходимый шаблон, или создать свой, используя табл. 7.1 (гл. 7 «Архивирование видео»), В любом случае разные размеры проекта или видеофайлов, находящихся в списке клипов можно уместить на стандартный компакт- диск. При создании образа диска, проект или видеофайлы, находящиеся

Ш а б л о н ы з а п и с ы в а е м ы х д и с к о в
И н ф о р м а ц и о н н о е о к н о п а р а м е т р о в ш а б л о н а
Выбор системы цвета
Disc Tem plate M anager
TV system: Disc type:
I r a lt g e c a m DVD z lAVCHD
Available disc templates: Blu-ray Gtandard
HQ 4:3 (Dolby Digital) VCDI GQ 4:3 (Dolby Digital) SVCD
■ Т и п з а п и с ы в а е м о г о к о м п а к т - д и с к а
HQ 4:3 (20min/1.4G, 60min/4.7G, 100min/S.5G] GQ 4:3 (ЗОгпіпЛ .4G, 90miiV4.7G, 150min/G.5G] SP 4:3 (40тіпЛ ,4G, 120min/4.7G, 200min/G.5G) LP 4:3 (G0min/1 .4G, 1 G0min/4.7G, 300min/8.5G) HQ 16:9 (Dolby Digital)GQ 16:9 (Dolby Digital)H lj 16:9 ί2ΰπΊΐη,··Ί ~4G. GOmin/4 .7G . 10Omin/G.SG 1
Edit..
Delete
Р е д а к т и р о в а н и е ш а б л о н а
I — У д а л и т ь ш а б л о н
5 г 1
Reset В о з в р а т к о р и г и н а л ь н о м у ш а б л о н у
Close Ь З а к р ыть о к н о
Properties
MPEG files J24 bits, 720 x 576, 25 fpsFrame-based(DVD-PAL), 4:3Video data rate: Variable (Max. 7000 kbps)Audio data rate: 256 kbpsDolby Digital Audio, 4G KHz, 2/0(L,R)
JlJ
Рис. 5.100. Менеджер шаблона диска (D isc Template M anager)

Видеоредактор Corel VideoStudio Pro X2 253
в списке клипов, будут переоцифрованы согласно параметрам выбранного или созданного шаблона.
Активизация второй кнопки откроет окно Project Settigs (рис. 5.101).Обычно создание диска идет с параметрами вставленного для авторин
га видеофайла. Для этого поставлен флажок в квадрате Do not convert compliant MPEG files. Тем не менее, при создании диска в нем можно изменить пропорции кадра и очередность поля. Но такие случаи крайне редки, поэтому желательно оставить окно по умолчанию, как приведено на рисунке. Если есть необходимость преобразовать перед записью на диск видеофильм, вставленный в список клипов, то активизируйте соответствующие опции. Предопределить появление меню при воспроизведении DVD-диска можно в разделе окна Navigation Controls. Назначение этих опций указано на рис. 5.101.
Выбрать пропорции кадра перед записью на компакт-диск можно третьей кнопкой Change display aspect ratio (4:3 или 16:9) (рис. 5.986).
Если не предполагается создавать меню (компакт-диск без меню), снимите флажок с Create menu (см. рис. 5.986). Для рекламных целей можно использовать небольшой видеофайл, который должен быть прочитан на DVD-плеере в обязательном порядке перед меню. Для этого надо активизировать флажком Use first clip as introductory video.
Любой видеофайл, находящийся в списке клипов может быть дополнительно откорректирован инструментами Монитора просмотра способом резки «ножницами» и выделения маркерами видеофрагмента, подлежащего удалению.
В окне авторинга есть возможность разбить видеофильм на главы, тем самым создав более сложное и насыщенное меню. В этом случае из главного меню можно обращаться к любой из созданных глав. Щелкните мышью на кнопке Add/Edit Chapter, откроется окно создания и редактирования глав в видеофильме (рис. 5.102). Это окно доступно в том случае, если опция Create menu (см. рис. 5.986) активирована.
Если метки глав (чаптеры желтого цвета) были проставлены в проекте (см. рис. 5.83), то они автоматически откроются в окне создания и редактирования глав, где их можно будет подредактировать или оставить по умолчанию. Сохраненные из указанного проекта видеофайлы на жестком диске компьютера в своей структуре не будут содержать чаптеров, поэтому при вставке их в программу авторинга надо будет создать главы (чаптеры).
Можно создать главы как в автоматическом, так и ручном режиме.Для создания глав в автоматическом режиме щелкните мышью на кноп
ке Auto Add Chapters, появится окно (рис. 5.103).

Свойства M P E G -файлов для преобразования
Шаблоны M P E G -файлов для преобразования
Не преобразовывать вставленный в список клипов видеофайл
Создание расширенны х дисков, типа X -V C D , X -S V C D , Х-D V D , совместимых с проектом
Преобразование в два прохода (улучш ает качество преобразованного видео)
Автоматический переход к меню после воспроизведения обязательного файла
П ереход к меню после просмотра всех видеоклипов
Автоповторение воспроизведения
Рис. 5.101. Окно параметров проекта (Project Settings)
M P E G properties for file conversion
Project Settings
IM P E G filesІ2 4 bits, 7 2 0 x 5 7 6 , 2 5 fp s I Low er F ie ld First I (D V D -P A L ), 4:3■ V id e o d a ta rate: V a ria b le (Max. 8000 kbps)lA u d io d a ta rate: 256 kbp slD o lb y Digita l A udio , 48 KHz, 2 /0 (L R )
C h an g e M P E G Settings..
D is p la y a s p e c t ratio:
F ie ld type:
L 4 i D o not convert com plian t M P E G files
— β Su pport X -D is c
— И T w o -p a s s conversion
r N av ig atio n c o n tro ls ----------------------------------------
— В Auto fa d e out first p la y to m enu
■ P la y all clips first before m enu
Auto re p e a t w hen d isc p la y b a c k ends
Clip p layb ac k :
Выбор пропорций кадра
Выбор поля кадра
Воспроизвести последовательно клипы или возвращ аться в меню после каждогс воспроизведенного клипа
254 І
Нелинейны
й монтаж
видеофильм
а на
компью
тере

Монитор просмотра
Колесо ускоренного просмотра
Ускоренный просмотр вперед/назад
Искать нужный участок видео по таі
Добавить главу
Автоматическое разбиение на главы
Удалить главу
Удалить все главы
Число глав в проекте
Возврат к предыдущей или последующей операции
Видеофильм, разбитый на две главы
Навигационная панель Слайдер быстрого просмотра
Выбор клипа для рабиения на главы
Рис. 5.102. Окно создания и редактирования глав в видеофильме (A dd/E d it Chapter)
ι-коду
Видеоредактор
Corel V
ideoStudio
Pro Х2
I 255

256 Нелинейный монтаж видеофильма на компьютере
Автообнаружение сцены —
Применить ко всем видеоклипам —
Д о б ав и ть главы с и нтер в ал о м —
Вставить сцены как главы
Рис. 5.103. Окно создания глав в автоматическом режиме (Auto Add Chapters)
Возможны три варианта:
• Insert scenes as chapters (Вставить сцены как главы), если в списке клипов присутствует проект видеоредактора;
• Add chapters at fixed intervals (Добавить главы с интервалом), если в списке клипов присутствует видеофильм единым файлом;
• Auto scene detection (Автообнаружение сцены), если в списке клипов присутствует несколько видеофайлов; при этом будет предложено применить эту функцию ко всем видеофайлам Apply to all media clips (Применить ко всем видеоклипам).
Но лучше создавать главы в ручном режиме. Перемещаясь по видеофильму колесом ускоренного просмотра или слайдером быстрого просмотра, найдите место начала 1 главы и щелкните мышью на кнопке Add Chapter. Глава будет добавлена в список клипов. Таким же образом определите остальные главы. Вы можете создать до 99 глав в готовом для записи видеофильме. По завершении работы щелкните мышью на кнопке ОК. Не пугайтесь, если вы не обнаружите глав в окне авторинга (см. рис. 5.986), они сохранены в памяти модуля.
Щелкните на кнопке Next (Далее), откроется окно компановки меню (рис. 5.104).
В этом шаге возможно создание главного меню и подменю. С помощью их на экране телевизора выбирается различный способ просмотра видеофильма, находящегося на компакт-диске.
В окне Gallery выбирается наиболее подходящий к теме видеофильма шаблон. Выбранный шаблон после щелчка на нем мышью автоматически поместится в Монитор редактирования меню.
На шаблоне в обязательном порядке присутствует отображение начального кадра из фильма, номер меню и номер главы, название страницы меню и название главы или клипа (при редактировании они могут быть

Шаблоны менюUlead 12
Preview
Ф Corel VideoStudio
<Васк Close
Навигатор меню Включение кнопок подсветки Назад Далее
Рис. 5.104. Окно компановки меню (Gallery)
Выход
Gallery , Edit
|S m a rtS ce n e M enus
Choose TemplateClick title area in the preview window to
DVD 7G MB / I Min 43 Sec j 4.38 (4.70) GB
:urrent editing menu.buttons.
05vs OneS17
Q5vs OneSID
Choose a menu template to apply rename, move or resize titles and
Номер страницы меню/номер главы или клипа
Маркер поворота объекта по кругу
Монитор редактирования меню
Название страницы меню
Название главы или клипа
Кнопка старта главы или клипа
Подсветка кнопки/чаптера
Маркеры изменения геометрии объекта
Выбор редактируемого меню
Предварительный просмотр созданного меню
Видеоредактор
Corel V
ideoStudio
Pro Х2
I 257

258 Нелинейный монтаж видеофильма на компьютере
удалены), кнопки управления меню. Шаблон может быть отредактирован. Для этого здесь присутствуют маркеры изменения геометрии обязательных элементов и маркер поворота объекта по кругу. Каждый элемент может быть перемещен в любое место видимой части Монитора при редактировании меню. К элементам названий и кнопкам может быть добавлена подсветка Show highlight button. При первоначальной компоновке меню установлен режим Main Menu. Как только отредактированная компановка будет сохранена, продолжить работу можно будет только с сохраненным шаблоном. В нашем случае - Ulead t2.
Если проект перед созданием меню имеет несколько видеоклипов или был разбит на главы, то переход от основного меню к подменю может быть осуществлен Навигатором меню.
Щелкните мышью на кнопке Next (Далее), откроется окно расширенного редактирования меню Edit (рис. 5.105).
При компоновке меню необходимо следить, чтобы ни один из его элементов не входил в область сейфа, определенного в 10% в настройках, так как они на экране телевизора будут невидимы.
В окне расширенного редактирования к меню добавляется фоновая музыка Background Music, при этом свойства ее устанавливаются соот- ветстующей кнопкой. В окне свойств аудио (рис. 5.106) можно заменить уже добавленную музыку новой, редактировать ее способом «подгонки» по времени с помощью маркеров (время проигрывания аудиофайла возможно лишь уменьшить) и внести затухание в начале и конце выделенного аудиофрагмента.
При активизации флажком Motion menu все клипы в окнах меню будут анимированы, то есть проигрываться от указанного места в настройках в течение установленного времени Duration. В ином случае в окнах меню будут отображены статические изображения указанного кадра в главах видеофильма.
Подложку, находящуюся за окнами, можно заменить статическим изображением или анимироанным видеоизображением структуры (например, мерцающие точки или звезды, падающий снег и т. п.) с помощью кнопки Background Image/Video. Позицирование фонового видео или статического изображения осуществляется соответствующей кнопкой (см. рис. 5.105).
Вставляемые титры свободно перемещаются в пределах полезной области Монитора редактирования меню. Их можно увеличить с помощью маркеров геометрии или повернуть на определенный угол маркером вращения. Выбор шрифта, его размер, начертание и цвет определяется настройками Font Settings.

Фоновая музыка
Анимированное меню
Время показа анимированных фрагментов
Фоновое статическое изображение / видео
Настройка шрифта
Настройка расположения окон в меню
Предварительная настройка
Выбор компонентов меню
Изменение направления эффекта
Выбор эффекта при открытии меню
Выбор эффекта при закрытии меню
Объемдискового пространства,
занимаемого меню
Свойства вставленного в меню аудио Позиция фонового изображения и видео ____________________________________I I ______________________________________
^ Corel VideoStudio
— Сейф
_ Маркер вращения по кругу
_ Маркер изменения геометрии
CDО
ΌCD
CD
5О
ΌОО
CD
<C lCDОСОсQ_θ'"□ —чОX
Рис. 5.105. Окно расширенного редактирования меню (Edit)
го01(О

260 Нелинейный монтаж видеофильма на компьютере
Маркеры выделения фрагмента аудиофайла —
Управлениевоспроизведением
аудиофайла —
Время выделенной области аудиофайла
Время звучания — полного аудиофайла
Затухание в начале и конце аудиофайла
Рис. 5.106. Окно свойств фонового аудио
Кнопкой Advanced Settings проставляется (удаляется) порядковый номер глав, присутствующих в проекте, а также добавляются новые главы.
При наличии нескольких клипов в проекте или нескольких глав, выбирается шаблон меню, имеющий несколько окон. Кнопкой Layout Settings устанавливаются параметры размещения окон во всех подменю. В параметрах имеются три опции:
• Apply to All Pages of this Menu - применить изменение на одной из станиц меню ко всем страницам меню;
• Reset this Page - привести к шаблону одну страницу меню;• Reset All Pages of this Menu - привести к шаблону все страницы
меню.
Для выбора отдельных элементов (атрибутов) меню щелкните мышью на кнопке Customise, появится окно выбора и настройки этих элементов (рис. 5.107).
Здесь представляется возможность подобрать музыкальный фон (Background music), фоновое статическое изображение или видео (Background image/video), изменить название меню и глав, отредактировать шрифт (Font Settings), выбрать эффекты движения (Pan&Zoom) и ввести дополнительные элементы анимации для фоновой подложки (Motion Filter), выбрать эффекты при открытии и закрытии меню (Menu In/Out), а также изменить начертание кнопок управления меню (Navigation Button) и окон
Advanced Audio Dialog
Слайдер ■ перемещения по аудиофайлу
Местоположениеслайдерапри проигрывании

Фоновое статическое изображение или видео
Настройка шрифта
Выбор эффекта движения фоновой подложки
Дополнительные элементы анимации фоновой подложки
Выбор эффекта при открытии меню
Выбор эффекта при закрытии меню
Выбор библиотеки аттрибутов
Фоновая музыка
Навигатор по библиотеке
Customize Menu
— Выделенное окно
— Кнопки управления меню
— Добавить к шаблону меню
— Библиотека кнопок, рамок, шаблонов окон
Рис. 5.107. Окно выбора и настройки элементов меню
Видеоредактор
Corel V
ideoStudio
Pro Х2
261

262 Нелинейный монтаж видеофильма на компьютере
глав (Frame) с помощью библиотеки атрибутов. Библиотекой шаблонов окон (Layout) подбирается общий вид главного меню и подменю, исходя из количества видеофайлов, находящихся в проекте. В пределах полезной площади Монитора редактирования возможно перемещение и поворот на некоторый угол всех выделяемых атрибутов, входящих в меню.
Для старта видеоклипа в окне меню с определенного места надо войти в настройки позиции клипа (рис. 5.108а), щелкнув дважды левой кнопкой мыши на соответствующем окне меню. Щелчком правой кнопкой мыши в окне Монитора из появившейся закладки устанавливается Сетка (Show Grid Line). В этой же закладке находится инструмент Transparency (Прозрачность) Set object transparency, которым изменяют прозрачность кадра видео в шаблоне (рис. 5.1086).
Рис. 5.108. Окно выбора стартовой позиции клипа (а) и настройки его прозрачности (б)
Перед записью проекта на компакт-диск необходимо предварительно просмотреть результат созданного меню и его управляемость в дальнейшем средствами Windows и стационарных DVD-проигрывателей. Для этого щелкните мышью на Пульте предварительного просмотра меню Preview (см. рис. 5.104), откроется соответствующее окно (рис. 5.109).

Н И В5и» п ш в ь ш 5
^ Corel VideoStudio
®@ ®©@®®®®
®@Навигатор меню —
Пулы управлення предварительного —
просмотра
Выбор главы для просмотра —
Проиграть клип/пауза
Стоп воспроизведению
К предыдущей главе/К следующей главе —
В главное меню —
В действующее подменю —
книга!
Back
PreviewSee the output result before you burn
4.38 (4.70) GB
<Back Ы Next> Ы Close
.31 МЫ/ I Min 43 ьес
Tup Непі)
Номер меню (подменю) / номер главы
Окно клипа в меню
Проиграть клип
Возврат в редактор меню
Предварительная оцифровка меню Уровень громкости фоновой музыки
Рис. 5.109. Окно предварительного просмотра меню
Видеоредактор
Corel V
ideoStudio
Pro Х2
I 263

264 Нелинейный монтаж видеофильма на компьютере
На рисунке указаны обозначения кнопок управления, поэтому нет смысла в их дополнительном пояснении. Если переходы из главного меню в подменю и наоборот работают и при этом четко выполняются эффекты переходов и анимации, то следует считать, что проект может быть записан на компакт-диск. Если вас что-то не удовлетворяет, возвратитесь в окно редактирования меню и внесите коррективы.
Просмотрев предварительно созданное меню и убедившись в его работоспособности, щелкните на кнопке Next (Далее), откоется окно создания (записи) видеодиска (рис. 5.110).
В зависимости от того, какой проект был создан в видеоредакторе (VCD, SVCD, МР-4, DVD, Blu -ray, AVCHD) или какой из перечисленных форматов видеофильма был внесен в список клипов для создания компакт-диска, можно выбрать соответствующий тип диска. Для записи VCD, SVCD и МР-4 применяют компакт-диски CD-R (CD-RW) емкостью 700 Мб. Для записи DVD и AVCHD используют DVD-/+R (-\+R W ) емкостью 4,7 Гб (полезная 4,38 Гб) или DVD Dual-/+R (-/+RW ) емкостью 8,5 Гб (полезная 8,1 Гб). Для записи формата Blu-ray используют диски BD-R (RE) объемом 25 Гб (полезная 23,28 Гб) или BD-R Dual емкостью 50 Гб (полезная 47,5 Гб).
Если в программу авторинга были внесены другие типы совместимых видеофайлов, то при создании диска они будут перецифрованы в выбранный видеоформат.
Обычно при постановке первого видеофайла в список клипов программа авторинга автоматически применяет шаблон с параметрами вставленного видео в созданном проекте. При вставке в проект следующего видеофайла, с иными параметрами, программа при создании диска его переоцифрует в соответствии с параметрами проекта.
Видеофайлы различных систем телевидения, например PAL и гас£> NTS С, не могут быть использованы в одном проекте программы
авторинга и записи диска.
Программа может произвести запись проекта непосредственно на BD-, DVD-, CD-диски (Create to disc), создать папки Video_ts (Create DVD folders), Bdmv (Create Blu-ray (AVCHD) folders) для дальнейшей записи в другой программе, например Nero 8.3 (гл. 7, раздел «Создание архива в программе NERO 8.3), создать предварительно образ видеодиска (Create disc image), нормализовать аудио в видеофайле по уровню звука (Normalize audio). Нормализация звука важна в том случае, если в проекте имеются несколько клипов с явно различным по уровню звучания аудио. Выбор способа записи проекта осуществляется установкой соответствую-

ЇЙ Corel VideoStudio
Колличество записываемых дисков -
Тнп диска в DVD - приводе -
Создать (записать) диск -
Создать папку V ideo_ts на HDD -
Создать образ диска -
Нормализовать аудио перед созданием компакт-диска
Выбранный HDD для хранения временных видеофайлов
Прошедшее время процесса
Дополнительные параметры записи компакт-диска
- Метка на диске
Открыть/закрыть лоток DVD - привода
■ Выбрать DVD - привод для записи
- Открыть/свернуть полные выходные настройки
- Выбор HDD для записи папки V id e o js
- Выбор HDD для записи образа диска
- Формат записи DVD - диска
- Необходимое / Доступное место на HDD
- Необходимое / Доступное место на компакт-диске
— Полный процесс создания диска
— Детализированный процесс создания диска
— Отменить запись
CDО
ΌCD
CD
5О
Ό
ОО
CD
<C lCDОСОсQ_θ'TJ—чОX
Удаление временных файлов в рабочей папке Стереть RW - диск Назад Запись
Рис. 5.110. Окно создания (записи) видеодиска
Выход
ГОО)01

266 Нелинейный монтаж видеофильма на компьютере
щего флажка (см. рис. 5.110). Перед созданием папки Video_ts (Bdmv) или образа диска Create disc image выбирается место на жестком диске с достаточным объемом свободного пространства. По умолчанию указана папка Мои документы в основном каталоге Windows - Document and Settings.
Далее выбирается ОУО(В1и-гау)-привод для записи (если их несколько). По умолчанию в поле Drive устанавливается основной привод записи.
Перед записью диска происходит длительный процесс - структуризации образа видеофильма, поэтому, если есть надобность в записи нескольких дисков подряд, установите в поле Copies число записываемых дисков. При вставленном компакт-диске на месте Empty (Нет диска) отобразится тип диска (Disc type), например DVD-R. Если вставлен перезаписываемый диск DVD-RW (CD-RW ) с имеющейся на нем записью, то он должен быть предварительно очищен кнопкой Erase (Стереть). Допустим, что перезаписываемый диск не был очищен перед записью. В этом случае при запуске программы на запись она сама произведет его стирание.
В закладке Recording format (Формат записи) выбирается шаблон DVD-Video, если предполагается использовать компакт-диск для чтения на стационарных DVD-плеерах и компьютерах с помощью программных средств просмотра. Шаблон DVD-VR имеет все свойства предыдущего, но при этом доступен для редактирования как на самом диске, так и в видеоредакторе или программе авторинга DVD-VR (редактируемого) диска для воспроизведения на аппаратуре, поддерживающей этот формат.
В поле Label вводится название диска (желательно латинским шрифтом), содержащее до 32 символов текста.
Перед записью щелкните на значке More settings for burning (Дополнительные параметры записи), откроется окно опций записи видеодиска (рис. 5.111).
В закладке Drive можно выбрать другой записывающий привод от указанного по умолчанию.
Для обеспечения высококачественного прожига компакт-диска при записи следует выбрать скорость Speed не выше 8х (DVD-, BD-диск) и 16х (CD-диск).
Информацию об используемом драйвере можно получить, щелкнув мышью на кнопке About.
При установке флажка в поле Test before burning программа перед записью протестирует записывающий привод и находящийся в нем компакт- диск и выберет оптимальные параметры записи. Для исключения ошибок и пропуска информации при записи следует держать активизированной опцию Buffer underrun protection (Защита буфера от опустошения).
Если необходимо присутствие текстовой информации на компакт-диске об авторском праве, активизируйте флажком опцию Copyright information.

Текстовая информация об авторском праве на компакт-диске
Файл проекта диска
Создать личную папку на диске
Выбрать записываю щ ий DVD-привод I__
- Информация о драйвере DVD - привода
Выбрать скорость записи диска
- Сделать тестирование перед записью
- Защита буфера от опустошения
- Форматировать DVD+RW перед первичной записью
CDО
ΌCD
CD
5О
ΌОО
CD
<C lCDОСОсQ_θ'TJ—чОX
Рис. 5.111. Окно опций записи видеодиска
гоО)

268 Нелинейный монтаж видеофильма на компьютере
Остальные опции не требуют пояснений.Щелкните левой кнопкой мыши на кнопке Bum (Запись). Наглядно
процесс записи на компакт-диск будет отображаться на активных индикаторах Total progress (Полный процесс создания диска) и Detailed progress (Детализированный процесс создания диска).
Рассмотрим способ записи в папку, сохраняемую на жестком диске компьютера, видеоформатов DVD, AVCHD и Blu-ray для последующей записи их на BD-R компакт-диск.
На BD-диск, кроме файлов с данными, можно с успехом записать видеофайлы форматов DVD, AVCHD и Blu-ray (табл. 5.4).
Таблица 5.4. Параметры профилей DVD, AVCHD и B lu-ray для записи на BD-R(Blu-ray)-KOMnaKT-flncK с учетом авторинга (создания Меню навигации диском)Для системы цвета DVD* (папка AVCHD** (папка Blu-ray***PAL (25 кадров/с) Bdmv) Bdmv) (папка Bdmv)Тип компакт-диска BD (25 Гб) BD (25 Гб) BD (25 Гб)Соотношение сторон 4:3, 16:9 16:9 16:9кадраТип видеофайла MPEG-2 H-264 (.mts, ■mpg) MPEG-2
(.mpg) (,m2ts, .mpg)Разрешение 720x576 1440x1080, 1440x1080,
1920x1080 1920x1080Частота кадров/с 25 25 25Поле кадра (Field) Upper/Lower Upper/Lower Upper/LowerЧастота аудио (КГц) 48 48 48-96Поток аудио (Кбит/с) 128-384 128-384 384Формат аудио Dolby 5 .1с /
LPCMDolby 5.1 с (AC3) Dolby 5.1 с (AC3)
Видеопоток (Мбит/с) 8,0-9,0 (VBR) 1 5 ,0 -18 ,0 (VBR) 25,0 (VBR)Время проигрывания с разрешением: 720x576 6 ч _ _ _ _1440x1080 - 5 ч 20 мин 15 Мб/с 3 ч 20 мин 18 Мб/с1920x1080 - 4 ч 30 мин 18 Мб/с 2 ч 20 мин 25 Мб/с
* Время проигрывания созданной папки BDMV из видеофайла формата DVD указано при аудио формата LPCM. Если в Проектных параметрах настройки (рис. 5.101) будет выбран формат звука Dolby, то время проигрывания созданной папки BDMV увеличится соответственно видеопотоку указанному в таблице на 1 час.
** Время проигрывания, указанное в таблице для AVCHD соответствует режиму кодирования VBR (переменный поток mi η - 9 Мб/с, max - 15 М б/с при разрешении 1440x1080 и min - 12 Мб/с, max - 18 М б/с при разрешении 1920x1080.
*** Время проигрывания, указанное в таблице для Blu-ray соответствует режиму кодирования VBR (переменный поток min - 12 Мб/с, max - 18 М б/с при разрешении 1440x1080 и min - 19 Мб/с, max - 25 М б/с при разрешении 1920x1080.

Видеоредактор Corel VideoStudio Pro X2 269
Для этой цели используется программный модуль Corel DVD MovieFac- tory 7 Pro.
Рассмотрим запись на BD-диск видеофайлов формата DVD (MPEG-2 с расширением .mpg).
При запуске программы выберите профиль для записи BD(Blu-ray)- диска (рис. 5.112) и щелкните левой кнопкой мыши по кнопке «Вперед».
^ Corel DVD MovieFactory - Старт
С тарт п р о е кта
Р ед акто р д и ска
Прямой захв ат на диск
© Новый проект:
1. Какой д и ск Вы хо ти те записать?
Blu-rayCD DVD
2. Какой ф орм ат п р о е к т а Вы хотите вывести?
BD
Q Existing project:
с
У
Corel DVD MovieFactory 7Pro
Старт проектаВыберите тип диска чтобы создать новый проект ипиоткрытъ существующий ДПІ редактирования
Н аж м ите Д а л ь ш е , для продолжения.
дальнейшего
Е1перед>
Выбрать
Рис. 5.112. Выбор профиля для записи BD-диска
Откроется окно добавления видеофайлов в проект профиля BD Add Media (рис. 5.113).
Щелкните левой кнопкой мыши по кнопке Insert Media (Добавить медиафайлы). Выбранное количество видеофайлов будет помещено в окно проекта.
На индикаторе должна быть отображена информация о записываемом оптическом диске (в нашем случае - Blu-ray 25 G).
При дополнении DVD - видеофайлов в проект внимательно следите за индикатором. Общая длина видеофайла/проекта не должна превысить указанную емкость компакт-диска. С учетом создания Меню длина проекта должна быть не более 23 Гб. Если не предполагается создание Меню, то

Выбор размера записываемого компакт-диска
Добавить видеофайл_____ I_____
да Corel DVD M ovieFactary - Вы берите источник и импорт (Ш аг: 1 /3 )
Медиа:1 Add Media > 2 У' ■ и 'i I·1 v ■■■■. > 3 O u tf it
J%c>Ξ
P\
Редактор медиа:
■ S Редактор видео...
ф Добавить/Удалить главу...
Обьединенное/Отдельное видео
! £ I Расширенный редактор
Мультиподрезка видео...
а Редактор субтитров...
< ш Экспорт выбранных клипов
^Создать меню
ОИспользовать клип как вводное видео
Длинавидеофайла/проекта
Установка пропорций кадра
Проектные параметры настройки
Параметры настройки и опции Список клипов видеофильма
- І І В
ί έ
► ) (■) (н) ИЙ (!►) ш) (6) 0:0B:S!.0&; Г........ fa( i i i i \ [Т[ \ \ \ i i I
Вперед || ^ акрь Г1
Граница заполнения проекта видеофайлами Емкость компакт-диска
Рис. 5.113. Окно добавления видеофайлов в проект Add Media
270 І
Нелинейны
й монтаж
видеофильм
а на
компью
тере

Видеоредактор Corel VideoStudio Pro X2 271
флажок Create Menu (Создать меню) должен быть снят, при этом длина проекта увеличится до 23,28 Гб.
В проект могут быть добавлены DVD-видеофайлы с размером кадра 4:3 или 16:9 (см. табл. 5.4).
Итак, создаем папку Bdmv для записи на жесткий диск компьютера без меню. Щелкаем мышью по кнопке Вперед дважды (окно создания меню и мредварительного просмотра проекта Menu&Preview пропускаем).
Откроется окно создания (записи) BD-видеодиска (рис. 5.114).Отметьте флажком опцию Create Blu-ray Folder (Создать Blu-ray пап
ку). Выберите логический диск на жестком компьютере для сохранения создаваемой папки. Аттрибуты записи (Required space) отобразятся информацией, при этом в ней не должно быть шрифта красного цвета (недостаток места на выбранном логическом диске).
Щелкните левой кнопкой мыши по кнопке Burn (Прожиг), появятся два индикатора процесса создания папки Bdmv.
Созданную папку Bdmv на жестком диске компьютера в дальнейшем можно записать на BD-диск утилитой Corel Burn.Now 4.5, входящей в состав модуля Corel DVD MovieFactory 7 Pro, либо в Nero Rurning ROM 8.3.
Если есть желание сразу записать проект на BD-диск, то активизируйте флажок Create Disk (Создать диск). В этом случае будет произведена одновременно запись проекта на компакт-диск и запись папки Bdmv на жесткий диск компьютера.
В процессе создания папки Bdmv DVD-видеофайлы формата MPEG-2 (с расширением .mpg) переконвертируются в видеофайлы формата BDMV с расширением ,m2t. При этом, видеопоток и размер кадра будут соответствовать оригинальным DVD-видеофайлам, добавленным в проект модуля Corel DVD MovieFactory 7 Pro. Формат звука будет соответствовать установленным параметрам проекта по умолчанию, то есть LPCM, если в оригинальном DVD-видеофайле звук был закодирован в формате MPEG-1 Audio Layer 2.
В силу видеофильтров, включаемых в Blu-ray-плеере при воспроизведении созданного BD -диска, качество записанного на нем DVD-видео повышается (уменьшается флуакционный шум и артифакты (присутствие мозаики), повышается чистота цвета и градационные характеристики изображения). Это позволяет перевести DVD-архивы, созданные ранее без потери качества на современный оптический носитель информации ВО(В1и-гау)-диск.
Подобным образом создается папка Bdmv для записи на BD-диск видеофайлов форматов AVCHD и Blu-ray.
Рассмотрим назначение установленных в программе Corel VideoStudio Pro Х2 видео- и аудиофильтров.

® Corel DVD M ovieFactory - Н аж м и те кноп ку П рожиг чтобы созд ать диск (Ш аг: 3 /3 )
Количество записываемых дисков -
Тип диска в BD-приводе -
Создать (записать) диск -
Создать папку Bdrnv на HDD
Создать образ диска -
Нормализовать аудио перед созданием -
компакт-диска
Выбранный HDD для хранения _
временных видеофайлов
Дополнительные параметры записи -
компакт-диска
1 Add M e d ia > 3 Output
П рожи г диска :
Н а зва н и е :
П ривод:
Копии:
IVese lie reb ja ta
|<J:> PIONEER BD-RW BDR-2051.04
1
Т и п ди ска :
- О С о зда ть д и с к
Со з да т ь В I u-ray п ап к у : |E :\B D M V ~
- В С о зда ть о б р а з диска : [
- С Н о р м а л ьи зо ва ть а уди о
А рхивны й о б р а з слайдш оу
О В ы кл ю чить ПС по завер ш е ни и
R equired space:
R e qu ired /A va ilab le hard d isk space:
R e qu ired /A va ilab le d isc space:
(C:) 132.73 MB / 27.79 GB
(E:) 3.44 GB / 19.74 GB
0 Bytes / 23.31 GB
I (0 Bytes) / (25.02 GB) |-
П росм отр С тереть 1 П ро ж и г
B lu -ra y 2 5 G v | | I) GB / 1 Ч ас 28 Мин 39 С ек
Стереть BD-RE - диск
Рис. 5.114. Окно создания (записи) BD-видеодиска
■ Метка на диске
. Открыть/закрыть лоток BD-привода
. Выбрать BD-привод для записи
Открыть/свернуть полные- выходные настройки
Выбор HDD . для записи
папки Bdmv
- Выбор HDD для записи образа диска
Необходимое / Доступное место на HDD
Необходимое /■ Доступное место
на компакт-диске
272 І
Нелинейны
й монтаж
видеофильм
а на
компью
тере

Видеоредактор Corel VideoStudio Pro X2 273
Видеофильтры• Anti-Shake - предназначен для стабилизации изображения. Позволя
ет смягчить подергивания в кадре, допущенные при съемке.• Auto Exposure - автоматически регулирует экспозицию в видеофай
ле (высветленные кадры темнеют, а темные светлеют).• Auto Level - автоматически регулируется уровень яркости, контраст
ности и цветовой баланс в видеофрагменте.• Average - плавная расфокусировка изображения. Возможно и обрат
ное преобразование, когда изображение из расфокусированого (нечеткого) плавно становится четким (в фокусе).
• Blur - размывание «картинки» с разной интенсивностью. Применяется для изображений с высоким разрешением с целью устранения видимых дефектов или удаления видеошума.
• Brightness&Contrast - тонкая настройка яркости, контраста и общей гаммы в изображении видеофрагмента.
• Bubble - появление на изображении хаотично движущихся полупрозрачных пузырей различной цветовой окраски. Фильтр имеет множество настроек, позволяющих изменять прозрачность, цвет, размер пузырей и их перемещение.
• Charcoal - фильтр, позволяющий сделать видеофрагмент рисованным древесным углем. В настройках достигается интенсивность начертание линий и их направление.
• Cloud - фильтр, позволяющий ввести в видеокадр задымленность разной интенсивности или движущиеся облака на небе. Имеет множество тонких настроек.
• Color Balance - изменение цветового баланса в изображении за счет раздельной настройки интенсивности красного (Red), зеленого (Green) и синего (Blue) цветов.
• Color Shift - смещение цветовых каналов в разных направлениях относительно друг друга. Расслоение цветовых каналов может быть динамическим.
• Colored Реп - фильтр, позволяющий сделать видеофрагмент рисова- ный карандашом. В настройках достигается глубина начертания линий.
• Comic - фильтр придает необычно причудливые формы изображению в виде пунктирных окантовок или делает его рисованым акварелью.
• Cropping - фильтр предназначен для обрезки краев изображения в клипе и замещения их выбранным цветом. Содержит 10 динамически изменяемых шаблонов, которые можно дополнительно настроить.
• DeBlock - применяется для устранения артефактов сжатия (мозаики) в видеофайлах, записаных ранее с недостаточным видеопотоком.

274 Нелинейный монтаж видеофильма на компьютере
• DeSnow - предназначен для снижения уровня шумов в видеофайлах, оцифрованных с аналоговых источников, например с видеокассет VHS, а также DV-файлов, захваченных по интерфейсу FireWire (IEEE-1394).
• DeNoise - применяется для удаления цветового и яркостного шума из изображения, а также для придания изображению структуры кинопленки или видеозаписи форматов VHS, VCD.
• Diffraction - создает динамическую диффракцию в любой части видеоизображения. Фильтр имеет множество тонких настроек.
• DiffuseGlow - придает изображению диффузное растворение различной интенсивности.
• Duotone - фильтр окрашивает изображение в монохромный цветной тон в виде сепии и других цветовых оттенков, позволяющих придать видеофильму вид старинного кино.
• Emboss - эффект имитации барельефного изображения (чеканки) на сером фоне, слегка подкрашенного в выпуклых местах. Дополнительно изображение можно тонировать под медь, бронзу, золото, серебро, либо другой материал.
• Enhance Lighting - увеличивает или уменьшает освещенность в видеокадре, а также изменяет его контраст. Можно применить автоматическую коррекцию «экспозиции» ко всему фильму, при этом темные передние планы будут уравновешаны с фоном.
• Film Camera - создает эффект тряски и мерцания проецируемого изображения кинопленки на киноэкране. Имеет 8 настраиваемых шаблонов.
• Film Damage - создает эффект старой потертой кинопленки. Имеет 8 настраиваемых шаблонов.
• Film Express - создает эффект тряски и мерцания старой потертой выцветшей кинопленки. Объединяет в себе два предыдущих фильтра: Film Camera и Film Damage. Имеет 11 настраиваемых шаблонов.
• Film Look - устанавливает степень выцветания кинопленки. Имеет 30 настраиваемых шаблонов.
• Film Pro - видеофильтр универсального назначения, объединяющий три фильтра: Film Camera, Film Damage, Film Look. Служит для создания эффекта старой кинопленки. Имеет 24 настраиваемых шаблонов.
• Fish Eye - изображение приобретает округлую форму, подобную пузырю, и похоже на «картинку», снятую объективом «рыбий глаз».
• Ghost Motion - создает призрачные движения частиц в видеокадре.

Видеоредактор Corel VideoStudio Pro X2 275
• Hue&Saturation - предназначен для изменения значений цвета (Hue) и насыщенности (Saturation) исходного изображения, а также изменения цветовой палитры видеофрагмента на черно-белую.
• Invert - делает видеоизображение негативным.• Kaleidoscope - фильтр превращает исходное изображение в калейдо
скопические узоры в соответствии с выбранными параметрами. Положение центра вращения можно изменять.
• Lensflare - фильтр создает подобие солнечного блика в объективе. Блик перемещаем по всей площади кадра и устанавливается в любой точке. В настройках изменяются форма, цвет и прозрачность блика и имеется подстройка под нормальный или длиннофокусный объектив.
• Light - эффект подсветки объекта лучом прожектора. В настройках изменяется ширина луча, интенсивность по освещению, цвет и его местоположение.
• Lightning - фильтр создает на изображении различные типы разрядов молнии с изменяемой периодичностью.
• Mirror - фильтр создает управляемое зеркальное отражение в видеокадре. Оно может передвигаться как по горизонтали, так и по вертикали.
• Monochrome - фильтр создает монохромное черно-белое изображение, которое может быть окрашено в любой цветовой оттенок.
• Mosaic - с помощью этого фильтра изображение превращается в разноразмерную цветную мозаику.
• Oil Paint - фильтр, позволяющий сделать видеофрагмент рисованым масляными красками.
• Old Film - фильтр создает эффект «старой кинопленки», на которой присутствуют склейки, потертости, царапины, точки. Изображение монохромное в тоне сепии.
• Pinch - делает изображение «вогнутым» от краев к центру Напоминает съемку, сделанную широкоугольным объективом.
• Punch - делает изображение «выпуклым» от краев к центру.• Rain - фильтр создает на изображении различные типы дождя и снега.• Ripple - эффект «движения воды» с различными завихрениями на по
верхности изображения. Имеет 9 настраиваемых шаблонов.• Sharpen - служит для повышения резкости в слегка размытом изо
бражении. В качественном изображении - для усиления зернистости.• Star - для образования движущихся «звездочек» на изображении
различного цвета и прозрачности. Подобен фильтру Lensflare. Имеет 8 настраиваемых шаблонов.

276 Нелинейный монтаж видеофильма на компьютере
• Strobe Motion - с помощью этого фильтра происходит вырезание отдельных кусков видео в клипе через заданный промежуток времени. В итоге получается прерывистое воспроизведение изображения.
• Throw Stone - создает «круги на воде» от брошенного камня.• Video Pan and Zoom - фильтр производит панорамирование внутри
кадра и изменение размеров объектов в кадре видеофрагмента за счет эффекта наезда/отъезда. Желательно применение на статических изображениях в видеофильме.
• Vignette - этим фильтром изображение клипа помещается в рамку (виньетку). Цвет рамки, ее форма и размеры определяются параметрами. Имеет 8 настраиваемых шаблонов.
• Water Flow - создает впечатление потока воды.• Watercolor - фильтр, позволяющий сделать видеофрагмент рисова-
ным акварелью.• Whirlpool - эффект получения водоворота, закручивающегося в цен
тре кадра. Содержит 8 настраиваемых шаблонов.• Wind - фильтр создает видимость ветра в одном из режимов - Blast (По
рыв ветра) и Strong (Сильный ветер) с направлением вправо или влево.• Zoom Motion - фильтр создает иллюзию тумана.
Аудиофильтры• Amplify - увеличивает уровень звука в тихих местах исходного ауди
офрагмента.• Clicks Removal - ослабляет щелчки с фонограмм виниловых дисков.• Hiss Reduction - ослабляет шипение и треск с фонограмм виниловых
дисков.• Long Echo - создает эффект эхо.• Normalize - нормализует уровень звука в исходной фонограмме.• Pitch Shift - позволяет выделить высокие или низкие частоты в ауди
офрагменте. Является регулятором тембра.• Remove Noise - удаляет фоновой шум в фонограмме. Пользоваться
весьма аккуратно. При повышении значения подавления помех резко падает уровень громкости.
• Reverb - включает реверберацию, способную придать звуку эффект присутствия в помещении.
• Stadium - делает звучание фонограммы пространственным.• Vocal Reduction - создает эффект «присутствия» исполнителя в во
кальном произведении.• Volume Leveling - изменяет уровень звука фонограммы в сторону
увеличения или уменьшения.

Corel VideoStudio Pro ХЗ (отличительные особенности) 277
Corel VideoStudio Pro X3 (отличительные особенности)Финальная версия видеоредактора Corel VideoStudio Pro ХЗ (рис. 5.115) адаптирована для работы в операционных системах Windows ХР (SP3), Vista и Windows 7. Поэтому тем видеолюбителям, которые работают в операционной системе Windows ХР (SP2) необходимо сделать обновление указанной версии до SP3 и установить приложение Microsoft .NET Framework 3.5 Service Pack 1. Следует отметить, что обновления никаким образом не повлияют на работоспособность видеоредакторов, утилит, драйверов и плагинов, описанных в настоящей книге.
Из рис. 5.115-5.122 видно, что изменениям в Corel VideoStudio Pro ХЗ (в сравнении с Corel VideoStudio Pro Х2) подвергся только интерфейс Главного окна видеоредактора и входящих в нее модулей, поэтому весь материал книги в полной мере соответствует рассматриваемой здесь версии ХЗ.
Видеоредактор Corel VideoStudio Pro ХЗ позволяет:
• захватывать аналоговое видео (.avi) без ограничений размера в файловой системе NTFS посредством установленной в компьютере платы видеозахвата, например Pinnacle Studio Plus 710-PCI;
• захватывать цифровое видео с помощью контроллера FireWire по интерфейсу IEEE-1394 с цифровых видеокамер miniDV, DVCAM и HDV (с возможностью разбиения на сцены);
• захватывать видео с помощью контроллера FireWire по интерфейсу IEEE-1394 с цифровой видеокамеры miniDV с одновременным переводом его в формат DVD в реальном времени (с возможностью разбиения на сцены). Видеоформаты MPEG-1, MPEG-2, VCD и SVCD - не поддержаны;
• захватывать цифровое видео посредством порта USB-2 с цифровых DVD-, HDD-, AVCHD- и BDMV-видеокамер (с возможностью разбиения на сцены);
• импортировать цифровое видео с Blu-ray-, DVD-R/RW-, DVD+R/RW-, DVD-RAM- и CD -R/RW -компакт-дисков;
• импортировать цифровое видео в форматах WMV, МР-4, 3GPP и статические изображения BMP и JPEG с карт памяти мобильных устройств;
• обрабатывать и редактировать видеофайлы в форматах AVI (аналоговый формат MJPEG), AVI Type-1, AVI Туре-2 (цифровые форматы DV), HDV (MPEG-2 TS), AVCHD (M2T) и BDMV (M2TS), SVCD

СІ Х®ntlOf
n o o ijf f i
tfS-.Dw Setry· .Мууіитун
Линия редактирования
Слаидер масштаба эскиза в библиотеке
Индикатор наличиг обновлений
Окно монтажных инструментов
Звуковыедорожки
Кнопки привязки к основной ■ θидеодорожке
Кнопки библиотек:видео, переходы, тнтры. цвет, виде о фильтры, аудио
Диспетчер библиотек
Окно Библиотек
Па казать ГС крыть окно монтажных инструментов
Основная дорожка видео
Оверлейнаявидеодорожка
Дорожки длятитров
Lfttftfn І ір МИТЬ
ί,ΰΓϋτπ rL=uhY4
Инструментыредактирования
Монтажный стол
М о н и т о р
редактирования - и просмотра
Кногткз связывания дорожек
Инструментывоспроизведения
Показань все видимые
дорожки
Меню —
Кнопки пошагового выбора производимых операции с проектом Информация о пректо
I
Рис. 5.115. Видеоредактор Corel VideoStudio Pro ХЗ
278 І
Нелинейны
й монтаж
видеофильм
а на
компью
тере

Утилита конвертирования видеофайлов
Выбор способа видеозахватаГрафический редактор для анимации
Редактирование аудиофайловПлавное изменение масштаба временной шкалы
Возврат к произведенной операции
Расположение видеофайлов на линейке монтажного стола согласно временой шкалы
Расположение видеофайлов на линейке монтажного стола в виде блоков
InstantProiect (Быстрый проект)
Пошаговое изменение масштаба временной шкалы
Отобразить весь проект в видимой части монтажного стола
Длина проекта во времени
Рис. 5.116. Панель инструментов редактирования Corel VideoStudio Pro ХЗ
Выбрать тип анимации титра
Настройка анимации титра
Включить режим анимации титра
Включить отображение шаблонов
анимации титров
Выбратьспособ анимации титра
Выбратьвидеофильтр
Настроитьпараметры видеофильтра
Включить режим добавления видеофильтра
Заменитьпоследний видеофильтр
Удалить видеофильтр из библиотеки
Рис. 5.117. Панель анимации титров A ttribu te Title
Corel V
ideoStudio
Pro ХЗ
(отличительные
особенности) I 279

280 Нелинейный монтаж видеофильма на компьютере
и DVD (MPEG-2), VCD (MPEG-1), QuickTime (MOV), MPEG-4, а также H-264, WMV, DVR-MS, MOD (JVC MOD File Format), TOD, Windows Media Format, DivX, 3GPP, 3GPP2;
• работать со звуком в форматах PCM, LPCM, MPEG-1 Audio Layer 1/2/3, MP-3, MPA, Dolby Digital Stereo, Dolby 5.1c, AAC, QuickTime, WMA, WAV;
• работать с фотоизображениями форматов BMP, T if/T iff, JPEG, CLP, CUR, EPS, FAX, FPX, GIF, ICO, IFF, IMG, JP2, J2K, JPC, JPG, PCD, PCT, PCX, РІС, PNG, PSD, PXR, PSPImage, RAW, RAS, SCT, SHG, TGA, UFO, UFP, WMF;
• сохранять в видеофайл на жесткий диск компьютера отредактированное видео в форматах AVI (аналоговый формат MJPEG), AVI Туре-1, AVI Туре-2 (цифровые форматы DV), HDV (MPEG-2 TS), AVCHD (М2Т), BDMV (M2TS), DVD (MPEG-2), MPEG-4, H-264, QuickTime (MOV), а также WMV, RealVideo, 3GPP, 3GPP2, FLV;
• сохранять Audio в форматах: Dolby Digital Stereo, Dolby Digital 5.1, MPA, WAV, QuickTime, Windows Media Audio, Ogg Vorbis;
• сохранять статические изображения из видеофайла в форматах BMP, JPG;
• производить авторинг при записи компакт-дисков DVD, AVCHD и BD (Blu-Ray) с созданием меню;
• записывать готовые фильмы на DVD-R/RW, DVD+R/RW, DVD-R Dual Layer, DVD+R Double Layer, BD-R/RE.
Программа имеет возможность перекодировать упомянутые ранее форматы друг в друга с линейки монтажного стола качественным кодеком Ulead MPEG.Now Encoder.
В данной программе с успехом обрабатываются и редактируются VCD-, SVCD-, DVD-файлы (MPEG-1, MPEG-2) захваченные с помощью модулей Dazzle-DVC-150 (DVC Hollywood), ADS DV-Instant (Express), Pinnacle Dazzle Creator-150, AverMedia DVD EZMaker USB Gold и т.д.
Corel VideoStudio Pro X3 позволяет одновременно размещать на линейке монтажного стола видеофайлы в системах цветности PAL, NTSC, SECAM, а также в разных форматах видео: AVI аналоговом, AVI цифровом, M PEG-1/2, QuickTime, MPEG-4, HDV, AVCHD. При этом свойства проекта должны соответствовать свойствам сохраняемого в последствии видеозвукового файла или основного видеофайла, вставленного первоначально на монтажный стол. Для просмотра вставленного в проект перехода, фильтра, титра, музыкального фрагмента нет необходимости выполнять их просчет (рендеринг). Все изменения, сделанные в проекте, можно

Corel VideoStudio Pro ХЗ (отличительные особенности) 281
сразу увидеть на экране Монитора программы в фоновом режиме (Smart Render). У готового к сохранению фильма просчитываются только переходы, фильтры и титры.
Для расширения композиционных возможностей на оверлейной дорожке, дополнительно на нее могут быть добавлены декоративные объекты и множество рамок, находящихся в папке Decoration (Program File/Corel/ Corel VideoStudio Pro X3/Samples/Decoration) и видеоанимации с расширением .swf, находящиеся в папке Video (Program File/Corel/Corel VideoStudio Pro X3/Samples/Video), а также использовать градиентные переходы Alpha Magic с применением функции Chroma Key. Для большего удобства можно создать библиотеку Decoration в разделе Photo и библиотеку Plash Anivation в разделе Video с помощью Менеджера создания библиотек Library Organizer (см. рис. 5.33). После этого перейти по указанным ссылкам и импортировать содержимое папок Decoration и Plash Anivation в созданные библиотеки.
Среди нововведений можно выделить улучшенную поддержку многоядерных процессоров, в том числе и Intel Core І7, ускорение кодирования, редактирования и визуализации эффектов с использованием возможностей видеокарты, улучшенное редактирование HD-содержимого за счет обновленной функции Smart Proxy.
Несколько изменилось Меню видеоредактора.
File (Файл)• New Project (Новый проект) - всегда служит для открытия нового
проекта монтажа нового фильма.• Open Project... (Открыть проект...) - используется для открытия
созданного проекта.• Save, Save As... (Сохранить, Сохранить как...) - используются для
сохранения проекта или сохранения проекта с указанием места его расположения с расширением .VSP.
• Smart Package... (Основной пакет...) - предназначен для сохранения видео-, звуковых файлов, статических изображений и титров, входящих в окончательный проект в отдельной папке на любом логическом разделе жесткого диска компьютера. Таким образом, рабочий материал, не вошедший в окончательный проект, в сохраненной папке будет отсутствовать. Эта функция полезна в том случае, если имеется ограничение в дисковом пространстве.
• Batch Convert... - инструмент конвертации одного типа видеофайла в другой.
• Save Trimmed Video - сохраняет вырезанный видеофрагмент в библиотеку редактора Video.

282 Нелинейный монтаж видеофильма на компьютере
• Export - экспорт проекта возможен для сохранения его на цифровую видеокамеру miniDV (DV Recording), цифровую видеокамеру HDV (HDV Recording), в качестве Веб-страницы (Web Page), для пересылки по электронной почте (E-mail), в качестве поздравительной открытки (Greeting Card) и сохранение в формате WMV в качестве видеозаставки для рабочего стола в Windows (Movie Screen Saver).
• Relink... (Пересылка...) - служит для замены одного видеофайла в проекте другим, а также восстановления всех типов файлов проекта, если последние по какой-либо причине были перемещены на жестком диске из одной папки в другую.
• Recover DVB-T Video... (Создание бланка видеофайла...)- служит для переноса захваченного видеофайла в виде образа (бланка) на другой логический жесткий диск компьютера или транслирования его по кабельным телевизионным коммуникациям, а также для сохранения на DVD-диске. Функция позволяет восстановить потерянные данные от захваченного видео.
• Insert Media File to Timeline (Вставить файл на линейки монтажного стола) - этим инструментом из подменю производится вставка видео, изображений, звуковых файлов и субтитров с жесткого диска, с редактируемого DVD-VR-компакт-диска, с DVD-диска, записанного в формате DVD или AVCHD, с BD-диска, записанного в формате Blu-ray и видеофайлов с расширением .mod (JVC).
• Insert Media File to Library (Вставить файлы в библиотеку редактора) - вставка перечисленных в предыдущем инструменте файлов в библиотеку редактора.
• Exit - выход из программы с сохранением проекта.
Edit (Редактор)Здесь помещены инструменты монтажного стола для работы с выделенным на его линейке видеофайлом:
• Undo (отменить произведенное действие).• Redo (восстановить произведенное действие после операции Undo).• Сору (копировать выделенный фрагмент).• Copy Attributes (скопировать настройки переходов, видеофильтров,
титров).• Paste (вставить скопированный фрагмент на линейку монтажного
стола или в библиотеку).• Paste Attributes (вставить скопированные настройки переходов, ви
деофильтров, титров во вновь созданные).• Delete (удалить выделенный фрагмент с дорожки монтажного стола).

Corel VideoStudio Pro ХЗ (отличительные особенности) 283
• Change Photo/Color Duration... - установка (изменение) продолжительности статического изображения, помещенного на линейку монтажного стола.
• Take a Snapshot - сохраняет отмеченный линией редактировния ка- дрик из выделенного видеофрагмента на линейке монтажного стола в виде фотоизображения в библиотеку статических изображений Image.
• Auto Pan&Zoom - включение функции автоматической панорамы и изменения масштаба в статическом изображении, расположенном в проекте на любой видеодорожке монтажного стола.
• Multi-trim Video... - инструмент вырезки отдельных сцен в видеофайле, расположенном на основной видеодорожке монтажного стола.
• Split Clip - разрезает выделенный клип на основной дорожке монтажного стола (равносилен инструменту Ножницы).
• Split by Scene... - инструмент автоматического разбиения на сцены выделенного видеофайла на основной видеодорожке или видеофайла, размещенного в библиотеке.
• Split Audio... - инструмент выделения аудио из видеофайла, расположенного на основной или оверлейной видеодорожке в проекте на звуковую дорожку монтажного стола.
• Playback Speed... - инструмент изменения скорости воспроизведения видео- и аудиофайлов в проекте на любой из соответствующих дорожках монтажного стола.
Tools (Инструменты)• VideoStudio Express 2010... - студия оперативного создания видео
фильма и слайд-шоу.• DV-to-DVD Wizard... - мастер прямой трансляции видеофайла из
цифровой DV-видеокамеры на DVD-компакт-диск.• DVD Factory Pro 20і 0... (Создать диск...) - мастер авторинга и запи
си проекта на DVD-, BD-диски или жесткий диск компьютера в виде образа в форматах DVD, AVCHD и Blu-ray.
• DVD MovieFactory 7 Pro... (Создать диск...) - ссылка на самостоятельную программу авторинга и записи проекта на DVD-, BD-диски или жесткий диск компьютера в виде образа в форматах DVD, AVCHD и Blu-ray (устанавливается дополнительно). Переход к программе из видеоредактора доступен при установке обновления Patch 2 в Corel VideoStudio Pro ХЗ. О программе DVD MovieFactory 7 Pro рассказано в Шаге 7, подразделе 8 «Create Disc (Создать компакт-диск)» видеоредактора Corel VideoStudio Pro Х2. В сравнении с модулем DVD

284 Нелинейный монтаж видеофильма на компьютере
Factory Pro 2010 программа MovieFactory 7 Pro обладает более гибкими настройками и позволяет дополнительно создать видеодиски в форматах VCD и SVCD.
• Painting Creator... - графический редактор для создания анимаций в любом месте видеофрагмента или статическом изображении, расположенных на любой видеодорожке монтажного стола проекта.
Settings (Установка параметров)• Preferences... (Предпочтения...) - предназначен для установки ре
жима приоритетов в программе.• Project Properties... (Свойства проекта...) - служит для внесения из
менений в параметры проекта.• Enable 5.1 Surround - включить/отключить функцию создания 5-ка
нального аудио.• Smart Proxy Manager... (Менеджер рабочих копий видеофайлов...):
- Enable Smart Proxy - включить менеджер создания рабочих видеофайлов;
- Smart Proxy File Manager... (Менеджер рабочих копий видеофайлов...) - создает рабочие копии с видеофайлов высокой четкости HDV или AVCHD с более низкой разрешающей способностью и видеопотоком для возможности работы с этими форматами на маломощных компьютерах;
- Smart Proxy Queue Manager... (Менеджер сортировки рабочих копий видеофайлов...) - позволяет сортировать или удалять ненужные рабочие копии, созданные из видеофайлов высокой четкости HDV или AVCHD;
- Settings - установка параметров Smart Proxy (см. рис. 5.17). На панели настроек Performance находится окошко для активизации аппаратного ускорения просчета (NVIDIA CUDA) рабочих видеофайлов Use Hardware Encoder acceleration.
• Library Manager... - менеджер библиотеки, предназначен для создания новых или удаления ненужных библиотек в разделах: Video, Audio, Image, Title, Project Video.
• Make Movie Templates Manager... - создание шаблона проекта видеофильма с выбранными параметрами для записи на DVD-диск.
• Track Manager... - активирование дополнительных оверлейных видеодорожек.
• Chapter Point Manager... - служит для простановки (удаления) меток (глав) на временной шкале монтажного стола для дальнейшего использования при создании меню к записываемому оптическому диску.

Новые возможности VideoStudio Pro ХЗ 285
• Cue Point Manager... - служит для простановки меток с комментариями на временной шкале монтажного стола.
Новые возможности VideoStudio Pro ХЗДобавлены новые инструменты.
В панель A ttribute Title (рис. 5.117) добавлен инструмент дополнительной анимации набранного титра с помощью видеофильтров, находящихся в библиотеке Title Effects. Сначала набираем и форматируем текст титра в закладке Edit. Затем активизируем Animation, Apply и выбираем стиль анимации. Делаем соответствующие настройки анимации титра. Для наложения видеофильтра на титр, находящегося на линейке титров монтажного стола видеоредактора, активируем Filter и Replace lastfilter правой части окна Attribute. В библиотеке видеофильтров Title Effects выбираем нужный видеофильтр и перетаскиваем его левой кнопкой мыши на созданный титр, находящийся на монтажном столе видеоредактора. При этом выбранный фильтр появится в окне библиотеки активных видеофильтров и активизируется кнопка настроек Customize Filter.
Если видеоредактор Corel VideoStudio Pro ХЗ будет русифицирован, то библиотека видеофильтров Title Effects может быть не отображена, поэтому фильтр придется вставлять на созданный титр из общей библиотеки видеофильтров (кнопка FX (см. рис. 5.115)). После того как фильтр будет перетащен на титр, автоматически активизируются Filter и Replace lastfilter правой части окна A ttribute и будет доступна кнопка настроек Customize Filter.
На панели инструментов редактирования (рис. 5.116) находится кнопка Instant Project (Быстрый проект) . Этот инструмент (рис. 5.118) предназначен для быстрого создания проекта из набора готовых шаблонов с помещением его на монтажный стол для дальнейшего редактирования. Instant Project позволяет создавать в считанные минуты проекты для DVD и HD- Video, а также Слайд-шоу (SlideShow) для указанных видеоформатов. Большой интерес представляет библиотека шаблонов проекта HD-Project. С помощью этих шаблонов можно создавать проекты красочных начальных и конечных видеозаставок с возможностью редактирования их на монтажном столе видеоредактора.
Делается это следующим образом: выбираем понравившейся шаблон из библиотеки HD-Project, активируем Add at the beginning (В начало проекта) и щелкаем по кнопке Insert (Вставить). На монтажном столе видеоредактора отобразится сгенерированный проект видеозаставки (рис. 5.119).

Insert C a n c e l
yweoSwdio
Выбор проекта
In stan t Project
S e le c t a p ro je c t:
HD-Pro|ect
FunHD-Fun Simple HD-Simple SlideShow HD-SlideS how
I HD-Project
■.-(ΙιΜϊΞΐι.::™
Ш Ш М Ш ЕШ Ш Ш М
Библиотека шаблонов Вставить Отмена
Мониторпредварительногопросмотра
Вставитьна монтажный стол
В начало проекта
В конец проекта
Рис. 5.118. Инструмент Instant Project (Быстрый проект)
286 І
Нелинейны
й монтаж
видеофильм
а на
компью
тере

Заменяемый видеофрагмент Instant Project
I I I IОригинальный Линия Заменяемый Звуковойвидеофайл редактирования титр файл
Рис. 5.119. HD-Project на монтажном столе видеоредактора
ЛОCD□:CDCDОGO
ОXXоо
<C lCDОСОczо_о'TJ—чОX
го00

288 Нелинейный монтаж видеофильма на компьютере
Пронумерованные видеофрагменты (1 -9 ) заменяются равнозначными по длине оригинальными видеофайлами. При этом оригинальный видеофайл ставится на свободную видеолинейку монтажного стола и подгоняется по размеру заменяемого видеофрагмента. Затем надо скопировать ат- трибуты заменяемого видеофрагмента из контекстного меню (открывается щелчком правой кнопки мыши) и вставить их в оригинальный видеофайл. Заменяемый видеофрагмент удаляется, а на его место вставляется сформированный оригинальный видеофайл. Титры перенабираются согласно вашему замыслу и при необходимости меняется звуковой файл на новый.
Это основная схема. В зависимости от поставленной задачи, длина оригинального видеофайла может быть различной и заменять собой несколько пронумерованных видеофрагментов. Это касается титров и звукового файла. Подобная схема редактирования применима и к другим шаблонам инструмента Instant Project.
Встроены новые модули:• VideoStudio Express 2010 (рис. 5.120). С помощью этого модуля можно
быстро создать простой проект, имеющий начальную и конечную анимированные заставки с последующей записью на оптический диск, либо сохранением его в видеофайл, либо помещением его на монтажный стол видеоредактора для дальнейшего редактирования. В нем обрабатываются вставленные видеофайлы, статические изображения, добавляется музыкальный фон и титры. Переходы вставляются автоматически. Кроме того, может быть создано простейшее слайд-шоу из статических изображений с музыкальным сопровождением. Он раноценен модулю Movie Wizard (Мастер кино) из видеоредактора Corel VideoStudio Pro Х2.
• DVD Factory Pro 20і 0 (рис. 5.121). Производит авторинг и запись указанных в спецификации видеофайлов на DVD- и BD-диски с автоматическим подгоном исходного видеофайла под объем применяемого оптического диска с Полями кадра (Upper/Lower). Также имеется возможность записи HD-фильмов на DVD или В1и-11ау(ВО)-диски с BD-J активацией (усовершенствованная навигация и управление по интерактивно созданному меню (Java)), что позволяет просматривать их на стандартных DVD и Blu-Ray проигрывателях в режиме интерактивного управления меню. В Модуле представлены шаблоны меню стиля Голливуда с заголовками, переходами и эффектами. Также он позволяет создать папки Video_ts (DVD) и BDMV (HDV и AVCHD). К сожалению, Модуль имеет небольшое количество шаблонов для авторинга (создание меню диска). В нем недостаточно полно отображены тонкие настройки параметров записи на указанные форматы оптических дисков. В этом отношении отдельная программа Corel DVD

Инструменты редактирования проекта
Выбор режимапредварительногопросмотра
Инструменты просмотра проекта
Панель тонких настроек
Вход в настройки
Табло времени
Масштабирование линенки правіла
H J I M J W U M i f t W U l
Инструменты авторинга: Инструменты сохранения видеовыбор стилей заставки, создание титров, выбор звука, запись с микрофона
Рис. 5.120. Модуль VideoStudio Express 2010
Мониторредактирования
Проект клипа
Слайдер передвижения
по проекту
Библиотека медиа файлов
Corel VideoStudio ?й йДобавить
медиэфэйлы
Новы
е возм
ожности
VideoS
tudio Pro
ХЗ I 289

Добавить Выбор режима■ И-рЩ ІГГВЬ
просмотра
Панель тонких настроек
Вход в настройки
Информация о вставленном
оптическом диске
Информация об объеме
проекта
Табло времени
Библиотека медиафайл о б
Рис. 5.121. Модуль DVD Factory Pro 2010
Мониторредактирования Инструменты редактирования проекта
иыоор меню к видеофайл/ библиотеки
Corel DVD Factory st
mwfil-iWe·: OjDOQ-rmuemf.' 150,5 ма
№ T f ® *! в
_________ I ©MtMcM/ QMtMtiS
b o u n d l r a t k b t y t « № r w T r a n s itio n и к ю г а ї ю л і . t o d b g i o u n d l
Инструменты авторинга:выбор музыки, стилей заставки, перехода, оформления заставки,, фона за-стааки
Просмотр проекта
lieflingi
ПМги1.·
1ЯЛ!-KW д н сю т о д р }
Prqeet format D V D v k f e o
C re в ів v i d e o f o l d е й
Huiiulue dLfllw
J E d f tti farm iif;
* W k ln rn in [ ]M }
S t a n d a r d Ц З }
jV ib fR M t
PALІАйгег guuiWy fb l (L»:p-J !A--ji
W d»|bm wf
.W ig farmor
Лі і і )1 Г>м_р 1. 11 ДікЬс»
Aiiilm typr.
Тїлл-fKnl· t-TtwdL1·
b n jr l Ртииу
UrilhHm jt l lilkr.
Инструменты сохранения видео
290 І
Нелинейны
й монтаж
видеофильм
а на
компью
тере

Новые возможности VideoStudio Pro ХЗ 291
MovieFactory 7 Pro работает стабильнее, имеет большое количество шаблонов меню и что важно - содержит в себе все необходимые тонкие настройки параметров, предназначенные для записи видеофайла на оптический диск любого типа.
В рассмотренных выше модулях применяются профессиональные шаблоны заставок стиля Голливуда с высококачественным звуком и видеоэффектами для HD-видео от фирмы RevoStock.
Значительно усовершенствован модуль Import from Digital Media (Импорт с DVD-Video/DVD-VR/AVCHD и BDMV). Этот инструмент предназначен для импорта содержимого DVD-Video-диска, в котором видеофайлы имеют расширение .vob, DVD-VR(peдaκτиpyeмoгo)-диcκa, где запись выполнена на DVD+Z-RW-диске с помощью видеокамеры формата DVD или стационарного DVD-рекордера, видеоформата AVCHD (расширение .mts), запись которого сделана видеокамерой на DVD-диске и BDMV (расширение .m2ts) с Blu-гау-диска на жесткий диск компьютера для последующего редактирования, а также импорта Слайд-шоу и статических изображений, расположенных на указанных типах оптических дисков.
Кроме того возможен захват видео и изображений с порта USB-2 (видеокамеры с жестким диском или Flash-картой), карты памяти и жесткого диска компьютера. Для осуществления данной операции необходимо первоначально выбрать источник импорта и щелкнуть по кнопке Далее. Сначала произойдет анализ диска Parse Content, затем откроется окно импорта (рис. 5.122).
В редакционном окне будут отображены все чаптеры (главы) видео, имеющиеся на источнике. Для импорта вы можете выбрать флажками из списка один, несколько, или все главы. Информация о параметрах видеофайлов, расположенных на источнике, открывается при установке курсора на «иконке» видеоклипа в редакционном окне. С помощью меню, обозначенного на рис. 5.122, можно с видеоклипами производить различные манипуляции. Для захвата видеоклипа на жесткий диск компьютера щелкните мышью на кнопке Import (Импорт). Подробно действие этого инструмента описано в Шаге 1-3 настоящей главы.
В студию добавлена возможность копирования аттрибутов клипов (в том числе титров, переходов или других эффектов) с одного на другой на всех дорожках монтажного стола. В студию добавлена возможность копирования аттрибутов клипов (в том числе титров, переходов или других эффектов) с одного на другой на всех дорожках монтажного стола.
В студию включен пакет переходов и видеофильтров NewBlue с простановкой ключевых кадров и использующих трехмерное движение в режиме реального времени.

Показать все содержимое D VD-диска
Показать рисунки, находящиеся на DVD- диске
Показать видео, находящееся на DVD - диске
Просмотреть выбранный клип
Сортировка клипов по имени по времени
Выделитьвсе клипы для захвата
Очистить выделениеСнять выделение с клипа
Изменениеразмера"иконки" клипа
Выбрать клип для импорта
Рис. 5.122. Окно импорта DVD-Video/DVD-VR/AVCHD o r BDMV
292 І
Нелинейны
й монтаж
видеофильм
а на
компью
тере

Новые возможности VideoStudio Pro ХЗ 293
Многодорожечные GPU-ускоренные высокоскоростные видеофильтры с предварительным просмотром в реальном времени позволяют Вам добавлять их к каждой видео и титровальной дорожке.
Добавлены две дополнительные настраиваемые аудиодорожки с поддержкой звучания SmartSound, что позволяет сделать сведенный аудиотрек с высококачественным объемным звучанием Dolby 5.1с.
Теперь стало возможным сохранение видео в качестве HD MPEG-4 файлов для Интернета с сжатием Н.264 кодека. При этом получается «картинка» высокого HD-качества в виде видеофайла небольшого размера, что облегчает возможность совместного использования его на различных устройствах - от маломощных сотовых телефонов до высокопроизводительных устройств Blu-ray.
Добавлены шаблоны сохранения видеороликов из проекта, находящегося на монтажном столе для iPod, iPhone, PSP и других мобильных устройств, а также функции загрузки видеороликов напрямую на YouTube, Vimeo, Facebook и Flickr.
Стало возможным записать на стандартном DVD-диске HD-видео в формате BDMV для проигрывания его на стационарном плеере Blu-ray. Для этого в закладке Blu-ray (Create Video File... (Создать видеофайл...)) находятся два дополнительных шаблона PAL Н-264 (1920x1080) с потоком 18 Мбит/с и PAL Н-264 (1440x1080) с потоком 15 Мбит/с, создающие из проекта HDV видеофайлы в формате AVCHD. Эти видеофайлы в итоге могут быть записаны как на DVD, так и на BD компакт-диски.
Обеспечена поддержка технологии NVIDIA CUDA и процессоров Intel Core І7. С помощью специальных встроенных в редактор программных средств Engine достигается быстрый рендеринг (переоцифровка) проекта с монтажного стола редактора в видеофайл. При этом скорость работы центрального процессора компьютера GPU увеличивается в 2,5 раза. Технология NVIDIA CUDA позволяет сохранять рабочие видеофайлы Smart Proxy с оригинальных HD - видеофайлов и просчитывать переходы и наложенные на видеофрагменты видеофильтры в проекте, находящемся на монтажном столе видеоредактора в 2 -3 раза быстрее.
В библиотеку Title добавлены три настраиваемых шаблона, в библиотеку Переходов - настраиваемый разноплановый NewBlue Sampler Trans из пяти эффектов.
Библиотека Видеофильтров пополнилась следующими фильтрами:
• NewBlue Active Camera - изображение на экране трясется в разных направлениях, согласно заданным ключевым кадрам;

294 Нелинейный монтаж видеофильма на компьютере
• NewBlue Air Brush - размывает или делает четким изображение, согласно заданным ключевым кадрам;
• AutoSketch - изображение автоматически из рисованного карандашом рисунка превращается в натуральное;
• NewBlue Crop Borders - фильтр предназначен для мягкой подрезки краев изображения в клипе. Содержит в себе 5 динамически настраиваемых шаблонов по ключевым кадрам;
• NewBlue Detail Enhancer - равнозначен фильтру Sharpen;• Flip - переворачивает изображение в клипе сверху-вниз, слева-на-
право и наоборот;• FX Sketch превращает оригинальное изображение в карандашный
или контурный рисунок;• FX Swirl - равнозначен фильтру Whirlpool, но имеет более тонкие на
стройки;• FX Monochrome - полностью равнозначен фильтру Monochrome;• FX Mosaic - равнозначен фильтру Mosaic, но работает мягче;• FX Pinch - подобен фильтру Pinch, но имеет более тонкие на
стройки;• FX Punch - подобен фильтру Punch, но имеет более тонкие на
стройки;• FX Ripple равнозначен фильтру Ripple, но имеет более тонкие на
стройки;• NewBlue Picture-in-Picture - фильтр, позволяющий создать различ
ные траектории движения и перевороты в разных направлениях картинки в картинке, согласно ключевых кадров;
• Rotate - придает вращение изображению относительно центральной точки вправо или влево на угол до 360°.
• RotoSketch - превращает изображение в карандашный рисунок;• NewBlue Water Color - изменяет палитру цвета в изображении.
Библиотека Аудиофильтров пополнилась следующими фильтрами:
• Echo - равнозначен фильтру Long Echo, но работает мягче;• Long Repeat - придает фантастичность оригинальной музыке;• NewBlue Audio Polish - снижает шум, изменяет окраску звучания и
создает оъемность оригинальному звуковому файлу;• NewBlue Auto Mute - автоматически создает паузу тишины в звуко
вом файле;

Новые возможности VideoStudio Pro ХЗ 295
• NewBlue Cleaner - удаляет шум на определенных частотах. Может служить простым эквалайзером;
• NewBlue Hum Remover - изменяет тембр звучания на отдельных частотах в фонограмме;
• NewBlue Noise Fader - делает более глубоким и бесшумным затухание в фонограмме;
• NewBlue Noise Reducer - грубое вычищение шума в фонограмме;• Resonance - введение резонанса в фонограмму
Достоинства и недостатки Corel VideoStudio Pro ХЗОсновным достоинством видеоредактора является быстрый рендеринг (просчет) проектов DVD, HDV и AVCHD с монтажного стола за счет программного ускорения Engine центрального процессора компьютера GPU и использования технологии NVIDIA CUDA.
Вставка плагинов видеофильтров и переходов сторонних производителей Adorage, Hollywood FX Gold и Burger значительно расширяет возможности видеостудии.
Инструменты быстрого создания проекта из готовых профессиональных шаблонов позволяют существенно сократить время работы над проектом создаваемого видеофильма.
Основным недостатком редактора является отсутствие в настройках сохранения проекта в видеофайл шаблона MPEG-2 с тонкими настройками, что несколько ограничивает возможность использования сохраненного видеофайла в других видеоприложениях, например, в программе FIRECODER WRITER. Также отсутствует кодек аудио MPEG-1 Audio Layer 2. Он заменен более современным Dolby Digital Audio.
В связи с тем, что корпорация Corel прекратила поддержку видеоредактора Ulead MediaStudio Pro 8, представилась возможность использования двух основных инструментов из нее в видеоредакторе Corel VideoStudio Pro ХЗ. Это инструмент Instant Project (Быстрый проект) и видеофильтр Moving Patch, роль которого здесь выполняет фильтр NewBlue Picture- in-Picture. Кстати, Instant Project (Быстрый проект) оказался урезанным - в нем отсутствует редактор, но наличие множества готовых шабонов в инструменте компенсирует этот недостаток. Теперь видеостудия Corel VideoStudio Pro ХЗ стала поистине профессиональной и, в принципе, может заменить собой видеоредактор Ulead MediaStudio Pro 8. В заключение хотелось бы отметить, что видеоредактор Corel VideoStudio Pro ХЗ по функциональным возможностям значительно превосходит своего конкурента - видеоредактор PinnacleStudio HD v. 14 и не уступает известным

296 Нелинейный монтаж видеофильма на компьютере
видеоредакторам Adobe Premiere, Edius, а в отдельных случаях редактирования видеофайлов - превосходит их.
Достоинства и недостатки нелинейного монтажаПреимуществами нелинейного (компьютерного) монтажа являются дешевизна оборудования, небольшой парк аппаратуры (компьютер, плата FireWire, видеокамера, телевизор), огромные возможности для создания видеофильма любого жанра, ограниченные лишь фантазией видеолюбителя, и возможность записи неограниченного числа копий практически без потери качества.
Недостатком является то, что видео в форматах miniDV и DVCAM во время съемки записывается на кассету с компрессией (сжатием) видеосигнала в 5 раз, при этом из-за неизбежного удаления отдельных элементов изображения из полного видеосигнала качество ухудшается, так как увеличивается размер пиксела, заменяющего удаленные элементы. Это отчетливо видно на компьютерном мониторе при монтаже. Кроме этого, при захвате по интерфейсу IEEE-1394, невозможно изменять видеопоток (он постоянен и равен 3,6 Мбит/с). Если захват произвести через аналоговый (S-Video) выход видеокамеры посредством аналоговой платы видеозахвата, например miroDC30plus с разрешением 768x576 и потоком видеоданных 4,0-5,0 Мбит/с, качество изображения при предельно-допусти- мой четкости в 520-540 телевизионных линий будет выше (артефакты не будут видимыми). Кроме того, уменьшится флуктуационный и цветовой шум. Поэтому такое видеоизображение вполне пригодно для качественного просмотра на больших ЖК-телевизорах.
В лучшую сторону отличается формат HDV. Хотя при видеосъемке на кассете получается сжатое в 8-10 раз изображение, присущее формату записи MPEG-2, постоянный видеопоток в 25 Мбит/с сводит к минимуму артефакты (мозаику) на контрастных переходах в этом изображении.


298 Прикладные программы и плагины
Титровальный редактор Title Deko 2Профессиональный титровальный редактор Title Deko 2. (рис. 6.1) позволяет устанавливать любой цветовой фон, в том числе комбинированный, использовать богатое многообразие шрифтов, создавать статичные или движущиеся титры, помещать под фон фотографии, рисунки, работать с фоном, видоизменяя его, форматировать текст и многое другое.
Перемещение титра в заданное место
Выравнивание текста по горизонтали Выравнивание текста по вертикали
Свободное перемещение титра Вращение (искажение) титра Растяжка между символами
Добавить прямоугольник Добавить круг (эллипс)
Вставить изображение Замена фона
Рис. 6.1
Рассмотрим инструменты редактора.Верхняя символьная часть редактора напоминает текстовый Word.
Здесь практически такой же набор инструментов:
1) Новый проект.2) Открыть проект.3) Сохранить проект.4) Выбор анимации шрифта (Still - статичный, Roll - движение титра
снизу вверх, Crawl - бегущая дорожка).5) Вырезать.6) Копировать.7) Вставить.8) Название шрифта.9) Размер шрифта.
1й1 TitleDeko
File Edit View Justify Layer Xransform Help
□ |cg|H[iiii zi-ifl.l X.
Ограничительный визир Монитор
|Ln 410, Dot Є51 f F h ^ T ^ jS - ! [ Ї Ш
Библиотека титров
Окно титровального редактора Title Deko 2

Титровальный редактор Title Deko 2 299
10) Выбор типа шрифта.11) Выбор шаблона шрифта.12) Полное редактирование начертания шрифта (основной цвет, комби
нированный цвет, размывание, размер тени, цвет тени, размывание тени, смещение тени).
13) Жирный шрифт.14) Наклонный шрифт.15) Подчеркнутый шрифт.16) Возврат к предыдущему (последующему) действию.
Практически все необходимые инструменты открыты в редакторе, поэтому нет необходимости входить в закладки. Дополнительно в закладке File может быть использовано два пункта: Save As... (Сохранить как...) и Scrollable (Прокрутка рабочего поля по вертикали); в закладке Edit: Delete (Удалить), Select All (Выделить полностью).
Рассмотрим два инструмента, представляющих особый интерес.1. Выбор фона. Щелкните в редакторе на значке Выбор фона. В открыв
шемся окне доступно четыре режима установки фона (рис. 6.2):
Выбор фона в режиме альфа-канала
Выбор одноцветного фона
Выбор комбинированного цветного фона
Выбор для фона изображения из файла
Рис. 6.2. Окно выбора фона
• Выбор фона в режиме альфа-канала. Цвет фона темно-серый. Используется в случае наложения титра на видеоизображение в видеоредакторах Ulead MediaStudio 8, Adobe Premiere и в Corel VideoStudio Pro X2 (X3) с сохраненного титра с расширением .tga, помещенного на любую оверлейную дорожку монтажного стола.
• Выбор одноцветного фона. Здесь можно выбрать любой цвет фона из обширной библиотеки цвета.
Set Background
-С Background is transparent (title will appear over live video)
-C Background is a solid color
OK
Cancel
- f · 1 iBackground is a color .gradient! ■ ■
Picture file name:
■ Г Background is amicture

300 Прикладные программы и плагины
• Выбор комбинированного цветного фона. Из приведенного рисунка видно, что фон может быть сложен из четырех разных цветов, плавно переходящих от одного к другому в центре, а в углах рабочего поля цвет будет насыщенным.
• Выбор для фона изображения из файла. В этом случае фоном может служить любое графическое или фотоизображение, расположенное на жестком диске компьютера.
2. Добавить прямоугольник (эллипс). Функции позволяют обрезать вставленное изображение в виде прямоугольника, круга или эллипса и разместить их в подготовленную подобным образом рамку.
Сначала выберите щелчком левой кнопки мыши образ рамки в Библиотеке титров (в нашем случае № 6), затем пошагово выполните действия согласно рис. 6.3.
ягггам_P]cSiai jJ Jtl airj ~Ί1Γ~Η ті ь|8І дІ ІиІ
Рис. 6.3. Вставка эллипсного изображения в рамку

Титровальный редактор Ulead Cool 3D 301
Придать форму эллипса можно курсорами - для этого щелкните левой кнопкой мыши по рамке. Таким же образом можно изменить фактуру рамки, применив инструмент Полное редактирование начертания шрифта (12).
Этот редактор предназначен для совместной работы с видеоредактором Adobe Premiere. Если титры, набранные в нем, предполагается использовать в другом видеоредакторе, например Corel VideoStudio Pro Х2 (ХЗ), то их надо сохранить не проектом (.tdk), а изображением в формате Targa (расширение .tga).
Титровальный редактор Ulead Cool 3DОбъемные анимированные титры можно создать в программе Ulead Cool 3D. На рис. 6.4 отображено назначение инструментов редактора.
Рассмотрим панели инструментов.Панель Меню - содержит в себе все инструменты перечисленных ниже
панелей.Стандартная Панель инструментов - содержит все используемые функ
ции и команды. Дополнительно имеет три основных управления титром (объектом) в редактирующем Мониторе: позицирование, вращение, масштабирование и пять кнопок управления слоями объема титра.
Панель инструментов анимации - позволяет создавать «ключ» к каждому сохраняемому кадру, добавлять или удалять ключевой кадр, перемещаться между созданными «ключами», производить их реверс. Наличие кнопок управления предварительным просмотром дает возможность установить несколько видов воспроизведения проекта. Два главных окна позволяют ввести значение числа кадров (25 кадров равно 1 с) в готовом клипе и скорость его воспроизведения в кадрах/с. Обычно заглавный титр длится 8-10 с с учетом перехода в 2 с в начале и конце, поэтому значение числа кадров устанавливается 200-250 при частоте кадров/с, равной 25 для PAL. На первом месте в панели находится окно выбора режима редактирования текста (объекта). В нем можно выбрать способ управления титром (объектом) в окне Монитора: позицирование, вращение и масштабирование.
Панель изменения геометрии титра - показывает позицию, размер, координаты вращения объемного титра или объекта. Позволяет вводить значения самостоятельно или отображать изменяющиеся значения объекта при манипуляциях в Мониторе редактирования.
Панель управления объектом - позволяет редактировать вставленную основную объемную геометрическую форму. В ней возможно исказить форму изменить масштаб, придать вращение, произвести позицирование.

Инструменты анимации
Н ГнЬ Civwcti
Ггжп И ІЯгΤ ΐΓΪ»
ΐ £b*i= Tftfc- j·: Я+Hil·.' rt -Φί·: « too +' tinA -тш ж ЕВ *ΐ^4 ι>φ4^ΐρ*
о о0
№_
£ Є /
ш с п «yf
и и н
Дчч 0^ ж м гі,іи № м ткм «ку FI 7 # к !« UUW
Библиотека анимации
Рис. 6.4. Титровальный редактор Ulead Cool 3D
Монитор редактирования и предварительного просмотра шрифта (объекта)
Панель создания, редактирования Стандартная панельтекстов vi объектов Панель анимации
Панель меню
Панель изменения геометрии титраПанель управления объектом
Панель аттриБутов текста
Настройка размера изображения
302 І
Прикладны
е програм
мы
и
плагины

Титровальный редактор Ulead Cool 3D 303
Панель создания и редактирования текстов и объектов - позволяет помещать и редактировать в окне Монитора текст, графические символы, сделанные самостоятельно в специальном редакторе (рис. 6.56) и основные объемные геометрические формы (рис. 6.5а). С этой панели начинается создание проекта.
9 Sphere
Ы СиЬб
■ф Сопе
[ j Cylinder
^ Pyramid
Откат I Применить Отменить
Рис. 6.5. Закладка объемных геометрических форм (а), редактор графических символов (б)
Панель атрибутов текста - позволяет корректировать выравнивание текста в пределах текстового объекта, изменять интервал между линиями и символами.
Монитор редактирования - предназначен для визуального отображения всех действий, производимых с титром или объектом в режиме редактирования или предварительного просмотра. В нем мышью можно пози- цировать, вращать и масштабировать титр или геометрический объект.

304 Прикладные программы и плагины
Инструменты анимации - здесь находятся шаблоны всех типов анимации:
• готовые проекты, фоны, формы, объекты, эффекты;• опции настройки титра (объекта): объем, цвет, прозрачность, тексту
ра, тень;• эффекты анимации титра (объекта).
Следует принять во внимание что редактор имеет множество текстур, используемых в качестве фона под титр, и не имеет возможности импорта графики, изображений и видео извне.
Прежде чем начать работу по набивке текста, необходимо сделать предварительные настройки. В первую очередь установим параметры видеоизображения для редактирования титра (объекта) и его последующего сохранения. Для этого войдем в панели Меню -► Image (Изображение) Frame (Размер) (см. рис. 6.4) и выберем шаблон с разрешением 768x576 PAL или 720x576 DV PAL. Щелкнем на кнопке Next (Применить). Далее войдем в Image (Изображение) -> Фильтр видео и сделаем привязку к цветовой системе PAL.
В Панели инструментов анимации установим число кадров проекта, равное 250, что соответствует 10с (250:25 кадр/с). С учетом вставленных переходов (по 2 с) на монтажном столе видеоредактора в начале и конце титра, общее время воспроизведения заголовка составит 6 с. В этой же панели установим частоту проигрывания титра, равную 25 кадр/с для PAL.
Рассмотрим кратко способ создания анимированного объемного титра в Ulead Cool 3D.
Для создания нового проекта щелкните File (Файл) -► New (Новый) в панели Меню. В Панели анимации выберите Position (Позиция). Щелкните на кнопке Вставить текст в Панели создания и редактирования текстов и объектов. Откроется окно редактирования текста. Вставьте текст заголовка, определите шрифт, его размер и стиль (полужирный, курсив или нормальный). Щелкните в диалоговом окне на кнопке ОК. Набранный текст заголовка отобразится в окне Монитора редактирования. Для корректировки интервала между символами и строками используйте Панель атрибутов текста. Каждое изменение, вносимое тем или иным инструментом редактирования, автоматически обновляет Монитор редактирования.
Для позицирования текста щелкните на кнопке Move (Рука) или выберите этот инструмент в Панели инструментов анимации. С помощью него можно перенести заголовок в любое место редактирующего Монитора. Более точно текст заголовка устанавливается с помощью значений, вводимых в окнах координат Χ,Υ и Ζ.

Титровальный редактор Ulead Cool 3D 305
Придать вращение заголовку вокруг центра в разных направлениях позволяет кнопка Rotate или инструмент Вид вращения в Панели инструментов анимации. При этом действие вращения запоминается программой. Это можно увидеть, если щелкнуть на кнопке Play (Старт, Проигрывание). Кнопкой Reverse (Реверс) в Панели инструментов анимации обеспечивается обратный эффект.
Инструментом Zoom (Масштаб) устанавливается нужный размер заголовка. Он также служит инструментом анимации. Достаточно заголовок увести в нулевой размер, и он при проигрывании от нормального размера уйдет вдаль и растворится. Кнопкой Reverse (Реверс) достигается обратный эффект.
Для большей выразительности заголовка можно применить комбинированный кадр введением в окно Монитора объемной геометрической формы из Панели создания и редактирования текстов и объектов (рис. 6.5а). Перечисленными выше инструментами его возможно редактировать: переместить, масштабировать и придать вращение. Изменяют геометрию формы с помощью Панели управления объектом.
В редакторе графических символов (рис. 6.56) создается плоский шаблон любой конфигурации для размещения на нем заголовка. Созданному шаблону, который доступно редактировать на любом этапе создания анимированного титра, добавляется цветовая окраска и тень. Его можно по- зицировать, масштабировать и вращать.
Теперь, когда выбран основной стиль текста заголовка, можно корректировать его объемные параметры настройки. Для этого служит окно элементов анимации EasyPalette, содержащее множество объемных стилей, применимых к заголовку, находящемуся в окне Монитора. Достаточно щелкнуть мышью на выбранном стиле или перетащить его левой кнопкой мыши к тексту, расположенному в Мониторе.
В закладке Type Object (Тип объекта) в Галерее выбирается раскраска титра, объемность, устанавливается его прозрачность и изменяемый цветовой колорит, определяется текстура.
В закладке Shadow (Тень) выбирается направление тени к титру и способы ее динамического отображения.
В закладке Effect Animation (Анимация эффекта) выбирается способ и тип анимации к титру.
Обычно заголовок создается на черном фоне. Это необходимо в том случае, если сохраненный видеофайл титра будет использован в видеоредакторе. При этом применяется функция Chroma Key (Вычитание цвета). Черный цвет вычитается из видеофайла титра, вставленного на видеодорожку наложений (эффектов) Overlay и он становится прозрачным, то есть фоном заголовка станет видеоизображение основной видеодорожки

306 Прикладные программы и плагины
монтажного стола видеоредактора. Если такая задача не ставится, то в Библиотеке фонов Ulead Cool 3D можно выбрать тот, который удовлетворяет изобразительному стилю заголовка.
Кроме фона в редакционное окно Монитора из библиотек Формы и Объекты программы можно добавить любые конфигурации объемных заготовок, удовлетворяющих вашему замыслу.
Используя простановку ключевых кадров в Панели анимации, можно изменить путь перемещения титра, его масштабирование, вращение, тек- стуру, прозрачность и цвет в любой точке проекта.
И, наконец, можно воспользоваться готовыми шаблонами сценария, изменив англоязычный текст на русский.
Теперь, когда заголовок создан, его сохраняют на жестком диске компьютера. Для этого войдем File (Файл) -> Create Animation (Создать анимацию) -> Video File (Видеофайл) (рис. 6.6). Будет предложено сохранить
Сохранить К-arc Видео Файл
Папка: PREVIEV (D:J - й d° Ш-Документы
Имя файла: Т игр1
Т цп Файла: Microsoft AVI Files f.avi]
Сохранить I
"З Отмена JТема:
О писание:
Параметры. TJ
Просмитр...
№
-il_l -J
Видео Сохранить Параметры х]Структура Общие | Advanced] Compression]
Данные:
Скорое, кадр: 125 Формат кадра
<· Стандарт
С Пользовал
С 4 :3
Т олько Видео
"Я Структ/Сек
720 к 576 ■V
704 x575 Л.720н 480720н 485
п г м н м ·
1800 к 600 ▼
ОК Отмена Справка
идее Сонраннть Параметры *]Структура j Общие | Advanced ] Compression |
Тип струит: | Основание т
Г Пуск поо Поле Порядка А I Поле Порядка В
ОК Отмена Справка
В и д е о Сохранить Параметры *1Структура] Общие] Advanced Compression |
Compression:
QuKe.Da
DV Video Encoder
Microsoft RLE Microsoft Video 1 Indeo® video 5.10 PI CVideoMJ PEG Codec miroVIDEO MJPEG 32-Bit Codec Щ DivX® 6.4.0 Codec: \2 Logical CPU: J
P Use common palette |"І
About...
Configure..
Preview...
Load..
Format: |PCM
Attributo:: 13,000 кГц; 8 бит; Моно
OK Отмена Справка
Рис. 6.6. Сохранение титра в видеофайл

Звуковой редактор Sound Forge 7.0 307
титр в видеофайл. Выбираем тип файла Microsoft AVI Files (.avi), вводим имя файла и входим в Параметры. Устанавливаем Поле кадра: Нижнее (A, Lower) или Верхнее (В, Upper). Выбор этого параметра зависит от свойств основных видеофайлов, вставленных в видеоредактор (AVI или DVD MPEG-2) и должен быть точно согласован. Далее устанавливаем частоту кадров, равную 25 кадр/с (система цвета PAL) и разрешение 720x576 (если будет выбран кодировщик DV Video Encoder) или 768x576 (при кодировщике PICVideo MJPEG Codec). О настройке конфигурации этих кодеков рассказано в гл. 2.
Возможно сохранение титра в виде фотоизображения (Загрузочный модуль) в форматах BMP, JPEG, TGA.
Звуковой редактор Sound Forge 7.0Для записи с микрофона или линейного входа, а также для обработки звуковых файлов может быть использован профессиональный звуковой редактор Sound Forge (рис. 6.7).
Его особое отличие от других подобных редакторов - возможность обработки звука в открытых в нем видеофайлах типа AVI.
Редактор имеет богатый набор инструментов, обеспечивающих качественную обработку звуковых файлов в наиболее популярных форматах: РСМ (расширение .wav), MP3 (расширение .mp3), IMA ADPCM (расширение .wav), видеофайлов с расширением .avi. Он дает возможность видеолюбителю преобразовать монофонический одноканальный звуковой файл в двухканальный и сделать его псевдостереофоническим. Применяя эквалайзер, можно значительно улучшить звучание фонограммы (запись с виниловых грампластинок и катушечных (кассетных)) аудиомагнитофонов.
Редактор прост в работе, поэтому нет смысла его подробно рассматривать. Остановимся лишь на нескольких рекомендательных моментах.
Обычно параметры настройки при работе оставляют по умолчанию. Для удобства желательно индикаторы уровня записи и воспроизведения звукового файла перевести в режим 42 db (по умолчанию 60 db).
Для записи с различных источников используется Панель записи аудио (рис. 6.8).
Прежде чем производить запись, необходимо по индикатору установить номинальный уровень, не превышающий желтого сектора. Если уровень звука будет находиться в красном секторе, возникнут нелинейные искажения, отрицательно влияющие на конечный результат записи. Такие звуковые файлы невозможно исправить. Недостаток уровня звука

Sonic Foundry Sound Forge Є.0 - [3.avi]DX избранное Файл Правка Вид Специально Процесс Эффекты Инструменты Опции Окно Помощь
Панельвоспроизведения звуковой дорожки
В оспроизведениевидео
В рем енная линейка
Л евы й канал звукового — -inf. ф айла
Правы й кана звукового — -inf. ф айла
_ а ж
Ы ^ JProcessing time (Building peaks or 3.avi): 12,064 seconds
Линия редактирования М естоположение линии редактирования
44100 Hz І 1Є bit I Stereo 00:07:12,200 | 5 459,8 MB
—I—Свойства
звукового ф айла
Время проигры вания звукового ф айла
Индикаторуровня
Объем звукового ф айла
Рис. 6.7. Звуковой редактор Sound Forge 7.0
308 І
Прикладны
е програм
мы
и
плагины

Переход Mask-FX (видеоредактор Corel VideoStudio X2 (X3)) 309
Инструментывоспроизведения
Запись
Record - Sound 1
Атрий^ты записи: 4-4 100 Hz; 1 Є-bit Stereo
_7j x]Новый.. ■Закрыть I
Устройств I Программа переназначения звуков ^
Режим: I Multiple takes creating Regions
Начало:
Конец.:
Длина:
Ф о р м а твхода:
100:00:00,000 ^ hr: mn: sc. к к к
Сброс
ГВремя
Удалить..
Помощь
Идти к . .
Выбор...
Окно...
С и н н р о н н о
Prepare ! О і > I 6· I W 4J >1J -----------------
Время записи: 00:00:00,000 Время на диске: Over 2 hours.
Г ” DC коррекция
Калибровка
Г " Обзор прокрутки [0 до 30 сек):
Лево:П р - э в о :
Индикатор уровня записи
Рис. 6.8. Панель записи аудио (Sound Forge 7.0)
можно будет компенсировать, открыв в закладке Инструменты функцию Нормализовать.
Переход Mask-FX (видеоредактор Corel VideoStudio Pro Х2 (ХЗ))Рассмотрим переход Mask, входящий в библиотеку переходов (эффектов) F/X видеоредактора Corel VideoStudio Pro Х2 (ХЗ) (рис. 6.9). Чем особе- нен этот эффект и почему мы решили его рассмотреть? Взглянув на правую сторону рисунка, мы никаких особенных настроек не увидим. Ставим его на линейку монтажного стола между видеоклипами и получаем растворяемые мазки от широкой кисти. Но есть в панели управления переходом один значок Open Mask (Открыть маску), позволяющий заменить стандартную маску на другую, например, из внешних библиотек Alpha Magic или VidSpice (Quick Ref Guide). Комплекты этих библиотек содержат в себе сотни мягких черно-белых масок. Это означает, что с помощью только одного перехода Mask в видеоредакторе можно получить дополнительно множество различных градиентных переходов. Каждый выбранный переход из комплекта будет отображен в окошке Mask preview (Просмотр маски).
К любой маске может быть применен бордюр (Border), изменяемый по ширине значениями от 1 до 10. Его можно окрасить разным цветом из палитры Color (Цвет).

310 Прикладные программы и плагины
I & Adobe
Недавниедокументы
Сетевоеокружение
_ j 76Sx576 Spites
^ A c r o b a t 7.0
A fte r E ffects 5.5
Γ^> Alpha Magic
Batch C a p .tx t ^Adobe 6.5)
^ P h o to s h o p 5 .0 LE
JPPrem iere 6 .5
Имя Файла:
T нп Файлов:
Инфо о Файле
ГS o fte d g e : ( □ ' □ □ □
O p e n M a s k
Mask preview
1 Alpha Magic 1 Открыть 1
|В с е Файл т 1 Отмена 1
Diamonds A
ІВMask
Рис. 6.9. Выбор перехода Mask-FX (видеоредактор Corel VideoStudio Pro X2 (X3))
Изменяется начертание перехода, от резко выделенного до мягкого, четырьмя ступенями Soft edge (Мягкий край). Края перехода невозможно размыть в большей степени. А жаль, это придало бы ему некую фантастичность.
В видеоредактор могут быть установлены и с успехом работать модули переходов и эффектов сторонних производителей Adorage-FX и Hollywood FX-Gold.
Переходы Adorage-FXИнтересный модуль переходов и эффектов Adorage-FX может быть с успехом использован в Corel VideoStudio Pro Х2 (ХЗ). Для этого, при его установке надо отметить флажком указанный видеоредактор и плагин adorage. vfx автоматически будет установлен в него. Модуль состоит из двух частей: переходов - Adorage и переходов-эффектов - Magic Fantasy. Ставится он на основную или оверлейные линейки монтажного стола Corel VideoStudio Pro Х2 (ХЗ) между двумя видеоклипами.
После того, как переход будет установлен между клипами, его можно настроить. Для этого в главной панели установок видеоредактора левой кнопкой мыши щелкните по значку Change (Изменить). Откроется окно настроек перехода Adorage (рис. 6.10).
Меню Монитора состоит из следующих закладок:
• Preview-Size (Размер предварительного просмотра) - устанавливается размер видеокартинки в Мониторе просмотра от 25 до 100%.

Переходы Adorage-FX 311
Библиотека переходов ■ (эффектов)
HDD Adorage 2.5.43 (Copyright 1999-2005 by proDAD GmbH) (01 .11 .2005)
В ζ ΐ Root0 -1 ^ My own effects φ ·% Standard φ -% Volume Э B- О 001
9 002 ф 003 ф 004 « 005 ft 00G 9 007 9 oosф 009 ф 010 « 011 9 012
- Proceeding steps
Изменение настроек ■ клипа A
Изменение настроек - клипа В
Adorage
Preview-Size 1
Processing
Management
W indow always in fron t
Export seguence...
Open the help ...
Open manual ..,
Open the CDRom [index.h tm l] ...
Open homepage [ w w w .prodad.de] ,..
Send e-mail to proDAD [in fo@ prodad ,de ] ...
Монитор предварительного просмотра перехода (эффекта)
Изменение глубины микширования
Изменение способа наложения
Включение режима предварительного просмотра
Изменение глубины прозрачности
Рис. 6.10. Главное окно выбора перехода Adorage
• Processing (Обработка) - представление видеоизображения в окне Монитора:- quick (pixely) - наивысшая четкость изображения;- Smooth (interpolation) - мягкое изображение;- Show videos - динамическое отображение действия перехода;- Show animations - статическое отображение действия перехода.
• Management - управление действием перехода:- Restart rendering - перезапуск отображения действия перехода.- Flush cache - сброс перехода из оперативной памяти.
• Window always in front - фиксация размера изображения в окне Монитора.
• Export seguence... - сохранение перехода в различных видеоформатах или в виде отдельных статических изображений (только для просмотра) (рис. 6.11).
• Open the help... - открыть справку.• Open manual... - открыть руководство.
В библиотеке переходов главного окна выбирается понравившейся вам шаблон перехода (эффекта), который на линейке монтажного стола видео-

312 Прикладные программы и плагины
Место сохранения перехода
Выбор кодека видео/изобажений
Кол-во сохраняемых кадров (50=2 сек.)
Выбор частоты кадр.сек.(для PAL - 25)
Вертикальное разрешение видео
Рис. 6.11. Сохранение перехода для просмотра
редактора между двумя видеоклипами отобразится автоматически. Обычно вставленный переход (эффект) применяют по умолчанию но, поработав инструментами программы, можно изменить его.
Adorage обладает большим количеством инструментов, способных изменить существующий шаблон или создать новый, с последующим его сохранением.
Рассмотрим инструменты настройки перехода (эффекта) Adorage-FX.Щелкните левой кнопкой мыши по изображению Video А, откроется
окно настойки клипа А (рис. 6.12). Отметим, что изменяться будет только та часть клипа, которая задействована в переходе. Если вы указали длину перехода 4 с, то задействованы будут: конец клипа А, равный 4 с и начало клипа В, равного также 4 с.
В окне редактирования возможно исказить клип в месте перехода геометрически с помощью четырех курсоров (закладка Starting position) и переместить его в любую точку, в том числе за пределы видимости. Это будет начальная точка расположения клипа. Далее, в закладке Ending position таким же образом создается конечная точка расположения клипа. На Мониторе предварительного просмотра вы можете наблюдать все преобразования клипа, участвующего в переходе (эффекте).
Ползунками, расположенными справа от окна редактирования клипа, можно придать ему вращение вокруг оси влево или вправо Rotation, дополнительно позицировать по горизонтали и вертикали Position и изменить размер в указанных направлениях Size. Щелчок правой кнопкой
Ш Export sequence -U2<J
Filename
I D:\out Of-
FormatExport-For mat PICYideo MJPEG Codec
Frames |5Q Quality ISO X
FI ate 25 Framei/Second
Width 720 Height |57G
Gk Cancel
Горизонтальное разрешение видео

Начало
Конец
М икширование клипов А / Б
Выбор клипа А / В
I ' I] Effect settings
Изменение прозрачности клипов А / В
Изменение способа наложения в переходе
\лш
изменение
—
Текущ ий настраиваемый клип ■
Выбор настраиваемого статического ■ изображения
Выбор способа динамического - исполнения перехода/эффекта
Синхронизация
Source
0 Video-A I [В ] Video-B | Мінег j f § f S m oke] ^ Overlap |
ίE l Video-Source A " 3
MlP roperties...
Dynamic
I Rotation
Tinning...
3T F =T ■ I linear
J Settings...J S_ l
Начальная точка позицирования клипа
Конечная точка позицирования клипа
Г гStarting position | ___| Ending position | Ш] Starting and ending |
Rotation~Ί\
□I
+
, r J
J-Г Position
Hrz. —
Vert.
Г Size
Hrz.
Vert. У
1100 pmo
1 New Effect
=F J . Reset Cancel
Создание нового перехода/эффекта
Курсоры геометрического изменения изображения клипа А / В
Сброс параметров по умолчанию
Рис. 6.12. Окно настройки клипа (А/В) E ffec t se ttings (M otion)
Начальная и конечная точки позицирования клипов
Вращение клипа А /В влево-вправо
Горизонтальное позицирование клипа А /ВВертикальное позицирование клипа А /В
Размер клипа А /В по горизонтали
Размер клипа А /В по вертикали
Переходы
A
dorage-FX
I 313

314 Прикладные программы и плагины
мыши по полю редактирования вызовет контекстное меню, с помощью ко- торого можно «грубо» установить перечисленные настройки.
В полях Dynamic выбирается дополнительный эффект к клипу, действующий в начале и конце перехода. Для обеспечения синхронизации дополнительного эффекта, щелкните мышью на кнопке Timing.
Если щелкнуть мышью по кнопке Properties, откроется окно предварительной настройки клипа Properties Graphics (рис. 6.13), в котором можно установить горизонтальные и вертикальные бордюры, развернуть клип зеркально и создать в одном кадре несколько однотипных изображений.
П d I Properties оГ the graphic
“ Border le ftA ig h t
о ■ ж
ί..........М irror
Зеркальное отражение------ю іи п а А /В
Р аспол ож ение однотипны х изображений относительно д р у гд р у га в кадре клипа А /В -------
ro t
Tile
J J co ns ta n t
O k
B order top^bottom
T %
"3
R e se l
Tile horiz. Г
Tile v e r t Г
C ancel J
Установка бордюра в клипе AIE по горизонтали и вертикали
- Количество однотипных; изображений в кадре клипа А/В
Сброс параметров
Рис. 6.13. Окно предварительной настройки клипа (А/В) Properties Graphics
В поле Source, кроме видеоклипов А/В может быть выбрано статическое изображение File, участвующее в качестве эффекта в переходе.
Перейдем в закладку микширования видеоклипов А/В Mixer (рис. 6.14).Окно этой закладки позволяет:
• произвести мягкий переход из клипа А в клип В - попе;• выбрать для установки параметров микширования клип A (Video-
Source А), клип В (Video-Source В), пороговое статическое изображение или маску, участвующее в переходе Threshold file и создать его альфа-канал Alpha file;
• В режиме Threshold file возможно использование градиентного перехода с помощью множества мягких черно-белых масок из комплекта Alpha Magic или VidSpice (Quick Ref Guide).

Выбор клипов /VB, статического изображения и установки в нем альфа-канала
Изменение направления действия перехода
Заполнение перехода
Изменение начертания перехода
Цветовая маска перехода
Яркость цветовой маски
Закладка "Микширование"_________________I______________
Effect settings Jjiil
J
Га] Video-A j [В ] Video-B Mixer j Smoke | Overlay]
Properties of the mask
Д І Video-Source A
-I- Invert graphic
-I- priming
3Ц Ц а і
Motion ...
Border sharpness
0 %
Border color-
Color
ЛІChoose co lo r.
Motion...
Brightness of the border
J - fso-
Starting point of the mask
J---------------- l°” zEnding point of the mask-
J 100 %
Fader starting status
J---------------- l°” *Fader ending status
■J N
Ok New Effect Reset Cancel
Начальная точка действия маски в переходе
Конечная точка действия маски в переходе
Начальная точка "растворения" клипа в переходе
Конечная точка "растворения" клипа в переходе
Новый эффект Сброс параметров по умолчанию
Рис. 6.14. Окно микширования клипов (А/В) M ixer
Переходы
A
dorage-FX
I 315

316 Прикладные программы и плагины
• изменить направление действия перехода (Invert graphic);• изменить начертание перехода от очень мягкого до резко выделенного
(Border sharpness).
Изменить визуально отображение перехода возможно введением в его структуру цветной маски, которая позволяет придать ему фантастичность. Для этого используются инструменты Border Color. С их помощью выбирается цветовая маска перехода (эффекта) Choose color и устанавливается ее прозрачность (яркость) Brightness of the border.
Ползунками устанавливается начальная точка действия маски в переходе Starting point of the mask, конечная точка действия маски в переходе Ending point of the mask, начальная и конечная точки «растворения» клипа в переходе Fade In/Out.
Если при настройке маски возникла ошибка, то в первоначальный вид ее приведет кнопка Reset.
С помощью закладки изменения прозрачности клипов Smoke (рис. 6.15) можно создать в переходе впечатление, что изображение распадается в дым или медленно исчезает, как хвост кометы.
З а к л а д к а и з м е н е н и я п р о з р а ч н о с т и кл и по в АУЫ_____________ I_______
Активизировать -
-Іисло кадров клипа, задейстесеаннык -
в эффекте
Ускорение кадров в клипе ■
И з м е н е н и е интенсивности ■
по вертикали
т Effect settings
[A i Video-А _^J Video-E! | Miner ^ Smoke j y } Overlay |
— [7 Use smoke
Preparation —
J ---------------'------------------ [□ Frames
jxj
■ Enpiration frames
0 Frames
I ntensity of smoke-production ~
- J----------------------
Random
J |0 8
И з м е н е н и е интенсивности по горизонтали
Импульсвращения
Интенсивностьпрозрачности
С л у ч а й н о е (н е л н н е й н о е )
изменение прозрачности
Ok New Effect Reset Cancel
Рис. 6.15. Окно изменения прозрачности клипов (А/В) Smoke

Переходы Adorage-FX 317
Для того чтобы осуществить настройки в этом окне, необходимо его активизировать, установив флажок Use smoke. Здесь вы можете ползунками задать число кадров клипа, задействованного в переходе Preparation, придать ускорение кадрам в клипе для плавного завершения эффекта «дымки» Expiration frames, изменить его интенсивность (от видимого до прозрачного) по вертикали и горизонтали. Готовому эффекту с помощью ползунков можно задать направление вращения вправо-влево Rotation impulse, изменить прозрачность Intensity of smoke-production или выбрать случайное (нелинейное) изменение прозрачности Random.
На рис. 6.16 приведены примеры, созданные инструментами окна Smoke.
Рис. 6.16. Примеры изменения прозрачности клипа Smoke
Для вставки статического изображения или маски в переход предназначена закладка Overlay (рис. 6.17).
В окне закладки Overlay можно вставить в переход статическое изображение или маску. Возможна их вставка в переход одновременно.
Выбор статического изображения осуществляется в полях Overlay- graphic.
Кнопкой Fast selection (Быстрый выбор) задается:
• Transfer motion to mixer-mask - направление микширования к маске;• Transfer motion to mixer-texture - направление микширования к вы
бранному статическому изображению;• Transfer motion to Video-A - направление микширования к клипу
Video-A;• Transfer motion to Video-В - направление микширования к клипу
Video-B.
Кнопкой Motion (Движение) определяется положение статического изображения или маски в переходе с установкой нужных параметров, описанных выше (рис. 6.17).

318 Прикладные программы и плагины
Закладка настройки наложения
Выбор статического изображения
Инвертирование изображения
в негатив
Выбор изображения для маски
Инвертирование изображения
маски в негатив
Резкость границ маски
Способуправления
эффектом
Рис. 6.17. Окно наложений Overlay
При установке флажка Invert graphic, установленное в переход статическое изображение, инвертируется в негатив.
В настройках маски Clipping mask выбирается изображение маски, которую можно инвертировать в негатив Invert graphic и изменить резкость ее границ Border sharpness. В поле Running выбирается способ управления наложением.
Ползунком Covering изменяется интенсивность растворения статического изображения или видеоклипа в маске. А ползунки Fade In/Out регулируют длительность начального/конечного растворения в маске.
На рис. 6.18а и б приведены примеры наложений в переходе между двумя видеоклипами.
Мы рассмотрели настройки перехода (эффекта) Adorage применительно к клипу Video А.
Метод настройки участка клипа Video В, задействованного в переходе (эффекте), аналогичен предыдущему, при этом значения параметров могут быть совершенно другими.
Ш Effect se tting s
РП Video-A] 0 Video-B | Мікег] 1§ί Smoke ^ Overlap |
Overby-graphic
Ϊ ~FL· V]IE : \ Л оку мент ь \ \Д о ку м е н ты \К н и га ^ Д о м а й |
Fast selection ... Motion ...
I- Invert graphic
" Clipping mask
I E l Video-Source A "3ΛΙ
I- Invert graphic
use the Μ інег-M ask_
El order sharpness - J ------------------ [TcT z
Running
| “ ^ Plav forwards ~3R unnings [T~
Covering
Fade IN -
Fade OUT
jJjij
Ok New Effect Reset Cancel
J- 96
■у К
їзєі %
Интенсивность растворения изображения в маске
Длительностьначальногорастворения
Длительностьконечногорастворения

Переходы (эффекты) Hollywood FX-Gold 319
а
Рис. 6.18. Примеры наложений в клипах А/В Overlay
Переходы (эффекты) Hollywood FX-GoldМодуль объемных переходов и эффектов Hollywood FX-Gold (рис. 6.19) может быть установлен только в Corel VideoStudio Pro Х2, Ulead Media- Studio Pro 8 и Adobe Premiere CS4. Для этого надо инсталлировать его в Windows ХР.
Помимо главного модуля Hollywood FX-Gold устанавливаются прилагаемые в комплекте Hollywood Club и Hollywood Club plus.
Для того чтобы модуль работал в Corel VideoStudio Pro Х2, в папку Program Files/Corel/Corel VudeoStudio 12/vfx_plug необходимо скопировать плагин Hfx4GLD.vfx (полный пакет модуля можно приобрести по адресу: www.videorad.ruy
Диалоговое окно параметров настройки содержит многочисленные опции, позволяющие настроить любой переход (эффект) библиотеки по усмотрению пользователя. Опции группированы в разделы.
Панель Edit ListПанель Edit List позволяет выбирать составляющие перехода (эффекта), которые могут быть изменены.
В закладке FX изменяются опции яркости, тени, прозрачности, генерируются границы перемещающегося объекта в переходе (эффекте).

Редактируемоеменю
View I Cam | Persp || Top~|| Side~|
Sources J Actual Channels |RGBA ^
Библиотека переходов (эффектов)
^Jnjxj
2 ■ Basic Shape Transitions
шAsterix
ШBall Backup
Ǥ*Ball Spirt
1Close Box Cone
W € І * nCone Spirt Diamond Donut Flip ... Donut Roll ... Large Cylin...
ВNoodle Pyramid
sSmall Cylin...
$Wave Spin
Flig il
І Ю Upgrade Now... J S i _ Undo Select Asterix |
IРедактор перехода (эффекта)
isition) Try 'Reverse Flight' for an interesting result, it Path1 not allowed. Bronze, Silver and Gold users can keyframe paths for each object instead.
>SettingsJ _ About... | OK j Cancel
Hollywood FX Settings
Preview Settings*1
Maximum Resolution: [Maximum
Fast Preview Polygon Limit fo” ”
Wireframe Preview Polygon Limit [0~~
~3 Г Antialiasing in Preview
ЩEdit Settings------
Editing Timecode:
W Keep Options when selecting new FX.
W Keep Media when selecting new FX.
Render Settings
W Force Alpha Channel on AVI Media
Hardware PerformanceChanging these options can cause system crashes. Change one option at a time, and test before changing the other. If your system crashes and you cannot get into Hollywood FX to restore these settings, then you should re-install this software.
W Render preview offscreen (clear checkbox to accelerate previews)
Content Type: |Offscreen Software
Выбор перехода для установки между видеоклипами на монтажном столе видеоредактора
Рис. 6.19. Главное окно модуля Hollywood-FX Gold
Hollywood FX GOLD - Version 4.1
Monitor
Options
JU Effect Options
Media
S H ost Video 2
B H ost Video 1
Camera___________
1P*Main Camera
Lights_____________
Objects & Surfaces
♦ Backdrop 2
Rename... | New... |
Clone... I Plugins... j
J Save FX... I
320 І
Прикладны
е програм
мы
и
плагины

Переходы (эффекты) Hollywood FX-Gold 321
Закладка Options отображает текущее название перехода (эффекта) и предназначена для выбора (замены) из каталога нового перехода (эффекта).
В закладке Media выбирается участок Video 1 или Video2, участвующий в переходе (эффекте) для дополнительной обработки.
В закладке Camera устанавливается местоположение начала действия перехода (эффекта).
В закладке Objects&Surfaces выбираются элементы объекта перехода (эффекта) для изменения пути перемещения, а также опции настройки для каждого трехмерного объекта в нем (например, изменение окраски или текстуры).
Расположенные кнопки ниже окна Edit List имеют следующие значения:
• Rename - для переименования элемента в списке редактирования Edit List (название перехода (эффекта) или элементы его опций не могут быть переименованы).
• New - позволяет добавлять новый элемент:• Blank FX - выбор нового перехода (эффекта) с возможностью его со
хранения с новым именем.• Object From File - добавление нового трехмерного объекта к текуще
му переходу (эффекту) из папки объектов Hollywood FX. Все объекты имеют расширение .hfo.
• Null Object - выбор этого элемента создает новый начальный объект в сцене. Он используется для создания иерархии движения и как справочная информация.
• Media From File - позволяет выбирать новое изображение или видеофайл с возможностью изменения его настроек.
• Media From Host Track - позволяет создавать новый элемент видео, используя доступную основную видеодорожку.
• Clone - для создания, добавления новых элементов (слоев) к переходу (эффекту) и сохранения его в качестве обновленного на жестком диске компьютера:
• Clone Count - задается число аналогов (слоев) текущего объекта.• Distance - каждый слой может быть смещен на определенное рассто
яние от предыдущего слоя на значения: X, Y, и оси Z.• Rotation - каждому последующему слою может быть задано враще
ние вокруг любой оси: X, Y, или Z.• Scale - каждый слой может масштабироваться в диапазоне 0-1 по
осям X, Y, и Z.• Clone Surfaces and Media - если эта опция не выбрана, то слои будут
использовать те же самые параметры, что и оригинальный объект.

322 Прикладные программы и плагины
• Create New Media For Each Clone - эта опция предназначена для создания уникального нового элемента к каждому созданному слою, обозначенному стартовым номером.
• Starting Host Track - присвоение ведущему слою стартового номера для определения действия последующих слоев.
• Plugins... - вызов в программу дополнительных модулей, расширяющих ее функциональные возможности.
• Delete - для удаления текущего элемента из созданного перехода (эффекта) (элементы слоев не могут быть удалены).
• Save FX ... - сохраняет созданный переход (эффект) на жесткий диск и добавляет его значок в каталог FX.
Панель MonitorПанель Monitor обеспечивает мгновенный предварительный просмотр, позволяющий видеть действие перехода (эффекта).
На управляющей панели Монитора расположены две кнопки и слайдер:
• Looping Playback Button - кнопка позволяет запустить и остановить воспроизведение цикла предварительного просмотра. Когда кнопка нажата, предварительный просмотр перехода (эффекта) будет непрерывным, при этом можно изменять его опции или выбирать другой переход.
• Single Playback Button - однократный предварительный просмотр всего перехода (эффекта).
• The Preview Slider - слайдер быстрого перемещения по переходу (эффекту) вручную при отключенных кнопках Looping и Single предварительного просмотра.
• View Button - кнопки выбора режима просмотра перехода (эффекта) в разных ракурсах.
• Sources Dropdown - изменение скорости воспроизведения перехода (эффекта) при предварительном просмотре:- Proxy - самый быстрый предварительный просмотр;- Actual - фактическое воспроизведение;- Live - самое точное и в тоже время медленное воспроизведение пе
рехода (эффекта) при предварительном просмотре.
• Channtls Dropdown - воспроизведение перехода (эффекта) в режиме выбранного цветового канала при предварительном просмотре. Это может быть полезным при выборе определенного диапазона цвета для настройки фильтра изображения:

Переходы (эффекты) Hollywood FX-Gold 323
- RGBA - нормальные параметры настройки. Изображение построено полным цветовым спектром;
- Red (Красный) - изображение построено только красным каналом;- Green (Зеленый) - изображение построено только зеленым ка
налом;- Blue (Синий) - изображение построено только синим каналом;- Alpha (Альфа-канал) - изображение построено полным цветовым
спектром с использованием прозрачности канала.
Панель параметров настройки Hollywood FX SettingsНа рис. 6.19 справа отображено окно параметров настройки программыHollywood FX Settings. Здесь можно задать следующие параметры:
• Preview Settings - настройка предварительного просмотра. Все настройки по умолчанию откорректированы под систему цвета NTSC:- в поле Maximum Resolution устанавливается разрешающая спо
собность Монитора при предварительном просмотре. Самое лучшее качество «картинки» в окне Монитора обеспечивает опция Maximum. Для обеспечения скорости/качества при просмотре действия перехода (эффекта) в режиме предварительного просмотра на маломощных компьютерах можно использовать более низкие разрешения, например 160x120;
- установка флажка Antialiasing In Preview обеспечивает сглаживание видеоизображения перехода (эффекта) между отдельными кадриками, что обеспечивает наилучшее их качество в Мониторе предварительного просмотра. При этом требуются максимальные ресурсы процессора компьютера;
- значения Fast Preview Polygon Limit и Wireframe Preview Polygon Limit оставим по умолчанию, так как не все аппаратные и программные средства поддерживают режим детализации видеоизображения в режиме предварительного просмотра.
• Edit Settings - установка основных параметров перехода (эффекта),соответствующих проекту видеоредактора:- Editing TimeCode - выбор стандарта цветовой компоненты видео, со
ответствующей свойствам видеоклипов, расположенным на линейке монтажного стола видеоредактора. Так как в большинстве случаев используется стандарт цветного телевидения PAL (25 кадров/с), то следует выбрать именно этот шаблон;
- Keep Options When Selecting New FX - активация этого параметра способствует сохранять текущие и изменяемые значения в панели

324 Прикладные программы и плагины
Effect Options. Снятие флажка приведет все измененные действия настройки перехода (эффекта) в режим «по умолчанию»;
- Keep Media When Selecting New FX - установка флажка на этой функции позволит настроенный переход (эффект) заменить на новый с теми же настройками.
• Render Settings - отображение участков видеоклипов, участвующих в переходе (эффекте) в режиме оцифровки (сохранении в видеофайл):- Force Alpha Channel on AVI Media - многие платы видеозахвата
и монтажа DV, а также miroDC30xxx с драйверами под операционную систему Windows XP(SP2/SP3) обеспечивают видеоизображение с 32-битным цветом. Альфа-канал, входящий в состав перехода (эффекта) имеет 8-битный цвет, не обеспечивающий полноценную обработку 32-битных видеоизображений. Активизация этой функции позволяет внести необходимые коррективы в альфа-канал, позволяющие полноценно работать с 32-битным видео.
• Context Туре - Hollywood FX использует два контекстных меню, обеспечивающих наилучшее качество изображения перехода (эффекта) в зависимости от используемых аппаратных средств компьютера. По умолчанию автоматически выбирается меню наиболее подходящее для настоящей конфигурации компьютера. Вручную можно выбрать следующие меню:- Offscreen Software - это меню обходит любые аппаратные средства
(платы захвата и монтажа видео) и использует только программное обеспечение для оцифровки перехода (эффекта).
- Offscreen Hardware - данное меню пытается при оцифровке перехода (эффекта) использовать аппаратные средства, установленные в компьютере.
Панель настройки перехода (эффекта) FX OptionsПанель настройки перехода (эффекта) отобразится в том случае, если она будет выбрана в Edit List (рис. 6.20). Рассмотрим назначение ее опций:
• Easy Flight Controls - управление действием перехода (эффекта):- Reverse Flight - изменяет направление движения объекта в пере
ходе (эффекте) на обратное;- Flight Patch - для большинства переходов этой функцией можно
быстро изменить вид и траекторию движения объекта в переходе (эффекте);
- Rotate Object - эта функция переворачивает объект по вертикали во время движения.

Переходы (эффекты) Hollywood FX-Gold 325
I Hollywood FX GOLD - Version 4.1
Edit List I · Monitor
FX
=:= Asteriw
0 p tic rs
::= Effect Options
Media
g H o i t Video 2
S H o s t Video 1
Camera
^ M a in Camera
Lights
Objects & Surfaces
♦ B a c k d ro p 2
Rename... | New...
I Plugins..
J Save FX... I
ІЇАІ ->View j Cam
Sources j Actual
F e rsp ir~ T op II 5 id e l
'r I Channels IRG BA "3
- !□! жEasy Flight
V Reverse Flight
m m mFlight Path
Γ~ Flotate Object
■ Easy Lighting
W Lighting W Shadows W Shine
Z)PS-
Light D irectio r
Easy O ptions'
Render f* Smooth С Flat С W ire
AntialiasingP Off Г W eb /C D
С V ideo
П Motion Blur
T rails W Best Quality І- РікеІ В lending
■S hadow s-
C Cast ** Drop Г Full y - ;
Г -
ГЁГ [W ΓΊΓO pacity D istance Softness
Motion Blur
ПffGOO Г ГLength Count
Hold Times
0.0 0.0 Start End
Trails
I за уCount
@0)Ш) Upgrade Now... J ШІ _ Unde Select AsteriK Settings I About... | | QK ~| Cancel
Настройки перехода (эффекта)
Рис. 6.20. Панель настройки перехода (эффекта) FX Options
Easy Lighting Controls - управление тенью от объекта в переходе (эффекте):- Lighting - включение/выключение отображения тени от объекта;- Shadows - включение/выключение трехмерного отображения тени
от объекта. Когда эта функция включена, ползунками можно более гибко управлять свойствами тени:
Cast - изменяет прозрачность тени (при активированном ползунке Drop);Drop - изменяет расстояние между объектом и тенью (функция активирована);Full - создает объемную тень за счет изменения прозрачности ее границ.
Shine - включение/выключение зеркального отображения объекта на тени.Light Direction - изменение месторасположения тени от объекта в переходе (эффекте).Easy Options Controls - опции отображения объекта в переходе (эффекте):- Render - изменение трехмерного представления объекта:
Smooth - кривые поверхности объекта преобразуются в реалистическое плоское их отображение;Flat - преобразование плоского отображения объекта в граненое; Wire - представление перехода (эффекта) в графическом виде.

326 Прикладные программы и плагины
• Motion Blur - смягчает границы объекта. Ползунками Length и Count можно в широких пределах размывать границы объекта в эффекте (переходе).
• Trails - образует след от объекта в виде шлейфа. Ползунком Count можно изменять длину шлейфа.
• Best Quality - обеспечивает высокое качество отображения объекта в переходе (эффекте).
• Pixel Blending - включение этой функции позволяет за счет небольшого увеличения размера пиксела (при этом границы соседних пикселов накладываются друг на друга) в движущемся объекте перехода (эффекта) произвести сглаживание при масштабировании этого объекта. Смешивание пикселов устранит распад изображения на квадраты (мозаику), свойственный при изменении масштаба изображения.
• Hold Times - управление этими ползунками позволяет настроить время начала появления объекта в переходе (эффекте) Start и время заторможенности этого объекта в конце его движения в переходе (эффекте) End.
• Antialiasing (Сглаживание) - применяется для удаления мерцающего эффекта на границах объекта при его движении:- Off - функция отключена;- Web/CD - средний уровень сглаживания;- Video - самый высокий уровень сглаживания.
Панель настройки изображения в переходе (эффекте) Media OptionsЕсли выбран элемент Host Videol или Host Video2 в списке редактирования Edit List, панель Media Options (рис. 6.21) даст возможность настроить участки изображения, участвующие в переходе (эффекте). Эти элементы чаще всего используются для того, чтобы отобразить дополнительные видеоклипы, участвующие в переходе (эффекте).
Кнопкой Select Track... выбирается участок из видеофайлов, участвующих в переходе (эффекте). При этом создается дополнительный движущийся объект этого участка, который настраивается средствами Media Options.
Для создания подобного перехода (эффекта), но с использованием другого видеофайла, не участвующего в настоящем проекте, служит кнопка Select File..., Формат (свойства) вставляемого видеофайла должен быть идентичен формату основных видеофайлов, помещенных на линейку монтажного стола для участия в переходе (эффекте) Hollywood FX.

Переходы (эффекты) Hollywood FX-Gold 327
Вставка в переход (эффект) участка видеофайлов, участвующих в настоящем переходе (эффекте)
Выбор видеофайла ИЛИ Select Track-
изображ ения для участия в Select File...переходе (эффекте)
Установка маркеров обрезки вставленного меди а файл а
Preview
ИЕОИЕШЕЕШІЛ Пробные видеофайлы4 mart, с
Playback Control
Interpret Interlaced - Upper Fi_^ -
Playback Rate [X]I 59 ...............Direction: End Behavior:
f · Forward С Backward
(· Stop Repeat Ping-Pong
_ l r j GO.:0G;12.:14 Qu\ [00;00;00;00 00:01ТЗЗ?14
Resolution: 768 x 288 FPS: 25.00 Total Length: 00;C1 ;33;14Trimmed Length: 00;C1 ;33;14
Cropping-
T o p 0
Left |θ RightjO
Bottom [Й
■ У становка приоритета поля кадра в изображении
Подрезка границ изображения
Информация о вставленном медиафайле
Рис. 6.21. Панель настройки изображения, участвующего в переходе (эффекте) Media Options
С помощью ползунка прокрутки, находящегося под Монитором предварительного просмотра Preview, производится выбор участка видеофайла, который в виде объекта будет участвовать в переходе (эффекте). Обрезка этого участка осуществляется кнопками In и Out. Длина выделенного участка для обрезки не должна превышать длины перехода (эффекта), в котором он будет принимать участие. Индикатор времени, расположенный между кнопками обрезки, привязан к ползунку прокрутки. В информационном поле окна отображаются свойства редактируемого видеофайла Resolution, полная длина видеофайла Total Length и длина вырезанного участка Timmed Length.
В поле Playback Control (Контроль воспроизведения) устанавливается Поле кадра редактируемого видеофайла Interpret, соответствующее основным видеофайлам, создающим переход (эффект). Ползунком Playback Rate достигается более быстрое или более медленное воспроизведение выбранного участка видеофайла для участия в переходе (эффекте). Нормальное воспроизведение соответствует 100%.
Опцией Direction можно переключить режим воспроизведения изображения в объекте с конца на начало Backward.
Опция End Behavior служит для управления участком видеофайла в объекте, в случае если его длина короче перехода (эффекта):

328 Прикладные программы и плагины
• Stop (Остановка) - изображение останавливается на последнем ка- дрике и воспроизводится до завершения перехода (эффекта).
• Repeat (Повторение) - по достижении последнего кадрика воспроизведение начинается с начала до полного завершения перехода (эффекта).
• Ping-Pong - по достижении последнего кадрика воспроизведение начинается с конца к началу до полного завершения перехода (эффекта).
• Опция Gropping позволяет подрезать края изображения объекта.
Панель настройки объекта в переходе (эффекте) Object OptionsПри выборе элемента Backdrop в списке редактирования Edit List, отобразится панель Object Options (рис. 6.22). Опции этой панели позволяют управлять ключевыми кадрами объекта для изменения его траектории движения, а также производить некоторые преобразования объекта в переходе (эффекте).
Кнопкой Select File производится добавление нового объекта (.nfo) к действующему объекту, участвующему в переходе (эффекте) из папки
Позицирование и преобразование объекта эффекта
Включить редактирование траектории Редактор траектории движения движения Flat Windows (Video 1) объекта эффекта
Рис. 6.22. Панель настройки перехода (эффекта) Object Options и Envelope Editor
Hollywood FX GOLD - Version 4.1
J1J Effect Options
Media
S H ost Video 2
S H ost Video 1
Camera
1**Main Camera
Lights_________
Objects & Surfaces
► Backdrop 2 \ Elackdrop 2
Rename... |
Clone... I Plugins...
Delete I SaveFX..
— j— — —View I Cam I PerspH Top || Side"!
Sources [Actual Channels [ROBA
^ jn jx ]
Select File... I |C:\Program Files\H oily wood FX GOLD\objects\Basic Sh:
Positioning-
Г X I Y I z
1. Т 7 7 |^ й 4 9 В ^ ^ Ш 1 3 |
Rotate I j -55.0851 -37.9561 0.000
I Move [
Scale ■JL500]I Size Tо Full I
0.500 И 0.500 Д
Position To Full
■ Pivot Point
I Pivot 1 1 0.000 0.000 I” 0.000
Morph & Dissolve
I 0.0 I 0.0Morph Dissolve
Parent Object- Object Flags------F Shadow Cast |7 Shadow Receive
17 Transition Object
Save... j Load... | Remove | Time | 00;00;00;00(.0)
T rans itiona l
Key Type - Keyframe [0.00] S
(* Spline Curve
Г Linear
С Value Jump
Copy... 1 Create 1 Prev |
Shift... j Delete j Newt |
Scale... J
Spline Controls j Presets.. Tension Cont Eliay^^
< Save.Д м . 00 ДО.ОО Др.рб
0 0 ;0 0 ;0 0 ;1G
J W
00;00:01;023q% ЩХ ЩХ ЩХ 7ЦХ . . sq% 9q% 10
(МЩШ) Upgrade Now... Settings

Переходы (эффекты) Hollywood FX-Gold 329
Object модуля Hollywood FX, расположенной на жестком диске компьютера в папке Program Files.
В поле Positioning производится позицирование объекта по осям координат Χ,Υ и Ζ, чем достигается изменение положения объекта во время движения в переходе (эффекте) и закрепляется простановкой ключевых кадров в редакторе Envelope Editor.
Кнопками Movie, Rotate, Scale и Pivot в интерактивном режиме редактируется позиция объекта в переходе (эффекте), задается способ вращения, его размер и определяется центр вращения.
Кнопка Size То Full This изменит размеры выбранного объекта до полноэкранного, не изменяя его позицию по оси Z. При этом ползунок Morph должен быть установлен на «нуль».
Кнопка Position То Full This переместит выбранный объект по оси Z так, чтобы он точно соответствовал полноэкранному видео, не изменяя при этом размер объекта. В этом случае ползунок Morph должен быть также установлен на «нуль».
Ползунок Morph придает объекту объемность, a Dissolve - определяет его прозрачность.
В окошке Parent Object выбирается способ прикрепления нового объекта (.nfo) к основному объекту. Обычно они следуют друг за другом, но новому объекту может быть задана несколько другая траектория движения Flat Window.
Установка флажка в поле Shadow Cast приведет к появлению тени в новом объекте.
Флажок в поле Shadow Receive исключит фон из перехода (эффекта), оставив при этом видимость нового объекта.
Флажок Transition Object устанавливается в том случае, если к новому объекту предполагается использовать переход (эффект) из библиотеки FX Catalog модуля Hollywood FX.
Панель редактора перехода (эффекта) Envelope EditorПанель Envelope Editor предназначена для гибкой настройки опций панелей FX Options, Media Options, Camera Options, Object Options с помощью простановки ключевых кадров в редактируемом окне. Если с помощью ползунков в перечисленных панелях устанавливается постоянное значение объекту (траектория движения, прозрачность, тень и т.д.) на всю длительность перехода (эффекта), то в редакторе установкой ключевых кадров эти значения могут многократно изменяться с течением времени, соответствующим этому переходу (эффекту). Открывается кнопкой «Волна» (см. рис. 6.23).

330 Прикладные программы и плагины
Линия редактирования
ь.шг.чмSave... I Load... | Remove | Time 00*00*03*05^S]|
T ransition % j 33.EIB%
- Key Type—
(* Spline Curve
С Linear
Г Value Jump
- Keyframe (33. Є6)------
Copy... I [^CreateJ Prev
Shift... I Delete I Next |
Scale... ISpline Controls
Tension Cont Bias
" 3 < Save... j |0.00 |0.00 |0.00
100%90%80%70%S0%50%40%30%20%10%
0%
( е ї о ї Ц Щ Upgrade Now... |
0;00;00 00;00;01 ;20 0(fr30;03;10 00;00;0|ор% эд%. . зд% 7д% ед% щ% зд% 2д% iij% о ^ - 1
X\
\— ---- —
\ /
Undo Create Key OK I Cancel
Возврат к предыдущему ключу Открыть Envelope Editor
Маркеры ключевых кадров
Временная линейка■ действующего перехода
(эффекта)
■ Процентная таблица, привязанная кдлине перехода (эффекта)
Рис. 6.23. Панель настройки перехода (эффекта) Envelope Editor
Редактирующее окно отображает текущий переход (эффект) и позволяет с помощью слайдера линии редактирования перемещаться в любой его участок для создания ключевых кадров, изменяющих отдельные параметры объекта в нем (рис. 6. 23). Наглядно это будет отображено в окне Монитора.
Временная линейка отображает полную длину перехода (эффекта), вставленного между видеоклипами из библиотеки Hollywood FX и служит для точной отметки ключевых кадров в нем.
Процентная таблица жестко привязана к временной шкале перехода (эффекта), где линейные (нулевые) значения соответствуют 50%. Ключевые кадры могут принимать переменные значения отдельных опций от 0 до 100%, тем самым многократно меняя значения опции на протяжении всей длины установленного перехода (эффекта) между двумя видеоклипами на линейке монтажного стола видеоредактора.
• Save... - эта кнопка позволяет сохранять текущий проект перехода (эффекта) на жесткий диск компьютера и пользоваться им каждый раз, как только возникнет необходимость изменить его.
• Load... - кнопка открывает любой сохраненный проект перехода (эффекта).
• Remove - эта кнопка удалит текущий проект.• Key Туре - выбор типа ключевого кадра:
- Spline Curve - выбор этой опции создает плавную кривую линию между установленными ключевыми кадрами в проекте.
- Linear - опция образует прямую линию между установленными ключевыми кадрами в проекте.
- Value Jump - опция создает горизонтальную прямую линию между установленными ключевыми кадрами с резким спадом ко второму

Переходы (эффекты) Hollywood FX-Gold 331
ключевому кадру, не расположенному на траверсе первого ключевого кадра в проекте.
• Keyframe - кнопки управления ключевыми кадрами:- Сору... - кнопка позволяет копировать любой ключевой кадр в но
вую точку в диапазоне проекта, привязанного к временной шкале (Paste). С помощью диалогового окна можно копировать диапазон из нескольких ключевых кадров в свободный участок проекта в пределах временного отрезка перехода (эффекта).
- Shift... - кнопка предназначена для сдвига диапазона установленных ключевых кадров от нулевой отметки временной шкалы с целью задержки начала их действия в проекте (Key Time). Также можно изменять их процентное соотношение по высоте (Value). С помощью этой кнопки можно переместить установленный ключевой кадр в пределах временной шкалы действия перехода (эффекта). Для этого в диалоговом окне вводятся положительные или отрицательные значения в процентном отношении. Например, если маркер ключевого кадра был установлен на 50%, а сдвиг задан -7, то в итоге он будет сдвинут к отметке 43%.
- Scalle - кнопка используется для масштабирования времени или значения диапазона ключевых кадров. Масштаб диапазона ключевых кадров или их значений в процентах можно уменьшить или увеличить в пределах временного отрезка действия перехода (эффекта).
- Create - кнопка включает редактор с текущим проектом для простановки или изменения местоположения ключевых кадров.
- Delete - кнопка удаляет любой выделенный ключевой кадр из проекта.
- Prev - кнопка перемещения линии редактирования на предыдущий ключевой кадр в проекте.
- Next - кнопка перемещения линии редактирования на последующий ключевой кадр в проекте.
• Spline Controls (Tension - скорость, Continuity - непрерывность, Bias- наклон) - опции позволяют корректировать воздействие конкретного ключевого кадра в промежутке между предыдущим и последующим ключевыми кадрами. При этом в редакторе Envelope Editor можно наблюдать изменение (непрерывность и уклон) кривых линий при редактировании, переходящих от одного ключевого кадра к другому:- Presets - содержит список заданных значений для текущего ключа.- Save... - кнопка сохранения измененных значений ключевого
кадра.

332 Прикладные программы и плагины
Мы рассмотрели основные, часто используемые настройки в модуле Но- lliwood FX.
Кроме описанных выше переходов в видеостудию можно установить интересные переходы-эффекты Burger (пакет состоит из 21 плагина с расширением .vfx, копируемых в одноименную папку Program Files/Corel/Corel VideoStudio 12/vfx_plug), а также дополнительные фильтры в количестве 30 штук из комплекта видеостудии Ulead MediaStudio 8 Pro с расширением .vft (копируются в одноименную папку Program Files/Corel/Corel VideoStudio 12/vft_plug). Настоящую подборку можно найти на сайте www.videorad.ru.
Кодек преобразования видеофайлов TMPGEnc 4 XPressПрограмма предназначена для преобразования одного видеоформата в другой в операционных системах Windows ХР (SP2/SP3), Vista и Windows 7. На сегодняшний день это один из лучших кодеков, отличающийся многофункциональностью, быстродействием и высоким качеством кодирования.
Бывает много случаев, когда необходимо быстро преобразовать один видеоформат в другой, так как в видеоредакторе он не может быть преобразован. Обычно проблема возникает при редактировании HDV- и AVCHD- видеофайлов, когда на монтажную линейку к ним добавляются «слим» - видеофайлы снятые цифровыми miniDV- и DVCAM-камерами в режиме широкоформатного кадра 16:9 и захваченные платой miroDC30 в формате Μ-JPEG. В этом случае, кадр с отношением сторон 4:3 выглядит сжатым по горизонтали в два раза. Такое видео с этих камер с гнезда S-Video захватывается на компьютер через аналоговую плату miroDC30xxx с разрешением 704x576. Для приведения видеофайла захваченного платой miroDC30 к формату HDV с соотношением сторон кадра 16:9 необходимо воспользоваться настоящей программой. В нее заложено множество видеоформатов, но для примера рассмотрим указанный случай.
Откроем программу кодека TMPGEnc и щелкнем мышью на кнопке Source (Источник). Появится окно выбора видеофайла для преобразования (рис. 6.24).
При щелчке левой кнопкой мыши на кнопке Add file (Добавить видеофайл) появится окно из среды Windows Открыть. Выбираем папку на жестком диске, в котором находится нужный нам видеофайл, выделяем его и щелкаем мышью по кнопке Открыть, появится окно свойств вставленного в кодек видеофайла (рис. 6.25).

Кодек преобразования видеофайлов TMPGEnc 4 XPress 333
Источник
Clip
Открыть
Папка: Пробные видеофайлы
Опции и инструменты
І Ї ! TMPGEnc 4.0 XPress
S t a r t ► Source ^ Opt ions
: l ip to ta l count: G To ta l d ura tion : □
li>sLο ΐ * a- *
Имя Ф айла: |DC30 MJPEG (XP) 1] О т кр ы т ь
Тип Ф айл ов : |A ll sup po rted file (K.d ivK ;K.a v i;* .a v i;K.nnod;:i.nnpg.::' З Отмена j
A dd file Добавить видеофайл
m
Рис. 6.24. Окно выбора видеофайла для преобразования (Source)
Установите параметры Clip settings в соответствии с рисунком. Следует в поле Aspect ratio выбрать Display 16:9. При этом вы увидите, что изображение в окне Монитора стало широкоформатным. Остальные параметры оставляем по умолчанию.
Если необходимо подредактировать видеофайл, щелкните на кнопке Cut-edit. В этом режиме возможна только разрезка файла инструментом Ножницы и удаление выделенных ненужных сцен.
Для окончательной обработки готового к кодированию файла щелкните мышью на кнопке Filters, откроется окно (рис. 6.26).
В библиотеке фильтров можно выбрать один или несколько фильтров для наложения их на редактируемый видеофайл. Они позволяют корректировать изображение по тону, цвету, яркости и контрасту, улучшать его четкость и подавлять избыточный шум и многое другое. В редакторе фильтров Edit filter list можно выбрать и добавить в библиотеку дополнительные фильтры. Каждый шаблон фильтра имеет настройки по умолчанию, но есть возможность их тонкой подстройки. Для этого выбранный фильтр достаточно активизировать флажком Enable.... Назначение остальных органов управления указано на рис. 6.26 и не нуждается в их детальном пояснении.
Если вы желаете обычный видеофайл с соотношением сторон кадра 4:3 привести к соотношению 16:9, то в этом случае можно воспользоваться фильтром Picture crop (Подрезка рисунка). В Настройках изображение подрезается сверху и снизу на значение 72-74. Размер кадра при этом будет 720x428(432) пикселов. В итоге, рабочие области сверху и снизу кадра будут удалены.
Закройте окно Filters, щелкнув мышью на кнопке ОК.
Для видеофайлов Μ -JPEG, захваченных платой miroD СЗО, фильтр P ic tu re c ro p (П о д р е з к а р и с у н к а ) применять нельзя.

Свойства вставленного видеофайла II! clip addition - DC30 MJPEG (ХР) -
Clip properties
^Ш|х|Cut-edit □f Filters О Help...
Clip settings
Clip name:
Display mode:
Field order:
Aspect ratio:
I:\DC3Q MJPEG (XP).avi
DC30 MJPEG (XP)
Progressive
Top field First
■3 -■3 -
30S5 frames, 25 fps, 2 min 3 s 40, 763x576 AVI File reader
Source file name:
Source form at:
I:\DC30 MJPEG (XP).avi
5446932 samples, 44100 Hz, 2 min 3 £ 51 j 2 ch AVI File reader
HI
Cancel
Видеофайл, приведенный к формату 16:9
Рис. 6.25. Окно свойств видеофайла Clip p roperties
Название видеофайла
Режим визуального отображения
Поле кадра (Верхнее)
Формат кадра
Частота кадр/с (25 - для PAL)
Местонахождение исходного видеофайла
Свойства исходного видеофайла
Местонахождение исходного аудио
Свойства исходного аудио
334 І
Прикладны
е програм
мы
и
плагины

О ткры ть сохр ан енн ы й ш аблон
Д е й с т в у ю щ и й фильтр
Б иблиотека фильтров
С охранить проект
О ткры ть редактор ф ильтров
М ул ь тив ы р езка Ь ста вка ф ильтра в видеоф айл М аркер вы д ел ения
>1 Clip addition - DC30 MJPEG (ХР)
0/3087 00:00:00,00768x576 25 fps
] Magnifier □ Color tools OK Cancel
Л у п а И нструм енты контроля цвета в и зображ ении
ч : Save the template
0 Enable Smart Sharpness
Range:
Blur strength:
Detection level: 128 g—
Open a template
и Ig 1Deinterlace
□Picture crop
Video noise reduction
□ 1q-d1Contour
□ UColor correction
Audio noise reduction
□ 1 іУоіите adjustment
Ь !'>□!Smart Sharpness
m ГЖ1Picture resize
М онитор
И нф орм ационноеокно
Ш кала отображ ения ауд и о
Панель упр авле ни я воспр ои зве д е ни ем видеоф айла
С лайдер бы строго пе р е м е щ е н и я по видеоф айлу
С брос устано вл ен ны х парам етров фильтра
П оказать опции фильтра
Д и ап азон в озд е й ств ия фильтра
С тепень в озд е й ств ия фильтра
У ро ве нь в озд е й ств ия фильтра
Рис. 6.26. Окно обработки видеофайла Filters
Кодек преобразования
видеофайлов
TMP
GE
nc 4
XPress I 335

336 Прикладные программы и плагины
Войдите в закладку Format, щелкнув мышью на соответствующей кнопке. Откроется окно установки параметров видеоформата для кодирования (сохранения) Output format selection (рис. 6.27). Выберите в библиотеке шаблонов видеоформат HDV format MPEG file.
В панели Output format должны отобразиться настройки, показанные на рис. 6.27.
Перейдите в расширенное меню настроек File output mode (рис. 6.28), щелкнув мышью на кнопке Select. В нем вы можете уточнить или изменить все основные параметры сохраняемого видеофайла. Лучшими являются параметры, обозначенные на рис. 6.28. Окончательные настройки в виде шаблона можно сохранить в файл кнопкой Save и затем в дальнейшем его использовать.
Щелкните мышью на кнопке Encode (Кодирование), откроется окно сохранения видеофайла (рис. 6.29).
В поле Output file name укажите путь сохранения видеофайла и щелкните мышью на кнопке Start Encode (Старт/Стоп). Процесс сохранения будет отображен в визуальном поле.
Подобным способом в этом кодеке можно преобразовать из одного формата в другой следующие видеоформаты: DVD, XDVD, VCD, SVCD, HDV, BDMV (Blu-ray), MPEG, AVI-DV, AVI-MJPEG, Quick Time, DivX, MPEG- 4, Windows Media. Поддержаны для преобразования также видеоформаты AVCHD, MTV и FLV. Выходные параметры перечисленных видеоформатов приведены в гл. 5 (табл. 5.2, 5.2-1, 5.2-2).
Если видеолюбитель имеет в компьютере видеокарту серии GeForce 8, 9 (модель 8400...8800, 9400...9800 и выше) то с помощью TMPGEnc 4 XPress можно произвести более высококачественное декодирование видео из одного формата в другой (только MPEG-1 и MPEG-2) аппаратно и по времени в 1,5-2 раза быстрее (при наличии процессоров одноядерного Intel Pentium 4 и Intel Seleron). Видеофайлы любого поддерживаемого программой видеоформата можно с помощью видеокарты аппаратно конвертировать в VCD, SVCD, DVD, AVCHD, BDMV (Blu-ray). Также аппаратный кодер видеокарты используется для рендеринга видеоэффектов и фильтров, примененных в проекте, например VitaScene. Если в проекте фильма используются стандартные переходы и фильтры, то за счет аппаратной технологии видеокарты NVIDIA CUDA 2.0 время оцифровки проекта в финальный видеофайл существенно уменьшается.
Для этого войдите в Опции программы -► Настройки и выберите в CPU/ GPU -► NVIDIA CUDA 2.0 (рис. 6.30). В окне оптимизации установите флажки как показано на рисунке, при этом обязательно должна быть отображена видеокарта, установленная в компьютере (Устройство CUD А).

:5: TMPGEnc 4.0 XPress
Star t
Выбор видеоформата для сохранения
______________ I
Output format selection
Библиотека шаблонов Бидеоформатов
Открыть сохраненный шаблон видеоформата
O utput tem plates For specific use
® DVD standard MPEG file
® XDVD specifications MPEG file
® Video-CD standard MPEG file
® Super Video-CD form a t MPEG file
□~SiHDV form a t MPEG file
© Blu-ray standard MPEG file
O utput tem plates fo r specific form at
О MPEG file o u tp u t
SpursEngine file o u tp u t
О AVI file o u tpu t
Ш W indows Media Video file o u tpu t
0 QuickTime (m ov) file o u tp u t
01 DivX file o u tpu t
О MPEG-4 file o u tp u t
□ Video only form ats
[3) Sequential still p icture files o u tp u t
□■■■£] Audio only form ats
І [7) WAVE file outputI [7) MPEG Audio file o utp u t
[7] Dolby Digital audio file o u tp u t
[7) Windows Media audio form at file
! [7) AIFF file o utput
Й Custom o u tp u t tem plates
jn|_x|
► ^ S ource ► Form at І— ; Encode ^ O ptions
HDV format MPEG fileA tem plate ou tp u ttin g a MPEG-2 TS file compliant w ith the HDV standard (HDV standard used in HD digital camcorder), Please Verify which o f the HDV 720p or HDV 1080І (fo rm a t type ) your camcorder uses,(There is no camcorder file uploader fonction available)
Video system : |PAL
PAL specifications used in TV broadcasting in Europe,, Asia etc
Encode mode: [prioritize qua lity
Encodes prioritizing video qua lity.
~3-
|HDV-HD2 form atFormat type :
Recording form a t based on the HDV lOSOi form a t. Mainly used in Sony HDV camcorder.
S ize/fram erate settings:
11440 X 10:30, 25 fps, in terlaced
Browse.,, (Display all tem plates Select Cancel
Система цвета (PAUNTSC)
Способ кодирования
- Тип видеоформата
Выбор разрешения, скорости и поля видеокадра
Переход в расширенные настройки
Рис. 6.27. Окно установки параметров видеоформата для сохранения Output fo rm at se lection
Кодек преобразования
видеофайлов
TMP
GE
nc 4
XPress I 337

Переход в закладку выбора видеоформата (Fermat)
Созданный шаблон видеоформата
Библиотека созданных шаблонов видеоформата
Удалить созданный шаблон из библиотеки
Сохранить созданный шаблон
Выбор вндеоформ ата для сохраненияI
Кодирование видеофайла в выбранный видеоформат
-с Add
WHDV fo rm a t MPEG File
-к-К
D elete
!■; TMPGEnc 4.0 XPress ^ j n j x j
^ S t a r t ► ^ S o u r c e ► F o r m a t ► E n c o d e ^ O p t i o n s
O u tp u t m o d e : [ g j O u tp u t all clips in to one file (o r one se t o f files)
Способ сохранения - видеофайла
Video: MPEG-2 v ideo , 1440x1030, 25 Fps, CBR (c o n s ta n t b itra te ), 25000 kb/s
Audio: MPEG-1 Audio Layer II , 48000 Hz, 5 te re o , 384 kbps УПараметры сохраняемого видеофайла
Video O utpu t s tream typ e
Encode m ode:
Form at ty p e :
5ize:
Aspect ra tio :
Fram era te :
D isp lay mode:
M otion search precision:
— О S o ften b lock noise
Prioritize qua lity
HDV-HD2 fo rm a t
T I p ixe l
D isplay 16:9
25 fps
ГЭ-~3-
In te rla ce 3 -High
Тип потока при сохранении
0 System (Video + Audio) | видеофайла
N o n -s tanda rd se ttings
С }MPEG o u tp u t
Keep th e cu rre n t HDV o u tp u t se ttin g and m ove to the MPEG o u tp u t,
Нестандартные параметры настройки ■ кодирования видеофайла
B itra t e /file size
V ideo: 25000 kb /s
A udio: 384 kb /s
Tota l: 25935 kb /s
File size:
3 8 1 ,9 0 MB
Способ кодирования
Тип видеоформата
- Разрешение кадра (пике)
Формат кадра
Скорость кадр/с
- Режим визуального отображения
- Качество кодирования
Видео-, аудио- и полный потоки
Предполагаемый размер сохраненного видеофайла
Включение функции Внутрикадровое"Подавление шума" в изображении подавление шума
Радиальное подавление шума
Рис. 6.28. Окно расширенного меню настроек File ou tpu t mode
338 І
Прикладны
е програм
мы
и
плагины

Displaying outputted picture
К о д и р о в а н и е (с о х р а н е н и е )
I
E n c o d e ^ O p t i o n s
|li\DC 30 MJPEG (XP).m2t______________________________________________________________________________| В ы б ор ж е с тк о го д и с к а д л я с о х р а н е н и я
П аке тное к о д и р о в а н и е М о ни тор п р е д в а р и т е л ь н о го п р о с м о тр а
Рис. 6.29. Окно сохранения (кодирования) видеофайла Encode
Кодек преобразования
видеофайлов
TMP
GE
nc 4
XPress I 339

340 Прикладные программы и плагины
Войти
% , Опции
\$ Справка
^ Web-сайт программы.
ГЇ1 Регистрация...
\І) Показать центр новостей...
Новый проект... Ctrl+N
^ Открыть проект... Ctrl+O
(£] Сохранить проект... Ctrl+S
(Щ Сохранить проект как ...
Открыть недавний проек ►
Г71 Настройки...
Щ О программе...
(Q) Выход
Й Рабочие папки
...■т Папка вывода/настройки файла
0 Окончание задачи
Монтаж клипа
Ш Обнаружение изменения сце
■1 Управление навигацией
В-Ш CPU/GPU
■ Ш Параметры мультипотока
п в & в ------В - Ш Список формата ввода/вывода
Ё - И Плагин ввода файла
і Ц Плагин VFAPI
■D Параметры AVI
B - D Параметры MPEG
і D Настройки расширения 4
О Параметры Windows Media
D Настройки DivX
Инструмент пакетного кодиров;
■■ ^ Параметры лицензии (LEAPS)
<1 I И
0 Включить NVIDIA CUDA 2.0
Устройство CUDA: GeForce 9400 GT ~Б(Нужен рестарт приложения)
0 Использовать CUDA для фильтрации
0 Использовать аппаратный видеодекодер
(Нужен рестарт приложения)
Исправить оптимизацию производительности в следующем запуске
Выбрать
Р и с . 6.30. Окно настройки параметров аппаратного декодированиявидеофайлов CUDA
Если название видеокарты отсутствует, то невозможно будет выполнять аппаратное декодирование видеофайлов. Подтвердите изменения в настройках кнопкой ОК.
Далее будет предложена оптимизация аппаратного кодирования, которую необходимо выполнить.
Выполните действия в TMPGEnc 4 XPress, описанные выше. Щелкните мышью на кнопке Encode (Кодирование), откроется окно сохранения видеофайла (рис. 6.31).
Наличие аппаратного декодирования видеокартой будет указано в Статусе.
Если в компьютере установлен процессор Intel Pentium 4 Core Duo и выше, то выигрыш будет очевиден при программном кодировании, поэтому в Настройках необходимо будет отключить NVIDIA CUDA 2.0 (см. рис. 6.30). Но, если проект изобилует большим количеством наложенных видеофильтров и сложных эффектов, особенно при монтаже видеоформатов HDV и AVCHD, то функция NVIDIA CUDA 2.0 должна быть включена.
После установки в лицензионную программу TMPGEnc 4 XPress (v. 4.7.8.309) лицензионного плагина SpursEngine Movie (приобрести их можно по адресу: http://tmpgenc.pegasys-inc.com/en/product/index.html) возможна ее работа совместно с платой-ускорителем Canopus FIRECODER

Кодек преобразования видеофайлов TMPGEnc 4 XPress 341
Ш TMPGEnc 4.0 XPress
% Опции
Просмотр кодирования
Выведенная картинка
р^В добрым путь.... плрд
П рошло: 0 0 :1 3 :5 2 Бб^/о ( 62554 /110648 к а д р о в ) О сталось: 00 :14 :31
(cpu=76j 9%, о ю а =23 ,і %)Статус; Encoding audio and video,.,
Вндео: MPEG-1 vidoo , 352x233, 25 fps, CBR (cons tan t b itra to ), 1300 hb/ г
А удио : MPEG-1 Audio Layer I I , 44100 Hz., S tereo, 224 kbps
А п п а р а т н о е к о д и р о в а н и е в и д е о к а р т о й
Рис. 6.31. Окно сохранения (кодирования) видеофайла Encodeв аппаратном режиме
Blu или WinFast PxVCllOO, что значительно повысит скорость кодирования (транскодирования) исходных видеофайлов (до 750%). Для этого в окне установки параметров видеоформата Output format selection (рис. 6.27) необходимо выбрать SpursEngine file output и установить соответствующие параметры кодирования (рис. 6.32). При кодировании любого типа видеофайла в формат Blu-ray разрешением 1920x1080 становится доступной опция суперразрешения Use SpursEngine super-resolution, находящаяся в закладке Advanced окна расширенного меню настроек File output mode. Оригинальные видеоформаты стандартной четкости SD (720x576) перекодированные в HD с помощью указанной опции смотрятся потрясающе.

Вы бор ви деоф ор м ата д л я сохранен ия
I
Кодирование вид еоф айла в выбранный вид еоф ор м атI
Г: TMPGEnc 4.0 XPress
НачалоПереход в закладку выбора
видеоформата (Format) —
Ш о Ь формат
Jn|^Опции
Добавить
Созданный шаблон видеоформата -IP
Библиотека созданных шаблонов видеоформата
Удалить созданный шаблон из библиотеки -
Сохранить созданный шаблон
Вывод файла 5pursEngine
- Сохранить
Режим вывода: «Ί Вывод всех клипов в один файл (или один из файлов)
Видео:
Аудио:
MPEG-2 video , 1440x1080, 25 fps, CBR (constant bitrate), 25000 kb/s
MPEG-1 Audio Layer II, 48000 Hz, Stereo, 384 kbps
Использовать:
( Удалить
Вндео j Аудио j Расширенный
Профиль и уровень:
Размер:
Коэффициент сжатия:
Частота кадров:
Режим скорости:
Размер буфера VBV:
Точность компонента DC:
Режим отображения:
МР@Н-14
~Б
HDV (NT5C)HDV (PAL)Blu-ray (NT5C) Blu-ray (PAL) GenericMPEG-2 Generic MPEG-4 AVC
Дисплей 16:9
25 fps
CBR (Постоянный битрейт) [ Настройки ]
896 І Кб
S бит
Чересстрочный ~ΈВерхнее поле сначала
zl0 Сжать предел битрейта
0 Система (Видео+Звук)
Битрейт/размер файла
Видео: 25000 кб/с
Аудио: 334 кб/с
Всего: 25936 кб/с
Размер файла:185,51 Мб
Размер авторинга :
Рис. 6.32. Окно меню настроек при использовании плагина SpursEngine
Способ сохранения видеофайла
Параметры сохраняемого видеофайла
Тип потока при сохранении видеофайла
Видео-, аудио- и полный потоки
Предполагаемый размер сохраненного видеофайла
342 І
Прикладны
е програм
мы
и
плагины


344 Архивирование видео
С появлением оптических (лазерных) дисков, стало возможно хранить видеоинформацию на них. Преимущества этого носителя информации ощутимы: компактность и срок хранения до 500(!) лет (так утверждают разработчики) без потери качества изображения и звука, а также возможность без потерь видеосигнала делать копии диска.
На самом деле долголетие диска зависит от многих факторов: температуры окружающей среды и влажности, исключения попадания на диск солнечных лучей, хранения только в вертикальном положении, избежания загрязнений и царапин при эксплуатации и др. Но самым существенным фактором является выбор скорости DVD-привода для записи компакт- диска. Чем ниже скорость (время записи увеличивается), тем выше качество записи видеоинформации и тем дольше она будет сохранена.
Оптические носители информацииСуществует множество типов и форматов компакт-дисков диаметром 8 см и 12 см. Диски диаметром 8 см применяются для записи только в видеокамерах формата DVD и AVCHD.
Рассмотрим подробно оптические диски диаметром 12 см, используемые для записи видеоинформации:
• CD-R -диск, запись на который можно сделать один раз, если записываемую сессию при этом закрыть. Если сессия при записи диска будет открыта (мультисессия), то информацию на диск можно дописывать до использования его полного объема. Стереть информацию с этого типа диска не предоставляется возможным. Информация на этот диск записывается на компьютере пишущим лазерным устройством - DVD-рекордером с помощью специальной программы, например Nero.
• CD-RW - многократно перезаписываемый компакт-диск. Записанную ранее на этом диске информацию можно стереть и записать новую. Можно сделать до 100 таких перезаписей.
На диски CD-R и CD-RW, имеющие объем 700 Мб, можно записывать четыре формата видео:
• Video-CD (VCD) - компакт-диск, на который записывается видеоизображение качества VHS и звук - качества Audio-CD. На диск помещается 79 мин видео со стереозвуком, то есть 700 Мб информации.

Оптические носители информации 345
Для записи этого формата видеоизображение необходимо сжать по стандарту MPEG-1, а звук - по стандарту MPEG-1 Audio Layer 2. В итоге получается изображение с потоком 1150 Кбит/с и разрешением 352x288 пикселов и аудио с потоком 224 Кбит/с, 44 КГц, 16 бит, стерео. При просмотре в полноэкранном режиме на экране телевизора «картинка» с помощью аппаратного декодера растягивается, и поэтому становится заметной мозаика (артефакты), возникающая на контрастных переходах и динамических сценах, что вызывает неприятное ощущение. Расширение видеофайла .dat.
• Video MPEG-4 - компакт-диск, на который записывается видеоизображение качества VHS и звук - качества Audio-CD. На диск помещается до 120 мин видео со стереозвуком, то есть 700 Мб информации. Видео имеет разрешение 640x576 (PAL) пикселов с изменяемым потоком от 650 Кбит/с до 2,4 Мбит/с и 352x288 пикселов с потоком 150-768 Кбит/с. Звук кодируется в формате MPEG-1 Audio Layer 2 с потоком 192-384 Кбит/с (44,1 и 48,0 КГц, 16 бит, стерео). Расширение видеофайла .avi. Однако для обеспечения высокого качества необходимо выбирать поток видео не менее 1,6 Мбит/с, при этом на компакт-диск емкостью 700 Мб может поместиться 50-60 мин видеоинформации. Качество изображения при разрешении 640x576 соизмеримо качеству формата Super-VCD.
• Super-VCD (SVCD) - компакт-диск, на который записывается видеоизображение качества S-VHS и звук качества Audio-CD. На диск помещается 35-40 мин видео со стереозвуком, то есть 700 Мб информации. Для записи этого формата видеоизображение необходимо сжать по стандарту MPEG-2, а звук - по стандарту MPEG-1 Audio Layer 2. В итоге получается изображение с потоком 2375-2450 Кбит/с и разрешением 480x576 пикселов и аудио с потоком 224 Кбит/с, 44 КГц, 16 бит, стерео. Так как этот формат ближе к DVD и имеет почти полноэкранную форму видеосигнала, то здесь качество картинки заметно выше, чем у дисков формата Video-CD. Но из-за небольшого потока данных (2450 Кбит/с) на отдельных динамических сценах присутствует небольшая мозаика.
• MiniDVD - компакт-диск, на который записывается видеоизображение качества DVD и звук качества Audio-CD. На диск помещается 12-33 мин видео со стереозвуком, то есть 700 Мб информации. Для записи этого формата видеоизображение необходимо сжать по стандарту MPEG-2, а звук - по стандарту MPEG-1 Audio Layer 2. В итоге получается изображение с потоком 2600-8000 Кбит/с и разрешением 720x576 пикселов и аудио с потоком 224 Кбит/с, 44 (48) КГц,

346 Архивирование видео
16 бит, стерео. Если видео сжать по стандарту MPEG-1 с разрешением 352x288 и потоком 1800 Кбит/с то на диск поместится 45 мин готового фильма. Проигрывается этот формат только на компьютере с помощью любого программного DVD-плеера.
Диски форматов Video-CD, Video MPEG-4 и SVCD проигрываются не только на компьютере программными плеерами, но и стандартными DVD- плеерами.
Для высококачественной профессиональной записи используется полноэкранный формат DVD, записываемый на следующих типах оптических дисков:
• DVD-R (DVD+R) - цифровой универсальный диск емкостью 4,7 Гб для хранения данных, полнометражных фильмов и музыки сверхвысокого качества. Диски этого типа предназначены для одноразовой записи. При использовании режима «мультисессия» диск может быть дописан данными до полного его объема без возможности перезаписи. Они могут записываться на специальных DVD-рекордерах и воспроизводиться только на устройствах DVD-ROM и стационарных DVD-плеерах.
• DVD-/+R Double Layer емкостью 8,5 Гб. Увеличение вместимости диска достигнуто за счет записи информации на два слоя, поэтому такие диски называют двухслойными. Необходимо принять во внимание, что для записи таких дисков должны использоваться DVD-ROM RW, поддерживающие такую запись.
• DVD-RW (DVD+RW ) - многократно перезаписываемый диск емкостью 4,7 Гб для временного хранения данных и видео. На нем ненужная информация может быть стерта, а новая - записана. Перезаписывать диск можно до 1000 раз(!) (по утверждению разработчиков).
Рассмотрим параметры DVD-Video-компакт-диска:
• DVD-Video - компакт-диск с записью видеоизображения профессионального качества и звука качества Dolby Digital. На диск полезной емкостью 4,38 Гб умещается 2 часа видео высокого качества. Для записи этого формата видеоизображение необходимо сжать по стандарту MPEG-2, а звук - по стандарту MPEG-1 Audio Layer 2 или Dolby Digital 5.1. В итоге получается изображение с переменным потоком от 2600 до 9 000 Кбит/с, разрешением 720x576 (352x576) пикселов и аудио с потоком 224 Кбит/с, 48 КГц, 16 бит, стерео. Расширение файлов .vob. Если видео сжать по стандарту MPEG-1 с разрешением 352x288

Аппаратура для чтения и записи CD и DVD 347
и потоком 1600-1800 Кбит/с в режиме CBR (constant), то на диск поместится до б ч готового фильма с качеством отличного VHS (артефактов (мозаики) практически не наблюдается).
В начале 2002 года ведущие мировые производители электронной аппаратуры во главе с фирмой Sony заявили о разработке нового формата оптических дисков высокой емкости Blu-ray (Голубой луч). На 12-сантиметровом оптическом диске Blu-ray Disc (BD) можно сохранить 25 Гб информации, а на диске с двумя записываемыми слоями - 50 Гб, то есть в б раз больше по сравнению с обычными DVD-дисками. Объема 25 Гб вполне достаточно, чтобы записать на новом диске 12-часовую программу с качеством обычного DVD или до 2 ч видео высокой четкости HDTV (HDV или Blu-ray), разрешением 1440x1080 (1920x1080) пикселов. Этот диск дорог в производстве и требует качественно новых аппаратных разработок для воспроизведения с него видеофильмов. Существует три основных типа BD (Віи-гау)-дисков: записываемый BD-R, перезаписываемый BD-RE и BD- ROM, доступный только для чтения.
В конце 2006 года фирмы Sony и Panasonic заявили о новом прогрессивном формате AVCHD (см. главу 1 «Форматы видео»). Этот формат предназначен для записи его на обычные DVD-/+R-диски, объемом 4,7 (8,5) Гб и BD- диски, объемом 25 (50) Гб. На DVD-дисках можно разместить фильм с потоком 15 Мбит/с и разрешением 1440x1080 (1920x1080) пикселов до 1 часа.
Наиболее предпочтительными для использования являются оптические компакт-диски фирм Verbatim, Philips, TDK.
Оптические диски требуют бережного отношения, поэтому нельзя подвергать их деформации и падениям. Хранить в упакованном виде в мало запыленных местах и вдали от приборов, излучающих электромагнитные поля: акустические системы, магниты, телевизор, батареи отопления и т. д.
Аппаратура для чтения и записи CD и DVDДля записи перечисленных в предыдущем разделе форматов видео на оптический диск нужны устройства записи - рекордеры. Рекордеры бывают двух типов: для использования в компьютере и стационарные.
В компьютере может быть установлено два DVD-привода: один - только для чтения Blu-ray, AVCHD, DVD, SVCD, Video-CD, Audio-CD, CD-Data, другой - для чтения и записи этих форматов видео. Наиболее универсальными сейчас являются BD-рекордеры, позволяющие читать и записывать диски не только однослойные, но двухслойные DVD-/+R и BD-R.

348 Архивирование видео
DVD-приводы для компьютера должны обладать следующими характеристиками.
Обязательным является наличие интерфейса IDE, скорость чтения не ниже х32, время доступа не более 120 мс, буфер памяти не менее 4 Мб, использование дисков емкостью 80 мин (700 Мб - CD-R/RW ), 120 мин (4,7 Гб - D VD-/+R/RW ) и 240 мин (8,5 Гб - DVD-/+R DL). Кроме того, DVD-рекордеры должны позволять записывать компакт-диски со скоростями х4, х8, х16 и более.
ВО(В1и-гау)-приводы имеют только интерфейс SATA II и поддерживают скорость записи BD-диска до Х І 6 , чтения до х4. Остальные параметры соответствуют DVD-приводам.
Сразу же хотелось бы предостеречь видеолюбителя от соблазна записывать компакт-диски на высоких скоростях, при которых получается выигрыш во времени записи. Практика показала, что при скоростях записи выше Х І 6 возможны пропуски информации, в итоге получается диск непригодный для качественного чтения.
После установки ϋνϋ(ΒΟ)-πρΗΒθΛ3 в компьютер операционная система сама найдет необходимый для его нормальной работы драйвер и оптимальные параметры будут обеспечены автоматически. Но все же, стоит проверить - поставлены ли жесткие диски и DVD-ROM в режим Ultra DMA (см. главу 2, раздел «Программы»),
Форматы VCD, Video MPEG-4, SVCD и miniDVD на CD-R-диске, DVD- Video на DVD-R диске читают все современные стационарные DVD-плееры и компьютеры, имеющие DVD-приводы и соответствующее программное обеспечение (программные DVD-плееры). Однако многие стационарные DVD-плееры не читают диски DVD+R, поэтому к этому формату следует относиться с осторожностью.
В стационарных BD(Blu-ray)-mieepax нет поддержки чтения компакт- дисков в видеоформатах VCD и SVCD.
О стационарных DVD-рекордерах и их возможностях было рассказано в главе 2.
Аппаратно-модульное кодирование в форматы VCD, SVCD, DVDВ настоящее время в каждой семье существует много записей в аналоговом формате VHS, S-VHS, Video8, Hi-Fi8. Так как срок хранения на кассетах весьма ограничен, то желательно ценные записи перевести на оптический DVD-диск. Для этого можно использовать разные способы.

Аппаратно-модульное кодирование в форматы VCD, SVCD, DVD 349
Для захвата аналогового видео и звука на жесткий диск компьютера можно воспользоваться аппаратным кодером MPEG-2 типа DAZZLE DVC-150, Aver Media DVD EZMaker USB Gold или ADS DVDXpress DX2. В этом случае вы получите на жестком диске видеофайлы в формате MPEG-2 с расширением .mpg, которые с успехом можно монтировать в видеоредакторе Corel VideoStudio Pro Х2 (ХЗ), Ulead MediaStudio Pro 8 и Adobe Premiere CS4. После чего обработанный видеоматериал записывается на DVD-компакт-диск с помощью пишущего DVD-ROM.
Если видеолюбитель имеет в своем распоряжении цифровую miniDV видеокамеру среднего или высокого уровня, имеющую аналоговые видеовходы (RCA или S-Video) и интерфейс Fire Wire (IEEE-1394) (простые видеокамеры этого формата имеют только аналоговый выход и цифровой DV-интерфейс IEEE-1394), то этом случае VHS-видеокассету с помощью видеомагнитофона можно перегнать на цифровую видеокамеру и сохранить материал на кассете miniDV в цифровом виде или же, используя аналого-цифровой преобразователь видеокамеры через интерфейс IEEE-1394 видеокамеры и контроллер Fire Wire перенести на жесткий диск компьютера, а затем сохранить на DVD-компакт-диске. Таким же образом можно сохранить ценные видеозаписи форматов S-VHS, Video8, Hi-Fi8.
Можно воспользоваться более простым способом переноса изображения и звука с аналоговой видеокассеты на DVD-компакт-диск. Для этого используется стационарный DVD-рекордер, позволяющий осуществить высококачественную запись непосредственно на DVD-компакт-диск. Процесс проходит в реальном времени, но он лишен главного - вы не сможете сделать монтаж, добавить в нужных местах комментарии, музыку, титры.
Прежде чем записать на диск фильм в форматах VCD, Video MPEG-4, SVCD, miniDVD или DVD-Video, видеофайлы типа AVI на компьютерном DVD-рекордере, их необходимо преобразовать в эти форматы. Существует два вида преобразования: программный и аппаратный. О программном способе мы говорили в разделе Corel VideoStudio Pro Х2, а здесь рассмотрим аппаратный способ кодирования, который является самым быстрым (в реальном времени) и качественным способом.
Устройства аппаратного кодирования, выпускаемые различными фирмами в виде отдельного настольного модуля или платы для установки в PCI-порт компьютера, имеют микросхему-процессор, которая преобразует в реальном времени подаваемый на ее вход видеосигнал любого формата в новый формат: VCD, Video MPEG-4, SVCD, DVD.

350 Архивирование видео
Платы, предназначенные для установки в компьютер, рассмат- гас£> риватъ не будем, так как они не очень надежны в работе по при
чине своей конфликтности с другими устройствами компьютера.
Среди таких устройств особняком стоит настольный модуль от фирмы ADS (рис. 7.1). Его можно приобрести по адресу: www.stoik.ru.
Рис. 7.1. Аппаратный модуль кодирования ADS DVDXpress DX2
M PEG-кодер от фирмы ADS (DVDXpress DX2) обеспечивает высокое качество кодирования видеосигнала и звука и эффективно работает в операционной системе Windows XP(SP2/SP3).
Это устройство позволяет принимать видеосигнал в форматах VHS, S-VHS, miniDV, DVCAM и транскодировать его в форматы для записи на компакт-диски VCD, Video MPEG-4, SVCD и DVD.
Модуль ADS DVDXpress DX2 позволяет производить захват видео и звука только через гнезда RCA и S-Video. DV-входа и выходных гнезд Video/Audio для просмотра на телевизоре и записи на другие аппараты не имеется.
Захват видео и звука на жесткий диск компьютера осуществляется программой Capture Wizard по интерфейсу USB 1.1 с потоком данных 6 Мбит/с или USB 2.0 с потоком до 9 Мбит/с. Для качественной работы модуля важно иметь конфигурацию компьютера не ниже той, которая рассмотрена в главе 2 «Домашняя видеостудия».
Уникальной возможностью устройства DVDXpress DX2 является функция прямой записи на компакт-диск. Устройство позволяет в реальном времени осуществлять захват видео, его кодирование в формат MPEG-2 и тут же запись на DVD-диск в формате DVD-Video. При этом на DVD- диске может быть создано простейшее меню.

Аппаратно-модульное кодирование в форматы VCD, SVCD, DVD 351
Этот модуль адаптирован к видеоредактору Corel VideoStudio Pro Х2(ХЗ). Следует отметить, что все функции модуля ADS DVDXpress DX2 рабо
тают только при установке драйвера версии 3.6 и выше.На рис. 7.2 приведено расположение и назначение гнезд модуля ADS
Xpress.
о т ш т ~L Audio In R Audio In 3-Vldeo In
Рис. 7.2. Аппаратный модуль кодирования ADS DVDXpress DX2. Задняя панель
Подключение и отключение входных и выходных сигналов обязательно должны производиться при выключенном питании ком-
]01_^> пъютера, источников внешних сигналов, самого модуля и других видеоприборов по причине вероятного выхода из строя аналоговых входов/выходов Composite video/audio (подключение по RCA-
гнездам).
Рассмотрим программу Capture Wizard для модуля ADS DVDXpress DX2 (рис. 7.3).
При открытии программы появляются окна предварительных установок, в которых надо установить (в порядке появления):
• в окне Location - Poland, что соответствует системе телевидения PAL;• вход видео - S-VHS Video, если захват производится по кабелю
S-Video;• выбрать логический жесткий диск и папку, в которую будут помеще
ны видеофайлы после захвата;• выбрать Video in DVD format - MPEG-2.
Прежде чем производить захват видео и звука, необходимо установить параметры видеозахвата. Для этого откройте закладку Inputs (Вход) и проверьте в окне (рис. 7.4) правильность выбора входа, по которому производится захват. В нашем случае S-Video.
Войдите в закладку Videoformat (Видеоформат).

352 Архивирование видео
Имя видеофайла
Авто/ручное задание имени видеофайла
Список воспроизведения
Табло режима
Ярлыки приложений
Управление----------------------------------------------------------- 1 Индикатор состояниязаписью/воспроизведением
Рис. 7.3. Окно программы Capture Wizard для модуля ADS Xpress
В окне выбора видеоформата (рис. 7.5) можно выбрать один из трех профилей DVD- видеофайла, профили Super-VCD, Video-CD или MPEG-4 (DivX). Но все же лучше воспользоваться ручной установкой параметров видеозахвата. Для этого поставьте флажок в поле Use Custom Format и щелкните мышью на кнопке Custom Settings..., откроется окно ручной установки параметров (рис. 7.6).
Проверьте систему телевидения в окнах Regional Settings. Должно отображаться Poland и PAL В.
При выборе формата захвата MPEG-1 (VCD only) доступными разрешениями будут: 352x288 (VCD) для PAL и 352x240 (VCD) для NTSC с видеопотоком от 1 Мбит/с до 2,0 М бит/с1.
Рис. 7.4. Окно выбора видеовхода Video Inputs
1 Выбор видеопотока для этих разрешений при записи на DVD-диск - 1.8 Мбит/с.

Аппаратно-модульное кодирование в форматы VCD, SVCD, DVD 353
Выбор профиля DVD
Выбор ручной установки ■ параметров захвата
Video Format
CsuntrVJ
[Poland d |PAL В (Europe. MidEast, Australia)
Quality j
— ® DVD Good Quality (2.5mb/sec) Super Video CD [SVCD] -
— [_) DVD Better Quality [3 m b/sec) (_ V ideo CD [VCD) --------------
_ 0 DVD B e3 tQ ua litii[4m b /sec) Q DivX [MPEG-4] ________
Use Custom Format Custom Settings... -
OK Cancel
Выбор дополнительных профилей
Вход в меню ручной установки параметров захвата
Рис. 7.5. Окно выбора видеоформата
При выборе формата захвата MPEG-2 доступными разрешениями будут:
• 352x576 (1/2 D1) для PAL, 352x480 (1/2 D1) для NTSC;• 480x576 (SVCD) для PAL, 480x480 (SVCD) для NTSC;• 704x576 (DVD) для PAL, 704x480 (DVD) для NTSC;• 720x576 (DVD) для PAL, 720x480 (DVD) для NTSC.
Выбор видеопотока для этих разрешений допустим от 2,5 Мбит/с до 9 Мбит/с.
Поток 3 Мбит/с является минимальным потоком для создания DVD. Если будет выбран поток 2-2,5 Мбит/с, то качество «картинки» будет соответствовать формату SVCD, даже при установленном разрешении 720x576 пикселов.
Несмотря на возможность выбора видеопотока в пределах от 1 Мбит/с до 15 Мбит/с, видеопотоки, превышающие 9 Мбит/с, выделены красным цветом. Это связано с тем, что бытовые DVD-проигрыватели и пишущие DVD-приводы не поддерживают потоки выше 9 Мбит/с.
Необходимо отметить, что видеофайлы MPEG-2 для DVD-Video будут захвачены с доминированием верхнего поля Upper Field (Поле В), поэто-

354 Архивирование видео
В ы бор разр е ш е ни я видео
Вы бор потока видео
Б клю ч є н и е/откл ю чение реж им а V B R
Custom Video/ Au dio Settings
С глаж ива ни е изображ ения
при п росм отре на мониторе
Regional Settings j
Country J Poland ^ Video Standard |P AL El
-
Encoding Fgrm JО MPEG-1 (VCD only] 0 MPEG-2
1DivX (MPEG-4)
Video Resolutio r
- | 720;.; 57e (DVD)
Audio Frequency
3 148.0 KHz (MPEG-7"l2)
Video Bit Rate Audio Bit Rais
| T ] 1224 kbps ■
- | * / j Use Variable Bitrate (Record)
Filters j
T emporal M i l I * ί
least
Spatial H l l I ► [
- I I Use Deinterlacing (Preview)
Learn more about Custom V ideo /Audio Settings J-
□ K Cancel
В ы бор ко д и р у ю щ е го виде о ф ормата
В ы бор парам етров зв у ка
■ В ы бор потока зв ука
П ространственны й фильтр
■ В рем е нной фильтр
В ы зов учебника
Рис. 7.6. Окно ручной установки параметров захваченного видеофайла
му при создании DVD-диска или же при обработке этого видеофайла в видеоредакторе указанное Поле не должно быть изменено.
При выборе формата захвата MPEG-4 (DivX) доступными разрешениями будут:
• 352x288 для PAL, 352x240 для NTSC с видеопотоком 150-768 Кбит/с;• 640x576 для PAL, 640x480 для NTS С с видеопотоком от 650 Кбит/с до
2,4 Мбит/с;
Звук в любом случае сжимается в формат MPEG-1 Audio Layer 2 автоматически. Захватывается с частотой дискретизации 44.1 КГц при выборе VCD/SVCD/MPEG-4 форматов и с частотой 48 КГц - для DVD- Video-формата. Аудиопоток можно изменять в пределах от 192 Кбит/с до 348 Кбит/с. Установка этих параметров осуществляется в окнах Audio

Аппаратно-модульное кодирование в форматы VCD, SVCD, DVD 355
Freguency и Audio Bit Rate. Сведения о формате видео и значении потока (для DVD-Video) отображаются в индикаторе состояния (см. рис. 7.3).
Для того чтобы сэкономить место на жестком диске и улучшить качество изображения при кодировании, надо отметить флажком Use Variable Bitrate (Захват с переменным потоком). При этом программа анализирует захваченные кадры и увеличивает видеопоток в местах с быстрым движением и действием и снижает поток в местах с небольшим изменением в кадре и медленным движением. По умолчанию в программе выбран постоянный поток (Constant Bitrate).
Для удаления шумов при кодировании со старых видеокассет, телевизионном сигнале или других зашумленных источниках используются два фильтра Temporal (Пространственный) и Spatial (Временной).
Пространственный фильтр обрабатывает данные элементов изображения (характеризующие цвет, яркость и т.д.), находящиеся в одном кадре. Слишком сильная фильтрация может снизить резкость изображения.
Временной фильтр обрабатывает пикселы с одинаковыми координатами, находящимися в разных кадрах (в текущем и предыдущем). Из- за особенностей телевизионной развертки объекты, принадлежащие текущему кадру, могут перемещаться в следующие кадры. Фильтр предотвращает этот эффект. Следует иметь в виду, что в видеофрагментах с большим количеством движений применение фильтра может привести к размытию границ и другим искажениям. Поэтому подбирают параметры фильтров для каждой записи видеоизображения практически, в режиме Preview.
Используемый в CapWiz программный кодек MPEG-2 не сглаживает изображение по умолчанию, поэтому при предварительном просмотре или воспроизведении на компьютере видеофайлов будут наблюдаться искажения видеосигнала (появление «гребенки»). Появление полос на экране монитора не влияет на качество захваченного видео. При просмотре этого материала на телевизоре полос не будет видно. Если необходимо, то для сглаживания изображения при предварительном просмотре и воспроизведении видео надо отметить флажком функцию Deinterlacing (Сглаживание изображения).
Войдите в закладку Brightness/Color (Яркость/цвет) (рис. 7.7).Здесь возможно изменение настроек яркости, цветности, контрастно
сти, цветового оттенка и насыщенности захватываемого видеосигнала. Настройка яркости и цветности возможна только в режиме предварительного просмотра или захвата видео.
При необходимости возврата к исходным значениям нажмите на кнопку Reset.

356 Архивирование видео
Источник видео —
Другой---------------источник видео
Video B r ig h tn e s s /С o lo r C o n tro ls А
Brightness
Chroma
Contrast
H ue
Saturation
1 2 7
6 4
1 2 7
0
2 5 5
_V ideo S ou rce Т ц р е ,
-C V CR or TV
- O DVD or DV
ч £ O ther
OK
n
C ance l R eset
Note: Contro ls only w o rk in p rev iew or record mode!
M o ve the slider for e ach brightness^co lo r contro l and then c lic k the '0 К ' button to save all attributes.
T he 'R ese t' button reverts b a c k \.o d e ta u ll settings.
Яркость
Цветовой ТОН
■ Контраст
- Оттенок
■ Насыщенность цвета
Возвратк исходным значениям
Рис. 7.7. Окно ручной установки входных параметров видеозахвата
В закладке Control возможно альтернативное управление процессами видеозахвата и предварительного просмотра.
Закладка Applications позволяет переходить к другим приложениям, входящим в комплект ADS-модуля.
Меню Options позволяет сделать собственные настройки программы CapWiz:
• Show Splash (Логотип). Если этот пункт меню отмечен, то при запуске CapWiz будет отображаться логотип ADS Technologies.
• Show Wizard (Помощник). Если этот пункт меню отмечен, то при запуске CapWiz будет включаться программа «Помощник».
• Preview Immediately During Startup (Предварительный просмотр). Если этот пункт меню отмечен, то при запуске CapWiz автоматически будет включаться режим предварительного просмотра.
• Playback... (Воспроизведение...). Меню позволяет настроить параметры воспроизведения видео независимо от разрешения, с которым оно было захвачено. При выборе пункта Full Screen (User Resizable) видеофайл будет воспроизводиться в полном окне, размеры которого можно изменять вручную.

Аппаратно-модульное кодирование в форматы VCD, SVCD, DVD 357
• Skins... (Оболочки...), Этот пункт позволяет изменить графическую оболочку программы CapWiz.
• Checkspace... (Свободное место на жестком диске). При включении этой функции каждый раз перед записью видеофрагмента будет проводиться проверка свободного места на жестком диске. Если свободного места окажется меньше задаваемого пользователем, то появится предупредительное сообщение.
Войдите в закладку Options for recording... (Опции записи...) откроется диалоговое окно (рис. 7.8). В ней имеются следующие опции:
• Prompt to Confirm Recording. Если функция активирована, то после нажатия на кнопку Record будет появляться запрос на подтверждение начала записи.
• Prompt Delay Record. При включении функции после нажатия на кнопку Record в программе CapWiz появится диалоговое окно опций
Подтверждение начала записи
Задержка начала записи видео
Выключение экранном заставки ■
Включение установки времени - ограничения записи
Установка времени ограничения записи
Запись по таймеру ■ видеомагнитофона
_г
Включение раздельной записи видео +- аудио
Recording Options
-\ I Prompt to corfirnn recording start
—I I Prompt for recording delay
-\*s\ D isable screen saver during recording
Duration- Limit duration of re co rd irg to time specified.
И — [О ЇО & О ЇГ ▼ hhimrriiss Custom...
Y C R -5 M e T imer Recording
■a U se start and slop recording times specified.
Start: 128.04.200Є 3 110:11:46
Stop: 12 8 .0 4 .200Є 5 118:11:46 3 —
C lick 'R ecord ' on main screen to ac tiva te VCR timer.
Yidsq/Audifl Split Stream J- | I Enable separate file for audio and video data.
E nabling this option creates a seperate file for the audio and video portions of the capture.
.mpa - Aud io portion of captu re
.m pv - V ideo portion of captu re
Note: This option is not a llowed for D ivX file capture.
OK Cancel
Ручная установка
■ Установка таймера на видеомагнитофоне
Рис. 7.8. Окно ручной установки опций записи

358 Архивирование видео
записи. В этом окне можно установить задержку времени для начала записи видео.
• Disable Screen Saver during recording (Выключение экранной заставки). Эту функцию желательно включить, чтобы не повредить захватываемый материал.
• Record Duration. В этом пункте можно установить ограничение по времени на захватываемое видео. Возможно одновременное использование данной функции с функцией задержки записи видео.
• Video/Audio Split Stream. При включении этой функции захватываемый видеоматериал будет записываться в два файла на жестком диске: видеоряд - в файл с расширением .mpv и аудиоряд - в файл с расширением .тра.
Теперь, когда все предварительные установки сделаны, можно приступить к захвату видеоматериала с видеокамеры, видеомагнитофона, DVD- плеера и т.д.
1. Убедитесь в том, что источник видеосигнала включен и находится в состоянии воспроизведения видео (режим Play).
2. Нажмите кнопку Preview (Предварительный просмотр), на экране появится проигрываемый видеоматериал. При этом индикатор состояния загорится синим цветом и будет отображать надпись «Preview».
3. Для выхода из режима предварительного просмотра нажмите кнопку Stop или клавишу Esc на клавиатуре.
4. При нажатии красной кнопки Record (Запись) в режиме предварительного просмотра воспроизведение видео на мгновение остановится, а затем начнет воспроизводиться опять. При этом индикатор состояния загорится красным цветом и будет отображать надпись «Record». Если на компьютере используется файловая система FAT32, то захватываемые видеофайлы будут автоматически делиться по 4 Гб с присвоением оригинального имени каждому.
5. Для остановки записи нажмите кнопку Stop или клавишу Esc на клавиатуре.
6. После остановки записи захваченный файл добавится в список воспроизведения.
Вы можете изменить имя захватываемого видеофайла с размещением его на нужном логическом жестком диске Recording Filename, для этого уберите метку около надписи Auto Naming и нажмите на кнопку Unique.
Для просмотра видеофайла в Мониторе выберите необходимый из списка воспроизведения и нажмите кнопку Play, или просто щелкните мы-

Аппаратно-модульное кодирование в форматы VCD, SVCD, DVD 359
шью два раза по имени файла. При проигрывании индикатор состояния загорится зеленым цветом и будет отображать надпись Play. Для остановки воспроизведения нажмите кнопку Stop или клавишу Esc на клавиатуре.
При работе с длинными файлами, для того чтобы быстро перейти к нужному месту фильма и продолжить воспроизведение с этого места, необходимо в режиме «Пауза» передвинуть ползунок на это место и нажать кнопку Play.
В Ярлыках приложений (см. рис. 7.3) вы можете войти в любую программу, указанную на ярлыках.
Интерес представляет ярлык Direct to Disc. Это функция прямой записи на компакт-диск в реальном времени. При этом осуществляется захват видео, его кодирование в формат MPEG-2 и тут же запись на DVD-диск в формате DVD-Video.
Щелкните по ярлыку Direct to Disc, откроется окно установок параметров записи на DVD-диск (рис. 7.9).
По умолчанию активирован режим одновременного кодирования и прямой записи на DVD-диск.
Вставьте в DVD-рекордер компьютера чистый диск DVD-/+R(+/-RW ) и выберите из списка On Drive DVD-рекордер для записи. Если случайно вставлен записанный диск, то откроется окно, изображенное на рис. 7.10.
З а пи сь на D V D -д и с к при - за хва те видео
З а пи сь на D V D -д и с к - готового ви деоф ай ла
D ire c t to Disc W iza rd - S tep 1
Select Recording Options j
{ * ) I want to capture from DVD Xpress and record Direct to Disc.
Q I want to record from this video file:
Select Disc Format and Drive j
I Want to Create a: T Record time is арргок. 01:35:35 (hh:mnn:ss)
On Drive: |< j :> PIONEER DVD-RW DVR-110D 1.08
S h o w D is c D riv e a n d M e d ia T y p e In fo rm a tio n j
The Drive you Selected can Record to: CD-R, CD-RW, DVD-R, DVD+R, DVD-RW, DVD-hRW
The Media Type Detected in this Drive is: DVD+RW
The Contents Detected on this Disc are: Blank
Learn more about CapWiz Direct to Disc
<< Prev Nent>> I Cancel
■ В ы б о р видеоф айла для за п и си на D V D -д и с к
В ы б о р потока в и д е о за п и си на
DVD-дискВ ы б о р D V D -р е ко р д е р а
П ара м етры за пи си D V D -р е ко р д е р а
П р ед вари тел ьны м пр о см о тр Д алее
Рис. 7.9. Окно установки параметров записи DVD-диска

360 Архивирование видео
П а р а м е т р ы з а п и с а н н о го д и с к а
Н а зв а н и е ф и л ьм а на з а п и с а н н о м д и с к е
Стереть диск ■
Direct to Disc Wizard - Step 2
Show D isc Content Information j
The volume name (main title) of the disk in drive <J:> is: Video
The format of the video data on the disc is: nVa
The video standard is: n/a
The length of video data already recorded is: n /a
The approximate amount oF record time available is: 01:40:37 (hh:n
Show D is c J j j le s j
E rase AII T ides Play S el ected T itle
< Prev Nent >> I Cancel
В о с п р о и з в е с т и з а п и с а н н ы й д и с к
Д а л е е
Рис. 7.10. Окно просмотра и стирания DVD-диска
В этом случае возможно просмотреть содержимое записанного диска, и если материал не потребен, стереть его, либо вставить чистый компакт-диск.
После стирания диска заново активируется окно установки параметров DVD-диска (рис. 7.9). Выберите видеопоток записи на DVD-диск. Возможно установить три значения: 4,6,9 Мбит/с. Самое высокое качество будет обеспечено с видеопотоком 9 Мбит/с. Кроме того, возможна запись на CD-компакт-диск видеоформатов VCD, SVCD и MPEG-4 (DivX).
Щелкните на кнопке Next, появится следующее диалоговое окно (рис. 7.11).В этом окне вы можете внести название диска и название фильма для
меню, выбрать текстуру меню. Важно знать, что фразы должны быть набраны в латинском шрифте.
Обычно при прямой записи на компакт-диск время записи в Select Recording Time не устанавливается. Щелкните на кнопке Next, начнутся видеозахват и запись на компакт-диск.
После того как будет произведена запись на диск, программа его фина- лизирует с целью качественного воспроизведения на стационарных DVD- плеерах (рис. 7.12).

Аппаратно-модульное кодирование в форматы VCD, SVCD, DVD 361
Direct to Disc W izard - Step 2
Select Movie Termplate ^
Use the scroll button on the right to browse available Movie Templates. The template shown here will be used for your disc.
Select New.McmJ
Replace "My Title" in movie template above with: |V i de 0
A thumbnail from your video will replace the white bon in the Movie Template above.
Name your movie (placed underneath thumbnail): | Kino
.5de.ti.E toLdinq Time, and qhapter Length.
The approximate amount of DVD record time available is: 01:35:35 (hh:mm:ss)
I want to limit the recording time to: | none ^ hh:mrm:ss [ Custom...
I want to make a new chapter every: | none hh:mm:ss | Custom... ]*-
Щ Prev Record to Disc I Cancel
Выбор текстуры меню
■ В в е с т и н а з в а н и е д и с к а
В в е с т и н а з в а н и е ф и л ь м а
- В р е м я з а п и с и з а х в а т ы в а е м о го в и д е о
З а п и с ь на к о м п а к т -д и с к
Рис. 7.11. Создание меню DVD-диска
Progress Status
г
Finalize Disc
Writing lead-out and preparing to eject the disc... Progress: 100%
Рис. 7.12. Финализация DVD-диска
В табл. 7.1 указана зависимость устанавливаемого потока от времени проигрывания размещаемого на DVD-диске видеофайла. Если размер итогового одиночного видеофайла до 3,9 Гб, можно воспользоваться первой половиной таблицы, а если получается несколько видеофайлов или в операционной системе используется файловая система NTFS, - то второй.
Значения в таблице приведены с учетом постоянного потока CBR. В режиме переменного потока VBR видеопоток устанавливается на 0,3 Мб выше выбранного.

362 Архивирование видео
Таблица 7 .1 . Кодирование через аппаратный модуль ADS DVDXpress DX2Для DVD-диска объемом 3,9 Гб Длина
файла,Мб/мин.*
Для DVD-диска объемом 4,3 Гб
Поток,Мбит/с
Время проигрывания Поток,Мбит/с
Время проигрывания
2,0 3 ч 59 мин 17,0 2,0 4 ч 24 мин2,5 3 ч 15 мин 19,1 2,5 3 ч 35 мин3,0 2 ч 45 мин 23,5 3,0 3 ч 02 мин3,5 2 ч 23 мин 27,0 3,5 2 ч 37 мин4,0 2 ч 06 мин 29,5 4,0 2 ч 19 мин4,5 1 ч 52 мин 33,1 4,5 2 ч 04 мин5,0 1 ч 42 мин 36,0 5,0 1 ч 52 мин5,5 1 ч 33 мин 39,5 5,5 1 ч 42 мин6,0 1 ч 25 мин 43,5 6,0 1 ч 34 мин6,5 1 ч 19 мин 46,0 6,5 1 ч 27 мин7,0 1 ч 13 мин 49,5 7,0 1 ч 21 мин7,5 1 ч 09 мин 53,5 7,5 1 ч 16 мин8,0 1 ч 04 мин 59,0 8,0 1 ч 11 мин8,5 1 ч 01 мин 62,0 8,5 1 ч 07 мин
* Используется в левой и правой части таблицы для расчета длины файла промежуточного потока, например между 4,0 и 4,5 Мбит/с. Поток аудио при любых значениях потока видео - 224 Кбит/с.
Для двухслойных DVD-дисков, объемом 8,5 Гб время проигрывания увеличивается в 1,7 раза в сравнении с однослойным, объемом 4,7 Гб.
Данные, приведенные в табл. 7.1 применимы для программных кодеков Ulead MPEG.now Encoder, LSX, Canopus, Sony, и др.
Самое высокое качество изображения на DVD-диске объемом4,7 Гб при разрешении 720x576 можно получить при максимальном потоке видео - 9 Мбит/с. При этом на диске разместится 1 час записанной программы. При двухчасовой записи могут
ie£> быть заметны артефакты (мозаика). Как при этом повысить качество изображения? Надо выбрать разрешение 352x576 при потоке 4,5-5,0 Мбит/с для размещения двухчасового фильма на DVD-диск объемом 4,7 Гб или применить двухслойный DVD-диск объемом 8,5 Гб для разрешения 720x576 с потоком 8 Мбит/с.
Если вы активируете ярлык DVD MovieFactory (см. рис. 7.3), то откроется программа, позволяющая сделать авторинг и запись на оптический

Аппаратно-модульное кодирование в форматы VCD, SVCD, DVD 363
компакт-диск. Для этого программа авторинга и записи CD-, DVD-, Blu- ray-, AVCHD-дисков Corel DVD MovieFactory 7 Pro (рис. 7.13) должна быть установлена на компьютере. Ее усеченная версия рассматривалась в разделе Corel VideoStudio Pro Х2 (Шаг 8 «Create Disc»).
I Ξ _®L
Athletics C la s s ic
G en e ra l 02
General 01
W edding
D o u b le - c l ic k to s e le d T h e m e A p p ly T h e m e
► ■ W 4\ !►) N '45 q ......
■£3 P Щ
1
■ HM_General 03_Staft.wmv ЙЕН |7 1HM_General 03_End.wmv П
Irossf; C. ‘j n : 1 Irossf; Irossf; Qossf;
% bike.avi 1 bike.avi [не using a theme with an overlay to e bike. avi 1 bike.avi
T щ Story Theater I memories =' ] end
HM_General 03_Music.mpa
Рис. 7.13. Corel DVD MovieFactory 7 Pro. Окно редактирования
Рассмотрим дополнительные возможности этой программы.Программа обеспечивает импорт видеофайлов в форматах HDV, WMV-
HD, DVB-T HD, AVCHD, BDMV, MPEG-4, DVD-Video, DVD-/+VR, MPEG-1, MPEG-2, DV (.avi type2), VOB, MPV, MOV (QuickTime), VSP (проект Corel VideoStudio Pro X2). Позволяет работать с аудиофайлами в форматах CDA, LPCM, MPEG-1 Audio, WAV, WMA, Dolby 5.1c. и статическими изображениями BMP, JPEG, PNG, TGA, TIF. Производит авторинг и запись видеодисков в форматах Blu-ray, AVCHD, DVD-Video, SVCD и VCD.

364 Архивирование видео
В режиме Start Project предоставляется выбор шаблонов создания видеодисков Blu-ray (BDMV), AVCHD, DVD, VCD и SVCD.
Режим Edit disc позволяет редактировать видео и меню на DVD-Video- дисках типа DVD-/+VR.
Режим Straight Capture to Disc предоставляет возможность прямой трансляции видеофильма с видеокамеры или TV-тюнера непосредственно на компакт-диск. При этом видеофайлы автоматически преобразуются в выбранный формат создания видеодиска MPEG: Blu-ray (BDMV), AVCHD, DVD, VCD и SVCD. Перед записью на диск видеофайл можно подредактировать во встроенной компактной видеостудии 11 версии, разбить на главы, создать полноценное меню.
После выбора шаблона создания видеодиска в режиме Start Project, откроется окно выбора режимов редактирования.
В этом окне производятся следующие операции:
• захват видеоданных от разных цифровых источников (видеокамера, TV-тюнер, DVD-плеер и т. д.) по интерфейсу IEEE-1394 в форматах AVI, MPEG, MPEG-4, VOB, MOV;
• вставка в проект создания диска видеофайлов перечисленных выше видеоформатов, статических изображений и музыкального фона, расположенных на жестком диске компьютера;
• импорт видеофайлов с DVD-Video- и DVD-Z+VR-дисков, имеющих расширение .vob, на жесткий диск компьютера с преобразованием их в расширение .mpg;
• разбиение видеофайлов, находящихся в проекте создания диска на главы, с возможностью их редактирования;
• произвести простое редактирование проекта с помощью инструментов Multi-trim Video, Join/Separate Video, Enhance Video;
• экспортировать видеофайлы, находящиеся в проекте в любой другой формат видео, обусловленный программой (например, DVD в HDV и наоборот);
• создать анимированное меню на профессиональном уровне.
Для создания меню применяются 78 различных тем настраиваемых шаблонов, в которых используется богатый выбор переходов, встроенных фильтров анимации (движения) и различные по теме музыкальные фоны.
О всех приведенных операциях было подробно рассказано в главе 5 «Corel VideoStudio Pro Х2».
Corel DVD Movie Factory Pro 7 дополнительно позволяет:

Создание архива в программе записи CD-, DVD-, Blu-ray-, AVCHD-дисков Nero 8.3 365
• создать звуковой МРЗ-компакт-диск, DVD-Audio-диск с автоматическим преобразованием форматов (например, WAV в MP3 или MPEG Audio Layer 2);
• создать DVD-диски с данными в файловой системе UDF или U D F/ ISO;
• форматировать DVD-диски в файловую систему UDF;• стирать содержимое с перезаписываемых дисков, типа RW;• копировать содержание одного диска на другой;• сохранить DVD, AVCHD, BDMV (Blu-ray) в виде папки с расширени
ями Video_ts и Bdmv соответственно на жестком диске компьютера для дальнейшей записи на компакт-диск в другой программе записи, например NERO;
• создать интересное слайд-шоу.
В Мастере создания слайд-шоу представлен богатый набор инструментов редактирования и создания титров, переходов, анимированных фильтров и музыкальных фонов, позволяющих создать увлекательный фильм из статических изображений.
В программе имеется возможность полиграфического оформления диска и обложки с дальнейшей печатью их на цветном фотопринтере. В ней содержится многообразие шаблонов, позволяющих оформить красочно диск и обложку к нему, используя видеоматериалы из проекта создания диска.
Создание архива в программе записи CD-, DVD-, Blu-ray-, AVCHD-дисков Nero 8.3Бывают случаи, когда вы создали проект авторинга для записи на DVD- диск в Corel VideoStudio Pro Х2, а он слегка превышает допустимый объем 4,38 Гб (например, 4,43 Гб). Программа записи в видеостудии откажет вам в прожиге диска из-за недостатка на нем места. Ничего страшного в этом нет. Создайте папку Video_ts на жестком диске компьютера, активизировав флажок Create DVD folders (Corel VideoStudio Pro X2), сняв предварительно флажок Create to disc (рис. 5.110).
Объем папки Video_ts не должен быть более 4,44 Гб.
Теперь можно воспользоваться программой Nero v.8.3.

366 Архивирование видео
Эта программа обладает большими функциональными возможностями, позволяющими сделать ее универсальной при создании любых типов CD- и DVD-дисков.
В программе Nero v.8.3 вы сможете создать диски VCD, SVCD, DVD, AVCHD, Blu-ray, а так же записать папки Video_ts и Bdmv, получив при этом полноценный DVD-Video-, AVCHD, Blu-ray-диск.
Рассмотрим запись папки Video_ts, созданной как образ DVD-Video- диска, программой записи Nero Express (утилита, входящая в комплект поставки основной программы) (рис. 7.14).
В ы б р а т ь D V D -п р и в о д д ля за пи си
IВ ы б р а т ь
I
ш Переход к Nero Burning ROM
Расшир.
Опции
Копировать дорожки Audio CD
S ’ Стереть диск
Информация о диске
РекордерВыберите рекордер для записи:
Г~шп~ї: PIONEER DVD-RW DVR-llOD
ΓΊ Исп. рекордер образов
Данные
тМузыка
гп| : ►
Видео/Картинки
1 V?!
Образ, проект, копир.
Видео CDСоздать Video CD с вашнн Файлов видео или картинок, который может быть воспроизведен на VCD и DVD плейеран. Файлы преобразовываются в нужный Формагт автоматически в процессе записи.
Super Video CDСоздать высококачественный Super Video CD из видеофайлов и картинок, котрый Вы сможете посмотреть на большинстве плейеров SVCD и DVD. Плагин DVD-Video обнаружен и установлен в Вашей системе. Ваши ввдеофайлы будут преобразованы автоматически в процессе записи.
Файлы DVD-VideoСоздать диск DVD-Video высокого качества из Файлов DVD-Video с жесткого диска. Помните, для создания DVD-Video из Файлов видео необходимо средство для авторской обработки DVD, например, Nero Vision.
Рис. 7.14. Окно программы Nero v.8.3 (выбор профиля DVD-Video (для записи папки V ideojs))
Для этого выберите соответствующий DVD-привод записи и профиль Файлы DVD-Video (рис. 7.14). В открывшемся окне (рис. 7.15) выберите логический диск на компьютере, хранящий папку Video_ts с видеофайлами, которую нужно записать и в окне выбора файлов программы Nero щелкните на кнопке Добавить. Внизу индикатор заполненности диска зеленого цвета укажет объем помещенных в программу файлов. Суммарный объем не должен превысить отметки 4,44 Гб для DVD-диска емкостью4,7 Гб (7,9 Гб - для DVD Dual-диска, емкостью 8,5 Гб). Для Blu-ray-дисков объем информации должен быть меньше на 1,2 Гб заявленной емкости

Создание архива в программе записи CD-, DVD-, Blu-ray-, AVCHD-дисков Nero 8.3 367
В ы бр ать
( f INero Express I ЩФайлы DVD-Video
Здесь Вы можете добавить файлы DVD-Video. \ : і *
0 VIDEO _TS. EilJP
@VIDEO_TS.IFO £9VIDE0_T5.V0B
0 VT5_01_0.BUP
Добавить файлы и
Проем.файлов j Поиск на рабочем столе | Веб-поиск | Сохраненные поиски |
Расположение: J_} DVD1
Размер I Тип :ζι Изменено I Источник
Модули jj|VIDEO_T5
▼ Ярлыки
Nero 5cout Рабочийстол
Ф 3*Мои Мой
документы компьютер
*8 ☆Сетевое Избранное
окружение
► Просмотр
Имя файла: | VIDEO_T5
Тип файлов: (типы файлов DVD-Video (*.bup;*.vob;*.iFo)
32 КБ 32КБГИнф, о...
16 25ЙҐКБ Фильм .. 96 КБ Backup..
■ injxjl
- fi j е ишь
Добавить^ j т I Закрыть
10.04.20.10.04.20.10.04.20.10.04.20.10.04.20.10.04.20.10.04.20.10.04.20.10.04.20.10.04.20.
\8-мм\Файлы ί \8-мм\Файлы! \8-мм\Файлы ί \8-мм\Файлы! \8-мм\Файлы ί \3-мм\Файлы! \8-мм\Файлы ί \3-мм\Файлы! \8-мм\Файлы ί \3-мм\Файлы!
і-мм'їнрхи. і-мм'ї.прхи. і-мм'їнрхи. !-мм\Архи. і-мм'їнрхи. 1-мм\Архи. і-мм'їнрхи. 1-мм\Ар>;и.і-ММ'їДрїИ.імм'ї.Архи.
О Добавить
о Удалить
Проиграть
Использовано:
В ы бор объем а D V D -диска
И ндикатор заполнения D V D -диска
Рис. 7.15. Окно программы Nero v.8.3 (выбор файлов для записи на диск)
диска. После того как папка Video_ts будет добавлена в окно проекта, закройте панель Добавить файлы и папки кнопкой Закрыть.
При использовании заполненного диска DVD-RW информацию с него предварительно нужно стереть. Для этого щелкните на кнопке Стереть диск. Если вы не сделаете эту операцию, то в процессе подготовки к записи программа сама предложит вам его стереть.
Щелкните на кнопке Далее, в результате откроется окно финальных установок записи на компакт-диск (рис. 7.16).
Выберите рекордер для записи и скорость записи х8 (для высококачественного прожига диска не следует выбирать скорости выше указанной). Укажите число записываемых дисков. Щелкните на кнопке Запись. Процесс записи вы наглядно будете видеть в Окне записи диска, при этом нежелательно делать какие-либо манипуляции с клавиатурой и мышью, чтобы тем самым не испортить записываемый диск. Если все же, по независящей от вас причине произойдет сбой в записи, программа сама вас уведомит об этом. Далее следуйте указаниям программы.
При создании VCD и SVCD-дисков вы можете сделать простое меню, которое будет навигатором при проигрывании на DVD-плеере. В окне

368 Архивирование видео
Выбрать
fP Nero Express
U Определить макс.скорость
□ Имитация
R запись
Автоматическое выключение ПК при завер
П- 3Проверить данные после записи на диск
«I о ^ Запись
Рис. 7.16. Окно программы Nero v.8.3 (финальные установки записи)
меню можно присвоить общее название программе, выбрать фон, ввести текст названия фильма, выбрать интересующую картинку из фильма. По умолчанию активизирована функция создания меню. Если последнее вам не нужно, то снимите флажок разрешения на создание меню VCD (SVCD).
Для записи папки Bdmv (видеоформаты AVCHD и Blu-ray) необходимо перейти в основной модуль программы Nero Burning ROM (рис. 7.17).
Так как указанные форматы имеют одинаковую структуру папки Bdmv, то их можно в равной степени записывать как на стандартные DVD-диски, так и на BD (Віи-гау)-диски. При этом следует иметь в виду, что папка видеоформата Blu-ray будет по размеру в 2 -3 раза больше, чем папка видеоформата AVCHD.
Итак, в окне предварительных настроек выберите формат оптического диска (1). В нашем случае мы записываем папку Bdmv на DVD-диск. Далее в списке шаблонов выберите DVD-ROM (UDF) с файловой системой UDF (2) и щелкните мышью на кнопке Новый (3).
Файловая система ISO в данном случае использоваться не мо- жет, так как она рассчитана для записи разного рода данных, объемом не более 4 Гб.

| j ^ UDF1_DVD - Nero Burning ROM ^ jn jx jі Файл Правка Вид Рекордер Дополнительно База данных Окно Помощь X
новь|й і д Щ V : Μ Запись Копирование ^ - LQ j^^^^IONEE^V^^^V^OD Щ | ^ ^ ^
UDF1_DVD 5 Браузеры X
!""Q) BDMVИмя ^(CDBDMV Размер I Тип
ОКБ Папка...
Вы брать
Вы брать -
і
Проем.файлов I Поиск медиа | Сохраненные поиски |
Назад - 3 LSI О г
1ІШ
Адрес: | ^ PREVIEW (D:) “3□ Оз Рабочий стол
ш Нои документы в Щ Ной компьютер
El-vft Диск 3,5 (А:) ХР (С:)
В-<Ф IEW (D:)!--Й в
Папка с файлами 31.07.2009 17:40
j? jx j
^ I Инфо Мультисессия I UDF | Наклейка | Даты | Разное | Запись |
^ I Мультисессия
(· Начать мультисессиониый диск
С Продолжить мультисессиониый диск
С Без мультисессии
DVD-ROM (Boot)
DVD-ROM (UDF/ISO)
Г~ Обновить П[
[7 Заменить файлы в проекте
С Архивный бит установлен
(* Дата или длина файла изменена
С Содержимое файла изменеї
С Всегда
Ф Добавить новые файлы в проект
Nero Express i ^ Открыть
_Ы
ІзОткры ть
25[Jm6 50|Jm6 75[Jm6 ІООІМб 125І)Мб 150ІМ6 175І)Нб 200І)Мб 22бЬм6 250І)Мб 27бЬм6 ЗООІІМб 32бЬм6 35оі)Мб 37бЬн6 400І)Мб 425І)Нб 45сі)Мб 475І)Мб 500І)Мб Ш[PIONEER DVD-RW DVR-110D
Рис. 7.17. Окно программы Nero Burning ROM v.8.3 (запись папки Bdmv на DVD-диск)
Создание
архива в
программ
е записи
CD
-, DV
D-, B
lu-ray-, AV
CH
D-дисков
Nero 8.3
I 369

370 Архивирование видео
В Адресе укажите логический жесткий диск, на котором находится папка Bdmv (в нашем случае Preview (D)). Перетащите ее левой кнопкой мыши в окно образа диска (4) и щелкните мышью на кнопке Запись (5).
В открывшемся окне установите скорость записи х8 (по умолчанию предложена максимальная скорость записи). Укажите число записываемых дисков. Щелкните на кнопке Прожиг. Далее выполняйте инструкции программы.
Если в компьютере установлен Blu-ray-привод, то можно произвести запись видео в этом формате.
Добавить инородные файлы (текстовые, программы, графику и т. д.) на видеодиск возможно только в основном модуле Nero Burning ROM, выбрав при этом профиль UDF/ISO.
Если вы откроете StartSmart программы Nero, то вашему вниманию предстанет множество дополнительных инструментов (рис. 7.18).
Здесь имеется стандартное меню: запись данных, запись звука, перенос звука, копирование диска, предназначенное для оперативной работы и режим расширенного меню, в закладках которого вы можете выбрать любое из перечисленных действий:
Стандартное - меню
Рис. 7.18. Окно программы Nero v.8.3 (StartSmart)
Меню файлов Расширенное меню
Nero S tartSm art
nero Перенос η запись Создание и_ изменени
Домашний центр Резервное развлечений I копирование
Запись данных
аЗапись звука
£Перенос звука
Создание и изменениеПриложение для ПК
Создание II·. слайд-шоу из...
Преобразованиеаудиофайлов
Nero ВСписок приложений
Ш Nero Burning ROM
Nero Express
Шг Nero Vision
($ Nero WaveEditor
@ Nero ShowTime
Nero Recode
Инструї
ПангЇіь инструментов
Редактирование и Создание,запись звуковых... редактирование...
Записьвидеофайлов...
Обдайтесь с пользователями Nero! Далее
Запуск приложений и средств Nero Выбор задачи Справка

Создание архива в программе записи CD-, DVD-, Blu-ray-, AVCHD-дисков Nero 8.3 371
• запись диска с данными (для записи всех типов файлов, в то числе и видео без возможности проигрывания на стационарных DVD- плеерах);
• запись видеодиска: VCD-диск (формат MPEG-1 с разрешением 352x288), SVCD-диск (формат MPEG-2 с разрешением 480x576), файлы DVD- Video (для записи папки Video_ts) с разрешением 720x576;
• финализировать видеодиск (при редактировании DVD-Z+VR-диска);• копировать диск (при наличии двух DVD-приводов);• записать образ диска на жесткий диск;• сохранить образ жесткого диска на CD или DVD-компакт-диске;• сделать UD F/ISO диск - запись смешанных типов файлов, например,
в DVD-Video-диск вы можете добавить текстовые, графические и программные файлы;
• сделать МРЗ-диск (с расширением .mp3);• сделать WMA-диск (с расширением .vma);• сделать ААС-диск (формат .mp4);• сделать Audio-CD-диск (с расширением .dat);• сделать Audio-DVD-диск;• кодировать аудиофайлы (форматы: .wav, mp3, wma, mp4, aif, vgf).
Дополнительно можно «сграбить» звуковые треки с Audio-CD-диска, записанных с расширением .dat в один из перечисленных форматов аудио: .wav, .mp3, преобразовать запись с магнитной ленты в CD, сделать красочные обложки и наклейки для футляров и дисков (CD и DVD), провести ТЕСТ и настройку скорости CD/DVD-привода.
В Nero имеется видеоредактор Nero Vision 5, который хотя и обеспечивает редактирование видео на любительском уровне, обладает солидными инструментами записи проектов и видеофайлов. Рассмотрим его на примере авторинга и записи видеоформата AVCHD на обычный DVD-диск.
Для этого откроем программу Nero Vision 5 (рис. 7.19).Она позволяет произвести захват видео с видеокамеры на жесткий диск
компьютера, создать видеофильм и слайд-шоу начального уровня и произвести авторинг и запись официальных форматов видео на все типы оптических дисков.
Выберем в меню Сделать DVD закладку AVCHD. Откроется окно авторинга и записи диска (рис. 7.20).
В меню перечислены все действия, применимые к созданному автоматически проекту. С помощью закладки меню Добавить видеофайлы поместите в проект видеофайл формата AVCHD, сохраненный на жестком диске компьютера. Если вы решите подредактировать этот видеофайл перед

372 Архивирование видео
\ Mero V is ion [С т а р т ]
пегоVISION 5
Что Вы хотите сделать?
^ Сделагть CD...
j p j П р я м а я з а п и с ь н а д и с к
Создагть Ф и л ь м
Сделагть слайд-шоу...
j p | Заквагт ви д е о на ж е с т к и й д и ск.
Д и с ко в ы е у т и л іт і
. ,J\ О ткры ть сон раненный проект или образ диска
Еше >> Вынод □ щВыбрать
Рис. 7.19. Окно программы Nero v.8.3 (Nero Vision 5)
записью на оптический DVD-диск, щелкните в окне проекта по нему левой кнопкой мыши. Откроется видеоредактор. Как только редактирование будет завершено, щелкните по кнопке Далее и перед вами опять будет открыто окно авторинга и записи (см. рис. 7.20).
Перейдите кнопкой Далее в окно создания меню записываемого диска (рис. 7.21).
Здесь возможно создание простейшего меню записываемого диска из готового шаблона или вручную. В ручном режиме можно выбрать фон задника, пользовательский звук, действие автозапуска меню, конфигурацию кнопки и графические объекты из шаблона и метод работы меню при проигрывании диска на DVD-плеере. После окончания создания меню щелкните на кнопке Финализировать диск. Если не планируется создание меню, то в закладке Используемые меню в режиме Шаблон выберите Без создания меню.
Щелкните на кнопке Далее, откроется окно просмотра готового к записи проекта на оптический диск (рис. 7.22).
I DVD-Video
ι | И зм е няе м ы й DVD

Перемещение выделенного заголовка вверх/вниз
Окно проекта
Видеофайл, помещенный в проект
Удаление видеофайла из проекта
Объединение видеофайлов проекта в один
Переименование видеофайла проекта
Индикатор заполнения диска
Размер видеофайла, помещенного в проект
І р* Проект без имени * [AVCHD] - Nero Vision J S J x l
Содержание
Создайте и отсортируйте заголовки Вашего проекта.
______________________________ L T y p p p
1 1 1
ACHD15000
Заголовок видео -■
Опции приемника ι
Oh 01m 52s
їидєо: 1440 к 1080 - 16:9
Что Вы хотите сделать?
З акват видео...
^ Добав
% Создать Ф ильм...
Сделать слайд-шоу...
Импорт AVCHD с жесткого диска...
Импорт из Интернета...
Импортировать диск
Редактировать Фильм...
Создать разделы ...
- Меню проекта
d% Добавить видеофайлы...
Здесь Бы можете выбрать один или несколько видеофайлов с HDD или диска и добавить ин к проекту.
Всего используется: 0.22 из 4.30 ГЕ (Качество: Отличное)
1.0ГБ 2.0ГБ 3.0ГБ 4.0ГБ |d v d
Выбор формата диска
о !=5=! Еще < О Экспорт Сохранить j j j (jjyjji) Назад Далее
W Hiе использовать черные эскизы Р Создать разделы автоматически
чН а с т р о и т ь ,,,
ЕкОпции видео С тереть диск
аД искИнф о Ф нналнзи ровать д и ск | С делать э т и к е т к и ,
Рис. 7.20. Окно авторинга и записи диска Nero Vision 5
оОω
CD
CD"ОX
CDCD
CD=]"Оо—I
ΌCD
CDωCD=]
Оσσ<σ□□
£οXσI
Ο74ΟCD
CD
ΟοοGO
СО
со

374 Архивирование видео
Й П р о е кт без имени * [AVCHD] - Nero V ision J n J x J
Р е д а кти р о в а ть м еню
И зм енение настроек, меню.А
Г~ Расш иренное редактирование
Начальное в ... Главное меню
Г С войства Ж
Ф о н —
Ф о н : 1 |с: \P rog гагш Files V .. \ 0 ibit. bkg. jpg| иОпции...
Положение:
Ф а н о в ы й з в у к
-Звук: [б е з зву ка ~ ΞОпции...
В зам м о д е й ст в не
Цвет бьдєлєнид: т- 1 Непрозрачность: юо г ~ Έ
Ц вет активации: ▼ 1 Непрозрачность: 100 % ~ΈД ей стви е [нет ~Ξ d
Кноп ки τ
Д и с к /п р о е к т ■W
0.0ГБ 1.0ГБ 2.0ГБ 3.0ГБ 4.0ГБ : |d v d -d В Еще » Сонранить ^ Н азад Д алее
Рис. 7.21. Окно создания меню диска Nero Vision 5
·-·.: nr·
|ы*т[игьщ>иммгп гжвдді -j
•iKIfoflll·..j
ДцспЛ-фс .^ й ч и -р а и и ,^
Рис. 7.22. Окно просмотра готового проекта Nero Vision 5

Создание архива в программе записи CD-, DVD-, Blu-ray-, AVCHD-дисков Nero 8.3 375
Если проект вас устраивает, настройте опции видео, щелкнув мышью на соответствующей кнопке. Выбрав наилучшее качество видео для записи, щелкните кнопку Далее, откроется окно параметров записи проекта на оптический DVD-диск (рис. 7.23).
Здесь вы можете сохранить файл проекта на жестком диске компьютера, выбрать DVD-привод (при наличии двух приводов на компьютере) и просмотреть настройки видео перед записью на компакт-диск.
Сохранить проект Запись проекта на диск
Рис. 7.23. Окно параметров записи готового проекта на DVD-диск Nero Vision 5
Вставьте DVD-диск в DVD-привод компьютера и щелкните на кнопке Запись.
В открывшемся окне записи DVD-диска (рис. 7.24) визуально можно будет наблюдать весь процесс записи готового проекта на компакт-диск.
Не нажимать кнопку П р е р в а т ь в окне записи DVD-диска. Это может привести к ошибке записи и порче DVD-диска, который не сможет быть проигран на компьютере и стационарном DVD-плеере.

376 Архивирование видео
ш П р о е кт б е з и м е н и * [AVC HD ] - Nero V ision jDjxjДействия
П о д го т о в к а к з а п и с и
Создание м е н » и п о то ко в транс кодера
Запись информации о структуре диска
■ П р о гр е с с з а п и с и
Т е к у щ е е д е й с т в и е : Т р а н с к о д и р о в а н и е A C H D 1 500 0
Текущ ий прогресс: О сталось: Oh 07m 22s
О бщий прогресс: О с т а л о с ь : Oh 02m 1 7 ε
Приорт-єт: Н о р м а л ь н ы й ^ І І- Выключить компьютер по окончании Минимизировать втрее
1 ЕЗ Е щ е » Сонранигь П рервать ( ( 5
Рис. 7.24. Окно записи DVD-диска Nero Vision 5
Методика авторинга и записи Blu-ray-дисков подобна рассмотренной выше и возможна только при наличии соответствующего привода чтения и записи.
В программу Nero v.8.3 входит приличный плеер Nero ShowTime, позволяющий проигрывать множество форматов видео (в том числе AVCHD и Blu-ray) и аудиофайлов.
Характерной особенностью программы Nero v.8.3 является наличие звукового редактора Nero WaveEditor. В нем вы можете произвести запись с микрофона или линейного входа с различных источников аудио и, отредактировав, сохранить на жесткий диск в различных звуковых форматах. Кроме того, вы можете очистить фонограмму от шума, щелчков и треска (если запись сделана с магнитной ленты или грампластинки), изменить тональность фонограммы с помощью эквалайзера и многое другое.
На этом перечень, входящих в программу Nero v.8.3 утилит, не заканчивается. Рассматривать их нет смысла, так как они не могут заменить подобных себе самостоятельных программ. К примеру, встроенный в программу

Аппаратное кодирование в форматы DVD, HDV, AVCHD, Blu-ray 377
видеоредактор или звуковой редактор. Вместе с тем они с успехом могут быть востребованы начинающими видеолюбителями.
Мы завершили описание наиболее интересных программ для создания видеофильма на профессиональном уровне. Автор не ограничивает видеолюбителей в выборе других программ, которые могут стать подспорьем в их работе.
Аппаратное кодирование в форматы DVD, HDV, AVCHD, Blu-rayВыше был рассмотрен способ программного кодирования в указанные видеоформаты, который имеет существенный недостаток - значительное время переоцифровки проекта в конечный видеофайл, превышающее реальное в 3 -4 раза (форматы высокой четкости HDV и AVCHD).
Для уменьшения времени кодирования применяют ускорители в виде PCI-платы, вставляемой в равнозначный слот материнской платы компьютера.
На сегодняшний день эта плата выпускается двумя производителями Thomson Canopus (FIRECODER Rlu) и Leadtek (WinFast PxVCllOO) (рис. 7.25 a, 6).
Ускорители работают равнозначно и отличаются драйверами устройств, а также программным обеспечением. Но Canopus FIRECODER Rlu отличается лучшими характеристиками, особенно при кодировании (транскодировании) видеофайлов с малыми видеопотоками за счет использования
а б
Рис. 7.25. PCI-плата ускорителя кодирования Canopus FIRECODER В Iu (а)и WinFast PxVC 1100 (б)

378 Архивирование видео
видеокодека Canopus Pro Coder (в WinFast PxVCllOO используется кодек Main Concept). Кроме этого, имеет гибкую установку параметров кодируемого (транскодируемого) видеофайла. Поэтому рассмотрим относительно недорогую плату Canopus FIRECODER Rlu. Приобрести ее можно по адресу: www.provideo.ru.
Эта плата вставляется в PCI Express-слот материнской платы компьютера и предназначена для ускорения кодирования (переоцифровки) видеофайлов типа AVI (DV, MJPEG, DivX), MPEG-2 (DVD, HDV) и H-264 (AVCHD) практически из любого видеоприложения в системе цвета PAL и NTSC. Но при транскодировании из одной системы цвета в другую не обеспечивает хорошего качества изображения (следует использовать программный кодек видеоредактора). Она успешно работает с видеоредакторами EDIUS V. 4ххх, Adobe Premiere CS4 (при установке в них соответствующих плагинов) и кодеком TMPGEnc 4 EXpress. К сожалению плагина для Corel VideoStudio Pro Х2 (ХЗ) не имеется и поэтому плата к проекту видеоредактора не привязана. Но Corel, участвуя в поддержке плат-ускорителей на платформе процессора Toshiba SpursEngine, обещала сделать поддержку к VideoStudio Pro ХЗ в виде плагина. Плата WinFast PxVCllOO имеет поддержку для продуктов Corel.
Ускоритель работает с операционными системами Windows X P(SP2/ SP3) и Windows Vista в компьютере с процессором Intel Pentium 4 (2,8 ГГц и выше) оснащенным постоянной памятью не менее 1 Гб, BD-R/RE или DVD+/-R/RW приводом для записи на Blu-ray или DVD-диски, жестким диском SATA II и блоком питания мощностью не менее 450 Вт.
FIRECODER Rlu позволяет высококачественно производить транско- динг (переоцифровку) между Н-264 и MPEG-2 форматами, преобразование между SD1 и HD разрешениями, а также кодирует HD-материал с двукратной скоростью и SD-материал - с четырех- и пятикратной скоростью. То есть 1 ч оригинального HD-видеофайла будет кодироваться 30 мин.
В комплект с платой входит программное обеспечение FIRECODER WRITER v.1.0, представляющее собой простые инструменты Blu-ray- и DVD-авторинга с последующей записью на указанные форматы оптических дисков. Кодированные платой видеофайлы можно использовать для последующего авторинга в иных видеоприложениях например, Corel DVD MovieFactory 7 Pro.
Рассмотрим более позднюю версию программы FIRECODER W RITER v.1.1 (рис. 7.26). Она отличается от предыдущей более насыщенными элементами управления.
1 SD - аббревиатура DVD-видеоформата стандартной четкости с разрешением 720x576 (PAL) и 720x480 (NTSC).

Менюпользователя
Оригинальныйвидеофайл
Глава
Библиотекаоригинальны*видеофайлов
Библиотекаавторинга
Монитор просмотри и редактирования
Звуковая дорожка, привязанная к видеофайлу
Дорожкаредактированиявидеофайла
Слайдер созданияглав (чайтеров)
Индикаторредактирования
Текущее время воспроизведения видеофайл аЛогный размер ВВДЄОфйІІЛаПанель перемещения по видеофайлу
Слайдер выделения фрагмента е видеофайле для сохранения
1 IH iriW lh r Т I I f r f .u r iw l lr lr l
воспроизведением видеофайла
Панель простановки маркеров и создания глаз при авторинге
I Ι Β ^ η ΐ η η υ ^ Β Γ Π Β IIW Β Τ ^ υ ν ψ Η ΐ υ ΐ ^
покадрово вперед^аэвд
Установка дискретного времени перемещения по відеофайлу
=1=1CD
"ОCD
оCD
Рис. 7.26. Программа управления кодированием видеофайлов FIRECODER WRITER v.1.1
кодирование в
форматы
D
VD, HDV, A
VC
HD
, Blu-ray
I 379

380 Архивирование видео
FIRECODER W RITER v.1.1 позволяет принимать для кодирования видеофайлы типа WMV (Windows Media Video), AVI (DV, MJPEG, DivX), MPEG-2 (DVD, HDV) и H-264 (AVCHD), а также производить авторинг DVD-, AVCHD- и Blu-ray-проектов с последующей записью на DVD и BD оптические диски.
Наибольший интерес представляет главная часть программы - кодирование и транскодирование (переоцифровка), введенного в ее библиотеку видеофайла сделанного в другом видеоприложении.
Итак, вы сделали проект из оригинальных видеофайлов формата HDV в видеоредакторе Corel VideoStudio Pro Х2 (ХЗ). Сохраните его в HDV- видеофайл инструментом Share -► Create Video File (гл. 5, шаг 7).
Откройте программу FIRECODER WRITER (см. рис. 7.26). Вверху слева вы увидите Меню пользователя (рис. 7.27). В нашем случае будут использоваться две кнопки этого меню: Add movie (Добавить видеофайл в библиотеку) и Save movie (Кодировать видеофайл и сохранить).
Открыть Д обавить видеофайл А вторинг и запись проект в библиотеку DVD -, BD-диска
□ м - н © @1Сохранить Кодировать видеофайл Режим М онитора:
проект и сохранить П росм отр/М онтаж
Рис. 7.27. Меню пользователя программы FIRECODER WRITER v.1.1
Вставьте нужный вам видеофайл для кодирования в библиотеку программы, щелкнув мышью на кнопке Add movie (Добавить видеофайл в библиотеку).
Войдите в закладку Output главного меню программы и активизируйте инструмент Select output type (Установка выходных параметров видеофайла) (рис. 7.28). Параметры установите применительно к видеоформату, в который будет перекодирован выбранный видеофайл. Например, для кодирования в AVCHD разрешение видеокадра (Resolution) устанавливается 1440x1080 или 1920x1080, соотношение сторон кадра (Aspect ratio) выбирается 16:9, а Поле (Field order) - Top Field (Верхнее поле). Частоту воспроизведения (Frame rate) оставим по умолчанию - 25 fps. Подтвердим введенные значения, щелкнув мышью на кнопке ОК.

Аппаратное кодирование в форматы DVD, HDV, AVCHD, Blu-ray 381
Установка разрешения видеокадра
Установка размера видеокадра Установка частоты воспроизведения видеофайла (кадр/с)
Установка поля кадра
Библиотека оригинальных видеофайлов
Рис. 7.28. Выбор видеофайла для кодирования с установкой его выходных параметров (Select ou tpu t type)
Далее щелкните мышью на кнопке Save movie (Кодировать видеофайли сохранить) в Меню пользователя, откроется панель тонких настроек выходных параметров кодируемого видеофайла Output Settings (рис. 7.29).
В этой панели можно изменить любые значения установленных ранее параметров. Обычно изменяют три параметра: Видеоформат (Format), Поле кадра (Field order) и Аудиоформат (Format и Bit rate). Но сначала определите папку для сохранения откодированного видеофайла (Output Folder).
Выбрать видеоформат для сохранения видеофайла —
Выбрать разрешениевидеокадра —
Выбрать пропорции кадра —
Выбрать частоту· воспроизведения видеофайла -I
Выбрать ПОЛЕ кадра —Г
Выбрать формат аудио —
Частота дискредитации аудио —
Выбрать поток записи аудио —
Выбрать количество каналов аудио —
Добавить проект установок в программу пакетного кодирования -I
Вставить сохраненные Г предварительные установки -I
(O utput Settings)Рис. 7.29. Панель тонкой установки выходных параметров видеофайла
Выбор папки для сохранения кодируемого видеофайла
Установка видеопотока
L Функция переоцифровки
Сохранить проект
Сохранить предварительные установки

382 Архивирование видео
Обращаю внимание на обозначения Полей кадра. Здесь они иные, нежели в Corel VideoStudio - Top Field (Верхнее Поле), Bottom Field (Нижнее Поле), Progressive (полный кадр без полей соответствует Frame based).
Все устанавливаемые или изменяемые выходные параметры кодируемого видеофайла приведены в табл. 7.2.
После выбора видеоформата (в нашем случае Н-264 (AVCHD)) щелкните на кнопке Detail Settings (Тонкие настройки), откроется панель Encode Setting (Установка видеопотока) (рис. 7.30а). Если будет включена опция Separate Video and Audio (Отделить видео от аудио), то возможно сохранение видео без аудио. Для этого необходимо активизировать опцию No Audio. При кодировании любого типа видеофайла в форматы Blu-ray и AVCHD разрешением 1920x1080 становится доступной опция суперразрешения Use Super Resolution. Оригинальные видеоформаты стандартной четкости SD (720x576) перекодированные в HD с помощью указанной опции смотрятся потрясающе.
При выборе выходного видеоформата MPEG-2 будет открыта панель установки видеопотока, изображенная на рис. 7.306. В настройках доступ-
Encode Setting
Video
J£l
Режим постоянного (среднего) видеопотока
Отделить видео от аудио
Кодировать видео без аудио
У становка м инимального видеопотока (VBR) или сред него видеопотока (CBR)
Установка м аксим ального видеопотока (VBR)
Р ежим перем енного видеопотока
Н аивы сш ее качество кодирования
б Encode Setting
O u tp u t Format (Г MPEG-PS С MPEG-ES С HDV
Video
Encode
125.0 M
t? CBR
V No Audio
Г VBR
(* Hardware(SpursEngine)
Г " Use Super Resolution
Р еж им аппаратного код ирования
Cancel
Рис. 7.30. Установка видеопотока для видеоформатов AVCHD (а) и MPEG-2, HDV(б)

Аппаратное кодирование в форматы DVD, HDV, AVCHD, Blu-ray 383
ны три способа кодирования: MPEG-PS (одним файлом с расширением .mpg, где видео и аудио связаны), MPEG-ES (двумя файлами: с расширением ,m2v для видео и .wav - для аудио), при этом можно сохранить только видео, отключив кодирование аудио опцией No Audio, а также в формате HDV (одним файлом с расширением ,m2t). Кодирование может быть произведено с постоянным потоком CBR или переменным VBR.
Для начала кодирования щелкните на кнопке Start в панели Output Settings (см. рис. 7.29).
Процесс кодирования видеофайла будет отображен на появившейся панели Progress (рис. 7.31).
Прошедшее время Остаточное времякодирования кодирования
Рис. 7.31. Панель процесса кодирования (транскодирования)видеофайла (Progress)
Необходимо отметить, что готовые видеофайлы, сделанные из проекта в шаблоне PAL DVD видеоредактора Corel VideoStudio Pro X2 (X3) (Ulead MediaStudio Pro 8), могут быть не приняты для транскодирования в программу аппаратного кодера FIRECODER WRITER. Поэтому в указанных редакторах желательно сохранять проект в шаблоне MPEG-2.
Бывают случаи, когда откодированный платой видеофайл не соответствует критериям при авторинге и записи его на оптический диск. К примеру, длина видеофайла немного превышает объем записываемого диска. Можно воспользоваться функцией записывающей программы «Привести длину файла к объему диска». В этом случае видеофайл переоцифруется программным кодеком, при этом процесс будет значительным по времени.
Платой-ускорителем FIRECODER Rlu транскодирование (переоциф- ровку) можно сделать намного быстрее. Для этого видеофайл добавляется в библиотеку FIRECODER WRITER и в панели тонкой установки выходных параметров видеофайла Output Settings (рис. 7.29) активизируется опция Use Transcode.

384 Архивирование видео
Таблица 7.2. Установка параметров при кодировании в видеофайл форматов MJPEG, DV, DivX, SVCD, DVD, Windows Media VideoДля системы цвета PAL
DV MPEG-2 HDV AVCHD
Расширениевидеофайла
AVI(type 2)
MPEG-2(.mpg)
MPEG-2 (.mpg, m2t)
Н-264 (,m2ts)
Соотношение сторон кадра: 4:3, 16:9
4:3 16:9 4:3 16:9 16:9 16:9
Частота кадров в секунду
25 25 25 25
Разрешение 720x576 720x5761440x10801920x1080
1440x10801920x1080
1440x10801920x1080
Поле кадра (Field) Bottom Bottom /Тор /Progressive
Top / Progressive Top / Progressive
Аппаратный видеопоток (Мбит/с)
3,6 2,8-25,011,4-45,015,0-45,0
11,4-45,015,0-45,0
9.0-24,012.0-24,0
Предельнодопустимый видеопоток (Мбит/с)
3,6 3.0-9,03.0-25,05.0-30,0
12.0-25,015.0-30,0
9.0-15,012.0-18,0
Тип видеопотока CBR CBR/VBR CBR/VBR CBR/VBRФормат аудио PCM
(.wav)MPEG-1 Audio Layer2, Dolby (AC3), PCM (.wav)
MPEG-1 Audio Layer2, Dolby (AC3), PCM (.wav)
Dolby Digital (AC3)
Частота аудио (КГц) 32-48 32-48 32-48 48Поток аудио (Кбит/с) 384 128-384 128-384 384Время кодирования 1 часа MJPEG(.avi) DivX(.avi)DV(.avi)WMV(.wmv) SVCD(.mpg) DVD(.mpg) HDV(.mpg, .m2t) AVCHD(.m2ts)
30 мин 30 мин
20 мин 30 мин 15 мин 25 мин 1 ч
30 мин 25 мин 15 мин 35 мин 25 мин 15 мин 20 мин 1 ч 30 мин
1 ч 1 ч
40 мин 45 мин 45 мин
1 ч 40 мин
35 мин 30 мин 30 мин 30 мин 30 мин 30 мин 35 мин
Для изменения видеопотока щелкните на кнопке Detail Settings (Тонкие настройки), откроется панель Transcode Settings (рис. 7.32). Здесь доступны видеопотоки в более широком диапозоне.
При транскодировании (переоцифровке) видеофайла можно изменять не только видеопоток, но и другие доступные параметры, отображенные

Аппаратное кодирование в форматы DVD, HDV, AVCHD, Blu-ray 385
Transcode SettingsBitrate
Отделить видео от аудио
Кодировать видеоБез аудио —
-Г Separate video and audio
- Г No Audio
OK Cancel
10.0
Слайдер установки видеопотока
Значение видеопотока МБит/с
Рис. 7.32. Установка видеопотока при транскодировании (переоцифровке) видеофайла
на панели тонких настроек Output Settings (см. рис. 7.29). Для этого воспользуйтесь табл. 7.2-1.
Таблица 7 .2 -1 . Установка параметров при транскодировании (переоцифровке) в видеофайлДля системы цвета PAL DVD HDV AVCHD HQ AVIРасширениевидеофайла
MPEG-2(.mpg)
MPEG-2 (.mpg, .m2t)
H-264 (.m2ts) AVI (.avi)
Соотношение сторон кадра: 4:3, 16:9
4:3 16:9 16:9 16:9 16:9
Частота кадров в секунду 25 25 25 25Разрешение 720x576 1440x1080
1920x10801440x10801920x1080
1440x10801920x1080
Поле кадра (Field) Bottom / Top Bottom / Top Bottom / Top Bottom / TopАппаратный видеопоток (Мбит/с)
2,8-25,0 11,4-45,015,0-45,0
7,6-24,0 10,0
П редел ьно-допусти м ы й видеопоток (Мбит/с)
3,0-9,0 12.0-25,015.0-30,0
7.6-15,07.6-18,0
КодекCanopus HQ
Тип видеопотока CBR/VBR CBR/VBR CBR/VBR CBRФормат аудио MPEG-1
Audio Layer2, Dolby (AC3), PCM (.wav)
MPEG-1 Audio Layer2, Dolby (AC3), PCM (.wav)
Dolby Digital (AC3)
LPCM
Частота аудио (КГц) 32-48 32-48 32-48 48Поток аудио (Кбит/с) 128-384 128-384 128-384 384Время транскодирования 1 часа в HDV(.mpg, ,m2t) DVD(.mpg) AVCHD(.m2ts)
15 мин 40 мин
30 мин 30 мин 30 мин
Только для Edius 50 мин 45 мин 1 ч

386 Архивирование видео
В таблицах 7.2 и 7.2-1 обозначено два видеопотока: аппаратный - видеопоток обеспечиваемый платой-ускорителем FIRECODER Rlu и предель- но-допустимый - видеопоток, с которым могут работать DVD и Blu-ray плееры. Поэтому кодируемые и транскодируемые видеофайлы не должны превышать предельно-допустимых параметров видеопотока.
Транскодирование аналоговых видеозаписей в DV-видеоформат с помощью цифровой видеокамерыСамым простым способом сохранения архива на DVD-диске с аналоговых VHS-, S-VHS-видеокассет является метод с использованием цифровой видеокамеры. Для этого должна быть применена цифровая видеокамера формата miniDV или другого видеоформата в обязательном порядке имеющая входы RCA или S-Video и Fire Wire (IEEE-1394) интерфейс. В этих камерах имеется аналогово-цифровой преобразователь видеосигнала системы цветности PAL.
В операционной системе Windows 98/М Е проблем с транскодированием не возникало. Но, с появлением новых операционных систем Windows ХР (SP2/SP3), Vista и Windows 7 в штатных системах видеозахвата видеоредакторов, описанных в этой книге процесс видеозахвата в режиме транскодирования стало невозможным. Причина тому - введение новых драйверов для видео DirectShow полностью исключающих поддержку аналогового видео. Кроме того, в операционные системы внедрены системы безопасности по авторским правам, которые также блокируют транскодирование видео от неопознанных источников. Исключением при захвате транскодированного видео является модуль видеозахвата Video Capture 8, входящий в состав видеоредактора Ulead MediaStudio Pro 8. В нем присутствуют все необходимые аналого-цифровые драйверы.
И все же выход есть. Утилита WinDV успешно справляется с поставленной задачей.
Соединим видеомагнитофон, цифровую видеокамеру и системный блок указанным типом кабелей согласно рис. 7.33.
Необходимо отметить, что в системном блоке должна быть встроена плата Fire Wire (IEEE-1394).
Включим цифровую видеокамеру в режиме VCR и войдем в Меню VCR (видеокассету в камеру вставлять не нужно). Переключим ее в режим транскодирования VCR -► DV. Вставим видеокассету (система цвета PAL) в видеомагнитофон.

Транскодирование аналоговых видеозаписей в DV-видеоформат 387
•
ф RCA (S Video) Аналога- цифровой IEEE 1394преобразователь Ш"
Видеомагнитофон Видеокамера miniDV Системный блок
Рис. 7.33. Схема соединения аппаратуры при траскодировании
Видеокассеты VHS и S- VHS, записанные в системах цветности SECAM и NTSC не могут быть транскодированы через цифровую видеокамеру в цвете (изображение будет черно-белым или черно- белым с присутствием цветного муара).
Утилита WinDV в Windows не инсталлируется, а запускается сразу пиктограммой, расположенной на рабочем столе компьютера. При этом откроется окно Capturing from DV device утилиты WinDV (рис. 7.34) в режиме видеозахвата (Capture). Щелкните левой кнопкой мыши по кнопке Config... утилиты. Установите максимальное время видеозахвата 4 часа (360000 кадров) и тип сохраняемого на жестком диске компьютера цифрового видеофайла type-2 AVI. Выберите логический диск на жестком диске компьютера для сохранения захваченного видеофайла Capt.file. В общем, все параметры должны соответствовать рис. 7.34.
Включите видеомагнитофон в режим воспроизведения (Play), при этом на мониторе WinDV появится цветное изображение. Щелкните левой кнопкой мыши по кнопке Capture (Захват видео). Начнется запись транскодированного видео с форматом кадра 4:3 на выбранный раздел жесткого диска компьютера.
Если видеозахват производится с кассеты, вставленной в видеокамеру, то возможен захват формата кадра как 4:3, так и 16:9. При этом если установить флажок в поле между кнопками Config и Capture, то возможен автоматический запуск видеокамеры на Воспроизведение кнопкой Capture. В этом случае записываемый на жесткий диск видеофайл будет поделен на сцены. Для того чтобы захваченный видеофайл на жестком диске получил-

388 Архивирование видео
Установить
Автоматическое управление запуском
|— видеокамеры
Захват
Захват в DV-видеоформате
Выбор логического диска для сохранения
Coniig... I Г I Capture | | В И Д Є О
Остановить захват
Выбор устройства видеозахвата
Рис. 7.34. Утилита WinDV в режиме видеозахвата (Capture)
ся цельным, необходимо снять флажок Автоматическое управление запуском видеокамеры, запустить видеокамеру на Воспроизведение и только после этого щелкнуть левой кнопкой мыши по кнопке Capture.
Записанный таким образом видеофайл теперь можно монтировать в любом видеоредакторе с последующим сохранением его на DVD-диске.
С помощью данной утилиты возможно с жесткого диска компьютера видеофайл DV type-2 (.avi) записать по интерфейсу IEEE-1394 на miniDV- кассету, вставленную в цифровую видеокамеру. Для этого активизируйте окно Recording to DV device утилиты WinDV в режиме записи на кассету видеокамеры (рис. 7.35).
Выберите видеофайл для записи в поле Source file утилиты, вставьте чистую кассету в видеокамеру, включив ее в режим VCR (Воспроизведение) и щелкните по кнопке Record (Запись) утилиты WinDV. Начнется запись видеофайла с компьютера на кассету цифровой видеокамеры. При этом записываемый видеофайл не должен превышать по времени 1 час. Формат кадра видеофайла может быть 4:3 или 16:9.

Транскодирование аналоговых видеозаписей в DV-видеоформат 389
О ткры ть главны й в и д ео ф ай л д л я записи
О ткры ть по сл ед ую щ и й в и д ео ф ай л для зап и си
А вто м ати ческоеу п р ав л ен и езап уско мв и д ео кам еры
™n|V З ап и сать видео на в и д ео ка м е р у
З а п и с ь на m in iD V кам ер у О станов и ть записьВ ы б о р у с тр о й с тв а для зап и си в и д ео В ы б р ать главны й в и д ео ф ай л для зап и си
Рис. 7.35. Утилита WinDV в режиме записи с жесткого диска на видеокамеру
Но если, к примеру, записываются два видеофайла длиной 30 мин и 18 мин, то надо войти дополнительно в Config... утилиты и внести в поле Leader AVI основной видеофайл, а в поле Append AVI последующий видеофайл, подтвердив операцию кнопкой ОК.

Приложение ВЫДЕРЖКИ ИЗ ЗАКОНА ОБ АВТОРСКОМ ПРАВЕ
Российское законодательство защищает права автора на созданное им произведение, требуя от общества их признания в пределах, определенных Законом «Об авторском праве и смежных правах» от 09.07.1993 г. № 5351-1 (с изменениями от 19.07.1995 г., 20.07.2004 г.).
1. Согласно ст. 5, 6, 7, 9 в числе объектов авторского права, наряду с другими произведениями искусства, литературы и науки, находятся аудиовизуальные произведения (кино-, теле-, видеопроизведения), являющиеся результатом творческой деятельности, независимо от назначения и достоинств, а также от способа их воспроизведения. Авторское право распространяется на произведения как выпущенные, так и не выпущенные в свет. Произведение считается выпущенным в свет (опубликованным), если оно с согласия автора издано, публично исполнено, публично показано, передано по радио или телевидению или каким-либо иным образом стало доступным неопределенному кругу лиц. Для возникновения, осуществления и охраны авторского права не требуется регистрации произведения или соблюдения каких-либо иных формальностей. Авторское право на произведение не связано с правом собственности на материальный объект, в котором произведение выражено.
2. Согласно ст. 10, 15, 16 автором произведения признается гражданин, творческим трудом которого оно создано. Автору произведения принадлежит исключительное право на свое произведение, включающее: право авторства, право на имя, право на неприкосновенность произведения, право на опубликование произведения, право на использование произведения (право осуществлять или разрешать его воспроизведение любыми способами - в печати, путем публичного исполнения, передачи в эфир, в видео- и звукозаписи, по кабельному телевидению, с помощью спутников и иных технических средств; перевод, переработку произведения; распространение экземпляров воспроизведенного произведения и т. п.), право на вознаграждение за разрешение использовать и использование произведения. Авторское право на произведение, созданное совместным творческим трудом двух или более граждан, принадлежит соавторам совместно независимо от того, об-

Выдержки из Закона об авторском праве 391
разует ли такое произведение одно неразрывное целое или состоит из частей, каждая из которых имеет также самостоятельное значение.
3. Использование произведения автора другими лицами допускается не иначе, как с согласия автора или его правопреемников и с выплатой вознаграждения, кроме перечисленных случаев, предусмотренных ст. 18, 19.
4. Согласно ст. 19 допускается частичное использование без согласия автора и без уплаты авторского вознаграждения, но с обязательным указанием имени автора, произведение которого использовано, если этим не наносится ущерб нормальному использованию произведения.
5. Согласно ст. 27,29 авторское право действует в течение всей жизни автора и семьдесят лет после его смерти. Авторство, имя автора и неприкосновенность произведения охраняются бессрочно. К наследникам автора переходит право охраны неприкосновенности произведения, право осуществлять или разрешать его опубликование, использование.
6. Согласно ст. 30, 31 авторы кино-, теле- и видеофильма по авторским договорам передают право на использование фильма его изготовителю в пределах, предусмотренных договором.
7. Необходимо учитывать и другие положения авторского права, например, право на собственное изображение. Изображение может быть распространено или представлено для публичного обозрения только с согласия того, кто на нем изображен. Исключение составляет случай, если изображенный за съемку получил денежное вознаграждение.
8. Без разрешения компетентных органов запрещено производить кино-, видео-съемку в пограничной полосе, полигонов, аэродромов, военных портов, военных складов, военных заводов и оборонительных сооружений, мостовых сооружений, тоннелей, с самолетов, а также внутри помещений, занимаемых государственными и общественными учреждениями (постановление Совета Народных Комиссаров РСФ СР от 23.02.1929 г., постановление Совнаркома РСФ СР от 19.08.1933 г.).

392 Словарь терминов
Краткий словарь терминов
АСЗ - пятиканальный звук высокого качества.АС Adapter - адаптер переменного тока (выпрямитель).Accessories - принадлежности.A. Dub (Audio Dubbing) - функция, позволяющая записывать на маг
нитную ленту новый звук без нарушения видеосигнала.Advanced - улучшенный (расширенный).AF (Auto Focus) - устройство автоматической регулировки резкости.Alpha channel - скрытый 8-битовый канал.Analog - аналоговый сигнал, который не является цифровым. Видео
магнитофоны, радио- и телевизионные приемники являются аналоговыми. Информация из аналогового источника должна быть оцифрована, чтобы использоваться на компьютере.
Aspect Ratio - отношение ширины к высоте изображения в кадре. В телевидении приняты соотношения кадра 4:3 и 16:9.
Auto White Balance - автоматический баланс белого.Audio IN /Audio OUT - обозначение входа/выхода звуковых сигналов.Audio track - звуковая дорожкаAVCHD - видеоформат высокой четкости (1920(1440)х1080), кодиру
емый кодеком AVC/H.264 и записываемый на компакт-диски DVD-/+R (-/+R W ) или BD-R (RE).
AVI - основной формат видеофайлов в Windows.Background - фоновой.Back Light - устройство компенсации встречного освещения при съемке.Battery Chardge - зарядка аккумулятора.BD (Blu-ray) - цифровой оптический диск для записи видео высокой
четкости (HD) объемом 25 Гб (50 Гб - двухслойный) и файлов с данными. Существуют два типа дисков: с индексом R (для одноразовой записи) и RE (для многократной записи).
Burn - процесс регистрации (записи) данных на оптическом компакт- диске.
Button - кнопка, клавиша.Capture - захват аналоговых или цифровых видеоизображений на ком
пьютер.

Словарь терминов 393
CCD (Charge Coupled Device) - полупроводниковый формирователь сигнала изображения в приборах с зарядовой связью.
Character Generator - знакогенератор.Clip - короткая часть видеофильма. Ею может быть аудио, видео, стати
ческое изображение или титр.Codec - обработка видеофайла специальной программой алгоритма
сжатия (компрессии). Эту программу называют кодер-декодером.Color balance - цветовой баланс.Composite Video - сложный видеосигнал, объединяющий монохром
ную составляющую, цветовую компоненту и звук. К такому видеосигналу относятся PAL, SECAM и NTSC.
Compression - сжатие, делающее видеофайл меньшим по размеру, удаляя из него избыточные данные. Сжатие в цифровом видео достигается программным кодер-декодером.
Counter - счетчик.Data Rate - количество данных в секунду, переданных от одной части
компьютера к другой. Измеряется в Кбит/с или Мбит/с.Default - по умолчанию (например, настройки по умолчанию).Demo - демонстрационный режим, позволяющий просмотреть возмож
ности видеокамеры на экране видоискателя, монитора видеокамеры или телевизора.
Device Control - устройство Управления программным драйвером, позволяющее программам управлять видеоисточниками: видеокамерой или видеомагнитофоном.
Dew - индикатор конденсации влаги внутри аппарата.Digital - цифровой.Disc image files - образ системного диска с данными, сохраненный на
жестком диске компьютера и предназначенный для последующей записи его на оптический компакт-диск. Предназначен для восстановления системного диска, при порче последнего.
Dolby Digital Audio - высококачественный звуковой формат сжатия, включающий в себя 5 -7 каналов (звуковых дорожек).
Driver - драйвер-программа, управляющая подключением между определенным устройством и компьютером.
DTS - система многоканального объемного звучания (например, Dolby Digital 5.1с).

394 Словарь терминов
DV - формат видеозаписи, характеризующийся разрешающей способностью более 500 телевизионных строк.
DVD - цифровой универсальный компакт-диск для записи видео и аудио высокого качества и файлов с данными объемом 4,7 Гб или 8,5 Гб.
Earphone - наушники.Editing - редактирование, монтаж.Eject - извлечение (например, кассеты или компакт-диска).Engine - технология программного ускорения работы центрального
процессора (GPU) компьютера.EVF (Electronic Viewfinder) - электронный видоискатель.Ext. Міс (External Microphone) - внешний микрофон.Fade IN /OU T - затухание в начале/конце изображения (звука) в видео
фрагменте.F. FWD (Fast Forward) - ускоренная перемотка вперед.FireWire - стандартный интерфейс, используемый для подключения
цифровых видеоустройств к компьютерам (иначе IEEE- 1394).Flying Trase Head System - «летящая» стирающая головка, обеспечива
ющая ровный переход между последовательно снимаемыми сценами в видеомагнитофоне.
Frame - кадр.Frame Rate - число кадров в секунду в видео (fps). Для PAL и SECAM -
25 кадров/с, для NTSC - 29.97 кадров/с.Gain - увеличение значения.General - основной, главный.HDMI (High Definition Multimedia Interface) - интерфейс, использу
емый для передачи видеосигнала и многоканального аудио в цифровом виде. HDMI был создан специально для нового стандарта цифрового телевидения высокой четкости - HDTV (разрешение 1920x1080). Им оснащаются все современные модели ЖК- и плазменных телевизоров и DVD-, Blu-ray-плееров, поддерживающих данный стандарт цифрового телевидения.
HDV - формат видеозаписи высокой четкости, характеризующийся разрешающей способностью более 900 телевизионных строк на телеэкране.
Hi-Fi (High Fidelity) - система высококачественного стереофонического звука.
High Speed Shutter - высокоскоростной затвор.

Словарьтерминов 395
HQ (High Quality) - система высококачественного воспроизведения изображения.
Hue - оттенок (в цветном изображении).IEEE-і 394 - стандарт, позволяющий быстродействующее последова
тельное подключение между компьютером и цифровой видеокамерой или другим аналогичным устройством. Такие устройства способны к передаче цифровых данных не менее 100 Мбит/с.
Insert Editing - монтаж в режиме «вставка».Instant Playback - мгновенное воспроизведение в видеоредакторе всего
проекта без оцифровки в фоновом режиме.Iris Control - устройство регулировки диафрагмы.Jack - гнездо.JPEG (Joint Photographic Experts Group) - объединенная экспертная
группа по фотографии, формат цифрового фото.Key frame - ключевой кадр, создающий специальную метку в видеофай
ле, которая предназначена для специального редактирования или других действий.
Layer - слой, уровень.Level - уровень (в звуковой фонограмме).LCD (Liguid Cristal Display) - дисплей на жидких кристаллах.Lens - линза, объектив.Library (Corel (Ulead) VideoStudio) - библиотека (архив), содержащая
в себе видоклипы, звуковые файлы, изображения и титры.Lock aspect - сохранение пропорций в кадре (4:3 или 16:9).LP (Long Play) - режим воспроизведения или записи с замедленной
скоростью перемещения магнитной ленты.LPCM audio - формат высококачественного несжатого аудио.Manual - ручное управление.Mark In/Out - маркеры начала/конца, проставляемые на линейке мон
тажного стола видеоредактора для выделения участка видеоклипа.Memory Function - функция памяти.Menu - система управления функциями видеокамер, видеомагнитофо
нов, DVD(Blu-ray)-mieftepoB и телевизоров, позволяющая значительно уменьшить количество органов управления в конкретной модели.
Міс - микрофон.

396 Словарь терминов
Mix - микшировать, смешивать (звук, изображение).Mode - режим работы.M-JPEG - стандарт высококачественного 32-битного видео и звукового
сжатия, используемого в платах нелинейного монтажа. Обладает широким диапазоном сжатия видео без ощутимой потери качества изображения. Расширение видеофайла - AVI. Для PAL (SECAM) максимальная разрешающая способность - 768x576 пикселов при 25 кадрах/с.
MP3 - звуковая технология сжатия, обеспечивающая качество аудио компакт-диска в очень маленьком размере файла.
MPEG-1 - стандарт для видео и звукового сжатия, используемого в VCD компакт-дисках. Для NTSC разрешающая способность - 352x240 пикселов при 29.97 кадрах/с. Для PAL (SECAM) - 352x288 пикселов при 25 кадрах/с.
MPEG-2 - стандарт для видео и звукового сжатия, используемого в DVD-компакт-дисках. Для NTSC разрешающая способность - 720x480 пикселов при 29.97 кадрах/с. Для PAL (SECAM) - 720x576 пикселов при 25 кадрах/с. Также используется для сжатия в видеоформате HDV и Blu- ray с разрешением 1920(1440)х1080 пикселов (для PAL).
MPEG-1 Audio Layer - стандарт аудио для низкой передачи битов при кодировании звукового файла.
Multiple files - несколько файлов.Mute - выключить звук.Noise - шум (в изображении).Normalize audio - функция в звуковом редакторе, оценивающая и кор
ректирующая уровень звука по его максимальным пикам.NTSC (National Television System Committee) - система передачи сиг
налов цветного изображения, разработанная в США.NVIDIA CUDA - технология аппаратного ускорения просчета перехо
дов и наложенных на видеофрагменты видеофильтров в проекте видеоредактора процессором видеокарты.
Open - открыть, открыто.Overlay - видеодорожка наложений (эффектов). Используется для на
ложения изображения на изображение, применения разного рода масок ИТ. д.
PAL (Phase Alternation Line) - система передачи цветного изображения, разработанная в ФРГ.
Paste - вставить.

Словарьтерминов 397
Pause - пауза.Picture - изображение, «картинка».Pixel - единица измерения количества элементов изображения в матри
це прибора с зарядовой связью (CCD) или SMOS, наименьший дискретный элемент оцифрованного изображения.
Play (Playback) - воспроизведение.Plug-ins - дополнительный модуль к видеоредактору, расширяющий его
изобразительные и функциональные возможности.Position - месторасположение.Preferences - предпочтения.Power - электропитание (включить/выключить).Quality - качество.Range - область.Rate - частота.Rec (Recording) - запись.Remote Control - дистанционное управление.Render - просчитать. Процесс создания законченного кино от исходных
файлов из проекта.Reset - сброс, установка в начальное положение.Resolution - разрешение.Review - ускоренный просмотр записи в обратном направлении.Rew (Rewing) - ускоренная перемотка магнитной ленты назад.RGB (Red, Green, Blue) - красный, зеленый, синий - базовые цвета
аддитивной модели цвета.Saturation - насыщенность (цвета).Seamless Capture - захват видеоданных без шва. Функция, позволяю
щая обойти ограничение размера файла сбора данных в 4 Гб в системах Windows 98/МЕ, имеющих файловую систему FAT32, создавая следующие один за другим новые видеофайлы указанного размера. При использовании файловой системы NTFS (Windows XP/Vista/W indows 7) сбор данных ограничен емкостью жесткого диска компьютера.
Search - поиск (например, фрагмента записи).SECAM (Systeme en Couleur avec Memoire) - система передачи цвет
ного изображения, разработанная во Франции (применяется в России и странах СНГ).

398 Словарь терминов
Shadow - тень.Shoulder Strap - плечевой ремень, крепится непосредственно к видео
камере.Shuttle - вращающаяся ручка в видеомагнитофоне, позволяющая пере
ходить от нормального просмотра к замедленному или ускоренному в обоих направлениях.
Slow Motion - режим замедленного воспроизведения.SmartRender - технология, позволяющая при сохранении проекта в ви
деофайл просчитывать (оцифровывать) только те участки, которые были подвержены редактированию (титры, переходы, эффекты и т.д).
SP (Standard Play) - режим записи и воспроизведения с нормальной скоростью перемещения магнитной ленты в видеокамере, видеомагнитофоне и DVD-рекордере.
Split by Scene - команда в видеоредакторе для автоматического разбиения потокового видео при захвате на компьютер на отдельные сцены.
SpursEngine - четырехядерный HD-микропроцессор, разработанный компанией Toshiba, позиционируемый как медиа-ориентированный сопроцессор, спроектированный для ускорения обработки видео в режимах кодирования и транскодирования в программных приложениях. Процессор SpursEngine способен обрабатывать видеофайлы форматов MPEG-2, HDV и AVCHD с рекордными скоростями.
Stand-by - режим готовности к работе (дежурный режим).Start - включение записи.Still - стоп-кадр.Stop - выключение записи.SVCD (Super Video-CD) - компакт-диск высокого качества (усовер
шенствованная версия VCD), основанная на технологии MPEG-2 с переменной скоростью передачи данных (VBR). Продолжительность записи SVCD-диска приблизительно 30-45 мин. Может быть воспроизведен на стационарных DVD-плеерах.
S-VHS (Super-VHS) - формат видеозаписи, характеризующийся разрешающей способностью более 400 телевизионных строк с раздельной передачей сигналов яркости и цветности.
S-Video - обозначение входа, обеспечивающего раздельную передачу сигналов яркости и цветности.
Switch - переключатель.

Словарь терминов 399
Tally indicator - индикатор на передней панели видеокамеры, указывающий на то, что камера находится в режиме записи.
Таре - магнитная лента.Template - шаблон.Timecode - временной код видеофайла, определяющий привязку видео
ко времени. Используется для очень точного редактирования.Timeline - временная монтажная линейка в видеоредакторе для редак
тирования видеоклипа.Title - создание надписи (титра) на изображении.Tracing - слежение; устройство, предназначенное для полной ликвида
ции помех при воспроизведении.Transition Effect - эффект перехода между двумя клипами, находящи
мися на линейке монтажного стола видеоредактора.Transparency - прозрачность (изображения, слоя).Trimming - операция, при которой из клипов удаляются лишние кадры.UDF (Universal Disk Format) - спецификация формата файловой си
стемы, независимой от операционной системы (ОС) для хранения файлов на оптических дисках. Широко применяется для записи оптических носителей типа CD-RW, DV D+/-R(+/-RW ) и BD-R (RE). Стандартные CD-ROM обычно форматируются с использованием формата ISO 9660. Однако ISO 9660 имеет некоторые ограничения, которые делают его несовместимым с CD-RW, DVD и BD форматами дисков, обладающих помимо того, большим объемом (свыше 2 Гб). UDF разработан так, чтобы избавить от этих ограничений.
Uncompressed - несжатый.VHS (Video Home System) - формат видеозаписи для магнитной ленты,
разработанный в Японии (фирма JVC), размеры кассеты 188x97x25 мм.VHS-C - компактная видеокассета формата VHS (размеры 92x59x23 мм).Video IN/Video OUT - обозначение входа/выхода видеосигналов.Video Filters - видеофильтр, придающий видеоклипу новую значимость.VISS (VHS Index Search) - система поиска фрагментов записи по ин
дексам, отмеченным на магнитной ленте.Voiceover - голос за кадром.Wav - основной формат звука для Windows.Zoom - вариообъектив с различной кратностью приближения объекта.

ЗАКЛЮЧЕНИЕ
Мы закончили описание основ видеомонтажа любительского видеофильма в популярном редакторе Corel VideoStudio Pro Х2 (ХЗ), рассмотрели полный пакет программ, драйверов и кодеков, которые могут быть интегрированы в рассматриваемый видеоредактор и надеемся что материал, изложенный в этой книге, дал видеолюбителю определенные знания для создания увлекательных видеофильмов на профессиональном уровне.
Пожелаем нашему читателю успеха в практической работе и творческих удач!

АЛФАВИТНЫЙ УКАЗАТЕЛЬ
АAVCHD, 15
ВBDMV, 15
DDV, 13DVTypel, 13 DV Туре2, 13 DVCAM, 13 DVD-аппараты, 40 DVD-рекордер
компьютерный, 348 стационарный, 41
FFireWire, 23 FLV, 16
нHDV, 14
мminiDV, 17 MJPEG, 12 MPEG-2, 14 MPEG-4, 16
РPAL, 21Pinnacle miroVIDEO DC30plus, 44 Pinnacle miroVIDEO DV500, 45 Pinnacle Studio Plus 710-PCI, 45
QQuick Time, 17
sSECAM, 21 SMOS Sensor, 19
wWMV, 16
ZZoom, 21
AАвтоматическая диафрагма, 85 Аксессуары
афокальные насадки, 29 длиннофокусная, 28 широкоугольная, 28
бленда, 25 блок питания, 24 карта памяти, 24

402 Алфавитный указатель
лампа подсветки, 24 штатив, 25
Аппаратное кодирование, 349, 377 Аппаратный MPEG-кодер ADS DVDXpress DX2, 350 Аппаратный ускоритель кодирования
Canopus FIRECODER Blu, 377 WinFast PxVCllOO, 377
Архивирование видео на оптических дисках, 344 Аудиотехника, 30
ББаланс белого, установка, 20, 102 Блок питания, аккумулятор, 24
В
Видеокамера чувствительность, 21 оптическое приближение, 21
Видеокарта, аппаратное декодирование, 336 Видеокассеты, 22 Видеоредактор
Corel VideoStudio Pro Х2, 119 авторинг создаваемого диска, 248 аудиофильтры, 276 видеофильм в три шага, 129 видеофильтры, 273 воспроизведение проекта, 237 главное меню, 139 запись видеофайлов DVD, AVCHD, Blu-ray в папку Bdmv, 268запись компакт-диска, 264 захват
HDV, 158
аналогового видео, 161 видео, 155с записью на компакт-диск, 123 статических изображений, 158
импорт AVCHD, 164, 291 BDMV, 164,291 DVD-Video, 163, 291 DVD-VR, 164, 291 с мобильного устройства, 166
инструмент Painting Creator, 228 Smart Proxy 148
инструменты редактирования, 152 MPEG Optimizer, 241
конвертирование видеофайлов, 190 видеоформатов, 155
порядок работы, 121 предустановки,143 профили записываемых оптических дисков, 247 редактирование
аудио, 212 видео, 180вставка переходов, 193 инструмент наложения
Alpha Channel, 201 Chroma Key 201 Mask Frame, 201
инструменты монтажа, 177 Ad-Zapper, 180 Color Correction, 177 Multi-trim Video, 178 Playback Speed, 177
использование библиотеки цвета, 224монтажный стол, 170 разбивка на сцены, 170 разбивка проекта на главы, 225

Алфавитный указатель 403
режим эскиза (блоков), 170 связывание дорожек монтажного стола, 223 создание
комбинированных видеоизображений, 197 проекта, 168 титров, 203статических изображений, 187
режимы редактирования, 122 сканирование видеоленты, 161 сохранение
аудиофайла, 240 в видеофайл, 243 видеофайла, 240 на DV-камеру, 238 на HDV-камеру, 238 на компакт-диск, 247 на мобильное устройство, 236 создание меню диска, 256 части проекта, 226
Corel VideoStudio Pro ХЗ, 277 модуль
DVD Factory Pro 2010, 288 Instant Project, 285 VideoStudio Express 2010, 288
Видеосъемка в сумерках, 103 водной поверхности, 104 генеральное направление, 81 днем под ночь, 103 на натуре, 102 на снежной натуре, 104 обзорное панорамирование, 87 панорамирование, 87 под фонограмму, 110
Видеофильм документально-очерковый, 68 композиция, 69 монтаж, 76
во время съемки, 77 до съемки, 77 после съемки, 77
монтажная фраза, 69 о путешествии, 68 хроникально-репортажный, 68
Видеоформат AVCHD, 15 BDMV, 15 DV, 13DVTypel, 13 DV Туре2, 13 DVCAM, 13 FLV, 16 HDV, 14 miniDV, 17 MJPEG, 12 M PEG -2,14 M PEG -4,16 Quick Time, 17 WMV, 16
ГГрафический редактор Painting Creator, 228
д
Домашняя видеостудия, 34 Драйвер DC30 plus_XP, 47
ЗЗапись
AVCHD-фильма на Blu-ray-диск, 268 DVD-Video на Blu-ray-диск, 269 под фонограмму, 114 речи, 112

404 Алфавитный указатель
Заполняющий рассеянный свет, 92 Звук
в видеофильме, 85, 109 реверберация, 113 синхронная запись, 110
Звуковоспроизводящая аппаратура, частотный диапазон, 29
ИИзменение цветового колорита, 105 Изопаспорт, 116 Источники искусственного освещения, 101
ККартридер, 39Кинематографический план
глубинный, 71 крупный, 71 общий, 70 средний, 71
Киноосвещение, 90 в павильоне, 99
бликующих предметов, 100 крупного плана, 100 установка, 99
заполняющий рассеянный свет, 92искусственный свет, 98 контурный свет, 94 локальное, 92 моделирующий свет, 94 рисующий направленный свет, 93светотеневое, 91 светотональное, 91 силуэтное, 92 фоновый свет, 94
Кодек Н-264, 15PICVideo Compressor, 49 TMPGEnc 4 XPress, 332
аппаратное декодирование видеокартой, 336
программный, 118 Кодирование аппаратное, 349, 377 Комбинированные видеосъемки, умножение числа изображений, 27 Компакт-диски
скорость записи, 348 форматы, 344
Композиция, принцип равновесия, 72 Компрессия, 116 Компьютер
блок питания, 35 видеокарта, 36 дисковод, 38 жесткий диск, 37 звуковая карта, 37 корпус, 35материнская плата, 35 оперативная память, 36 процессор, 36
Контраст освещения, 95 Контроллер Fire Link (ΙΟΙ Technology), 62 Контурный свет, 94
ЛЛампа подсветки, 24 Локальное освещение, 92
мМастер
DV Quick Scan, 161

Алфавитный указатель 405
DV-to-DVD Wizard, 123 Import from DVD/DVD-VR or AVCHD, 163, 291 Import from Mobile Device, 166 Movie Wizard, 129
Матрица SMOS Sensor, 19 ПЗС, 18
Микрофон, 30 встроенный в видеокамеру, ЗО выносной, 31 динамический, 31 конденсаторный, 31 петличка, 31 узконаправленный, 32 характеристики, 31
Моделирующий свет, 94 Модуль
Corel DVD MovieFactory 7 Pro, 269, 271DVD Factory Pro 2010, 288 Instant Project, 285 Video Capture (Ulead MediaStudio Pro 8), 57 VideoStudio Express 2010, 288
Монитор, 38 Монтаж, 108Монтаж видеофильма, 76
ассоциативно-образный, 84 во время съемки, 77 до съемки, 77использование надписей, 84 параллельный, 84 повествовательный, 79
внутрикадровый монтаж, 83 изобразительное единство, 82 направление движения, 80 ориентация в пространстве, 81 переход на движении, 80 смена плана, 79
соединение эпизодов, 83 после съемки, 77 правила и приемы, 77 тематический, 84
нНастройка проекта, 57 Нелинейный монтаж
достоинства, 296 недостатки, 296
Нормальная видеосъемка с рук, 87 со штатива, 87
ООбъектив, 20 Озвучивание
дикторский текст, 110 приемы, 110по черновой фонограмме, 110 под фонограмму, 110 синхронная запись, 110
Оцифровка, 116
пПанорамирование
быстрая перемена направления, 88 движущихся объектов, 88 обзорное, 87
Переходы Adorage-FX, 310 Burger, 332Hollywood FX-Gold, 319 Mask-FX, 309
Перспектива воздушная, 73

406 Алфавитный указатель
линейная, 73 Плагин SpursEngine Movie, 340 Плата видеозахвата, 43
Pinnacle miroVIDEO DC30plus, 44Pinnacle miroVIDEO DV500, 45 Pinnacle Studio Plus 710-PCI, 45
Поля видеокадра, 116 Прибор с зарядовой связью, 18 Принтер, 38 Программа
Capture Wizard DX2, 351 Corel DVD MovieFactory 7 Pro, 363FIRECODER W RITER v.1.1, 378 Nero v.8.3, 366 Sound Forge 7.0, 307 Title Deko 2, 298 Ulead Cool 3D, 301
Проект, сохранение, 136 Программа
iuVCR, 47, 50Windows XP(SP2/SP3), 63
PРазвертка телевизионная
прогрессивная, 117 чересстрочная, 117
Разъем i.Link, 22 RCA, 22 S-Video, 22
Ракурсная съемка, 72 Раскадровка эпизода, 77 Редактор
звуковой, 307 объемных титров, 301 титров, 298
Рекордер, 347
Рисующий направленный свет, 93
ССветовой акцент, 75 Светотеневое освещение, 91 Светотональное освещение, 91 Светофильтры
нейтрально-серый, 26 поляризационный, 26 ультрафиолетовый, 26
Сетевой фильтр, 42 Система ключевого света, 96 Сканер, 38 Смена плана, 79 Создание слайд-шоу, 136 Стабилизатор изображения, 19 Схема освещения, 98 Сценарий, 68
идея, 69 тема, 68 эпизод, 69
тТелевизионный стандарт
PAL, 21 SECAM, 21
Телевизор, настройка, 39 баланс белого, 40 контрастность, 40 насыщенность, 40 четкость, 40 яркость, 40
Техника видеосъемки, на натуре, ночная, 104 Титры, 108 Транскодирование
аналоговых видеозаписей, 388 цифровой видеокамерой, 388

Алфавитный указатель 407
УУстройства аппаратного кодирования, 349, 377 Утилита видеозахвата WinDV, 388
ФФокус, 20 Фоновый свет, 94 Фонограмма
черновая, 110 шумовые эффекты, 110
Форматы видеодисков, 344 Audio-CD, 344 AVCHD, 347 Blu-ray (BD), 347 DVD-Video, 346 miniDVD, 345 Super-VCD, 345 Video MPEG-4, 345 Video-CD, 344
ц
Цвет в видеофильме, 89 Цифровое изображение, 62, 116
Цифровое увеличение, 20
ч
Частота звуковых колебаний, 29
шШаблон
кино, 133 слайд-шоу, 136
Шаблон проекта MJPEG Adobe Premiere 6.5, 58 Ulead MediaStudio Pro 8, 60
ЭЭкспозиция, 96
автоматические камеры, 85 при отключенной автоматике, 86
Эпизод, раскадровка, 77 Эффектные фильтры, 27
множительная линза, 27 рефлексный, 27 фильтр Frame, 28 фильтр Spot Light, 28

Книги издательства «ДМК Пресс» можно заказать в торгово-из- дательском холдинге «АЛЬЯНС-КНИГА» наложенным платежом, выслав открытку или письмо по почтовому адресу: І23242, Москва, а/я 20 или по электронному адресу: [email protected].
При оформлении заказа следует указать адрес (полностью), по которому должны быть высланы книги; фамилию, имя и отчество получателя. Желательно также указать свой телефон и электронный адрес.
Эти книги вы можете заказать и в Интернет-магазине: www.alians- kniga.ru.
Оптовые закупки: тел. (495) 258-91-94, 258-91-95; электронный адрес [email protected].
Владимир Анатольевич Гамалей
Профессиональный видеофильм в голливудском стиле
Главный редактор Мовчан Д. А. [email protected]
Корректор Синяева Г. И.Верстка Чаянова А. А.
Дизайн обложки Мовчан А. Г.
Подписано в печать 11.10.2010. Формат 70x100 1/16 . Гарнитура «Петербург». Печать офсетная.
Уел. печ. л. 38,25. Тираж 1000 экз.№
Web-сайт издательства: www.dmk-press.ru