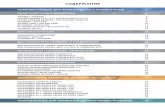Инструкция электронная регистратура
-
Upload
julialebedeva -
Category
Documents
-
view
233 -
download
2
description
Transcript of Инструкция электронная регистратура

Подготовка к работе
Запуск приложения
Для запуска системы необходимо: Запустите программу двойным щелчком на ярлыке программы с рабочего стола.
AIS LPU
Либо C:\Vitacore\AIS LPU Client\Update\ AKUZ.UpdateUtility.exe
Авторизация
После установки соединения с Системой открывается страница
авторизации пользователя. Вид экранной формы (см. Рисунок 1):
Рисунок 1
Для входа в систему необходимо выполнить действия:
указать данные авторизации, учитывая регистр и раскладку
клавиатуры:
o в поле «Имя пользователя» ввести имя пользователя
(логин);
o в поле «Пароль» ввести пароль.

В случае успешной авторизации открывается главная страница
системы (см. Рисунок 2).
Рисунок 2
В противном случае выдается сообщение об ошибке авторизации
В случае ошибки авторизации следует повторить ввод данных
авторизации, учитывая регистр и раскладку клавиатуры.
Регистрация новых пользователей в Системе производится
администратором.
Восстановление пароля
В случае утери пароля или любой другой причины, по которой пароль
стал недоступен для пользователя, существует возможность его

восстановления или смены. Для этого необходимо обратиться к
администратору.
Завершение работы приложения
Завершение работы с приложением осуществляется одним из способов:
закрытием окна приложения;
нажатием файл/выход.

Описание интерфейса Системы
После авторизации пользователь переходит на главную страницу,
которая служит для просмотра, ввода и редактирования информации, а также
для организации запросов к Системе.
Интерфейс системы имеет вид (см. Рисунок 2):
Интерфейс Системы изменяется в зависимости от выбранного пункта
Системы.
Таблица 1. Элементы интерфейса
Элементы Назначение
Поле ввода
Элемент предназначен для ввода и редактирования строки символов.
Поле ввода с предварительным поиском
Элемент предназначен для ввода и редактирования строки символов.
При вводе первых символов производится поиск и отображение соответствующих данных. После выбора данные отображаются под полем ввода.
Календарь
Выбор даты. В поле ввода даты указывается значение в формате «ДД.ММ.ГГГГ». При нажатии на поле с датой открывается календарь для выбора даты.
Кнопка
Элемент предназначен для выполнения действия. Действие происходит при нажатии кнопки.

Список
Добавление нового объекта. Действие происходит при нажатии кнопки Insert с клавиатуры.
Ссылка
Ссылка может быть в виде текста, картинки либо их части. Предназначена для перехода между страницами приложения.
Описание порядка действий по настройке системы «Электронная регистратура»
Настройка данных ЛПУ
Рисунок 3
Вся информация по лечебно-профилактическому учреждению находится в папке с названием текущего ЛПУ пользователя: наименование, код ЛПУ, код ОГРН, адрес, филиалы (наименование, адрес, контактные телефоны. Здесь же добавляются и редактируются отделения ЛПУ.

– открыть папку «паспорт ЛПУ» (Рисунок 3) – открыть папку с названием ЛПУ пользователя – заполнить адрес, создать филиалы (Рисунок 4). Для основного здания создать филиал и
назвать главное здание указать код 0, для дополнительных филиалов указать нумерацию по порядку.
Рисунок 4
– внутри каждого филиала добавить отделения (Рисунок 5)
При добавлении отделения необходимо заполнить: код отделения, источник финансирования, тип отделения

Рисунок 5
Создание кабинетов приема специалистов
В папке «Места приема» создать кабинеты приема специалистов. нажать (Рисунок 6)
Рисунок 6
– заполнить код (номер кабинета (числовое значение) – заполнить описание (название или номер кабинета (числовое/текстовое значение) – заполнить филиал из справочника
Регистрация сотрудника
Открыть папку «Паспорт ЛПУ», затем папку «Сотрудники», нажать (Рисунок 7)

Рисунок 7
Заполнить поля в открывшемся окне(Рисунок 8): Фамилия, Имя, Отчество. Перед
добавлением новой должности необходимо сохранить форму, нажав на кнопку - . Далее нажать Добавить.
Рисунок 8
В открывшемся окне (Рисунок 9) выбрать из списка: Отделение, Должность, Специальность; написать Профиль врача, Код врача; указать Дату приема на работу.

Рисунок 9
Поля отделение, должность, специальность заполняются согласно справочника. Поле профиль врача, является текстовым и предназначено для информирования пациентов о данном специалисте на web-портале (пример: врач находится в очередном отпуске).
На вкладке «Расписание приема» создать базовое расписание врача. (Рисунок 10)

Рисунок 10
Нажимаем «Создать» (Рисунок 11)
Рисунок 11
Указываются дни (проставить галочки «актив») , время приема, коэффициент повторных посещений (количество повторных талонов на один первичный), место приема, норматив обслуживания одного пациента. (Рисунок 12)

Рисунок 12
При необходимости можно указать перерыв,(Рисунок 13) нажав на кнопку -
Рисунок 13
Выбрать вкладку «услуги» (Рисунок 14)

Рисунок 14
Рисунок 15
Добавить услуги из справочника услуг папка «Услуги ЕГИСЗ» (Рисунок 15)
Необходимо добавить не менее одной услуги (пример: «прием терапевта») Заполнить установки по специалисту
В должности заполнить вкладку «установки» (Рисунок 16)
Рисунок 16
Проставить активность «Запись через федеральный сервис» (Рисунок 17)

Рисунок 17
Заполнить обязательные поля (Рисунок 18) !!! :
Медицинская специальность - заполняется в соответствие со справочником
Номер кабинета Время занятости слота – норматив приема пациента (мин) Срок составления расписания – ограничение записи (дни)
рекомендованное значение 35 дней Время между слотами – интервал между посетителями (мин)
рекомендованное значение 1 минута Тип записи - заполняется в соответствие со справочником Метод оплаты - заполняется в соответствие со справочником Доспут к записи – проставить активность, на все виды записи.

Рисунок 18
Составление и редактирование рабочего расписания
Добавление расписания по каждому специалисту на период до пяти недель: В меню
регистратура выбираем Расписание (Рисунок 19)
Рисунок 19
Далее выбираем нужное нам отделение, специалиста, дату. После этого нажимаем «ДОБАВИТЬ» (Рисунок 20)
Расписание необходимо добавить для каждого специалиста, который ведет амбулаторный прием за период добавления расписания.

Рисунок 20
Чтобы поменять время начала, окончания приема, количество талонов и кабинет необходимо двойным нажатием мышки выбирать нужный день недели. (Рисунок 21)
Рисунок 21

Меняем: 1- время начала приема пациентов, 2- время окончания приема пациентов, 3- количество талонов, 4- место приема пациентов, 5- нажимаем «ПЕРЕСЧИТАТЬ» (Рисунок22)
Рисунок 22
На экране появляется уже отредактированное расписание.
Нажимаем ОК.