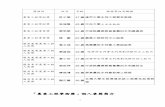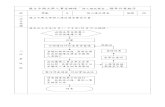第八章 業務績效與業績獎金
description
Transcript of 第八章 業務績效與業績獎金

第八章 第八章 業務績效與業績獎金 業務績效與業績獎金
學習重點 資料篩選與排序 小計 樞紐分析表與樞紐分析圖的繪製 HLOOKUP() 函數的運用使用 IF 條件判斷式變更百分比的顯示註解

備註:可依進度點選小節
章節大綱 8-1 製作產品銷售排行榜
8-2 建立樞紐分析表
8-3 樞紐分析圖的製作
8-4 計算業務人員的銷售獎金

3
8-1 製作產品銷售排行榜
篩選資料 範例:使用自動篩選功能
點選「篩選」工具鈕

4
2. 取消勾選其他編號並選擇「 A0906 」
See ,每個欄位上都出現了「自動篩選」鈕
1. 按此鈕下拉選單
工作表只顯示業務人員編號「 A0906 」的資料
作用中的自動篩選鈕會顯示漏斗圖案

5
進階篩選選項 (1)
按下篩選下拉鈕後點選「文字篩選」或「數字篩選指令」,則可以設定更為進階的篩選設定。例如執行「前 10 項」指令,將會產生「自動篩選前 10 項」對話視窗,如下圖:
可輸入想要找出資料的數目
可設定為「最前」或「最後」
可選擇「項」或「%」

6
進階篩選選項 (2)
如執行「數字篩選 / 自訂篩選」或「文字篩選 / 自訂篩選」指令,則會出現自訂自動篩選對話視窗,讓使用者自行訂定條件。如下圖:
可下拉此鈕選擇不同的運算子可選擇「且」或「或」邏輯運算子
可下拉此鈕選擇欄位中的數值或自行輸入數值

7
業績表資料排序
範例:將資料 / 記錄排序
點選「排序」工具鈕

8
2. 按此鈕新增第二順位排序規則 1. 使用下拉鈕設定如圖第一順位排序規則

9
1. 使用步驟 2 相同的方法設定第二與第三順位排序規則 2. 所有順位排序規則設定完成後按此鈕

10
依照設定順序排列了

11
小計功能
範例:使用小計功能
點選此工具鈕

12
1. 選擇「產品代號」為小計欄位
2. 使用「加總」函數
3. 選擇新增小計位置
其他設定選項
4. 按此鈕

13
此為大綱符號,將資料分成三層
已經計算出每一個產品的銷售總數量及全部金額了!

14
「小計」對話視窗 取代目前小計
不論執行幾次小計,只要勾選此項,就會以此次小計結果覆蓋之前的小計結果。
每組資料分頁若勾選此項,則會將每一組小計以分頁的方式列印出來。
摘要置於小計資料下方此項必須在勾選「取代目前小計」狀態下,才可勾選。若勾選此項,則會將小計列及總計列置於每一組小計的下方,若不勾選此項則會將小計列置於每一組的上方。

15
運用大綱功能查看業績表小計結果 (1)
Excel 為了讓使用者一下就看出小計結果,所以在建立小計的同時,也已經把「大綱」給建立好了。如下圖所示:
大綱鈕
顯示鈕
隱藏鈕

16
大綱鈕:使用者會看到不同編號的符號,此符號乃依照小計的欄位來做不同層次區別。數字編號越小,顯示資料最精簡,數字越大資料顯示越多。顯示鈕 :按下此鈕,會將隱藏的資料顯示出來。 隱藏鈕 :按下此鈕,會將顯示的資料隱藏起來。

17
範例:使用大綱功能
運用大綱功能查看業績表小計結果 (2)
按下大綱鈕「 2 」
可以很清楚的看出,哪一種產品的銷售成績最好

18
製作銷售排行
範例:製作銷售產品總金額排行
3. 點選此工具鈕 2. 任選一儲存格 1. 切換至此工作表

19
2. 設定為「最大到最小」,即由數量多排至數量少 3. 按此鈕
1. 設定「總金額」為第一順位排序規則、「數量」為第二順位
在此輸入「 1 」並按下「 Enter 」鍵 OK! 已經將總金額由多至少排列!

20
1. 按住 E3 儲存格的填滿控點,往下拖曳至 E5 儲存格
2. 按下「填滿控制智慧標籤」並勾選此項
產品銷售的排名已經完成
任意點選一儲存格

21
8-2 建立樞紐分析表
認識樞紐分析表 樞紐分析表就是依照使用者的需求而製作的互動式資料表。當使用者想要改變檢視結果時,只需要透過改變樞紐分析表中的欄位,即可得到不同的檢視結果。但是使用者在建立樞紐分析表之前,必須知道資料分析所依據的來源,資料來源可為資料庫的資料表或目前的工作表資料。樞紐分析表是由四種元件組成,分別為欄、列、資料及分頁。

22
分頁
欄
資料
列

23
欄與列 通常為使用者用來查詢資料的主要根據。
資料「資料」乃由欄與列交叉產生的儲存格內容,即樞紐分析表中顯示資料的欄位。
分頁「分頁」並非樞紐分析表必要的組成元件,假如設定此項,可自由設定想要查看的區域或範圍。

24
樞紐分析表建立 (1)
範例:樞紐分析表的建立
執行此指令

25
樞紐分析表建立 (2)
樞紐分析表設定視窗進行設定
1. 選此項
自動選取資料範圍 資料來源
樞紐分析表建立的位置
2. 選此項將樞紐分析表建立於新的工作表中
3. 按此鈕

26
樞紐分析表建立 (3)
樞紐分析表資料來源 1. 選取表格或範圍
設定目前活頁簿工作表中的資料清單範圍為資料來源。
2. 使用外部資料來源設定資料來源為 Excel外部的檔案或資料庫,如SQL Server 、 Access等等的資料檔案。

27
樞紐分析表建立 (4)
版面配置
這裡將會顯示右邊拖曳的情形
資料來源的欄位名稱 以滑鼠拖曳各個欄位名稱至四個不同的組成元件中

28
1. 選此項並按住滑鼠左鍵往「列標籤」方向拖曳
2. 拖曳至「列標籤」並放開滑鼠即可

29
這裡會顯示各項產品代號
「產品代號」已經在「列標籤」欄位上
依照上一步驟的方法,將「銷售地區」拖曳至「欄標籤」、將「總金額」拖曳至「值」欄位中

30
樞紐分析表建立完成! 樞紐分析表欄位清單

31
顯示各個地區的銷售平均值
範例:變更欄位顯示方式
1. 點選「加總的總金額」儲存格
3. 執行此指令 2. 點選此下拉鈕

32
1. 選此項
2. 按此鈕
總計列中的資料都轉換成「最大值」了!

33
8-3 樞紐分析圖的製作
快速建立樞紐分析圖 範例:建立樞紐分析圖
3. 點選下拉鈕後執行此指令 2. 任意點選一儲存格
1. 切換至此「銷售業績」工作表

34
1.Excel 自動選取資料範圍
2. 選此項於新工作表中建立樞紐分
析圖 3. 按此鈕

35
將「銷售地區」拖益智下方的「圖例欄位(數列)」欄位後放開
1. 以步驟 3 的方式將「產
品代號」拖曳至「列標籤」欄位中 2. 將「總金額」拖曳至「值」欄位中

36
這樣就完成一個樞紐分析圖
新的工作表上也會出現樞紐分析表與「樞紐分析圖篩選窗格」視窗

37
快速建立樞紐分析圖
2. 按此工具鈕後選取適當圖形即可
1.點選樞紐分析表中儲存格

38
編輯樞紐分析圖
範例:變更樞紐分析表欄位資料
選取「業務人員編號」並依箭頭方向以滑鼠拖曳至「列」欄位區域

39
樞紐分析表中已經加入「業務人員編號」欄位
此欄位中顯示列標籤包含兩個資料欄位
將捲軸向右移動顯示樞紐分析圖

40
每個業務人員的銷售業績一覽無遺

41
變換樞紐分析圖表類型
範例:變換圖表類型
3. 點選「設計」標籤下的「變更圖表類型」 2. 點選樞紐分析圖 1. 切換至此「 Chart 」工作表

42
1. 選此「直條圖」圖表類型
2. 選此圖表類型
3. 按此鈕

43
整個樞紐分析圖都不一樣了

44
8-4 計算業務人員的銷售獎金 績效業績獎金的核發方式
1. 每個月的基本業績獎金會依照以下的獎金標準表來發放不同百分比的獎金:
當銷售業績為 49999 以下,可發放 5 %的獎金、銷售業績介於 50000~ 99999 之間,則發放 10 %的獎金,以此類推。例如業務人員「王小珍」這個月的銷售業績為 135000 ,則此業務人員的基本績效獎金為:
「 135000*15%=20250 」。

45
2. 當每個業務人員累積銷售金額達到 20萬時,公司即會發放 2萬元的獎金。而為了不重複發放獎金,當發放過獎金後,就會扣除 20萬的累積銷售金額,讓業務人員在下個月以扣除後的差額繼續累積,但是如果當月累積銷售金額超過 40萬,還是只會發放一次,其餘金額累計到下一個月的累積銷售業績。例如:業務人員「王小珍」上個月累積銷售金額為「 180000 」,而這個月的業績銷售金額為「 135000 」,計算方式如下:
180000+135000 = 315000━ 達到發放累積獎金資格315000-200000= 115000━ 下個月繼續以此金額累積

46
HLOOKUP() 函數 (1)
HLOOKUP() 函數中的「 H 」即代表「水平」的意思,所以 HLOOKUP() 函數是在一工作表中的第一列中尋找含有某「特定值」的欄位,傳回同一欄中某一指定儲存格的值。記得在前面章節中,曾經說明過VLOOKUP() 函數,此函數名稱中的「 V 」即代表「垂直」,因此會傳回在參照數值中位於指定範圍中的最左邊欄位中的資料。

47
語法: HLOOKUP(Lookup_value, Table_array, Row_index_num, Range_lookup )
說明:以下表格為 HLOOKUP() 函數中的引數說明。
引數名稱 說明
Lookup_value 搜尋資料的條件依據
Table_array 搜尋資料範圍
Row_index_num 指定傳回範圍中符合條件的那一列
Range_lookup 此為邏輯值。若設為 True 或省略,則會找出部分符合的值;若設為 False ,會找出完全符合的值

48
HLOOKUP() 函數 (2)
函數舉例:以下為各商店的電子用品價格:
如果我在 B7 儲存格設定的 HLOOKUP() 函數為:
所以此 HLOOKUP() 函數會在 B7 儲存格傳回「 4999 」數值。
HLOOKUP(A7,A1:D5,3,0)
代表搜尋範圍 找出範圍中第一列與 A7儲
存格名稱相同的值
傳回第 3列資料
找出完全符合的值

49
建立獎金百分比
範例:使用 HLOOKUP() 函數
3. 點選此工具鈕
2. 選此 D3 儲存格 1. 切換至此工作表

50
1. 設定檢視與參照 2. 選取 HLOOKUP ()函數 3. 按此鈕

51
1. 在此輸入「 C3 」
2. 按此鈕摺疊鈕

52
2. 選取 B3 至 F4 儲存格 3. 將參照位址更改為如
圖的「絕對參照位址後」按此鈕
1. 切換至此「獎金標準」工作表

53
1. 輸入「 2 」,因為要傳回
第 2 列的值
2. 不設定此處,指定傳回最
接近的數值
3. 按此鈕

54
已經傳回「獎金標準」工作表中的「獎金比例」了
拖曳複製 D3 儲存格公式至 D12 儲存格
大功告成

55
變換百分比的顯示方式
範例:變換百分比的顯示方式
2. 點選此工具鈕 1. 選取 D3 至 D12 儲存格

56
1. 切換至此索引標籤 3. 將小數位數調整至「 0 」 2. 選此「百分比」項
4. 按此鈕

57
已經變更數值顯示方式為「%」了!

58
建立累積業績資料
範例:建立累積業績資料
2. 點選此工具鈕
1. 選取 E3 儲存格

59
1. 設定為檢視與參照
2. 選擇 VLOOKUP ()函數 3. 按此鈕

60
1. 輸入「 A3 」,以「員工編號」為搜尋的目標
2. 按此摺疊鈕
3. 按此鈕

61
3. 按此鈕
2. 選取 A3 至 C12 儲存格後按「 F4 」鍵變更為「絕對參照位址」
1. 切換至「累積銷售業績」工作表

62
1. 輸入「 3 」,傳回第 3 列資料
2. 輸入「 0 」,傳回完全符合的資料
3. 按此鈕

63
傳回累積業績資料了!

64
此為「 990001 」業務人員的累積業績公式

65
計算累積獎金 (1) IF 函數 語法: IF (Logical_test, Value_if_true, Value_if_false )
說明:以下為函數中的引數說明:
舉例:
引數名稱 說明Logical_test 此為判斷式。用來判斷測試條件是否成立Value_if_true 此為條件成立時,所執行的程序Value_if_false 此為條件不成立時,所執行的程序

66
計算累積獎金 (2)
範例:使用 IF ()函數計算累積獎金
2. 按此「插入函數」鈕 1. 選此 F3 儲存格

67
1. 設定為邏輯 2. 選擇 IF ()函數
3. 按此鈕

68
2. 輸入「 200000 」,條件若為真則傳此數值
3. 輸入「 0 」,條件若不為真則傳回此數值
4. 按此鈕
1. 輸入「 (C3+E3)>=200000 」

69
顯示是否可拿到累積獎金!
在此填滿控點按住滑鼠左鍵往下拖曳至 F12 儲存格
全部業務人員的累積獎金都顯示了!

70
總業績獎金的計算
範例:計算總業績獎金
2. 輸 入「 =(C3*D3)+F3 」並按下「 Enter 」鍵 1. 選此 G3 儲存格

71
已經算出「王楨珍」的總業績獎金了! 按住 G3 儲存格的填滿控點往 G12 拖曳

72
大功告成 任意點選一儲存格

73
加上註解 (1)
範例:加上註解
1. 選此儲存格並按下滑鼠右鍵
2. 執行此指令

74
1. 輸入註解內容 2. 任意點選一儲存格

75
當滑鼠移至此儲存格上時,就會顯示出註內容

76
加上註解 (2)
註解的各項功能 註解的顯示與隱藏
如果想將註解一直顯示在儲存格旁,就可在此儲存格按下滑鼠右鍵並執行「顯示 / 隱藏註解」指令即可。如果想把註解隱藏起來,只要再執行一次此指令就可以了!
修改註解內容點選儲存格,按下滑鼠右鍵並執行「編輯註解」,註解圖文框就會出現插入點,只要直接編輯文字,在編輯完註解之後,只要任意點選一儲存格即可儲存。
刪除註解當使用者想要移除註解時,只要選取欲刪除註解的儲存格並按下滑鼠右鍵,執行「刪除註解」指令即可。

77
Q&A討論時間
本章結束