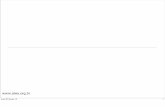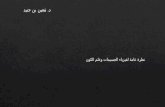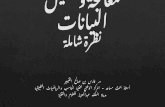نظرة عامة
-
Upload
karina-holden -
Category
Documents
-
view
24 -
download
1
description
Transcript of نظرة عامة

نظرة عامة1الدرس

األهداف

Excelخطوة بخطوة: بدء تشغيل
. كافة البرامج ثم فوق ابدأانقر فوق القائمة 1.
من قائمة البرامج. Microsoft Office 2010 انقر فوق2.
. سيتم فتح مصنف Microsoft Office 2010انقر فوق3.".1فارغ، وسيتم عرض ورقة العمل التي تحمل االسم "ورقة

خطوة بخطوة: استخدام األدوات التي تظهر على الشاشة
ضع المؤشر أسفل كل أمر موجود على "شريط أدوات 1.الوصول السريع" واقرأ الوصف الذي يظهر "كتلميح شاشة".
انقر فوق سهم القائمة المنسدلة الموجود على الجانب 2. من فتحاأليسر من "شريط أدوات الوصول السريع". وحدد
القائمة المنسدلة. تتم إضافة األيقونة "فتح" إلى "شريط Lأدوات الوصول السريع". انقر فوق السهم المتجه ألسفل مرة
من القائمة المنسدلة )انظر طباعة سريعةأخرى ثم حدد (.1-2الرسم التوضيحي

: تخصيص 2-1الرسم التوضيحي شريط أدوات الوصول السريع

خطوة بخطوة: استخدام األدوات التي تظهر على الشاشة
بعد ذلك، انقر بزر الماوس األيمن فوق شريط األدوات، ثم 3.إظهار شريط أدوات الوصول السريع أسفل حدد
.الشريطالصفحة انقر بزر الماوس األيمن فوق عالمة التبويب 4.
؛ تظل اآلن عالمات تصغير الشريط ثم انقر فوق الرئيسيةالتبويب فقط معروضة على الشاشة، ما يزيد من مساحة
العمل.انقر فوق سهم القائمة المنسدلة الموجود على الجانب 5.
األيسر من "شريط أدوات الوصول السريع" إلظهار قائمة إليقاف تشغيل الخيار تصغير الشريطالخيارات، ثم حدد
وإظهار أوامر "الشريط".

خطوة بخطوة: استخدام األدوات التي تظهر على الشاشة
شريط أدوات الوصول انقر بزر الماوس األيمن فوق 6.إظهار شريط أدوات مرةL أخرى ثم اختر السريع
من القائمة المنبثقة.الوصول السريع أعلى الشريطإزالة من ، ثم حدد فتحانقر بزر الماوس األيمن فوق األمر 7.
.شريط أدوات الوصول السريع
: إذا كنت تريد إضافة أوامر ال تظهر في القائمة المنسدلة مالحظةإلى "شريط أدوات الوصول السريع"، فانقر فوق "أوامر إضافية" من
Excel Lالقائمة المنسدلة. يتم فتح مربع الحوار "خيارات ". يمكنك أيضانقر بزر الماوس األيمن فوق "شريط أدوات الوصول السريع" أو أية عالمة تبويب موجودة على "الشريط" ثم تحديد "تخصيص شريط
".Excelأدوات الوصول السريع" لفتح النافذة "خيارات

خطوة بخطوة: التنقل في الشريط
أثناء تنشيط عالمة التبويب "الصفحة الرئيسية"، انقر فوق 1.؛ يجب أن تبدو شاشتك مماثلة لتلك الشاشة A1الخلية
الموضحة أدناه.

خطوة بخطوة: التنقل في الشريط
؛ يجب أن تبدو شاشتك اآلن إدراجانقر فوق عالمة التبويب 2.rنك األوامر الموجودة مماثلة لتلك الشاشة الموضحة أدناه. تمكضمن عالمة التبويب "إدراج" من إضافة مخططات ورسومات
.Excelتوضيحية وإجراء وظائف أخرى لتحسين جداول بيانات

خطوة بخطوة: التنقل في الشريط
.الصفحة الرئيسيةانقر فوق عالمة التبويب 3.
ثم حرره إلظهار "تلميحات المفاتيح" Altاضغط على المفتاح 4.التي تعرض اختصارات لوحة المفاتيح ألوامر معينة على
الشاشة )انظر الرسم التوضيحي أدناه(.
مرةAlt L أو اضغط على المفتاح Escاضغط على المفتاح 5.أخرى إليقاف تشغيل "تلميحات المفاتيح".

Backstageخطوة بخطوة: الوصول إلى
. يؤدي هذا إلى فتح طريقة ملفانقر فوق عالمة التبويب 1.:Backstageعرض
الحظ أن طريقة العرض تظهر باللون األخضر. يستخدم 2.Office 2010.لكل تطبيق تستخدمه Lمخصصة L ألوانا

استخدم عالمة التبويب "ملف" لفتح خطوة بخطوة: وإنشاء مصنف جديدBackstageطريقة عرض
لفتح طريقة عرض ملفانقر فوق عالمة التبويب 1.Backstage.
في شريط التنقل؛ حيث يختفي المصنف، إغالقانقر فوق 2.Excel.Lولكن يظل مفتوحا
أخرى، ثم انقر فوق مرةLملفانقر فوق عالمة التبويب 3.)انظر الرسم المتوفرة القوالب؛ يتم فتح الجزء جديد
التوضيحي الموجود على الشريحة التالية(.

استخدم عالمة التبويب "ملف" لفتح خطوة بخطوة: وإنشاء مصنف جديدBackstageطريقة عرض
، ثم المتوفرة القوالبفارغ" في الجزء انقر فوق "مصنف4.. يتم فتح مصنف جديد فارغ.إنشاءانقر فوق

Excelخطوة بخطوة: تغيير طريقة عرض
يجب أن تكون عالمة التبويب "الصفحة الرئيسية" نشطة. وإذا 1.الصفحة لم تكن كذلك، فانقر فوق عالمة التبويب
.الرئيسية.Tab واضغط على 456 لتنشيطها. ثم اكتب A1 حدد الخلية2.انقر فوق سهم "مشغل مربع الحوار" الموجود في الزاوية 3.
السفلية اليسرى من مجموعة األوامر "خط". يتم فتح مربع )الموضح أدناه(.تنسيق خالياالحوار

Excelخطوة بخطوة: تغيير طريقة عرض
الحظ أن عالمة التبويب "خط" الموجودة في مربع الحوار 4.rر الخط إلى .موافق، ثم انقر فوق Arialنشطة. غي
هي الخلية النشطة اآلن في ورقة B1يجب أن تكون الخلية 5.. Tab في هذه الخلية، ثم اضغط على 456العمل. اكتب
الحظ االختالف في الحجم والمظهر بين هذا الرقم والرقم .A1الذي كتبته في الخلية
.عرضانقر فوق عالمة التبويب 6.
. يجب أن يبدو تخطيط الصفحةانقر فوق طريقة عرض 7.rن في الرسم التوضيحي 1-10المصنف على النحو المبي
)المعروض على الشريحة التالية(. في طريقة العرض هذه، يمكنك مشاهدة الهوامش، كما تستطيع إضافة رأس أو تذييل.

: طريقة عرض 1-10الرسم التوضيحي تخطيط الصفحة

خطوة بخطوة: تقسيم نافذة
.A1 لتنشيط الخلية Ctrl+Homeاضغط على 1.
انقسام، انقر فوق األمر عرضأثناء تنشيط عالمة التبويب 2.في المجموعة "نافذة".
اختر ربع الدائرة السفلي األيسر عن طريق النقر فوق أية 3. L خلية موجودة في هذه المنطقة، ثم قم بالتمرير ألسفل وصوال
".30إلى "الصف . يجب أن Enter ثم اضغط على H30 في الخلية 235اكتب 4.
مرئية إلى B1 وA1تكون البيانات التي أدخلتها في الخليتين rن في H30جانب ما أدخلته للتو في الخلية ، وذلك كما هو مبي
على الشريحة التالية.1-11الرسم التوضيحي

خطوة بخطوة: تقسيم نافذة
إلزالة التقسيم. لم تعد البيانات الموجودة في انقسامانقر فوق 5. مرةL انقسام مرئية. ومع ذلك، إذا نقرت فوق األمر H30الخلية
أخرى، فستشاهد من جديد كل البيانات الموجودة في ورقة العمل هذه.

خطوة بخطوة: فتح نافذة جديدة
.A1قم بتنشيط الخلية 1.
نافذة جديدةأثناء تنشيط عالمة التبويب "عرض"، انقر فوق 2.في المجموعة "نافذة". يتم فتح نافذة جديدة تحمل العنوان
.2:2المصنف مرئية، H30قم بالتمرير ألسفل في النافذة حتى تصبح الخلية 3.
rن في الرسم التوضيحي . على الرغم من أن 1-12كما هو مبي ليست مرئية، فإنها ال تزال الخلية النشطة. ومن A1الخلية
المهم مالحظة أنك قمت بفتح طريقة عرض جديدة لورقة العمل النشطة — وليس ورقة عمل جديدة.

: نافذة جديدة1-12الرسم التوضيحي

خطوة بخطوة: فتح نافذة جديدة
؛ تظهر قائمة منسدلة تضم كل النوافذ تبديل النوافذانقر فوق 4.، ما يشير إلى أنها النافذة 2:2المصنفالمفتوحة. يتم تحديد
النشطة.. ستشاهد اآلن طريقة العرض األصلية 2:1المصنفانقر فوق 5.
.A1لورقة العمل أثناء تنشيط الخلية ".2:2 ثم قم بتنشيط "المصنفتبديل النوافذانقر فوق 6. )في الزاوية العلوية اليسرى من إغالق النافذةانقر فوق الزر 7.
". يتم إغالق النافذة، 2:2نافذة المصنف( إلغالق "المصنف" بأنك تشاهد اآلن طريقة العرض 2ويعلمك العنوان "المصنف
المفتوحة لهذا المصنف فقط..إغالق ثم فوق ملفانقر فوق عالمة التبويب 8.عند االستفسار عما إذا كنت تريد حفظ التغييرات في 9.
.ال"، انقر فوق 2"المصنف

خطوة بخطوة: فتح مصنف موجود
. ستظهر Excel ضمن ملفانقر فوق عالمة التبويب 1.L على الجانب األيسر رتها مؤخرا rالمستندات التي أنشأتها أو حر
من المنطقة "المستندات األخيرة"..فتح. سيظهر مربع الحوار فتحانقر فوق 2.، انقر فوق أسماء ملفات المصنفات األخيرةفي المنطقة 3.
البيانات الخاصة بهذا الدرس. من الملفات المسرودة، Contoso Employee Infoحدد 4.
rن في الرسم فتحثم انقر فوق . يتم فتح الملف، كما هو مبي، مع عرض اسم المصنف في شريط 1-13التوضيحي
العناوين.

: فتح ورقة عمل 1-13الرسم التوضيحي موجودة

خطوة بخطوة: التنقل في ورقة عمل
لالنتقال إلى بداية المستند Ctrl+Homeاضغط على 1.(.A1)الخلية
لالنتقال إلى نهاية المستند )الخلية Ctrl+Endاضغط على 2.D27.)
. Page Up لتنشيطها، ثم اضغط على A27انقر فوق الخلية 3..A1ينتقل المؤشر إلى الخلية
Ctrl+Page لتنشيطها، ثم اضغط على A3انقر فوق الخلية 4.Down الخلية( لالنتقال إلى آخر صف من البيانات A27.)
. ينتقل المؤشر إلى + سهم لليمينCtrlاضغط على 5.D27 حيث العمود األخير في نطاق البيانات. تعتبر الخاليا غير ،
.L الم�ستخدمة أسفل البيانات نطاقا

خطوة بخطوة: التنقل في ورقة عمل
. ينتقل المؤشر إلى الصف + سهم ألسفلCtrlاضغط على 6.األخير المحتمل في ورقة العمل.
.Ctrl+Homeاضغط على 7.
سهم أثناء الضغط على المفتاح Scroll Lockاضغط على 8.. يؤدي هذا إلى نقل العمود النشط بمقدار عمود واحد لليمينلليمين.
( 1-11)انظر الرسم التوضيحي استخدم شريط التمرير العمودي9.لالنتقال من بداية البيانات إلى نهايتها.
لألمام إذا كان الماوس يحتوي على زر عجلة، فأدر زر العجلة10..L والخلف للتمرير في ورقة العمل سريعا
+ السهم" باالنتقال إلى Ctrl: يسمح لك الضغط على "مالحظةبداية نطاقات البيانات ونهايتها. وال يعتبر العنوان، الذي يشمل كل L من نطاق بيانات ورقة العمل. األعمدة، جزءا

خطوة بخطوة: استخدام نظام التعليمات
الموجود في الزاوية تعليماتضع مؤشر الماوس فوق الزر 1.. يظهر "تلميح شاشة"، Excelالعلوية اليسرى من شاشة
rنك من الوصول إلى ميزات إلعالمك بأن هذا الزر يمكrن في الرسم التوضيحي Excel"تعليمات "، كما هو مبي
الموجود أدناه.

خطوة بخطوة: استخدام نظام التعليمات
"، Excel؛ يتم فتح النافذة "تعليماتتعليماتانقر فوق الزر 2.rن في الرسم التوضيحي الموجود أدناه. كما هو مبي

خطوة بخطوة: استخدام نظام التعليمات
"، انقر فوق االرتباط التشعبي Excelفي النافذة "تعليمات3.. توفر لك الشاشة التالية Excelالشروع في استخدام
فئات فرعية إضافية ذات ارتباطات تشعبية. ".Excel مواضيع فرعية في النافذة "تعليمات3تنقل بين 4. في الزاوية Officeحالة اتصال تعليمات انقر فوق الزر 5.
". يؤدي هذا إلى Excelالسفلية اليسرى من النافذة "تعليماتrنك عرض مربع الحوار "حالة االتصال" )الموضح أدناه(، ما يمك
Excelمن اختيار ما إذا كان ينبغي أن تعرض النافذة "تعليمات" محتوى "التعليمات" عبر اإلنترنت أم من دون اتصال.

خطوة بخطوة: استخدام نظام التعليمات
".Excel النافذة "تعليماتأغلق6.

ملخص الدرس