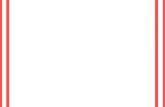تعلم الفوتوشوب و الايميج ريدى بدون معلم
Transcript of تعلم الفوتوشوب و الايميج ريدى بدون معلم

)1(الدرس رقم

تشغيل برنامج الفوتوشوب: األول الدرس ية الفيزياء أآاديم
2
www.physicsacademy.org
Ùæù]<Œ…‚Ö]< <<sÚ^Þ†e<ØéÇihççiçËÖ]

تشغيل برنامج الفوتوشوب: األول الدرس ية الفيزياء أآاديم
3
أدوبي فوتوشوب برنامج تشغيل
التي تعتمد على نظامي الويندوز وذلك بإستخدام الحاسبات ،لمعالجة الصور الفوتوشوب أقوى برنامج
.والماكنتوش
الداعمة للغة العربية من أفضل برامج تحرير والسابعة ه السادسةيب بإصدارتوفوتوشالبرنامج يعتبر
وبالرغم من المنافسة الجبارة بين برامج معالجة الصور إال أن الفوتوشوب هو ،الصور والرسومات
الفوتوشوب يستخدم .آخروال ينافسه في هذا المجال أي برنامج ،القمة بينها اعتلىطليعتها وقد في
برنامج العديد من األدوات والمؤثرات التي تعطي اليوفر حيث جميع الفنانين والهواة بصورة مستمرة
.نترنتلى دعمه إلنشاء الصور الخاصة باإلللتصميم مظهرا في غاية اإلبداع والروعة، هذا باإلضافة إ
رتك في استخدام أدوات البرنامج كلما زادت مهارتك في اإلبداع والحصول على وكلما ازدادت خب
.أفضل التصاميم
:يمكن تقسيم برنامج الفوتوشوب إلى ثالثة أجزاء أساسية هي على النحو التالي
تحرير ومعالجة الصور •
الرسم والكتابة •
الويبصفحات تصاميم •
ميجابيت مع قرص صلب 128وذاكرة 3نوع بنتيوم يحتاج برنامج الفوتوشوب إلى جهاز كمبيوتر من
.ميجابيت للحصول على أفضل أداء 32جيجابيت على األقل وكرت شاشة 20سعة
والتي تأتي على بدعم اللغة العربية 9 أو 8 أو 7أدوبي فوتوشوب حصل على نسخة من برنامج أ
االنترنت اذا كان لديك اتصال كما يمكنك تحميله من اسطوانة مضغوطة ثم قم بتحميل على الجهاز
احرص على ان تحصل على النسخة العربية والتي يكون بجانب اسم البرنامج .سريع مع االنترنت
Middle Eastوهي اختصار لكلمة MEالحرفين
الدرس األول

تشغيل برنامج الفوتوشوب: األول الدرس ية الفيزياء أآاديم
4
تشغيل البرنامجوز اضغط على قائمة ابدأ في نافذة ويندبعد تثبيته على جهاز الكمبيوتر لتشغيل برنامج الفوتوشوب
. زر تشغيل برنامج الفوتوشوب اضغط على Adobe البرامج ستجد مجموعة أدوبيقائمة ومن
Start Programs Adobe PhotoShop 6ME
عندها سيقوم الكمبيوتر بتحميل البرنامج وتظهر على شاشة الكمبيوتر الشاشة الترحيبية الموضحة في
:الشكل التالي
.تختلف الشاشة الترحيبية حسب االصدارة التي حملتها على جهازك :مالحظة
طووذلك لقيامه بتحميل المؤثرات والخط ،يستغرق تحميل البرنامج وقتا أكبر من البرامج األخرى
عند انتهاء الكمبيوتر من تشغيل البرنامج . الرسمأثناء والقوائم والعديد من المكتبات التي تحتاجها
شريط قوائم على عدة عناصر أساسية هي والتي تحتوي ،للبرنامجتظهر لك شاشة سطح المكتب
. ددة الوظائفوعلى اليمين لوحات متع ،شريط األدوات ساروعلى الي ،الذي يظهر أعلى الشاشةاألوامر
في هذا الكتاب سنقوم بشرح مفصل عن استخدام هذه األدوات واللوحات واألوامر المختلفة من خالل
.التطبيقاتوالدروس العملية
www.physicsacademy.org

تشغيل برنامج الفوتوشوب: األول الدرس ية الفيزياء أآاديم
5
ح كيف تبدو الشاشة توضحد الصور لأفي الصورة أعاله واجهة البرنامج التطبيقية وقد تم فتح تظهر
.مع وجود صورة
،سنقوم في الدرس األول بالتعرف على مكونات البرنامج التي تظهر عند تشغيل البرنامج
:وهي على النحو التالي
www.physicsacademy.org

تشغيل برنامج الفوتوشوب: األول الدرس ية الفيزياء أآاديم
6
الفوتوشوبمكونات شاشة عمل برنامج يلي ا فيمو ،قبل البدء بتنفيذ التمارينجدا ضروري الفوتوشوبلى مكونات شاشة برنامج إن التعرف ع
:شاشةالشرح مختصر عن محتويات
شريط العنوان
،المفتوح حاليااسم الملف على ويحتوي ،أعلى الشاشة الفوتوشوبويمتد هذا الشريط على طول شاشة
إنشاء ملف وعند ،RGBوبجانبه يظهر نمط الصورة %100@ومقدار التكبير للصورة على الشاشة
.)Untitled1(باسم ملف افتراضي يكون البرنامج يعطي اسم فإن جديد
األوامر شريط قوائم
الماوسبمؤشر على أحد هذه القوائم الضغطعند ،ائموق تسعويقع تحت شريط العنوان، ويحتوي على
برأس سهم يشير إن بعض هذه األوامر تكون متبوعة . م البرنامجامهكافة تظهر الئحة باألوامر لتنفيذ
وهناك بعض األوامر مكتوبة ،قائمة أوامر فرعيةلك يظهر سالماومرور مؤشر عند إلى اليمين،
ولم تتوفر الشروط غير مفعلة حاليا بالخط الفاتح لتدل على أنه ال يمكن تنفيذها في الوقت الحالي ألنها
.لعملها ةالالزم

تشغيل برنامج الفوتوشوب: األول الدرس ية الفيزياء أآاديم
7
تحتوي هذه القائمة على كافة األوامر الالزمة للتعامل مع الملف مثل فتح الملف
.ت وتصديرها من وإلى برامج أخرىوإغالقه وحفظه واستيراد الملفا قائمة
File
تحتوي على األوامر المعروفة تحت هذه القائمة مثل النسخ والقص واللصق والتراجع
.... قائمة
Edit
بتحرير الصور مثل تحويل نمط مة مجموعة من األوامر الخاصة تضم هذه القائ
والتحكم ،الصورةل نسخ من معالصورة والتحكم بدقة األلوان ووضوح الصورة و
Extractهذا باإلضافة إلى أمري االقتصاص . بزاوية الدوران وحجم الصورة ودقتها
.Liquefyواإلسالة
قائمة
Image
طبقة جديدة إضافةبالطبقات من ناحية األوامر الخاصة توفر هذه القائمة مجموعة من
.ودمج الطبقات وترتيبها قائمة
Layer
باختيار جزء من الصورة وكيفية توفر هذه القائمة مجموعة من األوامر الخاصة
.التحكم به
قائمة
Select
.تضم هذه القائمة كافة األوامر الالزمة إلضافة مؤثرات خاصة قائمة
Filter
التحكم بعرض الصورة على الشاشة وتكبير أجزاء منها للعمل على ر لك أوامر توف
.جزء منها باإلضافة إلى إظهار أو إخفاء المسطرة والشبكة
قائمة
View
من مكنك تكما الفوتوشوب المفتوحة ضمن برنامج الصورتحكم في طريقة عرض ت
.أو إخفاء األلواح الجانبية إظهار
قائمة
Windows
م هذه القائمة لمساعدتك في الحصول على معلومات عن كيفية استخدام البرنامج استخد
.والوصول إلى إرشادات االستخدام ألدوات البرنامج
قائمة
Help

تشغيل برنامج الفوتوشوب: األول الدرس ية الفيزياء أآاديم
8
.الجدول التالي يوضح أوامر كل قائمة من القوائم سابقة الذكر وتعريف بمهمة كل أمر
File قائمة الملف
1 New ودرجة الوضوح ونوع ح ملف جديد ووضع أبعادهيتيح لك هذا األمر فت
.القنوات اللونية المطلوبة
2 Open على الحاسوب أو ةخزنوهو األمر الخاص بفتح الملفات الرسومية الم
.القرص المدمج أو القرص المرن
3 Open As فتح الملفبه عند لتحديد التنسيق الذي ترغب.
4 Open Recent الفوتوشوب ها علىؤا أو إنشاملفات تم فتحه آخرلفتح.
5 Close آخر التغيرات أم إلغالق الصورة ويقوم الفوتوشوب بالسؤال عن حفظ
.األمر حفظ استخدامال وذلك في حالة عدم
6 Save التعديل األخير على أنه يقوم بحفظ يقوم هذا األمر بحفظ الصورة كما
.الملف الحالي
7 Save As التنسيق الخاص صورة باسم ملف جديد علىاليسمح هذا األمر بحفظ
.بالفوتوشوب
8 Save for Web بهدف استخدامه في يقوم بحفظ نسخة من العمل الذي تقوم به وذلك
.تصميم صفحات اإلنترنت
9 Revert الملف ولم تحفظها يستخدم هذا األمر فيما إذا قمت بتغييرات على
.وترغب بالعودة إلى أحدث نسخة محفوظة
10 Place AL, PDP PDF, EPS التنسيق نسخة من الملفات ذات باستيراديقوم
.في طبقة مستقلة ويقوم بوضعها
11 Import الكاميرا الرقمية بإدراج صورة من الماسح الضوئي أو األمريسمح هذا
.الرقمية لى الصيغإأو من بطاقات التقاط الفيديو وتحويلها جميعا
12 Export يقوم هذا األمر بتصدير الملفات إلى تنسيقات ر االستيرادتماما مثل أوام
.مختلفة باستخدام برمجيات مختلفة
13 Manage Workflow
الخاص االمتدادمعرفة من اإلنترنت ببإنزال الصور راالختيايسمح هذا
على الصورة الموجودة على بكل صورة ويمكن إجراء التعديالت
السري المستخدم والرمز اسم نه يتم طلبأالويب لك شخصيا حيث
من االنتهاءلى مكانها في الويب بعد إومن ثم يمكنك إعادة الصورة
.ةلالزملتعديالت اا إجراء
14 Automate ومثال ،ساعد المصمم كثيراتوجميلة هذا األمر يقوم بعمليات رائعة

تشغيل برنامج الفوتوشوب: األول الدرس ية الفيزياء أآاديم
9
إلى نظام لوني واحد أو ير عدة صور مختلفةينه بإمكانك تغأعلى ذلك
القيام ما أو ء صورة تحتوي على صور مصغرة موجودة في مجلدإنشا
.بعمل معرض لموقع الويب
15 File Info المعلومات أنكما قوم بوضع البيانات الخاصة بالعمل الذي قمت بهي
.التي يتم إضافتها للصورة ال تكون مرئية ويمكن عرضها بالفوتوشوب
16 Print Option تحديد موقع أو الطباعة كالحجم المطلوبهذا األمر خاص بخيارات
.الصورة في الصفحة
17 Page Setup
يتم الطباعة عليها يستخدم لتحديد القياسات الخاصة بالصفحة التي سوف
الموجودة وهي سهلة جدا وتتشابه مع النافذة الخاصة بخيارات الصفحة
.وردوالبرنامج في
18 Print أمر الطباعة.
19 Jump to بالصورة مباشرة إلى برنامج االنتقالبإمكانك يكون هذا األمر خدامباست
ImageReady.
20 Exit الفوتوشوب يستخدم هذا األمر إلغالق برنامج.
Edit قائمة التحرير
1
Undo
ما إذا شعرت بأنك أخطأت فيها ولكن قمت بها خطوة آخر لتراجع عنل
يقوم بعملية تراجع فإنهالفوتوشوب وعلى خالف غيره من البرامج
.بهذا األمر واحدة فقط
2 Step Forward األمام عن خطوة تراجعت عنها يقوم هذا األمر بالتقدم خطوة إلى.
3 Step Backward خطوات مكانه التراجع عدةإله نفس عمل أمر التراجع ولكن ب.
4 Fade ستطيع رؤية ت حتىكثافة اللون التقليل من كمية أوهذا األمر من يمكنك
.بعد أن تقوم بتعبئة الصورة بلون ما الجزء األصلي من الصورة
5 Cut الصورة ويقوم بحفظ هذا يقوم هذا األمر بقص وإزالة الجزء المحدد من
.الجزء في الذاكرة
6 Copy الصورة ويقوم بحفظ هذا الجزء في يقوم بنسخ الجزء المحدد من
.الذاكرة
7 Copy Merged
يمكنك أخذ صورة لديك صورة وبها عدة طبقات فبهذا األمرإذا كانت
مدمجة لجميع الطبقات وذلك من خالل التحديد على منطقة من
.الصورة
8 Paste جديد من الصورة يلصق هذا األمر ما تم حفظه في الذاكرة في موقع

تشغيل برنامج الفوتوشوب: األول الدرس ية الفيزياء أآاديم
10
.في صورة أخرى ةنفسها أو ضمن طبقة جديد
9 Past Info إضافة قناع لهذا في الذاكرة من صورة مع يقوم هذا األمر بلصق ما
.الجزء
10 Clear النشطة يقوم بحذف الجزء المحدد من الطبقة.
11 Fill
األمامي أو الخلفي أو المنطقة المحددة باللونبتعبئة األمريقوم هذا
بعملية بنسبة الكثافة الخاصة بالنقوش المتوفرة لديك كما يمكنك التحكم
.التعبئة
12 Stroke واللون بسمك الحد يقوم بعمل تحديد للمنطقة المحددة وبإمكانك التحكم.
13 Free Transform األوامروغيرها من والزاوية واإلمالة واالرتفاععرض اليمكنك التحكم ب
.للتحكم بالصورة ووضعيتها ةالمفيد
14 Transform مستقلة أمر بصورة كل باختيارنفس األمر السابق ولكن يمكنك التحكم.
15 Define Brush تحويل هذا الجزء عند تحديدك لجزء معين من الصورة فإنه بإمكانك
.هذا األمر باستخدامإلى فرشاة وذلك
16 Define Pattern باألمر هذا األمر خاص لتكوين جزء للتعبئة وهو مرتبط Fill.
17 Define Custom Shape من الرسوماتل جاهزة العمل أشك.
18 Purge
هي تراجع، النموذج، :خيارات ةحتوي على أربعيهذا األمر
الذاكرة استغاللعند التعامل مع الصور فإنه يتم . المحفوظات، الكل
والخطوات التي قمت بها لذلك يقوم هذا األمر التراجع أوامرفي حفظ
.الذاكرة بمسحها من
19 Color Settings إعداد حبر جهاز العرض أويحتوي هذا األمر على خيارات إلعداد
.الويب الطابعة وهذا األمر استخدامه محدود من قبل مصممي
20 Preset Manager اللونية توالتدريجاللتحكم في حجم ومسميات األلوان والفرش
.األمر واألشكال الجاهزة كما يمكنك إضافة المزيد منها عن طريق هذا
21 Preferences احتياجاتحسب لبرنامج حيث يتم معايرتهامراجع األوامر الخاصة با
.مستخدمكل
Image قائمة الصورة
1 Mode تعمل عليها ر نظام األلوان الخاص بالصورة التييهنا تستطيع تغي
.والتحكم بها حسب طبيعة العمل المطلوبة
2 Adjust تقوم بعمل أنخاللها يضم هذا األمر قائمة بأوامر فرعية بإمكانك من

تشغيل برنامج الفوتوشوب: األول الدرس ية الفيزياء أآاديم
11
يحات اللونية والتي سوف تفيدك في حالة وجود عيب لوني فيالتصح
.الصورة األصلية
3 Duplicate
به ويمكنك أن بعمل نسخة إضافية للعمل الذي تقوم األمريقوم هذا
تجعل من النسخة ذات طبقات أو عمل نسخة لجميع الطبقات بعد دمجها
.معا
4 Apply Image الطبقة النشطة في أو مركبة على يةأحاديستخدم لتطبيق قنوات لونية
.الصورة
5 Calculation الحسابات والذي يسمح لك مثل األمر السابق لكنه يفتح لك مربع حوار
.باستخدام مستندي مصدر للمزج في أي منهما
6 Image Size يمكنك التحكم في حجم نه من خاللهأمن األوامر المهمة جدا حيث
.فيها تالبيكسالة الصورة ومدى وضوحها وكمي
7 Canvas Size
المساس ر قياسات الطول والعرض دونييستخدم هذا األمر لتغي
في ةالموجود ةبالصورة نفسها وتكون الزيادة الجديدة بنفس لون الخلفي
.األدوات شريط
8 Rotate Canvas عكس الصورة إما يستخدم هذا األمر لتغير زاوية الصورة بالكامل أو
.طولياأفقيا أو
9 Crop الجزء الخارجي من باقتصاصحيث يقوم االقتصاصخاص بعملية
.التحديد دون المساس بدرجة الوضوح
10 Trim
الخالصة كاللون يقوم البرنامج بقص الهوامش بعد قراءة األلوان
يأخذ األمر بقراءة الجهة أنلوحده وذلك بعد األحمراألبيض لوحده أو
.أو اليسار أو األعلى أو األسفلالمطلوبة إما اليمين
11 Reveal All
قياس التصميم أصغر وكان خرآفي حال إدراجك صورة بداخل تصميم
التصميم إلى ير قياسيورغبت في أن يتم تغ من قياس الصورة المدرجة
قياس الصورة المدرجة فما عليك سوى الضغط على هذا األمر وستجد
.لصورة المدرجةالتصميم تغير إلى قياس ا أن قياس
12 Histogram هذا األمر ال يمكن يقيم هذا األمر الدرجات اللونية للصورة وباستخدام
.إجراء تغييرات على الصورة
13 Trap وهذه الميزة غير يطبق هذا األمر على الصور المستخدمة في الطباعة
.قابلة للتطبيق في تصميم الويب
14 Extract الجزء الذي نرغب في مل تحديد بالقلم علىعيقوم بفتح شاشة جديدة ل
.قصه وإزالته من التصميم

تشغيل برنامج الفوتوشوب: األول الدرس ية الفيزياء أآاديم
12
15 Liquify والميالن والتقعير لعمل تأثيرات جميلة على الشريحة المحددة كالتضخيم
.وغيرها
Layer الشريحة أوقائمة الطبقة
1 New جزئية تقدم أربعة يضيف هذا األمر طبقة جديدة إلى الصورة وله قائمة
.من الطبقات يمكن إضافتها واعأن
2 Duplicate Layer المحددة ينشئ هذا األمر نسخة من الطبقة.
3 Delete Layer التي تحتوي يحذف هذا األمر الطبقة المحددة ويستعمل على الصور
.على أكثر من طبقة
4 Layer Properties طبقةالخاص بال ير لون التحديديسم الطبقة المحددة أو تغاير يلتغ.
5 Layer Style النظامية وربط يمكن استخدام التغييرات الخاصة على النص والطبقات
.الطبقة فيهذه التأثيرات
6 New Fill Layer المتدرجة أو النقوش إما باأللوان أو األلوان تهابئتعو ةإلنتاج طبقة جديد.
7 New Adjustment Layer
في درجات السطوع لك بالتحكميقوم هذا األمر بإنشاء طبقة جديدة وذ
المزج باأللوان المختارة واأللوان توقنواوالمستويات لأللوان
االنتهاءاألمر السابق ال يمكنك تحريك الطبقة بهد كما في ..المتعاكسة
.بنائها من
8 Change Layer Content
األمرينة في أالمنش أن تغير أنواع الطبقات األمرهذا باستخدامتستطيع
.األخرىلسابقين إلى األنواع ا
9 Layer Content Options
الطبقات التي قمت هذا األمر يمنحك القدرة على التحكم في خصائص
.أعالهبإنشائها باألوامر السابقة
10 Type األمر يمكن تحرير النص حتى يتم إعادة تشكيله بهذا.
11 Rasterize إلى طبقات مسطحة واألقنعة يقوم بعمل تحويل األشكال الحرة والكتابة.
12 Add Layer Mask
طبقة خلفية ـ يمكن استخدام هذا األمر على طبقة صورة ـ وليس
ويستخدم إلنشاء قناة إضافية تتألف من قناع من محتويات الطبقة
.المحددة
13 Enable Layer Mask
مقارنة هطريق يشغل ويوقف هذا األمر تأثيرات القناع ويمكنك عن
.ثيرات قبل وبعد القناعالتأ
14 Add Layer Clipping Path
قلم المسار باستخدام حين يكون لديك عدة طبقات وقد قمت بعمل مسار
المسار والفإن هذا األمر يعمل على إخفاء الطبقة العليا بداخل

تشغيل برنامج الفوتوشوب: األول الدرس ية الفيزياء أآاديم
13
.يظهر منها شيء سوى المنطقة المحددة بواسطة المسار
15 Enable Layer Clipping Path
بعد اإلنهاء من أو تشغيل األمر السابق وذلك بتعطيل األمريقوم هذا
.رسم المسار
16 Group With Previous
مجموعات وتستخدم يستخدم هذا األمر إلنشاء مجموعات االقتطاع
.أخرى محتويات طبقة لتشكل قناعا لمحتويات طبقة االقتطاع
17 Ungroup مجموعات االقتطاع يستخدم هذا األمر لفك ارتباط كل الطبقات من.
18 Arrange تطبيق هذا األمر يغير هذا األمر ترتيب الطبقات في الصورة ويمكن
.متعددة الطبقات فقطالعلى الصور
19 Align Linked
األعلى، : خيارات ةالطبقات المرتبطة وله ست ةبمحاذا األمريقوم هذا
ويستخدم المركز العمودي، األسفل، اليسار، المركز األفقي، اليمين
.الطبقة المحددة كمرجع
20 Distribute LInked
من الطبقات مشابه لألمر السابق يقوم هذا األمر بترتيب سلسلة
ألمر السابق إال أنه خيارات كا ةالمرتبطة بشكل شامل ويضم أيضا ست
.الكلية للصورة كمرجع األبعاد يستخدم
21 Lock All Layer In Set
للشرائح الموجودة يقوم هذا األمر بقفل أو منع قيام أي خطوة بالنسبة
هذا األمر قيد التشغيل إال في حالة وجود وصلة بين طبقتين نوال يكو
.على األقل
22 Merge Down التي بأسفلها الطبقة و طبقتين هما الطبقة المحددة يقوم هذا األمر بدمج
.مباشرة
23 Merge Visible مرئية بغض النظر يمزج هذا األمر كل الطبقات المرئية في أسفل طبقة
.عن الطبقة المحددة الحالية
24 Flatten Image
واحدة وهو بهذه يحول هذا األمر كل الطبقات المرئية في طبقة خلفية
ص حجم الملف بشكل كبير عند حفظ الصورة بأي تنسيق الطريقة ينق
.التنسيق األصلي للفوتوشوب غير
25 Matting الملصق يفيد هذا األمر في تسوية حواف الكائن.

تشغيل برنامج الفوتوشوب: األول الدرس ية الفيزياء أآاديم
14
شريط الخصائص
فهو أشبه ما يكون بشريط سحري تتغير ،ص مساعدا هاما وسريعا إلنجاز الرسومئاصيعتبر شريط الخ
ويتم من خالله ضبط خصائص األداة قبل التي تختارها من شريط األدواتألداة محتوياته تبعا ل
.استخدامها
شريط التمرير
رؤية األجزاء المختلفة من الرسم المعروض والعمودياألفقي التمريرتستطيع من خالل شريطي
على على األسهم الموجودة الضغطوغير المعروض التي تقع خارج نطاق نافذة الرسم عن طريق
.أطراف هذين الشريطين
المسطرة
مؤشر الفأرة حيث يظهر خط منقط على يإحداثيتحديد والعموديةتستطيع من خالل المسطرتين األفقية
المسطرة سحب خط باستخدام كما يمكنك ،كل من المسطرتين يحدد موقع مؤشر الفأرة على الشاشة
.مات وضبط موقعها على ورقة العملويفيد في ترتيب الرسو Guide Linesيستخدم للتوجيه
شريط الحالة
األداة المختارة من شريط األدوات وحجم الملف ونسبة التكبير يعطي شريط الحالة معلومات عن
.للصورة على الشاشة
ألواح الحوار
وقد تحتوي كل لوحة على عدة ،يوفر برنامج الفوتوشوب لوحات جانبية لكل لوحة وظيفة محددة
وهذه اللوحات هي لوحة العرض ولوحة األلوان ولوحة خطوات العمل ولوحة الكتابة ،فةوظائف مختل
إعادة ببتحريكها على الشاشة أو هويمكن ضبط هذه األلواح على النحو الذي نريد ،ولوحة الطبقات
كما يمكن إظهار أو إخفاء أي .Reset Palettes Locationsضبطها على النسق األساسي من األمر
.Windowsه األلواح من خالل األوامر في قائمة من هذ

تشغيل برنامج الفوتوشوب: األول الدرس ية الفيزياء أآاديم
15
شريط األدوات
للرسم األدوات الالزمة الشريط على يحتوي هذا و ،أقصى يسار الشاشةعلى الموجود الشريط وهو
ضغطيتم إظهارها بال من األدوات بها المزيدفرعية أدوات إن بعض األدوات تحتوي على . والتحرير
.يمين الزرود على ألسود الموجعلى السهم ا
ثل القلم والفرشاة وأداة التحديد، الجزء العلوي من شريط األدوات يحتوي على أدوات تحرير الصورة م
كما يحتوي الجزء السفلي من شريط األدوات على خيارات تحديد اللون وزر القناع وأزرار التحكم
. Image Readyبالعرض على الشاشة وزر االنتقال إلى برنامج
ويتم 44أصل أداة من 22على أدوات الفوتوشوب يحتوي شريط
ةأداوأي . إخفاء األدوات األخرى داخل القوائم الفرعية لكل أداة
يكون لها زاويتها اليمنى من األسفل على مثلث أسود في تحتوي
على أداة بديلة أو أكثر ويمكنك بدورها قائمة فرعية تحتوي
المطلوبة ضغط المطول على األداةمشاهدة األدوات األخرى إما بال
المخفية أو كما هو مبين في الشكل التالي لتظهر لك األدوات
.بالضغط على األداة المطلوبة
دوات برنامج الفوتوشوب
حديد جزء من حيث تستطيع ت المربع تحديد المستطيل أو
.تحديد على شكل مستطيل أو مربعالالصورة ب
حيث يمكنك تحديد أي جزء من الصورة التحديد البيضاوي
.بشكل بيضاوي
بهذه األداة يمكنك تحديد صف أفقي تحديد صف واحد
قلما .... والذي يمتد من خالل صورة ما تالبيكسالكامل من
.تحتاج إلى هذه األداة
داة السابقة ولكن بشكل يفة األظنفس و تحديد عمود واحد
.عمودي

تشغيل برنامج الفوتوشوب: األول الدرس ية الفيزياء أآاديم
16
هذه األداة لتحديد حر حسب رغبتك في عمل التحديد المناسب للجزء استخدم أداة التحديد الحر
.المرغوب
وكل نقرة ،القيام بعمل تحديد مستقيم الجوانب األداة هيمكنك من خالل هذ الحر التحديد المضلع
.بالفأرة تعطيك نقطة زاوية في التحديد
هذه األداة جيدة وسريعة التجاوب مع الجزء المراد خاصية المغناطيسباستخدام التحديد الحر
.احيث تقوم بتحديد المنطقة المراد تحديدها بتمرير الفأرة عليه هتحديد
ضغط على مفتاح اإلدخال فإن الجزء ه وعند الفيتحديد الجزء المرغوب ل االقتصاصأداة
.التحديد يتم إزالته الخارجي من
تستخدم هذه األداة كثيراوات لون متناثرة لتمتزج بالصورة ضربتقوم بعمل فرشاة ضخ األلوان
.في إنشاء الظالل
.رخآهذه األداة في نسخ جزء من الصورة إلى جزء تستخدم الختم
.ريق الضغط والسحبوهي إلضافة النقوش إلى الصور عن ط أداة ختم النقش
أما إذا ،كانت الصورة هي الخلفية إذابوظيفة تلوين الصورة باللون الخلفي وهي تقوم حةساالم
.ةهار الخلفية الشفافظعبارة عن شريحة فإنها تقوم بمحو الصورة وإ كانت الصورة
منها عن الخلفية بدقة متناهية بناء على جزء وتعمل على فصل صورة أ وهي ممحاة الخلفية
.في الصورة األلوان الموجودة
حسب البيكسالت بدال من تحديدو ،العصا السحرية للتحديد تعمل بنفس طريقةالمساحة السحرية
.حسب لونها تالبيكسالبمحو تقوم لونها
المتجاورة والذي يؤدي إلى التشويش في تالبيكسالن بي لبعثرة ونشر التباين أداة التشويش
. بالصورة التركيز الخاص
الزيادة في التركيز يف تكون النتيجة هووس تالبيكسالوتستخدم لزيادة التباين بين أداة الحدة
.بالصورة الخاص
.ببعضها األلوانتستخدم لعمل تلطيخ باأللوان ومزج بعض التمييعأداة
ن خالل هذه األداة أن تقوم بتحريك المسار الذي قمت بعمله يمكنك م المسار تحديد مكون ةأدا
. قلم المسار باستخدام

تشغيل برنامج الفوتوشوب: األول الدرس ية الفيزياء أآاديم
17
المسارات التي قمت وانحناءاتهذه األداة للتحكم في زوايا تستخدم للمسار المباشر التحديد ةأدا
.قلم المسار استخدامببعملها
الخاصة بالتحديد األدواتويعتبر من أفضل وأدق ،خاص بعمل مسارات حادة للتحديد قلمال أداة
.استخدامهاتحتاج إلى شخص متمكن ومتمرس في هاولكن
. لرسم المسارات بطريقة حرة الحر قلم المسار أداة
.قلم التحديد باستخدامفي المسار الذي تم تحديده عقدةأداة إدراج
تقوم بقطع المسار حيث يقوم كما أنها ال ،السابقة لألداةوخاصيتها معاكسة تماما عقدةحذف أداة
.فوتوشوب تلقائيا برسم مقطع جديد بين النقاط الباقية
بمعنى أن بعضها يشير ،تأتي النقط الموجودة في مسار في مجموعات مختلفة أداة تحويل النقط
خر أي النوع اآل ير نوع النقط إلىيتسمح بتغ ةاألداوهذه ،خر يشير إلى زوايامنحنيات والبعض اآل إلى
.من منحنى إلى زاوية وبالعكس أيضا
المستخدمة أو حول تالتأثيراتعليقاتك على هنا مالحظاتك الخاصة أو تضع أداة التعليقات
.خرآوذلك للرجوع إليها في وقت األدوات المستخدمة
كفوتوشوب حيث يمكنك إدراج مالحظاتك وتعليقات من أغرب أدواتالصوتية أداة التعليقات
.ما قمت به وذلك بصوتك ماع
.من الصورة امختلف الكي ترى جزء اراإلطالصورة باليد لتمرير سحبإ الكفأداة
إلى األسود ولون الخلفية إلىير لون المقدمة تلقائيا يبالضغط عليها يتم تغ االفتراضية األلوان
.اللون األبيض
لفوتوشوب وعرض حد التحديد لنضغط عليها إلخراج نمط القناع السريع للتحديد الوضع األصلي
.منقطة متحركة كخطوة
.دمة في اإلطار األساسيلعرض صورة المق اإلطار القياسي
.ImageReadyبرنامج إلى بالصورة االنتقال
حدى إبقات الموجودة في الصورة أو جزء تم تحديده بواسطة طبقة من الط كيلتحر أداة التحريك
.التحديد أدوات
وهي أداة ممتازة وسريعة جدا ،وانلوتستخدم لتحديد منطقة متشابهة األ السحريةأداة التحديد
.التحديد وتسهل عملية

تشغيل برنامج الفوتوشوب: األول الدرس ية الفيزياء أآاديم
18
البرنامج بتقطيعها يقومحيث ،على االنترنت لعرضهاتتيح لك قطع الصورة الشرائح أداة تقطيع
رورية لتحميل هذه الشرائح على الض HTML إلى أقسام وشرائح منفصلة ومن ثم يولد أوامر وتقسيمها
.من تحميل صورة واحدة كبيرة أسرعبصورة وبهذا يتم تحميل الشرائح ،نترنتاإل
.المقسمة وذلك للتحكم فيه تقوم بتحديد الجزء المرغوب من األجزاءأداة تحرير الشرائح
.في الفوتوشوب االستخدامأداة معروفة للجميع وقليلة فرشاة الرسم
.استخدامهيتم قليال ما.. لرسم الخطوط الرفيعة والدقيقة يستخدمالقلم أداة
.سابقة لها ةإلى حال إلعادتهاللرسم فوق الصور فرشاة المحفوظات
.تسمح لك بإنشاء تأثيرات فنية من الحاالت الفنية السابقةنية الف فرشاة المحفوظات
. األمامي الموجود في لوح األدوات يتستخدم لتعبئة اللون أداة التعبئة
وتستخدم لعمل تدرج لوني بين اللونين األمامي والخلفي في الجزء المراد اللوني أداة التدرج
.بتدرج لوني تعبئته
. الصورة الموجودة في تالبيكسالوتفتيح ألوان لتخفيف استخدمها التشبع الوني أداة إنقاص
.تالبيكسال ألوانوهي عكس السابقة تماما وتقوم بتعتيم التشبع اللوني زيادة أداة
.أكثر ة باهتةتقوم بتقليل قدرة التشبع في الصور وتكون النتيجة صور االمتصاص أداة
.ويستخدم لكتابة النصوص المطلوبة النص أداة
.حواف مستديرةبمستطيل تستطيع رسم .تستطيع رسم مستطيل بهذه األداة المستطيل
.المخصصة لرسم األشكال .خطال لرسم .المضلع لرسم .الدائرة لرسم
والضغط عليها في أي جزء من الصورة فإن الفوتوشوب يقوم بأخذ التدرج باستخدامها القطارة
.سفل القطارة بالضبط ويجعله لون المقدمةاللوني الموجود أ
.الصورة نقاط مختلفة من الصورة لمساعدتك في تحليل ألوان تستخدم لتحديد أربع القطارةأداة
.للقياس بين نقطتين في الصور أداة القياس
.بشكل واضح تكساليالمكبر وهي لتكبير الصورة حتى تستطيع رؤية الب أوأداة العدسة
.لتبديل لون المقدمة مع اللون الخلفي تبديل األلوان
كما سوف ، ود التحديد باستخدام أدوات الرسموالذي يسمح لك بتحرير حد القناع السريع أداة
.محددةالحمراء شبه شفافة وتغطي األجزاء غير طبقة تظهر لك

تشغيل برنامج الفوتوشوب: األول الدرس ية الفيزياء أآاديم
19
إذا كنت ال تستطيع رؤية الصورة التي باإلطار القياسي الشاشة عرض الصورة على كل
ل الصورة النشطة في الواجهة مع خلفية ظور األخرى وستختفي الصياألداة س على هذه فالضغط
.أي مساحة فارغة حول الصورة رمادية تمأل
عزيزي القارئ قم بالتعرف على كل تلك االدوات على شاشة كمبيوترك النها ادواتك للدروس
...القادمة

)2(الدرس رقم

ضبط شاشة الفوتوشوب: الثاني الدرس أآاديمية الفيزياء
حازم فالح سكيك.د 2
www.physicsacademy.org
êÞ^nÖ]<Œ…‚Ö]< <ËÖ]<í^<¼f•hççiç

ضبط شاشة الفوتوشوب: الثاني الدرس أآاديمية الفيزياء
حازم فالح سكيك.د 3
فتح ملف جديد
New واختيار Fileلفتح ملف جديد لبدء الرسم فيه يتم من خالل الضغط بزر الماوس على قائمة
:فيظهر لك مربع الحوار التالي
أكتب اسم الملف باللغة اإلنجليزية لتتمكن من حفظه فيما بعد بنفس االسم ويمكنك ترك هذا الخيار .1
.لحين حفظ الملف
حدد أبعاد الصفحة التي تريدها بوحدة البيكسل أو اختر الوحدة المناسبة من القائمة المنسدلة لكل .2
.من الطول والعرض
درجة وضوح الصفحة بعدد البيكسل لكل إنش، مع العلم بأنه كلما زاد العدد كلما زاد حجم حدد .3
، pixels/inch 150وال تزيد عن pixels/inch 72الملف، ويستحسن اختيار درجة وضوح
.وسيتم شرح هذا األمر بالتفصيل الحقا
.حيث سيتم شرح أنماط األلوان الحقا RGBأترك نمط األلوان على .4
:للحصول على صفحة بيضاء كما في الشكل التالي OKضغط على الزر إ .5
الدرس الثاني
www.physicsacademy.org

ضبط شاشة الفوتوشوب: الثاني الدرس أآاديمية الفيزياء
حازم فالح سكيك.د 4
فتح وإغالق الصورعلى جهازك وذلك باستخدام أحد الصور الموجودة ملف فتح تقوم باستخدام هذا االمر بسنقوم
:الخطوات التالية
حيث سيقوم البرنامج بعرض Openواختر األمر Fileلفتح صورة قم بالضغط على قائمة .1
.لتحديد مسار الصورة واسم الملف كما تفعل مع البرامج األخرى Openمربع حوار
يمكنك استخدام خيارات برنامج الويندوز في التحكم بعرض ملفات الصور إما بأسمائها أو من .2
.خالل الرموز أو من خالل العينة
في خانة اضغط على الصورة المراد فتحها في برنامج الفوتوشوب لتحددها وليدرج اسمها .3
File name ) يمكنك تحديد أكثر من صورة في نفس الوقت بالضغط على مفتاحShift على
لوحة المفاتيح وتحديد الملفات بزر الماوس، أو بالضغط بزر الماوس والسحب لتحديد مجموعة
).من الملفات
.OKإضغط على مفتاح .4
www.physicsacademy.org

ضبط شاشة الفوتوشوب: الثاني الدرس أآاديمية الفيزياء
حازم فالح سكيك.د 5
يث تظهر الصورة بحجم يناسب شاشة تظهر الصورة في برنامج الفوتوشوب كما في الشكل أدناه ح
.%33التصغير وهي هنا /العرض وموضح عليها نسبة التكبير
www.physicsacademy.org
www.physicsacademy.org

ضبط شاشة الفوتوشوب: الثاني الدرس أآاديمية الفيزياء
حازم فالح سكيك.د 6
Navigatorلوحة حوار الحظ على الجانب األيمن من الشاشة وجود اللوحات الجانبية وقد ظهر في اللوحة العلوية شكل
.Infoو Navigatorالصورة وهذه اللوحة تحتوي على لوحتين
.%33مقياس عرض الصورة وهو Navigatorلوحة تالحظ على
وهو الحجم الطبيعي للصورة أو %100قم بتحريك المؤشر أسفل اللوحة حتى تحصل على مقياس
التصغير لتكبير المقياس بدرجات محددة أو زر /على يمين شريط التكبير اضغط على الرمز
.ى اليسار في الجانب السفليلتصغير المقياس وستظهر لك قيمة المقياس في الخانة عل
المستطيل في وسط الصورة يظهر لك الجزء المبين على شاشة العرض ويمكنك باستخدام الماوس
تحريك هذا المستطيل على أجزاء أخرى من الصورة، وهذه األداة مفيدة عند الرغبة في تحرير أجزاء
.دقيقة من الصورة
المنطقة المحددة من الصورة بالضغط على رأس السهم المشير يمكنك تغيير لون المستطيل الذي يظهر
فتحصل على Palette Optionsإلى اليمين في أعلى اللوحة على الجانب األيمن ثم اختيار األمر
.OKمربع حوار يمكنك من تغيير خصائص اللون من القائمة المنسدلة، ثم الضغط على الزر
www.physicsacademy.org
www.physicsacademy.org

ضبط شاشة الفوتوشوب: الثاني الدرس أآاديمية الفيزياء
حازم فالح سكيك.د 7
أداة العدسة والكف حيث أن العدسة تستخدم في تكبير أو Navigatorاألداتان بنفس مهمة لوحة الـ تقوم هاتان
.تصغير مقياس الصورة على الشاشة
.إضغط على أداة العدسة الختيارها .1
.إضغط بالعدسة فوق الصورة لتكبيرها .2
.لتصغير الصورة Altإضغط بالعدسة مع الضغط على مفتاح .3
لمفاتيح فتتحول العدسة إلى أداة الكف واضغط على لوحة ا Space barإضغط على المسطرة .4
.بالكف على الصورة مع التحريك لتنتقل إلى أجزاء أخري من الصورة
:عند الضغط على أداة العدسة يظهر على شريط الخصائص األزرار الثالثة التالية
%100ياس وهو الذي يظهر الحجم الحقيقي للصورة بمق Actual Pixelsوهذه األزرار من اليسار
Printفيقوم بعرض الصورة على المساحة المتوفرة من الشاشة والزر Fit On Screenأما الزر
Size يقوم بعرض الصورة بحجم الطباعة والذي يعتمد على مقدار درجة الوضوح.
Infoلوحة حوار المعلومات فهي تظهر Infoأما لوحة المعلومات الخاصة بالصورة
لوحة والتي تعطي معلومات عن األلوان بالضغط على اسم ال
األساسية للمنطقة التي تقع أسفل مؤشر الماوس عندما يكون
أو RGBفوق الصورة وهذه المعلومات تظهر بنمط األلوان
CYMK ويمكن أيضا تغيير نمط األلوان من السهم المشير
.لليمين على الجانب األيمن من اللوحة
المنطقة السفلية من هذه اللوحة على اليسار تحدد إحداثيات مؤشر الماوس عندما يكون فوق الصورة،
.التي سيأتي شرحها الحقا Cropأما الجانب األيمن فيعمل مع أداة القطع

ضبط شاشة الفوتوشوب: الثاني الدرس أآاديمية الفيزياء
حازم فالح سكيك.د 8
هي عملها مع أداة القياس وهي أداة موجودة مع Infoمن االستخدامات الهامة للوحة المعلومات
.وتأخذ شكل مسطرة القياس أداة القطارة
إضغط على أداة القطارة حتى ظهور األدوات الثالث المدمجة مع هذا األداة وستجد أداة القياس .1
Measure Tool في أسفل القائمة.
إضغط على أداة القياس ثم قم بإيجاد ارتفاع المبنى وذلك بالضغط على أعلى المبنى مع السحب .2
:ارتفاعه في الصورة التاليةحتى أسفل المبنى لتحصل على
بين نقطة البداية ونقطة النهاية للخط Angleالزاوية Infoيظهر في المربع األيمن من لوحة .3
هي البعد بين نقطتي البداية والنهاية لخط Dالذي يظهر بواسطة أداة القياس وتكون المسافة
والتي تم تحديدها مسبقا من خيارات أداة القياس بوحدة السنتمتر أو الوحدة المستخدمة للمسطرة
.المسطرة
تستخدم هذه األداة إليجاد معلومات هندسية دقيقة عن التصميم وخصوصا إذا ما كان سيستخدم
إلكساء أو تغليف علبة أو عمل ملصقات مثل الصق القرص المدمج للتأكد من أن التصميم يناسب
.المجسم الذي سيتم تغليفه به
www.physicsacademy.org

ضبط شاشة الفوتوشوب: الثاني الدرس أآاديمية الفيزياء
حازم فالح سكيك.د 9
مسطرةإظهار وإخفاء الأو اضغط على Show Rulersاألمر Viewلعرض المسطرة على إطار الصورة اختر من القائمة
وستظهر المسطرة بوحدة اإلنش، وهى الوضع االفتراضي للمسطرة، ويمكنك تغيير Ctrl+Rالمفتاح
Editوحدة المسطرة إلى السنتيمتر أو أية وحدة أخرى من قائمة
Edit Preferences Units&Rulers
خطوط الشبكة والخطوط اإلرشاديةخطوط الشبكة والخطوط اإلرشادية هي خطوط وهمية يظهرها لك البرنامج على شاشة الصورة
.بمقياس الرسم الذي تحدده لتساعدك في ترتيب ومحاذاة الكائنات الرسومية والنصوص على التصميم
خطوط الشبكة Viewية اضغط على قائمة إلظهار خطوط الشبكة أو الخطوط اإلرشاد
View Show Grid
تظهر خطوط الشبكة كما في الشكل وهي ال تظهر عند الطباعة، ويمكن إخفاؤها من خالل نفس األمر،
أمام األمر حينما تكون الشبكة فعالة وبالضغط على األمر مرة أخرى تختفي حيث تظهر عالمة
.الشبكة

ضبط شاشة الفوتوشوب: الثاني الدرس أآاديمية الفيزياء
حازم فالح سكيك.د 10
. Editمن ناحية لونها والمسافات بين خطوط الشبكة من القائمة يمكن التحكم في خطوط الشبكة
Edit Preferences Guides&Grid
كما يمكنك من مربع الحوار التحكم بشكل الخطوط وتحويلها إلى نقاط أو خطوط مقطعة أو خطوط
ة مباشرة قبل متصلة، وكذلك التحكم بالمسافة بين خطوط الشبكة، وسيظهر تأثير االختيار على الشبك
.OKالضغط على الزر
الخطوط اإلرشاديةأما الخطوط اإلرشادية فهي عبارة عن خطوط أفقية ورأسية يمكنك أن تنشئها لتساعدك في محاذاة
الكائنات الرسومية والنصوص على الصورة، ولكي تتمكن من إنشاء الخطوط اإلرشادية عليك عرض
إرشادية اضغط بزر الماوس على المسطرة األفقية أو ولوضع خطوط . المساطر على إطار الصورة
الرأسية واسحب للمنطقة المراد وضع خط إرشادي عندها، وسيظهر خط إرشادي بلون مختلف عن
.خطوط الشبكة كما حددته من األمر
Edit Preferences Guides&Grid
خط وعند تحوله إلى خطين لتعديل مكان الخط اإلرشادي وجه مؤشر أداة التحديد على ال: مالحظة
.متوازيين اضغط بالماوس مع التحريك للمكان الجديد
www.physicsacademy.org

ضبط شاشة الفوتوشوب: الثاني الدرس أآاديمية الفيزياء
حازم فالح سكيك.د 11
لحذف خط إرشادي قم بسحبه بمؤشر الماوس خارج إطار الصورة وللتخلص من الخطوط اإلرشادية
Clear Guidesاستخدم األمر
View Clear Guides
New Guideلتحكم أدق بموقع الخطوط اإلرشادية استخدم األمر
View New Guide
.ضع المسافة المراد أن يظهر فيها الخط اإلرشادي للخطوط األفقية أو الرأسية
لتعديل مركز المسطرة اضغط كما في الشكل المقابل بزر الماوس وحرك للمكان المراد جعل مركز
.المسطرة عنده ثم افلت زر الماوس
www.physicsacademy.org

)3(الدرس رقم

الفوتوشوب ضبط الوان الصور في: الثالث الدرس أآاديمية الفيزياء
حازم فالح سكيك.د 2
www.physicsacademy.org
oÖ^nÖ]<Œ…‚Ö]< <’Ö]<á]çÖ_<¼f•hççiçËÖ]<»<…ç

الفوتوشوب ضبط الوان الصور في: الثالث الدرس أآاديمية الفيزياء
حازم فالح سكيك.د 3
مهارات ضبط ألوان الصورةلصور وإصالح عيوبها التي قد يعد برنامج الفوتوشوب من أقوى البرامج المستخدمة لضبط ألوان ا
توجد بها، فمثال قد تحصل على صورة فوتوغرافية معتمة أو باهته بحيث ال تكاد تميز ألوانها، وعند
إدخالها إلى الكمبيوتر بواسطة الماسح الضوئي فإنك تستطيع إظهار األلوان بوضوح ومعالجة العيوب
ا لك الفوتوشوب والتي تختص في توضيح األلوان في الصورة باستخدام العديد من األوامر التي يوفره
. وتوزيع اإلضاءة وتعديل األلوان واستبدال لون بلون آخر
الصورة بعد تصحيح األلوان الصورة قبل تصحيح األلوان
يوفر برنامج الفوتوشوب العديد من أوامر ضبط ألوان الصورة، ولكن سنقوم بتوضيح األوامر األكثر
Imageللوصول إلى أوامر ضبط األلوان . والتي يجب أن تستخدمها على نحو صحيحأهمية Adjust
الدرس الثالث
www.physicsacademy.org www.physicsacademy.org

الفوتوشوب ضبط الوان الصور في: الثالث الدرس أآاديمية الفيزياء
حازم فالح سكيك.د 4
أوامر ضبط الصورة
Levelsاألمر
من أقوى أوامر تصحيح ألوان الصورة حيث يعمل هذا األمر على الصور الملونة Levelsيعد األمر
يجب عليك أوال استخدام هذا األمر والصور الرمادية، وكل صورة تقوم باستخدامها في تصميمك
لضبط ألوانها أو التأكد من أن األلوان موزعة بشكل سليم، حيث يستخدم هذا األمر على الصور الباهتة
التي تخلو من األلوان الداكنة أو الفاتحة، كما يمكن معالجة الصور الفاتحة جدا أو الداكنة أو عند فقد
.الصورة بعض تفاصيلها
من خالل اختيار Levels لتطبيق أمر
Image Adjust Levels.
www.physicsacademy.org

الفوتوشوب ضبط الوان الصور في: الثالث الدرس أآاديمية الفيزياء
حازم فالح سكيك.د 5
اختيارات عديدة لضبط ألوان الصورة، ومن خالل التوزيع البياني Levelsيظهر لك مربع حوار
لأللوان يظهر على أقصى اليمين من الرسم البياني أفتح البيكسالت وعلى أقصى اليسار أغمق
) اللون األبيض(إلى األفتح ) 0(القيمة ) اللون األسود(األغمق البيكسالت، وتتراوح قيمة األلوان من
والخانة التي في الوسط هي نقطة Input Levels، وهي القيم الموضحة في الخانات )255(القيمة
.حيث تتحكم بدرجة اإلضاءة أللوان الصورة 1.00الجاما والتي تكون قيمتها
شر إلى أقصى يمين الرسم البياني على المنطقة التي يبدأ لضبط األلوان في الصورة سنقوم بتحريك المؤ
فيها توزيع الرسم البياني باالرتفاع لنجعل أفتح األلوان في الصورة هو اللون األبيض، ثم سنقوم
بتحريك المؤشر إلى أقصى يسار الرسم البياني حتى قيمة العظمى للمنحنى ليكون أغمق األلوان في
.الصورة هو اللون األسود
في مربع الحوار ليظهر التغيير مباشرة على الصورة، كما Previewيمكنك الضغط على الخانة
الذي يتيح لك الفرصة للعودة Resetإلى الزر Cancelفيتحول الزر Altيمكنك الضغط على المفتاح
.إلى األلوان األصلية للصورة بدون الخروج من مربع الحوار
حيث يقوم الكمبيوتر بضبط المستوى تلقائيا بتحريك Auto Levelsكما يمكنك الضغط على الزر
.المؤشرات على الجانبين إلى الموقع األفضل ليناسب الصورة
www.physicsacademy.org

الفوتوشوب ضبط الوان الصور في: الثالث الدرس أآاديمية الفيزياء
حازم فالح سكيك.د 6
بعد االنتهاء من ضبط المؤشرين على أقصى اليمين وأقصى اليسار لتوزيع األلوان من اللون األبيض
ل درجة اإلضاءة للصورة، وتحريك نقطة إلى اللون األسود استخدم مؤشر نقطة الجاما في الوسط لتعدي
الجاما إلى اليمين يؤدي إلى تقليل اإلضاءة فتتحول األلوان إلى ألوان داكنة، وتحريكها نحو اليسار
.يؤدي إلى زيادة الجاما مما ينعكس على الصورة بتفتيح األلوان
هذا المخطط البياني الذي يعكس الحظ أن المخطط البياني يختلف باختالف الصورة المراد معالجتها، و
توزيع األلوان في الصورة من أفتح األلوان وهو األبيض إلى أغمق األلوان وهو األسود، وتحريك
المؤشر إلى اليمين إلى النقطة التي يبدأ عندها المنحنى يعني جعل أفتح األلوان في الصورة هو اللون
فتحريك المؤشر إلى النقطة قبل نهاية المنحنى يعني األبيض، وكذلك الحال عند نهاية المنحنى البياني
يفتح 1جعل أغمق األلوان في الصورة هو اللون األسود، ثم يأتي مؤشر نقطة الجاما فزيادة القيمة عن
.الصورة وتقليله يغمق الصورة
www.physicsacademy.org

الفوتوشوب ضبط الوان الصور في: الثالث الدرس أآاديمية الفيزياء
حازم فالح سكيك.د 7
Curveاألمر
نحنى يمكن التحكم حيث يقوم بنفس المهمة ولكن من خالل م Levelsيعتبر هذا األمر أقوى من األمر
في انحنائه لتغيير األلوان على كامل الصورة، كما يمكنك تغيير األلوان المتاحة في الصورة والتي
. مليون لون إلى لون مختلف 16تصل إلى
A. Highlights B. Midtones C. Shadows
والتي Levelsكما في األمر Input Levelsقيم الـ Curvesيوضح المحور األفقي لمربع حوار
.بينما المحور الرأسي يعطي اللون الناتج 255إلى 0تأخذ القيم من
واضغط بمؤشر الماوس على الشبكة Altح لزيادة دقة الشبكة البيانية لمربع الحوار اضغط على المفتا
.فتزيد من دقتها
قم بتثبيت نقاط على المنحنى في مربع الحوار وذلك لضمان عدم تغيير األلوان عندها وعلى سبيل
المثال إذا أردنا ضبط األلوان المعتدلة في الصورة فقط وترك األلوان الداكنة واأللوان الفاتحة من غير
طة عند الثلث األول من أعلى المنحنى ونقطة عند الثلث األخير من أسفل تعديل سنقوم بوضع نق
:كما في الشكل التالي. المنحنى
www.physicsacademy.org

الفوتوشوب ضبط الوان الصور في: الثالث الدرس أآاديمية الفيزياء
حازم فالح سكيك.د 8
اسحب المنحنى في الوسط قليال والحظ التعديل الحادث على الصورة ثم افلت زر الماوس وحرك
.النقطة العلوية األولى لألعلى قليال والنقطة السفلية لألسفل والحظ التعديل
الصورة قبل التعديل الصورة بعد التعديل
Variationsاألمر
الجاما لها أن تضعف بعض األلوان التي تم تفتيحها قد يحدث في بعض الصور التي قمت بتعديل نقطة
وهذه العملية تسمى Variationsفي الصورة، ولكي نعيد األلوان إلى كثافتها األصلية استخدم األمر
.بعملية اإلشباع
Image Adjust Variations
www.physicsacademy.org
www.physicsacademy.org

الفوتوشوب ضبط الوان الصور في: الثالث الدرس أآاديمية الفيزياء
حازم فالح سكيك.د 9
ن الصورة، والذي يحتوي على العديد من الخيارات لضبط ألوا Variationsيظهر لك مربع حوار
و Medtonesو Shadowsويتم ذلك من خالل أربعة خيارات في أعلى مربع الحوار وهي
Highlights وSaturation .
للتغيير Fineوفي أسفل هذه الخيارات يمكنك التحكم في مقدار التغيير من خالل تحريك المؤشر بين
.للتغيير األكثر حدة Coarseاألكثر نعومة إلى
لزيادة كثافة األلوان في الصورة بالضغط بمؤشر الماوس على العينة في Saturationم الخيار استخد
وفي كل مرة تضغط فيها على العينة تزداد الكثافة اللونية More Saturationأسفل مربع الحوار
.للصورة
ة تسمح يظهر لك سبع عينات من الصور Variationsفي مربع حوار Midtonesعند اختيار الزر
لك بتغيير األلوان في الصورة إلى األلوان األساسية، وتظهر هذه التعديالت على العينة في الوسط باسم
،Current Pick أما العينات الثالث على . ويتم تحديثها كلما ضغطت على عينة من العينات السبع
لكن من األفضل االعتماد الجانب األيمن من مربع الحوار فإنها تمكنك من تفتيح وتغميق الصورة، و
.لتفتيح أو تغميق الصورة Levelsعلى نقطة الجاما في مربع حوار
www.physicsacademy.org

الفوتوشوب ضبط الوان الصور في: الثالث الدرس أآاديمية الفيزياء
حازم فالح سكيك.د 10
أو Shadowsيمكنك أيضا تحرير األلوان الداكنة أو الفاتحة في الصورة من خالل الزرين
Highlights.
Hue\Saturationاألمر
ورة من خالل ثالثة أشرطة تمرير تعمل يمكنك هذا األمر من تغيير لون وكثافة ودرجة اللون في الص
.Variationsعلى إعادة توزيع األلوان على الصورة وتعطي نفس نتيجة األمر
www.physicsacademy.org

الفوتوشوب ضبط الوان الصور في: الثالث الدرس أآاديمية الفيزياء
حازم فالح سكيك.د 11
يوجد أسفل مربع الحوار شريطان لأللوان، الشريط األول ثابت والشريط الثاني متحرك مع تحريك
.الصورة، والعالقة بين شريطي األلوان يحدد مدى تغيير ألوان Hueمؤشر الشريط
تحديد لون أساسي من األلوان وسيقوم مربع الحوار بوضع Editيمكنك من خالل القائمة المنسدلة
:مؤشرات كما في الشكل التالي
وتحدد هذه المؤشرات المنطقة اللونية التي سيقوم الكمبيوتر باستبدالها من األلوان الموجودة في الصورة
. Hueفي الشريط الثاني عند تحريك مؤشر شريط واستبدالها بلون من األلوان
فزيادته يعني زيادة إشباع الصورة باأللوان وتقليله يؤدي إلى نقصان التشبع Saturationأما الشريط
.اللوني حتى الوصول إلى درجة التشبع الرمادية
.ورةفزيادته تعمل على زيادة اإلضاءة وتقليله يعمل على تعتيم الص Lightnessأما شريط
تعد األوامر السابقة أكثر األوامر استخداما وقوة في برنامج الفوتوشوب، أما األوامر األخرى :مالحظة
:فلها استخدامات محدودة ومن هذه األوامر
www.physicsacademy.org

الفوتوشوب ضبط الوان الصور في: الثالث الدرس أآاديمية الفيزياء
حازم فالح سكيك.د 12
Replace Colorأمر
يقوم هذا األمر بعمل قناع على لون محدد ثم يمكنك استبداله بلون آخر على كل الصورة، ويتم ذلك
ط بالقطارة على عينة الصورة فوق اللون المراد استبداله من كل الصورة مثل استبدال الخلفية بالضغ
.السوداء بلون أبيض
بدرجة العمق اللوني للبيكسالت القريبة من اللون المحدد، وكلما زادت القيمة Fuzzinessيتحكم درجة
.الصورةكلما كان تطبيق أمر استبدال األلوان على نطاق أوسع على
الستبدال اللون الذي حددته وسيتم إظهار النتيجة على الصورة مباشرة إذا Hueحرك مؤشر شريط
للتحكم في اإلشباع اللوني وشريط Saturationمحددة، حرك مؤشر شريط Previewكانت خانة
Lightness للتحكم في اإلضاءة.
www.physicsacademy.org

الفوتوشوب ضبط الوان الصور في: الثالث الدرس أآاديمية الفيزياء
حازم فالح سكيك.د 13
Selective Colorsأمر
لتصحيح ألوان الصور المدخلة بواسطة الماسح الضوئي وكذلك الصور المراد يعد هذا األمر مفيدا جدا
تغيير إجراء التعديالت على لون Selective Colorsإرسالها للطباعة، فيمكنك من خالل مربع حوار
وإجراء التعديالت Colorsمحدد دون التأثير على باقي األلوان، ويمكنك اختيار لون آخر من قائمة
، الحظ أن اللون CMYKالل تحريك مؤشرات األلوان األساسية المستخدمة في الطباعة عليه من خ
.المحدد من الصورة هو الذي يجري عليه التعديل
األوامر األخرى ضمن قائمة ضبط ألوان الصورة ال تعد مهمة بالمقارنة مع األوامر سابقة الذكر وال
.يحبذ استخدامها
خدام أكثر من أمر من أوامر ضبط ألوان الصورة للحصول على أفضل قد تحتاج إلى است :مالحظة
.النتائج
www.physicsacademy.org

)4(الدرس رقم

تعرف على التنسيقات المختلفة للصور: الرابع الدرس أآاديمية الفيزياء
2
www.physicsacademy.org
<Œ…‚Ö]Äe]†Ö]< <jÖ]<î×Â<͆Ãi…ç’×Ö<íË×j~¹]<l^ÏéŠß< <

تعرف على التنسيقات المختلفة للصور: الرابع الدرس أآاديمية الفيزياء
3
الصور في برنامج الفوتوشوبمن برامج أخرى أو الحصول عليها من يستطيع برنامج فوتوشوب إنشاء صور جديدة أو استيرادها
، وحتى نتمكن من الحصول على النتيجة المطلوبة يجب أن Scannersخالل المساحات الضوئية
نتعامل مع الصور الرقمية وطرق الحصول عليها بجودة عالية مثل تلك التي نحصل عليها بالتصوير
.الفوتوغرافي
ويمكن العمل على هذين النوعين من Vectorعي وآخر شعا Bitmapالصور نوعان هما نوع نقطي
.الصور في برنامج الفوتوشوب في نفس الوقت
التي تخزن على جهاز الكمبيوتر تتكون من مربعات صغيرة تسمى بيكسل Bitmapإن الصور النقطية
Pixel وهي اختصار لكلمة عنصر الصورةPicture Element . والبيكسل هو العنصر األساسي
لرقمية المحفوظة على جهاز الكمبيوتر سواء حصلت عليها من خالل اسطوانة الصور أو من للصور ا
خالل الماسح الضوئي أو من خالل الكاميرا الرقمية، وتحرير الصورة من خالل برنامج الفوتوشوب
هو تعديل في هذه البيكسالت من خالل تغيير عددها أو لونها حيث أن لكل بكسل لونا واحدا فقط
.ندما تتجمع هذه البيكسالت تكون الصورةوع
كما تجدر اإلشارة هنا إلى أن شاشة الكمبيوتر مكونة من بيكسالت مرتبة على شكل شبكة أفقية
ورأسية، ويمكنك التحكم في دقة العرض من خالل تعديل قيمة البيكسالت الخاصة بالشاشة من خالل
480بيكسل عرضا و 640من تالبيكسالخصائص العرض في برنامج ويندوز حيث يمكنك زيادة
.للعرض والطول على التوالي 768×1024أو 600×800بيكسل طوال إلى
فيمكنك فهم العالقة بين بيكسالت كمبيوترك الشخصيإذا قمت بفتح صورة من الصور المخزنة على
كل بكسل من فهذا يعني إن% 100الشاشة، فعندما يكون مقياس التكبير للصورة بيكسالتالصورة و
فهذا يعني أن كل % 200الصورة يعادل بكسل من بيكسالت الشاشة، أما عندما يكون مقياس الصورة
الرابعالدرس

تعرف على التنسيقات المختلفة للصور: الرابع الدرس أآاديمية الفيزياء
4
الصورة يعادل بيكسلين من الشاشة للطول والعرض، وهذا يعني أن أربعة تبكسل من بيكسال
ن بيكسالت على الشاشة استخدمت لعرض بيكسل واحد من الصورة، وكذلك هو الحال عندما يكو
فإنه يعني أن كل بيكسل في الصورة يعادل أربعة بيكسالت على الشاشة % 400التكبير للصورة
. بيكسل 16من الصورة يعرض على الشاشة من خالل لللطول والعرض وهذا يعني أن البيكس
100% 200% 400%
600% 800% 1200%
خصائص الصورة
ئص تحدد من خالل حجم الملف ودرجة الوضوح وأبعاد الصورة، وهذه الخصائص لكل صورة خصا
.Image Sizeيمكن استعراضها من خالل األمر
Image Image Size
www.physicsacademy.org
www.physicsacademy.org

تعرف على التنسيقات المختلفة للصور: الرابع الدرس أآاديمية الفيزياء
5
Pixel Dimensionsحجم الملف
يعد حجم ملف الصورة مقياسا لعدد البيكسالت التي تشتمل عليها الصورة، ففي الشكل أعاله مربع
بيكسل للطول 1024بيكسل للعرض و 1536لصورة من الصور وتتكون من Image Sizeحوار
من البيكسالت، حيث تتكون أغلب الصور من مئات اآلالف أو الماليين 1572864وهذا يعادل عدد
.من البيكسالت
Resolutionدرجة الوضوح
في اإلنش، ففي مربع حوار تحدد درجة الوضوح للصورة من خالل عدد البيكسالت التي سيتم طباعتها
Image Size بيكسل لكل إنش 72نجد أن درجة الوضوح.
Document Sizeأبعاد الصورة
أبعاد الصورة هي عرض وطول الصورة عند طباعتها، ويتم احتساب قيمة العرض أو الطول بقسمة
رة بوحدة ويمكن تحديد أبعاد الصو. عدد البيكسالت على درجة الوضوح لكل من العرض والطول
.اإلنش أو السنتيمتر أو أية وحدة تختارها من القائمة المنسدلة
من أهم األوامر التي تحدد جودة الصورة، وتعديل األرقام في Image Sizeيعد األمر حجم الصورة
. مربع حوار حجم الصورة يجب أن يكون عن دراية تامة حيث أي خطأ ترتكبه يمكن أن يفسد الصورة
ترغب في زيادة درجة وضوح الصورة فيمكنك من خالل زيادة عدد البيكسالت في اإلنش فإذا كنت
وهذا يتم من خالل تقليل األبعاد المادية للصورة أو من خالل زيادة حجم الملف عن طريق زيادة عدد
. Pixel Dimensionsالبيكسالت في الصورة في المربعين أعلى مربع حوار حجم الصورة
يسبب حذفا للبيكسالت من الصورة من خالل دمج Pixel Dimensionsالبيكسالت في إن تقليل عدد
.البيكسالت المتجاورة بما يتناسب مع حجم التقليل، وبهذا قد تفقد بعض التفاصيل من الصورة
www.physicsacademy.org

تعرف على التنسيقات المختلفة للصور: الرابع الدرس أآاديمية الفيزياء
6
الثالث صور التالية تعرض حجما واحدا للصورة، ولكن تم تقليل عدد البيكسالت للطول والعرض
حيث يتضح كيف أن الصورة الثالثة أقل جودة من الصورة األولى لنقصان عدد البيكسالت بالتدريج
.في اإلنش كما نالحظ خشونة تفاصيل الصورة بسبب نقصان عدد البيكسالت
كسالت يكسب الصورة نعومة إال أنه يسبب زيادة في حجم الملف مما يسبب وبالرغم أن زيادة عدد البي
تقليل أداء الجهاز، وكذلك إذا كنت ممن يرغب في نشر الصورة على اإلنترنت فإن ذلك سيسبب مشكلة
.في تحميلها من اإلنترنت
الصورة كلها الحجم ودرجة الوضوح وأبعاد: من السابق الحظنا أن العناصر الثالثة الخاصة بالصورة
مرتبطة مع بعضها البعض، فتغيير أحد هذه العناصر يؤدي إلى تغيير قيم العنصرين اآلخرين، ولهذا
ستجد أن األمر محير بعض الشيء ولكن مع الممارسة والخبرة ستحصل على النتيجة األفضل التي
.تريدها
في أسفل مربع حوار Resample Imageلتجنب تغيير حجم الملف قم بإلغاء تحديد خانة اختيار
Image Size فيصبح خيار عدد بيكسالت الطول والعرض في خانةPixel Dimensions غير
متاح، وهذا سيؤدي إلى أن أي تعديل في أي قيمة من القيم الباقية سيؤثر على القيمة األخرى ولكن
.دون تعديل على قيمة أبعاد الصورة
Constrain Proportionsعن أبعاد العرض قم بإلغاء تحديد خانة لتعديل أبعاد الطول بطريقة مستقلة
حيث أن هذا األمر يقوم بربط أبعاد الطول والعرض، ويظهر على شكل سلسلة للخانات المرتبطة إذا
.محددا Constrain Proportionsكان خيار
دء في استخدام أمر قبل الب Save Asقم بحفظ نسخة احتياطية من الصورة باستخدام األمر :مالحظة
Image Size.
www.physicsacademy.org

تعرف على التنسيقات المختلفة للصور: الرابع الدرس أآاديمية الفيزياء
7
هناك ثالثة أنماط إلعادة ضبط حجم الصورة وهي التي يقوم من خاللها برنامج الفوتوشوب بإعادة
تشكيل الصورة بناء على الخيارات الجديدة، وهذه األنماط هي بمثابة معادالت رياضية يستخدمها
نتيجة حسب هذه األنماط والتي هي وتكون ال Pixelsالكمبيوتر ليطبقها على عناصر الصورة
Nearest Neighbour وBillinear وBicubic ويعد الخيار األخيرBicubic الخيار األفضل ألنه
.يعطي دقة أكثر في النتائج وأفضل نعومة للحواف وتدرجا متناغما لتغير األلوان خالل الصورة
ضبط حجم الصورة بطريقة أتوماتيكية
ج الفوتوشوب القيام بضبط حجم الصورة بطريقة أوتوماتيكية فإنه يوفر لك أمر إذا أردت من برنام
Resize Image ضمن قائمةHelp، Help Resize Image
حيث سيقوم األمر بتشغيل معالج يطرح عليك أسئلة من خالل مربعات حوار متتابعة تبدأ بتحديد ما إذا
اإلنترنت، ثم يقوم بطرح أسئلة تتعلق بأبعاد الصورة التي كنت تريد الصورة للطباعة أو لتحميلها على
تريدها ودرجة جودتها، ومن ثم يقوم المعالج بإنشاء ملف جديد فيه الصورة بالمواصفات الجديدة التي
.حددتها من خالل المعالج دون التدخل في الصورة األصلية
Canvas Sizeحجم إطار الصورة
الصورة دون تغيير حجم الصورة نفسها، وهذا من خالل األمر قد تحتاج إلى زيادة حجم إطار
Canvas الذي يأتي ضمن قائمةImage.
Image Canvas Size
www.physicsacademy.org

تعرف على التنسيقات المختلفة للصور: الرابع الدرس أآاديمية الفيزياء
8
.Canvasصورة من صور القرص المرفق لنقوم بتطبيق أمر تكبير إطار الصورة افتح .1
.Imageمن قائمة Canvasقم بالضغط على أمر .2
.كما في الشكل أعاله Canvas Sizeسيظهر لك مربع حوار األمر .3
يوضح الجزء العلوي من مربع الحوار الحجم األصلي للصورة، وفي الجزء الثاني يمكنك إدخال القيم
يمكنك التحكم من خالله بموضع Anchorالجديدة إلطار الصورة أما في الجزء الثالث والمسمى
.الفراغ الذي سيحيط بالصورة
م البرنامج بإضافة مساحة حول الصورة بلون األرضية الذي يقو OKعند الضغط على الزر .4
.قمت بتحديده مسبقا
يمكنك استخدام هذا األمر إلضافة عنوان للصورة على مساحة أسفل الصورة أو أعلى الصورة إذا
تحكمت باألسهم التي تظهر في مربع الحوار، كما يمكنك وضع إطار زخرفي حول الصورة كما سيأتي
.ذكره الحقا
إذا قمت باختيار أبعاد أقل من األبعاد األصلية للصورة فإن النتيجة تكون اقتصاص جزء من :مالحظة
.الصورة
www.physicsacademy.org
www.physicsacademy.org

تعرف على التنسيقات المختلفة للصور: الرابع الدرس أآاديمية الفيزياء
9
الحصول على معلومات عن الصورةللحصول على معلومات سريعة عن الصورة من حيث أبعادها ونمط األلوان ودقة الوضوح، استخدم
ن إطار برنامج الفوتوشوب وستحصل على مخطط الضغط على مؤشر الماوس على الشريط السفلي م
.للصورة بالنسبة للصفحة التي تستخدمها للطابعة
مع الضغط بمؤشر الماوس ستحصل على مربع يحتوي على معلومات Altوفي حالة استخدام المفتاح
:عن الصورة كما في الشكل التالي
www.physicsacademy.org
www.physicsacademy.org

)5(الدرس رقم

انماط األلوان وانواع الملفات: الخامسرس الد أآاديمية الفيزياء
2
www.physicsacademy.org
<Œ…‚Ö]‹Ú^¤]< <íÚ‚~jŠ¹]<á]çÖù]<½^´_<l^Ë×¹]<Å]çÞ_æ

انماط األلوان وانواع الملفات: الخامسرس الد أآاديمية الفيزياء
3
نمط األلوان في برنامج الفوتوشوبهذه يحدد نمط األلوان في برنامج الفوتوشوب نموذج اللون المستخدم في عرض وطباعة الصور و
:األنظمة هي
HSB (Hue, Saturation, Brightness) RGB (Red, Green, Blue) CMYK (Cyan, Magenta, Yellow, Black) CIEL*a*b*
.Modeويمكنك اختيار نمط األلوان للصورة من خالل قائمة األوامر تحت األمر Image Mode ..
ضغط على أي نمط آخر يقوم البرنامج بتطبيق النمط وتظهر إشارة أمام النمط الحالي للصورة، وبال
.الجديد إما من خالل مربع حوار أو بالتطبيق المباشر
.Modeوألهمية هذا الموضوع سنقوم بشرح كل نمط من األنماط المدرجة في قائمة
الدرس الخامس
www.physicsacademy.org

انماط األلوان وانواع الملفات: الخامسرس الد أآاديمية الفيزياء
4
HSBنمط األلوان اللون وهو Hueيعتمد هذا النمط على الحس البصري للشخص في وصف اللون من خالل لونه
المنعكس من الجسم إلى العين، ويوصف باأللوان المعروفة كاألحمر واألصفر والبرتقالي والبنفسجي
وغيرها من األلوان، وكذلك من خالل درجة إشباع اللون وهو مدى تداخل اللون الفضي مع اللون
ث هو درجة سطوع والوصف الثال. عندما يكون اللون نقيا تماما% 100األصلي، وتأتي قيمة اإلشباع
يعطي اللون األبيض أما عندما % 100اللون والتي تعرف باإلضاءة أو التعتيم وعندما يكون السطوع
. فيعطي اللون األسود% 0يكون
حيث يظهر ثالثة أشرطة لأللوان ودرجة اإلشباع HSBيوضح الشكل أعاله األلوان في نمط
.ل شريط للحصول على اللون المناسبوالسطوع، مع إمكانية تحريك المثلث أسفل ك
www.physicsacademy.org
www.physicsacademy.org

انماط األلوان وانواع الملفات: الخامسرس الد أآاديمية الفيزياء
5
RGBنمط األلوان وهو نمط األلوان األساسية وهي األحمر واألخضر واألزرق وهي األلوان التي إذا اجتمعت كلها بنفس
النسبة أعطت اللون األبيض، وخلط أي لونين يعطي لونا جديدا من ألوان الطيف المعروفة، ويمكن من
وهي تستخدم في Additiveلى كافة األلوان ولهذا تعرف باأللوان الجمعية هذه األلوان الحصول ع
اإلضاءة والفيديو والشاشة حيث يتم توليد األلوان على الشاشة من خالل فوسفور أحمر وأخضر
.وأزرق
يستخدم برنامج الفوتوشوب هذا النمط من األلوان في تكوين األلوان على الشاشة بخلط نسب محددة من
وهي قيمة اللون األحمر واألخضر واألزرق، أما 0ن األساسية على أساس أن األسود يأخذ القيمة األلوا
، فعلى سبيل المثال يكون 255يعطي لونا أبيضا 255إذا كانت قيمة اللون األحمر واألخضر واألزرق
.أزرق 30اخضر و 20احمر و 246اللون األحمر الفاتح عبارة عن
CYMKنمط األلوان ستخدم هذا النمط من األلوان في تحضير األحبار الخاصة بالمطابع للطباعة الملونة، وهذه األلوان هي ي
وعند خلط هذه األلوان مع Yellowواألصفر Magentaوالبنفسجي Cyanاللون األزرق السماوي
رز ويستخدم لف subtractiveبعضها البعض يعطي اللون األسود ولهذا تسمى باأللوان الطرحية
.األلوان في المطابع الملونة التي تستخدم طباعة األوفست
يستخدم هذا النمط في برنامج الفوتوشوب عند الحاجة إلى الطباعة بهذه األلوان، فطابعتك الملونة
المتصلة مع الكمبيوتر تستخدم محبرة تحتوي على هذه األلوان، ويقوم برنامج الفوتوشوب بإرشاد
هذه األلوان للحصول على الصورة بنفس األلوان التي تشاهدها على شاشة الطابعة بنسبة الخلط ل
للحصول على نتائج CMYKإلى نمط RGBالكمبيوتر، ولهذا يجب عليك تحويل الصورة من نمط
.أفضل
*L*a*bنمط األلوان ية، صمم هذا النموذج من األلوان ليكون مستقال عن الجهاز المستخدم ونوع الشاشة والماسحة الضوئ
األخضر إلى األحمر ) a(ومن لونين هما ) Luminance )Lويتكون هذا النمط من درجة السطوع
.من األزرق إلى األصفر )b(و

انماط األلوان وانواع الملفات: الخامسرس الد أآاديمية الفيزياء
6
Bitmapالنمط النقطي
Grayscaleنمط التدرج الرمادي
، ويمكن قياس قيمة اللون )255(إلى األبيض ) 0(تدرج رمادي من األسود 256يستخدم هذا النمط
تعطي األسود وبينهما % 100تعطي األبيض و% 0بنسبة خلط اللونين األبيض واألسود حيث الرمادي
ويمكن تحويل الصور الملونة بنمط . درجة لون رمادي مختلف 256درجات اللون الرمادي وهناك
RGB أوCMYK إلى نمط التدرج الرمادي من خالل األمرMode Image Mode Grayscale
ننمط ثنائي اللو
أو ثالثة dutoneيقوم هذا النمط من األلوان بتحويل الصور ذات التدرج الرمادي إلى صور من لونين
.quadtoneأو أربعة ألوان tritoneألوان Image Mode Dutone..
وسيظهر لك مربع حوار الختيار النمط الثنائي أو الثالثي أو الرباعي من نظام األلوان، ويمكنك اختيار
:وان التي ستتضمنها الصورة الناتجة من خالل مربع الحوار التالياألل
.في مربع الحوار اختيار نماذج من مكتبة البرنامج المعدة مسبقا Loadكما يمكنك من خالل الزر
Indexed color modeنمط اللون المفهرس
هذا النمط بإنشاء جدول مفهرس لونا، ويقوم البرنامج عند تحويل األلوان إلى 256يستخدم هذا النمط
أللوان تلك الصورة، وينتج عن ذلك تقليل حجم الملف ألنه يستبدل األلوان الكثيرة في الصورة بما ال
ينصح . لون، ويستخدم هذا النمط في الصور المتحركة أو التي تستخدم لإلنترنت 256يزيد عن
www.physicsacademy.org

انماط األلوان وانواع الملفات: الخامسرس الد أآاديمية الفيزياء
7
العديد من خيارات تحرير الصورة سوف استخدام هذا النمط بعد إتمام عملية تحرير الصورة ألن
، أما في حالة الحاجة إلى تحرير الصورة Effectsتتوقف بعد تطبيق هذا النمط مثل تطبيق المؤثرات
عند Indexed color modeإلى نمط ابصورة مؤقتة ثم قم بتحويله RGBقم بتحويلها إلى النمط
.إتمام المهمةImage Mode Indexed Color
عند اختيار نمط اللون المفهرس يظهر لك مربع الحوار الخاص بهذا النمط وبه العديد من االختيارات
.لضبط وتحديد الكيفية التي سيقوم على أساسها البرنامج بتحويل نمط الصورة
Multichannel modeنمط تعدد القنوات
ورة األصلية ونوع نمطها، حيث تختلف تعتمد نتيجة هذا النمط اللوني متعدد القنوات على ألوان الص
، ويتم تطبيق هذا CMYKأو نمط RGBالنتائج إذا ما كان التحويل إلى هذا النمط من خالل نمط
.النمط بمجرد اختيار األمر بدون مربع حوار
Image Mode Multichannel
www.physicsacademy.org

انماط األلوان وانواع الملفات: الخامسرس الد أآاديمية الفيزياء
8
أنواع ملفات الصور في برنامج الفوتوشوب Saveأو األمر Saveيجب عليك أن تقوم بحفظها باستخدام األمر عند انتهائك من تحرير الصورة
As حيث يظهر لك مربع حوار ،Save As.
File Save As
يمكنك الضغط عليه وطباعة االسم المناسب Untitiled-1ستجد أن البرنامج قد اختار اسما افتراضيا
تحدد المجلد الذي ستحفظ فيه الصورة أن Saveللصورة، كما يجب عليك قبل أن تضغط على الزر
ليتم Saveمن خالل الضغط على القائمة المنسدلة واختيار المجلد المناسب، ثم اضغط على الزر
.تخزين الملف بصورة دائمة
بعد أن قمت بتسمية الصورة وحفظها يمكنك إعادة الحفظ بعد إجراء تعديالت بسرعة :مالحظة
.Fileمن قائمة Saveأو اختر األمر Ctrl+Sبمجرد الضغط على المفتاح
ولتحديد النوع Formatيجب أن تعلم أنه من الضروري تحديد نوع الملف من خالل القائمة المنسدلة
.المناسب سنقوم في الجزء القادم بشرح موجز ألنواع التنسيقات المختلفة للصور
www.physicsacademy.org

انماط األلوان وانواع الملفات: الخامسرس الد أآاديمية الفيزياء
9
TIFF Tagged Image File Formatتنسيق
ن التنسيقات المهمة في برنامج الفوتوشوب، وقد أعد لالستخدام مع الصور المراد يعد هذا التنسيق م
.طباعتها، كما أن أغلب برامج الرسم والتصميم تدعم هذا التنسيق
JPEGتنسيق
يستخدم هذا التنسيق عند الرغبة في حفظ الصورة بحجم ملف صغير حيث يقوم هذا التنسيق بضغط
لصورة في هذا التنسيق يؤدي إلى فقد بعض بياناتها، ولكن عند طباعة الصورة، مع العلم بأن ضغط ا
.الصورة فإن هذه التغيرات تكون غير ملحوظة
لتحرير الصورة وطباعتها، وعند االنتهاء من عملية التحرير قم TIFFومن األفضل استخدام التنسيق
وينصح بعدم . لبلتوفير مساحة على القرص الص Maximumفي إعداد JPEGبحفظها بتنسيق
عمل أي تحرير على الصورة بعد حفظها بهذا التنسيق حيث أن إعادة التحرير قد يظهر عيوب الصورة
.ويفسدها بعض الشيء، ويستخدم هذا التنسيق عند الرغبة في نشر الصورة على اإلنترنت
الصورة لتحديد جودة JPEGيظهر لك مربع حوار التحكم بخصائص الصورة قبل حفظها بتنسيق
.وحجم الملف الناتج عن عملية الحفظ، وعليك أن توازن بين األمرين للحصول على أفضل النتائج
والتي تكون 12وهي أقل جودة وحجم ملف 0تتحدد من خالل القيم Qualityالحظ أن جودة الصورة
.افيها الصورة بأعلى جودة ممكنة لهذا التنسيق ولكن ملف الصورة سيكون أكبر حجم
في برنامج الفوتوشوب يعني قيام البرنامج بإعادة JPEGدائما تذكر أن إغالق فتح صورة من النوع
الضغط والتعديل عليه مما ينتج ضررا على الصورة في كل مرة تقوم بتحريرها، لذا قم دائما بحفظ
.الصورة في هذا التنسيق عند إتمام عملية التحرير والتعديل
www.physicsacademy.org

انماط األلوان وانواع الملفات: الخامسرس الد أآاديمية الفيزياء
10
GIFتنسيق
ر هذا التنسيق من الصور ليتم نقله عبر المودم لنشره على صفحات اإلنترنت، ويستخدم لعمل تم تطوي
.الصور المتحركة التي تعرض على اإلنترنت
EPS Encapsulated PostScriptتنسيق
يمتاز هذا التنسيق بجودة عالية وحجم ملف أكبر من الملفات ذات التنسيقات سابقة الذكر، ويستخدم هذا
يق لطباعة الصور بجودة عالية، كما يتم حفظ الصور بهذا التنسيق عند الرغبة في استخدام التنس
.Illustratorأو FreeHandأو CorelDrawالصور في برامج أخرى مثل
PICTتنسيق
. يستخدم هذا التنسيق في حالة نقل الصورة إلى أجهزة الماكنتوش
BMPتنسيق
تخدام الصورة كخلفية لسطح المكتب على أجهزة الكمبيوتر الشخصية، يستخدم هذا التنسيق في حالة اس
.Helpكما يستخدمه المبرمجون إلنشاء صور تظهر في الملفات المساعدة من نوع
PSDتنسيق
حيث Layersوهو التنسيق األصلي لبرنامج الفوتوشوب، وفيه يقوم البرنامج بحفظ الصورة بطبقاتها
.بدمج كافة الطبقات معاأن باقي التنسيقات تقوم
سيتم الحديث عن التنسيقات المختلفة بشكل موسع عند الحديث عن إعدادات الصور لنشرها على
.صفحات اإلنترنت

)6(الدرس رقم

أدوات تحرير الصور: السادس الدرس أآاديمية الفيزياء
2
www.physicsacademy.org
<Œ…‚Ö]Œ^ŠÖ]< <…ç’Ö]<†è† <l]æ_

أدوات تحرير الصور: السادس الدرس أآاديمية الفيزياء
3
أدوات التحرير إلزالة عيوب الصورة
عن األوامر المستخدمة لضبط ألوان الصورة وتصحيح مدى اإلشباع اللوني الدرس الثالثتحدثنا في
سنقوم باستخدام أدوات تحرير الدرسة للصور لتبدو أكثر تألقا وجاذبية، وفي هذا وشدة اإلضاء
الصورة إلزالة العيوب من جزء من الصورة كحدوث خدش في الصورة أو ظهور بقع أو قطع في
جزء من الصورة يؤدي إلى ضياع تفاصيل منها أو وجود انعكاس صادر عن نظارة شخص مما
لالستخدام، وقد عهدنا في برامج تحرير الصور على استخدام الفرشاة يظهرها في شكل غير صالح
لتلوين هذه األجزاء مما ينتج عنه آثار واضحة على الصورة نتيجة الختالف األلوان بين المنطقة
وهذه األدوات التي يوفرها برنامج الفوتوشوب تعمل من خالل توفير فرشاة المعالجة وباقي الصورة،
بيكسل في حجمه، مثل تفتيح ألوان 1ينة على جزء من الصورة قد ال يتراوح رسم تؤدي مهمة مع
جزء معين من الصورة أو تخفيف إضاءة جزء آخر من الصورة أو إصالح قطع في الصورة من
هذه المشاكل وغيرها قد . خالل نقل األلوان من جزء مجاور للقطع إلكساء المنطقة التالفة من الصورة
في الصورة األصلية حدث لها بسبب خدش أو تمزيق وعند إدخالها للكمبيوتر عن يكون سببه عيبا
.طريق الماسح الضوئي فإن هذه العيوب يمكن معالجتها بأدوات التحرير
أدوات التحرير التي يوفرها برنامج الفوتوشوب هي
:ست أدوات وهي على النحو التالي
Dodge Toolأداة التفتيح
Burn Toolأداة التعتيم
Sponge Toolأداة اإلسفنجة
Blur Toolأداة التمويه
Sharpen Toolأداة الحدة
Smudge Toolأداة التمييع
سادسالالدرس
www.physicsacademy.org

أدوات تحرير الصور: السادس الدرس أآاديمية الفيزياء
4
عند تحديد أي من األدوات سابقة الذكر يظهر شريط أدوات خاص بكل أداة يمكنك من خالله :مالحظة
.Modeلتحديد نمط األداة اختيار نوع الفرشاة المناسبة وخصائصها، كما يظهر لك قائمة منسدلة
Burn Tool وأداة التعتيم Dodge Toolأداة التفتيح
الضغط على أداة التفتيح أو أداة التعتيم يظهر على شريط الخصائص عدة اختيارات لتقوم منها عند
بتحديد نوع الفرشاة التي ستستخدمها على الصورة، وسيأتي الحديث عن خيارات الفرشاة في موضوع
ة كما يتيح لك شريط الخصائص مدى التطبيق اللوني من خالل القائمة المنسدل. الرسم والتلوين
Range والتي فيها الخياراتShadows الذي يعمل على األلوان األغمق في الصورة وMidtones
الذي Highlightsالذي يعمل على األلوان المتوسطة فقط دون التأثير على األلوان الفاتحة أو الغامقة و
.يعمل على األلوان األفتح في الصورة
اللونية بينما تعمل أداة التعتيم على زيادة الكثافة اللونية للمنطقة تعمل أداة التفتيح على إنقاص الكثافة
ليتم تحديد األلوان المراد تفتيحها أو تعتيمها في Rangeالتي تمسحها بالفرشاة، وهذا بعد تحديد الـ
.الصورة
تستخدم هاتان األداتان لتصحيح اإلضاءة في الصور الفوتوغرافية خاصة عندما تكون اإلضاءة في
.منطقة معينة من الصورة
www.physicsacademy.org

أدوات تحرير الصور: السادس الدرس أآاديمية الفيزياء
5
الحظ في الصورة المقابلة كيف تم تفتيح األلوان في الجزء العلوي من
.الصورة وكذلك الجزء السفلي منها
Sponge Toolأداة اإلسفنجة
تستخدم أداة اإلسفنجة على الصورة للتحكم في درجة التشبع اللوني من خالل مسح جزء من الصورة
Saturateاألول : خياران Modeبعد تحديد نوع الفرشاة ونمطها، وهنا يظهر لك في القائمة المنسدلة
ينقص Desaturateذا يزيد من تشبع األلوان عند مسح اإلسفنجة على الصورة، بينما الخيار اآلخر وه
.التشبع اللوني للصورة ويحولها تدريجيا إلى األلوان الرمادية
يمكنك استخدام أداة اإلسفنجة إلبراز عنصر محدد من الصورة مثل إظهار شخص وسط مجموعة من
يلزمك هنا لدقة . التشبع اللوني لصورة الشخص وتقليله لباقي الصورة األشخاص، حيث يمكنك زيادة
.العمل تحديد الشخص بأدوات التحديد وسيأتي شرح طرق التحديد الحقا
Blur Toolأداة التمويه Sharpen Toolأداة الحدة
تعمل هاتان األداتان على الحواف التي تفصل المناطق اللونية في الصورة حيث تقوم أداة الحدة بزيادة
نما تعمل أداة التمويه على تقليل حدة الحواف ليكون االنتقال من منطقة لونية إلى أخرى بحواف حادة بي
.حدة الحواف
في الشكل التالي الحظ الشكل داخل الكمبيوتر في الصورة على اليمين وكيف تظهر الحواف بوضوح،
بينما في الصورة على اليسار كيف أن الحواف تنتهي بتدرج نتيجة الستخدام أداة التمويه عليها بفرشاة
.65حجمها
www.physicsacademy.org

أدوات تحرير الصور: السادس الدرس أآاديمية الفيزياء
6
أداة التمويه أداة الحدة
استخدم أداة التمويه إلزالة التفاصيل أو العيوب من الصورة، أما أداة الحدة فاستخدمها على زيادة
% Pressure 50دقة وضوح الصورة من خالل جعل الحواف أكثر حدة، لمزيد من الدقة استخدم
.الخصائص على شريط 30وال يقل عن 100وحجم فرشاة ال يزيد عن
Smudge Toolأداة توزيع األلوان
اللون من المنطقة التي تضغط عليها بالماوس إلى المنطقة تقوم هذه األداة من خالل الفرشاة بسحب
التي تسحبها إليها، وتستخدم هذه األداة أحيانا لنقل لون من الصورة إلى منطقة مجاورة اختفت منها
األلوان بسبب خدش أصاب الصورة قبل إدخالها إلى الكمبيوتر، ولكن استخدام أداة االستنساخ أدق في
.مثل هذه الحاالت
Clone Stampداة االستنساخ أ
لهذه األداة استخدامات عديدة لمعالجة عيوب الصورة كخدش أو بقعة أو حتى إزالة شامة من وجه
خذ جزء جيد من الصورة ولصقه فوق الجزء السيئ من الصورة، كما شخص، وذلك عن طريق أ
والستخدام هذه األداة على . يمكنك استخدام هذه األداة في نسخ جزء من صورة إلى صورة أخرى
صورة قمت بفتحها اضغط على أداة االستنساخ ومن ثم حدد حجم الفرشاة التي تريدها ويفضل أن
. معالجتها لتحصل على دقة أكثر في العملتكون في حجم البقعة التي تريد
www.physicsacademy.org

أدوات تحرير الصور: السادس الدرس أآاديمية الفيزياء
7
العمل على نفس الصورة: أوال
غط بمؤشر الماوس مع حدد المنطقة الجيدة التي تريد أخذ نسخة منها بأداة االستنساخ ثم اض .1
.Altالضغط على مفتاح
قم باستخدام أداة االستنساخ واضغط على المنطقة التي تريد تغطيتها بنسخة جيدة، كل مرة .2
.تضغط على أداة االستنساخ يقوم الكمبيوتر بلصق نسخة فوق الصورة
صائص محددة في شريط الخ Alignedالحظ أن أداة االستنساخ تعمل بشكل مختلف إذا كانت خانة
أو غير محددة، ففي حالة كون الخانة غير محددة يمكنك تكرار نفس النسخة على عدة مناطق من
الصورة، بينما إذا كانت الخانة محددة فإن النسخ المتكرر يؤدي إلى لصق نسخ معتمدة على موضع
.نسبي بين مكان النسخ ومكان اللصق
الصورة األصلية على الجانب األيمن وقد تم استخدام أداة االستنساخ على الصورة نفسها لتكرار
.صورة الشجرة الكبيرة والصغيرة على عدة مناطق من الصورة كما تبدو على الجانب األيسر
www.physicsacademy.org
www.physicsacademy.org
www.physicsacademy.org

أدوات تحرير الصور: السادس الدرس أآاديمية الفيزياء
8
النسخ من صورة أخرى: ثانياى، في الشكل التالي سنقوم بنسخ يمكنك استخدام أداة االستنساخ لنسخ جزء من صورة إلى صورة أخر
.صورة الشمس في وسط الصورة األولى ولصقها على الجانب العلوي من الصورة الثانية
الصورة األولى الصورة الثانية
لضبط حجم Image Sizeتأكد أوال أن حجم الصورتين متساو وإال فاستخدم األمر .1
.الصورتين
.Altداة االستنساخ اضغط على صورة الشمس مع الضغط على مفتاح باستخدام أ .2
إضغط على الجانب العلوي األيمن من الصورة األخرى وحرك مؤشر الماوس مع البقاء .3
ضاغطا واسحب مؤشر موضع النسخ على حدود الشمس حتى تنتهي من مسحها بالكامل
.وستحصل على نسخة من الشمس في الصورة على اليسار
.الفرشاة لتحصل على نسخ أدق قلل حجم .4
www.physicsacademy.org
www.physicsacademy.org

أدوات تحرير الصور: السادس الدرس أآاديمية الفيزياء
9
اقتصاص جزء من الصورةوفي Canvas Sizeأو األمر Image Sizeدرسنا سابقا كيفية التحكم بحجم الصورة من خالل األمر
القتطاع جزء محدد من الصورة لالحتفاظ Crop toolهذا الموضوع سوف نستخدم أداة القص
. به، كما في الصورة التالية حيث تم قص صورة الشخص دون باقي الصورة
في شريط األدوات ثم قم برسم مستطيل يحيط بالشكل المطلوب الستخدام أداة القص اضغط على
االحتفاظ به من الصورة وذلك من خالل الضغط بمؤشر الماوس والسحب حتى احتواء كائن الشكل ثم
.افلت زر الماوس
لتحديد التي تظهر حول الشكل المحدد كما في يمكنك تحرير المربع بدقة أكثر من خالل مربعات ا
:الشكل التالي
.يقوم برنامج الفوتوشوب بتعتيم المنطقة التي سيقوم بالتخلص منها عند الضغط على أمر تنفيذ القص
www.physicsacademy.org
www.physicsacademy.org

أدوات تحرير الصور: السادس الدرس أآاديمية الفيزياء
10
يمكنك من خالل السهم المدبب الذي يظهر عندما يكون مؤشر الماوس فوق المستطيل الذي يحتوي
.فاظ به تحريك المستطيل لضبط موقعه فوق الشكلالشكل المراد االحت
يمكنك من خالل المربعات الثمانية تغيير أبعاد المستطيل ليناسب الشكل المراد االحتفاظ به من
.الصورة
في شريط خصائص أداة القص أو اضغط على إشارة لتنفيذ أمر القص اضغط على إشارة
.إللغاء األمر
ؤشر الماوس، وذلك عندما يكون بالقرب من مربعات يمكنك أيضا تدوير مستطيل القص باستخدام م
التحديد على زوايا المستطيل فيتحول شكل المؤشر إلى سهمين متقابلين يصل بينهما قوس كما في
:الشكل التالي
:يظهر لك شريط خصائص هذه األداة كما في الشكل التالي عند الضغط على أداة القص :مالحظة
لقص أكثر من Front Imageيمكنك تخصيص أبعاد العرض والطول للقص كما يمكنك استخدام الزر
فيقوم Front Imageصورة بحجم واحد في كل مرة، بعد قص الصورة األولى اضغط على زر
البرنامج بحفظ إعدادات أداة القص للصورة األولى وعند استخدامها على الصورة الثانية ستحصل على
وتعتبر هذه الخاصية مفيدة جدا في الحصول على عدة صور . صورة مقتطعة بمقاييس الصورة األولى
.بنفس القياس في كل مرة لتضعها في تصميمك
www.physicsacademy.org

أدوات تحرير الصور: السادس الدرس أآاديمية الفيزياء
11
Historyالتراجع من خالل لوحة والتي تعد من أهم الميزات التي تعطي Historyيوفر برنامج الفوتوشوب لوحة حوار التاريخية
مرونة في استخدام البرنامج، حيث تقوم هذه اللوحة بتسجيل كل المهام والخطوات التي تقوم بها في
فذتها مع جلسة تحرير الصورة وإنشاء التصميم ويظهر في لوحة الحوار التاريخية اسم المهمة التي ن
.رمز األداة المستخدمة وذلك حسب تتابع المهمات
في المنطقة العلوية منها على الصورة األصلية والتي قمت بفتحها Historyتحتوي لوحة حوار
كخطوة أولى ويمكنك العودة إلى هذه الخطوة بالضغط على رمز الصورة في لوحة الحوار وسيقوم
Snapshotاألصلية، كما يدرج في هذه المنطقة لقطات محددة تسمى البرنامج بالتراجع إلى الصورة
والتي تأخذ أرقام متسلسلة وهي بمثابة اللقطة التي تلتقطها بالكاميرا لتكون نقطة مرجعية يمكنك
استخدامها في حالة قيامك بعدة خطوات مهمة وتريد أن تقوم بخطوة إضافية أو أكثر ولكنك غير متأكد
ها قم بأخذ صورة عن التصميم من خالل الضغط على الزر الموضح في الشكل التالي من النتائج فعندCreate New Snapshot
www.physicsacademy.org
www.physicsacademy.org

أدوات تحرير الصور: السادس الدرس أآاديمية الفيزياء
12
هذه . تعد هذه اللقطة بمثابة الصورة التي يمكنك الرجوع إليها بعد إجراء التعديالت على الصورة
طة من خالل استخدام اللقطات ال تحفظ مع الصورة ويمكنك حفظ الصورة بصفة دائمة عند تلك اللق
أو بالضغط على زر إنشاء ملف جديد عند تلك اللقطة . Fileمن قائمة Save Asاألمر حفظ باسم
.وهو الزر األول في أسفل لوحة الحوار
خطوة متسلسلة وفي حالة زيادة عدد المهام التي تنفذها في 100بحفظ Historyتقوم لوحة حوار
فإن البرنامج سيحذف الخطوات األولى ليبقى عدد الخطوات التراجعية التصميم عن تلك القيمة
.خطوة 100التاريخية
عند الضغط على أي من خطوات التراجع في لوحة حوار التراجع التاريخية تظهر الخطوات التي
تليها بلون رمادي باهت وذلك داللة على خطوات غير نشطة، يمكن تنشيطها إلظهار تأثيرها على
.رة بالضغط عليهاالصو
على الجانب األيسر من لوحة الحوار يمكنك إدراج عالمة الستخدام فرشاة التراجع التاريخية
:في الشكل التالي في شريط األدوات، كما
ثم اضغط على جزء من الصورة بالفرشاة وستقوم األداة اضغط على أداة الفرشاة التراجعية
.إلى الوضع الذي حددته على لوحة الحواربإعادة ذلك الجزء
.عند حفظ التصميم وإغالق الملف تختفي كل محتويات لوحة حوار التراجع التاريخية إلى اللقاء في الدرس القادم
www.physicsacademy.org
www.physicsacademy.org

)7(الدرس رقم

التحديدأدوات : بعالسا الدرس أآاديمية الفيزياء
2
www.physicsacademy.org
<Œ…‚Ö]Äe^ŠÖ]< <l]æ_<‚è‚vjÖ]< <

التحديدأدوات : بعالسا الدرس أآاديمية الفيزياء
3
أدوات التحديدفي كثير من األحيان بعد معالجة الصورة وضبط ألوانها تحتاج إلى معالجة جزء محدد من الصورة،
دوات للتحديد تقوم بإحاطة جزء من الصورة بحدود منقطة تسمى ولهذا يوفر لك برنامج الفوتوشوب أ
حيث تبقي المنطقة خارج هذا اإلطار محمية من أية مؤثرات Selection Marqueeإطار التحديد
ويوفر الفوتوشوب . تطبقها على المنطقة المحددة مثل النسخ والتعبئة أو غيرها من المؤثرات الخاصة
:لتحديد موضحة في الشكل التاليعددا متنوعا من أدوات ا
تقوم بالتحديد على شكل Marqueeوتعتمد طريقة التحديد على األداة المستخدمة، فمثال أدوات التحديد
فتستخدم للتحديد الحر برسم إطار يحيط بجزء Lassoمناطق مستطيلة أو دائرية من الصورة، أما أداة
.ديد على أساس اللونفتقوم بالتحWand من الصورة، أما أداة
بدراسة أوامر التحديد بشيء من التفصيل مع توضيح كيفية استخدام كل أداة الدرسوسنقوم في هذا
.وفائدتها
السابعالدرس
www.physicsacademy.org

التحديدأدوات : بعالسا الدرس أآاديمية الفيزياء
4
Marqueeأدوات التحديد اإلطاري تستخدم أدوات التحديد اإلطاري في تحديد مناطق
منتظمة من الصورة على شكل مستطيل أو شكل
وهي أداة التحديد Marqueeاألداة المناسبة ضمن أدوات التحديد اإلطاري بيضاوي، وذلك باختيار
وتقوم هاتان األداتان بتحديد مساحة منتظمة تأخذ شكل أو أداة التحديد البيضاوية المستطيلة
األداة المستخدمة، ويظهر حول المنطقة المحددة إطار مكون من نقاط متحركة، وتختفي حدود إطار
.بنفس األداة خارج اإلطار التحديد إذا ما تم الضغط
فتقومان بتحديد عمود أو صف من الصورة بعرض بيكسل واحد من الصورة ) (و) (أما األداتان
.وهاتان األداتان قليلتا االستخدام
شريط خصائص أدوات التحديد اإلطاري :عند اختيار أي من أدوات التحديد يظهر شريط الخصائص كما في الشكل التالي
يعمل ) (ات األربعة على يسار شريط الخصائص طريقة عمل أداة التحديد فاختيار تحدد المربع) 1(
تقوم ) (فتعمل على اإلضافة إلى التحديد السابق، واألداة ) (على تحديد جزء جديد، أما األداة
.تعمل على تحديد منطقة التقاطع بين تحديد سابق وتحديد جديد) (بالطرح من التحديد، واألداة
ر الزوايا حول التحديد بنسبة البيكسالت المدخلة في الخانة المقابلة لها، يقوم بتدوي Featherاألمر ) 2(
.Lassoيعمل على تنعيم الحواف ويكون فعاال مع أدوات التحديد Anti-aliasingوتحديد خانة
يمكنك تحريك إطار التحديد بعد رسمه بتوجيه مؤشر الماوس إلى داخل اإلطار المحدد ثم السحب ) 3(
.مكان المناسببالماوس لل
على لوحة Space barلتغيير موضع إطار التحديد أثناء رسمه قم بالضغط على المسطرة ) 4(
.المفاتيح وستجد أنه بإمكانك نقل وإزاحة اإلطار، وبإفالت المسطرة يمكنك إكمال رسم إطار التحديد

التحديدأدوات : بعالسا الدرس أآاديمية الفيزياء
5
تطبيقثم تم تغيير األلوان بواسطة األمر أداة التحديد البيضاوية في الشكل التالي تم تحديد العين بواسطة
Hue/Saturation….
ن على الجزء المحددتطبيق تعديل األلوا جزء من الصورة محدد
Lassoأدوات التحديد الحر تعمل أداة التحديد الحر على تحديد األشكال
غير المنتظمة وذلك برسم الحدود حول الشكل
من الصورة المراد تعديله يتم من خالل ثالث
والتي تعمل من خالل رسم مسار متصل حول الشكل Lasso Tool أدوات وهي أداة التحديد الحر
والتي تستخدم عندما Polygonal Lasso Tool المراد تحديده، واألداة الثانية هي أداة التحديد
يحتوي الشكل المراد تحديده على أجزاء مستقيمة، أما األداة الثالثة وهي أداة التحديد المغناطيسية
Magnetic Lasso Tool والتي تستخدم عندما يكون هناك اختالف شديد في درجات األلوان في
.الصورة
www.physicsacademy.org

التحديدأدوات : بعالسا الدرس أآاديمية الفيزياء
6
العمل مع أدوات التحديد الحرتستخدم كل أداة من أدوات التحديد الحر حسب ما هو محدد لها، فأداة التحديد الحر تعمل بالضغط على
مرة واحدة بزر الماوس ثم الضغط على بداية المنطقة المراد تحديدها من الصورة ثم السحب ة األدا
لنهاية لنقطة البداية ثم حرر الماوس على حدود المنطقة حتى تكمل دورة كاملة حتى تصل نقطة ا
فتعمل على إنتاج خطوط Polygonal Lasso Tool أما أداة التحديد . ليظهر إطار التحديد المنقط
خالل الضغط بزر الماوس عند بداية التحديد ثم تحرير مستقيمة من
الماوس وسحب خط مستقيم حتى تصل إلى نقطة انحناء، اضغط مرة
أخرى بزر الماوس لتثبت الخط واستمر بالتحريك على حدود الشكل
عندما يحتوي الشكل المراد تحديده على . حتى تصل إلى نقطة البداية
كنك الوصول إلى أداة التحديد الحر أجزاء مستقيمة وأخرى منحنية يم
Altمن خالل الضغط المستمر على المفتاح أثناء التحديد بأداة
للعودة إلى أداة Altوالسحب حول الجزء المنحني ثم تحرير المفتاح
.تحديد األجزاء المستقيمة
لتحديد جسم و في الشكل التالي سنقوم باستخدام األداتين
.Selectة من قائم Inverseالتمثال ثم سنقوم بتطبيق األمر
Select Inverse
يقوم هذا األمر بعكس التحديد كما في الشكل الثاني فيصبح أي أمر
يطبق على كل الصورة عدا مجسم التمثال وهنا سنقوم بحذف
.الخلفية إلعطاء لون األرضية باللون األبيض
لحذف الخلفية واستبدالها باللون األبيض أو أي Delاضغط على المفتاح
.محدد في شريط األدوات لون
للحصول على لون Delوالمفتاح Altكما يمكنك الضغط على المفتاح
األمامية وهو األسود كما في شريط األدوات أو أي لون آخر تكون قد
.حددته مسبقا
www.physicsacademy.org www.physicsacademy.org
www.physicsacademy.org
www.physicsacademy.org

التحديدأدوات : بعالسا الدرس أآاديمية الفيزياء
7
فهي تعمل من خالل تحريك مؤشر الماوس بدقة حول الجزء المراد التحديد المغناطيسيةأداة أما
ولضبط دقة عمل هذه . تحديده، وستقوم األداة بإرساء حدود بالقرب من حواف الجزء المراد تحديده
والذي يأخذ Widthخيارات مثل األداة يوفر لك برنامج الفوتوشوب شريط خصائص يحتوي على
، وهو لضبط البعد الذي ينبغي أن يتحقق بين الماوس والحد لكي يتعرف 40بيكسل إلى 1القيم من
ألداة التحديد المغناطيسية Edge Contrastكما يوفر الخيار . البرنامج على العنصر المراد تحديده
جزء المراد تحديده وباقي الصورة، والخيار وسيلة للتحكم بدرجة التضاد في تغير األلوان بين ال
Frequency يحدد لألداة عدد نقاط اإلرساء المطلوبة للتحكم في حدود اإلطار وكلما زادت القيمة
.زادت الدقة في التحديد
يأتي الحصول على نتائج عالية باستخدام أداة التحديد المغناطيسية بالممارسة والخبرة لضبط خصائص
. األداة، ولكن أغلب المستخدمين يفضلون استخدام األداتين السابقتين في التحديد
يوجد أربعة خيارات في شريط الخصائص إلتاحة إمكانية البدء Marqueeكما في أدوات التحديد
.يد جديد أو الجمع بين أكثر من تحديد أو الطرح أو التقاطعبتحد
يؤثران على ناللذي Featherو Anti-aliasedتشترك كل أدوات التحديد الحر في الخيارين
على تنعيم الحواف والتخلص من الحواف المدببة Anti-aliasedخطوط التحديد حيث يعمل الخيار
يعمل على التحكم في حد التدرج Featherاستخدام األداة، واألمر إذا كانت هذه الخانة محددة قبل
اللوني الذي يفصل بين المنطقة المحددة والمنطقة خارج التحديد، وتدخل القيمة المناسبة بوحدة
عند Featherالبيكسل في الخانة قبل البدء في استخدام األداة ليقوم الفوتوشوب بتطبيق قيمة الـ
بيكسل فإن البرنامج سيقوم بتطبيق عدم Feather 5يد، فإذا كانت قيمة الـ االنتهاء من التحد
.بيكسالت على جانبي خط التحديد 5الوضوح في مد التدرج اللوني بقدر

التحديدأدوات : بعالسا الدرس أآاديمية الفيزياء
8
التحديد ثم النسخ واللصقيمكنك استخدام التحديد لعمل العديد من المهام على الصورة
صورة مثل النسخ واللصق على نفس الصورة أو على
أخرى، ففي الصورة التالية تم تحديد البالون في أسفل
.الصورة باستخدام أداة التحديد
أو اضغط على Editفي قائمة Copyاستخدم األمر .1
لتقوم بنسخ الجزء المحدد من Ctrl+Cلمفتاح ا
.الصورة
أو اضغط على Editمن قائمة Pasteاستخدم األمر .2
لتقوم بلصق الجزء الذي تم نسخه Ctrl+Vالمفتاح
.لذاكرة الكمبيوتر
.لتتمكن من تحريك الجزء الذي تم لصقه اضغط على أداة التحديد .3
انتين كما في الشكل لتحصل على مربعات تحديد على شريط الخصائص ألداة التحديد حدد الخ .4
.الشكل
.قم بالضغط على الجسم المحدد وحركه إلى المكان المناسب .5
وتعديل حجمه من خالل …Hue/Saturationيمكنك تطبيق تعديل في اللون من خالل األمر .6
ثبات لتحافظ على Shiftسحب مربعات التحديد على زوايا التحديد مع الضغط على مفتاح
.النسبة بين الطول والعرض
كرر عملية اللصق وقم بتحريك الصورة الناتجة في مكان آخر مع إعادة ضبط حجم الصورة .7
:ليبدو البالون بصورة مختلفة كما في الشكل التالي
www.physicsacademy.org

التحديدأدوات : بعالسا الدرس أآاديمية الفيزياء
9
:يمكنك اللصق على صورة أخرى كما في الشكل التالي .8
Showعلى صورة مختلفة، وهي عند تحديد خانة يظهر في الصورة البالون المحدد الذي تم لصقه
Bounding Box في شريط خصائص أداة التحديد.
www.physicsacademy.org
www.physicsacademy.org

التحديدأدوات : بعالسا الدرس أآاديمية الفيزياء
10
تطبيق
سنقوم بتحديد السماء خلف تمثال
الحرية في الصورة المقابلة
باستخدام أداة التحديد الحر ومن ثم
سنقوم باستخدام المساحة السحرية
. للحصول على أرضية شفافة
ه األداة سنقوم بشرح عمل هذ(
)الحقا
نحصل على الشكل التالي للصورة
بدون السماء، استخدم األمر
Inverse لعكس التحديد من قائمة
Select ثم قم بنسخ التحديد ،
أو الضغط Copyباستخدام األمر
.Ctrl+Cعلى المفتاح
قم بفتح صورة جديدة وعالج ألوانها
واألمر Levelsباستخدام األمر
Curveم بلصق الصورة السابقة ، ق
أو اضغط Pasteباستخدام األمر
.Ctrl+Vعلى المفتاح
قم بضبط مكان الصورة الملصقة
وكبرها بما يتناسب مع الصورة في
الخلفية ثم استخدم األمر
Hue/Saturation… لزيادة تشبع
األلوان بدرجة تفوق الصورة في
.الخلفية
www.physicsacademy.org
www.physicsacademy.org
www.physicsacademy.org
www.physicsacademy.org

التحديدأدوات : بعالسا الدرس أآاديمية الفيزياء
11
Magic Wandأدوات التحديد اللوني إن استخدام أداة التحديد اللوني السحرية يعد أكثر سرعة وسهولة من استخدام أدوات التحديد الحر
Lasso ورة على أساس تحديد المساحة المتصلة ذات اللون ألنها تعمل على تحديد أجزاء من الص
.الواحد
قيمة بالضغط على المساحة اللونية المتصلة المراد تحديدها بعد ضبط تعمل أداة التحديد اللوني
Tolerance والتي من خاللها يحدد برنامج الفوتوشوب المدى اللوني الذي سيختاره، فكلما زادت قيمة
Tolerance كلما زاد مدى األلوان الذي ستقوم األداة بتحديده.
المستخدم ويمكنك أعادة Toleranceيعتمد عمل أداة التحديد اللوني بشكل أساسي على مقدار الـ
إلى أن تحصل على القيمة المطلوبة لتحديد الجزء Toleranceر من مرة بتغيير قيمة التحديد أكث
ليتم تحديد السماء Toleranceمن 30في المثال التالي تم استخدام مقدار . المطلوب من الصورة
.للحصول على صورة المتزلج على أرضية بيضاء Delالزرقاء ومن ثم تم الضغط على المفتاح
www.physicsacademy.org

التحديدأدوات : بعالسا الدرس أآاديمية الفيزياء
12
يمكن أيضا بعد تحديد الخلفية الضغط
على الخلفية الزرقاء بأداة التحديـد
اللوني السحرية، واسـتخدام األمـر
Inverse من قائمـةSelect ثـم
لحـذف Delالضغط على المفتـاح
.الصورة كما في الشكل المقابل
.ح منهإلضافة منطقة لونية إلى التحديد أو الطر يمكنك أيضا استخدام األزرار
إلضافة Lassoأو Marqueeكما يمكنك من خالل هذه األزرار استخدام أداة تحديد أخرى من أدوات
.تحديد أو حذف جزء من التحديد للوصول إلى أدق النتائج
تطبيقالصورة التالية تظهر برج بيزا المائل وسنقوم في هذا
قيام التطبيق باستخدام أكثر من أداة تحديد لتحديد البرج وال
بتدويره بحيث يصبح معتدال بالنسبة للصورة ومن ثم القيام
بتعبئة األماكن الفارغة خلف البرج باستخدام أداة
.االستنساخ
Rectangular Marquee Toolللتحديد استخدم أداة ) 1(
يد ومن ثم استخدم أداة التحد Inverseلتحديد البرج بقدر اإلمكان ثم استخدم أمر عكس التحديد
مع تحديد خاصية الجمع للتحديد الدقيق لكل الصورة ما عدا البرج، استخدم Magic Wandالسحرية
.لتحديد البرج وحده بدقة Inverseمرة أخرى أمر عكس التحديد
.إضغط على أداة التحريك واستخدم األداة لتدوير البرج بقدر مناسب) 2(
www.physicsacademy.org
www.physicsacademy.org

التحديدأدوات : بعالسا الدرس أآاديمية الفيزياء
13
ستخدام أداة االستنساخ لتعبئة المكان خلف البرج دون أن تغير استخدم أمر عكس التحديد لتقوم با) 3(
.من ألوان البرج
www.physicsacademy.org
www.physicsacademy.org www.physicsacademy.org

التحديدأدوات : بعالسا الدرس أآاديمية الفيزياء
14
للتحديد Extractأمر وذلك لتخليص جزء من Extractيوفر برنامج الفوتوشوب برنامجا خاصا بالتحديد من خالل األمر
ورة المراد العمل فيها الصورة من األرضية الستخدامها في تصاميم خاصة، والستخدام هذا افتح الص
.Imageفي قائمة Extractوقم بالضغط على أمر
تجد مربع حوار كبير يحتوي على شريط أدوات التحديد على اليسار وأزرار التحكم والضبط على
للحصول على مؤشر داخل الفرشاة Smart Highlightingاليمين، اضبط مقياس الفرشاة وحدد خانة
.اة على حواف الصورةيساعدك في توجيه الفرش
قم برسم إطار بواسطة الفرشاة حول حواف الصورة التي تريد الحفاظ عليها على أرضية .1
.شفافة مع الحرص أن يكون مركز الفرشاة على حافة الصورة
بعد تحديد الصورة قم باستخدام زر التعبئة لتعبئة التحديد ليقوم البرنامج بمعرفة المنطقة المراد .2
.عليهااإلبقاء
www.physicsacademy.org

التحديدأدوات : بعالسا الدرس أآاديمية الفيزياء
15
لتنفيذ األمر وستجد الجزء المحدد من الصورة على أرضية شفافة OKإضغط على الزر .3
.والتي تظهر من خالل صورة في مربعات بيضاء ورمادية
:يمكنك سحب صورة الطائر إلى صورة أخرى لتبدو كما في الشكل التالي .4
على صورة شخصية على أرضية يمكنك استخدام هذا األمر مع الصور الشخصية للحصول .5
.شفافة ثم تغيير األرضية للصورة حسب الرغبة
www.physicsacademy.org
www.physicsacademy.org
www.physicsacademy.org

التحديدأدوات : بعالسا الدرس أآاديمية الفيزياء
16
مهارات إضافيةإذا لم يكن التحديد مضبوطا بشكل مناسب قم بتكبير الصورة بأداة العدسة واستخدم المساحة إلزالة ) 1(
.الجزء غير الدقيق من التحديد ثم أعد التحديد مرة أخرى
، وإذا وجدت OKلحصول على عرض للصورة قبل الضغط على الزر ل Previewاستخدم الزر ) 2(
، هذان الزران Edge Touchupو Clean Upأن الصورة بحاجة إلى تحسين استخدم الزرين
بزيادة درجة الشفافية Clean Upيقوم الزر . Previewيصبحان فعاالن في حالة العرض
.ورةبتوضيح الحواف للص Edge Touchupعند الحواف، والزر
إلى اللقاء في الدرس القادم
www.physicsacademy.org
www.physicsacademy.org

)8(الدرس رقم

الفوتوشوب الطبقات في: الثامن الدرس أآاديمية الفيزياء
2
www.physicsacademy.org
<Œ…‚Ö]àÚ^nÖ]< <
<hççiçËÖ]<»<l^ÏfŞÖ]ELayersD< <

الفوتوشوب الطبقات في: الثامن الدرس أآاديمية الفيزياء
3
العمل مع الطبقاتالتـي مـن خاللهـا يمكنـك دمـج عـدة Layersيعتمد برنامج الفوتوشوب في عمله على الطبقات
دة، وستكون كل صـورة علـى طبقـة منفصـلة ويمكـن تحريـر صور مع بعضها في صورة واح
هذه الطبقة بدون التأثير على الطبقات األخـرى، وربمـا الحظـت فـي دروس سـابقة مـن هـذا
الكتاب أنه عندما قمنا بلصق تمثال الحرية على صورة لبحيرة، وكـذلك عنـدما تـم نسـخ البـالون
ـ ورة، كانـت كـل صـورة للبـالون تـم ولصقه على نفس الصورة األصلية لزيادة عددهم في الص
.لصقها تقع على طبقة منفصلة وكذلك الحال في صورة تمثال الحرية
Layersوإلدارة هذه الطبقات والتحكم بها يوفر برنامج الفوتوشوب لوحة حوار جانبية تسمى الطبقات
:كما في الشكل التالي
الثامنالدرس
www.physicsacademy.org
www.physicsacademy.org

الفوتوشوب الطبقات في: الثامن الدرس أآاديمية الفيزياء
4
هرت على شكل طبقة منفصلة في لوحة حوار الحظ أن كل صورة تم إدراجها على الصورة األصلية ظ
.، وألهمية استخدام هذه اللوحة سنقوم بشرح مكونات لوحة حوار الطبقاتLayersالطبقات
عندما نقوم بإنشاء ملف جديد أو فتح صورة فإنها تدرج في لوحة حوار الطبقات باسم طبقة األرضية
Backgroundوق طبقة األرضية ويكون ترتيب الطبقات ، وعندما تدرج طبقة جديدة فإنها ستكون ف
يمكن إعادة ترتيب الطبقات من قائمة . من األسفل إلى األعلى على حسب ترتيبها على الصورة
Layers واستخدام األمرArrange أو بسحب الطبقة باستخدام مؤشر الماوس ووضعها في المكان ،
إال على طبقة واحدة وهي التي تكون محددة الحظ أنه ال يمكن العمل. الجديد في لوحة حوار الطبقات
.ويظهر على يسارها رمز الفرشاة
:وللتعامل مع لوحة حوار الطبقات يجب أن نعرف كل مكونات هذه اللوحة وهي على النحو التالي
A خيار قفل الطبقات أو قفل التحريك أو قفل تحرير البيكسالت .B مجلد الطبقات .C رمز تجميع
G. أساس تجميع الطبقات F. إظهار أو إخفاء الطبقة E. طبقة نص D. الطبقة السابقة الطبقة مع
بداية K. رمز طي مؤثرات الطبقة J. طبقة مقفولة I. رمز ربط الطبقات أو فكها H. الطبقة المحددة
إضافة مؤثرات N. رمز طبقة مقفولة قفال جزئيا M. لون الطبقة المحددة L. المؤثرات على الطبقة
إضافة طبقة ضبط لوني Q. إضافة مجلد جديد P. قناع جديد للطبقة O. جديدة على الطبقة المحددة
.حذف طبقة S. إضافة طبقة جديدة R. جديدة
www.physicsacademy.org

الفوتوشوب الطبقات في: الثامن الدرس أآاديمية الفيزياء
5
تطبيقلتوضيح مفهوم الطبقات سنقوم بدمج أكثر من صورة وتطبيق بعض المهام على الطبقات من خالل
.تصميم بطاقة تهنئة بالعيد
حضير الصور المناسبة التي سوف نستخدمها في التصميم ومعالجة ألوانها من سنقوم أوال بت .1
.لقص األجزاء غير الضرورية Cropثم استخدام األمر Curveواألمر Levelsخالل األمر
.سنستخدم الصورة التي تمثل حديقة الورود كأرضية للتصميم والصور األخرى للتزيين .2
في لوحة حوار ة األرضية من خالل الضغط على الزر قم بإضافة طبقة جديدة فوق طبق .3
.Layer New Layer Layerالطبقات، أو من خالل األمر
واستخدام Marqueeقم برسم مستطيل على الطبقة الجديدة باستخدام أداة التحديد المستطيل .4
Feather لعمل تدرج لوني للحواف 20بقيمة.
:حصول على الشكل التاليلل Ctrl+Delقم بالضغط على المفتاح .5
www.physicsacademy.org

الفوتوشوب الطبقات في: الثامن الدرس أآاديمية الفيزياء
6
.الصورتين األخرتين إلى داخل التصميم باستخدام مؤشر أداة التحريك اسحب .6
قم بضبط حجم الصورتين بما يتناسب مع التصميم وذلك من خالل مربعات التحديد التي تظهر .7
محددة والتي تظهر على شريط خصائص أداة Show Bounding Boxعندما تكون خانة
درجة وكذلك صورة باقة 45كما استخدم هذه المربعات لتدوير صورة الفراشة التحريك،
.الزهور
للتخلص من األرضية لباقة الزهور Tolerance 20بدرجة استخدم أداة المسح السحرية .8
).يجب أن تكون طبقة الصورة محددة قبل تطبيق أداة المسح(
.لى حواف الفراشة للتخلص من األرضيةع حدد صورة الفراشة ثم استخدم أداة المساحة .9
www.physicsacademy.org
www.physicsacademy.org

الفوتوشوب الطبقات في: الثامن الدرس أآاديمية الفيزياء
7
في أسفل Styleحدد صورة الفراشة إلضافة ظل لها من خالل الضغط على زر .10
سنقوم بشرح مفصل . OKثم اضغط على Drop Shadowلوحة حوار الطبقات واختر األمر
.لهذه األنماط
.استخدم أداة كتابة النصوص واطبع النص الذي تريده على بطاقة التهنئة .11
))في درس مخصص سيتم شرح أداة بشكل مفصل((
الحظ في كل مرة كيف يقوم البرنامج من خالل لوحة حوار الطبقات بإظهار كل طبقة والمؤثرات التي
.يهاأجريت عل
تحريك الطبقات وذلك من خالل أداة التحريك Backgroundيمكن تحريك الطبقات جميعها ما عدا طبقة األرضية
لتسهيل . وتحديد الطبقة المراد تحديدها، وبالضغط على الطبقة في التصميم مع السحب بمؤشر األداة
في شريط خصائص أداة التحريك فيصبح مؤشر Auto Select Layerمهمة اختيار األداة حدد خانة
.قادرا على تحديد الطبقة بالضغط فوقها بالماوس التحريك
www.physicsacademy.org

الفوتوشوب الطبقات في: الثامن الدرس أآاديمية الفيزياء
8
لتظهر الطبقة المحددة بإطار التحديد الذي يمكنك من Show Bounding Boxحدد خانة .1
:تحريكه وتدويره بالزاوية المناسبة وكذلك يمكنك عمل التحويالت التالية
ثم اضغط على أداة التحريك فوق الطبقة المحددة فيقوم البرنامج بعمل Altح إضغط على مفتا .2
.نسخة عن الطبقة
اضغط على مفتاح . وجه مؤشر أداة التحريك إلى مربعات إطار التحديد لتغيير أبعاد الطبقة .3
Shift أثناء تغيير أبعاد الطبقة للحصول على تعديل للحفاظ على األبعاد النسبية للطول
أثناء تغيير أبعاد الطبقة ليتم التغيير من مركز Altاضغط على المفتاح . للطبقة والعرض
.الطبقة
أبعد مؤشر أداة التحريك قليال عن مربعات التحديد فتتحول أسهم ضبط األبعاد إلى أسهم لتدوير .4
زوايا أثناء التدوير فيصبح التدوير ب Shiftالطبقة بالزاوية المطلوبة، وإذا ضغطت على المفتاح
.درجة في كل مرة 15قدرها
لتنفيذ التعديل أو الضغط Enterبعد كل تغيير أو تعديل على الطبقة يجب الضغط على المفتاح .5
في شريط خصائص لإللغاء، وباستخدام الماوس اضغط على الزرين Escعلى المفتاح
.األداة
من قائمة Transformمر لمزيد من التحويالت التي يمكن إجراؤها على الطبقة استخدم األ .6
Edit فتحصل على باقي أوامر التحويالت مثلSkew لإلمالة واألمرDistort للتحكم في
Againإلضافة منظور للطبقة، أما األمر Perspectiveمربعات التحديد بشكل حر واألمر
.فيقوم بتطبيق آخر تحويل قمت به على الطبقة
www.physicsacademy.org

الفوتوشوب الطبقات في: الثامن الدرس أآاديمية الفيزياء
9
Transformالتحريك الحر للطبقات العديد من األوامر التي تمكنك من تحريك الطبقة بشكل حر مثل تكبير أو Transformيوفر لك األمر
تصغير الطبقة أو تدويرها بزاوية معينة أو إمالة الطبقة أو تشويهها بتحريك كل ركن من الطبقة
م بهذه المهمات هي بصورة مستقلة عن باقي األجزاء أو إضافة المنظور للطبقة واألوامر التي تقو
Scale وRotate وSkew وDistort وPerspective وعند اختيار أي أمر من هذه األوامر
يظهر لك شريط الخصائص الخاص بكل تلك األوامر التي يمكنك التحكم بها من خالل إدخال القمية
.المطلوبة في الخانة المحددة والتي يظهر على يسارها رمز ذلك األمر
Scaleر األمعلى تغيير حجم الطبقة وذلك من خالل سحب احد scaleيعمل األمر
مربعات التحديد على زوايا الطبقة المحددة وللحصول على تكبير
أو Shiftمتناسق للطول والعرض اضغط أثناء السحب على المفتاح
اضغط على زر السلسلة في شريط الخصائص لربط الطول والعرض
ا يمكنك إدخال قيمة التكبير أو التصغير المطلوبة معا اثنا السحب، كم
%.100في خانة
Rotateاألمر يقوم هذا األمر بتدوير الطبقة حسب الزاوية التي تحددها في خانة
الزاوية ويمكن أن تكون الزاوية بإشارة سالبة للحصول على تدوير
كما يمكنك استخدام مؤشر الماوس لتدوير . مع عكس عقارب الساعة
طبقة من خالل األسهم على شكل قوس التي تظهر بالقرب من ال
أثناء التدوير تحصل Shiftمربعات التحديد، وبالضغط على المفتاح
.درجة 15في كل مرة على زاوية
Skewاألمر يعمل هذا األمر على إحداث انحراف في أحد جوانب الطبقة مع
سهمين متقابلين ويظهر المؤشر ب. البقاء على الجوانب األخرى ثابتة
.موازيا للضلع المراد تحريكه من الطبقة

الفوتوشوب الطبقات في: الثامن الدرس أآاديمية الفيزياء
10
Distortاألمر يعمل هذا األمر على تحريك ثالثة جوانب من الطبقة مع بقاء
ويمكنك استخدامه عند . جانب واحد ثابت، عكس األمر السابق
.أركان الطبقة لتغيير موضع الضلعين المرتبطين بهذا الركن
Perspectiveاألمر يعمل هذا األمر على أركان الطبقة ويقوم بإضافة منظور البعد الثالث
للطبقة من خالل تحريك الركنين المرتبطين بحافة الطبقة إما بتقليل
.المسافة بينهما أو بزيادتها
Skew Distort Perspective
ها على الطبقات مثل الترتيب سوف ندرس المزيد من المهارات التي يمكن ان نطبق التاسعفي الدرس
.والمحاذاة وانماط دمج الطبقات وربطها إلى اللقاء في الدرس القادم

)9(الدرس رقم

الطبقات في الفوتوشوبالتحكم في :التاسع الدرس أآاديمية الفيزياء
2
www.physicsacademy.org
<Œ…‚Ö]ĉ^jÖ]< <hççiçËÖ]<»<l^ÏfŞÖ]<»<ÜÓvjÖ]< <

الطبقات في الفوتوشوبالتحكم في :التاسع الدرس أآاديمية الفيزياء
3
Arrangeترتيب الطبقات الطبقات التي يحتويها التصميم تكون مرتبة على شكل طبقات تظهر على لوحة الطبقات بترتيب
أسفل الطبقات وهي الطبقة Backgroundصميم من األسفل إلى األعلى، وتكون طبقة ظهورها في الت
الوحيدة التي ال يمكن تغييرها طالما بقيت على حالتها باسم األرضية، ويمكن تحويلها إلى طبقة عادية
فتصبح OKثم اضغط على الزر New Layerإذا قمت بالضغط المزدوج عليها فيظهر مربع حوار
.ية يمكن ترتيبها بين الطبقاتطبقة عاد
إلظهار طبقة فوق طبقة أخرى قم باستخدام مؤشر التحريك في لوحة الحوار واضغط على اسم .1
.الطبقة وقم بسحبها فوق الطبقة التي تريد
إعادة ترتيب الطبقة من خالل اختيار أحد Layerمن قائمة Arrangeيمكنك من خالل األمر .2
أظهر الطبقة فوق الطبقة ) 1(سب ورودها من األعلى لألسفل األوامر األربعة والتي هي ح
) 4. (أرسل الطبقة خلف كل الطبقات) 3. (أظهر الطبقة فوق كل الطبقات) 2. (التي تليها
.أرسل الطبقة تحت الطبقة التي تليها مباشرة
ربط الطبقاتيمكنك ربط عدة طبقات مع بعضها البعض لتجميعها ضمن
كما هو األمر في برامج الرسم حين ترغب في مجموعة واحدة
تجميع مجموعة من الكائنات الرسومية مع بعضها البعض،
ولتجميع مجموعة من الطبقات قم بتحديد أحد هذه الطبقات التي
ستجمعها ومن ثم قم بالضغط على المربع الذي يظهر في الفرشاة
حديد الحظ أن مربع الت. للطبقات األخرى فتظهر إشارة السلسلة
.يصبح محددا للطبقات التي تم ربطها
التاسعالدرس
www.physicsacademy.org
www.physicsacademy.org

الطبقات في الفوتوشوبالتحكم في :التاسع الدرس أآاديمية الفيزياء
4
لفك ربط طبقة من الطبقات اضغط على إشارة السلسلة في لوحة حوار الطبقات للطبقة التي تريد فك
.ارتباطها بالمجموعة
أوامر يمكن تنفيذها بعد ربط الطبقات
محاذاة الطبقات) 1(
في شريط خصائص أداة التحريك عند ربط عدة طبقات مع بعضها البعض تصبح أزرار المحاذاة
فعالة، وهي مقسمة إلى أربع مجموعات للتوزيع األفقي والرأسي وللمحاذاة األفقية والرأسية وكل
.مجموعة تحتوي على ثالثة أزرار
دمج الطبقات) 2(
عندما يصبح عدد الطبقات كثيرا يمكنك دمج هذه الطبقات مع بعضها البعض لتصبح طبقة واحدة وذلك
وهذا األمر يعمل على دمج الطبقات التي تم Layersمن قائمة Merge Linkedمن خالل األمر
.ربطها مسبقا
تظهر أمام اسم الطبقة (كما تجد أمرا لدمج جميع الطبقات المرئية
Merge، وهو األمر )إشارة العين في لوحة حوار الطبقات
Visible أو دمج كافة الطبقات من خالل األمرFlatten Image .
فتصبح كافة الطبقات طبقة واحدة مدمجة في طبقة األرضية
Background.
وهذان األمران يستخدمان بعد االنتهاء من التصميم ألن تطبيقهما يعني عدم إمكانية العودة إلى هذه
ي الطبقات لتحريرها كل على حده وهذا بالطبع سوف يقلل من حجم الملف الذي سيحفظ فيه التصميم ف
.صورته النهائية
www.physicsacademy.org

الطبقات في الفوتوشوبالتحكم في :التاسع الدرس أآاديمية الفيزياء
5
Mergeإلى األمر Merge Linkفي حالة عدم وجود طبقات مرتبطة يتحول األمر :مالحظة
Down وهذا يؤدي إلى دمج الطبقة المحددة مع الطبقة التي أسفل منها.
تجميع الطبقات) 3(
يختلف أمر دمج الطبقات عن أمر تجميع الطبقات حيث أن
الحفاظ على الطبقات مجمعة مع تجميع الطبقات يعمل على
بعضها البعض، وتكون النتيجة هي احتواء الطبقات المجمعة
مع الطبقة التي تقع في األسفل وتصبح هذه الطبقات داخل
حدود الطبقة السفلى، ويظهر سهم على يسار اسم الطبقة
.بزاوية قائمة لألسفل مشيرا إلى الطبقة التي تحتويهم
.في برنامج كورل درو Place Insideويشبه هذا األمر أمر
عندما ال . Layerمن قائمة Group Linkedلتنفيذ أمر تجميع الطبقات المرتبطة استخدم األمر
وسيطبق على الطبقة المحددة Group with Previousتوجد طبقات مرتبطة فإن األمر السابق يصبح
.ليجمعها مع الطبقة التي تكون أسفل منها
Group with Previousبقة في أخرى من خالل إدخال ط) 4(
على صورة األسد ليصبح داخل النص، وهنا Group with Previousفي المثال التالي تم تطبيق أمر
.يجب أن يكون ترتيب صورة األسد فوق طبقة النص لنحصل على النتيجة المطلوبة
www.physicsacademy.org
www.physicsacademy.org

الطبقات في الفوتوشوبالتحكم في :التاسع الدرس أآاديمية الفيزياء
6
.يمكنك تحريك موضع صورة األسد داخل النص باستخدام أداة التحريك
تطبيق :قم بعمل تصميم لغالف كتاب على الشكل التالي
يحتوي التصميم على العديد من الطبقات والصور التي تم دمجها مع
داخل إطار الطبقة التي أسفل منها من خالل بعضها البعض لتظهر
. Group with Previousاستخدام األمر
لتعرف Example8تحت اسم موقع االكاديميةستجد التصميم على
.اكثر على الطبقات
www.physicsacademy.org
www.physicsacademy.org

الطبقات في الفوتوشوبالتحكم في :التاسع الدرس أآاديمية الفيزياء
7
Opacityدرجة الشفافية بين الطبقات في لوحة حوار Opacityيمكن جعل الطبقة ذات شفافية محددة وذلك باستخدام مؤشر الشفافية
الطبقات، حدد الطبقة التي ترغب في تغيير شفافيتها ثم اضغط بمؤشر الماوس على السهم المشير
.ثم حرك السهم لليسار لتغيير قيمة الشفافية Opacityلليمين في خانة
.Enterواطبع القيمة المناسبة واضغط على المفتاح % 100أو قم بإدخال القيمة مباشرة في الخانة
.Backgroundال يمكن تغيير قيمة الشفافية للطبقة األرضية
Blendingأنماط الدمج المختلفة بين الطبقات Mode
يوجد في الجانب العلوي األيمن من لوحة حوار الطبقات قائمة
منسدلة تحتوي على عدة خيارات ألنماط الدمج بين الطبقات وهي
.موضحة في الشكل المقابل
األنماط على دمج عناصر الصورة مع الصورة التي تعمل هذه
أسفل منها من خالل تطبيق معادالت رياضية على البيكسالت
.المتقابلة في الطبقتين
www.physicsacademy.org
www.physicsacademy.org

الطبقات في الفوتوشوبالتحكم في :التاسع الدرس أآاديمية الفيزياء
8
يقوم بتفتيح األلوان Screenالذي يقوم بتغميق األلوان، بينما النمط Multiplyومثال على ذلك نمط
. على إزالة األلوان الفاتحة وزيادة تشبع األلوان الغامقةفيعمل Overlayعند دمج الطبقتين، أما األمر
إن استخدام هذه األنماط على الطبقات في أغلب األحيان يعطي نتائج غير متوقعة وعليك تجربتها
مع هذه Opacityواحدة تلو األخرى واختيار األنسب لتصميمك، مع العلم بأنه باإلمكان استخدام األمر
.أكثر األنماط استخداما Multiplyو النمط Normalاألنماط، وستجد أن استخدام النمط
تنسيق الطبقات ته على يحتل برنامج الفوتوشوب الصدارة في قدر
إدراج تنسيق كامل للطبقة سواء كانت طبقة نصية أو
صورة من خالل اإلعدادات الجاهزة أو من خالل
الذي يوفر لك كل األزرار Styleمربع حوار التنسيق
والخيارات الالزمة لكل نوع من أنواع التنسيق الذي
ستطبقه على الطبقة والتي تجعل من تصميمك مميزا
من أنواع التنسيق يوجد مربع ولكل نوع. وفريدا
حوار خاص به ضمن مربع حوار كلي لتتمكن من
تطبيق أكثر من تنسيق على الطبقة مع مالحظة التغيير
على الطبقة من خالل النموذج على مربع الحوار
موضح في الشكل المقابل . وعلى التصميم نفسه
التنسيقات المختلفة التي يمكن تطبيق أحدها أو أكثر
. طبقة المحددةعلى ال
فيقوم الكمبيوتر بإعادة تنسيق الطبقة المحددة Drop Shadowإضغط بمؤشر الماوس على األمر
:من خالل إدراج ظل للطبقة ويفتح مربع حوار تنسيق الظالل والذي يأخذ الشكل التالي
www.physicsacademy.org

الطبقات في الفوتوشوبالتحكم في :التاسع الدرس أآاديمية الفيزياء
9
التي يمكن تطبيقها قسم التنسيقات المختلفة :إلى ثالثة أقسام هي من اليسار Styleتقسم لوحة حوار
إن تحديد الخانة على يسار اسم التنسيق يطبق التنسيق على الطبقة باإلعدادات . على الطبقة المحددة
االفتراضية للتنسيق ويمكنك تحديد أكثر من تنسيق على الطبقة الواحدة، أما لتحرير التنسيق لضبطه
م في الوسط وهو القسم الثاني من مربع بشكل أكثر وضوحا اضغط على اسم الطبقة ليفتح لوحة التحك
وهنا تجد المؤشرات واألزرار التي من خاللها يمكن ضبط التنسيق المطبق على الطبقة Styleحوار
Previewويمكن تحريك مربع الحوار إلظهار التغيرات التي تحدث على الطبقة إذا كانت الخانة
االعتماد على العينة المرئية التي توضح التأثير محددة في القسم الثالث من مربع الحوار كما يمكنك
.الحادث على الطبقة
الظالل 1
Drop Shadow يقوم هذا المؤثر بإدراج ظل خلف الطبقة
المحددة ومن خالل مربع الحوار يمكنك ضبط
.اللون والزاوية التي سيظهر بها الظل
الظل الداخلي 2
Inner Shadow على الحدود يقوم هذا األمر بتطبيق الظالل
.الداخلية للطبقة نفسها
التوهج الخارجي 3
Outer Glow يعمل هذا المؤثر على إحاطة الحدود الخارجية
للطبقة بهالة متوهجة تظهره بوضوح خالل
.التصميم
التوهج الداخلي 4
Inner Glow يعمل هذا المؤثر على إحاطة الحدود الداخلية
.للطبقة بهالة متوهجة
www.physicsacademy.org

الطبقات في الفوتوشوبالتحكم في :التاسع الدرس أآاديمية الفيزياء
10
Bevel andالنحت 5Impose
يظهر هذا المؤثر الطبقة بشكل بارز من
.التصميم وإضفاء بعد ثالث على الطبقة
تعتيم األلوان 6
Satin .يعمل هذا المؤثر على تعتيم ألوان الطبقة
الطالء اللوني 7
Color Overlay يعمل هذا المؤثر على تلوين الطبقة بلون
.محدد
الطالء اللوني المتدرج 8
Gradient Overlay يعمل هذا المؤثر على تلوين الطبقة بلون
.متدرج من لونين أو أكثر
الطالء بالنقوش 9
Pattern Overlay يعمل هذا المؤثر على تغطية الطبقة بنقش من
النقوش الموجودة في مكتبة البرنامج أو نقوش
.خاصة يمكن تصميمها وحفظها ضمن المكتبة
.مؤثر بإضافة حد حول الطبقةيقوم هذا ال Storkeالحدود 10
Drop Shadow & Stroke Bevel and Imposeبدون مؤثر
Outer Glow Gradient Overlay Pattern Overlay
التنسيقات الجاهزة للطبقات Styleالتنسيقات الجاهزة تعرض في لوحة حوار جانبية باسم يوفر برنامج الفوتوشوب عددا كبيرا من
في صورة أزرار تطبق على الطبقة المحددة بالضغط على رمز الزر المناسب، ويمكنك تطبيق تنسيق
واحد على الطبقة الواحدة وهذا التنسيق يحتوي على عدة تنسيقات مختلفة تظهر كلها تحت اسم الطبقة
كنك إخفاء تنسيق أو أكثر بالضغط على رمز العين على يسار اسم في لوحة حوار الطبقات، ويم
التنسيق، كما يمكنك الضغط على اسم التنسيق ضغطتين بمؤشر الماوس للوصول إلى مربع حوار
.التحكم بالتنسيق
www.physicsacademy.org

الطبقات في الفوتوشوبالتحكم في :التاسع الدرس أآاديمية الفيزياء
11
يمكنك إلغاء التنسيق بالضغط على الزر األول من قائمة أزرار التنسيقات الجاهزة على اليسار
.ق عن الطبقةلحذف التنسي
كما يمكنك إضافة المزيد من هذه التنسيقات الجاهزة من خالل الضغط على السهم على يمين لوحة
:لتفتح لك القائمة الموضحة في الشكل التالي Styleحوار
واختر من قائمة الملفات اسم الملف الذي ترغب في إضافته ألزرار Load Styleإضغط على األمر
.Style لوحة حوار
كما ستجد ضمن هذه القائمة تنسيقات جاهزة ضمن الخيارات الستة في أسفل القائمة الموضحة بالشكل
.السابق لعمل األزرار المستخدمة في تصميم صفحات اإلنترنت
شاء اهللا سوف نقوم بشرح كيف تكتب النصوص والفقرات وكيف يقوم إنفي الدرس القادم
.الفوتوشوب بتنسيقها
اللقاء في الدرس القادمإلى
www.physicsacademy.org

)10(الدرس رقم

آتابة النصوص والفقرات :العاشر الدرس أآاديمية الفيزياء
2
www.physicsacademy.org
<Œ…‚Ö]†^ÃÖ]< <hççiçËÖ]<»<l]†ÏËÖ]æ<”ç’ßÖ]<íe^jÒ< <

آتابة النصوص والفقرات :العاشر الدرس أآاديمية الفيزياء
3
كتابة النصوصمن استخدام األحرف للكتابة وبالتأكيد تضيف الجمل إلى تال يمكن أن يخلو تصميم من التصميما
يمكنك من إضافة Typeزيده جماال، وبرنامج الفوتوشوب من خالل أداة التصميم معنى وت
ويدعم كافة أنواع الخطوط الموجودة على ةالعناوين والجمل والفقرات باللغتين العربية واإلنجليزي
الجهاز، هذا باإلضافة إلى إمكانية تطبيق العديد من أنماط المؤثرات كالظالل والنحت والتوهج والحدود
.للنص
طبقة منفصلة وتدرج ضمن لوحة يقوم الفوتوشوب باعتبار كل جملة نصية تكتب باستخدام األداة
عليها وتأخذ اسمها من الجملة المكتوبة إذا كان النص Tحوار الطبقات وتميز الطبقة النصية بحرف
.باللغة اإلنجليزية
الخاص بكتابة النصوص والذي يظهر مباشرة شريط الخصائص عند الضغط على أداة الكتابة
يحتوي على األدوات الالزمة لتحرير النص من خالل أزرار وقوائم منسدلة تقوم بالمهام الضرورية
:للتنسيق الكلمات وهي من اليسار
العاشرالدرس
www.physicsacademy.org

آتابة النصوص والفقرات :العاشر الدرس أآاديمية الفيزياء
4
إلنشاء طبقة نص جديدة، ويمكن أن تحدد مسبقا نوع الخط وحجمه ولونه واتجاهه قبل الكتابة، كما
.ابة ومن ثم ضبط التنسيق بعد االنتهاء من الكتابةيمكنك الكت
إختر اتجاه النص قبل البدء في الكتابة إذا رغبت في الكتابة بشكل رأسي أو أفقي، وسيبقى
االختيار األخير فعاال كلما اخترت أداة الكتابة إال إذا قمت بتغيير اتجاه النص وستحصل على نص أفقي
.لمقابلأو نص رأسي كما في الشكل ا
من القائمة المنسدلة يمكنك اختيار نوع الخط المطلوب للخط العربي أو الخط
.اإلنجليزي
.لتحديد شكل الخط
.لتحديد حجم الخط
.لتنعيم حواف الخط المستخدم
.لضبط محاذاة النص إذا كان أكثر من سطر
.لتحديد انسياب النص من اليسار إلى اليمين أو العكس
يد لون النص الذي ستكتب به، وذلك بتحريك الدائرة الموجودة على لوحة األلوان وتحريك لتحد
األسهم المتقابلة على شريط األلوان، ويمكنك توجيه مؤشر الماوس خارج مربع الحوار وسيتحول إلى
ى أداة القطارة التي من خاللها يمكنك نسخ أي لون من ألوان التصميم على ورقة العمل لتطبيقه عل
.النص، ثم اضغط على المفتاح موافق لتطبيق اللون الذي اخترته
www.physicsacademy.org

آتابة النصوص والفقرات :العاشر الدرس أآاديمية الفيزياء
5
في WordArtلى إنشاء نصوص فنية مشابهة لبرنامج يقوم هذا الزر بفتح مربع حوار يعمل ع
وذلك من خالل اختيار أحد األشكال التي يوفرها مربع الحوار ومن ثم ضبط قيمة MS-Wordبرنامج
االنحناء والتشويه الرأسي واألفقي من خالل تحريك مؤشر على شريط التحكم إما بقيم موجبة أو قيم
:سالبة كما في الشكل التالي

آتابة النصوص والفقرات :العاشر الدرس أآاديمية الفيزياء
6
يقوم هذا الزر بعرض لوحة حوار جانبية للتحكم في النص من خالل أزرار وخانات يمكن
ولوحة الحوار الجانبية تحتوي على لوحتين . ة بها وتكون النتيجة فورية على النصإدخال القيم المناسب
.األولى للنص والثانية للفقرة
تحرير النصالمقصود بتحرير النص هو إضافة كلمة أو حرف للنص بعد االنتهاء من الكتابة أو تغيير لونه أو
ز الطبقة في لوحة الطبقات لتصبح حجمه أو شكله، ويتم ذلك من خالل الضغط المزدوج على رم
الطبقة قابلة للتحرير بشكل كلي حيث يظهر النص كله محدد باللون األسود، أو يمكنك الضغط على
النص بمؤشر الماوس للحصول على مؤشر اإلدراج إلضافة أو حذف حرف أو تحديد حرف لتغيير
. حجمه أو لونه بشكل مستقل عن باقي النص
من خالل استخدام شريط الخصائص وهنا يجب أن تقوم بالضغط المزدوج على يمكنك تحرير النص
رمز الطبقة في لوحة حوار الطبقات لتحدد النص أو تميزه باللون األسود، أو من خالل لوحة حوار
النص الجانبية وهنا فقط حدد الطبقة بالضغط على رمزها مرة واحدة وأعمل التعديالت من خالل لوحة
توفر تنسيقات جديدة مثل تغيير حجم النص بشكل أفقي أو رأسي، ولكن بعض الخيارات الحوار حيث ت
.تكون غير متاحة إال من خالل شريط الخصائص
www.physicsacademy.org

آتابة النصوص والفقرات :العاشر الدرس أآاديمية الفيزياء
7
ستجد في لوحة حوار النص العديد من األوامر المفيدة من خالل سهم قائمة األوامر على الجانب األيمن
تينية إلى أحرف كبيرة أو أحرف صغيرة أو العلوي من لوحة الحوار مثل أمر تحويل األحرف الال
.تسطير الجمل بخط وغيره
كتابة نص على صورة Levelsالصور على القرص المرفق ثم قم بضبط األلوان باستخدام األمر قم بفتح صورة من
.لقص الجزء المطلوب من الصورة Cropواستخدم أداة Curveواألمر
على يمين شريط استخدم أداة الكتابة واكتب النص في وسط الصورة ثم اضغط على إشارة القبول
.الخصائص
تكبير الخط ليناسب حجمه لحجم الصورة وذلك باستخدام مؤشر قم باختيار نوع الخط المناسب ثم قم ب
للحصول على تكبير متناسق، أو Shiftالتحريك وسحب مربعات التحديد مع الضغط على المفتاح
.استخدم لوحة الحوار وأدخل الحجم المناسب للخط
.ختر لون النص أبيضا ليكون مميزا وظاهرا على الصورةإ

آتابة النصوص والفقرات :العاشر الدرس أآاديمية الفيزياء
8
إلضافة مؤثرات مثل الظل والتوهج الخارجي والنحت حدد طبقة النص واضغط على زر األنماط
.البارز وإضافة الحدود حول أحرف النص
تحرير النص اضغط على رمز طبقة النص مرتين ومن ثم غير لون النص إلى األسود ثم قم ةإلعاد
:بالضغط مرتين على مؤثر حدود النص وغيره إلى اللون األبيض ليبدو كما في الشكل التالي

آتابة النصوص والفقرات :العاشر الدرس أآاديمية الفيزياء
9
.طبع النص باللغة اإلنجليزية واضبط حجم ونوع ولون الخط ليبدو بحجم الخط العربيإ
ربي في الخاصة بالنص الع Effectsلتطبيق نفس المؤثرات على النص اإلنجليزي قم بالضغط على
مربع حوار الطبقات واسحبه حتى الحد السفلي لطبقة النص اإلنجليزي وستجد ظهور خط منقط يشير
.إلى المكان الذي عنده يمكن إفالت زر الماوس ليتم تطبيق نفس المؤثرات على النص اإلنجليزي
).على االسطوانة المرفقة Example 5باسم Samplesتجد التصميم أعاله في المجلد (
كتابة الفقراتاستخدام آخر يتمثل في إنشاء ألداة الكتابة النصية
وستجد ضمن لوحة حوار مربع نص لكتابة فقرة أو أكثر،
Paragraphالنص لوحة حوار أخرى لتنسيق الفقرات
توفر لك تحكم كامل في تنسيق الفقرات مثل إضافة مسافة
لبداية السطر في كل فقرة وكذلك التحكم في محاذاة أسطر
.الفقرة من خالل سبعة أزرار وضبط المسافة بين الفقرات
www.physicsacademy.org

آتابة النصوص والفقرات :العاشر الدرس أآاديمية الفيزياء
10
النصية ولكن بدال من الضغط على ورقة العمل للحصول على إلدراج مربع نص استخدم أداة الكتابة
نقطة اإلدراج لطباعة النص قم برسم مربع نص بالضغط والسحب وسيظهر لك حدود مربع النص ثم
إطبع . حرر الماوس، سيظهر مربع النص محددا بإطار عليه مربعات التحديد وبداخله نقطة اإلدراج
:النص التالي
Paragraphقم بضبط نوع الخط وحجمه ولونه بنفس الطريقة السابقة واستخدم لوحة حوار الفقرة
.لضبط محاذاة الفقرة
اآلن بفتح أحد الصور الموجودة على القرص المرفق وضبط ألوانها وحجمها الستخدامهسنقوم ا
.كخلفية للنص السابق
قم بسحب الصورة إلى إطار ورقة العمل وسيقوم البرنامج بتغطية الصورة على النص على اعتبار
.أن طبقة الصورة فوق طبقة النص

آتابة النصوص والفقرات :العاشر الدرس أآاديمية الفيزياء
11
.ضغط على رمز الصورة في لوحة الطبقات واسحبه تحت طبقة النص إلعادة ترتيب الطبقاتإ
ليحاط النص Strokeو Drop Shadowلتوضيح النص أكثر قم باستخدام المؤثرات وطبق منها
.بحد أبيض
:وستحصل على النص كما في الشكل التالي% 50إلى Opacityحدد طبقة الصورة وعدل قيمة
).Example 6 الملف المرفق باسم تجد التصميم أعاله في (
كل المهارات التي استخدمتها مع جملة النص يمكن تطبيقها على الفقرة سواء كتبت باللغة العربية أو
.اإلنجليزية
وتحديد طريقة اللف من قائمة خيارات Warp Text يمكنك لف أسطر الفقرة باستخدام زر
Style.

آتابة النصوص والفقرات :العاشر الدرس أآاديمية الفيزياء
12
.لإللغاء في شريط الخصائص للتطبيق أو ضغط على زر إ
.لتطبيق المؤثرات الجاهزة Stylesكما يمكنك استخدام لوحة حوار األنماط
تمرين :قم بعمل النماذج التالية
إلى اللقاء في الدرس القادم

)11(الدرس رقم

المؤثرات في الفوتوشوب: الحادي عشر الدرس أكاديمية الفيزياء
2
www.physicsacademy.org
†Â<ë^£]<Œ…‚Ö]< <
hççiçËÖ]<»<l]†mö¹]

المؤثرات في الفوتوشوب: الحادي عشر الدرس أكاديمية الفيزياء
3
Filtersاستخدام المؤثرات يوفر برنامج الفوتوشوب مكتبة ضخمة من المؤثرات الفنية التي يمكن
ن الصورة أو على طبقة أو تطبيقها على الصورة أو على جزء محدد م
على كل الطبقات داخل التصميم وهذه المؤثرات تجدها مبوبة حسب
تعمل هذه المؤثرات على كل بيكسل من . Filtersوظيفتها في قائمة
بيكسالت الصورة بحيث تعدلها وتدمجها وتحركها وتغير من توهجها
.لينتج عمل فني رائع بمجرد تطبيقها على الصورة
ك إضافة المزيد من هذه المؤثرات التي أنتجتها شركات أخرى كما يمكن
لتضم إلى مكتبة المؤثرات التابعة للبرنامج Plug-in Filtersتحت اسم
. Filterوتكون متوفرة تحت قائمة
تعتمد فكرة عمل المؤثر حسب نوعه، فإما يطبق مباشرة بمجرد الضغط
توي على أزرار تحكم على اسم المؤثر أو من خالل فتح مربع حوار يح
.لزيادة شدة المؤثر أو تقليله حسب طبيعة الصورة
أو من خالل تطبيق Historyعند تطبيق مؤثر ال يمكن إزالته إال بالتراجع من خالل لوحة حوار
.مؤثر آخر، ويمكن تطبيق أكثر من مؤثر على الصورة الواحدة
ويمكن إعادة تطبيقه على الصورة Filterسيظهر آخر مؤثر استخدمته في أول أمر من ضمن قائمة
.Ctrl+Fللحصول على درجات أكثر منه من خالل المفتاح
الحادي عشرالدرس

المؤثرات في الفوتوشوب: الحادي عشر الدرس أكاديمية الفيزياء
4
ستجدها تظهر حيث ال تعمل معها المؤثرات indexed-colorأو Bitmap-modeالصورة من نوع
وعليك تحويل نمط الصورة إلى أحد األنماط األخرى التي تعمل معها ،غير متاحة ألنهابلون باهت
.Jpegأو Gifالمؤثرات مثل
كما سبق وذكرنا فإن بعض هذه المؤثرات تطبق على الصورة مباشرة بمجرد الضغط على اسم المؤثر
.Cloudsمثل مؤثر Filters Render Clouds
كما أن هناك مؤثرات أخرى تظهر مربع حوار بسيط لتحديد عدد من المتغيرات التي تحكم شدة المؤثر
.Spatterمثل مؤثر
Filters Brush Strokes Spatter
يظهر مربع الحوار البسيط هذا عينة من الصورة وشكل المؤثر عليها
مع إمكانية توجيه مؤشر الماوس إلى داخل العينة والضغط والتحريك
للتنقل على مناطق أخرى من الصورة ومشاهدة تأثير المؤثر على
تكبير وتصغير درجة مناطق مختلفة من الصورة، كما يمكنك
العرض، أما الجزء السفلي فيحتوي على أزرار التحكم بمتغيرات
المؤثر وفي األغلب تكون عبارة عن أشرطة يمكن تحريكها لليمين
واليسار أو إدخال القيمة المطلوبة في الخانة على اليمين، عند
يقوم الكمبيوتر بتطبيق المؤثر على الصورة OKالضغط على الزر
.رق هذه العملية بعض الوقت طبقا لنوع المؤثر وحجم الصورةوتستغ
كما يمكن أن يكون مربع الحوار الخاص ببعض المؤثرات أكثر تعقيدا ويحتوي على عدد كبير من
.Lighting Effectsالمتغيرات مثل المؤثر
Filters Render Lighting Effects

المؤثرات في الفوتوشوب: الحادي عشر الدرس أكاديمية الفيزياء
5
Artisticمؤثر
15ل الصورة إلى عمل فني مميز كاللوحات المرسومة بفرشاة الرسم، وهناك يقوم هذا المؤثر بتحوي
:مؤثر مختلف يمكن تطبيقه على الصور وهنا بعض النماذج
Colored Pencil يعمل هذا المؤثر على تحويل الصورة إلى مخطط باأللوان الخشبية، وهنا يجب قبل
.للصورة تطبيق هذا المؤثر تحديد لون الخلفية باللون المناسب
Cutout يعمل هذا المؤثر على الفواصل اللونية للصورة.
Neon Glow يعمل هذا المؤثر على إضافة توهج للفواصل اللونية للصورة وذلك باللون الذي تحـدده
.من مربع الحوار
Poster Edges يعمل هذا المؤثر على تقليل األلوان في الصورة ويرسم حدودا سوداء على الفواصـل
.ية للصورةاللون
Smudge Stick يعمل هذا المؤثر على تنعيم المناطق الداكنة من الصورة وزيـادة تفتـيح األلـوان
.الفاتحة
Sponge يعمل هذا المؤثر على تحويل الصورة كما لو أنها رسمت باسفنجة.
Underpainting يعمل هذا المؤثر على إعادة رسم الصورة بتمويه األلوان ومزجها. Watercolor يعمل هذا المؤثر على تبسيط تفاصيل الصورة من خالل طالئها بفرشاة مائية ملونة.

المؤثرات في الفوتوشوب: الحادي عشر الدرس أكاديمية الفيزياء
6
Colored PencilCutout الصورة األصلية
Neon Glow Poster Edges Smudge Stick
Sponge Underpainting Watercolor
Blurمؤثر
يقوم هذا المؤثر على تمويه الفواصل اللونية في الصورة وإزالة االنتقال الحاد بين األلوان، كما ويفيد
هذا المؤثر في إزالة أية خدوش في الصورة، ويمكن تطبيق هذا األمر أكثر من مرة للحصول على
Radial Blurو Motion Blurو Gaussian Blurوهناك أكثر من نوع مثل . نتائج أفضل
.Smart Blurو

المؤثرات في الفوتوشوب: الحادي عشر الدرس أكاديمية الفيزياء
7
BlurGaussian Blur الصورة األصلية
Motion Blur Radial Blur Smart Blur
Brush Strokesمؤثر
حيث يعمل على إعادة تلوين الحواف اللونية للصورة بإحاطتها Artisticيشبه هذا المؤثر في عمله
.رسم بفرشاةبحدود سوداء كما يقوم بتشويه الحواف كما لو
Angled Strokes Ink Outlines الصورة األصلية
Spatter Sprayed Strokes Sumi-e

المؤثرات في الفوتوشوب: الحادي عشر الدرس أكاديمية الفيزياء
8
Distortمؤثر
.يعمل هذا المؤثر على تشويه الصورة بإضافة شفافية زجاجة منقوشة على الصورة
Glass Ripple الصورة األصلية
Twirl Wave ZigZag
Noiseمؤثر
يقوم هذا المؤثر بالتعامل مع كل عنصر من عناصر الصورة إما بإضافة نقوش لها أو بدمج مجموعة
.من عناصر الصورة مما يفقدها الكثير من التفاصيل
Add Noise Median الصورة األصلية

المؤثرات في الفوتوشوب: الحادي عشر الدرس أكاديمية الفيزياء
9
Pixelateمؤثر
صورة وترتيبها حسب نوع المؤثر، ويعتمد يعمل هذا المؤثر على تجميع البيكسالت المتجاورة من ال
.عدد البيكسالت المجمعة على المقدار الذي تحدده في مربع الحوار الخاص بالمؤثر
Color Halftone Crystallize الصورة األصلية
Mezzotint MosaicPointillize
Renderمؤثر
صورة مجسمة من خالل لوحة حوار تمكنك من يعمل هذا المؤثر إلى تحويل جزء من الصورة إلى
رسم المجسم الذي تريده على الصورة ولف هذا المجسم حسب المنظور المناسب، كما يمكن تصميم
.أشكال كالسحاب بألوان تحددها مسبقا ومؤثرات أخرى تحدث تأثيرات ضوئية على الصورة
3D Transform Clouds الصورة األصلية
Difference
Clouds Lens Flare Lighting Effect

المؤثرات في الفوتوشوب: الحادي عشر الدرس أكاديمية الفيزياء
10
Sharpenمؤثر
.يقوم هذا المؤثر بتوضيح الصورة من خالل زيادة حدة الحواف اللونية للصورة
Sharpen Sharpen Edges الصورة األصلية
Sketchمؤثر
باألعمال اليدوية كاللوحات يقوم هذا المؤثر بإضافة أبعاد ثالثية للصورة مما ينتج أعماال فنية شبيهة
المرسومة بالفحم أو بالقلم الرصاص أو تحويل تفاصيل الصورة إلى صورة بارزة أو منحوتة أو
.مسطحة باللون الرمادي أو األسود
CharcoalGraphic Pen الصورة األصلية
Neon Paper Photocopy Plaster
Stamp Torn EdgesWater Paper

المؤثرات في الفوتوشوب: الحادي عشر الدرس أكاديمية الفيزياء
11
Stylizeمؤثر
أو Windو Diffuseيعمل هذا المؤثر على الحواف اللونية للصورة إما بتشويهها من خالل المؤثر
على Trace Contour و Find Edgesجعل الصورة بارزة باللون الرمادي، كما يعمل المؤثر
.تحويل الصورة الملونة إلى صورة مفرغة من األلوان
ةالصورة األصلي Diffuse Emboss
Extrude Find Edges Glowing Edges
Tiles Trace ContourWind

المؤثرات في الفوتوشوب: الحادي عشر الدرس أكاديمية الفيزياء
12
Textureمؤثر
.يقوم هذا المؤثر بعمل نقوش مميزة على الصورة بشكل عشوائي من خالل عدد من المؤثرات المختلفة
Craquelure Grain الصورة األصلية
Patchwork Stained Glass Texturizer
إلى اللقاء في الدرس القادم

)12(الدرس رقم

المؤثرات في الفوتوشوبتطبيقات على استخدام : عشر الثاني الدرس اديمية الفيزياءأك
2
www.physicsacademy.org
الدرس الثاني عشر
تطبيقات على استخدام المؤثرات في الفوتوشوب

المؤثرات في الفوتوشوبتطبيقات على استخدام : عشر الثاني الدرس اديمية الفيزياءأك
3
مالحظات عامة حول المؤثراتورة، ولكن إذا لم يتم تحديد جزء من الصورة فإن البرنامج سيقوم بتطبيق المؤثر على كامل الص
باستخدام أدوات التحديد يمكنك اختيار جزء محدد من الصورة لتطبق عليه المؤثر، كما يمكنك تحديد
قبل تطبيق المؤثر على منطقة محددة للحصول على تحول انسيابي Selectمن قائمة Featherقيمة
.التحديدبين المنطقة المحددة التي سيظهر عليها تأثير المؤثر والمنطقة الخارجة عن
، أما الضغط على المفتاح Ctrl+Fيمكن إعادة آخر مؤثر استخدمته من خالل الضغط على المفتاح
Ctrl+Alt+F فيقوم بفتح مربع حوار أخر مؤثر استخدمته لتعديل قيمه.
للحصول على تحكم بطريقة دمج الصورة الناتجة من المؤثر مع Editمن قائمة Fadeاستخدم األمر
.ألصلية، والستخدام هذا األمر يجب أن يتم بعد تطبيق المؤثر مباشرةالصورة ا
، ولكن إذا تم إجراء عمليات أخرى Ctrl+Zيمكنك التراجع بعد تطبيق المؤثر بالضغط على المفتاح
.Historyعلى الصورة استخدم لوحة حوار
عشر الثانيالدرس

المؤثرات في الفوتوشوبتطبيقات على استخدام : عشر الثاني الدرس اديمية الفيزياءأك
4
تطبيق .كما في الشكل Feather 10قيمة في الصورة التالية سنقوم بتحديد جزء من مؤخرة السيارة مع
لتبدو السيارة مسرعة كما في الشكل الحظ أن المؤثر طبق على المنطقة Motion Blurطبق مؤثر
.المحددة فقط
تطبيق
www.physicsacademy.org h d

المؤثرات في الفوتوشوبتطبيقات على استخدام : عشر الثاني الدرس اديمية الفيزياءأك
5
لتحديد الكل ما عدا الوجه ثم Selectمن قائمة Inverseحدد الوجه من الصورة التالية واستخدم أمر
.Mosaic Tileطبق مؤثر
إضافة مؤثرات أخرىيحتوي على عدة مجلدات لمؤثرات Photoshop Filtersستجد على االسطوانة المرفقة مجلدا باسم
، ومجموعة أخرى يمكنك نسخ بعضها Set-upإضافية بعض منها تحمل على الجهاز من خالل برنامج
:المسار التاليأو كلها إلى مكتبة المؤثرات على جهازك في مجلد ستجده على
C:\Program Files\Adobe\Photoshop 6.0 ME\Plug-Ins\Filters
، ولكن يجب أن تعلم أن كثرة Effectsوعند تشغيل البرنامج سيتم تحميل هذه المؤثرات ضمن قائمة
.المؤثرات سيسبب بطئا في أداء البرنامج ألنها تحمل في ذاكرة الجهاز
www.physicsacademy.org

المؤثرات في الفوتوشوبتطبيقات على استخدام : عشر الثاني الدرس اديمية الفيزياءأك
6
راتتصميم خلفيات باستخدام المؤثسنقوم باستخدام المؤثرات لعمل وتصميم خلفيات يمكن استخدامها كخلفية لتصميم صفحات اإلنترنت أو
.ألغلفة كتب ومجالت أو إعالنات
أرضية زجاجية .بيكسل 500×بيكسل 500إفتح ملفا جديدا حجمه
.حدد لونين لألمامي أسود وللخلفي أبيض من خالل زر شريط األدوات
لتلـوين دم أداة التعبئـة المتدرجـة استخ
األرضية باللونين السابق تحديدهما لتحصل علـى
.الشكل المقابل
Cloudsاستخدم المؤثر Effects Render Clouds
Glassاستخدم المؤثر
Effects Distort Clouds
www.physicsacademy.org

المؤثرات في الفوتوشوبتطبيقات على استخدام : عشر الثاني الدرس اديمية الفيزياءأك
7
تصميم أرضية صخرية .بيكسل 500×بيكسل 500إفتح ملفا جديدا حجمه
Background للون الخلفي بيضاألو Foreground األماميسود للون حدد اللون األ
لتلوين األرضية باللونين السابق تحديدهما لتحصل على الشكل استخدم أداة التعبئة المتدرجة
.المقابل
Filter قائمةمن Render اختر Clouds مكون من سوف يظهر لك شكل قريب من السحاب ال
.واألسود األبيضاللونين
:التالية ضع القيمو Filter Sketch من قائمة Bas Relief باختيار المؤثر قم
Detail:15 Smoothness:2 Light Direction:Top Right
:وستحصل على أرضية صخرية كما في األشكال التالية ok على ثم اضغط
www.physicsacademy.org

المؤثرات في الفوتوشوبتطبيقات على استخدام : عشر الثاني الدرس اديمية الفيزياءأك
8
ت مع النصاستخدام المؤثرا
تطبيقبيكسل واجعل لون الصفحة باللون األسود من خالل أداة 200×بيكسل 400إفتح ملفا جديدا حجمه
.التعبئة
.أكتب الكلمة التي تريدها باللون األبيض
مع الضغط على زر الجمع في شريط خصائص األداة لتحدد كل استخدم أداة التحديد السحرية
.أحرف الكلمة
وانقل الطبقة الجديدة Pasteثم قم بلصقه باستخدام األمر Copyإنسخ النص المحدد باستخدام األمر
.أسفل النص األصلي
Pixelateبيكسل، ثم طبق مؤثر 8بمقدار Gaussian Blurطبق مؤثر Mosaic بيكسل 15بمقدار
.ثالث مرات على التوالي Sharpenثم طبق مؤثر
www.physicsacademy.org
www.physicsacademy.org

المؤثرات في الفوتوشوبتطبيقات على استخدام : عشر الثاني الدرس اديمية الفيزياءأك
9
Bevelو Outer Glowو Drop Shadowاختر د طبقة النص األصلي ثم من مؤثر الطبقة حد
and Emboss وStroke لتحصل على الشكل التالي:
.تكون النتيجة خلفية من المربعات المضيئة للنص
www.physicsacademy.org
www.physicsacademy.org

المؤثرات في الفوتوشوبتطبيقات على استخدام : عشر الثاني الدرس اديمية الفيزياءأك
10
تطبيق
كتابة نص ناريفحة باللون األسود من خالل بيكسل واجعل لون الص 200 ×بيكسل 400فتح ملف جديد حجمه إ) 1(
.أداة التعبئة
.اكتب النص المراد إضافة تأثير النار عليه باللون األبيض) 2(
للماوس واختر بالزر األيسر اضغط على طبقة النص و Layersلوحة حوار الطبقات اذهب إلى ) 3(
أداة التحديد لتحديد أحرف النص أو استخدم Select Layer Transparencyاألمر تحديد الطبقة
.Magic Wand Toolالسحرية
لتحصل على طبقة Ctrl+Vوالصقه بالضغط على Ctrl+Cقم بنسخ النص بالضغط على المفتاح ) 4(
.نص إضافية
.حدد طبقة النص الجديدة واسحبها لتكون أسفل طبقة النص األصلية) 5(
درجة 90للف النص بزاوية CW 90اختر األمر Rotate Canvas Imageمن األمر ) 6(
.Wind Stylize Filterمن قائمة المؤثرات ) 7(
كما في الشكل
.لتكرار المؤثر السابق مرتين متتاليتين Ctrl + Fاضغط على ) 8(
CCW 90وحدد Rotate Canvas Imageاذهب إلى ) 10(
بيكسل 0.5وحدد القيمة Gaussian Blur Blur Filterمؤثر طبق ) 11(
www.physicsacademy.org

المؤثرات في الفوتوشوبتطبيقات على استخدام : عشر الثاني الدرس اديمية الفيزياءأك
11
م وطبق نفس القي Ripple Distort Filterبالذهاب إلى الطبقة أضف بعض التموجات إلى ) 12(
.الموجودة في الصورة
Duplicate Layer >>Layerبالذهاب إلى طبقة النص ضاعف ) 13( بيكسل 4وحدد القيمة Gaussian Blur Blur Filterمؤثر طبق ) 14(
.Flatten واختر الزر Garyscale Mode Imageاذهب إلى ) 15( حدد الخيارات Color Tableثم من الزر Indexed Color Mode Imageاختر األمر ) 16(
الظاهرة في الصورة أدناه
www.physicsacademy.org www.physicsacademy.org
www.physicsacademy.org

المؤثرات في الفوتوشوبتطبيقات على استخدام : عشر الثاني الدرس اديمية الفيزياءأك
12
:لتكون النتيجة على النحو التالي وتغييرها يمكنك التحكم في األلوان
Liquifyأمر م الصورة من خالل لف ويعمل هذا األمر على تغيير معال Imageضمن قائمة Liquifyتجد أمر
والستخدام هذا األمر قم بفتح الصورة المراد العمل عليها ثم اختر . وتدوير وتجعيد مناطق من الصورة
.Imageمن قائمة Liquifyاألمر
وفي وسط مربع الحوار منطقة العمل التي تظهر فيها الصورة المراد Liquifyيظهر لك مربع حوار
.التشويه التي تعمل على تغيير معالم الصورة تحريرها وعلى اليسار أدوات
.بما يناسب حجم التعديل Brush Sizeحدد حجم الفرشاة من خانة
اضغط على أحد األدوات من الشريط على يسار مربع الحوار وقم باستخدام األداة على مناطق محددة
:وهذه األدوات هي. من الصورة
www.physicsacademy.org

المؤثرات في الفوتوشوبتطبيقات على استخدام : عشر الثاني الدرس اديمية الفيزياءأك
13
أداة أداة اللف عكس عقارب الساعة، لساعة، أداة اللف مع عقارب ا أداة السحب،
أداة أداة التصحيح، أداة االنعكاس، أداة اإلزاحة، أداة التوسيع، الضغط،
.أداة مسح التجميد التجميد،
بعد التغيير قبل التغيير
www.physicsacademy.org

المؤثرات في الفوتوشوبتطبيقات على استخدام : عشر الثاني الدرس اديمية الفيزياءأك
14
يير السابقة باستخدام أداة يمكنك تجميد جزء محدد من الصورة لتضمن عدم تأثره بأي من أدوات التغ
وطالء الجزء المراد تجميده، ويمكنك ضبط هذا الجزء أو إزالة التجميد باستخدام األداة التجميد
.، كما يمكنك إرجاع جزء من الصورة إلى وضعه الطبيعي باستخدام أداة التصحيح
تطبيقتبدو السيارة كما لو انها تعرضت في الشكل التالي صورة لسيارة تم إحداث تشويه على مرحلتين ل
.لحادث أدى إلى تجعدها
www.physicsacademy.org
www.physicsacademy.org
www.physicsacademy.org

المؤثرات في الفوتوشوبتطبيقات على استخدام : عشر الثاني الدرس اديمية الفيزياءأك
15
تطبيق .على النص للحصول على أشكال خاصة من األحرف Liquifyسنقوم باستخدام أمر
النص هو
:للحصول على األشكال التالية Liquifyكل نموذج استخدمت فيه أداة واحدة من أدوات األمر
على النص يصبح شكال وال يمكن تعديل نوع الخط أو أية من Liquifyبعد تطبيق األمر : مالحظة
.خصائص الخط بعد ذلك
إلى اللقاء في الدرس القادم

)13(الدرس رقم

في الفوتوشوب الرسم والتلوين: عشر الثالث الدرس أكاديمية الفيزياء
2
www.physicsacademy.org
عشر الثالثالدرس
الرسم والتلوين في الفوتوشوب

في الفوتوشوب الرسم والتلوين: عشر الثالث الدرس أكاديمية الفيزياء
3
كما وفر برنامج الفوتوشوب أداة لكتابة النصوص والفقرات فهو أيضا وكبرنامج لمعالجة الصور وفر
تاجها لرسم العناصر األساسية وذلك من خالل مجموعتين من أدوات العديد من أدوات الرسم التي تح
الرسم، المجموعة األولى تشمل أدوات القلم وفرشاة الرسم وفرشاة ضخ األلوان والمساحة بأنواعها
الثالثة، أما المجموعة الثانية من أدوات الرسم فهي األدوات الخاصة برسم األشكال الشعاعية
vectors ة مثل الخط المستقيم والدائرة والمربع، وهناك العديد من األشكال وهي أشكال محدد
الجاهزة التي يمكن استخدامها من خالل مكتبة األشكال، وتستخدم هذه األشكال بدرجة أساسية في
.تصميم األزرار الخاصة بتصميم صفحات اإلنترنت
استخدام أدوات الرسم والتلوينموجودة في المجموعة الثانية من شريط األدوات في الفوتوشويالتي سنستخدمها جميع أدوات الرسم
يحتوي . حيث أن شريط األدوات مقسم إلى ثماني مجموعات إذا دققت النظر في شريط األدوات
شريط األدوات على مجموعة أدوات الرسم وهي من اليمين إلى اليسار كما في الشكل أداة الفرشاة
لفرشاة التراجعية وأداة االستنساخ وأداة التعبئة الكلية والمتدرجة وأداة والقلم وأداة ضخ األلوان وأداة ا
.المساحة وأداة تركيز األلوان وأداة التوضيح والتمويه
بعض هذه األدوات سبق الحديث عنها في الفصل الخاص بإزالة عيوب الصورة وهي األدوات التي
.تظهر بلون مظلل للتوضيح في الشكل أعاله
عشر الثالثالدرس

في الفوتوشوب الرسم والتلوين: عشر الثالث الدرس أكاديمية الفيزياء
4
وظيفة وطريقة استخدام كل من األدوات السابقة سنلقي بعض الضوء على خصائص الفرشاة قبل شرح
وضبطها قبل االستخدام ألن كل األدوات السابقة الذكر تعمل من خالل استخدام الفرشاة على ورقة
.العمل أو الصورة
ضبط خصائص الفرشاةخارف فنية بسهولة ويسر، وقد يبدو لك يمكنك من خالل التحكم المتقدم بخصائص الفرشاة من إنتاج ز
للوهلة األولى أن استخدام الفرشاة ال يتعدى سوى الضغط على األداة وتحديد اللون ومن ثم التلوين أو
الرسم بها على ورقة العمل، ولكن هذا ليس كل شيء في برنامج الفوتوشوب وستجد في الفقرات التالية
ا بدقة أكثر على ورقة العمل ولتعكس ما في مخيلتك من كيفية ضبط خصائص الفرشاة لتتحكم بعمله
.تصميم على الورق كرسام محترف
تحديد اللونعند الضغط على أحد أدوات الرسم والتلوين سيظهر على ورقة العمل شكل الفرشاة المستخدمة للرسم
الضغط على اللون أو التلوين، وسيكون اللون هو اللون األمامي المحدد باللون األسود إال إذا قمت ب
حيث سيكون هو اللون OKاألمامي وحددت اللون المطلوب من مربع الحوار ثم الضغط على المفتاح
.الذي ستعمل به أداة الفرشاة
www.physicsacademy.org

في الفوتوشوب الرسم والتلوين: عشر الثالث الدرس أكاديمية الفيزياء
5
عند الضغط على أحد األزرار الخاصة بالرسم والتلوين سوف يظهر لك شريط خصائص التحكم
.شرح كل جزء فيهبالفرشاة ولمعرفة كيفية استخدامه سوف نقوم ب
اختيار الفرشاةيوفر برنامج الفوتوشوب العديد من أنواع الفرش التي يمكن استخدامها للرسم والتلوين ومنها نوع يرسم
.بحدود حادة ونوع يرسم بحدود مموهة كما أن هناك مجموعة من الفرش ذات أشكال مختلفة
في الرسم وهو الزر الموضح في الشكل التالي إضغط على الزر الخاص بتحديد نوع الفرشاة قبل البدء
B.
A زر خصائص الفرشاةB زر اختيار الفرشاة
.على الفرشاة المراد استخدامهاستفتح قائمة بجميع الفرش األساسية حيث يمكنك الضغط
الحظ الفرش ذات الحدود الحادة والتي تشكل المجموعة األولى من الفرش والتي تكون على شكل
دوائر سوداء، ثم تليها الفرش ذات الحدود المموهة، أما الرقم الذي يظهر أسفل الفرشاة فهو يحدد
www.physicsacademy.org

في الفوتوشوب الرسم والتلوين: عشر الثالث الدرس أكاديمية الفيزياء
6
بيكسل يعني أن الضغط على ورقة العمل بهذه 100حجمها بوحدة البيكسل، فمثال اختيار فرشاة بحجم
بيكسل من ورقة العمل، أما الفرش التي ال يظهر رقم أسفلها فهي ألنها 100الفرشاة سيغطي مساحة
.تعرض بالحجم الحقيقي لها على الزر
ا بيكسل، ثم تم تفعيل الشبكة وتحديد أبعادها كم 400 × 400في المثال التالي تم فتح ملف جديد بحجم
.بوحدة البيكسل 100شرحنا ذلك في الفصل األول لتكون
بيكسل لترسم دائرة كما في الشكل وفرشاة حادة بنفس الحجم 100تم اختيار حجم الفرشاة المموهة
الحظ أن المنطقة المحددة بواسطة الفرشاة غطت دائرة . لترسم دائرة بالضغط في داخل أحد المربعات
.يده مسبقابيكسل كما تم تحد 100قطرها
للعلم كلما زاد حجم الفرشاة كلما استغرق حجما أكبر من ذاكرة الكمبيوتر، وقد تالحظ بطئا في تتبع
الكمبيوتر لحركة الفرشاة على ورقة العمل إلظهار الشكل المرسوم أو لمسح ما هو مرسوم باستخدام
.فرشاة نتيجة لكبر حجم الفرشاة
ى القائمةإضافة المزيد من الفرش إليوفر لك برنامج الفوتوشوب العديد من الفرش المخصصة للرسم ذات طبيعة محددة في قوائم محفوظة
في ملفات داخل مجلد الفوتوشوب، يمكن استدعاؤها عند الحاجة لها من خالل الضغط على الزر الذي
من األوامر الخاصة يظهر على الطرف األيمن العلوي من زر اختيار نوع الفرشاة، وستجد قائمة لعدد
www.physicsacademy.org
www.physicsacademy.org

في الفوتوشوب الرسم والتلوين: عشر الثالث الدرس أكاديمية الفيزياء
7
أو تصميم فرشاة جديدة أو حفظ فرشاة تم تعديل Reset Brushesبإعادة الفرش إلى وضعها الطبيعي
خصائصها كما سنتعلم فيما بعد، وللعلم كلما زاد عدد الفرش المحملة داخل القائمة يسبب ذلك بطئا في
الفرش في ذاكرة الكمبيوتر في كل عمل الجهاز وخصوصا عند تشغيل البرنامج ألنه سيحمل كل هذه
مرة تشغل فيها البرنامج، ولذلك ينصح بعد إضافة الفرش الجديدة واالنتهاء من استخدامها القيام
.Reset Brushesباستخدام األمر
والذي يحتوي على أسماء Loadسوف يفتح مربع حوار Load Brushesعند الضغط على األمر
الملفات التي بها قوائم الفرش المخصصة ويمكنك اختيار أي منها وإضافته إلى المجموعة السابقة
.الستخدامه في رسم أشكال مميزة أو زخرفة التصميم بها
www.physicsacademy.org
www.physicsacademy.org
www.physicsacademy.org

في الفوتوشوب الرسم والتلوين: عشر الثالث الدرس أكاديمية الفيزياء
8
.نموذج عن أشكال الفرش التي تم إضافتها موضح في الشكل التالي
:أخرى من اإلنترنت وتحميلها في المجلد الخاص على المسار التالييمكنك الحصول على أنماط فرش
C:\Program Files\Adobe\Photoshop 6.0 ME\Presets\Brushes
ستجد اسم الملف الذي تم تحميله على الجهاز ضمن مربع Load Brushesوعند الضغط على األمر
.Loadحوار
الرسم والتلوين باستخدام الفرشاة
وأداة ضخ األلوان وأداة الفرشاة سم والتلوين هي ثالث أدوات وهي أداة القلم أدوات الر
.
وتستخدم لرسم خطوط غير ملساء وبأي سمك أداة القلم ) 1(
.تحدده، وتعمل بالضغط على الماوس والتحريك على ورقة العمل
وتستخدم لرسم خطوط انسيابية ذات حدود أداة الفرشاة ) 2(
.مل بالضغط على الماوس والتحريك على ورقة العملمموهة، وتع
وتستخدم أيضا لرسم خطوط انسيابية، أداة ضخ األلوان ) 3(
.وهي تضخ األلوان بمجرد الضغط عليها باستمرار على ورقة العمل
.الحظ أن اختيار القلم يلغي جميع الفرش ذات الحواف المموهة
www.physicsacademy.org

في الفوتوشوب الرسم والتلوين: عشر الثالث الدرس أكاديمية الفيزياء
9
مهارات في استخدام أدوات الرسمرات يجب أن تستخدمها للتعامل مع أدوات الرسم للحصول على الشكل المطلوب وهي على هناك مها
:النحو التالي
لرسم خط مستقيم، قم باختيار األداة التي سترسم بها سواء القلم أو الفرشاة وحدد نوع الفرشاة التي ) 1(
Shiftضغط على مفتاح ستستخدمها، ثم قم بالضغط على أي مكان على ورقة العمل مرة واحدة ثم ا
واضغط على مكان أخر على ورقة العمل وستحصل على خط مستقيم يصل بين النقطتين بشكل الفرشاة
. المحدد
المضلع مع بقاء الضغط على مفتاح سيمكنك رسم مثلث أو مضلع بالضغط على مواقع تحدد رؤو
Shift.
لتسهيل Gridفة وذلك بعد تفعيل الشبكة بعض األشكال التي تم رسمها بفرش مختل أعالهفي الشكل
.ضبط استقامة الخطوط المستقيمة لألشكال
قبل الضغط بأداة الفرشاة ثم اسحب Shiftلرسم خط مستقيم عمودي أو رأسي اضغط على مفتاح ) 2(
.Gridالفرشاة رأسيا أو أفقيا لتحصل على خط عمودي أو أفقي وذلك بدون الحاجة لتفعيل الشبكة
ثم اضغط بزر الماوس األيمن لتظهر Shiftلتبديل نوع الفرشاة أثناء الرسم اضغط على مفتاح ) 3(
.قائمة مختصرة تحتوي على كافة الفرش التي يمكن اختيار واحدة منها
www.physicsacademy.org

في الفوتوشوب الرسم والتلوين: عشر الثالث الدرس أكاديمية الفيزياء
10
تحرير خصائص الفرشاةتحرير خصائص الفرشاة تمكنك من تكوين فرش جديدة، ولعمل ذلك قم بالضغط على الزر الموضح
.Aلشكل التالي على شريط الخصائص في ا
A زر خصائص الفرشاةB زر اختيار الفرشاة
لتحكم بقطر الفرشاة ودرجة سيقوم البرنامج بفتح مربع حوار يظهر اسم الفرشاة المحدد وأشرطة ل
الضغط التي تتحكم بدرجة التمويه للفرشاة، كما أن شريط التحكم بالمسافة بين الضربات يعد أهم ميزة
في مربع الحوار حيث أن زيادة المسافة يؤدي إلى الحصول على خط متقطع يعتمد على المقدار الذي
فإن المسافة بين الضربات Spacingيد في الخانة تحدده لقيمة المسافة، أما في حالة إزالة عالمة التحد
.ستعتمد على سرعة سحب الفرشاة على ورقة العمل
في الخانتين في أسفل مربع الحوار يمكن أدراج قيم بداخله لتحديد زاوية الفرشاة وطريقة استدارتها،
وذج وتحريك األسهم كما يمكنك من خالل النموذج التحكم بالقيم من خالل الضغط بالماوس على النم
.وسحب النقط السوداء في النموذج للحصول على الشكل الذي تريده للفرشاة
www.physicsacademy.org

في الفوتوشوب الرسم والتلوين: عشر الثالث الدرس أكاديمية الفيزياء
11
ويمكنك طباعة االسم Customعند تغيير المقاييس السابقة في مربع الحوار يتغير اسم الفرشاة إلى
.الذي تريده باللغة اإلنجليزية
لها فقط مربع حوار للتحكم في المسافة بين الفرش التي تأخذ أشكاال غير دائرية يظهر :مالحظة
.ضربات الفرشاة أثناء السحب
تطبيق
بيكسل وضبط 70سنقوم على ورقة عمل جديدة بعمل إطار باستخدام الفرشاة على شكل نجمة بحجم
%. 200أو استخدام الفرشاة الدائرية بمسافة . %80قيمة المسافة بين الضربات على المقدار
:يمكن عمل إطار كما في النموذج التاليوبتفعيل الشبكة
للحصول على دقة كبيرة في تحديد موضع الفرشاة على ورقة العمل اضغط على المفتاح :مالحظة
Caps Lock التي مركزها يحدد مركز الفرشاة عند الرسم+ ليتحول رمز شكل الفرشاة إلى إشارة.
.ة النجوم البيضاء على الصورةفي الشكل تم استخدام الفرشاة إلضاف
www.physicsacademy.org

)14(الدرس رقم

الرسم والتلوينمهارات في : عشر الرابع الدرس أكاديمية الفيزياء
2
www.physicsacademy.org
عشر الرابعالدرس
الرسم والتلوينمهارات في

الرسم والتلوينمهارات في : عشر الرابع الدرس أكاديمية الفيزياء
3
شريط خصائص الفرشاةإن شريط خصائص الفرشاة لألنواع الثالثة متشابه فيما عدا اختالف بسيط في شريط خصائص فرشاة
أي الضغط وكذلك Pressureأي الشفافية استبدل بزر Opacityان، حيث تجد أن الزر ضخ األلو
.Wet Edgesاختفاء الزر
كل من زر الشفافية وزر الضغط يؤديان نفس الغرض تقريبا حسب وظيفة كل أداة، فعلى سبيل المثال
نها، أما تقليل درجة الضغط تقليل قيمة الشفافية يجعل األشكال المرسومة شفافة للطبقات التي أسفل م
.في أداة فرشاة ضخ األلوان يؤدي إلى تقليل األلوان التي يضخها بالضغط المستمر على هذه األداة
شريط خصائص القلم والفرشاة
شريط خصائص ضخ األلوان
أما في شريط خصائص أداة القلم أو الفرشاة على جعل حدود الرسم قاتمة، Wet Edgesيعمل الخيار
.الوسط نصف الشفاف فيظهر الرسم بتحديد هذا الزر الخطوط السميكة على شكل أنابيب
في شريط الخصائص من تحديد الطريقة التي سيتم فيها دمج لون الفرشاة Modeتمكنك قائمة األنماط
ي كلها مع األلوان أسفل منه تماما كما تم شرح هذه األنماط في الفصل الخاص بالتعامل مع الطبقات وه
.للتحكم بطريقة الدمج اللوني أنماط
يجب تحديد طريق الدمج اللوني قبل استخدام الفرشاة على ورقة العمل أو استخدم الفرشاة :مالحظة
حتى تتمكن من تغيير الدمج Backgroundعلى طبقة جديدة تدرجها فوق الصورة أو الطبقة األرضية
.الوني من لوحة حوار الطبقات
.هو األكثر استخداما في أغلب األحيان Normalتجد أن النمط س :مالحظة
عشر الرابعالدرس

الرسم والتلوينمهارات في : عشر الرابع الدرس أكاديمية الفيزياء
4
الفرشاة التفاعلية ستجد على أقصى يمين شريط الخصائص لجميع أنواع
والذي Brush Dynamicsالفرشاة زر الفرشاة التفاعلية
:يحدد الخيارات الموضحة في الشكل المقابل
إضافية على طريقة سحب الفرشاة على ورقة العمل يعد هذا الزر مفيدا جدا للحصول على تأثيرات
التحكم بطريقة تالشي حجم الفرشاة من القيمة 9999إلى 1حيث يمكنك من خالل تغيير القيم من
إلى % 100األصلية إلى قيمة صفر، وكذلك للحصول على فرشاة ترسم بتدرج للشفافية يبدأ من القيمة
مربع الحوار وبالطبع تعتمد هذه القيمة على حجم الفرشاة، حسب القيمة التي تحددها في % 0القيمة
ومن المفضل التجربة على ورقة عمل منفصلة للحصول على القيمة المحددة قبل استخدامها في
.التصميم
تطبيق على الفرشاة التفاعليةزيادة وضوح ل Levelقم بفتح أحد الصور على األسطوانة المرفقة واضبط األلوان باستخدام األمر ) 1(
.الصورة
أضف طبقة جديدة على الصورة حتى ال نقوم بتشويه الصورة األصلية إذا تم حفظ ما ستقوم ) 2(
.بعمله

الرسم والتلوينمهارات في : عشر الرابع الدرس أكاديمية الفيزياء
5
بيكسل، وقم بجعل اللون األمامي أبيضا واللون 65قم بتحديد فرشاة دائرة ذات حواف حادة وبحجم ) 3(
.الخلفي أسودا
لرسم خط مستقيم حتى الطرف Shiftضغط على مفتح إضغط على أقصى يسار الصورة وا) 4(
.الصورة كما يظهر في أعلى الصورة األيمن من
Fadeإلى Offمن Opacityغير من الخيارات المتوفرة في زر الفرشاة التفاعلية حالة الشفافية ) 5(
ولكن خطوة، ثم كرر الخطوة السابقة في الرسم على الصورة وستحصل على خط 30القيمة وادخل
.بشفافية متغيرة
30وادخل القيمة Fadeإلى Offمن Sizeقم باستخدام زر الفرشاة التفاعلية بتغيير حالة الحجم ) 6(
كما في الشكل سينتهي الخط على القدر . ، وارسم نفس الخط السابقOffإلى Opacityوغير خطوة
.ة صفربقيمة الخطوات وسيصبح حجمه متناقصا حتى القيم الذي حددته
.للحصول على خط مدبب وبشفافية متدرجة Opacityو Sizeقم بتفعيل الخيارين معا ) 7(
الخيار الثالث هو للتحكم بتدرج األلوان أثناء الرسم من اللون األمامي إلى اللون الخلفي الذي ) 8(
.حددته
.في النموذج التالي نفس الفرشاة ولكن مع تغيير خصائص الفرشاة التفاعلية

الرسم والتلوينمهارات في : عشر الرابع الدرس أكاديمية الفيزياء
6
فرشاة المسح وأداة مسح لون الخلفية يوفر برنامج الفوتوشوب ثالث أدوات خاصة بالمسح وهي أداة المساحة
.وأداة المسح السحرية
في فكرة عملها حيث أنها تقوم بإرجاع ألوان الطبقة إلى لون الخلفية لطبقة وتشترك هذه األدوات
.، ولكن تختلف في كيفية تنفيذ مهمة المسحBackgroundاألرضية
أداة المساحة استخدم هذه األداة بالضغط علي زر الماوس فوق المنطقة المراد مسحها من الصورة، وإذا كان لون
المنطقة باللون األبيض على المناطق التي تمر فوقها يالخلفية هو اللون األبيض فإن المسح سيغط
. المساحة
هنا بشكل مختلف على الطبقة إذا كانت الصورة تحتوي على أكثر من طبقة فإن أداة المسح ستعمل
.المحددة وتحولها إلى طبقة شفافة تظهر ما تحتها من طبقات
الصورة األصلية الصورة بعد مسح أجزاء منها
تستخدم أداة المساحة أداوت الرسم والتلوين التي تحدثنا عنها سابقا، وهي أداة القلم وأداة :مالحظة
وأداة ضخ األلوان، ويمكن اختيار نوع فرشاة المسح وشكلها وحجمها من شريط الخصائص الفرشاة
.الخاص بأداة المسح كما فعلنا سابقا
www.physicsacademy.org

الرسم والتلوينمهارات في : عشر الرابع الدرس أكاديمية الفيزياء
7
أداة مسح لون الخلفية تعمل هذه األداة على مسح لون الخلفية من الصورة بدون أن تتأثر الصورة المراد االحتفاظ بها وذلك
.إذا استخدمت بدقة أثناء المسح
Limitsتقوم هذه األداة بعملها من خالل ثالثة أوامر تحددها من شريط الخصائص باسم
.أفضل هذه الخيارات Find Edgesوستجد األمر
والذي يأخذ شكل الفرشاة المحددة وبداخلها إشارة ةهذه األداة بشكل صحيح اجعل مؤشر األدا الستخدام
دائما على لون الخلفية المراد مسحها وستحصل على نتيجة ممتازة كما في + بحيث تكون إشارة (+)
:الشكل التالي
مسح تعني أن الصورة على أرضية األرضية المربعة التي تظهر في الصورة بعد تطبيق أداة ال) 1(
.شفافة
.استخدم أداة المسح العادية إلزالة باقي األرضية من الصورة لتحصل على الصورة وحدها) 2(
في الشكل التالي تم نقل الصورة التي تخلصنا من خلفيتها مرتين إلى صورة أخرى لتبدو الصورة ) 3(
.على النحو الموضح
www.physicsacademy.org

الرسم والتلوينمهارات في : عشر الرابع الدرس أكاديمية الفيزياء
8
ة أداة المسح السحريتعمل هذه األداة على حذف نطاق متصل من البيكسالت ذات درجات لونية متشابهة في كل مرة تضغط
ة المسح السحرية أسهل وأيسر أدوات المسح تعتبر أدا. فيها على بيكسل من بيكسالت الصورة
ولكن هنا تقوم أداة المسح السحرية Magic Wandوأسرعها وتشبه في عملها أداة التحديد السحرية
.بتحديد البيكسالت من الصورة المتشابه في ذات االتصال اللوني الواحد وتحذفها بدال من تحديدها
المدخلة في الخانة toleranceداة المسح هذه على قيمة تعتمد قيمة المدى اللوني الذي ستطبقه أ
المخصصة لألداة على شريط الخصائص، وكلما زادت القيمة كلما زاد المدى اللوني الذي ستطبقه
وبتكرار التجربة والتراجع يمكن الوصول للقيمة المناسبة للحصول على أفضل نتائج المسح دون . األداة
.قائه من الصورةالتأثير على الجزء المطلوب ب

الرسم والتلوينمهارات في : عشر الرابع الدرس أكاديمية الفيزياء
9
في الشكل التالي تم استخدام أداة المسح السحرية في تفريغ النص الملون باللون األصفر لتحصل على
.شكل نص مفرغ يظهر الصورة الخلفية
يمكن استخدام أداة المسح بعد تطبيق استخدام أداة المسح السحرية لزيادة دقة المسح لحواف الصورة
.مع استغالل إمكانية التحكم في حجم فرشاة المسح ودرجة الشفافية لها
ستجد أن هذه األداة وسيلة سهلة عندما ترغب في تفريغ صورة لشخص على خلفية ذات لون واحد
.امها في تطبيقات وتصاميم أخرىالستخد
www.physicsacademy.org

)15(الدرس رقم

الرسم والتلوينمهارات في : عشر الخامس الدرس أكاديمية الفيزياء
2
www.physicsacademy.org
عشر الخامسالدرس
الرسم والتلوينمهارات في

الرسم والتلوينمهارات في : عشر الخامس الدرس أكاديمية الفيزياء
3
)الرسم الشعاعي(استخدام أدوات األشكال لرسم األشكال الهندسية الفوتوشوب في إصدارته الجديدة رسم يمكننا من خالل استخدام أدوات الرسم التي وفرها برنامج
وهنا يجب توضيح الفرق . Bitmapوتحويلها إلي أشكال نقطية Vectorوتحرير األشكال الشعاعية
بين الرسم والتلوين في برامج الحاسوب حيث أن التلوين يتعامل مع بيكسالت الصورة ويلونها
التي سنتحدث Effectsا تستخدم المؤثرات باستخدام أدوات الفرشاة سابقة الذكر ولتعديلها ولتحريره
أما الرسم فهو يستخدم أدوات تنتج أشكاال هندسية مثل الدائرة والمربع، وهذه . عنها في الفصل السابع
األشكال يمكن تحريرها وتغيير أبعادها بعد الرسم، ويمكن أيضا تغيير موضعها على ورقة العمل
كما أن هذه األشكال تعتمد على . حكم باللون الداخلي لهاوالتحكم بلون الحد الخارجي وسمكه والت
.Resolutionوضوح الصورة وتبقى محافظة على دقتها مهما تغيرت دقة الوضوح للصورة
والشكل البيضاوي ومستطيل بزوايا دائرية يوفر برنامج الفوتوشوب أدوات لرسم المستطيل
.واألشكال الخاصة والشكل المضلع والخط المستقيم
ترة على أداة الخط المستقيم وحدد األداة التي تريد استخدامها للرسم كما وإلظهار هذه األدوات اضغط لف
:في الشكل التالي
عند تحديد أي أداة من أدوات الرسم يظهر لك شريط خصائص أدوات الرسم، وتعتمد األزرار
على اليسار من والخيارات التي تظهر على شريط الخصائص على األزرار الثالثة األولى
:الخصائص والتي تحدد طريقة رسم األشكال على ورقة العمل وهي على النحو التاليشريط
عشر الخامسالدرس
www.physicsacademy.org

الرسم والتلوينمهارات في : عشر الخامس الدرس أكاديمية الفيزياء
4
Creating Shape Layersإنشاء طبقات األشكال يتم من خالل هذا الزر استخدام أدوات رسم األشكال الهندسية إلنشاء طبقات األشكال، وتتكون طبقة
ة التعبئة التي تحدد اللون الداخلي للتعبئة الشكل التي تظهر كرمز في لوحة حوار الطبقات من طبق
للطبقة سواء كان لونا واحدا أو تعبئة متدرجة أو تعبئة نقش، كما يظهر بجانب رمز الطبقة رمز
التخطيط الذي يحدد الحد الخارجي للشكل المرسوم، ويمكن أيضا تحديد لونه بشكل مستقل عن لون
.الشكل ورمز التخطيط وتظهر سلسلة الربط بين رمز طبقة. التعبئة
الشكل السابق تم رسمه باستخدام أداة رسم المستطيل، وتم إضافة مؤثر الطبقة عليه لتعبئته بالنقش
.وإظهار الحد الخارجي للمستطيل
وكذلك Layer Styleباستخدام شريط الخصائص يمكن تحديد نماذج جاهزة للتعبئة من زر خيارات
.Opacityوتحديد قيمة الشفافية من خالل زر Modeت زر نمط الدمج اللوني من خيارا
طريقة االستخدام .حدد اللون األمامي ثم اضغط على األداة التي تريد استخدامها لرسم الشكل) 1(
.في شريط الخصائص على خيار إنشاء طبقات األشكال اضغط) 2(
ئة باللون األمامي، ويمكن إضافة لتكون التعب أو اختر Layer Styleحدد نمط الطبقة من ) 3(
.التنسيق الذي تريده الحقا من مؤثرات الطبقة
www.physicsacademy.org

الرسم والتلوينمهارات في : عشر الخامس الدرس أكاديمية الفيزياء
5
.بمؤشر الماوس على ورقة العمل واسحب لرسم الشكل حسب نوع األداة اضغط) 4(
لرسم عدة أشكال في نفس الطبقة استمر بالرسم مع تغيير أداة الرسم وتحديد خيارات التداخل بين ) 5(
، حيث تحدد في شريط األدوات بدال من أزرار تحديد نوع طبقة الشكل األشكال التي تظهر
هذه األزرار العالقة بين األشكال المتداخلة وهي على التوالي من اليسار إما أن تضيف لها أو تطرح
.منها أو تظهر التقاطع فقط أو تظهر الكل ما عدا التقاطع بين األشكال
على أو على الزر Enterبقة الحالية اضغط على المفتاح عند االنتهاء من الرسم على الط) 6(
أقصى يمين شريط الخصائص لتتوقف عن الرسم على نفس الطبقة، وتبدأ في رسم جديد على طبقة
.جديدة
تحرير الشكل المرسومي الرسم من خالل زر إنشاء طبقات األشكال التي تحدثنا عنها هي األداة الوحيدة من الثالثة خيارات الت
تمكنك من تحرير وتعديل الشكل الذي رسمته، وذلك من خالل أداتين على شريط األدوات موضحة في
:الشكل التالي
حيث يمثل السهم األبيض أداة تحرير العقد وتعديلها، والسهم األسود يمثل أداة تحريك الشكل المرسوم،
ل أداة التحريك المعروفة، ولكن أداة وقد تتساءل هنا عن إمكانية يمكن تحريك الشكل المرسوم من خال
التحريك هذه ستقوم بتحريك الطبقة، بالكامل وهذا يعني تحريك كافة األشكال المرسومة على تلك
الطبقة، ولذلك إذا رغبت بتحريك شكل واحد فقط ضمن طبقة األشكال التي تحتوي على عدة أشكال
).م األسودالسه(متداخلة فإن أداة تحريك الشكل ستقوم بالمهمة
المتخصصون في الرسم سيجدون في هذه األداة كل اإلمكانيات المتاحة لرسم األشكال كما في برامج
.Corel Drawالرسم المتخصصة مثل برنامج الكورل درو
المستطيل ورسم مستطيل بزوايا دائرية والشكل البيضاوي والخط المستقيم والشكل المضلع واألشكال
.الخاصة

الرسم والتلوينمهارات في : عشر الخامس الدرس أكاديمية الفيزياء
6
خطوط المستقيمة واألسهم رسم ال) 1(عند تحديد أداة رسم الخط المستقيم سيظهر لك في شريط الخصائص خيارات التحكم بسمك الخط من
التي تحدد سمك الخط بوحدة البيكسل، وفي الشكل التالي تم رسم عدة خطوط Weightخالل خانة
كما يمكن أيضا رسم أسهم من خالل . بيكسل 15بيكسل إلى 1مستقيمة ذات سمك مختلف مختلفة من
Arrowheadsالقائمة المنسدلة التي تحدد خصائص السهم والتي تظهر في الشكل الموضح باسم
أو كليهما تظهر رأس السهم على الخط المستقيم واألرقام في الخانات Endخانة أو Startفتحديد خانة
.الثالث تحدد شكل رأس السهم
تحصل على خط بتأثيرات األلوان التي Layer Styleعند اختيار أحد النماذج الموجودة داخل خيارات
.حددتها والتي يمكنك تعديلها من خالل لوحة حوار الطبقات
سم خط مستقيم حدد اللون األمامي، ثم اضغط على أداة الخط وحدد سمكه وحدد خانة رأس السهم لر
.أو ألغ التحديد
.أرسم خطا مستقيما بالضغط على ورقة العمل والسحب حتى تصل إلى الطول المناسب
.أثناء رسم الخط للحصول على خط أفقي أو رأسي Shiftإضغط على مفتاح
www.physicsacademy.org

الرسم والتلوينمهارات في : عشر الخامس الدرس أكاديمية الفيزياء
7
مستطيل بحواف حادة رسم ال) 2(حدد أداة المستطيل من شريط خصائص أدوات الرسم وارسم المستطيل باللون األمامي الذي حددته
.مسبقا
كما يمكنك رسم مربع بتحديد . ، أثناء الرسمShiftل الضغط على مفتاح يمكنك رسم مربع من خال
.من القائمة المنسدلة الخاصة بأداة المستطيل Squareخانة
توفر لك القائمة المنسدلة أيضا إمكانية رسم مستطيل بأبعاد ثابتة للطول والعرض تحددها في خانة
Fixed Size ل بالضغط مرة واحدة على ورقة العمل، وهذا بوحدة السنتمتر وستحصل على المستطي
.يفيد في رسم عدة مستطيالت متساوية لتحويلها إلى أزرار عند تصميم صفحات الويب
الحصول على مربعات بتعبئة مخصصة كما في الشكل Layer Styleيوفر لك البرنامج من خالل
.المبين أعاله
ز الطبقة في لوحة حوار الطبقات وحدد اللون من لتعديل لون المربع األول اضغط مرتين على رم
.مربع حوار األلوان
فلتعديل ذلك المؤثر اضغط Layer Styleأما المستطيالت التي رسمت بتأثيرات مخصصة من قائمة
.مرتين على نوع المؤثر
س الخيار الذي تحدده لخصائص أداة الرسم يكون هو الخيار المتاح لرسم أشكال أخرى بنف :مالحظة
.األداة لحين تغييره
www.physicsacademy.org

الرسم والتلوينمهارات في : عشر الخامس الدرس أكاديمية الفيزياء
8
رسم المستطيل بحواف دائرية ) 3(الرسم للحصول على مستطيل بزوايا دائرية استخدم أداة المستطيل الدائري في شريط خصائص أدوات
.وحدد مقدار التدوير بوحدة البيكسل
رسم األشكال البيضاوية ) 4(نسدلة لخصائص الشكل يمكنك رسم شكل بيضاوي ودائرة من خالل تحديد ذلك من القائمة الم
البيضاوي أو الرسم مباشرة على ورقة العمل باستخدام أداة رسم الشكل البيضاوي، وللحصول على
.Shiftدائرة اضغط على مفتاح
تكرار الرسم باستخدام األداة أو تغييرها على نفس الطبقة سيرسم عدة أشكال على نفس :مالحظة
، وستجد أن Layer Styleأو بنفس خصائص المؤثر من قائمة الطبقة جميعها بنفس اللون األمامي
شريط الخصائص قد استبدل األزرار الثالثة التي تحدد نوع طبقة الرسم بخيارات الدمج بين األشكال
المرسومة، ولتحريك هذه األشكال أو تعديلها بالنسبة إلى بعضها البعض استخدم األداة المخصصة لذلك
.سبق شرحهافي شريط األدوات والتي
www.physicsacademy.org
www.physicsacademy.org

الرسم والتلوينمهارات في : عشر الخامس الدرس أكاديمية الفيزياء
9
رسم المضلعات ) 5(من خالل أداة رسم األشكال المضلعة يمكن الحصول على عدد كبير من األشكال المضلعة ذات الثالثة
وذلك من خالل تحديد عدد .... أو الخماسي أو السداسي ) المعين(أو الشكل الرباعي ) ثالمثل(أضالع
. ومن ثم رسم الشكل الذي سيأخذ اللون األمامي الذي حددته مسبقا Sidesاألضالع في خانة
Indent Sidesواختيار أمر Sidesيمكنك رسم أشكال كالنجوم بعدد الرؤوس الذي تحدده في خانة
by في القائمة المنسدلة لخصائص الشكل المضلع.
Smooth Indentsولتحويل الخطوط المستقيمة التي تصل بين رؤوس النجم إلى منحنيات حدد خانة
.في القائمة المنسدلة لخصائص الشكل المضلع
www.physicsacademy.org

الرسم والتلوينمهارات في : عشر الخامس الدرس أكاديمية الفيزياء
10
رسم األشكال الخاصة ) 6(يوفر لك برنامج الفوتوشوب قائمة من األشكال الجاهزة التي يمكن الرسم بها من خالل اختيار الشكل
، والرسم بالخصائص التي تحددها للشكل من زر Shapeالمخصص الذي تريده من القائمة المنسدلة
وتحديد الخيار المناسب للحصول على الشكل على يمين أدوات الرسم تحديد خصائص الرسم
.المطلوب
www.physicsacademy.org

)16(الدرس رقم

في الفوتوشوب الرسم والتلوين: عشر السادس الدرس أكاديمية الفيزياء
2
www.physicsacademy.org
عشر السادسالدرس
الرسم والتلوينمهارات في

في الفوتوشوب الرسم والتلوين: عشر السادس الدرس أكاديمية الفيزياء
3
استخدام أدوات تحرير الشكل للحصول على رسومات مخصصةوشوب للتحكم في الرسم باإلضافة ستجد في هذا الموضوع اإلمكانيات العديدة التي يوفرها برنامج الفوت
إلى كونه برنامجا لمعالجة وتحرير الصور، وسنقوم بتوضيح الطريقة التي يعمل بها البرنامج لتكوين
في البداية سنقوم على ورقة عمل جديدة برسم عدة أشكال على طبقة شكل كما . األشكال والرسومات
:في الشكل التالي
مخصصا، والثاني يمثل شكال مستطيال بزوايا دائرية، والشكل الثالث حيث يمثل الشكل األول شكال
يمثل مثلثا ونجمة ثالثية، والحظ أن األشكال كلها مرسومة على نفس الطبقة كما يتضح من لوحة حوار
.الطبقات
ا عند الضغط على أداة التحريك سيتم تحديد األشكال كلها ألنها تقع على طبقة واحدة ويمكنك عنده
.استخدام مربعات التحديد للتكبير والتصغير واللف واإلمالة كما تعلمنا سابقا
عشر السادسالدرس

في الفوتوشوب الرسم والتلوين: عشر السادس الدرس أكاديمية الفيزياء
4
أو Stylesكما يمكنك تطبيق أي من التنيسقات المختلفة التي يوفرها البرنامج من خالل لوحة حوار
.إضافة مؤثرات الطبقة التي تريدها كالظالل والحدود والتوهج واأللوان
محدد من أشكال تلك الطبقة؟ماذا لو أردت تحرير شكل يوضح لك الشكل التالي كيف يكون البرنامج األشكال والرسومات الهندسية، وللوصول إلى ذلك اختر
األداة الخاصة باختيار المسار لشكل الطبقة والتي تأخذ شكل سهم أيضا ولكن بدون وجود رمز
حد هذه األشكال بأداة تحديد المسار ، عند الضغط على أ)األسهم األربعة المتعامدة(التحريك أسفلها
سيظهر لك مربعات سوداء تصل بينها منحنيات المسار، هذه المربعات السوداء تحدد الشكل الخارجي
.Nodesللمسار وتسمى عقد
إذا كانت العقد مظلله كما في الشكل فهذا يعني تحديد كل الشكل، وهذه األداة ستقوم بتحريك الشكل كله
.شكال األخرىبالنسبة لأل
الذي قام بتحديد كل لهذه األداة أيضا شريط خصائص خاص بها وهنا تم الضغط على الزر
األشكال وربطها معا على نفس الطبقة لنتمكن من إظهار العقد لكافة األشكال، ويستخدم هذا الزر
.للحفاظ على األشكال في أماكنها بالنسبة لبعضها البعض

في الفوتوشوب الرسم والتلوين: عشر السادس الدرس أكاديمية الفيزياء
5
وشكل السهم أبيض اللون، ويستخدم أداة تحرير عقد المسار المسار تشترك مع أداة تحديد
.هذا الزر للتحكم بموقع كل عقدة وكذلك في المسار المنحني الذي يربط بين العقد
والضغط على أحد األشكال المرسومة ستظهر العقد بلون أبيض، وإذا عند الضغط على هذه األداة
بلون مظلل ويظهر على المسار المنحني محاور إضافية تسمى تم الضغط على عقدة واحدة ستظهر
.محاور اإلرساء
.استخدم أداة تحرير عقد المسار لتحريك عقدة من العقد وستجد كيف يستجيب الشكل لموقع العقدة
إضغط باألداة على المسار المستقيم بين العقدتين في المثلث وستجد أن الضلع يتغير موقعه بتحريك
.رالمؤش
إضغط على المسار المنحني وحرك المؤشر وستجد أنه يمكن زيادة انحنائه أو تقليله وسيتبع ذلك
.تغيير على طول محاور اإلرساء
www.physicsacademy.org

في الفوتوشوب الرسم والتلوين: عشر السادس الدرس أكاديمية الفيزياء
6
يمكنك استخدام محاور اإلرساء لتغيير تحدب المسار المنحني من خالل تعديل الزاوية التي تنتج مع
.المماس للمنحني والتحكم بطوله
كلما زادت مهارتك في استخدام هذه األدوات كلما تمكنت من أدوات الرسم والحصول على :مالحظة
.مها في تصاميم أخرىأشكال خاصة بك يمكنك ضمها للقائمة المخصصة لألشكال الستخدا
من هنا يمكن معرفة الطريقة التي يرسم بها الفوتوشوب األشكال، وهي وضع عقد حسب الشكل
.المطلوب رسمه عند نقاط التحول، والتوصيل بين العقد بمسارات مستقيمة أو منحنية
.المزيد من أدوات الرسم في الجزء الخاص بأداة القلم
www.physicsacademy.org

في الفوتوشوب الرسم والتلوين: عشر السادس الدرس أكاديمية الفيزياء
7
Creating a work pathإنشاء تخطيط يقوم هذا الخيار بتحويل أدوات رسم األشكال إلى رسم مسارات محددة لهذه األشكال يمكن تحريرها
وتعديلها كما سبق شرحه، والشكل المرسوم ال يظهر له تعبئة على ورقة العمل إنما هو بمثابة المسار
Path تحديد لشكل ما مأخوذ من الذي يمثل الحد الخارجي للشكل، ويمكن استخدام هذا المسار كأداة
صورة وحفظ هذا المسار واستخدامه على صورة أخرى وتعبئته، أي يمكنك استخدامه كوسيلة لرسم
.صورة بتتبع مسار حدود هذه الصورة ومن ثم استخدام هذا المسار في تطبيق آخر
التي تشترك في لوحة حوار الطبقات، والشكل التالي يوضح Pathتظهر المسارات على لوحة حوار
.مسار جسم مضلع رسم بأداة المضلع
عند شرح استخدام أدوات رسم Pathsسيتم الحديث بشكل من التفصيل عن لوحة حوار المسارات
.المسارات باستخدام أداة القلم
Creating resterized shapesإنشاء أشكال نقطية ن استخدام هذه األداة إلنشاء األشكال الهندسية على الصورة مباشرة وستكون من ضمن طبقة يمك
األشكال المرسومة بهذا . الصورة التي ترسم عليها، إال إذا رسمت على طبقة جديدة فوق الصورة
عن أداة الخيار ال يمكن تحريرها أو إعادة تشكيلها، أما جميع المهارات المتعلقة بالرسم فهي ال تختلف
.الرسم على طبقات الشكل
األشكال المرسومة خالل هذه الطبقة ال يمكن تحريرها من خالل تعديل مواقع العقد : مالحظة
.والمسارات ألنها ال تحتوي على المسار الخاص بالشكل المرسوم
www.physicsacademy.org

في الفوتوشوب الرسم والتلوين: عشر السادس الدرس أكاديمية الفيزياء
8
الرسم والتلوين باستخدام أدوات التحديدفية استخدامها في الفصل لقد سبق وأن درسنا أدوات التحديد المختلفة وكي
الثاني من هذا الكتاب، وذلك بغرض تحديد جزء من الصورة لتطبيق
بعض األعمال على الجزء المحدد من الصورة مثل النسخ واللصق أو
وفي هذا الفصل سوف نتحدث بشكل موسع على األوامر . الحذف
تلوين المختلفة التي يمكن تطبيقها عن األجزاء المحدد من الصورة مثل ال
.والتعبئة للمناطق المحددة وعمل اإلطارات المحيطة بالتحديد
Marqueeعند تحديد أي جزء من الصورة باستخدام أدوات التحديد
Tools فإن عددا كبيرا من األوامر يمكن تطبيقها على التحديد تجدها
وسنقوم بشرح هذه األوامر مع طرح بعض . Selectضمن قائمة
.ضح فكرة عمل كل أمراألمثلة التي تو
Modifyأوامر تعديل التحديد عند تحديد جزء من صورة باستخدام أداة التحديد المناسبة يمكنك إضافة بعض من التعديالت على
وهنا يمكن تحويل التحديد إلى حد بسمك Select Modifyالتحديد باستخدام األوامر تحت قائمة
كن استخدامه لعمل إطارات حول الصورة أو األمر والذي يم Borderمحدد من خالل األمر
Smooth الذي يستخدم لتنعيم الحد والتخلص من التعرجات التي قد تتأثر أثناء التحديد باستخدام أداة
الذي يستخدم لتوسيع التحديد حول الجسم بإدخال القيمة المناسبة Expandأو األمر Lassoالتحديد
.لتقليل التحديد حول الجسم Contactبوحدة البيكسل أو األمر
ومن ثم Magic Wandفي الشكل التالي تم تحديد الجزء األبيض من الصورة بأداة التحديد السحرية
.Selectمن قائمة Inverseتم عكس التحديد باستخدام األمر
www.physicsacademy.org

في الفوتوشوب الرسم والتلوين: عشر السادس الدرس أكاديمية الفيزياء
9
بيكسل 10تم استخدام توسيع مقداره
.ول صورةبتصميم إطار ح Borderسنقوم باستخدام األمر
.وقم بضبط األلوان للصورة لديكإفتح صورة من الصور المتوفرة ) 1(
وقم بتحديد أكبر جزء من Rectangular Marquee Toolاستخدم أمر رسم حد مستطيل ) 2(
.الصورة
وذلك Layer New Layerأضف طبقة جديدة والتحديد ال يزال موجودا باستخدام األمر ) 3(
.على طبقة منفصلة لنتمكن من إضافة مؤثرات الطبقة لهالجعل اإلطار
.بيكسل 15وادخل سمكا قدره Select Modify Borderاستخدم األمر ) 4(
.واضغط في وسط المنطقة المحددة لإلطار وذلك لتعبئتها بلون األسود استخدم أداة التعبئة ) 5(
www.physicsacademy.org
www.physicsacademy.org

في الفوتوشوب الرسم والتلوين: عشر السادس الدرس أكاديمية الفيزياء
10
.Pattern Overlayلتعبئة استخدم مؤثرات الطبقة إلضافة النقش المناسب ل) 6(
.ستحصل على إطار حول الصورة كما في الشكل الموضح
www.physicsacademy.org

)17(الدرس رقم

في الفوتوشوب الرسم والتلوين: عشر السابع الدرس أكاديمية الفيزياء
2
www.physicsacademy.org
عشر السابعالدرس
الرسم والتلوينمهارات في

في الفوتوشوب الرسم والتلوين: عشر السابع الدرس أكاديمية الفيزياء
3
Inverseأمر عكس التحديد ذا فائدة عظيمة لتحديد مناطق يصعب تحديدها حيث نقوم بتحديد Inverseستجد أمر عكس التحديد
.نطقة الممكن تحديدها بسهولة ومن ثم نطبق عكس التحديدالم
.إفتح ملفا جديدا) 1(
.أرسم باستخدام أداة التحديد البيضاوية دائرة كبيرة لتظهر كما في الشكل) 2(
:استخدم أمر عكس التحديد لتظهر المنطقة المحددة كما في الشكل التالي) 3(
.أضف طبقة جديدة) 4(
ثم مؤثر Gradient Overlayبئة المنطقة المحددة بأداة التعبئة ثم قم بتطبيق مؤثر الطبقة قم بتع) 5(
Bevel and Emboss ثم مؤثرDrop Shadow.
عشر السابعالدرس

في الفوتوشوب الرسم والتلوين: عشر السابع الدرس أكاديمية الفيزياء
4
.استخدم أمر عكس التحديد مرة أخرى ومن ثم أضف طبقة جديدة ثم قم بتعبئتها بلون مناسب) 6(
.ة يصلح كدعاية بعد إضافة النصوص المناسبةوبهذا يمكنك الحصول على تصميم بألوان متناسق
Transform Selectionأمر نقل موضع التحديد عند تحديد جزء من الصورة باستخدام أدوات التحديد المختلفة ونالحظ أن مكان التحديد بحاجة إلى
والذي سيمكنك من Transform Selectionإزاحة إلى منطقة أخرى من الصورة لذلك استخدم األمر
نقل موضع التحديد إلى المكان المناسب، كما يمكنك أيضا تعديل التحديد من خالل مربعات التحديد
.Enterكتكبير التحديد أو تصغيره أو تدويره ثم الضغط على المفتاح
Featherأمر تمويه الحد اللوني على إضافة تدرج Featherيعمل أمر التمويه اللوني
ديد للصورة ويعتمد على لوني على جانبي حد التح
األلوان الموجودة في الصورة، ويظهر تأثير التمويه
اللوني بعد تنفيذ مهمة التحديد أو إضافة التعبئة أو الحد
.الخارجي أو القص
.بوحدة البيكسل Featherوتتم إدراج قيمة التمويه اللوني من خالل مربع حوار
www.physicsacademy.org

في الفوتوشوب الرسم والتلوين: عشر السابع الدرس أكاديمية الفيزياء
5
بالطائر في وسط الصورة، ومن ثم تم تطبيق أمر عكس في النموذج التالي تم رسم حد بيضاوي يحيط
.لحذف المنطقة المحددة Delبيكسل ثم الضغط على المفتاح Feather 30التحديد، ثم تم تحديد قيمة
بيكسل للتمويه اللوني، والصورة الثالثة عندما 30الحظ التدرج اللوني للصورة الثانية عند تطبيق قيمة
).أقل قيمة يمكن استخدامها(بيكسل 0.2تمويه اللوني كانت قيمة ال
.استخدام التمويه اللوني في تمويه الحدود الفاصلة بين الصور
.Levelقم بفتح ثالثة صور أو أكثر واضبط ألوانها باستخدام األمر ) 1(
.إلى الملف الجديد إفتح ملفا جديدا وقم بنقل الصور الثالث إليه باستخدام أداة التحريك لنقل الصور) 2(
.رتب الصور الثالث بمحاذاة بعضها البعض مع الحرص بأن تتداخل الصور بجزء بسيط) 3(
.حدد الصورة التي تقع فوق الصورة األولى وتتداخل معها) 4(
.بيكسل 5أرسم حد مستطيل بسمك المنطقة المتداخلة ثم حدد قيمة التمويه اللوني بـ ) 5(
لحذف الجزء المتداخل، وستجد مع أمر التمويه اللوني أن الحد الفاصل Delإضغط على المفتاح ) 6(
.أصبح مموها مما يعطي تدرجا لونيا مناسبا للتواصل بين الصورتين
.كرر ما سبق مع الصورتين األخرتين) 7(
www.physicsacademy.org
www.physicsacademy.org

في الفوتوشوب الرسم والتلوين: عشر السابع الدرس أكاديمية الفيزياء
6
.يلتأكد من أن تحدد الصورة التي ستقص منها قبل استخدام أداة رسم الحد المستط: مالحظة
والتعبئة المتدرجة Fillأمر تعبئة التحديد الشك أننا استخدمنا أداة التعبئة في تمارين سابقة لتعبئة التحديد باللون األمامي، ولكن سوف نقوم هنا
.بإضافة المزيد عن هذه األداة والتعرف على خصائصها
إما باللون األمامي لتعبئة كامل الطبقة أو جزء محدد من الطبقة Fillيمكن استخدام أمر التعبئة
Foreground أو اللون الخلفيBackground أو بأحد النماذجPattern وذلك من خالل مربع ،
.Fillحوار التعبئة
Edit Fill
على خيارات التعبئة من Fillيحتوي مربع حوار
القائمة المنسدلة للتعبئة بالخيارات الثالثة سابقة
غير Custom Patternالذكر، وستجد أن خيار
فعال إال إذا اخترت التعبئة بالنماذج لتحدد النموذج
.المطلوب للتعبئة
Blendingكما يمكنك تحديد نوع الدمج بين التعبئة والطبقة األسفل منها من خالل خيارات الدمج
Mode وكذلك درجة الشفافية من األمرOpacity.
تطبيق
.سلبيك 400×400إفتح ملفا جديدا بحجم ) 1(
.شكل مستطيل Rectangular Marquee Toolأرسم بأداة التحديد ) 2(
.Layerأدرج طبقة جديدة من قائمة ) 3(
.حدد اللون األمامي الذي ترغب في استخدامه للتعبئة) 4(
www.physicsacademy.org

في الفوتوشوب الرسم والتلوين: عشر السابع الدرس أكاديمية الفيزياء
7
.OKوحدد اللون األمامي للتعبئة واضغط على المفتاح Fillاستخدم األمر ) 5(
.للحصول على نفس النتيجة السابقة أداة التعبئة يمكنك أيضا استخدام: مالحظة
للحصول على تعبئة بحواف مموهة على أطراف التحديد استخدم أمر
ك بإدخال القيمة المناسبة قبل التعبئة كما وذل Featherالتمويه اللوني
.بيكسل 10في الشكل التالي حيث أن قيمة التمويه اللوني
أو بلون األمامية بالضغط على المفتاح Delيمكن التعبئة بلون الخلفية بالضغط على المفتاح
Alt+Del.
التعبئة المتدرجة وتعمل هذه األداة بعمل هناك أداة التعبئة المتدرجة والتي تظهر بالضغط المستمر على أداة التعبئة
تدرج مستمر بين اللون األمامي واللون الخلفي، وذلك من خالل السحب على ورقة العمل بأداة التعبئة
المتدرجة، وسيقوم البرنامج بتغطية الطبقة أو المنطقة المحددة بتدرج يعتمد على الخيارات الموجودة
. في شريط خصائص هذه األداة
www.physicsacademy.org

في الفوتوشوب الرسم والتلوين: عشر السابع الدرس أكاديمية الفيزياء
8
:استخدام أداة التعبئة المتدرجة تتبع الخطوات التاليةقبل
حدد التدرج اللوني من خالل أول زر ) 1(
على اليسار في شريط الخصائص والذي
يحتوي من خالل القائمة المنسدلة على عدة
نماذج يمكن استخدام أي منها بالضغط عليها
كما يمكنك إضافة المزيد . بمؤشر الماوس
Loadمن خالل األمر من هذه النماذج
Gradient وهو من ضمن األوامر التي
تجدها في زر الخيارات الموجود على
.يمين شريط النماذج كما في الشكل
إضغط على أحد الملفات المدرجة في ) 2(
واضغط على الزر Loadمربع حوار
OK . وستصبح هذه النماذج متوفرة
.لالستخدام
كل التعبئة المطلوبة وهي ممثلة في األزرار الخمسة على شريط حدد من الخيارات الخمسة ش) 3(
الخصائص من اليسار إلى اليمين تعبئة خطية أو تعبئة قطرية أو تعبئة زاوية أو تعبئة انعكاسية أو
.تعبئة ماسية
يمكنك تحديد نوع الدمج بين الطبقات من خالل نمط الدمج ) 4(
Mode ت التعبئة معكوسة تتم وكذلك درجة الشفافية، وإذا كان
من خالل عكس األلوان المحددة مع السحب من خالل تحديد
.Inverseخانة
بعد ضبط الخيارات السابقة قم بالضغط على أداة التعبئة ) 5(
من أحد أطراف + المتدرجة والتي يكون شكل مؤشرها إشارة
www.physicsacademy.org

في الفوتوشوب الرسم والتلوين: عشر السابع الدرس أكاديمية الفيزياء
9
.ورقة العمل واسحب للطرف اآلخر
حين الحصول على أفضل تدرج لوني يناسب اختيارك، والحظ أنه كرر عملية السحب واإلفالت ل) 6(
كلما كان السحب لمسافة أطول حصلت على تدرج لوني ناعم بينما إذا كان السحب لمسافات قصيرة
.يكون التدرج اللوني حادا
.بنفس األلوان تم عمل التدريجات اللونية التالية لعرض الخيارات المختلفة للتعبئة المتدرجة
عمل نموذج لوني خاصيمكنك تصميم النموذج اللوني الخاص بك أو تعديل أي من النماذج السابقة من خالل الضغط في
.على شريط الخصائص منتصف الشريط الذي يظهر النموذج اللوني المحدد
.Gradient Editorوسيقوم البرنامج بعرض مربع حوار محرر التدرج اللوني

في الفوتوشوب الرسم والتلوين: عشر السابع الدرس أكاديمية الفيزياء
10
A لوحة الخيارات
B موقع توقف الشفافية
C الفاصل اللوني
D لوحة تعديل اللون
E التوزيع اللوني
أضغط في لوحة الحوار السابقة على أي من النماذج اللونية وستجدها ممثلة في الشريط اللوني أسفل
شريط من خالل النقر مربع الحوار مع أزرار التحكم الخاصة في تعديل األلوان وإضافة األلوان إلى ال
.على الشريط وإضافة فواصل لونية وتعديل موقعها ولونها
حيث يتم االنتقال . Solidبدال من خيار Noiseاالنتقال إلى خيار Gradient Typeيمكنك من خيار
قد تبدلت Solidحيث ستجد أن األزرار التي تصاحب خيار Noiseاللوني بطريقة عشوائية في حالة
.رات التحكم بشدة التدرج اللوني وخلط األلوان األساسية المستخدمةإلى خيا
www.physicsacademy.org

في الفوتوشوب الرسم والتلوين: عشر السابع الدرس أكاديمية الفيزياء
11
تلعب التعبئة المتدرجة دورا هاما في التصميم حيث يمكنك من خاللها تصميم الخلفيات المختلفة
لتصميمك وخصوصا بعد تطبيق مؤثر أو أكثر يقوم بعمل التداخالت بين البيكسالت الملونة للحصول
:يدة كما في الشكل التاليعلى أشكال عد
Strokeأمر إضافة الحدود للتحديد للحصول على حد خارجي يحيط بالتحديد الذي
ترسمه بأي من أدوات التحديد المختلفة استخدم األمر
Stroke والذي يوفر لك عدة خيارات للحصول على
حد خارجي للتحديد تتحكم بسمكه من خالل خانة
Width بيكسل، وكذلك لون الحد الخارجي بوحدة ال
وموضعه إذا كان خارج الحد أو داخله أو وسطه
.Strokeوذلك من خالل مربع حوار
كما يمكن تحديد قيمة التمويه اللوني للحصول على
.Featherتدرج لوني من خالل األمر
www.physicsacademy.org

في الفوتوشوب الرسم والتلوين: عشر السابع الدرس أكاديمية الفيزياء
12
بيكسل مع تمويه 3بسمك بيكسل7بسمك بيكسل3حد بسمك
بيكسل 10لوني
:لعمل إطار يحيط بالصورة كما في الشكل التالي Strokeيمكن استخدام أمر
www.physicsacademy.org

)18(الدرس رقم

في الفوتوشوب الرسم والتلوين: عشر الثامن الدرس ة الفيزياءأكاديمي
2
www.physicsacademy.org
عشر الثامنالدرس
الرسم والتلوينمهارات في

في الفوتوشوب الرسم والتلوين: عشر الثامن الدرس ة الفيزياءأكاديمي
3
أداة القلم إلنشاء المسارات المعقدة تم استخدام أدوات التحديد في الدروس السابقة من هذا الكتاب لتحديد جزء من الصورة من خالل
المختلفة، وقد وجدنا صعوبة في تحرير هذه الحدود بدرجة عالية من الدقة Lassoأدوات التحديد الحر
، Modifyمة إال من خالل األوامر التي توفرها قائ
ولكن برنامج الفوتوشوب وفر أدوات أكثر دقة إلنشاء
Pen Toolsالتحديد والمسارات وهذه األدوات تسمى
. أي أدوات القلم وهي موضحة في شريط األدوات
أدرجت هذه األدوات للمختصين والمحترفين في
البرنامج إلنشاء مسارات عالية الدقة، وتتسم هذه
تخدام للمبتدئين ولكن من األدوات بصعوبة في االس
.خالل تناولنا لهذه األداة ستجد أن فكرة عملها سهلة وممتعة
هذا يمكنك استخدامها في الرسم الحر برسم الخطوط والمنحنيات بكافة أشكالها ول تقوم أداة القلم
وكذلك في تحديد جزء من الصورة، وتعتمد فكرة عمل أداة القلم على إنشاء العقد مع محاور اإلرساء
لها والخطوط المستقيمة والمنحنيات التي تربط العقد بعضها ببعض، وهي المكونات الرئيسية ألي رسم
منحنية يمكن تعديلها وضبطها بحرية لتأخذ في النهاية أو تخطيط وهذه العقد والخطوط المستقيمة وال
.الشكل الذي تريده
عند الرسم بأداة القلم ينتج عنه تحديد ولكن سنسميه هنا مسارا، هذا المسار لن يكون له وجود في لوحة
، بحيث يمكنك حفظه الستخدامه فيما بعد Pathsحوار الطبقات ولكن ستجده في لوحة حوار المسارات
تحويله إلى تحديد كما يمكن تحويل التحديد إلى مسار لتتمكن من االستفادة من مهارات أداة القلم في أو
.تحريره
عشر الثامنالدرس
www.physicsacademy.org

في الفوتوشوب الرسم والتلوين: عشر الثامن الدرس ة الفيزياءأكاديمي
4
على المنحنيات في برنامج كورل Shaping Toolيشبه العمل بأداة القلم العمل بأداة التشكيل : مالحظة
.درو
Pen Toolالرسم بأداة القلم :سنقوم باستخدام أداة القلم لرسم الخطوط والمنحنيات كما يلي
.إختر أداة القلم من شريط األدوات) 1(
نا وه أو رسم مسار حدد على شريط الخصائص فيما إذا كنت تريد إنشاء طبقة شكل جديد ) 2(
.سنقوم بإنشاء طبقة شكل جديد
اختر Layer Styleقبل الرسم إلظهار المسارات أثناء الرسم، ومن Rubber Bandحدد خانة ) 3(
.بدون أي مؤثرات كما في هو موضح في شريط الخصائص أعاله
ظ القطعة إضغط على ورقة العمل بأداة القلم لتظهر العقدة األولى من الرسم ثم حرك المؤشر والح) 4(
المستقيمة التي تظهر من العقدة األولى وتتبع حركة المؤشر على الورقة ثم اضغط على زر الماوس
.لتثبت الخط المستقيم وتحدد العقدة الثانية
محددة فإنه يمكنك إضافة عقدة أو حذف عقدة أثناء الرسم، Auto Add/Deleteحيث أن خانة ) 5(
أسفل مؤشر األداة وهذا يعني أن الضغط في –ق عقدة تظهر إشارة الحظ أن أداة القلم عندما تكون فو
هذه الحالة سيؤدي إلى حذف تلك العقدة، وعندما يكون مؤشر األداة فوق الخط المستقيم بين العقدتين
عند الوصول إلى عقدة البداية تظهر . أسفل المؤشر ليؤدي الضغط إلى إضافة عقدة+ تظهر إشارة
.ر داللة على إغالق المسار واالنتهاء من الرسمأسفل المؤش oإشارة
.Escللتوقف عن الرسم عند أي مرحلة اضغط على المفتاح
عند رسم شكل جديد على نفس الطبقة نالحظ أن شريط الخصائص يوفر عدة خيارات للعالقة بين ) 6(
و الطرح أو التقاطع الشكل األول والشكل الجديد الذي نرسمه، وهذه الخيارات هي الجمع بين الشكلين أ
.أو االستبعاد للمناطق المتداخلة

في الفوتوشوب الرسم والتلوين: عشر الثامن الدرس ة الفيزياءأكاديمي
5
على يمين شريط أو على العالمة Enterللتوقف عن استخدام أداة القلم اضغط على المفتاح ) 7(
.الخصائص
رسم قطع مستقيمة بأداة القلم الحظنا في الخطوات السابقة أنه لرسم خط مستقيم أو أشكال مضلعة من خطوط مستقيمة نقوم بالضغط
مرة على عقدة البداية للخط المستقيم ونحرك الماوس بدون الضغط عليه ونقوم بالضغط على نقطة
ن بخط مستقيم وهكذا يمكن االستمرار في وضع عقد لحين النهاية، ويقوم الكمبيوتر بتوصيل العقدتي
.أو الضغط على عقدة البداية بأداة القلم OKالضغط على المفتاح
يتم تعبئة الشكل بعد الضغط على العقدة الثالثة ويمكن االستمرار لرسم مستطيل كما في : مالحظة
درجة اضغط على 45ة أو تميل بزاوية للحصول على قطع مستقيمة أفقية أو رأسي. الشكل أعاله
.خالل الرسم Shiftالمفتاح
رسم المنحنيات باستخدام أداة القلم ت بكل أشكالها وذلك من خالل الضغط مع السحب لتحديد يمكن استخدام نفس أداة القلم لرسم المنحنيا
لتوضيح كيفية رسم . قيمة التحدب للمنحنى ثم الضغط مرة أخرى على الجهة المقابلة للمنحنى والسحب
:المنحنى تتبع الخطوات التالية

في الفوتوشوب الرسم والتلوين: عشر الثامن الدرس ة الفيزياءأكاديمي
6
.حدد أداة القلم وبنفس اإلعدادات السابقة على شريط الخصائص) 1(
العقدة عند موقع الضغط والسحب حيث تتحدد نقاط اإلرساء التي تحدد إضغط مع السحب لتظهر ) 2(
.مدى تحدب المنحنى
.حرر الماوس من الضغط وحركه لموقع جديد وسيظهر منحنى مع حركة المؤشر) 3(
إضغط مع السحب في االتجاه المعاكس للسحب في المرة األولى للحصول على منحنى مصقول، ) 4(
.Sس االتجاه السابق للمرة األولى سيكون المنحنى على شكل حرف أما إذا كان السحب في نف
الضغط مع السحب
لألسفل
حرك الماوس بدون
الضغط
إضغط مع السحب
لألعلى
أو اضغط مع السحب
لألسفل
كرر ما سبق على كل عقدة ترسمها لتكون الشكل النهائي للمنحنى، وللتوقف اضغط على المفتاح ) 5(
Enter.
.الحظ كيف يتأثر شكل المنحنى مع السحب عند كل عقدة تحددها بأداة الرسم
:وضحة في الشكلفي الشكل التالي سنقوم برسم منحنى يتبع النقش الموجود في الصورة الم
www.physicsacademy.org

في الفوتوشوب الرسم والتلوين: عشر الثامن الدرس ة الفيزياءأكاديمي
7
.الحظ موضع العقدة واتجاه السحب لتحديد شدة التحدب للمنحنى
. Freeform Penالمغناطيسي /أداة القلم الحرذه األداة لتحديد العنصر من الصورة بالسحب حوله وتعمل كقلم الرصاص على الورق، تستخدم ه
وتقوم بإضافة العقد ومحاور اإلرساء آليا أثناء الرسم، وبعد االنتهاء من تتبع مسار العنصر يمكن إعادة
تي تعمل بها أداة تعمل هذه األداة بنفس الطريقة ال. ضبط العقد باستخدام باقي أدوات القلم السابقة الذكر
، ويمكن التحكم بدرجة حساسية تتبع الحواف للعنصر Magnetic Lasso Toolالتحديد المغناطيسية
من خالل االختالف اللوني بين العنصر وباقي الصورة من خالل شريط الخصائص الخاص بهذه
.األداة
، أما إذا Lasso Toolيد الحر غير محددة فإن األداة ستعمل كأداة التحد Magneticإذا كانت خانة
فإن األداة تعمل بخاصية المغناطيس لاللتصاق بالحدود المراد تحديدها Magneticحددت خانة
للعنصر عند تحريك مؤشر األداة بجوار حواف العنصر، وتعتمد دقة التحديد بهذه الطريقة على
:الخيارات التي تحددها على شريط الخصائص وهي
Curve Fit يشير الزرCurve Fit في شريط الخصائص إلى قيمة التناسب بين حركة المؤشر
بيكسل وهي تعني عدم استجابة األداة 2والمسار الذي ترسمه األداة، حيث أن القيمة االفتراضية هي
بيكسالت لدرجة الحساسية لحركة 10بيكسل، ويمكنك تحديد قيمة أقصاها 2لحركة المؤشر بمقدار
وس، وكلما قلت القيمة كلما زادت شدة حساسية األداة لحركة المؤشر، ولكن تذكر أنه كلما مؤشر الما
كلما زادت دقة المسار بالنسبة للعنصر وكلما زاد عدد العقد، ولذا فإن االختيار Curve Fitقلت قيمة
www.physicsacademy.org

في الفوتوشوب الرسم والتلوين: عشر الثامن الدرس ة الفيزياءأكاديمي
8
بحركة األنسب للقيمة سيعتمد على العنصر المراد تحديده بهذه األداة وعلى مهاراتك في التحكم
. الماوس
أما الخيارات المتوفرة تحت القائمة المنسدلة لألداة على شريط
:الخصائص والموضحة في الشكل المقابل
تحدد لألداة المدى الذي تبحث عنه األداة Widthالقيمة المدخلة للـ
.بيكسل 40إلى 1لحواف العنصر والتي تأخذ القيم من
البيكسالت المتجاورة لكي تعتمدها األداة في ذتحدد نسبة التباين بين Contrastوالقيمة المدخلة للـ
، Contrastالبحث عن الحواف، وكلما كانت درجة التباين ضعيفة في الصورة استخدم قيمة كبيرة للـ
.100وأقصى قيمة هي
.فتحدد عدد العقد التي ستقوم األداة بتوليدها Frequencyأما قيمة
اة القلم المغناطيسيالرسم باستخدام أدعلى نقطة محددة من الصورة لتحدد نقطة البداية لرسم المسار إضغط بأداة القلم المغناطيسية ) 1(
.لحد الصورة
ر األداة حول حافة الصورة، ستقوم األداة بإدراج العقد حول حواف الصورة ويمكنك حرك مؤش) 2(
.الضغط على زر الماوس إلدراج عقدة بطريقة يدوية

في الفوتوشوب الرسم والتلوين: عشر الثامن الدرس ة الفيزياءأكاديمي
9
أثناء Altخدام هذه األداة لرسم مسارات مستقيمة عند الحاجة بالضغط على المفتاح يمكنك است) 3(
.تحريك األداة
.أو اضغط على عقدة البداية إلغالق المسار Enterللتوقف عن إكمال المسار اضغط على المفتاح ) 4(
المرسومة يمكنك أيضا استخدام شريط الخصائص الجديد الذي يظهر طريقة التداخل بين المسارات
.أثناء عملية الرسم
وهي من اليسار إلى اليمين إلضافة مساحة للشكل المرسوم أو إلزالة المساحة المتداخلة أو إلبقاء
.التقاطع بين المسارين أو لحذف المساحة المشتركة بين المسارين
تحرير المسارات المنحنية بعد رسمهايات التي تصل بينها وبين محاور اإلرساء، وتحرير يتألف أي مسار من مجموعة من العقد والمنحن
المسار يتم من خالل التحكم بموضع العقد وعددها والمسار المنحني بين العقد ومحاور اإلرساء وذلك
. للحصول على أكبر دقة ممكنة
A ،المنحنى بين العقدتينB ،موجه محور اإلرساءC ،محور اإلرساءD ،عقدة محددة
E عقدة غير محددة.
وأداة حذف العقد ويتم تحرير المسارات من خالل أدوات القلم المساعدة وهي أداة إضافة عقد
لتحريك الشكل على ورقة العمل ة تحديد طبقة الشكل كما يمكنك استخدام أدا وأداة تحويل العقد
التي يمكنك من خاللها تعديل موضع عقدة محددة من الشكل وتعديل انحناء وأداة تحديد العقد
.تحدب المنحنى

في الفوتوشوب الرسم والتلوين: عشر الثامن الدرس ة الفيزياءأكاديمي
10
أنواع العقدهناك نوعان من محاور اإلرساء التي تحدد شكل المنحنى عند عقدة ما، فإما أن تكون العقدة زاوية أو
والعقدة الزاوية تكون عندها محاور اإلرساء مستقلة عن بعضها البعض حول العقدة، أما العقدة . ساءمل
.الملساء فتكون محاور اإلرساء عندها متماثلة
عقدة زاوية عقدة ملساء
على الشكل التوضيحي السابق فإن ذلك Bعند تحريك محور اإلرساء من خالل موجه المحور للنقطة
يعتمد على نوع العقدة، حيث عند تحريك موجه محور اإلرساء للعقدة الزاوية فإن المحور الذي في
ن الجزء المقابل له من الجهة األخرى للعقدة، أما اتجاه التحريك هو الذي يستجيب بشكل مستقل ع
.تحريك موجه اإلرساء للعقدة الملساء فيصاحبه حركة مماثلة للجانب اآلخر من العقدة
مسارتحديد الأو Direct selection tool الختيار كل المسار أو جزء من المسار استخدم أداة التحديد المباشر
.Path component selection أداة تحديد جزء من المسار
والجزء المحدد من المسار سوف يكون عقده ظاهرة بلون رمادي، أما العقد غير المحددة فتظهر بلون
.أبيض
www.physicsacademy.org

في الفوتوشوب الرسم والتلوين: عشر الثامن الدرس ة الفيزياءأكاديمي
11
.لرسم إطار يحتوي على العقد المراد تحديدها إسحب مع الضغط على أداة التحديد
ماذا يمكن أن تفعله على العقد المحددة؟وذلك كما سبق شرحه في لى المنحنى من خالل أداة التحديد يمكنك عمل التعديالت التي تريده ع
. استخدام أدوات تحرير الشكل للحصول على رسومات مخصصةموضوع سابق بعنوان
التحويل بين العقد الملساء والعقد الزاويةمع وضع مؤشر الماوس على العقدة Convert anchor point استخدم أداة تحويل العقد ) 1(
.ةالمطلوب
.لتحويل عقدة ملساء إلى عقدة زاوية بدون محاور اإلرساء اضغط على العقدة بأداة تحويل العقد) 2(
لتحويل عقدة ملساء إلى عقدة زاوية مع محاور إرساء اسحب العقدة بأداة تحويل العقد مع التأكد ) 3(
ن بعضهما البعض قبل السحب أن محاور اإلرساء ظاهرة ثم قم بسحب موجه محور اإلرساء لفصلهم ع
.والحصول على خصائص العقدة الزاوية
إسحب موجه محور اإلرساء لفك ارتباط المحاور عن بعضها البعض
www.physicsacademy.org

في الفوتوشوب الرسم والتلوين: عشر الثامن الدرس ة الفيزياءأكاديمي
12
لوحة حوار المساراتعند استخدام أداة القلم لرسم المسارات فإن هذه المسارات تظهر كتخطيط عمل في لوحة حوار
حفظه لتجنب فقدانه عند الشروع في رسم مسار المسارات، ويوجد هذا المسار بصورة مؤقتة ويجب
. تظهر المسارات المخزنة مع الصورة عند فتحها مرة ثانية. جديد
عند رسم مسار باستخدام أداة القلم فإن هذا المسار يظهر بصورة تلقائية في لوحة حوار المسارات
Path التي تشترك مع لوحة حوار الطبقاتLayers ار بصورة دائمة عن طريق ويمكن حفظ هذا المس
.الضغط على زر الصفحة أسفل لوحة الحوار وتسمية طبقة المسار
كما يمكنك حذف المسار عن طريق سحب طبقة المسار من لوحة حوار المسارات إلى سلة المحذوفات
.في أسفل لوحة الحوار
ربع الحوار والمتجه لليمين من الزر على يمين م Fill Pathيمكنك تعبئة المسار المغلق باستخدام أمر
في أسفل لوحة الحوار لتقوم بتعبئة المسار باللون األمامي أو الضغط على الزر
Direct الذي حددته مسبقا، ويجب أن تكون قد حددت المسار باستخدام أداة التحديد المباشر
selection tool أو أداة تحديد جزء من المسار Path component selection.

)19(الدرس رقم

الفوتوشوبمهارات الطباعة في : عشر التاسع الدرس أكاديمية الفيزياء
2
www.physicsacademy.org
عشر التاسعالدرس
مهارات الطباعة في الفوتوشوب

الفوتوشوبمهارات الطباعة في : عشر التاسع الدرس أكاديمية الفيزياء
3
مهارات الطباعةسنتناول في هذا الموضوع كيفية تحويل الصورة من صورة على الشاشة إلى نسخة مطبوعة على
.جب أن تتوافر طابعة متصلة مع الجهاز ومعرفة عليه مسبقاورقة، وهنا ي
يوجد ثالثة خيارات للطباعة وهى موضحة في Fileمن قائمة
..Print Optionsالشكل المقابل، ويمكن الوصول من خالل
وللطباعة استخدم الخطوات التالية لضبط . إلى باقي األوامر
ها وضبط الورقة الصورة على الورقة من ناحية موضعها وحجم
.المستخدمة ودقة الطباعة
Print Optionالخطوة األولى خيارات الطباعة وضع الصورة المراد طباعتها بالنسبة …Print Optionsيعرض مربع حوار خيارات الطباعة
للورقة كما في الشكل أدناه، ويمكنك من خالل مربع الحوار هذا التحكم بموقع الصورة بالنسبة للورقة،
والذي يقوم من خالله هذا األمر بوضع Center Imageهنا يظهر في مربع الحوار تحديد خانة و
وتحديد الموقع من خالل Center Imageالصورة في وسط الورقة تماما، ويمكنك إزالة التحديد لخانة
مش من إدراج المسافة المطلوبة وضع الصورة بالنسبة للورقة، والمسافة التي تضعها تعبر عن الها
.أعلى الورقة ومن اليسار للصورة
كما يمكنك الوصول إلى تحكم في تحريك الصورة الموجودة في النموذج على يسار مربع الحوار من
والذي سيظهر مربعات تحديد الصورة، عندها يمكنك Show Bounding Boxخالل تحديد خانة
Centerأما إذا كانت خانة . بة للورقةالضغط على الصورة وتحريكها وفي الموقع الذي تريده بالنس
Image محددة فإن التحريك لن يكون متاح هنا.
عشر التاسعالدرس

الفوتوشوبمهارات الطباعة في : عشر التاسع الدرس أكاديمية الفيزياء
4
إما بالتكبير أو التصغير لتصبح الصورة Scaleكما يمكنك التحكم بحجم الصورة من خالل خانة
مناسبة لحجم الورقة، كما يمكنك أيضا سحب أحد مربعات التحديد التي تظهر عندما تكون خانة
Show Bounding Box كما يمكنك . محددة ويكون التكبير بنفس النسبة لكل من الطول والعرض
للحصول على تكبير أو تصغير للصورة بما يتناسب مع الورقة Scale to Fit Mediaتحديد خانة
.A4المستخدمة للطباعة وهي في أغلب األحيان ذات الحجم القياسي
وهذه الخيارات هي Show More Optionsحوار بتحديد خانة مزيد من الخيارات تظهر في مربع ال
.الموضحة في الشكل أدناه
حيث يمكن إضافة إطار يحيط بالصورة بالسمك الذي تحدده من خالل مربع حوار خاص بالخيار الذي
تطلبه، أو تغيير لون الخلفية للورقة، وكذلك إظهار عالمات تحديد خارج الصورة تساعدك في قص
.ورة بعد طباعتهاالص

الفوتوشوبمهارات الطباعة في : عشر التاسع الدرس أكاديمية الفيزياء
5
Page Setupالخطوة الثانية إعدادات الصفحة ..Print Optionsتختص هذه الخطوة بإعدادات الصفحة، ويمكن الوصول لها من مربع حوار
ويختص هذا األمر Fileمن قائمة Page Setupأو من خالل أمر Page Setupبالضغط على
ا كان هناك أكثر من طابعة معرفة على الجهاز وكذلك اتجاه بتحديد نوع الطابعة المعرفة على الجهاز إذ
.Landscapeأو أفقيا Portraitالورقة إما أن يكون رأسيا
فهو يختص بنوع الطابعة المتصلة مع الجهاز حيث يفتح مربع حوار إعدادات …Propertiesأما زر
.ت على نوع الطابعةالطابعة لتحديد دقة الطباعة المطلوبة وتعتمد هذه الخيارا
Printالخطوة الثالثة الطباعة بعد االنتهاء من إعدادات الطباعة في الخطوة
وستعود إلى مربع OKالسابقة اضغط على الزر
ويمكن هنا أن تحتاج …Print Optionsحوار
إلى بعض التعديالت إذا قمت بتغيير اتجاه الورقة،
Printلزر وبعد إتمام هذه التعديالت اضغط على ا
. Printلتقوم بالخطوة الثالثة من خالل مربع حوار
Copiesحدد عدد النسخ المطلوبة من خالل خانة
وسيقوم البرنامج OKثم اضغط على المفتاح
.بإرسال الصورة إلى الطابعة لتقوم بطباعة الصورة
الطباعة باستخدام فصل األلوان
www.physicsacademy.org
www.physicsacademy.org

الفوتوشوبمهارات الطباعة في : عشر التاسع الدرس أكاديمية الفيزياء
6
نسخة فإن 100إعالن وترغب في طباعته أكثر من عندما تقوم بتصميم بطاقة أو غالف مجلة أو
تكون عملية مكلفة ومرهقة للطابعة وتستغرق الكثير من InkJetاستخدام الطابعات الملونة من نوع
.الوقت، لذا فإن االختيار األفضل هو الطباعة باستخدام فصل األلوان الستخدام طابعات األوفست
صفحات ألي صورة ملونة، كل صفحة تختص بلون من تعتمد طباعة األوفست على إنتاج أربع
األزرق السماوي واألحمر األرجواني واألصفر CMYKاأللوان الرئيسية وهي المعروفة بـ
.والخطوات التالية هي المستخدمة لعملية اإلعداد لفصل األلوان. واألسود
.إحرص على حفظ نسخة من التصميم أو الصورة التي ستقوم بتطبيق خطوات فصل األلوان عليها) 1(
وذلك من خالل CMYKإلى نمط RGBاستخدم أمر تحويل نمط الصورة من ) 2(
Image Mode CMYK Color
ان في نمط وبتطبيق هذا األمر على الصورة قد ينتج فقدان لبريق الصورة نتيجة ألن نطاق األلو
CMYK أقل من نمط األلوان فيRGB ويمكنك إعادة بريق الصورة باستخدام أوامر ضبط ألوان
.الصورة وزيادة تشبع األلوان أو باستخدام األدوات الخاصة بذلك والتي سبق شرحها
إلى RGBطبقات األلوان التي تم تحويلها من نمط Channelستجد في لوحة حوار قنوات األلوان
.CMYK نمط
www.physicsacademy.org

الفوتوشوبمهارات الطباعة في : عشر التاسع الدرس أكاديمية الفيزياء
7
باللونين األسود واألبيض فقط، واللون Channelالحظ أن كل طبقة لونية تظهر في لوحة حوار
.األسود الذي يظهر في الصورة يحدد مقدار اللون الذي تشير إليه طبقة اللون األساسي في الصورة
عمل واتجاهها وموقع وقم بخطوات ضبط ورقة ال Fileمن قائمة …Print Optionsإختر األمر ) 4(
.الصورة في وسط الورقة والحجم بالنسبة للورقة كما تم في الخطوة األولى والثانية للطباعة العادية
وحدد الخانة Color Managementحدد من القائمة المنسدلة Show More Optionsمن خيارات
:Print Optionsكما في الشكل التالي من مربع الحوار Documentالمقابلة لـ
من القائمة المنسدلة Profileللـ Print Spaceعلى نفس مربع الحوار السابق حدد من خيارات ) 5(
.Separationsالخيار
www.physicsacademy.org
www.physicsacademy.org

الفوتوشوبمهارات الطباعة في : عشر التاسع الدرس أكاديمية الفيزياء
8
وحدد Color Managementبدال من األمر Outputمن نفس مربع الحوار قم باختيار األمر ) 6(
:الخانات المقابلة كما في مربع الحوار التالي
حظ ظهور عالمات محددة على جوانب الصورة وهي التي تساعد على تجميع الطبقات اللونية بدقة ال
.على ماكنة األوفست
لتنفيذ أمر الطباعة وهنا يفضل أن تكون الطابعة من طابعات الليزر Printاضغط على الزر ) 7(
وكل صفحة من الصفحات الدقيقة ألنك ستحصل على أربع صفحات للصورة باللونين األسود واألبيض
.CMYKاألربع تقابل لونا من األلوان األساسية في نمط
يقوم الفنيون في المطابع بالطباعة على شفافيات بالستيكية بدال من الورق ليتم عمل األفالم التي يتم
فوق البنفسجي إلنتاج ما يسمى بالبالتات الزنك، التي UVاستخدامها لتسليط ضوء عليها من نوع
كل لون على حده وكل لون له البالته . تثبت على طابعات األوفست على أربع مراحل لتتم الطباعة
يبدأ باللون األزرق السماوي ثم يعاد الورق الذي طبع عليه التصميم باللون األزرق إلى . الخاصة به
تة الخاصة بهذا اللون ماكنة األوفست ويتم تبديل البالته إلى بالتة اللون األحمر األرجواني وتثبت البال
باالعتماد على العالمات السابقة الذكر حول الصورة ويعاد طباعة األوراق مرة ثانية لتأخذ اللون الثاني
.ثم تكرر العملية مع اللونيين الباقيين وفي النهاية تحصل على التصميم بكامل ألوانه على الورقة
.ربع مرات لتجميع األلوان األربعة عليهاالحظ هنا أن الورقة نفسها مرت على طابعة األفست أ
www.physicsacademy.org

الفوتوشوبمهارات الطباعة في : عشر التاسع الدرس أكاديمية الفيزياء
9
الصورة األصلية في مقابل القنوات اللونيةيظهر الشكل التالي الصورة األصلية بكافة ألوانها وعند فصل األلوان يقوم الكمبيوتر بطباعة القنوات
:المبين في الشكل Channelاللونية التي تظهر في مربع الحوار
ماوياللون األزرق الس
www.physicsacademy.org
www.physicsacademy.org

الفوتوشوبمهارات الطباعة في : عشر التاسع الدرس أكاديمية الفيزياء
10
اللون األحمر األرجواني
اللون األصفر
www.physicsacademy.org
www.physicsacademy.org

الفوتوشوبمهارات الطباعة في : عشر التاسع الدرس أكاديمية الفيزياء
11
اللون األسود
وهذه هي الشفافيات األربع التي ستحصل عليها ليتم بناء عليها فصل األلوان الستخدام طابعة األوفست
الشفافيات والتي تظهر فقط باللونين األسود واألبيض والتي تعبر درجات اللون األسود في أي من
.األربع عن اللون المقابل له في الحقيقة
www.physicsacademy.org

)20(الدرس رقم

انجاز المهام بطريقة اتوماتيكية: العشرون الدرس أكاديمية الفيزياء
2
www.physicsacademy.org
العشرونالدرس
انجاز المهام بطريقة أوتوماتيكية

انجاز المهام بطريقة اتوماتيكية: العشرون الدرس أكاديمية الفيزياء
3
إنجاز المهام بطريقة أوتوماتيكيةة أتوماتيكية بحيث يوفر برنامج الفوتوشوب عددا من األوامر التي تقوم بتنفيذ عدد من المهام بطريق
توفر الوقت والجهد وتنتج أعماال في غاية الدقة والجودة والفائدة وهذه األوامر موجودة تحت قائمة
Automate.
File Automate
.ويمكنك اختيار أي من األوامر الفرعية الموضحة في القائمة أدناه
خاص بها من خالله يمكن ضبط لكل أمر من األوامر الموضحة مهمة محددة ولها مربع حوار
.الخيارات المطلوبة لتنفيذ المهمة
Batchأمر يسمح لك هذا األمر بتنفيذ سلسلة من المهام على صورة أو على مجلد يحتوي على مجموعة من
.الصور ليقوم بتنفيذ سلسلة المهام على كافة الصور بطريقة أوتوماتيكية
ر عليها، أو بدون فتح أي صورة إذا رغبت في تطبيق األمر قم بفتح صورة أو أكثر لتطبيق األم) 1(
.على مجلد يحتوي على عدة صور
.Automateمن أوامر Batchاختر األمر ) 2(
العشرونالدرس

انجاز المهام بطريقة اتوماتيكية: العشرون الدرس أكاديمية الفيزياء
4
Woodوهنا تم اختيار األمر Actionحدد الخيار الذي تريد تطبيقه على الصورة من خانة ) 3(
Frame-50 pixel صورةوالذي يقوم بوضع إطار خشبي على ال.
Openedحدد للبرنامج المجلد الذي سيقوم بتطبيق األمر عليه أو اختر Sourceمن خيارات ) 4(
Files إذا كنت قد قمت بفتح صورة أو أكثر في برنامج الفوتوشوب.
حدد المكان الذي سيقوم البرنامج بتخزين الصور فيه بعد تنفيذ األمر لتترك الصور األصلية بدون ) 5(
.تعديل
.لتنفيذ األمر حسب الخيارات التي حددتها في مربع الحوار OKضغط على الزر إ) 6(
.الشكل التالي يوضح الصورة ولوحة حوار الطبقات قبل تطبيق األمر
www.physicsacademy.org
www.physicsacademy.org

انجاز المهام بطريقة اتوماتيكية: العشرون الدرس أكاديمية الفيزياء
5
.الشكل التالي يوضح الصورة ولوحة الحوار بعد تطبيق األمر
Conditional Mode Changeأمر تحويل نمط الصور ر بتحويل أنماط الصور التي تحددها من خالل مربع الحوار المبين في الشكل أدناه يقوم هذا األم
.Target Modeلمجموعة من الصور إلى نمط محدد تحدده من خالل الزر
Contact Sheet IIأمر يقوم هذا األمر بأخذ كل الصور الموجودة في مجلد محدد على الكمبيوتر به مجموعة من الصور
ج معاينه مصغر لها وترتيبها في صفحة واحدة، وهذا األمر مهم في حفظ السجالت مثل وعمل نموذ
.صور وأسماء الموظفين بإدراجهم وترتيبهم في صفحة واحدة
www.physicsacademy.org
www.physicsacademy.org

انجاز المهام بطريقة اتوماتيكية: العشرون الدرس أكاديمية الفيزياء
6
File Automate Contact Sheet II
في مربع حوار األمر ثم حدد المجلد الذي به الصور المراد استخدامها Chooseإضغط على زر ) 1(
.الموجود على القرص المرفق Carsا المجلد هو وهن
حدد حجم الصفحة ودرجة وضوحها من الخيارات المتاحة في مربع الحوار تحت بند ) 2(
Document وحدد نمط األلوان الذي ترغبه من خيارات ،Mode.
خدمة وإال حدد ترتيب األعمدة والصفوف للتخطيط وتأكد من أن عدد الصور مناسب للورقة المست) 3(
.فإن البرنامج سيقوم بوضع الصور على أكثر من ورقة حسب عددها
للحصول على اسم الملف أسفل الصورة وحدد نوع Use Filename As Captionحدد الخانة ) 4(
.الخط الذي سيستخدمه البرنامج وحجم الخط
:تاليوسيقوم البرنامج بعمل التصميم لك كما في الشكل ال OKإضغط على الزر ) 5(
www.physicsacademy.org

انجاز المهام بطريقة اتوماتيكية: العشرون الدرس أكاديمية الفيزياء
7
.قم بحفظ الصفحة أو طباعتها) 6(
Fit Imageأمر عند التعامل مع مجموعة من الصور وترغب في ضبط حجمها لتبدو كلها بمقاس واحد، قم بفتح هذه
على كل صورة بعد أن قد تكون حددت المقياس المطلوب للصور في Fit Imageالصور وطبق أمر
:مربع الحوار كما في الشكل التالي
.قم بتطبيق هذا األمر على الصور بالتوالي
www.physicsacademy.org
www.physicsacademy.org

انجاز المهام بطريقة اتوماتيكية: العشرون الدرس أكاديمية الفيزياء
8
Picture Packageأمر يقوم هذا األمر على ملء الصفحة بنسخ متكررة لصورة واحدة ذات أحجام طباعة قياسية يمكن أن
ويستخدم هذا األمر من قبل Layoutمن خالل خيارات Picture Packageحوار تحددها من مربع
.العاملين في مهنة التصوير الفوتوغرافي
:وتحديد باقي الخيارات تحصل على الصورة في الشكل التالي Chooseبعد تحديد الصورة من الزر
www.physicsacademy.org
www.physicsacademy.org

انجاز المهام بطريقة اتوماتيكية: العشرون الدرس أكاديمية الفيزياء
9
Web Photo Galleryأمر لمستخدمة لمصممي صفحات اإلنترنت حيث يقوم بعمل معرض يعد هذا األمر من أكثر األوامر ا
أو غيره من Microsoft Explorerللصور ليتم تصفحه على شبكة اإلنترنت من خالل برنامج
.متصفحات اإلنترنت
وتعتمد فكرة عمل هذا األمر على تصميم نموذج معاينة لكل صورة من الصور داخل مجلد معين
ل االتصال التشعبي بالصورة األصلية على مجلد جديد وعمل التصميم وربط نموذج المعاينة من خال
.المناسب لهذه الصور على صفحة الويب
File Automate Web Photo Gallery
حدد في مربع الحوار التصميم الذي ترغبه لعرض الصور على متصفح الويب ويوفر مربع ) 1(
Styleخالل الخيارات المتاحة ضمن القائمة المنسدلة الحوار أربعة نماذج مختلفة أللبوم الصور من
.Simpleوهنا تم اختيار التصميم
.وقم بتحديد حجم الملف الناتج وحجم العينة Gallery Imageحدد الخيار Optionsمن خيارات ) 2(

انجاز المهام بطريقة اتوماتيكية: العشرون الدرس أكاديمية الفيزياء
10
حدد في الجزء األخير من مربع الحوار المجلد الذي يحتوي على الصور من زر ) 3(
Source حدد من زر وDestination المجلد الذي سيقوم البرنامج بتوجيه البوم الصور
.إليه
هو نفسه المجلد في Destinationال يمكن أن يقبل البرنامج أن يكون المجلد المحدد في
Source.
.واترك الكمبيوتر يقوم بالباقي OKإضغط على الزر ) 4(
إضغط عليه لفتحه Indexباسم HTMLستحصل على ثالثة مجلدات وملف من نوع ) 5(
:وسيقوم برنامج متصفح الويب بعرض الصور من خالله كما في الشكل التالي
يمكنك استخدام هذه المجلدات وإدراجها في موقعك على اإلنترنت من خالل برنامج ) 6(
.Microsoft FrontPageتصميم صفحات الويب مثل
البرنامج بعرض الصورة على الشاشة كما هو الحال في إضغط على رمز أي صورة وسيقوم ) 7(
.اإلنترنت

)21(الدرس رقم

، ونماذج التعبئة المخصصةواألشكالالفرشاة، : العشرونالحادي و الدرس أكاديمية الفيزياء
2
www.physicsacademy.org
الحادي والعشرونالدرس
الفرشاة، واألشكال، ونماذج التعبئة المخصصة

، ونماذج التعبئة المخصصةواألشكالالفرشاة، : العشرونالحادي و الدرس أكاديمية الفيزياء
3
الفرشاة المخصصة ونماذج التعبئة المخصصة واألشكال المخصصةها برنامج الفوتوشوب من أنواع الفرش المختلفة والنماذج الشك أن الخيارات العديدة التي يوفر
المستخدمة للتعبئة واألشكال المرسومة تفي بالغرض الخاص بالتصميم، إال أن البرنامج يوفر أوامرا
إلضافة المزيد من هذه الخيارات إلى مكتبتك الخاصة بالبرنامج لتتميز تصاميمك عن اآلخرين، وهذه
:وهي موضحة في الشكل التالي Editمة األوامر متوفرة في قائ
…Define Brushالفرشاة المخصصة .Define Brushيمكنك إنشاء فرش مخصصة تضيفها إلى قائمة الفرش من خالل األمر
: قم بفتح الصورة التي تريد تحويلها إلى فرشاة ولتكن الصورة التالية) 1(
.Editمن قائمة Define Brushإضغط على األمر ) 2(
.في مربع الحوار لتضم الصورة إلى قائمة الفرش OKإضغط على الزر ) 3(
إضغط على أداة الفرشاة وستجد في ضمن القائمة فرشاة بنفس الصورة يمكنك استخدامها كفرشاة ) 4(
.خاصة
الحادي والعشرونالدرس

، ونماذج التعبئة المخصصةواألشكالالفرشاة، : العشرونالحادي و الدرس أكاديمية الفيزياء
4
قم بضبط حجم الصورة قبل تطبيق أمر الفرشاة المخصصة حيث ال يمكن التحكم بحجم :مالحظة
.شاة في هذه الحالةالفر
ويمكن حذف . تظهر الفرشاة من الصورة باأللوان الرمادية فقط حتى لو كانت الصورة ملونة :مالحظة
.Delete Brushالفرشاة من القائمة بالضغط على زر الماوس األيمن واختيار األمر
Define Patternتصميم نماذج التعبئة المخصصة لطبقات أو جزء محدد من الصورة من خالل األمريمكنك تعبئة أي طبقة من ا
Layer Layer Style Pattern Overlay
Patternفي أسفل لوحة حوار الطبقات واختيار األمر أو من خالل الضغط على الزر
Overlay.
والذي يحتوي على كل المؤثرات التي يمكن تطبيقها على Layer Styleوستجد مربع الحوار الخاص
يمكن استعراض النماذج المختلفة التي Pattern Overlayلطبقة، وبالضغط على الخانة الخاصة بأمر ا
.يمكن استخدامها لتعبئة الطبقة

، ونماذج التعبئة المخصصةواألشكالالفرشاة، : العشرونالحادي و الدرس أكاديمية الفيزياء
5
من قائمة Define Patternإلضافة المزيد من النماذج إلى القائمة السابقة سنقوم باستخدام األمر
Editمن صورة أو من خالل رسمها وتلوينها لتكون ، والنماذج المستخدمة يمكن أن تكون جزءا
.النموذج المستخدم لتعبئة كامل الطبقة به
.في الصورة التالية لطائر الطاووس سنقوم بتحديد جزء من ريش الطاووس الستخدامه كنموذج تعبئة
وفي مربع الحوار ستجد عينة النموذج واسمه Edit Define Patternإضغط على األمر
.OKترح للعينة قم بالضغط على الزر المق

، ونماذج التعبئة المخصصةواألشكالالفرشاة، : العشرونالحادي و الدرس أكاديمية الفيزياء
6
لنفترض أنك تريد تعبئة طبقة من الطبقات بنقش ريش الطاووس فستجد هذا العينة قد أضيفت للقائمة
.كما في الشكل
رسم نقش وحفظه. باستخدامها لتكرارها على حجم الطبقة المحددة الشك أن النقش هو عبارة عن عينة يقوم الكمبيوتر
.وفي هذه الحالة سنقوم بالرسم والتلوين لعمل نقش من خطوط أو مربعات تستخدم كأرضية
خطوات العمل
.Transparentبيكسل وحدد خانة 100 × 100قم بفتح ملف جديد بحجم ) 1(
www.physicsacademy.org
www.physicsacademy.org

، ونماذج التعبئة المخصصةواألشكالالفرشاة، : العشرونالحادي و الدرس أكاديمية الفيزياء
7
بيكسل ولونه 2بعرض Rectangular Marquee Toolأرسم مستطيال باستخدام أداة التحديد ) 2(
.باللون األسود
لتتمكن من الحصول على عرض % 1600سوف تحتاج إلى تكبير العرض إلى أكبر قدر ممكن وهو
.بيكسل وتعبئته 2
بيكسل وقم بتعبئته باللون 1أرسم على نفس الطبقة وفوق المستطيل األسود مستطيال أخرا بعرض ) 3(
:ي لون مناسب كما في الشكل التالياألحمر أو بأ
www.physicsacademy.org
www.physicsacademy.org

، ونماذج التعبئة المخصصةواألشكالالفرشاة، : العشرونالحادي و الدرس أكاديمية الفيزياء
8
.OKواضغط على الزر Edit Define Patternحدد كل المستطيل السابق واستخدم األمر ) 4(
.ستجد هذا العينة قد أضيفت للقائمة كما في الشكل) 5(
www.physicsacademy.org
www.physicsacademy.org

، ونماذج التعبئة المخصصةواألشكالالفرشاة، : العشرونالحادي و الدرس أكاديمية الفيزياء
9
كنك بنفس كما يم. حيث الجزء العلوي من الصورة يوضح التعبئة بذلك النقش الذي تم تصميمه
.الطريقة رسم النقوش التي تريدها وباألبعاد المطلوبة وحفظها الستخدامها في تعبئة الطبقات
Define Custom Shapeاألشكال المخصصة يمكنك أيضا إضافة المزيد من الرسومات إلى قائمة األشكال المخصصة وذلك من خالل األمر
Edit Define Custom Shape
www.physicsacademy.org
www.physicsacademy.org

، ونماذج التعبئة المخصصةواألشكالالفرشاة، : العشرونالحادي و الدرس أكاديمية الفيزياء
10
لصورة الموضحة في الشكل أعاله تمثل صورة طائرة، وسوف نقوم باستخدام هذه الصورة فمثال ا
.لعمل شكل مخصص لطائرة
وباستخدام الخاصية المغناطيسية يمكن تتبع حدود Freeform Pen Tool من خالل أداة القلم ) 1(
تعديل مواقع العقد ومحاور الطائرة، وتعديل هذه الحدود كما تعلمنا في الفصل الثامن من هذا الكتاب ب
.اإلرساء
.OKاضغط على الزر Edit Define Custom Shapeمن األمر ) 2(
ستجد اآلن صورة الطائرة ضمن خيارات األشكال الخاصة، ويمكن استخدامها كباقي األشكال ) 3(
الة وتطبيق األنماط من وتطبيق كافة الخيارات الممكن استخدامها مثل التكبير والتصغير والتدوير واإلم
.Styleخيارات
www.physicsacademy.org

)22(الدرس رقم

تصميم صفحات اإلنترنت الجزء األول: والعشرونالثاني الدرس الفيزياءأكاديمية
2
www.physicsacademy.org
الثاني والعشرونالدرس
تصميم صفحات اإلنترنت باستخدام الفوتوشوب
الجزء األول

تصميم صفحات اإلنترنت الجزء األول: والعشرونالثاني الدرس الفيزياءأكاديمية
3
األولى هي يعتبر برنامج الفوتوشوب من البرامج القوية الداعمة لمصممي مواقع اإلنترنت من ناحيتين،
تهيئة الصور وضبطها قبل استخدامها في برامج تصميم الويب األخرى، والثانية هي استخدام إمكانيات
الرسم والتلوين لتصميم صفحات بجودة عالية، هذا باإلضافة إلى إمكانية عمل الشرائح للصورة
Adobeبرنامج اإلضافي وربطها بالروابط التشعبية لإلنترنت لتصفح المواقع، كما يمكنك من خالل ال
Image Ready الذي يأتي كبرنامج مساعد مع برنامج الفوتوشوب إضافة األزرار التفاعلية مع
.الماوس وإضافة الحركة ألجزاء من الصورة
والعشرونلثاني االدرس

تصميم صفحات اإلنترنت الجزء األول: والعشرونالثاني الدرس الفيزياءأكاديمية
4
سنقوم بشرح كافة المهارات الخاصة بتصميم صفحات اإلنترنت، هذا الدرسوفي هذا الجزء من
صور التي ستنشر على مواقع اإلنترنت، وكذلك تصميم صفحة اإلنترنت وسنتناول في البداية تهيئة ال
وعمل الشرائح وإضافة الوصالت التشعبية، وفي النهاية سنقدم لمحة سريعة عن عمل األزرار التفاعلية
.Adobe Image Readyوالصور المتحركة من خالل برنامج
أوال تهيئة الصور لصفحات الويبمن البرامج القوية التي توفر لك كل اإلمكانيات الخاصة بتهيئة الصور أو يعد برنامج الفوتوشوب
التصاميم التي تنشئها باستخدام برنامج الفوتوشوب لتتمكن من نشرها على صفحات اإلنترنت، والشك
أن الصور التي تنشر على اإلنترنت يجب أن تتميز بوضوحها على الشاشة، وأن يكون حجم الملف
. ا بالقدر الذي يسمح للمتصفح تحميل الصورة عبر اإلنترنت في أقل وقت ممكنالمخزن به صغير
تحتفظ بدقة psdالصور التي تقوم بتصميمها من خالل برنامج الفوتوشوب بتنسيق ملف من النوع
عالية وحجم ملف كبير يعتمد على عدد الطبقات المستخدمة في التصميم، ولنشر هذا التصميم على
ت يجب معالجة التصميم من خالل ضغطه، والمقصود بالضغط هو عملية تحويل صفحات اإلنترن
JPEGوتنسيق GIFتنسيق الملف إلى أحد تنسيقات الصور التي تنشر على اإلنترنت مثل تنسيق
والتي سبق شرحها في الفصل الثاني من هذا الكتاب، وهنا سنتناول شرحا تفصيليا لهذه PNGوتنسيق
.ة لتتمكن من استخدامها بالشكل الصحيحالتنسيقات الثالث
لنفترض أنك قمت بعمل التصميم السابق ليكون ضمن مجلة تطبع على أساس فرز األلوان باستخدام
طابعات االوفست، وهنا عند التصميم إحرص على أن يكون وضوح التصميم على درجة عالية ال تقل
1MBحجم الملف لهذا التصميم يقترب من ومن الطبيعي أن يكون) 150dpi(بيكسل لالنش 150عن
والشك أن هذا الحجم الكبير للملف ال يشكل عائقا في معالجته على الكمبيوتر أو تخزينه على وسائط
التخزين المختلفة، ولكن عند الحاجة لنشر هذا التصميم على صفحات اإلنترنت فإن حجم الملف يلعب
ميل التصميم على اإلنترنت من ناحية المساحة المحجوزة لك دورا كبيرا في القرار الذي ستأخذه لتح
لنشر ما تريد، وكذلك سرعة تحميل الصورة من قبل مستخدمي اإلنترنت وصورة بحجم ملف يزيد عن
كيلوبايت يعتبر كبيرا وفي كثير من األحيان ال يمكن تحميله عبر اإلنترنت التي تكون على 100

تصميم صفحات اإلنترنت الجزء األول: والعشرونالثاني الدرس الفيزياءأكاديمية
5
مل على استخدام برنامج الفوتوشوب لتهيئة الصورة لتصبح مناسبة اتصال عبر مودم، ولذلك يجب الع
Save for Webلعرضها على اإلنترنت وذلك من خالل األمر
File Save for Web
يتيح لك هذا األمر التعامل مع التصميم وتحويله إلى التنسيق المناسب الذي ستعتمده لنشره على
لف وسرعة تحميله ودرجة وضوحه، وهناك شاشة التحكم على اإلنترنت مع بيانات كاملة عن حجم الم
يمين مربع حوار هذا األمر التي تجمع العديد من الخيارات منها تحويل تنسيق الصورة إلى أحد
الخيارات الثالثة السابقة مع أزرار تحكم خاصة لكل خيار منها، والتي تعطيك رؤية واضحة لكل ما
.ف وتصدره لإلنترنت لتأخذ القرار الصحيحتريد أن تفعله قبل أن تحفظ المل
وألهمية هذا األمر سنقوم بشرحه بالتفصيل وعليك أن تقوم بفتح صورة من الصور التي قمت
تحت Advert1بتصميمها أو فتح التصميم السابق والذي ستجده على القرص المرفق مع الكتاب باسم
.Samplesمجلد
Save for Webمكونات مربع حوار األمر :تحصل على مربع الحوار التالي Save for Webعند الضغط على أمر

تصميم صفحات اإلنترنت الجزء األول: والعشرونالثاني الدرس الفيزياءأكاديمية
6
يحتوي هذه المربع على شريط األدوات الخاصة به، وهي على أقصى يسار مربع الحوار، والتي تتمثل
في الكف الذي يسمح لك بتحريك الصورة داخل عينة العرض المحددة، وأداة الشرائح والتي سنقوم
القادم من هذا الفصل، وأداة القطارة لتحديد اللون الذي يظهر في الزر الذي يليه، بشرحها في الدرس
.وأداة إظهار وإخفاء الشرائح
كما يحتوي الجزء األوسط من مربع الحوار على نماذج العرض التي يمكن التحكم بعددها من خالل
.عالمات التبويب األربعة في أعلى مربع الحوار

تصميم صفحات اإلنترنت الجزء األول: والعشرونالثاني الدرس الفيزياءأكاديمية
7
والذي يعرض لك أربعة نماذج لنفس UP-4لتي يمكن أن تعتمدها هو الخيار وأنسب الخيارات ا
التنسيق المعتمد من التنسيقات الثالثة مع خيارات مختلفة لتختار التنسيق األفضل من بينها، كما ويمكن
أسفل Originalمقارنته مع التنسيق األصلي الذي يكون على النموذج العلوي على اليسار تحت اسم
.جالنموذ
تجد أسفل كل نموذج شريط خاص يعرض معلومات هامة عن نوع التنسيق وحجمه وزمن تحميله على
.28.8Kbpsاإلنترنت لسرعة مودم قياسية وهي
.كما يعرض على هذا الشريط الخيارات التي حددتها حسب نوع التنسيق
ها تجد كل األدوات التي يمكن الجزء األيمن من مربع الحوار يحتوي على لوحة التحكم التي من خالل
Fileفي خانة Save Asأن تستخدمها للتحكم بالصورة ونوعها وهي التي تكون ضمن مربع حوار
Type.
عدة خيارات معدة مسبقا لك لتستخدم أيا منها وهي بشكل Settingsستجد ضمن القائمة المنسدلة
ره من هذه التنسيقات ستجد أن ولكل تنسيق تختا. PNGو JPEGو GIFرئيسي لتنسيق ملف
.األدوات واألزرار األسفل منه تتغير حسب التنسيق الذي تحدده
www.physicsacademy.org

تصميم صفحات اإلنترنت الجزء األول: والعشرونالثاني الدرس الفيزياءأكاديمية
8
يمكنك التعديل على هذه الخيارات من خالل األزرار المتاحة للحصول على نتائج أفضل من الخيارات
تنسيقات الملف ولكن بعد المعدة مسبقا، وسنقوم بشرح هذه الخيارات بشكل من التفصيل لكل تنسيق من
.Save for Webشرح الجزء السفلي من لوحة التحكم في مربع حوار
يحتوي هذا الجزء من مربع الحوار على جدول األلوان الذي تم تحديده لنوع الملف وكذلك على أدوات
.التحكم بحجم الملف
.تي سبق التعامل معهاوال Imageفي قائمة Image Sizeوهي خيارات من ضمن خيارات األمر
، PNGأو تنسيق GIFيقوم جدول األلوان بعرض األلوان التي يحتويها التصميم بعد تطبيق تنسيق
وبالطبع كلما قل عدد األلوان في الصورة كلما كان حجم الملف أصغر ولكن يجب عدم تصغير حجمه
الل جدول األلوان تحديد لون من األلوان كما يمكنك من خ. بالدرجة التي تفقد الصورة تفاصيلها
بالضغط عليه وتطبيق أحد الخيارات التي تقع أسفل اللوحة كأن تطلب من الكمبيوتر أن يستبدله بلون
.آخر أو يقفل هذا اللون حتى ال يتم تعديله إذا ما قللت األلوان المستخدمة أكثر
مقاييس التصميم، وبالطبع تصغير أبعاد فتوفر لك إمكانية تصغير أو تكبير Image Sizeأما لوحة
وللحفاظ على التناسب بين الطول والعرض تأكد . الصورة يؤدي إلى تصغير حجم الملف بشكل كبير
محددة، وأدخل القيمة التي تريدها إما في صورة أبعاد بوحدة Constrain Propertiesمن أن خانة
ليقوم الكمبيوتر بتصغير الصورة إلى نصف 50ال البيكسل أو باستخدام النسبة المئوية وذلك بإدخ
.Applyحجمها بالضغط على الزر
.اآلن سنعود لشرح الجزء الخاص بخيارات ضبط تنسيق الصورة
www.physicsacademy.org

تصميم صفحات اإلنترنت الجزء األول: والعشرونالثاني الدرس الفيزياءأكاديمية
9
GIFأوال تنسيق للصور التي تحتوي على درجة كبيرة من تضاد األلوان، ومن خالل اختيار نمط GIFاستخدم تنسيق
GIF128 no Ditheredأو GIF128 Ditheredلهذا التنسيق مثل ستجد عدة خيارات GIFالتنسيق
وغيرها، وهذه عبارة عن إعدادات مسبقة يمكن استخدامها أو التعديل عليها من األزرار التي سنأتي
إلى شرح وظيفة كل منها وهي الموضحة في الشكل التالي، ولكن أي تعديل في هذه الخيارات سيؤدي
يمكنك حفظه كإعداد خاص بك لتطبقه على Unnamedإلى حالة Sittingsإلى تحويل اإلعداد
Saveصور أخرى الحقا من خالل زر السهم الذي على أعلى اللوحة إلى اليمين واختيار األمر
Setting.
GIFخيارات تنسيق )1 (Colors يتحكم هذا الخيار في األلوان التي يعتمدها
قصى عددا لأللوان هو التنسيق إلظهار الصورة، ويكون أ
لون ويمكن تقليل عدد األلوان من خالل القائمة 256
المنسدلة واختيار العدد المناسب إلظهار الصورة بأقل حجم
ممكن دون التأثير على درجة وضوحها وألوانها على
كما يمكنك استخدام أسهم العداد للحصول على . الشاشة
.رة في جدول األلوانالرقم المطلوب ومالحظة تأثيره على الصو
)2 (Dither يعمل هذا األمر على تحديد نوع األلوان المصطنعة التي ترغب في تطبيقها، ولكن
، وذلك من خالل الضغط على No Ditherللحصول على حجم ملف أصغر استخدم بدون هذا األمر
أبق على األمر وإلظهار تحوالت لونية جيدة No Ditherواختيار أمر Diffusionالزر الذي يظهر
Diffusion.
)3 (Lossy يحدد هذا األمر الطريقة التي يستخدمها لضغط الملف، والشك أن ضغط الملف يعني
فقدان بعض التفاصيل للصورة من خالل عملية تجميع بيكسالت الصورة وإعادة ترتيبها، وزيادة قيمة
Lossy فقدان تفاصيل الصورة عند حفظها، يؤدي إلى تقليل حجم الملف ولكن في نفس الوقت يزيد من
.15لذا إذا رغبت في استخدام هذا األمر ال تجعل القيمة تزيد عن
www.physicsacademy.org

تصميم صفحات اإلنترنت الجزء األول: والعشرونالثاني الدرس الفيزياءأكاديمية
10
)4 (Transparency يحافظ هذا األمر على اإلبقاء على المساحات الشفافة من التصميم في صورته
فافة ستصبح محددة، وإال فإن المناطق الش Transparencyالشفافة عند حفظه بهذا التنسيق وخانة
.بيضاء اللون
)5 (Matte عند تحديد مربعTransparency فإن البيكسالت الشفافة أو نصف الشفافة سيتم تعبئتها
، Noneباللون الذي تحدده من خيارات هذا األمر، ويمكنك اإلبقاء عليها شفافة من خالل اختيار األمر
لوان الصورة نفسها إذا لم ترغب في تعبئتها أو استخدام القطارة لتحديد لون المناطق الشفافة من أ
.باللون األبيض أو األسود
)6 (Interlaced يتحكم هذا األمر بطريقة عرض الصورة على متصفح الويب حيث يقوم في حالة
تحديده بعرض الصورة بالتدريج من خالل تحميل البيكسالت بطريقة عشوائية على شكل متشابك إلى
ت الصورة، ويفضل عدم استخدامه لما قد ينجم عنه من بعض المشاكل، أن يتم عرض كامل بيكسال
والميزة الوحيدة له هو إعطاء فكرة سريعة عن الصورة قبل تحميلها، ويكون لك الخيار أن تنتظر حتى
.تظهر الصورة بوضوحها أو تقلب الصفحة
.تخدمون هذه الخاصيةوفي أغلب األحيان تظهر الصورة فجأة وهذا يعني أن مصممي المواقع ال يس
)7 (Web Snap يقوم هذا األمر باستبدال نسبة معينة من ألوان الصورة بألوان الويب، ويعد هذا
.األمر مفيدا لشاشات العرض القديمة فقط
JPEGثانيا تنسيق من التنسيقات التي تستخدم لطباعة الصور ولتصميم صفحات الويب، وتستخدم في JPEGيعتبر تنسيق
لة احتواء الصورة على نطاق كبير من األلوان مثل الصور الفوتوغرافية، وعند القيام بتحويل حا
الصورة إلى هذا التنسيق فإن عددا كبيرا من بيكسالت الصورة يتم إزالته بما ال يؤثر على جودة
الصورة التي تعرض على الشاشة وتحصل في نفس الوقت على نسبة كبيرة من ضغط الصورة أي
Save forويوفر مربع حوار . بح حجم ملفها صغيرا بما يتناسب والمطلوب لصفحات اإلنترنتيص

تصميم صفحات اإلنترنت الجزء األول: والعشرونالثاني الدرس الفيزياءأكاديمية
11
Web عدة خيارات لضبط وضوح الصورة وجودتها، وهذه
الخيارات هي الموضحة في الشكل المقابل والتي تظهر عند اختيار
وهناك ثالثة اختيارات لهذا . Settingمن JPEGالتنسيق
لجودة عالية و Highة مسبقا لالستخدام وهي التنسيق وهي معد
Medium لجودة متوسطة وLow ألقل جودة، وبالطبع كلما قلت جودة الصورة كلما كان حجم الملف
أقل، وال تعتبر أن اقل جودة ال تصلح لالستخدام، فمن الممكن استخدامه في بعض الحاالت حيث
ويمكنك . نة التي تظهر في لوحة الحوار للصورةتستطيع الحكم على صالحية الصورة من خالل المعاي
:ضبط قيمة الجودة يدويا من خالل الخيارات الموضحة على النحو التالي
)1 (Compression Quality والذي يحدد جودة الصورة من خالل أربعة خيارات متاحة في القائمة
.Qualityمقابل الزر ، وكذلك من خالل ضبط القيمة على العدادJPEGالمنسدلة أسفل خيار
)2 (Progressive ال يفضل استخدام هذا األمر والذي يقابل خيارInterlaced في تنسيقGIF الذي
.يتحكم في طريقة تحميل الصورة من اإلنترنت
)3 (ICC Profile 3ال داعي أيضا الستخدام هذا األمر ألنه يقوم بزيادة حجم الملف بمقدار
قوم بإدراج مواصفات اللون مع الصورة، وال تستفيد متصفحات الويب من هذه كيلوبايت، وذلك ألنه ي
.المواصفات
)4 (Optimized ال يؤثر هذا الخيار على حجم الملف بقدر كبير، وهو يعمل على تحسين أداء
البرنامج في ضغط الصورة، ولكن من األفضل عدم استخدامه وترك البرنامج يعمل على ضغط
.الصورة بحريته
)5 (Blur يعمل هذا األمر على تمويه الصورة بدمج البيكسالت المتجاورة، ويمكن استخدامه حين
فقدان بعض ألوان البيكسالت نتيجة تقليل جودة الصورة لتقليل حجمها، وإذا احتوت الصورة على
نصوص مكتوبة يفضل عدم استخدامه ألنه يؤدي إلى تمويه النص وظهوره بشكل غير واضح إال إذا
. كنت ترغب في ذلك
)6 (Matte يعمل هذا األمر على استبدال المناطق الشفافة من الصورة بأحد األلوان التي تختارها من
.GIFال يدعم الشفافية مثل تنسيق JPEGهذا األمر وهنا تنسيق
www.physicsacademy.org

تصميم صفحات اإلنترنت الجزء األول: والعشرونالثاني الدرس الفيزياءأكاديمية
12
PNGثالثا تنسيق ور التي تحتوي ، ال يدعم الصGIFحيث أن تنسيق GIFأكثر تطورا من تنسيق PNGيعتبر تنسيق
بت، والخيارات التي 48و 24يدعم الصور التي تتراوح بين PNGبت، بينما تنسيق 8على أكثر من
هي نفسها الخيارات المتاحة هنا ولها نفس الوظيفة، وحتى اآلن ال تدعم GIFسبق شرحها في تنسيق
.متصفحات الويب هذا التنسيق
الضبط األتوماتيكيليقوم Optimize to File Sizeلذي يظهر لك خيارات إضافية استخدام األمر يمكنك من زر السهم ا
الكمبيوتر من خالل مربع الحوار المبين في الشكل المبين ضبط كافة الخيارات بطريقة تلقائية من
خالل إدخال القيمة التي تريدها لحجم الصورة بوحدة الكيلو بايت، وسيقوم الكمبيوتر باختيار التنسيق
.سب وضبط كافة الخيارات لتحصل على الحجم المطلوبالمنا
Save for Webشريط الحالة في مربع حوار
في أسفل مربع الحوار تجد شريط الحالة الذي يعرض لك بيانات عن ألوان الصورة، ويوفر لك أداة
أليمن من شريط التكبير والتصغير للتحكم في نسبة عرض الصورة على النموذج، ويوفر على الجانب ا
لمعاينة التصميم على متصفح اإلنترنت، Microsoft Explorerالحالة أداة تشغيل متصفح الويب
وبعد تحديد التنسيق وخياراته المفضلة قم بالضغط على هذا الزر وسيقوم الكمبيوتر بتشغيل اإلكسبلورر
.HTMLلعرض التصميم من خالله باإلضافة إلى عرض لبيانات الصورة وكود
www.physicsacademy.org

تصميم صفحات اإلنترنت الجزء األول: والعشرونالثاني الدرس الفيزياءأكاديمية
13
www.physicsacademy.org

)23(الدرس رقم

الثانيتصميم صفحات اإلنترنت الجزء : والعشرون ثالثال الدرس أكاديمية الفيزياء
2
www.physicsacademy.org
الثاني والعشرونالدرس
تصميم صفحات اإلنترنت باستخدام الفوتوشوبêÞ^nÖ]<ðˆ¢]< <

الثانيتصميم صفحات اإلنترنت الجزء : والعشرون ثالثال الدرس أكاديمية الفيزياء
3
ثانيا تصميم صفحات الويبوذلك من خالل األدوات والعناصر يستخدم مصممو مواقع اإلنترنت برنامج الفوتوشوب في التصميم
التي يوفرها البرنامج لهذا الغرض بحيث يمكنك تجميع أو دمج الصور والرسومات واألزرار
.والنصوص والبانرات المتحركة على ورقة العمل واالستفادة من كل اإلمكانيات المتاحة لعمل الموقع
الخطوة األولى التصميمفحة البداية لموقع تعليمي ونشره على اإلنترنت التصميم باستخدام لنفترض أنك تريد القيام بتصميم ص
.برنامج الفوتوشوب
، وتم اختيار هذا Resolution 72 dpiبيكسل وبدقة وضوح 600×780إفتح ملفا جديدا بحجم ) 1(
.القياس على حسب عرض الشاشة المستخدم
المكون من خطوط متوازية من لونين أدرج طبقة جديدة ثم عبئها بالنقش الذي قمت بتصميمه و) 2(
.مختلفين
قم باستخدام أدوات التحديد برسم مستطيل أو شكل بيضاوي على طبقة جديدة، ثم قم بتعبئته باللون ) 3(
.الذي تريده ثم طبق عليه مؤثرات الطبقة التي تجعله أكثر جماال
عليه األزرار ولونه وطبق عليه قم باستخدام أدوات التحديد على طبقة جديدة برسم مستطيل لوضع) 4(
.مؤثرات الطبقة
قم بفتح عدة صور واضبط ألوانها وأحجامها لتكون متساويه ثم اسحبها إلى داخل التصميم ورتبها ) 5(
.إلزالة الحدود بين الصور Featherبجانب بعضها البعض ثم طبق عليها أمر التمويه اللوني
.ة واإلنجليزيةأكتب عنوان الموقع باللغتين العربي) 6(
أكتب كافة العناوين التي تعتبر أزرارا لتوصيلك بصفحات أخرى ونسقها بألوان تناسب باقي ) 7(
.الصفحة وتظهرها بوضوح
والعشرون الثالثالدرس

الثانيتصميم صفحات اإلنترنت الجزء : والعشرون ثالثال الدرس أكاديمية الفيزياء
4
التصميم التالي نموذج الستخدامه في تطبيق المهام الرئيسية إلعداد الصفحة لإلنترنت، وستجده مرفق
.على مجلد web design1باسم
الثانية استخدام أدوات الشرائح الخطوة من التصميم في صورته النهائية باستخدام كل اإلمكانيات الخاصة بالبرنامج من رسم وتلوين انتهينا
ومؤثرات وصور ونصوص، ولكن من أجل نشر التصميم على اإلنترنت فإننا سنقوم باستخدام أدوات
ى األزرار والصور وكذلك لتسهيل الشرائح في تقطيع التصميم لنتمكن من عمل الوصالت التشعبية عل
.عملية تداولها على اإلنترنت
عبارة عن جزء مستطيل من التصميم يستخدم إلنشاء الروابط التشعبية Sliceالشريحة :مالحظة
Links ومؤثرات األزرارRollover ومؤثرات الحركةAnimation.

الثانيتصميم صفحات اإلنترنت الجزء : والعشرون ثالثال الدرس أكاديمية الفيزياء
5
اة تعديل الشرائح، وتعمل هذه األداة يوجد على شريط األدوات أداتان هما أداة تقطيع الشرائح وأد
في شريط األدوات ومن ثم استخدامها في تقسيم التصميم إلى شرائح األولى من خالل الضغط على
. حدود الشريحة باللون األزرق، ويظهر على كل شريحة نقوم بعملها رقم مسلسل مستطيلة وتظهر
أجل ضبط حدود هذه الشرائح بحيث وذلك من ولتحرير أية شريحة اضغط على أداة تعديل الشرائح
.ال تكون متداخلة وال تكون بينها مسافات كما تظهر في الشكل الجانبي
تعمل أداة تعديل الشرائح على إظهار مربعات التحديد والتي من خاللها يمكن سحبها وتعديلها، ويمكنك
لتسهل Snap to Guide lineلمساعدتك في التقسيم مع تفعيل أمر Guide Lineاالستعانة بالموجهة
.عملية التقطيع والتعديل وتحصل على شرائح مستطيلة متساوية
عند رسم أول شريحة بأداة الشرائح سيقوم البرنامج تلقائيا بتقسيم الجزء الباقي، وتظهر الشرائح التي
تي تريد أن يقوم البرنامج بعملها تلقائيا بخطوط متقطعة، لذا عليك االهتمام فقط بتقطيع الشرائح ال

الثانيتصميم صفحات اإلنترنت الجزء : والعشرون ثالثال الدرس أكاديمية الفيزياء
6
تستخدمها لعمل الوصالت التشعبية والحركة أو المناطق التي ستقوم باستبعادها في حالة تصدير
.التصميم إلى برامج تصميم أخرى
كصفحة ويب فإنه يتم تخزين كل Save for Webعند تخزين الصورة باستخدام أمر :مالحظة
ابطه ومؤثراته بشكل منفصل لكل شريحة شريحة في الصورة كملف منفصل يحتوي على إعداداته ورو
.مما يساعد على تسريع عملية تحميل الصفحة عبر اإلنترنت
اد في التصميم السابق تم تقسيم كل العناوين واألزرار إلى شرائح بعد وضع الموجهة في األماكن المر
لرؤية خطوط التوجيه اضغط على األمر . أن يكون حدود الشرائح عندها وبعدها تمت عملية التقطيع
View Show Guide وإلظهار الشرائح اضغط على األمرView Show Slice.
ثم تحرير Ctrlأثناء التقطيع يمكنك تفعيل أداة التعديل لفترة من خالل الضغط على المفتاح :مالحظة
.للعودة ألداة التقطيع Ctrlالضغط على مفتاح
الخطوة الثالثة خيارات الشريحةهذه الخطوة التي سنقوم من خاللها بالتحكم بخيارات كل شريحة قبل تصديرها لإلنترنت أو ألي من
، لذا سنقوم باستخدام األمر Microsoft FrontPageبرامج تصميم مواقع اإلنترنت مثل برنامج
Save for Web كما سبق.
.UP-2واختر طريقة العرض Save for Webإضغط على األمر ) 1(
.إلظهار الشرائح اضغط على أداة الشرائح في شريط األدوات على يسار مربع الحوار) 2(
باستخدام أداة الشرائح اضغط على الشريحة األولى لتظهر الخيارات التي تريدها لهذه الصورة، ) 3(
قم بضبط خيارات الصورة للحصول على أفضل جودة مع أقل حجم ممكن . وقعوهنا يظهر شعار الم
.للصورة لسرعة التحميل كما تم شرحه في الموضوع السابق من هذا الفصل
إضغط على الشريحة الثانية وقم أيضا باختيار أفضل عرض للصورة والتي بها النص ) 4(
.سريعتين باستخدام أداة الشرائح نتيثم اضغط على نفس الشريحة ضغط) محاضرات في الفيزياء(

الثانيتصميم صفحات اإلنترنت الجزء : والعشرون ثالثال الدرس أكاديمية الفيزياء
7
والذي يحتوي على العديد من Slice Optionsيظهر مربع حوار خيارات الشريحة المحددة ) 5(
:األوامر التي يحتاجها مصممو صفحات اإلنترنت، وهي على النحو التالي
www.physicsacademy.org

الثانيتصميم صفحات اإلنترنت الجزء : والعشرون ثالثال الدرس أكاديمية الفيزياء
8
)a (Type هناك خياران تحت هذا األمر الخيار األول وهوImage يظهر باقي األوامر التي والذي
فيظهر في مربع No Imageتظهر في مربع الحوار والتي سنقوم بشرحها، أما الخيار اآلخر وهو
الحوار منطقة إلدخال النصوص، وبذلك عند تصدير التصميم لمواقع اإلنترنت فإن الشريحة تستبدل
.بالنص الذي تم إدخاله في مربع الحوار
)b (Name وتوشوب بتسمية الشرائح بطريقة تلقائية بتسلسل ظهورها، ويمكنك إعادة يقوم برنامج الف
.التسمية من خالل إدخال االسم في تلك الخانة
)c (URL هنا يتم إدخال الرابط التشعبي لهذه الشريحة لتصبح نشطة عند تصديرها لإلنترنت، فيتحول
والذي يأخذ URLهو عنوان الـ مؤشر الماوس إلى إشارة الكف لينقلك إلى الرابط الذي ستحدده و
على سبيل المثال إذا كان الرابط على صفحة خارجية، أما إذا http://www.yahoo.comالنسق
.كانت الصفحة ضمن الصفحات الداخلية لباقي الموقع فعليك إدخاله بنفس الطريقة
)d (Target ابط إذا كان يحدد هذا الخيار أربعة اختيارات لعرض الصفحة، بعد الضغط على الر
_blank مثال فإن الصفحة الجديدة المرتبطة ستكون في صفحة مستعرض جديدة مبقية على الصفحة
وهذه self_األساسية مفتوحة أو أن يتم فتح الصفحة الجديدة داخل نفس اإلطار إذا ما تم اختيار
.الخيارات يستخدمها مصممو مواقع اإلنترنت وهي متوفرة في برنامج الفوتوشوب
)e (Massage وهو النص الذي تدخله ليظهر على شريط الحالة أسفل المتصفح عندما يكون مؤشر
.الماوس فوق الشريحة
)f (Alt وهو النص الذي سيظهر أسفل مؤشر الماوس عندما يكون المؤشر فوق الشريحة.
)g (Background ويقوم هذا األمر بنفس مهمة األمرMatte ة باللون الستبدال الشريحة الشفاف
.الذي تحدده من خيارات ذلك األمر
بعد االنتهاء من إدخال المعلومات المطلوبة في مربع حوار خيارات الشريحة قم بتكرار ذلك مع باقي
.الشرائح
أسفل المربع Save for Webإضغط على زر مستعرض صفحات الويب على يمين مربع الحوار
الذي HTMLالذي تستخدمه مع إدراج كود الـ والذي سيقوم بعرض التصميم على المتصفح

الثانيتصميم صفحات اإلنترنت الجزء : والعشرون ثالثال الدرس أكاديمية الفيزياء
9
أو أي من برامج تصميم صفحات الويب، أو قم FrontPageسيساعدك في نسخه وإدراجه في برنامج
بالضغط على زر تحرير الصفحة في شريط أدوات مستعرض اإلنترنت، وسيقوم تلقائيا بفتح برنامج
تعديالت وتحميله على اإلنترنت من خالل تصميم الصفحات الذي على جهازك إلجراء مزيد من ال
.Publishاألمر
ال يمكن الخوض في تفاصيل تصميم صفحات اإلنترنت ألن ذلك خارج إطار هذا الكتاب :مالحظة
.وسيتم شرح تصميم الصفحات اإللكترونية من خالل كتاب خاص ضمن هذه السلسلة

)24(الدرس رقم

الثالثتصميم صفحات اإلنترنت الجزء : والعشرون الرابع الدرس فيزياءأكاديمية ال
2
www.physicsacademy.org
الرابع والعشرونالدرس
عمل الصور المتحركة باستخدام برنامج االمجريدي
الثالثالجزء

الثالثتصميم صفحات اإلنترنت الجزء : والعشرون الرابع الدرس فيزياءأكاديمية ال
3
Adobe ImageReadyاستخدام برنامج وشوب ويتم تشغيله من خالل شريط األدوات مع برنامج الفوت Image Readyيأتي برنامج الـ
بالضغط على آخر زر في شريط األدوات الذي يأخذ الشكل التالي الموضح، والذي سيقوم بتشغيل
لتتمكن من إكمال التصميم على الصورة المفتوحة في برنامج الفوتوشوب ImageReadyبرنامج
فوتوشوب مثل مؤثرات األزرار والصور واالستفادة من بعض المميزات غير المتوفرة في برنامج ال
.المتحركة المستخدمة بكثرة في تصميم صفحات الويب والتي تعطيها حيوية وتفاعلية مع المستخدم
ستظهر الشاشة الترحيبية لفترة لحين يقوم ImageReadyوعند الضغط على زر االنتقال إلى برنامج
.حريرهاالجهاز بتحميل مكونات البرنامج والصورة المراد ت
ستجد أن البرنامج يحتوي على أغلب األوامر واألدوات التي تعاملنا معها في برنامج الفوتوشوب مع
.لوحة حوار جديدة
والعشرون الرابعالدرس

الثالثتصميم صفحات اإلنترنت الجزء : والعشرون الرابع الدرس فيزياءأكاديمية ال
4
.هنا سنقوم باستخدام هذه اللوحة من أجل تصميم األزرار التفاعلية والصور المتحركة
أوال تصميم األزرار التفاعليةرار التفاعلية هي أزرار مصممة من أجل صفحات اإلنترنت، ويأتي تصميمها بحيث تستجيب األز
تأخذ Overلمؤشر الماوس فهي تأخذ أشكاال مختلفة تبعا لموقع الماوس، فعندما يكون المؤشر فوقها
فا تأخذ شكال مختل Outتأخذ شكال آخر، وعند ابتعاد المؤشر Clickشكال وعند الضغط على الزر
.حسب التصميم الذي تعتمده لكل حالة من هذه الحاالت
، وبداية سنقوم بعمل التصميم ImageReadyولشرح كيفية تصميم هذه األزرار فإننا سنستخدم برنامج
:وذلك من خالل التطبيق التالي ImageReadyفي الفوتوشوب ثم نصدر التصميم إلى
.بيكسل لإلنش Resolution 72وبدقة وضوح بيكسل 120×600قم بفتح ملف جديد بحجم ) 1(
Effectsمن قائمة المؤثرات Cloudقم بإدراج طبقة جديدة وطبق عليها المؤثر ) 2( Render ثم
.Mosaicطبق المؤثر
Rectangular Marquee Toolقم بإدراج طبقة جديدة وارسم مستطيال باستخدام أداة التحديد ) 3(
.سم تقريبا وقم بتعبئته باللون األسود1ورقة وبعرض على طول الجزء السفلي من ال
Viewباستخدام المسطرة من األمر ) 4( Show Rulers اسحب خطوط توجيه لتكون على مسافات
:متساوية كما في الشكل التالي

الثالثتصميم صفحات اإلنترنت الجزء : والعشرون الرابع الدرس فيزياءأكاديمية ال
5
وارسم مستطيال في الجزء السفلي من استخدم أداة رسم األشكال المستطيلة بالجوانب الدائرية ) 5(
لتحصل على شكل تصميم Styleالشريط األسود وطبق عليه أحد التصاميم الجاهزة من لوحة حوار
:للزر كما في الشكل التالي
للحصول على Shiftو Altلزر السابق بالضغط عليه مع الضغط على مفتاحي قم باستنساخ ا) 6(
.نسخة وسحبة في اتجاه أفقي
حدد األزرار الخمسة عن طريق ربطها مع بعضها البعض وقم بعمل محاذاتهم وتوزيعهم بشكل ) 7(
.والزر متواز عن طريق خيارات شريط الخصائص بالضغط على الزر
:الكتابة أسم الزر وعنوان الموقع كما في الشكل التالي أكتب باستخدام أداة) 8(
www.physicsacademy.org
www.physicsacademy.org
www.physicsacademy.org

الثالثتصميم صفحات اإلنترنت الجزء : والعشرون الرابع الدرس فيزياءأكاديمية ال
6
ل التالي مع لعمل شريحة لكل زر مستعينا بخطوط التوجيه كما في الشك استخدم أداة الشرائح ) 9(
.لضبط الشرائح إذا لزم األمر استخدام أداة تحرير الشرائح
وعند فتح البرنامج اضغط على . ImageReadyإضغط على زر االنتقال إلى برنامج ) 10(
لعمل Rolloverإضغط على لوحة . وحدد أحد الشرائح ImageReadyأداة الشرائح في برنامج
.األزرار التفاعلية
www.physicsacademy.org
www.physicsacademy.org
www.physicsacademy.org

الثالثتصميم صفحات اإلنترنت الجزء : والعشرون الرابع الدرس فيزياءأكاديمية ال
7
ويمكنك اختيار أي Normalستجد الشريحة المحددة في نموذج Rolloverلوحة حوار في ) 11(
بالضغط على السهم web design2_09شريحة من القائمة المنسدلة التي يظهر فيها اسم الشريحة
.لفتح القائمة
وهي Overإلدراج نسخة من الشريحة باسم Create new rollover stateإضغط على الزر ) 12(
تي تحدد حالة الزر عندما يكون الماوس فوق الشريحة، إضغط مرة أخرى إلدراج نسخة أخرى ال
Down وهي حالة الزر عندما نضغط بالماوس على الشريحة.
لنقوم بتعديل تنسيق الزر على النحو الذي نريده عندما يكون Overحدد بزر الماوس النموذج ) 13(
.الماوس فوق الشريحة
حوار الطبقات قم بتحديد الطبقة الخاصة بهذا الزر وقم مثال بإزالة بعض مؤثرات من لوحة) 14(
.وذلك بالضغط على زر العين Inner Glowالطبقة مثل
وقم بتغيير لون الزر أو بإلغاء المزيد من مؤثرات الطبقة Downحدد بمؤشر الماوس النموذج ) 15(
:موضح في الشكل التالي كما هو Bevel and Embossو Color Overlayمثل

الثالثتصميم صفحات اإلنترنت الجزء : والعشرون الرابع الدرس فيزياءأكاديمية ال
8
يمكنك أيضا إضافة المزيد من التعديل على النص إذا رغبت من خالل تحديد طبقة النص وتعديل اللون
.مثال
وعلى ورقة العمل Rollover Preview حدد أداة عرض مؤثرات األزرار التفاعلية ) 16(
الماوس فوق الزر، وكذلك عند الضغط على الزر سيستجيب على النحو ستجد أن الزر يستجيب لموقع
.الذي قمت به بعد بتعديل الزر األساسي إلى الوضعية الجديدة
.على األزرار المتبقية) 16(إلى ) 11(كرر الخطوات ) 17(
في شريط قبل حفظ العمل قم باستعراض التصميم على متصفح الويب بالضغط على الزر ) 18(
.ات وحرك الماوس على األزرار للتأكد أن ما قمت به قد أنجزاألدو
الستخدامه HTMLستجد في مستعرض الويب أن التصميم يعمل بالشكل المطلوب مع إدراج كود الـ
.على القرص المرفق web design 2.htmكما هو في الملف في برامج التصميم المختلفة،
تي تحدد الوصلة التي ستربطها بكل زر ليتم توجيه متصفح لم نتحدث عن خيارات الشريحة ال :مالحظة
الويب إليها عند الضغط عليها بالماوس، وذلك ألن هذه الخطوة سبق شرحها بالتفصيل في الدرس
www.physicsacademy.org

الثالثتصميم صفحات اإلنترنت الجزء : والعشرون الرابع الدرس فيزياءأكاديمية ال
9
Save forالسابق، وإن كنت لم تقم باستخدام خيارات الشرائح في برنامج الفوتوشوب من خالل األمر
Web يمكنك استخدام لوحة الحوار Slice في برنامجImageReady لتحديد خيارات الشريحة.
عند العودة إلى برنامج الفوتوشوب سيبقى التصميم محتفظا بخصائص األزرار التفاعلية، ولكن عند
تصديره لإلنترنت أو ألي من برامج تصميم الصفحات يجب أن يتم ذلك من خالل برنامج
ImageReady لتفعيل األزرار التفاعلية.
في مجلد web design2التصميم السابق متوفر على القرص المرفق مع الكتاب باسم :مالحظة
Samples مع العلم بأن الزر األول فقط هو الذي تم به تطبيق الحركة التفاعلية مع مؤشر الماوس، قم
.على األزرار المتبقية) 16(إلى ) 11(بعمل الخطوات من

الثالثتصميم صفحات اإلنترنت الجزء : والعشرون الرابع الدرس فيزياءأكاديمية ال
10
ثانيا الصور المتحركةيمكنك إنشاء الصور المتحركة مثل تلك التي تشاهدها على صفحات ImageReadyام برنامج باستخد
والصور المتحركة هي عبارة عن سلسلة من الصور التي يتم عرضها خالل فترة الزمن . اإلنترنت
كل إطار يحتوي على الصورة، ولكن مع إضافة تغيير طفيف Framesحيث يتم تصميم عدة إطارات
تغيير تدريجي في اللون أو إزاحة أو استبدال بصورة أو بنص آخر، وعند عرض هذه عليه مثل
.للمشاهد بحركة المشهد المكون من مجموعة من اإلطارات ءاإلطارات واحدة تلو األخرى تعطي إيحا
ImageReadyفي برنامج Animationلعمل اإلطارات المتحركة سنستخدم لوحة حوار الحركة
Samplesفي مجلد web design3طبيق السابق والمحفوظ على القرص المرفق وسنستخدم نفس الت
.ولتوضيح طريقة عمل الحركة
في برنامج Samplesالموجود على القرص المرفق في مجلد web design 3aقم بفتح الملف ) 1(
.الفوتوشوب
.في شريط األدوات بالضغط على زر االنتقال ImageReadyقم باالنتقال إلى برنامج ) 2(
وذلك Duplicate current frameبالضغط على زر Animationقم من خالل لوحة حوار ) 3(
:إلنشاء إطار جديد كما في الشكل التالي
www.physicsacademy.org

الثالثتصميم صفحات اإلنترنت الجزء : والعشرون الرابع الدرس فيزياءأكاديمية ال
11
إلى يسار ورقة ) ةجمعية اإلنترنت الفلسطيني(بتحريك نص 2سنقوم في اإلطار الجديد رقم ) 4(
وذلك . التصميم، بحيث يكون النصل في اإلطار األول على اليمين بينما في اإلطار الثاني على اليسار
تجد النص المحدد بتحديد اإلطار الثاني بزر الماوس ثم تحديد طبقة النص في لوحة حوار الطبقات، س
وقد ظهر أسفل منه خط باللون األزرق، إضغط بأداة التحريك على النص المحدد وقم بسحبه أفقيا إلى
.الجانب األيسر
ليكون مدة عرض 0secحدد مدة عرض كل إطار في أسفل اإلطار بالضغط على السهم بجانب ) 5(
.2و 1، وذلك لإلطارين 1secاإلطار
والحظ حركة Animationفي شريط أدوات لوحة حوار رة تشغيل الحركة إضغط على إشا) 6(
.النص على ورقة العمل حسب الفترة الزمنية التي تم تحديدها لكل إطار
www.physicsacademy.org
www.physicsacademy.org

الثالثتصميم صفحات اإلنترنت الجزء : والعشرون الرابع الدرس فيزياءأكاديمية ال
12
لجعل الحركة أكثر نعومة Tweenاستخدام أمر والذي يقوم بإدراج عدد من اإلطارات Tweenزرا لتشغيل أمر ImageReadyيوفر برنامج
.من مربع حوار األمر وذلك لنقل الحركة بصورة تدريجية لتبدو أكثر نعومة تحدد
.Animationفي لوحة حوار Tweenحدد اإلطار األول في التصميم السابق واضغط على زر ) 1(
.0.2secعدل الفترة الزمنية لكل من اإلطارين إلى :مالحظة
:و موضح في مربع الحوار التاليكما ه Frames to Addحدد عدد اإلطارات من خانة ) 2(
لتحصل على أربعة إطارات إضافية لإلطارين السابقين، وقد قام الكمبيوتر OKإضغط على الزر ) 3(
بتحريك النص إزاحة صغيرة تعتمد على حساب المسافة بين اإلطار األول واألخير وتقسيمها على عدد
.اإلطارات
والحظ حركة Animationفي شريط أدوات لوحة حوار ة إضغط على إشارة تشغيل الحرك) 4(
.النص على ورقة العمل
يمكنك التعامل مع تنسيق النص لكل إطار على حده، وذلك من خالل تعديل المؤثرات لكل :مالحظة
إطار بشكل متناسق لتحصل في النهاية على نص متحرك تتغير ألوانه تدريجيا أو تتغير شفافية النص
.ركةأثناء الح
www.physicsacademy.org
www.physicsacademy.org

)25(الدرس رقم

معلومات ومواقع: والعشرون الخامس الدرس يزياءأكاديمية الف
2
www.physicsacademy.org
الخامس والعشرونالدرس
معلومات ومواقع عن الفوتوشوب

معلومات ومواقع: والعشرون الخامس الدرس يزياءأكاديمية الف
3
بحمد اهللا وتوفيقه اتممنا دورة الفوتوشوب وان شاء اهللا تبدأ في استخدامه بمهارة
ع الستفادةمتفوقة وهذه المعلومات والمواق
أدوات برنامج الفوتوشوب
أداة التحريكmove tool
أداة التحديد الحرlasso tools
أداة التحديد السحريةmagic wand tool
أداة الشرائحslice
أداة تحرير الشرائحslice selection tool
فرشاة ضخ األلوانairbrush tool
أداة القلمpencil tool
أداة االستنساخclone stamp tool
أداة النسخ بالنماذجpattern stamp tool
والعشرون الخامسالدرس

معلومات ومواقع: والعشرون الخامس الدرس يزياءأكاديمية الف
4
فرشاة الزخرفيةالart history brush tool
المساحةThe eraser tool
مساحة خلفية الصورةbackground eraser tool
أداة الكفhand tool
عدسة التكبيرThe zoom tool
أداة القياسmeasure tool
المساحة اللونيةThe magic eraser tool
أداة تعبئة التدرج اللونيThe gradient tools
أداة التعبئةpaint bucket tool

معلومات ومواقع: والعشرون الخامس الدرس يزياءأكاديمية الف
5
أداة توضيح حواف الصورةsharpen tool
أداة التمييعSmudge tool
أداة التفتيحThe dodge tool
أداة التلميعsponge tool
أداة المسارpath selection tools
أداة النصtype tool
أداة األشكالcustom shape tool
أداة إضافة التعليقاتannotations tool
أداة القطارةeyedropper tool

معلومات ومواقع: والعشرون الخامس الدرس يزياءأكاديمية الف
6
أداة التحديدmarquee tools
أداة التمويهThe blur tool
أداة االقتصاصcrop tool
فرشاة التلوينpaintbrush tool
أداة التعتيمThe burn tool
أداة القلمpen tools
فرشاة التراجع history brush tool

معلومات ومواقع: والعشرون الخامس الدرس يزياءأكاديمية الف
7
مواقع تعليمية للفوتوشوب على اإلنترنت المواقع العربية عنوان الموقع اسم الموقع مhttp://www.mothhel.net/web/ducuments/main.htm شبكة مذهل 1 /http://www.dev4arabs.com المطورون العرب 2 /http://www.aleid.com/~khalid العيد للتصميمموقع 3 http://wfri.net/lesson.php األصدقاءموقع 4 /http://www.photoshopclub.org نادي الفوتوشوب 5 /http://www.alkokh.com شبكة الكوخ 6 /http://216.180.228.140 موقع هاوي تصميم 7 /http://dream4arabs.com شبكة دريم العربية 8 /http://www.salehworks.7p.com معرض صالح 9 http://www.s.dalee.8m.com مواقع الفوتوشوب 10 /http://www.khalaad.net شبكة خالد العربية 11 /http://www.khayma.com/nasamat نسمات 12 /http://abdullah.younus.net/photoshop/lesson أرض الفوتوشوب 13 http://arabiandesigner.com/arabic/ps.phtml المصمم العربي 14 /http://www.almosamem.com/otb9 المصمم 15 http://www.psly.com/tutorials.htm اإلبداععالم 16
المواقع األجنبية
عنوان الموقع اسم الموقع م1 Adobe Studio http://share.studio.adobe.com/Default.asp 2 Deep Space Web http://www.deepspaceweb.com/ 3 Digital Art http://digitalart.org/ 4 Effect Lab http://www.effectlab.com/ 5 Eyeball Design http://www.eyeball-design.com/index3.htm 6 Eyes on Design http://www.eyesondesign.net/pshop/tuts.htm7 Phong http://www.phong.com/ 8 Photoshop Café http://www.photoshopcafe.com/ 9 Grafx Design http://www.grafx-design.com/phototut.html 10 Guistuff http://www.guistuff.com/ 11 Robouk Design http://robouk.mchost.com/ 12 Planet Photoshop http://www.planetphotoshop.com/ 13 Designs by Mark http://www.designsbymark.com/
@@