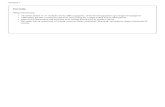INTRODUKSJONfolk.ntnu.no/janove/medbib/endnote/EndNote_x7...5 OPPRETTE ET NYTT BIBLIOTEK Velg File >...
Transcript of INTRODUKSJONfolk.ntnu.no/janove/medbib/endnote/EndNote_x7...5 OPPRETTE ET NYTT BIBLIOTEK Velg File >...

NTNU Universitetsbiblioteket, Bibliotek for medisin og helse, februar 2016
ENDNOTE X7
INTRODUKSJON
Desember 2016: EndNote X8 er blitt
tilgjengelig ved NTNU. Det er laget et
eget introduksjonshefte for EndNote X8.

2
INNHOLD
Om EndNote ......................................................................................................................................................................... 4
Tilgang og installasjon ........................................................................................................................ 4
Tips og veiledninger............................................................................................................................ 4
Opprette et nytt bibliotek ............................................................................................................................................... 5
Lage en sikkerhetskopi av biblioteket ................................................................................................. 5
Velge layout på bibliotekvinduet ................................................................................................................................. 6
Standard innstillinger ...................................................................................................................................................... 7
Innstillinger for å finne fulltekst ......................................................................................................... 7
Automatisk dublettkontroll ................................................................................................................. 7
Importere liste med tidsskriftnavn ............................................................................................................................ 8
Legge inn referanser manuelt ....................................................................................................................................... 9
Eksportere referanser fra PubMed til EndNote.................................................................................................. 11
Importere en fil med referanser fra PubMed ..................................................................................... 12
Eksportere referanser fra Web of Science til EndNote.................................................................................... 14
Søke i PubMed via EndNote ........................................................................................................................................ 15
Søke i andre databaser via EndNote.................................................................................................. 16
Alternativ framgangsmåte ................................................................................................................. 17
Importere PDF-filer for å opprette referanser.................................................................................................... 18
Søke i et EndNote-bibliotek ........................................................................................................................................ 19
Hurtigsøk ........................................................................................................................................... 19
Ordinært søk ...................................................................................................................................... 19
Organisere og håndtere referanser ......................................................................................................................... 20
Sortere referanser .............................................................................................................................. 20
Finne dubletter .................................................................................................................................. 20
Endre referanser ................................................................................................................................ 20
Oppdatere referanser ......................................................................................................................... 21
Slette referanser................................................................................................................................. 21
Gruppere referanser ........................................................................................................................... 21
Smarte grupper .................................................................................................................................. 22
Gruppesett ......................................................................................................................................... 22
Skrive ut referanser ........................................................................................................................... 22
Lage ei selvstendig referanseliste ............................................................................................................................ 23
Eksportere referanser til en fil ........................................................................................................... 23

3
Finne fulltekst ................................................................................................................................................................... 24
OpenURL Link ................................................................................................................................. 24
Arbeide med manuskripter i Word ......................................................................................................................... 25
Sette inn en sitering ........................................................................................................................... 26
Generere ei referanseliste .................................................................................................................. 27
Endre stil på siteringer og referanseliste ........................................................................................... 27
Installere flere stiler .......................................................................................................................... 28
Endre (redigere) en sitering ............................................................................................................... 29
Slette en sitering ................................................................................................................................ 30
Rette en referanse .............................................................................................................................. 30
Fjerne formatering............................................................................................................................. 31
Fjerne feltkoder ................................................................................................................................. 31

4
OM ENDNOTE
EndNote er et referansehåndteringsverktøy. Programmet er spesielt nyttig for å lage et
personlig referansebibliotek og som et hjelpemiddel ved manuskriptarbeid.
TILGANG OG INSTALLASJON
Studenter og ansatte ved NTNU har fri tilgang til EndNote. Programmet kan hentes fra
programvaretjeneren Progdist. Ta kontakt med lokal IT-støtte eller Orakeltjenesten for å få hjelp
til installasjon.
Ansatte ved St. Olavs Hospital må ta kontakt med HEMIT.
TIPS OG VEILEDNINGER
Veiledninger på EndNotes YouTube-kanal
https://www.youtube.com/user/EndNoteTraining
Tips og veiledninger fra NTNU Universitetsbiblioteket, Bibliotek for medisin og helse
https://www.ntnu.no/blogger/ub-mh/endnote-referanseverktoy/

5
OPPRETTE ET NYTT BIBLIOTEK
Velg File > New på menyen i EndNote.
Velg filplassering, angi et navn på biblioteket og klikk på [Lagre].
Det blir automatisk opprettet ei mappe på samme område som filen blir lagret. Mappa har
samme navn som filen med tillegg .Data. Ta vare på både filen og den tilhørende mappa.
LAGE EN SIKKERHETSKOPI AV BIBLIOTEKET
Sørg for at biblioteket er åpent.
Velg File > Compressed Library (.enlx) på menyen.
Sjekk at With File Attachments og All References in Library er haket av.
Windows: Klikk på [Next].
Mac: Klikk på [OK].
Velg filplassering, angi et navn på sikkerhetskopien og klikk på [Lagre].
Den komprimerte sikkerhetskopien inneholder både en kopi av filen og den tilhørende mappa.

6
VELGE LAYOUT PÅ BIBLIOTEKVINDUET
Bibliotekvinduet er inndelt i arbeidsområder, som f.eks. gruppefelt og referanselistefelt.
Windows:
Klikk på [Layout] nederst i høyre hjørne av bibliotekvinduet og velg ønsket alternativ på menyen
for å endre layout.
Klikk på [Show Search Panel] for å vise søkefeltet og [Hide Search Panel] for å skjule søkefeltet.
Mac:
Bruk layoutmenyen øverst i høyre hjørne av bibliotekvinduet for å velge layout på vinduet.
Velg Show Search på layoutmenyen for å vise søkefeltet og Hide Search for å skjule søkefeltet.

7
STANDARD INNSTILLINGER
Windows: Velg Edit > Preferences på menyen for å endre standard innstillinger.
Mac: Velg EndNote X7 > Preferences for å endre standard innstillinger.
INNSTILLINGER FOR Å FINNE FULLTEKST
Velg Find Full Text på preferansemenyen.
Hak av OpenURL.
For å benytte NTNU Universitetsbiblioteket sin OpenURL server til å finne fulltekst må adressen
i feltet OpenURL Path endres til:
http://bibsys-almaprimo.hosted.exlibrisgroup.com/openurl/NTNU_UB/NTNU_UB_services_page
Windows: Klikk på [OK].
Mac: Klikk på [Save].
AUTOMATISK DUBLETTKONTROLL
Velg Duplicates på preferansemenyen.
Hak av Automatically discard duplicates under Online Search Results.
Dubletter som blir funnet ved søk i en database via EndNote, vil automatisk bli kassert.

8
IMPORTERE LISTE MED TIDSSKRIFTNAVN
EndNote leveres med flere lister med tidsskriftnavn og -forkortelser. For å benytte ei
tidsskriftliste må lista først knyttes til et bibliotek.
Sørg for at biblioteket er åpent.
Velg Tools > Define Term Lists på menyen.
Velg fanekortet Lists og merk Journals.
Klikk på [Import List] for å importere tidsskriftlista.
Let fram mappa med tidsskriftlister.
Windows: Tidsskriftlista ligger i ei mappe kalt Terms Lists, som vanligvis er plassert slik:
C:\Program Files\EndNote X7\Terms Lists
eller C:\Program Files (x86)\EndNote X7\Terms Lists
Mac: Tidsskriftlista ligger i ei mappe kalt Terms, som vanligvis er plassert slik:
Programmer\EndNote X7\Terms
Velg filen Medical i mappa med tidsskriftlister for å importere lista med medisinske
tidsskriftnavn og standard forkortelser.
Velg fanekortet Terms for å se de importerte tidsskriftnavnene og -forkortelsene.
Tips! Importer tidsskriftlista før referanser legges inn i biblioteket.
Ikke importer mer enn ei tidsskriftliste.

9
LEGGE INN REFERANSER MANUELT
Windows: Velg References > New Reference på menyen eller klikk på for å legge inn en
ny referanse i et bibliotek.
Mac: Velg References > New Reference på menyen eller klikk på for å legge inn en ny
referanse i et bibliotek.
Velg referansetype på nedtrekksmenyen.
Tips til valg av referansetype:
Book bok skrevet av en eller flere forfattere
Edited Book bok redigert av en eller flere redaktører
Book Section deler av redigert eller ikke-redigert bok (for eksempel et kapittel)
Web Page nettside
Fyll ut de nødvendige felt. Bruk tabulatortasten for å hoppe mellom feltene.
Kommentarer til utfylling av noen utvalgte felt:
Author Forfatternavn registreres slik: Etternavn, Fornavn Mellomnavn
Hvert forfatternavn skrives på ny linje.
Eksempel:
Smith, Mary Elizabeth
Smith, J. R.

10
Organisasjon/institusjon som forfatter registreres med et etterfølgende
komma.
Eksempel:
University of California,
University of California,, Berkeley
Trykk på enter- eller tabulatortasten for å akseptere forslag til
forfatternavn.
Journal Fullstendig tidsskrifttittel
Alternate Journal Standard tidsskriftforkortelse
File Attachments En PDF-fil kan lenkes til referansen ved å velge References > File
Attachments > Attach File på menyen og angi hvilken fil som skal lenkes
til referansen.
Legg inn informasjon i feltene uten ekstra tegnsetting (punktum i slutten av tittelen skal for
eksempel ikke med).
Lukk referansen ved å klikke på X øverst i hjørnet i referansevinduet eller velg File > Close
Reference på menyen.
All informasjon blir automatisk lagret når referansevinduet lukkes.

11
EKSPORTERE REFERANSER FRA PUBMED TIL ENDNOTE
Med EndNote X7 er det mulig å eksportere referanser direkte fra PubMed til EndNote.
Gjør et søk i PubMed og merk referansene som skal eksporteres til EndNote.
Velg Citation manager på Send to-menyen.
Klikk på [Create File].
Windows: Dersom dialogboksen ovenfor kommer opp, velg [Open with] og velg deretter
programmet ResearchSoft Direct Export Helper på nedtrekksmenyen. Klikk på [OK].
Mac: Velg [Open with] og velg deretter EndNote på nedtrekksmenyen for programmer.
Klikk på [OK].
Velg om nødvendig et bibliotek i EndNote.
Tips! Sjekk at referansene ser OK ut etter importen.

12
IMPORTERE EN FIL MED REFERANSER FRA PUBMED
Metoden nedenfor er et alternativ til framgangsmåten på side 11, men den er ikke like enkel
siden den krever mellomlagring av referanser på en fil.
Trinn 1:
Gjør et søk i PubMed og merk referansene som skal importeres til EndNote.
Velg File på Send to-menyen.
Velg Medline på format-menyen.
Klikk på [Create File] og lagre filen.
Trinn 2:
Gå inn i EndNote. Sørg for at biblioteket som referansene skal importeres til, er åpent i EndNote.
Windows: Velg File > Import > File på menyen eller klikk på .
Klikk på [Choose] for å finne og åpne filen med PubMed-referanser som skal importeres til
EndNote.
Mac: Velg File > Import på menyen.
Let fram filen med PubMed-referanser som skal importeres til EndNote.

13
Velg importfilteret PubMed (NLM) på menyen Import Option for import fra PubMed.
Dersom dette filteret ikke finnes på menyen Import Option, velg Other Filters for å få
fram en oversikt over tilgjengelige filtre.
Bruk for eksempel søkeboksen for å finne filteret i oversikten.
Merk filteret PubMed (NLM) og klikk på [Choose].
Velg om eventuelle dubletter skal importeres, kasseres eller lagres i en egen dublettdatabase.
Klikk på [Import] til slutt.
Tips! Sjekk at referansene ser OK ut etter importen.

14
EKSPORTERE REFERANSER FRA WEB OF SCIENCE TIL ENDNOTE
Gjør et søk i Web of Science. Hak av referansene som skal eksporteres til EndNote.
Klikk på [Add to Marked List] for å overføre referansene til ei liste med utvalgte referanser.
Klikk på [Marked List] til slutt.
Velg hvilke felt som skal eksporteres.
Velg Save to EndNote desktop på Send to-menyen.
Velg om nødvendig hvilket bibliotek i EndNote som referansene skal importeres til.
Tips! Sjekk at referansene ser OK ut etter importen, og undersøk om det er importert dubletter.

15
SØKE I PUBMED VIA ENDNOTE
Windows: Sørg for at Integrated Library & Online Search Mode er valgt på verktøylinja.
Mac: Sørg for at Integrated Library & Online Search Mode er valgt på verktøylinja.
Velg PubMed (NLM) under Online Search i gruppefeltet for å koble opp til PubMed-databasen.
(Dersom PubMed (NLM) ikke er oppført i gruppefeltet, bruk framgangsmåten på side 16).
Velg søkefelt og skriv inn søkeord.
Søkefeltene kan kombineres med de boolske operatorene And, Or, Not.
Klikk på [Search] for å utføre søket.
Klikk på [OK] for å hente inn de referansene som ble funnet.
NB! Referansene blir importert direkte inn i biblioteket.
Velg feltet Preview for å se nærmere på referansene. Dersom det ikke er ønskelig å beholde alle
referansene, merk referansen(e) som skal slettes, og velg References > Move References to
Trash på menyen.
Tips! Sjekk at referansene som skal beholdes, ser OK ut etter importen.

16
SØKE I ANDRE DATABASER VIA ENDNOTE
Windows: Sørg for at Integrated Library & Online Search Mode er valgt på verktøylinja.
Mac: Sørg for at Integrated Library & Online Search Mode er valgt på verktøylinja.
Windows: Velg Tools > Online Search på menyen eller klikk på for å få fram en oversikt
over databaser som det er mulig å søke i via EndNote.
Mac: Velg Tools > Online Search på menyen for å få fram en oversikt over databaser som det er
mulig å søke i via EndNote.
Merk en database i oversikten og klikk på [Choose] for å koble opp til databasen.
Velg søkefelt og skriv inn søkeord.
Søkefeltene kan kombineres med de boolske operatorene And, Or, Not.
Klikk på [Search] for å utføre søket.
Klikk på [OK] for å hente inn de referansene som ble funnet.
NB! Referansene blir importert direkte inn i biblioteket.
Velg feltet Preview for å se nærmere på referansene. Dersom det ikke er ønskelig å beholde alle
referansene, merk referansen(e) som skal slettes, og velg References > Move References to
Trash på menyen.
EndNote husker databaser som det er koblet opp til tidligere. Disse basene er tilgjengelige under
Online Search i gruppefeltet for enkel oppkobling. Klikk på databasen under Online Search for å
koble opp til basen på nytt.

17
ALTERNATIV FRAMGANGSMÅTE
Framgangsmåten nedenfor tilsvarer den metoden som ble brukt i tidligere versjoner av
EndNote. Den er mest praktisk ved søk som gir mange treff.
Windows: Sørg for at Online Search Mode (Temporary library) er valgt på verktøylinja.
Mac: Sørg for at Online Search Mode (Temporary library) er valgt på verktøylinja.
Bruk samme framgangsmåte for oppkobling og søk som beskrevet på side 15-16, men merk at
referansene blir hentet inn i et midlertidig bibliotek når Online Search Mode er valgt.
Merk referanser som skal lagres permanent.
Windows: Klikk på for å importere referansene til det permanente biblioteket.
Mac: Klikk på for å importere referansene til det permanente biblioteket.
Windows: Velg Local Library Mode på verktøylinja til slutt for å gå tilbake til det
permanente biblioteket.
Mac: Velg Local Library Mode på verktøylinja til slutt for å gå tilbake til det permanente
biblioteket.

18
IMPORTERE PDF-FILER FOR Å OPPRETTE REFERANSER
EndNote kan automatisk opprette en referanse basert på en PDF-fil og samtidig knytte PDF-filen
til referansen som blir opprettet i biblioteket.
Merk at det kun er mulig å opprette en referanse basert på en PDF-fil dersom PDF-filen er
forlagsprodusert og inneholder DOI (Digital Object Identifier).
Sørg for at biblioteket som PDF-filen skal importeres til, er åpent i EndNote.
Windows: Velg File > Import > File på menyen eller klikk på .
Klikk på [Choose] for å finne og åpne PDF-filen som skal importeres.
Velg PDF som Import Option.
Mac: Velg File > Import på menyen.
Let fram PDF-filen som skal importeres.
Velg PDF File or Folder som Import Option.
Velg om en eventuell dublett skal importeres, kasseres eller lagres i en egen dublettdatabase.
Klikk på [Import] til slutt.
Tips! Sjekk at referansen ser OK ut etter importen.
Det er mulig å importere ei mappe med PDF-filer i en operasjon.
Windows: Velg File > Import > Folder på menyen.
Mac: Velg File > Import på menyen.

19
SØKE I ET ENDNOTE-BIBLIOTEK
Merk gruppa All References eller velg References > Show All References på menyen for å
søke i hele biblioteket.
HURTIGSØK
Skriv inn søkeord i hurtigsøkboksen på verktøylinja og trykk på entertasten for å søke i
biblioteket og i tilknyttede PDF-filer.
(EndNote X7.1: Bruk ordinært søk for å søke i tilknyttede PDF-filer).
ORDINÆRT SØK
Windows: Velg Tools > Search Library på menyen eller klikk på [Show Search Panel] hvis
søkefeltet ikke allerede er synlig.
Mac: Velg Tools > Search Library på menyen eller velg [Show Search] på layoutmenyen hvis
søkefeltet ikke allerede er synlig.
Velg søkefelt og skriv inn søkeord.
Søkefeltene kan kombineres med de boolske operatorene And, Or, Not.
Det søkes automatisk trunkert. Hak av Match Words dersom det kun skal søkes på hele ord
(uten trunkering).
Klikk på [Search] for å utføre søket.

20
ORGANISERE OG HÅNDTERE REFERANSER
SORTERE REFERANSER
Klikk på kolonneoverskriften for å sortere referansene.
FINNE DUBLETTER
Merk gruppa All References eller velg References > Show All References på menyen for å få
fram alle referansene i biblioteket.
Velg References > Find Duplicates på menyen.
Velg den referansen som skal beholdes ved å klikke på [Keep This Record] over referansen.
ENDRE REFERANSER
Merk referansen og velg References > Edit References på menyen eller dobbeltklikk på
referansen.
Gjør endringen(e). Lukk referansen for å lagre endringen(e).

21
OPPDATERE REFERANSER
EndNote kan oppdatere referanser ved å hente informasjon fra databaser som PubMed og Web
of Science.
Merk referansen(e) og velg References > Find Reference Updates på menyen.
Klikk på [Update All Fields] eller [Update Empty Fields], eller kopier og lim inn tekst manuelt for
å oppdatere referansen.
Klikk på [Save Updates] til slutt for å lagre endringene.
SLETTE REFERANSER
Merk referansen(e) som skal slettes, og velg References > Move References to Trash på
menyen. Referansen(e) blir slettet fra hele biblioteket.
Referansen(e) er ikke fullstendig slettet før gruppa Trash blir tømt.
NB! Ikke slett referanser som er i bruk i et Word-dokument.
GRUPPERE REFERANSER
Det er mulig å organisere referanser i et bibliotek i brukerdefinerte grupper.
Opprett ei ny gruppe ved å velge Groups > Create Group på menyen. Gi gruppa et navn.
Legg referanser inn i ei gruppe ved å merke en eller flere referanser. Velg
Groups > Add References To på menyen og velg deretter ei gruppe på undermenyen eller dra
og slipp referansen(e) på ei gruppe i gruppefeltet.
Slett ei gruppe ved å merke gruppa og velge Groups > Delete Group på menyen. Referansene i
gruppa blir fortsatt liggende i biblioteket.
Slett referanser fra ei brukerdefinert gruppe ved å merke gruppa først. Merk deretter en eller
flere av referansene i gruppa og velg Groups > Remove References From Group på menyen.
Referansen(e) blir fortsatt liggende i biblioteket.

22
SMARTE GRUPPER
Det lar seg også gjøre å opprette brukerdefinerte grupper basert på en søkestrategi. Slike smarte
grupper blir automatisk oppdatert når referanser som matcher søkestrategien blir lagret i
biblioteket.
Velg Groups > Create Smart Group på menyen, og gi gruppa et navn.
Velg søkefelt og skriv inn søkeord.
Søkefeltene kan kombineres med de boolske operatorene And, Or, Not.
Klikk på [Create] for å opprette ei smart gruppe basert på søkestrategien.
GRUPPESETT
Brukerdefinerte grupper kan organiseres i gruppesett.
Velg Groups > Create Group Set på menyen for å opprette et gruppesett, og gi det et navn. Bygg
opp gruppesettet ved å dra eksisterende grupper til settet eller ved å opprette nye grupper
under settet.
SKRIVE UT REFERANSER
Merk aktuelle referanser dersom ikke alle referansene som vises i bibliotekvinduet, skal skrives
ut.
Velg stil på stilmenyen.
Velg File > Print på menyen for å skrive ut referansene.

23
LAGE EI SELVSTENDIG REFERANSELISTE
Dette avsnittet gjelder referanselister som skal brukes selvstendig, dvs. referanselister som ikke
skal genereres på basis av siteringer (henvisninger) i løpende tekst, jf. avsnittet om arbeid med
manuskripter i Word (se side 25).
EKSPORTERE REFERANSER TIL EN FIL
Åpne biblioteket.
Merk aktuelle referanser dersom ikke alle referansene som vises i bibliotekvinduet, skal
eksporteres.
Windows: Velg File > Export på menyen eller klikk på for å eksportere referansene til en fil.
Mac: Velg File > Export på menyen for å eksportere referansene til en fil.
Filen kan lagres i rtf, txt og html-format.
Velg stil på nedtrekksmenyen.
Dersom ønsket stil ikke finnes på menyen, velg Select Another Style for å få fram en
oversikt over tilgjengelige stiler. Merk aktuell stil og klikk på [Choose].
Tips! Dersom ikke alle referansene i biblioteket vises i bibliotekvinduet, merk gruppa All
References eller velg References > Show All References på menyen. Referanser som ikke
vises i bibliotekvinduet, blir ikke eksportert.

24
FINNE FULLTEKST
EndNote kan automatisk lokalisere og laste ned fulltekst for referanser i biblioteket, forutsatt at
fulltekst er gratis tilgjengelig eller tilgjengelig via abonnement.
Sørg for å være tilknyttet universitets- eller sykehusnettet.
Merk referansen(e).
Windows: Velg References > Find Full Text > Find Full Text på menyen eller klikk på .
Mac: Velg References > Find Full Text > Find Full Text på menyen eller klikk på .
Dersom EndNote finner en fulltekstfil for en referanse, blir fulltekstfilen automatisk lenket til
referansen, og referansen blir merket med et fulltekst-ikon.
Merk at EndNote ikke vil greie å finne tilgjengelig fulltekst for alle referanser ved bruk av denne
metoden.
OPENURL LINK
Funksjonen OpenURL Link kan også benyttes for å finne tilgjengelig fulltekst for en referanse.
Merk at denne funksjonen kun lokaliserer, ikke laster ned fulltekst.
Sørg for at OpenURL er aktivert under standard innstillinger (se side 7), og sørg for å være
tilknyttet universitets- eller sykehusnettet.
Merk referansen.
Velg References > URL > OpenURL Link på menyen.

25
ARBEIDE MED MANUSKRIPTER I WORD
EndNotes Cite While You Write funksjon setter EndNote-kommandoer inn i Word for å gi direkte
tilgang til referanser i EndNote mens skrivearbeidet i Word pågår.
Windows (Word 2007, 2010 og 2013): EndNote har et eget fanekort som viser tilgjengelige
verktøy.
Mac (Word 2008 og 2011): kommandoene er tilgjengelige på verktøymenyen og på ei egen
EndNote-verktøylinje.
Mac (Word 2016): EndNote har et eget fanekort som viser tilgjengelige verktøy.

26
Åpne EndNote-biblioteket og åpne Word-dokumentet.
SETTE INN EN SITERING
Velg stil på stilmenyen.
Dersom ønsket stil ikke finnes på stilmenyen, velg Select Another Style for å få fram en
oversikt over tilgjengelige stiler. Merk aktuell stil og klikk på [Choose].
Det er to ulike måter å sette inn siteringer (henvisninger) i den løpende teksten på.
Metode 1:
Plasser markøren der siteringen skal settes inn i Word-dokumentet.
Windows: Velg på EndNotes fanekort i Word.
Mac: Velg Verktøy > EndNote X7 > Insert Citation(s) på menyen i Word eller klikk på på
verktøylinja til EndNote i Word.
Windows: Skriv inn søkeord og klikk på [Find].
Mac: Skriv inn søkeord og trykk på entertasten.
Merk den referansen som skal settes inn i Word-dokumentet.
Klikk på [Insert] eller velg et alternativ på nedtrekksmenyen til høyre.

27
Metode 2:
Plasser markøren der siteringen skal settes inn i Word-dokumentet. Gå inn i EndNote og merk
referansen i EndNote-biblioteket.
Windows: Velg og deretter Insert Selected Citation(s) på EndNotes fanekort i Word.
Mac: Velg Verktøy > EndNote X7 > Insert Selected Citation(s) på menyen i Word eller velg
og deretter Insert Selected Citation(s) på verktøylinja til EndNote i Word.
Legg merke til at EndNote oppretter ei midlertidig gruppe med referanser som er brukt i det
åpne Word-dokumentet.
GENERERE EI REFERANSELISTE
Referanseliste genereres og oppdateres automatisk når siteringer settes inn i Word-dokumentet.
Tips! Dersom siteringer ikke formateres og referanseliste ikke oppdateres automatisk når
siteringer settes inn i Word-dokumentet, gjør følgende:
Windows: Velg Update Citations and Bibliography på EndNotes fanekort i Word.
Mac: Velg Verktøy > EndNote X7 > Update Citations and Bibliography på menyen i Word
eller klikk på på verktøylinja til EndNote i Word.
ENDRE STIL PÅ SITERINGER OG REFERANSELISTE
Windows: Velg på EndNotes fanekort i Word.
Mac: Velg Verktøy > EndNote X7 > Configure Bibliography på menyen i Word eller velg
og deretter Configure Bibliography på verktøylinja til EndNote i Word.

28
Velg fanekortet Format Bibliography.
Velg stil på menyen for output style og klikk på [OK].
Dersom ønsket stil ikke finnes på menyen, klikk på [Browse] for å få fram en oversikt
over tilgjengelige stiler. Merk aktuell stil og klikk på [OK].
Se også avsnittet nedenfor om installasjon av flere stiler.
INSTALLERE FLERE STILER
EndNote X7 leveres med mer enn 5000 stiler, men kun de mest populære stilene blir installert
ved standard installasjon. Stiler som ikke er installert, kan hentes fra EndNote sine nettsider.
Velg Help > EndNote Output Styles på menyen i EndNote.
(EndNote X7.0: Velg Help > Web Styles Finder på menyen i EndNote).
Søk fram ønsket stil på EndNote sine nettsider.
Windows: Klikk på [Download] og velg deretter [Open] for å åpne stilfilen.
Mac: Klikk på [Download] og velg deretter [Save] for å lagre stilfilen.
Let fram og åpne stilfilen.

29
Velg File > Save As på menyen i EndNote.
Endre om ønskelig det foreslåtte stilnavnet og klikk på [Save].
ENDRE (REDIGERE) EN SITERING
Klikk på siteringen som skal endres (redigeres) i teksten.
Windows: Velg Edit & Manage Citation(s) på EndNotes fanekort i Word.
Mac: Velg Verktøy > EndNote X7 > Edit & Manage Citation(s) på menyen i Word eller velg
og deretter Edit & Manage Citation(s) på verktøylinja til EndNote i Word.
Sørg for at siteringen er merket og gjør endringen(e), for eksempel utelate forfatternavn i en
forfatter-år-stil (nedtrekksmenyen for formatering) eller legge til en tekst før og/eller etter en
sitering.
Klikk på [OK] til slutt.

30
SLETTE EN SITERING
Klikk på siteringen som skal slettes.
Windows: Velg Edit & Manage Citation(s) på EndNotes fanekort i Word.
Mac: Velg Verktøy > EndNote X7 > Edit & Manage Citation(s) på menyen i Word eller velg
og deretter Edit & Manage Citation(s) på verktøylinja til EndNote i Word.
Sørg for at siteringen er merket og velg Remove Citation på nedtrekksmenyen til høyre. Klikk
på [OK] til slutt.
RETTE EN REFERANSE
Dersom det er feil i en referanse som er brukt i Word-dokumentet (for eksempel skrivefeil i
tittelen), rett feilen i biblioteket i EndNote.
Klikk på siteringen som skal rettes.
Windows: Velg Edit Library Reference(s) på EndNotes fanekort i Word.
Mac: Velg Verktøy > EndNote X7 > Edit Library Reference(s) på menyen i Word eller velg
og deretter Edit Library Reference(s) på verktøylinja til EndNote i Word.
Gjør rettingen(e) og lukk referansen i EndNote.
Gå tilbake til Word-dokumentet.
Windows: Velg Update Citations and Bibliography på EndNotes fanekort i Word.
Mac: Velg Verktøy > EndNote X7 > Update Citations and Bibliography på menyen i Word
eller klikk på på verktøylinja til EndNote i Word.

31
FJERNE FORMATERING
Windows: Velg Convert Citations and Bibliography og deretter Convert to Unformatted
Citations på EndNotes fanekort i Word.
Mac: Velg Verktøy > EndNote X7 > Convert to Unformatted Citations på menyen i Word eller
velg og deretter Convert to Unformatted Citations på verktøylinja til EndNote i Word.
For å formatere siteringene og generere ei referanseliste gjør følgende:
Windows: Velg Update Citations and Bibliography på EndNotes fanekort i Word.
Mac: Velg Verktøy > EndNote X7 > Update Citations and Bibliography på menyen i Word
eller klikk på på verktøylinja til EndNote i Word.
Merk! For å formatere Word-dokumentet på nytt må biblioteket i EndNote være åpent.
FJERNE FELTKODER
EndNote setter Cite While You Write feltkoder inn i Word-dokumentet. Det kan av og til være
ønskelig å fjerne disse feltkodene før dokumentet blir sendt til publisering.
Windows: Velg Convert Citations and Bibliography og deretter Convert to Plain Text på
EndNotes fanekort i Word.
Mac: Velg Verktøy > EndNote X7 > Convert to Plain Text på menyen i Word eller velg
og deretter Convert to Plain Text på verktøylinja til EndNote i Word.
Lagre en kopi av Word-dokumentet uten feltkoder.
NB! Sørg for å beholde originaldokumentet med feltkoder siden det kun er mulig å reformatere
et dokument med feltkoder.

32
Feltkodene er normalt usynlige i Word-dokumentet.
Tips! Dersom feltkodene er blitt synlige i Word-dokumentet, gjør følgende:
Windows: Trykk [ALT]+[F9] for å gjøre feltkodene usynlige igjen.