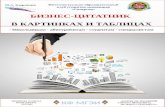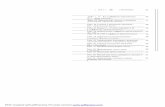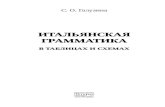ДАТ ПРОФЕССИОНАЛЬНЫЙ 4 · другой проект (рис. 3.1). Для...
Transcript of ДАТ ПРОФЕССИОНАЛЬНЫЙ 4 · другой проект (рис. 3.1). Для...

ПРОГРАММНЫЙ КОМПЛЕКС ОБРАБОТКИ ИНЖЕНЕРНЫХ ИЗЫСКАНИЙ, ЦИФРОВОГО
МОДЕЛИРОВАНИЯ МЕСТНОСТИ, ПРОЕКТИРОВАНИЯ ГЕНПЛАНОВ И АВТОМОБИЛЬНЫХ ДОРОГ
ДАТ ПРОФЕССИОНАЛЬНЫЙ 4.12
Руководство пользователя
2016

ДАТ ПРОФЕССИОНАЛЬНЫЙ
Руководство пользователя к версии 4.12.
Четвертая редакция.

3
СОДЕРЖАНИЕ ВВЕДЕНИЕ ........................................................................................... 6
ГЛАВА 1. ОБЩИЕ СВЕДЕНИЯ ......................................................... 7
Входные данные ........................................................................... 7 Обработка данных ....................................................................... 8 Представление результатов ....................................................... 9
ГЛАВА 2. ИНТЕРФЕЙС .................................................................... 10
Настройка панелей инструментов .......................................... 11 Пользовательские настройки системы .................................. 11
ГЛАВА 3. РАБОТА С ДАННЫМИ ................................................... 12
Выбор данных ............................................................................. 12 Полезные команды работы с данными .................................. 12
Отключение и восстановление данных ............................... 12 Работа с помеченными данными .......................................... 13 Обмен данными между таблицами ...................................... 13 Блокировка координат и отметок уравненных пунктов .... 14
Работа в окне Схема .................................................................. 14 Фильтры видимости .............................................................. 14 Фильтры выбора .................................................................... 15 Поиск элементов .................................................................... 15
ГЛАВА 4. НАЧАЛЬНЫЕ УСТАНОВКИ ......................................... 16
Данные геодезической библиотеки ......................................... 16 Модели геоида ....................................................................... 19
Свойства проекта ....................................................................... 20 Представление координат ..................................................... 20 Поправки ................................................................................ 21 Классы точности .................................................................... 23
ГЛАВА 5. ИМПОРТ ДАННЫХ ......................................................... 26
Импорт данных из файлов электронных тахеометров ....... 26 Импорт данных из текстовых файлов.................................... 27
Порядок импорта ................................................................... 27

CREDO DAT
4
Импорт данных результатов постобработки спутниковых измерений ........................................................... 28
Импорт данных файлов ГНСС-измерений ......................... 28 Обмен данными с приборами .................................................. 29 Растровые подложки ................................................................. 29
ГЛАВА 6. ОБРАБОТКА ДАННЫХ .................................................. 31
Предобработка ............................................................................ 31 Порядок выполнения расчетов ........................................... 31
Выделение грубых ошибок измерений .................................. 33 Принципы обработки спутниковых измерений .................. 34
Анализ качества исходных пунктов по результатам спутниковых измерений ....................................................... 35
Уравнительные вычисления ................................................... 37 Настройка параметров уравнивания.................................... 37 Расчет ..................................................................................... 38 Особенности уравнивания при учете ошибок исходных данных .................................................................. 40
Распознавание программой ходов .......................................... 41 ГЛАВА 7. ДОПОЛНИТЕЛЬНЫЕ РАСЧЕТНЫЕ ЗАДАЧИ ............ 42
Группа задач ОГЗ ...................................................................... 42 Обмеры и построения ............................................................... 43 Преобразование координат ...................................................... 45
ГЛАВА 8. ТЕМАТИЧЕСКИЕ ОБЪЕКТЫ. ПОЛЕВОЕ КОДИРОВАНИЕ И КЛАССИФИКАТОР ........................................ 47
Система полевого кодирования .............................................. 47 Настройка системы полевого кодирования ........................ 48 Позиционный формат ........................................................... 50 Формат с разделителями ...................................................... 51 Упрощенная система кодирования ...................................... 52
Интерактивное создание тематических объектов ............... 54 Работа с классификатором ....................................................... 55
Технология создания и редактирования тематических объектов ................................................................................. 57 Создание ТО .......................................................................... 57 Параметры условного знака ................................................. 58

Содержание
5
Семантические свойства ....................................................... 62 Схема соответствия экспорта ............................................... 62
ГЛАВА 9. ВЕДОМОСТИ И ЧЕРТЕЖИ ............................................ 64
Выпуск ведомостей .................................................................... 64 Создание графических документов ........................................ 64
Подготовка в графическом окне ......................................... 65 Создание проекта чертежа в проекте GDS .......................... 66 Работа с проектом Чертеж .................................................... 68
ГЛАВА 10. ЭКСПОРТ ДАННЫХ ..................................................... 70
Экспорт в CDX ............................................................................ 70 Экспорт в DXF и MIF/MID ....................................................... 71 Экспорт пунктов по шаблону .................................................. 72 Экспорт в обменный формат TOP/ABR ................................. 73 Экспорт в архив GDSX .............................................................. 73
ГЛАВА 11. ПРИМЕР ОБРАБОТКИ ДАННЫХ ............................... 75
Совместная обработка спутниковых и наземных геодезических построений ........................................................ 75
Импорт и обработка данных ................................................. 76 Создание схем планово-высотного обоснования ............... 80
ПРИЛОЖЕНИЕ. ОСОБЕННОСТИ УСТАНОВКИ СИСТЕМЫ .... 83
ТЕХНИЧЕСКАЯ ПОДДЕРЖКА ....................................................... 86
ПОДПИСКА ........................................................................................ 90

6
ВВЕДЕНИЕ Настоящее руководство пользователя предназначено для знакомства с принципами и методами работы в системе ДАТ ПРОФЕССИО-НАЛЬНЫЙ. Документация содержит краткую информацию о функциональных возможностях программы, ее интерфейсе и основных настройках. Приводится описание отдельных команд и технологических сценари-ев обработки данных.
На заметку Для более детального освоения программы и получения дополнительной информации служит встроенная справочная сис-тема, вызов которой осуществляется из меню Справка или с помо-щью клавиши <F1>.
В разделах Техническая поддержка и Подписка приводятся усло-вия сопровождения программы и дополнительные возможности под-держки, предоставляемые компанией «Кредо-Диалог».

7
Глава 1
ОБЩИЕ СВЕДЕНИЯ
Назначение системы ДАТ ПРОФЕССИОНАЛЬНЫЙ – автоматизация камеральной обработки полевых инженерно-геодезических данных и измерений, выполненных с использованием глобальных навигацион-ных спутниковых систем (ГНСС), а также традиционных средств ко-ординатных определений (тахеометры, дальномеры, теодолиты и т.д.). Область применения системы: • линейные и площадные инженерные изыскания объектов про-
мышленного, гражданского и транспортного строительства; • геодезическое обеспечение строительства, подготовка информа-
ции для кадастровых систем (наземные методы сбора информа-ции);
• геодезическое обеспечение геофизических методов разведки; • маркшейдерское обеспечение добычи полезных ископаемых
открытым способом; • создание и реконструкция городских, межевых, государственных
опорных сетей.
ВХОДНЫЕ ДАННЫЕ • Импорт данных, полученных с электронных регистраторов и та-
хеометров в форматах — Sokkia (SDR), Nikon (RDF, TXT), Geodimeter (ARE, JOB, IN), Leica (GRE, GSI, IDEX), Topcon (TXT), Trimble (DAT, TXT, JXL), FOIF (TXT), KOLIDA (KTS440,550), PENTAX (DC1, AUX, CSV, TXT), ELTA (DAT, TXT), УОМЗ (TXT, RSV), Hexagon (XML).
• Импорт результатов постобработки измерений (данных векторов), полученных с помощью глобальных навигационных спутниковых систем (ГНСС), из файлов соответствующих форматов – SNAP-файлы (PINACLE), данные по станциям и базовым линиям TXT, CSV (LGO), ASC (TGO, TBC), TVF (Topcon Tools), отчеты по ре-шению базовых линий (Spectrum Survey).
• Возможность оперативного подключения функционала импорта файлов во вновь появляющихся форматах.

Глава 1. Общие сведения
8
• Импорт данных через последовательный порт непосредственно с электронных тахеометров.
• Импорт прямоугольных координат и измерений из текстовых файлов в произвольных форматах, настраиваемых пользователем.
• Загрузка растровых подложек, подготовленных в программах ТРАНСФОРМ, DOS-версии КРЕДО, MapInfo, ArcView/ArcInfo, Photomod, а также растров без привязки.
• Настройка и использование нескольких классификаторов, обра-ботка кодовых строк расширенной системы кодирования для по-левой регистрации геометрической и атрибутивной информации о топографических объектах.
• Создание и использование собственных систем (наборов кодов) полевого кодирования.
• Ввод и табличное редактирование данных, включая работу с бу-фером обмена для станций, ходов, пунктов, векторов ГНСС и отдельных измерений, использование интерактивных графиче-ских операций.
ОБРАБОТКА ДАННЫХ • Предварительная обработка измерений, учет различных попра-
вок – атмосферных, за влияние кривизны Земли и рефракции, пе-реход на поверхность относимости. Редуцирование направлений и линий на эллипсоид, плоскость в системах координат, созданных на основе поперечно-цилиндрической проекции Меркатора.
• Учет аномалий высот геоида (модель EGM2008) в спутниковых высотных измерениях.
• Выявление, локализация и нейтрализация грубых ошибок в ис-ходных данных, линейных, угловых измерениях и нивелировании автоматически (Lp–метрика), в диалоговом режиме (трассирова-ние).
• Совместное или раздельное уравнивание плановых наземных и спутниковых, высотных измерений (систем и ходов геометриче-ского, тригонометрического нивелирования) геодезических сетей разных форм, классов и методов (комбинации методов) создания, выполняемое параметрическим способом по методу наименьших квадратов.
• Совместное уравнивание измерений разной точности и разных методик.
• Развернутая оценка точности, полная статистическая оценка каче-

ДАТ ПРОФЕССИОНАЛЬНЫЙТ
9
ства измерений и результатов уравнивания. • Уравнивание геодезических построений с учетом ошибок исход-
ных данных. • Возможность поэтапного (от высших классов к низшим) уравни-
вания многоранговых сетей. • Преобразование координат Гельмерта, аффинное преобразование
координат, пересчет координат из прямоугольных в геодезиче-ские.
• Расчет обратных геодезических задач в различных видах с выда-чей ведомостей.
• Обработка тахеометрической съемки с формированием точечных, линейных и площадных топографических объектов и их атрибу-тов по данным полевого кодирования.
• Обработка створных измерений, обмеров разных видов. • Интерактивное формирование точечных, линейных и площадных
топографических объектов и их атрибутов по данным полевых абрисов.
• Проектирование опорных геодезических сетей (в том числе с уче-том ошибок исходных пунктов), выбор оптимальной схемы сети, необходимых и достаточных измерений, подбор точности измере-ний.
ПРЕДСТАВЛЕНИЕ РЕЗУЛЬТАТОВ • Создание ведомостей и каталогов, выдача их в принятой форме.
Настройка выходных документов согласно национальным стан-дартам или стандартам предприятия, с настройкой на любые язы-ки, включая языки типа иврит или арабский с использованием приложения Редактор шаблонов.
• Создание чертежей планшетов в масштабе (1:500-1:5000), топо-графических карт, схем планово-высотного обоснования в приня-тых или настраиваемых в условных обозначениях, полное оформ-ление в чертежной модели и печать графических документов.
• Экспорт результатов в распространенные форматы: DXF (AutoCAD), MIF/MID (MapInfo), в форматы CDX (КРЕДО), в об-менные форматы TOP/ABR, в настраиваемые пользователем тек-стовые форматы, GDSX (архив проекта).
• Экспорт данных через последовательный порт непосредственно в электронные тахеометры.

10
Глава 2
ИНТЕРФЕЙС ДАТ ПРОФЕССИОНАЛЬНЫЙ поддерживает работу с документами трех типов: проект, классификатор и чертеж. Система является однодокументным приложением. При открытии или создании нового документа текущий документ не закрывается. Окно документа содержит главное меню, панель инструментов и ок-на данных (рис. 2.1). Все данные проекта представлены в отдельных окнах, которые по их
наполнению могут быть условно разделены на табличные, графические и вспомогательные окна. В целях экономии рабочего пространства окна могут быть объединены в группу вкладок. Смотри также Действия по перемещению, минимизации и парковке группы вкладок (окна) подробно описаны в справочной системе про-граммы.
Рис. 2.1
Главное меню Панель инструментов
Группа припарко-ванных вкладок
Строка состояния
Окно в «плавающем» режиме
Графическое окно
Панель инструментов окна Схема

ДАТ ПРОФЕССИОНАЛЬНЫЙ
11
НАСТРОЙКА ПАНЕЛЕЙ ИНСТРУМЕНТОВ Для настройки панелей инструментов предназначена команда Настройки меню Сервис, которая открывает диалог Настройка па-нелей инструментов. Диалог позволяет редактировать, удалять, создавать новые панели инструментов для каждого окна. В системе имеется возможность сохранять настройки панелей инст-рументов в формате XML и затем, при необходимости, загружать их (кнопки Импорт/Экспорт).
ПОЛЬЗОВАТЕЛЬСКИЕ НАСТРОЙКИ СИСТЕМЫ К пользовательским настройкам относятся настройки, задающие предпочтения конкретного пользователя, вошедшего в систему под своим логином и паролем. Эти настройки задаются в диалогах Параметры и Настройки, соот-ветствующие команды вызываются из меню Сервис. Кроме того, они включают все умолчания для новых проектов, которые задаются в диалоге Свойства gds-проекта (команда Файл/Свойства проек-тов), а также расположение и размер окон, именованные фильтры выбора и видимости. Пользовательские настройки хранятся в файле settings.xml в папке пользователя Application Data\CREDO_DAT 4, откуда он загружа-ется при каждом запуске приложения, и, в случае редактирования настроек, они автоматически туда же и сохраняются по окончании работы. Если этот файл отсутствует в указанной папке, то он загру-жается из папки Templates (\Program Files \Credo\CREDO_DAT 4).

12
Глава 3
РАБОТА С ДАННЫМИ Все импортированные из внешних источников или введенные с кла-виатуры данные заносятся в таблицы (табличные редакторы) и явля-ются доступными для последующего редактирования. Каждая из таб-лиц предназначена для работы только с соответствующим типом данных.
На заметку Данные из таблиц одновременно могут отображать-ся и в графическом окне.
Смотри также Управление параметрами таблицы (видимостью и расположением колонок, выравниванием информации в ячейках таб-лицы и т.д.) подробно описано в справочной системе программы.
ВЫБОР ДАННЫХ В системе ДАТ ПРОФЕССИОНАЛЬНЫЙ команды выбора применя-ются для операций копирования, удаления, экспорта, изменения свойств определенных данных проекта либо при формировании отче-тов и различных ведомостей. Существуют три способа выбора – непосредственно в соответствую-щей таблице, в графическом окне и при формировании ведомостей в диалоге Выбор состава ведомости (для ходов планово-высотного обоснования) или отчетов по содержимому таблиц. Для выбора группы элементов в графическом окне используют ко-
манды Выбрать рамкой и Выбрать контуром меню Схема либо соответствующие кнопки на панели инструментов окна. Снять выделение элементов можно щелчком в свободной области графического окна или таблицы.
ПОЛЕЗНЫЕ КОМАНДЫ РАБОТЫ С ДАННЫМИ В системе имеется ряд команд работы с данными (пунктами, измере-ниями), позволяющих оптимизировать работу пользователя.
ОТКЛЮЧЕНИЕ И ВОССТАНОВЛЕНИЕ ДАННЫХ Как в окне Схема, так и в некоторых табличных окнах предусмотре-

ДАТ ПРОФЕССИОНАЛЬНЫЙ
13
на возможность временно исключить данные из обработки и восста-новить их. Для отключения/восстановления данных необходимо выделить нуж-ные строки в таблице или выбрать необходимые элементы в графиче-ском окне и активизировать соответствующую команду Отключить или Восстановить меню Правка (либо из контекстного меню). Отключенные строки и элементы графического окна, соответствую-щие этим строкам, изменяют цвет.
РАБОТА С ПОМЕЧЕННЫМИ ДАННЫМИ Чтобы исключить случай-ное снятие выделения, в программе предусмотрена возможность установки пометок для выбранных строк таблицы. Пометки играют роль долговремен-ного выделения, которое не может быть снято случай-ным нажатием клавиши или щелчком мыши. Помеченные элементы можно выбирать, копировать и вставлять в другой проект (рис. 3.1). Для помеченных данных в таблицах уста-навливаются флажки в колонке Пометка напротив выбранной строки (строк).
На заметку Пометить данные можно также в окне Схема при помощи команды контекстного меню.
Следует помнить, что при выполнении операций копирования и вставки точки тахеометрии и точки ПВО выбираются вместе со стан-циями, к которым они относятся. Векторы ГНСС также копируются вместе с пунктами ГНСС, которым они принадлежат. В то же время, если копируются станции, то в результате выполняется копирование и всех измерений, принадлежащих станции, а вот при копировании пунктов ГНСС копирование векторов ГНСС, с которыми они связа-ны, не выполняется.
ОБМЕН ДАННЫМИ МЕЖДУ ТАБЛИЦАМИ В процессе импорта данных из электронных тахеометров измерения могут заполнять таблицу Измерения ПВО или таблицу Измерения тахеометрии. Если возникает необходимость часть измерений скопировать или
Рис. 3.1

Глава 3. Работа с данными
14
перенести из таблицы Измерения ПВО в таблицу Измерения та-хеометрии, то используются следующие команды: Перенести цель в таблицу тахеометрии и Копировать цель в таблицу тахеометрии.
На заметку В таблице Измерения тахеометрии используются аналогичные команды – Перенести цель в таблицу ПВО, Копиро-вать цель в таблицу ПВО.
БЛОКИРОВКА КООРДИНАТ И ОТМЕТОК УРАВНЕННЫХ ПУНКТОВ
Данная функция предназначена для временной блокировки ранее уравненных координат и высот пунктов с целью сохранения неиз-менными их начальных значений при выполнении последующего уравнивания. Таким образом, появляется возможность создания каркаса пунктов плановой (высотной) сети, которая при последующем уравнивании не меняет свое плановое (высотное) положение. Данная функция ими-тирует работу поэтапного уравнивания. Блокировка координат и отметок уравненных пунктов выполняется в табличном редакторе Пункты ПВО в колонках Заблокирован NE и Заблокирован H.
РАБОТА В ОКНЕ СХЕМА Графическая информация проекта отображается в окне Схема. В этом окне, имеющем три типа состояния (плановое обоснование, вы-сотное обоснование, чертеж), можно создавать, удалять и редактиро-вать данные, получать информацию об их свойствах.
ФИЛЬТРЫ ВИДИМОСТИ В ДАТ ПРОФЕССИОНАЛЬНЫЙ есть возможность отключать види-мость отдельных элементов проекта, отображаемых в графическом окне и выводимых на чертеж. Фильтры позволяют настроить вид отображения в окне как Схему планового обоснования, Схему высот-ного обоснования либо Чертеж (рис. 3.2). Работа с фильтрами видимости осуществляется с помощью команд
Схема/Фильтр видимости . Внести изменения в текущий фильтр можно с помощью команды Изменить текущий фильтр. Редактирование существующих и создание новых фильтров выпол-няется при помощи команды Настроить.

ДАТ ПРОФЕССИОНАЛЬНЫЙ
15
ФИЛЬТРЫ ВЫБОРА Для корректного выполнения выбора нужного элемента проекта в графическом окне необходимо настроить фильтр выбора. Например, пункт ПВО, цель или станцию можно выбрать щелчком на условном знаке пункта ПВО. В этом случае необходимо уточнить, какой из трех элементов нужно захватить. Для того чтобы разрешить эту не-однозначность, предназначен фильтр выбора, в котором можно ука-зать, элементы каких типов необходимо захватывать. Фильтр выбора работает по аналогии с фильтром видимости при по-
мощи команд Схема/Фильтр выбора .
ПОИСК ЭЛЕМЕНТОВ В системе предусмотрена возможность поиска элементов на Схеме. Для этого необходимо выбрать элемент (-ы) в таблице, а затем нажать
кнопку Показать на схеме на инструментальной панели окна Схема либо табличного редактора. При этом произойдет автомасшта-бирование графического окна, а искомые элементы выделятся.
Рис. 3.2

16
Глава 4
НАЧАЛЬНЫЕ УСТАНОВКИ В ДАТ ПРОФЕССИОНАЛЬНЫЙ в качестве исходной информации для расчетов используются не только данные измерений, но также параметры рабочей среды, в которой выполнялись эти измерения. Описание рабочей среды, в свою очередь, включает общие парамет-ры (или свойства) данного проекта, а также каталожные данные, ко-торые являются общими для всех проектов и хранятся в так называе-мой геодезической библиотеке.
ДАННЫЕ ГЕОДЕЗИЧЕСКОЙ БИБЛИОТЕКИ Диалог Библиотека геодезических данных открывается с помощью команды Сервис/Геодезическая библиотека (рис. 4.1). Разделы библиотеки отображаются в левой части диалога. Ниже рассмотрены основные их характеристики.
В разделе Эллипсоиды можно создать новый, удалить или отредак-тировать существующий эллипсоид. Эллипсоиды описываются двумя
Рис. 4.1

ДАТ ПРОФЕССИОНАЛЬНЫЙ
17
параметрами – значениями большой и малой полуосей. В разделе Датумы отображается список датумов – ориентированных в пространстве земных эллипсоидов. Для задания датума необходимо выбрать из выпадающего списка нужный эллипсоид и указать пара-метры перехода от СК WGS-84 к геоцентрической СК, связанной с данным эллипсоидом. Параметры перехода задаются значениями Dx, Dy, Dz (смещение начал спутниковой и референцной систем коорди-нат), Wx, Wy, Wz (разворот координатных осей) и m (масштабный коэффициент). ДАТ ПРОФЕССИОНАЛЬНЫЙ предоставляет также возможность рассчитать параметры локального датума, наиболее приближенного к поверхности геоида в зоне работ (см. главу 6). В разделе Инструменты (рис. 4.1) описываются параметры исполь-зуемого комплекта полевых приборов и вспомогательного оборудо-вания. В группе Светодальномер вводятся:
− Значение K – поправка прибора, в миллиметрах на 1 км, по умолчанию равна 0. Данный коэффициент индивидуален для каждого инструмента и может быть вычислен при поверке све-тодальномера.
− Параметр ppm индивидуален для каждого типа светодально-мера, приводится в паспорте прибора и является переменной частью среднеквадратической ошибки измеренной линии. Он участвует в вычислении весов линий во время уравнивания или проектирования сетей.
− Значение c = с1 + с2, постоянные прибора и отражателя, в миллиметрах. Этот коэффициент является характеристикой комплекта <инструмент + отражатель>.
− Коэффициент Ka является составной частью поправки за ме-теорологические условия, зависит от длины волны излучателя и является характеристикой каждого типа инструмента, приво-дится в паспорте прибора.
Пользователь имеет возможность указать для данного инструмента формулу для вычисления вертикального угла, выбрав ее из выпа-дающего списка. За каждым инструментом в программе может быть закреплена только одна формула, в отличие от самих приборов, где можно настроить, в каком режиме будут выполняться измерения.
На заметку Во время импорта измерений ДАТ ПРОФЕССИО-НАЛЬНЫЙ подбирает формулу автоматически, если измерение на

Глава 4. Начальные установки
18
точку выполнено при двух кругах.
В узле Системы координат можно создать новые и отредактировать существующие системы координат (СК). В ДАТ ПРОФЕССИО-НАЛЬНЫЙ используется СК двух типов: локальные СК и СК, осно-ванные на проекции Transverse Mercator. Для локальных СК ника-ких настроек не выполняется. Для СК типа Transverse Mercator пра-вильность описания начальных установок имеет определяющее зна-чение для редуцирования измерений (рис. 4.2). Следует обратить внимание на следующее:
• Для этих СК обязательно нужно выбрать эллипсоид (по умолча-нию это эллипсоид Крассовского). Масштаб по осевому мери-диану (ОМ) необходимо будет изменить, если проекция врезана или наоборот приподнята над эллипсоидом.
• Для СК, осевые меридианы зон которых кратны 3 или 6 градусам, нужно будет выбрать ширину зоны, указать ее номер или ввести долготу ОМ, заполнить значение ординаты ОМ – смещение на восток (Eо).
• Для СК, у которых долготы осевых меридианов являются нестан-дартными, например СК-63, указывается долгота ОМ, значение смещения на восток (Eо), ширина зоны указывается «Нестан-дартная» и, при необходимости, указывается номер зоны. Для та-ких СК чаще всего приходится указывать еще и смещение по оси X – смещение на север (Nо). При указании Nо необходимо иметь в виду следующее: если начало координат расположено к северу от экватора, то значение Nо вводится со знаком минус.
В разделе Геоиды можно добавить существующую региональную модель для дальнейшего использования ее в проектах ДАТ ПРО-
Рис. 4.2

ДАТ ПРОФЕССИОНАЛЬНЫЙ
19
ФЕССИОНАЛЬНЫЙ. Глобальная модель геоида EGM2008 в списке моделей не фигурирует, так как используется по умолчанию (см. ни-же раздел Модели геоида).
На заметку В информационных полях диалога отображаются значения области покрытия выбранной в списке модели геоида.
При необходимости модель геоида можно экспортировать в форматы
RGM и LGO с помощью кнопки Экспорт (RGM) . В узле Полевое кодирование предоставлена возможность создать системы полевого кодирования, устанавливая настройки, позволяю-щие определить синтаксис (формат) кодовой строки, установить удобные для пользователя команды, выбрать, какие из полей кодовой строки использовались при съемке и в какой последовательности.
На заметку Настройки полевого кодирования подробно описаны в справочной системе программы.
Геодезическая библиотека создается один раз при первой инсталля-ции приложения. Данные библиотеки могут быть импортированы и экспортированы (кнопки Импорт и Экспорт в нижней части диало-га). В качестве обменного формата используется XML. При экспорте и импорте можно указать разделы библиотеки, относительно которых производится обмен.
МОДЕЛИ ГЕОИДА Цифровая модель геоида представляет собой карту аномалий высот (то есть разностей нормальных и эллипсоидальных высот) для задан-ного региона. В ДАТ ПРОФЕССИОНАЛЬНЫЙ используются два типа моделей геоида – глобальная и региональная. Глобальная модель ДАТ ПРОФЕССИОНАЛЬНЫЙ создана на базе модели EGM2008, опубликованной на сайте Национального Агентст-ва Геопространственных Исследований США (NGA). В пакете ДАТ ПРОФЕССИОНАЛЬНЫЙ может быть создана также региональная модель геоида, уточняющая глобальную модель, если проект содержит пункты с известными значениями аномалий. Дан-ные, необходимые для расчета региональной модели, представлены в таблице Эллипсоидальные данные. Создаваемые в ДАТ ПРОФЕССИОНАЛЬНЫЙ региональные модели геоида в своей граничной области осуществляют гладкую непрерыв-ную интерполяцию ближайших узлов глобальной модели. Глобальную модель геоида, которая в системе присутствует по умол-

Глава 4. Начальные установки
20
чанию, не рекомендуется регистрировать как региональную в диалоге Свойства проекта.
СВОЙСТВА ПРОЕКТА Диалог Свойства проекта открывается с помощью команды Файл/Свойства проекта (рис. 4.4). Ниже описаны свойства, сущест-венным образом влияющие на правильность выполняемых расчетов: представление координат, поправки и показатели классов точности. Настройки уравнивания и поиска грубых ошибок рассмотрены в гла-ве 6 «Обработка данных».
ПРЕДСТАВЛЕНИЕ КООРДИНАТ Во всех расчетах координаты пунктов используются в их естествен-ном значении: координата N отсчитывается от экватора, E – от осево-го меридиана (ОМ) с соответствующим знаком. В таблицах и ведо-мостях представление координат зависит от настроек в разделе Кар-точка проекта/Параметры. В частности, для систем координат типа Transverse Mercator координата N может отображаться с учетом сме-щения, а координата Е – с учетом смещения и номера зоны (рис. 4.3).
Представление N+Nо, в отличие от N, подразумевает учет в коорди-
Рис. 4.3

ДАТ ПРОФЕССИОНАЛЬНЫЙ
21
натах пунктов величины смещения начала СК к северу. В выпадающем списке Восток можно выбрать одно из трех возмож-ных представлений координат по оси Y: • E – значение координаты будет положительным к востоку от ОМ
координатной зоны и отрицательным – к западу от ОМ, фактиче-ски это истинное значение координаты по оси Y внутри коорди-натной зоны;
• E+Eо – к истинной координате по оси Y прибавляется значение величины ординаты осевого меридиана координатной зоны, на-пример, для 6-ти градусных зон чаще всего это 500000 м;
• [зона]E+Eо – в этом случае помимо учета значения ординаты осе-вого меридиана добавляется еще номер координатной зоны.
Только установив СК и настроив представление координат, можно быть уверенным в правильном учете установленных в системе по-правок для редуцирования длин линий и направлений.
На заметку Изменение стиля представления координат в Свойст-вах проекта влияет на отображение координат в других окнах и на диапазон допустимых значений при вводе данных. Поэтому рекомен-дуется производить установку систем координат и стиля пред-ставления до ввода или импорта данных.
ПОПРАВКИ Перед началом выполнения обработки измерений необходимо уста-новить флажки учета нужных поправок (рис. 4.4).
Рис. 4.4

Глава 4. Начальные установки
22
• Учет Атмосферной поправки устанавливают, если при выполне-
нии полевых измерений она не была учтена в приборе. • Поправку Компарирование мерных приборов устанавливают в
случаях, если необходимо учесть коэффициенты, введенные для инструментов в группе Светодальномер (Сервис/Геодезическая библиотека).
• Совместная поправка Кривизна Земли и рефракция участвует в расчете превышений по измеренным вертикальным углам. Значе-ние Коэффициент рефракции вводится в поле Значение КР узла Предобработка/Параметры. Данную поправку для наземных из-мерений желательно учитывать всегда, если она не была учтена в приборе, вне зависимости от выбранной системы координат.
Смотри также В системе предоставлена возможность автомати-ческого расчета коэффициента рефракции. Порядок расчета смот-рите в главе 6 «Обработка данных».
Поправка Редуцирование линий и направлений на эллипсоид (комплексная) включает в себя три поправки: − Редуцирование линий на поверхность геоида (уровень мо-
ря). Рассчитывается поправка от средней нормальной отметки измеренной линии на основании предварительно рассчитан-ных высот точек начала и конца линии или от величины, вве-денной в поле Средняя отметка в проекте (узел Предобра-ботка/ Параметры), если в проекте нет отметок точек. Она применяется к линиям, приведенным на горизонт, и участвует при расчете редуцирования линий. Данную поправку, если она не была учтена в приборе, желательно учитывать всегда.
− Редуцирование линии с поверхности геоида на поверхность эллипсоида (хорда). Эта поправка рассчитывается, если ис-пользуется не локальная, а местная или государственная СК, то есть СК, имеющая датум (связь с WGS84). Она учитывает переход от нормальных высот к эллипсоидальным высотам по данным, получаемым из активной модели геоида (глобальной или региональной). В подавляющем большинстве случаев ба-зовой моделью является модель EGM2008 для СК WGS84 и эллипсоида WGS84. Затем поправка пересчитывается на хорду рабочего (активного) эллипсоида в рабочей СК.
На заметку Система по умолчанию использует файл модели гео-ида, расположенный в папке CREDO_DAT 4\Templates\GDM. Не пе-ремещайте файл модели геоида в другую папку и не изменяйте его

ДАТ ПРОФЕССИОНАЛЬНЫЙ
23
имя!!!
− Переход от хорды к дуге. Рассчитывается поправка для линии и одновременно рассчитывается поправка для направления.
• Редуцирование линии на поверхность относимости применяет-ся, если отсчетная высотная поверхность проекта не совпадает с поверхностью геоида. При этом значение средней отметки на объ-екте и значение отметки на поверхности относимости, которые редактируются в узле Предобработка/Параметры, используются программой только тогда, когда в сети нет высотных измерений, отметки пунктов неизвестны и включен флажок Редуцирование линий на уровень моря. В ином случае, т.е. когда отметки пунк-тов неизвестны и приведение “на уровень моря” не выполняется, линии считаются измеренными на отметке 0.00 и приводятся на заданную высоту поверхности относимости.
• Поправка Редуцирование линий и направлений на плоскость в рабочей системе координат рассчитывается от координат средней точки линии на основании предварительно рассчитанных коорди-нат точек начала и конца линии. Поправка вычисляется в системе только при выполнении расчетов в проекции Transverse Mercator. Данную поправку необходимо учитывать в случаях, ес-ли она не была учтена в приборе.
КЛАССЫ ТОЧНОСТИ Априорные средние квадратические ошибки измерений назначаются системой в соответствии с данными, приведенными в таблицах клас-сов точности. Пользователь в таблицах измерений выбирает только сам класс точности. Редактирование показателей классов точности плановых и высотных сетей, создание новых классов выполняется в узле Классы точности диалога Свойства gds-проекта. Для классов точности приведены априорные значения показателей, выбранные из действующих нор-мативных документов. Они (показатели) оказывают определяющее влияние на расчет весов измеренных величин при уравнивании. Редактирование и создание новых классов точности плановых сетей выполняется в таблицах узла Плановые сети. Для создания нового класса точности нажмите кнопку Таблица и в раскрывшемся окне
Классы точности плановых сетей нажмите кнопку Вставить строку (рис. 4.5).

Глава 4. Начальные установки
24
В новой версии ДАТ ПРОФЕССИОНАЛЬНЫЙ в разделе Классы точности/Плановые сети добавлен флажок Расчет с учётом дове-рительного коэффициента (рис. 4.6). В таблицу Классы точности плановых сетей добавлен столбец Допустимая невязка.
Если установлен флажок, то расчет допустимой невязки производит-ся по формуле: СКО направлений умножить на корень из двух с уче-том доверительного коэффициента. Установка Доверительного коэффициента (из выпадающего спи-ска) позволяет контролировать качество съемки при измерении не-сколькими приемами и полуприемами, по его значению устанавли-ваются допуски по оценке точности. Работа в таблицах узла Нивелирование выполняется так же, как и в таблицах плановых сетей. Важным для расчета допустимых невязок
Рис. 4.5
Рис. 4.6

ДАТ ПРОФЕССИОНАЛЬНЫЙ
25
превышений в тригонометрическом нивелировании является пра-вильный выбор формулы расчета. В системе добавлена возможность при обработке результатов тригонометрического нивелирования ис-пользовать различные формулы. Для тригонометрического нивели-рования можно использовать три варианта расчета допустимых невя-зок (Роскартографии - РК, Госстроя – ГС и CREDO- CD). Для того чтобы рассчитывать допустимые невязки тригонометриче-ского нивелирования по допускам для ходов геометрического (на-пример, технического) нивелирования, необходимо в выпадающем списке колонки Вид нивелирования (формулы расчета допусти-мых невязок) выбрать Геометрическое и установить допуски для технического нивелирования. Для контроля расхождений прямого и обратного превышений для стороны необходимо в колонке Допустимая невязка прямого и об-ратного превышений для стороны… для выбранного класса уточ-нить значение умолчания.
На заметку В системе имеется возможность сохранять на-стройки таблиц классов точности в формате XML и затем, при необходимости, загружать их (кнопки Импорт/Экспорт окна Классы точности).

26
Глава 5
ИМПОРТ ДАННЫХ В системе ДАТ ПРОФЕССИОНАЛЬНЫЙ предусмотрен импорт раз-личных видов данных, а именно: • файлов с данными наземных измерений в форматах электронных
тахеометров; • текстовых файлов координат пунктов и измерений в
соответствии с настраиваемым пользователем форматом; • файлов с данными постобработки спутниковых измерений; • импорт данных непосредственно из прибора; • импорт архивов проектов GDSX. Для корректной интерпретации данных импорта необходимо перед его началом выполнить соответствующие настройки.
ИМПОРТ ДАННЫХ ИЗ ФАЙЛОВ ЭЛЕКТРОННЫХ ТАХЕОМЕТРОВ
В систему импортируются файлы электронных тахеометров, предва-рительно сохраненные на диске при помощи программ-конвертеров, поставляемых вместе с приборами. Помимо данных полевых измере-ний и координат исходных пунктов, такие файлы могут содержать вычисленные программным обеспечением прибора координаты сни-маемых объектов и другую информацию, которая не относится непо-средственно к измерениям и, как правило, игнорируется в процессе импорта. Импорт данных из тахеометров в систему ДАТ ПРОФЕССИОНАЛЬ-НЫЙ выполняется при помощи отдельных модулей – плагинов, ко-торые устанавливаются отдельно от системы. После установки пла-гина новый формат автоматически добавляется в список поддержи-ваемых форматов данных.
На заметку Модули импорта данных (плагины) необходимого электронного тахеометра поставляются вместе с системой, а также доступны для свободного скачивания на сайте компании: http://www.credo-dialogue.com/Downloads/import_CREDO_DAT /import_modules_for_CREDO_DAT-4-0.aspx

ДАТ ПРОФЕССИОНАЛЬНЫЙ
27
На заметку В установку плагина входит документ в формате PDF (Пуск/Все программы/CREDO/Модули импорта), в котором описан порядок и настройки импорта измерений.
Для выполнения импорта данных необходимо выбрать команду Файл/Импорт/Наземных измерений, после чего в выпадающем списке Формат диалога Импорт измерений из файлов приборов выбрать нужный формат, а затем файл (группу файлов).
На заметку Количество и размер файлов, одновременно импортируемых в систему, не ограничены.
Выбранный файл можно просмотреть и, при необходимости, отре-дактировать в текстовом редакторе (кнопка Просмотр). Перед импортом файлов необходимо уточнить параметры импорта (кнопка Настройки).
ИМПОРТ ДАННЫХ ИЗ ТЕКСТОВЫХ ФАЙЛОВ Кроме файлов стандартных форматов, в систему ДАТ ПРОФЕС-СИОНАЛЬНЫЙ можно импортировать произвольные текстовые файлы, содержащие координаты или измерения, в соответствии с настраиваемыми самим пользователем шаблонами. Для импорта данных по станциям и измерениям, выполненных с этих станций, предназначена утилита Универсальный импорт измере-ний, которая вызывается командой Файл/Импорт/По шаблону (из-мерения). Импорт координат пунктов из текстовых файлов производится при помощи утилиты Универсальный импорт пунктов, которая вызы-вается командой Файл/Импорт/ По шаблону (точки). Настройка параметров шаблона осуществляется в специальном окне Свойства, которое вызывается командой Свойства в меню Шаблон. Смотри также Настройки параметров шаблона подробно описаны в справочной системе программы.
ПОРЯДОК ИМПОРТА После настройки шаблона импорт данных выполняется в следующей последовательности: 1. Загрузите требуемый файл в левую панель при помощи команды
Файл/Открыть и интерактивно выберите необходимые строки или в меню Правка выберите команду Выбрать все (левая па-нель).

Глава 5. Импорт данных
28
2. Активизируйте команду Правка/Конвертировать (добавление).
На заметку В случае импорта файла с разделителями при помощи команд контекстного меню, вызываемого на заголовке таблицы пра-вой панели, можно изменить или добавить типы переменных.
3. Если результат конвертации вас устраивает, воспользуйтесь ко-мандой Файл/Импорт для передачи данных в систему КРЕДО ДАТ.
ИМПОРТ ДАННЫХ РЕЗУЛЬТАТОВ ПОСТОБРАБОТКИ СПУТНИКОВЫХ ИЗМЕРЕНИЙ
К импортируемым и вычисляемым во время импорта данным резуль-татов постобработки спутниковых измерений относятся навигацион-ные геодезические координаты начальной и конечной точек векто-ров, приращения пространственных координат векторов по осям X, Y, Z (данные по точкам и приращения координат должны быть в сис-теме координат WGS), диагональные элементы ковариационной мат-рицы вектора и значение RMS. Импорт данных результатов постобработки выполняется из следую-щих систем: Leica Geo Office, PINNACLETM, Trimble Geomatics Office (Trimble Business Center), Topcon Tools, Spectrum Survey. Смотри также Формирование данных в системах постобработки для ДАТ ПРОФЕССИОНАЛЬНЫЙ подробно описано в справочной системе программы.
ИМПОРТ ДАННЫХ ФАЙЛОВ ГНСС-ИЗМЕРЕНИЙ Импорт данных файлов спутниковых измерений выполняется при помощи команды Файл/Импорт/Спутниковых измерений. В от-крывшемся окне Импорт спутниковых измерений указывается не-обходимый формат файла и выбирается файл (файлы). Настройки импорта выполняются только для данных, полученных из русифицированных LGO. После нажатия кнопки Настройки в рас-крывшемся окне Настройка импорта файлов формата LGO в стро-ках Имя точки, Широта, Долгота и т.д. необходимо будет ввести имена колонок (идентификаторы) из импортируемых файлов. Эта операция выполняется один раз, в модуле импорта запоминаются введенные пользователем идентификаторы. В результате импорта данных по векторам и пунктам спутниковых измерений в системе ДАТ ПРОФЕССИОНАЛЬНЫЙ заполняются таблицы Эллипсои-дальные данные и Измерения ГНСС. Данные по навигационным координатам конечных точек векторов и

ДАТ ПРОФЕССИОНАЛЬНЫЙ
29
аномалиям геоида можно получить по кнопке Ведомости таблицы Эллипсоидальные данные. Данные по импортированным векторам – приращения координат и оценка точности приращений координат по осям X, Y, Z, длину вектора можно получить по кнопке Ведомости таблицы Измерения ГНСС.
ОБМЕН ДАННЫМИ С ПРИБОРАМИ Прямой обмен данными между персональными компьютерами и электронными тахеометрами производится средствами утилиты Об-мен данными с приборами, которая вызывается командой Обмен с приборами в меню Файл. Под обменом данными понимается их пе-редача как из тахеометра в компьютер, так и обратно – с компьютера в тахеометр. Утилита работает с инструментами абсолютного большинства произ-водителей, поддерживающими интерфейс RS-232С и не требующими дополнительных команд в процессе передачи данных. В общем случае, при обмене данными необходимо выполнить сле-дующие действия: 1. При помощи соответствующего кабеля соединить тахеометр с
компьютером. 2. Включить оба устройства. 3. В настройках утилиты (Обмен данными/Настройки) выбрать
порт, через который будет производиться передача данных, после чего привести в соответствие значения параметров связи, уста-новленные в приборе и утилите обмена.
4. Выбрать данные, необходимые для передачи: в зависимости от направления передачи данных это может быть проект в памяти тахеометра или содержимое текстового редактора утилиты.
5. Запустить процесс обмена данными сначала в принимающем уст-ройстве, а затем в передающем.
РАСТРОВЫЕ ПОДЛОЖКИ Для проектирования геодезических сетей, просмотра, анализа и при-вязки проектов к существующей местности можно использовать кар-тографические материалы в виде растровых подложек следующих форматов: подложки ТРАНСФОРМ (TMD; TMD4); подложки с при-вязкой DOS-версии КРЕДО (TIE), ArcView/ArcInfo (BPW), Photomod (TFW), MapInfo (TAB); подложки без привязки (BMP, JPG, JPEG, GIF, TIFF, TIF, PNG).

Глава 5. Импорт данных
30
На заметку Перед импортом фрагментов с файлами привязки, координаты в которых записаны с учетом смещения по осям и но-мера зоны, необходимо в свойствах проекта предварительно уста-новить нужную систему координат и представление координат.
Растровые файлы импортируются в программу двумя способами: • командой Файл/Растровые подложки;
• при помощи кнопки Импорт на локальной панели инстру-ментов окна Растровые подложки (рис. 5.1), которое вызывается командой Вид/Другие окна/Растровые подложки.
В системе есть возможность задания опорных точек с последующей трансформацией растра в окне Привязка растра (рис. 5.2), которое открывается с помощью
команды Привязка . Количество опорных точек в системе ограни-чено и находится в пре-делах от 2 до 4 (выби-раются из выпадающего списка). При импорте файла без привязки отображение его в графическом окне будет в начале системы координат, т.е. северо-западному углу растра присваиваются координаты X=0,000; Y=0,000.
Рис. 5.2
Рис. 5.1
Рис. 5.2

31
Глава 6
ОБРАБОТКА ДАННЫХ Обработка данных в ДАТ ПРОФЕССИОНАЛЬНЫЙ включает три основных этапа: предварительная обработка (предобработка), урав-нивание и поиск ошибок измерений. На начальной итерации пере-численные этапы выполняются в указанной последовательности, за-тем все повторяется заново до тех пор, пока качество координат пунктов не достигнет приемлемого уровня точности. На каждой итерации предварительно обработанные наземные и спут-никовые измерения, а также исходные пункты и дирекционные углы анализируются на грубые ошибки и уравниваются. В ДАТ ПРОФЕС-СИОНАЛЬНЫЙ реализовано как совместное уравнивание линейных и угловых измерений, различных по классам точности, топологии и технологии построения, так и поэтапное уравнивание в направлении от высших классов к низшим. Уравнивание плановых и высотных сетей выполняется параметрическим способом по критерию миними-зации суммы квадратов поправок в измерения. По результатам оцен-ки точности измерений в сети и положения каждого пункта создают-ся ведомости.
ПРЕДОБРАБОТКА Предобработка является обязательным подготовительным шагом пе-ред уравниванием и поиском ошибок измерений. Основной функцией предобработки является проверка соответствия измеренных значений нормативным допускам, формирование средних значений измерений, их редуцирование и преобразование к унифицированному внутрен-нему представлению. На основе входных данных, полученных из различных источников (таблиц измерений, ходов, векторов ГНСС и т.д.), создаются связи плановых и высотных измерений, формируется графическое представление проекта, распознаются теодолитные и нивелирные ходы, выполняется первичный анализ измерений на на-личие грубых ошибок.
ПОРЯДОК ВЫПОЛНЕНИЯ РАСЧЕТОВ Предварительная обработка выполняется с помощью команды Рас-
чет меню Расчеты/Предобработка или кнопки .

Глава 6. Обработка данных
32
Перед началом предобработки следует обратить внимание на некото-рые особенности ввода и подготовки данных. Для наземных измерений для каждой станции, на которой выполнены измерения, из списка выбирается формула для расчета вертикальных углов. Для уверенного выбора формулы необходимо, чтобы измерения хотя бы на одну цель на станции были выполнены при двух кругах. При не-обходимости в системе можно создать новый инструмент, за которым закрепляется выбранная формула. На основании формулы, выбран-ной системой или установленной пользователем, рассчитываются MO (MZ) для станций и вычисляется поправка в значения вертикаль-ных углов, которая учитывается для всех измерений ПВО и тахео-метрии на данной станции.
На заметку Значение MO (MZ) для станции рассчитывается по первым двум отсчетам по вертикальному кругу, выполненным при КЛ и КП на одну цель.
Затем выполняется расчет предварительных координат и отметок пунктов в установленной СК. На основании предварительных коор-динат и отметок и в зависимости от установленных флажков (Файл/Свойства проекта/Предобработка/Поправки) выполняется дальнейший расчет редукционных поправок в горизонтальные на-правления, горизонтальные проложения и превышения. Для векторов ГНСС предварительные вычисления выполняются в горизонтных СК точек начала и конца векторов. В результате вычис-ляются горизонтальные проложения векторов, прямые и обратные азимуты и превышения. На данном этапе вычисления выполняются на основании импортированных навигационных координат в системе координат WGS-84. По навигационным координатам выполняется расчет аномалий высот геоида для конечных точек векторов и вычис-ляется поправка в превышение за разность аномалий высот (если ус-тановлена соответствующая поправка и подключена модель геоида). Далее в длины линий учитываются поправки за переход на средний уровень моря, на эллипсоид рабочей СК, на плоскость в поперечно-цилиндрической проекции и выбранную поверхность относимости. В измеренные направления вводятся поправки за кривизну изобра-жения геодезической линии и редуцирование направления на плос-кость в рабочей СК. Для наземных измерений при установленном соответствующем флажке вычисленные первоначальные превышения исправляются за кривизну Земли и рефракцию. Независимо от того, установлен флаг или нет, превышения по векторам спутниковых измерений за кривиз-

ДАТ ПРОФЕССИОНАЛЬНЫЙ
33
ну Земли и рефракцию не корректируются.
На заметку В системе предоставлена возможность автоматиче-ского расчета коэффициента рефракции.
Смотри также Порядок расчета коэффициента рефракции смот-рите в справочной системе программы.
На заключительной стадии предобработки выполняется анализ пре-вышения установленных в системе предельных допустимых расхож-дений редуцированных измерений – направлений, расстояний и пре-вышений. Допустимые расхождения для угловых и линейных изме-рений настраиваются в системе в таблице плановых классов точности (Файл/Свойства проекта/Классы точности/Плановые сети) и рас-считываются по следующей формуле:
f1 = σz, где σ – значение СКО, которое выбирается из таблицы классов точ-ности для направлений и для линий. Для линий в расчете значения σ учитывается еще и величина ppm выбранного инструмента (Сервис/ Геодезическая библиотека/Инструменты); z – доверительный коэффициент. Таким образом, при обнаружении программой недопустимых расхо-ждений в измерениях создается подробный протокол, который можно просмотреть, выполнив команду Протокол меню Расчеты/ Предоб-работка.
ВЫДЕЛЕНИЕ ГРУБЫХ ОШИБОК ИЗМЕРЕНИЙ В КРЕДО ДАТ реализована технология поиска, локализации и ней-трализации грубых ошибок в сетях геодезической опоры. Она вклю-чает несколько методов, эффективность применения которых суще-ственно зависит от формы сети и числа избыточных измерений: • L1-анализ – уравнивание с минимизацией L1-нормы поправок с
использованием методов линейного программирования (метод наиболее эффективен для линейно-угловых сетей с большим ко-личеством избыточных измерений) с выделением грубых ошибок измерений, координат и высот исходных пунктов;
• общий анализ исходных данных – метод поиска ошибок коор-динат, высот исходных пунктов, исходных дирекционных углов последовательным отключением исходных пунктов. Метод эф-фективен в сетях, имеющих не менее 4-х исходных пунктов, не-применим для одиночных теодолитных ходов;

Глава 6. Обработка данных
34
• метод трассирования наиболее эффективен для теодолитных и полигонометрических ходов;
• выборочное отключение. Рекомендуется поэтапное применение каждого из этих методов. Как правило, поиск начинается с выполнения L1-анализа, что в лучшем случае позволяет сразу установить источник ошибки, в худшем – ло-кализовать ход или участок сети, содержащий ошибочные измерения. Затем при необходимости подозрительные измерения анализируются с помощью методов трассирования и выборочного отключения.
Смотри также Методы выделения грубых ошибок измерений более подробно описаны в справочной системе программы.
ПРИНЦИПЫ ОБРАБОТКИ СПУТНИКОВЫХ ИЗМЕРЕНИЙ
В основу обработки принят принцип: пространственные измерения в геоцентрических координатах kiX∆ kiY∆ , kiZ∆ , полученные в ре-зультате постобработки в пакетах производителей оборудования, преобразовываются в топоцентрическую горизонтную систему коор-динат точки k, т.е. в «измерения» наклонных дальностей, направле-ний и превышений, выполненных с базовых станций k на определяе-мые пункты i. Далее данные обрабатываются на плоскости в рабочей системе координат в обычном порядке, на основе уже реализованно-го и выверенного математического аппарата ДАТ ПРОФЕССИО-НАЛЬНЫЙ. Исходными данными, включаемыми в совместную обработку, явля-ются приближенные (навигационные) геодезические координаты базовых станций (B, L), приращения геоцентрических координат, полученные в системах постобработки из решения базовых линий в СК WGS-84 ( kiX∆ kiY∆ , kiZ∆ ), их точностные характеристики xδ ,
yδ , zδ .
Эти данные читаются из файлов соответствующих форматов – SNAP-файлы (PINACLE), данные по станциям и базовым линиям TXT, CSV (LGO), ASC (TGO, TBC), TVF (Topcon Tools), отчеты по решению базовых линий (Spectrum Survey). При уравнивании сети используются также координаты и нормаль-ные высоты исходных пунктов на участке работ в рабочей системе координат (x, y, Hγ). Для перехода от эллипсоидальных (геодезических) превышений к

ДАТ ПРОФЕССИОНАЛЬНЫЙ
35
превышениям нормальных высот используются разности аномалий высот из модели геоида EGM2008.
На заметку Система по умолчанию использует файл модели гео-ида, расположенный в папке …CREDO_DAT 4\Templates\GDM. Не перемещайте файл модели геоида в другую папку и не изменяйте его имя!!!
Точностные характеристики xδ , yδ , zδ в обменных файлах пакетов производителей оборудования характеризуют оценку точности при-ращений координат векторов по внутренней сходимости, получаемой в процессе постобработки. В ДАТ ПРОФЕССИОНАЛЬНЫЙ для ус-тановления весов наземных измерений используются точностные характеристики измерений линий, направлений и превышений, уста-навливаемые для каждого класса (группы) измерений либо на основе требований нормативных документов, либо назначаемые пользовате-лем в соответствии с методикой измерений в классе (группе). Для обеспечения гибкости, выбора стиля уравнивания ГНСС-векторов в ДАТ ПРОФЕССИОНАЛЬНЫЙ используются точностные характеристики xδ , yδ , zδ и (или) точностные характеристики из-мерений линий, направлений и превышений, устанавливаемые для каждого класса (группы) измерений из таблицы Свойства проек-та/Классы точности. Для установления соотношения учета этих ха-рактеристик при расчете весов ГНСС-измерений в настройке общих параметров уравнивания в окне Свойства проек-та/Уравнивание/Общие параметры предоставлена возможность устанавливать степень (от 0% до 100%) учета точностных характери-стик класса (группы) измерений. Кроме того, в колонке Множитель таблицы Измерения ГНСС предоставлена возможность введения некоторого множителя для RMS. Следует отметить, что точность рассчитанных превышений сущест-венно зависит от точности значений навигационных координат.
Смотри также В справочной системе приведен график зависимости точности определения превышения от точности определения нави-гационных координат для линий разной длины.
АНАЛИЗ КАЧЕСТВА ИСХОДНЫХ ПУНКТОВ ПО РЕЗУЛЬТАТАМ СПУТНИКОВЫХ ИЗМЕРЕНИЙ
При наличии измерений ГНСС перед уравниванием рекомендуется выполнить анализ качества координат и высот исходных пунктов, если известны их значения в проекции TM. В процессе расчета вы-

Глава 6. Обработка данных
36
полняется, с одной стороны, пространственное уравнивание коорди-нат исходных пунктов ГНСС, с другой стороны, – преобразование плоских координат этих пунктов из проекции TM в пространствен-ные координаты. На заключительном этапе вычисляются параметры связи двух указанных наборов пространственных координат, пред-ставленные как параметры нового (локального) датума. По результа-там этих вычислений на пунктах рассчитываются остаточные по-грешности, которые затем из пространственных невязок пересчиты-ваются в горизонтные системы координат пунктов. В окне Анализ координат исходных пунктов ГНСС (рис.6.1) ото-бражаются значения невязок и параметры локального датума с оцен-кой точности по результатам вычислений. На вкладке Дополнитель-но приведена статистическая информация, в том числе, и оценка точ-ности полученных невязок.
Кнопка Параметры открывает диалог Свойства проекта (узел По-иск ошибок/Анализ координат исходных пунктов ГНСС), где ус-танавливаются пороговые значения для невязок.
Рис. 6.5 Рис. 6.1

ДАТ ПРОФЕССИОНАЛЬНЫЙ
37
Кнопка Обновить выполняет перерасчет всех указанных в окне зна-чений. Параметры локального датума можно сохранить в геодезическую библиотеку с помощью кнопки Добавить в библиотеку и затем при необходимости использовать их для описания систем координат.
УРАВНИТЕЛЬНЫЕ ВЫЧИСЛЕНИЯ Для уравнивания всех видов измерений в системе применяется пара-метрический способ метода наименьших квадратов.
НАСТРОЙКА ПАРАМЕТРОВ УРАВНИВАНИЯ Для настройки параметров уравнивания используется команда Па-раметры меню Расчеты/Уравнивание или узел Уравнивание в свойствах проекта. В окне Общие параметры настраиваются виды уравнительных вы-числений, количество итераций, погрешность сходимости итераций, возможность сохранения ковариационной матрицы, наличие которой позволяет выполнять расчеты, связанные с оценкой точности элемен-тов сети, устанавливается возможность перехода в режим проектиро-вания геодезической сети.
На заметку Сохраненный проект при включенном флажке Сохранять ковариационную матрицу может увеличиться в не-сколько раз, но при повторном открытии его при выполнении работ по оценке точности взаимного положения пунктов не придется вновь выполнять уравнивание.
В окне Плановые измерения указывается тип уравнивания – Со-вместное или Поэтапное. Поэтапное уравнивание, так же как и совместное, может применять-ся для обработки геодезических сетей, содержащих измерения раз-личных классов точности. При выполнении поэтапного уравнивания вначале выполняется обработка данных измерений высшего класса, затем последовательно выполняется уравнивание младших классов. Уравненные координаты узловых пунктов старших классов прини-маются в качестве исходных для младших классов. Используя такой подход к уравнительным вычислениям, можно в одном проекте вы-полнять уравнивание классных и разрядных сетей или каркасных и съемочных сетей. Установленный флаг Пауза после каждого этапа останавливает уравнительные вычисления после выполнения каждого этапа, в ре-

Глава 6. Обработка данных
38
зультате чего пользователь имеет возможность прервать или продол-жить дальнейшие вычисления из окна монитора, используя информа-цию, которая отображается в данном окне. Установленный флаг Учет ошибок исходных пунктов позволяет учитывать при уравнительных вычислениях ошибки исходных пунк-тов. Параметр СКО взаимного положения пунктов… в таблице Пункты ПВО выбирается из таблиц классов точности для плановых и высотных сетей (диалог Свойства проекта узел Классы точности) в соответствии с назначенным классом исходного пункта. Если поль-зователь ввел с клавиатуры в таблице Пункты ПВО в колонке Класс NE или Класс H известное ему значение СКО, то для расчетов при-нимается эта величина. Флажок Изменение баланса весов для ходов с координатной при-вязкой (в предыдущих версиях опция называлась Учет ходов с координатной привязкой). При включенном флаге изменяется соотношение баланса линейных и угловых измерений (устанавливается значение 0, т.е. все поправки идут в линии) и коэффициент при угловых уравнениях поправок (множитель для направлений 10000, для линий включается умолчание - 1). При нарушении баланса весов между линейными и угловыми измерениями в Протокол уравнивания выводится красным цветом сообщение о нарушении паритета. Порядок работы с настройками Коэффициент при угловых уравне-ниях поправок, Баланс весов линейных и угловых измерений и Влияние RMS на расчет весов векторов ГНСС(%) такой же, как и при поиске грубых ошибок измерений. В окне Высотные измерения настройки, по смыслу совпадающие с плановыми, имеют такое же назначение.
РАСЧЕТ Уравнивание выполняется с помощью команды Расчет меню Расче-ты/ Уравнивание. В процессе выполнения расчета на экран выводится панель монитора уравнивания (рис. 6.2), на которой отображается номер текущей ите-рации и величина сходимости итераций, равная среднему квадрати-ческому значению поправок в координаты пунктов на предыдущей итерации. По завершении этапа в мониторе выводятся априорные и полученные статистические характеристики. В блоке Априорные характеристики приводятся ожидаемые СКП единицы веса и, в соответствии с количеством избыточных измере-ний в сети, доверительный интервал, в котором с заданной вероятно-

ДАТ ПРОФЕССИОНАЛЬНЫЙ
39
стью может находиться апостериорная (по результатам уравнивания) СКП единицы веса. В блоке По результатам уравнивания описываются апостериорные характеристики сети. Кроме того, проводится обобщенный контроль на основе квантиля распре-деления Пирсона (χ2). Дове-рительные границы априор-ного блока, значение µ, по-лученное по результатам уравнивания, и χ2–контроль позволяют надежно опреде-лить как качество (правиль-ность) назначения точности измерений (СКО измере-ний), так и возможное нали-чие грубых ошибок в исход-ных данных или измерени-ях. При невыполнении усло-вия χ2–контроля программа не прерывает работу, остав-ляя за пользователем реше-ние о приемлемости качест-ва измерений и результатов обработки. Существенное отличие апо-стериорного значения µ от априорного, большой выход апостериорной СКО из ап-риорного диапазона, несоблюдение χ2–контроля говорят либо о не-правильном назначении точностных характеристик измерений (клас-са точности), либо о наличии грубых ошибок в измерениях или в ис-ходных данных.
На заметку Следует помнить, что любая статистическая оценка корректна тогда, когда число степеней свободы (в нашем случае число избыточных измерений) достаточно велико (не менее шести). При меньшем числе избыточных измерений (а в одиночном теодо-литном ходе, например, всего три избыточных измерения) сущест-венно расширяются доверительные границы, качество статистиче-ских оценок резко снижается.
Процесс уравнивания может быть прерван нажатием кнопки Пре-
Рис. 6.2

Глава 6. Обработка данных
40
рвать. В этом случае статус пунктов останется неизменным, отчеты по результатам уравнивания сформированы не будут.
На заметку Для ограничения числа итераций с сохранением воз-можности корректного завершения процесса уравнивания устано-вите соответствующие параметры в панели настройки параметров уравнивания.
При наличии грубых ошибок в измерениях, не позволяющих кор-ректно завершить уравнивание, создается протокол, который можно просмотреть, выполнив команду Протокол меню Расчеты/ Уравни-вание.
ОСОБЕННОСТИ УРАВНИВАНИЯ ПРИ УЧЕТЕ ОШИБОК ИСХОДНЫХ ДАННЫХ
При установленном флажке Учет ошибок исходных пунктов урав-нивание производится следующим образом: 1 этап. Составление уравнений поправок, определение весовых ко-эффициентов проводится как обычно, т. е. исходные пункты прини-маются безошибочными. Цель первого этапа – получение ошибки единицы веса µ и определение СКО определяемых пунктов для ана-лиза необходимости учета ошибок ИП. 2 этап. Уравнения поправок формируются заново, но в них форми-руются все члены, полагая исходные пункты также определяемыми. К такой полной матрице А добавляется вектор поправок ∆z. Весовые коэффициенты P для измерений формируются как обычно, для ∆x и ∆y исходных пунктов рассчитываются по соотношению 1/mi x,y.
СКО mi x,y полагаются известными: 2
таблyx
mmm == .
Они вносятся по умолчанию в зависимости от класса точности ИП и при необходимости редактируются пользователем. СКО miH также полагаются известными и выбираются из таблицы Точность (СКО положения пунктов относительно старших классов, мм). Далее программой анализируется степень влияния ошибок исходных пунктов на качество уравнивания, по результатам анализа пользова-телю предоставляется рекомендация и возможность выбора даль-нейших действий (рис. 6.3). Перед принятием решения рекомендуется просмотреть ведомость, в которой приведены поправки в координаты исходных пунктов, если

ДАТ ПРОФЕССИОНАЛЬНЫЙ
41
будет принято решение корректировать их.
Аналогично ведется работа при уравнивании высотных измерений.
РАСПОЗНАВАНИЕ ПРОГРАММОЙ ХОДОВ Программа автоматически выделяет участки сети в виде ходов. Од-нако алгоритм, применяемый при уравнивании, не позволяет отли-чить сторону линейно-угловой сети от хода, состоящего из одной линии. Управление процессом распознавания производится назначе-нием дополнительных узловых пунктов, на которые опирается ход, состоящий из одной линии. Для назначения пункта в качестве узлового планового/высотного обоснования следует в таблице Пункты ПВО столбце Узловой NE/ Узловой H выбрать значение Да или установить такое же значение в поле Узловой NE/Узловой H в окне Свойства.
Рис. 6.3

42
Глава 7
ДОПОЛНИТЕЛЬНЫЕ РАСЧЕТНЫЕ ЗАДАЧИ
К дополнительным задачам относятся следующие расчеты: • группа задач под общим названием ОГЗ; • группа задач под общим названием обмеры и построения; • преобразование координат – трансформация координат сдвигом по
осям, Гельмерта, аффинное, плоских прямоугольных в геодезиче-ские.
Для работы в окнах ОГЗ для разбивки, ОГЗ для цепочки и Преобра-зование координат необходимо активизировать ввод данных в окне, выбрав соответствующую команду (Добавить точки опоры или Доба-вить точки ориентирования, ОГЗ для цепочки, Преобразование координат).
На заметку Данные для расчетов в некоторые таблицы (ОГЗ для разбивки, ОГЗ для цепочки, Преобразование координат и т.д.) мож-но вводить с клавиатуры или захватывать пункты в окне Схема и из таблицы Пункты ПВО.
ГРУППА ЗАДАЧ ОГЗ Группа задач ОГЗ вызывается из меню Расчеты/ОГЗ:
На заметку В практике геодезического производства часто встре-чается необходимость оценки взаимного положения пунктов, напри-мер, по осям крупных сооружений, пунктов в параллельных тоннелях метрополитена и т.п. Возможность такой оценки реализована в ко-манде Расчеты/ОГЗ/Два пункта.
• Два пункта. Для каждой выбранной в окне Схема пары пунктов определяется расстояние между ними, дирекционный угол с первого пункта на второй, СКО дирекционного угла, СКО расстояния и от-носительная ошибка расстояния. Последние три позиции расчета вычисляются только при наличии ковариационной матрицы, кото-рая может быть создана только в результате уравнительных вычис-лений. В этой команде открываются два окна. Пользователь в интерактив-

Глава 7. Дополнительные расчетные задачи
43
ном режиме указывает очередную пару любых пунктов сети, во втором окне ОГЗ для двух пунктов соответствующая информация накапливается и при необходимости выводится в ведомость. Ковариационную матрицу можно сохранять в файле проекта, если перед сохранением включить флаг Сохранять ковариационную матрицу в узле Уравнивание/Общие параметры (команда Файл/ Свойства проекта).
• ОГЗ для цепочки. При расчете данной задачи последовательно, для цепочки выбранных в окнах Схема или Пункты ПВО или введен-ных с клавиатуры пунктов, вычисляются горизонтальные и верти-кальные углы, расстояния, превышения и дирекционные углы.
• ОГЗ для разбивки. Данные по пунктам опоры заносятся в левое окно, а по пунктам ориентирования и выноса – в правое. Левое или правое окна активизируются нажатием кнопок Добавить точки опоры и Добавить точки ориентирования соответственно с левой или правой стороны диалогового окна. Первый введенный пункт для точек выноса всегда является пунктом ориентирования базиса, и рассчитанное для него начальное направление в колонке Угол от базиса (в ведомости ОГЗ для разбивки) равно нулю.
На заметку Для группы задач ОГЗ в системе реализован учет попра-вок, которые вычисляются с обратным знаком по сравнению с прямы-ми поправками, предназначенными для редуцирования выполненных измерений. Данные поправки предназначены для того, чтобы привести вычисленные по координатам величины к значениям, которые пользо-ватель получил бы при инструментальных измерениях в полевых условиях. Для установки этих поправок предназначен диалог Параметры ОГЗ (Расчеты/ОГЗ/Параметры). В нем можно указать нужные поправки или включить сразу учет всех установленных для редуцирования измерений в проекте (Свойства проекта/ Предобра-ботка/Поправки).
ОБМЕРЫ И ПОСТРОЕНИЯ Группа задач вызывается из меню Расчеты/Обмеры и построения (рис. 7.1). Данное меню разделено на две части: вычисления горизон-тального угла и расчетные построения. Для вычисления горизонтального угла (левого/правого), заданного тремя точками на плоскости, предназначена команда Угол. Точки за-даются последовательно, вторая точка соответствует вершине угла. В результате работы расчетных построений создаются новые точки. В качестве исходных данных могут выступать как полевые измерения (значения углов и расстояний), так и уже имеющиеся в проекте данные

ДАТ ПРОФЕССИОНАЛЬНЫЙ
44
(линии, контура). Причем все построения мо-гут опираться на рассчитанные в процессе обработки пункты обоснования и точки та-хеометрии. Это позволяет пересчитывать по-ложение создаваемых в процессе построений точек, например, при переуравнивании обос-нования или изменении координат исходных пунктов. Построения методов Обмер, Створ-перпендикуляр и Линейная засечка можно разделить на две части: выбор опорных пунк-тов и ввод измерений. Для остальных методов свойственно только интерактивное построе-ние.
На заметку Данные опорных пунктов можно ввести с клавиатуры или захватить пункты в окнах Схема и Пункты ПВО. Для ввода изме-рений можно использовать также интерактивное указание примерно-го положения создаваемой точки в графическом окне.
Реализованы следующие методы построения точек: • Обмер. Команда создает точки по направлению, расположенному
под углом ±90° к исходному направлению, на заданном расстоянии. • Створ-перпендикуляр. С помощью команды создаются точки по
заданному расстоянию от первой опорной точки створа (по исход-ному направлению) и расстоянию по нормали (лево/право) от ство-ра.
• Линейная засечка. Команда создает одну точку линейной засечкой из нескольких других точек (2-х и более). На экране появятся ок-ружности с центрами в соответствующих точках и радиусами, рав-ными заданным расстояниям.
• Полярная засечка. Команда позволяет создавать точки двумя спо-собами: по дирекционному углу или углу от направления и расстоя-нию. Выбрать необходимый режим можно в окне Свойства.
• Проекция. Команда проецирует точку на исходную линию, которая может быть задана двумя точками либо выбрана из числа уже суще-ствующих линий.
• Сетка точек. С помощью команды строится сетка точек в контуре с заданным шагом.
• Пересечение. Команда создает точку на пересечении двух линий. При этом для обмеров, створов и линейных засечек предусмотрены
Рис. 7.1

Глава 7. Дополнительные расчетные задачи
45
табличные редакторы, аналогичные станциям и измерениям, которые позволяют редактировать данные. Завершение построения выполняется правым щелчком мыши или кла-вишей <Esc>.
ПРЕОБРАЗОВАНИЕ КООРДИНАТ В системе ДАТ ПРОФЕССИОНАЛЬНЫЙ реализованы функции пре-образования координат пунктов из одной системы координат в другую следующими методами: смещение по координатным осям и по высоте (по осям), аффинное с помощью МНК, Гельмерта, пересчет прямо-угольных координат в геодезические. Преобразования по осям, аффинное и Гельмерта пересчитывают коор-динаты из одной прямоугольной системы в другую. Пересчет прямо-угольных координат в геодезические используется только для данных, заданных в проекции Transverse Mercator. Окно преобразования координат (рис. 7.2) вызывается с помощью ко-манды Расчеты/Преобразование координат. В окне в выпадающем списке параметра Метод выбирается определен-ный метод преобразования (рис. 7.2) и вводятся или рассчитываются необходимые параметры.
На заметку Следует отметить, что результаты преобразования координат никак не влияют на исходные данные проекта.
Преобразование координат по осям производится на основа-нии исходных координат пунктов и параметров трансформации. Для выполнения преобразования необходимо ввести в группе полей Параметры значения поправок в координаты и в отметки. После нажа-
тия кнопки Расчет выполнится пересчет координат пунктов, и в правой части таблицы отобразятся значения преобразованных координат в колонках, заголовки которых отмечены символом *.
Аффинное преобразование и преобразование Гельмерта
Рис. 7.2

ДАТ ПРОФЕССИОНАЛЬНЫЙ
46
производятся по параметрам, введенным вручную, либо по параметрам, рассчитанным по совмещенным пунктам.
На заметку Совмещенными называются пункты, координаты ко-торых известны в обеих системах координат.
Тип преобразования выбирается из выпадающего списка одноимен-ной строки. При преобразовании координат По параметрам необходимо в группе Параметры ввести параметры преобразования и нажать кнопку Расчет. Пересчет координат По совмещенным пунктам выполняется следующим образом: в левую часть таблицы окна вносятся данные по пунктам исходной системы координат, в правую часть таблицы, в ко-лонки, заголовки которых отмечены символом *, вносятся данные по пунктам новой системы координат. В колонке Статус для пунктов из выпадающего списка выбирается необходимый тип: • Параметры – данный пункт участвует в установлении параметров
связи СК; • Независимая погрешность – пункт не участвует в установлении
параметров связи СК, а по нему контролируется погрешность уста-новленных параметров связи;
• Отключен – пункт не участвует в расчетах; • Преобразование – по установленным параметрам рассчитываются
новые координаты пункта.
На заметку Нужный статус группе выбранных пунктов можно на-значить, используя окно Свойства.
После окончания выполнения всех настроек необходимо нажать кнопку Расчет.
На заметку Преобразованные координаты пунктов могут быть экспортированы в файл обменного формата CDX или в текстовый файл с настраиваемым форматом. Чтобы выполнить экспорт, следу-ет нажать соответствующую кнопку.

47
Глава 8
ТЕМАТИЧЕСКИЕ ОБЪЕКТЫ. ПОЛЕВОЕ КОДИРОВАНИЕ И
КЛАССИФИКАТОР СИСТЕМА ПОЛЕВОГО КОДИРОВАНИЯ
Система полевого кодирования представляет собой набор кодов, команд, параметров и атрибутов, предназначенных для ввода и накоп-ления информации о топографических объектах при съемке. Коды топографических объектов определяются используемым класси-фикатором. В качестве набора кодов в поставляемом классификаторе предлагается так называемый базовый код, представляющий собой трехзначное число. Пользователь может создать собственный набор кодов в классификаторе и использовать эти коды при полевом кодиро-вании. При кодировании объектов в поле необходимо учитывать следующее: • Система полевого кодирования позволяет производить съемку
сразу нескольких линейных и площадных объектов, в том числе и с одинаковым кодом. Для различия этих объектов в кодовой строке предусмотрен специальный идентификатор.
• При съемке большого количества однотипных объектов необходимо явно указать признак тиражирования (по умолчанию - символ «t» после кода объекта). Ввод нового кода объекта не отменяет тиражирование кода, а лишь приостанавливает его. Для следующих точек, которые идут без кода, будет установлен код объекта, указанный при начале тиражирования. Отмена тиражирования кода – повторная установка символа тиражирования. Если тиражирование кода было объявлено для линейного объекта, например, код контура здания – 220, то команда окончания построения линейного объекта (символ «e») завершает данный объект на этой точке, но не отменяет команду тиражирования кода. В этом случае на следующей точке, которая без кода, будет начат другой линейный объект. Для того чтобы отменить тиражирование кода, надо указать команду окончания (по умолчанию - символ «t»).

ДАТ ПРОФЕССИОНАЛЬНЫЙ
48
При съемке поперечников выполнение команды тиражирования приостанавливается. По окончании съемки поперечников тиражирование кода активизируется вновь.
Закодированная информация передается в ДАТ ПРОФЕССИОНАЛЬ-НЫЙ в виде кодовых строк в составе файлов, полученных с электрон-ных тахеометров. Во время съемки кодовая строка вводится в поле кода (или несколько полей), предусмотренных в большинстве электронных приборов. В разных приборах это поле может называться по-разному, часто для ввода кода предусмотрены поля комментариев. Кодовая строка может вводиться при съемке в одном из двух форматов: позиционный либо с разделителями. Формат с разделителями пред-полагает использование настраиваемых пользователем символов в ка-честве разделителей (может быть только один символ). В позиционном формате количество символов, отводимых под код ТО, команду, тип точки, команды управления съемкой поперечников и семантику, на-страивается. В версии 4.12 кодовые строки после импорта отображаются непосред-ственно в таблице измерений (ПВО и тахеометрии). Линейные и пло-щадные объекты отображаются в строках таблицы вне редактируемых полей (на желтом фоне). Редактирование таких объектов возможно только в таблице Тематические объекты. Точечные объекты можно редактировать непосредственно в таблице Измерения, что весьма удобно при вводе данных с клавиатуры из рукописных журналов.
НАСТРОЙКА СИСТЕМЫ ПОЛЕВОГО КОДИРОВАНИЯ Все настройки системы полевого кодирования выполняются в диалоге Геодезическая библиотека раздел Полевое кодирование (рис. 8.1) и могут быть сохранены с уникальными именами для последующего вы-бора при импорте данных (см. импорт наземных измерений). Группа Параметры разделена на две части. В левой части – можно определить необходимость использования полей кодовой строки (уста-новить флажки напротив нужных полей), а также изменить порядок их следования (выделив нужную строку и, удерживая левую клавишу мыши, переместить в необходимое положение в списке). В правой части – настраиваются параметры для полей кодовой строки. В узле Полевое кодирование задается формат строки (позиционный или с разделителями), необходимость учета регистра информации (по-ле Регистр), что позволит интерпретировать коды «А» и «а» либо как код одного объекта, либо как коды разных объектов, разделитель по-лей/кодов, код ТО и семантика.

Глава 8. Тематические объекты. Полевое кодирование и классификатор
49
В узле Команды ТО задаются команды системы полевого кодирова-ния, которые служат для описания формы линейных и площадных объ-ектов.
На заметку Обратите внимание, что в системе реализована под-держка параметрических команд, таких, как ссылки на точки, созда-ния окружности по значению радиуса, прямоугольника по длинам сто-рон, а также построения фасадов и отрисовки линий сплайнами.
В узле Тип точки определяется два параметра снимаемой точки: от-ношение к рельефу и тип координат. В узле Поперечник задаются команды для кодирования объектов при съемке поперечных профилей линейных объектов. На начальном этапе кодирования поперечников необходимо определить количество точек на первом снимаемом поперечнике (при помощи команд Начало и Ко-нец поперечника). После этого на всех последующих однотипных по-перечниках ничего кодировать не требуется – достаточно выбрать в настройках импорта направление съемки поперечников и тематические объекты по умолчанию, которые будут созданы по снимаемым линиям. Необходимо обозначить количество характерных точек на первом из однотипных поперечников, затем задать нужные объекты при импорте данных (при необходимости коды объектов можно вводить и непосред-ственно при съемке).
Рис. 8.1

ДАТ ПРОФЕССИОНАЛЬНЫЙ
50
В случае появления на снимаемых поперечниках незначительных из-менений, можно использовать команды добавления новой и заверше-ния существующей линий, а также кодирования точек, не относящихся к поперечнику. При необходимости выполнения съемки, не относящей-ся непосредственно к линейному объекту, можно использовать коман-ду Пауза в съемке поперечников. В поставку включены четыре системы полевого кодирования, две из которых служат для поддержки форматов кодовых строк, используе-мых в предыдущих версиях системы. К ним добавлен новый формат, включающий полный набор команд, реализованных в системе полевого кодирования версии программы 4.11, а также упрощённая система ко-дирования.
ПОЗИЦИОННЫЙ ФОРМАТ На рис. 8.2 приведен пример файла топосъемки, в котором использован позиционный формат полевого кодирования топографических объек-тов. В этом примере во второй колонке указаны номера точек и станций, а в третьей колонке приведены кодовые строки. Код условного знака в данном случае представлен трехзначным номе-ром. Для точечных объектов это точки с кодами 120 и 400 и т.д. При необходимости одновременной съемки линейных и площадных объек-тов, имеющих одинаковый код, в настройках СК необходимо после кода указать идентификатор (номер топографического объекта). Он может принимать значения от 0 до 9. В настоящем примере к коду условного знака и номеру объекта добав-лена команда 11 – начало линии (см. строку 7). Это команда начала построения линейных или площадных объектов. Команды завершения и замыкания объекта – 13 и 14 соответственно.
На заметку В кодовую строку можно записать информацию, кото-рая указывает отношение точек к рельефу, например:
кодовая строка: 1204, 70204 – первые три цифры являются кодом, а 4 – признак того, что эта точка является ситуационной;
кодовая строка: 1208, 70208 – цифра 8 – признак того, что эта точка является нерельефной.
Во второй строке в третьей колонке для станции 5000 указан признак исходной точки в плане и по высоте – 3.

Глава 8. Тематические объекты. Полевое кодирование и классификатор
51
ФОРМАТ С РАЗДЕЛИТЕЛЯМИ Аналогами команд позиционного формата 11, 13, 14 в формате с разде-лителями являются соответственно команды <pln>, <end> и <cl>. Идентификаторы объектов (от 0 до 9) добавляются к коду через на-страиваемые символ (по умолчанию - <->), т.е. кодовая строка начала построения объекта в формате с разделителями выглядит следующим образом: 702-1 pln. Для точечных объектов признак отношения к рельефу (типа пункта и т.д.) в кодовой строке устанавливается через символ, заданный в Раз-делителе полей. Для объектов также можно задавать семантическую характеристику, например, 348 4/H=6. Но для того, чтобы в системе прочитать данную характеристику, необходимо заранее для данного объекта объявить в классификаторе семантическое свойство и задать для него дескриптор. В данном формате может быть задано любое количество заранее опи-
Рис. 8.2

ДАТ ПРОФЕССИОНАЛЬНЫЙ
52
санных в классификаторе атрибутов.
Смотри также Подробнее описание системы кодирования, команд, атрибутов см. в справочной системе программы.
УПРОЩЕННАЯ СИСТЕМА КОДИРОВАНИЯ Дополнением к системе кодирования является упрощенная система кодирования. Эта система включает набор кодов, приведенный в таблице, и следую-щие команды:
• код объекта.. – соединить объект от предыдущей точки к те-кущей указанным кодом;
• код объекта..номер точки – соединить объект от точки с при-веденным номером к текущей точке указанным кодом.
Основные отличия упрощенной системы от текущих систем кодирова-ния:
− отсутствует понятие порядкового номера снимаемого объекта, количество одновременно снимаемых объектов с одинаковым кодом не ограничено;
− минимальное количество команд управления. Ниже приведен пример кодов для упрощенной системы кодирования, широко распространенный в Москве и области:
Съемочный высот пикет 99 Газовый сифон (свеча) 45 Верх откоса 991 Скважина 46 Низ откоса 992 Внешняя колонка 47 Канава 993 Поливочный кран (гидрант) 471 Желоб 994 Трубопровод 48 Котлован, обрыв 995 Труба (выход) 49 памятники 996 Заборы и ограждения 5 Мост пешеходный 997 Бетонные 50 Прочие объекты 998 Металлические 51 Здания и сооружения жилые Сетка на столбах 52 фундамент 10 Деревянные 53 каменные 11 Штакетник 54 деревянные 12 Подпорная стена 55 терраса 13 Метал. забор на бет. основании 511 смешанные 14 Столбы и опоры 6 Здания и сооружения нежилые Фонарь (один плафон) 60 спецсооружения 192 Фонарь (два плафона) 61 каменные 15 Фонарь декоративный 62

Глава 8. Тематические объекты. Полевое кодирование и классификатор
53
металл 16 Прожектор 63 дерево 17 Опора деревянная 64 смешанные 18 Опора металлическая 65 Подземное сооруж 19 Опора бетонная 66 шахта 191 Флагшток 67 Части зданий и сооружений 2 Громоотвод 68 подъезд 200 Опора трубопровода 69 Закрытый вход 201 Растительность 7 Площадка 210 Отдельностоящее дерево 70 Отмостка 211 Лиственное 701 Лестница 220 Ель 702 Приямник 230 Сосна 703 Вход в подвал 240 Лиственница пихта 704 Вентилятор 250 Молодая рядовая посадка 71 Люк 260 Граница посадки 72 Навес 270 Кусты рядовые 73 Балкон 271 Разделительный контур 74
Колонна 280 Наземные обозначения и указа-тели 8
Арка сквозная 291 Указатель подземной прокладки 80 Лоджия 292 Дорожный знак 81 Дороги проезды и т.п. 3 Дорожный указатель 82 Асфальтовые дороги 30 Межевой столб 83 Бетонные дороги 31 Светофор 84 Цементные дороги 32 Телефонная будка 85 Щебень 33 Шлагбаум 86 Булыжник 34 Пункты ГГС 87 Грунт 35 Полигонометрический знак 871 Спецпокрытие 36 Репер 872 Граница смены покрытия 37 Марка 873 Трамвайные пути 38 Пирамида 874 Ж/Д пути 39 Сигнал 875 дорога асфальтовая с бортовым (301) Гидрография 9 Выходы подзем. коммуникац. 4 Береговая линия 90 Колодец 40 Ручей 91 Люк 41 Пересохший ручей 92 Вентилятор 42 Ключ (родник) 93 Решетка сточная 43 Колодец 94 Газовый ключ 44 Граница болота 95 Точка съемочного обоснования 96
Систему кодирования можно дополнить к существующим системам с минимальными настройками. В Геодезической библиотеке создайте

ДАТ ПРОФЕССИОНАЛЬНЫЙ
54
новую СК (Пример: Упрощенная СК). В таблице Состав, порядок и параметры полей кодовой строки для параметра Полевое кодирова-ние выберите значение Упрощенная система, затем задайте раздели-тель полей. В качестве разделителя в упрощенной системе кодирования в Москве и области наиболее часто применяется разделитель – две точки.
ИНТЕРАКТИВНОЕ СОЗДАНИЕ ТЕМАТИЧЕСКИХ ОБЪЕКТОВ
Создание тематических объектов (ТО) по данным полевого кодирова-ния производится автоматически, в процессе предобработки после им-порта файлов электронных тахеометров. Однако в системе предусмот-рена возможность интерактивного создания и редактирования ТО. Создание и редактирование ТО выполняется в окнах Слои ТО и Тематические объекты с возможностью интерактивной работы в окне Схема. В окне Слои ТО отображена иерархическая структура слоев классифи-катора, связанного с данным проектом. В таблице Тематические объекты отображается список объектов слоя и семантическое описание (рис. 8.3).
На заметку Набор семантических свойств назначается в классифи-каторе заранее для каждого топографического объекта или для слоя.
Рассмотрим последовательность создания тематических объектов (ТО): 1. Для создания ТО следует выбрать объект в окне Слои ТО. 2. В окне Тематические объекты необходимо активизировать коман-
ду Создать ТО . 3. На Схеме выбрать точку (точки), по которым строится точечный,
линейный или площадной объект. Выбранные точки отразятся в таблице Тематические объекты, при необходимости в таблице для линейных либо для площадных объектов можно изменить порядок следования точек.
Рис. 8.3

Глава 8. Тематические объекты. Полевое кодирование и классификатор
55
В окне Схема можно интерактивно переместить точечные объекты, изменить геометрию линейных либо площадных объектов.
На заметку Чтобы захватить группу точек (для создания точечно-го ТО), есть возможность изменить вид курсора с помощью пробела, после выбора команды Создать ТО.
Создать объект также можно в таблице Тематические объекты.
На заметку Если топографический объект создается на точке та-хеометрии, то вводится ее составное имя, например 1189\9, что озна-чает, что объект создан на точке тахеометрии 1189 станции 9.
Создать точечный тематический объект можно и в таблицах окон Станции, Измерения Тахеометрии и Измерения ПВО. В этих окнах отображаются созданные при импорте или построенные, как описано выше, линейные и площадные ТО.
На заметку При необходимости в окне Свойства можно изменить тип линейного и площадного объекта (на линию и заливку).
В системе есть возможность сформировать Каталог координат для землеустроителей для определенных площадных топографических объектов, существующих в проекте. Для этого на вкладке Тематиче-ские объекты следует выбрать нужный объект и активизировать ко-манду Каталог координат точек ЗУ, которая вызывается из контекст-ного меню. При этом откроется диалог Параметры ведомости, где следует указать или изменить последовательность направления поворотных точек ПТО по его контуру (поля Начальный пункт участка и Второй пункт уча-стка) и выбрать необходимую семантику, если она задана в классифи-каторе для данного типа ТО.
РАБОТА С КЛАССИФИКАТОРОМ Классификатор в ДАТ ПРОФЕССИОНАЛЬНЫЙ – иерархическая структура данных, содержащая информацию о типах топографических объектов. В зависимости от видов выполняемых работ пользователь может настроить и использовать несколько различных классификато-ров, которые содержат только необходимые для данного вида работ условные знаки и системы кодирования. Для проекта GDS, содержащего топографические объекты, необходимо задать классификатор, иначе работа с объектами этого проекта будет недоступна. Каждому проекту может одновременно соответствовать только один классификатор. Один и тот же классификатор может ис-

ДАТ ПРОФЕССИОНАЛЬНЫЙ
56
пользоваться в нескольких проектах. Классификаторы хранятся в виде файлов с расширением CLS4.
На заметку В поставку входит классификатор Classifikator_2010.cls4, хранящийся в папке …\Credo_Dat 4\ TEMPLATES. Базовые коды топографических объектов этого клас-сификатора соответствуют кодам предыдущих версий системы (классификатор VCL).
Создание, открытие и сохранение файла классификатора выполняется аналогично созданию, открытию и сохранению файла проекта. От-крыть классификатор, который используется в проекте GDS, можно при помощи команды Сервис/Классификатор. Рабочее окно классификатора представлено на рисунке 8.4. Организа-ция этого окна и управление его элементами аналогично описанному в гл. 2 «Интерфейс».
Иерархическая структура классификатора реализована в виде дерева слоев. Каждый слой может включать произвольное количество других слоев. Каждый слой может содержать список закрепленных за ним тематических объектов. Списки Тематических объектов представлены в таблице окна Темати-ческие объекты. Каждый список ТО принадлежит тематическому слою определенной тематики. В общем случае ТО описывается при помощи базового кода (также дополнительно кода в любой системе кодирования), имени, графиче-
Рис. 8.4

Глава 8. Тематические объекты. Полевое кодирование и классификатор
57
ского представления на плане (условный знак) и семантического опи-сания.
ТЕХНОЛОГИЯ СОЗДАНИЯ И РЕДАКТИРОВАНИЯ ТЕМАТИЧЕСКИХ ОБЪЕКТОВ
На заметку Классификатор будет недоступен для редактирования, если используется в каком-либо открытом проекте. Для работы в классификаторе необходимо закрыть все проекты, в которых он ис-пользуется, либо открыть другой Классификатор в проекте (команда Файл/Свойства проекта раздел Карточка проекта/Параметры).
Последовательность создания и редактирования всех тематических объектов классификатора одинаковая: 1. В окне Тематические объекты в выбранном слое создается новый
ТО: вводится его имя, базовый код и т.д.
На заметку Создать слой можно не только в окне Слои (кнопка на
инструментальной панели Вставить строку ), но и в окне Тема-
тические объекты (кнопка Вставить слой ). При этом в окне Слои создается слой только в том случае, если в корневом слое при-сутствуют другие слои (на уровне ниже корневого слоя).
2. В окне Параметры УЗ из выпадающего списка устанавливается тип локализации условного знака: Точечный, Линейный или Площадной.
3. Далее задаются необходимые элементы и параметры условного зна-ка. Перечень параметров зависит от типа УЗ и от элементов, из ко-торых состоит УЗ.
4. Задаются семантические характеристики (атрибуты) всем создан-ным (существующим) ТО, если это необходимо.
Рассмотрим эти пункты подробнее.
СОЗДАНИЕ ТО 1. Для создания ТО в окне Слои необходимо выбрать слой, в котором
будет создаваться объект. В окне Тематические объекты (рис. 8.5) следует добавить новую строку с помощью команды Вставить
строку . 2. Далее следует ввести базовый код и имя создаваемого объекта.

ДАТ ПРОФЕССИОНАЛЬНЫЙ
58
3. Устанавливается признак отношения объекта к цифровой модели рельефа. Для точечного объекта этот признак определяет участие точки в моделировании рельефа, для линейных объектов – форми-рование структурной линии рельефа, для площадных – формирова-ние контура рельефа. Этот признак является умолчанием и исполь-зуется в процессе импорта, если в кодовой строке отсутствует поле, задающее отношение объекта к рельефу.
4. Если необходимо использовать пользовательские СК, их можно создать при помощи команды Файл/Системы кодирования. Затем в столбце с именем пользовательской СК следует ввести коды объ-ектов, которые будут использоваться в поле взамен базовых.
На заметку Диалог Системы кодирования содержит список суще-ствующих систем кодирования и кнопки, позволяющие создать новую систему, удалить или переименовать существующую, а также соз-дать копию системы кодирования на основе существующей (для каж-дого ТО созданная копия содержит такой же код, какой ТО имеет в исходной системе кодирования).
ПАРАМЕТРЫ УСЛОВНОГО ЗНАКА Составной частью УЗ могут являться символы. В частности, на основе символа создается точечный УЗ, символы могут отображаться вдоль траектории линейных УЗ и использоваться для заполнения площадных УЗ. В качестве символов используются файлы в формате SVG. Данный формат содержит законченное векторное изображение с фиксирован-ным размером, цветами линий и заливки. Создание и редактирование символов осуществляется внешними ре-дакторами (например, CorelDraw).
Рис. 8.5

Глава 8. Тематические объекты. Полевое кодирование и классификатор
59
На заметку При инсталляции продукта библиотека символов раз-мещается в …Мои документы\CREDO_DAT 4\Symbols.
Редактирование параметров существующего или вновь созданного ТО производится в окне Параметры УЗ, где выбирается тип объекта и выполняется его графическое описание (задается условный знак ТО). Все параметры УЗ можно сохранить в формате MSX, который предна-значен для обмена УЗ между классификаторами (команда Сохранить как на локальной панели инструментов окна Параметры УЗ).
ПАРАМЕТРЫ ТОЧЕЧНОГО ТО В окне Параметры УЗ (рис. 8.6) необходимо задать символ создавае-мого объекта и установить его размер (Высоту и Ширину). Для того чтобы выбрать символ, необходимо в строке Символ svg двойным щелчком мыши от-крыть диалог Открыть символ в формате svg. Выбранный символ появится в окне Пред-просмотр УЗ, при этом середина символа будет служить точкой привязки.
На заметку Точка привязки – это пересе-чение осей (0;0).
Так как у каждого УЗ своя точка привязки, то необходимо его переместить интерактивно в окне Предпросмотр УЗ относительно точки привязки по оси Х и Y. После перемещения следует в окне Параметры УЗ уточнить зна-чения точки привязки условного знака (па-раметры Х и Y). Обратите внимание на параметр Точечный (ПВО). Если объект является пунктом ПВО, то здесь следует выбрать значение Да, чтобы данный ТО появлялся в выпадающем списке поля УЗ в таблице Пункты ПВО документа GDS, использующего дан-ный классификатор.
ПАРАМЕТРЫ ЛИНЕЙНОГО ТО Линейный УЗ представляет собой композицию элементов, располо-женных вдоль траектории линейного объекта. Элементы могут быть трех типов: сегменты линий, текст (однострочный) и символы SVG. Тип элемента выбирается из выпадающего списка в строке, добавлен-
Рис. 8.6

ДАТ ПРОФЕССИОНАЛЬНЫЙ
60
ной при помощи команды Вставить строку на локальной панели инструментов окна Параметры УЗ. Как и для точечных объектов, так и для Линейного УЗ имеется пара-метр Линейный (ПВО). Если выбрано значение Да, то данный ТО по-является в выпадающем списке значений столбца ЛТО связи в табли-цах раздела Классы точности диалога Свойства gds-проекта доку-мента GDS, использующего данный классификатор. На примере объекта «Заборы деревянные с капитальными опорами для масштаба 1:2000-1:5000» (слой Ограждения/Границы и Ограждения) рассмотрим настройки, устанавливаемые для линейного тематического объекта (рис. 8.7). • УЗ должен состоять из основной ли-
нии, которая показывает ось забора, «черточек», которые изображаются перпендикулярными линиями к ос-новной линии и указывают на то, что забор деревянный, и капитальных опор. Следовательно, для УЗ и вы-браны соответствующие три элемен-та: линия, линия (независимая пря-мая) и символ.
• Символ и «независимая линия» должны изображаться через 4 мм вдоль траектории, поэтому в строке Период установлено – 4 мм.
• Линии должны быть одного цвета и толщины, поэтому данные параметры и установлены одинаковые.
• Для оси (основной) линии задана Длина – 3 мм, так как в общую длину повторения учтены длина линии и размер символа, равный 1 мм. В ре-зультате и получается 4 мм.
• Для линии, которая перпендикулярна траектории УЗ, установлены следую-щие параметры: Расположение – Не-зависимая линия, Угол – 90, Длина – 0,5 мм, Смещение по Х – 1,5 мм (так как должна изображаться по середине «основной линии»). Рис. 8.7

Глава 8. Тематические объекты. Полевое кодирование и классификатор
61
На заметку Если значение параметра Расположение равно Независимая прямая, то параметр Угол ненулевой. Если Расположе-ние = Изгибать с линией, то Угол недоступен для редактирования.
• Линии и символ должны изображаться на протяжении всей траекто-рии УЗ, поэтому в строке Периодичность установлено значение – Период.
• Для элемента Символа параметры настраиваются аналогично, как и для ТТО. При этом можно еще изменить и угол символа.
Для элемента Текст устанавливается шрифт отображения текста в стандартном окне Выбор шрифта, его высоту и значение, все осталь-ные параметры – как и для элемента Линии.
ПАРАМЕТРЫ ПЛОЩАДНОГО ТО Площадной тематический объект (ПТО) представляет собой замкнутую область, ограниченную составной кри-вой. Графическое описание площадно-го объекта включает различные эле-менты заполнения площадного ТО: символ, фон (заливка), штриховка. Рассмотрим параметры площадного ТО на примере «Редколесье с заросля-ми кустарников» (слой «Примеры со-четания изображений растит. грунтов и с-х угодий») (рис. 8.8). • Данный УЗ не имеет заливки, по-
этому в строке Фон выбрано соот-ветствующее значение.
• ПТО состоит из символов: заросли кустарников и редколесье. Следо-вательно, данные символы откры-ты в строке Символ svg (двойным щелчком левой клавиши мыши).
• Так как данный УЗ изображается не в шахматном порядке, а рассе-янно, следовательно, значение Да в соответствующих строках не уста-новлено.
• Для рассеянности символов ис-пользованы параметры: Рассеяние
Рис. 8.8

ДАТ ПРОФЕССИОНАЛЬНЫЙ
62
положения от узла сетки, Шаг горизонтальной и вертикальной сет-ки.
На заметку Также для рассеяния символов можно использовать па-раметры Смещение по X и по Y.
Для элемента Штриховка настраиваются параметры отображения ли-ний штриховки внутренней области ПТО. При необходимости можно создать ПТО только с заливкой, не добав-ляя больше никаких элементов.
СЕМАНТИЧЕСКИЕ СВОЙСТВА Для разных типов объектов состав и формат атрибутов может быть разный. Информация о возможных атрибутах для каждого типа и их форматах хранится в классификаторе и представлена в виде таблицы. Список семантических свойств может быть задан не только для тематического объекта, но и для слоя. В этом случае все семантические свойства из этого списка будут относиться к каждому дочернему слою и каждому ТО из данного слоя.
На заметку Следует отличать описание атрибутов тематического объекта, которое задается и хранится в классификаторе, от значе-ний самих атрибутов, закрепленных за конкретным тематическим объектом и введенных вручную в таблице Тематические объекты проекта или импортированных из файла.
СХЕМА СООТВЕТСТВИЯ ЭКСПОРТА В классификаторе можно выполнить настройку схем соответствия для экспорта данного ТО из системы ДАТ ПРОФЕССИОНАЛЬНЫЙ в форматы AutoCAD, MapInfo. Под настройкой схемы соответствия в первую очередь понимается настройка графического отображения тематических объектов, которые в зависимости от системы могут быть представлены блоками (в AutoCAD) или шрифтами (MapInfo), стилями линий и контурами. Настройка схемы соответствия выполняется в окне Схемы соответст-вия экспорта (меню Файл либо меню Вид). Окно разделено на две части, в одной из которых производится работа со схемами соответст-вия (создание, удаление и т.п.). Вторая часть – окно параметров, состав которого зависит как от типа системы кодирования, так и от типа объекта. Для того чтобы настроить Схему соответствия, необходимо предвари-тельно выбрать тематический объект, а затем устанавливать необходи-мые настройки (рис. 8.9).

Глава 8. Тематические объекты. Полевое кодирование и классификатор
63
Можно создать неограниченное количество схем соответствия, которые будут храниться непосредственно за Классификатором. При экспорте данных проекта в одну из возможных систем необходимо выбрать схе-му соответствия, созданную для этой системы, после чего экспорти-руемые ТО будут преобразованы согласно требуемому виду и сохране-ны в файле.
Рис. 8.9

64
Глава 9
ВЕДОМОСТИ И ЧЕРТЕЖИ Выходные документы (ведомости и чертежи) в программе создаются на основе шаблонов, определяющих внешнее оформление документа и вид представления данных. Шаблоны чертежей, планшетов, штампов, ведомостей и топографических карт создаются и редактируются в приложении Редактор шаблонов. Приложение Редактор Шаблонов вызывается из меню Сервис. Смотри также Приложение Редактор шаблонов и работа с ним под-робно описаны в справочной системе приложения.
ВЫПУСК ВЕДОМОСТЕЙ Шаблоны для создания ведомостей имеют расширение TPR, по умолчанию они размещаются в папке Мои документы/CREDO DAT4/ Templates/Reports. В программе путь к шаблону настраивается в диа-логе Шаблоны ведомостей (команда Ведомости/Шаблоны). В этом же диалоге определяется формат (RTF или HTML), в котором впослед-ствии будут создаваться ведомости. В программе можно получить большое количество ведомостей, пере-чень которых находится в меню Ведомости. Для создания ведомости необходимо выбрать соответствующую ведомость из меню.
СОЗДАНИЕ ГРАФИЧЕСКИХ ДОКУМЕНТОВ Графические документы выпускаются либо в виде стандартных листов чертежей, оформленных согласно ГОСТам, либо в виде планшетов, подготовленных в соответствии с требованиями, принятыми для круп-номасштабных топографических планов, либо в виде топокарт.
На заметку Следует обратить внимание, что перед созданием гра-фических документов в виде топокарт, в проекте GDS должна быть настроена система координат в проекции Transverse Mercator с шири-ной зоны 3 или 6 градусов.
Создать чертеж можно двумя путями: 1. Непосредственно из проекта GDS при помощи команд меню
Чертежи, позволяющих выбрать параметры создаваемого чертежа (формат, штампы и т.п.), а также добавить графические примитивы,

ДАТ ПРОФЕССИОНАЛЬНЫЙ
65
тексты и т.д., и передать все видимые данные заданного фрагмента модели в проект Чертеж (чертежную модель).
2. При помощи команды Файл/Создать/Чертеж создается пустой проект Чертеж, после чего пользователь может вставить любой проект GDS (полностью), документ (html), добавить графические примитивы, тексты и т.д.
Формирование графических документов производится по принципу WYSIWYG, т.е. «что вижу, то получаю». Выпуск графических доку-ментов в общем случае состоит из следующих этапов: • подготовка вида информации, необходимой для вывода на печать в
графическом окне проекта GDS; • создание в графическом окне проекта GDS области (фрагмента)
проекта, которая должна попасть в чертеж, и переход в проект Чертеж;
• редактирование графического документа; • печать чертежа и (при необходимости) экспорт.
ПОДГОТОВКА В ГРАФИЧЕСКОМ ОКНЕ Подготовка в графическом окне включает: • установку видимости необходимых
элементов проекта с помощью команды Фильтр видимости окна Схема;
Смотри также Подробно Фильтры види-мости описаны в главе 3 «Работа с данны-ми». • установку необходимого масштаба
документа; • дополнение проекта необходимыми подписями с помощью команд
меню Чертежи/Подпись (рис. 9.1), графическими примитивами, текстами;
На заметку Все построения примитивов (линии, прямоугольника, окружности) выполняются интерактивно в графическом окне, захва-тывая либо существующие точки, либо создавая новые. После завер-шения построений в окне Свойства уточняются, при необходимости, значения их параметров. С помощью графических элементов можно создать как линейные, так и площадные объекты, определяя необхо-димые параметры в окне Свойства.
• при необходимости можно настроить параметры отображения элементов схемы (Сервис/Параметры раздел Схема).
Рис. 9.1

Глава 9. Ведомости и чертежи
66
СОЗДАНИЕ ПРОЕКТА ЧЕРТЕЖА В ПРОЕКТЕ GDS В системе ДАТ ПРОФЕССИОНАЛЬНЫЙ область проекта, передавае-мая в чертеж, ограничивается при помощи специальных контуров, на-зываемых фрагментами. Фрагмент можно соз-дать как вручную, так и автоматически. Для оп-ределения положения границ фрагментов в про-екте GDS используйте команды, расположенные в меню Чертежи/ Создать область чертежа (рис. 9.2). Границы фрагмента чертежа могут определяться интерактивно в графическом окне в виде произ-вольного контура (команда Контур). Имеется возможность определить область чертежа сеткой нескольких прямо-угольных фрагментов (команда Сетка фрагментов). После выбора команды в окне Свойства указываются формат, ориентация фрагмента, координаты точки привязки и угол направления сетки. Либо с помо-щью интерактива в графическом окне можно указать точку привязки и примерное направление сетки. Затем можно в графическом окне ука-зать количество прямоугольников (по горизонтали и по вертикали) ли-бо задать значение в окне Свойства (поля Число 1 и Число 2). Если выбрана команда Лист чертежа, то вид чертежа определяется в соответствии с данными, заданными в шаблоне. Выбирается необходи-мый шаблон чертежа (по умолчанию шаблоны хранятся в папке Мои документы/ CREDO DAT 4/Templates/Draft). При этом в диалоговом окне можно предварительно выбрать формат и ориентацию листа чер-тежа, после чего интерактивно указать его положение в графическом окне. В графическом окне шаблон можно перемещать и поворачивать интерак-тивно. Также при необходимости мож-но изменить границы фрагмента, по-следовательно захватывая узлы и ука-зывая их новое местоположение. В этом состоянии в проекте GDS можно вызвать окно Свойства (рис. 9.3), в котором имеется возможность изменять параметры листа. Если выбрана команда Планшет, то фрагмент также определяется в соот-ветствии с данными, заданными в шаб-лоне. Учитывая, что планшетная сетка и номенклатуры планшетов будут рассчитываться автоматически в
Рис. 9.2
Рис. 9.3

ДАТ ПРОФЕССИОНАЛЬНЫЙ
67
процессе данного построения, необходимо выбрать из списка предва-рительно созданных в Редакторе шаблонов нужный шаблон и указать нужные ячейки активной планшетной сетки.
На заметку Активность, видимость (установка флажка) планшет-ной сетки настраивается в диалоге Свойства gds-проекта в узле Планшетные и координатные сетки (Файл/Свойства проекта).
Команда Лист карты работает аналогично созданию планшета, только имеет свою разграфку картографических листов, принятую в свое вре-мя в СССР и используемую сегодня в республиках СНГ для картмате-риалов в СК42 и СК95. Картографическая сетка имеет те же настройки, что и планшетная сетка (вид отображения, активность и видимость).
На заметку Шаблон топокарты по умолчанию хранится в папке MapLists (Мои документы/CREDO DAT 4/Templates).
После активизации команды в графическом окне появится окно Созда-ние листа топокарты, где можно выбрать активный масштаб сетки и предлагаемую системой номенклатуру листа карты. С помощью команд в меню Чертеж/Планшеты-листы можно полу-чить информацию о номенклатуре указанного в графическом окне лис-та, найти планшет и лист топографической карты по номенклатуре и выпустить чертеж планшета/листа карты. После определения фрагментов чертежа при помощи команды Черте-жи/Создать чертеж осуществляется переход в чертежную модель с передачей выбранного фрагмента. При этом в графическом окне необ-ходимо предварительно выбрать один или несколько фрагментов (в том числе листов, планшетов или топокарт). В зависимости от выбора мо-гут быть созданы один (если выбраны только фрагменты) или несколь-ко (если выбраны листы, планшеты или листы карт) документов Чер-теж. В процессе передачи (вставки) фрагмента в чертеж за ним сохраняется путь к файлу GDS исходного проекта, что позволяет в случае необхо-димости обновить содержимое фрагмента в соответствии с текущим состоянием информации в проекте, по которому создан фрагмент. Обновление производится в документе Чертеж при активизации команды Обновить фрагменты в меню Правка, предварительно вы-брав фрагмент в графическом окне. При этом необходимо, чтобы была открыта текущая версия проекта GDS.

Глава 9. Ведомости и чертежи
68
РАБОТА С ПРОЕКТОМ ЧЕРТЕЖ В проекте Чертеж производится доработка чертежа и вывод его на печать. Предусмотрена возможность вставлять различные элементы (рис. 9.4) (Правка/Вставить объект). Легенда необходима при создании схем планово-высотного обоснова-ния. В ее состав автоматически включаются обо-значения всех линий связей и пунктов обоснова-ния, использующихся в проекте.
На заметку Пункты отображаются специаль-ными УЗ, заданными пользователем в таблице Пункты ПВО, а связи отображаются ЛТО, за-данными в таблице Классы точности/Свойства проекта.
Для повышения информативности создаваемого документа можно рисовать примитивы, добавлять тексты и т.п. (меню Примитивы) (рис. 9.5). Все построения примитивов выполняются интерак-тивно в графическом окне. После завершения по-строений в окне Свойства при необходимости можно уточнить значения их параметров. Редакти-рование элементов осуществляется путем выбора элемента в графическом окне, после чего у него отображаются управляющие элементы, при помощи которых выполняется редактирование. После выбора фрагмента в окне Свойства при необходимости можно изменить параметры (рис. 9.6).
Рис. 9.4
Рис. 9.5
Рис. 9.6 Рис. 9.7

ДАТ ПРОФЕССИОНАЛЬНЫЙ
69
На заметку Ориентировать условные знаки, подписи точек и коор-динаты точек для повернутых фрагментов можно на Север или по верхней рамке чертежа.
При выборе шаблона листа карты, планшета или чертежа (со штампом) в окне Свойства отображается список переменных, заданных в шабло-не (рис. 9.7). Можно внести необходимые значения для зарамочного оформления. Для обеспечения удобства и эффектив-ности графических построений в чер-тежной модели реализованы дополни-тельные операции с объектами: группи-ровка, управление вертикальным по-рядком и блокировка. Данные операции вызываются из меню Объект (рис. 9.8).
ЭКСПОРТ ЧЕРТЕЖА Для последующей вставки в электронные отчеты или продолжения редактирования документа чертежа предусмотрен экспорт в форматы PDF, PS, DXF, SVG (Файл/Экспорт). Экспорт в форматы PDF и PS производится с учетом текущей расклад-ки чертежа на страницы, в остальных форматах раскладка не учитыва-ется. ПЕЧАТЬ Для настройки параметров печати реализованы следующие возмож-ности: • Диалог Параметры страницы, который вызывается по одноимен-
ной команде в меню Файл. В нем можно выбрать необходимое печатающее устройство и изменить параметры.
• В случае, когда фактические размеры чертежа превышают размеры бумаги выбранного принтера, можно скорректировать раскладку чертежа на страницы или параметры используемого принтера при помощи команды Файл/Раскладка на страницы. После выбора команды в графическом окне отобразится сетка страниц (границы печатаемых страниц выделяются цветом). При необходимости мож-но сетку страниц перенести, чтобы чертеж корректно ложился в раскладку страниц.
• Окно предварительного просмотра. Кроме возможностей настройки печати, позволяет просматривать печатаемые страницы.
Непосредственно печать документа производится при выборе команды Печать в меню Файл либо в окне предварительного просмотра.
Рис. 9.8

70
Глава 10
ЭКСПОРТ ДАННЫХ Система предлагает следующие форматы экспортируемого файла: • MIF/MID (MapInfo); • DXF (AutoCAD); • CDX (КРЕДО); • TXT – настраиваемый текстовый формат; • Обменный формат TOP/ABR (КРЕДО); • прямой экспорт данных в приборы; • архив GDSX. Для того чтобы осуществить экспорт в том или ином формате, исполь-зуйте команды меню Файл/Экспорт. Экспортировать в форматы CDX, TXT, TOP/ABR можно как все, так и выбранные данные. Чтобы выбрать необходимые данные для экспорта, сначала следует их пометить (Правка/Пометить), а затем выбрать ко-манду Правка/Помеченные элементы/Выбрать.
Смотри также Работа с помеченными данными описана в главе 3 «Работа с данными».
ЭКСПОРТ В CDX В текстовый формат CDX геодезической линейки КРЕДО экспортиру-ются следующие данные проекта, созданные на момент экспорта: пунк-ты, описание слоев классификатора, содержащих топографические объекты, геометрическое, атрибутивное и семантическое их описание, геодезические координаты пунктов. Экспорт пересчитанных координат пунктов в формат CDX также можно выполнить из окна Преобразова-ние координат. Экспорт в обменный формат CDX не требует никаких настроек.
На заметку При экспорте данных проекта в формат CDX для их последующего использования в программе ТРАНСКОР представление плановых координат должно быть установлено в формате N (Север) и E (Восток).

Глава 10. Экспорт данных
71
ЭКСПОРТ В DXF И MIF/MID Настройки экспорта данных проекта в форматы DXF и MIF/MID (сис-темы MapInfo) схожи между собой. После выбора команды Файл/Экспорт выбирается диалог Настройки экспорта в MIF/MID (рис. 10.1) или Настройки экспорта в DXF (рис. 10.2). Окна настро-ек разделены на две части: в левой части находится список элементов, для которых необ-ходимо настроить параметры для экспорта, а в правой части непосредственно сами пара-метры. Для выбора схемы соответствия тематических объектов, которая должна быть создана заранее в классификаторе, необходимо выделить строку Тематические объекты и из выпадающего списка в колонке Значение выбрать нуж-ную схему экспорта. Кроме этого, при необходимости для тематиче-ских объектов здесь настраивается и передача атрибутов.
Смотри также Настройка схемы соответствия подробнее описана в главе 8 «Тематические объекты. Полевое кодирование и классифика-тор». Настройки остальных параметров интуитивно понятны. Настройки таких элементов модели, как точки, шрифты и т.п. выполняются непо-средственно в проекте GDS. Элементы, которые не содержатся в списке, экспортируются как есть,
Рис. 10.2
Рис. 10.1

ДАТ ПРОФЕССИОНАЛЬНЫЙ
72
т.е. если элемент виден в проекте, то он экспортируется, причем его вид не будет отличаться от того, что мы видим в проекте GDS. После выполнения всех необходимых настроек нажимается кнопка Экспорт. Далее следует выбрать путь и задать имя экспортируемого файла.
ЭКСПОРТ ПУНКТОВ ПО ШАБЛОНУ Экспорт данных пунктов в текстовый файл производится с помощью команды Экспорт/По шаблону (точки). В диалоге Экспорт точек по шаблону (рис. 10.3) в верхней части расположен список шаблонов и панель инструментов для управления шаблонами, в нижней части окна – об-ласть просмотра, позво-ляющая увидеть образец формируемого по выбран-ному шаблону файла. Для экспорта необходимо выбрать существующий шаблон (команда Загру-зить шаблон из файла) или создать новый (команда Создать шаблон).
На заметку Шаблоны для формирования файлов координат в фор-матах электронных тахеометров *.ue4 находятся в папке …\Templates\PointExport.
Для редактирования настроек шаблона используется команда Редакти-
ровать выбранный шаблон .
На заметку Настройка параметров шаблона подробно описана в справочной системе программы.
В результате применения выбранного шаблона и его настройки данные по точкам проекта можно передать в текстовый файл (кнопка Экспорт в файл) или в файлы в форматах электронных тахеометров (кнопка Экспорт в прибор). Командой Экспорт в прибор осуществляется сохранение файла и од-новременно запуск утилиты Обмен данными с приборами, которая позволяет производить прямой обмен данными (без использования до-полнительных приложений) между компьютером и электронным та-хеометром, поддерживающим использование интерфейса RS-232С.
Рис. 10.3

Глава 10. Экспорт данных
73
Смотри также Порядок работы с утилитой обмена данными описан в главе 5 «Импорт данных».
ЭКСПОРТ В ОБМЕННЫЙ ФОРМАТ TOP/ABR Команда предназначена для создания и сохранения файлов открытого обменного формата ASCII (ООФ) и передачи кодов соответствующих топографических объектов в другие системы или системы комплекса КРЕДО (CREDO_TER, CREDO_MIX, CREDO_PRO). Экспортируется вся информация проекта, независимо от условий, установленных в Фильтрах видимости. После выбора команды Файл/Экспорт/Обменный формат TOP/ABR откроется диалог Экспорт в TOP/ABR, где задаются следующие на-стройки: • имя экспортируемого файла.
На заметку Данные по пунктам (координаты, номер слоя и топо-графический код) передаются в файл TOP, а информация по площад-ным и линейным объектам – в файл ABR.
• Разносить по слоям – топографические объекты будут разнесены по слоям классификатора.
• Кодировка MS-DOS предназначена для корректной передачи сим-волов кириллицы в приложения MS DOS.
• в поле Номер слоя по умолчанию задается номер слоя, в котором будут размещены пункты при отсутствии на них точечного услов-ного знака, либо все пункты и топографические объекты, если фла-жок Разносить по слоям не установлен.
После выполнения всех необходимых настроек нажимается кнопка Экспорт.
ЭКСПОРТ В АРХИВ GDSX Архив проекта предназначен для быстрого и надежного обмена инфор-мацией между различными пользователями и организациями. Архив проекта представляет собой файл с расширением GDSX, содер-жащий в упакованном формате данные проекта, а также разделяемые данные и пользовательские параметры, необходимые для полноценной работы с этим проектом. • Данные проекта включают в себя сам файл проекта в формате
GDS4, а также весь набор прикрепленных файлов. Файлы могут прикрепляться как к проекту в целом (диалог Свойства проекта раздел Карточка проекта/Вложение), так и к отдельным пунктам,

ДАТ ПРОФЕССИОНАЛЬНЫЙ
74
измерениям и ходам (столбец Вложение в табличных редакторах). • Разделяемые данные включают в
себя классификатор, геодезиче-скую библиотеку и шаблоны.
• Пользовательские параметры содержат параметры отображения элементов схемы, фильтры, рабо-чие области и т.д.
Таким образом, архив содержит всю необходимую информацию для вос-создания рабочей среды, в которой выполнялась работа над этим проек-том в момент создания архива. Экспорт данных в архив производится с помощью команды Экспорт/Архив GDSX. После вызова команды откроется диа-лог Экспорт GDSX, где с помощью флажков выбираются данные для экс-порта (рис. 10.4).
Рис. 10.4

75
Глава 11
ПРИМЕР ОБРАБОТКИ ДАННЫХ СОВМЕСТНАЯ ОБРАБОТКА СПУТНИКОВЫХ И НАЗЕМНЫХ ГЕОДЕЗИЧЕСКИХ ПОСТРОЕНИЙ
В данной главе на практическом примере рассмотрена технология совместной обработки результатов измерений c использованием различных видов исходных данных: измерений, полученных из элек-тронных тахеометров, и данных постобработки спутниковых измерений. При выполнении уравнительных вычислений кратко описа-на последовательность действий при поэтапном и совместном уравни-вании. Схема геодезической сети показана на рис. 11.1.
На заметку Перед началом выполнения импорта данных должны быть установлены плагины: Модуль импорта данных SAT_SpectrumSurvey и Модуль импорта данных в формате GSI.
Рис. 11.1

ДАТ ПРОФЕССИОНАЛЬНЫЙ
76
ИМПОРТ И ОБРАБОТКА ДАННЫХ 1. Запустите систему. Автоматически откроется новый проект. 2. Выберите конфигурацию окон ГНСС и измерения ПВО (команда
Вид/Рабочая область).
3. Настройте систему координат и представление координат проекта. Эти настройки выполняются в диалоге Свойства gds-проекта (Файл/Свойства проекта). − В диалоге (рис. 11.2) вы-
берите узел Параметры. Создайте новую систему координат (кнопка у поля Система координат) и установите для нее параметры, как показано на рис.11.3.
− Выберите созданную сис-тему координат, систему высот и представление координат (рис. 11.2).
Рис. 11.2
Рис. 11.3

Глава 11. Пример обработки данных
77
На заметку Обратите внимание на путь к файлу классификатора. По умолчанию классификатор находится в папке C:\Documents and Settings\User \Мои документы\CREDO_DAT 4\Classificator 2010.cls4.
4. В этом же диалоге перейдите на узел Предобработка/Поправки и установите активность поправок Кривизна Земли и рефракция, Ре-дуцирование линий и направлений на эллипсоид, Редуцирование линий на поверхность относимости, Редуцирование линий и на-правлений на плоскость. Примените параметры и закройте диалог.
5. Выполните импорт результатов постобработки спутниковых изме-рений. Для этого выберите команду Файл/Импорт/Спутниковых измерений, установите формат Spectrum Survey и импортируйте файл Все_векторы_НАВЛЯ.TXT.
На заметку Файл расположен в папке Мои документы\ CREDO_DAT 4\Samples\Материалы к упражнению.
В результате импорта данных будут заполнены таблицы окон Эл-липсоидальные данные и Измерения ГНСС.
6. Для импортированных век-торов измените класс точно-сти плановых и высотных измерений. В окне Измере-ния ГНСС выделите все векторы и в окне Свойства в соответствующих полях установите значения как показано на рис. 11.4.
7. Выполните предобработку – Расчеты/ Предобработка/ Расчет.
8. В таблице окна Пункты ПВО выберите пункты NIKOLAEV, POGREBI, KRUPETS, LUBOSHEV и в окне Свойства для них уста-новите: тип пунктов по NE и H – исходный, класс NE– 2-й класс, класс H – IV класс, выберите условный знак – пункт Государственной геодезической сети (код 100) (рис. 11.5). − Далее введите координаты и отметки исходных пунктов в табли-
це Пункты ПВО (рис. 11.6). − Для пункта LOKOTS выбери-
те УЗ закрепленная точка (код 120).
Рис. 11.6
Рис. 11.4
Рис. 11.5

ДАТ ПРОФЕССИОНАЛЬНЫЙ
78
9. Выполните импорт измерений с электронного тахеометра. Выберите команду Файл/ Импорт/ Наземных измерений, установите формат GSI, выделите файл НАВЛЯ.gre, выполните настройки, как показа-но на рис. 11.7, и импортируйте файл. Данные из файла заполнят таблицы Станции и Измере-ния ПВО.
10. Для созданного инструмента (обычно это инструмент De-fault) в библиотеке инструмен-тов (команда Сервис/ Геоде-зическая библиотека, узел Инструменты) измените имя, например TCR-403 и измените значение ppm – 2мм.
11. Для импортированных станций планово-высотного обоснова-ния в окне Свойства устано-вите класс NE – 1 разр., ОМС-1, класс H – Триг. нив. (ГС).
12. Измерения на каждой из стан-ций ПВО были выполнены двумя приемами. Перед началом изме-рений 2-го приема была выполнена «сбивка лимба» на величину, близкую к 90⁰. Этим измерениям необходимо назначить другой прием. − Последовательно на каждой станции выделите измерения (10 от-
счетов), относящиеся ко 2-му приему, и в окне свойств назначьте им номер приема.
13. Пункты PP01, PP02, PP03 и LOKOTS установите узловыми по NE и H.
14. Для пунктов PP01, PP02, PP03 выберите УЗ (код 110). 15. Далее выполните предварительную обработку, анализ координат
исходных пунктов ГНСС и совместное уравнивание (без учета оши-бок исходных пунктов) импортированных наземных и спутниковых измерений. − Выполните команду Расчеты/Предобработка/Расчет.
Рис. 11.7

Глава 11. Пример обработки данных
79
− Далее активизируйте команду Расчеты/Поиск ошибок/Анализ координат исходных пунктов ГНСС. В диалоге Анализ коор-динат исходных пунктов в одноименной вкладке приведены остаточные уклонения по каждому исходному пункту (рис.11.8)
На заметку Анализ выполняется по цепочке операций, которая кратко описана в главе 6 «Обработка данных».
− Выполните уравнивание Расчеты/Уравнивание/Расчет. − Просмотрите оценку точности в таблице Пункты ПВО или в ве-
домости, созданной по результатам уравнивания.
На заметку При выполнении совместного уравнивания выполняется уравновешивание всех результатов измерений с весами, рассчитанны-ми следующим образом: для наземных измерений – по данным значений СКО линейных и угловых измерений из таблиц классов точности и значения ppm для выбранного инструмента; для векторов спутниковых измерений - по данным значений СКО линейных и угловых измерений из таблиц классов точности с учетом коэффициента влияния величины RMS.
Рис. 11.8

ДАТ ПРОФЕССИОНАЛЬНЫЙ
80
На следующем этапе выполнения работы оцените степень влияния RMS на соотношение весов векторов спутниковых и наземных измере-ний и СКО положения пунктов при выполнении совместного уравни-вания.
На заметку Значение влияния RMS, установленное в системе по умолчанию, – 50%.
16. Дважды выполните обработку геодезической сети, последовательно изменив коэффициент влияния RMS от 0% до 100%. RMS настраи-вается в узле Уравнивание/Общие параметры окна Свойства gds- проекта. − Сравните ведомости оценки точности пунктов в слабых местах
сети – LOKOTS и PP03.
На заметку При установке влияния RMS, равного 100%, наблюдает-ся всплеск СКО высотных отметок пунктов, определенных тригоно-метрическим нивелированием. Такой всплеск связан с очень сущест-венным увеличением значения соотношения весов превышений спутни-кового нивелирования (класс Триг.(РК)) к весам превышений традици-онного тригонометрического нивелирования (класс Триг (ГС)), вызван-ного очень малыми значениями RMS.
Далее оцените результаты поэтапного уравнивания и СКО положения пунктов при таком же изменении степени влияния RMS. 17. Активизируйте переключатель Поэтапное в настройках уравнива-
ния плановых и высотных измерений (узел Уравнива-ние/Плановые измерения и Высотные измерения окна Свойства gds- проекта) и дважды выполните обработку геодезической сети, последовательно изменив коэффициент влияния RMS от 0% до 100%. Сравните ведомости оценки точности пунктов в слабых мес-тах сети – LOKOTS и PP03.
На заметку При использовании поэтапного уравнивания изменение учета влияния RMS на СКО положения пунктов не оказывает влияния на результаты оценки точности.
СОЗДАНИЕ СХЕМ ПЛАНОВО-ВЫСОТНОГО ОБОСНОВАНИЯ 1. Перед началом создания схемы ПВО откройте диалог Свойства
gds- проекта (Файл/Свойства проекта). − В узле Классы точности следует проверить и, при необходимо-
сти, уточнить тип отображения линий связей классов измерений планового и высотного обоснования (ЛТО связи), которые ис-пользуются в проекте.

Глава 11. Пример обработки данных
81
− В узле Карточка проекта/Параметры установите масштаб для схемы, выбрав масштаб съемки 1:100000.
2. Далее измените видимость ото-бражения элементов на схеме, разместите надписи имен пунктов и подпишите кресты координат-ной сетки. − В меню Схема выберите ко-
манду Фильтр видимости/ Изменить текущий фильтр (кнопка со списком в окне Схема). В окне Фильтр ви-димости элементов (рис. 11.9) выберите вид отображе-ния Чертеж и отключите эле-менты, которые не показыва-ются на схеме: высотные от-метки, эллипсы ошибок, вы-сотное обоснование.
− Для удобного чтения схемы отредактируйте положение надписей.
− При помощи команды Черте-жи/ Подпись/ Узел координатной сетки подпишите кресты ко-ординатной сетки.
3. При помощи команды Чертежи/Создать область чертежа/Лист чертежа выберите из папки CREDO_DAT 4\Templates\Drafts шаб-лон (например, Т_Шаблон 3.tpd), укажите размер листа А3 и раз-местите его на схеме ПВО.
4. Далее перейдите в чертежную модель при помощи команды Чертежи/Создать чертеж.
На заметку Видимость окна свойств должна быть включена (Вид/Окна данных/Свойства).
5. Разместите заголовок схемы (команда Примитивы/Текст) и введи-те название, например, Схема планового обоснования.
6. Вставьте легенду при помощи команды Правка/Вставить объект/ Легенда.
7. Введите необходимые значения для оформления чертежа, предвари-тельно выбрав в графическом окне лист чертежа.
Рис. 11.9

ДАТ ПРОФЕССИОНАЛЬНЫЙ
82
На заметку Созданную схему можно сохранить как чертеж DDR4, сохранить в форматах PDF, DXF, PS, SVG или распечатать.

83
Приложение
ОСОБЕННОСТИ УСТАНОВКИ СИСТЕМЫ
В этом разделе перечислены некоторые особенности установки систе-мы ДАТ ПРОФЕССИОНАЛЬНЫЙ.
На заметку Более подробное описание процедуры инсталляции и ин-формация о защите программных продуктов КРЕДО представлены в руководстве системного администратора «Инсталляция и защита», которое поставляется вместе с программой.
1. Установка системы ДАТ ПРОФЕССИОНАЛЬНЫЙ текущей версии не повлечет удаления установленных версий продукта. Все вер-сии могут независимо сосуществовать на одном компьютере, не оказывая никакого влияния на работоспособность друг друга.
2. Система ДАТ ПРОФЕССИОНАЛЬНЫЙ 4.12 может быть установ-лена на один компьютер вместе c ее упрощенной версией ДАТ СТАНДАРТ 4.12. Обе системы также не влияют на работоспособ-ность друг друга.
3. При установке системы на компьютере, на котором будет установ-лен также электронный ключ, необходимо дополнительно устано-вить Менеджер защиты Echelon-II с помощью инсталляционного пакета системы защиты Echelon-II. Важен порядок действий: необ-ходимо сначала установить Менеджер защиты Echelon-II и только после этого подсоединить к порту ключ защиты.
4. При установке программы для работы с ключом, установленном на другом компьютере сети, систему защиты Echelon-II устанавливать не нужно. В этом случае систему защиты Eshelon-II нужно устанав-ливать только на компьютере, где установлен ключ.
5. При инсталляции системы ДАТ ПРОФЕССИОНАЛЬНЫЙ 4.12 мас-тер установки предлагает указать путь, где должны быть размещены компоненты программы. По умолчанию предлагаются следующие пути: • C:\Program Files\Credo\CREDO_DAT 4 – для 32-разрядных
OC, • C:\Program Files (x86)\Credo\CREDO_DAT 4 – для 64-
разрядных OC.

ДАТ ПРОФЕССИОНАЛЬНЫЙ
84
6. В процессе инсталляции по указанному пути создаются папки Bin, Templates и Samples. Папка Bin содержит все исполняемые файлы и библиотеки про-граммы. Папка Templates содержит следующие файлы и папки: − Drafts (шаблоны чертежей); − GDM (файлы моделей геоида в формате GDM); − MapSheets (шаблоны планшетов); − MapLists (шаблон топокарты); − PointExport (шаблоны экспорта в TXT); − Reports (шаблоны ведомостей); − Stamps (шаблоны штампов); − Symbols (файлы УЗ в формате SVG); − Classificator 2010.cls4 (классификатор); − Classificator 3_12.cls (классификатор); − Reports.xsd (файл конфигурации для редактора шаблонов); − GdsLib.xml (геодезическая библиотека); − LevelCKO.xml (классы точности высотных измерений); − PlanCKO.xml (классы точности плановых измерений); − Settings.xml (пользовательские настройки по умолчанию); − paths.ini (пути к рабочим папкам и файлам).
Папка Samples содержит: − Материалы к упражнению – файлы для выполнения примера; − Проекты (примеры проектов в формате GDS); − Файлы постобработки (GPS) (примеры файлов спутниковых
измерений); − Файлы ЭТ (примеры файлов с электронных тахеометров).
7. Если установка продукта выполняется впервые, то при первом за-пуске программы пользователю предлагается выбрать или задать путь к рабочей папке, в которую будут установлены классификатор и другие файлы, необходимые для работы приложения. В рабочую папку копируются папки Samples, Symbols и Templates, а также файлы Classificator 2010.cls4, Classificator 3_12.cls, LevelCKO.xml и PlanCKO.xml. По умолчанию для рабочей папки предлагается путь (соответствен-но для OC Win XP и OC Vista и Windows 7):

Приложение. Особенности установки системы
85
C:\ Documents and Settings\ <логин_пользователя>\ Мои документы\ CREDO_DAT 4 или C:\Users\<логин_пользователя>\Documents\CREDO_DAT 4.
На заметку При последующих обновлениях уже установленных вер-сий копирование данных выполняется с запросом, предлагая заменить или оставить без изменения существующие файлы.
8. Если установка продукта выполняется впервые, то при первом за-пуске приложения создается папка пользователя: C:\Documents and Settings\<логин_пользователя>\Application Data\CREDO_DAT 4 или C:\Users\<логин_пользователя>\AppData\Roaming\CREDO_DAT 4. В эту папку из папки с установленным продуктом копируются сле-дующие файлы: GdsLib.xml (геодезическая библиотека),paths.ini (пути к рабочим папкам и файлам) и settings. xml (пользовательские параметры по умолчанию).
На заметку Если указанные файлы отсутствуют в папке пользова-теля, то они загружаются из папки с установленным продуктом.
9. При удалении программы, а также при его повторной инсталляции рабочая папка, папка пользователя и их содержимое не удаляются. Поэтому после повторной инсталляции или установки новой версии системы все существующие рабочие файлы и пользовательские на-стройки остаются прежними.
10. Модули импорта можно устанавливать как до, так и после установ-ки системы ДАТ ПРОФЕССИОНАЛЬНЫЙ. Если на компьютере от-сутствуют установленные модули импорта, то мастер установки предлагает установить новый модуль в папку: C:\Program Files\Credo\Plugins\CREDO_DAT. Если на компьютере уже были установлены модули импорта, то но-вые модули автоматически инсталлируются в папку с ранее уста-новленными модулями.
На заметку При первой установке модулей импорта и при наличии системы версии 3.1 мастер установки предлагает установить их в папку C:\Program Files\Credo\CREDO_DAT\Plugins.
После установки обновленные модули импорта ЭТ будут работать с обеими версиями продукта - 3.1 и 4.1, а также и с упрощенной вер-сией ДАТ СТАНДАРТ. Модули импорта спутниковых измерений работают только с ДАТ ПРОФЕССИОНАЛЬНЫЙ.

86
ТЕХНИЧЕСКАЯ ПОДДЕРЖКА Служба техподдержки компании осуществляет техническую и техно-логическую поддержку пользователей программных продуктов. • Гарантийная техподдержка входит в состав подписки
Гарантийная и осуществляется в течение 3-х месяцев со дня при-обретения программного продукта. Этот вид техподдержки вклю-чает в себя оказание помощи в установке, настройке и запуске программ, консультации по системно-техническим вопросам, ми-грации данных, импорту разделяемых ресурсов, настройке соеди-нений.
• Базовая техподдержка входит в состав подписки Базовая и осу-ществляется в течение срока действия приобретенной подписки. Этот вид техподдержки осуществляется для текущей и предыду-щей версий программного продукта, включает в себя оказание помощи в установке, настройке и запуске программ, помощь в ос-воении функциональности программного продукта, консультации по системно-техническим вопросам, миграции данных, импорту разделяемых ресурсов, настройке соединений.
• Расширенная техподдержка входит в состав подписки Базовая + и осуществляется в течение срока действия приобретенной под-писки. Этот вид техподдержки осуществляется для текущей и предыдущей версий программного продукта, включает в себя ока-зание помощи в установке, настройке и запуске программ, по-мощь в освоении функциональности программного продукта, консультации по системно-техническим вопросам, миграции дан-ных, импорту разделяемых ресурсов, настройке соединений. Ока-зание помощи в решении вопросов профессионального характера, технологических задач и технологий работ, помощь в поиске и исправлении ошибок на объектах (проектах) пользователя.
Для всех программных продуктов будет осуществляться базовая техподдержка в течение года после их приобретения. Пользователи программных продуктов, не имеющие подписки или программных продуктов, для которых подписка не предусмотрена, могут обратиться за помощью в разделе ФОРУМ http://www.credo-dialogue.ru/forum/recent.html нашего сайта.

ТЕХНИЧЕСКАЯ ПОДДЕРЖКА
87
Техническая поддержка осуществляется в следующих формах: • По телефону «горячей линии». Консультации осуществляются
специалистами компании в рабочие дни с 9-00 до 17-30 (время московское) по телефонам компании – правообладателя.
• Cпециалистами региональных офисов и партнерскими компания-ми в рабочие дни с 9-00 до 17-30 (время местное), контакты http://www.credo-dialogue.ru/kontakty.html.
• По электронной почте. Вопросы можно присылать по адресу электронной почты [email protected] . Обращение по электронной почте позволяет службе поддержки оказать более подробные консультации, подготовить развернутые ответы на во-просы, провести анализ объектов и выработать рекомендации по устранению ошибок.
• Непосредственно на странице http://www.credo-dialogue.ru/podderzhka.html нашего сайта.
Прежде чем обращаться в службу технической поддержки: • Прочтите приложение к договору (документацию) и выясните,
удовлетворяет ли конфигурация вашего компьютера минималь-ным системным требованиям для работы программного продукта.
• Выполните проверку компьютера на вирусы и попробуйте вос-произвести ошибку после лечения вирусов (если они были найде-ны). Если ошибка повторится, уточните название используемой антивирусной программы и ее версию для передачи этой инфор-мации в службу поддержки.
• Подготовьте следующую информацию о себе и своей организации и обязательно включите ее в письмо при обращении в службу технической поддержки по электронной почте: − номер ключа электронной защиты программного продукта,
по которому возникли вопросы; − город и название Вашей организации; − Ваши фамилию, имя и отчество, должность и телефон, по ко-
торому с Вами можно связаться для оперативного уточнения и решения вопросов.
• Выясните название и полный номер версии программного про-дукта, вопрос по которому Вы хотите задать. Эту информацию можно уточнить в меню программы Помощь/О программе или в

ДАТ ПРОФЕССИОНАЛЬНЫЙ
88
сведениях о технической поддержке по данному продукту диало-гового окна Установка и удаление программ Панели управле-ния Windows.
• Уточните, у кого именно Вы приобретали программные продук-ты. Если программные продукты были приобретены через По-ставщика, пожалуйста, обращайтесь непосредственно к нему. В большинстве случаев поставщики имеют собственную службу поддержки, специалисты которой обучаются в компании «Кредо-Диалог» и имеют соответствующие сертификаты. При необходи-мости, поставщик сам обратится к нам за консультацией.
• Подготовьте детальный сценарий работы, приводящий к пробле-ме, которая является причиной обращения.
• Сделайте снимки экранов, на которых проявляется проблема, имеются сообщения об ошибках. Если снимок экрана сделать не-возможно, дословно запишите тексты сообщений об ошибках и коды ошибок.
• При обращении по вопросам, касающимся установки, запуска, защиты программных продуктов подготовьте следующую инфор-мацию: − по конфигурации компьютера: модель процессора, материн-
ской платы, видеоадаптера, какая операционная система ус-тановлена, какой пакет исправлений (Service Pack);
− перечень ключей защиты, установленных на данном компь-ютере, и названия программных продуктов, для работы кото-рых эти ключи предназначены. В этот перечень должны быть включены как ключи для продуктов компании «Кредо-Диалог», так и ключи для продуктов других производителей программного обеспечения.
• При обращении по вопросам, касающимся функционирования сетевой защиты, подготовьте следующую информацию: − по топологии сети: сегментирована сеть, есть ли в ней мар-
шрутизаторы; в случае положительного ответа на этот во-прос подготовьте информацию о взаимном расположении компьютеров, на которых запущены Менеджеры лицензий HASP или Сетевые агенты Echelon, и на которых запуска-ются защищенные приложения;
− является ли сеть одноранговой или доменной, есть ли в сети сервера Windows и Novell;

ТЕХНИЧЕСКАЯ ПОДДЕРЖКА
89
− какие сетевые протоколы установлены; при наличии прото-кола TCP/IP уточните способ назначения IP-адресов и нали-чие службы WINS.
• При обращении по программным продуктам, работающим с база-ми данных, уточните тип, редакцию и номер версии используемой СУБД (Microsoft SQL Server, Oracle, MySQL и т.д.).
• При обращении по электронной почте или по факсу включите в письмо подготовленный сценарий работы, приводящий к пробле-ме, снимки экранов, тексты сообщений, коды ошибок и поясните, чем полученный результат отличается от желаемого.
• При обращении по телефону «горячей линии» желательно нахо-диться за компьютером, на котором возникли проблемы.
Обращения в службу технической поддержки регистрируются, по-этому в случае необходимости при повторных обращениях Вы може-те сослаться на дату предыдущего обращения, в том числе телефон-ного разговора, письма, факса или сообщения электронной почты. Благодаря многолетнему опыту и большому объему накопленной информации специалисты службы технической поддержки помогут решить возникающие проблемы в кратчайшие сроки.

90
ПОДПИСКА Сервис для лицензионных пользователей программных продуктов КРЕДО. При каждом приобретении новой лицензии программных продуктов заказчик получает возможность оформить подписку на один или два года. Все лицензионные пользователи имеют право на следующие виды подписки: Гарантийная Срок – 3 месяца, входит в стоимость приобретения. Этот вид подписки включает в себя: • консультации по системно-техническим вопросам, инсталляции,
настройке, запуску программы, миграции данных, импорту разде-ляемых ресурсов, настройке соединений;
• доступ к SAAS-решениям, поддержку скачиваемого и SAAS про-граммного обеспечения;
• право на получение обновлений в рамках текущей версии про-граммного продукта (пакет обновлений).
Базовая Этот вид подписки включает в себя: • базовое технологическое сопровождение текущей и предыдущей
версий программного продукта; • консультации по системно-техническим вопросам, инсталляции,
настройке, запуску программы, миграции данных, импорту разде-ляемых ресурсов, настройке соединений;
• доступ к SAAS-решениям, поддержку скачиваемого и SAAS про-граммного обеспечения;
• право на получение без дополнительной оплаты обновлений в рамках текущей версии программного продукта, а также новых версий и обновлений продукта, выпускаемых в течение срока дей-ствия подписки;
• бесплатное восстановление дистрибутивов, переконфигурацию ключей, замену сломанных ключей;
• право на скидку до 50% на дистанционное обучение специалистов по определенному направлению в рамках стандартных курсов,

ПОДПИСКА
91
проводимых в период срока действия подписки, и получение спе-циалистами удостоверений о повышении квалификации.
Цена оформления подписки «Базовая» (БП): при оформлении на 1 год – 15% от стоимости программного
продукта (БП 12 мес.); продление на следующий год – 10% от стоимости программ-
ного продукта (БП +12 мес.); при оформлении на 2 года – 20% от стоимости программного
продукта (БП 24 мес.). Базовая + Этот вид подписки включает в себя: • расширенное технологическое сопровождение текущей и преды-
дущей версий программного продукта; • консультации по системно-техническим вопросам, инсталляции,
настройке, запуску программы, миграции данных, импорту разде-ляемых ресурсов, настройке соединений;
• доступ к SAAS-решениям, поддержку скачиваемого и SAAS про-граммного обеспечения;
• право на получение без дополнительной оплаты обновлений в рамках текущей версии программного продукта, а также новых версий и обновлений продукта, выпускаемых в течение срока дей-ствия подписки;
• бесплатное восстановление дистрибутивов, переконфигурацию ключей, замену сломанных ключей (после окончания гарантийно-го срока);
• право на скидку до 50% на дистанционное обучение специалистов по определенному направлению в рамках стандартных курсов, проводимых в период срока действия подписки, и получение спе-циалистами удостоверений о повышении квалификации;
• право на льготное очное обучение неограниченного количества сотрудников по определенному направлению в рамках стандарт-ных курсов, проводимых в период срока действия подписки, и по-лучение специалистами удостоверений о повышении квалифика-ции, по специальной цене;
• право на бесплатное получение на период до трёх месяцев вре-менных версий дополнительных рабочих мест программных про-дуктов КРЕДО на интернет-ключах.

ДАТ ПРОФЕССИОНАЛЬНЫЙ
92
Цена оформления подписки «Базовая +» (БПП): при оформлении на 1 год – 25% от стоимости программного
продукта (БПП 12 мес.); продление на следующий год – 15% от стоимости программ-
ного продукта (БПП +12 мес.); при оформлении на 2 года – 30% от стоимости программного
продукта (БПП 24 мес.). Цены на Подписку рассчитываются без НДС. Подробную информацию вы можете узнать у специалистов ком-пании:
e-mail [email protected]