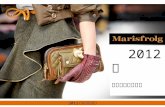第 3 课 工作表的修改、修饰与打印
description
Transcript of 第 3 课 工作表的修改、修饰与打印






欣赏了如此精美的工作表,现在我们也来美化我们班的课程表,让我们小组一起协作共同完成。


知识目标: 1 、掌握实际工作中工作表格式化的内容和作用; 2 、掌握条件格式的设置方法。技能目标: 1 、掌握工作表格式化操作方法和条件格式的设置方法; 2 、灵活运用工作表格式化命令美化整张工作表; 3 、能根据实际需要设置条件格式。情感、态度与价值观目标: 1 、体验 Excel2003 格式设置在实际生活中的应用; 2 、培养学生的审美能力和探索精神。

分组学习01——07 号机 1组08——14 号机 2组15——21 号机 3组22——28 号机 4组
29——35 号机 5组36——42 号机 6组43——49 号机 7组50——56 号机 8组

打开桌面→第四课目录中的“课程表 .xls” 文件,进行按照教材 22-26 页的“一、整张表格的格式化” 操作要点① -⑩ 尝试操作并保存。
要求:
1 、每一位同学要以饱满的热情,谨慎操作,独立完成后小组内交流。
2 、组长注意每一位同学的进度,并收集你们组遇到的问题记录下来,并提出问题,以便共同交流。
3 、每一组推荐一名同学展示你们的操作和疑惑。

打开桌面→第四课目录中的“课程表 .xls” 文件,按照教材 22-26 页的“一、整张表格的格式化” 操作要点① -⑩ 尝试操作并保存。
①预览后关闭② 页面设置方向横向 页边距“居中方式”水平 、垂直③ 选定指定的行列,格式行高 41 、列宽 16 ;第一行行高 70
(一)自主操作 独立完成 (对照教材 22-24 页① - ③ )

④选定指定单元格,格式:文本“对齐方式”水平、垂直都居中、设置字体“隶书”、字形“常规”、字号输入“ 19.5“ 、设置“粗线条”外边框、“细线条’内边框
⑤ 顶端标题行,左边标题列区域单元格设置字形“加粗” 字号“ 22”
(二)小组协作 共同进步 (对照教材 24 页④ -⑤ )
打开桌面→第四课目录中的“课程表 .xls” 文件,按照教材 22-26 页的“一、整张表格的格式化” 操作要点① -⑩ 尝试操作并保存。

(三)谨慎操作 美化表头 (对照教材 24-25 页⑥ -⑦ )
⑥选中 B1 : E1 单元格区域格式,对齐方式水平、垂直都居中;合并单元格。设置字体“宋体”、字形“加粗、”字号“ 55” 、上边框为粗实线(如教材右上图)
⑦ 单元格 A1 区域设置左斜粗实线边框,单元格 F1 区域设置右斜粗实线边框(如教材右中两图)

(四)继续加油,装饰表格 (对照教材 25 页⑧ -⑩ )
⑧ 选择你喜欢的剪贴画或图片插入,改变大小,拖动到B1 单元格中,左对齐。同样操作插入 F1 单元格,右对齐。
(素材在桌面的第四课目录中“科技 .jpg”;” 人物 .jpg” )
⑨ 插入艺术字“好好学习”、“天天向上”并修饰。
⑩ 自由美化后 “保存”预览

我是您们的数学教师,想做一个课程表并给出底纹提示。在你的课程表的基础上怎样做出呢?(素材在在 →桌面 第四课 \ 下的实践创新目录中的“ 14班课程表 .xls” )

打开桌面→第四课目录中的“学生成绩统计表 .xls” 文件,进行按照教材26-27 页的“二、条件格式的使用”操作要点① -④ 尝试操作并保存。
① 选定区域 B3:D10 ,设置 ,“ 条件 1” 大于或等于 90② 格式条件 1 设置底纹为“绿色”③添加条件 2 小于 60 的单元格格式底纹为“红色”④ 单击确定浏览效果
如何再添加“条件 3” 格式:将成绩在 60至 70 之间的单元格加上黄色的底纹和12.5% 灰色图案:
二、条件格式的使用

我是您们的数学教师,想做一个课程表并给出底纹提示。在你的课程表的基础上怎样做出呢?(素材在在 →桌面 第四课 \ 下的实践创新目录中的“ 14 班课程表 .xls” )
要求:积极、大胆、有新意、体现自己的特色

1 、常用弹出“单元格格式”对话框的途径有哪些?对话框中还有哪些项目?
2 、列宽与行高的设置在什么菜单下?
3 、艺术字“左、右领章”是在哪里找到的?
4 、条件格式的使用最多可设置几个条件?
”格式“菜单、右键→设置单元格格式、快捷键“ CYTL+1”
列宽与行高的设置在“格式”菜单下
最多可设置 3 个条件格式

小组之间说一说自己的收获?
还有什么问题需要解决?
一:整张表格的格式化
1 、表格的打印预览和页面设置
2 、表格的单元格式菜单和插入图片、艺术字菜单的使用
二:条件格式的使用

1. 打开桌面→第四课 \ 下拓展目录中的“部分商品价目表 .xls” 文件,进行下列操作并保存。
2. 在第一个工作表中,在“ A1:E6” 区域中设置水平“居中”对齐 , 垂直 “居中”对齐,“绿色”内外边框。
3. 在第一个工作表中,在“ E2:E6” 区域中设置“条件格式”,将金额小于或等于 600 的单元格加上黄色底纹
操作题




![通用与专用元素 - SJTU · Web view[1994年11月5日北京时间16时15分30秒]。 术语类型(Type of Term) 元素修饰词 修饰(Refnes) Event 元素修饰词(Refined](https://static.fdocument.pub/doc/165x107/6091010fc6f4bb1a7b56ded2/eccfc-web-view-199411oe5oee161530c.jpg)