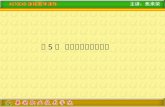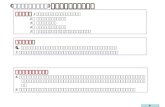第 3 章 显示图标的用法
description
Transcript of 第 3 章 显示图标的用法

第 3 章 显示图标的用法
长沙民政学院软件学院胡伏湘

3 . 1 展示窗口
展示窗口及其基本状态 展示窗口是编辑和演示文本、图形或图像等可
视对象的共用空间。具有显示功能的图标(显示图标、交互图标、数字电影图标、视频图标等)共用唯一的演示窗口,这些图标中的对象可以在其中叠加显示

3 . 1 展示窗口
双击【显示图标】(或【交互图标】),即可打开演示窗口,同时打开绘图工具箱,然后就可以输入文本、图形或图像,进行编辑修改、定位等操作。
关闭展示窗口返回设计窗口的方法有: · 单击演示窗口或绘图工具箱右上角的关闭按钮。 · 按快捷键:【 Ctrl+1 】或【 Ctrl+J 】。 · 单击菜单命令【 Window>Presentation 】。

3 . 1 展示窗口
展示窗口具有二种基本状态:编辑状态、调试状态。编辑显示对象时,经常转换这两种状态,以便及时观察媒体演示效果。
两种状态的转换方法 编辑状态转为调试状态:按【 Ctrl+R 】或【 Ctrl+
P 】 调试状态转为编辑状态:双击展示窗口中的显示对象。

3 . 1 展示窗口
展示窗口的坐标

3 . 1 展示窗口
展示窗口的属性

3 . 1 展示窗口
1 、 Playback 标签 ( 1 )设置 Colors ( 颜色 ) ( 2 )设置 Size ( 尺寸 ) ( 3 )设置 Options (选项) Center on Screen (居中屏幕) Title Bar (标题栏): Menu Bar (菜单栏) Task Bar (任务栏):

3 . 1 展示窗口
1 、 Playback 标签 1 ) Center on Screen (居中屏幕) 2 ) Title Bar (标题栏) 3 ) Menu Bar (菜单栏) 4 ) Task Bar (任务栏) 5 ) Overlay Menu (覆盖菜单)

3 . 1 展示窗口
2 、 Interacction (交互标签) ( 1 ) Label :设置等待图标上的文字标签 ( 2 ) On Return :返回时处理方法 ( 3 ) Transition :过渡效果,设置展示窗
口打开时的过渡效果。 ( 4 ) Search Path :查找路径 ( 5 ) Windows Paths : Windows 路径 ( 6 ) Windows Names :文件名格式

3 . 1 展示窗口
3 、 CMI 管理教学标签 ( 1 ) Knoledge Track :知识对象轨迹跟踪,包括
4 个选项: 1 ) All Interaction :全部交互作用。 2 ) Score :计分。 3 ) Time :时间。 4 ) Timeout :时间限制。 ( 2 ) Logout :注销,包括一个选项。即: Upon Exit :退出时注销。

3 . 2 显示图标的基本用法
显示图标功能包括三个方面: 放置文本对象:包括文字对象,表格对象和
RTF ( Rich Text Format )对象。 放置图形对象:包括 BMP , JPG , WMF ,
PNG , TIFF 等图形文件类型。 放置变量,表达式,函数等对象:如果将这
些对象用 { } 括起来,运行时系统将动态显示它们的结果。

3 . 2 显示图标的基本用法
显示图标工具栏的使用

3 . 2 显示图标的基本用法
选择对象工具,用于选择或移动对象。 文本工具,用于直接输入文本

3 . 2 显示图标的基本用法
直线工具,用于绘制水平线、垂直线或 45° 的对角线
直线工具,用于绘制任意角度直线 椭圆工具,用于绘制椭圆 矩形工具,用于绘制矩形 圆角矩形工具,用于绘制圆角矩形 多边形工具,用于绘制多边形

3 . 2 显示图标的基本用法
2 、显示模式 双击【图形工具箱】中
的箭头工具,弹出选择显示模式对话框

3 . 2 显示图标的基本用法
( 1 ) “ Opaque” 不透明显示模式 ( 2 )“ Transparent” 透明显示模式 (3) “Matted” 遮隐模式 (4) “Inverse” 反相模式 (5) “Erase ” 擦除模式 ( 6 ) Alaph 模式

3 . 2 显示图标的基本用法
精彩例题 1 、精彩文字 ( 1 )阴影字的制作 ( 2 )空心字的制作 2 、 Alaph 模式效果的制作

3 . 2 显示图标的基本用法
文本对象的使用 1 、直接输入文本 2 、插入文本文件 3 、粘贴文本块 启动应用程序,打开文档并选中所需文本,单击复制
命令(或按【 Ctrl+C 】)。 启动(或激活) Authorware ,双击显示图标。 选择文字工具,在展示窗口单击,确定文本输入位置。 单击菜单【 Edit>Paste 】(【 Ctrl+V 】),

3 . 2 显示图标的基本用法
显示图标的综合使用 1 、多个文件一次性导
入

3 . 2 显示图标的基本用法
显示图标的综合使用 2 、两个对象前后位置的调整 【 Modify>Bring to Front 】将所选对象放到前面。 【 Modify>Send to Back 】将所选对象放到后面。 3 、多个对象的选择 ( 1 )按下 Shift 键,依次单击各个对象 ( 2 )用鼠标拖出一个方框,被方框全部包括的对象被选择。

3 . 2 显示图标的基本用法 4 、多个对象的对齐处理通过菜单【 Modify>Align 】打开对齐面板
左对齐
纵向居中对齐
右对齐
水平方向间距相等
上对齐
水平方向居中对齐
下对齐
纵向间距相等

3 . 2 显示图标的基本用法
显示图标属性的设置 显示图标打开后,执行【 Modify>Icon>Properties 】。 在流程线中选择显示图标,执行【 Modify>Icon>Prop
erties 】。 在流程线中选择显示图标,按鼠标右键从弹出的快捷
菜单中选择【 Properties 】。 在流程线中,按下 Ctrl 键,双击显示图标。 打开图标属性对话框的快捷键是 Ctrl+I

3 . 2 显示图标的基本用法
1 、 Display 显示标签 ( 1 ) Layer 显示层次号 ( 2 ) Transition 过渡效果 1 ) Duration :过渡时间,单位是秒,确定打开图标内容所用时间。
2 ) Smoothness :平滑度,取值 0-128 ,数值越小越光滑。
3 ) Effects :影响范围,包括 Entire Window (整个窗口)和 Changing Area Only (仅当前区域)。
4 ) Apply :应用,显示预览效果。

3 . 2 显示图标的基本用法
1 、 Display 显示标签 ( 1 ) Layer 显示层次号 ( 2 ) Transition 过渡效果 5 ) Options :选项,对于有些过渡效果,用户可以调整其参数。
( 3 ) Update Displayed Variables (更新显示变量)
( 4 ) Exclude Text Search (排除 文 本 查找)

3 . 2 显示图标的基本用法
1 、 Display 显示标签 ( 5 ) Prevent Automatic Erase (防止自动
擦除) ( 6 ) Erase Previous Erase (擦除前面显示内容)
( 7 ) Direct to Screen 直接显示到屏幕

3 . 2 显示图标的基本用法
2 、 Layout布局标签

3 . 2 显示图标的基本用法
2 、 Layout布局标签 【 Positioning 】列表框中的选项表示对象的定
位方式。 【 Movable 】列表框中的选项表示对象的移动
方式,每一种 Positioning 选项对应多个选项。 【 Base 、 End 】分别表示对象移动范围的起始点(基点)、终止点。
【 Initial 】表示对象的初始位置。

3 . 2 显示图标的基本用法
2 、 Layout布局标签 ( 1 ) Positioning 定位方式 1 ) No Change (无变化) 2 ) On Screen (在屏幕上) 3 ) On Path (沿路径) 4 ) In Area (在区域中的某点)

3 . 2 显示图标的基本用法
2 、 Layout布局标签 ( 2 ) movable 移动方式 1 ) Never (不可移动) 2 ) On Screen (在屏幕上) 3 ) On Path (在路径上) 4 ) In Area (在区域中) 5 ) Anywhere (任何位置)

3 . 2 显示图标的基本用法
2 、 Layout布局标签 3 、 On Path 定位 On Path 定位可以使对象沿设计的路径移动,
常用来控制滑块的移动,使变量的值发生变化,进而控制其他对象的功能
4 、 In Area 定位 软件设计中如果需要使某个对象在一定范围内
移动,就可以将定位和移动方式设置为 In Area ,操作的基本过程与 On Path 类似。

3 . 2 显示图标的基本用法
例题:制作一个小球沿轨道滑动的实例。先建立一个显示图标,用方框工具画出一个轨道,并用颜色填充,形成轨道,再建立一个显示图标,用椭圆工具画出一个小球,并用颜色填充,设置本图标的属性,设置定位方式和移动方式均为 On Path ,确定其起点与终点及初始位置,最后建立一个显示图标,用变量实现小球位置的动态显示。