ДКПП 26.20.16-60.00 УТВЕРЖДЕН …ao-constar.com.ua/doc/K753_Use_1_08.pdfRM,...
Transcript of ДКПП 26.20.16-60.00 УТВЕРЖДЕН …ao-constar.com.ua/doc/K753_Use_1_08.pdfRM,...

ДКПП 26.20.16-60.00 УТВЕРЖДЕН 804.23464995.00003-04 90-ЛУ 804.23464995.00003-04 90-УД
ПАНЕЛИ ВВОДА И ОТОБРАЖЕНИЯ ИНФОРМАЦИИ
Система проектирования экранов пользователя К753
Руководство пользователя
804.23464995.00003-04 90
2018

Инв
. № п
одл.
П
одп.
и д
ата
Вза
м. и
нв. №
И
нв. №
дуб
л.
Под
п. и
дат
а
О1 2 78 Листов Лист Лит.
ЧАО «Констар»
Панели ввода и отображения информации. Система проектирования
экранов пользвателя K753 Руководство пользователя
804.23464995.00003-04 90
Мишин Дата Подп. № докум. Лист Изм.
Утв.
Н. контр. Зав. отд. Пров.
Разраб.
Кобылинский Кобылинский Брехунец Дубовик
Формат А4 Копировал
(Дата)
(Дата)
(Подпись)
(Подпись)
(Подпись)
(Подпись)
(Подпись)
(Дата)
(Дата)
(Дата)
Содержание 1 Назначение системы ……………………………………………………………. 4 2 Условия работы системы ………………………………………………………. 4 3 Установка системы на ПЭВМ ……………………………………………….…. 5 4 Работа с системой ……………………………………………………………….. 7
4.1 Как открыть пример проекта …………………………………………... 7 4.2 Создание нового проекта ………………………………………………. 10
4.2.1 Задание свойств экрана ………………………………………... 11 4.2.2 Добавление экрана в проект …………………………………... 15
4.2.2.1 Создание нового экрана ………………………………. 15 4.2.2.2 Копирование экрана …………………………………… 15
4.2.3 Удаление экрана из проекта …………………………………… 16 4.2.4 Редактирование экрана ………………………………………… 17 4.2.4.1. Назначение действий клавишам ……………………………. 18 4.2.4.2. Операции с экранными объектами. Панель инструментов 19 4.2.4.3. Добавление объектов на экран ……………………………… 22 4.2.4.4. Удаление объектов с экрана ………………………………… 24 4.2.4.5. Перемещение объектов ……………………………………… 24 4.2.4.6. Выравнивание объектов …………………………………….. 25
Выровнять по левому краю …………………………………… 25 Выровнять по правому краю …………………………………. 26 Выровнять по верхнему краю ………………………………... 27 Выровнять по нижнему краю …………………………………. 27 Центрировать вертикально ……………………………………. 29 Центрировать горизонтально …………………………………. 30 Распределить вертикально …………………………………….. 30 Распределить горизонтально ………………………………….. 31
4.2.4.7. Свойства объектов …………………………………………... 32 Свойства объекта «Строка» …………………………………... 32 Свойства объекта «Числовое поле» ………………………….. 33 Панельные переменные ……………………………………….. 34 Переменные ПЛК ……………………………………………… 36 Переменные блока позиционирования ………………………. 37

Инв
. № п
одл.
П
одп.
и д
ата
Вза
м. и
нв. №
И
нв. №
дуб
л.
Под
п. и
дат
а
804.23464995.00003-04 90
Лист
3 Дата Подп. № докум. Лист Изм.
Формат А4 Копировал
Формат отображения переменной ……………………………. 38 Редактирование переменной ………………………………….. 41 Дополнительные свойства числового поля ………………….. 42 Макеты числовых полей ………………………………………. 43 Свойства объекта «Элемент Меню» ………………………….. 44 Свойства объекта «Изображение» ……………………………. 45 Свойства объекта «Прямоугольник» …………………………. 47 Свойства объекта «Линия/Отрезок» ………………………….. 49 Свойства объекта «Эллипс/Сегмент эллипса» ………………. 50 Свойства объекта «Многоугольник» …………………………. 52 Свойства объекта «Траектория» ……………………………… 54
4.2.5 Добавление программы в проект ……………………………… 56 4.2.5.1 Создание новой программы …………………………… 56 4.2.5.2 Копирование программы ……………………………… 57
4.2.6 Изменение свойств программы ………………………………... 57 4.2.7 Удаление программы из проекта ……………………………… 58 4.2.8. Редактирование программы …………………………………… 59
4.2.8.1 Порядок выполнения операций ………………………. 59 4.2.8.2 Краткая справка по языку программирования ………. 61
Оператор комментария …………………………………. 62 Оператор присваивания ………………………………… 62 Операторы переходов …………………………………... 62 Операторы вызова подпрограмм ………………………. 63 Оператор вызова экрана ………………………………... 64 Выражения ………………………………………………. 64 Арифметические выражения …………………………... 64 Математические функции ……………………………… 65 Логические выражения …………………………………. 67 Функции побитной обработки …………………………. 68 Пример программы ……………………………………... 69
4.3. Отладка и запуск проекта ……………………………………………… 71 4.3.1. Установка связи с панелью …………………………………… 71 4.3.2.Взаимодействие с панелью ……………………………………. 72 4.3.3. Загрузка и выполнение проекта ………………………………. 73
4.4. Настройка среды разработки …………………………………………... 76 Лист регистрации изменений ……………………………………………………… 78

Инв
. № п
одл.
П
одп.
и д
ата
Вза
м. и
нв. №
И
нв. №
дуб
л.
Под
п. и
дат
а
804.23464995.00003-04 90
Лист
4 Дата Подп. № докум. Лист Изм.
Формат А4 Копировал
1 Назначение системы
Система К753 (далее система) представляет собой программу для IBM совместимого персонального компьютера (ПЭВМ), работающего под управлением операционной системы семейства Windows.
Настоящая система предназначена для разработки, отладки и сопровождения систем пользовательских экранов для панелей ввода и отображения информации (далее панель) К928, К928М, К1021 и д.р. производства ЧАО “Констар”.
Система обеспечивает: - визуальное проектирование рабочих экранов панели, которые могут содержать:
Статический текст; Поля отображения и (или) ввода динамически изменяющейся
числовой или текстовой информации, в частности, полученной по каналам связи от абонентов панели;
Текстовые объекты селективного выбора типа «меню»; Графические примитивы (геометрические фигуры); Графические объекты типа «тренд» (график изменения во времени
переменной величины) Произвольные растровые изображения, в том числе и
фотографические. Все текстовые экранные объекты могут быть оформлены с применением шрифтов различных типов, стилей, размеров и цветов, а также различных форматов отображения числовой информации. - задание реакций на операции с кнопками. Реакции могут быть заданы для любой кнопки и распространятся как на панель в целом, так и замыкаться в рамках одного конкретного экрана; - подготовку панельных программ пользователя (при необходимости). Настоящие программы позволяют вести обработку данных полученных по каналам связи и (или) введенных с клавиатуры панели, производить математические вычисления, отрабатывать воздействия на кнопки, воздействовать на экранные объекты и т.п. ; - загрузку сформированного пользовательского проекта в панель;

Инв
. № п
одл.
П
одп.
и д
ата
Вза
м. и
нв. №
И
нв. №
дуб
л.
Под
п. и
дат
а
804.23464995.00003-04 90
Лист
5 Дата Подп. № докум. Лист Изм.
Формат А4 Копировал
- комплексную отладку проекта, с использованием ПЛК и(или) блока позиционирования (БП).
2 Условия работы системы
К753 спроектирована для эксплуатации на IBM совместимых ПЭВМ, с установленными 32/64-х разрядными операционными системами (ОС) семейства “Windows”, построенными на ядре “Windows_NT.”
Рекомендуются использовать следующие ОС: - Windows XP (Service Pack 3 и выше); - Windows 7.
Операционные системы, построенные не на ядре Windows_NT (Windows_95, …98… Millenium), использовать не рекомендуется, т.к. в этих средах К753 может работать неустойчиво.
Для нормального функционирования системы К753 необходимо, чтобы конфигурация аппаратных средств ПЭВМ была не хуже рекомендуемых требований для соответствующей ОС.
Дополнительно, для функционирования системы, необходимо: - обеспечить режим экрана не хуже: 1280 x 1024 точек, не менее чем 1 677 216 цветов; - использовать манипулятор “Мышь”; - наличие интерфейса USB и кабеля “USB-miniUSB” (для загрузки проектов в панель); - перед установкой К753 иметь не менее 15 Мбайт свободного дискового
пространства; - постоянно обеспечивать не менее 45 Мбайт свободного дискового пространства для функционирования К753.
3. Установка системы на ПЭВМ
Для установки системы на ПЭВМ войдите в Windows с правами админист-ратора. Вставьте установочный диск с системой в дисковод и запустите программу “ K753_Setup.exe ”. В дальнейшем, следуйте указаниям программы инсталляции.
На завершающей фазе установки появится окно установщика драйвера USB-канала -“FTDIChip CDM Drivers”. Если вы устанавливаете К753 на компьютер первый раз, то нажмите кнопку “Extract”. При последующих

Инв
. № п
одл.
П
одп.
и д
ата
Вза
м. и
нв. №
И
нв. №
дуб
л.
Под
п. и
дат
а
804.23464995.00003-04 90
Лист
6 Дата Подп. № докум. Лист Изм.
Формат А4 Копировал
установках К753, например новых версий, от повторной установки драйверов можно отказаться, нажав кнопку “Cancel”.
По завершении установки, в меню “Пуск / Программы” операционной системы автоматически создаются:
- группа “Констар”; - элементы:
- “Констар К753” (для запуска системы); - “Удаление К753” (для удаления системы с компьютера);
Кроме того, программа установки создает на рабочем столе ярлык для быстрого запуска системы и ассоциирует файлы с расширением “.2po” как документы системы К753.
4. Работа с системой
Существует два способа начать работу с системой K753: - запустить систему на выполнение, а затем создать новый или
открыть существующий проект; -непосредственно открыть требуемый проект как документ. Файлы проектов системы К753 имеют расширение имени “.2po”
Запуск системы можно произвести любым удобным для вас способом: - с ярлыка рабочего стола; - с пункта меню “Пуск / Программы / Констар/Констар К753”; - непосредственным запуском (открытием) файла “k753.exe”, который располагается по следующему пути: <Путь установки>/bin/ , где <Путь установки> - путь заданный при установке программы.
После первого запуска системы появляется окно, показанное на Рис.4.1

Инв
. № п
одл.
П
одп.
и д
ата
Вза
м. и
нв. №
И
нв. №
дуб
л.
Под
п. и
дат
а
804.23464995.00003-04 90
Лист
7 Дата Подп. № докум. Лист Изм.
Формат А4 Копировал
Рисунок 4.1 Главное окно системы при отсутствии открытых проектов и активизированном меню “файл”
4.1 Как открыть пример проекта
Разработка пользовательских экранов панелей “Констар” с помощью системы К753 проходит через концепцию проекта. Понятие проекта, помимо описания самих экранов, включает также прикладные программы пользователя, описания реакций на действия с кнопками, список сообщений ALARM, реквизиты проекта (наименование, Ф.И.О разработчика, версию проекта и пр.), и некоторую другую информацию. Весь проект хранится в едином файле с расширением “.2po”, кроме растровых графических изображений, используемых в экранах. Последние хранятся в своих собственных файлах и могут располагаться как в той же папке что и файл проекта (“.2po”) , так и в любой другой папке. Однако для обеспечения целостности и работоспособности проекта при переносе на другой компьютер или другой диск или каталог необходимо сохранять расположение графических файлов относительно базового файла проекта (“.2po”).

Инв
. № п
одл.
П
одп.
и д
ата
Вза
м. и
нв. №
И
нв. №
дуб
л.
Под
п. и
дат
а
804.23464995.00003-04 90
Лист
8 Дата Подп. № докум. Лист Изм.
Формат А4 Копировал
При установке системы устанавливается пример работающего проекта который, демонстрирует основные возможности системы. Запустив К753, откроется главное окно системы, которое представлено на рисунке 4.1. Выберите главное меню “Файл/Открыть Проект.
В открывшемся окне выбора файла откройте папку “К753/Projcts/OS_GD_Kolenval”, затем в списке файлов дважды щелкните мышью на файле “OsGD_Kolenval_Траектория2M_N1”, откроется окно проекта с заголовком “… (Проект – “5555”) ”. При этом изменится вид главного меню и появятся панели инструментов (см. рисунок 4.1.1).
1-Панель экранов 2-Панель программ 3-Всплывающее меню панели экранов 4-Кнопка -Добавить новый экран < Insert > 5- Кнопка -Редактировать свойства экрана 6- Кнопка -Удалить экран < Delete > 7- Кнопка - Копировать экран в буфер < Ctrl+C >
8-Кнопка-Вставить экран из буфера <Ctrl+V> 9- Кнопка -Добавить новую программу< Insert > 10- Кнопка -Редактировать свойства программы 11- Кнопка -Удалить программу < Delete > 12- Кнопка-Копировать программу в буфер <Ctrl+C> 13- Кнопка-Вставить программу из буфера <Ctrl+V>
Рисунок 4.1.1 Окно проекта “5555” с открытым всплывающим меню панели экранов
1
3
2
4 5 6 7 8 13 12 11 10 9

Инв
. № п
одл.
П
одп.
и д
ата
Вза
м. и
нв. №
И
нв. №
дуб
л.
Под
п. и
дат
а
804.23464995.00003-04 90
Лист
9 Дата Подп. № докум. Лист Изм.
Формат А4 Копировал
Если пользователь, после инсталляции системы, поработал с некоторым(и) проектом(и), то, при последующих запусках системы, главное окно будет дополнено окном “горячих” проектов, которое представляет собой меню быстрого выбора последних открывавшихся проектов (см. рисунок 4.1.2).
1-Кнопка – Открыть существующий проект 2-Кнопка – Создать новый проект
Рисунок.4.1.2 Главное окно системы с открытым окном “горячих” проектов
В этом списке проект, открывавшийся последним, будет находиться в самой верхней строчке. Предпоследний проект – во второй и т.д. Для открытия требуемого проекта достаточно сделать двойной щелчок мышью на имени проек-та или установить на требуемый проект бар-указатель и нажать кнопку “Выб-рать”. Если интересующего вас проекта нет в списке “горячих” проектов, то вы можете открыть любой имеющийся на диске проект или создать новый, восполь-зовавшись кнопками 1 и 2, не закрывая окна “горячих” проектов. Нажатие кнопки "отмена" приведет к закрытию окна без выбора какого-либо проекта. Повторно вызвать список "горячих" проектов можно с меню <Файл/”Горячие” проекты> (см. рисунок 4.1).
1 2

Инв
. № п
одл.
П
одп.
и д
ата
Вза
м. и
нв. №
И
нв. №
дуб
л.
Под
п. и
дат
а
804.23464995.00003-04 90
Лист
10 Дата Подп. № докум. Лист Изм.
Формат А4 Копировал
Механизм ведения “горячих” проектов работает по накопительному прин-ципу, т.е. после работы с новым проектом список удлиняется на одну запись. Со временем список становится очень длинным и в нем накапливаются бесполезные ссылки, поэтому список рекомендуется периодически чистить, используя для это-го кнопку “Удалить”.
Обратите внимание, что нажатие кнопки “Удалить” окна горячих проектов удаляет только запись из этого списка, а не сам проект. Следует также помнить, что удаление или перемещение проекта на дисках ПЭВМ, никак не сказывается на содержимом записей списка “горячих” проектов. Перемещение проекта на дисках ПЭВМ, может приводить к невозмож-ности открытия перемещенных проектов из окна горячих проектов. В этом случае открыть требуемый проект придется либо через меню <Файл/Открыть проект> (см. рисунок 4.1), либо с помощью кнопки 1 окна горячих проектов (см. рисунок 4.1.2). После этого проект будет снова открваться из окна “горячих” проектов.
У вас имеется возможность отключить автоматическое появление окна “горячих” проектов используя пункт главного меню “Настройки” (см. п. 4.5 настоящего документа). Окно “горячих проектов” может быть вызвано и вручную через меню <Файл/“Горячие” проекты> (см. рисунок 4.1),
4.2 Создание нового проекта
Если в системе нет открытого проекта и отсутствует окно “горячих” проектов, выберите главное меню “Файл / Новый Проект” (см.рисунок 4.1). Если же у вас открыто окно “горячих” проектов, то нажмите кнопку 2 на нем. При имеющемся в системе открытом проекте, его предварительно, нужно закрыть. В открывшемся окне задайте параметры (реквизиты) проекта.
Рисунок 4.2.1 Окно задания свойств нового проекта

Инв
. № п
одл.
П
одп.
и д
ата
Вза
м. и
нв. №
И
нв. №
дуб
л.
Под
п. и
дат
а
804.23464995.00003-04 90
Лист
11 Дата Подп. № докум. Лист Изм.
Формат А4 Копировал
Реквизиты проекта: наименование; Ф.И.О. разработчика; из выпадающего списка выберите тип панели (это обязательная информация). Факультативно можно задать дополнительную информацию о проекте (произвольный текст до 1000 знаков), открыв закладку “Дополнительно”. В дальнейшем эта информация доступна для редактирования через меню “Проект /Реквизиты.
После нажатия на кнопку “Да” создается заготовка нового проекта, простейшей конфигурации т.е. содержащая всго два экрана нулевой и первый.
Нулевой экран не является отображаемым прикладным экраном. Это специальный механизм задания действий по общим клавишам панели, то есть таким клавишам, действия по нажатию и(или) отпусканию которых не изменяются от экрана к экрану. Эти действия будучи один раз заданны в нулевом экране, автоматически распространяются на все экраны проекта. Однако, если в некотором ненулевом (отображаемом) экране общей клавише задается иное действие, то в этом конкретном экране действует оно. То есть, действия по клавишам, заданные в отображаемых экранах отменяют (переопределяют) действия заданные в нулевом экране. Если же в отображаемом экране на некоторую клавишу дейсвия не заданы, то автоматичеки работают действия указанные в нулевом экране. Порожденный системой нулевой экран изначально не содержит никаких назначений клавишам, они добавляются и редактируются пользователем с помощью редактора экранов в процессе работы над проектом.
Первый экран является полнофункциональным отображаемым экраном пользователя. Система при создании нового проекта автоматически дает ему наименование (коментарий) “Первый Экран”. Вы можете заменить это наименование на более осмысленное, отражающее суть информации отображаемой на экране. Сделать это можно задавая свойства экрана как описано в п. 4.2.1. Порожденный системой первый экран изначально является пустым т.е. не содержит никаких экранных объектов и назначений клавиш, они добавляются и редактируются пользователем с помощью редактора экранов в процессе работы над проектом.
4.2.1 Задание свойств экрана
Из окна проекта вызвать форму задания свойств экрана можно двумя способами:
1. С помощью всплывающего меню 3 (см. Рис. 4.1.1.) пункт «Свойства» .Для этого установите бар-указатель (планка голубого цвета) на требуемый экран и нажмите правую кнопку мыши. В открывшемся меню выберите пункт «Свойства».

Инв
. № п
одл.
П
одп.
и д
ата
Вза
м. и
нв. №
И
нв. №
дуб
л.
Под
п. и
дат
а
804.23464995.00003-04 90
Лист
12 Дата Подп. № докум. Лист Изм.
Формат А4 Копировал
2. С помощью кнопки 5 (см. Рис. 4.1.1.). Также установите бар-указатель на требуемый экран и нажмите мышью указанную кнопку.
Появится форма задания свойств экрана показанное на рисунке 4.2.2.
1-Закладка основных свойств 2-Закладка свойств сообщений 3-Поле ввода номера экрана 4-Поле ввода комментария к экрану 5- Поле ввода кода цвета фона (RGB-модель) 6- Кнопка выбора цвета фона из палитры 7- Контрольный образец-индикатор цвета фона
8- Поле ввода цифрового пароля экрана 9- Поле задания периода таймера экрана 10- Поле ввода номера SetUP-программы 11- Поле ввода номера UpDate-программы 12- Поле ввода номера Timer-программы 13- Кнопки выбора программ из списка 14- Поля отображения комментариев к программам
Рисунок 4.2.2 Форма задания свойств экрана (Основные свойства)
Из всех свойств экрана обязательными являются только два - номер экрана и цвет фона, которые задаются в полях 3 и 5 соответственно (см. Рис. 4.2.2). Номер экрана должен быть уникальным в пределах всего проекта и не должен превышать 32767. Цвет фона часто удобнее задавать не кодом, а выбором нужного цвета из палитры. Для этого необходимо нажать на кнопку 6, после чего откроется стандартный Windows-диалог выбора цвета. После указания нужного цета поле 5 автоматически заполнится нужным кодом, а образец индикатор 7 окрасится в выбранный цвет. Также крайне желательно заполнить поле 4 смысловым текстовым описанием экрана. Это позволит в дальнейшем легче ориентироваться в проекте.
Поле 8 ”Пароль” следует заполнять ненулевым кодом только в том случае, если доступ к данному экрану следует ограничить. При ненулвом пароле панель будет запрашивать указанный пароль у пользлвателя перед открытием экрана. Если подобное ограничение не требуется, то это поле следует оставить нулевым.
Поле 9 служит для задания периода генерации так называемых таймерных событий. Значение задается в сантисекундах. Всякий раз когда возникает
1 2
3 4
5
6 7 8 9
10 11 12
1 1 13
1 1 14

Инв
. № п
одл.
П
одп.
и д
ата
Вза
м. и
нв. №
И
нв. №
дуб
л.
Под
п. и
дат
а
804.23464995.00003-04 90
Лист
13 Дата Подп. № докум. Лист Изм.
Формат А4 Копировал
таймерное событие будет запускаться пользовательская программа указанная в поле 12 (Timer-программа) Если для данного экрана генерация таймерных собыий не требуется, то в поле 9 нужно записать ноль.
Для любого зрана, кроме Timer-программы, которая выполняется каждый раз при появлении таймерного событи, имеется возможность задать SetUp-программу, которая выполняется один раз перед открытием экрана и UpDate-программу которая выполняется всякий раз по завершению сеанса обмена панели с абонентами. Для их указания предназначены поля 10 и 11 соответственно. Если никаких специальных действий по SetUp, UpDate и(или) Timer событиям предпринимать не нужно, то в соответсвующие поля следует записать ноль.
После ввода в поля 10..12 номеров программ в соответствующих строчках поз. 14 Рис. 4.2.2 автоматически отобразятся их текстовые наименования (комментарии). Воспользовавшись кнопками группы 13 можно задать требуемые номера программ путем выбора их из списка без необходимости ввода номеров вручную.
Кроме рассмотренных основных свойств, экрану можно дополнительно задать свойства сообщений. Для этого необходимо открыть закладку “MSG…” поз. 2 Рис. 4.2.1.
1- Поле ввода имени шрифта 2- Кнопка выбора шрифта из списка 3- Поле ввода кода цвета шрифта (RGB-модель) 4- Кнопки выбора цвета из палитры 5- Контрольные образцы-индикаторы цвета 6- Поле ввода кода цвета фона (RGB-модель)
7- Переключатель прозрачности фона 8- Поле ввода X-координаты строки сообщения 9- Поле ввода Y-координаты строки сообщения 10- Переключатели переменности координат 11- Поля ввода переменных координат
Рисунок 4.2.3 Форма задания свойств экрана (сообщения)
1
2
3 6
4 5 7
11
8
10 9
4 5
10
11

Инв
. № п
одл.
П
одп.
и д
ата
Вза
м. и
нв. №
И
нв. №
дуб
л.
Под
п. и
дат
а
804.23464995.00003-04 90
Лист
14 Дата Подп. № докум. Лист Изм.
Формат А4 Копировал
Это можно сделать с помощью мыши или комбинацией клавиш <Ctrl+Tab>. Окно изменит вид на представленный на Рис. 4.2.3. Сразу заметим, что настройки с этой закладки актуальны только для тех проектов, которые пользуются механизмом MSG-сообщений. Сами сообщения не являются экранными объектами и поэтому постоянно на экране не отображаются. Они появляются тогда, когда в ПЛК, в специальный регистр, заносится ненулевой номер сообщения, или когда в одной из исполняемых программ панели выполняется оператор MSG. Если ваш проект не предполагает работу с данным механизмом, то настоящие настройки не имеют смысла.
Для использования механизма сообщений в поле 1 (Рис. 4.2.3) необходимо записать имя шрифта, которым будет отображаться текст сообщения. В поставку системы К753 включено боле трех десятков шрифтов различных размеров и начертаний. Вместо ручного ввода имени шрифта настоятельно рекомендуется выбирать шрифт из списка, для этого используется кнопка 2. Также необходимо задать цвета символов сообщения и фона, на котором эти символы будут отображаться. Для этого используются элементы управления 3,4,5,6 (Рис. 4.2.3) аналогично тому как задается цвет фона на закладке основных настроек. Также имется возможность фон отображаемых символов сделать прозрачным. В этом случае символы сообщения будут отображаться на фоне самого экрана и (или) других экранных объектов отображаемых на нем. То есть они будут видны сквозь символы сообщения. Для задания прозрачности служит переключатель 7. Само сообщение отображается поверх любых экранных объектов, т.е. в самом верхнем слое.
Еще одним неотемлемым атрибутом сообщения является его позиция на экране. Так как сообщения постоянно на экране не отображаются, а появляются только тогда, когда в ПЛК взводится соответствующий бит, нам необходимо указать место на экране, где они будут отображаться. Оно задается парой экранных координат X и Y. Экранная система координат растет слева направо, сверху вниз и измеряется в пикселах. Начало координат, где X=0 и Y=0 – это левый верхний угол экрана. Имеется возможность задать координаты как статически константами, так и динамически через переменные. Для задания статических координат служат поля 8 и 9. Если какую либо координату, или все, необходимо изменять в процессе работы панели (исполнения проекта), то необходимо с помощью соответствующего переключателя 10 указать факт задания координаты как переменной величины и в соответствующих полях 11 записать имена переменных определяющих эти координаты. На рисунке 4.2.3 показан случай когда координата X является статической и задается констнтой 5,

Инв
. № п
одл.
П
одп.
и д
ата
Вза
м. и
нв. №
И
нв. №
дуб
л.
Под
п. и
дат
а
804.23464995.00003-04 90
Лист
15 Дата Подп. № докум. Лист Изм.
Формат А4 Копировал
а координата Y динамической и определяется переменной V24. Подробнее о переменных можно почитать в главах посвященных программированию.
Для сохранения всех измененных свойств нажмите кнопку “Ок”. Нажатие кнопки “Отмена” закроет форму свойств без сохранения изменений.
4.2.2 Добавление экрана в проект
Добавление экрана в проект возможно произвести как созданием нового, пустого экрана, так и копированием уже существующего экрана, со всеми свойствами и экранными объектами. Всего в проекте вы можете организовать до 32767 экранов.
4.2.2.1 Создание нового экрана
Из окна проекта (см. Рис. 4.1.1.) создать новый экран можно тремя способами:
1. С помощью всплывающего меню 3 пункт «Новый» .Для этого активируйте мышью панель эранов 1 и нажмите правую кнопку мыши. В открывшемся меню кликните пункт «Новый».
2. С помощью кнопки 4
3. С помощью клавиатуры. При активной панели экранов нажмите клавишу <Insert>
После выполнения любой из перечисленных выше операций появится форма свойств экрана описанная в п.4.2.1. Ее необходимо заполнить требуемыми свойсвами и нажать кнопку “Ок”. После этого новый экран добавиться в проект и появится в списке экранов. Экраны в списке сортируются по порядку номеров.
4.2.2.2 Копирование экрана
Создание дубликата экрана производится в две фазы, сначала экран необходимо скопировать в буфер, а затем вставить его из буфера.
Из окна проекта (см. Рис. 4.1.1.) скопировать существующий экран в буфер можно тремя способами:
1. С помощью всплывающего меню 3 пункт «Копировать» .Для этого активируйте мышью панель эранов 1 и нажмите правую кнопку мыши. В открывшемся меню кликните пункт «Копировать».
2. С помощью кнопки 8
3. С помощью клавиатуры. При активной панели экранов нажмите комбинацию клавиш <Ctrl+C>

Инв
. № п
одл.
П
одп.
и д
ата
Вза
м. и
нв. №
И
нв. №
дуб
л.
Под
п. и
дат
а
804.23464995.00003-04 90
Лист
16 Дата Подп. № докум. Лист Изм.
Формат А4 Копировал
Вставить экран из буфера можно также тремя способами:
1. С помощью всплывающего меню 3 пункт «Вставить» .Для этого активируйте мышью панель эранов 1 и нажмите правую кнопку мыши. В открывшемся меню кликните пункт «Вставить».
2. С помощью кнопки 9
3. С помощью клавиатуры. При активной панели экранов нажмите комбинацию клавиш <Ctrl+C>
После выполнения последней операции экран добавляется в проект и появляется в списке экранов. Система автоматически назначает ему номер на единицу больше максимального. В дальнейшем вы можете изменить этот номер с помощью формы свойств (см. п. 4.2.1.)
4.2.3 Удаление экрана из проекта
Если при редактировании проекта в последнем появляются незадействованные, в процессе исполнения проекта, экраны, то их можно удалить. Это упростит проект, укорит время загрузки проекта из компьютера в панель и уменьшет расход памяти панели.
Из окна проекта (см. Рис. 4.1.1.) удалить существующий экран можно тремя способами:
1. С помощью всплывающего меню 3 пункт «Удалить». Для этого установите бар-указатель (планка голубого цвета) на требуемый экран и нажмите правую кнопку мыши. В открывшемся меню выберите пункт «Удалить».
2. С помощью кнопки 6. Также установите бар-указатель на требуемый экран и нажмите мышью указанную кнопку.
3. С помощью клавиатуры. Также установите бар-указатель на требуемый экран и нажмите клавишу <Delete>
Перед окончательным стиранием экрана из проекта система задаст контрольный вопрос о действительном намерении об удалении экрана. Для окончательного удаления на него следует ответить утвердительно. При отрицательном ответе операция удаления не состоится.
ВНИМАНИЕ! Удаленный экран восстановить невозможно!

Инв
. № п
одл.
П
одп.
и д
ата
Вза
м. и
нв. №
И
нв. №
дуб
л.
Под
п. и
дат
а
804.23464995.00003-04 90
Лист
17 Дата Подп. № докум. Лист Изм.
Формат А4 Копировал
4.2.4 Редактирование экрана
Редактирование экрана подразумевает следующие действия:
Назначение/снятие действий клавишам
Размещение/удаление/перемещение экранных объектов
Задание/изменение свойств экранных объектов
1-Экранное поле 2- Панель инструментов 3- Макет клавиатуры панели 4- Выбранная клавиша
5- Индикатор наличия назначений клавише 6- Номер экрана 7- Наименование экрана (комментарий)
Рисунок 4.2.4 Редактор экрана (пустой экран)
2
5 4
3
1
6 7

Инв
. № п
одл.
П
одп.
и д
ата
Вза
м. и
нв. №
И
нв. №
дуб
л.
Под
п. и
дат
а
804.23464995.00003-04 90
Лист
18 Дата Подп. № докум. Лист Изм.
Формат А4 Копировал
Из окна проекта (см. Рис. 4.1.1.) вызвать существующий экран на редактирование можно тремя способами:
1. Двойным кликом мыши на требуемом экране.
2. С помощью всплывающего меню 3 пункт «Редактир.» .Для этого активируйте мышью панель эранов 1 и нажмите правую кнопку мыши. В открывшемся меню кликните пункт «Редактир».
3. С помощью клавиатуры. Установите бар-указатель на требуемый экран и нажмите клавишу <Enter>
Вид экранного редактора открытого на новом (пустом) эране показан на рисунке 4.2.4. Основными элементами редактора являются: экранное поле 1, панель инструментов 2 и макет клавиатуры 3. Обратите внимание, что вид и расположение клавиш, показанные на рисунке, зависят от типа панели, в частности на Рис. 4.2.4 показана клавиатура панели K928. Экранное поле и макет клавиатуры отрисовываются в строгом соответсвии с линейными размерами физической панели. Это гарантирует полное соответствие взвимных расположений экранных объектов и клавиш панели как на стадии разработки, в редакторе экрана, так и на стадии исполнения проекта в физической панели.
4.2.4.1. Назначение действий клавишам
1-Поле ввода номера открываемого экрана 2- Кнопка выбора экрана из списка 3- Поле отображения комментария к экрану 4- Поле ввода комментария к клавише 5- Поле ввода номера вызываемой программы
6- Кнопка выбора программы из списка 7- Поле отображения комментария к программе 8- Поле ввода вызываемой программы БП 9- Всплывающая кнопка снятия всех действия
Рисунок 4.2.5 Свойства кнопки
4 1 2 3
5 8
6 7
9

Инв
. № п
одл.
П
одп.
и д
ата
Вза
м. и
нв. №
И
нв. №
дуб
л.
Под
п. и
дат
а
804.23464995.00003-04 90
Лист
19 Дата Подп. № докум. Лист Изм.
Формат А4 Копировал
В самом простейшем случае действия клавишам можно вообще не назначать. При этом будут работать только клавиши с предопределенными системными действиями. Например, клавиши с изображением цифр будут работать при вводе данных в числовые поля, а клавиши со стрелками будут двигать курсор. Но для расширения функциональных возможностей панели пользователь имеет возможность назначить требуемым клавишам определенные действия.
Как уже указывалось в п. 4.2. действия по некоторой клавише могут быть глобальными, т.е. распространяющимися на весь проект и локальными, т.е. действующими для одного конкретного экрана. Причем локальные назначения имеют приоритет. Глобальные назначения следует проводить в специальном нулевом экране, а локальные в каждом конкретном, где требуется.
Двойной щелчок мышью на требуемой клавише открывает форму задания свойств кнопки. На рисунке 2.4.5. показаны свойства кнопки “PREV”. Назначить действия кнопке можно по двум событиям, по нажатию и по отпусканию. На Рис. 4.2.5. позиционно обозначены только элементы группы «Действия по нажатию». Соответствующие элементы группы «Действия по отпусканию» имеют идентичные назначения.
Действий, которые можно назначить копке по любому событию, всего три – это открытие другого экрана, вызов некоторой панельной программы и вызов программы блока позиционирования (БП). Все действия, по всем событиям, могут быть назначены в любых сочетаниях. Максимум шесть действий, минимум ни одного. Если вы не помните необходимые номера экранов и (или) программ, воспользуйтесь кнопками выбора из списка (поз. 2 и 6 Рис. 4.2.5.) После заполнения требуемых полей нужными номерами нажмите копку «Ок» для сохранения внесенных изменений. Ели же необходимо сохранить поля пустыми, т.е. снять все назначения, то следует воспользоваться кнопкой «Очистить» (поз. 9 Рис. 4.2.5.) .
Клавиши, для которых назначены какие либо действия, помечаются в редакторе экрана специальным зеленым индикатором (См. поз. 5 Рис. 4.2.4.) .
4.2.4.2. Операции с экранными объектами. Панель инструментов
В любом экране пользователь может разместить произвольное количество различных экранных объектов. Пример экрана с множеством объектов приведен на рисунке 4.2.6. В этом экране использолвано всего три типа объектов: строка,

Инв
. № п
одл.
П
одп.
и д
ата
Вза
м. и
нв. №
И
нв. №
дуб
л.
Под
п. и
дат
а
804.23464995.00003-04 90
Лист
20 Дата Подп. № докум. Лист Изм.
Формат А4 Копировал
числовое поле и изображение. Сама же система, кроме перечисленных выше, позволяет использвать такие объекты как меню, прямоугольник, прямая линия, элипс ( круг, окружность, сектр круга, дуга, сектор элипса), многоугольник и тренд (график функции). Каждый экранный объект обладает множеством различных свойств, которые опреденляют внешний вид, положение на экране, функциональные возможности и логику работы.
1-Объект - Строка 2- Объект – Числовое поле
3-Объект – Изображение 4-Выделенный (выбранный) объект 5-Панель инструментов
Рисунок 4.2.6. Экранные объекты
1
1 1
1 2
1
1
2
3 3 3
4
5

Инв
. № п
одл.
П
одп.
и д
ата
Вза
м. и
нв. №
И
нв. №
дуб
л.
Под
п. и
дат
а
804.23464995.00003-04 90
Лист
21 Дата Подп. № докум. Лист Изм.
Формат А4 Копировал
Вся палитра экранных объектов представлена на панели инструментов 5 на (См. рис. 4.2.6. )
Подробный вид панели инструментов представлен на рисунке 4.2.7. Весь набор инструментальных средств разбит на четыре секции. Верхняя секция содержит инструменты, предназначенные для указания и (или) выделения объектов. Вторая секция – собственно палитра экранных объектов. Следующая секция – это так называемые инструменты выравнивания, они работают над группой из нескольких выделенных объектов. Нижняя секция содержит модификаторы.
1- Указатель одиночного выбора объекта 2- Копка установки объекта “Строка” 3- Копка установки объекта “Числовое поле” 4- Копка установки объекта “ Элемент меню ” 5- Копка установки объекта “Изображение” 6- Копка установки объекта “ Прямоугольник ” 7- Копка установки объекта “Линия” 8- Копка установки объекта “Сегмент эллипса” 9- Копка установки объекта “Многоугольник” 10- Копка установки объекта “Тренд”
11- Инструмент- “Выровнять по Левому краю” 12- Инструмент- “Выровнять по Правому краю” 13- Инструмент- “Выровнять по Верхнему краю” 14- Инструмент- “Выровнять по Нижнему краю” 15- Инструмент- “Центрировать Вертикально” 16- Инструмент- “Центрировать Горизонтально” 17- Инструмент- “Распределить Вертикально” 18- Инструмент- “Распределить Горизонтально ” 19- Включение режима - “Автосброс” 20- Переключатель активности объекта 21- Инструмент регионального выбора объектов
Рисунок 4.2.7 Панель инструментов
Обычно при открытии редактора экрана панель инструментов появляется автоматически. Еѐ можно свободно перемещать мышью по экрану монитора, чтобы она не затеняла используемые, в настоящий момент, области экрана панели. Еѐ можно и убрать, нажав на крестик в правом верхнем углу. Для принудительного вызова панели инструментов нужно нажатием правой кнопки мыши вызвать всплывающее меню и выбрать в нем пункт “Tools-панель ”. Если этот пункт окажется неактивным, что бывает в случае, когда панель инструментов запущена, но не видна на экране компьютера, то следует воспользоваться пунктом
1
2
6 7
3 4
5
8
9 10
14
19
11 12
13 15
20
18
17 16
21

Инв
. № п
одл.
П
одп.
и д
ата
Вза
м. и
нв. №
И
нв. №
дуб
л.
Под
п. и
дат
а
804.23464995.00003-04 90
Лист
22 Дата Подп. № докум. Лист Изм.
Формат А4 Копировал
“инструменты ” главного меню системы. Это выведет инструменты в видимую область экрана. Последний способ также откроет и полностью закрытую панель.
4.2.4.3. Добавление объектов на экран
Существует два способа добавления объекта на экран - это добавление объекта с панели инструментов и копирование уже существующего объекта. С панели инструментов объект добавляется следующим образом: нажатием соответствующей кнопки выбирается требуемый объект. Смотри кнопки 2…10 на рисунке 4.2.7. Кнопка выбранного объекта отображается нажатой (вдавленной). Затем указатель мыши, который в данный момент приобретает вид перекрестия, перемещается в требуемую позицию экранного поля (см. поз. 1 Рис. 4.2.4.). После чего нажатием левой кнопки мыши выбранный объект помещается в проектируемый экран. При этом новый объект обладает так называемыми свойствами по умолчанию, которые назначает система в зависимости от типа объекта. Вновь добавленный объект становиться выбранным (см. поз. 4 Рис. 4.2.6.).
После свершения операции добавления поведение панели инструментов зависит от выбранного режима. Если был включен “автосброс“ (см. поз. 19 Рис. 4.2.7.), то кнопка выбранного ранее объекта вернется в отжатое состояние и активизируется кнопка указателя выбора (см. поз. 1 Рис. 4.2.7.). Теперь для того чтобы поставить еще один объект того же типа потребуется снова нажать соответствующую кнопку на панели инструментов. Это бывает неудобно, когда на экран требуется поставить много объектов одного и того же типа. Для таких случаев режим автосброса можно отключить и кнопка выбранного объекта будет оставаться нажатой, пока пользователь принудительно не сменит тип объекта или не переключится на указатель выбора.
Все экранные объекты имеют множество свойств и, как указывалось выше, при добавлении нового объекта с панели инструментов, система дает значения свойствам по умолчанию. На практике, свойства по умолчанию не всегда устраивают пользователя и при этом очень часто на экране требуется разместить много объектов, у которых большинство свойств совпадают. Например, на экране необходимо разместить много объектов типа “строка“, которые различаются только свойствами “текст“ и координата “Y“ все остальные свойства у них совпадают, но отличны от свойств по умолчанию. В таком случае выгоднее вначале добавить один объект, произвести настройку всех требуемых свойств, а

Инв
. № п
одл.
П
одп.
и д
ата
Вза
м. и
нв. №
И
нв. №
дуб
л.
Под
п. и
дат
а
804.23464995.00003-04 90
Лист
23 Дата Подп. № докум. Лист Изм.
Формат А4 Копировал
затем скопировать объект нужное количество раз. После чего индивидуально откорректировать уникальные для каждого объекта свойства.
Копирование экранных объектов возможно как в пределах одного экрана, так и между различными экранами. В пределах одного экрана копирование одиночных объектов производится в три действия:
Выбор (выделение) объекта подлежащего копированию;
копирование выделенного объекта в буфер обмена;
вставка объекта из буфера.
При выполнении копировании между различными экранами, после копирования выделенного объекта в буфер необходимо открыть тот экран, куда необходимо вставить объект и выполнить операцию вставки.
Техника выполнения описанных операций следующая: для выделения нужного объекта активизируйте на панели инструментов указатель выбора (см. поз. 1 Рис. 4.2.7.) если он не был активизирован ранее, наведите курсор мыши на требуемый объект, а затем щелкните левой кнопкой мыши. Выделенный объект примет вид как это показано в позиции 4 на Рис. 4.2.6. Для отмены выделения достаточно щелкнуть левой кнопкой мыши на пустом месте экранного поля;
После того как операция выбора объекта была произведена, скопировать выделенный объект в буфер можно двумя способами, нажатием комбинации клавиш Ctrl+С или с помощью пункта “Копировать“ всплывающего меню. Последнее вызывается нажатием правой кнопки мыши;
Вставить объект, находящийся в буфере, можно также двумя способами, нажатием комбинации клавиш Ctrl+V или с помощью пункта “Вставить“ всплывающего меню.
Такими же действиями можно скопировать и сразу несколько объектов, только для этого их всех необходимо выделить, т.е. выделить группу подлежащую копированию. Выделить группу требуемых объектов можно двумя способами:
Последовательно указать необходимые объекты. Для этого активизируйте на панели инструментов указатель выбора (см. поз. 1 Рис. 4.2.7.) и последовательно щелкните левой кнопкой мыши по всем необходимым объектам, одновременно удерживая клавишу Ctrl.

Инв
. № п
одл.
П
одп.
и д
ата
Вза
м. и
нв. №
И
нв. №
дуб
л.
Под
п. и
дат
а
804.23464995.00003-04 90
Лист
24 Дата Подп. № докум. Лист Изм.
Формат А4 Копировал
Указать прямоугольный регион экрана, содержащий необходимые объекты. Для этого активизируйте инструмент регионального выбора (см. поз. 21 Рис. 4.2.7.), переместите указатель мыши в один из углов воображаемого прямоугольника (региона), нажмите левую кнопку мыши и удерживая последнюю, переместите указатель в противоположный (по диагонали) угол. При этом охватывающий прямоугольник визуально отображается. После отпускания кнопки мыши все объекты, полностью попавшие в очерченный регион, окажутся выбранными. Если после описанной процедуры окажутся выбранными некоторые “нежелательные” объекты, то выбор с них можно снять с помощью указателя одиночного выбора (см. поз. 1 Рис. 4.2.7.) с одновременным удержанием клавиши Ctrl .
Выполнить многократное копирование (размножение) группы предварительно выбранных объектов можно также численно задав число копий и шаг приращения координаты в специальном окне «Размножение объектов...», которое вызывается при выборе пункта «Размножить» всплывающего меню.
4.2.4.4. Удаление объектов с экрана
Для удаления любого экранного объекта его вначале необходимо выделить, как было описано выше, а затем нажать клавишу Delete или выбрать пункт всплывающего меню “Удалить“. Возможно выполнить удаление объекта с экрана с одновременным запоминанием его в буфере. Это бывает удобно, например, при переносе объекта с одного экрана в другой. Для этого после выделения объекта необходимо нажать комбинацию клавиш Ctrl+X или выбрать пункт всплывающего меню “Вырезать“.
Удаление и вырезание объектов можно производить и над группой предварительно выбранных объектов. Если удаленный объект(ы) нужно вернуть обратно на экран, то нужно провести операцию отмены. Делается это комбинацией клавиш Ctrl+Z или с помощью всплывающего меню “Отмена“. При этом если отменяется операция вырезания, то объект(ы) возвращаются на экран, а копия в буфере обмена остается.
4.2.4.5. Перемещение объектов
Для перемещения одиночных объектов активизируйте на панели инструментов указатель выбора, наведите курсор мыши на требуемый объект,

Инв
. № п
одл.
П
одп.
и д
ата
Вза
м. и
нв. №
И
нв. №
дуб
л.
Под
п. и
дат
а
804.23464995.00003-04 90
Лист
25 Дата Подп. № докум. Лист Изм.
Формат А4 Копировал
нажмите левую кнопку мыши, удерживая кнопку нажатой, переместите объект в нужное место экрана, после чего отпустите кнопку. Если одновременно с перемещением удерживать клавишу Shift, то перемещение будет происходить только по одной из осей координат. Можно также изменить положение объекта на экране, численно изменив значение координат в свойствах объекта. (См. п. 4.2.4.7)
Для перемещения группы предварительно выбранных объектов нажмите и удерживайте клавишу Ctrl, наведите курсор мыши на один из выделенных объектов, нажмите левую кнопку мыши, удерживая кнопку нажатой, переместите группу в нужное место экрана, после чего отпустите кнопку мыши, а затем и клавишу Ctrl. Если вместо клавиши Ctrl удерживать клавишу Shift, то перемещение будет происходить только по одной из осей координат.
Переместить группу предварительно выбранных объектов можно также численно задав значения смещений по координатам в специальном окне «Перемещение объектов...», которое вызывается при выборе пункта «Переместить» всплывающего меню.
4.2.4.6. Выравнивание объектов
Когда экран содержит много объектов, часто возникает необходимость выстроить их определенным образом для улучшения зрительного восприятия. Во многих случаях в этом могут помочь инструменты выравнивания. На панели инструментов им соответствуют кнопки 11..18 (см. Рис. 4.2.7.), всего восемь инструментов. Настоящие инструменты производят операции только над группой из нескольких предварительно выбранных объектов. Чтобы ее произвести, необходимо сначала выделить группу интересующих объектов, а затем нажать кнопку соответствующего инструмента. Суть операций выравнивания описывается ниже.
Выровнять по левому краю
В группе из предварительно выделенных объектов определяется объект, левый габарит которого находится левее остальных. Остальные объекты сдвигаются по горизонтали таким образом, чтобы их левые габариты оказались на одной вертикали с левым габаритом этого объекта.
Выровнять по левому краю группу предварительно выбранных объектов можно также численно задав значение координаты “X” в специальном окне

Инв
. № п
одл.
П
одп.
и д
ата
Вза
м. и
нв. №
И
нв. №
дуб
л.
Под
п. и
дат
а
804.23464995.00003-04 90
Лист
26 Дата Подп. № докум. Лист Изм.
Формат А4 Копировал
«Групповое задание X/Y...», которое вызывается при выборе пункта «Задать X/Y» всплывающего меню.
Выровнять по правому краю
В группе из предварительно выделенных объектов определяется объект, правый габарит которого находится правее остальных. Остальные объекты сдвигаются по горизонтали таким образом, чтобы их правые габариты оказались на одной вертикали с правым габаритом этого объекта.
На рисунках 4.2.8 и 4.2.9 показан пример выравнивания объектов по правому краю.
Положение объектов до применения инструмента «Выровнять по правому краю»
Рисунок 4.2.8

Инв
. № п
одл.
П
одп.
и д
ата
Вза
м. и
нв. №
И
нв. №
дуб
л.
Под
п. и
дат
а
804.23464995.00003-04 90
Лист
27 Дата Подп. № докум. Лист Изм.
Формат А4 Копировал
Положение объектов после применения инструмента «Выровнять по правому краю»
Рисунок 4.2.9
Выравнивание было произведено по объекту «Температура Переднего Подшипника».
Выровнять по верхнему краю
В группе из предварительно выделенных объектов определяется объект, верхний габарит которого находится выше остальных. Остальные объекты сдвигаются по вертикали таким образом, чтобы их верхние габариты оказались на одной горизонтали с верхним габаритом этого объекта.
Выровнять по верхнему краю группу предварительно выбранных объектов можно также численно задав значение координаты “Y” в специальном окне «Групповое задание X/Y...», которое вызывается при выборе пункта «Задать X/Y» всплывающего меню.
Выровнять по нижнему краю
В группе из предварительно выделенных объектов определяется объект, нижний габарит которого находится ниже остальных. Остальные объекты сдвигаются по вертикали таким образом, чтобы их нижние габариты оказались на одной горизонтали с нижним габаритом этого объекта.
На рисунках 4.2.10 и 4.2.11 показан пример выравнивания объектов по верхнему краю.

Инв
. № п
одл.
П
одп.
и д
ата
Вза
м. и
нв. №
И
нв. №
дуб
л.
Под
п. и
дат
а
804.23464995.00003-04 90
Лист
28 Дата Подп. № докум. Лист Изм.
Формат А4 Копировал
Положение объектов до применения инструментов вертикального выравнивания
Рисунок 4.2.10
Выравнивание было произведено по объекту «Кавитация».
На рисунке 4.2.12 показан пример выравнивания объектов из рисунка 4.2.10 по нижнему краю. Выравнивание было произведено по объекту «Вибрация».
Положение объектов после применения инструмента «Выровнять по верхнему краю»
Рисунок 4.2.11

Инв
. № п
одл.
П
одп.
и д
ата
Вза
м. и
нв. №
И
нв. №
дуб
л.
Под
п. и
дат
а
804.23464995.00003-04 90
Лист
29 Дата Подп. № докум. Лист Изм.
Формат А4 Копировал
Положение объектов после применения инструмента «Выровнять по нижнему краю»
Рисунок 4.2.12
Центрировать вертикально
Положение объектов до применения инструмента «Центрировать вертикально»
Рисунок 4.2.13

Инв
. № п
одл.
П
одп.
и д
ата
Вза
м. и
нв. №
И
нв. №
дуб
л.
Под
п. и
дат
а
804.23464995.00003-04 90
Лист
30 Дата Подп. № докум. Лист Изм.
Формат А4 Копировал
В группе из предварительно выделенных объектов последние смещаются по горизонтали таким образом, что их геометрические центры оказываются на одной вертикальной линии. На рисунках 4.2.13 и 4.2.14 показан пример вертикального центрирования объектов.
Центрировать горизонтально
В группе из предварительно выделенных объектов последние смещаются по вертикали таким образом, что их геометрические центры оказываются на одной горизонтальной линии. Настоящую операцию имеет смысл применять для объектов различной высоты.
Распределить вертикально
В группе из предварительно выделенных объектов фиксируются самый верхний и самый нижний объекты.
Положение объектов после применения инструмента «Центрировать вертикально»
Рисунок 4.2.14

Инв
. № п
одл.
П
одп.
и д
ата
Вза
м. и
нв. №
И
нв. №
дуб
л.
Под
п. и
дат
а
804.23464995.00003-04 90
Лист
31 Дата Подп. № докум. Лист Изм.
Формат А4 Копировал
Положение объектов до применения инструмента «Распределить вертикально»
Рисунок 4.2.15
Положение объектов после применения инструмента «Распределить вертикально»
Рисунок 4.2.16
Остальные объекты сдвигаются по вертикали таким образом, чтобы вертикальные зазоры между всеми объектами в группе были равны. На рисунках 4.2.15 и 4.2.16 показан пример вертикального распределения объектов.
Распределить горизонтально
В группе из предварительно выделенных объектов фиксируются самый левый и самый правый объекты. Остальные объекты сдвигаются по горизонтали

Инв
. № п
одл.
П
одп.
и д
ата
Вза
м. и
нв. №
И
нв. №
дуб
л.
Под
п. и
дат
а
804.23464995.00003-04 90
Лист
32 Дата Подп. № докум. Лист Изм.
Формат А4 Копировал
таким образом, чтобы горизонтальные зазоры между всеми объектами в группе были равны.
4.2.4.7. Свойства объектов
Как указывалось выше, каждый экранный объект обладает множеством различных свойств, которые опреденляют его внешний вид, положение на экране, функциональные возможности и логику работы. В общем случае каждый тип объекта имеет свой набор свойств, но такие свойства как номер объекта, координаты положения, габаритные размеры и слой отображения присущи абсолютно всем экранным объектам.
Открыть форму редактированя свойств любого объекта можно либо двойными либо предварительно выделить требуемый объектс, а затем воспользоваться пунктом «Редактировать» всплывающего меню. Вид формы редактирования свойств зависит от типа объекта.
Свойства объекта «Строка»
Объект «Строка» представляет собой статический текст, который не может изменятся в процессе исполнения проекта. Вид формы задания свойств строке представлен на рисунке 4.2.17. В правом верхнем углу отображается номер объекта. Каждый экранный объект обязательно имеет свой уникальный, в пределах экрана, номер. Этот номер автоматически назначается системой и изменению не подлежит.
Поле «Текст» необходимо заполнить тем самым текстом, который требуется отобразить на экране. Максимальна длина текста 255 символов. При добавлении объекта типа «Строка» на экран, по умолчанию, текст имеет вид типа «Строка 7», где 7 – это номер объекта.
Группа «Шрифт» аналогична одноименной группе представленной на рисунке 4.2.3. описанной в п. 4.2.1 с тем отличием, что здесь для цвета и фона можно задать еще и привязки к некоторым переменным V-типа. Это позволит изменять цвет и фон надписи динамически во время исполнения проекта.

Инв
. № п
одл.
П
одп.
и д
ата
Вза
м. и
нв. №
И
нв. №
дуб
л.
Под
п. и
дат
а
804.23464995.00003-04 90
Лист
33 Дата Подп. № докум. Лист Изм.
Формат А4 Копировал
Форма задания свойств объекта «Строка»
Рисунок 4.2.17
Группа «Позиция» аналогична одноименной группе представленной на рисунке 4.2.3. описанной в п. 4.2.1 с тем отличием, что здесь можно задать еще и слой отображения. Все экранные объекты имеют привязку к некоторому условному слою отображения. По умолчанию он равен единице - это самый дальний от наблюдателя слой. В большинстве случаев значение слоя можно оставить неизменным. Однако бывают случаи, когда один объект полностью или частично перекрывает другой. В этой ситуации, необходимо явно указать какой объект будет впереди, а какой сзади. От этого зависит видимость тех или иных фрагментов того или иного объекта. Здесь, для всех объектов, работает жесткое единое правило – объект с большим номером слоя находится впереди объекта с меньшим номером слоя. Если два перекрывающихся объекта находятся в одном слое, то их взаимное расположение определяется системой.
Свойства объекта «Числовое поле»
Объект «Числовое поле» является очень мощным многофункциональным объектом. Не смотря на свое название он работает не только с числовой но и с определенной текстовой информацией. Он позволяет не только динамически отображать изменяющуюся информацию, но и вводить (задавать) числовые данные с клаваатуры панели в связанные с ним переменные. Кроме того, этому полю, при необходимости, может быть назначено некоторое действие. Например, после ввода данных с клавиатуры можно вызвать некоторую программу.

Инв
. № п
одл.
П
одп.
и д
ата
Вза
м. и
нв. №
И
нв. №
дуб
л.
Под
п. и
дат
а
804.23464995.00003-04 90
Лист
34 Дата Подп. № докум. Лист Изм.
Формат А4 Копировал
Форма задания свойств объекта «Числовое поле», основные свойства, числовой формат
Рисунок 4.2.18
Виды форм задания свойств числовму полю представлены на рисунках 4.2.18 .. 4.2.20. Ключевым свойством числового поля является «Переменная», именно ее значение будет отображаться и (или) изменятся посредством данного объекта. Панель позволяет работать с переменными, формирующимися в различных источниках. В частности, это могут быть переменные самой панели, переменные ПЛК и переменные блока или модуля позиционирования (БП, МП). Значения переменных ПЛК и переменных БП вычитываются панелью из соответствующих устройств по протоколу ModBUS. В случае редактирования переменных ПЛК и БП их новые значения таким же образом записываются в соответствующие устройства. Чтобы увязать объект «Числовое поле» с конкретной переменной достаточно занести имя нужной переменной в поле «Переменная…» (См. Рис. 4.2.18), а все операции по записи или считыванию значений переменной осуществляются автоматически системным программным обеспечением (СПО) панели. Правила записи имен переменных в поля форм, а также в тексте программ рассматриваются ниже.
Панельные переменные
Панельные переменные хранят свои значения в оперативной памяти панели и по типу представляемых данных бывают двух типов целые и вещественные.
Целые переменные представляют 4-х байтные целые числа со знаком, в диапазоне от -2 147 483 648 до 2 147 483 647. Имя переменной состоит из большой буквы «V» и следующего за ней номера (индекса) переменной.

Инв
. № п
одл.
П
одп.
и д
ата
Вза
м. и
нв. №
И
нв. №
дуб
л.
Под
п. и
дат
а
804.23464995.00003-04 90
Лист
35 Дата Подп. № докум. Лист Изм.
Формат А4 Копировал
Например: V2, V75, V489 .
Существует также альтернативный способ записи имен переменных. Например, указанные выше переменные можно записать так:
V[2], V[75], V[489]
Особенностью всех переменных используемых в системе K753 является возможность указать ее номер тоже в виде переменной.
Например: V[V77] или, что эквивалентно V[V[77]]
Такой записью указывается обращение к переменной V, номер которой содержится в переменной V77. Такие переменные называются переменными с косвенной адресацией.
Например, следующие две программы эквивалентны:
V77 = 23
V[V77] = 17
Эквивалентно:
V23 = 17
Существует одна специальная панельная переменная « $ » (знак доллара). Она используется как общее смещение для индекса других переменных, что позволяет, при необходимости, записывать переменные следующим образом:
V[75+$]
Такой записью указывается обращение к переменной V, номер которой равен 75 плюс значение переменной $. Такие переменные называются переменными со смещенным номером
Например, следующие две программы эквивалентны:
$ =5
V[15+$] = 42
Эквивалентно:
V30 = 42
В любой переменной целого типа можно выделить произвольный бит. Номер бита указывается после точки в виде целого положительного числа, самый

Инв
. № п
одл.
П
одп.
и д
ата
Вза
м. и
нв. №
И
нв. №
дуб
л.
Под
п. и
дат
а
804.23464995.00003-04 90
Лист
36 Дата Подп. № докум. Лист Изм.
Формат А4 Копировал
младший бит 0-й, самый старший зависит от разрядности переменной. Для переменных типа « V » это 31-й.
Например: V5.6 , V[68].6 , V[V12].6 , V[34+$].6
Во всех приведенных выше примерах в обработке используется 6-й бит.
Вещественные переменные представляют 4-х байтные смешанные числа со знаком, в диапазоне 0, ± 1.175494e-38 .. ± 3.402823e+38, в мантиссе содержится 7 значащих цифр. Имя переменной состоит из большой буквы «W» и следующего за ней номера (индекса) переменной.
Например: W5, W[68], W[V12], W[34+$]
Как видно из примера, вещественные переменные также могут адресоваться косвенно и со смещением. При косвенной адресации в качестве индекса может использоваться только переменная «V».
Переменные ПЛК
Первоисточником значений переменных ПЛК является таблица данных контроллера. Как указывалось выше, СПО панели, осуществляя обмен данными с ПЛК, формирует копии контроллерных переменных в оперативной памяти панели. Переменные ПЛК бывают трех типов: целые, двойные целые и вещественные.
Целые переменные представляют 2-х байтные целые числа со знаком, в диапазоне от – 32 768 до 32 767. Если в задании свойств числового поля задать формат отображения «Целое без знака», то диапазон отображаемых кодов будет от 0 до 65535. Имя переменной состоит из большой буквы «Z» и следующего за ней номера (индекса) переменной.
Например: Z5, Z[68], Z[V12], Z[34+$]
Как видно из примера, Z- переменные также могут адресоваться косвенно и со смещением. При косвенной адресации в качестве индекса может использоваться только переменная «V». Кроме того, так как эти переменные относятся к целому типу в них тоже можно выделять отдельные биты.
Например: Z5.7 , Z[68].7 , Z[V12].7 , Z[34+$].7
Во всех приведенных выше примерах в обработке используется 7-й бит.

Инв
. № п
одл.
П
одп.
и д
ата
Вза
м. и
нв. №
И
нв. №
дуб
л.
Под
п. и
дат
а
804.23464995.00003-04 90
Лист
37 Дата Подп. № докум. Лист Изм.
Формат А4 Копировал
Важным моментом является то, что индекс Z-переменной однозначно соответствует адресу регистра в таблице данных ПЛК, или просто адресу, в словаре проекта МК748. При организации обмена с ПЛК, СПО панели подставляет это число в качестве адреса регистра в функциях протокола ModBUS.
Двойные целые переменные представляют 2-х байтные целые числа со знаком, в диапазоне от -2 147 483 648 до 2 147 483 647. Имя переменной состоит из большой буквы «I» и следующего за ней номера (индекса) переменной.
Например: I5, I[68], I[V12], I[34+$]
I-переменные также могут адресоваться косвенно и со смещением. При косвенной адресации в качестве индекса может использоваться только переменная «V». И так как эти переменные относятся к целому типу в них тоже можно выделять отдельные биты.
Например: I5.18 , I[68].18 , I[V12].18 , I[34+$].18
Во всех приведенных выше примерах в обработке используется 18-й бит.
Индекс I-переменной соответствует адресу младшего регистра (младшего слова) в таблице данных ПЛК, или просто адресу, в словаре проекта МК748.
Вещественные переменные представляют 4-х байтные смешанные числа со знаком, в диапазоне 0, ± 1.175494e-38 .. ± 3.402823e+38, в мантиссе содержится 7 значащих цифр. Имя переменной состоит из большой буквы «D» и следующего за ней номера (индекса) переменной. Переменные этого типа также могут адресоваться косвенно и со смещением.
Например: D5, D[68], D[V12], D[34+$]
Индекс D-переменной соответствует адресу младшего регистра (младшего слова) в таблице данных ПЛК, или просто адресу, в словаре проекта МК748.
Переменные блока позиционирования
Первоисточником значений переменных БП является таблица R и Q параметров блока позиционирования. Как указывалось выше, СПО панели, осуществляя обмен данными с БП, формирует копии R и Q параметров в оперативной памяти панели. Переменные БП бывают двух типов: целые, и вещественные.

Инв
. № п
одл.
П
одп.
и д
ата
Вза
м. и
нв. №
И
нв. №
дуб
л.
Под
п. и
дат
а
804.23464995.00003-04 90
Лист
38 Дата Подп. № докум. Лист Изм.
Формат А4 Копировал
Целые переменные представляют 4-х байтные целые числа со знаком, в диапазоне от -2 147 483 648 до 2 147 483 647. Имя переменной состоит из большой буквы «R» и следующего за ней номера (индекса) переменной.
Например: R5, R[68], R[V12], R[34+$]
R-переменные также могут адресоваться косвенно и со смещением. При косвенной адресации в качестве индекса может использоваться только переменная «V». Кроме того, так как эти переменные относятся к целому типу в них тоже можно выделять отдельные биты.
Например: R5.21 , R[68].21 , R[V12].21 , R[34+$].21
Во всех приведенных выше примерах в обработке используется 21-й бит.
Индекс R-переменной однозначно соответствует номеру R-параметра блока позиционирования.
Вещественные переменные представляют 4-х байтные смешанные числа со знаком, в диапазоне 0, ± 1.175494e-38 .. ± 3.402823e+38, в мантиссе содержится 7 значащих цифр. Имя переменной состоит из большой буквы «Q» и следующего за ней номера (индекса) переменной. Переменные этого типа также могут адресоваться косвенно и со смещением.
Например: Q5, Q[68], Q[V12], Q[34+$]
Индекс Q-переменной однозначно соответствует номеру Q-параметра блока позиционирования.
Формат отображения переменной
Полный формат отображения информации в числовом поле складывается из нескольких самостоятельных параметров (свойств). В форме задания свойств они все объединены в группе «Формат» (См. рис. 4.2.18). Прежде всего, необходимо выбрать тип формата из выпадающего списка. Система K753 поддерживает следующие типы форматов:
Битовый – применим только к переменным, у которых выделен конкретный бит. Например, Z5.7. В этом формате бит отображается в виде одноразрядного двоичного числа, т.е. «0» или «1».
Текст по биту - применим только к переменным, у которых выделен конкретный бит. В этом формате при нулевом значении бита отображается один текст, а при единичном другой. Тексты задаются в соответствующих свойствах (см. Рис. 4.2.19).

Инв
. № п
одл.
П
одп.
и д
ата
Вза
м. и
нв. №
И
нв. №
дуб
л.
Под
п. и
дат
а
804.23464995.00003-04 90
Лист
39 Дата Подп. № докум. Лист Изм.
Формат А4 Копировал
Бинарный – применим только к переменным целого типа. В этом формате число отображается в двоичной системе счисления, например: 001101110101
Целое со знаком - применим только к переменным целого типа. В этом формате содержимое переменной интерпретируется как число со знаком и отображается в десятичной системе счисления, с лидирующим минусом для отрицательного числа. Может отображаться в виде искусственной десятичной дроби, т.е. с отображением точки между заданными разрядами. Положение точки определяется свойством «Дробная часть».
Целое без знака - применим только к переменным целого типа. В этом формате содержимое переменной интерпретируется как число без знака и отображается в десятичной системе счисления. Также может отображаться в виде искусственной десятичной дроби.
Вещественное в форме F – применяется только к вещественным переменным. Содержимое переменной отображается в виде смешанного числа с фиксированной точкой, т.е. с фиксированным, заранее указанным количеством разрядов в дробной части. Например: -582.45; Здесь в дробной части два разряда, их количество задается в свойстве «Дробная часть».
Вещественное в форме E – применяется только к вещественным переменным. Содержимое переменной отображается в полулогарифмической форме (научном формате), т.е. в виде композиции мантиссы и порядка. При этом количество знаков в дробной части мантиссы задается в свойстве «Дробная часть». Например: -397.269e-3
Текстовый - применим только к переменным целого типа. В этом формате содержимое переменной отображается как текстовая строка. Каждый байт переменной интерпретируется как ASCII-код символа. Соответственно с помощью четырех байтных переменных можно отобразить четырех символьную строку, а двух байтных – двух символьную.
Шестнадцатеричный - применим только к переменным целого типа. В этом формате число отображается в шестнадцатеричной системе счисления, например: b37a42df .

Инв
. № п
одл.
П
одп.
и д
ата
Вза
м. и
нв. №
И
нв. №
дуб
л.
Под
п. и
дат
а
804.23464995.00003-04 90
Лист
40 Дата Подп. № докум. Лист Изм.
Формат А4 Копировал
Форма задания свойств объекта «Числовое поле», основные свойства, формат «Текст по биту»
Рисунок 4.2.19
Следующим компонентом формата числового поля является свойство «Выравнивание». Так как в данном объекте отображается изменяющаяся информация, то заранее неизвестно какой окажется ее фактическая ширина. Поэтому для обеспечения лучшей сочетаемости объекта с остальными экранными объектами можно использовать параметр «Выравнивание».
Выравнивание всегда производится в рамках длины поля отображения и может быть трех типов: «влево», «вправо» и «центр». При этом выводимая информация будет прижиматься соответственно к левому или правому краю поля отображения или, по возможности, отображаться по центру поля. Длина поля отображения задается в свойстве «Длина поля»
Длина поля задается в символах для всех типов формата кроме формата «Текст по биту», для этого формата длина поля определяется автоматически по самому длинному тексту. Для всех остальных форматов его значение нужно задавать. Очень важно выбрать правильное значение данного свойства. Если для отображения некоторого числа, в выбранном формате, у поля окажется недостаточная длина, то панель отобразит в этом поле звездочки ( ****** ). Очевидно, что при выборе длины поля нужно ориентироваться на самое длинное,

Инв
. № п
одл.
П
одп.
и д
ата
Вза
м. и
нв. №
И
нв. №
дуб
л.
Под
п. и
дат
а
804.23464995.00003-04 90
Лист
41 Дата Подп. № докум. Лист Изм.
Формат А4 Копировал
в смысле отображения, число которое реально может принимать целевая переменная. Кроме того необходимо учитывать и возможный знак числа, для отрицательных чисел, и десятичную точку для дробей, и длину дробной части, а если предполагается выводить числа в форме « E », то следует прибавить еще четыре символа на букву « e », знак порядка и порядок.
Например, для отображения числа -375.05е-3 необходимо задать длину поля не менее десяти.
Дробная часть также задается в символах и определяет число десятичных разрядов отображаемых после десятичной точки. В примере из предыдущего абзаца дробная часть равна двум. Если дробную часть отображать не нужно, то данный параметр должен быть равен нулю. Как указывалось выше, ненулевую дробную часть можно задавать и для переменных целого типа формируя так называемые искусственные дроби. На рисунке 4.2.18 показан именно этот случай, формат – целое со знаком, длина поля - 8, дробная часть – 2. И поэтому, если целевая переменная I1120 равна «-362 », панель отобразит ее как «-3.62 ».
Редактирование переменной
Объект «числовое поле» позволяет не только отображать значения переменных на экране панели, но и задавать им значения (редактировать) используя клавиатуру. Задавать значения можно во всех форматах за исключением «Текст по биту», этом формате изменять значения переменных нельзя. Чтобы разрешить пользователю редактировать переменную нужно установить флажок «Разрешить редактирование с панели» и задать пределы, т.е. минимальное и максимальное значения, допускаемые при вводе. (См. Рис. 4.2.18) Для формата «Битовый» пределы задавать не нужно.
Пределы могут быть заданы как в виде констант, так и в виде переменных. При этом необходимо соблюдать совместимость типов. Если целевая переменная целого типа, то и пределы должны задаваться целыми типами, а для вещественной и пределы должны быть вещественные. Это порождает нюансы при задании пределов константами. Так, например константы 0 и 100 являются целыми и их вполне можно записать в качестве пределов для целой переменной, но если те же пределы нужно применить к вещественной переменной, то константы должны быть записаны как 0.0 и 100.0. Независимо от формата отображения, пределы всегда задаются в десятичной системе счисления.

Инв
. № п
одл.
П
одп.
и д
ата
Вза
м. и
нв. №
И
нв. №
дуб
л.
Под
п. и
дат
а
804.23464995.00003-04 90
Лист
42 Дата Подп. № докум. Лист Изм.
Формат А4 Копировал
При работе с целыми форматами с искусственно вставленными десятичными точками, пределы задаются для собственно значений переменных, а не их отображаемого вида, т.е. как будто никаких точек нет.
Форма задания свойств объекта «Числовое поле», закладка «Дополнительно…»
Рисунок 4.2.20
Дополнительные свойства числового поля
На закладке «Дополнительно…» располагаются элементы задания всех остальных свойств числового поля (См. Рис. 4.2.20) .Многие из них идентичны соответствующим свойствам ранее рассмотренных объектов. Специфичным для числового поля является разбиение цветовых параметров шрифта на две подгруппы: «Нормальный» и «Активный», это связано с тем, что данный объект, при необходимости, способен не только отображать, но и редактировать информацию. Если один или более объектов, на одном экране, сконфигурированы для редактирования информации, то при помещении пользователем курсора в один из этих объектов объект получает активность (становится активным). У разработчика проекта есть возможность отделить активный объект на экране от остальных, изменив цвет и (или) фон шрифта. То есть для активных объектов действуют цветовые настройки группы «Активный», для всех остальных группы «Нормальный».

Инв
. № п
одл.
П
одп.
и д
ата
Вза
м. и
нв. №
И
нв. №
дуб
л.
Под
п. и
дат
а
804.23464995.00003-04 90
Лист
43 Дата Подп. № докум. Лист Изм.
Формат А4 Копировал
Для того чтобы смоделировать вид объекта в активном состоянии, на стадии разработки, служит инструмент «Дать/Снять активность» панели инструментов (См. Поз.20 Рис. 4.2.7). Заметим, что на экране в конкретный момент времени может быть только один активный объект. Это касается как стадии разработки, так и стадии исполнения проекта.
Ещѐ одним специфическим свойством числового поля является «Номер программы» из группы «Действие». Программа, указанная в данном поле, будет вызвана по завершению операции ввода/редактирования данных пользователем. Если по завершению ввода никаких действий не требуется – это поле следует оставить пустым.
Все остальные свойства идентичны соответствующим свойствам ранее рассмотренных объектов.
Макеты числовых полей
Поскольку информация, выводимая на экран посредством числового поля, не известна на стадии проектирования, то для обеспечения адекватного визуального проектирования система K753 формирует на экране макет. Макет формируется исходя из принципа максимального заполнения выбранного формата. Это позволяет корректно разместить поля на экране вне зависимости от отображаемых данных.
На рисунке 4.2.21 показан экран, содержащий два вида экранных объектов. В правом столбце расположены числовые поля, отображаемые своими макетами, в различных форматах. А в левом столбце объекты типа «Строка» описывающие формат соответствующего числового поля. В описании формата, в скобках, первое число это длина поля, второе это дробная часть. Самый верхний представленный формат «Целое со знаком (7,0) » это формат по умолчанию для нового объекта.
Во всех макетах символ « # » является заменителем десятичной или шестнадцатеричной цифры. А символ « $ » заменяет любой отображаемый символ текста. В реальности (на этапе исполнения проекта) символ « - » появится только перед отрицательным числом, но место под него зарезервировано всегда. Символ « e », всегда присутствует в отображаемом числе.

Инв
. № п
одл.
П
одп.
и д
ата
Вза
м. и
нв. №
И
нв. №
дуб
л.
Под
п. и
дат
а
804.23464995.00003-04 90
Лист
44 Дата Подп. № докум. Лист Изм.
Формат А4 Копировал
Макеты объекта «Числовое поле» для различных форматов
Рисунок 4.2.21
Свойства объекта «Элемент Меню»
Объект «Элемент Меню» представляет собой статический текст, который не может изменятся в процессе исполнения проекта. В этом смысле он идентичен объекту «Строка», но в отличии от последнего, элемент меню может получать активность и порождать действие. Расположив на экране, соответствующим образом, нужное количество элементов получим действующее меню. Активация и переход от одного элемента меню к дгугому, на стадии исполнения, зависит от панели и как правило осуществляется кнопками-стрелками.
Вид формы задания свойств элементу меню представлен на рисунке 4.2.22. В правом верхнем углу отображается номер объекта. Поле «Текст» необходимо заполнить тем самым текстом, который требуется отобразить на экране. Максимальна длина текста 255 символов. При добавлении объекта типа «Элемент Меню» на экран, по умолчанию, текст имеет вид типа «Меню 9», где 9 – это номер объекта.

Инв
. № п
одл.
П
одп.
и д
ата
Вза
м. и
нв. №
И
нв. №
дуб
л.
Под
п. и
дат
а
804.23464995.00003-04 90
Лист
45 Дата Подп. № докум. Лист Изм.
Формат А4 Копировал
Свойства объекта «Элемент меню»
Рисунок 4.2.22
Группа «Шрифт» аналогична одноименной группе свойств объекта «Числовое поле» представленной на рисунке 4.2.20 с тем отличием, что здесь для цвета и фона нельзя задать привязки переменным.
Группа «Действия» аналогична группе действий свойств кнопки, представленной на рисунке 4.2.5 с тем отличием, что здесь действия задаются только по нажатию и нельзя задать вызов подпрограммы БП.
Группа «Позиция» идентична соответствующей группе ранее рассмотренных объектов.
Свойства объекта «Изображение»
Объект «Изображение» представляет собой произвольное растровое изображение, источником которого служит графический файл формата bmp ( bmp - файл ). Сформировать данный файл можно любым доступным графическим редактором или получить с помощью фотокамеры. Изображение не может изменятся в процессе исполнения проекта, но может, при необходимости, перемещаться по экрану как и все другие объекты.
Вид формы задания свойств изображению представлен на рисунке 4.2.23. В правом верхнем углу отображается номер объекта. В поле «Файл (имя)»

Инв
. № п
одл.
П
одп.
и д
ата
Вза
м. и
нв. №
И
нв. №
дуб
л.
Под
п. и
дат
а
804.23464995.00003-04 90
Лист
46 Дата Подп. № докум. Лист Изм.
Формат А4 Копировал
(поз.1 Рис. 4.2.23) необходимо записать путь в bmp-файлу. Это можно сделать как вручную, так и путем выбора нужного файла в окне стандартного файлового диалога. Для вызова последнего следует нажать кнопку 2 (См. Рис. 4.2.23).
Обратите внимание, что путь к bmp-файлу может быть записан как абсолютный, так и относительный. Абсолютный путь начинается с имени диска и перечисляет все подпапки, вплоть до имени файла включая и его. Именно такой путь к файлу формируется при помощи файлового диалога.
1- Поле ввода имени bmp-файла 2- Копка вызова файлового диалога, для выбора файла 3- Миниатюра изображения 4- Активатор прозрачности
5- Поле ввода кода прозрачного цвета 6- Кнопка выбора прозрачного цвета из цветовой палитры 7- Контрольный образец-индикатор прозрачного цвета
Свойства объекта «Изображение»
Рисунок 4.2.23
Но на практике более удобным является подход, при котором в поле «Файл..» записывается относительный путь. То есть, путь относительно папки проекта, папки в которой располагается ваш *.2po – файл. Именно такой путь показан на рисунке 4.2.23. Относительный путь начинается с символа точки, которая в нашем случае, означает папку проекта. Если все необходимые рисунки расположить в дочерней папке (папках) текущего проекта и все ссылки к рисункам задавать в относительных путях, то проект приобретает свойство переносимости по файловой системе и компьютерам. Если, конечно, переносить целиком папку проекта сохраняя расположение рисунков неизменным относительно неѐ.
В случае правильного указания пути рисунок будет отображаться в миниатюре (поз. 3 Рис. 4.2.23).
Группа параметров «Позиция» как у всех ранее рассмотренных объектов.
1 2
3
4 5 6 7

Инв
. № п
одл.
П
одп.
и д
ата
Вза
м. и
нв. №
И
нв. №
дуб
л.
Под
п. и
дат
а
804.23464995.00003-04 90
Лист
47 Дата Подп. № докум. Лист Изм.
Формат А4 Копировал
Группа «Прозрачность» позволяет, при необходимости, указать некоторый цвет изображения как прозрачный. В случае если прозрачность будет включена с помощью флажка-активатора (поз. 4 Рис. 4.2.23), то сквозь те элементы изображения, которые имеют указанный в поле 5 цвет, на стадии исполнения проекта, будут видны фрагменты объектов дальних слоев и (или) фон экрана. На стадии проектирования визуализация прозрачности не производится.
Свойства объекта «Прямоугольник»
Объект «Прямоугольник» позволяет отобразить на экране как статический прямоугольник, с жестко заданными на этапе проектирования параметрами, так и динамический. В этом случае програмно можно изменять местоположение, размеры, цвета контура и заливки, толщину и тип линии контура.
Вид формы задания свойств прямоугольника представлен на рисунке 4.2.24.
1- Выпадающий список типов линии 2- Поле задания толщины линии 3- Поле ввода кода цвета линии 4- Поле ввода кода цвета заливки 5- Активатор прозрачности заливки 6- Кнопки выбора цвета из цветовой палитры
7 - Контрольные образцы-индикаторы цвета 8 - Переключатели переменности параметров контура 9 - Поля ввода переменных параметров контура 10- Поле ввода ширины прямоугольника 11- Поле ввода высоты прямоугольника
Свойства объекта «Прямоугольник»
Рисунок 4.2.24
На этой форме все параметры (свойства) прямоугольника собраны в две группы. Группа «Контур» объединяет все параметры, определяющие внешний вид объекта.
1 21
3 4
5
6 7 8 9
10 11

Инв
. № п
одл.
П
одп.
и д
ата
Вза
м. и
нв. №
И
нв. №
дуб
л.
Под
п. и
дат
а
804.23464995.00003-04 90
Лист
48 Дата Подп. № докум. Лист Изм.
Формат А4 Копировал
Свойство «Тип линии» определяет вид линии контура прямоугольника. Она выбирается из выпадающего списка (поз. 1 Рис. 4.2.24) и может принимать одно из следующих значений: сплошная, штриховая, пунктирная, штрихпунктирная, штрих-2 пунктира. Это свойство может также задаваться с помощью некоторой переменной типа V. Для этого используются соответствующие элементы управления (позиции 8 и 9 на Рис. 4.2.24), как и для других экранных объектов. Соответствие типов линий значениям переменных показано в таблице 4.2.1
Таблица 4.2.1
№ п.п. Тип линии Значение переменной типа V
1 сплошная 0
2 штриховая 1
3 пунктирная 2
4 штрихпунктирная 3
5 штрих-2 пунктира 4
Свойство «Толщина»» определяет толщину линии контура прямоугольника в пикселях. Вводится в поле 2 (см. Рис. 4.2.24), ему также может быть сопоставлена некоторая переменная для динамического изменения толщины на стадии исполнения.
Свойства «Цвет линии» и «Цвет заливки» задаются аналогично цветовым свойствам шрифта объекта «Числовое поле». Им также, при необходимости, могут быть сопоставлены переменные типа V. Если включить активатор прозрачности заливки (поз. 5 Рис. 4.2.24), то на экране будет отображаться только контур прямоугольника.
Группа «Позиция» содержит как уже знакомые нам свойства «X», «Y» и «Слой отображения», так и пару новых свойств «W» - ширина прямоугольника и «Н» - высота прямоугольника. Свойства «X» и «Y», как у ранее рассмотренных объектов, определяют положение левого верхнего угла прямоугольника. Как и графические координаты экрана, с увеличением значения, ширина прямоугольника растет вправо от свойства «X», а высота растет вниз от свойства «Y».

Инв
. № п
одл.
П
одп.
и д
ата
Вза
м. и
нв. №
И
нв. №
дуб
л.
Под
п. и
дат
а
804.23464995.00003-04 90
Лист
49 Дата Подп. № докум. Лист Изм.
Формат А4 Копировал
Конечно, для изменения статических координат, ширины и высоты прямоугольника совсем не обязательно задавать им числовые значения в форме свойств (см. Рис. 4.2.24). Установить прямоугольник на нужную позицию, а также задать ему нужные размеры можно с помощью мыши при визуальном редактировании экрана. Процесс перемещения, для любых объектов, был описан в п.4.2.4.5. Для изменения размеров, сначала выделите нужный прямоугольник, затем наведите указатель мыши на любой из четырех углов, как раз над указывающими маркерами, затем нажмите и удерживайте левую кнопку мыши. Перемещая мышь по экрану, сформируйте нужные размеры прямоугольника, после чего отпустите кнопку мыши.
Свойства объекта «Линия/Отрезок»
Объект «Линия/Отрезок» позволяет отобразить на экране как статический отрезок, с жестко заданными на этапе проектирования параметрами, так и динамический. В этом случае програмно можно изменять местоположение, размер, цвет толщину и тип линии.
Вид формы задания свойств отрезка представлен на рисунке 4.2.25.
Свойства объекта «Линия/Отрезок»
Рисунок 4.2.25
Набор свойств отрезка представляет собой подмножество свойств объекта «Прямоугольник». Для понимания значений свойств X,Y,W,H проще всего представлять объект отрезок как диагональ некоторого виртуального прямоугольника с указанными свойствами. При этом в углу с координатами X,Y лежит начало отрезка, а конец в противоположном углу. По сути, параметр «W» показывает горизонтальное смещение конца отрезка от начала в пикселях. А параметр «H» показывает вертикальное смещение конца отрезка от начала в

Инв
. № п
одл.
П
одп.
и д
ата
Вза
м. и
нв. №
И
нв. №
дуб
л.
Под
п. и
дат
а
804.23464995.00003-04 90
Лист
50 Дата Подп. № докум. Лист Изм.
Формат А4 Копировал
пикселях. Но здесь, в отличие от объекта «прямоугольник» свойства «W» и «H» могут принимать отрицательное значение. Так если «W» положительно, конец отрезка смещается вправо. Если отрицательно, то влево. Если «H» положительно, то конец отрезка смещается вниз. Если отрицательно, то вверх. Напомним, что экранная система координат, по оси «Y» направлена сверху вниз.
Конечно, для изменения статических координат, концов отрезка совсем не обязательно задавать им числовые значения в форме свойств (см. Рис. 4.2.25). Установить отрезок на нужную позицию, а также задать ему нужные размеры можно с помощью мыши при визуальном редактировании экрана. Для изменения координат, сначала выделите нужный отрезок, затем наведите указатель мыши на любой из концов, как раз над указывающими маркерами, затем нажмите и удерживайте левую кнопку мыши. Перемещая мышь по экрану, установите конец отрезка в нужное положение, после чего отпустите кнопку мыши.
Свойства объекта «Эллипс/Сегмент эллипса»
Объект «Эллипс/Сегмент эллипса» является весьма универсальным объектом позволяющим отображать на экране окружность, круг, дугу окружности, эллипс, дугу эллипса. Все дуги могут, при необходимости, замыкаться хордами образуя сегменты. Тела замкнутых фигур могут закрашиваться определенным цветом (заливка), а могут оставаться прозрачными т.е. будет виден только контур. Как и все экранные объекты, эллипс может быть представлен на экране как статический объект, с жестко заданными на этапе проектирования параметрами, так и динамический. В этом случае програмно можно изменять местоположение, размеры, цвета контура и заливки, толщину и тип линии контура, а также угловые параметры дуг.
Вид формы задания свойств эллипса представлен на рисунке 4.2.26.
Свойства группы «Контур» идентичны соответствующим свойствам объекта «Прямоугольник». Новым здесь является только переключатель «Замкнуть хордой». От его состояния зависит будет ли рисуемая фигура замкнутой или нет. Замкнутую фигуру можно закрасить цветом заливки, а можно оставить прозрачной.
Перед рассмотрением свойств группы «Позиция» необходимо ввести понятие охватывающего прямоугольника.

Инв
. № п
одл.
П
одп.
и д
ата
Вза
м. и
нв. №
И
нв. №
дуб
л.
Под
п. и
дат
а
804.23464995.00003-04 90
Лист
51 Дата Подп. № докум. Лист Изм.
Формат А4 Копировал
1-Поле ввода начального угла дуги 2-Поле ввода конечного угла дуги 3-Переключатель переменности начального угла дуги
4-Переключатель переменности конечного угла дуги 5- Поле ввода переменной начального угла дуги 6- Поле ввода переменной конечного угла дуги
Свойства объекта «Эллипс/Сегмент эллипса»
Рисунок 4.2.26
Охватывающий прямоугольник – это прямоугольник минимальных размеров в который вписывается экранный объект, в данном случае эллипс. Стороны охватывающего прямоугольника строго вертикальны и горизонтальны. При выборе объекта мышью, указывающие маркеры появляются именно в вершинах охватывающего прямоугольника. И такие свойства группы «Позиция» как X,Y,W,H указывают, соответственно, на координаты левого верхнего угла, ширину и высоту охватывающего прямоугольника. Применительно к эллипсу параметр «W» можно рассматривать как двойную А-полуось (2А), а параметр «H» как двойную B-полуось (2B). В тех случаях, когда требуется нарисовать круг, окружность, дугу окружности или сегмент круга свойства «W» и «H» должны быть равны.
Специфическими для рассматриваемого объекта являются свойства начальный угол и конечный угол дуги. Они задаются соответственно в полях 1 и 2 (см. Рис. 4.2.26) в десятых долях градуса. Отсчет градусов производится от оси X против часовой стрелки. Для отображения полных окружностей, т.е. от 0 до 360 градусов в поля 1 и 2 необходимо занести значения 0 и 3600 соответственно. Задавая иные значения, получим отображения соответствующих дуг. Например, для отображения полукруга выпуклостью вверх, в поля 1 и 2 нужно занести 0 и 1800, а полукруга с выпуклостью вправо в поле 1 нужно занести 2700, а в поле 2 –
1 2
3 4 5 6

Инв
. № п
одл.
П
одп.
и д
ата
Вза
м. и
нв. №
И
нв. №
дуб
л.
Под
п. и
дат
а
804.23464995.00003-04 90
Лист
52 Дата Подп. № докум. Лист Изм.
Формат А4 Копировал
900 и т.п. Начальный и конечный угол, при необходимости, могут изменяться динамически, на стадии исполнения. Для этого необходимо включить соответствующие переключатели 3,4 и в соответствующих полях 5,6 указать управляющие переменные (см. Рис. 4.2.26).
Конечно, для изменения статических координат, и размеров осей эллипса совсем не обязательно задавать им числовые значения в форме свойств. Установить эллипс (дугу, сегмент) на нужную позицию, а также задать нужные габариты охватывающего прямоугольника можно с помощью мыши при визуальном редактировании экрана. Процесс перемещения, для любых объектов, был описан в п.4.2.4.5. Для изменения габаритов, сначала выделите нужный эллипс (дугу, сегмент), при этом подсветятся углы охватывающего прямоугольника, затем наведите указатель мыши на любой из четырех углов, как раз над указывающими маркерами, затем нажмите и удерживайте левую кнопку мыши. Перемещая мышь по экрану, сформируйте нужные размеры охватывающего прямоугольника, после чего отпустите кнопку мыши.
Свойства объекта «Многоугольник»
По умолчанию, при добавлении нового многоугольника, система ставит на экран равнобедренный треугольник. Вид окна свойств многоугольника представлен на рисунке 4.2.27. Свойства группы «Контур» полностью идентичны соответствующим свойствам объекта «Прямоугольник». А свойства группы «Позиция» подобны соответствующим свойствам объекта «Строка» с тем отличием что здесь, как и в случае с эллипсом, есть понятие охватывающего прямоугольника и именно координаты его верхнего левого угла и определяют позициию многоугольника.
С помощью мыши, при визуальном проектировании экрана, можно менять местоложение, а также масштабировать многоугольник по вертикали и горизонтали. Для этого манипулируют вершинами охватывающего прямоугольника, как и в случае с эллипсом. Но в системах K753 версий 1.xx изменять количество вершин, а также их расположение визуальным образом нельзя. Для формирования многоугольника требуемой геометрической конфигурации неоходимо задать список координат его вершин. Этот список вводится в поле «Координаты вершин» окна свойств многоугольника. Координаты задаются в пикселях виде целых констант, вначале записывается X-координата первой вершины, после нее ставится запятая, затем записывается Y-координата, после нее ставится точка с запятой (конец вершины). Затем

Инв
. № п
одл.
П
одп.
и д
ата
Вза
м. и
нв. №
И
нв. №
дуб
л.
Под
п. и
дат
а
804.23464995.00003-04 90
Лист
53 Дата Подп. № докум. Лист Изм.
Формат А4 Копировал
аналогичным образом записываются координаты второй вершины, третей и т.д. После каждой «X» ставится запятая, после каждой «Y» точка с запятой.
Важно понимать, что все координаты вершин являются относительными, т.е. вычисляются относительно левого верхнего угла охватывающего прямоугольника. Его координаты задаются в группе «Позиция» (см. Рис. 4.2.27).
Свойства объекта «Многоугольник»
Рисунок 4.2.27
Поэтому для перемещения многоугольника по экрану ненужно изменять значения координат его вершин, для этого достаточно изменить позицию. Однако, если в процессе исполнения проекта, требуется изменение геометрической формы многоугольника, тогда некоторые или все его координаты должны задаваться через переменные. Для этого достаточно после соответствующей константы через пробел дописать имя требуемой переменной. При этом константа все равно должна присутствовать, она определяет положение вершины на стадии проектирования, а положение вершины на стадии исполнения будет определяться содержимым переменной.
Например, треугольник задан следующим списком вершин:
0,31; 24, 0; 47,31;
Здесь все вершины статические и их положение не может быть изменено относительно друг друга в процессе исполнения проекта, но сам треугольник может изменять свое положение на экране, если изменять значения свойства «Позиция». Пусть теперь, во время исполнения проекта, требуется изменять

Инв
. № п
одл.
П
одп.
и д
ата
Вза
м. и
нв. №
И
нв. №
дуб
л.
Под
п. и
дат
а
804.23464995.00003-04 90
Лист
54 Дата Подп. № докум. Лист Изм.
Формат А4 Копировал
высоту треугольника с помощью переменной V77. Для этого список координат вершин необходимо модифицировать следующим образом:
0,31; 24, 0 V77; 47,31;
Возможно и другое решение поставленной задачи:
0,31 V77; 24, 0; 47,31 V77;
Различие между первым и вторым решением в том, что в первом случае при изменении переменной V77 будет меняться положение верхней вершины треугольника, а во втором положение основания.
Свойства объекта «Траектория»
Объект «Траектория» позволяет, в реальном масштабе времени, чертить на экране траекторию движения некоторой точки. Для работы с данным объектом используется метафора пишущего пера, расположение которого задается парой экранных координат (Х,Y). Кроме того перо может находиться в двух состояниях поднятом и опущеном. Если перо опущено, то при движении оно оставляет на экране след. Ели поднято, то перемещение пера происходит без следов на экране.
Движение пера обеспечивается путем изменения его координат. Если координаты (Х,Y) не меняются, то перо стоит на месте и соответственно ничего не рисует. Координаты должны задаваться в экранных пикселях и как и во всех случаях, началом координат является левый верхний угол экрана. Координата
«X» растет слева направо, а «Y» сверху вниз. Настоящий объект можно
Свойства объекта «Траектория»
Рисунок 4.2.28

Инв
. № п
одл.
П
одп.
и д
ата
Вза
м. и
нв. №
И
нв. №
дуб
л.
Под
п. и
дат
а
804.23464995.00003-04 90
Лист
55 Дата Подп. № докум. Лист Изм.
Формат А4 Копировал
использовать и для построения графиков функций. Вид окна свойств объекта «Траектория» представлен на рисунке 4.2.28.
Свойства группы «Линия» идентичны сответствующим свойсвам объекта «Отрезок».
Группа «Управление» содержит поля для указания переменных которые будут определять координаты положения пера «X» и «Y», а также переменную которая будет являтся регистром управления. Назначение регистра управления – это управлять подъемом/опусканием пера и стиранием ранее нарисованной траектории. Назначение битов регистра управления приведено в таблице 4.2.2
Таблица 4.2.2
№ п.п. Бит № Значение бита регистра управления
1 0 0 – Перо поднято
1 – Перо опущено
2 1 0 – Рисунок сохраняется
1 – Стереть рисунок
Есть еще пара свойств, координаты «X» и «Y», определяющие положение пиктограммы объекта «Траектория» на стадии разработки. На рисунке 4.2.28 содержат числа 76 и 428 соответственно. Пиктограмма траектории отображается только на стадии разработки. На этапе исполнения будет отображатся только собственно траектория движения пера. Пиктограмма нужна только для выбора нужного объекта и изменения его свойств на этапе разработки, т.к. в общем случае у вас может быть несколько объектов типа «Траектория» и координаты пиктограммы не имеют никакого отношения к координатам пера при отрисовке траектории.
Координаты пиктограммы являются статическими и для их изменения совсем не обязательно задавать им числовые значения в форме свойств. Установить пиктограмму на нужную позицию можно с помощью мыши при визуальном редактировании экрана. Процесс перемещения, для любых объектов, был описан в п.4.2.4.5.

Инв
. № п
одл.
П
одп.
и д
ата
Вза
м. и
нв. №
И
нв. №
дуб
л.
Под
п. и
дат
а
804.23464995.00003-04 90
Лист
56 Дата Подп. № докум. Лист Изм.
Формат А4 Копировал
4.2.5 Добавление программы в проект
Как описывалось в п.4.2 вновь созданный проект не содержит ни одной программы. Вполне возможно создать систему управления где программы в K753 и не понадобятся. Но во многоих проектах без них не обойтись. Программы могут быть самыми разнообразными, от простых пересчитывающих значение кодов АЦП в значения физических величин, до более сложных осуществляющих, например, анимацию объектов на экране.
Любая программа в K753, как правило, является обработчиком какого либо события или исполнителем действия. Как описывалось в предыдущих главах, установка соответствия между событиями /действиями и программами осуществляется при задании свойств экранов, кнопок и экранных объектов (см. свойство «Вызват программу»). На стадии исполнения проекта, программа будет выполнена только тогда когда поизойдет событие обработчиком которого она назначена. Если соответствущее событие не происходит, то и программа не выполняется.
Добавление программы в проект возможно произвести как созданием новой, пустой программы, так и копированием уже существующей. Всего в проекте вы можете организовать до 65535 программ.
4.2.5.1 Создание новой программы
Из окна проекта (см. Рис. 4.1.1.) создать новую программу можно тремя способами:
4. С помощью всплывающего меню 3 пункт «Новый» .Для этого активируйте мышью панель программ 2 и нажмите правую кнопку мыши. В открывшемся меню кликните пункт «Новый».
5. С помощью кнопки 9
6. С помощью клавиатуры. При активной панели программ нажмите клавишу <Insert>
После выполнения любой из перечисленных выше операций появится форма свойств программы показанная на рисунке 4.2.29. Обязательно нужно задать свойство «Номер». Номер программы должен дыть уникальным в диапазоне от 1 до 65535. Также, крайне желательно заполнить поле «Коментарий», после чего нажать кнопку “Ок”. После этого новая программа добавиться в проект и появится в списке программ. Программы в списке сортируются по порядку номеров.

Инв
. № п
одл.
П
одп.
и д
ата
Вза
м. и
нв. №
И
нв. №
дуб
л.
Под
п. и
дат
а
804.23464995.00003-04 90
Лист
57 Дата Подп. № докум. Лист Изм.
Формат А4 Копировал
Свойства программы
Рисунок 4.2.29
4.2.5.2 Копирование программы
Создание дубликата программы производится в две фазы, сначала программу необходимо скопировать в буфер, а затем вставить еѐ из буфера.
Из окна проекта (см. Рис. 4.1.1.) скопировать существующую программу в буфер можно тремя способами:
4. С помощью всплывающего меню 3 пункт «Копировать» .Для этого активируйте мышью панель программ 2 и нажмите правую кнопку мыши. В открывшемся меню кликните пункт «Копировать».
5. С помощью кнопки 12
6. С помощью клавиатуры. При активной панели программ нажмите комбинацию клавиш <Ctrl+C>
Вставить программу из буфера можно также тремя способами:
4. С помощью всплывающего меню 3 пункт «Вставить» .Для этого активируйте мышью панель программ 2 и нажмите правую кнопку мыши. В открывшемся меню кликните пункт «Вставить».
5. С помощью кнопки 13
6. С помощью клавиатуры. При активной панели программ нажмите комбинацию клавиш <Ctrl+C>
После выполнения последней операции программа добавляется в проект и появляется в списке программ. Система автоматически назначает ей номер на единицу больше максимального. В дальнейшем вы можете изменить этот номер с помощью формы свойств (см. п. 4.2.5.3)
4.2.6 Изменение свойств программы
Из окна проекта вызвать форму задания свойств программы можно двумя способами:

Инв
. № п
одл.
П
одп.
и д
ата
Вза
м. и
нв. №
И
нв. №
дуб
л.
Под
п. и
дат
а
804.23464995.00003-04 90
Лист
58 Дата Подп. № докум. Лист Изм.
Формат А4 Копировал
1. С помощью всплывающего меню 3 (см. Рис. 4.1.1.) пункт «Свойства» .Для этого установите бар-указатель на требуемую программу и нажмите правую кнопку мыши. В открывшемся меню выберите пункт «Свойства».
2. С помощью кнопки 10 (см. Рис. 4.1.1.). Также установите бар-указатель на требуемую программу и нажмите мышью указанную кнопку.
Появится форма задания свойств экрана показанное на рисунке 4.2.29.
4.2.7 Удаление программы из проекта
Если при редактировании проекта в последнем появляются незадействованные на этапе исполнения проекта программы, то их можно удалить. Это упростит проект, укорит время загрузки проекта из компьютера в панель и уменьшет расход памяти панели.
Из окна проекта (см. Рис. 4.1.1.) удалить существующую программу можно тремя способами:
4. С помощью всплывающего меню 3 пункт «Удалить». Для этого установите бар-указатель на требуемую программу и нажмите правую кнопку мыши. В открывшемся меню выберите пункт «Удалить».
5. С помощью кнопки 11. Также установите бар-указатель на требуемую программу и нажмите мышью указанную кнопку.
6. С помощью клавиатуры. Также установите бар-указатель на требуемую программу и нажмите клавишу <Delete>
Перед окончательным стиранием программы из проекта система задаст контрольный вопрос о действительном намерении об удалении программы. Для окончательного удаления на него следует ответить утвердительно. При отрицательном ответе операция удаления не состоится.
ВНИМАНИЕ! Удаленную программу восстановить невозможно!

Инв
. № п
одл.
П
одп.
и д
ата
Вза
м. и
нв. №
И
нв. №
дуб
л.
Под
п. и
дат
а
804.23464995.00003-04 90
Лист
59 Дата Подп. № докум. Лист Изм.
Формат А4 Копировал
4.2.8. Редактирование программы
В качестве языка программирования в системе К753 используется алгебраическое расширение языка ISO 6893 (DIN 66025), а сама программа – это стандартный текст в ANSI кодировке. Редактирование производится специальным встроенным текстовым редактором, оптимизированным для работы с языком ISO. Это графическое выделение синтаксиса, нумерация строк, взаимодействие с подсистемой диагностики и т.п.
Из окна проекта (см. Рис. 4.1.1.) вызвать существующую программу на редактирование можно тремя способами:
1. Двойным кликом мыши на требуемой программе.
2. С помощью всплывающего меню 3 пункт «Редактир.» .Для этого активируйте мышью панель программ 2 и нажмите правую кнопку мыши. В открывшемся меню кликните пункт «Редактир».
3. С помощью клавиатуры. Установите бар-указатель на требуемую программу и нажмите клавишу <Enter>
Вид окна программного редактора с текстом программы № 2 показан на рисунке 4.2.30.
4.2.8.1 Порядок выполнения операций
Работа с редактором программ, в основном, ничем не отличается от работы в простых текстовых Windows – редакторах, например, в блокноте. Стандартные операции по навигации, вводу и редактированию текста могут производиться мышью, при помощи меню и (или) общепринятыми для Windows комбинаций клавиш. Поэтому на выполнении стандартных операций в настоящем документе подробно останавливаться не будем.
Команды редактирования могут подаваться не только при помощи клавиш, но и при помощи кнопок панели инструментов, а также при помощи главного меню “Редактировать” и (или) всплывающего меню. Последнее вызывается правой кнопкой мыши.
Перечень специфических команд, не имеющих эквивалента командам в меню, представлен в таблице, приведенной ниже.

Инв
. № п
одл.
П
одп.
и д
ата
Вза
м. и
нв. №
И
нв. №
дуб
л.
Под
п. и
дат
а
804.23464995.00003-04 90
Лист
60 Дата Подп. № докум. Лист Изм.
Формат А4 Копировал
1-Номер программы 2-Коментарий к программе (из свойств) 3-Кнопка “Вырезать” 4-Кнопка “Копировать” 5-Кнопка “Вставить” 6-Кнопка “Удалить” 7-Кнопка “Отмена”
8 - Кнопка “Повтор” 9 - Кнопка “Найти” 10- Кнопка “Найти и заменить” 11-Табло положения курсора 12-Текст программы 13-Всплывающее меню 14-Выделенный фрагмент текста
Окно редактора программ
Рисунок 4.2.30
1 3 4 5 6 7 8 9 10 11 2
12 13
14

Инв
. № п
одл.
П
одп.
и д
ата
Вза
м. и
нв. №
И
нв. №
дуб
л.
Под
п. и
дат
а
804.23464995.00003-04 90
Лист
61 Дата Подп. № докум. Лист Изм.
Формат А4 Копировал
Таблица 4.2.3 Команда Сочетание клавиш
Добавить отступ Tab Убрать отступ Shift+Tab Удалить слово слева от курсора Ctrl+BackSpace Удалить слово справа от курсора Ctrl+Delete Удалить строку слева от курсора Ctrl+Shift+BackSpace Удалить строку справа от курсора Ctrl+Shift+Delete Переход к началу секции Ctrl+Home Выделить фрагмент от курсора до начала программы Ctrl+Shift+Home Переход к началу строки Alt+Home Выделить фрагмент текста до начала строки Alt+Shift+Home Переход к концу секции Ctrl+End Выделить фрагмент от курсора до конца программы Ctrl+Shift+End Переход к концу строк Alt+End Выделить фрагмент текста до конца строки Alt+Shift+End Прокрутка вверх Ctrl+Up Прокрутка вниз Ctrl+Down Вырезать строку Ctrl+L Скопировать строку Ctrl+Shift+T Удалить строку Ctrl+Shift+L Поменять местами строки Ctrl+T Предыдущее слово. Удерживание клавиши Shift активирует выделение Ctrl+Left
Следующее слово. Удерживание клавиши Shift активирует выделение Ctrl+Right
Предыдущая часть слова. Удерживание клавиши Shift активирует выделение Ctrl+/
Следующая часть слова. Удерживание клавиши Shift активирует выделение Ctrl+\
4.2.8.2 Краткая справка по языку программирования
В отличие от системы K749, при написании текста программы в К753 нет необходимости вставлять операторы начала и конца программы, К753 делает это автоматически.
Программа представляет собой последовательность строк (кадров). Общее количество кадров в программе ограничивается лишь размером памяти области программ. Кадр может начинаться с метки. Метка - это символ N и число из диапазона 1…999 (номер кадра). Номер кадра может быть использован в операторах перехода на этот кадр. Метка должна быть записана в отдельной строке, после нее не должно быть никаких символов.

Инв
. № п
одл.
П
одп.
и д
ата
Вза
м. и
нв. №
И
нв. №
дуб
л.
Под
п. и
дат
а
804.23464995.00003-04 90
Лист
62 Дата Подп. № докум. Лист Изм.
Формат А4 Копировал
Каждый кадр может содержать несколько операторов. Операторы могут отделяться друг от друга одним или несколькими пробелами. В одной строке может быть записано несколько операторов. В языке имеются следующие операторы: оператор комментария, присваивания, безусловного перехода, условного перехода, безусловного вызова подпрограммы, условного вызова подпрограммы и оператор вызова экрана.
Оператор комментария
В программу можно вставлять комментарии. Комментарий - это пояснение к программе, к кадру, к оператору. В комментариях можно использовать любые символы. На исполнение программы комментарий никак не влияет. Комментарий начинается с символа «;» (точка с запятой), и заканчивается концом строки.
Оператор присваивания
Оператор присваивания имеет следующий формат: <переменная> = < выражение> Оператор работает следующим образом – выражение вычисляется, и
результат вычисления записывается в переменную.
Операторы переходов
Любая программа выполняется последовательно оператор за оператором, слева на право, сверху вниз. Изменить эту последовательность позволяют операторы переходов.
Оператор безусловного перехода имеет следующий формат:
GOTO n
Здесь n – номер кадра. Ключевое слово «GOTO» может быть написано символами любого
регистра. Когда выполнение программы доходит до данного оператора, то следующим исполняемым оператором будет первый оператор после метки Nn. То есть будет осуществлен переход на кадр номер n .
Формат условного оператора перехода:
IF <выражение> GOTO n
Здесь n – также номер кадра.

Инв
. № п
одл.
П
одп.
и д
ата
Вза
м. и
нв. №
И
нв. №
дуб
л.
Под
п. и
дат
а
804.23464995.00003-04 90
Лист
63 Дата Подп. № докум. Лист Изм.
Формат А4 Копировал
Ключевые слова «IF» и «GOTO» также могут быть написаны символами любого регистра. Когда выполнение программы доходит до данного оператора, то вычисляется значение выражения. Если выражение логическое, т.е. конструкция, результатом вычисления которой является «истина» или «ложь», то переход на кадр номер n будет осуществлен только при истинном значении. Иначе программа продолжит выполнение со следующего по порядку оператора. Если выражение после «IF» арифметическое, то его нулевое значение интерпретируется как «ложь», а любое ненулевое как «истина».
Операторы вызова подпрограмм
Изменить последовательность выполнения операторов также позволяют операторы вызова подпрограмм. Любая программа в системе K753 может выступить в роли подпрограммы, если будет вызвана оператором вызова из другой программы. После выполнения подпрограммы управление передается оператору, следующему за вызовом подпрограммы. Подпрограмма может вызвать еще подпрограмму и т.д. Всего допускается 20 уровней вложения вызовов подпрограмм:
Формат безусловного вызова подпрограммы:
L n
Формат условного вызова подпрограммы:
IF <выражение> L n Здесь n – номер программы.
Уровень 0 Уровень 1 Уровень 2 – Уровень 20
L3
Главная УП
L21
д рограмма L33
Подпрограмма
L12
Подпрограмма

Инв
. № п
одл.
П
одп.
и д
ата
Вза
м. и
нв. №
И
нв. №
дуб
л.
Под
п. и
дат
а
804.23464995.00003-04 90
Лист
64 Дата Подп. № докум. Лист Изм.
Формат А4 Копировал
При безусловном вызове подпрограмма исполняется всегда, в случае условного вызова, исполнение подпрограммы производится только при истинном значении выражения. Истинность выражения определяется, как и в случае с оператором условного перехода.
Оператор вызова экрана
Оператор вызова экрана имеет следующий формат:
PIC(< выражение>)
Оператор PIC открывает экран, номер которого определяется значением выражения, в момент исполнения его в программе. Выражение должно быть целого типа .
Выражения
Выражение – это некоторая вычисляемая конструкция языка, в результате вычисления которой может быть сформировано одно и только одно значение. В зависимости от типа последнего, выражения можно разделить на арифметические и логические. В свою очередь, арифметические выражения, по типу конечного результата, делятся на целые и вещественные.
Арифметические выражения
Арифметическое выражение – это выражение, результатом вычисления которого является некоторое число. Оно может содержать числовые константы и переменные, знаки арифметических операций, круглые скобки, вызовы встроенных функций.
Числовые константы могут быть двух типов целые и вещественные. Все константы представляются в десятичной системе счисления. Пробелы внутри записи констант не допускаются. Целые константы могут содержать в своей записи только десятичные цифры и знак минус для отрицательных чисел.
Примеры целых констант:
23 ; 2133 ; -12 ; 0 ; -5
Вещественные константы могут быть записаны как в простой, так и в полулогарифмической форме. В простой форме кроме цифр и знака минус, для отрицательных чисел, вещественная константа должна содержать символ «.» (точка) отделяющий целую часть от дробной.
Примеры вещественных констант в простой форме:
12.5 ; -234.25 ; 0.0 ; 0.362

Инв
. № п
одл.
П
одп.
и д
ата
Вза
м. и
нв. №
И
нв. №
дуб
л.
Под
п. и
дат
а
804.23464995.00003-04 90
Лист
65 Дата Подп. № докум. Лист Изм.
Формат А4 Копировал
При записи вещественной константы в полулогарифмической форме, к записи в простой форме добавляется последовательность из символа «E» или «е» (латинский регистр) и следующего за ним целого числа означающего порядок величины.
Примеры вещественных констант в полулогарифмической форме:
1.34E8 ; 0.25e-3 ; 5e2
Здесь, например, запись « 1.34E8 » означает: одна целая тридцать четыре сотых умножить на десять в восьмой степени.
Диапазоны чисел, передаваемые числовыми константами, полностью соответствуют диапазонам соответствующих переменных, описанных в главе «Свойства объекта «Числовое поле».
Следующим элементом арифметического выражения являются знаки операций. Список арифметических операций приведен ниже.
Арифметические операции Операция Знак операции пример
Сложение + V7+V30 Вычитание - W2-45.0 Унарный минус - -V12 Умножение * V7*3 Деление / W42 / 4.0 Остаток от деления целых чисел % V5 % 2
Последовательность выполнения операций определяется по их приоритетам (старшинству). К старшим операциям относятся умножение (*) и деление (/). Операции сложения и вычитания - младшие. В первую очередь выполняются старшие операции. Несколько операций одинакового старшинства, записанные подряд, выполняются в порядке их записи слева направо.
Еще один элемент, который может присутствовать в выражениях – это обращение к встроенным функциям. Список встроенных математических функций представлен ниже.
Математические функции
Функция Описание Входные параметры Результат
REAL(a) Преобразование аргумента целого типа в вещественное число целое вещественное
INT(a) Преобразование аргумента вещественного типа в целое число с округлением вещественное целое

Инв
. № п
одл.
П
одп.
и д
ата
Вза
м. и
нв. №
И
нв. №
дуб
л.
Под
п. и
дат
а
804.23464995.00003-04 90
Лист
66 Дата Подп. № докум. Лист Изм.
Формат А4 Копировал
Функция Описание Входные параметры Результат
ABS(a) Получение абсолютной величины целое целое FABS(a) Получение абсолютной величины вещественное вещественное SQRT(a) Извлечение корня квадратного вещественное вещественное
FLOOR(a) Целая часть числа (результат вещественного типа) вещественное вещественное
CEIL(a) Округление до целого числа вещественное вещественное RAD(a) Преобразование из градусов в радианы вещественное вещественное
DEGREE(a) Преобразование из радианов в градусы вещественное вещественное
SIN(a) Синус вещественное, радианы вещественное
COS(a) Косинус вещественное, радианы вещественное
TAN(a) Тангенс вещественное, радианы вещественное
ASIN(a) Арксинус вещественное вещественное,
радианы, (-π/2, π/2)
ACOS(a) Арккосинус вещественное вещественное,
радианы, (0, π)
ATAN(a) Арктангенс вещественное вещественное,
радианы, (-π/2, π/2)
ATAN2(a,b) Арктангенс(b/a) вещественное вещественное,
радианы, (-π, π)
EXP(a) Экспоненциальная функция ea вещественное вещественное LOG(a) Натуральный логарифм вещественное вещественное
LOG10(a) Логарифм по основанию 10 вещественное вещественное SINH(a) Синус гиперболический вещественное вещественное COSH(a) Косинус гиперболический вещественное вещественное TANH(a) Тангенс гиперболический вещественное вещественное POW(a,b) Степенная функция ab вещественное вещественное
В этой таблице под символами «а» и «b» подразумеваются константы, переменные или выражения, тип которых указан в колонке «Входные параметры».
В выражениях могут быть использованы все типы переменных, описанные в главе «Свойства объекта «Числовое поле», однако необходимо помнить, что целые и вещественные операнды в одном выражении так просто не совмещаются.
Пример записи выражения с операндами целого типа:
V23+V7*(Z12-24)+I42

Инв
. № п
одл.
П
одп.
и д
ата
Вза
м. и
нв. №
И
нв. №
дуб
л.
Под
п. и
дат
а
804.23464995.00003-04 90
Лист
67 Дата Подп. № докум. Лист Изм.
Формат А4 Копировал
Пример записи выражения с операндами вещественного типа:
W[V100]-D7*(SIN(W[12]*2.0*3.14)+D8+16.0) /3.0
Если в выражении требуется совместить операнды разного типа, то для этого придется использовать функции приведения типов.
Пример записи выражения с приведением операнда к целому типу:
(V105+ INT(W7+0.5))*2 ; Результат вычисления выражения – целый.
Пример записи выражения с приведением операнда к вещественному типу:
D17+REAL(I2-16)) Результат вычисления выражения – вещественный.
Примеры присваивания арифметических выражений
V1 = (V105+ INT(W7+0.5))*2 W17 = D17+REAL(I2-16))
Логические выражения
Логическое выражение – это такая конструкция языка, результатом вычисления которой является «истина» или «ложь». В самом общем случае, логическое выражение может содержать арифметические подвыражения, операции отношения, логические операции и логические константы. Для изменения порядка вычислений можно использовать круглые скобки. Список операций отношения приведен ниже.
Операции отношения Операция Знак операции Пример
Больше > V7 > 5 Меньше < W2 < 0.0 Равно == V12 == Z2 Больше или равно >= V7 >= 3 Меньше или равно <= W42 <= 4.0 Неравно <> D12 <> 0.0
Логические операнды и логические подвыражения могут связываться между собой в выражениях, с помощью логических операций. В качестве логических операндов могут выступать логические константы «TRUE» и «FALSE», а также логические переменные. В качестве последних выступают

Инв
. № п
одл.
П
одп.
и д
ата
Вза
м. и
нв. №
И
нв. №
дуб
л.
Под
п. и
дат
а
804.23464995.00003-04 90
Лист
68 Дата Подп. № докум. Лист Изм.
Формат А4 Копировал
конкретные биты переменных целого типа. Например: Z12.3 ; V3.0 ; I[V12].18 . При этом значение бита ноль есть FALSE, единица – TRUE. Список логических операций приведен ниже.
Логические операции
Операция Обозначение операции Пример
Логическое умножение, И AND (V1 >5) AND (V1 <10) Логическое сложение, ИЛИ OR Z2.0 OR Z2.1 Логическое исключение, ЛИБО XOR V[2].0 XOR V[2].1 Логическое отрицание, НЕ NOT NOT Z2.0
Примеры использования логических выражений в операторах управления:
If ( Z2+V1 > 0) and ( Z2 < 10) goto 32 IF Not Z22.7 L 5 Примеры использования логических выражений в операторах присваивания: V12.3 = True V12.3 = 1 Z0.15 = False Z0.15 = 0 Z2.0 = Z6.15 V2.4 = V7.0 And V7.1 Or NOT V7.2 В сложных логических выражениях, содержащих все виды операций,
вычисления производятся с учетом приоритета. Арифметические операции выполняются в первую очередь каждая со своим приоритетом, затем выполняются операции отношений, а логические операции исполняются в последнюю очередь. Все операции отношений равно приоритетны. Среди логических операций наивысшим приоритетом обладает операция отрицания, затем операция «И», затем «ИЛИ» и «ЛИБО». Последние две операции равно приоритетны. В практике программирования, во всех сомнительных случаях, рекомендуется ставить круглые скобки, для однозначной интерпретации программистом последовательности вычисления выражения.
Функции побитной обработки
В отличии от логических операций описанных выше, функции побитной обработки производят логические операции одновременно над всеми битами используемых в них операндов. Операнды (a,b) должны быть целыми, в общем случае, выражениями. Результатом операции также будет целое число.

Инв
. № п
одл.
П
одп.
и д
ата
Вза
м. и
нв. №
И
нв. №
дуб
л.
Под
п. и
дат
а
804.23464995.00003-04 90
Лист
69 Дата Подп. № докум. Лист Изм.
Формат А4 Копировал
Функции побитной обработки
Операция Функция Побитовая инверсия BNOT(a) Побитовое И BOR(a,b) Побитовое ИЛИ BAND(a,b) Побитовое исключающее ИЛИ (ЛИБО) BXOR(a,b) Побитовый сдвиг влево на один разряд SHL(a) Побитовый сдвиг вправо на один разряд SHR(a) Циклический сдвиг влево на один разряд ROL(a) Циклический сдвиг вправо на один разряд ROR(a)
Например : V0 = BAND(Z5,255)
Здесь переменной V0 присваивается значение младшего байта переменной Z5.
Пример программы
Пример программы L2 (Движение резцов по оси ЖД-пары)
;-------КОММЕНТАРИИ
;************** Левый резец ****************************
;Расчет координат X,Y на экране по формулам: *
;SXлев=смещение по X рисунка резца левого на экране *
;KX=коэф.пропорц.по X размеров детали *
; на рисунке и в УП - расчет в пп SETUP *
;Bлев=ширина рисунка резца левого *
;SYлев=смещение по Y рисунка резца левого на экране *
;KY=коэф.пропорц.по Y размеров детали *
; на рисунке и в УП - расчет в пп SETUP *
;Bлев=ширина рисунка резца левого *
; X=SXлев + KX*Zлев/100000 = R11+R12*R222/100000 *
; Y=SY + KY*Xлев/100000 = R13+R14*R220/100000 *
;********************************************************
;KX=R12, KY=R14 едины для левого и правого резцов
;V12=756*100000/229400 ;756=длина рисунка детали на экране, пикселей
; ;229400=длина детали по УП, дискрет индикации
;V14=75*100000/19400 ;75=высота рисунка детали на экране, пикселей
; ;19400=высота детали по УП, дискрет индикации
;Смещение SXлев по X рассчитывается по сигналу от ПЛК Z52.0=1
; Здесь известны Xрис0L=V21 и Z0=0
; Xрис0L - Bлев = SXлев + KX*Z0/100000, откуда
; SXлев = Xрис0L - Bлев - KX*Z0/100000 = R11= V21-12-R12*0/100000
V52=Z52 V252=Z252 ;Из УП БП1 и БП2 сигналы привязки
if not V52.0 goto 10 ; -- условный переход по БИТОВОМУ ОПЕРАНДУ
I6014= V31-20-I6010*0/100000 ;SXлев в ПЛК

Инв
. № п
одл.
П
одп.
и д
ата
Вза
м. и
нв. №
И
нв. №
дуб
л.
Под
п. и
дат
а
804.23464995.00003-04 90
Лист
70 Дата Подп. № докум. Лист Изм.
Формат А4 Копировал
N10 ; ------МЕТКА КАДРА
;Смещение SY по Y рассчитывается по сигналу от БП1 Z52.1=1
; Здесь известны Yрис0=V22+Hрис/2 и Xлев0=19400
; Yрис0 = SY + KY*Xлев0/100000, откуда
; SY = Yрис0 - KY*Xлев0/100000 = R13= V22-R12*0/100000
if not V52.1 goto 20 ; ------БИТОВЫЙ ОПЕРАНД
I6016= V32+76/2-I6012*0/100000 ;SY в ПЛК
N20 ; ------МЕТКА КАДРА
;Смещение SXправ по X рассчитывается по сигналу от ПЛК Z252.0=1
; Здесь известны Xрис0R=V21+756 и Z0=0
; Xрис0R - = SXправ + KX*Z0/100000, откуда
; SXправ = Xрис0R - KX*Z0/100000 = R15= V21+756-R12*0/100000
if not V252.0 goto 30
I6018= V31+745-I6010*0/100000 ;SXлев в ПЛК
N30
;Смещение SY по Y рассчитывается по сигналу от ПЛК Z252.1=1
; Здесь известны Yрис0=V22+Hрис/2 и Xлев0=19400
; Yрис0 = SY + KY*Xлев0/100000, откуда
; SY = Yрис0 - KY*Xлев0/100000 = R17= V22-R12*0/100000
if not V52.1 goto 40
I6020= V32+76/2-I6012*0/100000 ;SY в ПЛК
N40
V23=500 ;Y картинки размеров детали
; Смещения и коэф. масштабирования берутся из ПЛК,
; а Координаты берутся из ПЛК, т.к. в К928 в этом экране R220,R222 зависят от
того, на какой БП переключена панель
V111=I6014+I6010*I1124/100000 ;XL - левый резец
V112=I6016+I6012*I1120/2/100000 ;YL - левый резец
V211=I6018-I6010*I1324/100000 ;XR - правый резец
V212=I6020+I6012*I1320/2/100000 ;YR - правый резец
V113=V111-74 V114=600 ;Сообщение "Мешает правый суппорт"
if V113>=0 goto 91
V113=0
N91 if not Z63.1 goto 95
V114=V112+47
N95
V213=V211-74 V214=600 ;Сообщение "Мешает левый суппорт"
if not Z63.2 goto 97
V214=V212+47
N97
if V213<=640 goto 96
V213=640
N96
;-------КОНЕЦ ПРОГРАММЫ L2

Инв
. № п
одл.
П
одп.
и д
ата
Вза
м. и
нв. №
И
нв. №
дуб
л.
Под
п. и
дат
а
804.23464995.00003-04 90
Лист
71 Дата Подп. № докум. Лист Изм.
Формат А4 Копировал
4.3. Отладка и запуск проекта
4.3.1. Установка связи с панелью
Отладка проектов К753 производиться в тандеме с целевой панелью ввода и отображения информации. Собственно система К753 предоставляет пользователю следующие возможности:
- загрузка проекта в панель; - вычитывание проекта из панели в компьютер; - сравнение проекта в панели с проектом открытым в К753; - удаление проекта из панели.
На рисунке 4.3.1 приведено подменю "Панель" перед установкой связи с панелью.
Меню «Панель» до установки связи
Рисунок 4.3.1
После установки связи с панелью станут активными остальные позиции меню.
Для выполнения процесса отладки необходимо установить связь с панелью. Для этого соедините разъем сервисного USB-порта панели с разъемом USB-порта персонального компьютера.
Для панелей поддерживающих связь по Ethernеt, возможно также установить связь компьютера и панели по сети Ethernеt. Какой именно будет использоваться интерфейс для связи с панель., определяется в настройках К753 при помощи меню "Настройки".
После инсталляции системы, по умолчанию, устанавливается режим автоматического определения интерфейса и порта связи, к которому подключена

Инв
. № п
одл.
П
одп.
и д
ата
Вза
м. и
нв. №
И
нв. №
дуб
л.
Под
п. и
дат
а
804.23464995.00003-04 90
Лист
72 Дата Подп. № докум. Лист Изм.
Формат А4 Копировал
панель. Этого вполне достаточно для большинства случаев практического использования панели. Подробнее о коммуникационных настройках смотрите главу “Настройка среды разработки”.
После выполнения электрического соединения необходимо включить панель и перевести ее в режим «взаимодействия с ПЭВМ». Как это сделать зависит от панели и подробно описывается в руководстве по эксплуатации на конкретную панель. После этого, в главном меню следует выбрать подменю “Панель”, в котором активна единственная позиция “Установить связь” (см. рисунок 4.3.1). После активизации последней, система попытается найти панель и установить с ней связь. В случае неудачи, будет выдано соответствующее сообщение.
4.3.2.Взаимодействие с панелью
После установки связи, взаимодействие с панелью осуществляется при помощи команд подменю “Панель (см. рисунок 4.3.1).
Рассмотрим подробнее позиции подменю “ Панель ”:
- позиция “Сброс (очистка) панели”. Пользователю выдается запрос на подтверждение операции. При положительном ответе пользователя панель выполняет команду “Сброс”(проект удаляется из панели).
- позиция “Загрузить проект”. Выполняются все действия по позиции “Сброс (очистка) панели”; затем производится загрузка проекта в панель.
- позиция “Прочитать проект”. При выборе этой позиции производится вычитывание хранимого в контроллере файла исходного проекта и заменяется текущий проект (соответствующее предупреждение выдается). Операция не выполнится, если исходный проект в контроллере отсутствует. Это может быть в том случае, если пользователь не заказал загрузку исходного файла проекта (см. ниже). Однако, если исходный проект в контроллере присутствует, вы можете быть уверены, что он точно соответствует исполняемому коду.
- позиция “Сравнить проекты”. При выборе этой позиции производится сравнение проекта находящегося в панели с проектом открытым в K753. Сравнению подвергаются только кодовые части проекта. Исходные файлы, файлы шрифтов и изображений не сравниваются.

Инв
. № п
одл.
П
одп.
и д
ата
Вза
м. и
нв. №
И
нв. №
дуб
л.
Под
п. и
дат
а
804.23464995.00003-04 90
Лист
73 Дата Подп. № докум. Лист Изм.
Формат А4 Копировал
- позиция “Разорвать связь”. Выполняются действия, обратные установке связи: т.е. система К745 логически отключается от панели. Необходимость такого действия может быть вызвана следующими причинами:
- задачи по обслуживанию панели системой K753, к текущему моменту, завершены предполагается отключение ПЭВМ от панели;
- в случае электрических коммутаций в кабеле RS232/USB требуется разорвать и снова установить связь;
- при потере связи с панелью по другим причинам, также требуется разорвать и снова установить связь;
- освобождением COM – порта для других Windows-приложений (про- грамм).
4.3.3. Загрузка и выполнение проекта
После установки связи с панелью можно приступить к загрузке и запуску проекта. Выберите меню «Панель \ Загрузить проект». Появится окно выбора элементов загрузки, показанное на рисунке 4.3.2.
Окно выбора элементов загрузки
Рисунок 4.3.2
Процесс загрузки, в максимальном варианте, предполагает загрузку четырех элементов: Исполняемого файла (кода), исходного файла проекта, файлов изображений и файлов шрифтов. Код, в данном случае, это выполняемая панелью программа (система экранов), сформированная компилятором системы. Это обязательный элемент загрузки, он загружается всегда и его загрузку нельзя отключить. Остальные элементы могут быть загружены по выбору пользователя.
Исходный файл рабочего проекта (*.2po.) загружается в контроллер и в нем хранится. Именно этот файл будет вычитан при выполнении команды “Прочитать проект” (см. выше). Как правило, его загрузка занимает относительно много времени, что при частых загрузках проекта снижает скорость отладки.

Инв
. № п
одл.
П
одп.
и д
ата
Вза
м. и
нв. №
И
нв. №
дуб
л.
Под
п. и
дат
а
804.23464995.00003-04 90
Лист
74 Дата Подп. № докум. Лист Изм.
Формат А4 Копировал
Поэтому, на этапе лабораторной (стендовой) отладки, загрузку исходного проекта можно не заказывать. При чистовой загрузке, перед сдачей объекта в эксплуатацию исходный проект рекомендуется загружать.
Файлы изображений – это файлы, связанные с экранным объектом «Изображение». Они должны быть обязательно загружены в панель хотя бы один раз. Иначе в процессе исполнения проекта может возникнуть ошибка. Почти всегда, загрузка файлов изображений занимает очень много времени (зависит от количества и размеров изображений), поэтому загружать их нужно при первой загрузке проекта обязательно, а при последующих загрузках только в том случае если в проекте были задействованы новые файлы изображений и были отредактированы старые.
Шрифты также занимают относительно много времени при загрузке и при этом должны обязательно присутствовать в панели. Поэтому их также нужно при первой загрузке проекта загружать обязательно, а при последующих загрузках только в том случае если в проекте были использованы новые шрифты. Помните, что иной размер такого же, по начертанию, шрифта – это уже другой шрифт.
Отметьте необходимые для загрузки компоненты и нажмите на кнопку «Ок» (см. Рис. 4.3.2) На данной стадии вы можете столкнуться с ошибками в исходном проекте, которые обнаруживаются компилятором K753 на фазе построения исполняемого кода. Если подобные ошибки в проекте присутствуют, на экране появится окно сообщений об ошибках (см. Рис. 4.3.3). Если таких ошибок нет, то после построения кода, начнется процесс загрузки, появится окно с прогресс индикатором (“термометром”).
Окно сообщений об ошибках
Рисунок 4.3.3

Инв
. № п
одл.
П
одп.
и д
ата
Вза
м. и
нв. №
И
нв. №
дуб
л.
Под
п. и
дат
а
804.23464995.00003-04 90
Лист
75 Дата Подп. № докум. Лист Изм.
Формат А4 Копировал
Рассмотрим подробнее окно сообщений, приведенное на рисунке 4.3.3
В окне сообщений информация структурирована следующим образом: вначале строки идет навигационная информация указывающая место обнаружения ошибки, затем идет краткое описание самой ошибки. Например, в выделенной на рисунке 4.3.3 строке, указывается, что в программе №2, в строке № 16, в десятой позиции встретился символ с которого не может начинаться оператор. Если в окне имеются сообщения об ошибках, дальнейшая загрузка проекта в панель будет не возможна. Ошибки обязательно нужно исправить.
На рис. 4.3.3 показан пример окна, содержащего пять сообщений об ошибках и всплывающее меню, вызываемое правой кнопкой мыши. При большом числе строк сообщений перемещаться внутри окна можно стандартным образом - клавиатура, мышь, но, при желании, можно воспользоваться средней группой пунктов всплывающего меню.
Существуют две операции, которые можно активизировать только с помощью настоящего меню:
- поиск подстроки во всем списке сообщений (пункт “Поиск”); - переход к строке с данным номером (пункт “Перейти…”). Под номером
строки понимается номер строки в окне сообщений.
Кроме функций отображения, окно сообщений выполняет и функции нави-гатора. Если место ошибки или предупреждения является четко локализованным, то достаточно щелкнуть мышью на строчке сообщения и система выведет вас к месту обнаружения ошибки. Будет открыта нужная программа, курсор будет установлен на соответствующей строке и позиции. Процесс загрузки при этом окажется прерван. Того же результата можно достигнуть, если нажать на кнопку “Переход…” в левом нижнем углу окна сообщений. При этом навигация будет осуществляться, согласно выделенного синей полосой сообщения.
При необходимости сообщения можно напечатать на принтере. Для этого нажмите на кнопку в правом нижнем углу окна сообщений.
ВНИМАНИЕ! Проверить проект на наличие ошибок можно и без подключения к панели, в так называемом автономном режиме. Для этого в главном меню системы выберите «Проект \ Создать КОД–файл » (см. Рис. 4.3.4). При отсутствии ошибок появится сообщение о создании код-файла с указанием его длины. В противном случае появится рассмотренное выше окно сообщений об ошибках.

Инв
. № п
одл.
П
одп.
и д
ата
Вза
м. и
нв. №
И
нв. №
дуб
л.
Под
п. и
дат
а
804.23464995.00003-04 90
Лист
76 Дата Подп. № докум. Лист Изм.
Формат А4 Копировал
Проверка проекта на наличие ошибок созданием КОД-файла
Рисунок 4.3.4
4.4. Настройка среды разработки
В системе K753 имеются определенные возможности по установке некоторых свойств системы в соответствии с предпочтениями пользователя.
Эти установки производятся с помощью окна «Настройки …» представленного на рисунке 4.4.1.
Окно настроек среды разработки K753
Рисунок 4.4.1
Открыть настоящее окно можно с помощью главного меню, позиция настройки. Как видно из рисунка, в окне имеются две группы настроек:
- “Проекты”; - “Порт связи с Панелью”.
Настройка группы "Проекты":

Инв
. № п
одл.
П
одп.
и д
ата
Вза
м. и
нв. №
И
нв. №
дуб
л.
Под
п. и
дат
а
804.23464995.00003-04 90
Лист
77 Дата Подп. № докум. Лист Изм.
Формат А4 Копировал
- поле "Разработчик Ф.И.О ". Фамилия разработчика, заносимая в поле при создании нового проект (по умолчанию - пустая строка);
- показывать ли окно горячих проектов при старте системы (по умолчанию – показывать);
Настройка группы “Порт связи с ПЛК”: - автоматическое определение порта связи; - указание конкретного порта связи. Указание IP-адреса ПЛК, в случае,
если в качестве порта указывается "Ethernet".
По умолчанию, сразу после установки К753 на ПЭВМ, устанавливается режим автоматического определения порта связи. Этот режим является наиболее удобными при подключении одной панели к одной ПЭВМ по каналу USB (RS232). В этом режиме, при установке соединения, система будет искать панель последовательно по всем имеющимся в системе COM-портам (от 1 до 30). Можно также указать конкретный COM – порт для связи. Это бывает необходимо, когда к ПЭВМ подключено несколько устройств по разным портам, а также для экономии времени установки соединения, которое тратится на перебор портов.
В случае необходимости связаться с панелью по сети Ethernet, также следует выбрать “Использовать указанный порт”. Затем, из выпадающего списка, выбрать Ethernet. После этого, в поле “IP-адрес Панели” необходимо указать IP-адрес панели с которой необходимо установить связь. Как правило, выпущенные на заводе панели имеют установленный IP-адрес 192.168.1.178 и маску подсети 255.255.255.0. Настоящий адрес и маска могут быть изменены с помощью утилиты TCP_Adminstr.exe, которая входит в поставку К753 и располагается в папке…/К753/BIN/.

Инв
. № п
одл.
П
одп.
и д
ата
Вза
м. и
нв. №
И
нв. №
дуб
л.
Под
п. и
дат
а
804.23464995.00003-04 90
Лист
78 Дата Подп. № докум. Лист Изм.
Формат А4 Копировал
Лист регистрации изменений
Изм.
Номера листов (страниц)
Всего листов
(страниц) в доку- менте
Номер доку- мента
Входящий номер
сопроводи- тельного
документа и дата
Подпись Дата изменѐн-
ных заменѐн-
ных новых
анну- лирован-
ных
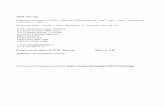






![I j h ] j Z f f Z j Z d l b d b H ; J : A H < : L ? E V G ... fileI j h ] j Z f f Z j Z d l b d b N h j f Z k. 2 31 Реквизиты программы практики ... I j h](https://static.fdocument.pub/doc/165x107/5e179c4e0bb0c9691f6570ef/i-j-h-j-z-f-f-z-j-z-d-l-b-d-b-h-j-a-h-l-e-v-g-j-h-j-z-f-f-z.jpg)











