Орион Видео Лайт · 2019-06-05 · Выберите нужную папку,...
Transcript of Орион Видео Лайт · 2019-06-05 · Выберите нужную папку,...

Орион Видео Лайт
Оглавление Орион Видео Лайт ....................................................................................................................................... 1
Описание ...................................................................................................................................................... 2
Системные требования ........................................................................................................................... 2
Характеристики ПО ................................................................................................................................. 3
Установка ..................................................................................................................................................... 3
Первый запуск ............................................................................................................................................. 9
Быстрый старт .......................................................................................................................................... 9
Описание работы программы .................................................................................................................. 13
Запуск ..................................................................................................................................................... 13
Описание основной панели программы ............................................................................................. 15
Живое видео .............................................................................................................................................. 16
Список камер ......................................................................................................................................... 16
Управление PTZ ..................................................................................................................................... 19
Полнооконный режим .......................................................................................................................... 21
Контекстное меню ................................................................................................................................. 21
Fisheye .................................................................................................................................................... 23
Всплывающая панель ........................................................................................................................... 25
Цифровой зум .................................................................................................................................... 26
Выпадающий список "Раскладки" ....................................................................................................... 27
Полноэкранный режим ........................................................................................................................ 28
Архив .......................................................................................................................................................... 29
Настройки .................................................................................................................................................. 32
Системные настройки ........................................................................................................................... 32
Вкладка "Общие настройки" ............................................................................................................ 32
Вкладка "Архив" ................................................................................................................................ 35
Вкладка "Пользователи" ................................................................................................................... 37
Вкладка "Раскладки" ......................................................................................................................... 42

IP камеры ............................................................................................................................................... 43
Вкладка "Подключение" ................................................................................................................... 46
Вкладка "Видео/Аудио" .................................................................................................................... 47
Вкладка "Изображение" ................................................................................................................... 48
Вкладка "События" ............................................................................................................................ 49
Вкладка "PTZ" ..................................................................................................................................... 50
Вкладка "Сеть" ................................................................................................................................... 51
Вкладка "Управление" ...................................................................................................................... 52
Видеорегистраторы ............................................................................................................................... 54
Настройки регистратора ................................................................................................................... 57
Настройки камер ............................................................................................................................... 62
Описание Программное обеспечение «Орион Видео Лайт» предназначено для организации локальной
системы видеонаблюдения с использованием камер и видеорегистраторов производства ЗАО НВП
«Болид». «Орион Видео Лайт» позволяет настраивать камеры и видеорегистраторы «Болид»,
просматривать «живое» видео, делать скриншоты с выбранных камер и производить запись в
архив. Также программа может управлять камерами, оснащенными PTZ или моторизованнным
объективом. «Орион Видео Лайт» позволяет работать с камерами, имеющими fisheye-объектив.
Программа имеет удобный современный пользовательский интерфейс. «Орион Видео Лайт»
имеет возможность воспроизводить архив как сделанный с помощью программы, так и с
помощью видеорегистраторов «Болид». Поддерживаются функции экспорта видео и кадра из
архива. Есть возможность разграничения прав пользователей.
Камеры других производителей не поддерживаются.
Системные требования
Системные требования (минимальные): центральный процессор Intel Core i3-4170, оперативная
память 4 Гб, жесткий диск 500 Гб, операционная система Windows 7 Service Pack 1, Windows 8.1
или Windows 10.
Системные требования (для 32 камер): процессор Intel Core i5-4690, оперативная память 8 Гб,
жесткий диск 6 ТБайт, операционная система Windows 7 Service Pack 1, Windows 8.1 или Windows

10. Для другого количества камер системные требования можно рассчитать с помощью
программы "Калькулятор видеосистем" (https://bolid.ru/files/373/566/calculator.zip).
Программное обеспечение является полностью бесплатным.
Характеристики ПО Максимальное количество камер в «живом видео» - не ограничено
Максимальное количество камер в архиве - не ограничено
Максимальное разрешение видеоизображения - ограничено техническими
возможностями применяемых камер
Методы сжатия видео - MJpeg, H.264, H.265
Методы сжатия аудио - PCM, G.711, G.726, AAC
Формат видеозаписи - AVI
Языки интерфейса - русский, английский
Поддержка видеорегистраторов (только регистраторы "Болид")
Поддержка аналоговых камер, через видеорегистраторы
Поддержка поворотных камер (PTZ), в том числе и подключенных к регистраторам
Поддержка Fisheye-камер
Изменение скорости воспроизведения: ускорение до x6, замедление до x0.5
Экспорт видео в AVI
Экспорт кадра в JPEG
Разграничение прав пользователей
Установка
Для установки запустите файл OrionVideoLiteSetup.exe (рекомендуется запуск от имени
администратора). Вы увидите окно выбора языка установки. Выберите необходимый язык и
нажмите "Ок".

Вы увидите окно выбора папки установки программы:
Выберите нужную папку, нажав кнопку "Обзор" или оставьте папку по умолчанию. Затем нажмите
кнопку "Далее".
Вы увидите окно выбора папки меню "Пуск":

Выберите папку в меню "Пуск", нажав кнопку "Обзор" или оставьте папку по умолчанию. Затем
нажмите кнопку "Далее".
Вы увидите окно создания значка на рабочем столе:

Установите или снимите "галочку" в зависимости от вашего желания иметь значок для запуска
программы с рабочего стола. Затем нажмите кнопку "Далее".
Убедитесь, что все настройки, сделанные вами, верны и нажмите кнопку "Установить".

Дождитесь завершения установки.

Если вы хотите сразу же запустить "Орион Видео Лайт", то оставьте "галочку" "Запустить Orion
Video Lite" установленной и нажмите кнопку "Завершить".

Произойдет запуск "Орион Видео Лайт".
Первый запуск
Быстрый старт
Запустить "Орион Видео Лайт" можно с помощью значка на рабочем столе (если вы создали его
при установке) или с помощью значка из группы в меню "Пуск":

При первом запуске программы вы видите форму авторизации. Логин и пароль по умолчанию:
admin/admin.
Установите галочку "Автоматический вход" и вам не потребуется повторной авторизации при
следующем запуске программы.

Если авторизация прошла успешно, то вы увидите окно просмотра "живого" видео.
Перейдите на вкладку "Настройки" и выберите пункт меню "IP камеры". Введите имя
пользователя и пароль для доступа к камерам, если они отличны от значений "admin/admin".

Нажмите кнопку "Поиск". Детальные настройки поиска можно задать, нажав кнопку "Настройки
поиска" (подробнее см. раздел "Настройки" настоящей документации).
Отметьте "галочками" необходимые вам камеры и нажмите кнопку "Добавить". Камеры
добавятся в систему, а их параметры будут загружены.

Перейдите на вкладку "Живое видео" и выберите необходимую раскладку в меню "Раскладки".
"Перетащите" камеры на раскладку по одной или всей группой, или разместите их на раскладке
двойным "кликом" левой кнопки "мыши" по имени камеры в списке. Камеры будут отображены
на раскладке. Камеры размещаются на раскладке в порядке, представленном в группе.
Распределение происходит по рядам слева направо и сверху вниз. При двойном "клике" левой
кнопки "мыши" по имени камеры в списке она размещается в первом свободном окне по тому же
принципу.
Нажмите правой кнопкой "мыши" на имя группы камер и в выпадающем меню выберите пункт
"Начать запись". Все камеры начнут запись, которую позже можно будет посмотреть на вкладке
"Архив".
Описание работы программы
Запуск
При запуске программы, увидите форму для авторизации. Если вы не установили "галочку"
"Автоматический вход", то вы снова увидите эту форму при повторном входе.

Введите логин и пароль и нажмите "Ок". Если все правильно, то будет открыто окно "Живое
видео".

Описание основной панели программы
На верхней панели окна находятся четыре основные кнопки управления, выпадающий список
раскладок, системные кнопки и поля, куда выводятся текущие дата и время компьютера.
Основные кнопки управления:
Название кнопки Как выглядит
Переход к живому видео
Переход к архиву
Смена расположения окон
Переход к полноэкранному режиму
Переход к настройкам
Выход из текущей сессии

Живое видео
По нажатии на иконку "Живое видео" в верхней панели мы переходим на страницу просмотра
живого видео.
Список камер
Справа размещена панель групп камер. Можно группировать камеры по логическому смыслу.
Например, "Первый этаж", "Второй этаж", "Третий Этаж". Для этого необходимо нажать правую
кнопку "мыши" в пустой области панели и выбрать "Добавить группу".

Для того, чтобы удалить и переименовать группу, нужно выделить группу "мышкой" нажать на
правую кнопку "мыши". Основную группу удалить или переименовать нельзя.

С помощью перетаскивания можно отобразить как одну камеру из группы, так и всю группу
целиком. Если раскладка уже заполнена камерами одной группы, то при отображении второй
первая группа перестает отображаться. Камеры размещаются на раскладке в порядке,
представленном в группе. Распределение происходит по рядам слева направо и сверху вниз. Если
камер в группе больше, чем окон раскладки, то отображаются первые N камер в списке.
Оставшиеся камеры не отображаются.
Камеру можно разместить в окне просмотра видео путем перетаскивания камеры из списка
справа на любое окно. Если в выбранном окне уже отображается видео, то происходит
замещение видео. Также камеру можно разместить в окне просмотра видео двойным "щелчком"
левой кнопки "мыши" по имени камеры. В этом случае камера будет отображена в первом
свободном окне. При двойном "клике" левой кнопки "мыши" по имени камеры в списке она
размещается в первом свободном окне (слева направо, сверху вниз).

В списке камер отображаются следующие состояния камер:
Состояние Описание Причина возникновения
Камера отключена Программа не смогла подключиться к камере
или потеряла соединение с камерой
Камера подключена Программа установила соединение с камерой
Камера ведет запись Пользователь отдал команду "Запись" камере
Камера на состоянии "Охрана" Пользователь поставил камеру на охрану
Камера в состоянии "Тревога" Сработал детектор движения камер
Камера в состоянии "Охрана" и
ведет запись
Пользователь отдал команду "Запись" камере
или детектор движения завершил работу, но запись
еще продолжается
Камера в состоянии "Тревога" и
ведет запись
Пользователь отдал команду "Запись" камере и
сработал детектор движения
или сработал детектор движения и идет запись по
детектору движения
Управление PTZ
Если камеру выделить с помощью "мыши", "щелкнув" однократно левой кнопкой "мыши" по окну
видео, то при наличии у камеры PTZ будут активированы кнопки управления.

С помощью кнопок управления вы можете повернуть камеру в заданную точку, приблизить или
отдалить изображение, а также вызвать предустановку. Если выбрать функцию увеличения
(кнопка ), то можно с помощью мыши выделить нужную область для увеличения.

Полнооконный режим
Двойной щелчок левой кнопки "мыши" по изображению с камеры разворачивает изображение на
все окно просмотра. Повторный двойной щелчок возвращает изображение в первоначальное
состояние.
Контекстное меню
При нажатии на изображение с камеры или на камеру в списке камер правой кнопкой «мыши»
появляется контекстное меню, состоящее из пунктов:
Начать запись/закончить запись - позволяет начать или закончить запись.
На охрану/снять с охраны - позволяет поставить камеру на охрану или снять ее с охраны.
Скрыть - позволяет скрыть изображение.

Если камера имеет объектив fisheye ("рыбий глаз"), то контекстное меню дополняется
следующими пунктами:

Fisheye
Если камера обладает объективом типа "рыбий глаз" (далее fisheye), то изображение можно
отобразить различными способами. Эти способы выбираются в пунктах меню "Тип fisheye" и
"Просмотр fisheye".
Если камера расположена на потолке или на столе, то режимы просмотра следующие:
Обычный режим.
Панорама и сектор.
Две панорамы.
Обычный режим и два сектора.
Обычный режим и три сектора.
Обычный режим и четыре сектора.
6 секторов и панорама.
8 секторов и обычный просмотр в центре.
Две панорамы:
3 сектора и общий вид:

Если выбран режим "на стене", то список режимов просмотра следующий:
Обычный режим.
"Растянутый режим".
"Растянутый" и три сектора.
"Растянутый" и четыре сектора".
"Растянутый" в центре и 8 секторов.
"Растянутый" и три сектора

Всплывающая панель
При наведении курсора "мыши" на окно с изображением или при клике левой кнопкой "мыши" по
окну с изображением в верхней части выбранного окна появляется панель с кнопками и именем
камеры.
Панель состоит из следующих элементов:
Элемент Описание
Отображает панель информации в левом нижнем углу окна видео
Имя камеры
Цифровой зум
Включить/выключить запись и состояние записи

Поставить камеру на охрану/снять камеру с охраны и состояние камеры
Сделать скриншот
Цифровой зум
Цифровой зум - это увеличение изображения путем его "растягивания". Позволяет увеличить
часть картинки многомегапиксельной камеры и увидеть интересующие моменты.
При нажатии на кнопку цифрового зума камера переключает поток в режим высокого
разрешения. С помощью левой кнопки "мыши" вы можете выбрать область, которую хотите
увеличить.
Также увеличение изображения можно производить с помощью "колесика" "мыши".
Увеличенную область можно перемещать в разные части картинки, зажав левую кнопку "мыши".

При выходе из цифрового зума изображение принимает первоначальный вид.
Выпадающий список "Раскладки"
При выборе той или иной раскладки меняется расположение окон камер. Расположение камер
запоминается при смене раскладки, при переходе на другие вкладки программы или при выходе
из программы.

По умолчанию в "Орион Видео Лайт" имеются следующие раскладки:
1 - одна камера на все окно
2x2 - сетка на четыре камеры
3x3 - сетка девять камер
5+1up - одно большое окно с видео и 5 по периметру
4x4 - сетка на шестнадцать камер
Полноэкранный режим
При нажатии на кнопку "Полный экран" все служебные панели убираются, на экране
остаются только окна с изображениями с камер.

Полноэкранный режим доступен только при работе с живым видео и архивом. Выход из
полноэкранного режима осуществляется по клавише ESC или с помощью всплывающей панели,
которая появляется при наведении курсора "мыши" к верхней части экрана.
Архив
"Орион Видео Лайт" позволяет просматривать архив, сделанный с помощью камер, добавленных
в программу. Этот архив хранится на жестком диске ПК, на который установлена программа.
Также имеется возможность просмотра архива видеорегистраторов, которые добавлены в
систему. Архив с камер и регистраторов воспроизводится в общем интерфейсе.
При нажатии на кнопку "Архив" система переходит на страницу воспроизведения записей из
архива. Если вы переходите со страницы "Живое видео", то программа загружает записи с камер,
которые отображаются на странице "Живое видео" в данный момент. Записи загружаются за
текущие сутки и производится позиционирование на первой записи. Для начала воспроизведения
записи необходимо выбрать ее в списке справа двойным нажатием левой кнопки "мыши" и
кнопки "воспроизведение" на панели управления воспроизведением.
Для того, чтобы приостановить воспроизведение нажмите на кнопку "пауза". Чтобы остановить
воспроизведение совсем нажмите кнопку "стоп", при этом воспроизведение вернется к первой

записи. Для ускорения или замедления воспроизведения воспользуйтесь "слайдером"
"Скорость".
В режиме паузы активны две кнопки: и .
Кнопка позволяет экспортировать запись из архива в папку, которая задается в настройках.
По умолчанию эта папка "Видео".
Кнопка позволяет сохранить текущие кадры из архива в папку, которая задана в
настройках. По умолчанию это папка "Изображения".
Для того, чтобы выбрать нужные для воспроизведения камеры, откройте список и отметьте
желаемые. Камеры в программе и камеры регистраторов идут общим списком.
Для того, чтобы ограничить период поиска записей, выберите нужные дату и время и нажмите
"Поиск".

Перемещаться между записями можно с помощью выбора записи в списке записей или по линии
времени (таймлайну). Если записи с нескольких камер накладываются по времени друг на друга,
то такая область таймлайна отмечается синим цветом.

По умолчанию масштаб таймлайна - 24 часа (сутки). Для более точного позиционирования в
записи воспользуйтесь "скроллом" "мыши". Максимальное приближение - одна минута.
Масштаб 1 час:
Масштаб 1 минута:
На вкладке архива также применяются раскладки. Окна заполняются по списку выбранных камер.
Если отмеченных в списке камер больше, чем окон раскладки, то отображаются первые N камер в
списке. Оставшиеся камеры не отображаются. Если камер в списке выбрано больше, чем окон, то
требуется вручную сменить раскладку.
Настройки
При нажатии на кнопку "Настройки" открывается страница настроек, на которой можно
сконфигурировать настройки камер, регистраторов и системы в целом.
Вкладка состоит из дерева системы слева и настроек системы справа.
В дереве системы 3 фиксированных узла:
1. Узел "Системные настройки".
2. Узел "IP камеры".
3. Узел "Регистраторы".
Системные настройки
Системные настройки открываются по нажатию узла"Системные настройки" в дереве системы.
Окно позволяет настраивать пути к архиву, скриншотам, логам, добавлять и удалять
пользователей приложения и их группы и производить другие настройки.
Вкладка "Общие настройки"
Вкладка "Общие настройки" состоит из двух разделов.

Раздел "Общие" позволяет редактировать следующие параметры:
1. Время хранения журнала (по умолчанию - 1 день). По истечении указанного времени лог-
файлы удаляются.
2. Язык. Должно быть доступно два языка на выбор - английский и русский. Язык
применяется после перезагрузки ПО.
3. Формат времени. Должно быть доступно 2 формата - 24-х часовой и 12-ти часовой.
Раздел "Пути" позволяет редактировать пути хранения различных файлов, создаваемых системой.
Редактируются следующие пути:
1. Путь сохранения скриншотов с камер. Значение по умолчанию: папка "Документы"
Windows\папка "Изображения".
2. Путь экспорта архива. Значение по умолчанию: папка "Документы" Windows\папка
"Видео".
3. Путь хранения лог-файлов. Значение по умолчанию: путь установки "Орион Видео
Лайт"\папка "videolog". Лог-файлы - это файлы, куда записываются все действия, которые
происходят в программе.
Все изменения сохраняются в базу данных (БД) только после нажатия кнопки "Применить". При
нажатии на кнопку "Отмена" происходит сброс изменений к значениям, которые были
выставлены до начала редактирования. Внимание! Нажатие кнопки "Отмена" позволяет вернуть
начальные значения только до нажатия кнопки "Применить"!

Смена языка интерфейса
Для того, чтобы сменить язык интерфейса на русский, необходимо нажать кнопку "Настройки".
Выберите в дереве слева пункт "Системные настройки" и в списке "Язык" справа выберите
"Английский". Нажмите кнопку "Применить".
Появившееся окно предложит вам перезагрузить программу для того, чтобы изменения вступили
в силу. Ответьте "Yes" ("Да").
Программа перезапустится и язык будет изменен на английский. Для повторной смены языка
выполните те же действия.

Вкладка "Архив"
Настройка состоит из двух частей - общих настроек архива и настроек архива по каждой камере
отдельно.
Общие настройки архива

1. Путь к видеоархиву - местоположение архива (диск). Значение по умолчанию: диск
установки ПО\папка VideoArchive.
2. Запись по тревоге - указывает, что в случае срабатывания детектора движения произойдет
запись по тревоге.
3. Хранить дней - это глубина архива в днях. Минимальное значение: 1 день. Максимальное
значение: 3650 дней.
4. Длина фрагмента (файлов, на которые разбивается архив). Минимальное значение: 1
минута. Максимальное значение: 60 минут.
5. Флаг очистки по дням. Если флаг не активен, то очистка производится по мере заполнения
диска.
6. Кнопка "Применить ко всем" - все настройки, выполненные в пунктах 1- 4
распространяются на все камеры. Флаг активен по умолчанию. Если флаг активен, то
таблица камер ниже не активна. И наоборот.
Настройки архива по камерам
Каждую камеру можно настроить индивидуально. Все настройки для наглядности сведены в
таблицу из следующих колонок:
1. Имя камеры.
2. Настройки архива для данной камеры. В этой колонке отображаются настройки архива по
данной камере в текстовом виде:
1. Путь к архиву.
2. Количество дней, которые надо хранить записи архива.
3. Длина фрагмента.
4. Удаление по дням.
5. Защита от удаления.
3. Колонка с кнопкой редактирования.
При нажатии на кнопку редактирования открывается окно следующего вида:

1. Путь к видеоархиву - местоположение архива (диск). Значение по умолчанию: диск
установки ПО\папка VideoArchive
2. Запись по тревоге - указывает, что в случае срабатывания детектора движения произойдет
запись по тревоге.
3. Хранить дней - это глубина архива в днях. Минимальное значение: 1 день. Максимальное
значение: 3650 дней.
4. Длина фрагмента (файлов, на которые разбивается архив). Минимальное значение: 1
минута. Максимальное значение: 60 минут.
5. Флаг очистки по дням. Если флаг не активен, то очистка производится по мере заполнения
диска.
6. Уменьшенный FPS (частота кадров в секунду) и флаг его включения. Позволять
производить запись с уменьшенным FPS.
Все изменения применяются в БД только после нажатия кнопки "Применить". При нажатии на
кнопку "Отмена" происходит сброс изменений к значениям, которые были выставлены до начала
редактирования. Внимание! Нажатие кнопки "Отмена" позволяет вернуть начальные значения
только до нажатия кнопки "Применить"!
Вкладка "Пользователи"
Вкладка включает в себя таблицу пользователей программы и кнопки управления
пользователями и их правами на камеры, а также таблицу групп пользователей и их права на
управление частями программы.

Пользователи
Кнопка "Добавить". При нажатии на кнопку открывается дочернее окно, в котором необходимо
ввести имя пользователя, пароль и подтверждение пароля, а также выбрать группу
пользователей.
Если все данные верны и ввод подтвержден, то пользователь добавляется в таблицу. Если данные
не верны или ввод отклонен, то дочернее окно просто закрывается.
Требования к логину: прописные и строчные буквы латинского алфавита, цифры. Требования к
паролю: длина минимум 8 символов, прописные и строчные буквы латинского алфавита, цифры.
Столбцы таблицы: столбец выделения активного элемента, имя пользователя, группа
пользователя, столбец с кнопками.
Для того, чтобы отредактировать имеющегося пользователя, нужно нажать кнопку
"Редактирование" и в появившемся окне внести нужные данные.
Для того, чтобы удалить пользователя, нужно нажать кнопку "Удалить" . Появится окно с
запросом подтверждения удаления.
Нельзя удалить пользователя admin.
Если вы хотите удалить нескольких пользователей, то вы можете отметить их в таблице с
помощью "галочки" возле имени. После этого при нажатии на кнопку "Удалить" вы сможете
удалить выбранных пользователей.

Кнопка редактирования прав на камеры . При нажатии на эту кнопку открывается окно со
списком камер и доступных функций при работе с ними.
Окно состоит из списка камер, которые будут доступны для выбранного пользователя, и прав на
камеры, которые будут доступны. При выделении той или иной камеры по умолчанию
активируются два права - "Трансляция видео" и "Архив". Права начать/закончить запись,
поставить на охрану/снять с охраны, управление PTZ и редактирование настроек по умолчанию не
активны.
Параметр "Редактирование настроек" означает, что если его выставить, то у пользователя
появится возможность для выбранной камеры редактировать настройки на вкладках
"Видео/Аудио", "Изображение", "События", "PTZ", "Сеть" и "Управление" (см. ниже).
Группы пользователей
Таблица "Группы" включает в себя наборы групп пользователей программы и кнопки управления
группами.
Кнопка "Добавить". При нажатии на кнопку открывается дочернее окно, в котором необходимо
ввести имя группы, описание и указать список полномочий.

Группа пользователей может быть наделена следующими правами:
Право Описание
Камеры Возможность добавлять или удалять камеры
Системные
настройки Возможность редактировать системные настройки
Пользователи Возможность добавлять или удалять пользователей программы, а также
редактировать права на камеры (см. выше)
Раскладки Возможность редактировать раскладки камер и размещать камеры в окне
"Живое видео"
Живое видео Доступ к вкладке "Живое видео"
Архив Доступ к вкладке "Архив"
Настройки Доступ к вкладке "Настройки"
Внимание! Разрешение доступа к вкладке "Настройки" автоматически не дает доступа к
настройкам камер. Для изменения настроек камер необходимо назначить доступ к ним в
настройках конкретного пользователя.

Если вы хотите, чтобы конкретный пользователь имел возможность просматривать некоторые
камеры, но не имел возможности менять их местоположение, то предварительно разместите их
на раскладке (в системных настройках или на вкладке "Живое видео") от имени пользователя с
соответствующими полномочиями. Иначе, если в настройке группы пользователей не будет
активирована настройка "Раскладки", то у всех пользователей этой группы не будет возможности
разместить камеры на пустой раскладке.
Если в списке уже есть группа с таким же именем, то выдается предупреждение. Если все данные
верны, то группа добавляется в таблицу. Если данные не верны, то дочернее окно просто
закрывается. По умолчанию всегда присутствует группа "Администраторы".
Для того, чтобы отредактировать нужную группу, нужно нажать кнопку "Редактировать" и
внести необходимые изменения.
Для того, чтобы удалить группу, нужно нажать кнопку "Удалить" напротив нужной группы и
подтвердить удаление. Группы "Администраторы" и "Пользователи" удалить нельзя.
Если вы хотите удалить несколько групп, то вы можете отметить их в таблице с помощью
"галочки" возле имени. После этого при нажатии на кнопку "Удалить" вы сможете удалить
выбранные группы.
Все изменения применяются в БД только после нажатия кнопки "Применить". При нажатии на
кнопку "Отмена" происходит сброс изменений к значениям, которые были выставлены до начала
редактирования. Внимание! Нажатие кнопки "Отмена" позволяет вернуть начальные значения
только до нажатия кнопки "Применить"!

Вкладка "Раскладки"
Позволяет создавать пользовательские окна для отображения камер. Все созданные здесь
раскладки добавляются в список раскладок.
Возможно создать пользовательскую раскладку, задать окна на ней и не привязывать камеры к
окнам, то привязать камеры к окнам можно на вкладке "Живое видео". В таком случае камеры на
раскладке сохранятся и будут отображены при редактировании пользовательской раскладки.
Если создать новую пользовательскую раскладку и не задавать окна на ней, то при попытке
сохранить система сообщит об этом.
Для изменения имени раскладки дважды щелкните левой кнопкой "мыши" по названию
раскладки. Появится окно, в котором вы можете ввести новое имя.

Все изменения применяются в БД только после нажатия кнопки "Применить". При нажатии на
кнопку "Отмена" происходит сброс изменений к значениям, которые были выставлены до начала
редактирования. Внимание! Нажатие кнопки "Отмена" позволяет вернуть начальные значения
только до нажатия кнопки "Применить"!
Если вы добавите раскладку, отредактируете ее, а потом удалите, то нажатие кнопки "Отмена" не
приведет ни к какому эффекту, поскольку нажатие кнопки "Отмена" возвращает параметры на
момент начала редактирования.
IP камеры
При нажатии на узел "IP камеры" справа открывается окно поиска.
Кнопка "Поиск" запускает поиск. В поля "Логин" и "Пароль" вводятся значения, с которыми
система будет подключаться к найденным камерам. По умолчанию логин и пароль имеют
значение admin.

Кнопка "Настройки поиска" открывает окно, в котором отображаются следующие параметры:
1. Broadcast - поиск по всей сети (активен по умолчанию).
2. Поиск в выбранной подсети, диапазон которой указан ниже. Диапазон может охватывать
только последний октет. То есть, интервал 192.168.0.1 - 192.168.0.255 - валиден, а
192.168.0.1 - 192.168.10.255 - нет. Также активен по умолчанию.
3. Диапазон адресов, в которой проводится поиск, и таймаут опроса (в миллисекундах).
Если поиск выдает малое количество камер, то рекомендуется отключить настройку "Broadcast",
выбрать нужную подсеть для поиска и увеличить значение поля "Таймаут".
В процессе поиска найденные камеры добавляются в таблицу результатов:

Существует возможность выбрать все камеры, поставив "галочку" в шапке таблицы. Также
колонки таблицы позволяют сортировать устройства по IP-адресу, типу устройства и модели,
нажимая на заголовки. Если камера уже есть в системе, то в результатах поиска она не
отображается.
Камеры, которые необходимо добавить в систему, должны быть отмечены "галочками", и
нажатием на кнопку "Добавить" камеры добавляются в систему.
При добавлении в список новых камер программа пытается подключиться к камере с логином
admin и таким же паролем. Если это не удается сделать, то имя камеры в дереве
обозначается серым цветом. Для того, чтобы редактировать эту камеру, пользователю
необходимо залогиниться на ней. Для этого нужно ввести правильные логин и пароль на вкладке
"Камера".
Для добавления камеры в дерево без поиска нужно нажать кнопку "Добавить устройство" или
нажать правой кнопкой "мыши" на узел IP камеры (IP Cameras) в дереве системы и выбрать пункт
меню "Добавить камеру". Откроется форма добавления камеры, где необходимо заполнить IP,
имя и пароль с подтверждением. Камера добавляется в дерево системы, если логин/пароль
подошли. Если авторизоваться не удалось, приложение оповестит об этом и оставит форму
открытой для корректировки параметров.
Для удаления камеры нужно нажать правой кнопкой "мыши" на узел камеры в дереве системы и
выбрать пункт меню "Удалить камеру".

При клике на камеру открываются ее настройки. Страница настроек камеры имеет семь вкладок:
"Подключение", "Видео/Аудио", "Изображение", "События", "PTZ", "Сеть", "Управление". Стоит
учесть, что вкладка "PTZ" активна, только если у камеры есть PTZ.
Вкладка "Подключение"
Каждая подключенная и авторизованная камера имеет статус "Подключено!". Можно
редактировать ее настройки (доступны все остальные вкладки). Если камера не авторизована, то
она имеет статус "Отключена", а все остальные вкладки настроек неактивны. Чтобы залогиниться
на ней, то необходимо ввести правильные логин/пароль и нажать на кнопку "Подключить".
Система же с интервалом в 25 секунд опрашивает камеру, и, как только та ответит, система
авторизуется на ней и отобразит соответствующий статус.
На вкладке "Подключение" доступны следующие настройки:
1. Имя камеры. Значение по умолчанию задается одинаковым с IP-адресом камеры.
2. IP-адрес камеры. Значение по умолчанию (если камера добавлена вручную): 192.168.0.1
3. Порт для подключения (HTTP-порт или специфический порт камер). Значение по
умолчанию: 37777
4. Производитель камеры. Значение по умолчанию BOLID.
5. Модель камеры.
6. Логин. Имя пользователя для подключения к камере. Значение по умолчанию: admin
7. Пароль. Пароль для подключения к камере. Значение по умолчанию: admin

Поле "Состояние" отображает состояние подключения к камере.
Кнопка "Подключить" выполняет команду соединения с камерой. Меняет значение поля
"Состояние".
При нажатии на кнопку "Применить" все настройки, выставленные в интерфейсе, применяются на
камеру и сохраняются в БД. Результат применения отображается в окне видео. При нажатии на
кнопку "Отмена" происходит сброс выставленных изменений.
Вкладка "Видео/Аудио"
На этой вкладке отображаются настройки основного и дополнительного видеопотоков. Каждый из
видеопотоков имеет настройки:
1. Тип потока. Главный или дополнительный.
2. Кодек. H.264, H.265, MJPEG, H.264B (профиль Base), H.264H (профиль High).
3. Разрешение. Непосредственно разрешение в пикселях.
4. Количество кадров в секунду.
5. Битрейт.
6. Тип битрейта (постоянный или переменный).
7. Качество. Обратно пропорционально степени сжатия картинки.
8. GOP. Интервал между ключевыми кадрами.
Внизу отображается картинка, получаемая с основного видеопотока камеры.

При нажатии на кнопку "Применить" все настройки, выставленные в интерфейсе, применяются на
камеру и сохраняются в БД. Результат применения отображается в окне видео. При нажатии на
кнопку "Отмена" происходит сброс выставленных изменений.
Вкладка "Изображение"
Вкладка "Изображение" позволяет настроить следующие параметры: яркость, контраст,
насыщенность, оттенок. Также вкладка позволяет развернуть изображение на 90, 180 и 270
градусов и отразить его относительно горизонтальной оси.
Также на форме имеются настройки вывода OSD информации. Можно отобразить дату и время, а
также день недели. Можно указать формат даты времени и выбрать 24-часовой или 12-часовой
формат. Форматы даты:
DD-MM-YYYY
YYYY-MM-DD
MM-DD-YYYY
Также имеется кнопка "По умолчанию", возвращающая начальные значения параметров
изображения.
Все изменения применяются на камеру только после нажатия кнопки "Применить". Результат
применения отображается в окне видео. При нажатии на кнопку "Отмена" происходит сброс
выставленных изменений.

Вкладка "События"
Вкладка "События" позволяет конфигурировать детекцию движения на выбранной камере.
Настраиваемые параметры:
Чувствительность детектора.
Размер движущегося объекта.
Длина предзаписи.
Длина послезаписи.
Записываемый поток.
Требуется ли скриншот.
Также имеется кнопка "По умолчанию", возвращающая начальные значения параметров
детекции.
Также вкладка позволяет задать несколько зон детекции. Для этого используется изображение
справа. Картинка получается с камеры с основного потока. Зона детекции задается с помощью
"мышки". Для удаления зоны детекции щелкните по ней правой кнопкой "мыши".
Все изменения применяются на камеру только после нажатия кнопки "Применить". Результат
применения отображается в окне видео и сохраняется в БД. При нажатии на кнопку "Отмена"
происходит сброс изменений.

Вкладка "PTZ"
Вкладка PTZ позволяет сконфигурировать работу наклонно-поворотного устройства камеры.
Вкладка активна только для камер, которые имеют PTZ. Вкладка состоит из списка уже имеющихся
предустановок, списка предустановок, кнопок управления предустановками и туром, а также
окном с видеоизображением, на котором производится настройка PTZ.
Список предустановок редактируется кнопками "Установить", "Удалить", "Изменить", "Очистить
все".
На изображении выставляется нужная позиция. Затем необходимо нажать кнопку "Задать".
Кнопка "Задать" записывает установленную позицию в камеру.
Также можно выбрать любую предустановку из списка. Камера должна повернуться в ту позицию,
которая записана в камере под указанным именем.
Кнопка "Удалить" удаляет из камеры и списка выбранную позицию, а кнопка "Удалить все"
удаляет все позиции.
Настройка предустановки производится аналогично управлению PTZ в живом видео.
Все изменения применяются в БД только после нажатия кнопки "Применить". При нажатии на
кнопку "Отмена" происходит сброс выставленных изменений.

Вкладка "Сеть"
Вкладка Сеть содержит следующие настройки:
Тип IP-адреса.
IP-адрес.
Маска подсети.
Адрес шлюза.
Адрес DNS.
Альтернативный адрес DNS.
Максимальное количество подключений (лимит подключений).
TCP Порт устройства.
UDP порт устройства.
HTTP порт.
RTSP порт.
HTTPS порт.
Также имеются фильтр IP адресов и настройка мультикаст рассылки.
Внимание! Редактирование данных параметров применяется только в случае изменения
конфигурации сети. Выполнять изменение этих настроек без согласования с системным
администратором запрещается!

Фильтр IP-адресов позволяет добавить адреса клиентских рабочих мест, которым будет разрешен
доступ к камере. Внимание! При активации этой опции не забудьте добавить IP-адрес своего
компьютера.
Настройка мультикаст-рассылки позволяет задать адреса и порты широковещательной рассылки
данных для основного и дополнительного (флаг "Дополнительно") видеопотоков.
Все изменения применяются в БД только после нажатия кнопки "Применить". При нажатии на
кнопку "Отмена" происходит сброс выставленных изменений.
Вкладка "Управление"

Во вкладке "Управление" редактируется список пользователей и их полномочий по
использованию камеры.
Пользователи
Для того, чтобы добавить пользователя, нажмите кнопку "Добавить". Появится следующее окно:
В данном окне необходимо ввести имя пользователя, пароль и его подтверждение, и группу
полномочий, которые будут назначены данному пользователю. Требования к имени
пользователя: прописные и строчные латинские буквы. Требования к паролю: не менее 8
символов, прописные и строчные латинские буквы, цифры.
Для редактирования пользователя нажмите кнопку "Редактировать" и внесите изменения,
которые вам необходимы.
Для удаления пользователя нажмите кнопку "Удалить" и подтвердите удаление.
Группы пользователей
Для того, чтобы добавить группу пользователей, нажмите кнопку "Добавить". Появится
следующее окно:

В данной форме вы можете выбрать имя пользователя, ввести комментарий и назначить права,
которые позволят выполнять с камерой определенные действия. Требование к имени группы:
прописные и строчные латинские буквы.
Также выводится служебная информация по камере.
Все изменения применяются в БД только после нажатия кнопки "Применить". При нажатии на
кнопку "Отмена" происходит сброс выставленных изменений.
Видеорегистраторы
При нажатии на узел "Регистраторы" справа открывается окно поиска:

Кнопка "Поиск" запускает поиск. В поля "Логин" и "Пароль" вводятся значения, с которыми
система будет подключаться к найденным регистраторам. По умолчанию логин и пароль имеют
значение admin.
Кнопка "Настройки поиска" открывает окно, в котором отображаются следующие параметры:
1. Broadcast - поиск по всей сети (активен по умолчанию).

2. Поиск в выбранной подсети, диапазон которой указан ниже. Диапазон может охватывать
только последний октет. То есть, интервал 192.168.0.1 - 192.168.0.255 - валиден,
а 192.168.0.1 - 192.168.10.255 - нет. Также активен по умолчанию.
3. Диапазон адресов, в которой проводится поиск, и таймаут опроса (в миллисекундах).
Если поиск выдает малое количество регистраторов, то рекомендуется отключить настройку
"Broadcast", выбрать нужную подсеть для поиска и увеличить значение поля "Таймаут".
В процессе поиска найденные регистраторы добавляются в таблицу результатов:
Существует возможность выбрать все регистраторы, поставив "галочку" в шапке таблицы. Также
колонки таблицы позволяют сортировать устройства по IP-адресу, типу устройства и модели,
нажимая на заголовки. Если камера уже есть в системе, то в результатах поиска она не
отображается.
Регистраторы, которые необходимо добавить в систему, должны быть отмечены "галочками", и
нажатием на кнопку "Добавить" регистраторы добавляются в систему.
При добавлении в список новых регистраторов программа пытается подключиться к регистратору
с логином admin и таким же паролем. Если это не удается сделать, то имя регистратора в дереве
обозначается серым цветом. Для того, чтобы редактировать этот регистратор, пользователю
необходимо залогиниться на нем. Для этого нужно ввести правильные логин и пароль на вкладке
"Камера".

Для добавления регистратора в дерево без поиска нужно нажать кнопку "Добавить устройство"
или нажать правой кнопкой "мыши" на узел "Регистраторы" в дереве системы и выбрать пункт
меню "Добавить регистратор". Откроется форма добавления регистратора, где необходимо
заполнить IP, имя и пароль с подтверждением. Регистратор добавляется в дерево системы, если
логин/пароль подошли. Если авторизоваться не удалось, приложение оповестит об этом и оставит
форму открытой для корректировки параметров.
После добавления регистратора в дерево системы также подгружаются камеры, с которыми он
работает.
Для удаления регистратора нужно нажать правой кнопкой "мыши" на узел регистратора в дереве
системы и выбрать пункт меню "Удалить регистратор".
Настройки регистратора
При клике на регистратор открываются его настройки. Страница настроек регистратора имеет три
вкладки: "Подключение", "Сеть", "Управление".

Вкладка "Подключение"
Каждый подключенный и авторизованный регистратор имеет статус "Подключено!". Можно
редактировать его настройки (доступны все остальные вкладки). Если регистратор не авторизован,
то он имеет статус "Отключен", а все остальные вкладки настроек неактивны. Чтобы залогиниться
на нем, то необходимо ввести правильные логин/пароль и нажать на кнопку "Подключить".
Система с интервалом в 25 секунд опрашивает регистратор, и, как только тот ответит, система
авторизуется на нем и отобразит соответствующий статус.
На вкладке "Подключение" доступны следующие настройки:
1. Имя регистратора. Значение по умолчанию задается одинаковым с IP-адресом
регистратора.
2. IP-адрес регистратора. Значение по умолчанию (если регистратор добавлен вручную):
192.168.0.1
3. Порт для подключения (HTTP-порт или специфический порт камер). Значение по
умолчанию: 37777
4. Производитель регистратора. Значение по умолчанию BOLID
5. Модель регистратора.
6. Логин. Имя пользователя для подключения к регистратору. Значение по умолчанию: admin
7. Пароль. Пароль для подключения к регистратору. Значение по умолчанию: admin
Поле "Состояние" отображает состояние подключения к регистратору.

Кнопка "Подключить" выполняет команду соединения с регистратором. Меняет значение поля
"Состояние".
При нажатии на кнопку "Применить" все настройки, выставленные в интерфейсе, применяются на
камеру и сохраняются в БД. Результат применения отображается в окне видео. При нажатии на
кнопку "Отмена" происходит сброс выставленных изменений.
Вкладка "Сеть"
Вкладка "Сеть" содержит следующие настройки:
Тип IP-адреса.
IP адрес.
Маска подсети.
Адрес шлюза.
Адрес DNS.
Альтернативный адрес DNS.
Максимальное количество подключений (лимит подключений).
TCP Порт устройства.
UDP порт устройства.
HTTP порт.
RTSP порт.
HTTPS порт.

Также имеются фильтр IP адресов и настройка мультикаст рассылки.
Внимание! Редактирование данных параметров применяется только в случае изменения
конфигурации сети. Выполнять изменение этих настроек без согласования с системным
администратором запрещается!
Фильтр IP-адресов позволяет добавить адреса клиентских рабочих мест, которым будет разрешен
доступ к камере. Внимание! При активации этой опции не забудьте добавить IP-адрес своего
компьютера.
Настройка мультикаст-рассылки позволяет задать адреса и порты широковещательной рассылки
данных для основного и дополнительного (флаг "Дополнительно") видеопотоков.
Все изменения применяются в БД только после нажатия кнопки "Применить". При нажатии на
кнопку "Отмена" происходит сброс изменений.

Вкладка "Управление"
Во вкладке "Управление" редактируется список пользователей и их полномочий по
использованию регистратора.
Пользователи
Для того, чтобы добавить пользователя, нажмите кнопку "Добавить". Появится следующее окно:
В данном окне необходимо ввести имя пользователя, пароль и его подтверждение, и группу
полномочий, которые будут назначены данному пользователю. Требования к имени

пользователя: прописные и строчные латинские буквы. Требования к паролю: не менее 8
символов, прописные и строчные латинские буквы, цифры.
Для редактирования пользователя нажмите кнопку "Редактировать" и внесите изменения,
которые вам необходимы.
Для удаления пользователя нажмите кнопку "Удалить" и подтвердите удаление.
Группы пользователей
Для того, чтобы добавить группу пользователей, нажмите кнопку "Добавить". Появится
следующее окно:
В данной форме вы можете выбрать имя пользователя, ввести комментарий и назначить права,
которые позволят выполнять с камерой определенные действия. Требование к имени группы:
прописные и строчные латинские буквы.
Также выводится служебная информация по регистратору.
Все изменения применяются в БД только после нажатия кнопки "Применить". При нажатии на
кнопку "Отмена" происходит сброс выставленных изменений.
Настройки камер
Камеры, которые подключены к регистратору, также можно настроить. Для настроек доступны
видеопотоки и изображение.

Вкладка "Видео/аудио"
На этой вкладке отображаются настройки основного и дополнительного видеопотоков. Каждый из
видеопотоков имеет настройки:
1. Тип потока. Главный или дополнительный.
2. Кодек. H.264, H.265, MJPEG, H.264B (профиль Base), H.264H (профиль High).
3. Разрешение. Непосредственно разрешение в пикселях.
4. Количество кадров в секунду.
5. Битрейт.
6. Тип битрейта (постоянный или переменный).
7. Качество. Обратно пропорционально степени сжатия картинки.
8. GOP. Интервал между ключевыми кадрами.
Внизу отображается картинка, получаемая с основного видеопотока камеры.
При нажатии на кнопку "Применить" все настройки, выставленные в интерфейсе, применяются на
камеру и сохраняются в БД. Результат применения отображается в окне видео. При нажатии на
кнопку "Отмена" происходит сброс выставленных изменений.

Вкладка "Изображение"
Вкладка "Изображение" позволяет настроить следующие параметры: яркость, контраст,
насыщенность, оттенок. Также вкладка позволяет развернуть изображение на 90, 180 и 270
градусов и отразить его относительно горизонтальной оси.
Также на форме имеются настройки вывода OSD информации. Можно отобразить дату и время, а
также день недели. Можно указать формат даты времени и выбрать 24-часовой или 12-часовой
формат. Форматы даты:
DD-MM-YYYY
YYYY-MM-DD
MM-DD-YYYY
Также имеется кнопка "По умолчанию", возвращающая начальные значения параметров
изображения.
Все изменения применяются на камеру только после нажатия кнопки "Применить". Результат
применения отображается в окне видео. При нажатии на кнопку "Отмена" происходит отмена
выставленных изменений.





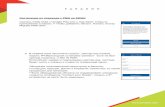
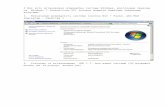








![11.03.2008] ГЛАВНАЯ ТЕМА 6 Учитель «с приданым» · создать папку Портфолио_ФИО, а в ней - папки по каждому](https://static.fdocument.pub/doc/165x107/5e3a86bea1e4a228d7378038/11032008-oe-6-oe-oe.jpg)



