Кардинальные изменения в оформлении и расчете больничных листов
ИНСТРУКЦИЯ - FCIIT · 2017. 1. 17. · 1 ИНСТРУКЦИЯ по работе с...
Transcript of ИНСТРУКЦИЯ - FCIIT · 2017. 1. 17. · 1 ИНСТРУКЦИЯ по работе с...

1
ИНСТРУКЦИЯ по работе с разделом ЕИС 2.0 «РУЗДИ»
Листов: 21
Редакция документа: 2.0
Москва
2017 г

2
Содержание:
1 Регистрация уведомления о залоге в электронном виде ............................... 3
2 Регистрация уведомления о залоге в бумажном виде ................................. 11

3
1 Регистрация уведомления о залоге в электронном виде
Шаг 1 - Переходим во вкладку “РУЗДИ” >> “Уведомления в электронном
виде”
Шаг 2 - Нажимаем на кнопку: “Просмотр состояния очереди”

4
Шаг 3 - Нажимаем на кнопку “Подтвердить реквизиты”
Шаг 4 - В появившемся окне нажимаем кнопку “Изменить”
Шаг 5 - Вводим расчетный счет и БИК банка и нажимаем кнопку “Сохранить”

5
Шаг 6 - В появившемся окне еще раз нажимаем кнопку “Сохранить”
Шаг 7 - Выходим из документа.

6
Шаг 8 - Во всплывающем окне подтверждаем реквизиты с помощью кнопки
“Подтвердить”
Шаг 9 - Нажимаем кнопку “Встать в очередь”
Шаг 10 - Нажимаем кнопку “Обновить список документов” в меню таблицы

7
Шаг 11 - Заходим в появившийся пакет уведомлений
С документами в полученном пакете можно проделать следующие действия:

8
Шаг 12 - Регистрацию первого документа мы подтвердим.
Шаг 13 - А в регистрации второго документа мы откажем с указанием причины.

9
Шаг 14 - Далее необходимо подписать сам пакет с документами нажав на кнопку
“Подписать”

10
Шаг 15 - Выбрать сертификат электронной подписи и нажать кнопку
“Подписать”
Шаг 16 - При успешном подписании пакета появится следующее окно:
После подписания пакета он пропадает из вкладки “Уведомления в
электронном виде” и каждый подписанный документ из этого пакета по
отдельности попадает во вкладку “Зарегистрированные уведомления”

11
2 Регистрация уведомления о залоге в бумажном виде
Шаг 1 - Переходим во вкладку “РУЗДИ” >> “Уведомления на бумажном
носителе”
Шаг 2 - Нажимаем на кнопку “Создать новый документ”

12
Шаг 3 - Ставим галочку в пункте “О возникновении залога”
Шаг 4 - Нажимаем на кнопку “Добавить новую строку” в пункте “Сведения
об имуществе переданном в залог”
Шаг 5 - Добавляем информацию об имуществе и нажимаем кнопку “ок”

13

14
Шаг 6 - Нажимаем на кнопку: “Добавить новую строку” в пункте “Сведения
о Залогодателе(ях)”
Шаг 7 - Добавляем информацию о залогодателе и нажимаем кнопку “ок”
Шаг 8 - Нажимаем на кнопку: “Добавить новую строку” в пункте “Сведения
о Залогодержателе(ях)”

15
Шаг 9 - Вводим название и номер договора в пункте “Сведения о договоре
залога”, а также дату и срок исполнения.
Шаг 10 - Необходимо выбрать заявителя (Залогодателя или Залогодержателя)
для этого нажимаем кнопку “Выбрать заявителем”
Шаг 11 - Ниже ставим галочку в пункте “Заявление подается
уполномоченным представителем”
Шаг 12 - Заполняем появившиеся поля
Шаг 13 - Листаем документ вверх и переходим во вкладку “Расчет стоимости
услуг”

16
Шаг 14 - Вносим стоимость одного листа и общее количество листов, после того
как поле “Сумма” заполнится, нажимаем кнопку “Сохранить и проверить”
Шаг 15 - Выходим из созданного уведомления
Шаг 16 - Теперь в таблице документ имеет статус “Документ подготовлен”, до
подписания уведомления его можно отредактировать или удалить из БД.
Для того что бы его подписать, необходимо нажать на кнопку
“Подписать уведомление”

17

18
В появившемся окне нажать кнопку “Подписать”
Выбрать сертификат и подписать вложение
Затем закрыть подписанное уведомление

19

20
Шаг 17 - Теперь документ имеет статус “Отправлен в реестр уведомлений”
Далее необходимо провести операцию подписания свидетельства, для этого
нажимаем кнопку “Подписать свидетельство”
В появившемся окне нажимаем кнопку “Подписать”

21
Выбираем сертификат и подписываем вложение
Затем закрываем подписанное свидетельство
После того как свидетельство получает статус “Зарегистрировано” оно более
не подлежит редактированию и может быть открыто только на просмотр,
также его можно распечатать в формате PDF с помощью кнопки:
“Печать свидетельства”
или скачать с сайта в формате XML с помощью кнопки:
“Скачать свидетельство с ЭП”














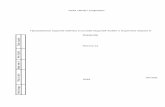


![44 287 Инструкция по быстрому запуску ККТ …...[Инструкция по быстрому запуску от 18.05.2018] 1 44 287 Инструкция](https://static.fdocument.pub/doc/165x107/5f092ddc7e708231d4259a92/44-287-f-f-ff-f.jpg)

