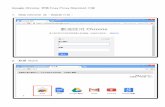建立與管理 Oracle®Solaris11啟動環境管理啟動環境的簡介 啟動環境是OracleSolaris作業系統影像以及安裝到該影像的其他任何應用程式軟體套
第 2 章 MySQL 安裝與啟動
description
Transcript of 第 2 章 MySQL 安裝與啟動

主從式資料庫 - MySQL Setup 1
第 2 章 MySQL 安裝與啟動

主從式資料庫 - MySQL Setup 2
本章宗旨 說明 MySQL 資料庫系統之相關應用軟體及來
源 介紹 MySQL 應用軟體之安裝過程 介紹 MyODBC 應用軟體之安裝過程 介紹 Administrator 應用軟體之安裝過程 簡介 MySQL 伺服器之啟動、停止和應用指令

主從式資料庫 - MySQL Setup 3
大 綱 2-1 應用軟體下載2-2 MySQL 安裝 2-3 MyODBC 安裝 2-4 Administrator 安裝 2-5 安裝內容檢視 2-6 伺服器啟用和停止

主從式資料庫 - MySQL Setup 4
2-1 應用軟體下載 所需下載軟體
MySQL Database Server & Standard Clients: MySQL 5.6.10 版 – winx86
Connector/ODBC: MyODBC 6.6.5 版 - Windows

主從式資料庫 - MySQL Setup 5
2-1 應用軟體下載 ( 續 )
MySQL 官方網站 :http://www.mysql.com/downloads/mysql/


Installer 版本下載畫面
主從式資料庫 - MySQL Setup 7

主從式資料庫 - MySQL Setup 8
直接安裝 版本下載畫面

主從式資料庫 - MySQL Setup 9
2-2 MySQL 安裝2-2-1 解壓縮 2-2-2 安裝應用程式 2-2-3 設定伺服器環境參數

主從式資料庫 - MySQL Setup 10
2-2-2 安裝 MySQL
第一階段安裝

主從式資料庫 - MySQL Setup 11
步驟 1 :雙點 Setup 安裝程式,出現圖 2-1 之畫面時,按【 Next 】繼續
圖 2-1

主從式資料庫 - MySQL Setup 12
步驟 2 :選取【 Custom 】,並按【 Next 】
圖 2-2

主從式資料庫 - MySQL Setup 13
步驟 3 :點取【 Change 】按鈕
圖 2-3

主從式資料庫 - MySQL Setup 14
步驟 3-1 :選取安裝路徑,然後按【 OK 】
圖 2-4

主從式資料庫 - MySQL Setup 15
步驟 4 :按【 Back 】鈕,回至圖 2-2 畫面,重選安裝類型為【 Complete 】
圖 2-5

主從式資料庫 - MySQL Setup 16
步驟 4-1 :重選安裝類型為【 Complete 】
圖 2-2

主從式資料庫 - MySQL Setup 17
步驟 5 :提示安裝設定條件,並按【 Install 】
圖 2-5

主從式資料庫 - MySQL Setup 18
步驟 5-1 : 圖示安裝進度
圖 2-6

主從式資料庫 - MySQL Setup 19
步驟 6 : 圖示第一階段安裝完成畫面
圖 2-7

主從式資料庫 - MySQL Setup 20
第一階段後續處理 直接按【 Finish 】結束安裝工作,或是 勾選【 Configure the MySQL Server Now 】,再
按【 Finish 】鈕,繼續第二階段之安裝程序 第二階段之安裝,也可在桌面之【開始】、【程式
集】、【 MySQL 】、【 MySQL Server 】執行安裝程序

主從式資料庫 - MySQL Setup 21
2-2-3 設定伺服器環境參數
第二階段安裝

主從式資料庫 - MySQL Setup 22
伺服器環境參數設定起始畫面按【 Next 】繼續
圖 2-8

主從式資料庫 - MySQL Setup 23
步驟 1 :點選【 Detailed Configuration 】及【 Next 】
圖 2-9

主從式資料庫 - MySQL Setup 24
步驟 2 :點選【 Developer Machine 】及【 Next 】
圖 2-10

主從式資料庫 - MySQL Setup 25
步驟 3 :點選【 Multifunctional Database 】及【 Next 】
圖 2-11

主從式資料庫 - MySQL Setup 26
步驟 4 :選擇【 InnoDB 】資料表存放路徑,接著按【 Next 】
圖 2-12

主從式資料庫 - MySQL Setup 27
步驟 5 :選擇【 InnoDB 】資料表存放路徑,接著按【 Next 】
圖 2-13

主從式資料庫 - MySQL Setup 28
步驟 6 :設定以 TCP/IP 網路與伺服器連線,並預設PORT 為 ” 3306”
圖 2-14

主從式資料庫 - MySQL Setup 29
步驟 7 :設定字元集,請點選【 Best Support For Multilingualism 】,以及手動設定 Default 字元集為 ” big5”
圖 2-15

主從式資料庫 - MySQL Setup 30
步驟 8 :設定開機時自動啟動伺服器,以及選用作業系統之服務名稱( Service ),系統預設名稱叫 MySQL
圖 2-16

主從式資料庫 - MySQL Setup 31
步驟 9 :設定伺服器管理者密碼,帳號預設為 ” root”
圖 2-17

主從式資料庫 - MySQL Setup 32
步驟 10 :點取【 Execute 】按鈕,執行規劃程序
圖 2-18

主從式資料庫 - MySQL Setup 33
2-5 安裝內容檢視 2-5-1 目錄結構 2-5-2 伺服器工作環境參數檔2-5-3 MySQL 伺服器類型

主從式資料庫 - MySQL Setup 34
2-5-1 目錄結構 目 錄 目錄內容
bin 主控端與伺服企應用程式data 日誌檔及資料庫Docs 技術手冊
Embedded 嵌入式系統應用程式集
examples 範例程式草稿檔include MySQL程式標頭檔lib MySQL函式館scripts 公用程式草稿檔share 錯誤信息檔
Sql-bench MySQL應用程式介面測試檔
XML MySQL資料集定義檔

主從式資料庫 - MySQL Setup 35
2-5-2 伺服器工作環境參數檔 伺服器工作環境之相關參數,預設儲存在檔名
為「 my.ini 」之檔案內,可使用記事本開啟該檔案,查看詳細檔案內容
一部主機若同時充當主控台和伺服器者,需將該檔拷貝一份至 C:\Windows 目錄下,提供主控端應用程式使用

主從式資料庫 - MySQL Setup 36
2-5-3 MySQL 伺服器類型
伺服器類型 用途說明
mysqld 最佳化二元檔,搭配 InnoDB 與 BDB 資料表
mysqld-nt 最佳化二元檔,用於 NT, 2000, XP,可支援 named pipe管道
mysqld-max 最佳化二元檔,支援符號連結,搭配 InnoDB 與
BDB資料表
mysqld-max-nt 類似 mysqld-max,但支援 named pipe

主從式資料庫 - MySQL Setup 37
2-6 伺服器啟用和停止 從 Windows 切至 DOS 模式有兩種方式:
點取桌面之「開始」、「執行」,然後在出現之對話框內數入【 cmd 】指令,按【確定】後即可進入 DOS 模式。
直接點取桌面或程式集內有「 DOS 」圖示之應用程式。
將路徑切換至 MySQL 應用程式目錄

主從式資料庫 - MySQL Setup 38
2-6 伺服器啟用和停止 ( 續 )
2-6-1 測試伺服器啟動伺服器:【 C:\mysql\bin\mysqld --
console 】停止伺服器:【 C:\mysql\bin\mysqladmin - u
root -p 密碼 shutdown 】移除服務:【 C:\mysql\bin\mysqld --
remove 】

主從式資料庫 - MySQL Setup 39
伺服器啟動視窗畫面

主從式資料庫 - MySQL Setup 40
主從式對話畫面

主從式資料庫 - MySQL Setup 41
2-6-2 伺服器啟動成 Windows Service
停止伺服器:【 C:\mysql\bin\mysqladmin -u root -p 密碼 shutdown 】
移除服務:【 C:\mysql\bin\mysqld --remove 】 啟動服務:【 Net Start mysql 】 重新啟動伺服器:
不帶參數檔:【 mysqld --install 】 帶參數檔:【 mysqld --install mysql --defaults-file=c:\
mysql\my.ini 】

主從式資料庫 - MySQL Setup 42
2-6-3 其他測試指令 【 mysqlshow 】:顯示沒有使用權限 【 mysqlshow –u root mysql 】:顯示已建資
料庫明細 【 mysqladmin –u root -p 密碼 version status
proc 】:顯示連線資料

主從式資料庫 - MySQL Setup 43
2-6-4 試用主控端應用指令 開啟主控端視窗指令:
mysql –h Host – u User –pPassword 顯示資料庫指令:
SHOW DATABASES;

主從式資料庫 - MySQL Setup 44
主控端操作視窗

主從式資料庫 - MySQL Setup 45
顯示資料庫明細




![進入網頁,點選 群益擬真行 版 2.開啟下載對話框,點下 安裝 · 1.進入網頁,點選"群益擬真行ios版" 2.開啟下載對話框,點下[安裝] 3.返回桌面,會出現正在下載的App](https://static.fdocument.pub/doc/165x107/5fe29be48dcf4e1815141b80/eceioeee-cccoeeoe-c-2eeeioee-e.jpg)