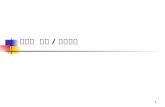第 12 章 输出文件
description
Transcript of 第 12 章 输出文件

第 12 章 输出文件
教学目的及要求: 1. 了解各种输出文件的用途 2. 熟练掌握输出 PDF 文件、生成 Gerber 文件、 NC Drill 文
件的方法 3. 熟练掌握创建材料清单( BOM )的方法
教学重点 : 输出 Gerber 文件、 NC Drill 文件
教学难点:输出 Gerber 文件、 NC Drill 文件
复习: 10.6 PCB 板的 3D 显示 10.7 原理图信息与 PCB 板信息的一致性

12.1 输出 PDF 文件
现在已经完成了基本的 PCB 的设计和布线,还需要把各种文件整理分发出来,从而来进行设计审查、制造验证和生产组装 PCB 板。这些需要输出的文件很多,有些文件是用于提供给 PCB 制造商,生产 PCB 板用,比如 PCB 文件,或者 Gerber 文件, PCB 规格书等等,而有的则是提供给工厂生产使用,比如 Gerber 文件用来开钢网, Pick 坐标文件做自动贴片插件机用,单层的测试点文件做 ICT ,元件丝印图做生产作业文件,等等,而对于这些要求, Altium Designer 完全可以输出各种用途的文件。

这些用途区分下来就包括有以下几个方面:1 .装配文件输出 ( 1 )元件位置图:显示电路板每一面上元器件 XY 坐标位置和原点信息。( 2 )抓取和放置文件:用于元件放置机械手在电路板上摆放元器件。( 3 ) 3D 结构图:将 3D 图给结构工程师,沟通是否有高度,装配,尺寸干
涉等等。2 .文件输出( 1 )文件产出复合图纸:成品板组装,包括元件和线路。( 2 ) PCB 的三维打印:采用三维视图观察电路板( 3 )原理图打印:绘制设计的原理图。3 .制作输出( 1 )绘制复合钻孔图:绘制电路板上钻孔位置和尺寸的复合图纸。( 2 )钻孔绘制/导向:在多张图纸上分别绘制钻孔位置和尺寸。( 3 )最终的绘制图纸 , 把所有的制作文件合成单个绘制输出。( 4 ) Gerber 文件:制作 Gerber 格式的制作信息。( 5 ) NC Drill Files: 创建能被数控钻控机使用的制造信息( 6 ) ODB++ :创建 ODB++ 数据库格式的制造信息。( 7 ) Power - Plane Prints :创建内电层和电层分割图纸。( 8 ) Solder / Paste Mask Prints :创建阻焊层和锡膏层图纸。( 9 ) Test Point Report :创建在不同模式下设计的测试点的输出结果。

4 .网表输出网表描述在设计上逻辑之间的元器件连接,对于移植到其他电子
产品设计中是非常有帮助的,比如与 PADS2007 等其他 CAD软件连接。
5 .报告输出( l ) Bill of Materials :为了制作板的需求而创建的一个在不同
格式下部件和零件的清单。( 2 ) Component Cross Reference Report :在设计好的原理图
的基础上,创建一个组件的列表。( 3 ) RePort Project Hierarchy :在该项目上创建一个原文件的
清单。( 4 ) RePort Single Pin Nets :创建一个报告,列出任何只有一
个连接的网络。( 5 ) Simple BOM :创建文本和该 BOM 的 CSV (逗号隔开
的变量)文件。

对于大部分的输出文件是用做配置的,在需要的时候设置输出就可以。在完成更多的设计后,用户会发现他经常为每个设计采用相同或相似的输出文件,这样一来就做了许多重复性的工作,严重影响工作效率,针对这种情况, Altium Designer 提供了一个解决办法: Altium Designer 现在提供一个叫做 Output Job Files 的方式,该方式使用一种接口,为 Output Job Editor ,可用于将各种需要输出文件捆绑在一起,将它们发送给各种输出方式(可以直接打印,生成 PDF 和生成文件)。
下面用户简单介绍一下 Altium Designer 的 Output Job Files 相关的操作和内容。
首先,打开上一章设计好的数码管显示电路的原理图、 PCB 图等,启动 Output Job Files ,用户可以单击 File菜单下的Smart PDF...选项,然后将出现对话框,在这个对话框里面,仅仅是提示一下启动智能 PDF 向导,直接点击 Next 进入下一步骤。

现在此处的对话框(图 12-2 )主要是选择需要输出的目标文件范围,如果是仅仅要输出当前显示的文档,就选择 Current Document ,如果是要输出整个项目的所有相关文件,就如图所示选择 Current Project 。
图 12-1 智能 PDF 设置向导 图 12-2 选择输出的目标文件 ( 包 )

现在此处的对话框(图 12-3 )是详细的文件输出表,用户可以通过 Ctrl+ 单击和 Shift+ 单击来进行组合选择需要输出的文件。而对于非项目输出,则无此步骤。
图 12-3 选择详细的文件输出表

现在此处的对话框(图 12-4 )选择输出 BOM 的类型以及选择BOM 模板, Altium Designer 提供了很多的各种各样的模板,比如其中的 BOM Purchase.XLT 一般是用于物料采购使用较多,其中的 BOM Manufacturer.XLT 一般是用于生产使用较多,当然它还有缺省的通用 BOM 格式: BOM Default Template.XLT 等等,用户可以根据自己的需要选择相应的模板 。当然也可以自己做一个适合自己的模板,在后续章节的的 BOM 输出里面看到相关的内容。
图 12-4 选择输出 BOM 的类型

现在此处的对话框(图 12-5 )主要是选择 PCB 打印的层和区域打印,在上面的打印层设置,可以设置元件的打印面,是否镜象(常常是对于底层视图的时候需要勾选此选项,更贴近人类的视觉习惯),是否显示孔等等,下半部主要是设置打印的图纸范围,是选择整张输出呢?还是仅仅输出一个特地的 XY 区域,比如对于模块化,和局部放大就很有用处的。
图 12-5 打印输出的层和区域设置

现在此处的对话框(图 12-6 )主要是设置 PDF 的详细参数,比如输出的 PDF 文件是否带网络信息,元件,元件引脚等书签,以及 PDF 的颜色模式(彩色打印,单色打印,灰度打印等)。
图 12-6 输出 PDF 的详细设置

现在此处的对话框(图 12-7 )就已经完成了 PDF 输出的设置,其附带的选项是提示是否在输出 PDF 后自动查看文件,是否保存此次的设置配置信息,方便后续的 PDF 输出可以继续使用此类的配置。
图 12-7 完成 PDF 设置

用户可以根据提示和教材内容完成。 在用户完成上述输出 PDF 设置向导后,单击完成按钮,示例文件所输出的 PDF 文件包如图 12-8 所示。
图 12-8 输出的 PDF 的例子

用户可以清晰的看见它包括原理图, PCB 各单层图等相关的所有的信息。
虽然上述输出的文件也比较全面,但是还是不完整,在许多的特定特殊的场合需要的文件好多都没有,在 PCB 设计完成的最后阶段,为了更好地满足设计验证,生产效率,生产要求和质量控制,下面就主要介绍如何产生各种 PCB 厂家生产以及工厂工艺生产,以及质量控制的等等所需的相关文件。

12.2 生成 Gerber 文件12.2.1 Gerber 文件简单介绍
电子 CAD 文档一般指原始 PCB 设计文件,文件后缀一般为 .PcbDoc 、 .SchDoc , 而对用户或企业设计部门,往往出于各方面的考虑,提供给生产制造部门电路板的都是 Gerber 文件。
Gerber 文件是所有电路设计软件都可以产生的一种文件格式,在电子组装行业又称为模版文件( stencil.data ) , 在 PCB 制造业又称为光绘文件。可以说 Gerber 文件是电子组装业中最通用最广泛的文件格式。

由 Altium Designer 产生的 Gerber 文件各层扩展名与 PCB原来各层对应关系表 : 顶层 Top (copper) Layer : .GTL底层 Bottom (copper) Layer : .GBL中间信号层 Mid Layer 1, 2, ... , 30 : .G1, .G2, ... , .G30内电层 Internal Plane Layer 1, 2, ... , 6 : .GP1, .GP2, ... , .GP16顶丝印层 Top Overlay : .GTO底丝印层 Bottom Overlay : .GBO顶掩膜层 Top Paste Mask : .GTP底掩膜层 Bottom Paste Mask : .GBP
Top Solder Mask : .GTSBottom Solder Mask : .GBSKeep-Out Layer : .GKOMechanical Layer 1, 2, ... , 16 : .GM1, .GM2, ... , .GM16
Top Pad Master : .GPTBottom Pad Master : .GPB
Drill Drawing, Top Layer - Bottom Layer (Through Hole) : .GD1Drill Drawing, other Drill (Layer) Pairs : .GD2, .GD3, ...
Drill Guide, Top Layer - Bottom Layer (Through Hole) : .GG1Drill Guide, other Drill (Layer) Pairs : .GG2, .GG3, ...

12.2.2 用 Altium Designer 输出 Gerber 文件1. 单击 File → Fabrication Outputs → Gerber Fils ,打开设置对话框2. 在普通 General 标签下面(图 12-10 ),用户可以选择输出的单位是英寸还是米制,而在格式就有 2 : 3 , 2 : 4 , 2 : 5 三种,这三种选择同样对应了不同的 PCB 生产精度,一般普通的用户可以选择 2 :4 ,当然有的设计对尺寸要求高些,用户也可以选 2 : 5 。
图 12-10 Gerber普通项设置

3. 单击 Layers 标签,用户进行 Gerber 绘制输出层设置,然后单击 Plot Layers按钮,并选择 Used On 。然后单击 Mirror Layers按钮,并选择 All Off 。然后在 Mechanical Layer 标签项选择 PCB 绘图所用外形的机械层(图 12-11 )。当然在这里用户也可以根据需要或者 PCB 板的要求来决定一些特殊层是否需要输出,比如单面板和双面板,多层板等等。
图 12-11 Gerber 绘制输出层设置

4. 在 Drill Drawing 标签项目钩上 Plot all used layer pairs(图 12-12 )。
图 12-12 Gerber 钻孔输出层设置

5. 而对于其他选择项目用户采取默认值,不用去设置了,直接点 OK按纽退出设置对话框, Altium Designer 则开始自动生成 Gerber 文件,并且同时进入 CAM 编辑环境(图 12-13 ),显示出用户刚才所生成的 Gerber 文件。
图 12-13 CAM编辑环境

6.此时,用户可以进行检查,如果没有问题就可以导出 Gerber 文件了,先单击 File 下面的 Export选项,选择 Gerber ,然后在弹出的对话框里面钩上格式为 RS-274-X ,单击 OK按纽就导出 Gerber 文件了,(如图 12-14 所示)。
图 12-14 Gerber 导出

7.此时用户可以查看刚才生成的 Gerber 文件,用“我的电脑”在 PCB 同位置的文件夹可以看见新生成的 Gerber 文件(图 12-15 )。
图 12-15 Gerber 输出文件清单

8. 现在我们还需要导出钻孔文件 , 用户重新回到 PCB编辑界面, File →Fabrication Outputs → NC Drill Files 。
9.弹出“ NC Drill Setup” 对话框,用户可以选择输出的单位是英寸还是米制,而在格式就有 2 : 3 , 2 : 4 , 2 : 5 三种,这三种选择同样对应了不同的 PCB 生产精度,一般普通的用户可以选择 2 : 4 ,当然有的设计对尺寸要求高些,用户也可以选 2 : 5 。但是还有一个很关键的就是:对于此处的单位和格式的选择必须和在产生 Gerber 的选择一致,否则厂家生产的时候叠层会出问题。而其他默认设置点 OK ,然后在弹出的对话框点击 OK按钮,确认后就出现了 CAM 的输出界面 ( 图 12-17 所示 ) 。
图 12-17 输出界面
此时产生好了钻空文件,如图 12-17 所示。

12.3 创建 BOM
BOM 为 Bill of Materials 的简称 , 也叫材料清单,它是一个很重要的文件,在物料采购,设计验证样品制作,批量生产等等都需要这个东东,它可以用 SCH 文件产生出 BOM ,也可以 PCB 产生 BOM ,这里简单介绍用 PCB 产生 BOM 的方法。
1. 单击 Reports → Bill of Materials命令,出现 Bill of Materials for PCB Document 对话框(图 12-20 ):
图 12-20 BOM 输出设置

2. 使用此对话框,以建立起自己的 BOM 。在用户想要输出到报告的每一栏中都选中 Show 复选框。从 All Columns 清单选择并拖动标题到 Grouped Columns 清单,以便在 BOM 中按该数据类型来分组元件。例如,若要以封装来分组,在 All Columns中选择 Footprint选项,并拖拽到 Grouped Columns 清单。该报告将据此进行分类。
3. 在 Export Options 项可以选择文件的格式,是用 XLS 的电子表格还是 TXT 的文本样式。在 Excel Options 项里面可以选择相应的 BOM 模板,软件自己附带包括很多种输出,比如设计开发前期的简单 BOM 样式( BOM Simple.XLT ),样品的物料采购 BOM 样式( BOM Purchase.XLT ),生产用 BOM 样式( BOM Manufacturer.XLT ),普通的缺省 BOM 样式( BOM Default Template.XLT )等等,当然用户也可以自己做一个适合自己的 BOM 模板,做 BOM 模板的时候注意变量名称即可,这个东西很简单,在这里就不多介绍了。在 Supplier Options可以选择数量从而自动计算 BOM里面物料的需求用量。

4. 单击 Export按钮,弹出保存文件对话框,选择正确路径保存即可。打开该文件如图 12-21 所示。
图 12-21 输出的 BOM例子

小结: 第 12章 输出文件 12.1 输出 PDF 文件 12.2 生成 Gerber 文件 12.2.1 Gerber 文件简单介绍 12.2.2 输出 Gerber 文件 输出 NC Drill 文件 12.3 创建材料清单( BOM )

作业:P267 1. 将此处的 PCB 项目文件: X:\Program Files\Altium Desi
gner Winter 09\Examples\Reference Designs\4 Port Serial Interface\4 Port Serial Interface.PRJPCB ( X 为软件安装盘盘符) 输出一个 Smart PDF 。
2. 将此处的 PCBDOC 文件: X:\Program Files\Altium Designer Winter 09\Examples\Reference Designs\4 Port Serial Interface\4 Port Serial Interface.pcbdoc ( X 为软件安装盘盘符) 输出一个 gerber 文件包
3. 将此处的 PCB 项目文件: X:\Program Files\Altium Designer Winter 09\Examples\Reference Designs\4 Port Serial Interface\4 Port Serial Interface.PRJPCB ( X 为软件安装盘盘符) 输出一个 Altium Designer缺省的 XLS格式的 BOM 表。