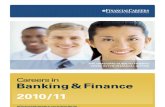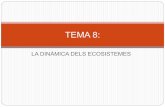работа 10_11
-
Upload
irina-guseva -
Category
Documents
-
view
226 -
download
0
description
Transcript of работа 10_11

РАБОТА 10-11. СОЗДАНИЕ ПРЕЗЕНТАЦИОННОГО БЛОКА
ИЗУЧАЕМ ТЕОРИЮИЗУЧАЕМ ТЕОРИЮИЗУЧАЕМ ТЕОРИЮИЗУЧАЕМ ТЕОРИЮ
[1] - глава 12, параграф 12.5.
ЗАДАНИЕ. Создайте презентационный блок на тему: «Использование информационных технологий при изучении естествознания в специальном (коррекционном) образовательном учреждении VIII вида»
1. Войдите в редактор электронных презентаций PowerPoint. 2. Оформите «Титульную презентацию». 3. Выполните оформление презентации «Многообразие растений. Значение
растений и их охрана», установите внутренние гиперссылки. 4. Выполните оформление презентации «Органы растений», установите внутренние гиперссылки.
5. Установите гиперссылки между презентациями. 6. Наберите тексты конспектов уроков, согласно ОБРАЗЦАМ 17, 18. 7. Сохраните файлы в папке под именем Работа10_11_Презентационнй блок
ТЕХНОЛОГИЯ РАБОТЫ
1. Войдите в редактор электронных презентаций PowerPoint. Для этого на рабочем столе воспользуйтесь кнопкой ПУСК, затем в
диалоговом окне нажмите Программы→→→→Microsoft Office →→→→PowerPoint. Затем командой Файл →→→→Создать. На рабочем столе откроется рабочее поле первого слайда презентации.
2. Оформите «Титульную презентацию». СЛАЙД 1.

Очистим рабочее поле от предложенных электронных форм. Для этого кликаем на границу формы, тем самым выделяя её, затем удаляем её командой Правка→Вырезать. Делаем фон презентации командой Формат→Фон. Из предложенных образцов выбираем Темно-зелёный. Устанавливаем Способы заливки: Градиентная Тип штриховки: от заголовка Применить ко всем. Вставляем в центре слайда Автофигуру командой Автофигуры→Звёзды и ленты→Вертикальный свиток. Делаем заливку автофигуры, вызывая кликом правой кнопкой по ней Формат автофигуры. Выбираем: Цвет: синий Способы заливки: узор Узор: уголки
Делаем надпись на автофигуре. Для этого нажимаем кнопку Надпись. Курсор изменил свой вид и теперь, нажимая левую кнопку, растягиваем поле для надписи.
Вводим текст согласно СЛАЙДУ 1. Шрифт Monotype Corsiva, размер шрифта 40, жирный, цвет белый.
СЛАЙД 2.

Командой Вставка→Создать слайд вызываем макет слайда 2, содержащий Заголовок слайда и Текст слайда. Удаляет форму Текст слайда. В форму Заголовок слайда вводим текст согласно СЛАЙДУ 2.
СЛАЙД 3.
Слайд 3 оформляется аналогично 1 и 2. Вместо формы Заголовок слайда вставляется автофигура Прямоугольник. В форму Текст слайда вводится текст согласно СЛАЙДУ 3, приведённому выше.
СЛАЙД 4.

Слайд 4 выполняется аналогично слайду 3. Но удаляется форма Заголовок слайда, текст вводится в форму Текст слайда. Также в слайд вставляется рисунок Компьютер командой Вставка→Рисунок→Из файла→Мой компьютер→DVD Дисковод→Электронные материалы→Компьютер. Место расположение, размер согласно СЛАЙДУ 4,приведённому выше.
СЛАЙД 5.
Слайд 5 оформляется аналогично СЛАЙДУ 3, но снимается маркированный список и текст вводится одним абзацем.
СЛАЙД 6.

СЛАЙД 7.
Слайды 6-7 выполняются аналогично слайду 3. Также в слайды вставляются рисунки Ребёнок и Компьютер2 соответственно командой Вставка→Рисунок→Из файла→Мой компьютер→DVD Дисковод→Электронные материалы→Ребёнок (Компьютер2). Место расположение, размер согласно СЛАЙДАМ 6-7, приведённым выше.
СЛАЙД 8.

СЛАЙД 9.
СЛАЙД 10.
Слайды 8-10 выполняются аналогично СЛАЙДУ 3.
Вставить звёзды позволяет команда Автофигуры→Звёзды и ленты;→4-конечная звезда. Цвет и размер фигуры – по Вашему усмотрению.

СЛАЙД 11.
В СЛАЙДЕ 11 удаляются формы Заголовок слайда, Текст слайда. Вставляется рисунок Мальчик с розами командой Вставка→Рисунок→Из файла→Мой компьютер→DVD Дисковод→Электронные материалы→Мальчик с розами.
Затем вызывается мастер рисования автофигур командой Автофигуры→Выноски→Скруглённая прямоугольная выноска. Удерживая левую кнопку мыши выноску изображаем согласно образцу вручную. Для нашей композиции выноску отражаем слева направо командой Рисование→Повернуть\отразить→Отразить слева направо. Делаем заливку выноски. Наводим курсор на выноску, нажимаем правую кнопку мышки. В появившемся диалоговом окне выбираем Формат автофигуры. Выбираем вкладку Цвета и линии, в ней:
Заливка, цвет: коричневый Способы заливки: градиентная Цвета: два цвета Цвет 1: коричневый Цвет 2: светло-бежевый Тип штриховки: горизонтальная Вариант: нижний левый
ОК, ОК.
Затем аналогично СЛАЙДУ 1 вводим надпись на выноске. Шрифт Monotype Corsiva, размер 40, жирный, цвет коричневый.

Сохраните презентацию под именем «Титульная». В папке Работа10_11_Презентационнй блок.
3. Выполните оформление презентации «Многообразие растений. Значение растений и их охрана», установите внутренние гиперссылки.
Войдите в редактор электронных презентаций PowerPoint. Для этого на рабочем столе воспользуйтесь кнопкой ПУСК, затем в
диалоговом окне нажмите Программы→→→→Microsoft Office →→→→PowerPoint. Затем командой Файл →→→→Создать. На рабочем столе откроется рабочее поле первого слайда презентации. Очистим рабочее поле от предложенных электронных форм. Для этого кликаем на границу формы, тем самым выделяя её, затем удаляем её командой Правка→Вырезать. Делаем фон презентации командой Формат→Фон. Из предложенных образцов выбираем Темно-зелёный. Устанавливаем Способы заливки: Градиентная Тип штриховки: от заголовка Применить ко всем. Вставляем в центре слайда Автофигуру командой Автофигуры→Звёзды и ленты→Вертикальный свиток. Делаем заливку автофигуры, вызывая кликом правой кнопкой по ней Формат автофигуры. Выбираем: Цвет: синий Способы заливки: узор Узор: уголки
Делаем надпись на автофигуре. Для этого нажимаем кнопку Надпись. Курсор изменил свой вид и теперь, нажимая левую кнопку, растягиваем поле для надписи.
Вводим текст согласно СЛАЙДУ 1. Шрифт Monotype Corsiva, размер шрифта 40, жирный, цвет белый.
В СЛАЙДАХ 3-6, 9 в форме Заголовок слайда вводятся названия слайдов, вставляются изображения, в СЛАЙДАХ 2, 7-8, 10-18 только изображения. Их необходимо сделать в соответствии с приведёнными образцами.

СЛАЙД 1 СЛАЙД 2
СЛАЙД 3 СЛАЙД 4
СЛАЙД 5 СЛАЙД 6

СЛАЙД 7 СЛАЙД 8
СЛАЙД 9 СЛАЙД 10
СЛАЙД 11 СЛАЙД 12

СЛАЙД 13 СЛАЙД 14
СЛАЙД 15 СЛАЙД 16
СЛАЙД 17 СЛАЙД 18
СЛАЙД 13. Перечёркивание рисунков выполняется с помощью автофигуры ЛИНИЯ. При включении кнопки Линия, курсор изменяет вид и, держа нажатой левую кнопку мыши, рисуем линии согласно СЛАЙДУ 13. Когда линия готова, мы её раскрашиваем. Двойным щелчком мыши по линии вызываем диалоговое окно Формат автофигуры, в нём:

Цвет: красный Толщина: 4,5.
СЛАЙД 19 СЛАЙД 20
СЛАЙДЫ 19 и 20 кроме рисунков содержат объекты WordArt (Плакатные надписи) и управляющие кнопки.
СЛАЙД 19.
После вставки рисунка кнопкой Добавить объект WordArt вызывается диалоговое окно Коллекция WordArt, из которой выбирается необходимый стиль. В данном случае – окно в третьем ряду сверху и второе слева, ОК. Вводим текст «Это верный ответ!», ОК. С помощью мышки объект перемещаем, растягиваем и т.п. согласно образцу.
Управляющая кнопка устанавливается командой Показ слайдов→Управляющие кнопки, из предложенного списка выбираем кнопку Назад. Курсор изменит свой вид и кнопку нарисуем вручную, держа нажатой левую кнопку мышки. Как только кнопка «нарисуется», откроется диалоговое окно Настройка действия, в нём:
По щелчку мыши: действие по щелчку мыши - перейти по гиперссылке на последний показанный слайд По наведении указателя мыши: действие по наведении мыши - нет
СЛАЙД 20 .
После вставки рисунка кнопкой Добавить объект WordArt вызывается диалоговое окно Коллекция WordArt, из которой выбирается необходимый стиль. В данном случае – окно во втором ряду сверху и первое справа, ОК. Вводим текст «Подумай ещё!», ОК. С помощью мышки объект перемещаем, растягиваем и т.п. согласно образцу.

Управляющая кнопка устанавливается также как в СЛАЙДЕ 19.
Установка ГИПЕРССЫЛОК.
Между изображениями на СЛАЙДАХ 15, 16, 17 и СЛАЙДАМИ 19,20. установлены гиперссылки, которые делают всю презентацию интерактивной. В зависимости от того, какое изображение выберет ученик при ответе на вопрос буде появляться соответствующее сообщение компьютера.
Для установки гиперссылки выделяем изображение, например, Перец (это неправильный ответ), затем командой Вставка→Гиперссылка вызываем диалоговое окно Добавление гиперссылки, в нём:
Связать с: местом в документе Выберите место в документе – выделяем Слайд 20 (Подумай ещё!) Просмотр слайда: в окошке откроется слайд, который вы выбрали
ОК.
Аналогично устанавливаем гиперссылки с остальными изображениями, которые являются неверными ответами.
Верные ответы-изображения связываем со СЛАЙДОМ 19 (Это верный ответ!).
Сохраняем файл под именем «Многообразие растений» в папку Работа10_11_Презентационнй блок.
4. Выполните оформление презентации «Органы растений», установите внутренние гиперссылки.
СЛАЙД 1 СЛАЙД 2

СЛАЙД 3 СЛАЙД 4
СЛАЙД 5 СЛАЙД 6
СЛАЙД 7 СЛАЙД 8

СЛАЙД 9 СЛАЙД 10
СЛАЙД 11 СЛАЙД 12
СЛАЙД 13 СЛАЙД 14
СЛАЙД 2. После вставки рисунка и размещения его по образцу необходимо вставить фигурные скобки и сделать надписи. Командой Автофигуры→Основные фигуры→Правая фигурная скобка мы изменяем курсор и строим скобки вручную необходимого размера.

СЛАЙД 3. После вставки рисунков и размещения их по образцу вставляем стрелку. Командой Автофигуры→Фигурные стрелки→Штриховая стрелка вправо мы изменяем курсор и строим стрелку вручную необходимого размера. Нажатием на стрелку правой кнопкой мыши вызываем диалоговое окно Формат автофигуры, в нём: Цвет: ярко-зелёный. СЛАЙД 7-8. После вставки рисунка и размещения по образцу, подрезаем его. Для этого выделяем рисунок, тем самым вызываем диалоговое окно Настройка
изображения, в нём включаем кнопку Обрезать и обрезаем ненужную часть рисунка. СЛАЙД 9. Слайд оформляется сначала в таком виде:
Далее на рисунок накладываются 4 прямоугольника, все вместе закрывающие рисунок растения.

Затем добавляются анимационные эффекты. Для этого командой Показ слайдов→Эффекты анимации вызывается диалоговое окно Настройка анимации. Выделяем слово «Цветок» (именно к нему мы привяжем анимационный эффект подчёркивание, если на него укажет ученик). Затем нажимаем кнопку Добавить эффект→Выделение→Подчёркивание. Начало: По щелчку Скорость: Очень быстро. Выделяем верхний прямоугольник, закрывающий цветок растения. Затем нажимаем кнопку Добавить эффект→Выделение→Прозрачность. Начало: С предыдущим. Степень: 100% Продолжительность: До окончания слайда. Выделяем слово «Лист» (именно к нему мы привяжем анимационный эффект подчёркивание, если на него укажет ученик). Затем нажимаем кнопку Добавить эффект→Выделение→Подчёркивание. Начало: По щелчку Скорость: Очень быстро. Выделяем второй сверху прямоугольник, закрывающий листья растения. Затем нажимаем кнопку Добавить эффект→Выделение→Прозрачность. Начало: С предыдущим. Степень: 100% Продолжительность: До окончания слайда. Аналогично устанавливаем анимационные эффекты для слов «Стебель» и «Корень», а также 3-го и 4-го прямоугольника. СЛАЙДЫ 10-11 и 13-14 связываются гиперссылками как в предыдущей презентации. 5. Сохраняем презентацию под именем «Органы растений» в папке Работа10_11_Презентационнй блок.
УСТАНОВКА ГИПЕРССЫЛОК МЕЖДУ ПРЕЗЕНТАЦИЯМИ. Откройте папу Работа10_11_Презентационнй блок. Откройте презентацию «Титульная», откройте 10 слайд этой презентации. Выделите автофигуру 4-конечная звезда и нажатием на неё правой кнопкой мыши вызовите диалоговое окно Добавление гиперссылки, в нём: Связать с: Файлом, веб-страницей Папка: текущая Выделяем презентацию «Многообразие растений» Внизу, в поле Адрес появится: Многообразие растений.ррt. ОК. Аналогично связываем вторую 4-конечную звезду с презентацией «Органы растений». Сохраните все изменения.

6. Выполните просмотр презентаций, войдя в «Титульную». Сохраните их в папке Работа10_11_Презентационнй блок.
7. Наберите и отформатируйте текст согласно ОБРАЗЦУ 17. Сохраните под именем Работа10_11_Урок в папке Работа10_11_Презентационнй блок.
8. Наберите и отформатируйте текст согласно ОБРАЗЦУ 18. Сохраните под именем Работа10_11_Урок2 в папке Работа10_11_Презентационнй блок.